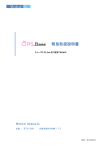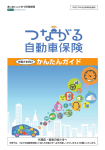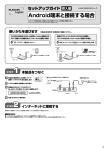Download かっとびMANSION LANセットアップマニュアル(PDFファイル)
Transcript
かっとびMANSION かっとびMANSION LAN セットアップマニュアル パソコンの設定方法、メールソフトの設定方法など当サービスのご利用に必要な情報が 記載されています。 このマニュアルはサービスご利用前にお読みください。 初版 インターネットに接続するまでの流れ 次の作業をお客さまにて行ってください。 1 LAN ケーブルの接続………………..P5 ケーブルの接続 LAN モジュラー差込口とパソコンを LAN ケーブルで接続します。 ※ ご利用のパソコンに LAN アダプタが内蔵されていない場合、先に LAN アダプタの取り付け を行ってください。(3 ページ参照) 2 ネットワーク設定..........................P6 ネットワーク設定 インターネットに接続するための設定を行います。 3 インターネット接続確認...............P23 インターネット接続確認 インターネットに接続するための IP アドレスが正常に取得されているか確認します。 4 ブラウザの設定.............................P36 ブラウザの設定 ブラウザ起動時にケーブルテレビ品川のホームページを表示させる設定を行います。 5 メールアドレスの取得.................別冊 メールアドレスの取得 ケーブルテレビ品川のホームページ(お客さま専用ページ)でメールアドレスを取得します。 別冊『「お客さま専用ページ」簡易マニュアル』をご参照ください。 6 メールソフトの設定.....................P41 メールソフトの設定 お客さま専用ページで取得したメールアドレスの情報をメールソフトに設定します。 設定が完了しましたら、インターネットサービスがご利用になれます。 目次 1.はじめに はじめに............................................................................... 1 1-1.かっとび 1.かっとび MANSION LAN サービスについて .......................................................................... 2 1-2.ご利用にあたって 2.ご利用にあたって.............................................................................................................. 3 1-3.インターネットにつなぐ前に 4 3.インターネットにつなぐ前に最低限必要なセキュリティ対策 インターネットにつなぐ前に最低限必要なセキュリティ対策.......................................... 最低限必要なセキュリティ対策 1-4.LAN ケーブルの接続 ........................................................................................................... 5 2.ネットワーク設定 ネットワーク設定 ................................................................ 6 2-1.Windows 8 のネットワーク設定 のネットワーク設定 ......................................................................................... 7 2-2.Windows 7 のネットワーク設定 ......................................................................................... 10 2-3.Windows Vista のネットワーク設定 .................................................................................. 12 2-3.Windows XP のネットワーク設定 ....................................................................................... 16 2-5.MacOS X( X(10.7)のネットワーク設定 10.7)のネットワーク設定 ............................................................................... 21 3.インターネット接続確認 インターネット接続確認 ................................................... 23 3-1.Windows 8 の IP アドレス確認方法.................................................................................... 25 3-2.Windows 7 の IP アドレス確認方法.................................................................................... 28 3-3.Windows Vista の IP アドレス確認方法 ............................................................................ 30 3-4.Windows XP の IP アドレス確認方法 .................................................................................. 32 3-5.MacOS X( X(10.7)の 10.7)の IP アドレス確認方法 .......................................................................... 34 4.ブラウザの設定 ブラウザの設定 .................................................................. 36 4-1.Internet Explorer 11/10 の設定.................................................................................... 37 の設定 4-2.Internet Explorer 9/8 の設定 ......................................................................................... 38 4-3.Safari 5.0 の設定 ............................................................................................................. 40 5.メールソフトの設定 メールソフトの設定 .......................................................... 41 5-1.設定に必要な情報について 1.設定に必要な情報について ............................................................................................... 42 5-2.迷惑メール対策「 2.迷惑メール対策「OP25B 迷惑メール対策「OP25B」について OP25B」について ................................................................................... 43 5-3.Windows Live メール 2012 の設定................................................................................... 45 5-4.Outlook 2013 の設定 ......................................................................................................... 48 5-5.Outlook 5.Outlook Express 6 の設定 ................................................................................................ 51 5-6.Mail 7.x の設定 ................................................................................................................ 54 6.困ったときは・・・ 困ったときは・・・ ................................................................ 57 6-1.こんなときは 1.こんなときは ..................................................................................................................... 58 6-2.住戸内 2.住戸内 HUB(ハブ HUB(ハブ) ハブ)について ................................................................................................ 61 6-3.お問い合わせ窓口 3.お問い合わせ窓口.............................................................................................................. 66 Microsoft、Windows、Microsoft Internet Explorer、Microsoft Outlook Express、Windows メール、Windows Live メールは、米 国 MicrosoftCorporation の米国およびその他の国における商標または登録商標です。 Apple、AppleTalk、Macintosh、MacOS、Safari、Mail は、米国およびその他の国で登録された米国 Apple,Inc.の商標または登録商 標です。 その他の本マニュアル記載の会社名、製品名、およびサービス名は、いずれも各社の商標または登録商標です。 1.はじめに 1.はじめに かっとび MANSION LAN サービスについて ...................... ご利用にあたって .......................................... インターネットにつなぐ前に最低限必要なセキュリティ対策 .... LAM ケーブルの接続......................................... P2 P3 P4 P5 1 1-1.かっとび 1.かっとび MANSION LAN サービスについて ケーブルテレビ品川のかっとび MANSION LAN サービスは、マンション内に構築された LAN およびインターネット専用回線を利用したブロードバンドインターネットサービスです。 《ネットワーク概略図》 本マニュアルではインターネットに接続するために必要なパソコンの設定方法をご案内 いたします。 インターネットのご利用に際しましては、ケーブルテレビ品川においてもセキュリティに 注意しておりますが、お客さまご自身もパスワードの管理、コンピューターウイルス等に ご注意ください。 2 1-2.ご利用に 2.ご利用にあ ご利用にあたって ■ お客さまにご用意いただくもの お客さまにご用意いただくもの パソコン LAN アダプタ内蔵のパソコン LAN アダプタ(LAN ボードまたは LAN カード)は、LAN ケーブルを接続するもの です。 パソコンに LAN アダプタが内蔵されていない場合は取り付けが必要です。LAN アダプタ差込用空きスロットがあるかご確認ください。 お使いのパソコンに LAN アダプタをパソコン本体へ物理的に取り付け、フロッ ピーディスクや CD-ROM で付属のドライバソフトの設定が必要となります。製品 によって設定の手順が異なりますので、必ずお買い求めの製品についている説 明書に添って設定を行ってください。 LAN ケーブル 10/100BASE-TX/1000BASE-T(cat5e)以上のストレートケーブルをお客さまにて ご用意ください。 ■ 複数台のパソコンをご利用になる場合 お住まいのマンションのサービス仕様によって異なりますが、複数の部屋にモジュラージ ャックがある場合は、それぞれにパソコンを接続していただくことにより、複数のパソコ ンでのインターネット接続をご利用になれます。 また、お部屋にあるモジュラージャックとパソコンの間にブロードバンドルーター等の機 器を設置することにより、さらに複数台のパソコンにてインターネットをご利用になるこ とが可能となっております。 なお、グローバル IP アドレス環境にてサービスをご提供させていただいておりますマン ションにつきましては、各世帯 1 個以上のグローバル IP アドレスがご利用になれます。 3 1-3.インターネットにつなぐ前に最低限必要なセキュリティ対策 3.インターネットにつなぐ前に最低限必要なセキュリティ対策 現在、インターネット上には、さまざまな種類のウイルスやワームが存在しています。お 客さまのパソコンをこれらの脅威から守るため、インターネットにパソコンをつなぐ前に、 最低限必要なセキュリティ対策を行いましょう。 【最低限必要なセキュリティ対策】 1. パーソナルファイアウォールを利用する。 2. コンピューターを最新の状態にする。 3. 最新のウイルス対策ソフトを使用する。 4. スパイウェア対策ソフトを使用する ■ セキュリティ対策を検討されているお客さま セキュリティ対策を検討されているお客さまへ お客さまへ ■ 新たにセキュリティ対策の導入を検討されている方に、ケーブルテレビ品川では、「マカ フィー for ZAQ」をご紹介します。 「マカフィー for ZAQ」は、ウイルスとスパイウェアをスキャン、駆除するだけでなくイ ンターネットを通じて感染する悪性コードやハッカーの侵入を遮断し、個人情報の漏洩を 防ぎます。パソコンと個人情報を保護する統合セキュリティーソフトです。 現在お使いのパソコン、スマートフォンやタブレット(Android 端末)にソフトウェアをイ ンストールしてご利用いただくオプションサービスです。1 つの契約で 3 台までご利用いた だけます。 サービス名称 マカフィー for ZAQ 主な機能 セキュリティ対策に必要な機能全般 不正アクセスやウィルスの侵入を防ぐサービス 月額(税抜) 200 円 ※ 2014 年 4 月 1 日の消費税率改正に伴い、2014 年 4 月 1 日以降のご利用料金については改正後の消 費税率を適用の上ご請求させていただきますので、ご了承ください。 (税抜価格については変更あ りません) 詳しい内容については、ケーブルテレビ品川のホームページ(http://www.cts.ne.jp/)をご覧下さい。 注意! ご利用の前にご確認ください 本サービスで利用可能なソフトウェア以外のセキュリティ対策ソフトを同時に使用することはで きません。本サービス利用に際して、既にインストールされているほかのセキュリティ対策ソフト がある場合は、あらかじめアンインストールしていただく必要がございます。 4 1-4.LAN ケーブルの接続 お客さまのパソコンと LAN モジュラー差込口を LAN ケーブルで接続します。 LAN アダプタ差込口から LAN モジュラー差込口まで届く長さの LAN ケーブルを用意します。 LAN ケーブルの片方のコネクタを LAN アダプタの差込口に、もう片方のコネクタを LAN モジュラ ー差込口にカチッと音がするまでしっかり差し込んでください。 (LAN ケーブル コネクタ) (LAN モジュラー差込口) 片方のコネクタを、LAN モジュラー差込口に差込ます。 片方のコネクタを、パソコンの LAN アダプタ差込口に 差込ます。 (LAN ケーブルの接続の仕方) 接続ができたら、パソコンの電源を入れてください。 LAN ケーブルの設定が終了したら、次にパソコンの設定を行います。 5 2.ネットワーク設定 2.ネットワーク設定 Windows Windows Windows Windows Windows 8 のネットワーク設定 ............................ 7 のネットワーク設定 ............................ Vista のネットワーク設定 ........................ XP のネットワーク設定 ........................... P7 P10 P12 P16 Macintosh Mac OS X(10.7)のネットワーク設定 ..................... P21 6 インターネットに接続できるようにパソコンの設定を行います。 すでにダイヤルアップなどで他のプロバイダと接続している場合などは、設定を書き換え てしまうと元の設定が消えてしまいますので、メモをとるなどして元の設定を控えた上で、 設定を始めることをおすすめします。ご利用のパソコンの OS により設定方法が異なりま す。OS を確認の上、該当のページをご覧いただき設定を行ってください。 ※ 無線ルーター等を利用する場合は、お買い求めの製品によって設定の手順が異なりますので、必 ず製品についている説明書に従って設定を行ってください。 ※ LAN アダプタ非内蔵のパソコンをご利用の方は LAN アダプタの準備をしたうえで、設定作業を行 ってください。 ※ 画面に表示される LAN アダプタ名はご利用のパソコンにより表示が異なります。 2-1.Windows 8 のネットワーク設定 1. スタート タイトル画面から「デスクトップ」を選択します。 2. 設定メニューを開く (1) デスクトップ画面の右下へカーソル移動させます。 (2) メニューが表示されますので、「設定」をクリック します。 (2) (1) 7 3. コントロールパネルを開く 設定メニューから「コントロールパネル」をクリックし ます。 4. コントロールパネル 「コントロールパネル」の画面が表示されます。 「ネットワークの状態とタスクの表示」をクリックしま す。 5. ネットワークと共有センター 「ネットワークの共有センター」の画面が表示されます。 「アダプターの設定の変更」をクリックします。 6. ネットワーク接続 「ネットワーク接続」の画面が表示されます。 「イーサネット」をダブルクリックします。 ※ 画面の表示はご利用のパソコンにより異なります。 8 7. イーサネットの状態 「イーサネットの状態」の画面が表示されます。 「プロパティ」ボタンをクリックします。 8. イーサネットのプロパティ 「イーサネットのプロパティ」の画面が表示されます。 (1) 「この接続は次の項目を使用します」の中の「イン ターネットプロトコルバージョン 4(TCP/IPv4)」 にチェックが入っていることを確認します。 (2) 「インターネットプロトコルバージョン 4(TCP/IP v4)」を選択した状態で、 「プロパティ」ボタンをク リックします。 (1) (2) 9. TCP/IPv4 のプロパティ 「インターネットプロトコルバージョン 4(TCP/IPv4)」 の画面が表示されます。 (1) 「IP アドレスを自動的に取得する」にチェックが 入っていることを確認します。 (2) 「DNS サーバのアドレスを自動的に取得する」にチ ェックが入っていることを確認します。 ※ IP アドレス、DNS アドレスの欄に数値が入っていた 場合は、念のためその数値を控えてください。 (3) 「OK」ボタンをクリックします。 (1) (2) (3) 以上でネットワーク設定は完了です。 「3.インターネット接続確認」 (P23)へお進みください。 9 2-2.Windows 7 のネットワーク設定 1. コントロールパネルを開く 「スタート」メニューから「コントロールパネル」を選 択します。 2. コントロールパネル 「コントロールパネル」が表示されます。 「ネットワークとインターネット」の中の「ネットワー クの状態とタスクの表示」をクリックします。 ※ アイコン表示の場合は、 「ネットワークと共有センタ ー」アイコンをクリックします。 3. ネットワークと共有センター 「ネットワークと共有センター」が表示されます。 「アダプターの設定の変更」をクリックします。 4. ネットワーク接続 「ネットワーク接続」の画面が表示されます。 「ローカルエリア接続」をダブルクリックします。 ※ 画面の表示はご利用のパソコンにより異なります。 5. ローカルエリア接続状態 「ローカルエリア接続の状態」の画面が表示されますの で、「プロパティ」ボタンをクリックします。 「ローカルエリア接続の状態」の画面が表示されない場 合は次へお進みください。 10 6. ローカルエリア接続のプロパティ (1) 「この接続は次の項目を使用します」の中の「イン ターネットプロトコルバージョン 4(TCP/IPv4)」 にチェックが入っていることを確認します。 (2) 「インターネットプロトコルバージョン 4(TCP/IP v4)」を選択した状態で、 「プロパティ」ボタンをク リックします。 (1) (2) 7. インターネットプロトコル インターネットプロトコル (1) 「IP アドレスを自動的に取得する」にチェックが 入っていることを確認します。 (2) 「DNS サーバーのアドレスを自動的に取得する」に チェックが入っていることを確認します。 ※ IP アドレス、DNS アドレスの欄に数値が入っていた 場合は、念のためその数値を控えてください。 (3) 「OK」ボタンをクリックします。 すべての画面を「閉じる」ボタンで閉じてください。 (1) (2) (3) 以上で、ネットワーク設定は完了です。 「3.インターネット接続確認」 (P23)へお進みください。 11 2-3.Windows .Windows Vista のネットワーク設定 1. コントロールパネルを開く 「スタート」メニューから「コントロールパネル」を選 択します。 ※ 「クラシックスタート」メニュー表示の場合は、ス タートメニューから「設定」→「コントロールパネ ル」を選択します。 2. コントロールパネル 「コントロールパネル」の中の「ネットワークとインタ ーネット」をクリックします。 ※ クラシック表示の場合は画面左の「コントロールパ ネルホーム」をクリックし、表示状態を切り替えま す。 3. ネットワークとインターネット ネットワークとインターネット 「ネットワークとインターネット」の画面が表示されま す。 「ネットワークと共有センター」をクリックします。 4. ネットワークと共有センター 「ネットワークと共有センター」の画面が表示されます。 「ネットワーク接続の管理」をクリックします。 5. ローカルエリア接続の設定 「LAN または高速インターネット」に、ご利用の LAN ア ダプタ名(※)が付いたアイコンがすでに存在する場合 は、インターネットがご利用可能な状態になっています。 ※ 画面の表示および LAN アダプタ名はご利用のパソコ ンにより異なります。 ブラウザを立ち上げ、インターネットに接続できている かご確認ください。接続できた場合は以上で作業終了で す。 接続できない場合は、「ローカルエリア接続」をダブル クリックします。 12 6. ローカルエリア接続状態 「ローカルエリア接続の状態」の画面が表示されます。 「プロパティ」ボタンをクリックします。 7. ユーザーアカウント制御 「ユーザーアカウント制御」の画面が表示されます。 「続 行」ボタンをクリックします。 8. ローカルエリア接続のプロパティ ローカルエリア接続のプロパティ (1) (2) (3) 「ローカルエリア接続のプロパティ」画面が表示されま す。 (1) 「ネットワーク」タブをクリックします。 (2) 「接続の方法」欄に使用する LAN アダプタ(※)が 選択されていることを確認します。 ※ LAN アダプタはご利用のパソコンにより異なり ます。表示がされていれば、問題ありません。 (3) 「構成」ボタンをクリックします。 13 9. デバイスの状態 (1) 「デバイスの状態」の中に「このデバイスは正常に 動作しています。」と表示されていることを確認し ます。 これ以外の表示の場合、LAN アダプタが正常動作し ていない可能性があります。詳細は LAN アダプタの メーカーもしくはパソコンメーカーにお問い合わ せください。 (2) 「OK」ボタンをクリックします。 (1) (2) 10. プロトコル設定 「ローカルエリア接続の状態」の画面に戻りますので、再 度「プロパティ」ボタンをクリックします。 11. ユーザーアカウント制御 「ユーザーアカウント制御」の画面が表示されます。 「続行」ボタンをクリックします。 12. ローカルエリア接続のプロパティ (1) 「この接続は次の項目を使用します」の中の「イン ターネットプロトコルバージョン 4(TCP/IPv4)」 にチェックが入っていることを確認します。 (2) 「インターネットプロトコルバージョン 4(TCP/IP v4)」を選択した状態で、 「プロパティ」ボタンをク リックします。 (1) (2) 14 13. IP アドレス (1) 「IP アドレスを自動的に取得する」にチェックが 入っていることを確認します。 (2) 「DNS サーバーのアドレスを自動的に取得する」に チェックが入っていることを確認します。 ※ IP アドレス、DNS アドレスの欄に数値が入っていた 場合は、念のためその数値を控えてください。 (3) 「詳細設定」ボタンをクリックします。 (1) (2) (3) 14. DHCP 「IP アドレス」欄に「DHCP 有効」と表示されているこ とを確認します。 15. DNS (1) (2) (3) (4) (1) 「DNS」タブをクリックします。 (2) 「プライマリおよび接続専用の DNS サフィックス を追加する」、 「プライマリ DNS サフィックスの親サ フィックスを追加する」にチェックを入れます。 (3) 「この接続のアドレスを DNS に登録する」にチェッ クがないことを確認してください。 (4) 「OK」ボタンをクリックします。 「インターネット プロトコルバージョン 4(TCP/I Pv4)のプロパティ」の画面に戻りますので、更に 「OK」ボタンをクリックします。 すべての画面を「閉じる」ボタンで閉じてください。 以上でネットワーク設定は完了です。 「3.インターネット接続確認」 (P23)へお進みください。 15 2-3.Windows XP のネットワーク設定 Windows XP をご利用の方へ 2014 年 4 月 9 日をもって、マイクロソフト社による Windows XP のサポートは終了しました。 これにより、新たにぜい弱性が発見されても更新プログラムは提供されません。ウイルス感染の危険性 が高くなりますので、早期にサポートが行われている OS へ移行することをおすすめいたします。 1. コントロールパネルを開く コントロールパネルを開く 「スタート」メニューから「コントロールパネル」を選 択します。 ※ 「クラシックスタート」メニュー表示の場合は、ス タートメニューから「設定」→「コントロールパネ ル」を選択します。 2. コントロールパネル 「コントロールパネル」の中の「ネットワークとインタ ーネット接続」をクリックします。 ※ この表示状態は「カテゴリの表示」です。クラシッ ク表示の場合は「カテゴリの表示に切り替える」を クリックし、表示状態を切り替えます。 3. ネットワーク接続 「ネットワークとインターネット接続」の画面が表示さ れます。「ネットワーク接続」をクリックします。 4. ローカルエリア接続の設定 「LAN または高速インターネット」に、ご利用の LAN ア ダプタ名(※)が付いたアイコンがすでに存在する場合 は、インターネットがご利用可能な状態になっています。 ※ 画面の表示および LAN アダプタ名はご利用のパソコ ンにより異なります。 ブラウザを立ち上げ、インターネットに接続できている かご確認ください。接続できた場合は以上で作業終了で す。接続できない場合は、「ローカルエリア接続」をダ ブルクリックします。 16 5. ローカルエリア接続状態 「ローカルエリア接続状態」の画面が表示されます。 「プ ロパティ」ボタンをクリックします。 6. ローカルエリア接続のプロパティ (1) (2) (3) (1) 「ローカルエリア接続のプロパティ」の「全般」タ ブが表示されます。 (2) 「接続の方法」欄に使用する LAN アダプタ(※)が 選択されていることを確認します。 ※ LAN アダプタはご利用のパソコンにより異なり ます。表示がされていれば、問題ありません。 (3) 「構成」ボタンをクリックします。 7. デバイスの状態 (1) (2) (1) 「全般」タブをクリックします。 (2) 「デバイスの状態」の中に「このデバイスは正常に 動作しています。」と表示されていることを確認し ます。 これ以外の表示の場合、LAN アダプタが正常動作し ていない可能性があります。詳細は LAN アダプタの メーカーもしくはパソコンメーカーにお問い合わ せください。 17 8. 競合するデバイス (1) (1) 「リソース」タブをクリックします。 (2) 「競合するデバイス」の中に「競合なし」と表示さ れていることを確認します。 これ以外の表示の場合、LAN アダプタが正常動作し ていない可能性があります。詳細は LAN アダプタの メーカーもしくはパソコンメーカーにお問い合わ せください。 (3) 「OK」ボタンをクリックします。 (2) (3) 9. ローカルエリア接続状態 「ローカルエリア接続状態」の画面に戻りますので、再 度「プロパティ」ボタンをクリックします。 10. プロトコル設定 (1) 「この接続は次の項目を使用します」の中の「イン ターネットプロトコル(TCP/IP)」にチェックが入 っていることを確認します。 (2) 「インターネットプロトコル(TCP/IP)」を選択し た状態で、 「プロパティ」ボタンをクリックします。 (1) (2) 18 11. IP アドレス (1) (2) (3) (1) 「IP アドレスを自動的に取得する」にチェックが 入っていることを確認します。 (2) 「DNS サーバーのアドレスを自動的に取得する」にチ ェックが入っていることを確認します。 ※ IP アドレス、DNS アドレスの欄に数値が入っていた場 合は、念のためその数字を控えた上で「DNS サーバー のアドレスを自動的に取得する」にチェックしてくだ さい。 (3) 「詳細設定」ボタンをクリックします。 12. DHCP (1) (1) 「IP 設定」タブをクリックします。 (2) 「IP アドレス」欄に「DHCP 有効」と表示されてい ることを確認します。 (2) 13. DNS (1) (1) 「DNS」タブをクリックします。 (2) 「プライマリおよび接続専用の DNS サフィックス を追加する」、 「プライマリ DNS サフィックスの親サ フィックスを追加する」にチェックを入れます。 (3) 「この接続のアドレスを DNS に登録する」にチェッ クがないことを確認してください。 (4) 「OK」ボタンをクリックします。 「インターネットプロトコル(TCP/IP)のプロパテ ィ」の画面に戻りますので、更に「OK」ボタンをク リックします。 (2) (3) (4) 19 (1) 14. 認証 「ローカルエリア接続のプロパティ」の画面に戻ります。 (1) 「認証」タブをクリックします。 (2) すべてのチェックを外します。 (2) ※ 既に全ての項目がはずれていたり、グレー表示の場 合や「認証」タブが表示されない場合は次へお進み ください。 15. ファイアウォール (1) Windows XP Service Pack 2 をご利用の場合は表示画面 が異なります。 (1) 「詳細設定」タブをクリックします。 (2) 「インターネット接続ファイアウォール」項目をチ ェックします。 (3) 「OK」ボタンをクリックします。 全ての画面を「閉じる」ボタンで閉じてください。 パソコンを再起動します。 (2) 以上でネットワーク設定は完了です。 「3.インターネット接続確認」 (P23)へお進みください。 (3) (1) 15.1.Windows XP Service pack 2 ファイアウォール (1) 「詳細設定」タブをクリックします。 (2) 「Windows ファイアウォール」項目の「設定」をク リックします。 (3) 「Windows ファイアウォール」の画面が開きます。 「有効」にチェックします。 (4) 「OK」ボタンをクリックします。 すべての画面を「閉じる」ボタンで閉じてください。 パソコンを再起動します。 (2) 以上でネットワーク設定は完了です。 「3.インターネット接続確認」(P23)へお進みくださ い。 (3) (4) 20 2-5.MacOS X( X(10.7 10.7)のネットワーク設定 1. システム環境設定 画面左上アップルメニューから「システム環境設定」を 選択します。 2. ネットワーク 「システム環境設定」の画面が表示されます。 「インターネットとワイヤレス」の中から「ネットワー ク」ボタンをクリックします。 3. ネットワーク環境編集 「ネットワーク」の画面が表示されます。 「ネットワーク環境:」から「ネットワーク環境を編集」 を選択します。 4. ネットワーク環境 表示された「ネットワーク環境」の画面左下の「+」ボ タンをクリックします。 21 5. ネットワーク名設定 (1) 「ネットワーク環境」の画面が表示されます。 (1) 「CTS」と入力します。 (任意の名前で構いません。) (2) 「完了」ボタンをクリックします。 (2) 6. ネットワーク ネットワーク画面に戻ります。 「ネットワーク環境:」から「CTS」を選択します。 7. ネットワーク接続 (1) 画面左側の「Ethernet」を選択します。 (2) 「適用」ボタンをクリックし、左上のチェックボッ クスをクリックして画面を閉じます。 (3) 「状況:」に「接続済み」と表示されれば設定は完 了です。 (1) 以上でネットワーク設定は完了です。 「3.インターネット接続確認」 (P23)へお進みください。 (2) (3) 22 3.インターネット接続確認 3.インターネット接続確認 Windows Windows Windows Windows Windows 8 の IP アドレス確認方法............................ 7 のインターネット接続確認 ........................ Vista のインターネット接続確認..................... XP のインターネット接続確認........................ P25 P28 P30 P32 Macintosh Mac OS X(10.7)のインターネット接続確認 .................. P34 23 すでにインターネットへの接続が出来ているお客さま 「3. すでにインターネットへの接続が出来ているお客さまは、 お客さまは、 「3.インターネット接続確認」 3.インターネット接続確認」 は必要ございません。 「4. (P 「4.ブラウザの設定」 4.ブラウザの設定」 (P36)へお進みください。 36)へお進みください。 お客さまがインターネットへ接続を開始する際には、IP アドレスがパソコンに割り当 てられ、インターネットへの接続が許可されます。この IP アドレスが正しくパソコンに 割り当てられているかを確認する手順をご案内いたします。 ご利用のパソコンの OS により操作が異なります。OS を確認の上、該当ページをご覧い ただき、インターネット接続確認を行ってください。 ご注意 ※ ルーターをご利用の場合は、ケーブルテレビ品川からお客さまのルーターに IP アドレスが割 り当てられます。パソコンには、お客さまのルーターからプライベート IP アドレスが割り当 てられます。ケーブルテレビ品川より割り当てられる IP アドレスを正確に確認するには、ル ーターを外し、LAN モジュラー差込口とパソコンを直接接続した状態で確認いただくか、ルー ターの取扱説明書をご参照の上、ルーターに割り当てられている IP アドレスをご確認くださ い。 ※ IP アドレスは動的に割り当てられますので、パソコンを起動するたびに IP アドレスが異なる 場合がございます。 【参考】 ● グローバル IP アドレスとプライベート IP アドレスの違いは何ですか? アドレスの違いは何ですか? グローバル IP アドレスは、インターネットに直接接続する、世界中に 1 つだけのアドレスです。 電話の外線電話番号にあたります。 プライベート IP アドレスは、グローバル IP アドレスをサーバー ー機器(ファイアウォールなど) で中継した内部用のアドレスです。電話の内線電話番号にあたります。 24 3-1.Windows 8 の IP アドレス確認方法 1. スタート タイトル画面から「デスクトップ」を選択します。 2. 設定メニューを開く 設定メニューを開く (1) デスクトップ画面の右下へカーソルを移動させます。 (2) メニューが表示されますので、「設定」をクリックし ます。 (2) (1) 3. コントロールパネルを開く コントロールパネルを開く 設定メニューから「コントロールパネル」をクリックしま す。 25 4. コントロールパネル 「コントロールパネル」の画面が表示されます。 「ネットワークの状態とタスクの表示」をクリックします。 5. ネットワークと共有センター 「ネットワークと共有センター」の画面が表示されます。 「アダプターの設定の変更」をクリックします。 6. ネットワーク接続 「ネットワーク接続」の画面が表示されます。 ご利用になる「イーサネット」のアイコンをダブルクリッ クします。 ※ 画面の表示はご利用のパソコンにより異なります。 7. イーサネットの状態 「イーサネットの状態」の画面が表示されます。 「詳細」ボタンをクリックします。 26 8. IP アドレスの確認 「ネットワーク接続の詳細」の画面が表示されます。 「IPv4 アドレス」欄にパソコンが取得している IP アドレ スが表示されます。 ■ 「169.X.X.X」または「 169.X.X.X」または「0.0.0.0 」または「0.0.0.0」と表示された場合 0.0.0.0」と表示された場合 IP アドレスが取得できていないため、インターネッ トに接続できません。 ルーター等とパソコンとの接続やパソコンの設定に誤 りがないかを確認し、パソコンやルーターの再起動(リ セット)を行ってください。 ■ 「169.X.X.X」 「0.0.0.0 169.X.X.X」 「0.0.0.0」以外が表示された場合 0.0.0.0」以外が表示された場合 正常に IP アドレスが取得できています。 画面左上のチェックボックスをクリックして画面 を閉じます。 以上で IP アドレスの確認は完了です。 「4.ブラウザの設定」(P36)へお進みください。 27 3-2.Windows 7 の IP アドレス確認方法 1. スタートメニュー 「スタート」メニューから「コントロールパネル」を選 択します。 2. コントロールパネル 「コントロールパネル」の画面が表示されます。 「ネットワークの状態とタスクの表示」をクリックします。 ※ アイコン表示の場合は「ネットワークと共有センタ ー」アイコンをクリックします。 3. ネットワークと共有センター 「ネットワークと共有センター」の画面が表示されます。 「アダプターの設定の変更」をクリックします。 4. ネットワーク接続 「ネットワーク接続」の画面が表示されます。 ご利用になる「イーサネット」のアイコンを右クリックし て、表示されたメニューより「状態」を選択します。 ※ 画面の表示はご利用のパソコンにより異なります。 28 5. ローカルエリア接続の状態 ローカルエリア接続の状態 「ローカルエリア接続の状態」の画面が表示されますの で、「詳細」ボタンをクリックします。 6. IP アドレスの確認 「ネットワーク接続の詳細」の画面が表示されます。 「IPv4 アドレス」欄にパソコンが取得している IP アドレ スが表示されます。 ■ 「169.X.X.X」または「 169.X.X.X」または「0.0.0.0 」または「0.0.0.0」と表示された場合 0.0.0.0」と表示された場合 IP アドレスが取得できていないため、インターネッ トに接続できません。 ルーター等とパソコンとの接続やパソコンの設定に誤 りがないかを確認し、パソコンやルーターの再起動(リ セット)を行ってください。 ■ 「169.X.X.X」 「0.0.0.0 169.X.X.X」 「0.0.0.0」以外が表示された場合 0.0.0.0」以外が表示された場合 正常に IP アドレスが取得できています。 画面左上のチェックボックスをクリックして画面 を閉じます。 以上で IP アドレスの確認は完了です。 「4.ブラウザの設定」(P36)へお進みください。 29 3-3.Windows Vista の IP アドレス確認方法 1. スタートメニュー 「スタート」メニューから「コントロールパネル」を選 択します。 ※ 「クラシックスタート」メニュー表示の場合は、ス タートメニューから「設定」→「コントロールパネ ル」を選択します。 2. コントロールパネル 「コントロールパネル」の画面が表示されます。 「ネットワークとインターネット」をクリックします。 ※ クラシック表示の場合は画面左の「コントロールパネ ルホーム」をクリックし、表示状態を切り替えます。 3. ネットワークとインターネット ネットワークとインターネット 「ネットワークとインターネット」の画面が表示されます。 「ネットワークと共有センター」をクリックします。 4. ネットワークと共有センター ネットワークと共有センター 「ネットワークと共有センター」の画面が表示されます。 「ネットワーク接続の管理」をクリックします。 5. ネットワーク接続 「ネットワーク接続」の画面が表示されます。 「ローカルエリア接続」をダブルクリックします。 ※ 画面の表示はご利用のパソコンにより異なります。 30 6. ローカルエリア接続の状態 「ローカルエリア接続の状態」の画面が表示されますの で、「詳細」ボタンをクリックします 7. IP アドレスの確認 「ネットワーク接続の詳細」の画面が表示されます。 「IPv4 アドレス」欄にパソコンが取得している IP アドレ スが表示されます。 ■ 「169.X.X.X」または「 169.X.X.X」または「0.0.0.0 」または「0.0.0.0」と表示された場合 0.0.0.0」と表示された場合 IP アドレスが取得できていないため、インターネッ トに接続できません。 ルーター等とパソコンとの接続やパソコンの設定に誤 りがないかを確認し、パソコンやルーターの再起動(リ セット)を行ってください。 ■ 「169.X.X.X」 「0.0.0.0 169.X.X.X」 「0.0.0.0」以外が表示された場合 0.0.0.0」以外が表示された場合 正常に IP アドレスが取得できています。 画面左上のチェックボックスをクリックして画面 を閉じます。 以上で IP アドレスの確認は完了です。 「4.ブラウザの設定」(P36)へお進みください。 31 3-4.Windows XP の IP アドレス確認方法 1. コントロールパネルを開く コントロールパネルを開く 「スタート」メニューから「コントロールパネル」をク リックします。 2. コントロールパネル 「コントロールパネル」の中の「ネットワークとインタ ーネット接続」をクリックします。 3. ネットワークとインターネット接続 「ネットワークとインターネット接続」の画面が表示さ れます。「ネットワーク接続」をクリックします。 4. ネットワーク接続 「LAN または高速インターネット」で、ご利用になる「ロ ーカルエリア接続」のアイコンを右クリックします。 表示されたメニューから「状態」を選択します。 32 (1) (2) 5. ローカルエリア接続 ローカルエリア接続 「ローカルエリア接続の状態」の画面が表示されます。 (1) 「サポート」タブをクリックします。 (2) IP アドレスを確認します。 ■ 「169.X.X.X」または「 169.X.X.X」または「0.0.0.0 」または「0.0.0.0」と表示された場合 0.0.0.0」と表示された場合 IP アドレスが取得できていないため、インターネッ トに接続できません。 ルーター等とパソコンとの接続やパソコンの設定に誤 りがないかを確認し、パソコンやルーターの再起動(リ セット)を行ってください。 ■ 「169.X.X.X」 「0.0.0.0 169.X.X.X」 「0.0.0.0」以外が表示された場合 0.0.0.0」以外が表示された場合 正常に IP アドレスが取得できています。 画面左上のチェックボックスをクリックして画面 を閉じます。 以上で IP アドレスの確認は完了です。 「4.ブラウザの設定」(P36)へお進みください。 33 3-5.MacOS X( X(10.7 10.7)の IP アドレス確認方法 1. システム環境設定 画面左上アップルメニューから「システム環境設定」を 選択します。 2. ネットワーク 「システム環境設定」の画面が表示されます。 「ネットワーク」ボタンをクリックします。 3. ネットワーク環境 「ネットワーク」の画面が表示されます。 「ネットワーク環境」から、 「CTS」 (※)を選択します。 ※ お客さまの設定時の登録によって名称が異なる場 合があります。 34 4. IP アドレスの確認 パソコンが正常に IP アドレスを取得しているかを確認し ます。 ■ 「169.X.X.X」または「 169.X.X.X」または「0.0.0.0 」または「0.0.0.0」と表示された場合 0.0.0.0」と表示された場合 IP アドレスが取得できていないため、インターネッ トに接続できません。 ルーター等とパソコンとの接続やパソコンの設定に誤 りがないかを確認し、パソコンやルーターの再起動(リ セット)を行ってください。 ■ 「169.X.X.X」 「0.0.0.0 169.X.X.X」 「0.0.0.0」以外が表示された場合 0.0.0.0」以外が表示された場合 正常に IP アドレスが取得できています。 画面左上のチェックボックスをクリックして画面 を閉じます。 以上で IP アドレスの確認は完了です。 「4.ブラウザの設定」(P36)へお進みください。 35 4.ブラウザの設定 4.ブラウザの設定 Windows Microsoft Microsoft Internet Internet Explorer Explorer 11/10 の設定 ................ P37 9/8 の設定 .................. P38 Macintosh Safari 36 5.0 の設定 ......................................... P40 「ブラウザ」は、インターネットに接続して様々なホームページにアクセスするために必 要なソフトウェアです。 ご案内の手順で設定を行うことにより、ブラウザを起動するとケーブルテレビ品川のホ ームページが最初に表示されるようになります。ホームページではケーブルテレビ品川か らの最新のお知らせなどをご案内していますので、お役立てください。 以下より代表的なブラウザの設定をご案内いたします。 4-1.Internet Explorer Explorer 11/10 の設定 (1) 1. Internet Explore の起動 (1) Internet Explorer を起動し、ホームページアドレ ス 入 力 欄 に 「 http://www.cts.ne.jp/ 」 と 入 力 し 「Enter」キーを押します。 (このアドレスは CTS[ケーブルテレビ品川]のホー ムページです。) ※ ホームページアドレスの設定は任意です。 (2) 「ホーム」ボタンの横の矢印をクリックし、「ホー ムページの追加と変更」をクリックします。 (2) 2. ホームページ設定 ホームページ設定 「ホームページの追加と変更」の画面が開きます。 (1) 「この Web ページだけをホームページとして使う」 にチェックします。 (2) 「はい」をクリックします。 ※ ホームページアドレスの設定は任意です。 (1) (2) 以上で「Internet Explorer 11/10」の設定は完了です。 「5.メールソフトの設定」(P41)にお進みください。 37 4-2.Internet 2.Internet Explorer 9/8 の設定 ※ここでは Internet Explorer 9 での画面を例に説明しております。 1. Internte Explorer の起動 Internet Explorer を起動し、メニューから「ツール」 を選び、その中の「インターネットオプション」を選択 します。 2. ホームページ設定 (1) (2) 「インターネットオプション」の画面が開きます。 (1) 「全般」タブを選択します。 (2) ホームページアドレス入力欄に 「http://www.cts.ne.jp/」と入力します。 (このアドレスはケーブルテレビ品川[CTS]のホー ムページです。) ※ ホームページアドレスの設定は任意です。 次のページへ続く→ 38 3. 接続の設定 (1) (1) 「接続」タブを選択します。 (2) ダイヤルアップの設定がされている場合、「ダイヤ ルアップの設定」枠内の「ダイヤルしない」を選択 します。枠内がグレーの状態の場合は設定する必要 はありません。 (3) 「LAN の設定」をクリックします。 (2) (3) 4. LAN の設定 「ローカルエリアネットワーク(LAN)の設定」の画面 が開きます。 (1) 全てチェックを外します。 (2) 「OK」ボタンをクリックします。 この設定のあと、順次「OK」ボタンをクリックして、 画面を閉じていきます。 (1) (2) 以上で「Internet Explorer 9/8」の設定は完了です。 「5.メールソフトの設定」(P41)にお進みください。 39 4-3.Safari 5.0 の設定 1. Safari を開く Dock の中にある「Safari」をクリックして起動します。 2. 環境設定 画面左上「Safari」の中の、 「環境設定...」をクリック します。 . 3. ホームページ設定 (3) (1) (2) (1) 「一般」タブをクリックします。 (2) 「ホームページ」に「http://www.cts.ne.jp/」と 入力します。 (このアドレスはケーブルテレビ品川[CTS]のホー ムページです。) ※ ホームページアドレスの設定は任意です。 (3) 設定しましたら、左上のクローズボタンをクリック して、画面を閉じます。 以上で「Safari 5.0」の設定は完了です 「5.メールソフトの設定」(P41)にお進みください。 40 5.メールソフトの設定 5.メールソフトの設定 設定に必要な情報について................................... P42 設定を始める前に~迷惑メール対策「OP25B」について~........ P43 Windows Windows Live メール 2012 の設定............................. P45 Outlook 2013 の設定 ........................................ P48 Outlook Express 6 の設定 ................................... P51 Macintosh Mail 7.x の設定 ........................................... P54 41 メールソフトの設定をする前に、あらかじめ『お客さま専用ページ』(ケーブルテレビ品 川のホームページ上からお客さま自身でメールアドレスを作成できるサービス)にてメー ルアドレスを取得しておく必要があります。 メールアドレスを作成していない場合は、別冊『「お客さま専用ページ」簡易マニュアル』 をご参照いただき、メールアドレスの取得をしてください。 5-1.設定に必要な情報について 1.設定に必要な情報について ■ メール設定をする際に必要な基本情報 メールソフトの設定に必要な以下の情報(お客さま専用ページで取得します)を準備して下さい。 • メールアドレス • POP アカウント • POP アカウントパスワード(POP アカウント初期パスワード) ※ ご利用のメールソフトによって受信(POP)サーバー、送信(SMTP)サーバー名が異なります。 詳細は、各メールソフトのページをご覧ください。 ■ 他社メールアドレスをご利用の際のご注意 ケーブルテレビ品川では、迷惑メール対策の強化策として、ケーブルテレビ品川の提供するメー ルサーバー以外からのメール送信をブロックする「OP25B(Outbound port25 Blocking)」という 仕組みを採用しています。ご利用の他社プロバイダなどのご提供状況をご確認ください。 ■ 他社インターネット回線からメールを送信する際のご注意 OP25B を実施している他社インターネット回線からケーブルテレビ品川のメールを送信する場合 は、ケーブルテレビ品川のサブミッションポートをご利用ください。 (本書では、サブミッション ポートを利用する設定でご案内しております。) ※ OP25B の詳細は「5-2.設定を始める前に~迷惑メール対策「OP25B」について」 (43 ページ)および ケーブルテレビ品川のホームページをご参照ください。 ※ サブミッションポート(Submission port):通常のメール送信に利用されている 25 番ポート (Port25)以外の、メール送信専用の 587 番ポート(Port587)のことです。 42 5-2.迷惑メール対策「 2.迷惑メール対策「OP25B 迷惑メール対策「OP25B」について OP25B」について ケーブルテレビ品川では、ケーブルテレビ品川より送信される迷惑メール対策として 「OP25B」を導入しています。これにより一部のメール送信に制限がかかっております。 ■ OP25B( OP25B(Outbound Port25 Blocking)とは? Blocking)とは? 「OP25B(Outbound Port25 Blocking)」は、お客さまが利用しているプロバイダ等のメールサー バーを利用しないで送信される、迷惑メールやウイルスメールの送信を抑制するための手法です。 ケーブルテレビ品川のメールサーバー以外から 25 番ポート(Port25)を使用したメール送信がで きないようにします。 ※ 25 番ポート(Port25)はメール送信の際に一般的に使用されるポート番号です。 これは迷惑メールが社会問題となっている米国で考案され、最近では日本でも多くのプロバイダ がこの方法で迷惑メール対策を実施しています。ケーブルテレビ品川では、お客さまとインター ネット全体への対策として「OP25B(Outbound Port25 Blocking)」を実施しております。 ■ OP25B の効果とは? お客さまのパソコンがウイルス感染やスパイウェアなどにより、メール送信の中継基地として 不正利用され、大量の迷惑メールなどを送信するケースがあります。これにより、お客さまのパ ソコン内の機密情報や個人情報もメールで送信されてしまうことがあります。「OP25B」を実施す ることで、このようなメールによる情報漏洩の危険を防ぐ効果があります。 ※1 他社プロバイダ、ご勤務先や学校、レンタルサーバやホスティング会社の提供するメールサーバ ー、お客さま自身が設置したメールサーバーなど。 ※2 サブミッションポート(Port587)の提供状況はプロバイダ等により異なります。提供状況や設定 方法は、ご利用のプロバイダやサーバーの提供元などに確認してください。 43 ■ Outbound Port25 Blocking 影響判定フロー ? 以下のようなご利用をされていますか? インターネット接続はケーブルテレビ品川を利用し、メール送信時はケーブルテレビ品川以外の 送信用メールサーバーを利用されている。 • 他社プロバイダの送信用メールサーバー • レンタルサーバやホスティング会社の送信用メールサーバー • お勤め先や学校などの送信用メールサーバー • お客さま自身が設置した送信用メールサーバー YES ? 以下のサービスをご利用ですか? • • • • • NO NO かっとびメガ 160 かっとびワイド かっとびプラス かっとびジャスト かっとび MANSION LAN 影響はありません 影響はありませんので、設定変更 などの対応は必要ありません。 YES 影響があります! 影響がありますので、設定変更などの 対応が必要です。 ■ 影響を回避するには 1. 25 番ポート(Port25 番ポート(Port25)以外からメールを送信する Port25)以外からメールを送信する ご利用になられている他社プロバイダ等の送信メールサーバーが、25 番ポート(Port25)以外を 使用するメール送信に対応している場合、そのメールサーバーからメール送信が可能です。 2. ケーブルテレビ品川 ケーブルテレビ品川の 品川の送信メールサーバ 送信メールサーバー メールサーバー(SMTP サーバー サーバー)に変更する ケーブルテレビ品川以外の送信メールサーバーをご利用で、そのメールサーバーが 25 番ポート (Port25)以外でのメール送信に対応していない場合などは、送信メールサーバーの設定をケー ブルテレビ品川の送信メールサーバー(sa01.cts.ne.jp)に変更していただくことで、メール送 信が可能になります。 44 5-3.Windows Live メール 2012 2012 の設定 1. アカウント (1) (1) Windows Live メール起動し、「アカウント」タブを クリックします。 (2) 「電子メール」をクリックします。 (2) 2. アカウントの作成 (1) 「電子メールアドレス」にメールアドレスを入力 します。 (2) 「パスワード」に POP アカウントパスワードを入力 し、「パスワードを保存する」にチェックを入れま す。 (3) 「表示名」にメールの差出人の名前(お客さまの名 前)などを入力します。 (4) 「手動でサーバー設定を構成する」にチェックを入 れます。 (5) 「次へ」ボタンをクリックします。 (1) (2) (3) (4) 3. サーバー設定 サーバー設定 (5) (1) (2) (3) (1) 「受信サーバー ー情報」の各項目を次のように設定し ます。 • 「サーバー ーの種類」は「POP」を選択します。 • 「サーバー ーのアドレス」は east.cts.ne.jp、 west.cts.ne.jp もしくは mail01.cts.ne.jp と 入力します。 ※メールアドレス取得時の受信メールサーバーを 入力します。 • 「次を使用して認証する」は「クリアテキスト」 を選択します。 • 「ログオンユーザー名」は自動で入力されてい る文字を削除してから、POP アカウント(m と数 字 7 桁)を入力します。 (2) 「送信サーバー ー情報」の各情報を次のように設定し ます。 • 「サーバー ーのアドレス」は sa01.cts.ne.jp と入 力します。 • 「ポート」は 587 と入力します。 (3) 「次へ」ボタンをクリックします。 45 4. 基本設定完了 「電子メール アカウントが追加されました」と表示さ れますので、「完了」ボタンをクリックします。 5. プロパティ (2) 受信トレイの画面に戻ります。 (1) 作成したアカウントを選択します。 (2) 「プロパティ」をクリックします。 (1) 6. 送信メールサーバーの設定 (1) (2) 46 「プロパティ」の画面が表示されます。 (1) 「サーバー」タブをクリックします。 (2) 「このサーバーは認証が必要」にチェックを入れま す。 (3) 「設定」ボタンをクリックします。 (3) 7. 送信メールサーバー ① ② ③ ④ 「送信メールサーバー」の画面が表示されます。 (1) 「次のアカウントとパスワードでログオンする」に チェックを入れます。 (2) 「アカウント名」にメールアドレスを入力します。 (3) 「パスワード」に POP アカウントパスワードを入力 し、「パスワードを保存する」にチェックを入れま す。 (4) 「OK」ボタンをクリックします。 8. 設定完了 「プロパティ」の画面に戻りますので、「OK」ボタンをク リックします。 以上で「Windows Live メール」の設定は完了です。 47 5-4.Outlook 2013 2013 の設定 1. Outlook 2013 2013 起動 Outlook 2013 を起動します。 初めて起動する場合は、自動的に「Microsoft Outlook 2013 へようこそ」の画面が表示されますので、「次へ」 ボタンをクリックします。 「Microsoft Outlook 2013 へようこそ」の画面が表示されない場合 1. メニューバーの「ファイル」タブをクリック します。 2. 「アカウントの追加」をクリックし、手順 3 へお進みください。 2. 電子メール 「電子メールアカウント」の画面が表示されます。 (1) 「はい」を選択します。 (2) 「次へ」ボタンをクリックします。 (1) (2) 48 アカウント 3. 自動アカウントセットアップ 「自動アカウントセットアップ」の画面が表示されます。 (1) 「自分で電子メールやその他サービスを使うための 設定をする(手動設定)」を選択します。 (2) 「次へ」ボタンをクリックします。 (1) (2) 4. サービスの選択 (1) 「インターネット電子メール」を選択します。 (2) 「次へ」ボタンをクリックします。 (1) 5. インターネット電子メール設定 (2) (1) (2) (3) 「インターネット電子メール設定」の画面が表示されま す。 (1) ユーザー情報・サーバー情報の各項目を次のように 設定します。 • 「名前」にメールの差出人の名前(お客さまの名 前など)を入力します。 • 「電子メールアドレス」にメールアドレスを入力 します。 • 「アカウントの種類」は「POP3」を選択します。 • 「サーバー ーのアドレス」は east.cts.ne.jp、 • west.cts.ne.jp もしくは mail01.cts.ne.jp と 入力します。 ※メールアドレス取得時の受信メールサーバを入 力します。 • 「送信メールサーバー(SMTP)」に sa01.cts.ne. jp と入力します。 • 「アカウント名」に POP アカウント(m と数字 7 桁)を入力します。 • 「パスワード」に POP アカウントパスワードを入 力します。 • 「パスワードを保存する」に必要に応じてチェッ クします。 (2) 「[次へ]ボタンをクリックしたらアカウント設定を テストする」のチェックをはずします。 (3) 設定が終わりましたら、 「詳細設定」ボタンをクリッ クします。 49 (1) 6. 送信サーバー設定 「インターネット電子メール設定」の画面が表示されま す。 (1) 「送信サーバー」タブをクリックします。 (2) 「送信サーバー(SMTP)は認証が必要」をチェック します。 (3) 「次のアカウントとパスワードでログオンする」に チェックを入れます。 「アカウント名」にメールアドレス、「パスワード」 に POP アカウントパスワードを入力します。 「パスワ ードを保存する」は必要に応じてチェックします。 (2) (3) 7. サーバーポートの設定 (1) (1) 「詳細設定」タブをクリックします。 (2) 「送信サーバー(SMTP)」に 587 と入力します。 (3) 入力が終わりましたら、 「OK」ボタンをクリックしま す。 (2) (3) 8. 設定完了 「インターネット電子メール設定」の画面に戻りますの で、「次へ」ボタンをクリックします。 9. 完了 「セットアップの完了」の画面が表示されますので、 「完 了」ボタンをクリックして画面を閉じます。 以上で、「Outlook 2013」の設定は完了です。 50 5-5.Outlook Express 6 の設定 ※ 起動時に「インターネット接続ウィザード」が表示された場合は、「3.インターネット接続ウィザ ード」から作業を行ってください。 1. アカウント作成 Outlook Express 6 を起動し、メニューから「ツール」 を選び、その中の「アカウント」を選択します。 (1) 2. インターネットアカウント (2) 「インターネットアカウント」の画面が表示されます。 (1) 「メール」タブを選択します。 (2) 「追加」ボタンをクリックし、「メール」を選択し ます。 3. インターネット接続ウィザード 「インターネット接続ウィザード」の画面が表示されま す。 (1) メールの差出人の名前(お客さまの名前など)を入 力します。 (2) 「次へ」ボタンをクリックします。 (1) (2) 4. 電子メールアドレスの入力 (1) 「電子メールアドレス」にお客さまの電子メールアド レスを入力します。 (2) 「次へ」ボタンをクリックします。 (1) (2) 51 5. メールサーバーの設定 (1) (2) (3) (4) (1) 「受信メールサーバーの種類」は「POP3」を選択し ます。 (2) 「受信メールサーバー」に east.cts.ne.jp、 west.cts.ne.jp もしくは mail01.cts.ne.jp と入 力します。 ※メールアドレス取得時の受信メールサーバーを 入力します。 (3) 「送信メールサーバー」に「sa01.cts.ne.jp」と 入力します。 (4)「次へ」ボタンをクリックします。 6. アカウントとパスワードの入力 (1) (2) (3) (4) (1) 「アカウント名」は自動で入力されている文字列を 削除してから、お客さまの POP アカウント(m と数 字 7 桁)を入力します。 (2) 「パスワード」にお客さまの POP アカウントパスワ ードを入力します。 (3) 「セキュリティで保護されたパスワード認証(SPA) を使用する」のチェックをはずします。 (4) 「次へ」ボタンをクリックします。 7. 設定完了 「完了」ボタンをクリックします。 8. インターネットアカウント (1) 52 (2) (1) この作業で登録したアカウントを選択します。 (2) 「プロパティ」ボタンをクリックします。 9. 送信メールサーバーの設定 (1) (1) 表示されましたプロパティ画面の「サーバー」タブ をクリックします。 (2) 「このサーバーは認証が必要」にチェックを入れま す。 (3) 「設定」ボタンをクリックします。 (2) (3) 10. 送信メールサーバー (1) 「次のアカウントとパスワードでログオンする」を チェックします。 (2) 「アカウント名」にお客さまのメールアドレスを入 力します。 (3) 「パスワード」にお客さまの POP アカウントパスワ ードを入力します。 (4) 「OK」ボタンをクリックします。 (1) (2) (3) (4) (1) (2) 11. サーバーのポート番号設定 (1) プロパティの画面に戻りますので、「詳細設定」タ ブをクリックします。 (2) 「送信メール(SMTP)」に 587 と入力します。 (3) 「OK」ボタンをクリックして、画面を閉じます。 以上で、「Outlook Express 6」の設定は完了です。 (3) 53 5-6.Mail 7.x の設定 1. Mail の起動 Dock の中にある「Mail」をクリックして起動します。 ※ Dock に「Mail」がない場合は、アプリケーションか ら「Mail」を起動します。 2. 環境設定 画面左上のメニューバーの「メール」から「環境設定」 を選択します。 3. アカウント 「追加するメールアカウントを選択」の画面が表示され ます。 (1) 「その他のメールアカウントを追加」を選択します。 (2) 「続ける」ボタンをクリックします。 (1) 54 (2) 4. メールアカウント追加 「メールアカウントを追加」の画面が開きます。 (1) 「氏名」に差出人の名前(お客さまの名前など)を 入力します。 (2) 「メールアドレス」にお客さまのメールアドレスを 入力します。 (3) 「パスワード」にお客さまの POP アカウントパスワ ードを入力します。 (4) 「作成」ボタンをクリックします。 (1) (2) (3) (4) 5. 受信用メールサーバ (1) (2) (3) (4) (5) (1) 「アカウントの種類」は「POP」を選択します。 (2) 「メールサーバ」に east.cts.ne.jp、 west.cts.ne.jp もしくは mail01.cts.ne.jp と入 力します。 ※ メールアドレス取得時の受信メールサーバーを入 力します。 (3) 「ユーザ名」は自動で入力されている文字を削除し てから、お客さまの POP アカウント(m と数字 7 桁) を入力します。 (4) 「パスワード」にお客さまの POP アカウントパスワ ードを入力します。 (5) 「次へ」ボタンをクリックします。 6. 送信用メールサーバ (1) (2) (3) (5) (1) 「SMTP サーバ」に sa01.cts.ne.jp と入力します。 ※ メールアドレス取得時の送信メールサーバー(sa01. cts.ne.jp)を入力します。 (2) 「ユーザ名」にお客さまのメールアドレスを入力し ます。 (3) 「パスワード」にお客さまの POP アカウントパスワ ードを入力します。 (4) 「作成」ボタンをクリックします。 55 7. 送信用メールサーバの編集 送信用メールサーバの編集 「アカウント」の画面が表示されます。 「送信用メールサーバ(SMTP)」から「SMTP サーバリス ト編集」を選択します。 8. サーバー サーバーのポート番号の確認 (1) (2) (3) (4) (5) (1) 表示された画面の「詳細」ボタンをクリックします。 (2) 「カスタムポートを使用」がチェックされ、587 と 入力されていることを確認します。 (3) 「認証」から「パスワード」を選択します。 (4) 「ユーザ名」にメールアドレスを入力します。 「パスワード」に POP アカウントパスワードを入力 します。 (5) 「OK」ボタンを入力します。 以上で「Mail 7.x」の設定は完了です。 56 6.困ったときは・・・ 6.困ったときは・・・ こんなときは .............................................. P58 住戸内 HUB について ........................................ P61 お問い合わせ窓口 .......................................... P66 57 6-1.こんなときは 1.こんなときは POP アカウント・POP アカウント・POP アカウントパスワードが分かりません 対処方法 解説 POP アカウントの確認、パスワードの再発行が出来ます。 アクセスナンバーを取得さ お客さまご自身で 「お客さま専用ページ」にアクセスナンバーでログインの上、「メールアドレス」メニュ れている場合 ーで確認または「再発行」してください。 「お客さま専用ページ」より再発行が出来ます。『「お客さま専用ページ」簡易マニュア ル』をご参照いただき、再発行をお願いいたします。 もし、ご自身での再発行が難しい場合には、当社にて再発行をいたしますので、お客さ アクセスナンバーを取得さ まセンターまでご連絡ください。 れていない/分からない場合 【ご注意】 ・ 当社で再発行しましたパスワードは、書面を郵送にてお届けいたします。 ・ お客さま個人情報のセキュリティ確保の観点から、電子メール/お電話/FAX 等での ご案内は控えさせていただいております。何とぞご了承ください。 メールの送信が出来ません 対処方法 宛先メールアドレスを確認す る 未送信メールが残っていない かを確認する SMTP(送信)サーバー名を確 認する 他のプロバイダや外部ネット ワーク(学校や職場など)か らアクセスしている アカウント設定情報の破損、 セキュリティソフトの影響 58 解説 宛先に指定されたメールアドレスが、全角アルファベットや「.(ドット)」が「,(カ ンマ)」になっている等で、サーバーから送信できないことが考えられます。 受信されたメールに返信する形で作成されたメールや、宛先メールアドレスの指定にア ドレス帳を使用されている場合には、宛先欄に入力されているメールアドレスを削除 し、正しいメールアドレスをキーボードから直接ご入力の上、送信をお試しください。 メールアドレスの入力ミス等が原因で送信することができなかったメールは、送信トレ イ内に保存されます。この状態で新たにメールを作成して送信しようとした場合、この 未送信のメールが原因となり、送信エラーになってしまうことがあります。 宛先メールアドレスには誤りがないにも関わらず送信エラーが発生する場合には、送信 トレイ内をご確認いただき、未送信のメールが残っているようであれば、該当のメール を削除してから、再度送信をお試しください。 メールソフトには POP(受信)サーバー名、SMTP(送信)サーバー名、POP アカウント 名、パスワードなどを設定する項目がありますが、このうち SMTP(送信)サーバー名の 入力に誤りがある場合に、メールを送信しようとしても送信するためのサーバーが見つ からずエラーが生じます。メールソフトに設定されている内容を今一度ご確認くださ い。 ケーブルテレビ品川の送信メールサーバーは不正利用を回避するため、外部ネットワー クからのメール送信に制限を設けております。 また、一部のプロバイダなどでは OP25B(Outbound Port25 Blocking)という手法でメ ール送信アクセスを制限している場合があります。この制限を回避するために、サブミ ッションポートにメールソフトの設定を変更してください。なお、サブミッションポー トはケーブルテレビ品川のネットワークでも利用可能です。(43 ページ参照) 上記の 4 点をご確認いただいても、送信エラーが発生する場合には、アカウント設定情 報やセキュリティソフトの影響などが考えられます。 これはプログラム上の処理を行う部分で発生する問題のため、メールソフトの設定画面 ではご確認いただくことができません。 メールの送受信が出来ません まずは、ブラウザでケーブルテレビ品川のホームページなどが表示出来るかを確認してください。 表示が出来ない場合には、インターネットに接続できていない可能性がありますので「インター ネット接続確認」(23 ページ)をご覧いただき、IP アドレスが正しく割り当てられているかご確 認ください。 対処方法 メールソフトの設定を確認 する セキュリティソフトの機能 を停止してみる 「どこでもメール」で受信 してみる サブミッションポートに設 定を変更してみる 解説 メールソフトの設定が間違っている可能性があります。 「5.メールソフトの設定」(41 ページ)を参照し、設定に誤りがないか確認してください。 セキュリティソフトによってメール送受信に制限がかかっている可能性があります。 一旦、セキュリティソフトのメール送受信に関わる機能またはすべての機能を停止して 送受信をお試しください。 なお、セキュリティソフトを停止する場合、ウイルスおよび外部からの不正侵入などを 防ぐ機能が停止しますこと、ご了承の上でお試しください。 セキュリティソフトの設定などの詳細については、セキュリティソフトメーカーへお問 い合わせください。 メールの容量が大きすぎる、あるいはメールが破損している可能性、受信するメールの 容量が大きかったり、破損している場合などはメールソフトで受信することができない 場合があります。「どこでもメール」での受信を試みてください。 OP25B(Outbound port25 Blocking)の影響を受けている可能性があります。 ケーブルテレビ品川の送信メールサーバーは不正利用を回避するため、外部ネットワー クからのメール送信に制限を設けております。 また、一部のプロバイダなどでは、OP25B(Outbound port25 Blocking)という手法でメ ール送信アクセスを制限している場合があります。この制限を回避するために、サブミ ッションポートにメールソフトの設定を変更してください。なお、サブミッションポー トはケーブルテレビ品川のネットワーク内でも利用可能です。(43 ページ参照) ■ 「お客さま専用ページ お客さま専用ページ」とは 専用ページ」とは? 」とは お客さま専用ページは、ケーブルテレビ品川のご契約者様専用ページです。 メールアドレスの取得・管理、ホームページ URL の取得・管理、メーリングリストの取得・管理な ど、ホームページ上から管理できるオンラインサービスです。 『お客さま専用ページ』をご利用になるには「アクセスナンバー」と「パスワード」が必要です。 59 インターネットにつながりません 対処方法 解説 パソコンを再起動することで情報が更新され、インターネット接続が復旧する場合がご パソコンを再起動する ざいます。インターネットに接続ができなくなってしまった場合は、必ずパソコンの再 起動をお試しください。 ネットワーク機 器 の接 続 を パソコンやルーターなどのネットワークを構成する要素がそれぞれ正しく接続されてい 確認する るかご確認ください。 パソコンと情報コンセントを直接つないでいる場合 LAN ケーブル 情報コンセント お客さま端末 抜き差しをして LAN ケーブルのコネクタがパソコンと情報コンセントにカチッと音がするま でしっかり差し込んであるかご確認ください。 ブロードバンドルーター等を使用している場合 ブロードバンドルーター等を使用している場合 お客さま端末 ブロードバンドルーター 情報コンセント ブロードバンドルーターを使用している場合は、その再起動をお試しください。 60 6-2.住戸内 2.住戸内 HUB( HUB(ハブ) ハブ)について ■ 住戸内 HUB とは 共用部設備より引き込まれた 1 本の LAN 配線を各部屋の情報コンセントまで分配させるための専有 部の装置です。本体には電源ケーブル、共用部設備や各部屋のコンセントにつながる LAN ケーブル が接続されています。 《住戸内 HUB と住戸内 LAN 配線のイメージ》 情報コンセント 洋室1 共用部施設 洋室2 収納 リビング 住戸内HUB 住戸内 ■ 住戸内 HUB の設置について 住戸内 HUB は下足箱、クローゼット、浴室点検口内などに設置された木板に固定されています。 設置位置は、マンションの仕様や部屋の間取りなどによって異なります。 HUB の設置位置がわからない場合は、マンション管理会社などにご確認ください。 《住戸内 HUB と住戸内 LAN 配線のイメージ》 木板 ハブ本体 電源ケーブル 電源コンセント LANケーブル LANケーブル 61 ■ 住戸内 住戸内 HUB 本体について HUB 本体の外観 前面 背面 底面 上記は参考図です。 物件、お部屋によって、設置されている HUB(ハブ)の型番、形状は異なりますので、ご注意く HUB(ハブ)の型番、形状は異なりますので、ご注意く ださい。 62 ■ HUB の確認 1. HUB の LED を確認 HUB の LED の点灯状況より、通信状況を確認することが出来ます。 《各 LED の説明》 Power LED 電源の入/切を表示します。本体に電源が供給されているときに点灯します。 ポートステータス LED 各ポートの通信状況を表示します。対応する LAN ポートに機器が接続されている時に点灯・点滅 します。機器が接続されていないポートの LED は消灯しています。 インターネット接続が正常にでき インターネット接続が正常にできる状態 できる状態 専有部側(インターネットを使用する部屋の LAN ポート)と共用 部側ポートに対応する LED に対するが点灯・点滅している状態。 ※正常な状態でもインターネットに接続できていない場合は、ケ ーブルテレビ品川までお問い合わせください。 インターネット接続ができない状態 全ての LED が消灯している状態。 原因⇒HUB に電源が入っていません。 対応⇒次ページを参照し、ケーブル接続の確認、電源の入れなお しを行ってください。 共用部側ポートに対応する LED のみ点灯・点滅している状態 原因⇒HUB からお客さまパソコンまでに接続に問題があります。 対応⇒パソコンから情報コンセントまでの接続に問題がないか ご確認ください。 専有部側ポートに対応する LED のみ点灯・点滅している状態 原因⇒HUB と共用部の接続に問題があります。 対応⇒ケーブルテレビ品川までお問い合わせください。 ※上図の LED 点灯パターンは例です。実際のポート配列とは異なる場合があります。 63 2. ケーブルの接続確認 電源ケーブルや LAN ケーブルが抜けていないか 確認します。 また、差し込みがあまくなっていたり、接続不良 をおこしている場合もありますので、ケーブルの 抜き差しをお試しください。 3. 電源の入れなおし 電源ケーブルを抜き際して HUB の電源を入れなお します。 ※ HUB の LED がすべて消灯しており、電源の入れ なおし後も点灯しない場合は HUB が故障して います。 ※ 確認作業を行っていただいた後もインターネット接続が復旧しない場合は、ケーブルテレビ 品川までお問い合わせください。ケーブルテレビ品川のサポート部門が遠隔操作にて通信状 況を確認します。 住戸内 HUB が故障していた場合 住戸内 HUB は専有部に区分されているため、お客さまの所有物となります。 故障してしまった場合は、お客さま 故障してしまった場合は、お客さまにてご購入 お客さまにてご購入および交換作業をしていただくこととなってお にてご購入および交換作業をしていただくこととなってお ります。 ご自身での交換が難しい場合は、ケーブルテレビ品川で出張交換(有償)を承っております。 お気軽にご相談ください。 64 ■ HUB の交換手順 交換手順 1. HUB からケーブルを抜く HUB から LAN ケーブルと電源ケーブルを抜きます。 ※ ケーブルを抜く際は必ずコネクタ部分をつまみな がら引き抜いてください。接触不良を引き起こす可 能性があります。 2. HUB を取り外す HUB をスライドさせ、壁掛け穴からも木板のネジが外れ るようにします。 ※ HUB をスライドさせる方向は、設置状況により異な ります。 3. 新しく用意した HUB を取り付ける 木板に新しく用意した HUB を固定し、最初に抜いた LAN ケーブルと HUB 付属品の電源ケーブルを差し込みます。 ※ 壁掛け穴とネジの幅があわないなども食田への固 定が出来ない場合があります。 ※ HUB 交換は高所作業となる場合がございます。 交換作業により発生した損害は、ケーブルテレビ品川では責任を負いかねます。 自己の責任において行ってください。 65 6-3.お問い合わせ窓口 電話番号をよくお確かめの上、おかけ間違いのないようご注意ください。 インターネットの接続・設定、メール設定についてお問い合わせ先 インターネットサポートセンター インターネットサポートセンター (フリーダイヤル) 受付時間:平日 0120-088-470 9:30~20:00 土・日・祝日・年末年始 9:30~18:30 上記番号がつながらない場合は 0303-67326732-7033 ・ インターネット接続設定・メール送受信設定などに関するお問い合わせ先です。 ・ インターネット接続に関連しないソフトに関するお問い合わせは、お答えいたしかねます。 ・ パソコン本体(ハードウェア)や、オペレーティングシステムに関しては、お使いのパソコンの メーカー様へお問い合わせください。 ・ 障害情報は、ケーブルテレビ品川ホームページ http://www.cts.ne.jp/ にてご確認いただけます。 ご契約に関するお問い合わせ先 お客さまセンター (フリーダイヤル) 受付時間:平日 9:30~20:00 0120-559-470 土・日・祝日・年末年始 上記番号がつながらない場合は メール 9:30~18:30 [email protected] 0303-6745 674545-0406 お客さまセンターにお電話いただくと、最初に音声案内が流れます。お問い合わせの内容に応じた 番号をお選びください。オペレーターまでおつなぎいたします。音声案内の途中でも、番号を選択 できます。 66 かっとび MANSION LAN サービス セットアップマニュアル 2015 年 3 月 27 日発行 初版発行 発行:株式会社南東京ケーブルテレビ 67