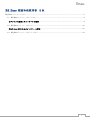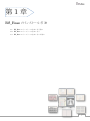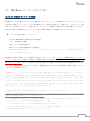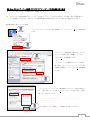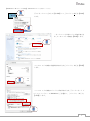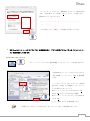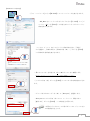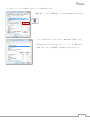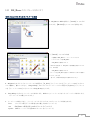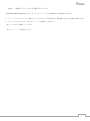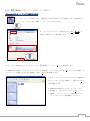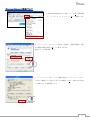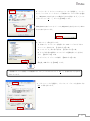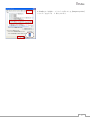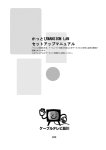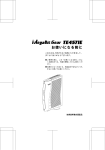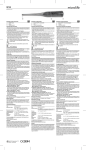Download 簡易取扱説明書
Transcript
簡易取扱説明書 スムーズに RS_Base をご使用するために 株式会社 Medical In 広島 : 〒732-0064 広島市東区牛田南 1-7-5 初版:2011/03/11 RS_Base 簡易取扱説明書 目次 RS_Base のインストール方法 ............................................................................................................................3 1.1 RS_Base のインストールをおこなう前に ....................................................................................................4 ◇パソコンの設定とネットワークの設定 ..............................................................................................4 1.2 RS_Base のインストールをおこなう.........................................................................................................10 ◇RS_Base DVD からのインストール方法 .........................................................................................10 1.3 RS_Base のインストールをおこなった後に ...............................................................................................12 2 第1章 RS_Base のインストール方法 1.1 RS_Base のインストールをおこなう前に 1.2 RS_Base のインストールをおこなう 1.3 RS_Base のインストールをおこなった後に 3 1.1 RS_Base のインストールをおこなう前に ◇パソコンの設定とネットワークの設定 RS_Base は、1台の PC だけでももちろん使用できますが、ネットワーク上の複数の PC でクライアント/サーバ方 式の運用も可能です。ここでサーバとは、RS_Base のデータを保存する PC という意味です。データは、ごく一部の 設定ファイルを除きすべてサーバに保存されます。ネットワークの基礎的な知識があれば、設定は難しくありません。 それぞれの PC に RS_Base をインストールし、各々で簡単な設定をすれば使用できるようになります。 ◆パソコンの対応 OS と推奨スペックについて 対応 OS:WindowsXP、Windows2000 以降を推奨 メモリ:512MB 以上を推奨 CPU:クロック周波数 1GHz 以上 Web ブラウザ:Internet Explorer 6 以降を推奨 ※ Windows98、WindowsMe について、インストールは可能ですがリソース不足によるフリーズなど動作不良が報告されてお りますのでご使用をお控えください。 RS_Base の本体は、Web ブラウザで動作する CGI アプリケーションです。クライアント機能に限れば、ソフトを イ ンストールしなくても、基本的な(Web 表示)機能は Mac など他の OS のブラウザからでも利用可能です(「2.起 動」のセクション参照)。しかし、この条件では心電図 Viewer など画像ソフトを使用する部分は機能が限られるため、 クライアント独自の設定を持つこともできません。全機能を使うためにはやはり Windows の環境で全 PC へインスト ールすることをお勧めいたします。 『注意!!』PC 名、ドライブ名、共有名に下記の文字列を含んだ単語を使用しますと、RS_Base は動作しませんのでご注意下さい。 【使用できない予約語】.bmp,.dcm,aiueo,basic_inf,caution,cpx150,day_s,delete_chash,dicom,DVD,ecg,echo, mergent,emergent1,EUB600,fiber,fiber_dummy,filing,F-ME,gamma,gazou_set,graph_same, hitachi,holter, int,intro,iroha,kensa_setup,koumoku_color,labo_junjo,labo_nondisp,matome,memo,move_g,name,osiris,patient, personal,photoed_s,PICO,picture,procedure,rs_base,search,set_graph, set_up,shoukai,show,sindan,sketch, snap,sort_top,space,vix その他 Version により異なる場合があります。 『注意!!』RS_Base は設定で JAVA の使用を選択しますと JAVA のインストールが必要になります。 この作業は、RS_Base を使う際に必須の作業ではありません。また、PC の環境によって対応は異なります。以下の環境に該当す る場合には、SUN 社の JAVA のインストールを試みて下さい。 1) (血液検査などの)JAVA グラフの表示や印刷、JAVA 版時計表示(時計表示は Flash 版でも可)を選択した場合。 2)フクダエム・イー社の心電図 Viewer(JAVA 版)を使いたい場合。 3)何らかの理由でマイクロソフト社の JAVA 環境が使用できなくなった場合。 上記のいずれかに該当する場合は、下記のダウンロードサイトから「JRE」の各国語版をダウンロードしてインストールして下さ い。古い JAVA が存在する場合はあらかじめアンインストールしてください。 4 RS_Base をネットワーク上の複数 PC でクライアント/サーバ方式の運用を行う場合 1. パソコンのネットワーク設定を行い、接続してください。 2. どのパソコンを RS_Base のサーバ(データを置くパソコン)にするかを決め、その PC には必ず固定 IP アド レスを設定しておきます。 (IP アドレス自動取得設定の場合は IP アドレスが変わる可能性があります。 ) 【windowsXP の IP アドレスの設定】 ・『マイネットワーク』の上で【右 click】して、 [プロパティ(R)]を【click】 します。 ・ネットワーク接続画面が表示され、ローカ ル エリア接続を【右 click】して[プロ パティ(R) ]を【click】します。 ・ローカル エリア接続のプロパティ画面が 表示され、 『インターネット プロトコル(T CP/IP)』を選択し、 [プロパティ(R) ]を【click】 します。 ・インターネット プロトコル(TCP/IP)のプロパティ画面が表示さ ● を入れて、固定 れ、『次の IP アドレスを使う(S) :』にチェック○ IP アドレスを入力します。 ※システムに合わせて IP アドレス、デフォルト ゲートウェイを 入力してください。 ・入力が終了したら[OK]・・・で画面を全て閉じてください。 5 【windows7 の IP アドレスの設定】※WindowsVista はこちらを参考にしてください。 ・ 『マイネットワーク』の上で【右 click】して、 [プロパティ(R)]を【click】 します。 ・ネットワークと共有センター画面が表示さ れ、ローカル エリア接続を【click】します。 ・ローカル エリア接続の状態画面が表示され、 [プロパティ(P) ]を【click】 します。 ・ローカル エリア接続のプロパティ画面が表示され、『インターネット プ ロトコル バージョン 4(TCP/IPv4)』を選択し、[プロパティ(P)]を 【click】します。 6 ・インターネット プロトコル(TCP/IP)のプロパティ画面が表示 ● を入れて、 され、『次の IP アドレスを使う(S):』にチェック○ 固定 IP アドレスを入力します。 ※システムに合わせて IP アドレス、デフォルト ゲートウェイを 入力してください。 ・入力が終了したら[OK]・・・で画面を全て閉じてください。 3. RS_Base をインストールするドライブは、共有設定を行い、アクセス許可/セキュリティを「フルコントロー ル」状態に設定しておきます。 【windowsXP の簡易共有設定】 ・『マイ コンピュータ』の上で【W click】してマイコンピュータを表示させます。 ・RS_Base をインストールするドライブの上で 【右 click】して[プロパティ(R)]を【click】 します。 ・ローカル ディスク(@:)のプロパティ画面が 表示され、 『共有』タブを選択し、ネットワーク 上での共有とセキュリティで ☑ネットワーク上でこのフォルダを共有する(S) 共有名(H)はドライブ名であるか確認 ☑ネットワーク ユーザーによるファイルの変更を許 可する(W) として[OK]ボタンを【click】します。 ・左図のように手のマークが付けばローカル ディスク(@:)の共有設定が完了です。 7 【windows7 の共有設定】 ・ 『マイ コンピュータ』の上で【W click】してマイコンピュータを表示させます。 ・RS_Base をインストールするドライブの上で【右 click】して[プ ロパティ(R) ]を【click】して共有させたいドライブのプロパティ 画面を表示させます。 ・ローカル ディスク(@:)のプロパティ画面が表示され、 『共有』 タブを選択し、詳細な共有で[詳細な共有(D)…]ボタンを【click】 して詳細な共有画面を表示させます。 ・☑このフォルダーを共有する(S)に✔が入っているか確認します。 ※ドライブのアルファベットになっているか共有名を確認してください。 ・ [アクセス許可(P) ]ボタンを【click】してアクセス許可画面を表示させ ます。 ・グループ名またはユーザー名(G)の[Everyone]を選択します。 ・Everyone のアクセス許可(P)のフル コントロール ☑を入れて [適用(A) ]ボタンを【click】・・・で画面を全て閉じます。 ・左図のように人のマークが付けばローカル ディスク(@:) の共有設定が完了です。 8 ◎『セキュリティ』タブを選択してセキュリティの変更を行います。 ・ [編集(E)…]ボタンを【click】してアクセス許可画面を表示させます。 ・グループ名またはユーザー名(G)の[Everyone]を選択します。 ・Everyone のアクセス許可(P)のフル コントロール ☑を入れて [適用(A) ]ボタンを【click】・・・で画面を全て閉じて完了です。 9 1.2 RS_Base のインストールをおこなう ◇RS_Base DVD からのインストール方法 1.RS_Base の DVD を開くと『install』フォルダが あります。 【W click】をしてフォルダを開きます。 ◇『install』フォルダの内容 ・最新版の RS_Base インストールプログラム ・サンプルデータ付 RS_Base ・RS_Base の説明ビデオ 1 (Ver3.111 を使用した RS_Base の基本機能を説明したビデオ です。 (2 時間)) ・RS_Base の説明ビデオ 2 (サンプル付き RS_Base を使用した 2006 年 7 月 22 日の講演ビ デオです。(40 分)) 等です。 (内容は更新される事があります。 ) 2.RS_Base を C ドライブにインストールする場合は、『C_drive』というファイルを『インストール.exe』の上にマ ウスで移動し、離してください。(drag & drop) 。D ドライブにインストールしたい場合は『D_drive』というファイ ルを『インストール.exe』の上にマウスで drag & drop をします。 3. drag & drop をするとインストールが始まります。DVD からインストールするドライブへコピーが始まります。 (インストールには数分かかります。 ) 4.インストールが終了すると、インストールしたドライブに 4 つのディレクトリが作成されます。 User (プログラム類とデータが保存される最も大切なディレクトリ) usr (RS_Base の開発言語、perl5 が入っているディレクトリ) apache (Web サーバソフトの apache が入っているディレクトリ) 10 gazou (画像をファイリングするときに頻用するディレクトリ) ※WindowsVISTA、Windows7 は C ドライブへのインストールは Windows の設定変更が必要です。 5.インストールしたドライブの『gazou』フォルダの中には『apache.exe/RS_Base/gazou/public_html』の各シ ョートカットがありますので、それをデスクトップに移動しておきます。 ※コピーではなく移動をしてください。 以上でインストール作業は完了です。 11 1.3 RS_Base のインストールをおこなった後に ◇Apache をスタートアップに登録する方法 1.スタートアップに登録する前に『Apache』実行時の画面の大きさを設定します。『Apache』の ショートカットの上で【右 click】し、プロパティを表示させます。 2.ショートカットタブの[実行時の大きさ(R):最小化]を 選択し、OK ボタンを【click】します。 3.もう一度、 『Apache』のショートカットの上で【右 click】し、[コピー(C) ]を【click】します。 4.Windows の画面左下にある[スタート]ボタンを【click】し、 [すべてのプログラム(P)]へカーソルを移動。 [ス タートアップ]を選択したまま【右 click】で[開く(O)]を【click】します。 5.開いた[スタートアップ]のフォルダに『Apache』 のショートカットを【右 click】し、 [貼り付け(P)] を【click】します。 6.Windows の画面左下にある[スタート]ボタン を【click】し、 [すべてのプログラム(P)]へカーソ ルを移動。 [スタートアップ]に『Apache』のショ ートカットが入っている事を確認してください。 12 ◇Internet Explorer の設定について 1.Internet Explorer(以下 IE)の[ツール(T)]を【click】 し、 [インターネット オプション(O) ]を選択します。 2.インターネット オプションの全般タブを選択し、閲覧の履歴の[終了 時に閲覧の履歴を削除(W)]に ☑ を入れます。 設定ボタンを【click】します。 3.インターネット一時ファイルと履歴の設定のインターネット一時ファ ● を入れ有効に イル内の[Web サイトを表示するたびに確認する(E) ]に○ し、OK ボタンを【click】します。 13 2.インターネット オプションのセキュリティタブを選択し、インター ネット/ローカル イントラネット/信頼済みサイトのいずれかを選択 し、 (RS_Base の表示されている環境に合わせて設定します。 )[レベル のカスタマイズ(C)…]ボタンを【click】します。 ※RS_Base の表示しているゾーンは、RS_Base を表示させてから IE の 右下に表示されています。 3.セキュリティ設定を行います。 1)外部メディアプレーヤーを使用しない web ページのビデオやア ニメーションを表示する ● 。 【有効にする】に○ 2)スクリプトで、貼り付けを許可 ● 。 【有効にする】に○ 3)サイズや位置の制限なしにスクリプトで運動を開くことを許可 する ● 。 【有効にする】に○ 4)ポップアップ ブロックの使用 ● 。 【無効にする】に○ 設定後、OK ボタンを【click】します。 ・信頼済みサイトに登録をして信頼済みサイトの[レベルのカスタマイズ(C)…]を変更することをおす すめいたします。 4.プライバシータブを選択し、ポップアップ ブロックを有効にする (B)の ☑ を外します。 14 5.詳細設定タブを選択し、ブラウザーを閉じたとき、[Temporary Files] フォルダーを空にする に ☑ を入れます。 15