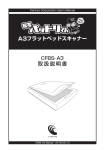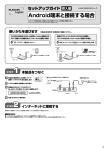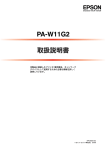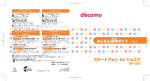Download 裸族のお立ち台TV
Transcript
Century Corporation User's Manual 裸族のお立ち台TV CROSU2TV 取扱説明書 CROSU2TV Manual 2013/01/10 はじめに このたびはCROSU2TVをお買い上げいただき、まことにありがとうございます。 本書には、重要な注意事項や本製品のお取り扱い方法が記載されています。 よくお読みのうえ、本製品を正しく安全にお使いください。 また、お読みになった後も大切に保管し、必要に応じてご活用ください。 もくじ 【はじめに】……………………………………………………………… 2 【安全上のご注意】……………………………………………………… 4 【制限事項・ご使用の前に】…………………………………………… 5 【製品仕様】……………………………………………………………… 6 ●本体仕様 ●メディアプレーヤー仕様 ●ネットワーク仕様 【製品内容・各部の名称】……………………………………………… 7 【対応機種・対応HDD/SSD】… ……………………………………… 8 ■対応機種:●TV ●Windows ●Mac ●スマートフォン ■対応HDD/SSD:●HDD ●SSD 【対応OS】………………………………………………………………… 9 【HDD/SSDの取り付け方法】… ……………………………………… 10 【HDD/SSDの取り外し方法】… ……………………………………… 12 【PCとの接続方法】……………………………………………………… 14 【電源の投入方法】……………………………………………………… 15 【領域の確保とフォーマット】………………………………………… 16 ■Windows 8/Windows 7/Windows Vistaの場合… ……………………………………………16 ■Windows XPの場合… ……………………………………………………………………………………22 【ハードウェアの取り外しについて】………………………………… 28 【Macでの使用方法】… ………………………………………………… 30 2 CROSU2TV もくじ 【メディアプレーヤー機能を使用する】……………………………… 32 ●メディアプレーヤー仕様…………………………………………………………………………………32 ■それぞれの操作方法………………………………………………………………………………………32 ■付属リモコンの準備………………………………………………………………………………………33 ■付属リモコンの操作方法…………………………………………………………………………………34 ■メディアプレーヤーの起動方法…………………………………………………………………………36 ■動画を再生する……………………………………………………………………………………………38 ■音楽を再生する……………………………………………………………………………………………39 ■写真を再生する……………………………………………………………………………………………40 【スマートフォンのデータをTVで見る】… …………………………… 41 ■対応スマートフォン………………………………………………………………………………………41 ■本製品のネットワーク設定………………………………………………………………………………41 □スマートフォンと本製品を1対1で接続する…………………………………………………………42 □既存の無線LAN環境に本製品を組み込んで接続する… ………………………………………………44 ■アプリ「iMediaShare Lite」のインストール…………………………………………………………46 ■「iMediaShare Lite」の使用方法………………………………………………………………………48 【iMediaShare Liteを使用してYou TubeをTVで見る】… ……… 【トラブルシューティング】…………………………………………… 【FAQ】… ………………………………………………………………… 【メディアプレーヤーに関してのFAQ】… …………………………… 41 56 58 60 CROSU2TV 3 安全上のご注意<必ず守っていただくようお願いいたします> ・ご使用の前に、安全上のご注意をよくお読みの上、正しくご使用ください。 ・この項に記載しております注意事項、警告表示には、使用者や第三者への肉体的危害や財産への損害 を未然に防ぐ内容を含んでおりますので、必ずご理解の上、守っていただくようお願いいたします。 ■次の表示区分に関しましては、表示内容を守らなかった場合に生じる危害、または損害程度を表し ます。 この表示で記載された文章を無視して誤った取り扱いをすると、人が死亡または 重傷を負う可能性を想定した内容を示します。 この表示で記載された文章を無視して誤った取り扱いをすると、人が障害ないし 物的障害を負う可能性を想定した内容を示します。 ■煙が出る、異臭がする、異音がでる 煙が出る、異臭がする、異音がでるときはすぐに機器の電源スイッチを切り、電源プラグをコンセントから抜いてお買い上げの販売店へ修理 を依頼されるか、弊社サポートセンターまでご連絡ください。 ■機器の分解、改造をしない 機器の分解、改造をすることは火災や感電の原因となります。 点検および修理は、お買い上げの販売店へ依頼されるか、弊社サポートセンターまでご連絡ください。 ■機器の内部に異物や水を入れない 筐体のすきまから内部に異物や水が入った場合は、すぐに機器の電源スイッチを切り、電源プラグをコンセントから抜いてお買い上げの販売 店へ修理を依頼されるか、弊社サポートセンターまでご連絡ください。 ■湿度の高い場所、水気のある場所では使用しない 台所や風呂場など、湿度の高い場所、水気のある場所では使用しないでください。感電や機器の故障、火災の原因となります。 ■不安定な場所に機器を置かない ぐらついた台の上や傾いた場所、不安定な場所に機器を置かないでください。落ちたり、倒れたりしてけがの原因になることがあります。そ のまま使用されると火災の原因になる可能性があります。 ■電源の指定許容範囲を守る 機器指定の電圧許容範囲を必ず守ってください。定格を越えた電圧での使用は火災や感電、故障の原因となります。 ■電源コード、接続コードの取扱いについて 電源コード、接続コードの上に機器本体や重い物を置いたり、釘等で固定すると傷ついて芯線の露出や断線等による火災や感電の原因になっ たり、機器の故障につながりますので必ず避けてください。また、足を引っかけるおそれのある位置等には設置しないでください。 ■雷が鳴り出したら電源コードに触れない 感電したり火災の原因となります。 ■ぬれた手で機器に触れない ぬれたままの手で機器に触れないでください。感電や故障の原因になります。 ■設置場所に関しての注意事項 以下のような場所に置くと火災や感電、または故障の原因となります。 ・台所、ガスレンジ、フライヤーの近くなど油煙がつきやすいところ ・浴室、温室、台所など、湿度の高いところ、雨や水しぶきのかかるところ ・常に5℃以下になる低温なところや40℃以上の高温になるところ ・火花があたるところや、高温度の熱源、炎が近いところ ・有機溶剤を使用しているところ、腐食性ガスのあるところ、潮風があたるところ ・金属粉、研削材、小麦粉、化学調味料、紙屑、木材チップ、セメントなどの粉塵、ほこりが多いところ ・機械加工工場など切削油または研削油が立ち込めるところ ・食品工場、調理場など、油、酢、揮発したアルコールが立ち込めるところ ・直射日光のあたるところ ■長期間使用しない場合は接続コードを外してください 長期間使用しない場合は接続コードを外して保管してください。 ■機器を移動するときは接続コード類をすべて外してください 移動する際は必ず接続コードを外して行ってください。接続したままの移動はコードの断線等の原因となります。 ■小さいお子様を近づけない お子様が機器に乗ったりしないよう、ご注意ください。けが等の原因になることがあります。 ■静電気にご注意ください 本製品は精密電子機器ですので、静電気を与えると誤動作や故障の原因となります。 4 CROSU2TV 制限事項・ご使用の前に 制限事項 ・本製品を使用することによって生じた、直接・間接の損害、データの消失等については、弊社では 一切その責を負いません。 ・本製品は、医療機器、原子力機器、航空宇宙機器など、人命に関わる設備や機器、および高度な 信頼性を必要とする設備、機器での使用は意図されておりません。このような環境下での使用に 関しては一切の責任を負いません。 ・ラジオやテレビ、オーディオ機器の近くでは誤動作することがあります。必ず離してご使用くだ さい。 ・本製品(ソフトウェアを含む)は日本国内での使用を前提としており、日本国外で使用された場合 の責任は負いかねます。 ・本製品はシリアルATA HDD/SSD組み込み用途用です。CD–ROM等の動作はサポート外とさせて いただきます。 ・本製品からのOS起動はサポートしておりません。 ご使用の前に ・本書の内容等に関しましては、将来予告なしに変更することがあります。 ・本書の内容に関しましては、万全を期して作成しておりますが、万一ご不審な点や誤りなどお気 づきのことがありましたら、弊社サポートセンターまでご連絡いただきますようお願いします。 ・本製品を使用することによって生じた、直接・間接の損害、データの消失等については、弊社では 一切その責を負いません。 ・Windows は Microsoft Corporation の登録商標です。 ・Mac は Apple Inc. の登録商標です。 ・記載の各商品、および製品、社名は各社の商標ならびに登録商標です。 ・イラストと実際の商品とは異なる場合があります。 ・改良のため、予告なく仕様を変更することがあります。 本製品はHDD/SSD等のSATA機器をむき出しのままPCに接続するための製品です。 本来、ケースなどに内蔵して使用するSATA機器を露出したまま通電させることになりますので、感電等の事故、 およびSATA機器へのほこりや水分等の付着には十分ご注意ください。 また、静電気も機器を破壊する原因となりますので、SATA機器の取り扱い時には静電気防止バンド等を用いて、 故障の防止に努めてください。 CROSU2TV 5 製品仕様 本体仕様 ■型 番:CROSU2TV ■商 品 名:裸族のお立ち台TV ■イ ン タ ー フ ェ イ ス [ H D D 接 続 部 ]:SATA Ⅰ/Ⅱ/3.0/1.5Gbps/3.0Gbps/6Gbps [ P C 接 続 部 ]:USB2.0 [ 外 部 機 器 接 続 部 ]:USB2.0 [ T V 接 続 部 ]:HDMI ■U S B コ ネ ク タ 形 状 [ P C 接 続 部 ]:レセプタクルBタイプ [ 外 部 機 器 接 続 部 ]:レセプタクルAタイプ ■重 量:約 550g(ドライブ含まず) ■寸 法:幅134mm×高さ68mm×奥行94mm(突起部含まず) ■温 度 ・ 湿 度:温度5〜35℃・湿度20〜80% (結露しないこと、接続するPCの動作範囲内であること) メディアプレーヤー仕様 ■映 像 ・ 音 声 出 力:HDMI ■画 像 解 像 度:最大1920×1080(フルHD 1080p) ■音 声 周 波 数 特 性:最大24bit/192kHz(WAV、FLAC再生時) 最大320kbps/48kHz(圧縮音源/動画再生時) ※フルHD以下の動画ファイルを再生した場合は、その動画ファイルの解像度のまま画面全体に拡大されて 再生します。 ※画 像や動画データの解像度やアスペクト比によっては、再生した際にアスペクト比(縦横の比率)が 異なって表示されてしまう、または画面の上下ないし左右に黒い帯が表示される場合がございます。 ■対応HDDフォーマット形式:NTFS、FAT32、exFAT ※上記以外のHDDフォーマット形式には対応しません。 ■対 応 フ ォ ー マ ッ ト [ ]:A VI/MKV/TS/TP/M2TS/MPG/MP4/MOV/M4V/VOB/ISO/DAT/ 動 画 WMV/ASF/RM/RMVB/FLV/BD–ISO [ 対 応 コ ー デ ッ ク ]:MPEG1/2/4, H264, VC–1, Real Video8/9/10, VP6, DivX4/5/6, Motion JPEG [ ]:MP3/WMA/WAV/OGG/AAC/LPCM/FLAC/AC3/APE/DTS 音 楽 [ ]:JPEG/BMP/GIF/PNG 画 像 ※対応フォーマットであっても、ビットレートやコンテナフォーマットによっては再生できなかったり、 映像/音声のどちらかが出力されない、コマ落ち、映像と音声のずれ等が発生する場合があります。 ※ステレオ2ch以外の音声を含むデータの場合、音声が再生されない、映像自体が再生されない場合が あります。 ※著作権保護されたコンテンツは再生できません。 ネットワーク仕様 ■接 続 方 式:無線LAN IEEE 802.11b/g/n 150Mbps ■セ キ ュ リ テ ィ:EP / WPAPSK / WPA2PSK / WPS ■I P ア ド レ ス:DHCP(自動設定)/ 手動設定 6 CROSU2TV 製品内容・各部の名称 製品内容 □CROSU2TV本体 □専用リモコン □専用ACアダプター □専用ACケーブル □USB2.0ケーブル □HDMIケーブル 専用リモコン CROSU2TV 本体 レセプタクル Bタイプ □取扱説明書/保証書(本書) ※本 製品にHDD/SSDは含まれて おりません。 専用ACアダプター 専用ACケーブル HDMIケーブル 取扱説明書/保証書 レセプタクル Aタイプ USB2.0ケーブル 各部の名称 〈正面・上面〉 ①HDD/SSD取り出し補助ボタン ②リモコン受光部 ③2.5" HDD/SSD用切り欠き ④HDD/SSD差し込み口 ⑤パワー/アクセスLED ・パワーLED:青色に点灯 ・アクセスLED:ディスクアクセス時、赤色に点滅 〈背面〉 ①HDMIコネクタ ②外部機器接続用USBコネクタ ③USB2.0コネクタ(レセプタクルBタイプ) ④電源コネクタ ⑤電源スイッチ CROSU2TV 7 対応機種・対応HDD/SSD(2013年1月現在) 対応機種 TV ・HDMI端子を搭載した1125p以上が表示できるテレビまたはモニター Windows ・USB2.0インターフェイスポートを搭載したPC/AT互換機(USB2.0モード動作時) ・USB1.1インターフェイスポートを搭載したPC/AT互換機(USB1.1モード動作時) ・CPUクロック 2GHz / メインメモリ 1GB 以上 ※intelチップセット搭載モデル推奨 Mac ・Intel CPUを搭載したMac ※PowerPC搭載のMacintoshは動作保証外になります。 ※メディアプレーヤー機能を併用する場合、MS–DOS形式またはexFAT形式でフォーマットしたHDDでご使用ください。 HFS形式はご使用になれません。 スマートフォン ・iOS 5以上がインストールされた iPod touch, iPhone and iPad ・Android 2.2以上がインストールされたスマートフォン ※Wi–Fi接続が可能なモデルに限ります。 対応HDD/SSD 本製品はSATA 6GbpsのSATA HDD/SSDが接続可能ですが、インターフェイス側がUSB2.0の ため、転送速度はUSB2.0の上限速度となります。 HDD ■2.5インチまたは3.5インチのSATA HDD(SATAⅠ/Ⅱ/ 3.0 /1.5Gbps /3.0Gbps /6Gbps) ※本製品はSATA専用です。PATA(IDE)HDDは接続できません。 ※4TBまでのHDDで動作確認を行っております(2013年1月現在)。 対応HDDの最新情報はサポートセンターにお問い合わせください。 ※Windows XPはOSの制限により、2TB以上のHDDは使用できません。あらかじめご了承ください。 ※SAS(Serial Atached SCSI)HDDは使用できません。 ※3.3V駆動の2.5インチHDDは動作しません。 SSD ■MLCタイプの2.5インチSATA SSD(SATAⅠ/Ⅱ/ 3.0 /1.5Gbps /3.0Gbps /6Gbps) ※1.8インチ、ZIFコネクタ、Micro SATAコネクタ、3.3V駆動および特殊形状(ASUS Eee PCの内蔵SSD等)のSSDは接続できません。 またSLCタイプのSSDにつきましては動作保証対象外とさせていただきます。 ※5V駆動のものに限ります。 8 CROSU2TV 対応OS(2013年1月現在) Windows ・Windows 8 / Windows 7 / Windows Vista / Windows XP(32bitのみ) ※上記以外のOSでは動作しません。 ※WindowsUpdateでOSを最新の状態(Service Pack含む)にしてご使用ください。 最新ではない環境での動作はサポート外となります。 Mac ・Mac OS 10.8.2、10.7.4、10.6.8、10.5.8 ※製品の性質上、すべての環境、組み合わせでの動作を保証するものではありません。 SATA HDD/SSDの取り扱いについて HDD/SSDの保護のために、未使用時は本製品からHDD/SSDを取り外して保管してください。 SATA HDD/SSDの接続コネクタにはメーカーの推奨するHDD/SSDの着脱保証回数が設定 されております。 この回数を超えるとHDD/SSDとしての品質を保証できませんので、着脱する回数は必要最小限 にてご使用ください。 本製品からのOS起動に関して 本製品はOS起動には対応していません。 裸 族坊やセンちゃんからのお願い 裸族シリーズは、内蔵用HDD/SSDをケースに入れず、むき出し = 「裸」 のまま手軽に使用することを想定して作られています。 しかし、内蔵用HDD/SSDは本来とてもデリケートな精密機器です。 特に静電気やほこりに弱いので、必ず静電気の除去作業を行って からHDD/SSDを取り扱うようお願いいたします。 また、HDD/SSDを保管する時は高温多湿を避け、静電防止袋等を ご使用の上、大切に保管していただくようお願いいたします。 CROSU2TV 9 HDD/SSDの取り付け方法 ■HDD/SSD接続の前に ・HDD/SSDおよび本製品の基板部は精密機器ですので、衝撃には十分ご注意ください。 ・HDD/SSD接続の際には、静電気に十分注意してください。 人体に滞留した静電気が精密機器を故障させる原因になることがあります。 作業の前に、金属のフレームなどに触れて放電するか、静電気防止バンドなどをお使いください。 ※注意 すでにデータの入っているHDD/SSDを接続する場合は、接続時の不測の事態に備えてデータ のバックアップを必ず行ってください。 ■接続および電源投入の順序にご注意ください!! ・本製品はまずHDD/SSDを接続後、電源を投入して認識する仕様となっております。 ・本製品のみの接続、または電源投入後の抜き差し(ホットスワップ)には対応しておりません。 ※上記のような接続および電源投入を行うと、データの破損や本製品または接続したHDD/SSDの故障をまねく可能性 がございます。 電源を入れたままでの HDD の はできません! ACアダプター 10 CROSU2TV ※本製品はシリアルATA(SATA)HDD/SSD専用です。パラレルATA(PATA)は接続できません。 要確認 SATAコネクタ PATAコネクタ ■3.5" HDDの取り付け方法 HDDのコネクタ部分を下側にし、垂直に立てた状態で本製品にゆっくり差し込みます。 〈完成図〉 ■2.5" HDD/SSDの取り付け方法 HDD/SSDのコネクタ部分を下側にし、垂直に立てた状態で本製品の2.5" HDD/SSD用切り欠き 部分にゆっくりと差し込みます。 〈完成図〉 ■注意! HDD/SSDを装着する際には、HDD/SSDの向きとSATAコネクタの位置に注意してゆっくり差し込んでください。 ちから任せに押し込むと破損や故障の原因となります。 CROSU2TV 11 HDD/SSDの取り外し方法 ※本製品はSATA HDD/SSDのホットスワップには対応しておりません。 HDD/SSDを取り外す際は、必ず電源をOFFにしてから行うようにしてください。 1.HDD(またはSSD)に手を添えながら、HDD/SSD取り出し補助ボタンをゆっくり押します。 12 CROSU2TV 2.ボタンを押すとHDDがせり出してきますので、ゆっくりと垂直にHDDを取り外します。 ■注意! HDDを装着する際には、HDDの向きとSATAコネクタの位置に注意してゆっくり差し込んでください。 ちから任せに押し込むと破損や故障の原因となります。 CROSU2TV 13 PCとの接続方法 本製品をコンセント電源とお使いのPCに接続すれば、使用の準備は完了です。 ■注意! 各ケーブルを接続する前に、本製品の電源が“OFF”になっていることを必ずご確認ください。 コンセント (100V AC) お使いのPC 専用ACケーブル(付属) USB2.0/1.1コネクタへ USB2.0ケーブル(付属) 専用ACアダプター(付属) 電源コネクタへ CROSU2TV 〈本体背面〉 接続時は 電源を“OFF” 《各ケーブル接続後、電源スイッチを入れる》 14 CROSU2TV 電源の投入方法 電源スイッチは押しボタン式です。突出した状態からいちど押してON、2度押せば元に戻りOFFに なります。 ※各ケーブルを接続する前に、本製品の電源が“OFF”になっていることを必ずご確認ください。 CROSU2TV 15 領域の確保とフォーマット 注意:この説明では、HDDにパーティションを分割しない設定で領域を確保する操作を説明しています。 細かく分割する操作に関しては、Windowsのヘルプや参考書を参考にしてください。 ※この手順どおりに処理を行うと、HDDのフォーマットを行ってHDD内に入っているデータを消去します。 消したくないデータが入っている場合は、領域の確保とフォーマット処理は行わないようにしてください。 ■Windows 8/Windows 7/Windows Vistaの場合 1. □Windows 8 画面左下を右クリックし、「ディスク 管理」を開きます。 その後は手順.3にお進みください。 □Windows 7 【スタート】→【コントロールパネル】 →【表示方法:小さいアイコン※】→ 【管理ツール】を開きます。 ※コントロールパネルを開いても【小さいアイ コン】または、【クラシック表示】にしない と管理ツールが表示されませんのでご注意 ください。 □Windows Vista 【スタート】→【コントロールパネル】 →【クラシック表示※】→【管理ツール】 を開きます。 ※コントロールパネルを開いても【小さいアイ コン】または、【クラシック表示】にしない と管理ツールが表示されませんのでご注意 ください。 16 CROSU2TV 2. 【管理ツール】の中の【コンピュータの 管理】を開きます。 ※このとき【ユーザーアカウント制御】ウイン ドウが表示されます。 【続行】をクリックしてください。 続行できない場合はユーザーに管理者とし ての権限がありません。システムの管理者に ご相談ください。 3. 【コンピュータの管理】の【ディスクの 管理】を選択すると、接続したディスク が【初期化されていません】と表示され ています。 そこを右クリックして表示されるポップ アップメニューから【ディスクの初期化】 を選択します。 4. 【ディスクの初期化】ウインドウが表示 されます。 先ほど選択したディスクで間違いない かを確認して【OK】をクリックします。 ※パーティションスタイルについて 2TB以上の容量を扱う場合はGPT形式をお勧めします。MBR形式の場合、1パーティションサイズの 上限が2TBとなってしまいます。 GPT形式は、Windows 2000やWindows XP等では読み書きすることができません。 また、ハードウェアの仕様によって、2TBを超える容量が扱えない場合もございます。 GPT形式であれば2TBを超える容量が扱えるわけではないことに注意してください。 CROSU2TV 17 領域の確保とフォーマット 5. 【ディスクの初期化】が完了するとディ スクの状態が【オンライン】に変わり ます。 この状態ではまだ使用できませんので、 ボリュームを作成してフォーマット する必要があります。 デ ィ ス ク 名 の 表 示 の 右 側 の、 容 量 が 表示されているところを【右クリック】 す る と、 ポ ッ プ ア ッ プ メ ニ ュ ー が 表 示 さ れ ま す の で【 新 し い シ ン プ ル ボリューム】を選択します。 6. 【新しいシンプルボリュームウィザード】 が表示されます。 設定する箇所はありませんので【次へ】 をクリックします。 7. 【ボリュームサイズの指定】が表示され ます。 MB(メガバイト)単位でボリューム サイズを指定します。 ここで指定したサイズがパーティション サイズとなりますので、任意の数値を 指定してください。 特に指定しなければ最大容量で設定 されます。 設定したら【次へ】をクリックします。 18 CROSU2TV Windows 8/Windows 7/Windows Vistaの場合 8. 【ドライブ文字またはパスの割り当て】 ウインドウが表示されます。 ドライブ文字はマイコンピュータや エクスプローラで割り当てられるドラ イブのアルファベットです。 通常、Cが起動ドライブで以降アルファ ベット順に割り当てられます。 特に指定がなければ空いている割り 当て番号のいちばん若いアルファベット が割り当てられます。 【次の空のNTFSフォルダにマウントする】 と【ドライブ文字またはドライブ パス を割り当てない】は通常使いませんの で選択しないでください。 こ ち ら の 機 能 を 選 択 す る 場 合 は、 Windowsの説明書、ヘルプ、参考書籍 等をご参照ください。 CROSU2TV 19 領域の確保とフォーマット 9. 【パーティションのフォーマット】 ウインドウが表示されます。 ・ファイルシステム NTFSを選択します。他のファイルシステムは使用しないでください。 ・アロケーションユニットサイズ パーティションのアロケーションユニットサイズを指定します。 特に使用するアプリケーション等の指定がない限り、規定値を選択します。 ・ボリュームラベル マイコンピュータ等から表示されるボリュームラベルを設定します。 ・クイックフォーマットする このチェックボックスを有効にすると、フォーマットする際にクイックフォーマットで フォーマットを行います。 通常のフォーマットと違い、ディスクの全領域をベリファイしませんので、時間が かからない替わりに、不良セクタ等の代替も行われません。 お使いのディスクの状態に合わせて選択してください。 ・ファイルとフォルダの圧縮を有効にする このチェックボックスを有効にすると、ファイルとフォルダの圧縮が有効になります。 通常よりも大きな容量を使用できるようになりますが、パフォーマンスの面では圧縮 されていない状態よりも劣ります。 一部のアプリケーションではこの設定が推奨されていないこともありますのでご注意 ください。 設定が終わりましたら、【次へ】をクリックします。 20 CROSU2TV Windows 8/Windows 7/Windows Vistaの場合 10. 【新しいシンプルボリュームウィザード の完了】ウインドウが表示されます。 テキストボックスの設定を確認して 【完了】をクリックするとフォーマット が開始されます。 11. これでフォーマットの作業は完了 です。 ディスクの管理の容量表示ウインドウ に は、 フ ォ ー マ ッ ト 完 了 ま で の 進 行 状況が表示されます。 フォーマットが完了すると、マイコン ピュータにディスクが表示され、使用 可能になります。 ・フ ォ ー マ ッ ト 中 に デ ィ ス ク に ア ク セ ス し よ う と す る と 警告が表示されますが故障ではありません。 ・フォーマット中は、PC、本製品の電源を切ったり、ケーブル を取り外したり、Windowsを終了しないでください。 故障の原因となります。 CROSU2TV 21 領域の確保とフォーマット ■Windows XPの場合 注意:フォーマットにはアドミニストレータ権限を持っているユーザーでログインして行ってください。 1. スタートメニューのマイ コンピュータ を「 右 ク リ ッ ク 」 で 開 き「 管 理 」 を 選択します。 「コンピュータの管理」ウインドウが 開きます。 2. 「コンピュータの管理」ウインドウの 「ツリー」の中から「ディスクの管理」 を 選 択 す る と、「 デ ィ ス ク の ア ッ プ グレードと署名ウィザードの開始」 ウィンドウが表示されます。 「次へ」をクリックします。 3. 「署名するディスクの選択」ウインドウ が表示されます。 署名するディスクにチェックを入れて 「次へ」をクリックします。 22 CROSU2TV Windows XPの場合 4. 「ディスクのアップグレードと署名 ウィザードの完了」ウインドウが表示 されます。 「完了」をクリックしてウインドウを 閉じます。 5. 次にパーティションの作成を行い ます。 「未割り当て」 と表示され、 斜線になって いるディスクがフォーマットされて いないディスクですので、 「未割り当て」 と表示されている部分を「左クリック」 で選択し、「右クリック」でメニュー を開き、 「パーティションの作成(P)..」 を選択します。 6. 「パーティション作成ウィザード」が 表示されます。 「次へ」をクリックします。 CROSU2TV 23 領域の確保とフォーマット 7. 「パーティションの種類を選択」ウイン ドウが表示されます。 「プライマリパーティション」を選択 して「次へ」をクリックします。 ※ひ とつのディスク上に5つ以上のパーティ ションに分割する場合は、拡張パーティション を選択します。 8. 「パーティションサイズの指定」ウイン ドウが表示されます。 「次へ」をクリックします。 ※既 定値は最大容量(1パーティション) ですが、複数のパーティションを作成 するには、 容量を減らし、 「パーティション 作成ウィザード」をくり返して行うことで、 複数のパーティションを作成することが できます。 9. 【ドライブ文字またはパスの割り当て】 ウインドウが表示されます。 ドライブ文字は、マイコンピュータや エクスプローラで割り当てられるドラ イブのアルファベットです。 通常、Cが起動ドライブで以降アルファ ベット順に割り当てられます。 特に指定がなければ空いている割り 当て番号のいちばん若いアルファベット が割り当てられます。 【次の空のNTFSフォルダにマウントする】 と【ドライブ文字またはドライブ パス を割り当てない】は通常使いませんの で選択しないでください。 こ ち ら の 機 能 を 選 択 す る 場 合 は、 Windowsの説明書、ヘルプ、参考書籍 等をご参照ください。 24 CROSU2TV Windows XPの場合 10. 「パーティションのフォーマット」 ウインドウが表示されます。 このウインドウでフォーマット設定を することができます。 ※W indows XPでは、32GBを越えるFAT32ボリュームをフォーマットすることができま せん。 ・使用するファイルシステム NTFSとFAT32が選択可能です。 ・アロケーションユニットサイズ アロケーションユニットの大きさを設定します。通常は既定値のまま変更する必要は ありません。 ・ボリュームラベル 「マイコンピュータ」で表示されるボリューム名です。 指定しなければ既定の「ボリューム」というボリュームラベルが設定されます。 ・クイックフォーマットする このチェックボックスを有効にすると、フォーマットする際にクイックフォーマットで フォーマットを行います。 通常のフォーマットと違い、ディスクの全領域をベリファイしませんので、時間が かからない代わりに、不良セクタ等の代替も行われません。お使いのディスクの状態に 合わせて選択してください。 ・ファイルとフォルダの圧縮を有効にする Windowsのファイル圧縮機能を使用します。 ファイルを圧縮して格納することにより、実際の容量よりも大きく使用することが 可能ですが、仕様的にファイルの読み書き速度の低下をまねくようです。 詳しくはお使いのWindowsの説明書、ヘルプ、参考書籍等をご参照ください。 すべて設定して「次へ」をクリックします。 CROSU2TV 25 領域の確保とフォーマット 11. Windows XPの場合 「パーティション作成ウィザードの 完了」ウインドウが表示されます。 「完了」をクリックして閉じます。 12. フォーマットが開始されます。 「ディスクの管理」で表示されるステー タスが「フォーマット中」になります。 進行状況が100%になり、ステータス が「正常」になればフォーマット完了 です。 使用可能になっていますので、マイコン ピュータからディスクアイコンを開いて コピーなどを行ってみてください。 ・フ ォ ー マ ッ ト 中 に デ ィ ス ク に ア ク セ ス し よ う と す る と 警告が表示されますが故障ではありません。 ・フォーマット中は、PC、本製品の電源を切ったり、ケーブル を取り外したり、Windowsを終了しないでください。 故障の原因となります。 26 CROSU2TV CROSU2TV 27 ハードウェアの取り外しについて 本製品はPC起動中にハードウェアの取り外しが可能です。 ※eSATA接続の場合、WindowsをシャットダウンしてからeSATAケーブルを取り外してください。 ※この項で説明するハードウェアの取り外しとは、本製品とPCの接続を解除するという意味で、 本製品に接続されているHDD/SSDそのものを取り外せるという意味ではありませんので、 ご注意ください。 〈お使いのPC〉 HDD/SSDの 取り外しは できません 取り外し 可能 PC USB 〈本製品〉 1:本製品を接続すると、タスクトレイに「ハードウェアの取り外し」アイコンが表示されます。 取り外す際は「ハードウェアの取り外し」アイコンをクリックします。 デバイス名は以下のように表示されます。 ・Windows XP :USB大容量記憶装置デバイス ・Windows Vista :USB大容量記憶装置 ・Windows 8/7 :USB to ATA / ATAPI Bridge 2:取り外し完了のメッセージが表示されれば完了です。 電源を切ってケーブルを取り外してください。 ※取り外しの詳しい手順はOSにより異なりますので、お使いのWindowsの説明書、ヘルプ、 参考書籍等をご参照の上、作業を行ってください。 「ハードウェアの取り外し」の手順を経ずに本製品を取り外すと、H D D/S S Dのデータが 破損したり、消失するおそれがありますので、必ず「ハードウェアの取り外し」の処理を 行ってください。 28 CROSU2TV CROSU2TV 29 Macでの使用方法 Mac OS XでのフォーマットはOS標準の「Disk Utility」を使用します。 ※あらかじめMacフォーマットを行ったHDDはそのまま使用可能です。 1. 「Disk Utility」を起動します。 ※「Disk Utility」 は、 ア プ リ ケ ー シ ョ ン > Utilityの中にあります。 左側に接続されているフォーマット可能ディスク の一覧が表示されます。 本製品は、 「xxGB(HDDの容量)xxxxx(HDDの型番) Media」 と表示されます。 これをクリックして選択します。 2. 接続されているディスクの情報が表示され ます。 3. 上の「パーティション」タブをクリック します。 パーティション設定を変更できます。 ・ボリュームの方式 作成するボリューム数を選択します。 8つまで分割して作成することが可能 です。 ・ボリューム メディアの分割状況が表示されます。 ・ボリューム情報 ボリューム情報は「ボリュームの方式」で選択されたボリューム情報を変更します。 「ボリュームの方式」で別のパーティションを選択するとパーティション毎に設定を変更する ことが可能です。 ・名前 作成するボリューム名を変更できます。変更しないと「名称未設定」という名前が付けられます。 30 CROSU2TV ・フォーマット 作成するボリュームのフォーマットを選択します。 「M a c O S標準」、「M a c O S拡張」、「U N I Xファイルシステム」、「M S–D O S」、 「exFAT(OS10.6.5以降のみ)」、「空き容量」が選択できます。 通常は「M a c O S拡張」を選択しますが、メディアプレーヤーとしても使用する場合は 「MS–DOS」または「exFAT」を選択してください。 ・サイズ 作成するボリュームのサイズを変更できます。 ・オプション 「Mac OS 9ディスクドライバをインストール」のチェックをするとMac OS 9で動作する ドライバをインストールします。 ・分割 選択されているボリュームを同じ容量で分割します。 ・削除 選択されているボリュームを削除します。 ・元に戻す 直前の変更を元に戻します。 4. すべて決定したら右下の「OK」をクリック します。 警告が表示されます。 作 成 す る 場 合 は「 パ ー テ ィ シ ョ ン 」 を、 キャンセルする場合は「キャンセル」を クリックします。 5. パーティションが作成され、デスクトップ にマウントされます。 取り外しをする場合はこのアイコンを Dockの中のごみ箱にドロップします。 CROSU2TV 31 メディアプレーヤー機能を使用する 本項では本製品をメディアプレーヤーとして使用する際の操作方法を説明します。 ・本 製品のメディアプレーヤー機能を使用する際には、接続したH D Dがあらかじめ 「NTFS」「FAT32」「exFAT」形式でフォーマットされている必要があります。 それ以外のフォーマット形式は読み取ることができません。 また、本製品にはデータをダウンロードする機能は搭載されていませんので、再生 するデータをあらかじめPC等からHDDにコピーする必要があります。 *HDDのフォーマット方法→P.16【領域の確保とフォーマット】 *PCとの接続方法→P.14【PCとの接続方法】 ・本製品はTV録画機能は搭載されておりません。 メディアプレーヤー仕様 ■映 像 ・ 音 声 出 力:HDMI ■画 像 解 像 度:最大1920×1080(フルHD 1080p) ■音 声 周 波 数 特 性:最大24bit/192kHz(WAV、FLAC再生時) 最大320kbps/48kHz(圧縮音源/動画再生時) ※フルHD以下の動画ファイルを再生した場合は、その動画ファイルの解像度のまま画面全体に拡大されて 再生します。 ※画 像や動画データの解像度やアスペクト比によっては、再生した際にアスペクト比(縦横の比率)が 異なって表示されてしまう、または画面の上下ないし左右に黒い帯が表示される場合がございます。 ■対応HDDフォーマット形式:NTFS、FAT32、exFAT ※上記以外のHDDフォーマット形式には対応しません。 ■対 応 フ ォ ー マ ッ ト [ ]:A VI/MKV/TS/TP/M2TS/MPG/MP4/MOV/M4V/VOB/ISO/DAT/ 動 画 WMV/ASF/RM/RMVB/FLV/BD–ISO [ 対 応 コ ー デ ッ ク ]:MPEG1/2/4, H264, VC–1, Real Video8/9/10, VP6, DivX4/5/6, Motion JPEG [ ]:MP3/WMA/WAV/OGG/AAC/LPCM/FLAC/AC3/APE/DTS 音 楽 [ ]:JPEG/BMP/GIF/PNG 画 像 ※対応フォーマットであっても、ビットレートやコンテナフォーマットによっては再生できなかったり、 映像/音声のどちらかが出力されない、コマ落ち、映像と音声のずれ等が発生する場合があります。 ※ステレオ2ch以外の音声を含むデータの場合、音声が再生されない、映像自体が再生されない場合が あります。 ※著作権保護されたコンテンツは再生できません。 それぞれの操作方法 ■付属リモコンの準備…………………………………………………… P.33 ■付属リモコンの操作方法……………………………………………… P.34 ■メディアプレーヤーの起動方法……………………………………… P.36 ■動画を再生する………………………………………………………… P.38 ■音楽を再生する………………………………………………………… P.39 ■写真を再生する………………………………………………………… P.40 32 CROSU2TV 付属リモコンの準備 ■電池の取扱いについて ・指定以外の電池は使用しないでください。 ・極性(+/−)を間違えて挿入しないでください。 ・充電、加熱、分解、ショートしたり、火の中に投じないでください。 ・「使用推奨期限」を過ぎた電池や、使用済みの電池はリモコンに入れたままにしないでください。 ・電池は、乳幼児の手の届かない所に置いてください。 万一、電池を飲み込んでしまった場合は、すぐ医師に相談してください。 ・長時間機器を使用しない場合には、機器から電池を取り出してください。 ・電池を廃棄する場合は、各地方自治体の指示にしたがって廃棄してください。 ※これらの事項を守らないと、液漏れ・破損などにより、やけどやけがの原因となることがあります。 もし、電池の液が皮膚や衣類についたときは、すぐにきれいな水で洗い流してください。 液が目に入ったときは、すぐにきれいな水で洗い、医師の治療を受けてください。 器具に付着した場合は、液に直接触れないで拭き取ってください。 購入時、リモコンは付属の電池があらかじめセットされています。 最初にリモコンを使用するときは、リモコン裏面から出ている絶縁シールを引き抜いてください。 電池の交換方法 リモコンの使用方法 ●ボタンの反応が鈍くなった場合、下図を参考にして 新しい電池と交換してください。 〈本体〉 1.リモコン裏面にある電池ケース用ロックを内側に スライドさせ、電池ケースを手前に引き出します。 ロック 電池ケース 2.新しい電池(コイン形リチウム電池:CR2025)を +極を上に向けて電池ケースをセットします。 リモコン受光部 +極 +印がある 面が上 3.電池ケースを元に戻します。 ・リモコンを本体のリモコン受光部に向けて、ボタン を押します。 ※リ モコン受光部に太陽光や蛍光灯などの強い光が 当たると、リモコンが動作しないことがあります。 ■注意! ■注意! ・リ モコンが動作しなかったり、到達距離が短く なったときは、新しい電池と交換してください。 ・リモコンを落としたり衝撃を与えないでください。 ・高温、高湿になる場所に置かないでください。 CROSU2TV 33 メディアプレーヤー機能を使用する 付属リモコンの操作方法 メディアプレーヤーの操作は付属のリモコンを使用して行います。 操作方法は次の通りです。 ⑤カーソルボタン(十字キー) ・全般:メニューやファイルを選択します。 ・動画再生時:左 右キーで30秒単位の早送り/巻き 〈リモコン〉 戻しができます。 ・音楽再生時:左 右キーで10秒単位の早送り/巻き 戻しができます。 ・写真再生時:上下キーで前画像/次画像、左右キー で画像を90度単位で回転することが できます。 ⑥OK/再生/一時停止ボタン ・全般:メニューやファイルを決定します。 ・メディア再生時: ファイルの再生や一時停止を行います。 写真再生時に押すと、スライドショーが開始します。 ⑦⑧早送り/巻き戻しボタン 動画・音楽再生時、ファイルの早送り/巻き戻しを します。 押すたびに2倍~64倍までスピードを変更すること ができます。 写真再生時には使用しません。 ⑨前ボタン ①スタンバイボタン 電源オン時に押すと、本製品がスタンバイ状態に なります。 もういちど押すとスタンバイから復帰します。 スタンバイ時は画面の表示は消えますが、接続した H D Dは回転を続けますので、電源をオフにしたい 場合は本体の電源ボタンを操作してください。 ②情報ボタン ・写真再生時:画像の形式や解像度を表示します。 ・動画再生時:画像の形式や再生時間を表示します。 ③使用しません ④戻るボタン ひとつ前の画面に戻ります。 動画・音楽・写真再生時、一度押すと再生中ファイル の頭出し、もう一度押すと前のファイルを先頭から 再生します。 ⑩次ボタン 動画・音楽・写真再生時に押すと次のファイルを 先頭から再生します。 ⑪停止ボタン ファイルの再生を停止します。 ⑫ズームボタン 再生中の動画・写真を拡大/縮小します。 音楽再生時には使用しません。 ⑬消音(ミュート)ボタン 動画・音楽再生時、音を消音(ミュート)します。 消音した状態からもう一度押すと解除されます。 ⑭ボリュームボタン 動画・音楽再生時の音量を調節します。 ⑮削除ボタン 動画・音楽・写真ファイルを削除する場合に使用 します。 34 CROSU2TV Tips USBマウスを外部機器接続用USBコネクタに接続して操作することも可能です。 その場合の操作方法は次の通りです。 ※USBマウスは付属しません。別途ご用意ください。 ※スクロールホイール付きのマウスをご用意ください。スクロールホイールがない場合は基本動作ができません。 ※5ボタンマウス等、一部のマウスによっては正常に動作しない場合がございます。 マウス操作 本製品の動作 マウス移動 カーソル移動 左クリック 決定 スクロール ホイール操作 スクロール ホイール クリック ファイル選択 戻る CROSU2TV 35 メディアプレーヤー機能を使用する メディアプレーヤーの起動方法 手順1 本製品にデータの入ったHDD/SSDを接続し、付属のHDMIケーブルでテレビと接続後、 電源をオンにします。 〈テレビ〉 〈本製品〉 HDMI 接続後、電源ON 手順2 起 動 画 面 が 表 示 さ れ、 し ば ら く す る と メインメニューが表示されます。 36 CROSU2TV 手順3 [メディア再生]が選択されている状態で 「 」ボタンを押します。 手順4 次の画面が表示されるので、再生する種 類を「 」「 」ボタンで選択し、「 」 ボタンを押します。 ・ビデオプレーヤー:動画を再生します。 ・ミュージックプレーヤー:音楽を再生します。 ・フォトビューアー:写真を再生します。 CROSU2TV 37 メディアプレーヤー機能を使用する 動画を再生する 手順1 「 ビ デ オ プ レ ー ヤ ー」 を 選 択 し て「 」 ボ タ ン を 押 す と、 再 生 す る メ デ ィ ア を 選択する画面が表示されますので、もう いちど「 」ボタンを押します。 手順 2 動画ファイルの一覧とプレビュー画面が 表示されるので、再生したいファイルを 「 」「 」ボタンで選択し、「 」ボタン を押すと、動画の再生が開始されます。 再生が終了すると、自動的に次の動画が 再生されます(フォルダ単位)。 *再 生中の操作は「付属リモコンの操作方法」 (P.34)をご確認ください。 Tips 再生したい順番に合わせてファイル名やフォルダをあらかじめ作っておくとスムーズです。 ※シャッフル再生はありません。 手順 3 再生を停止してファイル一覧画面に戻る際は、「 」ボタンを押してください。 もういちど「 」ボタンを押すと再生する種類を選択する画面に戻ります。 38 CROSU2TV 音楽を再生する 手順1 「ミュージックプレーヤー」を選択して 「 」ボタンを押すと、再生するメディア を 選 択 す る 画 面 が 表 示 さ れ ま す の で、 もういちど「 」ボタンを押します。 手順 2 音楽ファイルの一覧とプレビュー画面が 表示されるので、再生したいファイルを 「 」「 」ボタンで選択し、「 」ボタン を押すと、音楽の再生が開始されます。 再生が終了すると、自動的に次の動画が 再生されます(フォルダ単位)。 *再 生中の操作は「付属リモコンの操作方法」 (P.34)をご確認ください。 Tips 再生したい順番に合わせてファイル名やフォルダをあらかじめ作っておくとスムーズです。 ※シャッフル再生はありません。 手順 3 再生を停止してファイル一覧画面に戻る際は、「 」ボタンを押してください。 もういちど「 」ボタンを押すと再生する種類を選択する画面に戻ります。 CROSU2TV 39 メディアプレーヤー機能を使用する 写真を再生する 手順1 「 フ ォ ト ビ ュ ー ア ー」 を 選 択 し て「 」 ボ タ ン を 押 す と、 再 生 す る メ デ ィ ア を 選択する画面が表示されますので、もう いちど「 」ボタンを押します。 手順 2 写真ファイルの一覧とプレビュー画面が 表示されるので、再生したいファイルを 「 」「 」ボタンで選択し、「 」ボタン を押すと、写真が表示されます。 写真表示中に再度「 」ボタンを押すと、 スライドショーが開始されます。 *そ の他の操作は「付属リモコンの操作方法」 (P.34)をご確認ください。 手順 3 再生を停止してファイル一覧画面に戻る際は、「 」ボタンを押してください。 もういちど「 」ボタンを押すと再生する種類を選択する画面に戻ります。 40 CROSU2TV スマートフォンのデータをTVで見る 本項では本製品を介してスマートフォン内の動画や音楽、写真をワイヤレスでTVに表示 する方法を説明します。 対応スマートフォン ・iOS 5以上がインストールされた iPod touch, iPhone and iPad ・Android 2.2以上がインストールされたスマートフォン ※Wi–Fi接続が可能なモデルに限ります。 ■本製品のネットワーク設定…………………………………………… P.41 ■アプリ「iMediaShare Lite」のインストール……………………… P.46 ■「iMediaShare Lite」の使用方法…………………………………… P.48 本製品のネットワーク設定 本製品のネットワーク接続には2つの方法があります。 ご使用の環境によって接続方法を選択してください。 ※本製品の操作は付属のリモコンまたはマウス(別売)にて行います。 リモコンとマウスの操作方法については、P.34「付属リモコンの操作方法」をご確認ください。 また、マウスは付属いたしませんので別途ご用意ください。 ・無線LAN環境がない場合、または既存の無線LAN環境に組み込まない場合 →□スマートフォンと本製品を1対1で接続する………………… P.42 ・無線LAN環境がある場合 →□既存の無線LAN環境に本製品を組み込んで接続する… ……… P.44 本機能は同じWi–Fi環境下でのみ動作します。 自宅に裸族のお立ち台T Vを置いて外出先で再生を行うなど、インターネットを経由 しての動作は行えません。 CROSU2TV 41 スマートフォンのデータをTVで見る スマートフォンと本製品を1対1で接続する 手順1 メインメニューの右上に次の表示がされ ていることを確認してください。 ・IP:192.168.xx.x ・HOSTSSID:CROSU2TV AP 上記の表示になっていない場合、メインメ ニューの「設定」→「無線とネットワーク」 →「WiFi Soft-AP」 を オ ン に し て く だ さい。 (製 品 出 荷 時 は「 オ ン 」 も 状 態 な の で、 本操作は必要ありません。) 42 CROSU2TV 手順2 ・iOSの場合 スマートフォンのWi–Fi設定を行います。 お持ちのスマートフォンのWi–Fi設定画面を 開き、Wi–Fiを有効にして「CROSU2TV AP」 を選択すると、本製品とスマートフォンが 1対1で接続されます。 ・iOSの場合: 「設定」→「Wi–Fi」 ・Androidの場合(一例): 「設定」→「無線とネットワーク」→ 「Wi–Fi」 ※Wi–Fi設定画面の開き方はスマートフォンによって 異なりますので、スマートフォンの取扱説明書 等をご参照ください。 1対1で接続した状態では、スマート フォンのインターネットやメールが 使用できなくなる場合があります。 その際は、W i–F iを「オフ」にする ことで使用可能になります。 ・Androidの場合 CROSU2TV 43 スマートフォンのデータをTVで見る 既存の無線LAN環境に本製品を組み込んで接続する 手順1 メインメニューから「設定」→「無線と ネットワーク」を開き、 「Wi–Fi」を選択して 「 」ボタンを押します。 手順 2 Wi–Fiがオンになったことを確認したら、 「Wi–Fi設定」を選択し、「 」ボタンを 押すと、図のようにご使用中の無線LAN アクセスポイントが表示されますので、 それを選択し、「 」ボタンを押します。 ここにアクセスポイントが表示されます。 ※図のアクセスポイントは一例です。 実際の表示とは異なります。 手順3 セキュリティのパスワードがかかって いる場合、次の画面が表示されますので、 パスワードを入力してください。 パスワードを入力 44 CROSU2TV 手順4 メインメニューに戻り、画面右上に無線 LANのIPア ド レ ス とSSIDが 表 示 さ れ て いれば、本製品側の設定は完了です。 手順5 スマートフォンのWi–Fi設定を行います。 お持ちのスマートフォンのWi–Fi設定画面を開き、本製品に設定したものと同じ無線 LANアクセスポイントを選択します。 すでに設定されている場合、本手順は必要ありません。 ・iOSの場合:「設定」→「Wi–Fi」 ・Androidの場合(一例):「設定」→「無線とネットワーク」→「Wi–Fi」 ※Wi–Fi設定画面の開き方はスマートフォンによって異なりますので、スマートフォンの取扱説明書 等をご参照ください。 ・iOSの場合 ・Androidの場合 CROSU2TV 45 スマートフォンのデータをTVで見る アプリ「iMediaShare Lite」のインストール 本製品のワイヤレスTV出力を使用するためのアプリ「iMediaShare Lite」(無料)を ダウンロードし、インストールします。 手順1 App Store(iOS)、またはPlayストア(Android)にアクセスします。 ・iOSの場合 ・Androidの場合 手順2 検索ウインドウに「iMediaShare Lite」と入力し、「Search(iOS)」または「確定 (Android)」をタッチします。 「imediashare lite」と入力 ・iOSの場合 46 CROSU2TV ・Androidの場合 スマートフォンのデータをTVで見る 手順3 検索結果に「iMediaShare Lite」が表示されるので、インストールをタッチします。 ダウンロードが開始され、アプリがインストールされれば完了です。 ※有料版の「iMediaShare」もありますが、本項の説明では「iMediaShare Lite」を使用します。 基本的な機能に違いはありません。 ※アプリのダウンロードおよびインストールには、Apple ID(iOS)、Googleアカウント(Android)が必要です。 ※本項で説明している「iMediaShare Lite」のバージョンは「4.5」になります(2013年1月現在)。 アプリのバージョンアップにより画面の構成等が変更される場合がありますので、あらかじめご了承ください。 ・iOSの場合 ・Androidの場合 CROSU2TV 47 スマートフォンのデータをTVで見る 「iMediaShare Lite」の使用方法 手順1 アプリ「iMediaShare Lite」をタッチして起動します。 ・iOSの場合 48 CROSU2TV ・Androidの場合 手順2 アプリが起動すると次の画面が表示されます。本製品との接続方法により、画面の表示 が異なります(下の画面はiOSの場合)。 ・1対1接続の場合 ・無線LAN環境接続の場合 「My Videos」「My Photo」「My Music」 「Local Network」のみが表示されます。 「My Videos」「My Photo」「My Music」 「Local Network」の他に、You Tubeなどの インターネットコンテンツが表示されます。 CROSU2TV 49 スマートフォンのデータをTVで見る 手順3 再生したい形式を選択します。 ・写真:「My Photos」をタッチ ・音楽:「My Music」をタッチ ・動画:「My Videos」をタッチ そ の 後 の フ ァ イ ル 選 択 方 法 は、 お 持 ち の 機種によって操作方法が異なりますので、 スマートフォンの取扱説明書等をご参照 ください。 また、フォルダ構造が特殊な機種については ファイルが表示されない場合があります。 あらかじめご了承ください。 手順4 再生するファイルを選択すると、次の画面 が 表 示 さ れ る の で、「CROSU2TV DMR」 をタッチすると、選択したファイルがTVに 出力されます。 ※メディアプレーヤーでファイル再生中は出力できません。 ※無 線LAN環境や電波状況によっては読み込みに時間が かかったり、再生が途中で止まる場合があります。 あらかじめご了承ください。 TVに表示 50 CROSU2TV CROSU2TV 51 iMediaShare Liteを使用してYou TubeをTVで見る 本項ではアプリiMediaShare Liteを使用して、You Tubeの動画をTVに表示する方法 を説明します。 ・本機能を使用するには無線LAN環境が必要です。 本製品と1対1接続の場合は本機能は使用できませんので、あらかじめご注意ください。 ・iMediaShare LiteのYou Tubeは動画の検索および再生のみ対応となります。 アカウント情報の表示やご自身が投稿した動画のみを確認することはできません。 ・iMediaShare LiteにはYou Tube以外にもさまざまなインターネットコンテンツが ありますが、すべてサポート外になります。 詳細な使用方法等はご説明できませんので、あらかじめご了承ください。 ・アップロードされている動画の形式によっては再生できない場合があります。 あらかじめご了承ください。 ・You Tube等のシステム改変等により本機能が使えなくなる場合がございます。 あらかじめご了承ください。 手順1 アプリ「iMediaShare Lite」をタッチして起動します。 ・iOSの場合 52 CROSU2TV ・Androidの場合 手順2 「You Tube」 の ア イ コ ン を タ ッ チ し ま す (画面はiOSの場合)。 手順3 検索ウインドウをタッチし、検索名を入力 して「Search」をタッチします。 CROSU2TV 53 iMediaShare Liteを使用してYou TubeをTVで見る 手順4 再生したい動画をタッチすると、次の画面 が 表 示 さ れ る の で、「CROSU2TV DMR」 をタッチします。 動画の読み込みが開始され、TVで再生され ます。 TVに表示 54 CROSU2TV CROSU2TV 55 トラブルシューティング 主なトラブルの対処方法を説明いたします。 「故障かな?」と思われましたら、以下をお読みのうえ、記載されている対処方法をお試しください。 ■認識されない →以下をお試しください。 ・HDD/SSDが正常に差し込まれているか確認する。 ・各接続ケーブル、ACケーブル等を確認する。 ・ステータスLED、電源LEDが点灯しているか確認する。 ■電源ランプが点灯してもHDDが回転している音がしない →配線が正しく接続されているかご確認ください。また、付属のケーブル以外を接続されると、故障 や事故の原因となりますので、必ず付属のケーブルをご使用ください。 ■スリープ、スタンバイから復帰するとフリーズする、アクセスできない →本製品はWindows、Macともに、スリープ、スタンバイに対応しておりません。 スリープ、スタンバイする前に取り外しを行ってください。 ■新しいHDDをセットしたが、マイコンピュータ内(Windows)、デスクトップ(Mac) にHDDのアイコンが表示されない →新しいHDDは接続後、領域の確保とフォーマットの作業が必要となります。 【領域の確保とフォーマット】または【Macでの使用方法】をご参照のうえ、初期化の作業を行って ください。 ・Windowsでお使いの場合→P.16【領域の確保とフォーマット】をご確認ください。 ・Macでお使いの場合→P.30【Macでの使用方法】をご確認ください。 ■2TBを超えるボリュームを初期化しようとすると2TBで分割されてしまう (Windows 8/Windows 7/Windows Vista) →MBR形式の場合、1パーティションの上限が2TBまでとなります。 GPT形式にて初期化することで2TB以上のパーティションを作成することが可能です。 ■本製品からOSが起動しない →OS起動はサポートしておりません。 ■ハードウェアの取り外し(P.28)を行ってもHDDの回転が停止しない →ご使用の環境によってはHDDの回転が停止しないことがありますが、取り外し完了のメッセージが 表示されていれば取り外すことができます。 取り外しの際は必ず本製品の電源をオフにしてから行ってください。 56 CROSU2TV ■PCMCIA、ExpressCardのUSBカード経由で動作しない →PCMCIA、ExpressCardのUSBカードでは電力が不足してしまいます。 この場合は、他のUSBポートを利用されるか、セルフパワーのUSBハブを経由するなどお試しくだ さい。 ■2TBのHDDを接続したのに、認識される容量が1.8TB程度になってしまう →計算方法の違いはないか、ご確認ください。 ほとんどすべてのハードディスクドライブメーカーは、公称容量を ・1MB = 1,000,000バイト で計算した値で示しています。 それに対し、一般的には、 ・1KB = 1024 バイト ・1MB = 1024 × 1024 = 1,048,576 バイト ・1GB = 1024 × 1024 × 1024 = 1,073,741,824 バイト ・1TB = 1024 × 1024 × 1024 × 1024 = 1,099,511,627,776 バイト です。 たとえば2TBと表示されているドライブの場合、これを一般的なTBに換算してみますと、 ・2,000,000,000,000 ÷ 1,099,511,627,776 = 約 1.8TB となり、200GB程度少なくなることがお分かりいただけると思います。 このような計算方法が(ハードディスクドライブメーカーでは)一般的となっておりますので、 ご理解をお願いいたします。 CROSU2TV 57 FAQ Q:使用できるHDDの最大容量は? A:本製品をPCに接続して使用する場合、最大で4TB(テラバイト)までとなります。 Q:カードリーダーのようにHDDを抜き差しして使うことは可能ですか? A:残念ながらできません。本製品はHDDアダプターですので、電源を切った上で抜き 差しをする必要があります。電源を入れた状態でHDDを抜き差しすると、正常に 認識しないばかりか、本製品ならびにHDDを故障させる可能性があります。 Q:他の機器で使用していたデータの入ったHDDを入れて、そのままデータにアクセス できますか? A:基本的には使用可能ですが、以前ご使用いただいていた環境によってはご使用になれ ない場合があります。 ご使用になれない場合は、フォーマットを行う必要があります。 不慮の事故によるデータの消失を避けるためにも、データが入ったHDDを接続する 場合は必ずバックアップをとってからの作業をお願いいたします。 Q:着脱可能回数は何回ですか? A:本製品に装備されているコネクタの耐久性は約10,000回となっております。HDD 側にもそれぞれ同様の耐久性が設定されておりますので、くわしい着脱可能回数は HDDの製造メーカーにお問い合わせください。 Q:HDDにアクセスしていないのに、パワー/アクセスLEDが点滅します。故障ですか? A:ウイルススキャンや各ソフトのアップデートチェック、インデックス作成等、OSの バックグラウンド処理で本製品のHDDにアクセスする場合があります。 Q:30分以上経ってもHDDのフォーマットが完了しません(Windows) A:H DDのフォーマット時、「クイックフォーマット」を選択せず通常のフォーマット を選択すると、フォーマットに時間がかかります。 フォーマットを短時間で完了させたい場合は「クイックフォーマット」を選択してくだ さい。詳しくは、P.16【領域の確保とフォーマット】をご参照ください。 58 CROSU2TV Q:HDDのS.M.A.R.T情報が正しく表示されません。 A:S .M.A.R.Tを参照するソフトによって対応が大きく異なり、表示できるものとでき ないものがあるようです。 弊社では表示に対応しているツールの提供はございません。 あらかじめご了承ください。 CROSU2TV 59 メディアプレーヤーに関してのFAQ Q:低解像度の動画や画像を再生した際に映像が汚い、モザイク状に再生される A:本製品では動画や画像データが小さい場合、画面のサイズに合わせて拡大表示しますが、 画像補正等は行いません。そのため、モザイク状の表示となる場合があります。 ※形式によっては拡大表示が行われない場合があります。 Q:動画を再生した際にくし状のずれ(横方向のノイズ)が表示されてしまう A:インタレース(飛び越し走査)方式の動画を再生した際に発生する場合がありますが、 こちらは仕様となります。 激しく画像が切り替わる場面や、テロップ表示などで顕著にあらわれる場合があり ます。あらかじめご了承ください。 本来の像 インターレース方式で見える像 Q:スマートフォンのファイラーや動画・音楽再生ソフトでアクセスができない A:Android、iPhoneでは、iMediaShare liteを通してのみアクセスが可能です。 他のアプリではアクセスできません。 60 CROSU2TV Q:対応しているフォーマットの動画で再生が行えない。音声や画像だけが出力されない A:拡張子が対応しているデータでも、使用しているコーデックなど形式によっては再生 が行えません。 また、著作権保護されたデータや、インターネット経由でデータを取得するタイプの 形式には対応しておりません。 Q:裸族のお立ち台TVに接続したHDD/SSD内にある動画や音楽をiPhoneや Androidで再生できますか? A:再生できません。裸族のお立ち台TVと接続したTVでのみ再生可能です。 Q:フォトビューアーで縦長の映像が横向きに表示されてしまう A:カメラを回転させて撮影した画像などの場合、向きが異なって表示されてしまいます。 リモコンの「 」「 」ボタンを使って、回転させて表示してください。 (スライドショーの際には回転操作が行えません。) パソコン等であらかじめ画像の回転を行っておくことで正位置で表示されます。 CROSU2TV 61 — ご注意 — 1.本書の内容の一部または全部を無断転載することは固くお断りします。 2.本書の内容については、将来予告なく変更することがあります。 3.本 書の内容については万全を期して作成いたしましたが、万一ご不審な点や誤り、記載漏れ など、お気づきの点がございましたらご連絡ください。 4.運 用した結果の影響については、【3.】項に関わらず責任を負いかねますのでご了承くだ さい。 5.本 製品がお客様により不適当に使用されたり、本書の内容に従わずに取り扱われたり、または センチュリーおよびセンチュリー指定のもの以外の第三者により修理・変更されたこと等に 起因して生じた損害等につきましては、責任を負いかねますのでご了承ください。 ※記載の各会社名・製品名は各社の商標または登録商標です。 ※This product version is for internal Japanese distribution only. It comes with drivers and manuals in Japanese. This version of our product will not work with other languages operating system and we provide help support desk in Japanese only. 【販売・サポート】 ■サポートセンター と よ ふたおきなはら 〒277– 0872 千葉県柏市十余二翁原240– 9 【TEL】04 –7142 –7533(平日 午前10時〜午後5時まで) 【FAX】04 –7142 –7525 【Web】http://www.century.co.jp 【Mail】[email protected] 〜お願い〜 修理をご依頼の場合、必ず事前にサポートセンターにて受付を行ってから 発送をお願いいたします。 弊社商品についてのご意見・ご感想をお聞かせください このたびはセンチュリー商品をお買い求めいただきまして、まことにありがとうございます。 今後の商品開発等の参考にさせていただきたいと思いますので、商品についてのご意見・ご感想をお聞かせ ください。 下記eメールアドレス、またはURLにて受け付けております。どうぞよろしくお願いいたします。 【Mail】[email protected] 【Web】http://www.century.co.jp/support/contact/support.html