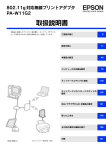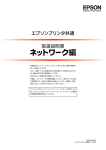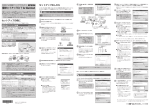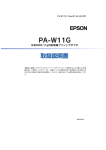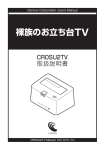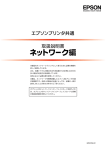Download EPSON PA-W11G2 取扱説明書
Transcript
NPD3555-00 © セイコーエプソン株式会社 2008 マークの意味 本書では、いくつかのマークを用いて重要な事項を記載してい ます。これらのマークが付いている記述は必ずお読みくださ い。それぞれのマークには以下のような意味があります。 K この表示を無視して誤った取り扱いをすると、本 製品が損傷したり、本体、ドライバやソフトウェ アが正常に動作しなくなる場合があります。この 表示は、本製品をお使いいただく上で必ずお守り いただきたい内容を示しています。 L 補足説明や参考情報を記載しています。 h 関連した内容の参照ページを示しています。 掲載画面 • 本書の画面は実際の画面と多少異なる場合があります。ま た、OS の違いや使用環境によっても異なる画面となる場合 がありますので、ご注意ください。 • 本書に掲載する Windows の画面は、特に指定がない限り Windows XP の画面を使用しています。 • 本書に掲載する Mac OS X の画面は、特に指定がない限り Mac OS X v10.4 の画面を使用しています。 Windows の表記 Microsoft® Windows® 98 Operating System 日本語版 Microsoft ® Windows ® Millennium Edition Operating System 日本語版 Microsoft® Windows NT® Operating System 日本語版 Microsoft® Windows® 2000 Operating System 日本語版 Microsoft® Windows® XP Operating System 日本語版 Microsoft® Windows Server® 2003 Operating System 日本語版 Microsoft® Windows Vista® Operating System 日本語版 本書では、上記の Windows 各バージョンを「Windows 98」、 「Windows Me」、 「Windows NT」、「Windows 2000」、 「Windows XP」、 「Windows Server 2003」、 「Windows V i s t a 」と 表 記 し て い ま す。ま た、 こ れ ら の 総 称 と し て 「Windows」を使用しています。 Mac OS の表記 本製品が対応している Mac OS のバージョンは以下の通りで す。 Mac OS 9.1 ∼ 9.2.x Mac OS X v10.2.x ∼ v10.5 本書では、上記各オペレーティングシステムを「Mac OS 9」、 「Mac OS X」と表記しています。またこれらを総称する場合 は「Mac OS」と表記しています。 商標 トラブル解決アシスタントはセイコーエプソンの登録商標です。 EPSON Scan はセイコーエプソン株式会社の商標です。 EPSON Scan is based in Part on the work of the Independent JPEG Group. Apple の名称、AirMac、AppleTalk、TrueType、Mac、Mac OS、OpenTransport、Bonjour、QuickTime は Apple, Inc. の商標です。 Microsoft、Windows、Windows NT、Windows Server、 Windows Vista は米国 Microsoft Corporation の米国およ びその他の国における登録商標です。 Adobe、Adobe Reader は Adobe Systems Incorporated (アドビシステムズ社)の商標です。 J a v a お よび す べて の J a v a 関 連 の名 称 は、米 国 S u n Microsystems,Inc. の米国およびその他の国における商標 または登録商標です。 This product includes software developed by the University of California, Berkeley, and its contributors. その他の製品名は各社の商標または登録商標です。 ご注意 • 本書の内容の一部または全部を無断転載することを禁止し ます。 • 本書の内容は将来予告なしに変更することがあります。 • 本書の内容にご不明な点や誤り、記載漏れなど、お気付き の点がありましたら弊社までご連絡ください。 • 運用した結果の影響については前項に関わらず責任を負い かねますのでご了承ください。 • 本製品が、本書の記載に従わずに取り扱われたり、不適当 に使用されたり、弊社および弊社指定以外の、第三者によっ て修理や変更されたことなどに起因して生じた障害等の責 任は負いかねますのでご了承ください。 もくじ もくじ Microsoft ネットワークプリンタ共有印刷 ........74 設定の前に .............................................5 インターネット(IPP)印刷.................................77 ネットワーク環境の確認 .......................................... 6 Mac OS X v10.2 以降 ........................................79 プリンタ / 複合機を無線 LAN で使用する ... 6 プリンタ / 複合機を有線 LAN で使用する ... 7 印刷方法の確認 ... 9 コンピュータのネットワーク設定確認 ................ 11 Windows 2000 以降 ... 12 Windows の無線設定 (Windows XP/Windows Vista)... 15 Windows 98/Windows Me ... 17 Windows NT4.0 ... 19 Mac OS X ... 21 AirMac の設定 (Mac OS X v10.2 ∼ v10.4)... 26 AirMac の設定(Mac OS X v10.5)... 28 Mac OS 9 ... 30 AirMac の設定(Mac OS 9)... 32 本製品のネットワーク設定 ...............33 EpsonNet Config で設定する ........................... 34 動作環境 ... 34 EpsonNet Config をインストールする ... 34 設定のための接続確認 ... 35 EpsonNet Config(Windows)/(Mac OS)の 起動 ... 36 設定方法 ... 37 プロパティ画面の説明 ... 41 工場出荷時への戻し方 ... 47 本製品の設置 ... 48 プリンタドライバのインストール ... 79 Mac OS X v10.2 ∼ v10.4 ... 80 Mac OS X v10.5 ... 82 Mac OS 9.1 以降 .................................................83 ネットワークスキャナの設定 ...........84 EPSON Scan のインストール............................85 EPSON Scan の設定 ...........................................86 Windows ... 86 Mac OS ... 88 ネットワークメモリカードスロット の設定 ..................................................90 動作環境...................................................................91 設定と使用方法 .......................................................92 確認 ... 92 接続 ... 93 EpsonNet Config(Web)の 使い方 ..................................................95 EpsonNet Config(Web)の使い方 ................96 コンピュータの印刷先設定 ...............52 動作環境 ... 96 起動 ... 98 各項目の説明 ... 99 印刷方法 .................................................................. 53 EpsonNet Print(LPR)印刷 ........................... 54 EpsonNet Print の使い方 ... 54 EpsonNet Print のインストール ... 55 Windows 98/Windows Me 以外でセットアップ する ... 56 Windows 98/Windows Me でセットアップ する ... 61 その他の機能 ... 65 標準 TCP/IP(LPR)印刷................................... 69 標準 TCP/IP ポートの設定(Windows Vista)... 72 困ったときは ...................................102 設定や印刷に関するトラブル .............................103 ネットワーク設定ができない / ネットワーク印刷が できない ... 103 設定する IP アドレスがわからない ... 104 設定した IP アドレスが変わってしまう ... 104 印刷に時間がかかる / データの末尾が欠ける ... 104 同梱のソフトウェア使用時のトラブル .............105 設定ソフトウェアが起動または設定できない ... 105 3 もくじ 設定ソフトウェア起動時に製品名 /IP アドレスが 表示されない ... 106 EpsonNet Print を使って印刷すると、 ダイヤルアップ接続画面が表示される ... 108 Mac OS に関するトラブル............................... 109 プリンタの追加で本製品が表示されない ... 109 EPSON Scan に関するトラブル .................... 110 EPSON Scan を起動、設定、スキャン できない ... 110 付録 ...................................................111 同梱ソフトウェアの削除方法 ............................ 112 Windows 用ソフトウェアを削除する ... 112 Mac OS 用ソフトウェアを削除する ... 113 PING コマンドによる通信確認方法 ................. 114 Windows 98/Windows Me で確認する ... 114 Windows 98/Windows Me 以外で 確認する ... 116 Mac OS X で確認する ... 117 プリンタ情報確認機能(Windows)................ 119 ユニバーサルプラグアンドプレイ機能 ... 119 EPSON プリンタウィンドウの制限 ................ 123 本製品使用時のセキュリティに関する注意 ..... 125 Info-ZIP copyright and license ................... 126 用語集 ................................................................... 127 索引 ....................................................................... 134 4 1 設定の前に 本製品を接続するネットワーク環境と、本製品を使用するコンピュータのネットワーク 設定を確認します。 ネットワーク環境の確認 ...........................................................................6 コンピュータのネットワーク設定確認 ................................................. 11 5 設定の前に ネットワーク環境の確認 設定を始める前に、本製品のネットワークへの接続方法(無線 / 有線)に合わせて、コンピュータからプリンタ / 複合機 までの通信経路を確認します。 • 本製品を無線 LAN で使用する場合 h 本書 6 ページ「プリンタ / 複合機を無線 LAN で使用する」 • 本製品を有線 LAN で使用する場合 h 本書 7 ページ「プリンタ / 複合機を有線 LAN で使用する」 また、お使いの環境でコンピュータやアクセスポイント(ブロードバンドルータなど)に設定してある値なども合わせて 確認します。 h 本書 8 ページ「設定内容のメモ」 プリンタ / 複合機を無線 LAN で使用する アクセスポイント (ブロードバンドルータなど) 経由で通信する場合 (インフラストラクチャモード) お使いのネットワーク環境にアクセスポイント(ブロードバンドルータなど)があるときは、本製品を無線接続してお使 いいただけます。このとき、本製品はインフラストラクチャモードに設定します。 L • アクセスポイント(ブロードバンドルータなど)のサポートする通信プロトコルや機能などの仕様を十分に確認した 上で、アクセスポイント(ブロードバンドルータなど)をご使用ください。 • この環境で使用するにはアクセスポイント(ブロードバンドルータなど)の設定が済んでいる必要があります。詳し くは、アクセスポイント(ブロードバンドルータなど)の取扱説明書を参照してください。 • アクセスポイント(ブロードバンドルータなど)が有線 LAN に接続されているときは、同じ有線 LAN 環境に接続し ているコンピュータからも、アクセスポイント(ブロードバンドルータなど)を通じて本製品を使用できます。 無線で直接通信する場合(アドホックモード) アクセスポイント(ブロードバンドルータなど)が設置されていない環境で無線接続して本製品を使用するときは、本製 品をアドホックモードに設定します。 お使いのネットワーク環境について、コンピュータやアクセスポイント(ブロードバンドルータなど)の設定値を確認し たら、設定内容を以下のページに書き留めてください。本製品の設定をするときにこのメモを参照します。 h 本書 8 ページ「設定内容のメモ」 6 設定の前に プリンタ / 複合機を有線 LAN で使用する 本製品に接続したプリンタ / 複合機を有線 LAN 接続で使用するときは、本製品の無線に関する設定は必要ありません。 有線のみで通信するネットワークの場合 ハブ / ルータ経由で通信するときは、本製品とハブ / ルータを LAN ケーブルで有線 LAN 接続します。 アクセスポイント(ブロードバンドルータなど)経由で通信する場合 アクセスポイント(ブロードバンドルータなど)経由で有線 LAN 接続するときは、本製品とアクセスポイント(ブロー ドバンドルータなど)を LAN ケーブルで有線 LAN 接続します。 L • アクセスポイント(ブロードバンドルータなど)のサポートする通信プロトコルや機能などの仕様を十分に確認した 上で、アクセスポイント(ブロードバンドルータなど)をご使用ください。 • アクセスポイント(ブロードバンドルータなど)によっては別途ハブやルータなどの機器が必要になります。 お使いのネットワーク環境について、コンピュータやアクセスポイント(ブロードバンドルータなど)の設定値を確認し たら、設定内容を以下のページに書き留めてください。本製品の設定をするときにこのメモを参照します。 h 本書 8 ページ「設定内容のメモ」 7 設定の前に 設定内容のメモ 確認した環境について設定内容をメモします。 L 本製品に接続したプリンタ / 複合機を有線 LAN で使用するときは、無線に関する設定は必要ありません。 K 本製品を有線 LAN 接続と無線 LAN 接続の両方で同時に使用することはできません。 無線 LAN 環境のみ必要な情報 アクセスポイントの取扱説明書を参照して、以下の項目を確認してください。 項目 以下の欄にメモしてください SSID(ネットワーク名) 暗号化方式(セキュリティ) □ WEP-64bit(40bit)/ □ WEP-128bit(104bit) □ WPA-PSK(TKIP)/ □ WPA-PSK(AES)、WPA2-PSK(AES) WEP キー / パスワード WEP キー No. □ 1 □ 2 □ 3 □ 4 EAP アカウント * EAP パスワード * *EAP アカウント / パスワードは、802.1x[LEAP]環境で使用するときに確認してください。 L アクセスポイント(ブロードバンドルータなど)の設定によっては、通信できる機器を制限する MAC アドレスフィル タリングを設定しているときがあります。そのときは、本製品側面に記載の MAC アドレスをアクセスポイントに登録 して通信を許可しておいてください。詳しくは、アクセスポイントの取扱説明書を参照してください。 IP アドレスを手動設定する際に必要な情報 DHCP 機能を使用して IP アドレスを自動割り当てしているときは、以下の項目の確認は不要です。 項目 以下の欄にメモしてください 本製品に割り当てる IP アドレス . . . サブネットマスクアドレス . . . デフォルトゲートウェイアドレス . . . L • デフォルトゲートウェイは、アクセスポイントの「LAN 側の IP アドレス」を設定してください。 • 本製品の IP アドレスは自動取得できます。ただし、IP アドレス取得後、スキャナのポートは自動追従しません。 8 設定の前に 印刷方法の確認 印刷方法は OS によって異なります。 OS Windows 98/Windows Me 印刷方法 • EpsonNet Print(LPR)印刷 • インターネット(IPP)印刷(98 は EpsonNet Internet Print を使用) • Microsoft ネットワークプリンタ共有 Windows NT4.0/Windows 2000/ • EpsonNet Print(LPR)印刷 Windows XP*/Windows Server • 標準 TCP/IP(LPR)印刷 2003 • インターネット(IPP)印刷(Windows NT は、EpsonNet Internet Print を使用) • Microsoft ネットワークプリンタ共有 Windows Vista* • EpsonNet Print(LPR)印刷 • 標準 TCP/IP(LPR)印刷 Mac OS 9.1 ∼ 9.2 AppleTalk Mac OS X v10.2 以降 • EPSON AppleTalk(Mac OS X v10.5 以降非対応) • EPSON TCP/IP • Rendezvous(Mac OS X v10.2.4 ∼ 10.3.9) • Bonjour(Mac OS X v10.4 以降) * 32bit/64bit に対応しています。 ※ インクジェットプリンタ / 複合機は、Windows NT4.0/Windows 2000 Server/Windows Server 2003 には対応していませ ん。ただし、PM-3700C/PM-4000PX は Windows NT4.0 で使用できます。 ドットインパクトプリンタは、Mac OS に対応していません。 次に印刷方法の概要と特徴を参考に印刷方法を決定してください。 印刷方法の概要と特徴 EpsonNet Print 印刷(TCP/IP プロトコルを使用) • 本製品の IP アドレスが、サーバやルータの DHCP 機能によって変更になっても、IP アドレスを自動追従します。 • Windows 98/Windows Me からネットワーク直接接続を可能にします。 • ルータを越えた場所にあるプリンタ(別セグメントのプリンタ)を使用できます。 • 印刷データの送信プロトコル(LPD/EPSON 拡張 LPD/RAW)を使い分けることで、印刷の速さを 3 段階から選択で きます。 • Windows のスプーラ画面の上部に、本製品のステータスを表示します。 標準 TCP/IP 印刷(TCP/IP プロトコルを使用) • Windows NT4.0/Windows 2000/Windows XP/Windows Server 2003/Windows Vista に標準搭載されて いる印刷方法です。 • ルータを越えた場所にあるプリンタ(別セグメントのプリンタ)を使用できます。 • イベントビューアを使用して印刷ログ(記録)が取れます。 • Windows 98/Windows Me では使用できません。 • IP アドレスの設定が必要です。 9 設定の前に インターネット印刷(TCP/IP プロトコルを使用) • Windows Me/Windows 2000/Windows XP/Windows Server 2003 に標準搭載されている印刷方法です(Windows 98/Windows NT4.0 では EpsonNet Internet Print ソフトウェアが必要)。 • プロキシサーバ(外部インターネットに代理接続するサーバ)を越えた場所にあるプリンタを使用できます。 • EPSON ステータスモニタやプリンタウィンドウ !3 は使用できません。 • IP アドレスや DNS などの設定が必要です。 • ルータやプロキシサーバに対して、Port631 を利用する設定が必要です。 • サーバ経由接続の環境では使用できません。 Microsoft ネットワークプリンタ共有 • IP アドレスの設定が不要なため、設定が簡単です。(Windows XP/Windows Server 2003 では必要) • ネットワークプリンタの検索に時間がかかり、印刷が通常よりも遅くなることがあります。 • EPSON ステータスモニタやプリンタウィンドウ !3 は使用できません。 • ルータを越えた場所にあるプリンタは使用できません。 AppleTalk 印刷 /EPSON AppleTalk 印刷 • IP アドレスの設定が不要なため、設定が簡単です。 • Mac OS 9 環境ではサーバ経由接続は利用できません。 • Mac OS X v10.5 以降では使用できません。 EPSON TCP/IP 印刷 • 本製品の IP アドレスが、サーバやルータの DHCP 機能によって変更になっても、設定し直す必要がありません。 • 本製品の Bonjour/Rendezvous 機能をオンにすることを推奨します(本製品の工場出荷時はオンになっています) 。 • 本製品を固定 IP アドレスで使用するときは、IP アドレスを手動設定することもできます。 Bonjour 印刷 /Rendezvous 印刷 • 本製品の Bonjour/Rendezvous 機能をオンにする必要があります(本製品の工場出荷時はオンになっています) 。 • 本製品の IP アドレスが、サーバやルータの DHCP 機能によって変更になっても、設定し直す必要がありません。 使用方法と印刷方法が決定したら、コンピュータのネットワーク設定に進みます。 h 本書 11 ページ「コンピュータのネットワーク設定確認」 10 設定の前に コンピュータのネットワーク設定確認 本製品の設定を始める前にコンピュータのネットワーク設定を確認します。 すでにコンピュータのネットワーク設定が完了しているときは、以下のページに進んでください。 h 本書 33 ページ「本製品のネットワーク設定」 Windows の場合 Windows の場合は、コンピュータの使用目的に応じてそのコンピュータのネットワーク設定を確認します。 • 本製品に同梱の EpsonNet Config(Windows)を使用して本製品を設定するコンピュータ: 「本製品の設定に必要なコンポーネント」を確認します。 • 本製品に接続しているプリンタ / 複合機を使用(印刷 / スキャン)するコンピュータ: 「プリンタ / 複合機の使用に必要なコンポーネント」を確認します。すでに本製品を導入した環境で、本製品経由でプ リンタ / 複合機を使用するコンピュータを追加するときもこちらを確認します。 お使いの OS のバージョンごとに確認してください。 Windows 2000/Windows XP/Windows Server 2003/Windows Vista h 本書 12 ページ「Windows 2000 以降」 Windows 98/Windows Me h 本書 17 ページ「Windows 98/Windows Me」 Windows NT4.0 h 本書 19 ページ「Windows NT4.0」 コンピュータをアクセスポイント(ブロードバンドルータなど)経由で無線 LAN 接続する場合は、コンピュータで無線 通信の設定が完了していることも確認してください。 h 本書 15 ページ「Windows の無線設定(Windows XP/Windows Vista)」 L Windows XP/Windows Vista 以外のコンピュータでの無線設定については、お使いの無線 LAN カードの取扱説明書 を参照してください。 Mac OS の場合 Mac OS のバージョンによって利用できるプロトコルや接続方法が異なります。お使いの Mac OS のバージョンに応じ て、設定を確認してください。また、コンピュータをアクセスポイント(ブロードバンドルータなど)経由で無線 LAN 接続する場合は、コンピュータで AirMac の設定が完了していることも確認してください。 Mac OS X h 本書 21 ページ「Mac OS X」 h 本書 26 ページ「AirMac の設定(Mac OS X v10.2 ∼ v10.4)」 Mac OS 9 h 本書 30 ページ「Mac OS 9」 h 本書 32 ページ「AirMac の設定(Mac OS 9)」 11 設定の前に Windows 2000 以降 ここでは、Windows 2000/Windows XP/Windows Server 2003/Windows Vista の OS での設定方法を説明します。 各プロトコル(TCP/IP、NetBEUI、Microsoft ネットワーク)が組み込まれていることを確認します。 確認後、各種アドレスの設定がされていることを確認します。 すでに各プロトコルが利用可能な状態になっている場合は、以下のページに進んでください。 h 本書 33 ページ「本製品のネットワーク設定」 L Windows XP/Windows Server 2003 は NetBEUI プロトコルに正式に対応していませんが、Microsoft ネットワー ク上の共有プリンタへ印刷できます(TCP/IP を組み込み IP アドレスの設定が必要)。 コンポーネント (プロトコル) の確認 必要なコンポーネント(プロトコル)がコンピュータに組み込まれていることを確認します。 [エクスプローラ]を A [スタート]を右クリックし、 クリックして、表示された画面で[コントロールパ ② クリック ネル]−[ネットワーク接続]の順にクリックします。 Windows Server 2003: [スタート]−[コントロールパネル]−[ネットワーク 接続]の順にクリック Windows 2000: [マイネットワーク]を右クリックして、 [プロパティ]を クリック Windows Vista: [ ]−[ネットワーク]−[ネットワークと共有セ ンター]−[ネットワーク接続の管理]をクリック ① 右クリック ③ クリック ④ クリック [プロパ B [ローカルエリア接続]を右クリックして、 ティ]をクリックします。 ① 右クリック Windows Vista: [ユーザーアカウント制御画面]が表示されるので、[続 行]をクリック ② クリック 12 設定の前に C 下表を参照して、必要なコンポーネントが組み込ま れているか確認します。 本製品のネットワークインターフェイスの設定のみする ときは、インターネットプロトコルか NetBEUI プロト コルのいずれかが組み込まれていれば設定できます。 選択した印刷方法によって必要なコンポーネントが異な ります。 確認 コンポーネントのチェックが外れている 場合は、必要なコンポーネントにチェック を付けてください。 印刷方法 必要なコンポーネント EpsonNet Print(LPR)印刷 標準 TCP/IP(LPR)印刷 インターネット(IPP)印刷 インターネットプロトコル(TCP/IP) Microsoft ネットワーク プリンタ共有印刷 • NetBEUI プロトコル(Windows XP/Windows Server 2003 は NetBEUI に対 応していないため TCP/IP が必要) • Microsoft ネットワーク用クライアント TCP/IP が必要な環境で、すでに TCP/IP が組み込まれていたときは以下のページへ進んでください。 h 本書 14 ページ「アドレスの確認」 その他の必要なコンポーネントが組み込まれていたときは、ネットワーク環境に応じて以下を参照してください。 • コンピュータをアクセスポイント(ブロードバンドルータなど)経由で無線 LAN 接続する場合(Windows XP/Windows Vista) コンピュータの無線設定を確認します。 h 本書 15 ページ「Windows の無線設定(Windows XP/Windows Vista)」 • コンピュータを有線 LAN 接続やアドホックモードなどで使用する場合 本製品を設定します。 h 本書 33 ページ「本製品のネットワーク設定」 必要なコンポーネントが組み込まれていない場合は、 [インストール]をクリックして、コンポーネントをインストール してください。インストールのときに、各 OS の CD-ROM を要求されることがあります。 コンポーネントのインストールが終了したら、再度上記内容を確認して、必要な作業をしてください。 L Windows XP/Windows Vista 以外の無線設定については、お使いの無線 LAN カードの取扱説明書を参照してくださ い。無線設定を確認後は、以下のページに進んでください。 h 本書 33 ページ「本製品のネットワーク設定」 13 設定の前に アドレスの確認 LPR または IPP 印刷をする場合は、コンピュータに IP アドレスなどの各種アドレスの設定が必要です。各種アドレス は、ネットワーク管理者に確認してください。 各種アドレスがわからないときは、以下を参照してください。 h『セットアップガイド(紙マニュアル)』−「ネットワークの基礎知識」 A コンポーネントの確認の手順 A、B を参考にして、「ローカルエリア接続のプロパティ」画面を表示します。 ]をダブル B [インターネットプロトコル(TCP/IP) クリックします。 Windows Vista: [インターネットプロトコル バージョン 4]をダブルク リック ダブルクリック C 各種アドレスを設定して、 [OK]をクリックします。 L • DHCP サーバや DHCP 機能付きのルータまたはアク セスポイント(ブロードバンドルータなど)をお使い の環境で、コンピュータに自動で IP アドレスを割り 当てるときは[IP アドレスを自動的に取得する]を選 択します。 • アドホックモードで通信するときは、通信する機器同 士で、IP アドレスを自動で割り当てるか、固定の IP アドレスを使うかを決めて、必要な設定をしてくださ い。 ① 設定 ② クリック D コンピュータを再起動します。 以上で終了です。 続いて、ネットワーク環境に応じて以下に進んでください。 • コンピュータをアクセスポイント(ブロードバンドルータなど)経由で無線 LAN 接続するとき(Windows XP/Windows Vista)は、コンピュータの無線設定を確認します。 h 本書 15 ページ「Windows の無線設定(Windows XP/Windows Vista)」 • コンピュータを有線 LAN 接続やアドホックモードなどで使用するときは、本製品のネットワーク項目を設定します。 h 本書 33 ページ「本製品のネットワーク設定」 14 設定の前に Windows の無線設定 (Windows XP/Windows Vista) ここでは、Windows XP/Windows Vista 標準のワイヤレスネットワークを使い、アクセスポイント(ブロードバンド ルータなど)と通信できているか確認します。 Windows XP/Windows Vista 以外の無線設定の詳細は、お使いの無線 LAN アダプタの取扱説明書を参照してください。 [エクスプローラ]を A [スタート]を右クリックし、 クリックして、表示された画面で[コントロールパ ② クリック ネル]‐[ネットワーク接続]の順にクリックします。 Windows Vista: [ ]−[ネットワーク]−[ネットワークと共有セ ンター]−[ネットワーク接続の管理]をクリック ① 右クリック ③ クリック ④ クリック を右クリックして、 B [ワイヤレスネットワーク接続] [利用できるワイヤレスネットワークの表示]を選 ① 右クリック ② 選択 択します。 Windows Vista:[ワイヤレスネットワーク]を選択し て、[接続先]をクリック L [ワイヤレスネットワーク接続]アイコン名は、ご使用の コンピュータによって異なることがあります。 C リストから、通信モードに応じて SSID(ネット ワーク名)をクリックして、 [接続]をクリックし ます。 インフラストラクチャモードの場合: アクセスポイント(ブロードバンドルータなど)の SSID を選択 アドホックモードの場合: 本製品の SSID を選択(初期値は[EpsonNet]) L SSID(ネットワーク名)が表示されないときは、[ホー ム / 小規模オフィスのワイヤレスネットワークをセット アップする]をクリックして無線ネットワーク接続を セットアップしてください。 ① クリック ② クリック 15 設定の前に D セキュリティ機能を設定している場合は、[接続] をクリックすると以下の画面が表示されます。設定 しているパスワードを入力して[接続]をクリック してください。 設定内容は以下のページを参照してください。 h 本書 8 ページ「設定内容のメモ」 Windows Vista: ①[セキュリティフレーズまたはパスフレーズを入力] に入力して[接続]をクリック ②[閉じる]をクリック ① 入力 ② クリック E [ワイヤレスネットワーク接続]をダブルクリック します。 ダブルクリック (または[シグナルの F [接続]の[シグナルの強さ] 状態])で無線通信ができていることを確認して、 [閉じる]をクリックします。 L ① 確認 コンピュータによっては、上記以外にも無線に関する設 定が必要なことがあります。詳しくはコンピュータ、ア クセスポイント(ブロードバンドルータなど)または無 線 LAN アダプタの取扱説明書を参照してください。 ② クリック 以上で終了です。 引き続き本製品のネットワーク項目を設定します。 h 本書 33 ページ「本製品のネットワーク設定」 16 設定の前に Windows 98/Windows Me 各プロトコル(TCP/IP、NetBEUI、Microsoft ネットワーク)が組み込まれていることを確認します。 確認後、TCP/IP のみ各種アドレスの設定がされていることを確認します。 すでに各プロトコルが利用可能な状態になっている場合は、以下のページに進んでください。 h 本書 33 ページ「本製品のネットワーク設定」 コンポーネント (プロトコル) の確認 必要なコンポーネント(プロトコル)がコンピュータに組み込まれていることを確認します。 A [ネットワークコンピュータ]を右クリックして、 [プロパティ]をクリックします。 Windows Me: [マイネットワーク]を右クリックして、 [プロパティ]を クリック ① 右クリック ② クリック B 下表を参照して、[ネットワークの設定]画面に必 要なコンポーネントが組み込まれているか確認し ます。 本製品のネットワークインターフェイスの設定のみする ときは、インターネットプロトコルか NetBEUI プロト コルのいずれかが組み込まれていれば設定できます。 選択した印刷方法によって必要なコンポーネントが異な ります。 印刷方法 確認 必要なコンポーネント EpsonNet Print(LPR)印刷 インターネット(IPP)印刷 TCP/IP Microsoft ネットワーク プリンタ共有印刷 • NetBEUI • Microsoft ネットワーククライアント TCP/IP が必要な環境で、すでに TCP/IP が組み込まれていたときは以下のページへ進んでください。 h 本書 18 ページ「アドレスの確認」 その他の必要なコンポーネントが組み込まれていた場合は、ネットワーク環境に応じて以下を参照してください。 • コンピュータをアクセスポイント(ブロードバンドルータなど)経由で無線 LAN 接続する場合 コンピュータの無線設定を確認します。無線設定については、お使いの無線 LAN カードの取扱説明書を参照してくだ さい。無線設定を確認後は、以下のページに進んでください。 h 本書 33 ページ「本製品のネットワーク設定」 • コンピュータを有線 LAN 接続やアドホックモードなどで使用する場合 本製品を設定します。 h 本書 33 ページ「本製品のネットワーク設定」 必要なコンポーネントが組み込まれていない場合は、 [追加]をクリックして、コンポーネントをインストールしてくだ さい。インストールのときに、各 OS の CD-ROM を要求されることがあります。 コンポーネントのインストールが終了したら、再度上記内容を確認して、必要な作業をしてください。 17 設定の前に アドレスの確認 LPR または IPP 印刷をする場合は、コンピュータに IP アドレスなどの各種アドレスの設定が必要です。各種アドレス は、ネットワーク管理者に確認してください。 各種アドレスがわからないときは、以下を参照してください。 h『セットアップガイド(紙マニュアル)』−「ネットワークの基礎知識」 A コンポーネントの確認の手順 A、B を参考にして、「ネットワーク」画面を表示します。 B [TCP/IP]をダブルクリックします。 ダブルクリック C 各種アドレスを設定して、 [OK]をクリックします。 L • DHCP サーバや DHCP 機能付きのルータまたはアク セスポイント(ブロードバンドルータなど)をお使い の環境で、コンピュータに自動で IP アドレスを割り 当てるときは[IP アドレスを自動的に取得]を選択し ます。 • アドホックモードで通信するときは、通信する機器同 士で、IP アドレスを自動で割り当てるか、固定の IP アドレスを使うかを決めて、必要な設定をしてくださ い。 ① 設定 ② クリック D コンピュータを再起動します。 以上で終了です。 続いて、ネットワーク環境に応じて以下を参照してください。 • コンピュータをアクセスポイント(ブロードバンドルータなど)経由で無線 LAN 接続する場合 コンピュータの無線設定を確認します。無線設定については、お使いの無線 LAN カードの取扱説明書を参照してくだ さい。 無線設定を確認後は、以下のページに進んでください。 h 本書 33 ページ「本製品のネットワーク設定」 • コンピュータを有線 LAN 接続やアドホックモードなどで使用する場合 本製品を設定します。 h 本書 33 ページ「本製品のネットワーク設定」 18 設定の前に Windows NT4.0 各プロトコル(TCP/IP、NetBEUI、Microsoft ネットワーク)が組み込まれていることを確認します。 確認後、TCP/IP のみ各種アドレスの設定がされていることを確認します。 すでに各プロトコルが利用可能な状態になっている場合は、以下のページに進んでください。 h 本書 33 ページ「本製品のネットワーク設定」 コンポーネント (プロトコル) の確認 必要なコンポーネント(プロトコル)がコンピュータに組み込まれていることを確認します。 A [ネットワークコンピュータ]を右クリックして、 [プロパティ]をクリックします。 ① 右クリック ② クリック B 下表を参照して、[ネットワークの設定]画面に必 要なコンポーネントが組み込まれているか確認し ます。 確認 印刷方法 必要なコンポーネント EpsonNet Print(LPR)印刷 標準 TCP/IP(LPR)印刷 インターネット(IPP)印刷 TCP/IP Microsoft ネットワーク プリンタ共有印刷 • NetBEUI • Microsoft ネットワーククライアント TCP/IP が必要な環境で、すでに TCP/IP が組み込まれていたときは以下のページへ進んでください。 h 本書 20 ページ「アドレスの確認」 その他の必要なコンポーネントが組み込まれていた場合は、ネットワーク環境に応じて以下を参照してください。 • コンピュータをアクセスポイント(ブロードバンドルータなど)経由で無線 LAN 接続する場合 コンピュータの無線設定を確認します。無線設定については、お使いの無線 LAN カードの取扱説明書を参照してくだ さい。無線設定を確認後は、以下のページに進んでください。 h 本書 33 ページ「本製品のネットワーク設定」 • コンピュータを有線 LAN 接続やアドホックモードなどで使用する場合 本製品を設定します。 h 本書 33 ページ「本製品のネットワーク設定」 必要なコンポーネントが組み込まれていない場合は、 [プロトコル]タブまたは[サービス]タブをクリックし、[追加] をクリックして、コンポーネントをインストールしてください。インストールのときに、各 OS の CD-ROM を要求され ることがあります。 コンポーネントのインストールが終了したら、再度上記内容を確認して、必要な作業をしてください。 19 設定の前に アドレスの確認 LPR または IPP 印刷をする場合は、コンピュータに IP アドレスなどの各種アドレスの設定が必要です。各種アドレス は、ネットワーク管理者に確認してください。 各種アドレスがわからないときは、以下を参照してください。 h『セットアップガイド(紙マニュアル)』−「ネットワークの基礎知識」 A コンポーネントの確認の手順 A、B を参考にして、「ネットワーク」画面を表示します。 B [TCP/IP プロトコル]をダブルクリックします。 C 各種アドレスを設定して、[OK]をクリックします。 L • DHCP サーバや DHCP 機能付きのルータまたはアク セスポイント(ブロードバンドルータなど)をお使い の環境で、コンピュータに自動で IP アドレスを割り 当てるときは[IP アドレスを自動的に取得]を選択し ます。 • アドホックモードで通信するときは、通信する機器同 士で、IP アドレスを自動で割り当てるか、固定の IP アドレスを使うかを決めて、必要な設定をしてくださ い。 ① 設定 ② クリック D コンピュータを再起動します。 以上で終了です。 続いて、ネットワーク環境に応じて以下を参照してください。 • コンピュータをアクセスポイント(ブロードバンドルータなど)経由で無線 LAN 接続する場合 コンピュータの無線設定を確認します。無線設定については、お使いの無線 LAN カードの取扱説明書を参照してくだ さい。無線設定を確認後は、以下のページに進んでください。 h 本書 33 ページ「本製品のネットワーク設定」 • コンピュータを有線 LAN 接続やアドホックモードなどで使用する場合 本製品を設定します。 h 本書 33 ページ「本製品のネットワーク設定」 20 設定の前に Mac OS X 各プロトコル(AppleTalk、TCP/IP)を設定します。プロトコルを設定するには管理者の権限を持つユーザーでログオ ンしてください。 h 本書 21 ページ「AppleTalk の設定」 h 本書 23 ページ「TCP/IP の設定」 Bonjour/Rendezvous を使用して印刷するときは、IP アドレスを DHCP または Zeroconf(APIPA)などで取得して ください。設定方法は以下を参照してください。 h 本書 23 ページ「TCP/IP の設定」 すでに各プロトコルが利用可能なときは、以下のページに進みます。 h 本書 33 ページ「本製品のネットワーク設定」 L 複合機でスキャナ機能(EPSON Scan)を使用するときは、コンピュータと本製品に、それぞれ IP アドレスなどの設 定が必要です。 h 本書 23 ページ「TCP/IP の設定」 AppleTalk の設定 EPSON AppleTalk(Mac OS X v10.5 以降非対応)で印刷するときに設定してください。 L コンピュータをアクセスポイント(ブロードバンドルータなど)経由で無線 LAN 接続する場合は、コンピュータで AirMac の設定が完了していることを確認してください。 h 本書 26 ページ「AirMac の設定(Mac OS X v10.2 ∼ v10.4) 」 A [アップル]メニュー−[システム環境設定]の順 にクリックします。 ① クリック ② クリック B [ネットワーク]をクリックします。 クリック 21 設定の前に C コンピュータの接続環境に応じて[表示:]を選択 します。 有線接続:[内蔵 Ethernet]を選択 無線接続:[AirMac]を選択 選択 D [ネットワーク環境:]が[自動]になっている ことを確認して、 [AppleTalk]タブをクリックし ます。 ① 確認 Mac OS X v10.2-v10.3 の場合は、[場所:]が [自動]になっていることを確認して[AppleTalk]タブ をクリックしてください。 ② クリック 使用]にチェッ E [AppleTalk]タブで[AppleTalk クを付け、 [今すぐ適用]をクリックします。 ① クリック ② クリック 複合機でスキャナ機能(EPSON Scan)を使用するときは、引き続き IP アドレスなどを設定します。 h 本書 23 ページ「TCP/IP の設定」 [AppleTalk]印刷をする場合や EpsonNet Config(Mac OS)で本製品を設定する場合は、この設定だけでご利用い ただけます。 EPSON AppleTalk のみで接続するときは、ネットワーク環境に応じて以下を参照してください。 • コンピュータをアクセスポイント(ブロードバンドルータなど)経由で無線 LAN 接続する場合 コンピュータの無線設定を確認します。 h 本書 26 ページ「AirMac の設定(Mac OS X v10.2 ∼ v10.4)」 • コンピュータを有線 LAN 接続やアドホックモードなどで使用する場合 本製品を設定します。 h 本書 33 ページ「本製品のネットワーク設定」 22 設定の前に TCP/IP の設定 各種アドレスは、ネットワーク管理者に確認してください。 各種アドレスがわからないときは、以下を参照してください。 h『セットアップガイド(紙マニュアル)』−「ネットワークの基礎知識」 A [アップル]メニュー−[システム環境設定]の順 にクリックします。 ① クリック ② クリック B [ネットワーク]をクリックします。 クリック C コンピュータの接続環境に応じて[表示:]を選択 します。 Mac OS X v10.2 ∼ Mac OS X v10.4 有線接続:[内蔵 Ethernet]を選択 無線接続:[AirMac]を選択 選択 Mac OS X v10.5 選択 23 設定の前に D E TCP/IP の設定画面を表示します。 Mac OS X v10.5: 手順 E へ進む Mac OS X v10.4: [ネットワーク環境:]が[自動]になっていることを確 認して[TCP/IP]タブをクリック Mac OS X v10.2-v10.3: [場所:]が[自動]になっていることを確認して[TCP/ IP]タブをクリック 必要事項を設定します。設定終了後、 [今すぐ適用] または [ 適用」をクリックします。 各種アドレスなどがわからないときは、以下を参照して ください。 h『セットアップガイド(紙マニュアル)』−「ネット ワークの基礎知識」 ① 確認 ② クリック Mac OS X v10.2 ∼ Mac OS X v10.4 ③ クリック L • DHCP サーバや DHCP 機能付きのルータまたはアク セスポイント(ブロードバンドルータなど)をお使い の環境で、コンピュータに自動で IP アドレスを割り 当てるときは[IPv4 を設定:]または[IPv4 の設 定:]で[DHCP サーバを参照]を選択します。 • アドホックモードで通信するときは、通信する機器同 士で、IP アドレスを自動で割り当てるか、固定の IP アドレスを使うかを決めて、必要な設定をしてくださ い。 • 必要に応じてDNSサーバも設定してください (詳細は サービスプロバイダおよびネットワーク管理者に確認 してください)。 ① 設定 ② クリック Mac OS X v10.5 ③ クリック ① 設定 ② クリック 以上で TCP/IP の設定は終了です。 24 設定の前に 続いて、ネットワーク環境に応じて以下を参照してください。 • コンピュータをアクセスポイント(ブロードバンドルータなど)経由で無線 LAN 接続する場合 コンピュータの無線設定を確認します。 h 本書 26 ページ「AirMac の設定(Mac OS X v10.2 ∼ v10.4)」 h 本書 28 ページ「AirMac の設定(Mac OS X v10.5)」 • コンピュータを有線 LAN 接続やアドホックモードなどで使用する場合 本製品を設定します。 h 本書 33 ページ「本製品のネットワーク設定」 25 設定の前に AirMac の設定 (Mac OS X v10.2 ∼ v10.4) ここでは、Mac OS X に装着されている AirMac が、アクセスポイント(ブロードバンドルータなど)と通信できてい るか確認します。 L 管理者の権限でログオンしてください。 A [アップル]メニュー−[システム環境設定]の順 にクリックします。 ① クリック ② クリック B [ネットワーク]をクリックします。 クリック C [ネットワーク環境:]が[自動]になっているこ とを確認して、 [表示:]で[AirMac]を選択します。 Mac OS X v10.2-v10.3 の場合は、 [場所:]が[自 動]になっていることを確認して、 [表示:]で[AirMac] を選択してください。 ① 確認 ② 選択 26 設定の前に リストから[優先するネッ D [デフォルトの接続先:] トワーク]を選択して、通信モードに応じてリスト から SSID(ネットワーク名)を選択します。 Mac OS X v10.2-v10.3 の場合は、 [デフォルトで、以 下に参加する]リストから[特定のネットワーク]を選 択して、通信モードに応じて[ネットワーク]リストか ら SSID(ネットワーク名)を選択します。 インフラストラクチャモードの場合: アクセスポイント(ブロードバンドルータなど)の SSID を選択 アドホックモードの場合: 本製品の SSID を選択(初期値は[EpsonNet]) ① 選択 ② 選択 L • SSID(ネットワーク名)が表示されないときは、以 下の手順を参照してください。 Mac OS X v10.4 の場合 [+]をクリックして表示される画面で SSID(ネット ワーク名)とパスワードを入力してください。 Mac OS X v10.2-v10.3 の場合 [ネットワーク]および[パスワード]欄に SSID(ネッ トワーク名)とパスワードを入力してください。 • 設定内容は以下のページを参照してください。 h 本書 8 ページ「設定内容のメモ」 E [今すぐ適用]をクリックして、ネットワーク画面を閉じます。 F [Macintosh HD]をダブルクリックします。 [Macintosh HD]アイコンの名前を変更しているときは、Mac OS X を起動しているドライブアイコンをダブルクリッ クしてください。 G [アプリケーション]−[インターネット接続]の順にダブルクリックします。 [一覧]画面の[AirMac]をクリックして、信号レベルが表示されていることを確認してください。 以上で終了です。 引き続き本製品のネットワーク項目を設定します。 h 本書 33 ページ「本製品のネットワーク設定」 27 設定の前に AirMac の設定 (Mac OS X v10.5) ここでは、Mac OS X に装着されている AirMac が、アクセスポイント(ブロードバンドルータなど)と通信できてい るか確認します。 L 管理者の権限でログオンしてください。 -[システム環境設定]の順に A [アップル]メニュー クリックします。 ① クリック ② クリック B [ネットワーク]アイコンをクリックします。 クリック C [AirMac]をクリックします。 クリック 28 設定の前に D [ネットワーク名]リストから通信モードに応じて SSID(ネットワーク名)を選択します。 インフラストラクチャモードの場合: アクセスポイント(ブロードバンドルータなど)の SSID を選択 アドホックモードの場合: 本製品の SSID を選択(初期値は[EpsonNet]) L • SSID(ネットワーク名)が表示されないときは、 [ネッ トワーク名]リストから[ほかのネットワークに接続 ...]を選択して、表示される画面で SSID(ネットワー ク名)を入力してセキュリティを設定してください。 • 設定内容は以下のページを参照してください。 h 本書 8 ページ「設定内容のメモ」 選択 E [適用]をクリックして、ネットワーク画面を閉じます。 F [Macintosh HD]アイコンをダブルクリックします。 [Macintosh HD]アイコンの名前を変更しているときは、Mac OS X を起動しているドライブアイコンをダブルクリッ クしてください。 G [アプリケーション]-[ユーティリティ]-[ネットワークユーティリティ]の順にアイコンをダブルクリッ クします。 [ネットワークインターフェイス]のリストから[Wireless Network Adapter]を選択し、インターフェイスが動作 中であることを確認してください。 以上で終了です。 引き続き本製品のネットワーク項目を設定します。 h 本書 33 ページ「本製品のネットワーク設定」 29 設定の前に Mac OS 9 各プロトコル(AppleTalk、TCP/IP)を設定します。 h 本書 30 ページ「AppleTalk の設定」 h 本書 31 ページ「TCP/IP の設定」 すでに各プロトコルが利用可能なときは、以下のページに進みます。 h 本書 33 ページ「本製品のネットワーク設定」 L 複合機でスキャナ機能(EPSON Scan)を使用するときは、コンピュータと本製品にそれぞれ IP アドレスなどの設定 が必要です。 h 本書 31 ページ「TCP/IP の設定」 AppleTalk の設定 AppleTalk で印刷するときに設定してください。 L コンピュータをアクセスポイント(ブロードバンドルータなど)経由で無線 LAN 接続する場合は、コンピュータで AirMac の設定が完了していることも確認してください。 h 本書 32 ページ「AirMac の設定(Mac OS 9) 」 A [アップル]メニュー−[コントロールパネル]− [AppleTalk]の順にクリックします。 ① クリック ③ クリック ② クリック B コンピュータの接続環境に応じて[経由先:]を 選択します。 選択 有線接続: [Ethernet]または[内蔵 Ethernet]を選択 無線接続: [AirMac]を選択 複合機でスキャナ機能(EPSON Scan)を使用する場合は、引き続き IP アドレスなどを設定します。 h 本書 31 ページ「TCP/IP の設定」 IP アドレスの設定が不要のときは、ネットワーク環境に応じて以下を参照してください。 • コンピュータをアクセスポイント(ブロードバンドルータなど)経由で無線 LAN 接続する場合 コンピュータの無線設定を確認します。 h 本書 32 ページ「AirMac の設定(Mac OS 9)」 • コンピュータを有線 LAN 接続やアドホックモードなどで使用する場合 本製品を設定します。 h 本書 33 ページ「本製品のネットワーク設定」 L [アップル]メニューにある[セレクタ]の[AppleTalk]が[切]になっていると、[入]にするようメッセージが表 示されます。[はい]をクリックして、AppleTalk を[入]にしてください。 30 設定の前に TCP/IP の設定 各種アドレスは、ネットワーク管理者に確認してください。各種アドレスがわからないときは、以下を参照してください。 h『セットアップガイド(紙マニュアル)』−「ネットワークの基礎知識」 A [アップル]メニュー−[コントロールパネル]− [TCP/IP]の順にクリックします。 ① クリック ② クリック ③ クリック B 右の画面が表示されたら[はい]をクリックします。 クリック C コンピュータの接続環境に応じて[経由先:]を 選択します。 選択 有線接続: [Ethernet]または[内蔵 Ethernet]を選択 無線接続: [AirMac]を選択 D 各種アドレスを設定します。 アドレスを設定したら、ダイアログ左上のクローズボッ クスをクリックします。 詳しい設定内容については以下をご覧ください。 h『セットアップガイド(紙マニュアル)』− 「ネットワークの基礎知識」 ② クリック ① 設定 L DHCP サーバや DHCP 機能付きのルータまたはアクセ スポイント(ブロードバンドルータなど)をお使いの環 境で、コンピュータに自動で IP アドレスを割り当てると きは[設定方法:]で[DHCP サーバを参照]を選択します。 以上で TCP/IP の設定は終了です。 続いて、ネットワーク環境に応じて以下をご覧ください。 • コンピュータをアクセスポイント(ブロードバンドルータなど)経由で無線 LAN 接続する場合 コンピュータの無線設定を確認します。 h 本書 32 ページ「AirMac の設定(Mac OS 9)」 • コンピュータを有線 LAN 接続やアドホックモードなどで使用する場合 本製品を設定します。 h 本書 33 ページ「本製品のネットワーク設定」 31 設定の前に AirMac の設定 (Mac OS 9) ここでは、Mac OS 9 に装着されている AirMac が、アクセスポイント(ブロードバンドルータなど)と通信できてい るか確認します。 A [アップル]メニュー−[AirMac]の順にクリッ クします。 [AirMac]画面が表示されます。 ネットワーク]の[ネットワークの選択] B [AirMac リストより、通信モードに応じて SSID(ネット ① クリック ② クリック ③ クリック ワーク名)を選択します。 [状況]の[信号レベル]で通信状況が表示されているこ とを確認してください。 設定が終了したら、ダイアログ左上のクローズボックス をクリックします。 インフラストラクチャモードの場合: アクセスポイント(ブロードバンドルータなど)の SSID を選択 アドホックモードの場合: 本製品の SSID を選択(初期値は[EpsonNet]) ② 確認 L • SSID(ネットワーク名)が表示されないときは、 [ネッ トワークの選択]リストより接続を作成してください。 • 設定内容は以下のページを参照してください。 h 本書 8 ページ「設定内容のメモ」 ① 選択 以上で終了です。 引き続き本製品の項目を設定します。 h本書 33 ページ「本製品のネットワーク設定」 32 2 本製品のネットワーク 設定 コンピュータにプロトコルを設定したら、本製品のネットワークインターフェイスを 設定します。 EpsonNet Config で設定する............................................................. 34 33 本製品のネットワーク設定 EpsonNet Config で設定する 本製品のネットワークインターフェイスの設定には、必ず本製品に同梱の EpsonNet Config(Windows)/(Mac OS)をお使いください。動作環境の確認後に、ソフトウェアをインストールしてください。 L 本製品を設定するには、EpsonNet Config 以外にも EpsonNet Config(Web)を使って設定できます。 EpsonNet Config(Web)はコンピュータの Web ブラウザから起動します。 h 本書 96 ページ「EpsonNet Config(Web)の使い方」 動作環境 EpsonNet Config(Windows)/(Mac OS)は、以下の環境で動作します。 OS • • • • • • • ハードディスク 15MB 以上の空き容量 表示 解像度:800 × 600 ドット以上 Windows Windows Windows Windows Windows Windows Windows 98 Me NT4.0 2000 XP Server 2003 Vista • Mac OS 9.1 以降 • Mac OS X v10.2 以降 EpsonNet Configをインストールする EpsonNet Config(Windows)/(Mac OS)のインストール手順を説明します。 Windows NT4.0/Windows 2000/Windows XP/Windows Server 2003/Windows Vista または Mac OS X に インストールするには、管理者の権限を持つユーザーでログオンしてください。 L A B • Mac OS X 独自のファイルフォーマット「UNIX ファイルシステム」には対応していません。 • インストールしたソフトウェアの削除方法は、EpsonNet ソフトウェアの削除方法を参照してください。 h 本書 112 ページ「同梱ソフトウェアの削除方法」 コンピュータに本製品のソフトウェア CD-ROM をセットします。 Windows Vista: [自動再生]画面の[プログラムのインストール / 実行]で発行元が SEIKO EPSON であることを確認してからクリック Mac OS X: 表示されたアイコンをダブルクリック Windows の場合は、その後手順 C に進みます。 お使いの Mac OS のアイコンをダブルクリックします。 Mac OS 9と Mac OS X では、それぞれインストールする EpsonNet Config が異なります。 各 Mac OS 用の EpsonNet Config をインストールしてください。 C [次へ]をクリックします。 使用許諾契約書が表示されたときは、内容を確認して[同意する]をクリックします。 Windows Vista: [ユーザーアカウント制御]画面で[続行]をクリックしてから、[次へ]をクリック D [ネットワークソフトウェアをインストールする]の をクリックします。 E [EpsonNet Config(設定ツール)のインストール]の をクリックします。 F この後は、画面の指示に従ってインストールしてください。 Mac OS 環境では、インストール終了後に[再起動]をクリックします。 以上で終了です。 次に接続を確認します。 h 本書 35 ページ「設定のための接続確認」 34 本製品のネットワーク設定 設定のための接続確認 「EpsonNet Config」を使ってネットワーク設定をするために、本製品とコンピュータ、アクセスポイントなどを接続 します。以下の接続方法を確認して設定を進めてください。 アクセスポイント (ブロードバンドルータなど) またはハブ / ルータ経由の場合 下図のようにアクセスポイント(ブロードバンドルータなど)またはハブ / ルータに本製品を接続して、電源を入れます。 コンピュータと直接接続の場合 下図のように同梱のストレートケーブルでコンピュータに本製品を接続して、電源を入れます。 K 設定をするコンピュータには LAN ポート(RJ-45 コネクタ)が必要です。 L 直接接続には同梱の LAN ケーブルをお使いください。 接続を確認したら、次に設定ソフトウェアを起動します。 h 本書 36 ページ「EpsonNet Config(Windows)/(Mac OS)の起動」 35 本製品のネットワーク設定 EpsonNet Config (Windows) ( / Mac OS) の起動 Windows の場合 A 本製品の電源が入っていることを確認します。 (または )−[すべてのプログラム] (または[プログラム])−[EpsonNet]−[EpsonNet B [スタート] Config]の順にクリックして起動します。 Windows Vista: [ユーザーアカウント制御画面]が表示されますので、[続行]をクリック ③ クリック ④ クリック ② クリック ① クリック L 以下の画面が表示されたら、発行元が「SEIKO EPSON」であることを確認して、 [ブロックを解除する]をク リックしてください。 [ブロックする]をクリックしたときは、EpsonNet Config(Windows)を Windows ファイアウォールに登録してください。 また市販のファイアウォールソフトウェアをインストールしていると、ファイアウォールソフトウェア関連の画 面が表示されることがあります。ソフトウェアの取扱説明書を参照して、一時的に通信を許可してください。 h 本書 102 ページ「困ったときは」 ① 確認 ② クリック Mac OS の場合 A 本製品の電源が入っていることを確認します。 B [Macintosh HD]をダブルクリックした後、[アプリケーション]フォルダをダブルクリックします。 Mac OS 9.1 以降のときは、[Applications(Mac OS 9)]フォルダをダブルクリックします。 L [Macintosh HD]の名前を変更しているときは、Mac OS X を起動中のハードディスクアイコンをダブルク リックしてください。 C [EpsonNet]フォルダをダブルクリックします。 D [EpsonNet Config]フォルダをダブルクリックします。 E [EpsonNet Config]をダブルクリックしてソフトウェアを起動します。 ダブルクリック 以上で終了です。 次に設定手順を説明します。 h 本書 37 ページ「設定方法」 36 本製品のネットワーク設定 設定方法 EpsonNet Config(Windows)/(Mac OS)を使って、本製品を設定します。EpsonNet Config(Windows)の 画面を例に説明します。EpsonNet Config(Mac OS)での手順も同様です。 L A • 各設定画面とメニューバーの詳細説明は、各 EpsonNet Config のヘルプを参照してください。 • 本製品を工場出荷時の状態に戻すときは、以下を参照してください。 h 本書 47 ページ「工場出荷時への戻し方」 画面のリストで、本製品を選択します。 本製品にプリンタ / 複合機を接続していないときは、 [Network Device]と表示されます。 クリック L • 本製品の IP アドレスが工場出荷時(192.168.192.168)のままになっていると、製品名が表示されない ことがあります。このようなときは、MAC アドレスで判別してください。また、本製品が複数台あるとき も MAC アドレスで判断します。MAC アドレスは、本製品側面の記載またはネットワークステータスシー トで確認できます。 ネットワークステータスシートの出力方法は、 『セットアップガイド(紙マニュアル)』を参照してください。 • IP アドレスが工場出荷時以外に設定されているときに、[ブラウザの起動]をクリックすると、EpsonNet Config(Web)が起動します。 h 本書 95 ページ「EpsonNet Config(Web)の使い方」 • 複数台選択して、まとめて設定することもできます。詳細はヘルプを参照してください。 • スキャナ機能 / メモリカードスロット機能を設定するときは、本製品にプリンタ / 複合機を接続して電源を入 れます。 B [設定開始]をクリックします。 クリック 37 本製品のネットワーク設定 I/F のプロパティ]画面が開いたら、 C [ネットワーク 画面左側の項目の中から、設定する項目をクリック します。 お使いの環境に合わせて本製品を設定します。 h 本書 41 ページ「無線に関する設定」 h 本書 44 ページ「TCP/IP に関する設定」 それ以外の項目の詳細は、ヘルプで確認してください。 クリック L • プリンタ / 複合機のメモリカードスロットをネット ワ ーク 接続 で使 用す ると きは、 [MS Network]− [ファイル]を設定してください。 • 複合機のスキャナ機能をネットワーク経由で使用する ときは、[スキャン]−[基本]を設定してください。 • 本製品を無線接続するには、無線に関する設定をして ください。 h 本書 41 ページ「無線に関する設定」 • [工場出荷時設定]をクリックすると、本製品の設定が すべて工場出荷時の初期値に設定されます。 D 各項目の設定が終了したら、 [送信]をクリックし ます。 E F 表示された画面で[OK]をクリックします。 クリック 初めて設定するときは、パスワードが設定されてい ないので[OK]をクリックします。 パスワードをすでに設定している場合は、 [パスワード]欄 にパスワードを入力して[OK]をクリックしてください。 パスワードを設定する場合は、以下のページに進みます。 h 本書 40 ページ「パスワード」 クリック K 「設定は正常に更新されました。」と表示されるまでは本製品に情報を送っていますので、本製品の電源を抜いた り、印刷データを送信したりしないでください。 確認 38 本製品のネットワーク設定 G [OK]をクリックします。 クリック H 設定が有効になるまで最大 3 分かかりますので、そ の間は本製品の電源を抜かないでください。3 分ほ どしたら、 [表示]−[最新の情報に更新]をクリッ クして、設定値を確認してください。 ① クリック ② クリック K コンピュータと直接接続での設定で、本製品の有線通信 方法を固定に設定すると、本製品がリストに表示されな いことがあります。リストに表示されないときは工場出 荷時に戻して、設定をやり直してください。 h『セットアップガイド(紙マニュアル) 』 以上で終了です。 次に使用する環境に本製品を移動します。 h 本書 48 ページ「本製品の設置」 本製品を移動する必要がないときは、印刷をするコンピュータを設定します。 h 本書 52 ページ「コンピュータの印刷先設定」 39 本製品のネットワーク設定 パスワード パスワードは、本製品の設定を保護するためのものです。[ネットワーク I/F のプロパティ]画面で[送信]をクリック したり、[工場出荷時設定]をクリックすると[パスワード]画面が表示されます。 パスワードを初めて設定したり、変更するときは、 A [変更]をクリックします。 クリック 各パスワードを半角英数 20 文字以内で入力して、 B [OK]をクリックします。 パスワードを設定していなけ れば、[現在のパスワード]欄 に入力する必要はありません。 大文字・小文字は区別されます。 ① 入力 ② クリック C 手順 A の画面に戻り、何も変更せずに[OK]をクリックします。 新しいパスワードは、[OK]をクリックして、設定送信した後に有効になります。 L パスワードを忘れたら、本製品背面のステータスシートボタン(SW1)を使って、工場出荷時の状態に戻して ください。 h 『セットアップガイド(紙マニュアル) 』 以上でパスワードの設定は終了です。 40 本製品のネットワーク設定 プロパティ画面の説明 ここでは[ネットワーク I/F のプロパティ]画面の無線に関する設定画面([ネットワーク]−[基本(無線)]、 [セキュ リティ])と、 [TCP/IP]−[基本]、 [AppleTalk]−[基本]画面を説明します。それ以外の項目の詳細は、各 EpsonNet Config のヘルプを参照してください。 h 本書 41 ページ「 [ネットワーク]−[基本(無線)]」 h 本書 42 ページ「 [ネットワーク]−[セキュリティ]」 h 本書 44 ページ「 [TCP/IP]−[基本]画面」 h 本書 45 ページ「 [AppleTalk]−[基本]画面」 無線に関する設定 本製品を無線接続する場合は、無線に関する項目を設定します。 [ネットワーク]− [基本(無線) ] 設定項目を変更したときは、設定方法の手順 D に戻り、変更内容を本製品に送信してください。 h 本書 37 ページ「設定方法」 クリック 設定項目 通信モード 無線モード 選択項目 インフラストラクチャ アクセスポイント(ブロードバンドルータなど)経由で通信するときに選択 します。 アドホック コンピュータと本製品が、無線で直接通信するときに選択します。 IEEE802.11b IEEE802.11b/g IEEE802.11g SSID 設定内容 − 接続する無線 LAN 環境が IEEE802.11b のときに選択します。通常は [IEEE802.11b/g]を選択します。 接続する無線 LAN 環境に IEEE802.11b と IEEE802.11g の機器が混在し ていても無線モードを自動で切り替えます。通常はこの設定を選択します。 接続する無線 LAN 環境が IEEE802.11g のときに選択します。通常は [IEEE802.11b/g]を選択します。 • [通信モード]で[インフラストラクチャ]を選択したとき [SSID]リストから、接続する SSID を選択します。本製品の通信可能な 範囲にあるアクセスポイント(ブロードバンドルータなど)の SSID が [SSID]リストに表示されます。接続したいアクセスポイント(ブロード バンドルータなど)のセキュリティ設定によって、SSID が表示されない ときは、接続するアクセスポイント(ブロードバンドルータなど)の SSID を直接入力してください。 • [通信モード]で[アドホック]を選択したとき [SSID]リストから接続する SSID を選択、または SSID を入力して、 [チャンネル]リストから使用するチャンネルを選択します。 41 本製品のネットワーク設定 設定項目 選択項目 チャンネル 1 ∼ 13(14) 通信速度 自動 L 設定内容 [通信モード]で[アドホック]を選択したときに設定します。1 ∼ 13(14) チャンネルの中から選択できます(ただし、 [無線モード]で[IEEE802.11b] を選択したときは 1 ∼ 14 チャンネルから選択できます。また、 [SSID]を 設定したときはチャンネルは自動で指定されます) 。設定の際、近接したエリ アに同じ規格の無線があるときは、5 チャンネルを目安に間隔を空けて、電 波干渉を避けて設定します。 通 信速 度 は 1 ∼ 54Mbps モー ド の間 で、自動 的 に切 り 替わ り ま す。 IEEE802.11b の場合は最大で 11Mbps モードとなります。 ローミング処理やアクセスポイント密度を設定する場合は、 [詳細]をクリックして表示される画面で設定してください。 [ネットワーク]− [セキュリティ] 設定項目を変更したときは、設定方法の手順 D に戻り、変更内容を本製品に送信してください。 h 本書 37 ページ「設定方法」 クリック 設定項目 セキュリティタイプ セキュリティレベル 選択項目 設定内容 スタンダート WEP キーまたは WPA によるセキュリティを設定する場合に選択します。 ハイセキュリティ 802.1x[LEAP]環境で使用する場合に選択します。 [セキュリティレベル] は、自動で[LEAP]に設定されます。 なし 暗号化によるセキュリティを使用しないときに選択します。 WEP-64bit(40bit) 16 進数または ASCII 文字で WEP キーを使用したセキュリティです。[詳 細]をクリックして[アクセスポイント認証方式]も設定します。 WEP-128bit(104bit) WPA-PSK(TKIP) パスワード入力を使用したセキュリティです。 WPA-PSK(AES) 詳細 - アクセスポイ ント認証方式 オープンシステム認証 WEP キーの使用にかかわらず認証します。 共有キー認証 無線通信デバイス間で同じ WEP キーを持っているかいないかによって認証 します。 自動 接続する無線デバイスに応じて[オープンシステム]と[共有キー]を切り 替えます。通常は[自動]を選択します。 42 本製品のネットワーク設定 設定項目 WEP 設定 選択項目 設定内容 16 進数で入力する WEP キーを 16 進数で入力するときにチェックします。チェックせずに入 力したときは ASCII 文字として認識されます。 WEP キー 1 ∼ 4: WEP キーを入力します。 • WEP-64bit(40bit)の場合 英数と“-”とを組み合わせた 5 文字で入力します。 [16 進数で入力する] をチェックしたときは 10 文字で入力します。 • WEP-128bit(104bit)の場合 英数と“-”とを組み合わせた 13 文字で入力します。[16 進数で入力す る]をチェックしたときは 26 文字で入力します。 使用する WEP キー ドロップダウンリストで 1 ∼ 4 を選択します。 WPA 設定 − PSK(事前共有キー)を 8 ∼ 63 文字以内の半角英数記号(大文字と小文 字は別の文字として区別されます)で入力します。 LEAP 設定 - 802.1x[LEAP]環境で使用する場合は、アクセスポイント(ブロードバ ンドルータなど)に設定されている EAP アカウントとパスワードを入力し ます。アカウントとパスワードは 0 ∼ 32 文字以内の半角英数記号(大文字 と小文字は別の文字として区別されます)で入力します。 43 本製品のネットワーク設定 TCP/IP に関する設定 IP アドレスに関する項目を設定します。 [TCP/IP]−[基本]画面 設定項目を変更したときは、設定方法の手順 D に戻り、変更内容を本製品に送信してください。 h 本書 37 ページ「設定方法」 IP アドレスの設定方法 設定項目 自動 設定内容 DHCP または BOOTP サーバから IP アドレスを自動取得するときに選択します。 本製品の電源を入れ直すたびに本製品に割り振られる IP アドレスが変更されます。DHCP または BOOTP サーバのない環境では使用できません。 設定の詳細は各サーバの取扱説明書を参照してください。 手動 [IP アドレス設定]項目で IP アドレスを設定するときに選択します。 プライベート IP 自動指定 (APIPA)による設定 PING による設定 K チェックを付けると、DHCP サーバが存在しないときや応答がないときに、IP アドレスが APIPA (Automatic Private IP Addressing)によって自動設定されます。 IP アドレスの設定方法が手動の場合、この項目は設定できません。 IP アドレスを ARP/PING コマンドから設定するときにチェックをつけてください。 • EpsonNet Print 以外で印刷先を設定している環境で[自動]を選択すると、本製品の電源を入れ直すたびにプリン タドライバ上で印刷先ポートの設定を変更する必要があります。そのため、EpsonNet Print 以外での TCP/IP 印 刷では[手動]を選択して、本製品に固定の IP アドレスを設定することをお勧めします。 [自動]を選択する場合は、本製品の電源を入れる順番を決めておくか、電源を常時入れておくと、ポートを変更す る必要はありません。 • EPSON Scan を設定している環境で[自動]を選択する場合は、EPSON Scan を[アドレスを入力]で追加しな いでください。 [アドレスを入力]で追加する場合は、[手動]を選択して、本製品に固定の IP アドレスを設定する ことをお勧めします。 IP アドレス設定 設定項目 設定内容 IP アドレス 本製品で使用する IP アドレスを入力します。IP アドレスが分からないときは以下のページを参照し てください。 h 本書 102 ページ「困ったときは」 ほかのネットワーク機器や、コンピュータですでに使用している IP アドレスと重複しないようにし てください。 工場出荷時は[192.168.192.168]ですが、このままでは使用できません。この IP アドレスを 使用するときは、一旦消してから同じ IP アドレスを再入力すると使用可能となります。本製品の IP アドレスは、ご利用の環境に合わせて必ず変更してください。 サブネットマスク サブネットマスクを入力します。 工場出荷時は[255.255.0.0]です。 デフォルトゲートウェイ ゲートウェイアドレスを入力します。ゲートウェイになるサーバやルータがある場合は、サーバや ルータの IP アドレスを入力します。 44 本製品のネットワーク設定 AppleTalk に関する設定 AppleTalk に関する項目を設定します。 [AppleTalk]− [基本] 画面 設定項目を変更したときは、設定方法の手順 D に戻り、変更内容を本製品に送信してください。 h 本書 37 ページ「設定方法」 設定項目 設定内容 AppleTalk を使用する AppleTalk を使用するときにチェックを付けます。 プリンタ名 Mac OS で表示される名前を半角英数 32 文字以内で入力します。デバイスや設置場所が特定しや すい名前を入力してください。 初期値:デバイス名 - 本製品の MAC アドレス下 6 桁 ゾーン名 ネットワークに AppleTalk ゾーンが存在するときにゾーン名を入力します。 [ネットワーク番号の取 得方法]で[自動]を選択した場合、*を入力すると自動的に設定されます。 エンティティタイプ [エ ン テ ィ テ ィ タ イ プ の 設 定] ネットワーク番号の取得方 法 手動設定時のネットワーク 番号 [エンティティタイプの設定]リストより選択したエンティティタイプが表示されます。 本製品に接続したデバイス用のエンティティタイプを選択します。 h 本書 46 ページ「エンティティタイプの変更方法」 ネットワーク番号の取得方法を選択します。通常は[自動]を選択します。 [ネットワーク番号の取得方法]で[手動]を選択した場合に、0 ∼ 65534 の番号を入力します。 45 本製品のネットワーク設定 エンティティタイプの変更方法 本書を参考に本製品をプリンタ / 複合機に接続したときや、本製品に接続したプリンタ / 複合機をインクジェットプリン タタイプからページプリンタタイプに変更(またはその逆に変更)したときなどは、エンティティタイプを設定し直す必 要があります。 −[基本]画面の[エンティティタ A [AppleTalk] イプの設定]をクリックします。 クリック 以下の表を参考にエンティティタイプを選択して、 B [OK]をクリックします。 ① 選択 ② クリック (2008 年 2 月現在) デバイスタイプ 機種名 エンティティタイプ インクジェットプリンタ PM-3700C/4000PX PM-D600/D770/D800/D870/D1000 PM-G720/G730/G820/G850/G860/G4500 P X-G 9 2 0/ G 9 30 / G 5 00 0/ G 5 10 0/ G 53 00 / V500/V630/V780/5500 複合機 PM-A700/A750/A820/A840/A870/A890/ A900/A920/A940/A950/A970 PX-A550/A650/A640/A720/A740/FA700 モノクロページプリンタ LP-2500/7900/8900/9100/9100N/9400/ S2000/S3000/S4000 EPSONPAGEJ4 LP-S1100 EPSONPAGES2 LP-9200B LP-S4500 EPSONPAGECJ1 カラーページプリンタ LP-8800C/9000C/9200C/9800C LP-S6500 LP-7000C LP-S5000/S5500/S6000/S7000 LP-V500 L EPSONLQ2J(初期値) EPSONPAGES3 • GP-700、GP-710 およびドットインパクトプリンタは、Mac OS 非対応です。 • 最新機種のエンティティタイプについては、エプソンのホームページ(http://www.epson.jp/)を参照し てください。 46 本製品のネットワーク設定 工場出荷時への戻し方 本製品に誤った設定をしたときは、以下の手順で工場出荷時の状態に戻してください。 A EpsonNet Config を起動します。 B 画面のリストで、本製品を選択して、 [設定開始] をクリックします。 h 本書 36 ページ「EpsonNet Config(Windows)/(Mac OS)の起動」 ① クリック ② クリック C [工場出荷時設定]をクリックします。 クリック 以上で終了です。 47 本製品のネットワーク設定 本製品の設置 本製品を設定するために、本来設置する場所から移動していたときは、電源を切ってから設置場所に移動します。その後 以下を参照してプリンタ / 複合機と接続し直します。移動する必要がないときは、次にコンピュータの印刷先を設定しま す。 h 本書 52 ページ「コンピュータの印刷先設定」 「設定のための接続確認」で選択した接続方法に応じて、接続し直してください。 h 本書 35 ページ「設定のための接続確認」 アクセスポイント (ブロードバンドルータなど) またはハブ / ルータ経由の場合 A 本製品を設置する場所に移動させます。 B 下図の順に USB ケーブルでプリンタ / 複合機を本製品に接続して、電源を入れます。 • 無線 LAN 環境に設置する場合: アクセスポイント(ブロードバンドルータなど)またはハブ / ルータと本製品をつないでいた LAN ケーブルを取り 外してから移動 • 有線 LAN 環境に設置する場合: 使用するネットワーク環境のハブ / ルータに LAN ケーブルを接続し直し、本製品を移動する必要があれば移動 (LAN ケーブルは本製品に同梱品、または市販のストレート(シールドツイストペア)ケーブルを使用) 複合機に USB ケーブルが同梱されている場合は、同梱の USB ケーブルで接続します。 (LAN ケーブルは本製品に同梱品、または市販のストレート(シールドツイストペア)ケーブルを使用) L 無線 LAN 環境に設置する場合で、インフラストラクチャモードで本製品を使用するときは、アクセスポイント (ブロードバンドルータなど)の電源が入っていることを確認してください。 48 本製品のネットワーク設定 C 本製品のランプ表示を確認します。 初期起動状態を終えて、ランプ表示が各接続状態(無線 / 有線)になっていることを確認してください。 無線接続時 有線接続時 L • コンピュータと通信ができているかは、PING コマンドで確認できます。 h 本書 114 ページ「PING コマンドによる通信確認方法」 • 無線通信の状態にならないときは、アクセスポイント(ブロードバンドルータなど)またはコンピュータの 無線 LAN アダプタの設定と本製品の無線設定が合っているかを確認してください。 h 本書 8 ページ「設定内容のメモ」 h 本書 41 ページ「無線に関する設定」 以上で終了です。 次にコンピュータの印刷先を設定します。 h 本書 52 ページ「コンピュータの印刷先設定」 49 本製品のネットワーク設定 コンピュータと直接接続の場合 A B コンピュータと本製品をつなぐ LAN ケーブルを取り外して、本製品を使用する場所に移動します。 C コンピュータをお使いのネットワーク環境に接続します。 下図の順に USB ケーブルでプリンタ / 複合機を本製品に接続して、電源を入れます。 複合機に USB ケーブルが同梱されている場合は、同梱の USB ケーブルで接続します。 アドホックモードで本製品を使用するときは、USB ケーブルでプリンタ / 複合機と本製品を接続して電源を入れたら手 順 D に進みます。 アクセスポイント (ブロードバンドルータなど) または ハブ/ルータ お使いの ネットワーク L 無線 LAN 環境に接続するときは、アクセスポイント(ブロードバンドルータなど)の電源が入っていることを 確認してください。 50 本製品のネットワーク設定 D 本製品のランプ表示を確認します。 初期起動状態を終えて、ランプ表示が各接続状態(無線 / 有線)になっていることを確認してください。 無線接続時 有線接続時 L • コンピュータと通信ができているかは、PING コマンドで確認できます。 h 本書 114 ページ「PING コマンドによる通信確認方法」 • 無線通信の状態にならないときは、アクセスポイント(ブロードバンドルータなど)またはコンピュータの 無線 LAN アダプタの設定と本製品の無線設定が合っているかを確認してください。 h 本書 8 ページ「設定内容のメモ」 h 本書 41 ページ「無線に関する設定」 以上で終了です。 次にコンピュータの印刷先を設定します。 h 本書 52 ページ「コンピュータの印刷先設定」 51 3 コンピュータの印刷先設定 ネットワークに接続した本製品に印刷するには、プリンタドライバのインストールと プリンタポートの設定が必要です。 ここではインストールと設定の手順を OS と印刷方法ごとに説明します。 印刷方法 ................................................................................................... 53 EpsonNet Print(LPR)印刷............................................................. 54 標準 TCP/IP(LPR)印刷 .................................................................... 69 Microsoft ネットワークプリンタ共有印刷......................................... 74 インターネット(IPP)印刷 ................................................................. 77 Mac OS X v10.2 以降......................................................................... 79 Mac OS 9.1 以降 .................................................................................. 83 52 コンピュータの印刷先設定 印刷方法 「設定の前に」の「印刷方法の確認」で選択した印刷方法に応じて、セットアップをします。 K • 各接続をするには、コンピュータで接続に必要なネットワーク設定が完了している必要があります。 h 本書 11 ページ「コンピュータのネットワーク設定確認」 • 本製品とプリンタ / 複合機が接続され、それぞれの電源がオンになっていることを確認してください。 h 本書 6 ページ「ネットワーク環境の確認」 各印刷方法の詳細は、以下のページに進みます。 Windows の場合 印刷方法ごとに説明します。 h 本書 54 ページ「EpsonNet Print(LPR)印刷」 h 本書 69 ページ「標準 TCP/IP(LPR)印刷」 h 本書 74 ページ「Microsoft ネットワークプリンタ共有印刷」 h 本書 77 ページ「インターネット(IPP)印刷」 Mac OS の場合 各 OS ごとに説明します。 h 本書 79 ページ「Mac OS X v10.2 以降」 h 本書 83 ページ「Mac OS 9.1 以降」 53 コンピュータの印刷先設定 EpsonNet Print(LPR) 印刷 Windows 98/Windows Me 以外の Windows では本ソフトウェアを使用しなくても、OS に標準搭載されている印刷 方法が使用できます。ただし OS に標準搭載されている印刷方法では、IP アドレスの自動追従はできません。 h 本書 69 ページ「標準 TCP/IP(LPR)印刷」 EpsonNet Print の使い方 EpsonNet Print は、本製品を介してネットワークに接続したプリンタ / 複合機に Windows から TCP/IP 直接印刷を するためのソフトウェアです。 動作環境 EpsonNet Print は以下の環境で動作します。 OS • • • • • • • 表示 解像度:800 × 600 ドット以上 メモリ 64MB 以上 ハードディスク 20MB 以上の空き容量 Windows Windows Windows Windows Windows Windows Windows 98 Me NT4.0(Service Pack6 以降) 2000(Service Pack4 以降) XP(Service Pack1 以降) Server 2003 Vista セットアップの流れ 本ソフトウェアを使用するための手順を説明します。 EpsonNet Print のインストール 1 h 本書 55 ページ「EpsonNet Print のインストール」 本ソフトウェアを使用するコンピュータにインストールし ます。 コンピュータの設定 2 Windows 98/Windows Me 以外の場合 h 本書 56 ページ「Windows 98/Windows Me 以外で セットアップする」 Windows 98/Windows Me の場合 本ソフトウェアのプリンタポート「EpsonNet Print Port」 を作成してから、プリンタドライバをインストールします。 プリンタドライバを任意のポートを選択してインストール します。その後本製品に接続したプリンタ / 複合機のプロパ ティを開いて、プリンタポートを本ソフトウェアで作成され たポート「EpsonNet Print Port」に変更します。 ①プリンタポートの作成 ②プリンタドライバのインストール h 本書 61 ページ 「Windows 98/Windows Me でセット アップする」 ①プリンタドライバのインストール ②プリンタポートの作成と設定変更 セットアップ中の製品探索方法の変更や、印刷データの送信方法を変更するときは、以下を参照してください。 h 本書 65 ページ「その他の機能」 54 コンピュータの印刷先設定 EpsonNet Print のインストール EpsonNet Print をインストールすると新しいプリンタポート(EpsonNet Print Port)が作成され、このポートを使う ことで Windows 98 など標準で LPR ポートを持たない Windows でもネットワーク直接印刷ができるようになります。 Windows 98/Windows Me 以外の Windows にインストールするには、管理者の権限を持つユーザでログオンしてく ださい。 Windows 98/Windows Meの場合は、 本製品に接続したプリンタ/複合機を使用するすべてのコンピュータ(Windows 98/Windows Me)に EpsonNet Print をインストールしてください。 L インストールしたソフトウェアの削除は、同梱のソフトウェアの削除方法を参照してください。 h 本書 112 ページ「同梱ソフトウェアの削除方法」 K 本ソフトウェアは、旧印刷用ソフトウェアの EpsonNet Direct Print Version1.0 または Version2.X と同じコン ピュータにインストールできません。 EpsonNet Direct Print Version1.0 をお使いの場合は、EpsonNet Direct Print を削除してから本ソフトウェアを インストールしてください。EpsonNet Direct Print Version2.X をお使いの場合は、本ソフトウェアのインストー ル中に警告メッセージを表示しますので、画面の指示に従って EpsonNet Direct Print Version2.X を削除してくだ さい。 A コンピュータに本製品に同梱のソフトウェア CD-ROM をセットします。 Windows Vista: [自動再生]画面の[プログラムのインストール / 実行]で発行元が SEIKO EPSON であることを確認してからクリック B [次へ]をクリックします。 Windows Vista: [ユーザーアカウント制御]画面で[続行]をクリックしてから、[次へ]をクリック C [ネットワークソフトウェアをインストールする]の をクリックします。 D [EpsonNet Print(直接印刷ツール)のインストール]の をクリックします。 E この後は、画面の指示に従ってインストールしてください。 以上で終了です。 次に各 OS ごとにコンピュータを設定します。 h 本書 56 ページ「Windows 98/Windows Me 以外でセットアップする」 h 本書 61 ページ「Windows 98/Windows Me でセットアップする」 55 コンピュータの印刷先設定 Windows 98/Windows Me 以外でセットアップする ここでは Windows NT4.0/Windows 2000/Windows XP/Windows Server 2003/Windows Vista にセット アップする方法を説明します。 セットアップを始める前に、コンピュータに IP アドレスが設定されていることを確認してください。 h 本書 11 ページ「コンピュータのネットワーク設定確認」 また、本製品に工場出荷時(192.168.192.168)以外の IP アドレスが設定されていることも確認してください。本 製品の IP アドレスはネットワークステータスシートを印刷すると確認できます。ネットワークステータスシートの出力 方法は、『セットアップガイド(紙マニュアル)』を参照してください。 プリンタポートの作成 プリンタポート(EpsonNet Print Port)を作成した後、プリンタドライバをインストールします。Windows XP の 画面で説明します。 A [スタート]−[コントロールパネル]−[プリンタとその他のハードウェア]をクリックします。 − − Windows NT4.0/Windows 2000:[スタート] [設定] [プリンタ] Windows Server 2003:[スタート] −[プリンタと FAX] Windows Vista:[ ]−[コントロールパネル]−[プリンタ] ② クリック ③ クリック ① クリック B [プリンタを追加する]をクリックして、表示される画面で[次へ]をクリックします。 Windows NT4.0/Windows 2000/Windows Server 2003: [プリンタの追加]をダブルクリックして、 [次へ]をクリック Windows Vista:[プリンタのインストール]をクリック ① クリック ② クリック 56 コンピュータの印刷先設定 C [このコンピュータに接続されているローカルプリ ンタ]を選択し、 [プラグアンドプレイ対応プリン タを自動的に検出してインストールする]のチェッ クを外して、[次へ]をクリックします。 Windows NT4.0: [このコンピュータ]を選択して、[次へ]をクリック Windows 2000: [ローカルプリンタ]を選択し、 「プラグアンドプレイプ リンタを自動的に検出してインストールする」のチェッ クを外して、[次へ]をクリック Windows Vista: [ローカルプリンタを追加します]をクリック ① クリック ② チェックを外す ③ クリック を選択します。 [EpsonNet D [新しいポートの作成] Print Port]を選択して、 [次へ]をクリックします。 お使いの Windows によっては[Windows セキュリティ の重要な警告]画面が表示されます。 [ブロックを解除す る]をクリックしてください。 Windows NT4.0: [ポートの追加]クリックして表示される[プリンタポー ト]画面で[EpsonNet Print Port]を選択して、[新 しいポート]をクリック ② 選択 ① クリック ③ クリック 本製品に接続したプリンタ / 複合機を選択して、 E [次へ]をクリックします。 表示されないときは、本製品と本製品に接続したプリン タ / 複合機の電源が入っているか確認して[再検索]を クリックするか、[ポート直接入力]をクリックして IP アドレスを指定してください。 ① 選択 ② クリック L • [ポート直接入力]の詳細は、以下を参照してください。 h 本書 66 ページ「アドレスを直接指定する」 • 別セグメントの本製品を指定するときは、[ネットワーク設定]をクリックして設定します。 h 本書 65 ページ「探索方法を変更する」 • [ネットワーク設定]をクリックして設定を変更したときやポートの追加中に本製品や本製品に接続したプリ ンタ / 複合機の電源を入れたときは、[再検索]をクリックしてください。 • 手順 D で表示された[Windows セキュリティの重要な警告]画面で[ブロックする]を選択したときは、コ ンピュータと同じセグメントにあるネットワークアドレスの本製品のみを表示します。異なるネットワーク アドレスの本製品を表示するときは、 [コントロールパネル]の[Windows ファイアウォール]または[セ キュリティ]−[Windows ファイアウォールによるプログラムの許可]で設定を変更してください。 57 コンピュータの印刷先設定 F 画面の内容を確認して、 [完了]をクリックします。 [ポートタイプ選択]でポートタイプを選択できます。通 常は変更する必要はありません。 各項目の説明は、下表を参照してください。 Windows NT4.0 の場合は、以下の手順でプリンタポー トの設定を続けます。 [閉じる]をクリックします。 ①[プリンタポート]画面で、 ②[プリンタの追加ウィザード]画面の「利用可能なポー ト」で、選択した[EpsonNet Print Port]にチェッ クが付いていることを確認して、[次へ]をクリック します。 クリック 項目名 [ポートタイプ選択] IP アドレス(自動) 内容 作成するポートのタイプを選択できます。本製品の設定に応じて、以下の項目が選択できま す。 使用するコンピュータとプリンタが同一セグメント内にあるときに選択できます。本製品の [IP アドレスの設定方法]が[自動]のときに選択することをお勧めします。 本製品の IP アドレスが変更されても、ポートと IP アドレスが自動的に関連付けられるため、 IP アドレスが変わるたびに使用するコンピュータのポート名を変更する必要がありません。 IP アドレス(固定) 本製品が固定アドレスのときに選択することをお勧めします。 DNS 登録名 DNS サーバに本製品のホスト名が登録されているときに選択できます。 MS Network Microsoft ネットワークプリンタ共有(Net BEUI)で使用しているときに選択できます。 ポート名 モデル名 名前または IP アドレス プロトコル [ポートタイプ選択]リストで選択した項目によって以下のように表示します。 [IP アドレス(自動)] :ホスト名(本製品名 EPXXXXXX):デバイス名 [IP アドレス(固定)] :IP アドレス:デバイス名 [DNS 登録名] :ホスト名(DNS 登録済み):デバイス名 [MS Network] :ホスト名(NetBIOS):デバイス名 デバイス名を表示します。 [ポートタイプ選択]リストで選択した項目によって以下のように表示します。 [IP アドレス(自動)] :ホスト名(本製品名 EPXXXXXX) [IP アドレス(固定)] :IP アドレス [DNS 登録名] :ホスト名(DNS 登録済み) [MS Network] :ホスト名(NetBIOS) 使用プロトコル(拡張 LPR)を表示します。 58 コンピュータの印刷先設定 プリンタドライバのインストール A B 接続するプリンタ / 複合機のソフトウェア CD-ROM をコンピュータにセットします。 右のような画面が表示されたら、画面右上の[×] をクリックして画面を閉じてください。 クリック または[プリンタウィ C [プリンタの追加ウィザード] ザード]画面で[ディスク使用]をクリックします。 クリック D [フロッピーディスクからインストール]画面が表 示されたら、[参照]をクリックします。 クリック 59 コンピュータの印刷先設定 E フォルダを選択して、[開く]をクリックします。 CD-ROM ドライブまたは以下のフォルダを選択します。 OS ① 選択 フォルダ名(例) Windows NT WINNT40 Windows 2000/Windows XP/ Windows Server 2003/ Windows Vista WINXP_2K または WINVISTA_XP_2K Windows XP Professional x64/ Windows Vista x64 WINXP64 または WINVISTA_XP64 ② クリック F [フロッピーディスクからインストール]画面に戻りますので、[OK]をクリックします。 / G プリンタの一覧から本製品に接続したプリンタ 複合機を選択して、[次へ]をクリックします。 ① 選択 ② クリック H この後は、画面の指示に従ってインストールを進めてください。 EpsonNet Print のその他の詳しい設定をするときは、以下のページに進んでください。 h 本書 65 ページ「その他の機能」 本製品にページプリンタを接続している場合は、以上で終了です。 本製品にインクジェットプリンタ/複合機を接続している場合は、次にネットワーク用モジュールをインストールします。 h 本書 68 ページ「ネットワーク用モジュールのインストール」 60 コンピュータの印刷先設定 Windows 98/Windows Me でセットアップする セットアップを始める前に、コンピュータに IP アドレスが設定されていることを確認してください。 h 本書 11 ページ「コンピュータのネットワーク設定確認」 また、本製品に工場出荷時(192.168.192.168)以外の IP アドレスが設定されていることも確認してください。本 製品の IP アドレスはネットワークステータスシートを印刷すると確認できます。ネットワークステータスシートの出力 方法は、『セットアップガイド(紙マニュアル)』を参照してください。 プリンタドライバをインストールした後、EpsonNet Print Port を作成します。Windows 98 の画面で説明します。 プリンタドライバのインストール A B 接続するプリンタ / 複合機のソフトウェア CD-ROM をコンピュータにセットします。 C 右のような画面が表示されたときは、 [検索中止] または[キャンセル]をクリックしてください。 表示される画面の指示に従ってプリンタドライバをインストールします。 プリンタドライバのインストール方法は、プリンタ / 複合機に同梱の取扱説明書を参照してください。 <例> EpsonNet Print を使用するときは、プリンタポートの 設定を手動で行うため、設定は不要です。 クリック [検索中止]または[キャンセル]をクリックすると、右 のような画面が表示されることがあります。[OK]をク リックしてください。 <例> クリック <例> クリック 次にプリンタポートの設定を変更します。 K プリンタドライバをインストールしただけでは、EpsonNet Print を使用した印刷はできません。必ずプリンタポート を設定してください。 61 コンピュータの印刷先設定 プリンタポートの作成と設定変更 A [スタート]−[設定]−[プリンタ]の順にクリックします。 B インストールしたプリンタ/複合機を右クリックし て、[プロパティ]を選択します。 ① 右クリック ② クリック C 表示された画面の[詳細]タブをクリックします。 クリック D [ポートの追加]をクリックします。 [ポートの追加]画面が表示されます。 クリック [EpsonNet Print E [その他]にチェックを付け、 Port]を選択して、[OK]をクリックします。 [EpsonNet Print ポートの追加ウィザード]画面が表示 されます。 ① チェック ② 選択 ③ クリック 62 コンピュータの印刷先設定 本製品に接続したプリンタ / 複合機を選択して、 F [次へ]をクリックします。 表示されないときは、本製品と本製品に接続したプリンタ / 複合機の電源が入っているか確認して[再検索]をク リックするか、 [ポート直接入力]をクリックしてアドレ スを指定してください。 ① 選択 L • [ポート直接入力]の詳細は、以下を参照してください。 h 本書 66 ページ「アドレスを直接指定する」 • 別セグメントの本製品を指定するときは、 [ネットワー ク設定]をクリックして設定します。 h 本書 65 ページ「探索方法を変更する」 • [ネットワーク設定]をクリックして設定を変更したと きやポートの追加中に本製品の電源を入れたときは、 [再検索]をクリックしてください。 G ② クリック 画面の内容を確認して、 [完了]をクリックします。 [ポートタイプ選択]でポートタイプを選択できます。通 常は変更する必要はありません。 各項目の説明は、下表を参照してください。 クリック 項目名 [ポートタイプ選択] IP アドレス(自動) 内容 作成するポートのタイプを選択できます。本製品の設定に応じて、以下の項目が選択できま す。 使用するコンピュータとプリンタが同一セグメント内にあるときに選択できます。本製品の [IP アドレスの設定方法]が[自動]のときに選択することをお勧めします。 本製品の IP アドレスが変更されても、ポートと IP アドレスが自動的に関連付けられるた め、IP アドレスが変わるたびに使用するコンピュータのポート名を変更する必要がありま せん。 IP アドレス(固定) 本製品が固定アドレスのときに選択することをお勧めします。 DNS 登録名 DNS サーバに本製品のホスト名が登録されているときに選択できます。 MS Network Microsoft ネットワークプリンタ共有(Net BEUI)で使用しているときに選択できます。 ポート名 モデル名 名前または IP アドレス プロトコル [ポートタイプ選択]リストで選択した項目によって以下のように表示します。 [IP アドレス(自動) ] :ホスト名(本製品名 EPXXXXXX):デバイス名 [IP アドレス(固定) ] :IP アドレス:デバイス名 [DNS 登録名] :ホスト名(DNS 登録済み):デバイス名 [MS Network] :ホスト名(NetBIOS):デバイス名 デバイス名を表示します。 [ポートタイプ選択]リストで選択した項目によって以下のように表示します。 [IP アドレス(自動) ] :ホスト名(本製品名 EPXXXXXX) [IP アドレス(固定) ] :IP アドレス [DNS 登録名] :ホスト名(DNS 登録済み) [MS Network] :ホスト名(NetBIOS) 使用プロトコル(拡張 LPR)を表示します。 63 コンピュータの印刷先設定 H プリンタポートを確認して、 [OK]をクリックしま す。 ① 確認 ② クリック EpsonNet Print のその他の詳しい設定をするときは、以下のページに進んでください。 h 本書 65 ページ「その他の機能」 本製品にページプリンタを接続している場合は、以上で終了です。 本製品にインクジェットプリンタ/複合機を接続している場合は、次にネットワーク用モジュールをインストールします。 h 本書 68 ページ「ネットワーク用モジュールのインストール」 64 コンピュータの印刷先設定 その他の機能 探索方法の詳細設定や印刷データの送信方法などを設定できます。 探索方法を変更する 画面の表示方法 [EpsonNet Print ポートの追加ウィザード]の[ネットワーク設定]をクリックすると表示されます。 クリック 項目の説明 ① ③ ② ④ 項目名 ① ② 特定のアドレスへの探 索を有効にする 内容 チェックを付けると指定したセグメント内のエプソン製デバイスを探索できます。[ネットワークア ドレス]と[サブネットマスク]を入力して、[追加]をクリックします。 ネットワーク アドレス 探索するセグメントの IP アドレスを入力します。 例)192.168.2.0 サブネットマスク 探索するセグメントのネットワークアドレスのクラスに応じたサブネットマスクを入力します。 例)255.255.255.0 [追加] 入力されたネットワークセグメント(ネットワークアドレスとサブネットマスク)を一覧に追加します。 [削除] 一覧で選択された項目を削除します。 通信エラーとする時間 エプソン製デバイスに対してパケットを発信してから、返信が届くまでの待機時間を 2 ∼ 120(初 期値は 6)までの間で設定します。ここで設定した時間を超えて返信がないときはエラーになります。 ③ [OK] 設定を有効にして、画面を閉じます。 ④ [キャンセル] 設定を取り消して、画面を閉じます。 L E p s o n N e t P r i n t をイ ン スト ー ルし た コン ピ ュー タ がク ラ ス B ネッ ト ワー ク アド レ ス(1 2 8 . 0 . 0 . 0 ∼ 191.255.255.255)で設定されていると、クラス C ネットワークアドレス(192.0.0.0 ∼ 223.255.255.255) で設定したネットワークデバイスが検索されないことがあります。このようなときはデバイスの IP アドレスを直接入力 してポートを作成してください。 h 本書 66 ページ「アドレスを直接指定する」 65 コンピュータの印刷先設定 アドレスを直接指定する 本製品に固定アドレスを設定している場合や、ローカルエリアネットワークの事情でネットワークデバイスの検索でも本 製品が表示されない場合は、 [ポート直接入力]を使用してポートを作成します。ここでは、Windows XP の画面で説 明します。 K アドレスを自動取得しているときは、この機能を使用しないでください。 [次へ]をクリック A [ポート直接入力]を選択して、 します。 ① 選択 ② クリック B 下表を参照し、各項目を入力して[次へ]をクリッ クします。 ① 入力 ② クリック 項目名 内容 プリンタのIPアドレスまたは名前を入 力してください。 本製品を指定するための IP アドレス / ホスト名 /FQDN のいずれかを、半角英数 127 文字以内で入力します。 ポート名: C [プリンタの IP アドレスまたは名前を入力してください。]に入力した文字列に 「:」を付加し、自動的に表示します。 画面の内容を確認して、 [完了]をクリックします。 クリック 以上で終了です。 66 コンピュータの印刷先設定 印刷方式を変更する 印刷データの送信方法などが設定できます。Windows 98 の画面で説明します。 A [スタート]−[設定]−[プリンタ]の順にクリッ クします。 ② クリック ③ クリック Windows XP/Windows Server 2003: [スタート]−[プリンタと FAX] Windows Vista: [ ]−[コントロールパネル]−[プリンタ] ① クリック B 本製品に接続したプリンタ / 複合機を右クリック し、[プロパティ]をクリックします。 ① 右クリック ② クリック C プロパティの画面で、 [詳細]タブにある[ポート の 設 定] (Windows NT4.0/Windows 2000/ Windows XP/Windows Server 2003/ Windows Vista は、[ポート]タブの[ポートの 構成] )をクリックします。 ① クリック ② クリック 67 コンピュータの印刷先設定 D 印刷方式を選択して、[OK]をクリックします。 ① ① 設定 ② ② クリック ③ 項目名 ① ② LPR 印刷 ④ 内容 EPSON 拡張 LPD プロトコル(拡張印刷)を使用して、印刷データを直接プリンタに送信します。 「ファイルサイズをカウントする」にチェックを付けるとより高速に印刷できます。 ファイルサイズを カウントする チェックを付けると、LPD プロトコルを使用して、印刷データをコンピュータに一旦スプールして からプリンタに送信します。 キュー名 印刷キューに名前を付けられます。通常は変更する必要はありません。 高速印刷(RAW) 最も高速に印刷するときに選択します。LPR印刷で使用するLPDプロトコルを使わずに印刷します。 ③ [OK] 設定を有効にして、画面を閉じます。 ④ [キャンセル] 設定を取り消して、画面を閉じます。 以上で終了です。 ネットワーク用モジュールのインストール プリンタドライバのユーティリティ機能をネットワーク経由でも使えるように、ネットワークモジュールをコンピュータ にインストールします。以下の手順に従い、モジュールをインストールしてください。 A コンピュータに、本製品に同梱のソフトウェア CD-ROM をセットします。 Windows Vista: [自動再生]画面の[プログラムのインストール / 実行]で発行元が SEIKO EPSON であることを確認してからクリック B [次へ]をクリックします。 Windows Vista: [ユーザーアカウント制御]画面で、[続行]をクリックしてから、 [次へ]をクリック C [ネットワークソフトウェアをインストールする]の をクリックします。 D [EPSON プリンタウィンドウ !3(ネットワークモジュール)]の をクリックします。 上記手順を実行しないと、プリンタドライバのユーティリティ機能の一部(コンピュータからのインク残量確認など)が 正常に動作しないことがあります。 以上で終了です。 OS が Windows Vista で、印刷方法が標準 TCP/IP(LPR)印刷のときは、標準 TCP/IP ポートの設定をしてください。 h 本書 72 ページ「標準 TCP/IP ポートの設定(Windows Vista) 」 複合機のスキャナ機能(EPSON Scan)または、プリンタ / 複合機のメモリカードスロットをネットワーク経由で使用 するときは以下のページへ進んでください。 h 本書 84 ページ「ネットワークスキャナの設定」 h 本書 90 ページ「ネットワークメモリカードスロットの設定」 68 コンピュータの印刷先設定 標準 TCP/IP (LPR) 印刷 こ こ で は、Windows NT4.0/Windows 2000/Windows XP/Windows Server 2003/Windows Vista の標 準 TCP/IP 印刷(Standard TCP/IP)の設定手順を説明します。 A [スタート]−[コントロールパネル]−[プリンタとその他のハードウェア]をクリックします。 Windows NT4.0/Windows 2000:[スタート]−[設定]−[プリンタ] Windows Server 2003:[スタート]−[プリンタと FAX] Windows Vista:[ ]−[コントロールパネル]−[プリンタ] ② クリック ③ クリック ① クリック B [プリンタを追加する]をクリックして、表示される画面で[次へ]をクリックします。 Windows NT4.0/Windows 2000/Windows Server 2003: [プリンタの追加]をダブルクリックして、 [次へ]をクリック Windows Vista:[プリンタのインストール]をクリック ① クリック ② クリック C [このコンピュータに接続されているローカルプリ ンタ]を選択し、 [プラグアンドプレイ対応プリン タを自動的に検出してインストールする]のチェッ クを外して、[次へ]をクリックします。 Windows NT4.0: [このコンピュータ]を選択して、[次へ]をクリック Windows 2000: [ローカルプリンタ]を選択し、 [プラグアンドプレイプ リンタを自動的に検出してインストールする]のチェッ クを外して、[次へ]をクリック Windows Vista: [ローカルプリンタを追加します]をクリック ① クリック ② チェックを外す ③ クリック 69 コンピュータの印刷先設定 [Standard D [新しいポートの作成]を選択します。 TCP/IP Port]を選択して、 [次へ]をクリックし ます。 Windows NT4.0: [ポートの追加]をクリック。表示された画面で[LPT Port]を選択して、 [新しいポート]をクリックしたら手 順 F に進む。 Windows Vista: 手順 F に進む。 ② 選択 L Windows NT4.0 のと き は、[Lexmark TCP/IP Network Port]を選択しないでください。 ① クリック ③ クリック TCP/IP プリンタポートの追加ウィザード] E [標準 が表示されたら、[次へ]をクリックします。 クリック IP アドレス]項目に本製品の IP F [プリンタ名または アドレスを入力して、[次へ]をクリックします。 [ポート名]は自動的に入力される文字列のままで、変更 する必要はありません。 Windows NT4.0: [lpd を提供しているサーバーの名前またはアドレス]に 本製品の IP アドレスを、[サーバーのプリンタ名または プリンタキュー名]にプリンタ名を入力して[OK]をク リック Windows Vista: [ホスト名または IP アドレス]項目に本製品の IP アドレ スを入力して、[次へ]をクリック、手順 H に進む L ① 入力 ② クリック 何らかの理由で本製品が正しく検出できなかったときに下の画面が表示されます。このようなときは、 [標準] を選択し、[EPSON Network Printer]を選択します。 ① クリック ② 選択 70 コンピュータの印刷先設定 TCP/IP プリンタポートの追加ウィザードの G [標準 完了]画面が表示されたら、 [完了]をクリックし ます。 Windows NT4.0: [閉じる]をクリックして、 [プリンタの追加ウィザード] 画面で[次へ]をクリック クリック をクリックして、プリンタ / 複合機のソフトウェア CD-ROM をコンピュータにセットしま H [ディスク使用] す。 I CD-ROM ドライブ名とディレクトリ名を半角で入力後、画面の指示に従って設定を終了します。 CD-ROM ドライブまたは以下のフォルダを選択してください。 OS フォルダ名(例) Windows NT WINNT40 Windows 2000/Windows XP/ Windows Server 2003/Windows Vista WINXP_2K または WINVISTA_XP_2K Windows XP Professional x64/ Windows Vista x64 WINXP64 または WINVISTA_XP64 本製品にページプリンタを接続している場合は、以上で終了です。 本製品にインクジェットプリンタ / 複合機を接続している場合は、次にネットワーク用モジュールをインストールしま す。また OS が Windows Vista の場合は標準 TCP/IP ポートの設定をします。 h 本書 68 ページ「ネットワーク用モジュールのインストール」 h 本書 72 ページ「標準 TCP/IP ポートの設定(Windows Vista) 」 71 コンピュータの印刷先設定 標準 TCP/IP ポートの設定 (Windows Vista) Windows Vista では標準 TCP/IP 印刷の設定を行った後に、以下の設定を行う必要があります。この設定がされてい ないと、正しく印刷できないことがあります。 A [ ]-[コントロールパネル]-[プリンタ]の順にクリックします。 B 本製品のアイコンを右クリックして、[管理者として実行]-[プロパティ]を選択します。 L 以下の画面が表示されたときは、 [続行]をクリックしてください。 クリック タブをクリックして、使用する標準 TCP/ C [ポート] IP ポートを選択してから[ポートの構成]をクリッ ① クリック クします。 ② 選択 ③ クリック 72 コンピュータの印刷先設定 D ポートの構成を変更します。 Raw 設定 [Raw]または[LPR]を設定してください。 ① クリック ② クリック LPR 設定 ① クリック ② チェック ③ クリック [適用]ボタンが有効 E [閉じる]をクリックします。 になっているときは、 [適用]ボタンをクリックし て[OK]をクリックします。 クリック 以上で終了です。 複合機のスキャナ機能(EPSON Scan)または、プリンタ / 複合機のメモリカードスロットをネットワーク経由で使用 するときは以下のページへ進んでください。 h 本書 84 ページ「ネットワークスキャナの設定」 h 本書 90 ページ「ネットワークメモリカードスロットの設定」 73 コンピュータの印刷先設定 Microsoft ネットワークプリンタ共有印刷 ここでは Microsoft ネットワーク共有(NetBEUI)での印刷設定手順を説明します。 A [スタート]−[コントロールパネル]−[プリンタとその他のハードウェア]をクリックします。 • Windows Server 2003:[スタート]−[プリンタと FAX] • Windows 98/Windows Me/Windows NT4.0/Windows 2000:[スタート]−[設定]−[プリンタ] ② クリック ③ クリック ① クリック B [プリンタを追加する]をクリックして、表示される画面で[次へ]をクリックします。 Windows 98/Windows Me/Windows NT4.0/Windows 2000/Windows Server 2003:[プリンタの追加]を ダブルクリックして、[次へ]をクリック ① クリック ② クリック プリンタ、またはほかのコンピュー C [ネットワーク タに接続されているプリンタ]を選択して、 [次へ] をクリックします。 Windows 98/Windows Me/Windows 2000: [ネットワークプリンタ]を選択して、 [次へ]をクリック Windows NT4.0: [ネットワークプリンタサーバー]を選択して、 [次へ]を クリック後、手順 E に進む ① クリック ② クリック 74 コンピュータの印刷先設定 D [プリンタを参照する]または[指定したプリンタ に接続する]を選択して、 [次へ]をクリックします。 Windows 2000: [プリンタ名を入力するか[次へ]をクリックしてプリン タを参照します]を選択して、[次へ]をクリック Windows 98/Windows Me: [参照]をクリック ① クリック ② クリック E 表示されるリストから本製品と接続したプリンタ / 複合機を選択して、[次へ]をクリックします。 Windows 98/Windows Me/Windows NT4.0: リストから本製品と接続したプリンタ / 複合機を選択し て[OK]をクリック ① 選択 ② クリック L ネットワークプリンタはワークグループ名をダブルクリックすると、その下に表示されます。 参照できないときは、[プリンタ]欄に以下の通りに入力します。 ¥¥(本製品のプリントサーバ名)¥(本製品の共有名) これらの名前は、ネットワークステータスシートで確認してください。 h 『セットアップガイド(紙マニュアル) 』 F [OK]をクリックします。 クリック をクリックして、本製品と接続しているプリンタ / 複合機に同梱のソフトウェア CD-ROM G [ディスク使用] をコンピュータにセットします。 75 コンピュータの印刷先設定 H CD-ROM ドライブ名とディレクトリ名を半角で入力後、画面の指示に従って設定を終了します。 CD-ROM ドライブまたは以下のフォルダを選択してください。 OS フォルダ名(例) Windows 98/Windows Me WIN9X Windows NT WINNT40 Windows 2000/Windows XP/ Windows Server 2003 WINXP_2K または WINVISTA_XP_2K Windows XP Professional x64 WINXP64 または WINVISTA_XP64 本製品にページプリンタを接続している場合は、以上で終了です。 76 コンピュータの印刷先設定 インターネット (IPP) 印刷 ここでは、インターネット印刷(IPP)の設定手順を説明します。 K • Windows Me の場合は、以下の手順で IPP クライアントをインストールしてから作業を進めます。 ①コンピュータに、Windows Me の CD-ROM をセットします。 ② CD-ROM 内にある[add-ons]−[ipp]フォルダの[wpnpins]をダブルクリックします。 後は、画面の指示に従ってインストールしてください。 • Windows 98/Windows NT4.0 の場合は、エプソンのホームページから IPP 印刷ツール「EpsonNet Internet Print」と IPP 印刷ツールの取扱説明書をダウンロードする必要があります。 <http://www.epson.jp/epsonnet> また は <http://www.epson.jp/products/offir io/sw/printing/ index.htm> A [スタート]−[コントロールパネル]−[プリンタとその他のハードウェア]をクリックします。 • Windows Server 2003:[スタート]−[プリンタと FAX] • Windows Me/Windows 2000: [スタート]−[設定]−[プリンタ] • Windows Vista: [ ]−[コントロールパネル]−[プリンタ]の順にクリック ② クリック ③ クリック ① クリック B [プリンタを追加する]をクリックして、表示される画面で[次へ]をクリックします。 Windows Me/Windows 2000/Windows Server:[プリンタの追加]をダブルクリックして、[次へ]をクリック Windows Vista:[プリンタのインストール]をクリック ① クリック ② クリック 77 コンピュータの印刷先設定 プリンタ、またはほかのコンピュー C [ネットワーク タに接続されているプリンタ]を選択して、 [次へ] をクリックします。 Windows Me/Windows 2000: [ネットワークプリンタ]を選択して、 [次へ]をクリック Windows Vista: [ネットワーク、ワイヤレスまたは Bluetooth プリンタ を追加します]をクリック ① クリック ② クリック / 会社のネットワー D [インターネット上または自宅 ク上のプリンタに接続する]を選択します。本製品 の URL を以下の書式で入力して、 [次へ]をクリッ クします。 ① クリック Windows Me: [ネットワークパスまたはキューの名前]に本製品の URL を以下の書式で入力して、 [次へ]をクリック Windows 2000: [インターネットまたはイントラネット上のプリンタに 接続します]を選択 本製品のURLを以下の書式で入力して、 [次へ]をクリック Windows Vista: [停止]ー[探しているプリンタはこの一覧にはありませ ん]をクリック [共有プリンタを名前で選択する]を選択 本製品の URL を以下の書式で入力して、[次へ]をクリック ② 入力 ③ クリック 書式) http:// 本製品の IP アドレス:631 /EPSON_IPP_Printer L 上記の EPSON_IPP_Printer は工場出荷時の値です。本 製品の設定値は、ネットワークステータスシートで確認 できます。 h『セットアップガイド(紙マニュアル) 』 をクリックして、本製品と接続しているプリンタ / 複合機に同梱のソフトウェア CD-ROM E [ディスク使用] をコンピュータにセットします。 F CD-ROM ドライブ名とディレクトリ名を半角で入力後、画面の指示に従って設定を終了します。 CD-ROM ドライブまたは以下のフォルダを選択してください。 OS フォルダ名(例) Windows Me WIN9X Windows 2000/Windows XP/ Windows Server WINXP_2K または WINVISTA_XP_2K Windows XP Professional x64/ Windows Vista x64 WINXP64 または WINVISTA_XP64 本製品にページプリンタを接続している場合は、以上で終了です。 78 コンピュータの印刷先設定 Mac OS X v10.2 以降 プリンタドライバをインストールした後に、プリンタ / 複合機をセットアップします。印刷プロトコルは、EPSON AppleTalk(Mac OS X v10.5 以降非対応) 、EPSON TCP/IP、Bonjour(Mac OS X v10.4 以降)、Rendezvous (Mac OS X v10.2.4 ∼ v10.3)の中から選択できます。 プリンタドライバのインストール A コンピュータに、プリンタ / 複合機のソフトウェア CD-ROM をセットして、デスクトップの[EPSON]を ダブルクリックします。 B [Mac OS X]をダブルクリックします。 ダブルクリック C 画面の指示に従ってインストールを進めます。 プリンタドライバのインストール方法は、プリンタ / 複合機に同梱の取扱説明書を参照してください。 ドライバのインストールが終了したら、画面左上の[ ]をクリックしてプリンタ / 複合機のソフトウェア CD-ROM を終了します。 以上で終了です。 次に Mac OS 側で接続設定をします。 Mac OS X v10.2 ∼ v10.4 の場合 h 本書 80 ページ Mac OS X v10.5 の場合 h 本書 82 ページ 79 コンピュータの印刷先設定 Mac OS X v10.2 ∼ v10.4 A 本製品と本製品に接続したプリンタ / 複合機の電源が入っていて、ネットワーク通信ができていることを確 認してください。 h 本書 48 ページ「本製品の設置」 B [Macintosh HD]をダブルクリックします。 L [Macintosh HD]の名前を変更しているときは、Mac OS X を起動中のハードディスクアイコンをダブルク リックしてください。 C [アプリケーション]フォルダをクリックして、[ユーティリティ]フォルダをダブルクリックします。 D [プリンタ設定ユーティリティ]をダブルクリック します。 ダブルクリック Mac OS X v10.2: [プリントセンター]をダブルクリック E [プリンタリスト]またはメッセージ画面で[追加] をクリックします。 クリック F [プリンタブラウザ画面]または[プリンタリスト]で本製品に接続しているプリンタ / 複合機をクリックします。 Mac OS X v10.2-v10.3:[プリンタリスト]画面の一覧から、目的の印刷プロトコルを選択 Mac OS X v10.2-v10.3 Mac OS X v10.4 ① 選択 ② クリック クリック 使用プロトコル 選択する接続または項目 TCP/IP EPSON TCP/IP または TCP/IP AppleTalk EPSON AppleTalk または AppleTalk Bonjour Bonjour Rendezvous Rendezvous L • Mac OS X v10.4 で本製品に接続したプリンタ / 複合機が目的の接続方法で表示されていないときは、以下 の操作をします。 ①[ほかのプリンタ…]をクリックします。 ②表示された画面で目的の接続を選択します。 ③本製品に接続したプリンタ / 複合機を選択して、[追加]をクリックします。 • [EPSON AppleTalk]での印刷は、コンピュータの[AppleTalk]を有効にしてください。 h 本書 21 ページ「AppleTalk の設定」 • [EPSON TCP/IP]での印刷は、コンピュータと本製品に IP アドレスなどの情報を設定してください。 h 本書 34 ページ「EpsonNet Config で設定する」 80 コンピュータの印刷先設定 G [追加]をクリックします。 Mac OS X v10.2-v10.3 Mac OS X v10.4 クリック クリック 以上で終了です。 次にネットワークスキャナの設定をします。 h 本書 84 ページ「ネットワークスキャナの設定」 81 コンピュータの印刷先設定 Mac OS X v10.5 A 本製品と本製品に接続したプリンタ / 複合機の電源が入っていて、ネットワーク通信ができていることを確 認してください。 h 本書 48 ページ「本製品の設置」 B [アップル]メニュー -[システム環境設定]の順にクリックします。 C [プリントとファクス]をクリックします。 クリック D [+]をクリックします。 クリック E 本製品をクリックして、 [追加]をクリックします。 L 本製品が表示されていないときは、以下の操作をしてく ださい。 ①[ほかのプリンタ]をクリックします。 ② 表示された画面で[接続方法]を選択します。 ③ 本製品を選択して、 [追加]をクリックします。 ① クリック ② クリック 以上で終了です。 次にネットワークスキャナの設定をします。 h 本書 84 ページ「ネットワークスキャナの設定」 82 コンピュータの印刷先設定 Mac OS 9.1 以降 プリンタドライバをインストールした後に、プリンタをセットアップします。 A コンピュータにプリンタ / 複合機のソフトウェア CD-ROM をセットします。 B [Mac OS 9 用]をダブルクリックします。 C 画面の指示に従ってインストールを進めます。 プリンタドライバのインストール方法は、プリンタ / 複合機に同梱の取扱説明書を参照してください。 ドライバのインストールが終了したら、画面右上の[×]をクリックしてプリンタ / 複合機のソフトウェア CD-ROM を 終了します。 次にプリンタを選択します。 D 本製品と本製品に接続したプリンタ / 複合機の電源が入っていて、ネットワーク通信ができていることを確 認してください。 E F アップルメニューから[セレクタ]を選択します。 プリンタ / 複合機をクリックして、[AppleTalk ゾーン]と[ポートの選択]を選択します。 ネットワーク環境によっては、[AppleTalk ゾーン]は表示されません。 ③ 選択 ① クリック ② 選択 プリンタ名の初期値: プリンタ名 + 本製品の Mac アドレスの下 6 桁 AppleTalk: [使用]を選択 G 選択が終了したら、画面左上のクローズボックスをクリックします。 以上で終了です。 次にネットワークスキャナの設定をします。 h 本書 84 ページ「ネットワークスキャナの設定」 83 4 ネットワークスキャナの 設定 本製品に接続した複合機を、ネットワーク経由で使うための「EPSON Scan」のイン ストールと接続確認の方法を説明しています。 EPSON Scan のインストール ............................................................ 85 EPSON Scan の設定............................................................................ 86 84 ネットワークスキャナの設定 EPSON Scan のインストール 複合機に同梱のソフトウェア CD-ROM から EPSON Scan をインストールします。 詳しくは、複合機に同梱の取扱説明書を参照してください。 K • ネットワーク経由でEPSON Scanを使用するには、使用するコンピュータと本製品それぞれにIPアドレスなどの各 種アドレスを設定する必要があります。 h 本書 11 ページ「コンピュータのネットワーク設定確認」 h 本書 33 ページ「本製品のネットワーク設定」 • ルータを越えた場所にある本製品(別セグメント)に接続した複合機のスキャン機能はご使用できません。 • ネットワーク接続のときは、複合機本体の[スキャン]ボタンからコンピュータ側のスキャン用ソフトウェアを起動 させる機能に対応していません。[スキャン]ボタンを押してスキャン用ソフトウェアを起動する機能は、ローカル 接続(USB ケーブルなどの直接接続)時のみ利用できます。 次に EPSON Scan の設定をします。 h 本書 86 ページ「EPSON Scan の設定」 85 ネットワークスキャナの設定 EPSON Scan の設定 「EPSON Scan」を使う前に、使用するコンピュータと本製品に接続した複合機がネットワーク通信できていることを、 以下の手順に従って確認します。 Windows A コンピュータを起動します。 (または )−[すべてのプログラム] (または[プログラム])−[EPSONScan]−[EPSON B [スタート] Scan の設定]の順にクリックします。 [EPSON Scan の設定]画面が表示されます。 Windows Vista:[ユーザーアカウント制御画面]が表示されますので、 [続行]をクリック C [スキャナの選択]リストで本製品に接続した複合 機を選択して[接続方法]で[ネットワーク接続] ① 選択 をクリックし、[ネットワークスキャナの指定]− [追加]をクリックします。 [追加]画面が表示され、自動的に複合機を検索します。 L ② クリック • [追加]: 複合機をリストに追加するときにクリックします。 • [削除]: 複合機をリストから削除するときにクリックします。 • [編集]: [スキャナ名]を設定するときにクリックします。 • [更新]: [ネットワークスキャナの指定]にリストアップされて いる複合機の IP アドレスを更新するときにクリック します。ただし、[アドレスを入力]を選択して IP ア ドレスを入力したときは、更新されません。 D ③ クリック 検索が完了したことを確認して IP アドレスをク リックし、[OK]をクリックします。 L • 同じネットワーク上に複数複合機が接続されていると きは、 [スキャナ名]に設置場所などの名前も付けてお くと IP アドレスが変わっても複合機を特定しやすく なります。 • [スキャナ名]は、全角 16 文字 / 半角 32 文字まで入力 できます。 • [ア ド レ ス を 入 力]で 追 加 す る と き は、EpsonNet Config(Windows)/(Mac OS)から本製品に固 定の IP アドレスを設定することをお勧めします。 h 本書 44 ページ「TCP/IP に関する設定」 ② クリック ① 確認 ③ クリック 86 ネットワークスキャナの設定 E IPアドレスを選択して [テスト]をクリックします。 [スキャナの状態]欄に「接続テストは成功しました。ネッ トワークスキャナは使用可能です。」と表示されることを 確認してください。 ① 選択 ③ 確認 ② クリック L 「接続テストは失敗しました。 」と表示されたときは[はい]をクリックして、 「EPSON Scan トラブル解決ア シスタント」を参照してください。 クリック F [OK]をクリックします。 以上で終了です。 EPSON Scan の使い方は、EPSON Scan のヘルプまたは複合機の取扱説明書を参照してください。 プリンタ / 複合機のメモリカードスロットをネットワーク経由で使用するときは、以下のページへ進んでください。 h 本書 90 ページ「ネットワークメモリカードスロットの設定」 87 ネットワークスキャナの設定 Mac OS ここでは、Mac OS X の画面を例に説明します。 A コンピュータを起動します。 HD]−[アプリケーション]−[ユーティリティ]−[EPSON Scan の設定]の順にダブ B [Macintosh ルクリックします。 Mac OS 9 では、 [アップル]メニュー−[コントロールパネル]−[EPSON Scan の設定]の順にクリックして、表 示される画面で本製品と接続している複合機を選択して[OK]をクリックしてください。 [EPSON Scan の設定]画面が表示されます。 C [スキャナの選択]リストで複合機を選択して[接 続方法]で[ネットワーク接続]をクリックし、 ① 選択 [ネットワークスキャナの指定]−[追加]をクリッ クします。 ② クリック [追加]画面が表示され、自動的に複合機を検索します。 L • [追加]: 複合機をリストに追加するときにクリックします。 • [削除]: 複合機をリストから削除するときにクリックします。 • [編集]: [スキャナ名]を設定するときにクリックします。 • [更新]: [ネットワークスキャナの指定]にリストアップされて いる複合機の IP アドレスを更新するときにクリック します。ただし、[アドレスを入力]を選択して IP ア ドレスを入力したときは、更新されません。 D ③ クリック 検索が完了したことを確認して IP アドレスをク リックし、[OK]をクリックします。 L 同じネットワーク上に複数複合機が接続されているとき は、 [スキャナ名]に設置場所などの名前も付けておくと IP アドレスが変わっても複合機を特定しやすくなりま す。 [スキャナ名]は、全角 16 文字 / 半角 32 文字まで入力 できます。 [アドレスを入力]で追加する場合は、EpsonNet Config (Windows)/(Mac OS)から本製品に固定の IP アド レスを設定することをお勧めします。 h 本書 44 ページ「TCP/IP に関する設定」 ② クリック ① 確認 ③ クリック 88 ネットワークスキャナの設定 E IPアドレスを選択して [テスト]をクリックします。 [スキャナの状態]欄に「接続テストは成功しました。ネッ トワークスキャナは使用可能です。」と表示されることを 確認してください。 ① 選択 ③ 確認 ② クリック L 「接続テストは失敗しました。 」と表示されたときは[はい]をクリックして、 「EPSON Scan トラブル解決ア シスタント」を参照してください。 クリック F [OK]をクリックします。 以上で終了です。 EPSON Scan の使い方は、EPSON Scan のヘルプまたは複合機の取扱説明書を参照してください。 89 5 ネットワークメモリ カードスロットの設定 ここでは、ネットワーク上のコンピュータ(Windows)から本製品に接続したプリン タ / 複合機のメモリカードスロットの使い方を説明しています。本製品に接続したプ リンタ / 複合機がメモリカードスロットを装備しているときは、ネットワーク経由で メモリカードにデータの読み込み / 書き込みができます。 動作環境 ................................................................................................... 91 設定と使用方法........................................................................................ 92 90 ネットワークメモリカードスロットの設定 動作環境 プリンタ / 複合機のメモリカードスロットをネットワークドライブとして使用できる OS は以下の通りです。 • Windows 98 SecondEdition • Windows Me • Windows 2000 • Windows XP • Windows Server 2003 • Windows Vista L • Mac OS はネットワークメモリカードスロット機能に対応していません。 • Windows 98 では、SecondEdition 以降がネットワークメモリカードスロット機能に対応しています。 91 ネットワークメモリカードスロットの設定 設定と使用方法 メモリカードスロットをネットワーク共有するには、EpsonNet Config で[MS Network]の[基本]、 [ファイル]の 項目を確認してください。 h 本書 37 ページ「設定方法」 確認 ネットワーク共有するための、ホスト名を確認します。 A EpsonNet Config(Windows)を起動します。 h 本書 36 ページ「EpsonNet Config(Windows)/(Mac OS)の起動」 B 本製品を選択して[設定開始]をクリックします。 C [MS Network]−[基本]をクリックします。 ネットワーク共有を使用する]にチェックが付いてることを確認して、 [ホスト名]をメモしま D [Microsoft す。 アクセス属性(読み / 書きの許可)を設定するときは、[ファイル]をクリックして設定します。 ②確認 ① クリック E 画面右上の[×]をクリックします。 以上で終了です。 次に接続します。 92 ネットワークメモリカードスロットの設定 接続 本製品に接続しているプリンタ / 複合機のメモリカードスロットをネットワークドライブとして割り当てます。 A [スタート]−[ファイル名を指定して実行]の順にクリックします。 Windows Vista:[ ]−[すべてのプラグラム]−[アクセサリ]−[ファイル名を指定して実行] [ファイル名を指定して実行]画面が表示されます。 B [名前]リストに確認した本製品の[ホスト名]を 入力して、[OK]をクリックします。 ① 入力 以下の書式で入力します。 書式):¥¥(本製品のホスト名)¥ ② クリック C 表示された画面で[MEMORYCARD]を右クリッ クして、[ネットワークドライブの割り当て]をク リックします。 [ネットワークドライブの割り当て]画面が表示されま す。 L ① 右クリック ② クリック [MEMORYCARD]は工場出荷時の共有名です。 EpsonNet Config(Windows)から共有名の確認と変 更ができます。 詳細は EpsonNet Config(Windows)のヘルプを参照 してください。 D 必要に応じて[ドライブ]リストから、割り当てた いドライブ文字を選択します。 コンピュータを起動するたびにネットワークストレージ を使用するときは、 [ログオン時に再接続]にチェックを 付けてください。 ① 選択 ②チェック 93 ネットワークメモリカードスロットの設定 E [完了]をクリックします。 割り当てたネットワークドライブは、マイコンピュータ 内にハードディスクなどと同様に表示されています。 ネットワークドライブアイコンをダブルクリックするこ とで、内部ファイルを表示させ、読み込み / 書き込みで きます。 K 書き込みをするには、EpsonNet Config(Windows) で[ファイル]の[アクセス属性]を[読み書き可能]に してください。 h 本書 92 ページ「確認」 L 本製品を[読み込み専用]にしているときに、コンピュー タからデータ削除を実行すると、コンピュータ画面上は 削除したように見えますが、実際のデータは削除されて いません(表示を更新すると元に戻ります) 。 以上で終了です。 94 6 EpsonNet Config (Web) の使い方 EpsonNet Config(Web)の動作環境や、起動方法を説明します。 EpsonNet Config(Web)の使い方 ................................................. 96 95 EpsonNet Config(Web)の使い方 EpsonNet Config (Web) の使い方 EpsonNet Config(Web)は、Web ブラウザから本製品を設定するソフトウェアです。 動作環境 EpsonNet Config(Web)は、以下の Web ブラウザ環境から操作できます。 コンピュータ 対応ブラウザ • • • • • Internet Explorer Ver.4.01 以降 Netscape Navigator Ver.4.05 以降(Windows) Netscape Navigator Ver.7.0 以降(Mac OS) Netscape Communicator 4.0 以降 Apple Safari Ver.1.2 以降 Web ブラウザの設定に関する注意 プロキシサーバを使用する場合と使用しない場合で、Web ブラウザの設定が異なります。 ここでは Windows XP 版の Internet Explorer 6.0 を例に、 プロキシサーバを使用する場合と使用しない場合の設定を 合わせて説明します。 L Web ブラウザに Safari を使用して、プロキシサーバを使用するときは、以下を参照して[システム環境設定]−[ネッ トワーク]−[プロキシ]で設定をしてください。 プロキシサーバを使用しないときは、設定する必要はありません。 例: ローカルアドレス 192.168.1.XXX 、サブネットマスク 255.255.255.0 の場合:192.168.1.* ローカルアドレス 192.168.XXX.XXX 、サブネットマスク 255.255.0.0 の場合:192.168.*.* A Internet Explorer を起動します。 B [ツール]−[インターネットオプション]をクリックします。 [LAN の設定]をク C [接続]タブをクリックして、 リックします。 ① クリック ② クリック 96 EpsonNet Config(Web)の使い方 D プロキシサーバを使う場合、使わない場合ごとに設 定を確認します。 プロキシサーバを使用する: [LAN にプロキシサーバーを使用する]にチェックを付 ける プロキシサーバを使用しない: [LAN にプロキシサーバーを使用する]のチェックを外す ① 確認 ② クリック 以上で終了です。 次に EpsonNet Config(Web)を起動します。 97 EpsonNet Config(Web)の使い方 起動 コンピュータから起動する方法を説明します。 コンピュータから起動 コンピュータから起動するには、以下の方法があります。 • コンピュータの Web ブラウザから起動 • EpsonNet Config(Windows)/(Mac OS)から起動 コンピュータから EpsonNet Config(Web)を起動する前に、以下の設定をしておいてください。 ①設定に使うコンピュータへの IP アドレス設定 h 本書 11 ページ「コンピュータのネットワーク設定確認」 ②設定に使うコンピュータへの Web ブラウザのインストール h 本書 96 ページ「動作環境」 ③本製品への IP アドレス設定 h 本書 33 ページ「本製品のネットワーク設定」 K EpsonNet Config(Windows)/(Mac OS)と EpsonNet Config(Web)から、同時に同じ本製品に対して設定 しないでください。 コンピュータの Web ブラウザから起動 Windows の場合は Web ブラウザを起動し本製品の IP アドレスをアドレスバーに入力して、 [Enter]または[return] キーを押します。 このとき、EpsonNet Config は起動しないでください。 書式)http:// 本製品の IP アドレス / 例)http://192.168.100.201/ L IP アドレスを自動取得にしているときは、IP アドレスが変わることがあります。以前に入力した IP アドレスやブック マークなどを利用して指定しても EpsonNet Config(Web)が起動できないときは、ネットワークステータスシート で本製品の IP アドレスを確認してください。 h 『セットアップガイド(紙マニュアル)』 Mac OS X の Safari から起動する場合は、以下の手順で起動してください。 A メニューから[Safari]‐[環境設定]を選択します。 B 「ブックマーク」ウィンドウで、以下の項目にチェックを付けます。 ブックマークバー:Bonjour を表示(または Rendezvous を含める) ブックマークメニュー:Bonjour を表示(または Rendezvous を含める) C アドレスバー下のメニューに追加された[Bonjour](または[Rendezvous])をクリックし、ドロップ ダウンリストから本製品(Bonjour/Rendezvous プリンタ名)を選択します。 EpsonNet Config(Web)が Safari 上で表示されます。 このとき、EpsonNet Config は起動しないでください。 L EpsonNet Config(Web)を Safari で表示するには、本製品の Bonjour/Rendezvous 機能をオンにする必要があ ります(本製品の工場出荷時はオンになっています)。 EpsonNet Config(Windows)/(Mac OS) から起動 EpsonNet Config(Windows)/(Mac OS)のリスト画面から、本製品を選択して[ブラウザの起動]をクリックします。 98 EpsonNet Config(Web)の使い方 各項目の説明 インデックスとメニューの詳細を説明します。各メニューの詳細は、EpsonNet Config(Web)のヘルプを参照してく ださい。 インデックスメニュー ① ① Home ② Favorite ③ Help ④ リビジョン情報 ⑤ ② ③ ④ ⑤ オープニング画面の[基本情報]が表示されます。 [管理者情報]で設定されたリンク先が表示されます。 この項目名[Favorite]は[オプション]−[管理者情報]の[お気に入り名]で変更できます。 ヘルプが表示されます。 リビジョン情報が表示されます。 エプソンのホームページが別ウィンドウで表示されます。 99 EpsonNet Config(Web)の使い方 [情報] メニュー 本製品の設定状況を確認できます。各メニューの詳細は、EpsonNet Config(Web)のヘルプを参照してください。 基本情報 無線 TCP/IP AppleTalk MS Network IPP SNMP 本製品の情報が表示されます。 無線に関する設定状況が表示されます。 TCP/IP の設定状況が表示されます。 AppleTalk の設定状況が表示されます。 MS Network の設定状況が表示されます。 IPP の設定状況が表示されます。 SNMP の設定状況が表示されます。 アクセス制限 本製品へのアクセス制限の設定状況が表示されます。 タイムアウト プロトコルごとのタイムアウト時間の設定状況が表示されます。 時刻 ネットワークスキャン タイムサーバの設定状況が表示されます。 ネットワークスキャン対応複合機を本製品に接続した場合に、ネットワークスキャナの設定状況が表 示されます。 100 EpsonNet Config(Web)の使い方 [設定] メニュー 本製品について、項目ごとに設定できます。 ネットワーク オプション インフラストラクチャモードに関して、セキュリティレベルに応じ 無線 (インフラストラクチャ) て設定します。 無線 (アドホック) Ethernet TCP/IP AppleTalk ネットワーク MS Network IPP SNMP 有線通信の速度 / モードを設定します。 TCP/IP を設定します。 AppleTalk を設定します。 MS Network を設定します。 IPP を設定します。 SNMP を設定します。 アクセス制限 本製品へのアクセスを制限できます。 タイムアウト プロトコルごとのタイムアウト時間を設定できます。 時刻 オプション アドホックモードに関して、セキュリティレベルに応じて設定しま す。 タイムサーバに関する設定をします。 ネットワークスキャン ネットワークスキャン対応複合機を本製品に接続した場合に、ネッ トワークスキャナ機能に関して設定します。 管理者情報 管理者名と、インデックスの[Favorite]からリンクする任意の URL などを設定します。 リセット 各種ネットワーク設定のリセットおよび本製品を工場出荷時設定に 戻します。 パスワード 製品の設定を保護するために、パスワードを設定します。 101 7 困ったときは ここでは、困ったときの対処方法を説明します。 設定や印刷に関するトラブル ............................................................. 103 同梱のソフトウェア使用時のトラブル .............................................. 105 Mac OS に関するトラブル ................................................................ 109 EPSON Scan に関するトラブル...................................................... 110 102 困ったときは 設定や印刷に関するトラブル ネットワーク設定ができない / ネットワーク印刷ができない i ネットワークステータスシートが印刷できますか? ネットワークステータスシートに印刷されたネットワーク設定に誤りがないか確認してください。 i TCP/IP で使用するときは、コンピュータと本製品が通信できていますか? 本書の「PING コマンドによる通信確認方法」を参照して、通信できているか確認してください。 h 本書 114 ページ「PING コマンドによる通信確認方法」 通信できていないときは、以下の「有線 LAN 接続のときは、ハブ、LAN ケーブルなどは正常に機能していますか?」 や「TCP/IP で使用するときは、IP アドレスがお使いの環境で有効な値に設定されていますか?」を参照してください。 i 有線 LAN 接続のときは、ハブ、LAN ケーブルなどが正常に機能していますか ? 本製品の電源が入っていて、本製品を接続しているハブの、ポートのリンクランプが点灯または点滅しているか確認し てください。リンクランプが消灯しているときは、以下のことを確認してください。 • ほかのポートに接続してみる • ほかのハブに接続してみる • LAN ケーブルを交換してみる 以上を確認しても通信ができないときは、本製品が故障している可能性があります。 『セットアップガイド(紙マニュア ル)』を参照してください。 i TCP/IP で使用するときは、IP アドレスがお使いの環境で有効な値に設定されていますか ? 工場出荷時[192.168.192.168]のままでは使用できません。この IP アドレスを使用するには、工場出荷時の値を 一旦消してから同じ IP アドレスを再入力すると使用できます。本製品の IP アドレスは、ご利用の環境に合わせて必ず 変更してください。 i 無線 LAN 通信が一旦途切れたり、通信不能になっていませんか ? 本製品の前面のランプの状態を確認してください。 h『セットアップガイド(紙マニュアル)』 i 正しくアクセスポイント(ブロードバンドルータなど)に接続されていますか ? 本製品の前面のランプの状態を確認してください。非接続のときは以下のことを確認してください。 • アクセスポイント(ブロードバンドルータなど)の電源が入っているか • 無線に関する設定が、接続するアクセスポイント(ブロードバンドルータなど)に合っているか i 無線に関する設定で間違った WEP キーが設定されていませんか ? 本製品を初期設定に戻し、再度セットアップし直してください。 h『セットアップガイド(紙マニュアル)』 103 困ったときは i ハブ(HUB)やルータなどと、本製品の通信モード(Link Speed)があっていますか? 本製品の通信モードの初期値は[Auto]になっています。 接続先のハブやルータなどの通信モードの確認および設定方法は、接続機器の取扱説明書を参照してください。本製品 の通信モードは EpsonNet Config で確認、および変更できます。EpsonNet Config の使い方は以下を参照してくだ さい。 h 本書 34 ページ「EpsonNet Config で設定する」 設定する IP アドレスがわからない i『セットアップガイド(紙マニュアル)』の「ネットワークの基礎知識」を参照してください。 ネットワーク管理者がいるときは、管理者に確認してください。 h『セットアップガイド(紙マニュアル)』 設定した IP アドレスが変わってしまう i[ネットワーク設定]−[TCP/IP 設定]が[自動設定]になっていませんか? [自動設定]にすると、本製品の電源を入れるたびに IP アドレスが変わってしまいます。 [自動設定]で利用するときは、 本製品の電源を入れる順番を決めるか、電源を常時入れておいてください。ただし、EpsonNet Print によるプリンタ ポートの設定では[自動設定]のままお使いいただけます(Windows のみ)。 i ルータなどで DHCP 機能を使用していませんか? DHCP 機能で本製品に IP アドレスを設定すると、本製品の電源を入れるたびにコンピュータに設定したプリンタポー トを変更しなければなりません。 以下のいずれかの方法で本製品に固定の IP アドレスを設定することをお勧めします。 • DHCP機能を持つ機器のスコープ(クライアントに割り当てるIPアドレスの範囲)の範囲外のIPアドレスを設定する。 • DHCP 機能を持つ機器のバインドを使用して、本製品を特定する。 • DHCP 機能を持つ機器で除外アドレスに設定する。 L • スコープ範囲、バインド、除外アドレスなどの設定方法は、ルータなど DHCP 機能を持つ機器の取扱説明書 を参照してください。 • 本製品をダイヤルアップルータ使用中の環境に設置するときは、必ずその環境のセグメントに合った IP アド レスを設定してください。正しいアドレスを設定しないと、不必要なダイヤルアップが行われる可能性があ ります。 ただし、EpsonNet Print によるプリンタポートの設定や EPSON TCP IP/Bonjour/Rendezvous 印刷(Mac OS X で Bonjour/Rendezvous を使用のとき)では DHCP 機能をお使いいただけます。 印刷に時間がかかる / データの末尾が欠ける i 本製品と接続しているハブの通信モード(全二重 / 半二重)が合っていますか? 本製品の通信モード[Link Speed]は工場出荷時[自動]になっています。ハブの通信モードが固定されていると本製 品との通信モードに不整合が発生するため、印刷速度が異常に遅くなったり、タイムアウトによって末尾のデータが欠 けたりします。ハブの通信モードを確認して、EpsonNet Config を使用して本製品の通信モードをハブの設定と合わ せてください。 h 本書 37 ページ「設定方法」 i 電波の受信状態が悪くありませんか? 無線 LAN 環境で使用して、電波状態が悪いときは、本製品の周囲に障害物がないことを確認してください。また電波状 態が良好となる場所へ本製品を移動するなどしてください。 104 困ったときは 同梱のソフトウェア使用時のトラブル 設定ソフトウェアが起動または設定できない i ソフトウェアインストール後に、プロトコルやサービスを変更しましたか? EpsonNet Config(Windows)のインストール後に、コンピュータでプロトコルやサービスの追加または削除をする と、EpsonNet Config(Windows)が起動しなくなります。コンピュータのプロトコルやサービスを追加または削除 したときは、EpsonNet Config(Windows)を削除後、再インストールしてください。 h 本書 112 ページ「同梱ソフトウェアの削除方法」 h 本書 34 ページ「EpsonNet Config をインストールする」 i コンピュータにネットワーク設定をしていますか? コンピュータにネットワーク設定をしていないと、 「ネットワークがインストールされていないため、EpsonNet Config (Windows)を使用することはできません」というメッセージが表示されます。 このメッセージは、以下のようなときに表示されます。 • コンピュータに TCP/IP プロトコルが組み込まれていない • コンピュータに TCP/IP プロトコルが組み込まれているが、IP アドレスが正しく設定されていない • コンピュータに TCP/IP プロトコルが組み込まれており、各種アドレスを自動取得する設定になっているが、DHCP サーバが応答していない 表示されたメッセージで[OK]をクリックすると EpsonNet Config(Windows)を起動できますが、TCP/IP の設 定はできません。お使いのコンピュータのネットワーク設定をしてください。 h 本書 11 ページ「コンピュータのネットワーク設定確認」 i 本製品に IP アドレスを設定していますか? EpsonNet Config(Web)を起動するには、先に EpsonNet Config(Windows)/(Mac OS)で IP アドレスを設 定してください。現在の設定は、ネットワークステータスシートの[IP Address]欄で確認できます。 h『セットアップガイド(紙マニュアル)』 105 困ったときは 設定ソフトウェア起動時に製品名 /IP アドレスが表示されない セキュリティの重要な警告]画面やファイアウォールソフトが表示した画面で、 [ブロックする] i[Windows や[遮断する]を選択しましたか? [ブロックする]や[遮断する]を選択すると、EpsonNet Config(Web)または EpsonNet Config(Windows) で製品名が表示されません。表示するには以下の手順を参照して、Windows ファイアウォールや市販のセキュリティ ソフトで、例外のアプリケーションとして登録してください。 市販のセキュリティソフトの中には、以下の作業をしても表示できないことがあります。そのときは、市販のセキュリ ティソフトを一旦終了してから、本ソフトウェアを使用してみてください。 K Windows ファイアウォールに例外登録すると、登録されたプログラムが使用するポートが外部からの通信を受 け付けられるようになります。これは、ネットワーク経由の攻撃などセキュリティ上の危険性を高めたポートと なることを意味します。具体的なリスクとしては、コンピュータウィルスの侵入などが考えられます。Windows ファイアウォールの設定変更につきましては、このようなリスクなどもご確認の上、お客様の責任において実施 していただきますようお願いいたします。 弊社は、この設定変更によって生じた損害および障害につきましては一切責任を負いません。 A [スタート](または )−[コントロールパネル]の順にクリックします。 B [セキュリティセンター]をクリックします。 Windows Vista: ①[Windows ファイアウォールによるプログラムの許 可]をクリック ②[ユーザーアカウント制御]画面が表示されるので[続 行]をクリック ③手順 D に進む クリック C [Windows ファイアウォール]をクリックします。 クリック 106 困ったときは [プログラムの追加] D [例外]タブをクリックして、 をクリックします。 ① クリック ② クリック Config]を選択して[OK]をクリッ E [EpsonNet クします。 ① 選択 ② クリック Config]が[プログラムおよびサー F [EpsonNet ビス]に登録され、チェックが付いていることを確 認したら、[OK]をクリックします。 ① 確認 ② クリック 以上で終了です。 107 困ったときは i IP アドレスを工場出荷時から変更していますか? 本製品の IP アドレスが工場出荷時のままだと、 [モデル名]と[IP アドレス]が表示されないことがあります。 [モデル 名]と[IP アドレス]が表示されなくても本製品のネットワークインターフェイスの設定はできますが、この場合は MAC アドレスで判別します。MAC アドレスは、ネットワークステータスシートの[MAC Address]欄で確認できま す。本製品のネットワークインターフェイスを設定すると、正しく表示されるようになります。 h『セットアップガイド(紙マニュアル)』 i[通信エラーとする時間]を変更してみてください。 EpsonNet Config(Windows)/(Mac OS)の[ツール]−[オプション]−[タイムアウト]で、 [通信エラーと する時間]を大きい値に変更してみてください。ただし、EpsonNet Config(Windows)/(Mac OS)の動作が遅 くなる(検索に時間がかかります)ため注意してください。 h 本書 37 ページ「設定方法」 EpsonNet Print を使って印刷すると、 ダイヤルアップ接続画面が表示される i インターネットへの接続設定がダイヤルアップ接続になっていませんか? メッセージ画面でキャンセルを選択するとその後は正常に印刷されますが、Windows 起動後の最初の印刷時に、毎回 メッセージが表示されます。 このメッセージが表示されないようにするには、LAN 接続でインターネットに接続するよう設定するか、手動でダイヤ ルアップネットワークを起動してください。 108 困ったときは Mac OS に関するトラブル プリンタの追加で本製品が表示されない i プリンタドライバをインストールしていますか? 以下のページを参照して、プリンタドライバをインストールしてください。 h 本書 79 ページ「Mac OS X v10.2 以降」 i コンピュータにネットワーク設定をしていますか? 各プロトコルによって、設定が異なります。以下の設定になっているか確認してください。 • EPSON TCP/IP の場合 [システム環境設定]の[ネットワーク]−[TCP/IP]タブで、各種アドレスが設定されているか本製品のネット ワークインターフェイスに工場出荷時以外の正しい IP アドレスが設定されているか h 本書 21 ページ「AppleTalk の設定」 • Rendezvous(Mac OS X v10.2.4 ∼ v10.3)および Bonjour(Mac OS X v10.4 以降)の場合 EpsonNet Config(Mac OS) [ネットワーク I/F プロパティ]画面の[TCP/IP]−[Bonjour]で[Bonjour を 使用する]にチェックが付いているか h 本書 37 ページ「設定方法」 109 困ったときは EPSON Scan に関するトラブル EPSON Scan を起動、 設定、 スキャンできない i 接続テストは成功しましたか? 失敗したときは、ネットワーク環境に問題がないか確認してください。 h 本書 103 ページ「設定や印刷に関するトラブル」 i コンピュータの IP アドレスは正しく設定されていますか? IP アドレスなどネットワーク設定の詳細は以下を参照してください。 h 本書 11 ページ「コンピュータのネットワーク設定確認」 i 通信が切断されたりしませんでしたか? EPSON Scan の起動中に通信が切断されたときは、EPSON Scan を終了させて、しばらく待ってから再起動してく ださい。再起動できないときは、本製品の電源を入れ直してから、再び EPSON Scan を起動してください。 また、EPSON Scan の設定で[タイムアウト時間の設定]を確認してください。 詳細は EPSON Scan のヘルプを参照してください。 XP 以降に搭載されているファイアウォール機能や市販のセキュリティソフトでファイアウォー i Windows ル機能をオンにしていませんか? ファイアウォール機能をオンにしていると、[EPSON Scan の設定]で検索できないことがあります。そのときは、 [EPSON Scan の設定]−[追加]をクリックし、 [追加]ウィンドウの[アドレスを入力]をクリックして、直接 IP アドレスを入力してください。 110 8 付録 同梱ソフトウェアの削除方法 ............................................................. 112 PING コマンドによる通信確認方法 .................................................. 114 プリンタ情報確認機能(Windows).................................................. 119 EPSON プリンタウィンドウの制限.................................................. 123 本製品使用時のセキュリティに関する注意 ...................................... 125 Info-ZIP copyright and license .................................................... 126 用語集 .................................................................................................... 127 111 付録 同梱ソフトウェアの削除方法 各 OS ごとの削除方法を説明します。 h 本書 112 ページ「Windows 用ソフトウェアを削除する」 h 本書 113 ページ「Mac OS 用ソフトウェアを削除する」 Windows 用ソフトウェアを削除する Windows 98/Windows Me 以外の OS で削除するには、管理者の権限を持つユーザーでログオンしてください。 A [スタート]−[コントロールパネル]−[プログラムの追加と削除]をクリックします。 Windows 98/Windows Me/Windows NT4.0/Windows 2000: [スタート]−[設定]−[コントロールパネル]−[ア プリケーションの追加と削除]をダブルクリック Windows Vista: [ ]−[コントロールパネル]−[プログラムのアンインストール] ② クリック ③ クリック ① クリック B 削除するソフトウェアを選択して、[変更と削除]をクリックします。 Windows 98/Windows Me/Windows NT4.0:[追加と削除]をクリック Windows Vista: [アンインストール] (または[アンインストールと変更])をクリックして、 [ユーザーアカウント制御]画面で[続行] をクリック ① 選択 C ② クリック この後は、画面の指示に従ってください。 以上で終了です。 112 付録 Mac OS 用ソフトウェアを削除する Mac OS X で、EpsonNet Config(Mac OS X)を削除するには管理者権限を持つユーザーでログオンしてください。 EpsonNet Config(Mac OS)の削除方法を説明します。 A コンピュータに、本製品のソフトウェア CD-ROM をセットして、表示されたアイコンをダブルクリックし ます。 Mac OS 9.1 以降:コンピュータに CD-ROM をセットして次に進む B Mac OS X のアイコンをダブルクリックします。 Mac OS 9.1 以降:[Mac OS 9]をダブルクリック C [次へ]をクリックします。 使用許諾契約書が表示されたときは、内容を確認して[同意する]をクリックします。 D [ネットワークソフトウェアをインストールする]の をクリックします。 E [EpsonNet Config(設定ツール)のインストール]の をクリックします。 F [認証]画面が表示されたら、パスワードを入力してください。 G 表示された画面で[続ける...]をクリックします。 H [ライセンス]画面の使用許諾内容を確認して、[同意]をクリックします。 ① I 画面上部のリストから[アンインストール]を選択 して、 [アンインストール]をクリックします。 選択 ② クリック J [続ける]をクリックします。 クリック K この後は、画面の指示に従ってアンインストールします。 L [終了]をクリックします。 以上で終了です。 113 付録 PING コマンドによる通信確認方法 TCP/IP ネットワーク環境で、コンピュータに設定された IP アドレスと本製品に設定した IP アドレスを確認してから、 コンピュータと本製品の通信ができているか確認します。 h 本書 114 ページ「Windows 98/Windows Me で確認する」 h 本書 116 ページ「Windows 98/Windows Me 以外で確認する」 h 本書 117 ページ「Mac OS X で確認する」 Windows 98/Windows Me で確認する A [スタート]−[ファイル名を指定して実行]の順にクリックします。 [OK]をク B [名前]欄に[winipcfg]と入力して、 リックします。 ① 入力 ②クリック C IP アドレス欄を確認します。 確認 D E IP アドレスの確認ができたら、 [OK]をクリックします。 本製品の IP アドレスを確認します。 IP アドレスはネットワークステータスシートで確認できます。 h『セットアップガイド(紙マニュアル)』 F [スタート]−[プログラム]−[MS-DOS プロンプト]の順にクリックします。 Windows Me:[スタート]−[プログラム]−[アクセサリ]−[MS-DOS プロンプト] G キーボードから[ping]スペース[本製品の IP ア ドレス]を入力して、 [Enter]キーを実行します。 入力して Enter キーを押す 114 付録 H 通信しているときは、図 1 のように[Reply from(本製品の IP アドレス) ]が表示されます。通信していな いときは画面に[Destination host unreachable]や、図 2 のように[Request timed out]が表示さ れます。通信していないときは、各機器のネットワーク設定を確認してください。 図1 図2 確認 以上で PING コマンドによる通信確認方法は終了です。 115 付録 Windows 98/Windows Me 以外で確認する こ こ で は、Windows NT4.0/Windows 2000/Windows XP/Windows Vista で確認する方法を説明します (Windows Server 2003 は除く) 。 ]−[アクセサリ]−[コマンドプロンプト]の A [スタート]−[すべてのプログラム(またはプログラム) 順にクリックします。 Windows 2000:[スタート]−[プログラム]−[アクセサリ]−[コマンドプロンプト] Windows NT4.0:[スタート]−[プログラム]−[コマンドプロンプト] B キーボードから[ipconfig]と入力して、 [Enter] キーで実行します。 入力して Enter キーを押す C IP アドレスを確認します。 「E th e rn e t ad a p t er ロ ー カ ル エ リ ア 接 続」の「I P Address」を確認します。 D 本製品の IP アドレスを確認します。 E キーボードから[ping]スペース[本製品の IP ア ドレス]を入力して、 [Enter]キーを実行します。 確認 IP アドレスはネットワークステータスシートで確認でき ます。 h『セットアップガイド(紙マニュアル)』 入力して Enter キーを押す F 通信しているときは、図 1 のように[Reply from(本製品の IP アドレス) ]が表示されます。通信していな いときは画面に[Destination host unreachable]や、図 2 のように[Request timed out]が表示さ れます。通信していないときは、各機器のネットワーク設定を確認してください。 図1 図2 確認 以上で PING コマンドによる通信確認方法は終了です。 116 付録 Mac OS X で確認する -[システム環境設定]の順に A [アップル]メニュー クリックします。 クリック [ネットワーク環 B [ネットワーク]をクリックして、 境:]で[自動]が選択されていることを確認します。 確認 からお使いのネットワーク(内蔵 Ethernet C [表示] など)を選択します。 Mac OS X v10.5:画面左側の項目からお使いのネット ワーク(Ethernet など)を選択します。 選択 D [TCP/IP]タブをクリックします。 Mac OS X v10.5:手順 C で[Ethernet]を選択した 場合は、手順 E に進みます。 [AirMac]を選択した場合 は、[詳細]-[TCP/IP]の順にクリックします。 クリック の設定]リストから、ネットワーク環境に E [IPv4 合わせ項目を選択します。 Mac OS X v10.5:手順 C で[Ethernet]を選択した 場合は、 [構成]からネットワーク環境に合わせ項目を選 択します。 [AirMac]を選択した場合は[IPv4 の構成]からネット ワーク環境に合わせ項目を選択します。 DHCP サーバを使用している場合は[DHCP サーバを 参照]または[DHCP サーバを使用]を選択、IP アドレ スを固定で使用している場合は[手入力]を選択します。 選択 117 付録 F [IP アドレス]を確認します。 Mac OS X v10.5:手順 C で[AirMac]を選択した場 合は、[IPv4 アドレス]を確認します。 確認 G 本製品の IP アドレスを確認します。 IP アドレスはネットワークステータスシートで確認できます。 h『セットアップガイド(紙マニュアル)』 HD]−[アプリケーション]−[ユーティリティ]−[ネットワークユーティリティ]の順 H [Macintosh にダブルクリックします。 I [Ping]タブをクリックします。 クリック J ネットワークアドレス入力欄に本製品の IP アドレ スを入力します。 本製品の IP アドレスはネットワークステータスシートで 確認できます。 h『セットアップガイド(紙マニュアル)』 選択 K [Ping]をクリックします。 クリック L 通信しているときは、送信した信号がすべて返信されるため、図 1 のように[0% packet loss]が表示さ れます。通信していないときは、送信した信号がすべて返信されないため、図 2 のように[100% packet loss]が表示されます。通信していないときは、各機器のネットワーク設定を確認してください。 図1 図2 確認 確認 以上で PING コマンドによる通信確認方法は終了です。 118 付録 プリンタ情報確認機能(Windows) Windows Me 以降の OS では、本製品をネットワークに接続しただけで、各 OS から本製品の情報が確認できる機能が あります。これをユニバーサルプラグアンドプレイ機能といいます。ユニバーサルプラグアンドプレイを使用するには、 コンポーネントのインストールとコンピュータのネットワークインターフェイスの設定が必要です。 h 本書 121 ページ「ユニバーサルプラグアンドプレイのインストール」 ユニバーサルプラグアンドプレイ機能 デバイスアイコンの自動表示 本製品(ネットワークインターフェイス)をネットワークに接続するだけで、 [マイネットワーク]画面にデバイスアイ コンが表示されます。 プリンタ情報の表示 自動表示されたデバイスアイコンをダブルクリックすると、本製品の簡易情報が表示されます。 本製品の簡易情報表示には、Web ブラウザを使用します。Web ブラウザは、以下のものをお使いいただけます。 • Windows:Internet Explorer Ver 6.0 以降 h 本書 96 ページ「EpsonNet Config(Web)の使い方」 119 付録 本製品のネットワークインターフェイス情報の表示 自動表示されたデバイスアイコンを右クリックして[プロパティ]を選択すると、本製品のネットワークインターフェイ スの簡易情報(IP アドレスなど)が確認できます。 IP アドレスの自動設定 セグメント内で適切な IP アドレスが自動的に割り当てられる(DHCP サーバまたは UPnP の機能によって、本製品の IP アドレスが自動的に設定される)ため、本製品の IP アドレス設定が不要です。 ただし、TCP/IP 印刷をするときは、手動で IP アドレスを設定することをお勧めします。 120 付録 ユニバーサルプラグアンドプレイのインストール Windows XP/Windows Me を例にして説明します。Windows Vista でのインストールは不要です。 A [スタート]−[コントロールパネル]−[プログラムの追加と削除]をクリックします。 Windows Me:[スタート]−[設定]−[コントロールパネル]の順にクリックして、 [アプリケーションの追加と削 除]をダブルクリック ② クリック ③ クリック ① クリック コンポーネントの追加と削除]を B [Windows クリックします。 Windows Me: [Windows ファイル]タブをクリック クリック C コンポーネントから[ネットワークサービス]を選 択して、 [詳細]をクリックします。 Windows Me: [コンポーネントの種類]一覧の[通信]をクリックして [詳細]をクリック ① クリック ② クリック 121 付録 D [ユニバーサルプラグアンドプレイ]または [UPnP ユーザーインターフェイス]にチェックを 付けて、 [OK]をクリックします。 チェックが付いているときはインストール済みですの で、[キャンセル]をクリックしてください。 ① チェック ② クリック E [次へ]をクリックします。 Windows Me:[コンポーネントの種類]一覧で、[OK]をクリック インストールが始まります。 L F Windows を CD-ROM からセットアップした場合は、その CD-ROM をコンピュータにセットすることを要求 するメッセージが表示されます。 インストールが終了したら、コンピュータを再起動します。 以上で終了です。 122 付録 EPSON プリンタウィンドウの制限 本製品をネットワーク環境で使用する場合と、ローカル(直接)接続して使用する場合とで、 「EPSON プリンタウィン ドウ」の動作が以下のように異なります。 ここでは、Windows XP の画面を例に説明します。なお、その他の Windows および Mac OS でも、画面の表示内容 は同様です。 K 本製品とコンピュータをローカル(直接)接続していても、ネットワーク共有設定をしているときは同様の動作制限が あります。 紙なし / 紙詰まり時のエラー解除 紙なし / 紙詰まりが発生したとき、直接接続しているときは画面上に[給紙]または[排紙]が表示されますが、ネット ワークを介して接続しているときは、これらのボタンが表示されません。画面の指示に従ってエラーに対処してください。 直接接続しているとき(ローカル接続時) ネットワークを介しているとき 印刷可能枚数 [インク残量]が半分に満たないインクがある場合、直接接続しているときは「EPSON プリンタウィンドウ」に残りの 印刷可能枚数を表示しますが、ネットワークを介して使用しているときは、残りの印刷可能枚数が表示されません。 直接接続しているとき(ローカル接続時) ネットワークを介しているとき 123 付録 プリンタエラー状態での印刷中止 プリンタエラーを伝える画面(前項目の「紙なし / 紙詰まり時のエラー解除」の画面など)が表示されたときや直接接続 しているときは、表示画面上の[印刷中止]をクリックすることで印刷を中止できますが、ネットワークを介して使用し ているときは、[印刷中止]をクリックしただけでは印刷を中止できません。 印刷を中止するときは、以下の手順に従ってください(Mac OS の場合は手順 D のみしてください)。 A 「EPSON プリンタウィンドウ」に表示される内容に従って、エラー状態を解除してください。 FAX]の順 B [スタート]−[コントロールパネル]−[プリンタとその他のハードウェア]−[プリンタと にクリックして、印刷を中止するプリンタをダブルクリックします。 Windows 98/Windows Me/Windows 2000:[スタート]−[設定]−[プリンタ]の順にクリックして、プリン タをダブルクリック C 印刷データをクリックして、[ドキュメント]メニューの[キャンセル]をクリックします。 Windows 98/Windows Me:[ドキュメント]メニューの[印刷中止]をクリック ② クリック ① クリック ③ クリック D プリンタ / 複合機の電源を切ります。 Windows セキュリティの重要な警告 Windows XP(Service Pack 2)以降では、以下の警告が出ることがあります。そのときは[ブロックを解除する]を クリックしてください。 クリック 124 付録 本製品使用時のセキュリティに関する注意 お客様の権利(プライバシー保護)に関する重要な事項です。 本製品などの無線 LAN 製品では、LAN ケーブルを使用する代わりに、電波を利用してパソコンなどと無線アクセスポイント間で情報 のやり取りを行うため、電波の届く範囲であれば自由に LAN 接続が可能であるという利点があります。 その反面、電波はある範囲内であれば障害物(壁など)を越えてすべての場所に届くため、セキュリティに関する設定を行っていない 場合、以下のような問題が発生する可能性があります。 通信内容を盗み見られる 悪意ある第三者が、電波を故意に傍受し、 • ID やパスワードまたはクレジットカード番号などの個人情報 • メールの内容 などの通信内容を盗み見られる可能性があります。 不正に侵入される 悪意ある第三者が、無断で個人や会社内のネットワークへアクセスし、 • 個人情報や機密情報を取り出す(情報漏洩) • 特定の人物になりすまして通信し、不正な情報を流す(なりすまし) • 傍受した通信内容を書き換えて発信する(改ざん) • コンピュータウィルスなどを流しデータやシステムを破壊する(破壊) などの行為をされてしまう可能性があります。 本来、無線 LAN カードや無線アクセスポイントは、これらの問題に対応するためのセキュリティの仕組みを持っていますので、無線 LAN 製品のセキュリティに関する設定を行って製品を使用することで、その問題が発生する可能性は少なくなります。セキュリティの 設定を行わないで使用した場合の問題を十分理解した上で、お客様自身の判断と責任においてセキュリティに関する設定を行い、製品 を使用することをお奨めします。 ※ セキュリティ対策を施さず、あるいは、無線 LAN の仕様上やむを得ない事情によりセキュリティの問題が発生してしまった場合、 弊社は、これによって生じた損害に対する責任を負いかねます。 125 付録 Info-ZIP copyright and license This is version 2005-Feb-10 of the Info-ZIP copyright and license. The definitive version of this document should be available at ftp://ftp.info-zip.org/pub/infozip/license.html indefinitely. Copyright (c) 1990-2005 Info-ZIP. All rights reserved. For the purposes of this copyright and license, "Info-ZIP" is defined as the following set of individuals: Mark Adler, John Bush, Karl Davis, Harald Denker, Jean-Michel Dubois, Jean-loup Gailly, Hunter Goatley, Ed Gordon, Ian Gorman, Chris Herborth, Dirk Haase, Greg Hartwig, Robert Heath, Jonathan Hudson, Paul Kienitz, David Kirschbaum, Johnny Lee, Onno van der Linden, Igor Mandrichenko, Steve P. Miller, Sergio Monesi, Keith Owens, George Petrov, Greg Roelofs, Kai Uwe Rommel, Steve Salisbury, Dave Smith, Steven M. Schweda, Christian Spieler, Cosmin Truta, Antoine Verheijen, Paul von Behren, Rich Wales, Mike White This software is provided "as is," without warranty of any kind, express or implied. In no event shall InfoZIP or its contributors be held liable for any direct, indirect, incidental, special or consequential damages arising out of the use of or inability to use this software. Permission is granted to anyone to use this software for any purpose, including commercial applications, and to alter it and redistribute it freely, subject to the following restrictions: • Redistributions of source code must retain the above copyright notice, definition, disclaimer, and this list of conditions. • Redistributions in binary form (compiled executables) must reproduce the above copyright notice, definition, disclaimer, and this list of conditions in documentation and/or other materials provided with the distribution. The sole exception to this condition is redistribution of a standard UnZipSFX binary (including SFXWiz) as part of a self-extracting archive; that is permitted without inclusion of this license, as long as the normal SFX banner has not been removed from the binary or disabled. • Altered versions--including, but not limited to, ports to new operating systems, existing ports with new graphical interfaces, and dynamic, shared, or static library versions--must be plainly marked as such and must not be misrepresented as being the original source. Such altered versions also must not be misrepresented as being Info-ZIP releases--including, but not limited to, labeling of the altered versions with the names "Info-ZIP" (or any variation thereof, including, but not limited to, different capitalizations), "Pocket UnZip," "WiZ" or "MacZip" without the explicit permission of Info-ZIP. Such altered versions are further prohibited from misrepresentative use of the Zip-Bugs or Info-ZIP e-mail addresses or of the Info-ZIP URL(s). Info-ZIP retains the right to use the names "Info-ZIP," "Zip," "UnZip," "UnZipSFX," "WiZ," "Pocket UnZip," "Pocket Zip," and "MacZip" for its own source and binary releases. 126 付録 用語集 16 進数 0 ∼ 9 の数字と、a ∼ f までのアルファベット 6 文字を数字として用いて表現する。 A AES(エーイーエス) Advanced Encryption Standard。米国政府内での情報処理用に採用された“次世代標準暗号化方式”のこと。規定の 基準(暗号強度、処理速度など)を満たしており、その仕様も公開されていることから、広い分野で利用されている。ま た、IEEE802.11i の暗号化方式の 1 つに採用されている。 APIPA (エーピーアイピーエー) Automatic Private IP Addressing。ネットワーク機器に対して IP アドレスを自動的に割り当て、利用するための機 能。DHCP サーバが存在しない小規模なネットワークなどで、IP アドレスの割り当てと管理を行う。APIPA を利用す ることによって、ユーザーはネットワークの IP アドレスを意識することなく、ネットワーク上のほかのクライアント等 と通信できる。 B Bonjour(ボンジュール) Mac OS X v10.4 から採用された LAN 内の通信プロトコル。Mac OS X v10.3 までは Rendezvous(ランデブー) といわれていた。IETF(Internet Engineering Task Force)で議論されている「Zeroconf」という技術がベースに なっている。TCP/IP ネットワーク上で動作し、IP アドレスの自動割り当て、IP アドレスに対するサービス名の割り当 て、LAN 内の Bonjour/Redezvous 対応機器の認識という 3 つの作業を自動で行う。 D DHCP(ディーエイチシーピー) Dynamic Host Configuration Protocol。コンピュータの IP アドレスやデフォルト・ゲートウェイなどの TCP/IP 関 連情報をサーバに問い合わせて自動的に設定するプロトコル。クライアントの起動時に、サーバが空いている IP アドレ スを自動的に割り当てる。 DNS (ディーエヌエス) Domain Name System。ネットワーク上のコンピュータ名と、その IP アドレスとの対応付けを行う仕組み。IP アド レスは 4 桁の 8 ビット単位での数値のため、人間にとっては覚えにくい。そこで、人間が覚えやすいような名前(ドメ イン名)との対応を保存しておき、必要に応じてドメイン名から IP アドレスへの変換を行う。変換を行うサーバを DNS サーバという。 E EAP(イーエーピー) Extensible Authentication Protocol。任意の認証機能を用いるための仕様。ダイヤルアップで用いられる PPP (Pointto-Point Protocol)の拡張として開発された。ユーザ名・パスワード以外にもスマートカード(IC カード)や デジタル証明書などさまざまな認証方式をサポートできる。 127 付録 EtherTalk (イーサトーク) Mac OS 用の LAN を実現するためのシステムの1つ。Ethernet のケーブルを使って運用する AppleTalk ネットワー クのこと。Ethernet インターフェイスを接続し、コントロールパネルで EtherTalk を選択すればよい。 F FQDN (エフキューディーエヌ) Fully Qualified Domain Name。インターネットやイントラネット等の TCP/IP ネットワーク上でホスト名に続けてド メイン名まで省略せずにすべて指定した記述形式のこと。 例えば「LP-XXXX-XXXXX.epson.jp」のようにホスト名(LP-XXXX-XXXXX) 、ドメイン名(epson.jp)のすべてを 指定した形式のこと。 I IEEE(アイトリプルイー) IEEE(Institute of Electrical and Electronic Engineers:米国電気電子学会)。IEEE には 11 のワーキンググルー プを抱える 802 委員会があり、無線 LAN 規格の標準化を行っている。11 ワーキンググループは、a/b/g などと規格 ごとにさらに細分化されている。 IP(アイピー) TCP/IP における、ネットワーク層のプロトコル。ネットワークに接続しているデバイスの識別番号(アドレス)割り当 てや、ネットワーク内での通信経路の選択(ルーティング)をするための方法を定義している。インターネットでは、IP によって相互の接続と通信を可能としている。 IPP(アイピーピー) Internet Printing Protocol。IPP を使うことにより、インターネットを経由しての印刷が可能となる。 IP アドレス(アイピーアドレス) IP による通信でネットワーク内の各コンピュータに割り振られる番号(アドレス)のこと。国内では日本ネットワーク インフォメーションセンター(JPNIC)が IP アドレスの登録手続きを代行しており、ここから世界的にユニークな IP アドレスを取得できる。 L LEAP (リープ) Lightweight EAP。802.1 認証方式の一つ。認証方式は WPA-Enterprise(802.1x 認証)と同様だが、本機能は WPA 規格外となっている。 本製品のセキュリティを LEAP にするには、 本製品に同梱の CD-ROM に収録されている設定ツール 「EpsonNet Config (Windows)/(Mac OS) 」を使って設定を行う。 LPR (エルピーアール) Line Printer Daemon Protocol。BSD UNIX で使われてきたリモート印刷プロトコル。TCP/IP 上で動作する。 M MAC アドレス(マックアドレス) Media Access Control アドレス。ネットワーク機器に組み込まれている機器固有の物理アドレス。 128 付録 MAC アドレスフィルタリング(マックアドレスフィルタリング) アクセスポイント(ブロードバンドルータなど)が、各 Ethernet カードに固有の ID 番号である MAC アドレスを識別 することで通信を制限するセキュリティ技術。あらかじめ登録されている MAC アドレスを持つデバイスのみ通信を許可 する。 MDI/MDI-X(エムディーアイ / エムディーアイエックス) MDI は Medium Dependent Interface。LAN ケーブルを使う Ethernet 機器のポートの種類の一つ。端子の 1、2 番 に送信、3 ∼ 6 番に受信が割り当てられている。本製品のネットワークインターフェイスのポートがこのタイプとなる。 MDI-X は Medium Dependent Interface Crossover。MDI ポートからの信号を受信できるよう、MDI と送受信が入 れ替わっており、端子の 1、2 番に受信、3 ∼ 6 番に送信が割り当てられている。ハブやスイッチのポートがこのタイ プとなる。MDI と MDI-X の接続にはストレートケーブルを、MDI 同士や MDI-X 同士の接続にはクロスケーブルを用いる。 MIB(ミブ) Management Information Base。ネットワーク管理のための SNMP(Simple Network Management Protocol) マネージャと SNMP エージェントとでやりとりされるネットワーク管理のための一種のデータベースで、100 以上の オブジェクト(管理対象)を含むテーブルになっている。管理対象となる機器ごとに MIB を持つ。 N NetBEUI(ネットビューイ) 通信プロトコルの1つ。ネットワーク・アドレスの設定が不要だが、ルータを越えての使用はできない。 P PING (ピング) TCP/IP が実装されたコンピュータ間で送受信テストをして、接続の確認に使用するコマンド。LAN 環境もしくはコン ピュータ自体の設定に障害が発生している場合、障害箇所を特定する際に、まずローカル・ホストに対して ping コマン ドを実行して、正常に TCP/IP が実装されているか確認する。 R Rendezvous(ランデブー) Mac OS X v10.2 から採用された LAN 内の通信プロトコル。IETF(Internet Engineering Task Force)で議論さ れている「Zeroconf」という技術がベースになっている。TCP/IP ネットワーク上で動作し、IP アドレスの自動割り当 て、IP アドレスに対するサービス名の割り当て、LAN 内の Rendezvous 対応機器の認識という 3 つの作業を自動で行う。 Mac OS X v10.4 以降では Bonjour(ボンジュール)と名称が変更された。 S SNMP (エスエヌエムピー) Simple Network Management Protocol。TCP/IP ネットワーク管理の標準プロトコルで、ネットワークの構成や、 HUB、ルータなどのネットワーク機器に関しての管理情報のやり取りに使用される。ネットワーク管理システムは「マ ネージャ」、ネットワーク機器は「エージェント」などといわれる。 SSID(エスエスアイディー) 無線通信時の混信を避けるために付けられる識別子(ネットワーク名)。ESSID と呼ぶ場合もある。IEEE802.11 シ リーズの無線 LAN におけるネットワークで使用され、最大 32 文字までの英数字を用いて任意に設定する。 SSID は十分なセキュリティを備えていないため、別途 WEP(ウェップ)キーなどを設定する必要がある。 129 付録 T TCP/IP (ティーシーピーアイピー) Transmission Control Protocol/Internet Protocol。インターネット標準の通信プロトコル。RFC(Request for Comments)の形で公開されているため、広く普及している。 TKIP (ティーキップ) Temporal Key Integrity Protocol。暗号化方式の一種で、WPA の暗号化方式として採用されている。PSK といわれる “事前共有鍵”を元に暗号化キーを一定のデータ量また時間毎に生成し、暗号化を行う。 U UPnP(ユーピーエヌピー) Universal Plug and Play。Microsoft の新技術で、Windows Me で機能が提供されている。Web ベースのプロトコ ルを使って各種のデバイスが互いに存在を確認しあい、やり取りできるようにするもの。例えばプリンタをネットワーク に接続するだけで、ネットワーク上でプリンタを認識できる。 W WEP(ウェップ) Wired Equivalent Privacy。無線通信における暗号化技術。無線通信は傍受が極めて容易であるため、送信されるパ ケットを暗号化して傍受者に内容を知られないようにすることで、有線通信と同様の安全性を持たせようとしている。 本製品では以下の WEP キーをサポートしている。 ASCII 文字を選択した場合は半角英数字記号(大文字と小文字は別の文字として扱われます) 、16 進数を選択した場合 は 0 ∼ 9 の数字および a ∼ f のアルファベットで入力する。 ASCII 16 進数 WEP-64bit(40bit) 5 文字 10 桁 WEP-128bit(104bit) 13 文字 26 桁 WPA、WPA2 (ダブリューピーエー、 ダブリューピーエーツー) Wi-Fi Protected Access。無線 LAN の業界団体 Wi-Fi Alliance が発表した、無線 LAN の暗号化方式の規格。従来採 用されてきた WEP の弱点を補強し、セキュリティ強度を向上させたもの。 本製品では WPA-PSK(TKIP)および WPA2-PSK(AES)をサポートしており、パスワードで入力できる文字は、8 ∼ 63 文字の半角英数記号(大文字と小文字は別の文字として扱われます)となる。 あ アクセスポイント 無線機器間の通信を中継する装置。また、有線 LAN と無線 LAN の橋渡しをする装置。 アドホック アクセスポイント(ブロードバンドルータなど)を介さずに機器同士が直接、無線通信を行なうモード。 い インフラストラクチャ 無線 LAN の通信方式の 1 つ。アクセスポイント(ブロードバンドルータなど)を介して通信を行なうモード。 130 付録 え エンティティタイプ オブジェクトのタイプ。これにより、オブジェクトが正当なものであるか否かを識別できる。 お オープンシステム認証 無線通信で、SSID のみを使用して通信を行う認証方法。通信開始時には、通信する無線 LAN の SSID を指定する。 SSID と WEP キーを組み合わせて使用する認証方式は、共有キー認証という。 き 共有キー認証 無線通信で、SSID と WEP キーを組み合わせて通信を行う認証方法。通信が暗号化されるのでセキュリティの強度が増 す。通信開始時には、通信する無線 LAN の SSID と WEP キーを指定する。SSID のみを使用する認証方式は、オープ ンシステム認証という。 く グローバルアドレス インターネットに接続された機器に、一意に割り当てられた IP アドレス。インターネットの中での識別番号を指す。イ ンターネット上で通信を行なうためには必ず必要である。IP アドレスの重複を避けるため、各国の業界団体 NIC が割り 当てを行う。 け ゲートウェイ クライアントのアクセスを代行する代理サーバ。企業では一般に社内 LAN とインターネットの間にゲートウェイ・サー バを設置し、社内 LAN からはゲートウェイ・サーバ経由でインターネットへアクセスする。異なるプロトコルのシステ ムやネットワークを相互に接続する。中継機能専用のコンピュータはルータといい、ゲートウェイとは区別する。 さ サブネットマスク TCP/IP ネットワークでは、同じネットワーク部を持ったコンピュータ同士が通信できる。したがってネットワーク部と ホスト部とを区別する必要があり、その際に使用されるのがサブネットマスク。サブネットマスクは IP アドレス同様に 32 ビットからなり、クラス C では 24 ビット(255.255.255.0)が標準で使用される。 し シールドツイストペアケーブル 電線を 2 本ずつより合わせて対にしたケーブル。LAN ケーブルや電話のモジュラーケーブル、USB ケーブルなどに使 われている。電気干渉に強い構造となっているものを、シールド型という。 131 付録 そ ゾーン名 AppleTalk で設定される、サーバやプリンタなどのネットワーク資源を論理的に扱うためのグループ。 た ダイナミック DNS IP アドレスとホスト名の組み合わせを動的に更新する DNS。これにより、ホストの IP アドレスが DHCP によって変 わっても、ホスト名は維持される。LAN 内にダイナミック DNS 対応の DHCP サーバが必要。 ち チャンネル 近接したエリアに同じ規格の無線があるときに、互いの電波干渉を防ぐための機能。 IEEE802.11b では 1 ∼ 14 の間で 5 チャンネル間隔で 4 チャンネルまで IEEE802.11g では 1 ∼ 13 チャンネルの 間で同じく 3 チャンネルまで選択が可能。 と 盗難防止用ロック 本製品に備え付けられた穴に市販の盗難防止用ケーブルを通し、机や柱などに固定できます。 kensington 社製のマイクロセーバーセキュリティシステムに対応しています。 日本正規輸入代理店の連絡先は、以下の通りです。 七陽商事株式会社 情報機器事業部 〒 103-0007 東京都中央区日本橋浜町 2-55-7(ナナヨービル) Tel:03-3663-7787 Fax:03-3669-2367 ね ネットワーククラス IP アドレスは、ネットワーク ID とホスト ID の区切り位置によって、A、B、C の 3 つのクラスに分けられる。たとえ ば、クラス A は、IP アドレスの上位 8 ビットがマスクされている。どのクラスに属するかは、企業などが IP アドレス を取得する際に決定する。 は ハブ ネットワークを構築する際に必要な集線装置。複数本のシールドツイストペアケーブルを RJ-45 モジュラージャックで 接続し、スター型 LAN を構築する。 ふ プライベートアドレス 組織内のネットワーク機器に割り当てられた IP アドレス。ローカルアドレスとも呼ぶ。プライベートアドレスは、業界 団体 NIC に申請を行わなくても組織内で自由に割り当てることができる。ただし、インターネットを通じて通信を行な うにはグローバルアドレスが必要となる。 132 付録 フレームタイプ ネットワーク上の通信(Workstation ← packet → Client)で、パケットに定義されているもの。サーバがサポートす るフレームタイプに合わせて設定する。 プロキシサーバ インターネットと接続する際に、セキュリティを確保するために設置されるサーバ。 ほ ポート番号 TCP や UDP が備える機能で、複数アプリケーションを同一コンピュータまたはサーバ上で扱うための仕組み。サーバ やコンピュータは、インターネットから受信したパケットを、ポート番号によって引き渡すアプリケーションを特定する。 ゆ ユニバーサルプラグアンドプレイ UPnP(Universal Plug and Play)。Microsoft の技術で、ネットワーク上のデバイスを自動的に認識する機能。この 機能は Windows Me 以降で提供されている。 る ルータ ネットワーク上でやりとりされるデータを、他のネットワークに経由するための装置。データをどの経路を通して転送す べきかを判断する、経路選択(ルーティング)機能を持っている。 ろ ローミング処理 1 つのネットワークに複数のアクセスポイント(ブロードバンドルータなど)があるときに、通信距離に関わらず、通信 強度がより強いアクセスポイント(ブロードバンドルータなど)へ自動で接続先を切り替える機能。 133 索引 索引 A T AirMac ... 26, 32 AppleTalk ... 100, 101 TCP/IP ... 100, 101 B Bonjour ... 80 Bonjour 印刷 /Rendezvous 印刷 ... 10 E EAP アカウント ... 43 EAP パスワード ... 43 EPSON Scan ... 85 EPSON TCP/IP ... 80 EPSON TCP/IP 印刷 ... 10 EpsonNet Config ... 34 EpsonNet Config(Web)... 96 EpsonNet Print ... 54 EpsonNet Print Port ... 57, 62 EpsonNet Print 印刷 ... 9 EPSON プリンタウィンドウ ... 123 Ethernet ... 101 W WEP ... 8, 43 WPA ... 43 あ アクセス制限 ... 100, 101 アクセスポイント密度 ... 42 アドホック ... 6, 41 暗号化 ... 8 い インデックスメニュー ... 99 インフラストラクチャ ... 6, 41 え エンティティタイプ ... 45 I IPP ... 100, 101 IPP 印刷 ... 13, 17, 19 IPv4 ... 24 IP アドレス ... 14 L LEAP ... 43 LPR 印刷 ... 13, 17, 19 M か 管理者情報 ... 101 き 基本情報 ... 100 共有 ... 10, 74 こ 工場出荷時 ... 47 Microsoft ネットワーク共有印刷 ... 13, 17, 19, 74 MS Network ... 100, 101 さ P サブネットマスク ... 8, 44 PING ... 114 し R Rendezvous ... 80 RJ-45 コネクタ ... 35 S 時刻 ... 100, 101 手動設定時のネットワーク番号 ... 45 情報メニュー ... 100 す スタンダート ... 42 SNMP ... 100, 101 SSID ... 8, 41 Standard TCP/IP ... 69 134 索引 せ め セキュリティ ... 42 セキュリティタイプ ... 42 セキュリティレベル ... 42 設定メニュー ... 101 メモリカードスロット ... 92, 91 ゆ そ 有線 LAN ... 7 ユニバーサルプラグアンドプレイ ... 119 ゾーン名 ... 45 ソフトウェアの削除 ... 112 り た リセット ... 101 リビジョン情報 ... 99 タイムアウト ... 100, 101 ろ ち ローミング処理 ... 42 チャンネル ... 42 わ つ ワイヤレスネットワーク ... 15 通信確認方法 ... 114 て デフォルトゲートウェイ ... 8, 44 ね ネットワーク共有 ... 92 ネットワークスキャン ... 100, 101 ネットワーク番号の取得方法 ... 45 ネットワーク用モジュール ... 68 は ハイセキュリティ ... 42 パスワード ... 40, 101 ひ 標準 TCP/IP 印刷 ... 9 標準 TCP/IP ... 69 ふ プリンタ情報 ... 119 プリンタ設定ユーティリティ ... 80 プリンタ名 ... 45 む 無線 ... 100, 101 無線設定 ... 15 無線モード ... 41 無線 LAN ... 6 135