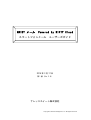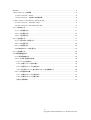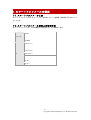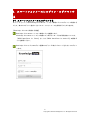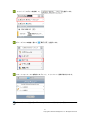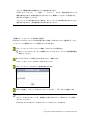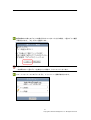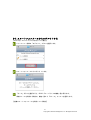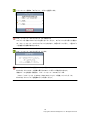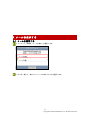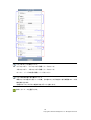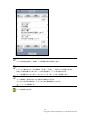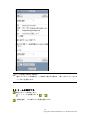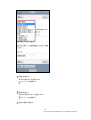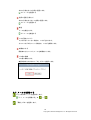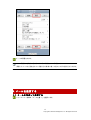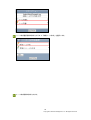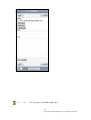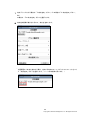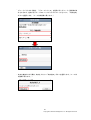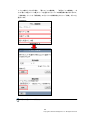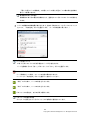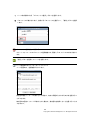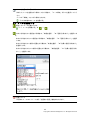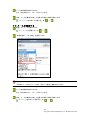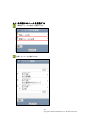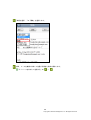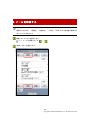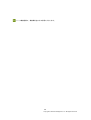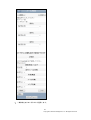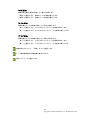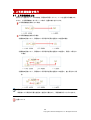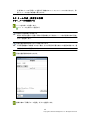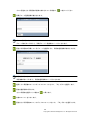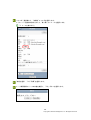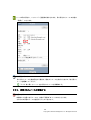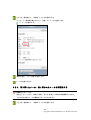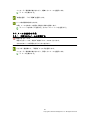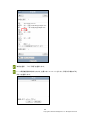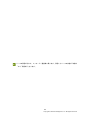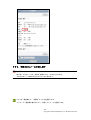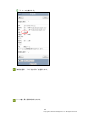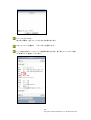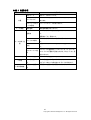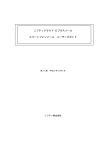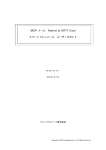Download スマートフォンメール ユーザーズガイド
Transcript
GRIDY メール Powered by NIFTY Cloud スマートフォンメール ユーザーズガイド 2014 年 3 月 17 日 第 1 版(Ver.2.0) ナレッジスイート株式会社 Copyright(c) 2014 knowledgesuite, inc. All Rights Reserved. はじめに ............................................................................................................................................................................................3 1.スマートフォンメールの概要 ..................................................................................................................................................4 1-1.スマートフォンメールとは .............................................................................................................................................4 1-2.スマートフォンメール使用上の留意事項 ..............................................................................................................4 2. スマートフォンメールにログイン・ログアウトする ........................................................................................................5 2-1.スマートフォンメールにログインする .......................................................................................................................5 2-2.スマートフォンメールからログアウトする ...............................................................................................................9 3.メールを表示する ................................................................................................................................................................... 11 3-1.メールを閲覧する ......................................................................................................................................................... 11 3-2.メールを操作する ......................................................................................................................................................... 14 3-3.メールを受信する ......................................................................................................................................................... 16 4.メールを送信する ................................................................................................................................................................... 17 4-1.メールを作成して送信する....................................................................................................................................... 17 4-2.メールを返信する ......................................................................................................................................................... 25 4-3.メールを転送する ......................................................................................................................................................... 26 4-4.作成途中のメールを送信する ................................................................................................................................ 27 5.メールを検索する ................................................................................................................................................................... 29 6.上司承認機能を使う ............................................................................................................................................................. 34 6-1.上司承認機能とは ....................................................................................................................................................... 34 6-2.メール作成・送信者の作業 ...................................................................................................................................... 35 6-2-1.メールを送信する .............................................................................................................................................. 35 6-2-2. 申請したメールを取り戻す .......................................................................................................................... 37 6-2-3. 承認されたメールを送信する .................................................................................................................... 39 6-2-4. 取り戻したメール・差し戻されたメールを再編集する ...................................................................... 40 6-3.メール承認者の作業 .................................................................................................................................................. 41 6-3-1. 申請されたメールを承認する .................................................................................................................... 41 6-3-2. 申請されたメールを差し戻す ..................................................................................................................... 44 付録 A 制限事項 ........................................................................................................................................................... 47 2 Copyright(c) 2014 knowledgesuite, inc. All Rights Reserved. はじめに 本ヘルプの概要 本ヘルプは、スマートフォンメールの概要、およびスマートフォンメールを使用してメールを送 受信する方法などを説明しています。 なお、本ヘルプに掲載されている画面は、スマートフォンメールのご利用の環境によって、実際 に表示される画面と異なる場合があります。 本ヘルプ使用上の留意事項 スマートフォンメールをご利用の環境によって、実際に表示される画面と色合いやボタンの形な どが多少異なる場合があります。 商標について 本ヘルプに記載されている会社名や製品名などは、それぞれ各社の登録商標または商標です。 3 Copyright(c) 2014 knowledgesuite, inc. All Rights Reserved. 1.スマートフォンメールの概要 1-1.スマートフォンメールとは スマートフォンメールとは、スマートフォンを利用してメールを閲覧・送受信するためのソフト ウェアです。 1-2.スマートフォンメール使用上の留意事項 スマートフォンメールは、以下の環境でご利用されることをお勧めします。 docomo キャリア au SoftBank Android 1.6 Android 2.1 Android 2.2 OS Android 2.3 iOS 3.x iOS 4.2 iOS 4.3 4 Copyright(c) 2014 knowledgesuite, inc. All Rights Reserved. 2. スマートフォンメールにログイン・ログアウトす る 2-1.スマートフォンメールにログインする スマートフォンメールは Knowledge Suite のスマートフォン専用アプリにログインして利用する ことで、改めてログインし直すことなくスマートフォンメールを利用することができます。 【Knowledge Suite から利用する場合】 Knowledge Suite のスマートフォン専用アプリを起動します。 Knowledge Suite のスマートフォン専用アプリのダウンロード及び利用方法については、 『GRIDY SmartPhone for iPhone』もしくは『GRIDY SmartPhone for Android™』の操作ガ イドを参照ください。 Knowledge Suite アプリのログイン画面でログイン ID 及びパスワードを入力してログイン します。 5 Copyright(c) 2014 knowledgesuite, inc. All Rights Reserved. マイページ(ログイン後画面)で、 を選択します。 グループウェアの機能一覧から を選択します。 スマートフォンメールに自動的にログインし、メインメニュー画面が表示されます。 グループウェアの機能一覧に「N メール」のアイコンが表示されない場合 6 Copyright(c) 2014 knowledgesuite, inc. All Rights Reserved. アプリ上で機能の表示が制限されている可能性があります。 [GRIDY グループウェア] → [設定] → [リセット] すると、非表示設定されている 機能も表示されます。非表示設定されておりましたら、編集モードを[オン]に設定のうえ、 表示するよう設定してください。 リセットしても一覧に表示されない場合は、スマートフォンでの利用を許可されていない 場合がありますので、貴社管理者までお問い合わせください。 【直接スマートフォンメールを利用する場合】 Knowledge Suite がメンテナンス等で利用できない場合、Knowledge Suite を経由せず、スマー トフォンメールに直接ログインして利用することができます。 スマートフォンでインターネットに接続し、Web ブラウザを開きます。 スマートフォンのインターネット接続などについては、スマートフォンの取扱説明書を 参照してください。 Web ブラウザのアドレス欄に以下の URL を入力し、接続します。 https://n-mail.gridy.jp/webmail/wmsp/Auth/clogin スマートフォンメールのログイン画面が表示されます。 ログイン画面で、ログイン ID およびパスワードを入力し、「OK」ボタンを選択します。 ログイン ID・パスワードについて ログイン ID およびパスワードは、管理者から発行された N メール用のもの(PC と同様) を入力してください。 Knowledge Suite のログイン ID 及びパスワードではログインできません。 7 Copyright(c) 2014 knowledgesuite, inc. All Rights Reserved. 前回使用時に正常にログアウト処理が行われていなかったなどの場合、二重ログイン確認 が表示されます。「OK」ボタンを選択します。 二重ログインのタイムアウトについて 一定時間以内に二重ログインを実施しない場合は、タイムアウトとなります。 スマートフォンメールにログインすると、メインメニュー画面が表示されます。 8 Copyright(c) 2014 knowledgesuite, inc. All Rights Reserved. 2-2.スマートフォンメールからログアウトする 【Knowledge Suite アプリから利用している場合】 メインメニュー画面の「ログアウト」ボタンを選択します。 スマートフォンメールからログアウトします。 「ホーム」ボタンを選択すると、GRIDY グループウェアの機能一覧に戻ります。 再度 N メールを利用する場合は、機能一覧から「N メール」アイコンを選択します。 【直接スマートフォンメールを利用している場合】 9 Copyright(c) 2014 knowledgesuite, inc. All Rights Reserved. メインメニュー画面の「ログアウト」ボタンを選択します。 スマートフォンメールからログアウトする場合には ログアウトする前に Web ブラウザを閉じないでください。ログアウトせずに閉じた場合に は、スマートフォンメールからログアウトされません。次回ログインすると、二重ログイ ンを確認する画面が表示されます。 スマートフォンメールからログアウトします。 Knowledge Suite アプリを経由していない場合には Knowledge Suite のホーム画面に戻るためのホームボタンが表示されません。 再度 N メールを利用する場合は、スマートフォンメールのログイン URL (https://n-mail.gridy.jp/webmail/wmsp/Auth/clogin)に再度リンクいただくか、 Knowledge Suite アプリを起動のうえご利用ください。 10 Copyright(c) 2014 knowledgesuite, inc. All Rights Reserved. 3.メールを表示する 3-1.メールを閲覧する メインメニュー画面の「メールを読む」を選択します。 フォルダ一覧から、表示したいメールのあるフォルダを選択します。 11 Copyright(c) 2014 knowledgesuite, inc. All Rights Reserved. フォルダのリンク表示について サブフォルダへ:サブフォルダに移動(ページ内リンク) 上位フォルダへ:上位フォルダに移動(ページ内リンク) ホームへ:ページの先頭に移動(ページ内リンク) フォルダ名の右側にある数字について 草稿フォルダは直下にあるメール件数、その他のフォルダは直下にある未開封のメール件 数が表示されます。 +表記はサブフォルダ中に未読が存在することを表します。 表示したいメールを選択します。 12 Copyright(c) 2014 knowledgesuite, inc. All Rights Reserved. 未読メールについて メールの状態を判定し、未読メールの場合は太字で表示します。 ページ分割について 1 ページに表示するメールの件数は「20 件」「50 件」「100 件」から設定できます。 設定した表示件数より多くのメールがある場合は、ページが分割されます。 ページを移動するには「前へ」ボタンもしくは「次へ」ボタンを選択します。 メールの検索について メール検索は、表示中のフォルダ配下が対象になります。 サブフォルダがある場合は、サブフォルダも検索対象になります。 「5.メールを検索する」 メールが表示されます。 13 Copyright(c) 2014 knowledgesuite, inc. All Rights Reserved. メールを続けて表示する場合は 表示しているメールの前後のメールを続けて表示する場合は、「前へ」ボタンもしくは「次 へ」ボタンを選択します。 3-2.メールを操作する 操作するメールを表示します。 「3-1. メールを閲覧する」の ~ "処理を選択..."から実行したい処理を選択します。 14 Copyright(c) 2014 knowledgesuite, inc. All Rights Reserved. 返信(引用あり) 本文に引用を付けて返信します。 4-2.メールを返信する 返信(引用なし) 本文に引用を付けないで返信します。 4-2.メールを返信する 全員に返信(引用あり) 15 Copyright(c) 2014 knowledgesuite, inc. All Rights Reserved. 本文に引用を付けて全員に返信します。 4-2.メールを返信する 全員に返信(引用なし) 本文に引用を付けないで全員に返信します。 4-2.メールを返信する 転送 メールを転送します。 4-3.メールを転送する フラグ設定(on/off) フラグが付いていない場合は、フラグを付けます。 すでにフラグが付いている場合は、フラグを解除します。 未開封にする 開封済みとなっていたメールを未開封にします。 ごみ箱に移動 ごみ箱に移動します。 確認が表示されますので「OK」ボタンを選択します。 3-3.メールを受信する フォルダ内のメール一覧を表示します。 「3-1. メールを閲覧する」の ~ 「更新」ボタンを選択します。 16 Copyright(c) 2014 knowledgesuite, inc. All Rights Reserved. メールが受信されます。 メール受信時に自動的に振り分けられるよう設定している場合には 受信したメールは、設定されている振り分け条件に従って各フォルダに振り分けられます。 4.メールを送信する 4-1.メールを作成して送信する メインメニュー画面の「メールを書く」を選択します。 17 Copyright(c) 2014 knowledgesuite, inc. All Rights Reserved. メール作成選択画面が表示されるので「新規メール作成」を選択します。 メール作成画面が表示されます。 18 Copyright(c) 2014 knowledgesuite, inc. All Rights Reserved. “To”、“Cc”、“Bcc”の入力は、以下の手順で操作します。 19 Copyright(c) 2014 knowledgesuite, inc. All Rights Reserved. 1. 宛先(To)に入力する場合は「To 宛先追加」ボタン、CC の場合は「Cc 宛先追加」ボタン 、 BCC の場合は 「Bcc 宛先追加」ボタンを選択します。 2. 宛先追加画面が表示されるので、宛先を追加します。 - 送信履歴から宛先を追加する場合、追加する宛先のチェックボックスにチェックをつけ て「宛先追加」ボタンを選択します。(メール作成画面に戻ります。) 20 Copyright(c) 2014 knowledgesuite, inc. All Rights Reserved. - グループごと入力する場合、「グループアドレス」を選択するとグループ一覧画面が表 示されるので、追加するグループのチェックボックスにチェックをつけて、「宛先追加」 ボタンを選択します。(メール作成画面に戻ります。) - 宛先を直接入力する場合、宛先を入力して「宛先追加」ボタンを選択します。(メール作 成画面に戻ります。) 21 Copyright(c) 2014 knowledgesuite, inc. All Rights Reserved. - アドレス帳から入力する場合、「個人アドレス帳検索」、「共通アドレス帳検索」、ま たは「個人/共通アドレス帳」から一つを選択するとアドレス検索画面が表示されるので、 「条件検索」もしくは「簡易検索」のどちらかに検索条件を入力して「検索」ボタンを 選択します。 「個人/共通アドレス帳検索」について 22 Copyright(c) 2014 knowledgesuite, inc. All Rights Reserved. 「個人/共通アドレス帳検索」では個人アドレス帳と共通アドレス帳の両方を検索対 象として検索できます。 検索条件が未入力の場合 検索条件が未入力の場合は全検索となり、登録されているすべてのアドレスが表示さ れます。 3. アドレス帳検索の検索結果が表示されます。追加する宛先のチェックボックスにチェック をつけて、「宛先追加」ボタンを選択します。(メール作成画面に戻ります。) ページ分割について 10 件より多くのアドレスがある場合はページが分割されます。 ページを移動するには「前へ」ボタンもしくは「次へ」ボタンを選択します。 チェックボックスのチェックについて ページ移動を行った場合、チェックの状態は保持されません。 ページごとに「宛先追加」ボタンを選択して追加してください。 “件名”の入力域に、メールの件名を入力します。 “本文”の入力域に、メールの本文を入力します。 プロファイルの設定は、以下の手順で操作します。 プロファイル未選択の場合 デフォルトで設定されているプロファイルが自動的に適用されています。 23 Copyright(c) 2014 knowledgesuite, inc. All Rights Reserved. 1. メール作成画面にある「プロファイル選択」ボタンを選択します。 2. プロファイルが表示されます。使用するプロファイルを選択して、「適用」ボタンを選択 します。 プロファイル選択機能の制限事項について スマートフォンメールのプロファイル選択機能では、署名と From アドレスのみ切り替わり ます。 「送信」ボタンを選択してメールを送信します。 メール送信時のセキュリティチェックについて メール送信時は、送信確認が行われます。 誤送信の確認メッセージが表示された場合は、宛先に問題がなければそのまま送信するこ とができます。 禁止語句の警告メッセージが表示された場合は、該当語句を削除しないと送信することは できません。 24 Copyright(c) 2014 knowledgesuite, inc. All Rights Reserved. メールを送信せずに保存するには 作成したメールを送信せずに保存しておく場合は、「メール保存」ボタンを選択してくだ さい。 メールが「草稿」フォルダに保存されます。 「4-4.作成途中のメールを送信する」 4-2.メールを返信する 返信したいメールを表示します。 「3-1. メールを閲覧する」の ~ 本文に引用を付けて返信をする場合は、"処理を選択..."の「返信(引用あり)」を選択しま す。 本文に引用を付けないで返信をする場合は、"処理を選択..."の「返信(引用なし)」を選択 します。 本文に引用を付けて全員に返信をする場合は、"処理を選択..."の「全員に返信(引用あり)」 を選択します。 本文に引用を付けないで全員に返信をする場合は、"処理を選択..."の「全員に返信(引用 なし)」を選択します。 返信について PC 版 Web メールのメニューにある「送信者に返信」機能はありません。 25 Copyright(c) 2014 knowledgesuite, inc. All Rights Reserved. メール作成画面が表示されます。 なお、件名の前には、“Re:”が付いています。 以降、メールを新規に作成して送信する場合と同様に操作します。 「4-1.メールを作成して送信する」の ~ 4-3.メールを転送する 転送したいメールを表示します。 「3-1. メールを閲覧する」の ~ "処理を選択..."の「転送」を選択します。 転送について PC 版 Web メールのメニューにある「添付して転送」機能はありません。 メール作成画面が表示されます。 なお、件名の前には、“Fw:”が付いています。 以降、メールを新規に作成して送信する場合と同様に操作します。 「4-1.メールを作成して送信する」の ~ 26 Copyright(c) 2014 knowledgesuite, inc. All Rights Reserved. 4-4.作成途中のメールを送信する 「草稿からメールを送信」を選択します。 送信したいメールを選択します。 27 Copyright(c) 2014 knowledgesuite, inc. All Rights Reserved. "処理を選択..."の「編集」を選択します。 以降、メールを新規に作成して送信する場合と同様に操作します。 「4-1.メールを作成して送信する」の ~ 28 Copyright(c) 2014 knowledgesuite, inc. All Rights Reserved. 5.メールを検索する 検索できるフォルダについて 検索ができるのは、「受信箱」「送信済み」「ごみ箱」「SPAM」および利用者が新規に作 成したフォルダのみです。 検索したいフォルダを表示します。 「3-1. メールを閲覧する」の ~ 「検索」ボタンを選択します。 29 Copyright(c) 2014 knowledgesuite, inc. All Rights Reserved. メール検索画面で、検索条件を以下の手順で入力します。 30 Copyright(c) 2014 knowledgesuite, inc. All Rights Reserved. 1. 一致条件を以下のいずれかから選択します。 31 Copyright(c) 2014 knowledgesuite, inc. All Rights Reserved. 「 す べ て 一 致 」 指定したすべての条件に一致(AND)するメールを検索します。 「 い ず れ か 一 致 」 指定した条件のうち、いずれかに一致(OR)するメールを検索します。 2. 最大三つまでの検索条件を入力します。 ここで複数の検索条件を入力した場合、1 で選択した一致条件(「すべて一致」か「いずれ か一致」)が検索結果に反映されます 「 条 件 1 」 、 「 条 件 2 」 、 「 条 件 3 」 "(検索条件)"から少なくとも一つ検索の対象を選択し、入力域に検索条件とする文字列 を入力します。 3. 詳細な条件で検索する場合は、さらに以下のいずれかの検索条件を入力します。 ここで入力した検索条件と他の検索条件の一致条件は、すべて一致(AND)となります。 1 で選択した一致条件は反映されません。 「 送 信 日 」 検索対象をメールの送信日で限定したい場合に使用します。 年月日は YYYYMMDD 形式で入力します。 例えば、2011 年 4 月 1 日の場合、「20110401」と入力します。 「 検 索 対 象 フ ォ ル ダ 」 検索対象をメールがあるフォルダで限定したい場合に使用します。 「(検索したいフォルダ名)」を選択すると、そのフォルダの直下にあるメールのみを検 索対象とします。そのフォルダの配下にあるフォルダ内のメールは検索対象外となりま す。 「全フォルダ」を選択すると、「草稿」「送信済み」「ごみ箱」などにあるメールも含 めたすべてのメールを検索対象とします。 「サブフォルダ」を選択すると、検索したいフォルダの直下にあるメール、および検索 したいフォルダの配下にあるフォルダ内のメールを検索対象とします。 「 添 付 フ ァ イ ル 有 無 」 検索対象を添付ファイルの有無で限定したい場合に使用します。 「有り」を選択すると、添付ファイルが付いているメールを検索対象とします。 「無し」を選択すると、添付ファイルが付いていないメールを検索対象とします。 32 Copyright(c) 2014 knowledgesuite, inc. All Rights Reserved. 「 未 読 /既 読 」 検索対象を未読/既読で限定したい場合に使用します。 「既読」を選択すると、既読のメールを検索対象とします。 「未読」を選択すると、未読のメールを検索対象とします。 「 ラ ベ ル 有 無 」 検索対象をラベルの有無で限定したい場合に使用します。 「有り」を選択すると、ラベルの付いているメールを検索対象とします。 「無し」を選択すると、ラベルの付いていないメールを検索対象とします。 「 フ ラ グ 有 無 」 検索対象をフラグの有無で限定したい場合に使用します。 「有り」を選択すると、フラグの付いているメールを検索対象とします。 「無し」を選択すると、フラグの付いていないメールを検索対象とします。 検索条件を入力したら、「検索」ボタンを選択します。 メール検索結果画面に検索結果が表示されます。 表示したいメールを選択します。 33 Copyright(c) 2014 knowledgesuite, inc. All Rights Reserved. 6.上司承認機能を使う 6-1.上司承認機能とは 社外などへ送信するメールの内容を、承認者が承認した上で、メールを送信する機能です。 以下に、上司承認機能におけるメール作成・送信の流れを示します。 上司承認機能を使用しない場合 上司承認機能を使用する場合 - 管理者の設定により、承認者による承認が不要な送信先への送信の場合 - 管理者の設定により、承認者による承認が必要な送信先への送信で、承認して戻され た場合 - 管理者の設定により、承認者による承認が必要な送信先への送信で、差し戻された場 合 承認依頼について 承認者による承認が不要な送信先へ送信する場合でも、承認依頼することができます。 送信について 34 Copyright(c) 2014 knowledgesuite, inc. All Rights Reserved. PC 版 Web メールの"承認して送信する"機能はスマートフォンメールにはありません。承 認したメールは必ず申請者に戻されます。 6-2.メール作成・送信者の作業 6-2-1.メールを送信する メールを作成して送信します。 4-1.メールを作成して返信する 承認者に承認依頼する場合には 承認が不要な送信先へ送信する際に承認依頼をする場合は、メール作成画面下部の「回送」 ボタンを選択します。 回送先選択画面が表示されない場合があります 上司承認機能の"申請者"ではない場合、および承認が不要な宛先への送信の場合には、通 常どおりメールが送信されます。 回送先選択画面が表示されます。 画面下部の「所属グループ選択」ボタンを選択します。 35 Copyright(c) 2014 knowledgesuite, inc. All Rights Reserved. すでに回送先とする承認者が画面に表示されている場合は、 に進んでください 所属グループ選択画面が表示されます。 グループ数が多いと グループ数が多い(20 件)と、所属グループ一覧画面はページ分けされます。 回送する承認者が所属しているグループを選択すると、承認者選択画面が表示されます。 承認者数が多いと 承認者数が多い(20 件)と、承認者選択画面はページ分けされます。 選択したい承認者のチェックボックスにチェックをいれ、「OK」ボタンを選択します。 回送先選択画面に戻ります。 さらに承認者を選択したい場合は に戻ります。 任意のコメントを入力します。 回送先とする承認者のチェックボックスにチェックをいれ、「OK」ボタンを選択します。 36 Copyright(c) 2014 knowledgesuite, inc. All Rights Reserved. 承認者の選択について 承認者は最大 3 人まで選択することができます。 メールが回送されます。 複数の承認者を選択した場合には 回送先に選択された承認者のいずれか 1 名が承認することで、メールの送信が可能とな ります。 メールを回送すると 回送したメールは、承認されるまでは"申請箱"フォルダに"申請中"の状態で格納されてま す。申請中のメールは取り戻しができます。 「6-2-2.申請したメールを取り戻す」 承認者がそのメールを承認して戻したら、"申請中"から"承認済"となります。承認済のメ ールは送信をすることができます。 承認されたメールは、送信されるまでは“申請箱”フォルダに格納され、送信されたら" 送信済み"フォルダに格納されます。 「6-2-3.承認されたメールを送信する」 承認者がそのメールを差し戻した場合には、"申請中"から"差戻し"となります。差し戻さ れたメールは編集をすることができます。 「6-2-4.取り戻したメール・差し戻されたメールを再編集する」 6-2-2. 申請したメールを取り戻す 取り戻せるメールは 取り戻せるメールは、状態が"申請中"のメールのみとなります。 それ以外のメールは取り戻すことができません。 37 Copyright(c) 2014 knowledgesuite, inc. All Rights Reserved. フォルダ一覧画面から、"申請箱"フォルダを選択します。 メッセージ一覧画面が表示されたら、取り戻したいメールを選択します。 「3.メールを表示する」 "処理を選択..."から"取戻"を選択します。 メール取戻画面でメールの内容を確認し、「OK」ボタンを選択します。 38 Copyright(c) 2014 knowledgesuite, inc. All Rights Reserved. メールが取り戻され、メッセージ一覧画面が表示されます。取り戻されたメールの状態は “取戻し”になります。 再度回送するには 取り戻したメールを再度回送する場合は、最初からメールを作成しなおすか、取り戻した メールを編集してください。 「6-2-4.取り戻したメール・差し戻されたメールを再編集する」 6-2-3. 承認されたメールを送信する 送信できるメールは 申請箱から送信できるメールは、状態が"承認済"のメールのみとなります。 それ以外の状態のメールは送信することができません。 39 Copyright(c) 2014 knowledgesuite, inc. All Rights Reserved. フォルダ一覧画面から、"申請箱"フォルダを選択します。 メッセージ一覧画面が表示されたら、送信したいメールを選択します。 「3.メールを表示する」 "処理を選択..."から"送信"を選択します。 メールが送信されます。 6-2-4. 取り戻したメール・差し戻されたメールを再編集する 再編集できるメールは 回送をしたメールでも、状態が"取戻し"または"差戻し"の場合は再度編集ができます。 それ以外の状態のメールは編集をすることはできません。 フォルダ一覧画面から、"申請箱"フォルダを選択します。 40 Copyright(c) 2014 knowledgesuite, inc. All Rights Reserved. メッセージ一覧画面が表示されたら、編集したいメールを選択します。 「3.メールを表示する」 "処理を選択..."から"編集"を選択します。 メール作成画面が表示されます。 以降、メールを作成して送信する場合と同様に操作します。 「4-1.メールを作成して送信する」および「6-2-1.メールを送信する」 6-3.メール承認者の作業 6-3-1. 申請されたメールを承認する 承認できるメールは 承認できるメールは、状態が"申請中"のメールのみとなります。 それ以外のメールは承認をすることはできません。 フォルダ一覧画面から、"承認箱"フォルダを選択します。 メッセージ一覧画面が表示されたら、承認したいメールを選択します。 「3.メールを表示する」 41 Copyright(c) 2014 knowledgesuite, inc. All Rights Reserved. "処理を選択..."から"承認"を選択します。 メール承認確認画面が表示されます。必要に応じてコメントを入力し、承認する場合は「OK」 ボタンを選択します。 42 Copyright(c) 2014 knowledgesuite, inc. All Rights Reserved. メールの承認が行われ、メッセージ一覧画面に戻ります。承認したメールの状態が"申請中 "から"承認済"となります。 43 Copyright(c) 2014 knowledgesuite, inc. All Rights Reserved. 6-3-2. 申請されたメールを差し戻す 差し戻しできるメールは 差し戻しできるメールは、状態が"申請中"のメールのみとなります。 それ以外のメールは差し戻しをすることはできません。 フォルダ一覧画面から、"承認箱"フォルダを選択します。 メッセージ一覧画面が表示されたら、承認したいメールを選択します。 44 Copyright(c) 2014 knowledgesuite, inc. All Rights Reserved. 「3.メールを表示する」 "処理を選択..."から"差し戻し"を選択します。 メール差し戻し画面が表示されます。 45 Copyright(c) 2014 knowledgesuite, inc. All Rights Reserved. コメントを入力します。 差し戻しの際は、必ずコメントを入力する必要があります。 入力したコメントを確認し、「OK」ボタンを選択します。 メールが差し戻され、メッセージ一覧画面が表示されます。差し戻したメールの「状態」 が"申請中"から"差戻し"となります。 46 Copyright(c) 2014 knowledgesuite, inc. All Rights Reserved. 付録 A 制限事項 機能 文字コード 共通 タブブラウザ ショートパスワ 制限事項 文字コードは UTF-8 です。 タブブラウザ機能利用時は、正常に動作しない場合が ありあす。 ショートパスワードはありません。 ードの設定 メール閲覧 開封通知 開封通知機能はありません。 メール作成時に、重要度を選択することが出来ませ 重要度 ん。 重要度は「中」固定です。 メール作成・送 信 ファイルの添付 転送 プロファイル選 択 アドレス帳 ごみ箱 上司承認機能 メール作成時にファイルを添付することはできませ ん。 転送モードに、“メールを添付して転送”はありませ ん。 プロファイル選択時は、From アドレス、Cc アドレス、 Bcc アドレスと署名が設定されます。Reply-To は、設 定されません。 アドレス帳登録 アドレスの新規登録はできません。 ごみ箱を空にす 「ごみ箱を空にする」は行えません。 る ログアウト時にごみ箱を空にすることは可能です。 承認して送信す 「承認して送信する」機能はありません。 る 47 Copyright(c) 2014 knowledgesuite, inc. All Rights Reserved.