Download サイボウズ KUNAI for Windows phone マニュアル
Transcript
サイボウズ KUNAI for Windows phone マニュアル Copyright (C) 2011-2012 Cybozu 目次 ■ はじめに 共通操作 ........................................................................................................................................... 1 ファイルを添付する ............................................................................................................................. 1 候補を選択する .................................................................................................................................. 1 文字を入力する .................................................................................................................................. 1 日付/時刻を設定する ....................................................................................................................... 2 ■ 導入ガイド インストールの作業 ................................................................................................................................... 3 システム管理者の作業 ............................................................................................................................. 3 「サイボウズ リモートサービス」側の設定 ............................................................................................ 3 端末側の設定 .................................................................................................................................... 4 ユーザーの作業 ....................................................................................................................................... 5 ■ インストールマニュアル インストール前に確認すること ................................................................................................................... 7 KUNAI for Windows phone をインストールする ....................................................................................... 8 KUNAI for Windows phone をアンインストールする .................................................................................. 9 ■ ユーザーマニュアル KUNAI for Windows phone を使用する ................................................................................................ 11 ログインする .................................................................................................................................... 11 「ホーム」画面の見かた .................................................................................................................... 12 直近の予定を確認する ..................................................................................................................... 13 アラームを確認する .......................................................................................................................... 13 更新通知を確認する ........................................................................................................................ 13 データをシンクする ........................................................................................................................... 14 KUNAI for Windows phone をバージョンアップする ........................................................................ 15 画面に表示されるアイコンについて .................................................................................................... 15 スケジュールを操作する ......................................................................................................................... 17 予定を閲覧する ................................................................................................................................ 17 フォローを書き込む .......................................................................................................................... 22 空き時間を検索する ......................................................................................................................... 22 予定を検索する ................................................................................................................................ 22 予定を登録する ................................................................................................................................ 23 予定を変更する ................................................................................................................................ 23 予定を削除する ................................................................................................................................ 24 個人設定を変更する ........................................................................................................................ 24 社内メールを操作する .............................................................................................................................. 26 社内メールを閲覧する ...................................................................................................................... 26 フォローを書き込む .......................................................................................................................... 27 社内メールを検索する ...................................................................................................................... 27 社内メールを作成する ...................................................................................................................... 27 社内メールを変更する ...................................................................................................................... 28 個人設定を変更する ........................................................................................................................ 28 メールを操作する .................................................................................................................................... 30 メールを閲覧する ............................................................................................................................. 30 メールを検索する ............................................................................................................................. 31 新規メールを作成する ...................................................................................................................... 31 メールを返信/転送する .................................................................................................................. 31 個人設定を変更する ........................................................................................................................ 32 ワークフローを操作する .......................................................................................................................... 33 申請データを閲覧する ...................................................................................................................... 33 申請データを処理する ...................................................................................................................... 33 代理人を設定する ............................................................................................................................ 34 個人設定を変更する ........................................................................................................................ 34 アドレス帳を操作する .............................................................................................................................. 36 アドレス帳を閲覧する ....................................................................................................................... 36 電話をかける ................................................................................................................................... 37 メールを送信する ............................................................................................................................. 37 アドレスデータを追加する ................................................................................................................. 37 アドレスデータを変更する ................................................................................................................. 38 個人設定を変更する ........................................................................................................................ 39 お気に入り一覧を操作する ..................................................................................................................... 40 お気に入り一覧を追加する ............................................................................................................... 40 お気に入り一覧を閲覧する ............................................................................................................... 40 シンク待ち一覧を操作する ...................................................................................................................... 41 シンク待ちについて .......................................................................................................................... 41 シンク待ち一覧を閲覧する ............................................................................................................... 41 データをシンクする ........................................................................................................................... 42 個人設定を変更する ............................................................................................................................... 44 パスワードを変更する ...................................................................................................................... 44 シンク条件を設定する ...................................................................................................................... 44 署名を設定する ................................................................................................................................ 45 各アプリケーションの設定を変更する ................................................................................................ 45 データをリセットする ......................................................................................................................... 45 バージョン情報を確認する ................................................................................................................ 46 ■ Q&A インストールマニュアル ........................................................................................................................... 47 ユーザーマニュアル ................................................................................................................................ 48 共通操作 ファイルを添付する 候補を選択する 文字を入力する 日付/時刻を設定する ファイルを添付する 本文やフォローにファイルを添付します。 一度の操作で添付できるファイルは、1つまでです。 「メールの作成」/「社内メールの作成」/「社内メールの詳細」画面を表示する すでに社内メールの本文にファイルが添付されている場合は、添付ファイル欄の「添付ファイル一覧へ」をタップし、「添付ファ イル一覧」画面を表示します。 社内メールのフォローの場合は、「フォローの書き込み」画面を表示します。 添付ファイル欄の「ファイルを添付」をタップする 左メニューの「添付ファイルを追加する」をタップしても、添付ファイルを追加できます。 添付したファイルを削除する場合は、左メニューの「添付ファイルを削除する」をタップします。 添付するファイルを選択する 社内メールの本文に添付されているファイルを削除する場合は、「添付ファイル一覧」画面で、添付済みのファイ ル欄で削除するファイルのチェックを外し、左メニューの「適用する」をタップします。 候補を選択する 複数の設定候補から目的の値を選択したり、設定する候補にチェックを入れたりします。 をタップし、目的の候補を選択する チェックボックスで候補を選択する場合は、 をタップします。目的の候補にチェックが入ります。 文字を入力する メールの本文やフォローの本文に文字を入力します。 入力画面を表示する 文字を入力する 文字の入力方法は、端末の取扱説明書を確認してください。 左メニューの「決定」をタップする 入力した文字が確定します。 1 「文字入力」欄を長押しすると、文字を切り取ったり貼り付けたりできるタイアログが表示されます。日付や時刻を 入力することもできます。 日付/時刻を設定する スケジュールの登録画面などで、日付や時刻を設定します。 日付/時刻の設定画面を表示する 目的の日付を選択し、左メニューの「決定」をタップする / をタップして、目的の時刻を選択し、左メニューの「決定」をタップする 2 導⼊ガイド KUNAI for Windows phone を導⼊するための⼿順を、システム管理者が⾏う設定とユーザーが⾏う準備に分けて説明 します。 KUNAI for Windows phone を使⽤するには、次のライセンスが必要です。 各利⽤製品の使⽤ライセンス MDMパックのライセンス インストールの作業 システム管理者の作業 ユーザーの作業 インストールの作業 サーバーに「サイボウズ リモートサービス」をインストールします。 「サイボウズ リモートサービス」は、利⽤製品にアクセスできる環境にあるサーバーにインストールします。 すでに他のアクセス⽅法のために「サイボウズ リモートサービス」をインストールしている場合は、改めて「サイボ ウズ リモートサービス」をインストールする必要はありません。 動作環境を確認する 「サイボウズ リモートサービス」の動作環境を確認します。あわせて、利⽤製品がKUNAI for Windows phone に対応していることも確認してください。 『製品情報』の「動作環境」 「サイボウズ リモートサービス」をインストールする 『サイボウズ リモートサービス』の「インストールする(Windows環境)」 『サイボウズ リモートサービス』の「インストールする(Linux環境)」 初期設定を⾏う 「サイボウズ リモートサービス」を使⽤するために必要な初期設定を⾏います。 クライアント証明書の登録時には、「サイボウズ KUNAI」を選択します。 『サイボウズ リモートサービス』の「初期設定を実⾏する」 システム管理者の作業 「サイボウズ リモートサービス」側の設定 端末側の設定 「サイボウズ リモートサービス」側の設定 3 KUNAI for Windows phone のシステム管理は、「リモートサービスマネージャー」で⾏います。 『サイボウズ リモートサービス』の「リモートサービスマネージャーにアクセスする」 利⽤製品を登録する KUNAI for Windows phone を経由して利⽤する製品を登録します。 複数の製品は登録できません。 『サイボウズ リモートサービス』の「利⽤製品を登録する」 利⽤ユーザーを登録する KUNAI for Windows phone を利⽤するユーザーを登録します。 『サイボウズ リモートサービス』の「利⽤ユーザーを登録する」 利⽤端末を登録する KUNAI for Windows phone を利⽤する端末を登録します。 『サイボウズ リモートサービス』の「利⽤端末を登録する」 モバイルアプリを配布する E-mailなどを使⽤し、ステップ3で登録した端末にモバイルアプリを配布します。 『サイボウズ リモートサービス』の「モバイルアプリを配布する」 端末側の設定 KUNAI for Windows phone を使⽤する各端末にモバイルアプリをインストールし、利⽤ユーザーに端末を配布しま す。 モバイルアプリをインストールし、初期設定を⾏う 端末にモバイルアプリをインストールし、インストール後の初期設定で、ステップ2で登録した ユーザーを登録します。 この時点で、利⽤ユーザーと利⽤端末が関連付けられます。ここで登録したユーザーのみ、利⽤製 品にアクセスできます。 「モバイルアプリをインストールする」 ユーザーに端末を配布する 4 ユーザーの作業 各端末で、KUNAI for Windows phone にログインし、利⽤製品にアクセスします。 製品にログインする 利⽤製品にログインし、データをシンクします。 「ログインする」 5 インストールマニュアル 目次 Windows phone 端末にKUNAI for Windows phone をインストールする手順を説明します。 インストールの前に インストール前に確認すること インストール作業 KUNAI for Windows phone をインストールする KUNAI for Windows phone をバージョンアップする KUNAI for Windows phone をアンインストールする 6 インストール前に確認すること 端末にKUNAI for Windows phone をインストールする前に、次の項目を確認してください。 利用製品のバージョン確認 ご利用中のサイボウズ製品が対応製品に含まれているかどうかを確認してください。 『製品情報』の「対応製品」 対応OSの確認 利用端末のOSが対応OSに含まれているかどうかを確認してください。 『製品情報』の「「サイボウズモバイル KUNAI」の動作環境」 リモートサービスの動作環境 「サイボウズリモート サービス」がインストールされているかどうかを確認してください。 KUNAI for Windows phone は、端末と利用製品間のネットワーク通信に「サイボウズ リモートサービス」を利用します。 『製品情報』の「「サイボウズ リモートサービス」の動作環境」 7 KUNAI for Windows phone をインストールする 端末にモバイルアプリ(KUNAI for Windows phone )をインストールし、ユーザー情報を登録します。 ログイン時に登録したユーザーは、登録後に変更できません。利用ユーザーを変更する場合は、「サイボウズ リ モートサービス」で利用端末の設定を変更します。 『サイボウズ リモートサービス』の「利用ユーザーを変更する場合」 「サイボウズ リモートサービス」のセキュリティー設定により、モバイルアプリをインストールすると、端末内の一 部のアプリケーションが使用できなくなる場合があります。 ログイン名について 「初期設定」画面で入力するログイン名には、接続先の製品で使用しているログイン名を入力してください。ケー タイ用のログイン名は使用できません。 よくある質問と答え(FAQ)」 利用製品側でログイン名が設定されていない場合、KUNAI for Windows phone は利用できません。製品側で必 ずログイン名を設定してください。 モバイルアプリのインストーラーを、端末のフォルダに保存する モバイルアプリは、「サイボウズ リモートサービス」の「端末管理」画面で入手できます。 『サイボウズ リモートサービス』の「モバイルアプリを配布する」 「cbmb-1.x.x-wm.zip」を解凍し、インストーラー(CBSetup.exe)をタップする インストールが開始されます。 [はい]をタップする インストールが完了したら、[ok]をタップする これで、インストール作業が完了しました。 引き続き、初期設定を行います。 初期設定画面で、ログイン名を入力し、左メニューの「登録する」をタップする 「ok」をタップする 「ok」をタップすると、端末が再起動されます。 続いて、端末をユーザーに配布し、ログイン操作に依頼します。 「ログインする」 8 KUNAI for Windows phone をアンインストールする 端末にインストールされているモバイルアプリ(KUNAI for Windows phone )をアンインストールします。 「サイボウズ リモートサービス」のセキュリティー設定で、モバイルアプリのアンインストールを許可されていない 場合、本操作は実行できません。 スタートメニューで、「設定」をタップする システムタブを選択し、「プログラムの削除」をタップする 「Cybozu,Inc Cybozu Mobile」を選択し、[削除]をタップする アンインストールする場合は、[はい]をタップする アンインストールが完了したら、[ok]をタップする 9 ユーザーマニュアル 目次 KUNAI for Windows phone を使用する方法を説明します。 操作の前に KUNAI for Windows phone を使用する ログインする 「ホーム」画面の見かた 直近の予定を確認する アラームを確認する 更新通知を確認する データをシンクする KUNAI for Windows phone をバージョンアップする 画面に表示されるアイコンについて 各アプリケーションの操作 スケジュール 社内メール メール ワークフロー 個人設定 10 アドレス帳 お気に入り一 覧 シンク待ち一 覧 KUNAI for Windows phone を使用する 端末を起動すると、KUNAI for Windows phone の「ホーム」画面が表示されます。 システム管理者の設定により、KUNAI for Windows phone を利用している端末では、一部のアプリケーションが 使用できない場合があります。詳しくは、システム管理者に確認してください。 ログインする 「ホーム」画面の見かた 直近の予定を確認する アラームを確認する 更新通知を確認する データをシンクする KUNAI for Windows phone をバージョンアップする 画面に表示されるアイコンについて ログインする KUNAI for Windows phone にログインします。 パスワードについて 「ログイン」画面で入力するパスワードには、接続先の製品で使用しているパスワードを入力してください。ケータ イ用のパスワードは使用できません。 よくある質問と答え(FAQ)」 初回ログイン時は、データがシンクされていません。初回ログイン後は、最初にデータのシンクを行ってください。 ログイン名を変更し、ログインユーザーを変更することはできません。KUNAI for Windows phone の利用ユー ザーを変更する場合は、「サイボウズ リモートサービス」で利用端末の設定を変更する必要があります。 『サイボウズ リモートサービス』の「利用ユーザーを変更する場合」 ログイン操作は、初期設定後に1度だけ必要です。以降、ログイン操作は必要ありません。 「ログイン」画面で、パスワード欄をタップする パスワードを入力し、左メニューの「ログイン」をタップする パスワード欄には、利用製品のログインパスワードを入力します。 「ok」をタップする KUNAI for Windows phone の「ホーム」画面が表示されます。 画面左の をタップする データがシンクされます。 端末のログイン画面について システム管理者の設定により、パスワードの設定が義務付けられている場合、端末を起動すると次のパスワー ド入力画面が表示されます。 11 初期設定は、「93XR」に設定されています。パスワードの設定は、端末内のロック設定で変更できます。 パスワード入力に失敗できる回数が設定されている場合は、指定された回数を超えてログインに失敗すると、端 末が初期化されます。ご注意ください。 「ホーム」画面の見かた 「ホーム」画面の見かたについて説明します。 現在の時刻と天気予報 現在の時刻と天気予報が表示されます。 天気予報の表示は、個人設定のスケジュールで設定します。 「個人設定を変更する(スケジュール)」 アプリケーションアイコン アイコンをタップすると、各アプリケーションの操作画面を表示します。 各アプリケーションに更新情報がある場合は、アイコン下部に更新情報の件数が表示されます。 「更新通知を確認する」 直近の予定 今日と明日の予定を確認できます。 予定の開始時間が近づくと、画面下部にアラームが表示される場合があります。 「直近の予定を確認する」 「アラームを確認する」 予定の登録/表示 左メニューの「予定登録」をタップすると、新しく予定を登録できます。 12 右メニューの「月予定」をタップすると、「月予定」画面が表示されます。 「予定を登録する」 「月予定の見かた」 直近の予定を確認する 「ホーム」画面には、今日と明日の予定が表示されます。 予定のタイトルをクリックすると、予定の詳細を確認できます。 「予定の詳細の見かた」 終了時刻が過ぎている今日の予定は、画面に表示されなくなります。 アラームを確認する 予定の開始時刻が近づくと、「ホーム」画面下部にアラームが表示されます。 個人設定で、アラームを表示する時間を変更したり、アラームを表示しないように設定したりできます。 「個人設定を変更する(スケジュール)」 更新通知を確認する 13 各アプリケーションの更新通知を確認します。 次の情報が、画面左のアプリケーションのアイコン下部に表示されます。 スケジュール : 未読のスケジュールの件数 社内メール : 未読の社内メールの件数 メール : 未読のメールの件数 ワークフロー : 未処理の申請データの件数 お気に入り一覧 : 登録されているお気に入りの件数 シンク待ち一覧 : 登録されているシンク待ち情報の件数 システム管理者により、最新バージョンのモバイルアプリが配布されている場合、個人設定のアイコンが と表示されます。 「KUNAI for Windows phone をバージョンアップする」 データをシンクする 利用製品のデータをシンクし、端末の情報を最新の状態にします。 メールアカウントの情報の変更などの一部のデータ変更は、一日に一度しかシンクされません。これらの情報を 即座にシンクする場合は、端末の電源を一度切り、その後シンク操作を実行してください。 「一日一回シンクされる情報」 最後にシンクした時間が、アイコンの下に表示されます。 14 KUNAI for Windows phone をバージョンアップする 端末にインストールされているモバイルアプリ(KUNAI for Windows phone )をバージョンアップする手順について説明します。 「ホーム」画面で、個人設定のアイコンを確認する 最新バージョンのモバイルアプリが配布されている場合、アイコンが と表示されます。 をタップし、「個人設定」画面上部の「新しいモバイルアプリ(1.x.x)が配布され ています。」の部分をタップする モバイルアプリを上書きインストールする 動作確認する 端末を起動し、次の項目を確認してください。 個人設定の画面下部に表示される製品バージョンが最新であること 正常に動作する 画面に表示されるアイコンについて KUNAI for Windows phone の画面には、次のようなアイコンが表示されます。 共通 アイコン 意味 お気に入りに設定されている予定/メール/社内メールです。 添付ファイルが設定されているメール/社内メールです。 シンクされていないデータです。 削除可能なフォローです。 15 スケジュール アイコン 意味 他の予定と重複している予定です。ただし、通知一覧には表示されません。 非公開の予定です。 シンクすると削除される予定です。 ワークフロー アイコン 意味 自分が申請者の申請データです。 自分が確認者の申請データです。 自分が承認者の申請データです。 優先度が「至急」に設定されている申請データです。 シンク待ち一覧 アイコン 意味 現在シンク中のデータです。 シンク時にエラーが発生したデータです。 シンクを保留しているデータ/再編集中の予定のデータです。 シンク待ち状態のデータに更新情報がある場合は、更新後のデータにシンク待ち状態の変更を加えます。この ため、データに不整合が発生する可能性があります。 16 スケジュールを操作する スケジュールを操作します。 予定を閲覧する フォローを書き込む 空き時間を検索する 予定を検索する 予定を登録する 予定を変更する 予定を削除する 個人設定を変更する 予定を閲覧する 自分の予定を閲覧します。 予定を検索することで、他のユーザーの予定を閲覧することもできます。 「予定を検索する」 直近の予定や更新情報を確認していない予定の件数は、「ホーム」画面で確認できます。 「直近の予定を確認する」 「更新通知を確認する」 KUNAI for Windows phone では、シンク期間内の予定を閲覧できます。シンク期間外の予定は表示されません。 スケジュールのシンク期間は、個人設定で設定できます。 「個人設定を変更する」 日予定の見かた 月予定の見かた 予定一覧の見かた 通知一覧の見かた 予定の詳細の見かた 「ホーム」画面で、 をタップする 左メニューで、予定の表示を切り替える 予定の表示は、「日予定」/「月予定」/「予定一覧」/「通知一覧」に切り替えできます。 予定の一覧を確認する 仮予定 予定の一覧画面で、タイトルが灰色の予定は、時間が確定していない仮予定です。 「予定の詳細」画面を表示し、確定する日付を選択して、左メニューの「日付を確定する」をタップすると、予定の 日時を確定できます。日付候補を削除する場合は、削除する日付を選択し、左メニューの「日付候補を削除す る」をタップします。 日予定の見かた 「日予定」画面の見かたを説明します。 17 選択した一日の予定を閲覧できます。 日付切り替え 表示する日を切り替えできます。 画面上部に表示される[今日]や、左メニューで「今日に戻る」をタップすると、今日の予定を表示します。 現在の時刻には赤色のラインが表示されます。 期間予定/時間指定されていない予定 予定の詳細 予定のタイトルをタップすると、「予定の詳細」画面を表示します。 時間が重複している予定は、背景が黄色で表示されます。 予定の登録 予定を登録できます。 月予定の見かた 「月予定」画面の見かたを説明します。 一ヶ月の予定を閲覧できます。 18 月切り替え 表示する月を切り替えできます。 画面上部に表示される[今日]や、左メニューの「今月に戻る」をタップすると、今月の予定を表示します。 日予定の表示 選択した日の「日表示」画面を表示します。 複数の日付を選択し、日付をタップすると、選択した期間の予定一覧を表示します。 「一日の予定の見かた」 「日予定の見かた」 「予定一覧の見かた」 詳細表示 選択されている一日の予定を表示します。 一日の予定の見かた 月表示画面の一日の予定の見かたは次のとおりです。 期間予定/時間が指定されていない予定が登録されている場合に表示されます 予定が登録されている場合、 が に切り替わります 左から順に、0時~8時/8時~10時/10時~12時/12時~14時/14時~16時/16時~18時/18時~20 時/20時~22時/22時~24時に予定が登録されているかどうかを確認できます。 予定一覧の見かた 「予定一覧」画面の見かたを説明します。 一定期間の予定の一覧を閲覧できます。 期間(週)切り替え 表示する期間(週)を切り替えできます。 左メニューの「今日に戻る」をタップすると、今週の予定を表示します。 期間予定/時間が指定されていない予定 19 予定の詳細 予定のタイトルをタップすると、「予定の詳細」画面を表示します。 表示されるアイコンで、予定のシンク状況/公開情報/予定の重複/お気に入りを確認できます。 「画面に表示されるアイコンについて」 通知一覧の見かた 「通知一覧」画面の見かたを説明します。 更新情報が通知されている予定の一覧を閲覧できます。 予定の詳細を確認すると、通知一覧から項目が消えます。 件数切り替え 21件以上の予定がある場合、表示する予定を切り替えできます。 予定の詳細 予定のタイトルをタップすると、「予定の詳細」画面を表示します。 表示されるアイコンで、予定のシンク状況/公開情報/お気に入りを確認できます。 「画面に表示されるアイコンについて」 更新情報が通知された予定がシンク待ち状態の場合、予定のタイトルをタップすると、シンク待ち一覧に保存さ れている予定の詳細画面を表示します。この予定は、シンクされるまで「通知一覧」画面に表示が残ります。 予定の詳細の見かた 「予定の詳細」画面の見かたを説明します。 予定の変更も、「予定の詳細」画面で行います。 「予定を変更する」 20 お気に入りの設定 表示している予定をお気に入り一覧に追加します。 「お気に入りに追加する」 予定の種類 予定に種類を確認/変更できます。 繰り返し予定の場合は、繰り返し条件が表示されます。 日時 表示している予定の日時を確認/変更できます。 タイトル 表示している予定メニュー/予定のタイトルを確認/変更できます。 フォロー フォロー一覧を確認/新しくフォローを書き込みできます。 「フォローを書き込む」 参加者/施設 表示している予定の参加者/施設を確認/変更できます。 メモ 表示している予定のメモを確認/変更できます。 公開方法 表示している予定の公開方法を確認/変更できます。 21 フォローを書き込む 予定にフォローを書き込みます。 「予定の詳細」画面で、フォロー欄をタップする フォローが書き込まれていない予定の場合は、「フォロー一覧へ」をタップします。 「予定を閲覧する」 左メニューの「フォローを書く」をタップする 本文を入力し、左メニューの「決定」をタップする 「文字を入力する」 データをシンクする データをシンクできなかった場合は、書きこんだフォローの内容をシンク待ちにするかどうかを選択できます。シンク待ちの データは、「フォロー一覧」画面で、本文の前に が追加されます。 「シンク待ちについて」 が表示されます。削除するフォローを選択して、左メ 「フォロー一覧」画面で、削除できるフォローには、 ニューの「フォローを削除する」をタップし、フォローを削除できます。 空き時間を検索する 条件を指定し、予定の空き時間を検索します。 空き時間検索機能は、設備予約に登録されている会議室の空き時間などの検索として利用できます。 予定の一覧画面で、左メニューの「空き時間を検索する」をタップする 「予定を閲覧する」 検索条件を設定し、左メニューの「検索する」をタップする 空き時間検索の条件には、次の項目を設定できます。 予定の参加者 使用する施設(指定した施設のうち、1つの施設を使用するか、指定したすべての施設を使用するかを選択できます) 検索期間 登録する予定の時間帯 検索結果を確認する 予定を登録する場合は、検索結果から時間を選択し、左メニューの「予定登録」をタップします。 「予定を登録する」 予定を検索する ユーザー/組織を指定し、指定したユーザー/組織の予定を検索します。 予定の検索機能を使用すると、検索結果から他のユーザーを閲覧できます。 予定の一覧画面で、左メニューの「予定を検索する」をタップする 「予定を閲覧する」 検索条件を設定し、左メニューの「検索する」をタップする 22 予定検索の条件には、次の項目を設定できます。 対象ユーザー/組織 検索期間 検索結果から詳細を確認する予定をタップする 予定の詳細を確認する 自分が参加していない予定に参加する場合は、左メニューの「予定に参加する」をタップします。 検索対象ユーザー/組織に、複数のユーザー/組織は選択できません。 予定を登録する 新規に予定を登録します。 次の予定は、KUNAI for Windows phone では登録できません。 仮予定 繰り返し予定(端末のタイムゾーンの設定がJST以外に設定されている場合) 利用製品が「サイボウズ Office 8」の場合の注意点 期限なしの繰り返し予定は登録できません。 利用製品側で期限なしの繰り返し予定は、期間が一年間の予定として登録されます。 予定の一覧画面で、左メニューの「新規登録」をタップする 「予定を閲覧する」 次の操作でも、予定を登録できます。 「予定の詳細」画面で、左メニューの「再利用する」をタップする 「日予定」画面で、 をタップする 「ホーム」画面で、左メニューの「予定登録」をタップする 空き時間確認の検索結果画面で、日時を選択し、左メニューの「予定登録」をタップする 必要な項目を入力し、左メニューの「登録する」をタップする 「文字を入力する」 「候補を選択する」 「日付/時刻を設定する」 データをシンクする データをシンクできなかった場合は、登録する予定の内容をシンク待ちにするかどうかを選択できます。シンク待ちのデータ は、「ホーム」画面/「日予定」/「予定一覧」画面に が追加されます。 「シンク待ちについて」 予定を変更する 予定の内容を変更します。 「予定の詳細」画面で、参加者や施設を変更しただけでは、登録されているデータは変更されません。データを変 23 更する場合は、各項目を変更した後に、左メニューの「変更内容を更新する」をタップしてください。 次の予定は、KUNAI for Windows phone では変更できません。 公開先が設定されている予定 繰り返し予定(端末のタイムゾーンの設定がJST以外に設定されている場合) 「予定の詳細」画面を表示する 「予定を閲覧する」 「予定を検索する」 必要な項目を変更し、左メニューの「変更内容を更新する」をタップする 繰り返し予定の場合は、変更範囲を選択します。 「文字を入力する」 「候補を選択する」 「日付/時刻を設定する」 データをシンクする データをシンクできなかった場合は、変更する予定の内容をシンク待ちにするかどうかを選択できます。シンク待ちのデータ は、「日予定」画面に が追加されます。 「シンク待ちについて」 予定を削除する 予定を削除します。 「予定の詳細」画面を表示する 「予定を閲覧する」 「予定を検索する」 左メニューの「予定を削除する」をタップする 「候補を選択する」 繰り返し予定を削除する場合は、削除範囲を選択します。 削除する場合は、「はい」をタップする データをシンクする データをシンクできなかった場合は、削除する予定をシンク待ちにするかどうかを選択できます。シンク待ちのデータは、「日予 定」画面に が追加されます。 「シンク待ちについて」 予定から抜ける 表示している予定の参加者から抜けることができます。 「予定の詳細」画面を表示し、左メニューの「予定から抜ける」をタップします。繰り返し予定の場合は、変更範囲 を選択します。 個人設定を変更する スケジュールの個人設定を変更します。 個人設定では、次の項目を変更できます。 スケジュールの個人設定 24 設定項目 説明 シンク期間 スケジュールのシンク期間を、1日前/3日前/1週間前/今日以降から選択します。 アラーム アラームを表示する時間を、1分前/3分前/5分前/10分前/15分前/30分前/45分前/60分 前/表示しないから選択します。 現在地 天気予報を表示する地点を設定します。 ここで設定した地点の天気が「ホーム」画面と「予定の一覧」画面の右上に表示されます。 訪問地 天気予報を表示する地点を設定します。 ここで設定した地点の天気が「予定の一覧」画面の現在地の天気予報の下に表示されます。 フォローの入力時に付加される署名は、個人設定の「共通設定」で設定できます。 「署名を設定する」 「ホーム」画面で、 をクリックする アプリケーションの設定の「スケジュール」をタップする 必要な項目を設定し、左メニューの「設定する」をタップする 25 社内メールを操作する 社内メールを操作します。 社内メールを閲覧する フォローを書き込む 社内メールを検索する 社内メールを作成する 社内メールを変更する 個人設定を変更する 社内メールを閲覧する 社内メールを閲覧します。 未読の社内メールの件数は、「ホーム」画面や「フォルダ選択」画面で確認できます。 「更新通知を確認する」 KUNAI for Windows phone では、シンク対象に指定したフォルダのシンク期間内の社内メールを閲覧できます。 シンク対象に設定されていないフォルダの社内メールや、シンク期間外の社内メールは表示されません。社内 メールのシンク期間/シンク対象フォルダは、個人設定で設定できます。シンク対象フォルダは、フォルダ選択画 面で左メニューの「シンクフォルダの変更」をタップしても変更できます。 「個人設定を変更する」 61件以上前に書き込まれたフォローを閲覧する場合は、その時点でデータをシンクします。データをシンクできな かった場合は閲覧できません。 10MBより大きなサイズの添付ファイルは閲覧できません。 「ホーム」画面で、 をタップする フォルダを選択し、社内メールのタイトルをタップする 「フォルダ選択」画面のフォルダ名の下に表示される件数は、未読の社内メールの件数です。 未読の社内メールは、背景が黄色で表示されます。 社内メールの一覧画面では、社内メールのタイトル/差出人/更新日時を確認できます。 「画面に表示されるアイコンについて」 社内メールを閲覧する 画面上部の / をタップし、同じフォルダに保存されている前後の社内メールを閲覧できます。 更新情報が通知された社内メールがシンク待ち状態の場合、社内メールのタイトルをタップすると、シンク待ち一 覧に保存されている社内メールの詳細画面を表示します。この社内メールは、シンクされるまで表示が未読のま まになります。 閲覧確認社内メールについて 「社内メールの詳細」画面を表示した際に閲覧確認を要求されている場合は、画面上部に「閲覧確認を要求され ています。」と表示されます。左メニューの「閲覧確認」をタップすると、確認扱いになります。 お気に入りについて 26 「社内メールの詳細」画面で、画面上部の をタップし、お気に入り一覧にメールを追加できます。 「お気に入りに追加する」 フォローを書き込む 社内メールにフォローを書き込みます。 「社内メールの詳細」画面で、フォロー欄をタップする フォローが書き込まれていない社内メールの場合は、「フォロー一覧へ」をタップします。 「社内メールを閲覧する」 左メニューの「フォローを書く」をタップする 必要な項目を入力し、左メニューの「フォローを書き込む」をタップする 「文字を入力する」 「ファイルを添付する」 データをシンクする データをシンクできなかった場合は、変更したフォローの内容をシンク待ちにするかどうかを選択できます。シンク待ちのフォ ローデータは、「フォロー一覧」画面で、本文の前に が追加されます。 「シンク待ちについて」 フォロー書き込み時に添付できるファイルは、1MB(1024KB)までです。また、複数のファイルは添付できません。 が表示されます。削除するフォローを選択して、左メ 「フォロー一覧」画面で、削除できるフォローには、 ニューの「フォローを削除する」をタップし、フォローを削除できます。 社内メールを検索する 社内メールを検索します。 ごみ箱フォルダ以外のすべてのフォルダから、指定した期間に更新された社内メールを検索します。 社内メールの検索では、シンク期間外の社内メールやシンク対象に設定されていないフォルダの社内メールも検 索対象になります。ただし、同じ内容の社内メールがごみ箱フォルダにも保存されている場合は、ごみ箱フォルダ に保存されている社内メールも検索結果に表示されます。 「フォルダ選択」/「メールの一覧」画面で、左メニューの「検索する」をタップする 「社内メールを閲覧する」 検索キーワードや検索条件(期間、項目)を設定し、左メニューの「検索する」をタップする 検索結果を確認する 社内メールを作成する 新規に社内メールを作成します。 27 「フォルダ一覧」/「社内メールの一覧」画面で、左メニューの「新規作成」をタップする 「社内メールを閲覧する」 次の操作でも、社内メールを作成できます。 「社内メールの詳細」画面で、左メニューの「別の社内メールを送る」をタップする 「社内メールの詳細」画面で、左メニューの「再利用する」をタップする 必要な項目を入力し、左メニューの「送信する」をタップする 下書き保存する場合は、左メニューの「下書きとして保存する」をタップします。 「ファイルを添付する」 「文字を入力する」 データをシンクする データをシンクできなかった場合は、作成した社内メールをシンク待ちにするかどうかを選択できます。シンク待ちのメール データは、「送信箱」/「下書き」画面で、社内メールのタイトルの前に が追加されます。 「シンク待ちについて」 社内メール送信時に添付できるファイルは、1MB(1024KB)までです。また、複数のファイルは添付できません。 社内メールを変更する 社内メールの内容を変更します。 「社内メールの詳細」画面で、宛先や添付ファイルを変更しただけでは、登録されているデータは変更されませ ん。データを変更する場合は、各項目を変更した後に、左メニューの「変更内容を更新する」をタップしてくださ い。 「社内メールの詳細」画面を表示する 「社内メールを閲覧する」 必要な項目を変更し、左メニューの「変更内容を更新する」をタップする 「ファイルを添付する」 「文字を入力する」 データをシンクする データをシンクできなかった場合は、変更した社内メールをシンク待ちにするかどうかを選択できます。シンク待ちのメール データは、「送信箱」/「下書き」画面で、社内メールのタイトルの前に が追加されます。 「シンク待ちについて」 個人設定を変更する 社内メールの個人設定を変更します。 個人設定では、次の項目を変更できます。 社内メールの個人設定 設定項目 シンク期間 説明 社内メールのシンク期間を、1日前/3日前/1週間前から選択します。 28 シンク対象フォルダの設定 シンク対象のフォルダを設定します。 シンク対象のフォルダは、フォルダ選択画面で、左メニューの「シンクフォルダの変更」をタッ プしても変更できます。 フォローの入力時に付加される署名は、個人設定の「共通設定」で設定できます。 「署名を設定する」 「ホーム」画面で、 をタップする アプリケーションの設定の「社内メール」をタップする 必要な項目を設定し、左メニューの「設定する」をタップする シンク対象フォルダは、フォルダ選択画面で左メニューの「シンクフォルダの変更」をタップしても変更できます。 29 メールを操作する メールを操作します。 メールを閲覧する メールを検索する 新規メールを作成する メールを返信/転送する 個人設定を変更する メールを閲覧する メールを閲覧します。 未読のメールの件数は、「ホーム」画面や「フォルダ選択」画面で確認できます。 「更新通知を確認する」 KUNAI for Windows phone では、シンク対象に指定したフォルダのシンク期間内のメールを閲覧できます。シンク 対象に設定されていないフォルダのメールや、シンク期間外のメールは表示されません。メールのシンク期間/ シンク対象フォルダは、個人設定で設定できます。シンク対象フォルダは、「フォルダ選択」画面で左メニューの 「シンクフォルダの変更」をタップしても変更できます。 「個人設定を変更する」 10MBより大きなサイズの添付ファイルは閲覧できません。 メールの新着確認を行う場合は、KUNAI for Windows phone のデータをシンクします。 「データをシンクする」 「ホーム画面」で、 をタップする メールの新着確認を行う場合は、KUNAI for Windows phone のデータをシンクします。 「データをシンクする」 フォルダを選択し、メールのタイトルをタップする 「フォルダ選択」画面のフォルダ名の下に表示される件数は、未読のメールの件数です。 未読のメールは、背景が黄色で表示されます。 「メールの一覧」画面では、メールの差出人/標題/本文を確認できます。 「画面に表示されるアイコンについて」 メールを閲覧する 画面上部の / をタップすると、同じフォルダに保存されている前後のメールを閲覧できます。 開封確認メールについて 「メールの詳細」画面を表示した際に開封確認の返信を要求されている場合は、画面上部に「開封確認を要求さ れています。」と表示されます。左メニューの「開封確認」をタップすると、差出人に開封したことを表すメールを返 信します。 お気に入りについて 「メールの詳細」画面で、画面上部の をタップし、お気に入り一覧にメールを追加できます。 30 「お気に入りに追加する」 メールを検索する メールを検索します。 ごみ箱以外のすべてのフォルダから、指定した期間に送受信されたメールを検索します。 メールの検索では、シンク期間外のメールやシンク対象に設定されていないフォルダのメールも検索対象になり ます。 「フォルダ選択」/「メールの一覧」画面で、左メニューの「検索する」をタップする 「メールを閲覧する」 検索キーワードや検索条件(期間、項目)を設定し、左メニューの「検索する」をタップする 検索結果を確認する 新規メールを作成する 新規にメールを作成します。 「フォルダ一覧」/「メールの一覧」画面で、左メニューの「新規作成」をタップする 「メールを閲覧する」 次の操作でも、メールを作成できます。 「メールの詳細」画面で、左メニューの「再利用する」をタップする 必要な項目を入力し、左メニューの「送信する」をタップする 下書き保存する場合は、左メニューの「下書きとして保存する」をタップします。 「ファイルを添付する」 「文字を入力する」 送信する場合は、左メニューの「はい」をタップする 個人設定で、「送信前の確認」のチェックを外している場合は、手順4に進みます。 データをシンクする データをシンクできなかった場合は、作成したメールをシンク待ちにするかどうかを選択できます。シンク待ちのメールデータ は、「送信箱」/「下書き」画面で、メールの標題の前に が追加されます。 「シンク待ちについて」 メール送信時に添付できるファイルは、1MB(1024KB)までです。また、複数のファイルは添付できません。 メールの宛先選択 「メールの作成」画面で、宛先欄の「アドレス帳から選択」をタップし、アドレス帳/ユーザー名簿に登録されてい るアドレスデータを宛先に設定できます。直接入力でアドレスを入力することも可能です。 メールを返信/転送する 受信メールを返信/転送します。 31 「メールの詳細」画面を表示する 「メールを閲覧する」 左メニューの「返信する」/「転送する」/「全員に返信する」をタップする 下書きのメールを表示している場合は、手順3に進みます。 必要な項目を入力し、左メニューの「送信する」をタップする 下書き保存する場合は、左メニューの「下書きとして保存する」をタップします。 「ファイルを添付する」 「文字を入力する」 送信する場合は、左メニューの「はい」をタップする 個人設定で、「送信前の確認」のチェックを外している場合は、手順5に進みます。 データをシンクする データをシンクできなかった場合は、作成したメールをシンク待ちにするかどうかを選択できます。シンク待ちのメールデータ は、「送信箱」/「下書き」画面で、メールの標題の前に が追加されます。 「シンク待ちについて」 個人設定を変更する メールの個人設定を変更します。 個人設定では、次の項目を変更できます。 メールの個人設定 設定項目 説明 アカウントの設定 使用するアカウントを設定します。 送信前の確認 送信前に確認画面を表示するかどうかを設定します。 シンクするフォルダ シンク対象のフォルダを設定します。 シンク対象のフォルダは、「フォルダ選択」画面で、左メニューの「シンクフォルダの変更」をタップし ても変更できます。 シンク期間 メールのシンク期間を、1日前/3日前/1週間前から選択します。 「ホーム」画面で、 をタップする アプリケーションの設定の「メール」をタップする 必要な項目を設定し、左メニューの「設定する」をタップする シンク対象フォルダは、「フォルダ選択」画面で左メニューの「シンクフォルダの変更」をタップしても変更できま す。 32 ワークフローを操作する ワークフローを操作します。 申請データを閲覧する 申請データを処理する 代理⼈を設定する 個⼈設定を変更する 申請データを閲覧する 申請データを閲覧します。 処理が必要な申請データの件数は、「ホーム」画⾯で確認できます。 「更新通知を確認する」 KUNAI for Windows phone では、未処理の申請データとシンク期間内の申請データを閲覧できま す。シンク期間外の申請データは表⽰されません。申請データのシンク期間は、個⼈設定で設定できま す。 「個⼈設定を変更する」 次の申請データは、シンクされません。 項⽬のアクセス権により、処理者に項⽬の編集が許可されている申請データ 利⽤製品が「サイボウズ Office 8」の場合の注意点 ⾄急⼀覧には申請データが表⽰されません。 差し戻しや申請が完了しているなどの理由により、画⾯上部に[確認する]ボタンが表⽰されている申請 データは未処理⼀覧にシンクされません。 10MBより⼤きなサイズの添付ファイルは閲覧できません。 「ホーム」画⾯で、 をタップする 左メニューで表⽰する⼀覧を選択し、申請データのタイトルをタップする 申請⼀覧の表⽰は、未処理⼀覧/受信⼀覧/送信⼀覧/⾄急⼀覧に切り替えできます。 申請データの⼀覧画⾯では、申請データの優先度/タイトル/進⾏状況/申請者/申請⽇時を確認できます。 「画⾯に表⽰されるアイコンについて」 申請データの詳細を確認する 左メニューの「処理」をタップし、申請データを処理できます。 「申請データを処理する」 申請データを処理する 申請データを処理します。 33 利⽤製品が「サイボウズ Office 8」の場合の注意点 申請データの取り戻しと差し戻しの処理は実⾏できません。 決裁処理を⾏う場合は、「承認する」を選択してください。 申請データの詳細画⾯を表⽰する 「申請データを閲覧する」 申請内容を確認し、左メニューで「承認する」/「却下する」/「確認する」/「差し戻す」/ 「取り戻す」/「取り消す」をタップする 申請データを差し戻す場合は、差し戻すユーザーを選択します。 表⽰している申請データを処理せずに次の申請データを閲覧する場合は、左メニューの「次の申請データへ」を タップします。 必要に応じてコメントを⼊⼒し、左メニューで処理を確定する 「⽂字を⼊⼒する」 データをシンクする データをシンクできなかった場合は、処理した申請データをシンク待ちにするかどうかを選択できます。シンク待 ちの申請データは、「未処理⼀覧」画⾯で、申請データの標題の前に が追加されます。 「シンク待ちについて」 代理⼈を設定する ⾃分の代わりに申請/処理する代理⼈を設定します。 本操作は、電波の届かない場所では実⾏できません。 利⽤製品が「サイボウズ Office 8」の場合、本機能は利⽤できません。 申請データの⼀覧画⾯を表⽰する 「申請データを閲覧する」 左メニューの「代理⼈を設定する」をタップする 代理申請者/代理承認者を設定し、左メニューの「設定する」をタップする 個⼈設定を変更する ワークフローの個⼈設定を変更します。 個⼈設定では、次の項⽬を変更できます。 ワークフローの個⼈設定 設定項⽬ シンク期間 説明 申請データのシンク期間を、1⽇前/3⽇前/1週間前/未処理のみから選択できます。 承認処理のコメント⼊⼒時に付加される署名は、個⼈設定の「共通設定」で設定できます。 34 「署名を設定する」 「ホーム」画⾯で、 をタップする アプリケーションの設定の「ワークフロー」をタップする 必要な項⽬を設定し、左メニューの「設定する」をタップする 35 アドレス帳を操作する アドレス帳を操作します。 アドレス帳を閲覧する 電話をかける メールを送信する アドレスデータを追加する アドレスデータを変更する 個人設定を変更する アドレス帳を閲覧する アドレスデータを閲覧します。 アドレス帳に表示するアドレスデータは、個人設定で切り替えることができます。 「個人設定を変更する」 利用製品のアドレスデータを表示する場合は、次の点に注意してください。 利用製品が「ガルーン 2」の場合は、利用製品の個人アドレス帳に登録されているアドレスデータとユー ザー名簿を閲覧できます。 利用製品が「Office 8」の場合は、利用製品の共有アドレス帳に非公開で登録されているアドレスデータと ユーザー名簿を閲覧できます。 上記以外のブックや他のユーザーに公開されている登録されているアドレスデータは閲覧できません。 端末のアドレスデータを表示する場合は、次の点に注意してください。 端末に登録されているアドレスデータを閲覧できます。 アドレスデータの追加/変更は、端末のアドレス帳で行ってください。 10MBより大きなサイズの添付ファイルは閲覧できません。 「ホーム」画面で、 をタップする 目的のアドレスデータをタップする インデックスを使用し、五十音でアドレスの標題を頭だしできます。 「アドレス帳のインデックス」 「画面に表示されるアイコンについて」 ユーザー名簿を閲覧する場合は、左メニューの「ユーザー名簿」をタップし、組織を選択して、閲覧するユーザー名をタップしま す。 アドレスデータを閲覧する アドレス帳のインデックス 「個人アドレス帳」画面に表示されるインデックスを使用すると、五十音でアドレスの標題を頭だししたり、 をタップして画面をスライドしたりできます。 インデックスの表示位置は、個人設定で変更できます。 「個人設定を変更する」 36 / 電話をかける アドレスデータに登録されている電話番号に電話をかけます。 メール本文やフォロー欄に記載されている電話番号をタップし、電話をかけることはできません。 「アドレスの詳細」/「ユーザー情報の詳細」画面で、電話番号をタップする 「アドレス帳を閲覧する」 電話番号を選択し、左メニューの「電話発信」をタップする 電話番号をタップしても、電話発信できます。 プレフィックス機能 「電話発信」画面で、プレフィックスの付加欄をタップし、電話番号にプレフィックスを付加して電話をかけることが できます。使用したプレフィックスは、3件まで履歴が記録され、「電話発信」画面で履歴を選択し、電話をかける こともできます。 メールを送信する アドレスデータに登録されているメールアドレス宛にメールを送信できます。 メール本文やフォロー欄に記載されているメールアドレスをタップし、メールを送信することはできません。 「アドレスの詳細」/「ユーザー情報の詳細」画面で、メールアドレスをタップする 「アドレス帳を閲覧する」 メールを作成する 「新規メールを作成する」 アドレスデータを追加する アドレスデータを新規に追加します。 37 端末に登録されているアドレスデータをインポートしたり、アドレス帳のデータを端末にエクスポートしたりできます。 「アドレスデータのインポート」 「アドレスデータのエクスポート」 端末のアドレスデータを表示している場合、アドレスデータの追加は、端末のアドレス帳で行ってください。 「個人アドレス帳」画面で、左メニューの「新規登録」をタップする 「アドレス帳を閲覧する」 必要な項目を入力し、左メニューの「登録する」をタップする 「文字を入力する」 データをシンクする データをシンクできなかった場合は、追加したアドレスデータをシンク待ちにするかどうかを選択できます。シンク待ちのアドレ スデータは、「個人アドレス帳」画面で、アドレスの標題の前に が追加されます。 「シンク待ちについて」 アドレスデータのインポート 「個人アドレス帳」画面で、左メニューの「アドレスをインポートする」をタップし、端末に登録されているアドレス データを、「アドレス帳」にインポートできます。インポート時に、インポート済みのアドレスデータにチェックを入れ ると、インポートされているアドレスデータを上書き登録できます。 ただし、次のアドレスデータは、インポートされ ません。 ユーザーが変更できない項目 端末に項目がない地図や路線の項目 添付ファイル ※ インポートされない項目は、メモが使用可能な場合、メモに記載されます。 ※ 項目名が一致しても、利用製品のカスタマイズ項目にはインポートされません。 アドレスデータのエクスポート 「個人アドレス帳」画面で、左メニューの「アドレスをエクスポートする」をタップし、アドレス帳のデータを端末にエ クスポートできます。エクスポート時に、エクスポート済みのアドレスデータにチェックを入れると、エクスポートさ れているアドレスデータを上書き登録できます。 ただし、次のアドレスデータは、エクスポートされません。 ファイル項目 ※ 路線・メモ・カスタマイズ項目は、項目名と登録内容がメモに記載されます。 アドレスデータを変更する 登録されているアドレスデータを変更します。 端末のアドレスデータを表示している場合、アドレスデータの変更は、端末のアドレス帳で行ってください。 端末からインポートしたアドレスデータを変更する場合は、再度アドレスデータのインポート操作を行います。イン ポート時に、インポート済みのアドレスデータにチェックを入れると、インポートされているアドレスデータを上書き 登録されます。 「アドレスデータのインポート」 「アドレスの詳細」画面で、左メニューの「内容変更」をタップする 38 「アドレス帳を閲覧する」 必要な項目を変更し、左メニューの「変更する」をタップする 「文字を入力する」 データをシンクする データをシンクできなかった場合は、変更したアドレスデータをシンク待ちにするかどうかを選択できます。シンク待ちのアドレ スデータは、「個人アドレス帳」画面で、アドレスの標題の前に が追加されます。 「シンク待ちについて」 個人設定を変更する アドレス帳の個人設定を変更します。 個人設定では、次の項目を変更できます。 アドレス帳の個人設定 設定項目 説明 インデックスの表示位置 個人アドレス帳の一覧画面に表示されるインデックスの位置を右/左から選択します。 使用するアドレス帳 使用するアドレスデータを、端末に登録されているアドレスデータに切り替えるかどうかを選 択します。 「ホーム」画面で、 をタップする アプリケーションの設定の「アドレス帳」をタップする 必要な項目を設定し、左メニューの「設定する」をタップする 39 お気に入り一覧を操作する お気に入り一覧を操作します。 「お気に入り一覧」画面では、お気に入りに設定した各種データ(スケジュール、社内メール、メール)を閲覧できます。 お気に入りに追加する お気に入り一覧を閲覧する お気に入りに追加する スケジュール/社内メール/メールの各種データを、お気に入り一覧に追加します。 お気に入りは50件まで設定できます。 お気に入りに設定しているデータが利用製品から削除された場合、更新内容はシンクされず、お気に入り一覧に も表示が残ります。内容を変更しても、シンク時にエラーが発生します。 自分が参加者に設定されていない予定など、検索結果から表示したスケジュールの各種データにお気に入りに 追加できません。 アドレス帳や申請データはお気に入りに追加できません。 スケジュール/社内メール/メールの詳細画面を表示する 画面上部の をタップする お気に入り一覧に追加されると、アイコンが に切り替わります。 お気に入り一覧から削除する場合は、各データの詳細画面で、 れると、アイコンが をタップします。お気に入り一覧から削除さ に切り替わります。 お気に入り一覧を閲覧する お気に入りに設定されているデータの一覧を閲覧します。 お気に入りに設定されている件数は、「ホーム」画面で確認できます。 「更新通知を確認する」 「ホーム」画面で、 をタップする 詳細を閲覧するデータをタップする 各データの詳細を確認する お気に入り一覧を整理する場合は、「お気に入り一覧」画面で左メニューの「整理する」をタップし、お気に入りの 設定を変更して左メニューの「設定する」をタップします。50件のお気に入りが設定されているときに各データの 詳細画面で、 をタップしたときも、同様の画面が表示されます。 40 シンク待ち一覧を操作する シンク待ち一覧を操作します。 シンク待ち一覧では、次の操作を実行できます。 シンク待ちデータの閲覧 データの手動シンク シンク履歴の閲覧 シンク処理の中止/保留/保留の取り消し シンク待ちの予定の再編集/再編集の解除 自動シンクの間隔やシンクを禁止する時間帯などは、個人設定で変更できます。 「シンク条件を設定する」 シンク待ちについて シンク待ち一覧を閲覧する データをシンクする シンク待ちについて 端末内にシンクされているデータは、電波の届かない場所でも閲覧/編集できます。 ただし、更新情報をシンクすることはできません。 電波の届かない場所でデータのシンク操作を行うと、次の画面が表示されます。 上記画面で、左メニューの「シンク待ち」をタップすることで、データの更新情報をシンク待ち一覧に保存できます。 右メニューの「キャンセル」をタップすると、シンク処理を中止し、各アプリケーションの操作画面に戻ります。 シンク待ち一覧に保存された更新情報は、後ほどまとめてシンク処理を行うことができます。 シンク待ち一覧を閲覧する シンク待ち状態のデータを閲覧します。 41 シンク処理の履歴を閲覧することもできます。 シンク待ちのデータの件数は、「ホーム」画面で確認できます。 「更新通知を確認する」 登録/編集したデータがシンク待ちの場合、データの詳細画面を閲覧すると、シンク待ち一覧のデータを表示します。 ホーム画面で、 をタップする シンク待ちデータを閲覧する 「シンク待ち一覧」画面では、アプリケーションごとにシンク待ちの操作内容を確認できます。 「画面に表示されるアイコンについて」 シンク履歴を閲覧する場合は、左メニューの「シンク履歴一覧」をタップします。過去にシンク処理を行った履歴が一覧で表示 されます。 「シンク履歴」画面で、左メニューの「エラーのみ」をタップすると、エラーになったシンク処理の履歴のみを表示で きます。 データのシンクに失敗した場合 シンク対象のデータが削除されているなどの理由により、シンク処理に失敗すると、「シンク待ち一覧」画面に「 エ ラー 」として表示されます。一度シンクに失敗した処理は、再度シンク処理を実行できません。エラーになった処 理を選択し、左メニューの「シンクを削除する」をタップして、シンク処理を中止してください。ただし、スケジュール のみ再編集することで、再度シンク処理を実行できます。 データをシンクする シンク待ち状態のデータを手動でシンクします。 シンク処理を保留/中止することもできます。 「ホーム」画面で、 をクリックしてもシンク待ちのすべてのデータをシンクできます。 「データをシンクする(基本操作)」 「シンク待ち一覧」画面で、左メニューの「シンクする」をタップする シンク待ち状態のすべてデータを手動シンクします。 42 シンク処理の保留 「シンク待ち一覧」画面で、保留するデータを選択し、左メニューの「シンクを保留する」をタップすると、一時的に 選択したデータのシンク処理を保留できます。 シンクの保留を取り消す場合は、保留を取り消すデータを選択し、左メニューの「保留を取り消す」をタップしま す。 シンク処理の中止 「シンク待ち一覧」画面で、中止するデータを選択し、左メニューの「シンクを削除する」をタップすると、選択した データのシンク処理を中止できます。 予定の再編集 予定のデータは、シンク処理の前に他のユーザーに設備を予約されるなど、シンク処理を実行できない場合が あります。このとき、「シンク待ち一覧」画面で、予定のデータを選択し、左メニューの「予定を再編集する」をタップ すると、選択した予定のデータを再度編集できます。ただし、データのシンク中は、予定の再編集の操作は実行 できません。 予定の再編集中に操作を中断するなど、予定が再編集の状態で保存されている場合は、「シンク待ち一覧」画 面で、左メニューの「解除する」をタップすると、予定の編集状態を解除できます。 43 個人設定を変更する 個人設定を変更します。 パスワードを変更する シンク条件を設定する 署名を設定する 各アプリケーションの設定を変更する データをリセットする バージョン情報を確認する パスワードを変更する パスワードを変更します。 設定するパスワードは、利用製品のパスワードと一致している必要があります。両方のパスワードが一致してい る場合のみ、データのシンク処理を実行できます。 ユーザー情報に設定されているログイン名は変更できません。 本機能でパスワードを変更しても、利用製品のパスワードは変更されません。KUNAI for Windows phone の個人 設定でパスワードを変更した場合は、利用製品のパスワードも変更してください。 「ホーム」画面で、 をタップする 「共通設定」の「ユーザー情報」をタップする パスワード欄をタップする パスワードを変更し、左メニューの「決定」をタップする 左メニューの「設定する」をタップする シンク条件を設定する シンク条件(シンク間隔、シンク禁止時間、国際ローミング中のシンクの設定)を設定します。 初期設定では、次のとおりに設定されています。 項目 初期値 シンク間隔 30分ごと シンク禁止の時間帯 設定なし 国際ローミング 国際ローミング中は自動シンクしない 44 「ホーム」画面で、 をタップする 「共通設定」の「シンク」をタップする 必要な設定を変更し、左メニューの「設定する」をタップする シンク禁止の時間帯を設定する場合は、「設定する」にチェックを入れ、禁止する時間帯を設定します。 署名を設定する KUNAI for Windows phone からのフォローやコメントを記入時に署名機能を使用するかどうかを設定します。 署名機能を使用すると、KUNAI for Windows phone からスケジュールや社内メールのフォロー欄/申請データのコメントにメッ セージを記入するときに、「端末からの記入」などの署名を付与できます。 署名機能を使用するアプリケーションを指定することもできます。 「ホーム」画面で、 をタップする 「共通設定」の「署名」をタップする 必要な設定を変更し、左メニューの「設定する」をタップする 各アプリケーションの設定を変更する 共通設定以外に、各アプリケーションの設定を変更します。 「ホーム」画面で、 をタップする 「アプリケーションの設定」の各アプリケーションの「アプリ名」をタップする 必要な設定を変更し、左メニューの「設定する」をタップする 「個人設定を変更する(スケジュール)」 「個人設定を変更する(社内メール)」 「個人設定を変更する(メール)」 「個人設定を変更する(ワークフロー)」 「個人設定を変更する(アドレス帳)」 データをリセットする KUNAI for Windows phone のデータをリセットします。 データのリセット後は、システム管理者にログイン名を確認し、初期設定を行ってください。 データのリセットは、利用製品のアクセスURLやリモートIDが変わった場合に行います。 45 データのリセットを行うと、シンクされているすべてのデータが削除されます。シンク待ち/お気に入り/個人設 定の情報もあわせて削除されます。 データをリセットしても、利用ユーザーを他のユーザーに切り替えることはできません。 データをリセットしても、利用製品に登録されているデータは削除されません。KUNAI for Windows phone にシン クされているデータのみ削除されます。 「ホーム」画面で、 をタップする 「個人設定」画面を表示し、「運用管理」の「データのリセット」をタップする リセットする場合は、左メニューの「はい」をタップする バージョン情報を確認する 現在、端末にインストールされているKUNAI for Windows phone の製品バージョンを確認します。 「ホーム」画面で、 をタップする バージョン情報欄を確認する 46 Q&A 知りたい項目を選択してください。 KUNAI for Windows phone を利用するには、何をインストールすればいいですか? サーバーに「サイボウズ リモートサービス」をインストールし、利用する各端末に専用のモバイルアプリをインストールする必 要があります。 『サイボウズ リモートサービス』の「インストールマニュアル」 「モバイルアプリをインストールする」 端末の利用ユーザーを変更するにはどうしたらいいですか? 「リモートサービスマネージャー」で、利用端末の設定を変更してください。 『サイボウズ リモートサービス』の「利用ユーザーを変更する場合」 ユーザーが端末を紛失しました。どうすればいいですか? 端末管理の設定で、端末を初期化したり、セキュリティーポリシーの設定を変更し、端末でできる操作を制限してください。 『サイボウズ リモートサービス』の「利用端末を初期化する」 『サイボウズ リモートサービス』の「利用端末を変更する」 端末ごとに操作を制限することは可能ですか? Windows phone 端末にモバイルアプリをインストールすると、あわせて端末管理モジュールが端末にインストールされます。 この端末管理モジュールを使用して、各端末で出来る操作を制限できます。 端末ごとの制御は、「リモートサービスマネージャー」の端末の管理で、セキュリティーポリシーを設定して行います。 『サイボウズ リモートサービス』の「セキュリティーポリシーを設定する」 47 Q&A 知りたい項目を選択してください。 端末のデータが初期化されました。 端末起動時に、ログイン画面が表示される場合、「サイボウズ リモートサービス」のシステム管理で設定されている回数のロ グイン操作に失敗すると、端末内のすべてのデータを初期化します。 「端末のログイン画面について」 同じ端末で、他のユーザーでログインできますか? できません。 同じKUNAI for Windows phone に別のユーザーでログインする場合は、「サイボウズ リモートサービス」で利用端末の設定を 変更する必要があります。 『サイボウズ リモートサービス』の「利用ユーザーを変更する場合」 社内の無線LANに接続し、KUNAI for Windows phone を利用できますか? できません。 KUNAI for Windows phone は、データ通信に「サイボウズ リモートサービス」を使用します。 突然、シンク処理に失敗するようになりました。 利用製品とKUNAI for Windows phone でパスワードが異なる場合は、データのシンク処理に失敗します。 利用製品側でパスワードを変更した場合は、KUNAI for Windows phone のパスワードの設定も変更してください。 KUNAI for Windows phone のパスワードは、個人設定のアカウント情報で変更できます。 「パスワードを変更する」 電話がかかって来たときや着信履歴に名前が表示されません。 KUNAI for Windows phone のアドレス帳にデータが登録されているだけでは、端末の着信画面や発着信履歴に名前が表示さ れません。 端末内のアドレス帳に登録されているアドレスデータのみ、端末の着信画面や発着信履歴に名前が表示されます。 「アドレスデータのエクスポート」 データのシンクを止めたりできますか? シンク前のデータであれば、シンク処理を保留したり、中止したりすることができます。 「シンク処理の中止」 「シンク処理の保留」 電波の届かない場所で実行できない操作があります。 次の操作は、電波の届かない場所では操作できません。 添付ファイルの閲覧 アドレスデータの登録 41件以上前に書き込まれたフォローの閲覧 データの検索 ワークフローの代理人の設定 メールや社内メールに複数のファイルを添付できますか? 一度の操作で添付できるファイルは1つまでです。いったん下書きに保存し、データを再編集することで複数のファイルを添付 することは可能です。 48 シンク処理を行っても、一部の情報が端末と利用製品で異なります。 次の情報については、一日一回シンクされ、最新の情報に更新されます。 ※ 一日一回のシンク処理は、日をまたいだ最初のデータシンク時に行います。 一日一回シンクされる情報 項目 シンクされる情報 アプリケーションの使用状況 ユーザー情報/組織情報 Myグループの情報 全般 よく使うユーザー(最近使ったユーザー)の情報 よく使う組織(最近使った組織)の情報 祝日データ 個人設定の表示の設定 システム管理のスケジュールの一般設定 予定メニューの情報 スケジュール 施設/施設グループの情報報 天気予報を表示する地点の情報 ユーザー/組織/施設のアクセス権情報 システム管理の社内メールの一般設定 社内メール フォルダの情報(タイトル、位置) 個々の社内メールが保存されているフォルダ情報 システム管理のメールの一般設定 メール メールアカウントの情報 個々のメールが保存されているフォルダ情報 ワークフロー システム管理のワークフローの一般設定 アドレス帳の使用権限 アドレス帳 項目の設定 49

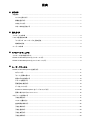
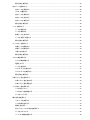
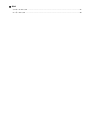
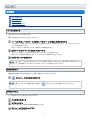
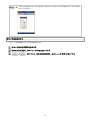
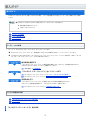
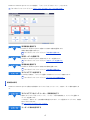
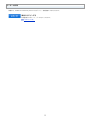
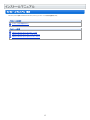
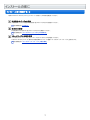
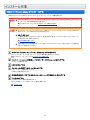
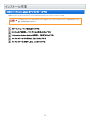
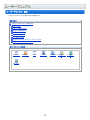
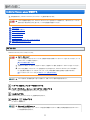
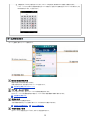
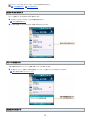
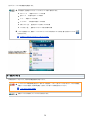
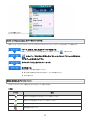
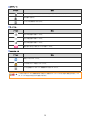
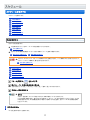
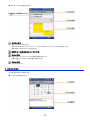
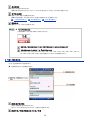
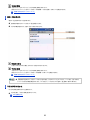
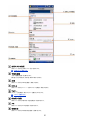
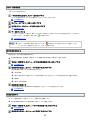
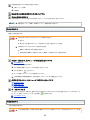
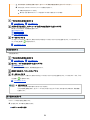
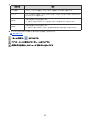
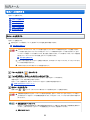
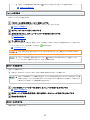
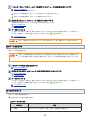
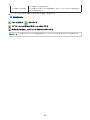
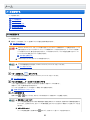

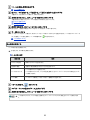
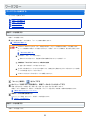
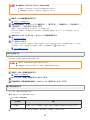
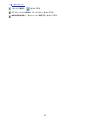
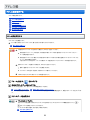
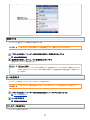
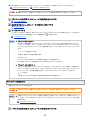
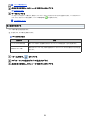
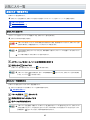
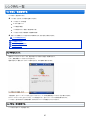
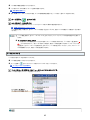

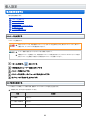
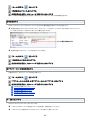
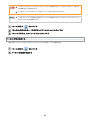
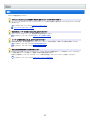
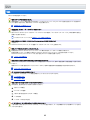
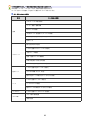
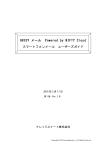
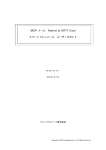
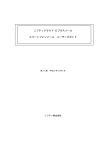


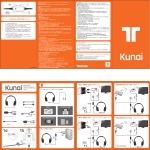
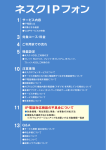

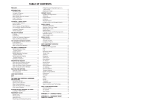
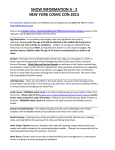
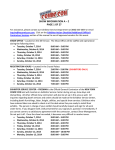
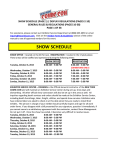
![できるポケット+ サイボウズLive[改訂版] PDF版](http://vs1.manualzilla.com/store/data/006655567_2-2d3550b1d28206e97ca560a04981a682-150x150.png)