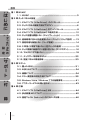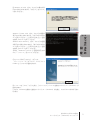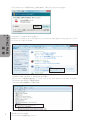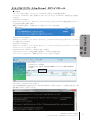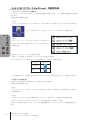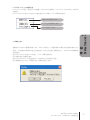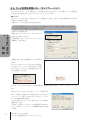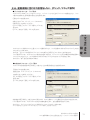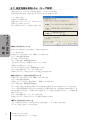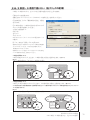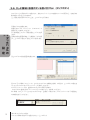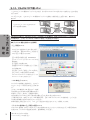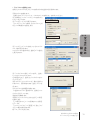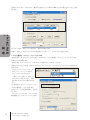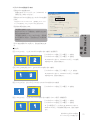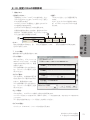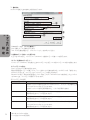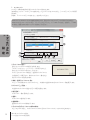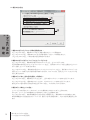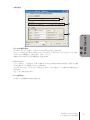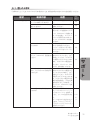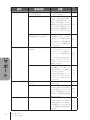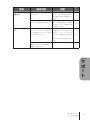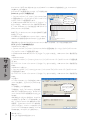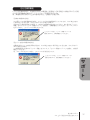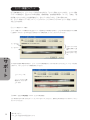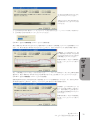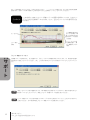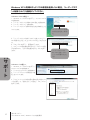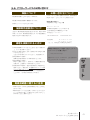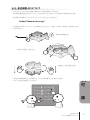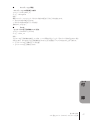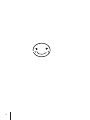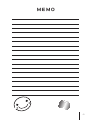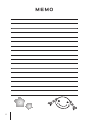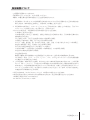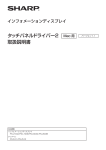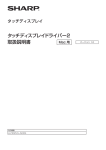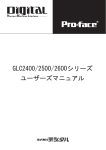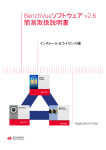Download は じ め に 光センサードライバー
Transcript
第1章
は
じ
め
に
光センサードライバー
LSa Driver
マニュアル
第2章
タ
ッ
チ
パ
設ネ
ル
定の
第3章
Ver. 2.61 版
この取扱説明書をよくお読みのうえ、正しくお使いください。
サ
ポ
I
ト
第4章
付
株式会社イーアイティー
http://www.e-it.co.jp
Copyright(C) 2014 eIT Co., Ltd. All right reserved.
無断転用 ・ 複写を禁じます。
録
目次
第1章
は
じ
め
に
第 1 章 はじめに
1-1. はじめに .......................................................................................3
第 2 章 タッチパネルの設定
2-1. ドライバソフト (LSa-Driver) のインストール ..............................4
2-2. タッチパネルの接続方法とプラグイン ...........................................6
2-3. ドライバソフト (LSa-Driver) のアンインストール .........................9
2-4. ドライバソフト (LSa-Driver) の使用方法 ................................10
第2章
2-5. タッチ位置を調整したい (キャリブレーション) ...........................12
タ
ッ
チ
パ
設ネ
ル
定の
2-6. 使用環境に合わせた設定をしたい (クリック / ドラッグ動作) .....13
2-7. 設定内容を保存したい (ユーザ設定) .......................................14
2-8. 2 本指・3 本指で使いたい (右クリックの使用) .........................15
2-9. タッチ領域に仮想ボタンを割り付けたい(エリアボタン)..............16
2-10. マルチモニタで使いたい ..........................................................18
2-11. ディスプレイを回転させたい ....................................................22
第3章
サ
ポ
I
ト
2-12. 設定パネルの項目説明 ..........................................................23
第 3 章 サポート
3-1. 困ったときは ..............................................................................31
3-2. お手入れについて ......................................................................34
3-3. 廃棄について .............................................................................34
3-4. エラー発生時の対処方法について ............................................35
3-5. Windows Vista / Windows 7 での制限事項 ........................41
第4章
付
3-6. アフターサービスとお問い合わせ ...............................................43
第 4 章 付録
4-1. ドライバソフト (LSa-Driver) とは ............................................44
録
4-3. 設定ファイル (lsdrv.ini) のパラメータ仕様 .............................46
2
4-2. 多点認識 API について .............................................................45
目次
1-1. はじめに
初めてタッチパネルを使用するとき、 コンピュータを変えたりタッチパネルを取付けし直したときには、 以下の手
順でタッチパネルの設定を行ってからご使用ください。
①ドライバソフト (LSa-Driver) をインストールします。
※ USB ケーブルはまだ接続しないでください。
「2-1. ドライバソフト (LSa-Driver) のインストール」 を参照し、 同封のドライバソフト (LSa-Driver) CD-ROM
をインストールしてください。
②タッチパネルとコンピュータを USB ケーブルで繋ぎます。
第1章
は
じ
め
に
USB ケーブルの接続方法は 「2-2. タッチパネルの接続方法とプラグイン」 を参照してください。
プラグ&プレイにより、 自動的に本タッチパネルが USB デバイスとして検出されます。
「2-2. タッチパネルの接続方法とプラグイン」 を参照し、 USB デバイスをインストールしてください。
③コンピュータを再起動してください。
④コンピュータの再起動後、 タスクトレイに
が表示されましたか?
もし、 アイコンが表示されていなかったり、 のように赤い×印が出ている場合やエラーメッセージが表示
された場合には、 「3-4. エラー発生時の対処方法について」、 「3-1. 困ったときは」 を参照し問題を解決して
ください。
Windows7 Windows8/8.1 の場合は、 タスクトレイのドライバアイコンが隠れている場合があります。 タ
スクトレイ内にある 「△」 印をクリックし、 隠れているアイコンを表示してご確認ください。
マルチモニタ環境で複数台タッチパネルを接続する場合は、 「2-10. マルチモニタで使いたい」 を参照し
てください。
1 台のコンピュータに 1 台のタッチパネルを接続して使用する場合は、 以下の⑤~を参照して初期設定
をしてください。
⑤タッチ位置の調整 (キャリブレーション) を行います。
「2-5. タッチ位置を調整したい (キャリブレーション)」 を参照し、タッチ位置の調整 (キャリブレーション) を行っ
てください。
⑥これでタッチパネルの初期設定は完了です。
タッチパネルにタッチしてみてください。
タッチ位置とカーソル位置は合っていますか?
⇒合っていない場合は再度⑤タッチ位置の調整 (キャリブレーション) を行ってください。
「2-6. 使用環境に合わせた設定をしたい (クリック / ドラッグ動作)」 からタッチパネルの使用用途に合わせた設定を説明しています。 タッ
チパネルの設定を使用用途に合わせて変更し、 タッチパネルとしてお使いください。
第 1 章 はじめに
1-1. はじめに
3
2-1. ドライバソフト (LSa-Driver) のインストール
●インストール時の注意事項
USB ケーブルはまだコンピュータに接続しないでください。
USB ケーブルをコンピュータに接続する前に、 ドライバソフト (LSa-Drver) をインストールします。
<<Windows XP の場合 >> アドミニストレータ権限のあるユーザーでログインしている必要があります。
<<Windows Vista / 7 / 8 / 8.1 の場合 >> 標準ユーザーでインストールするとき、 アドミニストレータ権限のある
ユーザーのパスワードを入力する必要があります。 * ただし、 ユーザーアカウント制御 (UAC) を無効にしている場合は、 アド
ミニストレータ権限のユーザーでログインしている必要があります。
●インストール手順
①ドライバソフト (LSa-Driver) の CD-ROM をコンピュータに挿入すると、 セットアッププログラムが自動的に起動
第2章
タ
ッ
チ
パ
設ネ
ル
定の
します。 自動的に起動しない場合は、 スタートメニューから 「ファイル名を指定して実行」 を選び、 「D:\Setup.
exe」 を指定して実行します。
*Windows Vista の場合は、 スタートメニュー (Windows マークのボタン) →すべてのプログラム→アクセサリ→ファイル名を指定して実行 を選びます。
(注) 「D:」 の部分は、 実際の CD-ROM ドライブ名に読み替えてください。
<<Windows Vista / Windows 7 の場合 >>
Windows Vista では、 インストール時に次のよう
な警告が表示される場合がありますが、 「このド
ライバソフトウェアをインストールします (I)」 をクリッ
クして進んでください。
<< 共通 >>
②セットアップ画面がでたら、 画面の指示に従っ
て、 セットアップを進めます。
以下は Windows XP の場合のセットアップ手順を
示します。
製品に精通されている方以外は " すべて " を選択し
て、画面の案内で 「次へ」 ボタンを押下し、セットアッ
プしてください。
4
第 2 章 タッチパネルの設定
2-1. ドライバソフト (LSa-Driver) のインストール
③ Windows XP では、 途中、 次のような警告が表
示される場合がありますが、 「続行 (C)」 をクリックし
て進んでください。
Windows 7 64-bit では、 途中、 次のような画面が
表示される場合がありますが、 「続行するには何か
キーを押してください ...」 と表示が出ましたら、 画面
を選択し Enter キーを押下しください。
第2章
タ
ッ
チ
パ
設ネ
ル
定の
Windows 8/8.1 64-bit も、 途中、 次のような画面
が表示される場合がありますが、 「続行するには何か
キーを押してください ...」 と表示が出ましたら、 画面
を選択し Enter キーを押下してください。
その後、 「Windows セキュリティ」 画面が表示します
ので、 「インストール」 をクリックしてください。
④セットアップが終了しましたら、 完了です。
スタートメニューの (すべての) プログラム→
LSaDrv というフォルダが登録されます。
⑤インストールを " すべて " で行った場合、 [ スタートアップ ] メニューに自動的にドライバソフト (LSa-Driver) が
登録されます。
このため、 Windows 起動時に自動的にドライバソフト (LSa-Drvier) が起動し、 タッチパネルの操作が可能に
なります。
第 2 章 タッチパネルの設定
2-1. ドライバソフト (LSa-Driver) のインストール
5
2-2. タッチパネルの接続方法とプラグイン
●タッチパネルの接続
① 「はじめにお読みください」 (別紙) を参照して、 ディス
プレイにタッチパネルを取り付けます。
②準備したコンピュータとディスプレイを接続します。
電源コードや信号ケーブルの接続方法については、 お使
いのコンピュータやディスプレイの取扱説明書を参照してください。
③接続したコンピュータとディスプレイの電源を入れます。
電源の入れ方は、 お使いのコンピュータやディスプレイの取扱説明書を参照ください。
第2章
タ
ッ
チ
パ
設ネ
ル
定の
④コンピュータの画像が正しく映るように、 ディスプレイの画面サイズや位置を調整します。
ディスプレイの操作方法は、 使用するディスプレイの取扱説明書を参照ください。
⑤ドライバソフト (LSa-Driver) をインストールします。
⑥付属品の USB ケーブルを接続します。
USB ケーブルの接続はドライバソフト (LSa-Driver) のインストール後に行います。
⑦ USB 接続後、 プラグ&プレイが開始します。
●プラグ&プレイ
① USB ケーブル接続後、 プラグ&プレイにより、 自動的に本タッチパネルが USB デバイスとして検出されます。
「新しいハードウェアの検索ウィザードの開始」 画面が起動した場合、 以下の手順でデバイスドライバをインストー
ルして下さい。
右のような画面が表示されたら、「いいえ、
今回は接続しません (T)」 を選択し、 「次
へ」 のボタンを押します。
「ソフトウエアを自動的にインストールする
(推奨) (I)」 のラジオボタンを選択し、 「次
へ」 のボタンを押します。
6
第 2 章 タッチパネルの設定
2-2. タッチパネルの接続方法とプラグイン
xxxxxx
右のような警告が表示されたら、 「続行 (C)」
をクリックして進んでください。
xxxxxx
「新しいハードウェアの検索ウィザードの完了」 が表示されたら、 [ 完了 ] ボタンを押してください。
第2章
<<Windows XP の場合 >>
②インストールが完了したら下記をご確認ください。
[ スタートメニュー ] → [ コントロールパネル ] → [ システム ] から、
[ ハードウェア ] → [ デバイスマネージャ ] を選択し、 [USB(Universal Serial Bus) コントローラ ] の中に、
「eIT-xxxxxx Light Sensor」 が確認できます。
※ xxxxxx の部分は機種によって異なります。
タ
ッ
チ
パ
設ネ
ル
定の
XXXXXX
xxxxxx
<<Windows Vista の場合 >>
Windows マークのボタン(スタートボタン)をクリックし、[ コントロールパネル ] から [ システムとメンテナンス ] → [ デ
バイスマネージャ ] をクリックします。
第 2 章 タッチパネルの設定
2-2. タッチパネルの接続方法とプラグイン
7
以下のようなメッセージが表示されることがありますが、 「続行 (C)」 をクリックしてください。
第2章
タ
ッ
チ
パ
設ネ
ル
定の
<<Windows 7、 Windows 8/8.1 の場合 >>
Windows マークのボタン(スタートボタン)をクリックし、[ コントロールパネル ] から [ システムとセキュリティ ] → [ デ
バイスマネージャ ] をクリックします。
<<Windows Vista、 Windows 7、 Windows 8/8.1 共通 >>
デバイスマネージャ画面が起動すると、 [ ユニバーサル シリアル バス コントローラ ) コントローラ ] の中に、
「eIT-xxxxxx Light Sensor」 が確認できます。
※ xxxxxx の部分は機種によって異なります。
8
第 2 章 タッチパネルの設定
2-2. タッチパネルの接続方法とプラグイン
2-3. ドライバソフト (LSa-Driver) のアンインストール
●注意事項
アンインストールを行う前に、 ドライバソフト (LSa-Driver) が終了している必要があります。
ドライバソフト (LSa-Driver) の終了手順については 「2-4. ドライバソフト (LSa-Driver) の使用方法」 を参照し
てください。
<<Windows XP の場合 >>
Windows の [ スタートメニュー ] をクリックし、[ コントロールパネル ] から [ プログラムの追加と削除 ](アプリケー
ションの追加と削除) を実行します。
画面から LSaDrv を選択し、 「削除」 をクリックするとアンインストールされます。
第2章
<<Windows Vista の場合 >>
Windows マークのボタン (スタートボタン) をクリックし、 [ コントロールパネル ] から [ プログラム ] → [ プログ
ラムと機能 ] をクリックします。
<<Windows 7 の場合 >>
Windows マークのボタン (スタートボタン) をクリックし、 [ コントロールパネル ] から [ プログラム ] → [ プログ
ラムのアンインストール ] をクリックします。
<<Windows Vista、 Windows 7、 Windows 8/8.1 共通 >>
「プログラムのアンインストールまたは変更」 画面より、 「LSaDrv」 を選択します。
「アンインストール」 をクリックし、 手順に従ってアンインストールを行ってください。
タ
ッ
チ
パ
設ネ
ル
定の
<<Windows 7、 Windows 8/8.1 の場合 >>
次のような画面が表示された場合には、 「続行するには何かキーを押してください ...」 と表示が出ましたら、 画
面を選択し Enter キーを押下しください。
第 2 章 タッチパネルの設定
2-3. ドライバソフト (LSa-Driver) のアンインストール
9
2-4. ドライバソフト (LSa-Driver) の使用方法
1. ドライバソフト (LSa-Driver) 起動方法
ドライバソフト (LSa-Driver) はコンピュータ起動時に自動で起動しますが、 ここでは手動で起動する方法を説
明します。
起動方法は 2 種類あります。
方法①
ドライバソフト (LSa-Driver) インストール後デスクトップに 「LSaDrv ドライバ本体」 というアイコンが作成されます。
このアイコンをダブルクリックすると、 ドライバソフト (LSa-Driver) が起動します。
第2章
タ
ッ
チ
パ
設ネ
ル
定の
方法②
スタートメニューより、 (すべての) プログラム→ [LSaDrv] →
[LSaDrv ドライバ本体 ] を選択すると、ドライバソフト(LSa-Driver)
が起動します。
起動すると、 タスクトレイアイコンが表示されます。
(USB ケーブルが抜けている場合は、 アイコンに×マークが表示されます)
タッチパネルとコンピュータを USB ケーブルで接続すると、 タッチパネルが動作します。
アイコン
指モード
動作時
接続エラー時
ドライバ起動時にエラーが発生した場合には、 「3-4. エラー発生時の対処方法について」 を参照してください。
2. 設定パネルの起動方法
設定パネルはタッチパネルの動作について、 設定することができます。
起動方法は 2 種類あります。
方法①
スタートメニューより、 (すべての) プログラム→ [LSaDrv] → [LSaDrv 設定パネル ] を選択すると、 設定パネ
ルが起動します。
方法②
タスクトレイアイコンをクリックすると表示されるメニューから、 「設定パネル」 を選択すると起動されます。
タスクトレイアイコンについては 「3. タスクトレイアイコンの使用方法」 で説明しています。
設定パネルの操作方法については、 「2-5. タッチ位置を調整したい (キャリブレーション)」 以降から説明してい
ます。
10
第 2 章 タッチパネルの設定
2-4. ドライバソフト (LSa-Driver) の使用方法
3. タスクトレイアイコンの使用方法
タスクトレイアイコンから、 設定パネルの起動、 タッチパネルの初期化、 ドライバソフト (LSa-Driver) の終了が
できます。
タスクトレイのアイコンをマウスの左クリックまたは右クリックするとメニューが表示されます。
設定パネルを表示します。
ハードウェアを初期化します。
ドライバを終了します。
第2章
4. 初期化とは?
起動時にタッチパネル表面に異物 (ゴミ、 ホコリ) があったり、 周囲の明かりの具合などが急激に変わったり
すると、 タッチ動作が異常になることがあります。 そのようなときに初期化を行い、 タッチパネルの状態を安
定させます。
①タスクトレイのアイコンをクリックすると、 メニューが表示されます。
タ
ッ
チ
パ
設ネ
ル
定の
② [ 初期化する ] を選択します。
③以下のようなメッセージが出ますので、 OK を押して少々お待ちください。
④ 2 秒程度待つとメッセージが表示され、 初期化が完了します。
第 2 章 タッチパネルの設定
2-4. ドライバソフト (LSa-Driver) の使用方法
11
2-5. タッチ位置を調整したい (キャリブレーション)
タッチパネルにタッチし、 タッチ位置とカーソルの位置とがずれているときに、 タッチ位置とカーソルの位置とを
合わせるために補正を行うことを 「キャリブレーション」 と呼んでいます。
●注意事項
キャリブレーションを行う前に、 現在のタッチモードを確認してください。 指モードであれば指か指の代わりの指
示棒などで作業を行います。
作業中にキーボードが必要となる場合があります。
マルチモニタ環境において 1 台のコンピュータに複数のタッチパネルを接続して使用している場合は、
「2-10. マルチモニタで使いたい」 を参照してください。
第2章
タ
ッ
チ
パ
設ネ
ル
定の
①設定パネルを起動します。
起動方法は 「2-4. ドライバソフト (LSa-Driver) の
使用方法」 参照してください。
② [ 基本設定 ] タブの 「キャリブレーション (タッチ
位置補正)」 を押します。
③画面いっぱいに真っ白な画面とマーカーが表示さ
れます。
④ハイライトされたマーカーの中心から多少離れた
ところをタッチし、 ハイライトの中心までタッチを動
かしてください。 そのとき、 座標の値が変化してい
ることを確認してください。
⑤ハイライトの中心でタッチを止め、 2 秒間経過すると座標が自動的に確定し、 次のマーカーがハイライトされ
ます。
⑥全てのマーカーをタッチし終えると、 メッセージが表示され
ます。 10 秒経つと自動的に OK が押されたものとみなします。
メッセージウィンドウをタッチするとカウントが停止し、 キャリブ
レーション状態を確認できます。
「OK」 を押すとキャリブレーションが終了され、 タッチ位置の
調整が完了します。
「やり直し」 を押すと、 キャリブレーション画面が表示されます。
「中止」 を押すと、 キャリブレーション情報が反映されずに終
了します。
12
第 2 章 タッチパネルの設定
2-5. タッチ位置を調整したい (キャリブレーション)
2-6. 使用環境に合わせた設定をしたい (クリック / ドラッグ動作)
●タッチで使いたいとき ... クリック動作
タッチパネルで WEB 上のリンクをクリックしたり、 アプリケーションなどをダブルクリックで起動させたり、 クリッ
ク動作で使用するときに最適な設定方法を説明します。
①設定パネルを起動します。
起 動 方 法 は 「2-4. ド ラ イ バ ソ フ ト (LSa-Driver)
の使用方法」 を参照してください。
② [ タッチ設定 ] タブの 「クリック動作」 ボタンを
押します。
③ 「OK」 または 「適用」 ボタンを押します。
第2章
タッチでのクリック動作はマウスと違ってクリック位置がずれたり、 タッチ位置のわずかなぶれでドラッグとみなさ
れてしまうことがあります。
そのため、 左クリックでの選択やダブルクリックでの実行などが思うようにいかないときがあります。
クリック動作ボタンは、 タッチでのクリック動作を快適にするため、 ダブルクリックとみなす範囲や時間を通常の
クリックよりも大きくしたり、 タッチ位置のわずかなぶれをドラッグとみなさないように設定をします。
その代わり、 若干追従性が損なわれます。
タ
ッ
チ
パ
設ネ
ル
定の
●お絵描きがしたいとき ... ドラッグ動作
タッチパネルをお絵描きや電子黒板として使いたいときの最適な設定方法を説明します。
①設定パネルを起動します。
起動方法は 「2-4. ドライバソフト (LSa-Driver)
の使用方法」 を参照してください。
② [ タッチ設定 ] タブの 「ドラッグ動作」 ボタン
を押します。
③ 「OK」 または 「適用」 ボタンを押します。
お絵描きや電子黒板として使うために必要なのは、 タッチ位置にカーソル位置を合わせるための追従性です。
ドラッグ動作ボタンは、 タッチパネルでなめらかな線を描くために、 追従性重視の設定にします。
その代わり、 ダブルクリックなどのクリック動作が少しやりにくくなることがあります。
※クリック動作を行うときには 「2-6. タッチで使いたい (クリック動作)」 を参照してください。
第 2 章 タッチパネルの設定
2-6. 使用環境に合わせた設定をしたい (クリック / ドラッグ動作)
13
2-7. 設定内容を保存したい (ユーザ設定)
使用方法に応じて、 タッチパネルの設定を変えると、 より使いやすくなります。
設定内容を保存しておき、 使用方法に応じて呼び出すときの説明になります。
・ ユーザ設定の追加
①設定パネルを起動します。
起動方法は 「2-4. ドライバソフト (LSa-Driver) の
使用方法」 を参照してください。
② [ タッチ設定 ] タブの「ユーザ設定」で設定します。
第2章
タ
ッ
チ
パ
設ネ
ル
定の
●現在の設定を保存したいとき
設定パネルで設定されている内容をユーザ設定に追加します。
・ ユーザ設定の追加
①設定パネル [ タッチ設定 ] タブの 「編集」 ボタンを押します。
②ユーザ設定画面が開きます。
③ 「追加」 ボタンを押します。
④ユーザ設定追加 ・ 編集画面が開きます。
設定名には 「Setting」 +連番がデフォルトで入っています。
⑤設定名と詳細を入力してください。
⑥ 「OK」 ボタンを押して追加 ・ 編集画面を終了します。
⑦ユーザ設定画面に戻り、 「OK」 ボタンを押します。
⑧設定パネルのユーザ設定コンボボックスに設定名が追加されます。
●既に設定済のユーザ設定内容を変更したいとき
①設定パネル [ タッチ設定 ] タブの 「編集」 ボタンを押します。
②ユーザ設定画面が開きます。
③変更したいユーザ設定を一覧から選択し、 「編集」 ボタンを押します。
④ユーザ設定追加 ・ 編集画面が開きます。
⑤ユーザ設定の設定内容を現在の設定パネルの設定値に変更する場合は、そのまま 「OK」 ボタンを押します。
※ユーザ設定画面起動時に設定パネルで設定されている値を保存します。 設定値はそのままに設定名 ・ 詳
細のみを変更したい場合は、 一度設定パネルで変更したいユーザ設定内容を読込んでから、 ユーザ設定の編
集を行ってください。
⑤ユーザ設定画面に戻り、 「OK」 ボタンを押します。
⑥設定パネルのユーザ設定コンボボックスに変更が反映されています。
●保存した設定を読み込みたいとき
①ユーザ設定のコンボボックスから読み込みたい設定を選択し、 「ユーザ設定」 を押します。
② 「OK」 または 「適用」 ボタンを押します。
14
第 2 章 タッチパネルの設定
2-7. 設定内容を保存したい (ユーザ設定)
2-8. 2 本指 ・ 3 本指で使いたい (右クリックの使用)
2 本指 ・ 3 本指のタッチで、 右クリックなどの動作を割り付けることができます。
①設定パネルを起動します。
起動方法は 「2-4. ドライバソフト (LSa-Driver) の使用方法」 を参照してください。
② [ 基本設定 ] タブの 「複数本指の設定」 で設定
を行います。
③ 2 本指の設定 ・ 3 本指の設定それぞれのコンボ
ボックスより動作を選択してください。
<< 設定できる動作 >>
何もしない
右クリック
第2章
ダブルクリック
中ボタンクリック (ホイールマウスの場合はホイール
タ
ッ
チ
パ
設ネ
ル
定の
の動作)
④ 「OK」 または 「適用」 ボタンを押します。
複数本指の設定で 「複数本タッチを入れている間も座標を動か
す」 が ON になっているとき、 3 本指の設定は動作しません。
(初期値では ON になっています)
複数本指のオプション設定は 「2-13. 設定パネルの項目説明」
の 「5.2 複数本指の設定」 を参照してください。
2 本指の操作について
2 本目の指をタッチアップしたときに、 2 本指の設定で設定した動作をします。 ( 図 2.9.1)
図 2.9.1
例) 2 本指の設定で 「右クリック」 を設定した場合
2 本目の指をタッチアップ
2 本指でタッチ
右クリックメニュー
表示
表示
アイコンの整列
最新の情報に更新
貼り付け
コピー
3 本指の操作について
2 本目と 3 本目の指をタッチアップしたときに、 3 本指の設定で設定した動作をします。 ( 図 2.9.2)
※ 3 本指の設定は、高度な設定画面の [ 複数本指の設定 ] タブ→「複数本の指タッチを入れている間も座標を動かす」にチェックが入っ
ていると設定できません。
図 2.9.2
例) 3 本指の設定で 「右クリック」 を設定した場合
3 本指でタッチ
1 本目
2 本目
右クリックメニュー
3 本目
表示
2 本目、 3 本目を
タッチアップ
表示
アイコンの整列
最新の情報に更新
貼り付け
コピー
第 2 章 タッチパネルの設定
2-8. 2 本指 ・ 3 本指で使いたい (右クリックの使用)
15
2-9. タッチ領域に仮想ボタンを割り付けたい (エリアボタン)
タッチパネル上に仮想のボタンを割り付け、 指定のアプリケーションの起動やファイルの表示など、 さまざまな
動作を割り付けることができます。
ここで設定する仮想のボタンのことを、 エリアボタンと呼びます。
①設定パネルを起動します。
起動方法は 「2-4. ドライバソフト (LSa-Driver) の
使用方法」 を参照してください。
② [ 基本設定 ] タブの 「高度な設定」 ボタンを押
第2章
タ
ッ
チ
パ
設ネ
ル
定の
します。
③高度な設定画面が開き、 [ 位置設定 ] タブを表
示し、エリアボタン設定の 「設定」 ボタンを押します。
④エリアボタンの設定画面が起動します。
⑤マルチモニタ環境 (コンピュータ 1 台に対しタッチパネルを複数台接続) の場合は、 エリアボタンの設定を
行いたいタッチパネルをプルダウンメニューより選択してください。
※プルダウンメニューには、 登録済のタッチパネルが表示されます。
タッチパネルの登録方法は 「2-10. マルチモニタで使いたい」 を参照してください。
単一環境 (コンピュータ 1 台に対しタッチパネルを 1 台接続) の場合には、 プルダウンメニューは 「共通設定」
のまま設定を行ってください。
16
第 2 章 タッチパネルの設定
2-9. タッチ領域に仮想ボタンを割り付けたい (エリアボタン)
・ エリアボタンの追加 (登録)
エリアボタンは 30 個まで登録することができます。
①追加ボタンを押すと画面いっぱいに下図のような表示にな
ります。
ここでは斜線部が表示領域を示します。
仮想ボタンを設定したい場所にタッチし、 タッチしたままタッチ
位置を移動すると四角形が表示されます。 この四角形が仮
想ボタンとなる範囲になります。
②エリアボタンの位置を設定したあとに、 下図の 「エリアボタン項目ダイアログ」 が起動します。
ここでは、 設定した領域に割当てる動作を設定します。
動作を選択すると、 それにあわせてサブメニューが変化します。
ショートカット :
入力したキーを一文字だけ割り付けられます。
割り付けられる文字は英数字とファンクションキーです。
ただし、 小文字と大文字は区別されません。
Shift/Alt/Ctrl にチェックを入れると、それぞれ Shift キー /Alt キー /Ctrl キーを割り付けることができます。
ランチャー :
アプリケーションを割り付けることができます。
参照 (...) ボタンを押すとダイアログが起動するので、 割り付けたいアプリケーションを設定してください。
ウインドウ操作 :
第2章
タ
ッ
チ
パ
設ネ
ル
定の
Window の最小化 /Window の最大化 /Window の大きさを元に戻す / アプリケーションの終了のボタン
を押すと、 いずれかの動作を割り付けることができます。
ブラウザ操作 :
設定した URL で InternetExplorer を起動する動作が割り付けることができます。
③登録ボタンを押すと画面が終了し、 エリアボタン設定画面に戻ります。
エリアボタンリストには登録した設定内容が追加されています。
④ 「エリアボタンを有効にする」 にチェックを入れます。
※エリアボタンを無効にしたいときは、 チェックをはずします。
⑤ 「保存して適用」 または 「保存して終了」 ボタンを押します。
・ エリアボタンの編集
①エリアボタンリストから変更したい設定を選択します。
②編集ボタンを押すと、 「エリアボタン項目設定ダイアログ」 が起動します。
③設定内容を変更し、 「登録」 ボタンを押します。
④エリアボタン設定画面のエリアボタンリストの内容が更新されています。
⑤ 「保存して適用」 または 「保存して終了」 ボタンを押します。
・ エリアボタンの削除
①エリアボタンリストから削除したい設定を選択します。
② 「削除」 ボタンを押します。
③ 「保存して適用」 または 「保存して終了」 ボタンを押します。
第 2 章 タッチパネルの設定
2-9. タッチ領域に仮想ボタンを割り付けたい (エリアボタン)
17
2-10. マルチモニタで使いたい
1 台のコンピュータに複数のディスプレイをつなぎ、 それぞれにタッチパネルを取り付けて使用したいときの設定
を行います。
マルチモニタとは、 1 台のコンピュータに複数のディスプレイを接続して使用することを言います。 (図 2.11.1)
図 2.11.1
1 台のコンピュータに 4 台までタッチ
パネルを接続できます。
第2章
タ
ッ
チ
パ
設ネ
ル
定の
Windows7 において、 Windows タッチモードで使用している場合は、 設定パネルのマルチモニタ設定は使
用できません。 コントロールパネルの 「Tablet PC 設定」 から設定してください。
● タッチパネル複数台接続での注意事項
・ モニタ番号について
タッチパネルを登録するときに設定するモ
ニタ番号は、 通常 Windows 上で設定さ
れているモニタ番号になります。
【モニタ番号の確認方法】 ※ WindowsXP
①スタートメニューよりコントロールパネルを
開きます。
② 「画面」 を起動します。
③画面のプロパティが起動したら、 [ 設定 ]
タブを開きます。
④ [ 設定 ] タブの 「識別」 ボタンを押すと、
各モニタにモニタ番号が表示されます。
(WindowsVista/Windows7 での確認方法については、
Windows のヘルプ等でご確認ください)
・ USB 帯域エラーについて
タッチパネルを複数台接続すると、 右のよう
なエラーメッセージが表示されることがありま
す。
これは、 USB 機器が USB 経由でデータを転
送する際に自分が使用する転送量をあらかじ
め確保 (予約) しますが、 各機器の確保し
た転送量の合計が USB 全体で可能な転送量を上回った場合に発生するものです。
この様な場合には、 使用していない USB 機器を外す、 別の USB ホストコントローラに接続する、 という方法
で必要な帯域幅分空きができるようにしてください。
帯域の確認と対処方法について、 「3-4. エラー発生時の対処方法について」 で説明しています。
・ タッチパネル登録後のモニタ番号の変更について
タッチパネル登録後、対応モニタを外したり、または接続し直したことによって、対応させたいモニタ番号が変わっ
た場合には、 タッチパネルを登録し直すか、 登録解除をしてください。
18
第 2 章 タッチパネルの設定
2-10. マルチモニタで使いたい
1. タッチパネルの登録をします。
接続したタッチパネルがどのモニタで使用するのかを登録する必要があります。
①設定パネルを起動します。
起動方法は 「2-4. ドライバソフト (LSa-Driver) の使用方法」 を参照してください。
② [ 基本設定 ] タブの 「マルチモニタで使用する」
にチェックを入れます。
③ [ マルチモニタ ] タブが表示されます。
[ マルチモニタ ] タブで接続したタッチパネルと対
応モニタの関連付けを設定します。
第2章
タ
ッ
チ
パ
設ネ
ル
定の
④ [ マルチモニタ ] タブに接続しているタッチパネ
ルの一覧が表示されます。
タッチパネルが未登録の場合、登録名に 「未登録」
と表示されます。
⑤ 「タッチパネルの選択」 ボタンを押し、 登録し
たいタッチパネルをタッチします。
右の画面が出たら、 登録したいタッチパネルをタッ
チしてください。
⑥⑤でタッチしたタッチパネルが一覧から選択さ
れますので、 選択状態のまま 「登録」 ボタンを
押します。
⑦タッチパネル登録画面が起動します。
未登録タッチパネル登録時には、 登録名にタッ
チパネル名が入っています。
⑧登録名を編集します。
⑨選択したタッチパネルと対応させるモニタ番号
を選択します。
モニタ番号はコンピュータで認識されている番号
と同一です。
[ コントロールパネル ] ⇒ [ 画面 ] ⇒ [ 設定 ] タブ
でモニタ番号を確認できます。
⑩ 「OK」 ボタンを押します。
第 2 章 タッチパネルの設定
2-10. マルチモニタで使いたい
19
⑪設定パネルに戻り、 タッチパネル一覧表示の登録名とモニタ番号に編集した内容が表示されていることを確
認します。
第2章
タ
ッ
チ
パ
設ネ
ル
定の
⑫ 「OK」 または 「適用」 ボタンを押すと、 設定が反映されます。
同様に、 接続している全てのタッチパネルを登録してください (「1. タッチパネルの登録」 参照)
2. タッチ位置補正 (キャリブレーション) を行います。
登録処理完了後、各タッチパネルの対応モニタにあわせて、タッチ位置補正 (キャリブレーション) を行います。
①設定パネルを起動します。
起動方法は 「2-4. ドライバソフト (LSa-Driver) の使用方法」 を参照してください。
②設定パネルの左下にある 「設定タッチパネル」 より、 キャリブレーションを行いたいタッチパネルの登録名を
選択します。
※設定タッチパネルコンボボックスは、 [ 基
本設定 ] タブで 「マルチモニタで使用する」
のチェックを ON にすると表示されます。
「選択」 ボタンを押して、 設定した
いタッチパネルをタッチすると、 自動
的に設定タッチパネルが選択されま
す。
③ [ 基本設定 ] タブの 「キャリブレーション
(タッチ位置補正)」 ボタンを押します。
④キャリブレーション画面が起動し、 設定を
行います。
キャリブレーション方法は、 「2-5. タッチ位
置を調整したい (キャリブレーション)」 参照。
20
第 2 章 タッチパネルの設定
2-10. マルチモニタで使いたい
3. タッチパネルの設定を行います。
①設定パネルを起動します。
起動方法は 「2-4. ドライバソフト (LSa-Driver) の
使用方法」 参照してください。
②設定タッチパネルから設定したいタッチパネルを選択
します。
※設定タッチパネルコンボボックスは、 [ 基本設定 ] タブで 「マル
チモニタで使用する」 のチェックを ON にすると表示されます。
③各設定項目を設定します。
「共通設定を使用」 とは :
設定タッチパネルで 「共通設定」 を選択したときの
設定内容を使用します。
「共通設定を使用」 にチェックを入れると、 個別設
第2章
定の必要がない場合に、 別途設定を行う必要があ
りません。
④ OK または適用ボタンを押して、 設定を反映させま
す。
●設定例
①モニタ 2 台に対し、 1 台ずつタッチパネルを取り付けて使用 (拡張表示)
タッチパネル 2
タッチパネル 1
2
1
[ タッチパネル 1 の設定 ] モニタ番号 : 1 を指定
[ タッチパネル 2 の設定 ] モニタ番号 : 2 を指定
タ
ッ
チ
パ
設ネ
ル
定の
※ Windows7 において、 Windows タッチモードで使用
する場合には、 設定できません。
②モニタ 2 台にまたがるように 1 台のタッチパネルを取り付けて使用
[ タッチパネル 1 の設定 ] モニタ番号 : 1 と 2 を指定
タッチパネル 1
1
2
※ Windows7 において、 Windows タッチモードで使用
する場合には、 設定できません。
③モニタ 2 台のうち、 セカンダリモニタに対してタッチパネルを取り付けて使用
タッチパネル 1
1
[ タッチパネル 1 の設定 ] モニタ番号 : 2 を指定
2
④モニタ 2 台に対し、 1 台ずつタッチパネルを取り付けて使用 (クローン表示 ・ 複製表示)
タッチパネル 1
1
タッチパネル 2
1
[ タッチパネル 1 の設定 ] モニタ番号 : 1 を指定
[ タッチパネル 2 の設定 ] モニタ番号 : 1 を指定
※ モニタ番号が 「1」 以外のとき、Windows7 において、
Windows タッチモードで使用する場合には、 設定できま
せん。
第 2 章 タッチパネルの設定
2-10. マルチモニタで使いたい
21
2-11. ディスプレイを回転させたい
ディスプレイを回転させるときに、 タッチパネルも回転させて使用するときの設定をします。
①設定パネルを起動します。
起動方法は 「2-4. ドライバソフト (LSa-Driver) の使
用方法」 を参照してください。
② [ 基本設定 ] タブの「高度な設定」ボタンを押します。
第2章
タ
ッ
チ
パ
設ネ
ル
定の
③高度な設定画面が開き、 [ 位置設定 ] タブを表示
します。
④センサー位置設定にて、 画面に対するセンサーの
位置を設定します。 ( 図 2.12.1)
●ディスプレイのピボット機能とは連動していません。
●センサー位置設定を行う前に本タッチパネルを回転すると、 タッ
チ方向とカーソルの動く方向が変わります。 本タッチパネルを回
転して使用するときには、 始めにセンサー位置設定を行ってくだ
さい。
●横型ディスプレイを縦型にして使用する場合には、 タッチパネルを
センサー左または右付けにして設置する場合があります。
図 2.12.1
光学センサーユニット
センサー上付
タッチ面に向かって上側
に光学センサーユニット
が内蔵されています。
センサー左付
タッチ面に向かって左側
に光学センサーユニット
が内蔵されています。
22
第 2 章 タッチパネルの設定
2-11. ディスプレイを回転させたい
センサー下付
タッチ面に向かって下側
に光学センサーユニット
が内蔵されています。
センサー右付
タッチ面に向かって右側
に光学センサーユニット
が内蔵されています。
2-12. 設定パネルの項目説明
1.
設定パネル
①設定タッチパネル :
②選択 :
[ 基本設定 ] タブの 「マルチモニタで使用する」 チェッ
クボックスを ON にしたときに、 コンボボックスと 「選択」
ボタンが表示されます。
コンボボックスには 「共通設定」 と登録したタッチパネ
ルの登録名が追加されます。
「タッチしてください」 という画面が表示さ
れます。
タッチしたタッチパネルが登録済であれ
ば、 コンボボックスよりタッチパネルを選
択します。
どのタッチパネルの設定を行うのかを選択します。
共通設定選択時に設定した内容は、 登録タッチパネル
設定時の 「共通設定を使用」 チェックボックスを ON
にしたときに設定される値になります。
③
④
⑤
第2章
①
②
③ OK :
設定内容を動作に反映させ、 設
定パネルを終了します。
④キャンセル :
何もせず画面を終了します。
⑤適用 :
設定内容を動作に反映させます。
2.
タッチ設定
使用状態にあわせた最適な設定にします。
タ
ッ
チ
パ
設ネ
ル
定の
①クリック動作 :
ボ タ ン を 押 す と、 ボ タ ン ク リ ッ ク や
WEB のリンククリックなど、 クリック動
作をおもに使う場合において、 最適
な設定にします。
「2-6. 使用環境に合わせた設定をし
たい (クリック / ドラッグ動作)」 を参
照してください。
②ドラッグ動作 :
ボタンを押すと、 お絵描きや電子黒
板などおもにドラッグ動作で使う場合
において、 最適な設定にします。
「2-6. 使用環境に合わせた設定をし
①
②
③
④
たい (クリック / ドラッグ動作)」 を参
照してください。
③ユーザ設定 :
ボタンを押すと、 コンボボックスで選択した設定内容が反映します。
※コンボボックスを選択している必要があります。 編集ボタンを押すと、 ユーザ設定画面が起動し、 現在の設定パネルの値を保存する
ことができます。
「2-7. 設定内容を保存したい (ユーザ設定)」 を参照してください。
④デフォルト設定 :
ドライバソフト (LSa-Driver) インストール時の設定に戻します。
第 2 章 タッチパネルの設定
2-12. 設定パネルの項目説明
23
3. 基本設定
タッチパネルを使うときの基本となる設定を行います。
①
②
③
④
⑤
⑥
第2章
タ
ッ
チ
パ
設ネ
ル
定の
⑦
①キャリブレーション (タッチ位置補正) :
タッチ位置とカーソル位置を合わせます。
「2-5. タッチ位置を調整したい (キャリブレーション)」 を参照してください。
②起動時にモード切替ツールを表示する :
チェックを ON にすると、 ドライバソフト (LSa-Driver) 起動時にモード切替ツールを表示します。
③ドライバ起動時のタッチモード :
ドライバソフト (LSa-Driver) が起動したときのタッチモードを、指モードにするかペンモードにするかを設定します。
④クリックモードの設定 :
タッチしたときのクリック動作を設定します。
高度な設定画面の [ モード切替 ] タブの 「ペン ・ 指かんたん切替を使用する」 コンボボックスが 「使用しない」
以外になっているとき、 クリックモードは 「ドラッグモード」 しか設定できません。
Windows7 の場合、 高度な設定画面の [ デバイス設定 ] タブの 「Windows タッチで使用する」 チェックボック
スが ON のとき、 クリックモードは選択不可になります。
各クリックモードの説明
クリックモード
ドラッグ (デフォルト)
動作
指先がディスプレイに触れたときにマウスのボタンダウン、 ディスプレイから離れたとき
にマウスのボタンアップをしたことになります。
指先がディスプレイに触れたまま移動すると、 ドラッグする事ができます。
クリックオンタッチ
指先がディスプレイに触れたときにマウスをクリックしたことになります。
(指を移動するときにカーソルの追従はしません)
クリックオンリリース 1
指先がディスプレイから離れたときにマウスをクリックしたことになります。
(指を移動するときにカーソルの追従はしません)
クリックオンリリース 2
指先がディスプレイに触れたときにマウスのボタンダウン、 ディスプレイから離れたとき
にマウスのボタンアップをしたことになります。
(指を移動するときにカーソルの追従はしません)
24
第 2 章 タッチパネルの設定
2-12. 設定パネルの項目説明
クリックモード
マウスモード
動作
指先がディスプレイに触れたときにマウスをクリックしたことになります。
指を移動するとカーソルが追従しますが、 ドラッグ動作にはなりません。
ホバーリング
指先がディスプレイから離れたときにマウスをクリックしたことになります。
( 指を移動するとカーソルが追従しますが、 ドラッグ動作にはなりません。 )
デスクトップ
選択すると設定ボタンが表示され、 ドラッグまでの停留時間と範囲を設定できます。
指先をディスプレイに触れたまま、 デスクトップ設定画面で設定した停留範囲の間動かさず、
停留時間の間経過すると、マウスのボタンダウンをしたことになり、そのまま指を移動するとドラッ
グ動作になります。 指先をディスプレイに触れてからデスクトップ設定で設定した停留時間 ・ 停
留範囲を超えて指先を動かした場合、 指先がディスプレイから離れたときにマウスをクリックした
ことになり、 指を移動するとカーソルが追従しますが、 ドラッグ動作にはなりません。
第2章
● デスクトップ設定
クリックモードで 「デスクトップ」 を選択
したときに表示される設定ボタンを押す
と、 デスクトップ設定画面が表示されま
す。
ドラッグ動作になるまでのタッチの停留時間を
設定します。 (単位 : 1/10 秒)
タ
ッ
チ
パ
設ネ
ル
定の
ドラッグ動作になるまでのタッチの停留範囲を
設定します。 (単位 : 画面の 10/65535)
OK ボタンを押した後、 設定パネルで OK または
適用ボタンを押すと設定した値が反映されます。
⑤複数本指の設定 :
2 本指の設定 :
2 本指でタッチしたときに、 マウスのどの動作を割当てるかを設定します。
3 本指の設定 :
3 本指でタッチしたときに、 マウスのどの動作を割当てるかを設定します。
「2-8. 2 本指 ・ 3 本指で使いたい (右クリックの使用)」 を参照してください。
⑥マルチモニタで使用する :
複数台のタッチパネルや複数台モニタを接続してタッチパネルを使用するとき、 または接続しているモニタは 1
台だが、 モニタ番号が 「1」 以外の場合に ON にすると、 マルチモニタの設定タブが表示されます。
詳細な設定は 「2-10. マルチモニタで使いたい」 を参照してください。
Windows7 において、高度な設定画面の [ デバイス共通設定 ] タブの 「Windows タッチとして使用する」 チェッ
クボックスが ON になっているとき、 「マルチモニタで使用する」 チェックボックスは操作できません。
Windows7 でマルチモニタ設定を行う場合は、 「Windows タッチとして使用する」 チェックボックスを OFF に設
定してください。
⑦高度な設定 :
「5. 高度な設定」 にて詳細を説明します。
第 2 章 タッチパネルの設定
2-12. 設定パネルの項目説明
25
4.
マルチモニタ
マルチモニタ環境で使用する場合のタッチパネルの設定をします。
[ 基本設定 ] タブの 「マルチモニタで使用する」 チェックボックスを ON にすると、 [ マルチモニタ ] タブが表示
されます。
詳細は、 「2-10. マルチモニタで使いたい」 を参照してください。
Windows7 で Windows タッチで使用する場合には、 設定パネルでのマルチモニタの設定ができません。
Windows のコントロールパネルから、 「ハードウェアとサウンド」 → 「Tablet PC 設定」 を選択し、 「Tablet
PC 設定」 画面で対応するディスプレイを設定してください。
第2章
①
タ
ッ
チ
パ
設ネ
ル
定の
②
③
⑦
④ ⑤
⑥
①タッチパネルの選択 :
設定したいタッチパネルの識別名を取得します。
「タッチしてください」 というメッセージが表示されたら、
設定したいタッチパネルをタッチしてください。
タッチしたタッチパネルの識別名 (登録済タッチパネルな
らば登録名) が表示され、 接続タッチパネル一覧で該当
するタッチパネルが選択されます。
②接続 ・ 登録タッチパネルの一覧 :
コンピュータに接続されているタッチパネルと、 未接続でも登録済であるタッチパネルの一覧を表示します。
③デフォルトモニタ設定 :
未登録のタッチパネルに割当てるモニタ番号を設定します。
④表示更新 :
タッチパネル一覧の更新を行います。
⑤登録 :
タッチパネルの登録を行います。
⑥登録解除 :
登録済タッチパネルの削除を行います。
⑦タッチ中の別タッチパネルでの操作は無効 :
チェックを ON にすると、 タッチパネルにタッチ中に別タッチパネルにタッチしてもタッチは出来ません。
26
第 2 章 タッチパネルの設定
2-12. 設定パネルの項目説明
5.
高度な設定
「高度な設定」 画面は、 設定パネルの [ 基本設定 ] タブにて、 「高度な設定」 ボタンを押すと起動します。
設定タッチパネル ・ OK ・ キャンセル ・ 適用については、 設定パネルと同様の機能になります。
5.1 デバイス共通設定
①
第2章
②
③
④
タ
ッ
チ
パ
設ネ
ル
定の
①エラーメッセージを表示する :
チェックを ON にすると、 エラー時にエラーメッセージを表示します。
OFF の場合は、 エラーが発生してもメッセージを表示しません。
②ダブルクリックとみなす範囲 :
1 回目のタッチと設定した範囲内で 2 回目のタッチがされれば、 ダブルクリックとみなします。
有効チェックを OFF にすると、 コンピュータの初期値になります。
③ダブルクリックとみなす時間 :
1 回目のタッチと設定した時間内に 2 回目のタッチがされればダブルクリックとみなします。
有効チェックを OFF にすると、 コンピュータの初期値になります。
④ Windows タッチとして使用する :
Windows7 での動作時にのみ表示されます。
チェックを ON にすると、 Windows7 上での指モードのときに、 タッチが Windows タッチとして動作します。
(2 点までのマルチタッチ動作も可能になります)
チェックを OFF にすると、 マウスエミュレーションとして動作します。
第 2 章 タッチパネルの設定
2-12. 設定パネルの項目説明
27
5.2 複数本指の設定
①
②
③
④
第2章
タ
ッ
チ
パ
設ネ
ル
定の
①複数本の指タッチを入れている間も座標を動かす :
チェックを ON にすると、 複数本のタッチをした状態で動かすとカーソルが動きます。
チェックを OFF にすると、 複数本のタッチをした状態で動かしてもカーソルは移動しません。
(チェックを ON にすると、 3 本指の動作設定は無効になります)
②複数本の指タッチ後タッチアップしたら左クリックを入れる :
チェックを ON にすると、 複数本指の動作の後タッチアップしたら、 左クリックが入ります。
例えば複数本指の割当てによって右クリックでメニューを出し、 選択後タッチアップすると自動的に左クリック
が入り選択したメニューが実行されます。
チェックを OFF にすると、 複数本指の割当てによって右クリックでメニューを出し、 選択後タッチアップしても
選択したメニューは実行されず選択状態のままになります。 タッチアップ後、 選択したメニューに対しタッチを
すると実行されます。
③複数本タッチ時に上部の座標を優先して取得する :
チェックを ON にすると、 複数本をタッチしたときに、 上部にあるタッチにカーソルをあわせるようにします。
チェックを OFF にすると、 複数本をタッチしたときに、 その中心にカーソルをあわせるようにします。
袖などがタッチ面に触れる可能性があるときに ON にすると、 タッチ操作しやすくなります。
④複数本タッチ無効エリアの設定 :
センサー近くでは反射により 1 本でタッチしていても複数本とみなされてしまうことがあります。
そのため、 センサー近くでは複数本タッチを無効にしておくことをお勧めします。
チェックを ON にすると、 無効領域範囲の大きさで設定した範囲に対し、 複数本指のタッチを無効にします。
無効領域範囲の大きさを設定するツールバーは、 値が小さいほど範囲が狭く、 大きくなるほど範囲が広がり
ます。
28
第 2 章 タッチパネルの設定
2-12. 設定パネルの項目説明
5.3 動作設定
①
②
③
①タッチぶれ範囲の設定 :
タッチはマウスのクリックと違い、 タッチ時にわずかなずれが生じることがあります。
コンピュータではそのずれをドラッグ動作とみなしてしまうため、 ぶれとみなしてドラッグさせないようにします。
そのぶれとみなす範囲をここで設定します。 (単位 : ピクセル)
数値が大きくなればぶれとみなす範囲も広く設定されます。
第2章
タ
ッ
チ
パ
設ネ
ル
定の
②タッチフィルター :
センサーの特性上、 タッチ面より少し高い位置でタッチされたと判断される場合があるため、 意図した位置と
ずれた位置にカーソルが移動してしまうことがあります。
チェックを ON にすると、 タッチしたという判定を少し遅らせ、 タッチ位置とカーソル位置のずれを緩和すること
ができます。
ただし、 若干追従性が劣ります。
③ペンを使用する :
※ 電子ペン付属機種のみ使用する設定です。
第 2 章 タッチパネルの設定
2-12. 設定パネルの項目説明
29
5.4 位置設定
①キャリブレーションの詳細設定 :
タッチ位置補正画面の表示内容に
ついて詳細に設定する画面を開き
ます。
①
②
②センサー位置設定 :
画面に対するセンサーの位置を設
定します。
「2-12. ディスプレイを回転させた
い」 を参照してください。
③
第2章
タ
ッ
チ
パ
設ネ
ル
定の
③エリアボタン :
タッチ領域に仮想のボタンを設定
し、 機能を割当てます。
「2-10. タッチ領域に仮想ボタンを
割り付けたい (エリアボタン)」 を
参照してください。
●キャリブレーションの詳細設定
①精密キャリブレーション :
キャリブレーションポイント数 (②)
①
とキャリブレーションポイント余白
(③) で設定した内容で、 キャリ
ブレーション画面を起動します。
②
③
④
②キャリブレーションポイント数の設定 :
キャリブレーション画面に表示するポイント数を設定します。
Y 軸 : 縦方向のキャリブレーションポイント数の設定
X 軸 : 横方向のキャリブレーションポイント数の設定
Y 軸× X 軸のポイント数がキャリブレーション画面に表示される。
③キャリブレーションポイントの余白設定 : (画面表示領域の高さ ・ 幅を 100%とし、 余白を%で設定)
キャリブレーション画面に表示するポイントの上下左右の余白を設定します。
プロジェクター使用時などで、 キャリブレーションの端のポイントが切れて表示された場合に、 余白の値を大き
くしてポイントを中央に寄せることができます。
④既定値 :
②、 ③の値を工場出荷時の値に戻します。
30
第 2 章 タッチパネルの設定
2-12. 設定パネルの項目説明
3-1. 困ったときは
「故障かな?」 というとき、タッチパネルがうまく動かないとき、修理を依頼される前に次の内容を確認してください。
症状
タッチパネルが動作しない。
確認内容
関連
処置
項目
タッチパネルとコンピュータが USB USB ケーブルを接続してくださ
ケーブルで繋がっていますか?
い。
ドライバソフト (LSa-Driver) は起 ド ラ イ バ ソ フ ト (LSa-Driver) を
起動してください。
「すべて」 にてインストールした
場合には、 OS 起動時にドライバ
動していますか?
OS は起動していますか?
2-2
2-4
ソフト (LSa-Driver) が起動しま
す。 OS を起動し、 タスクトレイ
にアイコンが表示されればドライ
バソフト (LSa-Driver) は起動し
ています。
デバイスドライバはインストールされ デバイスドライバがインストールさ
ていますか?
れているか確認してください。
インストールされていない場合、
2-1
2-2
デバイスドライバをインストールし
てください。
タッチパネルにタッチしたままドライ ドライバソフト (LSa-Driver) 起
バソフト (LSa-Driver) を起動しま 動時にタッチしていると、 自己
したか?
診断エラーとなり、 タッチパネ
ルが動作しないようになっており
ます。 タッチパネルの表面をタッ
チせずに、 ドライバソフト (LSaDriver) を再起動してください。
ドライバソフト (LSa-Driver) 起動 ドライバソフト (LSa-Driver) 起
時に、 タッチパネルに何か触れて 動時にタッチパネルの表面にタッ
いましたか?
チしているものがあると、 自己
診断エラーとなり、 タッチパネル
が動作しないようになっておりま
す。 タッチパネルの表面や赤外
第3章
3-4
3-4
サ
ポ
I
ト
線反射面を確認し、 ゴミなど障
害物がないかどうか確認し、 ド
ライバソフト (LSa-Driver) を再
起動してください。
クリックモードは使用状態とあって クリックモードが 「クリックオンタッ
いますか?
チ」 「クリックオンリリース 1」 「ク
リックオンリリース 2」 を選択して
いると、 カーソルの追従はしませ
ん。
カーソルをタッチに追従させたい
ときは、 「ドラッグ」 「マウスモー
ド」 「ホバーリング」 「デスクトップ」
2-12
の
3
を選択してください。
第 3 章 サポート
3-1. 困ったときは
31
症状
タッチ位置がずれる。
確認内容
処置
タッチ位置調整 (キャリブレーショ タッチ位置調整 (キャリブレーショ
ン) は行いましたか?
ン) を行ってください。
タッチパネルを取り外しましたか?
タッチパネルを取り外し再度取り
付けると、 前回の取付位置より
ずれている場合があります。 そ
のため、 タッチ位置とカーソル位
置があわなくなることがありま
関連
項目
2-5
2-5
す。 タッチパネルを取り外したと
きは、必ずタッチ位置調整 (キャ
リブレーション) を行ってくださ
い。
タッチパネルのセンサー位置設定 タッチパネルのセンサー位置設
は使用状態とあっていますか?
定が間違っていると、 タッチをし
た方向とカーソルの動く方向が
全く異なります。 使用状態にあ
わ せ て、 セ ン サ ー 位 置 設 定 を
タッチの追従性が悪い。
第3章
2-11
行ってください。
クリックモードは使用状態とあって クリックモードが 「クリックオンタッ
いますか?
チ」 「クリックオンリリース 1」 「ク
リックオンリリース 2」 を選択して
いると、 カーソルの追従はしませ
2-12
ん。
カーソルをタッチに追従させたい
の
3
ときは、 「ドラッグ」 「マウスモー
ド」 「ホバーリング」 「デスクトップ」
サ
ポ
I
ト
を選択してください。
ぶれ緩和支援の値は適切ですか? ぶれ緩和支援の値が大きいと、
タッチを動かしても 「ぶれ」 とみ
なされその間カーソルを動かさ
ないようにしています。
ぶれ緩和支援の値を確認してください。
※ただし、あまり小さい値にしますとクリッ
2-12
の
5.3
ク動作 ・ ダブルクリック動作に支障が出
ることがあります。
ダブルクリックが認識されな ダブルクリック支援の設定は適切 ダブルクリック支援の設定を確 2 - 1 2 の
い。
ですか?
認してください。
ぶれ緩和支援の値は適切ですか? ぶれ緩和支援の値が小さいと、
タッチをした際にドラッグ動作と
みなされるため、 ダブルクリック
動作として認識されないことが
あります。 ぶれ緩和支援の値を
タッチで選択できない。
確認してください。
ぶれ緩和支援の値は適切ですか? ぶれ緩和支援の値が小さいと、
タッチをした際にドラッグ動作と
みなされるため、 クリック動作と
して認識されないことがありま
す。 ぶれ緩和支援の値を確認し
てください。
32
第 3 章 サポート
3-1. 困ったときは
5.1
2-12
の
5.3
2-12
の
5.3
症状
確認内容
関連
処置
項目
カーソルが飛んだりおかしな 周囲に赤外線を発生させるものは 赤外線が映りこみ、 誤作動を
位置を示す。
ないですか?
起こしている可能性があります。
赤外線を出すものを遠ざけてく
ださい。
タッチパネル表面や赤外線反射面 ゴミ ・ 反射物などをタッチと認
にゴミ ・ 反射物などありませんか? 識し、 誤作動を起こす可能性が
あります。 ゴミ ・ 反射物などを
取り除いてください。
設定パネルの内容が保存で ドライバソフト (LSa-Driver) の実 インストールしたフォルダへアクセ
きない。
行ファイルのインストール場所へア ス権のあるユーザーでログオン
クセス権限のないユーザーでログ するか、 インストールしたフォル
オンしていませんか?
ダにアクセス権を付与してくださ
い。
1-3
3-3
2-1
お使いの OS の取扱説明書をご参照く
ださい。
実行ファイルのインストール場所に lsdrv.ini ファイルを閉じてくださ
ある lsdrv.ini ファイルを編集モード い。
で開いていませんか?
2-1
第3章
サ
ポ
I
ト
第 3 章 サポート
3-1. 困ったときは
33
3-2. お手入れについて
● お手入れの際は、 安全のために USB ケーブルをはずしてください。
● タッチパネル枠は定期的に清掃してください。
反射面以外の部分で使用できるクリーナーは、 中性洗剤溶液です。
注意 : 塗装を施してありますので、 シンナー、 ベンジン、 アルコールなどで拭いたりしますと、
変質したり塗装がはげることがりますので避けてください。
また、 アセトン、 トルエンなどの有機溶剤は使用しないでください。
● タッチパネル枠の反射面 (額縁の内側) にほこりがついた場合は、 柔らかい布で拭くようにして、 液体は使
用しないでください。
汚れがひどい場合にのみ、 布に少量の溶液を染み込ませてから、 その布で拭くようにしてください。
注意 :
この反射面においてはスプレーなどを直接ふきかけたり、 洗剤など溶液が流れ込まないよう
にしてください。
赤外線の反射面に液体が入りますと、 赤外線の反射が正常に行われません。
更に故障の原因となる可能性があります。
● タッチパネル枠は慎重に取り扱ってください。
傷つきやすいため、 硬いものでこすったり、 たたいたりしないでください。
また、 タッチパネル枠を強く押さないでください。
タッチ検出不具合の原因となり、 場合によっては故障することがあります。
第3章
サ
ポ
I
ト
● ディスプレイ画面のお手入れについては、 ご使用のディスプレイモニタの取扱説明書を参照ください。
注意 :
ガラススプレーなどの溶液が反射面に流れ込まないように十分ご注意ください。
● お手入れ時の取り外しについて
お手入れのために一度ディスプレイからタッチパネルを取り外す場合、 タッチ精度の再確認を行ってください。 必
要に応じて精密キャリブレーション、 位置キャリブレーションを実施してください。
● タッチパネル本体は絶対に分解しないでください。
●タッチデバイスのお手入れにおいて
・ 液体などが内部に入らないようにしてください。
・ 強い衝撃を与えないでください。
タッチパネルは高精細度イメージセンサーを内蔵しており光軸が工場にて個別に調整されて
います。 分解、 組立後は微妙な構造変化が光路変化をもたらす可能性があります。 この
警告
場合、 タッチが正しく動作しなくなる可能性 ・ 精度が悪くなる可能性があります。
3-3. 廃棄について
廃棄の際は、 関連する法令または地方自治体の条例等にしたがって適切な処理をする必要があります。
34
第 3 章 サポート
3-3. お手入れと廃棄について
3-4. エラー発生時の対処方法について
エラーメッセージ
ドライバがエラーを検出した場合、 エラーメッセージが表示されます。
表示されたダイアログには 対処方法が記載されていますので それに従って対応してください。
尚、 一時的な通信エラーなどタッチ検出に支障の無いエラーは自動的に回復します。
表示ダイアログ
対処方法
実際の対処方法
デバイスが接続されていません
ケーブル接続、
電源スイッチ確認
ケーブルの接続を確認してください
USB 異常です、 コントローラ異常です、
センサー異常です
コントローラの
リセット、 再起動
USB ケーブルを一旦抜き差ししてくださ
い。 それでも復旧しない場合 PC の再
起動を行ってください
USB 帯域が不足しています。
別ポートへの接続、
USB ハブの使用
帯域エラーについての詳細は下記で説
明します。
第3章
・ USB 帯域エラーについて
【対処方法】
①コンピュータの空いている別の USB ポートへタッチパネルの USB ケーブルを接続します。
このときプラグ&プレイが動作し、 デバイスドライバのインストールが開始される場合があります。
※プラグ&プレイについては 「2-2. タッチパネルの接続方法とプラグイン」 を参照してください。
プラグ&プレイによってデバイスドライバのインストールを行った後、 接続したタッチパネルが動作するかどうか確
認してください。
②①でタッチパネルが動作しなかった、または、USB 帯域エラーが再び表示された場合、①で接続した USB ポー
サ
ポ
I
ト
トに USB2.0 のハブを接続してください。
そのハブの USB ポートにタッチパネルを接続してください。
※ USB2.0 のハブに複数の USB ポートがあっても、 通常接続できるタッチパネルは 1 台になります。
【USB 帯域エラーとは】
タッチパネルを複数台接続すると、 「USB 帯域が不足しています。」 というエラーメッセージが表示されることが
あります。
これは、 USB 機器が USB 経由でデータを転送する際に自分が使用する転送量をあらかじめ確保 (予約) し
ますが、 各機器の確保した転送量の合計が USB 全体で可能な転送量を上回った場合に発生するものです。
タッチパネル 1 台でホストコントローラ 1 つの 50 ~ 80%くらいの帯域を使用してしまうので、 一つのホストコント
ローラには 1 台のタッチパネルしか接続できません。
この様な場合には、 別の USB ホストコントローラに接続する、 同じホストコントローラに接続している使用してい
ない USB 機器を外す、 という方法で必要な帯域幅分空きが出来るようにしてください。
コンピュータによっては、 USB ポートが 2 つあってもホストコントローラは 1 つのものを共有している場合があるの
で、 必ずしも USB ポート数=ホストコントローラ数というわけではありません。
第 3 章 サポート
3-4. エラー発生時の対処方法について
35
ホストコントローラが足りない場合には、 空いている USB ポートに USB2.0 ハブを接続することで、 ホストコントロー
ラを増やすことができます。
ホストコントローラの確認方法については、 以下に説明します。
【USB ホストコントローラの確認方法】
1. [ コントロールパネル ] → [ システム ] でシステムのプロパ
ティ画面を開き、[ ハードウェア ] タブ→ [ デバイスマネージャ ]
XXXXXX
でデバイスマネージャ画面を表示します。
2. [USB(Universal Serial Bus) コントローラ ] の左の 「+」
この場合は、
ホストコントローラ
が 5 つあります。
をクリックすると、 USB コントローラの一覧が表示されます。
3. 「 Host Controller」 という文字を含む USB コントローラ
がホストコントローラになります。
帯域不足エラーはホストコントローラにおける帯域不足を警
告するエラーです。
※ USB2.0 ハブでは通常ホストコントローラは 1 つなので、
USB2.0 ハブに接続できるタッチパネルは 1 台となります。
現在接続しているタッチパネルがどのホストコントローラへ繋がっているかは、 以下の方法で確認します。
【ホストコントローラの帯域確認方法】
<<Windows XP の場合 >>
1. [ コントロールパネル ] → [ システム ] でシステムのプロパティ画面を開き、[ ハードウェア ] タブ→ [ デバイスマネー
ジャ ] でデバイスマネージャ画面を表示します。
2. [USB(Universal Serial Bus) コントローラ ] の左の 「+」 をクリックすると、 USB コントローラの一覧が表示さ
れます。
第3章
サ
ポ
I
ト
<<Windows Vista>>
1. [ コントロールパネル ] → [ システムとメンテナンス ] → [ デバイスマネージャ ] でデバイスマネージャ画面を表
示します。
2.[ ユニバーサル シリアル バス コントローラ ] の左の 「+」 をクリックすると、 USB コントローラの一覧が表示さ
れます。
<<Windows 7 の場合 >>
1. [ コントロールパネル ] → [ システムとセキュリティ ] →システムの下の [ デバイスマネージャ ] でデバイスマネー
ジャ画面を表示します。
2.[ ユニバーサル シリアル バス コントローラ ] の左の 「+」 をクリックすると、 USB コントローラの一覧が表示さ
れます。
<< 共通 >>
3. 「 Host Controller」 という文字を含む USB コ
ントローラを選択し、 右クリックしてプロパティを
このホストコントローラ
にタッチパネルが接続
されていることが分か
ります。
開きます。
4. 「詳細設定」 タブを開きます。
「詳細設定」 タブに 「eIT-xxxxxx」 から始まる
USB デバイスが表示されていたら、 そのホストコ
ントローラにタッチパネルが接続されていることに
なります。
USB 帯域エラーが出ている場合は、 タッチパネ
ルに接続している USB ケーブルを抜き挿ししな
がら、 どのホストコントローラに接続されているの
か確認し、 別々のホストコントローラへ接続する
ようにしてください。 ※ USB ケーブルを抜き挿しした場
合、ホストコントローラの帯域表示は 「詳細設定」 タブの 「最
新の情報に更新」 ボタンを押下しないと更新されません。
36
第 3 章 サポート
3-4. エラー発生時の対処方法について
xxxxxx
自己診断機能
ドライバが起動する時に、 反射面に布などの障害物 (遮蔽物) がある場合や光軸がずれている場
合に自己診断機能が動作して、 エラーメッセージを画面に表示します。
尚、 障害物が取り除かれて正常に復帰されると、 自動的に回復します。
①光軸に問題がある場合
タッチ面上に光を遮る障害物があるか、 センサーカメラの光軸調整が合っていないため、 タッチ検出できな
い場所が生じているときは、 次のようなダイアログが表示されます。
反射枠などに障害物が無いか確認して、 ある場合は障害物を取り除いてください。 無い場合は 「センサー
調整」 をクリックして 「センサー調整ウィザード」 を起動し、 光軸調整を行ってください。 尚、 「OK」 ボタン
をクリックすると、 このウインドウが消えるだけです。
ここをクリックすると、 センサー調整ウィザードが
起動しますので、 光軸調整を行ってください。
②センサー感度に問題がある場合
座標検出用センサーの感度が高すぎるため、 タッチ検出できない場所が生じているときは、 次のようなダイ
アログが表示されます。
この問題を解決する為には 「センサー調整」 をクリックして 「センサー調整ウィザード」 を起動し、 感度調
整を行ってください。
尚、 「OK」 ボタンをクリックすると、 このウインドウが消えるだけです。
ここをクリックすると、 センサー調整ウィザードが
起動されますので、 感度調整を行ってください。
第3章
サ
ポ
I
ト
第 3 章 サポート
3-4. エラー発生時の対処方法について
37
センサー調整ウィザード
自己診断機能などで、 エラーメッセージが表示された場合に 「センサー調整」 をクリックすると、 センサー調整
ウィザードが開始され、 左右のカメラの高さ調整、 光軸微調整、 感度調整の順番に 「サーチ」、 「光軸」、 「感
度調整」 をクリックすることで自動調整を行い、 各ウィザードが完了すると、 正常に復帰します。
尚、 センサー調整ウィザードは [ スタート ] → [ プログラム ] → [LSaDrv] → [LSaDrv センサー調整 ] でも実行
することができます。
①センサー調整ウィザード開始
センサー調整ウィザードが開始されると左右のイメージ画像で白い帯が表示されます。 この白い帯が反射面をカメラが撮像
した画像データになり、 白い帯が左右とも表示されている事を確認して 「次へ」 をクリックしてください。
左 : 左カメラ
右 : 右カメラ
{
{
左右のカメラが反
射面を撮像した画
像:
このような白い帯が
表示されていると
OK。
第3章
サ
ポ
I
ト
タッチ面や反射面に障害物があるか、 センサーカメラの光軸調整が合ってない場合は下記のようなエラーメッセージを表示
しますので、 「次へ」 をクリックして問題を解決してください。
エラーメッセージ例
センサーカメラの光軸
調整が合ってない時の
エラー表示
② STEP1 : 左カメラ高さ調整 (STEP4 : 右カメラ高さ調整)
白い帯が表示されて無い時などは 「サーチ」 ボタンをクリックしてください。 通常は全体が表示されていますので 「次へ」
をクリックしてください。
38
第 3 章 サポート
3-4. エラー発生時の対処方法について
白い帯の全体が表示されてない時だ
けこのボタンをクリックしてください。
左図のように白い帯全体が表示され
ている場合は 「次へ」 をクリックして進
んでください。
万一全体が表示されて無い場合は、 「サーチ」 をクリックし 「しばらくお待ちください・・・」 のウインドウが終了するまで待っ
て、 全体が表示されるのを確認して 「次へ」 をクリックしてください。
③ STEP 2 : 左カメラ光軸微調整 (STEP 5 : 右カメラ光軸微調整)
黄色い横線が白い帯の真ん中付近になかったり極端に離れている場合は 「光軸調整」 をクリックして自動調整を行ってく
ださい。 尚、 黄色い線が白い帯の真ん中付近よりちょっと上にあって、 波形もなめらかになっている場合は調整不要です。
光軸調整 : エラー表示があったり、 黄
色い横線が白い帯の真ん中付近に無
い時や波形がなめらかでない場合は
「光軸調整」 をクリックしてください。
第3章
調整不要な場合、 または 「光軸調整」
完了後、 「次へ」 をクリックして進んで
ください。
また、 「光軸調整」 をクリックすると 「しばらくお待ちください ・ ・ ・ 」 のウインドウが表示され、 終了すると光軸は自動調
整されます。 黄色い横線が白い帯の真ん中付近の位置に表示されていることを確認して 「次へ」 をクリックしてください。
④ STEP 3 : 左カメラ感度調整 (STEP 6 : 右カメラ感度調整)
サ
ポ
I
ト
画像が極端に明るすぎたり暗すぎる場合は 「感度調整」 をクリックして自動調整を行ってください。 尚、 波形が全体的に
青い破線の位置よりも上側にあり、 波形のピークがグラフの上端に接する位の場合は調整不要です。
感度調整 : エラー表示があったり、 波
形の一部でも青い破線より下側にあっ
たり、 波形が飽和して上部に張り付い
ている場合は「感度調整」ボタンをクリッ
クしてください。
調整不要な場合、 または 「感度調整」
完了後、 「次へ」 をクリックして進んで
ください。
第 3 章 サポート
3-4. エラー発生時の対処方法について
39
また、 「感度調整」 をクリックすると 「しばらくお待ちください ・ ・ ・ 」 のウインドウが表示され、 終了すると感度は自動調
整されます。 波形データが青い破線より上に表示されていることを確認して 「次へ」 をクリックしてください。
ワンポイント
ここまで説明してきましたセンサー調整ウィザードの画面の各構成については、 左右のセン
サーカメラから見た撮像データになります。 そして、 左右のセンサーカメラ共通の表示方法
になります。
右 : 右カメラ
エラー表示
領域
{
{
下の撮像画面に表示
されている黄色い横
線上の画像の明るさ
を波形データで表示
した画面。
センサーカメラが見
た撮像画面で、 黄
色い横線はカメラの
光軸。
⑤センサー調整ウィザード完了
第3章
サ
ポ
I
ト
40
各調整ウィザードを実施すると、 完了画面になり、 「完了」 ですべての調整を保存して終了します。 尚、 再度前の画面に
戻る場合は 「戻る」 をクリックしてください。 また、 これまでの操作をキャンセルする場合は 「キャンセル」 をクリックして下
さい。
注意
「戻る」 をクリックして前の画面に戻っても、 既に調整された状態になっていますので、 最初の状態に戻りたい
場合は 「キャンセル」 をクリックして、 再度このセンサー調整ウィザードを起動し直してください。
注意
センサー調整ウィザード完了前に間違って USB ケーブルが外れた場合は 「キャンセル」 と同じになりますので、
注意してください。 その場合は再度このセンサー調整ウィザードを起動し直してください。
第 3 章 サポート
3-4. エラー発生時の対処方法について
3-5. Windows Vista / Windows 7 での制限事項
Windows Vista / Windows 7 のユーザーアカウント制御 (UAC) が有効時に、 下記のメッセージが表示され
た場合、 マウスを使った操作をお願いします。
<<WindowsVista の場合 >>
①システム管理者権限への昇格確認メッセージ画面
②システムに関わる設定を行うときの、 確認メッセー
ジ画面とその後の設定画面における操作
(管理者権限で実行) のアイコンが表示さ
れているものを実行すると、 左の画面が表示さ
れます。
「続行 (C)」 ボタン押下後、 表示された画面に
おいてもマウスを使った操作をお願いします。
<<Windows 7 の場合 >>
①ユーザーアカウント制御が発行するメッセージ画面
第3章
② のアイコンが表示されているものを実
行する場合
第 3 章 サポート
3-5. Windows Vista / Windows 7 での制限事項
サ
ポ
I
ト
41
Windows XP と同様のタッチパネル機能を使用したい場合、 ユーザーアカウ
ント制御 (UAC) を無効にしてください。
<<Windows Vista の場合 >>
1. Windows マークのボタンを押下し、 コントロールパネ
ルを開きます。
2. 「ユーザーアカウントと家族のための設定」を開きます。
3. 「ユーザーアカウント」 を開きます。
4. 「ユーザーアカウント制御の有効化または無効化」 を
クリックします。
ユーザーアカウント制御
の有効化または」 無効
化
5. 「ユーザーアカウント制御 (UAC) を使ってコンピュー
タの保護に役立てる」 チェックボックスのチェックを外しま
す。
6. 「OK」 ボタンを押下し、 画面を終了します。
7. コンピュータの再起動を求めるメッセージボックスが表
示されますので、 「今すぐ再起動する (R)」 ボタンを押下
します。
ユーザーアカウント制
御 (UAC) を使ってコン
ピュータの保護に役立た
せる
第3章
サ
ポ
I
ト
<<Windows 7 の場合 >>
1. Windows マークのボタンを押下し、
コントロールパネルを開きます。
2. 「システムとセキュリティ」を開きます。
3. 「ユーザーアカウント制御設定の変
更」 をクリックします。
4. 「コンピューターに対する変更の通知を受け取るタイミ
ングの選択」 で、 「通知しない」 に設定し、 「OK」 ボタン
を押下します。
42
第 3 章 サポート
3-5. Windows Vista / Windows 7 での制限事項
3-6. アフターサービスとお問い合わせ
保証について
お問い合わせについて
アフターサービス等のお問い合わせは、販売代理店
または下記サービスセンターにご相談ください。
保証期間はお買い上げの日から1年間です。
保証書は本取扱説明書の裏表紙になります。
修理はセンドバック方式となります。
[製品に関する窓口]
プロダクトソリューション部
補修用性能部品について
当社は、補修用性能部品を製造打ち切り後、最低5年間
保有しています。補修用性能部品とは、その製品機能を
維持するために必要な部品です。
〒112-0014
東京都文京区関口 1 丁目 20 番 10 号
住友不動産江戸川橋駅前ビル 6 階
株式会社イーアイティー TEL.03-6820-0777
FAX.03-5225-1611
受付時間
修理を依頼されるときは
①本取扱説明書の「3-1. 困ったときは」をよくお読みの
上、もう一度お調べください。
②それでも異常があるときは、使用をやめて弊社にお問
い合わせください。
ご自分での修理はしないでください。大変危険です。
③保証期間中の修理は…
故障内容や使用状況により無料修理いたします。
④保証期間後の修理は…
弊社にご相談ください。修理によって機能が維持でき
る場合は、ご要望により有料修理いたします。
⑤修理依頼での輸送は、製品の梱包箱および梱包材をご
使用ください。輸送時は、本装置の枠にストレスが掛
るからない状態で送ってください。
別の箱等で輸送すると、タッチパネルの破損を招く ことがあり、その場合は保証致しかねます。
9:00~12:00
13:00~17:00
(土、日、祝祭日および弊社休日は除く)
◆製品に関する詳しい内容は、当社インターネッ
トホームページでご覧ください。
http://www.e-it.co.jp/
最新のドライバソフト (LSa-Driver) と多点認識 API
はここからダウンロードできます。
第3章
サ
ポ
I
ト
取扱説明書に関するご注意
・本書の内容の一部又は全部を無断転記することは禁止
されています。
・本書は内容について万全を期して作成いたしましたが、
万一ご不明な点や誤り、記載もれなどお気づきのこと
がありましたらご連絡ください。
第 3 章 サポート
3-6. アフターサービスとお問い合わせ
43
4-1. ドライバソフト (LSa-Driver) とは
LSa-Driver は、イーアイティー社製の XYFer(eIT 光タッチセンサー)とイーアイティー社製センサーユニットを使っ
たタッチセンサーの専用ソフトウエアで、 ユーザドライバ (以下、 ドライバ) を言います。 このドライバを使うこと
によって、 Microsoft Windows 上で動作するあらゆるアプリケーション ・ ソフトウエア上で、 XYFer の全ての機
能を利用することが可能になります。
本ドライバは USB コントローラ (USB1.1 以上) で動作します。
以下に本ドライバの機能と動作環境などについて説明します。
1. 機能説明
本ドライバは XYFer (eIT 光タッチセンサー) を、 指や支持棒などで利用する 「タッチパネル機能」 と再帰反
射材をペンに取り付けて利用する 「簡易反射ペン機能」、 それに専用ペン※ 1. によるオン / オフが可能な 「オ
ン / オフ専用ペン機能」 の操作する為の専用ソフトウエアです。
また、 WindowsXP/Vista でのマルチタッチ動作、 ドライバの機能をアプリケーションで設定可能とする為の機
能が API として提供されています。
※ 1. 専用ペンは専用受光部が別途必要です。
主な機能
・ 指や指示棒を使ったタッチパネル機能
・ 簡易反射ペン機能 (オプション)
・ オン / オフ専用ペン機能 (オプション)
・ 設定パネル機能
・ 4 点キャリブレーション機能
・ エリアボタン機能
・ 4 点迄を認識するマルチタッチ API の提供※ 2.
・ 3 点同時認識 API の提供※ 2.
※ 2. マルチタッチ API は弊社インターネットホームページからダウンロードできます。
2. 本ドライバの動作環境
本ドライバは 日本語及び英語 Windows XP (SP3 以上) , Windows Vista (SP1 以上) , Windows 7 ,
Windows 8/8.1 上でのみ使用可能です。
※※ Windows は米国 Microsoft Corporation の米国、 及びその他の国における商標または登録商標です。
本ドライバを正常にインストール及び起動するためには、 以下の環境が必要となります。
第4章
付
録
44
< Windows XP , Windows Vista , Windows 7, Windows 8/8.1 共通>
・ CPU
Pentium Ⅳ以上 (推奨 Core2Duo 1.5GH z 以上)
・ メモリ
1Gbytes 以上
・ HDD
120Mbytes 以上の空き容量
3. 本ドライバの制限事項
・ 本ドライバは Windows にログオンした後でないとマウスと同等の機能を利用する事は出来ません。
・ 本ドライバはサスペンドから回復した後でないとマウスと同等の機能を利用する事が出来ません。
・ 本ドライバは Windows Vista / 7 / 8 / 8.1 のユーザーアカウント制御が有効になっている場合、
ユーザーアカウント制御確認ダイアログボックスなどにおいて、 タッチが動作しない箇所があります。
第 4 章 付録
4-1. ドライバソフト (LSa-Driver) とは
4-2. 多点認識 API について
タッチパネル XYFer では多点認識 (複数のタッチ本数の認識) が可能です。
多点認識の機能を組み込んだアプリケーションを作成いただくために、 多点認識 API を用意しております。
多点認識 API は弊社インターネットホームページよりダウンロード可能です。
http://www.e-it.co.jp/
多点認識 API を用いてアプリケーション開発を行うことにより、 1 本指 ・ 2 本指 ・ 3 本指以上で動作を分ける
ことが可能です。
1 本指で魚が移動する。
2 本指で魚を拡大 ・ 縮小する。
3 本指以上で魚を回転させる。
2 点個別の座標を取ることも可能なので、 二人で文字を書くことも可能になります。
※ 3 点以上は個別の座標を取ることができません。
第4章
2×3=
2×6=
5×5=
5×8=
7×8=
7×4=
9×6=
9×7=
付
録
3×5=
第 4 章 付録
4-2. 多点認識 API について
45
4-3. 設定ファイル (lsdrv.ini) のパラメータ仕様
●
概要
設定パネルで設定された内容は、 設定ファイル (lsdrv.ini) に保存されますが、 設定パネルでは設定されない
設定項目があります。 それらについて説明します。
●
設定ファイル (lsdrv.ini) の保存場所
<<Windows XP の場合 >>
ドライバソフト (LSa-Driver) インストール時に 「すべて」 を選択してインストールした場合には、 「...\Program
Files\LSaDrv\lsdrv.ini」 になります。
<<Windows Vista / Windows 7 / Windows 8/8.1 の場合 >>
ドライバソフト (LSa-Driver) インストール時に 「すべて」 を選択してインストールした場合には、 「...\Program
Files\LSaDrv\lsdrv.ini」 を開き、 上部のメニューより 「互換性ファイル」 を選択して開いたフォルダ (「...\
Users\{username}\AppData\Local\VirtualStore\Program Files\LSaDrv」) にある 「lsdrv.ini」 になります。
●
エラー関連
・ エラーログ出力レベルの設定
セクション : [System]
キー名 : ErrorLevel
説明 :
ログファイルに記録するエラーのレベルを指定します。 (トレース出力レベルも参照のこと)
0 : ログファイルにエラーログを記録しません
1 : 深刻なエラーが発生したときにログファイルに記録します
2 : 通常のエラーが発生したときにログファイルに記録します ( 既定値 )
3 : 通常動作に支障のないエラーまでログファイルに記録します
なお、 トレース出力レベルが0でないときは、 ここの設定にかかわらず全てのエラーログが記録されます。
・ トレース出力レベルの設定
セクション : [System]
キー名 : TraceLevel
説明 :
ドライバ処理のトレース情報をログファイルに記録するレベルを指定します。
0 : ログファイルにトレース情報を記録しません
1 : デバイスのオープン・クローズなど動作の変わり目のトレース情報を記録します ( 既定値 )
2 : 座標出力値などのトレース情報も記録します
なお、 トレース出力レベルが0でないときは、 全てのエラーログが記録されます。
第4章
付
録
・ ログファイルバックアップ世代数の設定
セクション : [System]
キー名 : LogBackupCount
説明 :
ログファイルのバックアップを保存する世代数を指定します。
0 : ログファイルのバックアップは作成されません。 ドライバ起動のたびに、 以前のログファイルは上書きされま
す ( 既定値 )
1以上 (= N) : ドライバが起動して、 新たにログファイルが作成されるときに、 以前のログファイルが LSDRVA.
log.1 という名前にリネームされて保存されます。 以前のログバックアップファイルは順次バックアップ番号が+1
され、 元の N 番目のバックアップは削除されます。
ロ グ フ ァ イ ル は、 Windows7 以 降、 互 換 性 フ ァ イ ル ま た は (「...\Users\{username}\AppData\Local\
VirtualStore\Program Files\LSaDrv」) のフォルダに LSDRVA.log という名前で作成されます。
46
第 4 章 付録
4-3. 設定ファイル (lsdrv.ini) のパラメータ仕様
●
キャリブレーション関連
・ キャリブレーションの角度補正の有無
セクション : [ARIA_INDEX_0]
キー名 : CalAngleEnb
説明 :
精密キャリブレーションでセンサー取り付け角度の補正を行うかどうかを指定します。
0 : 取り付け角度の補正を行わない
1 : 取り付け角度の補正を行う ( 既定値 )
通常は1にしてください。
●
その他
・ センサレベルの自己診断機能オンオフ設定
セクション : [DRIVERCTL_OPTION]
キー名 : Lvlchk_off
説明 :
デフォルトで自己診断機能を実行している為、 レベルが高すぎるというエラー等でドライバが実行出来ない場合
が発生します。 その時はこの自己診断機能を行わないと言う変更を以下のように指定することが可能です。
0 : センサレベルの自己診断を行う ( 既定値 )
1 : センサレベルの自己診断を行わない
第4章
付
録
第 4 章 付録
4-3. 設定ファイル (lsdrv.ini) のパラメータ仕様
47
48
MEMO
49
MEMO
50
保証範囲について
この裏面が保証書になっております。
必要事項に記入していただき、 大切に保管してください。
本書は、 本書記載内容で無料修理を行うことをお約束するものです。
1. 保証期間中、 取り扱いについての説明書及び本体貼り付けのラベル等の注意書に従った正常な状態で故
障した場合は、 無料修理をご依頼の上、 修理に際して本書をご提示ください。
2. 保証期間中の修理など、 アフターサービスについてご不明の場合は、 お買い上げの販売店、 又は 「3-6.
アフターサービスとお問い合わせ」 をご覧のうえ、 ご相談ください。
3. 次のような場合には、 保証期間内でも有料修理にさせていただきます。
(1) 本書のご提示がない場合。
(2) 本書にお買上げ年月日、 お客様名、 お買上げ販売店名の記載がない場合、 及び本書に記載の字句
を書き換えられた場合。
(3) ご使用上の誤り、 及び不当な修理や改造による故障及び損傷。
(4) お買上げ後の輸送、 移動、 落下などによる故障及び損傷。
(5) 火災、 地震、 風水害、 雷、 その他天災地変、 虫害、 公害、 ガス害 (硫化ガスなど) や異常電圧、
指定外の使用電源 (電圧、 周波数) などに故障及び損傷。
(6) 不具合の原因が本製品以外 (外部要因) による場合。
(7) 特殊な環境下 (住居許容以上の放射線 ・ X 線環境など) での故障及び損傷。
(8) 各部の点検または定期保守の費用。
(9) 出張修理の場合
離島及び離島に準ずる遠隔地への出張修理を行った場合には、 出張に要する実費を申し受けます。
(10) 消耗品…電池、 ランプ、 ケーブル、 モーター、 ベルト、 プロジェクターのスクリーン及び取扱説明書
に記載されている消耗品などの消耗。
4. この保証書は、 本書に明示した期間、 条件のもとにおいて無料修理をお約束するものです。 この保証書
によって (株) イーアイティー、 及びそれ以外の事業者に対するお客様の法律上の権利を制限するもので
はありません。 保証期間経過後の修理などについて不明の場合は、 お買い上げの販売店または 「3-5. ア
フターサービスとお問い合わせ」 をご覧になってお問い合わせください。 尚、 故障、 その他による営業上
の機会損失等の補償はいたしかねます。
5. 保証内容は本体 (タッチパネルのハードウエア) の修理のみに限らせていただきます。
6. 販売店または代理店との間で保守契約を締結された場合は、 該当契約を優先させていただきます。
7. 本書は日本国内においてのみ有効です。
This Warranty is Valid Only in Japan.
保証範囲について
51
お客様登録用紙 (保証書)
「eIT ユーザー登録」 のご案内
この度は当社の製品をご購入いただき誠にありがとうございます。
お買い上げいただいた製品はご購入日より 1 年間が保証期間となります。
お手数ですが下記の項目にご記入の上、 本登録フォームを FAX にてご返送ください。
この登録用紙のご返送がない場合、 保証が受けられない場合がございます。
【FAX 送信先】
03-5225-1611
お客様へのお願い
1. 保証期間中の修理、 及びメンテナンス契約など、 アフターサービスについてご不明の場合は、 「3-6. アフターサービスとお問い合わせ」
をご覧のうえ、 ご相談ください。
2. 本書は再発行致しませんので、 紛失しないように大切に保管してください。
3. 保証期間経過後の修理、 補修用性能部品の保有期間について詳しくは、 「3-5. アフターサービスとお問い合わせ」 をご覧ください。
品名
購入機種名
製造番号
ふりがな
★名前
登録先
個人 (ご自宅)
/ 法人 (会社 / 学校 / その他
★住所
〒
お勤め先名
所属部署名
登録先を法人とされた方のみご記入ください。
)
-
(学校名)
E-mail
★お買上日
年 月 日
<製品に関する詳しい内容は、 下記ホームページをご覧ください>
http://www.e-it.co.jp/
●ご連絡先
株式会社イーアイティー
プロダクトソリューション部
〒 112-0014
東京都文京区関口 1 丁目 20 番 10 号
住友不動産江戸川橋駅前ビル 6 階
TEL : 03-6820-0777 FAX : 03-5225-1611