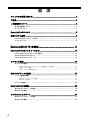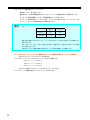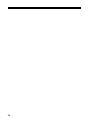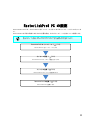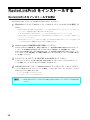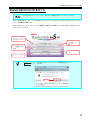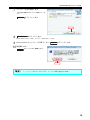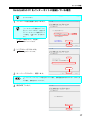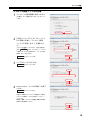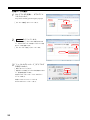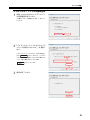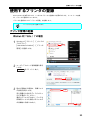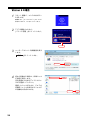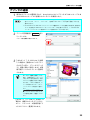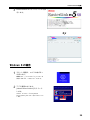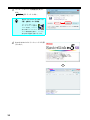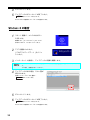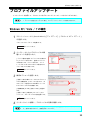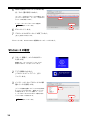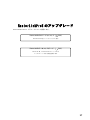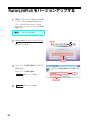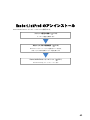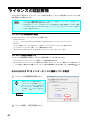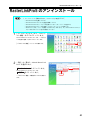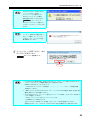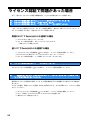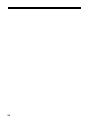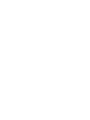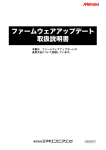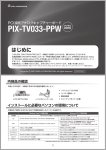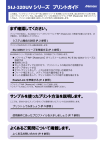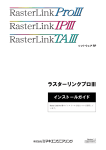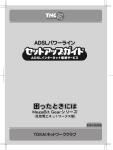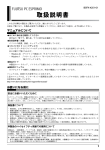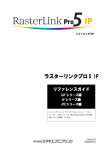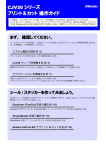Download "取扱説明書"
Transcript
ソ フ ト ウ ェ ア RIP ラスター リ ンクプロ 5 イ ンス ト ールガ イ ド RasterLinkPro5 のインストール方法について説明してい ます。 Version 1.6 D202024-16 マニ ュ アルの種類と使い方 本装置には、次の説明書が付属しています。 イ ンス ト ールガ イ ド RasterLinkPro5 SG/RasterLinkPro5 IP/RasterLinkPro5 TA の イ ン ス ト ール方法 と RasterLinkPro5 の設定方法を説明 し ま す。 今読ん で い る 取扱説明書で す。 ネ ッ ト ワー ク接続ガ イ ド RasterLinkPro5 へネ ッ ト ワ ー ク 接続す る た め の設定方法を 説明 し ま す。 (マ ニ ュ アル CD に PDF で保存 さ れて い ま す) リ フ ァ レ ンスガ イ ド プ リ ン タ 共通編 と 各 プ リ ン タ 編 に 分かれ て 機能お よ び操 作 方 法 な ど 、 RasterLinkPro5 SG/RasterLinkPro5 IP/ RasterLinkPro5 TA を 使用 し て い く 上で必要な設定項目に つ い て説明 し て い ま す。 お使 い の プ リ ン タ に 合わせ た リ フ ァ レ ン ス ガ イ ド を お読 み く だ さ い。 (マ ニ ュ アル CD に PDF で保存 さ れて い ま す) フ ァ ームウ ェ アア ッ プデー ト 取扱説明書 ミ マ キ製 プ リ ン タ の フ ァ ー ム ウ ェ ア を ア ッ プ デ ー ト す る ソ フ ト ウ ェ ア の使用方法に つ い て説明 し ま す。 (マ ニ ュ アル CD に PDF で保存 さ れて い ま す) Adobe、Adobe ロゴ、Photoshop、Illustrator および PostScript は、アドビシステムズ社の商標です。 Apple、Macintosh、Power Macintosh、Mac OS、Mac OSX は、Apple Inc, の登録商標です。 Microsoft、Windows、Windows 2000、Windows XP、Windows Vista、Windows 7 、Windows 8 は、 Microsoft Corporation の米国ならびにその他の国での登録商標または商標です。 PC MACLAN は Miramar Systems, Inc. の米国における登録商標です。 使用されているすべての Corel の商標は、カナダ、アメリカ合衆国およびその他の国の Corel Corporation およびその関連会社の商標または登録商標です。 その他、本書に記載されている会社名、および商品名は、各社の商標または登録商標です。 2 ご注意 ご注意 • 本書の一部、または全部を無断で記載したり、複写することは固くお断りいたします。 • 本書の内容に関しまして、将来予告無しに変更することがあります。 • 本ソフトウェアの改良変更等により、仕様面において本書の記載事項とが一部異なる場合があります。 ご了承ください。 • 本ソフトウェアを他のディスクにコピーしたり(バックアップを目的とする場合を除く)、実行する以外の目 的でメモリにロードすることを固く禁じます。 • 株式会社ミマキエンジニアリングの保証規定に定めるものを除き、本製品の使用または使用不能から生ずるい かなる損害(逸失利益、間接損害、特別損害またはその他の金銭的損害を含み、これらに限定しない)に関し て一切の責任を負わないものとします。また、株式会社ミマキエンジニアリングに損害の可能性について知ら されていた場合も同様とします。一例として、本製品を使用してのメディア(ワーク)等の損失、メディアを 使用して作成された物によって生じた間接的な損失等の責任負担もしないものとします。 この説明書について 本書は、RasterLinkPro5 をインストールするための PC の設定について説明いたします。 本書では WindowsVista を例にインストール手順を説明しています。 特に指示のない限り、WindowsXP、Windows 7 にインストールする場合も同じ手順で行います。 本文中の表記について メニューに表示される項目は、“ フルカラー ” のように “” で囲っています。 ダイアログに表示されているボタンは、 ᦝᣂ のように で囲っています。 このマニュアルは RasterLinkPro5 SG を元に作成しています。ソフトウェアの名称やプリンタの名称 は、ご使用の製品名に置き変えてご覧下さい。 マー クについて 操作を行 う 上で、 注意す る点を説明 し て い ま す。 知 っ て い る と 便利な使い方に つ い て説明 し て い ま す。 関連 し た内容の参照ペー ジ を示 し て い ま す。 3 目 次 マニ ュ アルの種類 と 使い方........................................................................................................... 2 ご注意................................................................................................................................................... 3 こ の説明書について ........................................................................................................................ 3 本文中の表記について ........................................................................................................................................ 3 マー ク について...................................................................................................................................................... 3 RasterLinkPro5 について ............................................................................................................... 6 必要システム要件 ............................................................................................................................ 9 RasterLinkPro5 イ ンス ト ール用 PC ................................................................................................................ 9 ク ラ イ ア ン ト PC.................................................................................................................................................... 9 RasterLinkPro5 PC の設定 ................................................................. 11 RasterLinkPro5 を イ ンス ト ールする .......................................................................................12 RasterLinkPro5 を イ ンス ト ールする前に...................................................................................................12 RasterLinkPro5 の CD をセ ッ ト ......................................................................................................................13 RasterLinkPro5 の イ ンス ト ール.....................................................................................................................14 ラ イ センス認証...............................................................................................................................16 ラ イ センスの認証 ...............................................................................................................................................16 RasterLinkPro5 PC を イ ン タ ーネ ッ ト に接続 し て い る場合 ................................................................................17 代理ラ イ セ ン ス認証..................................................................................................................................................................18 後で ラ イ セ ン ス の認証を行 う ..............................................................................................................................................22 使用する プ リ ン タ の登録 .............................................................................................................23 プ リ ン タ 管理の起動...........................................................................................................................................23 Windows XP/ Vista / 7 の場合............................................................................................................................................23 Windows 8 の場合 .......................................................................................................................................................................24 プ リ ン タ の追加....................................................................................................................................................25 RasterLinkPro5 の起動..................................................................................................................28 Windows XP/ Vista / 7 の場合.......................................................................................................................28 Windows 8 の場合 ...............................................................................................................................................29 プ ロ グ ラムア ッ プデー ト .............................................................................................................31 Windows XP/ Vista / 7 の場合.......................................................................................................................31 Windows 8 の場合 ...............................................................................................................................................32 4 プ ロ フ ァ イルア ッ プデー ト ........................................................................................................33 Windows XP/ Vista / 7 の場合...................................................................................................................... 33 Windows 8 の場合............................................................................................................................................... 34 イ ン タ ーネ ッ ト の接続オプシ ョ ンの設定..............................................................................36 RasterLinkPro5 のア ッ プグ レー ド .................................................. 37 RasterLinkPro5 をバージ ョ ン ア ッ プする ..............................................................................38 RasterLinkIII / RasterLinkPro4 シ リ ーズか ら RasterLinkPro5 に ア ッ プグレー ド する ......................................................................................................................40 RasterLinkPro5 のア ン イ ンス ト ール ............................................. 43 ラ イ センスの認証解除 .................................................................................................................44 RasterLinkPro5 PC を イ ン タ ーネ ッ ト に接続 し て い る場合 ................................................................................44 代理ラ イ セ ン ス認証解除 ........................................................................................................................................................45 共有フ ォルダ内の削除確認 ........................................................................................................48 フ ォ ルダ内の削除確認 ..................................................................................................................................... 49 RasterLinkPro5 のアン イ ンス ト ール.......................................................................................51 ラ イ センス認証で問題があ っ た場合 ......................................................................................54 再度そ の PC で RasterLinkPro5 を使用す る場合 .......................................................................................................54 違 う PC で RasterLinkPro5 を使用す る場合 .................................................................................................................54 ラ イ セ ン ス認証を解除 し な い で RasterLinkPro5 を ア ン イ ン ス ト ール し て し ま っ た場合 ................55 ラ イ セ ン ス認証を解除 し た後に、 シ リ アルキー を紛失 し て い た こ と に気が付い た ..........................55 PC が故障 し た際のラ イ センス認証解除方法 ........................................................................................... 55 5 RasterLinkPro5 について この度は、弊社製品をお買いあげいただきまして、誠にありがとうございます。 RasterLinkPro5 は、PostScript 3フォーマットのデータを受け、ミマキエンジニアリング製インク ジェットプリンタに作画データを供給するアプリケーションソフトウェアです。 RasterLinkPro5 のシステム構成例 ク ラ イ アン ト PC RasterLinkPro5 が イ ン ス ト ール さ れて い る PC に、 画像デー タ を送信す る PC です。 Windows 2000 Windows XP Windows Vista Windows 7 Windows 8 Windows 98 Macintosh Ethernet RasterLinkPro5 PC RasterLinkPro5 が イ ン ス ト ール さ れて い る PC です。 IEEE1394 Interface Mimaki 製プ リ ン タ 6 USB2.0 Interface RasterLinkPro5 について 手軽に実現す る プ ロ フ ァ イ ル 細かい設定が不要で最適なプリント表現を可能にする、各種メディアの特性に合わせたプロファイル を搭載、最適なカラーマッチングを実現します。 微妙な出力表現にも対応するカラー調整機能 各インク色のトーンカーブ調整、コントラスト、CMY カラー調整など、詳細なカラー調整機能を搭 載。様々なメディアに柔軟に対応します。 対象プ リ ン タ RasterLinkPro5 はミマキエンジニアリング製のインクジェットプリンタに対応します。 プリンタは同時に4台まで接続可能です。* 1 また、RasterLinkPro5 はプリンタの特徴に合わせさまざまな機能を持っています。印刷条件設定や ジョブ編集などはプリンタによって、機能や操作設定が異なります。このため、リファレンスガイド はプリンタのタイプごとに分かれています。リファレンスガイドはマニュアル CD に PDF で保存さ れています。 入出力データ 入力データ PostScript レベル3 (PS ファイル)、EPS、MRL、TIFF、JPEG、BMP、 PDF(PDF1.5 以上は不可* 2) MRL 以外のデータフォーマットは、自動判別 AI はサポートしていません。 TIFF データでのアルファチャンネルは使用できません。 アプリケーション Adobe Illustrator 8, 9, 10, CS, CS2, CS3, CS4, CS5, CS6 Adobe Photoshop 5, 6, 7, CS, CS2, CS3, CS4, CS5, CS6 ポストスクリプトフォント 欧文 60 書体 標準 フォント追加は不可 スプール可能な最大イメージサイズ 幅方向:10871mm 、送り方向:10871mm RIP 処理可能な最大イメージサイズ 幅方向:50m 、送り方向:50m 印刷デー タ の作 り 方に よ っ ては、 上記の画像サ イ ズ で も RIP す る こ と がで き ない場合があ り ます。 こ の場合、 デー タ の作 り 方を変え る か、 ア プ リ ケーシ ョ ン ソ フ ト ウ ェ ア で分割印刷 し て く だ さ い。 7 タイリング* 3 可能な最大イメージサイズ ・幅方向:50m 、送り方向:50m ・幅方向のサイズが用紙幅を越えるデータは、タイリング機能を用いる必要があります。 ・タイリング可能な画像サイズは、印刷解像度によって異なります。 ・タイリング可能な最大イメージサイズは、入力データに依存します。データにより、最 大イメージサイズの印刷が出来ない場合があります。 印刷解像度が 1440 x 1440 dpi の画像の場合、 印刷可能な最大画像サ イ ズは以下の よ う に な り ま す。 幅方向 送 り 方向 4 色モデル 2m 50m 6 色モデル 1m 50m 処理可能な画像サ イ ズ内で あ っ て も 、 プ リ ン タ の仕様に よ り 、 幅方向の最大サ イ ズが制限 さ れる 場合があ り ます。 ま た、 特色 イ ン ク(白 イ ン ク 等) を使用す る場合 も 、 解像度に よ っ て幅方向の最大サ イ ズが制限 さ れる場合があ り ます。 ご使用のプリンタの取扱説明書に記載されている「最大作図範囲」をご確認ください。 * 1:IEEE1394 インターフェイスで複数台のプリンタに接続する場合は、プリンタ台数分の IEEE1394 インターフェイスカードが必要です。 * 2:PDF バージョンと Acrobat のバージョンは以下の通りです。 PDF 1.3 ―――― Acrobat 4 PDF 1.4 ―――― Acrobat 5 PDF 1.5 ―――― Acrobat 6 Illustrator で保存した PDF ファイルはサポートしていません。 * 3:タイリング機能は対応していないプリンタがあります。 8 必要システム要件 必要システム要件 RasterLinkPro5 イ ンス ト ール用 PC RasterLinkPro5 をインストールするためには、次の仕様を満たす PC が必要です。 OS : Microsoft® Windows® XP Professional Edition Service Pack3 以上(32bit 版)*1 Microsoft® Windows® XP Home Edition Service Pack3 以上 (32bit 版)*1 Microsoft® Windows Vista® Home Premium Service Pack2 以上(32bit 版 /64bit 版 ) Microsoft® Windows Vista® Business Service Pack2 以上(32bit 版 /64bit 版) Microsoft® Windows Vista® Ultimate Service Pack2 以上(32bit 版 /64bit 版) Microsoft® Windows Vista® Enterprise Service Pack2 以上(32bit 版 /64bit 版) Microsoft® Windows 7® Home Premium(32bit 版 /64bit 版) Microsoft® Windows 7® Professional(32bit 版 /64bit 版)*2 Microsoft® Windows 7® Ultimate(32bit 版 /64bit 版)*2 Microsoft® Windows 7® Enterprise(32bit 版 /64bit 版)*2 Microsoft® Windows 8® (32bit 版 /64bit 版 ) CPU Microsoft® Windows 8® Pro (32bit 版 /64bit 版 ) Microsoft® Windows 8® Enterprise(32bit 版 /64bit 版) : Intel® Core™2 Duo 1.8 GHz 以上 *3 チップセット : Intel 純正チップセット *3 メモリ : 2GB 以上 HDD : 60 GB 以上の空き容量(NTFS フォーマット *4) インターフェイス : IEEE1394*5, Ethernet ポート *6, USB1.1/2.0 *7 *1: Windows XP 64bit 版には対応していません。 *2: Windows 7 の Windows XP モードでは動作しません。 *3: CPU およびチップセットは Intel 製のものを使用してください。使用しない場合、出力中にエラーが 発生し、出力が中断する可能性があります。 *4: FAT32 フォーマットの場合、Macintosh クライアントからホットフォルダ使用時に問題が発生します。 *5: IEEE1394 インターフェイスを搭載したプリンタとの接続に必要です。 リピータハブを使用してプリンタに接続しないでください。出力中にエラーが発生し、出力が中断 する可能性があります。 *6: ライセンス認証で必要になります ( インターネットに接続していない、また PPP 接続ネットワーク デバイス 等を使用している場合でも必要です。 ) RasterLinkPro5 PC から直接ライセンス認証する場合、インターネットへの接続が必要です。 Macintosh から PC MACLAN を使用して接続する場合は、AppleTalk をサポートしているネットワー クカードが必要です。 *7: USB2.0 ポートは、USB2.0 インターフェイスを搭載したプリンタと接続する場合に必要です。 USB ハブおよび延長ケーブルを使用してプリンタに接続しないでください。出力中にエラーが発生 し、出力が中断する可能性があります。 USB1.1 または USB2.0 ポートはドングルを装着するために必要です。USB ハブ経由でドングルを装 着しないでください。 ク ラ イ アン ト PC RasterLinkPro5 PC の OS により、接続できるクライアント PC の OS および接続方法に制限がありま す。詳細はマニュアル CD 内の「ネットワーク接続ガイド」をごらんください。 9 10 RasterLinkPro5 PC の設定 RasterLinkPro5 PC とは、RasterLinkPro5 をインストールする PC またはインストールした PC をいいま す。 RasterLinkPro5 を正常に動作させるために必要な設定、およびインストール方法について説明します。 本 イ ン ス ト ールガ イ ド で は、 RasterLinkPro5 PC のホ ス ト 名を “RasterLink” と し て 説明 し ます。 ご使用の RasterLinkPro5 PC のホス ト 名に置き換え て お読み く だ さ い。 RasterLinkPro5 の イ ンス ト ール ( P.12) RasterLinkPro5 を イ ン ス ト ール し ま す ラ イ センス認証 ( P.16) RasterLinkPro5 の ラ イ セ ン ス認証を行い ま す プ リ ン タ の登録 ( P.23) RasterLinkPro5 に プ リ ン タ を登録 し ま す RasterLinkPro5 の起動 ( P.28) RasterLinkPro5 を起動 し ま す 11 RasterLinkPro5 を イ ンス ト ールする RasterLinkPro5 を イ ンス ト ールする前に RasterLinkPro5 をインストールする前に以下のことを行ってください。 1 弊社の他のソフトウェアRIPがインストールPCにインストールされているか確認してく ださい。 • RasterLinkProII v2.0以降 / RasterLinkIII シ リ ーズ / RasterLinkPro4 シ リ ーズが イ ン ス ト ール さ れていて、 ア ッ プグ レー ド 製品をお持ちの場合は以下を ご覧 く だ さ い。 P.40 「RasterLinkIII / RasterLinkPro4 シ リ ーズか ら RasterLinkPro5 にア ッ プグ レー ド す る 」 • RasterLinkPro UJ / RasterLinkPro GP / RasterLinkProII v1.2 以前が イ ン ス ト ール さ れてい る 場合、 ア ン イ ン ス ト ール し て く だ さ い。 • RasterLinkPro が イ ン ス ト ール さ れてい る 場合、その ま ま RasterLinkPro5 が イ ン ス ト ールで き ます。ただ し 、 RasterLinkPro5 が起動中は RasterLinkPro は使用で き ません。 2 Windows Update の自動更新の設定を確認してください。 Windows Update の [ 自動更新 ] を「自動」に設定する と 、設定時間に自動的に更新プログラムをインス トールし 、PC を再起動する場合があります。RasterLinkPro5 の起動中に PC が再起動すると 、以後 RasterLinkPro5 が起動できなくなる可能性があります。PC が自動的に再起動するのを防ぐため に、[コン トロールパネル]の[自動更新]で「更新を自動的にダウンロードするが、インストールは手動で実行す る」を選択してください。 3 クライアント PC からデータを受け取るための設定を行ってください。 4 MIMAKI IEEE1394 ドライバ / MIMAKI USB2.0 ドライバをインストールしてください。 クライアント PC からデータを受け取る場合、設定が必要です。詳しくはマニュアル CD 内の「ネット ワーク接続ガイド」の「RasterLinkPro5 PC の設定」をご覧ください。 プリンタで使用されているインターフェースを確認し、ドライバをインストールしてください。ドライバ は以下の 2 つにより提供されています。 • プ リ ン タ に付属 し てい る ド ラ イ バ CD • ミ マキエン ジニ ア リ ン グの WEB サ イ ト • Windows 7/8 を お使い の場合、 MIMAKI デバ イ ス ド ラ イ バは Ver3.00 以降を お使い く だ さ い。 • MIMAKI IEEE1394 ド ラ イ バは Ver2.20 以降を、MIMAKI USB2.0 ド ラ イ バは Ver1.10 以降を お使い く だ さ い。 12 RasterLinkPro5 を イ ンス ト ールする RasterLinkPro5 の CD を セ ッ ト RasterLinkPro5 の イ ン ス ト ールは、 Administrator 権限の あ る ユーザで行っ て く だ さ い。 RasterLinkPro5 のインストール CD-ROM を CD ドライブに入れると、RasterLinkPro5 インストールメ ニューが自動的に起動します。 RasterLinkPro5 インストールメニューが自動的に起動しない場合は、CD-ROM 内の “CDMenu.exe” を ダブルクリックします。 ReadMe フ ァ イ ル を 表 示 し ま す。イ ン ス ト ールの前 に必ずお読み く だ さ い。 RasterLinkPro5 の イ ン ス ト ール を開始 し ま す。 ( P.14) RasterLinkPro5 の バー ジ ョ ン ア ッ プ を開始 し ま す。 ( P.38) こ の C D の内容 を 表示 し ま す。 こ の ウ ィ ン ド ウ を閉 じ ま す。 イ ン ス ト ール メ ニ ュ ーが起動す る前にユーザーア カ ウ ン ト 制御画面を表示 し た ら 、 を ク リ ッ ク し ます。 ⛯ⴕ ク リ ック 13 RasterLinkPro5 のイ ンス ト ール 1 RasterLinkPro5 インストールメニューの 4CUVGT.KPM2TQࠗࡦࠬ࠻࡞ をクリックします。 クリック 2 USB ドングルドライバのインストール確認画面を表示します。 ます。 1- をクリックし USB ドングルドライバのインストールを開始します。 3 PC に Microsoft .Net Framework がインストールされていない場合、 インストーラが起動し ます。 .Net Framework のインストールを開始します。 4 セットアップ言語の選択ダイアログを 表示します。 セットアップ言語を選択し、 をクリックします。 1- 1. 選択 2. ク リ ッ ク 5 6 ᰴ߳ をクリックします。 “ 使用許諾契約の条項に同意します ” を 選択します。 ᰴ߳ をクリックします。 1. 選択 2. ク リ ッ ク 14 RasterLinkPro5 を イ ンス ト ールする 7 インストール先を指定します。 十分な空き容量のあるドライブを指定してくだ さい。 ᰴ߳ をクリックします。 クリック 8 ࠗࡦࠬ࠻࡞ をクリックします。 RasterLinkPro5 のファイルを、インストール先にコピーします。 9 RasterLinkPro5 のインストールが終了したら、 10 再起動します。 ߪ をクリックすると再起動します。 ቢੌ をクリックします。 クリック RasterLinkPro5 の イ ン ス ト ール後、 絶対に以下の こ と を行わな い で く だ さ い。 • イ ン ス ト ール先のすべて の フ ォ ルダ、 フ ァ イ ルの名称の変更お よ び削除 15 ラ イ センス認証 RasterLinkPro5 のライセンスを認証すると、弊社の Web サーバより更新プログラムをダウンロード し、RasterLinkPro5 を最新のバージョンにする「プログラムアップデート」( ルアップデート」( P.31)、「プロファイ P.33)のサービスをご利用いただけます。 ライセンス認証を行う場合、RasterLinkPro5 PC をインターネットに接続する必要があります。イン ターネットに接続できない場合、他のインターネットに接続された PC を使用して認証を行うことも できます。 • ラ イ セ ン ス認証で は、 シ リ アルキーお よ び RasterLinkPro5 PC を特定す る た め の情報(PC の ハー ド ウ ェ ア の構成情報よ り 自動生成 さ れま す) が弊社へ送信 さ れま す。 個人を特定す る情 報は一切送信 さ れません。 • 初回起動か ら 60 日間は試用期間 と し て、ラ イ セ ン ス認証せず に使用で き ま す。試用期間内に ラ イ セ ン ス認証を行わな い場合、 試用期間終了後 RasterLinkPro5 は使用で き な く な り ま す。 • ラ イ セ ン ス認証を行わな い場合、 プ ロ グ ラ ム ア ッ プ デー ト ( P.31) 、 プ ロ フ ァ イ ルア ッ プ デー ト ( P.33) は使用で き ません。 ラ イ センスの認証 ライセンスの認証方法を説明します。 ラ イ セ ン ス を認証す る際に、 RasterLInkPro5 に添付 さ れて い る シ リ アルキーが必要に な り ま す。 お手元に ご用意 く だ さ い。 ラ イ センスの認証の起動 ライセンス認証されていない場合、RasterLinkPro5 を起動すると最初にライセンスの認証画面が表示 されます。 また、Windows の [ スタート ] より以下のように起動します。 • Windows XP/Vista/7 [ スタート ]-[ すべてのプログラム ]-[Mimaki RasterLinkPro5]-[ ライセンス ]-[ ライセンス ] メニュー • Windows8 [ スタート画面 ] にて、マウスの右クリックを押し、[ すべてのアプリ ] アイコンを表示させます。 [ すべてのアプリ ] アイコンを押し、アプリ画面を表示させます。 [Mimaki RasterLinkPro5] のカテゴリ内にある [ ライセンス ] アイコンをクリックします。 ラ イ センスの認証を行う ライセンスの認証手順には 2 つの方法があります。 • RasterLinkPro5 PC をインターネットに接続して、直接認証する方法 • RasterLinkPro5 PC をインターネットに接続できない場合、他のインターネットに接続した PC を使用する、も しくは、販売店 / 弊社窓口に依頼することにより、代理で認証する方法(「代理ライセンス認証」 P.18) 16 ラ イ センス認証 RasterLinkPro5 PC を イ ン タ ー ネ ッ ト に接続し ている場合 RasterLinkPro5 PC が イ ン タ ーネ ッ ト に接続 さ れて い る こ と を確認 し てか ら 、 ラ イ セ ン ス認証を 行 っ て く だ さ い。 1 ライセンスの認証画面を表示させます。 プ ロ キ シ サーバ を お使い の場合、 [ イ ン タ ーネ ッ ト の接続オ プ シ ョ ン] を ク リ ッ ク し て く だ さ い。 設定方法 は 「 イ ン タ ーネ ッ ト の接続オ プ シ ョ ン の設定」 ( P.36) を ご覧 く だ さ い。 [ライセンス認証します。]を選択し、 ᰴ߳ をクリックします。 2 1. 選択 2. ク リ ッ ク シリアルキーを入力します。 ᰴ߳ をクリックします。 1. 入力 2. ク リ ッ ク 3 サーバーへアクセスし、認証します。 パー ソ ナル フ ァ イ ア ウ ォ ールが設定 さ れて い る場合、 接続確認画面が表示 さ れ る こ と が あ り ま す。 その場合、 接続を許可 し て く だ さ い。 4 認証が終了します。 2. ク リ ッ ク 17 代理ラ イ センス認証 RasterLinkPro5 PC がインターネットに接続されていない場合、以下のように間接的にライセンス認証 を行います。 · 他のインターネットに接続している PC(以下「代理 PC」と表記)を使用してライセンスの認証を行う · 販売店 / 弊社窓口に依頼することによりライセンスの認証を行う これらの方法は、以下の手順で行うことができます。 1 RasterLinkPro5 でライセンス認証ファイル を作成します。 P.19「ライセンス認証ファイルの作成」 2 インターネットに接続している PC をお持 ちの場合、その PC へライセンス認証ファ イルをコピーし、ライセンス認証を行いま す。 ラ イ セ ン ス認証 フ ァ イ ル P.20「代理 PC での操作」 インターネットに接続できる環境をお持ちでない場 合、販売店 / 弊社窓口にライセンス認証ファイルを 送付していただくことでライセンス認証を行いま す。 ライセンス認証を行うと、ライセンスキーファイル が作成 / 送付されますので、RasterLinkPro5 PC へコ ピーします。 3 RasterLinkPro5 PC でライセンスキーファイ ルを読み込み、RasterLinkPro5 へライセン スキーを登録します。 P.21「ライセンスキーファイルの読み込み」 18 代理 PC 販売店 / 弊社窓口 ラ イ セ ン スキー フ ァ イ ル ラ イ センス認証 ラ イ センス認証フ ァ イルの作成 ライセンスの認証画面を表示させます。 1 [代理ライセンス認証を行います。 ]をクリック します。 クリック 2 [代理パソコンでライセンスキーファイ ルを取得する為に、ライセンス認証 ファイルを作成します。 ]を選択しま す。 1. 指定 ライセンス認証ファイルのファイル名を指定し ます。 ෳᾖ をクリックすると、[ファイル の保存]ダイアログが表示され、ファイル名を 指定することができます。 2. ク リ ッ ク ᰴ߳ 3 をクリックします。 シリアルキーを入力します。 ᰴ߳ をクリックします。 1. 入力 2. ク リ ッ ク 4 RasterLinkPro5 PC での作業が一旦終了 します。 ቢੌ をクリックします。 代理 PC を使用してライセンス認証を行う場合、 ライセンス認証ファイルを代理 PC へコピーし てください。 販売店 / 弊社へライセンス認証を依頼する場合、 各窓口にお問合せください。 2. ク リ ッ ク 19 代理 PC での操作 1 Web ブラウザを起動し、以下のアドレ スを入力します。 http://miws.mimaki.jp/license/agencytop.aspx ク リ ック [ライセンス認証]をクリックします。 ෳᾖ をクリックします。 2 [ファイルを開く]ダイアログが表示されるの で、RasterLinkPro5 PC で保存したライセンス認 証ファイルを指定します。 [ライセンスキー発行]をクリックします。 1. ク リ ッ ク 2. ク リ ッ ク 3 [ファイルのダウンロード]ダイアログ が表示されます。 [保存]をクリックします。 [名前をつけて保存]ダイアログが表示されるの で、任意の名前をつけます。 発行されたライセンスキーファイルがダウン ロードされます。 保存したライセンスキーファイルを RasterLinkPro5 PC へコピーします。 20 クリック ラ イ センス認証 ラ イ センスキー フ ァ イルの読み込み 1 再度、RasterLinkPro5 PC でライセンス の認証画面を表示します。 [代理でライセンス認証を行います。]をクリッ クします。 クリック 2 [ライセンスキーファイルを入力してラ イセンス認証を行ないます。]を選択し ます。 ライセンスキーファイルのファイル名を指定し ます。 ෳᾖ をクリックすると、[ライセン スキーファイルを指定]ダイアログが表示され、 ファイル名を指定することができます。 ᰴ߳ 3 をクリックします。 1. 指定 2. ク リ ッ ク 認証が終了します。 2. ク リ ッ ク 21 後でラ イ センスの認証を行う RasterLinkPro5 を試用する、もしくは後でライセンス認証を行う場合は以下のようにします。 ライセンス認証を起動します。 1 「後でライセンス認証します。 」を選択し、 ᰴ߳ をクリックします。 1. 選択 2. ク リ ッ ク 2 試用期間が表示されます。 試用期間内に ラ イ セ ン ス認証を行っ て く だ さ い。 ቢੌ をクリックします。 2. ク リ ッ ク 22 使用する プ リ ン タ の登録 使用するプ リ ン タの登録 RasterLinkPro5 を使用するには、1 つ以上のプリンタを登録する必要があります。インストール直後 は、プリンタが登録されていません。 プリンタを登録するには「プリンタ管理」を起動します。 プ リ ン タ は 4 台ま で登録で き ま す。 プリンタ管理の起動 Windows XP/ Vista / 7 の場合 1 2 Windows の[スタート]-[すべての プログラム][MimakiRasterLinkPro5]-[プリンタ 管理]を選択します。 選択 ユーザーアカウント制御画面を表示 します。 ⛯ⴕ をクリックします。 クリック 3 初めて起動する場合は、作業フォル ダ設定を表示します。 空き容量が十分あるディスクのフォ ルダを選択してください。 選択したフォルダの中に、ジョブの 作業用ファイルを保存するフォルダ が自動的に作成されます。 1. 選択 2. ク リ ッ ク 23 Windows 8 の場合 1 スタート画面で、マウスの右ボタン を押します。 画面右下に、[ すべてのアプリ ] アイコンが 表示されるので、これをクリックします。 2 アプリ画面になります。 [ プリンタ管理 ] をクリックします。 ク リ ック 3 ユーザーアカウント制御画面を表示 します。 ⛯ⴕ をクリックします。 クリック 4 24 初めて起動する場合は、作業フォル ダ設定を表示します。 空き容量が十分あるディスクのフォ ルダを選択してください。 選択したフォルダの中に、ジョブの 作業用ファイルを保存するフォルダ が自動的に作成されます。 1. 選択 2. ク リ ッ ク 使用する プ リ ン タ の登録 プリンタの追加 1 使用するプリンタの電源を入れて、RasterLinkPro5 PC とプリンタが USB 2.0 ケーブルま たは IEEE1394 ケーブルで接続されていることを確認します。 • RasterLinkPro5 に USB 2.0 イ ン タ ー フ ェ イ ス で複数の プ リ ン タ を接続す る場合は、あ ら か じ め 各プ リ ン タ の “ マ シ ン メ イ シ ョ ウ ” を操作パ ネルでユニー ク な名称に変更 し て お く 必 要が あ り ます。 • RasterLinkPro5 に IEEE1394 イ ン タ ー フ ェ イ ス で複数の プ リ ン タ を接続す る場合は、接続す る プ リ ン タ 台数分の IEEE1394 イ ン タ ー フ ェ イ ス カ ー ド が必要に な り ます。 1 つ の IEEE1394 イ ン タ ー フ ェ イ ス カ ー ド に複数の プ リ ン タ を接続す る こ と は で き ません。 2 プリンタ管理画面で リックします。 ㅊട をク プリンタ設定画面が表示されます。 ク リ ック “IEEE1394” を指定 3 [出力ポート]で した場合は、接続されているプリン タのモデル名と、プリンタステータ ス(括弧で囲んで表示します)が接 続可能プリンタのリストに一覧表示 されます。 同一モデルを複数台接続 し て い る 場合、 [接続可能プ リ ン タ ] リ ス ト に同一モデル名が表示 さ れ、 対象 の プ リ ン タ を識別で き ない場合が あ り ます。 こ の よ う な場合は、 プ リ ン タ の操作パネルで < リ モー ト >/< ロ ー カ ル > 状態を切 り 替え て から、 ᦨᣂߩ⁁ᘒߦᦝᣂ を ク リ ッ ク し て プ リ ン タ ステー タ スの表示を更新 し て確認 し て く だ さ い。 [出力ポート]で “USB 2.0” を指定した 場合は、接続されているプリンタの “ マシン メイショウ ” が接続可能プリ ンタのリストに一覧表示されます。 25 4 実際に接続するプリンタに合わせ て、[モデル名]、[カラー]、 [接続 可能プリンタ]を選択します。 [出力ポート]には、通常 “USB 2.0” または “IEEE1394” を指定します。 [プリンタ名]には、他のプリンタ と区別するために簡単な名称を入力 します。 1. 選択 2. 選択 3. 選択 4. 選択 5. 入力 • JV3SL モデルをご使用の場合、JV3-SP の 8color を選択してください。またデバイスプロファ イルは、4 色プロファイルのみインストールしてください。 • プ リ ン タ 名に以下の半角文字は使用で き ません。 ¥/ :*?“<>|!, • 入力 し た プ リ ン タ 名は、 後で変更で き ません。 プ リ ン タ を追加す る と 、 入力 し た プ リ ン タ 名で デ フ ォ ル ト のホ ッ ト フ ォ ルダ、 プ リ ン タ ド ラ イ バ を作成 し ま す。 ま た、 メ イ ン ウ ィ ン ド ウ に表示 さ れ る実行中ジ ョ ブ画面の タ イ ト ルに も 、 こ こ で入力 し た プ リ ン タ 名が表示 さ れま す。 • Windows Me 以前の OS の PC か ら ホ ッ ト フ ォ ルダ や共有プ リ ン タ に ア ク セ スす る場合、半角で 11 バ イ ト 以内の プ リ ン タ 名を入力 し て く だ さ い。 • 2 台以上の プ リ ン タ を登録す る場合、 プ リ ン タ 名を重複 し て登録で き ません。 必ず異な る プ リ ン タ 名で登録 し て く だ さ い。 • RasterLinkPro5 は、 接続可能プ リ ン タ リ ス ト で選択 さ れた プ リ ン タ に対 し て、 作図デー タ の 出力、 プ リ ン タ ス テー タ ス の取得を行い ま す(“IEEE1394” の場合は プ リ ン タ の シ リ アル番 号で、 “USB 2.0” の場合は プ リ ン タ の “ マ シ ン メ イ シ ョ ウ ” で プ リ ン タ を識別 し て い ま す)。 し た が っ て、 同一モデルで あ っ て も 他の プ リ ン タ に接続 し 直す場合は、 プ リ ン タ の設 定変更で接続可能プ リ ン タ リ ス ト か ら プ リ ン タ の選択を変更す る必要があ り ま す。 • 出力ポー ト に “IEEE1394” を選択す る場合、 RasterLinkPro5 起動状態で以下の こ と は行わな い で く だ さ い。 PC が動作 し な く な る場合が あ り ま す。 ∗ プ リ ン タ の電源を切 る ∗ IEEE1394 ケーブル を抜き差 し す る 出力ポー ト に “ フ ァ イ ル ” を選択す る と 、 ミ マキエ ン ジ ニ ア リ ン グ製プ リ ン タ コ マ ン ド フ ァ イ ル出力 ソ フ ト の NetLink で印刷可能な フ ァ イ ルが作成で き ます。 26 使用する プ リ ン タ の登録 5 をクリックします。 1確認画面で ߪ をクリックし ます。 プリンタ設定画面が閉じ、プリンタの追加処 理が行われます。処理状況はプリンタ管理画 面の情報表示欄に表示されます。追加処理が 完了すると、“ 完了しました。” というメッ セージを表示します。 • プ リ ン タ の追加処理中に、 プ リ ン タ 管理 を 強制終了 し な い で く だ さ い。 • RasterLinkPro5 PC に PC MACLANが イ ン ス ト ール さ れて い る場合、 プ リ ン タ の追加処理 途中で [PC MACLAN] フ ァ イ ル サ ー バ の 警告画面 が 表示 さ れ る こ と が あ り ます。 をク リ ッ ク して 1- ク リ ック PC MACLAN フ ァ イ ルサーバ を 停止 し て く だ さ い。PC は シ ャ ッ ト ダ ウ ン さ れません。 ク リ ック プ リ ン タ 管理で追加 さ れた プ リ ン タ ご と に ” プ リ ン タ ド ラ イ バ ” お よ び ” ホ ッ ト フ ォ ルダ ” が 作成 さ れます。 こ れ ら に対 し て、 以下の こ と を絶対に行わな い で く だ さ い。 名前の変更、 削除、 共有名の変更、 共有の解除 (” プ リ ン タ ド ラ イ バ ” お よ び ” ホ ッ ト フ ォ ルダ ” に つ い て は、 マ ニ ュ アル CD 内の [ リ フ ァ レ ン ス ガ イ ド プ リ ン タ 共通編] を ご覧 く だ さ い) 27 RasterLinkPro5 の起動 RasterLinkPro5 の起動方法を説明します。 RasterLinkPro5 ご使用に あ た り ラ イ セ ン ス認証( P.16) が必要です。 初回起動か ら 60 日 以内に ラ イ セ ン ス認証を行 っ て く だ さ い。 60 日を過ぎ る と RasterLinkPro5 は使用で き な く な り ま す。 ラ イ セ ン ス認証を行 っ て い な い場合、 RasterLinkPro5 を起動す る た び に ラ イ セ ン ス認証画面を 表示 し ま す。 Windows XP/ Vista / 7 の場合 1 Windows の[スタート]- [すべてのプ ログラム]- [Mimaki RasterLinkPro5][Mimaki RasterLinkPro5]メニューを選 択します。 または、デスクトップ上の「Mimaki RasterLinkPro5」アイコンをダブルク リックします。 選択 RasterLinkPro5 起動画面を表示します。 2 ユーザーアカウント制御画面を表示し ます。 ⛯ⴕ をクリックします。 セキ ュ リ テ ィ セ ン タ ーのマ ー ク (盾) を表示 し ている場合 ア イ コ ン に セキ ュ リ テ ィ セ ン タ ーの マ ー ク を表示 し て い る場合、 フ ァ イ ル 実行の際にユーザーア カ ウ ン ト 制御画面を表示 し 、 フ ァ イ ル 実行許可の確認が必要に な り ま す。 28 ク リ ック RasterLinkPro5 の起動 3 RasterLinkPro5 のメインウィンドウを表 示します。 Windows 8 の場合 1 スタート画面で、マウスの右ボタン を押します。 画面右下に、[ すべてのアプリ ] アイコンが 表示されるので、これをクリックします。 2 アプリ画面になります。 [Mimaki RasterLinkPro5] をクリック します。 または、デスクトップ上の [Mimaki RasterLinkPro5] のアイコンをダブルクリック します。 ク リ ック 29 3 ユーザーアカウント制御画面を表示し ます。 ⛯ⴕ をクリックします。 セキ ュ リ テ ィ セ ン タ ーのマ ー ク (盾) を表示 し ている場合 ク リ ック ア イ コ ン に セキ ュ リ テ ィ セ ン タ ーの マ ー ク を表示 し て い る場合、 フ ァ イ ル 実行の際にユーザーア カ ウ ン ト 制御画面を表示 し 、 フ ァ イ ル 実行許可の確認が必要に な り ま す。 4 30 RasterLinkPro5 のメインウィンドウを表 示します。 プ ロ グ ラムア ッ プデー ト プ ロ グ ラムア ッ プデー ト インターネットを使用して RasterLinkPro5 をアップデートすることができます。 • 必ず RasterLinkPro5 PC を イ ン タ ーネ ッ ト に接続 し て く だ さ い。 • ラ イ セ ン ス認証を行 っ て い な い場合、 プ ロ グ ラ ム ア ッ プ デー ト は使用で き ません。 • イ ン ス ト ール後、 最新の ア ッ プ デー タ が あ る か ど う か調べ る こ と を推奨 し ま す。 Windows XP/ Vista / 7 の場合 スタートメニューより 1 [RasterLinkPro5]-[アップデート][プログラムアップデート]を選択しま す。 プログラムアップデートが起動します。 ᰴ߳ をクリックします。 ク リ ック 2 インターネットに接続し、アップデータの有無を確認します。 パー ソ ナル フ ァ イ ア ウ ォ ールが設定 さ れて い る場合、 接続確認画面が表示 さ れ る こ と が あ り ま す。 その場合、 接続を許可 し て く だ さ い。 3 アップデータがある場合、その一覧が 表示されます。 適用したいアップデータを選択し、 ᰴ߳ をクリックします。 クリック 31 4 5 ダウンロードします。 アップデータのダウンロードが終了します。 ቢੌ をクリックして終了します。 RasterLinkPro5 起動時にアップデータは適用されます。 Windows 8 の場合 1 スタート画面で、マウスの右ボタン を押します。 画面右下に、[ すべてのアプリ ] アイコンが 表示されるので、これをクリックします。 2 アプリ画面になります。 [ プログラムアップデート ] をクリッ クします。 3 インターネットに接続し、アップデータの有無を確認します。 パー ソ ナル フ ァ イ ア ウ ォ ールが設定 さ れて い る場合、 接続確認画面が表示 さ れ る こ と が あ り ま す。 その場合、 接続を許可 し て く だ さ い。 4 アップデータがある場合、その一覧が 表示されます。 適用したいアップデータを選択し、 ᰴ߳ をクリックします。 クリック 5 6 ダウンロードします。 アップデータのダウンロードが終了します。 ቢੌ をクリックして終了します。 RasterLinkPro5 起動時にアップデータは適用されます。 32 プ ロ フ ァ イ ルア ッ プデー ト プ ロ フ ァ イルア ッ プデー ト インターネットを使用して、プロファイルをダウンロードしインストールすることができます。 • 必ず RasterlinkPro5 PC を イ ン タ ーネ ッ ト に接続 し て く だ さ い。 • ラ イ セ ン ス認証を行 っ て い な い場合、 プ ロ フ ァ イ ルア ッ プ デー ト は使用で き ません。 Windows XP/ Vista / 7 の場合 1 スタートメニューより [RasterLinkPro5]-[アップデート]-[ プロファイルアップデート ] を選択します。 プロファイルアップデートが起動します。 ᰴ߳ 2 をクリックします。 インストールしたいプロファイルの機 種とインクを指定します。 [ プリンタ管理で登録したプリンタだけを表示す る ] にチェックを付けると、登録したプリンタ のみ表示します。チェックを外すと、インス トールされている RasterLinkPro5 で使用できる プリンタをすべて表示します。 ᰴ߳ 3 1. 指定 をクリックします。 検索オプションを指定します。 [ 指定した日付以降にリリースされたプロファイ ルだけを確認する ] にチェックを付けると、次 のオプションで指定された日以降にリリースさ れたプロファイルだけを確認します。 [ 前回確認日 ] または [ 指定した日付 ] を選択し ます。 [ 指定した日付 ] の場合は [ カレンダー ] をク リックして、カレンダーから日付を選択します。 ᰴ߳ 4 2. ク リ ッ ク 1. 指定 2. ク リ ッ ク をクリックします。 インターネットに接続し、プロファイルの有無を確認します。 パー ソ ナル フ ァ イ ア ウ ォ ールが設定 さ れて い る場合、 接続確認画面が表示 さ れ る こ と が あ り ま す。 画面が表示 さ れた ら 、 接続を許可 し て く だ さ い。 33 5 条件に合致するプロファイルがある場 合、その一覧が表示されます。 [ インストール済みのプロファイルは表示しない ] にチェックを付けると、インストール済みのプ ロファイルは表示しません。 1. 選択 インストールしたいプロファイルを選択し ᰴ߳ をクリックします。 6 7 2. ク リ ッ ク ダウンロードします。 プロファイルのダウンロードが終了します。 [ 完了 ] を押して終了します。 プロファイルは、RasterLinkPro5 起動時にインストールされます。 Windows 8 の場合 1 スタート画面で、マウスの右ボタン を押します。 画面右下に、[ すべてのアプリ ] アイコンが 表示されるので、これをクリックします。 2 アプリ画面になります。 [ プロファイルアップデート ] をク リックします。 3 インストールしたいプロファイルの機 種とインクを指定します。 [ プリンタ管理で登録したプリンタだけを表示す る ] にチェックを付けると、登録したプリンタ のみ表示します。チェックを外すと、インス トールされている RasterLinkPro5 で使用できる プリンタをすべて表示します。 ᰴ߳ 34 をクリックします。 1. 指定 2. ク リ ッ ク プ ロ フ ァ イ ルア ッ プデー ト 4 検索オプションを指定します。 [ 指定した日付以降にリリースされたプロファイ ルだけを確認する ] にチェックを付けると、次 のオプションで指定された日以降にリリースさ れたプロファイルだけを確認します。 1. 指定 [ 前回確認日 ] または [ 指定した日付 ] を選択し ます。 [ 指定した日付 ] の場合は [ カレンダー ] をク リックして、カレンダーから日付を選択します。 ᰴ߳ 5 2. ク リ ッ ク をクリックします。 インターネットに接続し、プロファイルの有無を確認します。 パー ソ ナル フ ァ イ ア ウ ォ ールが設定 さ れて い る場合、 接続確認画面が表示 さ れ る こ と が あ り ま す。 画面が表示 さ れた ら 、 接続を許可 し て く だ さ い。 6 条件に合致するプロファイルがある場 合、その一覧が表示されます。 [ インストール済みのプロファイルは表示しない ] にチェックを付けると、インストール済みのプ ロファイルは表示しません。 インストールしたいプロファイルを選択し ᰴ߳ をクリックします。 7 8 1. 選択 2. ク リ ッ ク ダウンロードします。 プロファイルのダウンロードが終了します。 [ 完了 ] を押して終了します。 プロファイルは、RasterLinkPro5 起動時にインストールされます。 35 イ ン タ ーネ ッ ト の接続オプシ ョ ンの設定 ライセンス認証およびプログラムアップデートで、インターネットに接続する場合設定します。 [プロキシサーバ設定] プロキシサーバを使用してインターネットに接続する場合、指定します。 36 RasterLinkPro5 のアップグレード RasterLinkPro5 のアップグレードについて説明します。 RasterLinkPro5 のバージ ョ ン ア ッ プ ( P.38) RasterLinkPro5 を バー ジ ョ ン ア ッ プ し ま す RasterLinkPro5 へのア ッ プグ レー ド ( P.40) RasterLink Ⅲ / RasterLinkPro4 シ リ ーズか ら ア ッ プ グ レ ー ド す る方法を説明 し ます 37 RasterLinkPro5 をバージ ョ ンアップする 1 現在インストールしてあるものより新 しいバージョンの RasterLinkPro5 イン ストール CD を PC にセットします。 RasterLinkPro5 インストールメニューが自動的に 起動します。 古い バー ジ ョ ン へダ ウ ン グ レ ー ド す る こ と は で き ません。 2 RasterLinkPro5 インストールメニューの 4CUVGT.KPM2TQࡃ࡚ࠫࡦࠕ࠶ࡊ をクリックします。 ク リ ック 3 セットアップ言語の選択ダイアログを 表示します。 セットアップ言語を選択し、 をクリックします。 1- 1. 選択 2. ク リ ッ ク 4 38 ᰴ߳ をクリックします。 RasterLinkPro5 をバージ ョ ン ア ッ プする 5 6 ࠗࡦࠬ࠻࡞ をクリックします。 バージョンアップを開始します。 RasterLinkPro5 のバージョンアップが終了しました。 ቢੌ 7 をクリックします。 再起動します。 ߪ をクリックすると再起動します。 ク リ ック 39 RasterLinkIII / RasterLinkPro4 シ リ ーズから RasterLinkPro5 にアップグレー ド する RaseterLinkProII か ら の ア ッ プ グ レ ー ド 方法は、 イ ン ス ト ール CD 内の 「Manual\Japanese\Upgrade Guide_Jp.pdf」 を参照 し て く だ さ い。 1 RasterLinkPro5 インストール CD (アップグレード版)を PC にセットします。 2 RasterLinkPro5 インストールメニューの 4CUVGT.KPM2TQࠕ࠶ࡊࠣ࠼ をクリックします。 RasterLinkPro5 インストールメニューが自動的に起動します。 ク リ ック 3 セットアップ言語の選択ダイアログを 表示します。 セットアップ言語を選択し、 をクリックします。 1- 4 5 6 ᰴ߳ 2. ク リ ッ ク ࠗࡦࠬ࠻࡞ をクリックします。 アップグレードを開始します。 RasterLinkPro5 のアップグレードが終了しました。 ቢੌ 7 をクリックします。 1. 選択 をクリックします。 再起動します。 ߪ をクリックすると再起動します。 ク リ ック 40 RasterLinkIII / RasterLinkPro4 シ リ ーズか ら RasterLinkPro5 にア ッ プグ レー ド する アップグレード後、以下の手順にて、最新のバージョンにアップデートしてください。 1 RasterLinkPro5 を起動します。 2 ライセンス認証を行います。 3 RasterLinkPro5 本体が起動します。 4 一度、RasterLinkPro5 を終了します。 5 以下のいずれかの方法で、最新バージョンにアップデートしてください。 ライセンス認証については P.16 をご覧ください。 プログラムアップデートを実行する プログラムアップデートについては P.31 をご覧ください。 ミマキ公式ホームページよりアップデートツールをダウンロードする 適用方法については、ダウンロードページをご覧ください。 41 42 RasterLinkPro5 のアンインストール RasterLinkPro5 のアンインストールについて説明します。 ラ イ センス認証の解除 ( P.44) ラ イ セ ン ス認証を解除 し ま す 共有フ ォ ルダ内の削除確認 ( P.48) MacOS 9.x か ら ホ ッ ト フ ォ ルダ を使用 し て い る場合、 共有 フ ォ ルダ内の特殊な フ ォ ルダ を削除 し ます RasterLinkPro5 のアン イ ンス ト ール ( P.51) RasterLinkPro5 を ア ン イ ン ス ト ール し ま す 43 ラ イ センスの認証解除 RasterLinkPro5 を別の PC にインストールして使用する場合、ライセンス認証済み PC のライセンス認 証を解除する必要があります。 • ラ イ セ ン ス の認証解除を せず に ア ン イ ン ス ト ール し た場合、 ア ン イ ン ス ト ールの途中で ラ イ セ ン ス認証の解除を促す画面が表示 さ れま す。 • 必ず別のPCに イ ン ス ト ールす る前に ラ イ セ ン ス認証済みPCの認証を解除 し て く だ さ い。解除 し な い場合、 他の PC に RasterLinkPro5 を イ ン ス ト ール し て も 、 そ の PC で ラ イ セ ン ス認証が 行え ず、 使用で き ません。 ラ イ センスの認証解除の起動 Windows の [ スタート ] より以下のように起動します。 • Windows XP/Vista/7 [ スタート ]-[ すべてのプログラム ]-[Mimaki RasterLinkPro5]-[ ライセンス ]-[ ライセンス ] メニュー • Windows8 [ スタート画面 ] にて、マウスの右クリックを押し、[ すべてのアプリ ] アイコンを表示させます。 [ すべてのアプリ ] アイコンを押し、アプリ画面を表示させます。 [Mimaki RasterLinkPro5] のカテゴリ内にある [ ライセンス ] アイコンをクリックします。 ラ イ センス認証を解除する ライセンスの認証解除の手順は、ライセンス認証同様に 2 つの方法があります。 • RasterLinkPro5 PC をインターネットに接続して、直接認証解除する方法 • RasterLinkPro5 PC をインターネットに接続できない場合、他のインターネットに接続した PC を使用する、も しくは、販売店 / 弊社窓口に依頼することにより、代理で認証解除する方法(代理ライセンス認証解除 P.45) RasterLinkPro5 PC を イ ン タ ー ネ ッ ト に接続し ている場合 1 ライセンスの認証解除を起動します。 プ ロ キ シ サーバ を お使い の場合、 [ イ ン タ ーネ ッ ト の接続オ プ シ ョ ン] を ク リ ッ ク し て く だ さ い。 設定方法 は「 イ ン タ ーネ ッ ト の接続オ プ シ ョ ン の設定」( P.36) を ご覧 く だ さ い。 ᰴ߳ 2 44 をクリックします。 サーバに接続し、認証を解除します。 ク リ ック ラ イ センスの認証解除 パー ソ ナル フ ァ イ ア ウ ォ ールが設定 さ れて い る場合、 接続確認画面が表示 さ れ る こ と が あ り ま す。 その場合、 接続を許可 し て く だ さ い。 3 ライセンス認証が解除されます。 代理ラ イ センス認証解除 RasterLinkPro5 PC がインターネットに接続されていない場合、代理ライセンス認証と同様に代理でラ イセンス認証解除を行うことができます。 これらの方法は、以下の手順で行うことができます。 1 RasterLinkPro5 PC でライセンス認証解除 ファイルを作成します。 46 ページ「RasterLinkPro5 PC での操作」 2 ラ イ セ ン ス認証解除 フ ァ イ ル インターネットに接続している PC をお持 ちの場合、その PC へライセンス認証解除 ファイルをコピーし、ライセンス認証解除 を行います。 47 ページ「代理 PC での操作」 インターネットに接続できる環境をお持ちでない場 合、販売店 / 弊社窓口にライセンス認証解除ファイ ルを送付していただくことでライセンス認証解除を 行います。 代理 PC 販売店 / 弊社窓口 45 RasterLinkPro5 PC での操作 1 ライセンスの認証解除の画面を表示し ます。 [代理ライセンス認証解除を実行します。]をク リックします。 ク リ ック 2 ライセンス認証解除用ファイルの保存 場所を指定します。 ෳᾖ をクリックすると、[ファイルの保 存]ダイアログが表示されるので、任意の名前 をつけて保存します。 ライセンス認証解除用ファイルが作成されます。 ᰴ߳ 1. 指定 をクリックします。 2. ク リ ッ ク 3 ቢੌ をクリックします。 RasterLinkPro5 PC での作業は終了します。 この時点で RasterLinkPro5 はライセンスが解除 された状態となり、使用できなくなります。 代理 PC を使用してライセンス認証解除を行う 場合、ライセンス認証解除用ファイルを代理 PC へコピーしてください。 販売店 / 弊社へライセンス認証解除を依頼する 場合、各窓口にお問合せください。 2. ク リ ッ ク ラ イ セ ン ス認証解除 フ ァ イ ルは、 ラ イ セ ン ス認証解除が終了す る ま で、 大切に保管 し て く だ さ い。 解除前に紛失す る と 、 ラ イ セ ン ス認証解除が で き ず、 他の PC で RasterLinkPro5 が使用で き な く な り ま す。 46 ラ イ センスの認証解除 代理 PC での操作 1 Web ブラウザを起動し、以下のアドレ スを入力します。 http://miws.mimaki.jp/license/agencytop.aspx [ライセンス認証解除]をクリックします。 ク リ ック ෳᾖ をクリックします。 2 [ファイルを開く]ダイアログが表示されるの で、RasterLinkPro5 PC で保存したライセンス認 証解除用ファイルを指定します。 1. ク リ ッ ク [ライセンス認証解除]をクリックします。 以上で終了です。 2. ク リ ッ ク 47 共有フ ォ ルダ内の削除確認 MacOS 9.x からホットフォルダを使用している場合、RasterLinkPro5 をアンインストール後に、 インストールディレクトリを削除できなくなることがあります。 またプリンタ管理でプリンタ削除をしたとき、または条件管理でホットフォルダを[削除]時に、 「ホットフォルダ内に削除できないファイルがあります」メッセージが表示され、処理が続行できな い場合があります。 これは Macintosh クライアントがホットフォルダ内に特殊なフォルダやファイルを作成するために 発生する現象です。 この現象を回避するためには、RasterLinkPro5 をアンインストールする前、プリンタ削除前、ホッ トフォルダ削除前に、共有フォルダ内の特殊なフォルダを削除しておきます。 対象となる共有フォルダは以下の通りです。 ●アンインストール前 ・インストールフォルダ¥Hot¥全ホットフォルダ ・インストールフォルダ¥PPD ● プリンタ削除前 ・インストールフォルダ¥Hot¥全ホットフォルダ ● 条件管理で、ホットフォルダを[削除]する前 ・インストールフォルダ¥Hot¥条件セット名のホットフォルダ 48 共有フ ォルダ内の削除確認 フ ォ ルダ内の削除確認 ホットフォルダの確認方法を例に説明します。PPD フォルダも同様の手順で確認してください。 ここでは、プリンタ管理で JV3-SP をプリンタ登録した場合を説明します。 1 Explorer でインストールフォルダ¥Hot フォルダ内のホットフォルダを選択し ます。 ホットフォルダ内にサブフォルダがなければ、 削除の必要はありません。 選択 2 ホットフォルダ内にサブフォルダが存 在する場合、マウスで選択してから &GNGVG キーを押して削除してみま す。 選択 3 “ 複数ファイルの削除の確認 ” 画面で、 ߪ をクリックします。 ここでサブフォルダを削除できた場合、問題あ りません。 ク リ ック 49 4 画面のようなエラーメッセージを表示 した場合、ホットフォルダを削除でき ません。 Macintosh クライアントで、AppleShare でマウントしたフォルダをゴミ箱に移 動してアンマウントしてください。既 にアンマウントされている場合、再度 AppleShare でフォルダをマウントして からアンマウントしてください。 50 5 手順 4 でアンマウント後に、再度手順 2 の操作を行い、フォルダ内のサブフォ ルダが削除できることを確認します。 6 手順 1 ∼ 5 の操作を、インストールフォ ルダ¥Hot フォルダ内の、全サブ フォルダに対して行ってください。 RasterLinkPro5 のアン イ ンス ト ール RasterLinkPro5 のアン イ ンス ト ール • ア ン イ ン ス ト ール を行 う と 、 RasterLinkPro5 のすべて の設定を削除 し ます。 • ア ン イ ン ス ト ール を開始す る前に、 以下の こ と を ご確認 く だ さ い。 ∗ RasterLinkPro5 が起動 し て い な い ∗ RasterLinkPro5 の ラ イ セ ン ス認証を解除 し て い る ∗ RasterLinkPro5 のホ ッ ト フ ォ ルダ を開い て い な い (ネ ッ ト ワ ー ク 経由で も ) ∗ RasterLinkPro5 の プ リ ン タ を使用 し て い な い (ネ ッ ト ワ ー ク 経由で も ) ∗ Macintosh と の ネ ッ ト ワ ー ク 接続 (PC MACLAN、 SMB な ど ) で、 RasterLinkPro5 のホ ッ ト フ ォ ルダ お よ び プ リ ン タ を共有使用 し て い な い “ プログラ 1 [コントロールパネル]から ムと機能 ” をダブルクリックします。 RasterLinkPro5 PC の OS によっては、“ プログラ ムの追加と削除 ” をダブルクリックします。 ダ ブル ク リ ッ ク [プログラムと機能]ウィンドウが開きます。 2 “ 名前 ” の一覧から、“Mimaki Raster Link Pro5” を選択します。 ࠕࡦࠗࡦࠬ࠻࡞ をクリックします。 2. ク リ ッ ク RasterLinkPro5 PC の OS によっては、 㒰 をクリックします。 1. 選択 “ プログラムと機能 ” の確認ダイアログを表示し ます。 51 3 アンインストールを開始します。 ߪ をクリックします。 クリック 4 ライセンスの認証を解除していない場 合、認証の解除を促す画面が表示され ます。 別の PC に イ ン ス ト ールす る前に、 必ず ラ イ セ ン ス認証済み PC の認証 を解除 し て く だ さ い。 解除 し な い場合、 他の PC に RasterLinkPro5 を イ ン ス ト ール し て も 、 そ の PC で ラ イ セ ン ス認証 が行え ず、 使用で き ません。 52 RasterLinkPro5 のアン イ ンス ト ール RsterLinkPro5 PC に PCMACLAN が イ ン ス ト ール さ れて い る場合、 ア ン イ ン ス ト ールの途中で [PC MACLAN フ ァ イ ルサーバの警告] 画面が表示 さ れる こ と が あ り ます。 を ク リ ッ ク し て PC 1MACLAN フ ァ イ ルサーバ を停止 し て く だ さ い。 PC は シ ャ ッ ト ダ ウ ン さ れ ません。 ア ン イ ン ス ト ールの途中で右の メ ッ セー ジ を表示す る場合が あ り ます。 こ の場合、 ア ン イ ン ス ト ー ル後に イ ン ス ト ール フ ォ ルダ を手 動で削除 し て く だ さ い。 5 アンインストールが終了すると、右の ダイアログを表示します。 ߪ をクリックし再起動します。 ク リ ック • PC MACLAN を ご使用の場合、 RasterLinkPro5 を ア ン イ ン ス ト ール し た後で PC MACLAN フ ァ イ ルサーバの [ ボ リ ュ ーム情報の削除 ] を行 う 必要が あ り ま す。 詳細は PC MACLAN ユーザーズ ガ イ ド の PC MACLAN フ ァ イ ルサーバの使用法 ------------------- ボ リ ュ ーム情報の削除 を参照 し て く だ さ い。 • “ 作業 フ ォ ルダ ” を RasterLinkPro5 の イ ン ス ト ール フ ォ ルダ以外の場所に作成 し た場合、再起 動後に作業 フ ォ ルダ を削除 し て下 さ い。 • RasterLinkPro5 を ア ン イ ン ス ト ール後に再 イ ン ス ト ールす る場合、 以下の フ ォ ルダ が残っ て い な いか確認 し て く だ さ い。 ∗ 以前 イ ン ス ト ール し た と き の イ ン ス ト ール フ ォ ルダ ∗ 以前使用 し て い た作業 フ ォ ルダ 上記 2 つ の フ ォ ルダ が残っ て い る場合、 再 イ ン ス ト ールの前に削除 し て く だ さ い。 削除せず に再 イ ン ス ト ールす る と 、 RasterLinkPro5 が正常に動作 し な い場合が あ り ます。 53 ラ イ センス認証で問題があ っ た場合 以下、例に沿ってライセンス認証で問題が起こったときの対処方法について説明します。 例1 例2 例3 ライセンス認証を解除しないで RasterLinkPro5 をアンインストールしてしまった。 ライセンス認証を解除しないで OS を再インストールした。 ライセンス認証を解除しないで、OS が入っている HDD を入れ替えてしまった。 一度、ライセンス認証した PC は、ライセンス認証を解除し、他の PC で使っていたシリアルキーで ライセンス認証しない限り、何度でもライセンス認証できます。 再度その PC で RasterLinkPro5 を使用する場合 (1) RasterLinkPro5 を再インストールします。 (2) ライセンス認証を起動し、同じシリアルキーを入力します。 • 再度ライセンス認証されます。 違う PC で RasterLinkPro5 を使用する場合 (1) Web からライセンス認証解除 ( P.55) を実行し、ライセンス認証を解除してください。 (2) RasterLinkPro5 を使用したい PC に RasterLinkPro5 をインストールします。 (3) ライセンス認証を起動し、(1) で解除したシリアルキーを入力します。 例4 ライセンス認証を解除しないで、PC を入れ替えてしまった。 Web からライセンス認証解除 ( 例5 P.55) を実行し、ライセンス認証を解除してください。 PC を修理に出したところ、プログラムアップデート、プロファイルアップデートがエラーメッ セージが出て行えなくなってしまった。 修理時にライセンス認証時に取得している PC の固有情報の元となる機器が入れ替えられた可能性が あります。 このような場合、再度ライセンス認証しなおす必要があります。以下の手順により、ライセンス認証 を行ってください。 (1) W eb からライセンス認証解除 ( P.55) を実行し、ライセンス認証を解除してください。 (2) エラーが発生した RasterLinkPro5PC で RasterLinkPro5 を起動します。 (3) 再度ライセンス認証を行います。 54 ラ イ センス認証で問題があ っ た場合 例6 シリアルキーを紛失してしまった ラ イ セ ン ス認証を解除し ないで RasterLinkPro5 を ア ン イ ン ス ト ール し て し ま っ た場合 この場合、PC にシリアルキーの情報が残っています。RasterLinkPro5 を再インストールし、ライセン ス認証を起動すると、シリアルキー入力画面で、前回入力したシリアルキーが表示されます。 ラ イ センス認証を解除し た後に、シ リ アルキ ー を紛失し ていた こ と に気が付 いた この場合、ライセンス認証解除時に、最初の画面の「シリアルキーの情報を削除します」チェック ボックスを OFF にしていれば、PC にシリアルキーの情報が残っています。チェックボックスは初期 設定では OFF になっています。 シリアルキー入力画面に前回入力したシリアルキーが表示されるか確認してください。 PC が故障し た際のラ イ センス認証解除方法 通常のライセンス認証解除 ( P.44) が実行できず、他の PC でも RasterLinkPro5 が使用できなく なった場合、以下の手順でライセンス認証を解除することができます。 通常の ラ イ セ ン ス認証解除が行え る 場合は、 本機能を使用 し な い で く だ さ い。 使用す る と こ の 後の ラ イ セ ン ス認証な ど で不具合が発生 し 、 RasterLinkPro5 が正常に動作 し な く な り ます。 1 Web ブラウザを起動し、以下のアドレスを入力します。 http://miws.mimaki.jp/license/agencytop.aspx [RasterLink パソコン故障時のライセンス認証解除 ] をクリックします。 2 シリアルキー入力フォームに、認証し ていたシリアルキーを入力します。 ライセンス認証解除を押します。 以上でライセンス認証は解除されます。 1. シ リ アルキー入力 2. 押す 55 56 D202024-16-27062013 Printed in Japan © 2013 MIMAKI ENGINEERING CO., LTD. All rights reserved. NH SW: 4.00