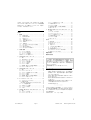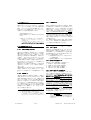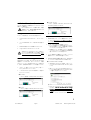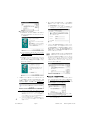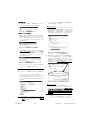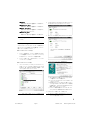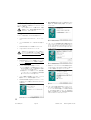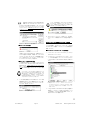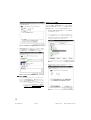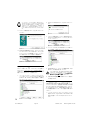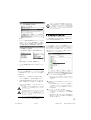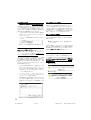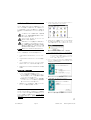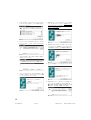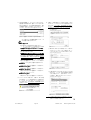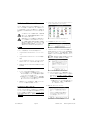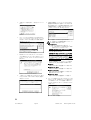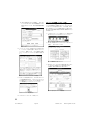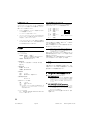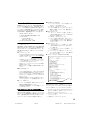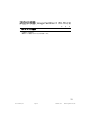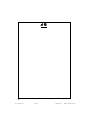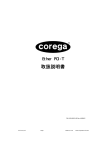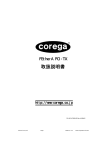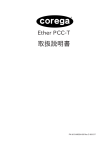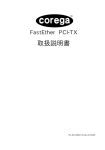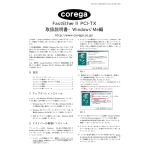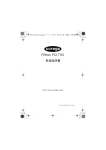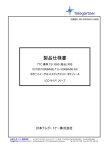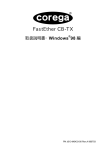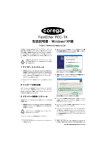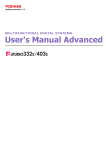Download corega FastEther II PCI-TX 取扱説明書
Transcript
FastEther Ⅱ PCI-TX FastEtherⅡ 取扱説明書 PN J613-C3495-00 Rev.A 980910 PCI-TXCover.pm6 Page 1 00/05/18, 19:48 Adobe PageMaker 6.0J/Win 使用および取り扱い上の注意 本製品を安全に使用するために、以下の事項 を必ず守ってください。これらの事項が守ら れていない場合、感電、怪我、火災、故障など の原因になります。 稲妻危険 稲妻が発生しているとき、本製品やケーブルの設 置などの作業を行わないでください。落雷により、 感電する恐れがあります。 取り扱いは丁寧に 落としたり、ぶつけたり、強いショックを与えた りしないでください。 静電気注意 本製品は、静電気に敏感な部品を使用しています。 部品が静電破壊する恐れがありますので、拡張ス ロット接続コネクタの接点部分、部品などに素手 で触れないでください。 取り付け及び取り外し時の注意 パソコンの拡張スロットに本製品を取り付ける作 業は、必ずパソコンの電源を切ってから行ってく ださい。電源を入れたまま、この作業を行うとパソ コンや本製品の故障の原因となることがあります。 動作温度 本製品は温度0∼55 ℃、湿度最大90% (ただし、結 露なきこと)の範囲内でご使用下さい。 次のような場所での使用や保管はしないでください。 ・直射日光の当たる場所 ・ 暖房器具の近くなどの高温になる場所 ・急激な温度変化のある場所 (結露するような場 所) ・湿気の多い場所や、水などの液体がかかる場所 ・振動の激しい場所 ・ほこりの多い場所や、絨毯を敷いた場所 (静電 気障害の原因にもなります) ・腐食性ガスの発生する場所 PCI-TXCover.pm6 Page 2 00/05/18, 19:48 Adobe PageMaker 6.0J/Win この度は、corega FastEther Ⅱ PCI-TX LAN アダプターをお買い 上げいただきまして誠にありがとうございます。この取扱説明書 をお読みになり、正しい設置を行ってください。また、お読みに なった後も、大切に保管してください。 6.4 リソースの確認(インストール後)................. 20 6.5 本製品を使用しないとき ........................ 21 6.6 ドライバーの削除 .............................. 21 6.7 通信速度 / 通信モードの設定(詳細設定)........... 22 6.8 再インストール ................................ 22 7 Windows NT Version 3.51 へのインストール 23 7.1 準備 .......................................... 23 目次 1 7.2 インストールする前に .......................... 23 7.3 ドライバーのインストール ...................... 23 概要 ................................... 2 1.1 本製品の特長 ................................. 2 1.2 1.3 各部の名称と働き .............................. 2 付属ドライバー ............................... 3 1.4 100BASE-TX について ........................... 3 1.4.1 100M /10Mbps Ethernet ........................ 3 1.4.2 100BASE-T .................................... 3 1.4.3 100BASE-TX ................................... 3 1.5 Full duplex と Auto-negotiation 機能 ........... 3 1.5.1 Full duplex .................................. 3 1.5.2 使用できる通信モード ......................... 3 1.5.3 Auto-negotiation機能とは ..................... 3 2 3 設置・配線 .............................. 4 7.4 リソースの確認(インストール後)................. 26 7.5 本製品を使用しないとき ........................ 27 7.6 ドライバーの削除 .............................. 27 7.7 再インストール ................................ 28 付 録 ...................................... 28 A.1 製品仕様 ...................................... 28 A.2 RJ-45モジュラージャック ....................... 28 A.3 MAC アドレス ................................... 28 B C 保証について .................................. 28 corega Net-News の購読について ................. 28 D ユーザーサポート .............................. 29 D.1 調査依頼書の記入について ...................... 29 D.2 システムリソースレポート添付のお願い ........... 29 2.1 パソコンへの組み込み ........................... 4 D.3 最新ドライバーの入手方法 ...................... 29 2.2 パソコンからの取り外し ......................... 4 2.3 ネットワークに接続する ......................... 4 使用するハードウェア資源について ..................... 4 調査依頼書 ................................ 30 製品保証規定 Windows95 へのインストール .............. 5 3.1 準備 ........................................... 5 3.2 Windows95 のバージョン確認 ...................... 5 3.3 ドライバーのインストール ....................... 5 3.4 インストール後の確認 ........................... 7 3.5 ネットワークの設定 ............................. 8 3.6 ドライバーの削除 ............................... 8 3.7 通信速度 / 通信モードの設定(詳細設定)............ 8 3.8 ドライバーの再インストール ..................... 9 4 Windows98 へのインストール ............. 10 4.1 準備 .......................................... 10 4.2 ドライバーのインストール ...................... 10 4.3 インストールの確認とアダプターの設定 ........... 11 4.4 ドライバーの更新 .............................. 12 4.5 ドライバーの削除 .............................. 14 4.6 通信速度 / 通信モードの設定(詳細設定)........... 14 4.7 ドライバーの再インストール .................... 15 5 トラブルシューティング ................. 15 5.1 デバイスマネージャでのエラー ................... 15 5.2 使用許可の切替 ................................ 16 (Windows98、Windows95 の Version B またはCのみ).. 16 5.3 リソース値重複の回避 .......................... 16 5.4 ご使用パソコンの確認 .......................... 16 5.5 ハードウェアの故障 ............................ 16 5.6 その他 ........................................ 16 6 Windows NT Version 4.0 へのインストール . 17 6.1 準備 .......................................... 17 6.2 インストールする前に .......................... 17 6.3 ドライバーのインストール ...................... 17 この装置は、情報処理装置等電波障害自主規制協議会(VCCI)の 基準に基づくクラスB情報技術装置です。この装置は、家庭環 境で使用することを目的としていますが、この装置がラジオや テレビジョン受信機に近接して使用されると、受信障害を引き 起こすことがあります。 取扱説明書に従って正しい取り扱いをして下さい。 おことわり ・本書は、株式会社コレガが作成したもので、全ての権利を弊 社が保有しています。弊社に無断で本書の一部または全部を コピーすることを禁じます。 ・予告なく本書の一部または全体を修正、変更することがあり ますがご了承ください。 ・改良のため製品の仕様を予告なく変更することがありますが ご了承ください。 ・本装置の内容またはその仕様により発生した損害については、 いかなる責任も負いかねますのでご了承ください。 ©1998 株式会社コレガ ○ ○ ○ ○ ○ ○ coregaは、株式会社コレガの商標です。イーサネットは、富士ゼ ロックス株式会社の登録商標です。Windows95、Windows98、Windows NT、は、米国 Microsoft Corporation の米国およびその他の国に おける登録商標です。 1998 年 9 月 10 日 Ver. 1.0 pl 0 初版 1 PCI-TXMAN.pm6 Page 1 00/05/18, 19:48 Adobe PageMaker 6.0J/Win 1 概要 corega FastEther Ⅱ PCI-TX(以下、本製品と略します) は、PCI 規格(PCI ローカルバス仕様 Ver2.1 以上) に適合した PCI バスを持 つコンピューターをファーストイーサネットLANシステムに接続す るためのLANアダプターです。Plag &Play機能に対応しているた め簡単にセットアップすることができます。 ② MAC アドレス 本製品の MAC アドレスが記載されています。MAC アドレスに ついては『付録 A MAC アドレス』をご覧ください。 ③ 100M ランプ(緑) 対 向装 置( ハブ など )と 本製 品が ケー ブル で接 続さ れ、 100Mbps での通信が可能な状態のときに点灯します。† 1、† 2 注)LINK ランプが点灯時のみ、100M ランプが有効になります。従って、 LINKランプが消灯しているときは、100Mランプは意味を持ちません。 ④ LINK ランプ(緑) 対向装置(ハブなど)と本製品がケーブルで接続され、 通信が 可能な状態に点灯します。 ⑤ ACT ランプ(緑) 対向装置(ハブなど)と本製品がケーブルで接続され、 パケッ トを送受信が行われている状態のときに点滅します。 ⑥ PCI バスコネクター 本製品とパソコンをインターフェースするためのコネクター です。ご使用パソコンの PCI バスに挿入する部分です。 ⑦ シリアル番号/製品リビジョン 製品のシリアル番号 (製造番号)とリビジョンが記入されてい ます。同じものが、3 枚同梱されており、パッケージ(外箱) にも貼付されています。同梱されているシリアル番号ラベル は、本冊子巻末の「製品保証書」に貼付してください(残る2 シリアル番号とリビジョンは、ユーザーサ 枚は予備です)。シリアル番号とリビジョンは、 シリアル番号とリビジョンは、 ユーザーサ ポートへの問い合わせ時に必要な情報です。 ⑧ ネットワークブート ROM ソケット 現状は、使用しておりません。 1.1 本製品の特長 本製品は、IEEE802.3 10BASE-T 規格及び、IEEE802.3u Fast Ethernet 規格に準じた 100BASE-TX 規格に適合しており、ご使用 のネットワーク環境に応じて 100M/10Mbps Ethernet を自動的 に切り替えて動作します。 (1) 32bit バス・マスタ転送方式を採用 (2) 100M/10Mbps 通信を同一のポート(RJ-45 コネクター)におい てサポート(自動切替) (3) 100M/10Mbps通信でHalf Duplex(半二重通信)、Full duplex (全二重通信)が可能 (4) 100M/10Mbps の自動切替が可能 (5) PCI BIOSによるオートコンフィグレーション(I/Oアドレス、 インタラプトレベルの自動設定) (6) AT 互換機、NEC PC-98 シリーズ、PC98-NX に対応 (7) 動作状態を表示する 3 個の LED(ランプ)を付属 (8) Auto-negotiation 機能搭載† † 「1.5 Full Duplex と Auto-negotiation 機能」を参照してください。 RJ-45モジュラージャック MACアドレス ■ネットワークブートROMソケットについて 本製品は、ネットワークブート ROM ソケット(図 1.2.1 ⑧) を実装していますが、現時点では、ネットワークブートROM 機能には対応しておりません。予めご了承ください。 1 2 0000F4 5**** ネットワークブート 8 ROMソケット FastEther II PCI-TX 1.2 各部の名称と働き 図1.2.1をもとに本製品の主要な部分の名称と働きを説明します。 ① RJ-45 モジュラージャック UTP ケーブル (シールドなしツイストペアケーブル)を接続す るコネクターです。本製品とネットワークを接続する U T P ケーブルは以下のものをご使用ください。†1 尚、ネットワー クケーブルのご購入につきましては、弊社までお問い合わせ ください。 ■ 100BASE-TX の UTP ケーブル 必ず、カテゴリー5のケーブルをご使用ください。 ■ 10BASE-T の UTP ケーブル カテゴリー3、4、5のケーブルをご使用ください。 †1 不適当なカテゴリー番号(数字が小さいなど)のケーブルや品質の 悪いケーブルをしようすると、 「リンクができない」「通信エラーが 発生する」「通信できない」などの障害が発生します。尚、UTP ケー ブルは外見ではカテゴリー番号を区別できないため、様々なカテ ゴリーケーブルが混在したネットワーク環境の場合は、特にご注 意ください。 6 PCIバスコネクター 3 4 ACTランプ 5 100Mランプ LINKランプ S/N004693080700980RevA1 6 PCIバスコネクター 7 シリアル番号・製品リビジョン 図 1.2.1 corega FastEther Ⅱ PCI-TX 外観図 †1 †2 LINK ランプが点灯している状態からネットワークケーブルが抜か れてもこのランプ(100M ランプ)は、変化しません。 対向装置(ハブなど)と本製品をネットワークケーブルで接続せず にパソコンの電源をオンにするとこのランプ(100M ランプ)が点灯 します。 2 PCI-TXMAN.pm6 Page 2 00/05/18, 19:49 Adobe PageMaker 6.0J/Win 1.3 1.4.3 100BASE-TX 1.4.3 付属ドライバー 本製品のドライバーディスクには、以下のドライバーが含まれて います。このマニュアルの内容よりもさらに詳しい情報が必要な 場合は、ドライバーディスクに含まれる「README.1ST」ファイル† をご覧ください。また、 「README.1ST」ファイルは、このマニュアル に記載されていない最新の情報を提供しております。 ・ ・ Windows95/98 用 NDIS ドライバー Windows NT用NDISドライバー (Windows NT 3.51およびNT4.0 に対応) † README.1ST は、以下の手順でお読みください。(Windows95 の例) ① Windows スタートメニューの「プログラム」−「アクセサリ」−「メ モ帳」を実行します。 ②「ファイル(F)」−「開く(O)」で、ご使用パソコンのフロッピードラ イブの「README.1ST」を選択し、「開く」ボタンをクリックします。 フロッピードライブを「A:」 「A:」ドライブとした場合 ドライブとした場合: 「A:」 ドライブとした場合 :A:¥README.1ST 例)フロッピードライブを IEEE802.3u で標準化された 100BASE-T は、100BASE-TX・100BASEFX・100BASE-T4 の 3 つの規格があり、それぞれ使用するケーブル の種類が異なります。このうち、本製品が対応している規格は 100BASE-TX であり、これはカテゴリー 5 の UTP ケーブル (RJ-45 コ ネクター) を使用します。100BASE-TX の特長として、IEEE802.3 (10BASE-T) との互換性の維持を最大の目的として開発されている ことが挙げられ、従来の 10M Ethernet の環境から 100M Ethernet への移行時期にも柔軟に対応できます。また、100BASE-TX は 1 つ の RJ-45 コネクターで 10BASE-T と 100BASE-TX を自動で認識し、 10Mbps と 100Mbps が混在するネットワークにおいて、速度切り替 えの手間を要しません。 また、100BASE-TX は従来の 10BASE-T と同様、10Mbps での通信も サポートしており、現在10M Ethernetで構築・運用されているネッ トワーク環境にそのまま接続することができます。 1.5 Full duplex と Auto-negotiation 機能 1.5 1.4 100BASE-TX について 1.5.1 Full duplex 1.5.1 1.4.1 100M /10Mbps Ethernet 1.4.1 従来の Ethernet の標準はデータ伝送能力(ネットワーク全体の帯 域幅)が 10Mbps (=1.25M bytes/sec )のものであり、これを特に 10M Ethernet と呼びます。これに対し、100Mbps というデータ伝 送能力を持つより高速なEthernet規格を総称して、100M Ethernet と呼びます† 1 。1 0 0 M E t h e r n e t に対応したネットワークでは 100Mbpsという高速なデータ転送によりネットワークの帯域を拡大 し、画像や音声などの大量のデータ通信や、多数のクライアント がアクセスするサーバーに対してスループット(単位時間あたりの 転送速度)を向上させることが可能です。 100M Ethernet には 100BASE-T (IEEE802.3u) や 100VG-AnyLAN (IEEE802.12)† 2 などがあり、このうち、本製品は 100BASE-T に 対応しています。 IEEE802 委員会により 1992 年から行われている 100M Ethernet の 規格化は、100BASE-T については IEEE802.3u として、100VGAnyLAN については IEEE802.12 としてほぼ標準化が完了していま す。 1.4.2 100BASE-T 1.4.2 IEEE802.3uで標準化された100BASE-Tは、10BASE-T †3 (10Mbps)の 100Mbps 版であり(Fast Ethernet とも呼ばれています)、従来の 10BASE-T 規格を継承した仕様になっています。100BASE-T は、現 在のネットワーク管理ツールやプロトコルに関する知識をそのま ま適用することが可能であり、また10BASE-Tとの混在も可能なた め、あらゆるネットワーク環境に柔軟に対応することができます。 また、100BASE-TにはオプションとしてFull duplex (全二重)通信 とAuto-negotiation機能が用意されており、本製品はどちらの機 能も装備しています。詳細は「1 . 5 F u l l d u p l e x と A u t o negotiation 機能」をご覧ください。 †1 †2 †3 この呼称(10M/100M Ethernet)は規格そのものを意味する他に、規 格に対応したネットワークを指す場合もあります。 100VG-AnyLAN と 100BASE-T との共存はできません。 Ethernet のデータ伝送メディアとして使用されるネットワーク ケーブルの規格、もしくはケーブル自体を指します。10BASE-T を 使用したネットワークはハブを中心としたスター構成となります。 本製品は Full duplex 機能を備えています。Full duplex とは、 IEEE802.3x規格において規定されている機能の一つで、コリジョ ン検出の機能とループバック機能を省略することで200Mbps(最大) の伝送速度を実現します。Full duplexを実現するためには、以下 のネットワーク環境をお勧めいたします。 ① 本製品を装着した2台のコンピュータ同士をクロスケー ブルで接続する場合 ② 本製品の対向装置にスイッチングハブを使用する場合 1.5.2 使用できる通信モード 1.5.2 使用できる通信モード 本製品では、以下の 4 種類の通信モードを使用できます。 1) 100Mbps Full duplex(100Mbps 全二重通信) 2) 100Mbps Half duplex(100Mbps 半二重通信) 3) 10Mbps Full duplex(10Mbps 全二重通信) 4) 10Mbps Half duplex(10Mbps 半二重通信) 1.5.3 Auto-negotiation 機能とは 1.5.3 本製品は A u t o - n e g o t i a t i o n 機能を搭載しています。A u t o negotiation機能とは、通信に先立って対向装置(スイッチングハ ブなど)がサポートしている通信速度を判断し、最適な通信速度を 選択する機能です。ただし、 ただし、対向装置も同様に 対向装置も同様にAuto-negotiation ただし、 対向装置も同様に Auto-negotiation 機能を持っていることが必要です。 対向装置が上記(1.5.2項)の4つの通信モードのうち2つ以上の通 信モードをサポートし、Auto-negotiation機能を持つ場合は、通 信速度の速い順番[1)→2)→3)→4)]で選択されます。例えば、2) と 4)をサポートしている場合は、2)を選択して通信を行います。 対向装置が Auto-negotiation 機能を持たない場合に本製品の Auto-negotiation機能を有効にしたままで通信を行うと、通信速 度の選択のみが自動的に行われますが、duplex モードは、常に Half duplex が選択されます。例えば、対向機器が 100M Full duplex をサポートしている場合は、100M Half duplex で通信を 行ってしまいます。この場合は、ドライバーをインストール後、手 動で最適な通信モードに設定して下さい。†4 †4 対向機器が半二重通信にのみ対応している (シェアードハブなど) 場合、本製品を全二重通信固定に設定することは障害の原因とな りますので避けてください。この場合は対向機器と同様に半二重 通信の固定にするか、あるいは Auto-negotiation機能を有効にし てご使用ください。 3 PCI-TXMAN.pm6 Page 3 00/05/18, 19:49 Adobe PageMaker 6.0J/Win 2.3 ネットワークに接続する 2 設置 ・配線 設置・ ここでは、本製品をご使用パソコンに取り付け、ネットワークケー ブルをイーサネットに接続するまでの手順について説明します。 稲妻が発生しているとき、本製品やケーブルの設置など の作業を行わないでください。落雷により、感電する恐 れがあります。 2.1 パソコンへの組み込み 以下に示す手順を参考に本製品をパソコンの拡張スロットに取り 付けてください。拡張アダプターの取り付け方は、パソコン機種 によって異なります。取り付け方の詳細は、ご使用になるパソコ ンのマニュアルをご覧ください。 (1) UTPケーブルの一方の端に付いたプラグを、本製品のRJ-45モ ジュラージャックにカチッと音がするまで差し込んでくださ い。両端のプラグのどちらを差し込んでもかまいません。 (2) UTP ケーブルを引っ張ってみて抜けないことを確認してくだ さい。 (1) パソコン本体の電源をオフにしてください。 (2) 安全のためにパソコンの電源プラグを電源コンセントから抜い てください。 (3) UTP ケーブルのもう一方の端に付いたプラグをハブのモジュ ラージャック(PORTと表記されている場合もあります) に差し 込んでください。手順は、上記(1)(2)と同様です。 パソコンの拡張スロットに本製品を実装する作業は、必 ずパソコンの電源を切って行ってください。電源を投入 したままこの作業を行うとパソコンや本製品の故障の原 因となります。 ■ UTP ケーブルの外し方 プラグの爪を指で押えながら手前に引くと、プラグを抜くこ とができます。 fig2001.eps 10BASE-T NETWORK PORTS MDI MDI-X To HUB To PC 8 7 6 5 4 3 2 1 DC-IN (3) パソコンの天板を外してください。 モジュラープラグ (4) スロットカバーを固定しているねじを外し、スロットカバー を外してください。 (5) 本製品を拡張スロットにしっかり奥まで差し込んでください。 UTPケーブル (ストレート) LINK 0000F44C0123 本製品は静電気に敏感な部品を使用しています。部品が 静電破壊する恐れがありますので、拡張スロット接続コ ネクターの接点、部品などに素手で触れないでください。 モジュラープラグ RJ-45モジュラージャック (6) (4)で外したねじを使用して、本製品を固定してください。こ のねじは、必ず取り付けてください。 (7) パソコンの天板を取り付けてください。 2.2 パソコンからの取り外し (1) 本製品の組み込み手順の(1)∼(3)と同様に、パソコン本体の 天板を外します。 (2) 本製品を固定しているねじを外します。 (3) 本製品をゆっくり引き抜きます。引き抜く時は左右に振らず に真っすぐ引き抜いてください。 本製品は静電気に敏感な部品を使用しています。部品が 静電破壊する恐れがありますので、拡張スロット接続コ ネクターの接点、部品などに素手で触れないでください。 (4) スロットカバーを元どおりに取り付けてください。 図 2.3.1 ■対向装置(ハブなど)とアダプターがリンクしていることの確認 対向装置とパソコンの両方に電源を投入し、対向装置と本製 品の両方のLINKランプが点灯することで確認できます。どち らか一方しか点灯していない、または両方とも点灯しない場 合は、本製品と対向装置は正しくリンクしていません。その 場合は、UTP ケーブルの断線、適切なケーブルを使用してい ないなどの原因が考えられます。 [使用 するハードウェア資源について ] 使用するハードウェア資源について するハードウェア資源について] 本製品のドライバーをインストールすると、PCIローカルバス仕様 により、ハードウェア上で使用する資源(I/Oアドレス、インタラ プトレベルなど) は、自動的に設定され、管理されます。†1 そのた め、ボード上あるいはソフトウェアから設定する必要がありませ ん。 「5.トラブルシューティング」で対処しても、問題が回避されない 場合は、PCIバスの設定方法を(セットアップユーティリティなど) ご使用のパソコンメーカへお問い合わせください。 (5) パソコンの天板を取り付けてください。 †1 本製品と Plug&Play に対応していない他の拡張アダプター(ボー ド)を併用する場合は、拡張アダプターのための設定をご使用コン ピュータに施す必要があります。拡張アダプターの設定に関して は、ご使用コンピュータのマニュアルをご覧ください。 4 PCI-TXMAN.pm6 Page 4 00/05/18, 19:49 Adobe PageMaker 6.0J/Win ■ VersionB、VersionC 「システム:」の番号が「4.00.950 B」であれば VersionB、 「4.00.950 C」であれば VersionC です。 fig4003.tif 3 Windows95 へのインストール ここでは、Windows95上へ本製品用ドライバーをインストールする 手順について説明します。 尚、ここに挙げたインストール手順は一例です。お客様 の環境によっては、手順や表示画面が若干異なることが ありますので、予めご了承ください、 3.1 準備 図 3.2.3 VersionB または VersionC の場合 インストールを始める前に、以下のものをご用意ください。 3.3 ドライバーのインストール 1. corega FastEtherⅡ PCI-TXアダプター、ネットワークケー ブル 1. 2. パソコン(Windows95がインストール済みのものをご用意くだ さい) Windows95 を終了させ、パソコンの電源をオフにしてくださ い。さらに、安全のためにパソコンの電源プラグを電源コン セントから抜いてください。 2. インストールを行う前に以下を準備してください。 ① パソコンの拡張スロットに本製品を取り付けてください。 取り付けの手順については、「2 設置・配線」やご使用の パソコンのマニュアルをご覧ください。 ② 本製品をネットワークに接続してください。接続手順に ついては、 「2.3 ネットワークに接続する」やご使用対向装 置(ハブなど)のマニュアルをご覧ください。 3. パソコンの電源プラグを電源コンセントに差し、パソコンの 電源をオンにして、Windows95 を起動してください。 4. Windows95 は本製品を自動的に検出しますが、Windows95 の バージョンによって表示されるダイアログが異なります。 3. Windows95 の供給ディスク(CD-ROM または、フロッピーディスク) 4. corega FastEther Ⅱ PCI-TX ドライバーディスク ご使用のパソコンの OS がプリインストール版であり、 バックアップ CD-ROM が付属していない場合は、必ずフ ロッピーディスクにバックアップを取った後でドライ バーのインストールを開始してください。 3.2 Windows95 のバージョン確認 Windows95 には、Version950、VersionA、VersionB、VersionC の 4種類のバージョンがあります。各バージョンによって、本製品 のドライバー・インストール時に表示されるメッセージが異なりま す。初めに、ご使用のWindows95のバージョンを確認してください。 1. 「スタート」→「設定」→「コントロールパネル」と進み、「シ ステム」をダブルクリックしてください。 2. 「システムのプロパティ」 ダイアログが現れます。 「情報」タブ をクリックしてください。 ■ Version950 または VersionA の場合 ① Windows95 は、本アダプターを検出し、「新しいハード ウェア」ダイアログに「PCI Ethernet Controller」と表示 します。 ② 「新しいハードウェア」ダイアログが表示されます。 「ハー ドウェアの製造元が提供するドライバ (M)」のラジオボタ ンを選択し、「OK」をクリックしてください。 fig4004.tif ■ Version950 「システム:」の番号が「4.00.950」であれば Version950です。 fig4001.tif 図 3.2.1 図 3.3.1 Version95 の場合 ■ VersionA 「システム:」の番号が「4.00.950a」であれば VersionAです。 fig4002.tif ③ 「フロッピーディスクからインストール」ダイアログが表 フロッピーディスクドライブに、 corega 示されます。フロッピーディスクドライブに、 フロッピーディスクドライブに、corega FastEtherⅡ PCI-TXドライバーディスクを入れ A:¥」 FastEther Ⅱ PCI-TX ドライバーディスクを入れ「A:¥ 」と 入力し、「OK」をクリックします。続いて、手順 5.(次頁) 入力し へ進みます。 ※ ここでは、 フロッピーディスクドライブを A:と仮定します。 fig4005.tif 図 3.2.2 VersionA の場合 5 PCI-TXMAN.pm6 Page 5 00/05/18, 19:49 Adobe PageMaker 6.0J/Win 6. 続いて下のダイアログが表示されます† 2。システム管理者に 確認の上、コンピュータ名、ワークグループ名†3 およびパソ コンの説明(省略可)を入力してください。 注) コンピュータ名、ワークグループ名は、必ず半角英数字の 15 文 以内の名前にしてください。全角文字はサポートされていません。 図 3.3.2 ■ VersionB または VersionC の場合 ① Windows95 は、本アダプターを検出し、「PCI Ethernet Controller」と表示された「デバイスドライバウィザー ド」を起動します。 図 3.3.6 7. 図 3.3.3 ② corega FastEther Ⅱ PCI-TX ドライバーディスクをフ ロッピードライブに挿入し、「次へ」をクリックしてくだ さい。 fg4023.tif ③ ②の時点でドライバーディスクをフロッピードライブに 入れて置くことによって、「corega FastEther Ⅱ PCI-TX Ethernet Adapter」が検出されることを確認し、 「完了」 をクリックしてください† 1。 ドライバーおよび必要なWindows95のファイルがハードディ スクにコピーされます。コピーの途中でやドライバーファイ ルやWindows95関連ファイルが要求される場合は、以下をご 覧になり操作してください。尚、Windows98 の供給ディスク の要求に対しては、ご使用のWindows95の形態に応じて以下 のようにパスを入力してください。 重要 「COPCITX2.SYSが見つからないので Windows95 のCDROMやフロッピーディスクを入れてください」という ようなダイアログが表示される場合は、ドライバーディスク をフロッピードライブに入れ、ディレクトリとして「A:¥」を 入力してください。「COPCITX2.SYS」 はドライバーディスク に収められているファイルです。ここでは、フロッピーディ スクドライブを A:と仮定します。 COPCITX2.SYS の要求画面(例) 図 3.3.4 5. ご使用のパソコンに初めてネットワークアダプターをインス トールする場合は、以下のダイアログが表示されます。内容 を確認し、 「OK」 をクリックしてください。このダイアログが 表示されない場合は、3.3 の手順 7. に進んでください。 図 3.3.5 ■プリインストール版 Windows95 の場合 Windows95 ファイルが既にハードディスクにコピーされてい ます。ダイアログではディスクを入れるように要求されます が、そのまま「OK」をクリックしてダイアログを閉じ、 「C: ¥windows¥options¥cabs」を指定してください。ここでは Windows95 の起動ディスクを C:と仮定します。 コンピュータ名とワークグループの要求画面 †1 6 ②でドライバーディスクを挿入しなかった場合、 「このデバイス用 のドライバが見つかりませんでした」と表示されます。この場合 は、ドライバーディスクをフロッピードライブに挿入した後で、 「場所の指定」ボタンをクリックし、ディレクトリを直接指定して ください。通常は、ドライバーディスクの Windows95 用ディレク トリ(例:「A:¥windows.95」)を指定してください。 † 2 このダイアログの内容をインストール後に変更する場合は「ネッ トワーク」 (コントロールパネル)を起動し、 「ユーザー情報」タブ を選択してください。 PCI-TXMAN.pm6 Page 6 図 3.3.7.1 †3 ファイルの所在の指定(プリインストール版) パソコン名およびワークグループ名の入力には15字以下の半角英 数文字を使用します。詳細は Windows95 のマニュアルおよびオン ラインヘルプをご覧ください。 00/05/18, 19:49 Adobe PageMaker 6.0J/Win ■ CD-ROM の場合 CD-ROM をドライブに挿入し、「D:¥WIN95」を入力してくださ い。ここでは、CD-ROM ドライブを D:と仮定します。 図 3.3.7.2 CD-ROM の要求画面 ■フロッピーディスクの場合 現在挿入されている本製品のドライバーディスクを取り出し、 指示された番号のディスクをフロッピーディスクドライブに 入れて、「ファイルのコピー元(C) :」で「A:¥」を入力してくだ さい。(ここではフロッピーディスクドライブを「A:」ドライ ブと仮定します。) 2. ドライバーインストールの結果 (成功または失敗) を確認して ます。以下を参考にしてください。 ■成功している場合 デバイスマネージャで「c o r e g a F a s t E t h e r Ⅱ P C I - T X Ethernet Adapter」 を選択 (反転表示) し、「プロパティ」 →「情 報」と進みます。「デバイスの状態」で「このデバイスは正常 に動作しています。 」と表示されていることをご確認ください (VersionB または VersionC の方は、(注)をご覧ください)。 fig4012.tif 図 3.3.7.3 フロッピーディスクの要求画面 8. この項の手順“5.” “6.”においてネットワークの設定を行っ た場合、「システム設定の変更」が表示され、パソコンの再起動 が要求されます。† 4 「今すぐ再起動しますか?」という問いに 対して、「はい (Y)」をクリックしてください。 (フロッピーディ スクは、取り出してください。 図 3.3.8 システム設定の変更 9. 図 3.4.2 デバイスの状態(Version 950/A) (注)Windows95 VersionB または VersionCをご使用の場合は「ド ライバ」タブが用意されています。この「ドライバ」を表示し た場合、下のように「このデバイスには、ドライバファイル は必要でないか、または組み込まれていません。 」という記述 がありますが、これは本製品の仕様によるもので、ご使用に は支障ありませんので安心してご使用ください。 以上でドライバーのインストールは終了です。引き続き、 「3.4 インストールの確認」にお進みください。 3.4 インストール後の確認 ドライバーのインストールが正常に行われていることを確認します。 1. 「コントロールパネル」の「システム」をダブルクリックし、 「デバイスマネージャ」 タブをクリックしてください†1。イン ストールが正常に行われると「ネットワークアダプタ」† 2 の 下に「corega FastEther Ⅱ PCI-TX Ethernet Adapter」と表 示されます。 図 3.4.3 VersionB の 「ドライバ」タブ ■失敗している場合 「システムのプロパティ」で、本製品のアイコンに「×」 「?」 「!」などのマークがついていたり、あるいはアイコンが 「ネットワークアダプタ」 の下ではなく、 「不明なデバイス」や にある場合は、インストールに失敗して 「その他のデバイス」にある場合は、 インストールに失敗して います。詳しくは います。 詳しくは「4.1 デバイスマネージャでエラー 」をご 覧ください。 †1 図 3.4.1 †4 以前に他の LAN アダプターを取り付け、ネットワーク設定がされ ている場合は、Windws95 の再起動が要求されません。引き続き“手 順 9. ”へお進みください。 PCI-TXMAN.pm6 Page 7 †2 Windows95 VersionB または VersionC では「OK」は「閉じる」と なります。 「ネットワークアダプタ」項目をダブルクリックすると「corega FastEther Ⅱ PCI-TX Ethernet Adapter」と下に表示されます。 7 00/05/18, 19:49 Adobe PageMaker 6.0J/Win 3.5 ネットワークの設定 3.7 通信速度 / 通信モードの設定(詳細設定) ドライバーのインストールが正常に行われていることを確認後、 お客様のネットワーク環境に合わせて、必要な設定を行います。 1. 「コントロールパネル」の「ネットワーク」を起動します。 2. 使用するプロトコル、クライアントなどの設定を行います。 詳細はシステム管理者にご確認ください。 fig4016.tif 本製品をお客様のご使用になる環境(本製品の対向機器[ハブ、ス イッチングハブなど]に応じ、通信速度(100M/10Mbps)および通信 モード(Full Duplex/Half Duplex)を指定できます。デフォルト は、“Auto-Negotiation”です。各項目の意味は以下の通りです。 (尚、対向機器の詳細については、システム管理者にお問い合わせ ください。) 1. 「コントロールパネル」→「ネットワーク」のネットワークの 設定ダイアログで 「corega FastEtherⅡ PCI-TX Ethernet LAN Adapter」 を選択し、 「プロパティ(P)」 ボタンをクリックしてく ださい。 図 3.7.1 2. 図 3.5.1 3.6 ドライバーの削除 ネットワーク設定の「詳細設定」タグをクリックし、値(V)の プルダウンリストリストより、該当の通信モード を選択し、 「OK」をクリックします。設定項目については、以下をご覧く ださい。尚、「Connection Type」以下の各項目については、デ フォルト(初期値)のままでご使用ください。 「本製品をパソコンから取り外してしまいたい」 、 「ドライバーを再 インストールしたい」 という場合は、以下の手順でドライバーを削 除してください。 1. 「コントロールパネル」→「システム」→「デバイスマネージャ」 と進み、「ネットワークアダプタ」に表示されている「corega FastEtherⅡ PCI-TX Ethernet LAN Adapter」を選択し、 「削除 (E) 」ボタンをクリックしてください。 (図 3.4.1 を参照) 2. 「デバイス削除の確認」ダイアログが表示されますので、 「OK」 をクリックします。 fig4020.tif 図 3.7.2 通信モードの切り替え(詳細設定ダグ) Connection Type の項目 ■ Auto-Negotiation Auto Negotiation を有効(Enable)に設定します。† 図 3.6.1 デバイス削除の確認 3. 「デバイスマネージャ」から「ネットワークアダプタ」のアイ コンが消えていることをご確認ください。 4. 以上でドライバーの削除は終了です。Windows95 を終了させ てから、パソコンの電源を切断し、本製品を拡張スロットか ら取り外してもかまいません。ドライバーの再インストール を行う場合は、パソコンを再起動してください。 8 PCI-TXMAN.pm6 Page 8 † 但し、本製に品接続されている対向装置の仕様により通信動 作が異なりますので、以下を参照してください。 対向装置が Auto-Negotiation をサポートしている場合 通信可能な最高の通信速度(100M/10Mbps)が選択され、更 に、該当の通信モード(Full/Half Duplex)となります。 対向装置が Auto-Negotiation をサポートしていない場合 Auto-Negotiation をサポートしていない場合、または、 Auto negotiationを無効に設定している場合は、通信速度 のみを自動的に検出し、検出された速度のHalf Dulpex (半 二重通信)モードとなります。従って、 対向装置が AutoNegotiation をサポートしておらずに 100Mbps の Full Duplex(全二重通信) モード をサポートしている場合は、上 記の設定を「100Base-Tx Full_Duplex」を選択する必要が あります。 00/05/18, 19:49 Adobe PageMaker 6.0J/Win ■ 100BaseTx 100MbpsのHalf Duplex (半二重通信) モードに設定します。 2. 「corega FastEtherⅡ PCI-TX Ethernet Adapterのプロパティ」 ダイアログの「ドライバ」タブをクリックしてください。 3. 続いて、「ドライバ更新(U)」ボタンをクリックしてください。 4. 「デバイスドライバウィザード」が起動されます ■ 100BaseTx Full_Duplex 100MbpsのFull Duplex (全二重通信) モードに設定します。 ■ 10BaseT (Twisted Pair) 10Mbps の Half Duplex (半二重通信) モードに設定します。 通常の 10M ハブはこのモードです。 ■ 10BaseT Full_Duplex 10Mbps の Full Duplex(全二重通信)モードに設定します。 3. パソコンの再起動が要求されますので、「OK」をクリックして ください。† 1 3.8 ドライバーの再インストール 「ドライバーのバージョンアップ」や「インストールを最初からや り直したい」というような場合は、以下の手順に従い、ドライバー の再インストールを実行してください。† 2 ■ Version950 または VersionA の場合 1. ドライバーを削除します。(ドライバーを削除した後、必ずパ ソコンを再起動してください) 。「4 トラブルシューティング」 もご覧ください。(「3.6 ドライバーの削除」を参照) 2. ドライバーの再インストールを実行します。(「3.3 ドライ バーのインストール」を参照) ■ VersionB または VersionC の場合 1. 「コントロールパネル」→「システム」→「デバイスマネージャ」 と進み、「ネットワークアダプタ」に表示されている「corega FastEtherⅡ PCI-TX Ethernet LAN Adapter」を選択し、 「プロ パティ(R)」ボタンをクリックしてください。 ① 「はい(通常はこちらを選んでください)(Y)」ラジオボタ ンが選択されていることを確認します。 ② ドライバーディスクをフロッピードライブに挿入し、 「次 へ」をクリックします。 ③ ②の時点でドライバーディスクを入れて置くことによっ て、 「corega FastEtherⅡ PCI-TX」のドライバーは自動的 に検索されます。以下のダイアログが表示されたことを 確認し、「完了」をクリックしてください。 ④ ドライバーの更新が開始され、「デバイスドライバウィ ザード」ダイアログ が自動で閉じるまでお待ちください。 図 3.8.1 5. †1 “手順 2.”で設定した通信モードは、パソコンを再起動すると有効 になります。 以上でドライバーの再インストールは終了です。 †2 再インストール手順は、ご使用 Windwos95 のバージョンによって 操作が異なります。バージョンを確認する場合は、「2.3 Windows95 のバージョン確認」を参照してください。 9 PCI-TXMAN.pm6 Page 9 00/05/18, 19:49 Adobe PageMaker 6.0J/Win 4 Windows98 へのインストール 5. ここでは、Windows98上へ本製品用ドライバーをインストールする 手順について説明します。 尚、ここに挙げたインストール手順は一例です。お客様 の環境によっては、手順や表示画面が若干異なることが ありますので、予めご了承ください、 検索方法選択画面が表示されますので、「使用中のデバイスに 最適なドライバを検索する(推奨)」を選択し、「次へ」をクリッ クしてください。 4.1 準備 インストールを始める前に、以下のものをご用意ください。 1. corega FastEtherⅡ PCI-TXアダプター、ネットワークケー ブル 2. パソコン(Windows98がインストール済みのものをご用意くだ さい) 3. Windows98 の供給ディスク(CD-ROM または、 フロッピーディスク) 4. corega FastEther Ⅱ PCI-TX ドライバーディスク 図 4.2.2 6. 検索方法の指定 ドライバーディスクの検索場所を選択する画面が表示されま すので、「フロッピーディスク ドライブ(F)」のみにチェック を入れ、corega FastEtherⅡ PCI-TXのドライバディスクフ ロッピーをフロッピーディスクドライブに挿入し「次へ」をク リックしてください。 ご使用のパソコンの OS がプリインストール版であり、 バックアップ CD-ROM が付属していない場合は、必ずフ ロッピーディスクにバックアップを取った後でドライ バーのインストールを開始してください 4.2 ドライバーのインストール 1. Windows98 を終了させ、パソコンの電源をオフにしてくださ い。さらに、安全のためにパソコンの電源プラグを電源コン セントから抜いてください。 2. インストールを行う前に以下を準備してください。 ① パソコンの拡張スロットに本製品を取り付けてください。 取り付けの手順については、「2 設置・配線」やご使用の パソコンのマニュアルをご覧ください。 ② 本製品をネットワークに接続してください。接続手順に ついては、 「2.3 ネットワークに接続する」やご使用対向装 置(ハブなど)のマニュアルをご覧ください。 3. パソコンの電源プラグを電源コンセントに差し、パソコンの 電源をオンにして、Windows98 を起動してください。 4. Windows98 は本製品を Plag&Play により「新しいハードウェ アの追加ウィザード」が起動され、 「PCI Ethernet Controller」 と検出します。 図 4.2.3 7. 検索場所の指定 本製品ドライバーディスクよりアダプタ情報が読み込まれ、 「corega FastEtherⅡ PCI-TX Ethernet Adapter」と表示され ていることを確認し、「次へ」をクリックしてください。 図 4.2.4 8. ドライバーおよび必要な Windows98 のファイルのハードディ スクへのコピーが開始されます。コピーの途中でやドライ バーファイルや Windows98 関連ファイルを要求される場合 は、以下をご覧になり操作してください。尚、Windows98 の 供給ディスクの要求に対しては、ご使用のWindows98の形態 に応じて以下のようにパスを入力してください。 図 4.2.1 新しいハードウェアの追加ウィザード 10 PCI-TXMAN.pm6 Page 10 00/05/18, 19:49 Adobe PageMaker 6.0J/Win 「COPCITX2.SYSが見つからないので Windows98 のCDROMやフロッピーディスクを入れてください」という ようなダイアログが表示される場合は、ドライバーディスク をフロッピードライブに入れ、ディレクトリとして「A:¥」を 入力してください。「COPCITX2.SYS」 はドライバーディスク に収められているファイルです。ここでは、フロッピーディ スクドライブを A:と仮定します。 重要 インストール後の再起動時に、次のようなダイアログが表示され ることがあります。その場合は、 「いいえ」ボタンをクリックして ください。LAN 環境で TCP/IP をご使用になっている場合は、DHCP の設定に関してシステム管理者にご相談ください。 図 4.2.7 DHCP クライアント 10. 以上でドライバーのインストールは終了です。引き続き、 「4.4 インストールの確認とアダプターの設定」にお進みくだ さい。 図 4.2.5.1 COPCITX2.SYS の要求画面 (例) 4.3 インストールの確認とアダプターの設定 パソコンを再起動し、はじめにドライバーのインストールが正常 に行われていることを確認し、さらにネットワーク必要な情報(を 設定してください。。 ■ドライバーディスクの要求 ■デバイスマネージャによるインストール状態の確認 図 4.2.5.2 上図のようなダイアログがと表示され、本製品のドライバー ディスクを要求された場合は、本製品ドライバーディスクを フロッピーディスクドライブに入れ、「A:¥WINDOWS.98」を入 力し、 「OK」ボタンをクリックしてください。ここでは、フロッ ピーディスクドライブを「A:」と仮定します。 ■プリインストール版 Windows98 の場合 この場合は Windows98 ファイルが既にハードディスクにコ ピーされています。ダイアログではディスクを入れるように 要求されますが、そのまま 「OK」をクリックしてダイアログを 閉じ、「C:¥windows¥options¥cabs」を指定してください。こ こではWindows98の起動ディスクパーティションをC:と仮定 します。 1. 「マイコンピュータ」→「コントロールパネル」→「システム」 をダブルクリックしてください。 2. 「デバイスマネージャ」タブをクリックしてください。インス トールが正常な場合は、「 ネットワークアダプタ」の下に 「corega FastEther Ⅱ PCI-TX Ethernet Adapter」が表示され ます。 「ファイルのコピー」ダイアログの途中で、本製品のドライバー以 外のファイルが見つからないと表示される場合があります。AT 互 換機 /PC98-NX シリーズの場合は、パスとして「D:¥win98」と入力 し、PC9800/PC9821 シリーズの場合は、 「Q:¥win98n」と入力し、 Windows98 の CD-ROM を指示してください。ここでは、CD-ROM ドラ イブ名をそれぞれ [D:」および「Q:」と仮定します。 0.tif 9. 「システム設定の変更」ダイアログが表示され、パソコンの再 起動が要求されます。「今すぐ再起動しますか?」という問い に対して、「はい(Y) 」をクリックしてください。 (フロッピー ディスクは、取り出してください。) 図 4.3.1 アダプターの選択とプロパティ † 本製品のアイコンに「×」「?」 「!」などのマークがついていたり、あ るいはアイコンが「ネットワークアダプタ」の下ではなく「不明な デバイス」や「その他のデバイス」にある場合は、インストールに 失敗しています。 3. 「corega FastEther Ⅱ PCI-TX Ethernet Adapter」を選択(反 転表示)し、「プロパティ」→「全般」タブと進みます。「デバ イスの状態」で「このデバイスは正常に動作しています。」と 表示されていることをご確認ください。 図 4.2.6 システム設定の変更 11 PCI-TXMAN.pm6 Page 11 00/05/18, 19:50 Adobe PageMaker 6.0J/Win 4.4 ドライバーの更新 ドライバーの更新は、本製品の最新ドライバーを入手した場合や、 Windows95からWindows98へアップグレードした場合など、既に本 製品を使用しており、ドライバーを更新する際に実行します。 1. Windows98 の供給 CD-ROM をご使用コンピュータの CD-ROM ド ライブに挿入してください。 2. 「コントロールパネル」→「システム」→「デバイスマネー ジャ」と進みます。「ネットワークアダプタ」の下の「corega FastEtherⅡ PCI-TX Ethernet Adapter」を選択して、「プロ パティ(R)」ボタンをクリックしてください。 図 4.3.2 4. 正常に動作している場合 本製品が使用するI/Oベースアドレス、インタラプト(IRQ)な どは、Windows98によって自動的に設定されます。 「リソース」 タブを選択すると、これらを確認することができます。 図 4.4.1 3. 図 4.3.3 次のダイアログで「ドライバ」タブをクリックし、「ドライバ の更新(U)」ボタンをクリックしてください。 I/O アドレスと IRQ の確認 ■ネットワークの設定 「コントロールパネル」の「ネットワーク」ダブルクリックし、 ネットワークの設定を起動します。使用するプロトコル、ク ライアントなどの必要な項目を設定し、 「ネットワーク」ダイ アログの「OK」ボタンをクリックしてください。† † ネットワークの設定を終了すると、「システム設定の変更」ダ イアログによって Windows98 再起動が要求され、再起動後に 設定が有効になります。尚、ネットワークに関する設定につ いての詳細は、システム管理者にご確認ください。 図 4.4.2 12 PCI-TXMAN.pm6 Page 12 00/05/18, 19:50 Adobe PageMaker 6.0J/Win 4. 「デバイスドライバの更新ウィザード」が起動されます。「次 へ」ボタンをクリックしてください。 8. Windows98によって本製品のドライバーディスクが検索され、 「デバイスの選択」ダイアログのモデル名には、「c o r e g a FastEther Ⅱ PCI-TX Ethernet Adapter」が表示されますの で、「OK」ボタンをクリックしてください。このダイアログは 閉じ、図 4.4.5 に戻りますが、図 4.4.5 が自動的に閉じるま でそのまましばらくお待ちください (1 ∼ 2 分) 。† † 処理中ですので、マウスやキーボードには触れずにお待ちください。 図 4.4.3 5. 「特定の場所にあるすべてのドライバの一覧を作成し、インス トールするドライバを選択する」 ラジオボタンを選択し、 「次 へ」ボタンをクリックしてください。 図 4.4.7 9. 次のダイアログで「ドライバのある場所」が「A:¥WINDOWS. 98¥NETCOKK.INF」であることを確認し、 「次へ」ボタンをク リックしてください。ここでは、フロッピーディスクドライ ブを「A:」と仮定します。 図 4.4.4 6. 「ディスク使用(H)...」ボタンをクリックしてください。 図 4.4.8 10. ファイルのコピーが開始されます。 ■ コピーの途中で、Windows98 の CD-ROM が要求されたら、 Windows98 の CD-ROM をコンピュータの CD-ROMドライブに 入れ、「OK」ボタンをクリックしてください。 図 4.4.5 7. 本製品の最新のドライバーディスクをフロッピーディスクド ライブに入れ、次のダイアログで「A:¥WINDOWS.98」を入力し て、「OK」ボタンをクリックしてください。ここでは、フロッ ピーディスクドライブを「A:」と仮定します。 † 本製品のドライバー「COPCITX2.SYS」は、ドライバーディスク に入っております。 図 4.4.6 PCI-TXMAN.pm6 ■ 「COPCITX2.SYS が見つかりません」というような、ダイア ログが表示された場合は、本ドライバーディスクが挿入さ れていることを確認し、 「ファイルのコピー元」で「A : ¥WINDOWS.98」を指定し、「OK」ボタンをクリックしてくだ さい。ここでは、フロッピーディスクドライブを「A:」と 仮定します Page 13 00/05/18, 19:50 13 Adobe PageMaker 6.0J/Win 「ファイルのコピー」ダイアログの途中で、本製品のドライバー (COPCITX2.SYS) 以外のファイルが見つからないと表示される場合 があります。AT 互換機 /PC98-NX シリーズの場合は、パスとして 「D:¥win98」と入力し、PC9800/PC9821 シリーズの場合は、「Q: ¥win98n」と入力し、Windows98 の CD-ROM を指示してください。こ こでは、CD-ROM ドライブ名をそれぞれ [D:」および「Q:」と仮定し ます。 2. 次のダイアログが表示されたら、 「OK」ボタンをクリックし ます。 9800ee.tif 11. ドライバーの更新が終了します。「完了」 ボタンをクリックし てください。 図 4.5.2 3. ドライバーの削除が始まり、ドライバー情報が作成されます。 次のダイアログが表示されたら、 「いいえ(N)」ボタンをク リックしてください。† 1 図 4.5.3 4. 「ネットワークアダプタ」の下で本製品のアイコンが消えてい ることを確認し、「閉じる」をクリックしてください。 図 4.4.11 12. Windows98 の再起動を要求されます。フロッピーディスクド ライブからドライバーディスクを取り出し、「はい(Y)」をク リックしてコンピュータを再起動してください。コンピュー タは、更新されたドライバーを使用して再起動します。 図 4.4.12 4.5 図 4.5.4 ドライバーの削除 ドライバーの再インストールは、ドライバーをいったん削除して から行います。ドライバーのインストールに失敗した場合も、こ の手順にならい、間違ってインストールされたドライバーをまず 削除してから、再びインストール作業を行います。 1. 「コントロールパネル」→「システム」→「デバイスマネー ジャ」と進み、 「ネットワークアダプタ」の下から項目 「corega FastEtherⅡ PCI-TX Ethernet Adapter」を選択し、 「削除 (E)」 ボタンをクリックしてください。 5. Windows98を「終了」し、コンピュータの電源を切断し、PC拡 張スロットから本製品を取り外してください。 ドライバを削除した後に、再び、本製品を使用する場合は、本製品 を取り外さずに、Windows98 を起動してください。すると再び、ド ライバーをインストールが開始されますので、 「4.7 ドライバーの 再インストール 」の“手順 2.”(次頁)へお進みください。 6. 次回のWindows98起動時から、本製品のドライバーが削除さ れた状態となります。 4.6 通信速度 / 通信モードの設定(詳細設定) 本製品をお客様のご使用になる環境(本製品の対向機器[ハブ、ス イッチングハブなど]に応じ、通信速度(100M/10Mbps)および通信 モード(Full Duplex/Half Duplex)を指定できます。デフォルト は、“Auto-Negotiation”です。各項目の意味は以下の通りです。 (尚、対向機器の詳細については、システム管理者にお問い合わせ ください。) 1. 「コントロールパネル」→「ネットワーク」のネットワークの 設定ダイアログで 「corega FastEtherⅡ PCI-TX Ethernet LAN Adapter」 を選択し、 「プロパティ(P)」 ボタンをクリックしてく ださい。 14 図 4.5.1 PCI-TXMAN.pm6 ドライバーの削除 Page 14 00/05/18, 19:50 Adobe PageMaker 6.0J/Win 再インストールの途中で、Windows98関連ファイルが見つからない と表示される場合があります。この場合は、AT 互換機 /PC98-NXシ リーズの場合は、パスとして「D:¥win98」と入力し、PC9800/PC9821 シリーズの場合は、「Q:¥win98n」と入力し、Windows98 の CD-ROM を指示してください。ここでは、CD-ROM ドライブ名をそれぞれ [D:」および「Q:」と仮定します。 5 トラブルシューティング 2. 図 4.6.1 ここでは、Windows95および、Windows98上でドライバーをインス トール後の代表的なトラブルの対処方法について説明します。こ こでは、Windows95 の画面で説明しています。 ネットワーク設定の「詳細設定」タグをクリックし、値(V)の プルダウンリストリストより、該当の通信モード を選択し、 「OK」をクリックします。設定項目については、Windows95(P.8) 「3.7 信速度 / 通信モードの設定 (詳細設定)」ご覧ください。 5.1 デバイスマネージャでのエラー インストールが終了し、「インストール後の確認」に従い、インス トール後の確認を行った際に、「corega FastEther Ⅱ PCI-TX Ethernet Adapter」 アイコンが以下のようになっている場合は、ド ライバーのインストールに失敗しています。ドライバーをいった ん削除し、再インストールしてください。手順は、各OSの「 ドラ イバーの再インストール」をご覧ください。 図 4.6.2 通信モードの切り替え(詳細設定ダグ) 3. パソコンの再起動が要求されますので、「OK」をクリックして ください。† 1 4.7 ドライバーの再インストール 「4.5 ドライバーの削除」の手順“1.”∼ “4.”でドライバーを削除 し、本製品を取り付け、ドライバーをインストールする手順につ いて説明します。 1. 本製品をコンピュータの拡張スロットに取り付けた状態で、コ ンピュータの電源を投入し、Windows98 を起動してください。 2. Windows98 は本製品を自動的に、「PCI Ethernet Controller」 検出し、本製品のドライバーの再インストールを開始します。 3. ファイルのコピーが開始され、しばらくすると再インストー ルは終了します。† 1 コピーの途中で、Windows98 のCD-ROM が要求されたら、Windows98 の CD-ROM をコンピュータの CD-ROM ドライブに入れ、 「OK」ボタン をクリックしてください。 「COPCITX2.SYS が見つかりません」というような、ダイアログが表 示された場合は、本ドライバーディスクが挿入されていることを 確認し、 「ファイルのコピー元」で「A:¥WINDOWS.98」を指定し、 「OK」 ボタンをクリックしてください。ここでは、 フロッピーディスク ドライブを「A:」と仮定します。 †1 再インストール後、Windows98の再起動を要求される場合は、「はい (Y)」ボタンをクリックし、パソコンを再起動してください。再イ ンストールされたドライバーを使用し、再起動します。 PCI-TXMAN.pm6 Page 15 図 5.1.1 「!」マークがついている例 ■「ネットワークアダプタ」の項目がない場合 1) ドライバーインストールの中に、n e t a p i . d l l などの Windows 関連ファイルのインストールをキャンセルして しまった。 ■「その他のデバイス」や「不明なデバイス」の下にアイコンが 表示されている 1) 以前、本製品のドライバーのインストールと削除を行っ たことがあり、「新しいハードウエア」ダイアログで「ド ライバをインストールしない」を選択するとこのような 状況に陥ります。 ■アイコンに「!」「?」「×」が付いている場合 1) ドライバーのインストール後、パソコンを再起動してい ない場合は、「!」マークが付きます。パソコンを再起動 してください。 2) Windows95 VersionB または VersionC、Windows98 を使 用時で 「×」マークがついている場合は、 「5.2 使用許可の 切り替え」をご覧ください。 15 00/05/18, 19:50 Adobe PageMaker 6.0J/Win 5.2 使用許可の切替 5.4 ご使用パソコンの確認 (Windows98 、Windows95 の Version B またはCのみ ) Windows98、 またはCのみ) Windows98及び、Windows95の VersionB または VersionCの場合、 「システムのプロパティ」→「デバイスマネージャ」でアイコンに 「×」マークがある場合は「デバイスの使用不可」に設定しているこ とも考えられます。この場合は以下の手順に従い、使用許可の状 態を切り替えると本製品を使用できるようになります。 ご使用パソコンの OS が Windows95 や Windows98 のプリインストー ルタイプでない場合 (Windows3.1からアップグレートされたパソコ ンなど)は、ご使用のパソコン本体が Windows95/Windws98 の Plag & Play機能に対応していない可能性があります。インストール後 やトラブルシューティングの手順で操作しても正常に動作しない 場合は、ご使用パソコンメーカーへお問い合わせください。 1. 「corega FastEtherⅡ PCI-TX Ethernet Adapter」を選択(反 転表示)してから、「プロパティ」をクリックし、「情報」タブ をクリックしてください。 5.5 ハードウェアの故障 2. 「このハードウェア環境で使用不可にする」のチェックを外し てください。 以下のような現象の場合は、ご使用パソコンのPCIバスや本製品の 故障と思われます。 ■ 昨日まで正常に動作していたのに、急に通信ができなく なってしまった。 図 5.2.1 デバイスの使用許可の切り替え(情報タグ) 5.3 リソース値重複の回避 各OS の 「ドライバーの再インストール」の手順に従い、ドライバー OSの の削除および再インストール作業を行っても、なおアイコンに 「?」、「!」、「×」マークが付いている場合は、他の拡張アダプター とリソースの値が重複している可能性があります。 特に、Plug & Play に対応していない他の拡張アダプターを本製 品と共に使用している場合は、その拡張アダプターが使用するリ ソース値をWindows95/98に予め登録( 「予約」と呼びます) し、その 値が他の Plug & Play 対応デバイス (本製品を含む)によって使用 されないように設定しておかなければなりません。以 下 は 、 Windows95 で説明しております。。 1. Plug & Play 非対応の拡張アダプターが使用するリソースの 値(インタラプト (IRQ)、I/O ベースアドレス、メモリ、ダイ レクトメモリアクセス (DMA))を調べておきます。詳細は、そ の拡張アダプターのマニュアルをご覧ください。または、 メーカーにお問い合わせください。 上記のような場合は、「PCI バスのハードウェア診断」を行う必要 があります。現象および調査内容を本マニュアル巻末の「調査依頼 書」に明記の上、corega サポートセンターまで FAXしてください。 (詳細は、 「付録 D ユーザーサポート」をご覧ください。) 5.6 その他 ドライバーのインストール時にパソコンを再起動すると、以下の ような「DHCPクライアント」ダイアログが表示されることがありま す。その場合は、「いいえ」をクリックしてください。DHCP DHCPサーバ DHCP サーバ からIP IPアドレスを取得する設定が必要なお客様は、 アドレスを取得する設定が必要なお客様は、システム管理 から IP アドレスを取得する設定が必要なお客様は、 システム管理 者にご相談ください。 ■ Windows95 の場合 ■ Windows98 の場合 2. 「コントロールパネル」→「システム」→「デバイスマネー ジャ」→「コンピュータ」→「コンピュータのプロパティ」ダ イアログ→「リソースの予約」と進みます。 3. 該当する項目 (割り込み要求(IRQ)、I/Oポートアドレスなど) のラジオボタンを選択し、「追加(A)..」 をクリックします。画 面の指示にしたがって予約するリソースの値を登録してくださ い。 図 5.3.1 リソースの予約(起動時) 16 PCI-TXMAN.pm6 Page 16 00/05/18, 19:50 Adobe PageMaker 6.0J/Win 1. 「マイコンピュータ」→「コントロールパネル」→「ネットワー ク」アイコンをダブルクリックしてください。 6 Windows NT Version 4.0 ここでは、Windows NT Version4.0 上へ本製品用ドライバーをイ ンストールする手順について説明します。また、本製品のインス トールを始める前に、以下のことをご確認ください。各操作、設 定の詳細についてはWindows NTのマニュアルやヘルプをご覧くだ さい。 ここに挙げたインストール手順は一例です。お客様の環 境によっては、手順や表示画面が若干異なることがあり ますので予めご了承ください。 本マニュアルでは、W i n d o w s N T Workstation を用いて説明します。 Version 図 6.3.1 4.0 Windows NTのハードウェア互換性リスト(Windows NTパッ ケージに同梱されています)に挙げられていないコン ピュータ機種で本製品をご使用になる場合は、お客様の 責任においてご使用ください。それらのコンピュータ機 種で本製品をご使用になる場合は、ユーザーサポートの 対象外とさせていただきますので予めご了承ください。 6.1 準備 2. 今までにネットワーク環境をインストールしたことがなけれ ば、次のダイアログが現れます† 1。 「今すぐインストールしま すか?」の問いに対して、 「はい (Y)」をクリックしてくださ い。 図 6.3.2 インストールを始める前に、以下のものをご用意ください。 1. corega FastEtherⅡ PCI-TXアダプター、ネットワークケー ブル 2. corega FastEther Ⅱ PCI-TX ドライバーディスク(本製品に 付属) 3. パソコン(W i n d o w s N T V e r s i o n 4 . 0 S e r v e r または Workstation がインストール済みのものをご用意ください) 4. Windows NT Version 4.0(ServerまたはWorkstation)の供給 CD-ROM 「コントロールパネル」の「ネットワーク」アイコン †1 ネットワーク環境のインストール要求画面 このダイアログではなく「ネットワーク」 ダイアログが表示され る場合は、既にネットワークに関する WindowsNT ファイルがイン ストールされています。この場合は、 「ネットワーク」ダイアログ →「アダプタ」→「追加」と進み、本製品のみのインストールと なります。(手順 5. へ進んでください。) 3. 「ネットワークセットアップウィザード」が表示されます。 「ネットワークに接続 (W):」 にチェックマークを付け、 「次へ (N)>」をクリックしてください。 6.2 インストールする前に 1. 2. インストールを行う前に以下を準備してください。 ① パソコンの拡張スロットに本製品を取り付けてください。 取り付けの手順については、「2 設置・配線」やご使用の パソコンのマニュアルをご覧ください。 ② 本製品をネットワークに接続してください。接続手順に ついては、 「2.3 ネットワークに接続する」やご使用対向装 置(ハブなど)のマニュアルをご覧ください。 図 6.3.3 ネットワークに接続を選択 4. 「一覧から選択 (S):」をクリックしてください。 本製品をネットワークに接続します。詳細については、 「2.3 ネットワークに接続する」を参照してください。 6.3 ドライバーのインストール ここでは、 「アダプター用ドライバーを含むネットワーク環境が全 くインストールされていない」 場合における本製品用ドライバーの インストール手順について説明します。また、ここでは、Windows NT Setupが要求する問いに対して、基本的にデフォルトで答える と仮定します。 図 6.3.4 「一覧から選択(S)...」ボタン 17 PCI-TXMAN.pm6 Page 17 00/05/18, 19:50 Adobe PageMaker 6.0J/Win 5. corega FastEther Ⅱ PCI-TX ドライバーディスクをフロッ ピーディスクドライブに挿入し、 「ディスク使用 (H)」 ボタン をクリックしてください。 9. 使用するネットワークプロトコルにチェックマークを付け、 「次へ (N):」をクリックしてください。お客様のネットワー クでどのようなプロトコルが使用されているかは、システム 管理者にご相談ください。ここでは、「TCP/IPプロトコル」の みをチェックすると仮定します。 図 5.3.5 6. ディレクトリとして「A:¥windows.nt」を入力し、「OK」をク リックしてください。ここでは、フロッピードライブを「A:」 と仮定します。 図 6.3.9 10. 使用するサービスにチェックマークを付け、 「次へ (N):」をク リックしてください。お客様のネットワークでどのようなサー ビスが使用されているかは、システム管理者にご相談ください。 図 6.3.6 7. 「corega FastEtherⅡ PCI-TX Ethernet Adapter」を選択し、 「OK」をクリックしてください。 図 6.3.10 11. メッセージを確認して、 「次へ (N):」をクリックしてくださ い。 図 6.3.7 8. 「ネットワークアダプタ (A):」の「corega FastEtherⅡ PCITX Ethernet Adapter」にチェックが付いていることを確認 し、「次へ (N):」をクリックしてください。 図 6.3.11 12. Windows NTのインストール元のディレクトリを指定してくだ さい。(ここでは、CD-ROM ドライブを「D:」と仮定します。) ■AT-互換機、PC98-NXシリーズの場合: 「CD-ROMドライブ:¥i386」 ■ PC-98 シリーズの場合:「CD-ROM ドライブ:¥PC98」 図 6.3.8 図 6.3.12 18 PCI-TXMAN.pm6 Page 18 00/05/18, 19:50 Adobe PageMaker 6.0J/Win 13. 本製品の対向機器(ハブ、スイッチングハブなど)に合せて、 通信速度 (100M/10Mbps)及び、通信モード (Full Duplex/Half Duplex) を選択します。以下の各項目の説明を参考に、適切 な通信速度と通信モードを選択し、 「Continue」をクリックし てください。デフォルトは、Auto-Negotiation です。 図 6.3.13 15. 手順 14.で「DHCP を使用しない」と設定した場合は、「TCP/IP のプロパティ」としてIPアドレスやなどの値を設定しなけれ ばなりません。これらの値は、お客様の環境における値を入 力するか、システム管理者にお問い合わせください。 ① IPアドレス、サブネットマスク、ゲードウェイアドレス などを設定します。 通信モード(Connection Type) の切り替え 尚、ご使用されている対向機器の詳細については、シス テム管理者にお問い合わせください。 ■ Auto-Negotiation Auto Negotiation を有効(Enable)に設定します。† † 図 6.3.15.1 但し、本製に品接続されている対向装置の仕様により通信動 作が異なりますので、以下を参照してください。 対向装置が Auto-Negotiation をサポートしている場合 通信可能な最高の通信速度 (100/1/Mbps)及び、通信モード (Full/Half Duplex)となります ② DNS(Domain Name System) の設定をします。「DNS」のタ ブをクリックしてください。次に入力例を示します。こ こでは、ホスト名として「corega01」と仮定しています。 対向装置が Auto-Negotiation をサポートしていない場合 Auto-Negotiation をサポートしていない場合、または、 Auto negotiationを無効に設定している場合は、通信速度 のみを自動的に検出し、検出された速度のHalf Dulpex (半 二重通信)モードとなります。従って、 対向装置が AutoNegotiation をサポートしておらずに 100Mbps の Full Duplex(全二重通信)モード をサポートしている場合は、 「100Base-Tx Full_Duplex」を選択する必要があります。 ■ 100BaseTx 100Mbps のHalf Duplex(半二重通信)モードに設定します。 ■ 100BaseTx Full_Duplex 100Mbps のFull Duplex(全二重通信)モードに設定します。 ■ 10BaseT (Twisted Pair) 10Mbps の Half Duplex(半二重通信)モードに設定します。 通常の 10M ハブはこのモードです。 ■ 10BaseT Full_Duplex 10Mbps の Full Duplex(全二重通信)モードに設定します。 図 6.3.15.2 ③ 「WINS(Windows Internet Name Service)アドレス」の設 定を行います。ここでは、「Windows名前解決にDNSを使 う(N)」を仮定しました† 1。必要であれば、「ルーティン グ」を設定し、最後に「OK」をクリックしてください。 14. ドライバーのコピーが始まります。手順 9. で「TCP/IP」を選 択した場合は、ここで、 「DHCPを使用するか?」を質問されま す。ここでは、デフォルトである「いいえ (N)」をクリック すると仮定します。これらの設定は、お客様の環境に合わせ て設定してください。 図 6.3.14 図 6.3.15.3 †1 PCI-TXMAN.pm6 Page 19 この図は Windows NT Workstation の場合の例です。Windows NT Server をご使用の場合はさらに「DHCP リレー」タブがあります。 詳細はシステム管理者にご確認ください。 00/05/18, 19:50 19 Adobe PageMaker 6.0J/Win 16. 「次へ (N)」をクリックしてください。 20. パソコンの再起動を要求されますので、「はい (Y)」 をクリッ クし、パソコンを再起動してください。 (フロッピーディスク は、取り出してください。) 図 6.3.20 6.4 リソースの確認(インストール後) 図 6.3.16 17. 「次へ (N)」をクリックしてください。 パソコンを再起動すると本製品に対してリソース(I/O アドレス、 インタラプトレベル) が割り当てられます。これらの値は、PCIロー カルバス仕様によりパソコンに自動的に設定され、管理されます。 割り当てられた値を確認する場合は、 「Windows NT診断プログラム」 をご使用ください。 1. 「スタート」→「プログラム」 →「管理ツール(共通)」→「Windows NT 診断プログラム」をクリックしてください。 図 6.3.17 18. 「次へ (N)」 をクリックしてください。ここでは、 「コンピュー タ名」として「COREGA01」、「ワークグループ」として「COREGA」 をそのまま使用すると仮定します。 図 6.4.1 2. 「Windows NT 診断プログラム」ダイアログで「リソース」タブ をクリックし、「COPCITX2」を選択してから、 「デバイス(V)」ボ タンをクリックした後で、 「プロパティ」をクリックしてくだ さい。本製品に割り当てられたリソースが表示されます。 図 6.3.18 19. 「完了」をクリックしてください。 図 6.4.2 リソースの表示 図 6.3.19 20 PCI-TXMAN.pm6 Page 20 00/05/18, 19:50 Adobe PageMaker 6.0J/Win 6.5 本製品を使用しないとき 6.6 ドライバーの削除 ドライバーのインストール後、一時的に本製品やネットワークを 使用しないときは† 1 、ドライバーをアンロード(無効に)してくだ さい。ドライバーがロードされたまま前述の作業 (ドライバーのイ ンストール)を行った場合、Windows NT はこれらの現象をネット ワークのエラーとして検出し、イベントビューアによる警告が表 示されるようになります。この現象はドライバーをアンロードす 本製品をパソコンから取り外してしまいたい」、「ドライバーを再 インストールしたい」 という場合は、設定されているドライバーを 削除しなければなりません。以下の手順でドライバーを削除して ください。† 1 ることによって回避できます。 1. 「コントロールパネル」→「ネットワーク」→「バインド」タブ と進みます。「バインドの表示」で「すべてのアダプタ」を選 択してください。 2. 1. 「マイコンピュータ」→「コントロールパネル」→「ネットワー ク」と進み、「ネットワーク」パネルの「アダプタ」タブをク リックしてください。 2. 「ネットワークアダプタ (N):」で「corega FastEtherⅡ PCITX Ethernet Adapter」を選択し、 「削除 (R)」ボタンをクリッ クしてください。 「corega FastEtherⅡ PCI-TX Ethernet Adapter」アイコンを 選択し、「無効(D)」ボタンをクリックしてください。 図 6.6.1 ドライバの削除 3. 削除の確認ダイアログが表示されますので、 「はい」をクリッ クし、(フロッピーディスクが入っている場合は取り出して) コンピュータを再起動します。 図 6.5.1 ドライバーのアンロード(無効にする) 3. 製品やプロトコルなどが無効を示すアイコンに変わります。 使用を再開する場合は、本製品のアイコンを選択し、「有効 (E)」ボタンをクリックしてください。 図 6.6.2 †1 ドライバーを削除しても、本製品にバインドしていたプロトコル やサービスは削除されません。したがって、本製品を再インス トールすれば、再びプロトコル、サービスなどを使用できます。再 インストール方法については、「5.8 再インストール」を参照してく ださい。(但し、一部の設定値、TCP/IP における IP アドレスなど は削除されます。) 図 6.5.2 全ドライバーがアンロード (無効)の状態 †1 ネットワークケーブルを外している、対向機器(ハブなど)の電源 をオフにしている場合などの状態をいいます。 21 PCI-TXMAN.pm6 Page 21 00/05/18, 19:50 Adobe PageMaker 6.0J/Win 6.7 通信速度 / 通信モードの設定(詳細設定) 本製品をお客様のご使用になる環境(本製品の対向機器[ハブ、ス イッチングハブなど]に応じ、通信速度(100M/10Mbps)および通信 モード(Full Duplex/Half Duplex)を指定できます。デフォルト は、“Auto-Negotiation”です。各項目の意味は以下の通りです。 (尚、対向機器の詳細については、システム管理者にお問い合わせ ください。) Connection Type の項目 ■ Auto-Negotiation Auto Negotiation を有効(Enable)に設定します。† † 但し、本製に品接続されている対向装置の仕様により通信動 作が異なりますので、以下を参照してください。 対向装置が Auto-Negotiation をサポートしている場合 通信可能な最高の通信速度 (100/1/Mbps)及び、通信モード (Full/Half Duplex)となります 1. 「マイコンピュータ」→「コントロールパネル」→「ネットワー ク」と進み、「ネットワーク」パネルの「アダプタ」タブをク リックしてください。 対向装置が Auto-Negotiation をサポートしていない場合 Auto-Negotiation をサポートしていない場合、または、 Auto negotiationを無効に設定している場合は、通信速度 のみを自動的に検出し、検出された速度のHalf Dulpex (半 二重通信)モードとなります。従って、 対向装置が AutoNegotiation をサポートしておらずに 100Mbps の Full Duplex(全二重通信)モード をサポートしている場合は、 「100Base-Tx Full_Duplex」を選択する必要があります。 2. 「ネットワークアダプタ (N):」で「corega FastEtherⅡ PCITX Ethernet Adapter」を選択し、「プロパティ(P)」ボタンを クリックしてください。 ■ 100BaseTx 100Mbps のHalf Duplex(半二重通信)モードに設定します。 ■ 100BaseTx Full_Duplex 100Mbps のFull Duplex(全二重通信)モードに設定します。 ■ 10BaseT (Twisted Pair) 10Mbps の Half Duplex(半二重通信)モードに設定します。 通常の 10M ハブはこのモードです。 ■ 10BaseT Full_Duplex 10Mbps の Full Duplex(全二重通信)モードに設定します。 図 6.7.1 アダプターの選択 3. 通信速度および通信モードの切り替えダイアログの 「Connection Type」フィールドの「▼」ボタンをクリックしま す。 5. 「ネットワーク」ダイアログに戻り、「閉じる」ボタンをクリッ クすると、パソコンの再起動が要求されます。 「OK」をクリッ クし、パソコンを再起動してください。再起動することで、設 定した通信速度および通信モードが有効となります。 6.8 再インストール 図 6.7.2 Connection Type 項目の表示ボタン 4. プルダウンリストより該当する通信速度および通信モードを 選択し、「OK」をクリックします。 「ドライバーのバージョンアップ」や「インストールを最初からや り直したい」 というような場合は、以下の手順に従い、ドライバー の再インストールを実行してください。 1. ドライバーを削除します。(ドライバーを削除した後、必ずパ ソコンを再起動してください)。 ※「6.6 ドライバーの削除」を参照してください。 2. 「ネットワーク」アイコン(コントロールパネル)をダブルク リックし、「アダプタ」タブを選択してから、「追加 ..」をク リックしてください。 図 6.7.3 Connection Type の切り替え 3. 「6.3 ドライバーのインストール」の" 手順 5."から再開する ことになりますが、既にインストール済みの項目に関するダ イアログは表示されないことがあります。 22 PCI-TXMAN.pm6 Page 22 00/05/18, 19:50 Adobe PageMaker 6.0J/Win 7 Windows NT Version 3.51 1. 「マイコンピュータ」→「コントロールパネル」→「ネットワー ク」アイコンをダブルクリックしてください。 ここでは、Windows NT Version3.51上へ本製品用ドライバーをイ ンストールする手順について説明します。また、本製品のインス トールを始める前に、以下のことをご確認ください。各操作、設 定の詳細についてはWindows NTのマニュアルやヘルプをご覧くだ さい。 ここに挙げたインストール手順は一例です。お客様の環 境によっては、手順や表示画面が若干異なることがあり ますので予めご了承ください。 Windows NTのハードウェア互換性リスト(Windows NTパッ ケージに同梱されています)に挙げられていないコン ピュータ機種で本製品をご使用になる場合は、お客様の 責任においてご使用ください。それらのコンピュータ機 種で本製品をご使用になる場合は、ユーザーサポートの 対象外とさせていただきますので予めご了承ください。 図 7.3.1 ネットワークアイコンのダブルクリック 2. 以下の画面で「はい」をクリックしてください。 図 7.3.2 7.1 準備 インストールを始める前に、以下のものをご用意ください。 1. corega FastEtherⅡ PCI-TXアダプター、ネットワークケー ブル 2. corega FastEther Ⅱ PCI-TX ドライバーディスク(本製品に 付属) 3. パソコン(Windows NT Version 3.51 Server または Workstation がインストール済みのものをご用意ください) 4. Windows NT Version 3.51 (Server または Workstation)の供 給 CD-ROM 3. 「 W i n d o w s N T セットアップ」 ダイアログが起動します。 Windows NTのマスターディスク(ここでは、CD-ROMを使用し ます。)をドライブに挿入し、以下の項目を参考に、Windows NT 配布ファイルのフルパスを指定し、「続行」をクリックして ください。 ■AT-互換機、PC98-NXシリーズの場合: 「CD-ROMドライブ:¥i386」 ■ PC-98 シリーズの場合:「CD-ROM ドライブ:¥PC98」 7.2 インストールする前に 図 7.3.3. Windows NT マスターディスクの要求 1. 2. インストールを行う前に以下を準備してください。 ① パソコンの拡張スロットに本製品を取り付けてください。 取り付けの手順については、「2 設置・配線」やご使用の パソコンのマニュアルをご覧ください。 ② 本製品をネットワークに接続してください。接続手順に ついては、 「2.3 ネットワークに接続する」やご使用対向装 置(ハブなど)のマニュアルをご覧ください。 (注) プロトコルなどのネットワーク環境が既にインストー ルされている場合は、手順14.の「ネットワーク設定」が 表示されます。以下の手順①∼②を操作し、手順14.へ 進み、インストールを続行してください。 ① 「アダプターの追加 ..」ボタンをクリックします。 ② 手順 6. の「ネットワークアダプタの追加」ダイアロ グが表示されます。手順 6. ∼の手順を参考にイン ストールを続行してください。 本製品をネットワークに接続します。詳細については、 「2.3 ネットワークに接続する」を参照してください。 4. 「検出しない」をクリックしてください。 7.3 ドライバーのインストール ここでは、 「アダプター用ドライバーを含むネットワーク環境が全 くインストールされていない」 場合における本製品用ドライバーの インストール手順について説明します。また、ここでは、Windows NT Setupが要求する問いに対して、基本的にデフォルトで答える と仮定します。 図 7.3.4 ネットワークアダプタの検出 PCI-TXMAN.pm6 Page 23 00/05/18, 19:50 23 Adobe PageMaker 6.0J/Win 5. 手動でドライバを組み込みます。 「続行」をクリックしてく ださい。 9. 本製品の対向機器(ハブ、スイッチングハブなど)に合せて、 通信速度(100M/10Mbps)及び、通信モード (Full Duplex/Half Duplex) を選択します。以下の各項目の説明を参考に、適切 な通信速度と通信モードを選択し、 「Continue」をクリックし てください。デフォルトは、Auto-Negotiation です。 図 7.3.5 6. 「ネットワークアダプタの追加」ダイアログが表示されます。 「ネットワークアダプタカード(N)」リストボタンより、「<そ の他>各メーカのディスクが必要」(下から2番目)を選択し、 「続行」をクリックします。 図 7.3.9 通信モード(Connection Type)の切り替え 尚、ご使用されている対向機器の詳細については、シス テム管理者にお問い合わせください。 ■ Auto-Negotiation Auto Negotiation を有効(Enable)に設定します。† † 図 7.3.6 ネットワークアダプタカードの追加 7. 本製品のドライバディスクをフロッピードライブに挿入し、 パス「A:¥Windows.nt」と入力し、続いて「OK」をクリックして ください。(ここでは、フロッピーディスクドライブを「A:」と 仮定します。) 但し、本製に品接続されている対向装置の仕様により通信動 作が異なりますので、以下を参照してください。 対向装置が Auto-Negotiation をサポートしている場合 通信可能な最高の通信速度 (100/1/Mbps)及び、通信モード (Full/Half Duplex)となります 対向装置が Auto-Negotiation をサポートしていない場合 Auto-Negotiation をサポートしていない場合、または、 Auto negotiationを無効に設定している場合は、通信速度 のみを自動的に検出し、検出された速度のHalf Dulpex (半 二重通信)モードとなります。従って、 対向装置が AutoNegotiation をサポートしておらずに 100Mbps の Full Duplex(全二重通信)モード をサポートしている場合は、 「100Base-Tx Full_Duplex」を選択する必要があります。 ■ 100BaseTx 100Mbps のHalf Duplex(半二重通信)モードに設定します。 ■ 100BaseTx Full_Duplex 100Mbps のFull Duplex(全二重通信)モードに設定します。 図 7.3.7 8. ドライバディスクのパスの入力 「 O E M オプションの選択」ダイアログのアダプタ一覧より 「corega FastEther Ⅱ PCI-TX Ethernet Adapter」を選択し、 「OK」をクリックします。 図 7.3.8 ■ 10BaseT (Twisted Pair) 10Mbps の Half Duplex(半二重通信)モードに設定します。 通常の 10M ハブはこのモードです。 ■ 10BaseT Full_Duplex 10Mbps の Full Duplex(全二重通信)モードに設定しま 10. ネットワークで使用されているプロトコルをチェックして「続 行」をクリックします。お客様のネットワークで使用するプロ トコルの詳細については、システム管理者にご相談ください。 (ここでは、「TCP/IP トランスポート(T)」のみをチェックする と仮定します。) ネットワークアダプタカードの選択 図 7.3.10 プロトコルの選択 24 PCI-TXMAN.pm6 Page 24 00/05/18, 19:50 Adobe PageMaker 6.0J/Win 11. 手順 10. で「TCP/IP トランスポート(T)」を選択した場合は、 TCP/IP オプションに関する設定ダイアログが表示されます。 お客様のネットワーク環境に合わせてコンポーネントを設定 し、「続行」をクリックしてください。 図 7.3.11 14. 「ネットワーク設定」ダイアログに戻り、「OK」をクリックして ください。 TCP/IP のオプション選択 12. ファイルのコピーが開始されます。コピーが終了すると以下 のダイアログが表示されます。 「組み込まれているアダプタカード (A)」に「corega FastEtherⅡ PCI-TX Ethernet Adapter」と表 示されていることを確認し、「バインド(B)...」をクリックし てください。 図 7.3.14 15. ここからは、手順10.ダイアログで選択したプロトコルに関 する設定ダイアログが表示されます。表示される指示に従い 設定してください。 (ここでは、TCP/IPプロトコルに関する設 定ダイアログで説明しています。 )これらの設定は、お客様の 環境に合わせて設定する必要があります。設定内容について は、システム管理者へご相談ください。 ① 「TCP/IPの構成」ダイアログでは、IPアドレスなどの情報 を設定します。 図 7.3.12 13. corega FastEther Ⅱ PCI-TX のバインド 「ネットワークのバインド」ダイアログが表示されます。「OK」 をクリックしてください。プロトコルスタックが本製品にバ インドされます。 図 7.3.15.1 ② 「TCP/IP の構成」ダイアログで「DNS(N)...」ボタンをク リックすると「DNS の構成」ダイアログが表示されます。 ここでは、DNS(Domain Name System) に関する情報を設 定します。 図 7.3.13 図 7.3.15.2 25 PCI-TXMAN.pm6 Page 25 00/05/18, 19:50 Adobe PageMaker 6.0J/Win ③ 「TCP/IP の構成」ダイアログで「詳細(V)...」ボタンをク リックすると「Microsoft TCP/IPの詳細構成」ダイアログ が表示されます。ここでは、TCP/IPの詳細な情報を設定 します。 7.4 リソースの確認(インストール後) パソコンを再起動すると本製品に対してリソース(I/O アドレス、 インタラプトレベル) が割り当てられます。これらの値は、PCIロー カルバス仕様によりパソコンに自動的に設定され、管理されます。 割り当てられた値を確認する場合は、 「Windows NT診断プログラム」 をご使用ください。 1. 「プログラムマネージャ」→「管理ツール」→「Windows NT 診 断プログラム」アイコンをダブルクリックしてください。 2. 図 7.4.1 Windows NT 診断プログラムのアイコン 「Windows NT 診断プログラム」ダイアログより「IRQ/ ポートの 状態(I)...」ボタンをクリックします。 図 7.3.15.3 16. 「ドメイン/ワークグループの設定」ダイアログが表示されま す。ワークグループ名などを設定し、 「OK」ボタンをクリック してください。詳細については、システム管理者にご相談く ださい。 (ここでは、「ワークグループ」に参加すると仮定しま す。) 図 7.4.2 Windows NT 診断プログラム 3. 図 7.3.16 「割り込み / ポート」ダイアログに本製品の割り当てられたリ ソースがデバイスの項目にデバイス名が表示されます。 (本製品は、「¥Device¥COPCITX2」と表示されます。) ドメイン / ワークグループの設定 17. 各プロトコルの設定が終了すると、以下のダイアログでパソ コンの再起動が要求されます。フロッピーディスクドライブ から本製品ドライバーフロッピーディスクを取り出し、 「パソ コンの再起動(R)」アイコンをクリックしてください。 図 7.4.3 図 7.3.17 18. 割り込み / ポートの確認画面 パソコン再起動の要求 以上でドライバーのインストールは終了です。 26 PCI-TXMAN.pm6 Page 26 00/05/18, 19:51 Adobe PageMaker 6.0J/Win 7.5 本製品を使用しないとき ドライバーのインストール後、一時的に本製品やネットワークを 使用しないときは† 1 、ドライバーをアンロード(バインドしない) してください。ドライバーがロードされたまま前述の作業 (ドライ バーのインストール) を行った場合、Windows NTはこれらの現象を ネットワークのエラーとして検出し、イベントビューアによる警 告が表示されるようになります。この現象はドライバーをアン ロードすることによって回避できます。 1. 「コントロールパネル」→「ネットワーク」→「ネットワークの 設定」→「バインド(B)...」タブと進みます。(「図 7.3.12 corega FastEther Ⅱ PCI-TX のバインド」を参照してくださ い。) 2. 本製品に関する全ての項目が表示されます。使用しない項目 の左端の電球マークをクリックし、 「無効(D) 」ボタンをク リックしてください。 (左端の電球マークが点燈している場合 は、「有効」の状態です。 ) 図 7.6.1 2. アダプタカードの削除 削除の確認ダイアログが表示されます。「はい」をクリックし します。 図 7.6.2 3. 図 7.5.1 「組み込まれているアダプタカード」から「corega FastEther Ⅱ PCI-TX Ethernet Adapter」が消えていることを確認し、 「OK」をクリックしてください。 「無効(D)」ボタンのクリック 3. 「無効(D)」ボタンをクリックすると、左端の電球が消えて、本 製品を使用しない状態となります。 図 7.6.3 4. 図 7.5.2 無効な状態のとき] ドライバの削除の確認 パソコンの再起動が要求されます。 「再起動する(R)」をクリッ クし、パソコンを再起動してください。 (フロッピーディスク が入っている場合は取り出してください。) 7.6 ドライバーの削除 「本製品をパソコンから取り外してしまいたい」 、「ドライバーを再 インストールしたい」 という場合は、設定されているドライバーを 削除しなければなりません。以下の手順でドライバーを削除して ください。† 2 1. 「マイコンピュータ」→「コントロールパネル」→ 「ネットワー ク」と進み、 「ネットワークの設定」ダイアログを表示します。 組み込まれているアダプタカードリストから「c o r e g a FastEther Ⅱ PCI-TX Ethernet Adapter」を選択し、「削除 (R)」をクリックしてください。 †1 図 7.6.4 †2 パソコン再起動の要求画面 ドライバーを削除しても、本製品にバインドしていたプロトコル やサービスは削除されません。したがって、本製品を再インス トールすれば、再びプロトコル、サービスなどを使用できます。再 インストール方法については、「6.7 再インストール」を参照してく ださい。(但し、一部の設定値、TCP/IP における IP アドレスなど は削除されます。) ネットワークケーブルを外している、対向機器(ハブなど)の電源 をオフにしている場合などの状態をいいます。 27 PCI-TXMAN.pm6 Page 27 00/05/18, 19:51 Adobe PageMaker 6.0J/Win 7.7 再インストール A.2 RJ-45 モジュラージャック 「ドライバーのバージョンアップ」や「インストールを最初からや り直したい」 というような場合は、以下の手順に従い、ドライバー の再インストールを実行してください。 1. ドライバーを削除します。(ドライバーを削除した後、必ずパ ソコンを再起動してください)。 ※ 「7.6 ドライバーの削除」を参照してください。 2. 「ネットワーク」アイコン(コントロールパネル)をダブルク リックし、 「ネットワーク設定」ダイアログの「アダプタカード の追加(P)...」をクリックしてください。 3. 「7.3 ドライバーのインストール」の" 手順 6."から再開する ことになりますが、既にインストール済みの項目に関するダ イアログは表示されないことがあります。 A 付録 A.1 本製品は、「RJ-45」と呼ばれるモジュラージャックを使用します。 以下は、RJ45 モジュラージャックの信号線を図示します。 (1) (2) (3) (4) (5) (6) (7) (8) MACアドレス(マックアドレスと読みます)は、物理アドレス、ネッ トワークアドレス、イーサネットアドレスと呼ばれることもあり ます。また、MAC アドレスは、TCP/IP の環境で使用される IP アド レスと関係ありますが、これらは別物です。 MACアドレスは、6バイト(48ビット)によって構成されており、本 製品の内部に書き込まれているため、ユーザーが任意にこの値を 変更することはできません。 本製品のMACアドレスは、本製品正面に貼付されているMACアドレ スラベルに記載されています。(表記は、全て 16 進数) B 保証について 本書に記載されている「製品保証規定」をお読みください。また、 本製品(ドライバーディスクは除く)の保証期間については、保証 書に記載されている保証期間をご覧ください。 (3) 電気的仕様 動作電圧: DC +5V ± 5% 消費電流: 最大 400mA (@5.0V) (4) 環境条件 温度: 湿度: 8 7 6 5 4 3 2 1 図 A.2 RJ-45モジュラージャック Ethernet に接続されている機器は、“MAC アドレス† 1 ”と呼ばれる アドレスを使い通信を行っています。 MACアドレスは機器 (アダプター) のそれぞれ固有に割り当てられた 唯一無二(ユニーク)なアドレスです。 製品仕様 (2) 機械的仕様 外 形(ブラケット部分を除く) :73.0mm(W)× 139.0mm(D) 重量:70g 送信データ(+) 送信データ(-) 受信データ(+) 未使用 未使用 受信データ(-) 未使用 未使用 A.3 MAC アドレス †1 (1) ハードウェア仕様 準拠規格: IEEE802.3 10BASE-T IEEE802.3u 100BASE-TX、Auto-negotiation PCI ローカルバス仕様 Rev2.1 に準拠 通信速度: 100M/10Mbps RJ45 1ポート TX+ TXRX+ ----RX----- 0 ∼ 55 ℃ 最大 90%(ただし、結露なきこと) (5) 電気雑音の発生防止 VCCI Class B C corega Net-News の購読について ■ corega のホームページにアクセスください! http://www.corega.co.jp ※ (6) 使用するハードウェア資源 DMA: 1チャネル I/O: 連続した 128 バイト IRQ: 1つ corega ホームページにアクセスすれば、商品の詳細やPC動作検 証リストはもちろん、FAQなどコレガに関するすべての情報が 入手できます。ダイレクト・ショッピングからドライバーのダウン ロードまで、便利なサービスも満載で、何でもおまかせのホーム ページです。 ■ corega Net-News を購読しませんか? http://www.corega.co.jp/inter/news/news.htm (注) これらの値は、PCI ローカルバス仕様により自動的に設定され、管 理されます。ユーザーによるボード上または、ソフトウェアから の設定は必要ありません。 (7) ソフトウェア仕様 OS: Windows95、Windows98、Windows NT3.51および4.0 ドライバー:NDIS ドライバー ※ corega Net-News は、コレガ社がお届けするメール配信サービスで す。新製品情報やキャンペーン、プレゼント情報など、耳よりな ニュースをお届けします。 ホームページのアップデート情報もお 知らせしますので大変便利です。 上記のアドレスでどなたでもご登録いただけますので、是非、 ご登録ください。 28 PCI-TXMAN.pm6 Page 28 00/05/18, 19:51 Adobe PageMaker 6.0J/Win D ユーザーサポート 障害回避などのユーザーサポートは、巻末の「調査依頼書」をコ ピーしたものに必要事項をご記入の上、下記の番号まで FAXして ください。できるだけ電話による直接の問い合わせは避けてくだ さい。FAXによって詳細な情報を送付していただくほうが、電話に よる問い合わせよりも遥かに早く問題を解決することができます。 記入内容の詳細は、 「調査依頼書の記入について」をご覧ください。 corega サポートセンター 〒 222-0033 神奈川県横浜市港北区新横浜 1-19-20 Tel: 045-476-6268 月∼金(祝・祭日を除く) 10:00-12:00、13:00-17:00 Fax: 045-476-6294(年中無休 24 時間) D.1 調査依頼書の記入について 調査依頼書は、お客様のご使用環境で発生した様々な障害の原因 を突き止めるためにご記入いだだくものです。障害を解決するた めにも以下の点にそって、十分な情報をお知らせください。記入 用紙で書き切れない場合には、別途プリントアウトなどを添付し てください。 ■ハードウエアとソフトウエア * 本アダプタ上に貼られたラベルに記入されている下記のシリ アル番号(S/N)、製品リビジョンコード(Rev) を調査依頼書 に記入してください。 例) S/N 000770000002346 RevA1 * ご使用になっているソフトウエアの種類/バージョン (Ver.) /シリアル番号を記入してください。それらは、ドライバ ディスクのラベル上に記入されています。 * 他社のインターフェースボードやユーティリティをご使用の 場合は全てご記入ください。 * 接続しているサーバーの機種とその環境も可能な限りご記入 ください。 ■お問い合わせ内容について ■ Windows95 または、Windows98 (1) コントロールパネルから「システム」を起動し「デバイ スマネージャ」タブを表示します。 (2) 「印刷(N)...」ボタンをクリックします。 (3) 「レポートの種類」では 「すべてのデバイスとシステムの 概要(A)」を選択してください。以後、画面の指示にし たがってください。 ■ Windows NT Version 4.0 (1) 「スタート」→「プログラム」→「管理ツール(共通)」→ 「Windows NT 診断プログラム」と進み、 「Windows NT 診 断プログラム」を起動します。 (2) 「印刷(N)...」ボタンをクリックします。 (3) 「レポートの作成」が表示されます。各オプションにつ いては、「範囲」は 「すべてのタブ(A)」を、 「詳細レベル」 は「完全(M)」を選択してください。以後、画面の指示に したがってください。 ■ Windows NT Version 3.51 (1) 「プログラムマネージャ」→「管理ツール」と進み、 「Windows NT 診断プログラム」アイコンをダブルクリッ クして起動します。 (2) 「ファイル(F)」メニューの「レポートの印刷(P)...」コ マンドを選択します。 (3) 「レポートオプションの印刷」オプションでは「すべてレ ポートする(R)」を選択してください。以後、画面の指 示にしたがってください。 ■システムリソースレポートの出力例(Windows95 の場合) システム リソース レポート - ページ:1 ****************** システムの概要 ****************** Windows バージョン : 4.00.950 コンピュータ名: 不明 CPU の種類: Pentium システム バスの種類: ISA BIOS 名: Phoenix BIOS の日付: 01/08/97 BIOS のバージョン: Phoenix NoteBIOS Version 4.05 コンピュータの種類: IBM PC/AT 数値コプロセッサ: Not Present 登録オーナー:XXXXXX 登録会社:XXXXXX ****************** IRQの概要 ****************** * どのような症状が発生するのか、それはどのような状況で発 生するのかを具体的に (再現できるように) 記入してください。 * エラーメッセージやエラーコードが表示される場合には、表 示されるメッセージの内容のプリントアウトしたものなどを 添付してください。 * 障害が発生する場合には、本アダプタと併用されているユー ティリティやアプリケーションの処理内容もご記入ください。 ■ネットワーク構成について * ネットワークとの接続状況や、使用されているネットワーク 機器がわかる簡単な図を添付してください。 * 他社の製品をご使用の場合は、メーカー名、機種名、バージョ ンなどをご記入ください。 D.2 システムリソースレポート添付のお願い お問い合わせの際には可能な限り、システムリソースレポート (お 使いのコンピュータの詳細情報をOSが自動作成するレポート) を出 力の上、「調査依頼書」に添付いただきますようお願いいたします。 システムリソースレポートを出力する手順は以下の通りです。 IRQ の使用 : 00 - システムタイマー 01 - 106 日本語 (A01) キーボード (Ctrl+英数) 02 - プログラミング可能な割り込みコントローラ 03 - 通信ポート (COM2) 04 - 通信ポート (COM1) 05 - ES1878 Plug and Play AutoDrive 06 - スタンダード フロッピー ディスク コントローラ 07 - プリンタ ポート (LPT1) 08 - システム CMOS/リアル タイム クロック 10 - Texas Instruments PCI-1130 CardBus Controller 10 - PCI ステアリング用 IRQ ホルダー 11 - PCI ステアリング用 IRQ ホルダー 11 - corega EtherII ISA-T 11 - Texas Instruments PCI-1130 CardBus Controller D.3 最新ドライバーの入手方法 弊社は、改良のために予告なく、本製品のドライバーのバージョ ンアップやパッチレベルアップを行うことがあります。最新のド ライバーは、弊社のホームページから入手することができます。 (1) Microsoft Internet Explorer、Netscape Navigator などの W e b ブラウザを使用して、弊社のホームページ「h t t p : / / www.corega.co.jp」にアクセスしてください。 (2) 「サポート」→「LANカード・ドライバソフトダウンロード」を クリックしてください。 (3) ご希望のドライバーをクリックしてください。 29 PCI-TXMAN.pm6 Page 29 00/05/18, 19:51 Adobe PageMaker 6.0J/Win 調査依頼書(corega FastEtherⅡ PCI-TX 1/2) 年 月 日 一般事項 1. 御社名: 部署名: ご連絡先住所:〒 ご担当者: TEL: ( ) 2. 購入先: 購入先担当者: FAX: ( ) 購入年月日: 購入先(TEL): ( ) ハードウエアとソフトウエア 1. ご使用のハードウエア機種 (製品名)、シリアル番号、 リビジョン ご使用のハードウエア機種( シリアル番号、リビジョン 製品名: corega S/N Rev ドライバディスクのバージョン Ver. pl 2. ご使用のパソコン機種と併用している他メーカーの拡張アダプタ (ボード) パソコンのメーカー名/機種: OS とバージョン: 拡張アダプタのメーカー名/機種: 3. ご使用のサーバー機種 (UNIX、NetWare、WindowsNT など) パソコンのメーカー名/機種: OS とバージョン: お問い合わせ内容 □別紙あり □別紙なし □設置中に起こっている障害 □設置後、運用中に起こっている障害 30 PCI-TXCHOSA.pm6 Page 30 00/05/18, 19:51 Adobe PageMaker 6.0J/Win 調査依頼書(corega FastEtherⅡ PCI-TX 2/2) 年 月 日 ネットワーク構成 □別紙あり □別紙なし 簡単なもので結構ですからご記入をお願いします。 31 PCI-TXCHOSA.pm6 Page 31 00/05/18, 19:51 Adobe PageMaker 6.0J/Win メモ 32 PCI-TXCHOSA.pm6 Page 32 00/05/18, 19:51 Adobe PageMaker 6.0J/Win 製品保証規定 ■この製品保証規定は、製品保証書に明記した期間内において、取り扱い説明書など にしたがった正常な使用をしていたにもかかわらず故障が発生した場合に、無償修 理をお約束するものです。 ・LANアダプタ−本体:製品保証書に記載の“保証期間”で無償保証とします。 (但し、本規定の他の条項に準じます。) ・本体付属品(ドライバディスクなど):90日間保証 ■保証期間内の無償修理は、故障製品を弊社までお送りいただき、修理完了品または 代替品をお客様に返送することとします。表面の製品保証書に記載された「製品保 証に関するお問い合わせ先」まで故障製品を送付してください。送料はそれぞれ送 付元負担とさせていただきます。 ■保証期間内であっても次の項目に該当する場合は、無償修理の適用外とさせていた だきます。(ただし、無償修理の適用外であっても有料での修理または代替品への 交換・サービスはご利用いただけます。) 1. 使用上の誤り、または不当な修理や改造によって生じた故障および損傷 2. お買い上げ後の輸送、移動、落下などによって生じた故障および損傷 3. 火災、地震、水害、落雷、その他の天変地異、公害、塩害、異常電圧などの 外部要因によって生じた故障および損傷 4.接続された他の機器が原因で生じた故障および損傷 5. 車両、船舶などに搭載されたことによって生じた故障および損傷 6. 消耗品の交換(バックアップ電池など) 7. 製品保証書の提示がない場合 8. 製品保証書の所定事項に記入がない場合、または字句を不当に書き換えられ た場合 ■修理によって交換された代替品、不良部品の所有権は弊社に帰属するものとします。 ■本製品添付のドライバーソフトウェアが他社の提供するハードウェアまたは、アプ リケーション・ソフトと共有できるという動作保証および、使用によるその他の損 害についての保証は、行いません。 ■本ハードウェアが他社の提供するソフトウェアまたは、アプリケーション・ソフト と共有できるという動作保証および、使用によるその他の損害についての保証は行 いません。 ■製品保証規定は、本製品についてのみ無償修理をお約束するもので、本製品の故障 または使用によるその他の損害については、弊社はその責を一切負わないものとし ます。 ■製品保証書は、日本国内のみで有効です。 ■製品保証書は再発行いたしませんので紛失しないように大切に保管してください。 hosyo.pm6 Page 27 00/05/18, 19:51 Adobe PageMaker 6.0J/Win 製品保証書 (3年保証) この製品保証書は、株式会社コレガが定める製品 保証規定(裏面)に基づき、製品の無償修理をお 約束するものです。 製 品 名 corega FastEtherⅡ PCI-TX シリアル番号 ( S/ N ) ご購入日 製品保証に関するお問い合わせ先 coregaサポートセンター 〒222-0033 神奈川県横浜市港北区新横浜1-19-20 TEL:045-476-6268 FAX:045-476-6294 受け付け時間: 10:00∼12:00 /13:00∼17:00 月∼金(祝・祭日を除く) 販売店様印 ※ 製品名、シリアル番号、ご購入日をご記入ください。 hosyo.pm6 Page 28 00/05/18, 19:51 Adobe PageMaker 6.0J/Win