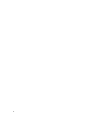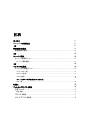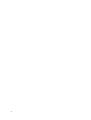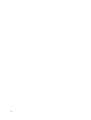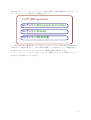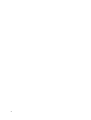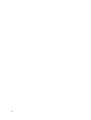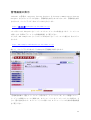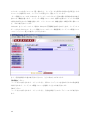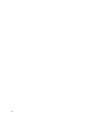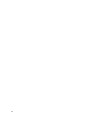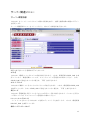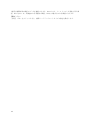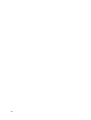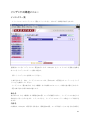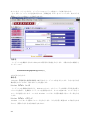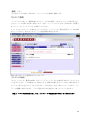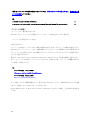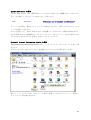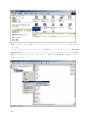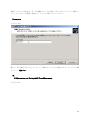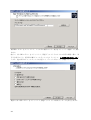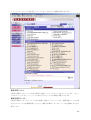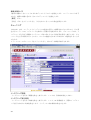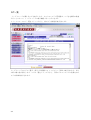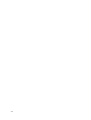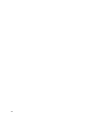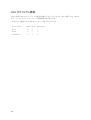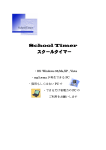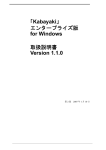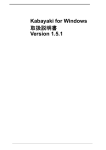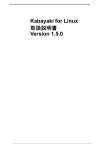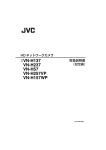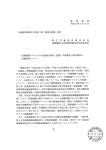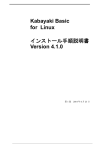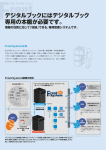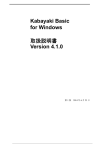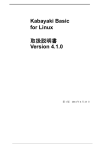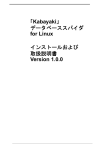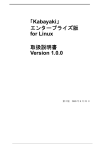Download Kabayaki for Windows 取扱説明書 version 1.2.0
Transcript
Kabayaki for Windows 取扱説明書 version 1.2.0 2 目次 はじめに 5 Kabayaki の管理とは 5 1章 9 管理画面の構成 9 管理画面の表示.......................................................................................................11 2章 15 サーバー関連 15 サーバー関連メニュー..............................................................................................17 サーバー環境情報................................................................................................................. 17 3章 19 インデックス関連 19 インデックス関連メニュー.........................................................................................21 インデックス一覧 .................................................................................................................... 21 コンテンツ設定 ....................................................................................................................... 23 フィルタ設定............................................................................................................................ エ ラー! ブックマークが定義されていません。 ログ一覧 ................................................................................................................................. 32 付録A 35 フィルタとプロパティ検索 35 文書フィルタ ..............................................................................................................37 対応文書 ................................................................................................................................ 37 プロパティ検索..........................................................................................................37 OLE オブジェクト検索 ..............................................................................................38 4 はじめに Kabayaki の管理とは コンテンツとインデックス 5 6 Kabayaki は,コンテンツとインデックスいう仕組みを使って文書の検索をおこないます.コン テンツとインデックスとは次のような関係になります. インデックス documents コンテンツ C:¥Documents and Settings コンテンツ C:¥manual コンテンツ C:¥社内文書 ここでは,Kabayaki を運用するシステム上のファイルシステムで,C:¥Documents and Settings, C:¥manual,C:¥社内文書 という,別々の場所で管理している社内ネットワーク関連文書を, documents という1つのインデックスにまとめて管理する場合を例にとります. インデックスとコンテンツをうまく使うことにより,複数のディレクトリに散在しているファイ ルをまとめて管理することができます. 7 8 1章 管理画面の構成 9 10 管理画面の表示 Kabayaki の 管 理 は , Microsoft Internet Explorer や Netscape Communications Netscape Navigator などのウェブブラウザを使い,管理画面を表示させておこないます.管理画面を表示 させるには,ウェブブラウザへ次のように URL を入力します. http://<ホスト名>/kabayaki/cgi-bin/admin/rc.cgi <ホスト名> には,Kabayaki をインストールしたコンピュータの名前を充てます.インストール に関しては,別冊の『インストール取扱説明書』をご覧ください. たとえば,www.example.com というホストに Kabayaki をインストールした場合は,次のように なります. http://www.example.com/kabayaki/cgi-bin/admin/rc.cgi 続いて,ウェブブラウザに次のような Kabayaki 管理画面が表示されます. 管理画面左側の一覧をメインメニューと呼びます.メインメニューは,サーバ関連メニュー, インデックス関連メニューから構成され,オプションパックをインストールしている場合は,さ らに一覧が追加されます.オプションパックに関しては,オプションパックに付属の取扱説明書 をご覧ください. 11 マウスカーソルを各メニューの一覧へ重ねると,インジケータと呼ばれる部分の色が変化します. メニューから選択するには,インジケータが変化した一覧をクリックします. サーバ関連メニューでは,Kabayaki をインストールしたホスト全体に関わる情報の設定や表示 をおこなう機能を選べます.インデックス関連メニューでは,検索に必要なインデックスの情報 の設定や表示をおこなう機能を選べます.メインメニューは,機能を選んで画面が切り替わって も,つねに表示されています. Kabayaki をインストールして,最初に Kabayaki 管理画面を表示させたときは,インデックス が一つもありませんので,サーバー関連メニューのサーバー環境情報とインデックス関連メニュ ーのインデックス一覧しか選ぶことができません. さて,各設定画面に共通で表示されるものに,さらに次のものがあります. [新規追加] ボタン ページ右上に表示されます.クリックすると,新たにインデックスを追加するための設定画面 が表示されます.インデックス関連メニューを選択したときのみ表示されます. [HELP] ボタン ページ右上に表示されます.クリックすると,各設定画面ごとのオンラインヘルプが表示され ます. 12 [削除] ボタン ページ右側やや上部に,選択されているインデックスがあるときのみ表示されます.クリック すると,選択されているインデックスが削除されます. [インデックス選択] リスト ページ中央やや上部に,クリックすると一覧が表示されます.一覧から一つをクリックすると, インデックスが変更されます.インデックス関連メニューを選択したときのみ表示されます.イ ンデックスがある場合に情報がページ上部に表示され,インデックスの選択や削除ができます. [保存] ボタン ページ下部に,クリックすると,ページに入力されている内容をホストへ保存します. さて,次に,各関連メニューについて解説します. 13 14 2章 サーバー関連 サーバー環境 15 16 サーバー関連メニュー サーバー環境情報 Kabayaki をインストールしたホストに関わる情報を表示し,検索と検索結果の画面のデザイン を変更します. サーバー環境情報メニューをクリックすると,次のような画面が表示されます. 画面に表示されている情報は以下のとおりです. ホスト名 Kabayaki が動作しているホストの名前が表示されます.これは,環境変数 SERVER_NAME を参 照しています.環境変数については,ホストのシステム管理者にお尋ねください.なお, SERVER_NAME が設定されていない場合は,`不明`と表示されます. ホスト IP アドレス Kabayaki が動作しているホストの IP アドレスが表示されます.これは,環境変数 SERVER_ADDR を参照しています.なお,SERVER_ADDR が設定されていない場合は,`不明`と表示されます. 実行ユーザ Kabayaki 管理画面を実行しているプロセスの実行ユーザ名が表示されます.プロセスと実行ユ ーザ名については,ホストのシステム管理者にお尋ねください. Kabayaki ホームディレクトリ インストールされている Kabayaki の先頭のディレクトリを表示します.これは,環境変数 KABAYAKI_HOME を参照しています. 検索ページテンプレートタイプ 17 検索と検索結果の画面のようすを選択できます.Default は,インストールした直後と同じ画 面,Enterprise は,高級感のある雰囲気の画面,Hobby は遊び心のある画面になります. [保存] ボタン [保存] ボタンをクリックすると,検索ページテンプレートタイプの設定を保存します. 18 3章 インデックス関連 一覧・フィルタなど 19 20 インデックス関連メニュー インデックス一覧 メインメニューのインデックス一覧をクリックすると,次のような画面が表示されます. 登録されているインデックスの一覧を表示します.Kabayaki をインストールした直後と登録さ れているインデックスが一つも無い場合は, 新しくインデックスを作成してください。 と表示されます.なお,インデックスについては, 『Kabayaki の管理とは コンテンツとインデ ックス』を参照してください. インデックス一覧の表示は,あとで解説します内部名のアルファベット順に並び替えられます. 一覧で表示される項目は次の通りです. 表示名 表示名には,あとで解説します新規追加の際,ユーザが判読しやすい,インデックスに対応した 名前を付けることができます.クリックすると,インデックスのコンテンツ設定ページが表示さ れます. 内部名 内部名は,Kabayaki が利用する名前で,新規追加の際,ユーザが使うことのできる文字は限ら 21 れています.クリックすると,インデックスのコンテンツ設定ページが表示されます. さて,新しくインデックスを追加するには,[新規追加] ボタンをクリックします.次のような 新規インデックス追加ページが表示されます. 内部名 インデックスを識別するために Kabayaki が利用する名前を入力します.半角小文字の英数字と アンダースコア 0123456789 abcdefghijklmnopqrstuvwxyz _ のみが入力できます. 表示名 Kabayaki 管理画面や検索結果画面で表示されるインデックス名を入力します.入力できる文字 数は限られていますが,判りやすいものを選べます. Windows ログオン ユーザ インデックスを新規に作成すると,Windows のタスク スケジューラへ内部名と同じ名前で新し いタスクを作成し,定期的にインデックスを更新させます.タスクの追加には,ユーザー名とパ スワードが必要となります.ここでは,Windows へログオンする際に使用するユーザー名を入力 します. Windows ログオン パスワード Windows へログオンする際のパスワードを入力します.入力する際,画面には * が表示されま すので,実際に入力する文字は表示されません. 22 [登録] ボタン 入力されている内容で,Kabayaki へインデックスを新規に登録します. コンテンツ設定 インデックスに対して,検索対象のドキュメントがある場所,これをコンテンツと呼びますが, このコンテンツを新たに追加・設定します.なお,コンテンツについては, 『Kabayaki の管理と は コンテンツとインデックス』を参照してください. メインメニューのコンテンツ設定をクリックするか,インデックス一覧の表示名もしくは内部名 をクリックすると,次のようなコンテンツ設定画面が表示されます. 画面に表示されている情報は以下のとおりです. [コンテンツの追加] 入力フィールドに,検索の対象にしたい:インデクシングしたい文書が含まれるディレクトリの パスを入力します.パスは絶対パスで記述します.検索の対象となるファイルは,指定されたデ ィレクトリ以下の全てのファイルとなります.入力されたパスは,URL エンコードされて,コン テンツの編集へ表示されます.パスに全角文字がある場合は,URL エンコードされます. 注意 1: アクセス権の設定に関しては,インストール手順説明書の付録 B をご参照ください. 23 注意 2: コンテンツの追加で設定できるパスには,省略されたパス名は使えません.省略のない長 いパスを指定してください. 例: C:¥DOCUME 1¥ALLUSE 1¥DOCUME 1C:¥PROGRA 1 × C:¥Documents and Settings¥All Users¥DocumentsC:¥DOCUME 1¥ALLUSE 1¥DOCUME 1C:¥Program Files ○ [コンテンツの編集] コンテンツの一覧が表示されます. Kabayaki をインストールした直後やコンテンツが一つも設定されていない場合は, コンテンツが設定されていません。 と表示されます. コンテンツの追加フィールドには,検索の結果に表示されるドキュメントの場所を指定します. Kabayaki は,コンテンツ,つまり,検索対象のディレクトリパスの情報をそのまま保持するの で, コンテンツを追加しただけでは, 検索を行うユーザのウェブブラウザでアクセス可能な URL に ならない場合があります. 例えば,C:¥Documents and Settings¥All Users¥Documents に収められている文書を検索する場合には, まず,コンテンツの追加にディレクトリパスを入力して保存した後,コンテンツの編集で次のよ うに変更して保存します. 例: コンテンツの追加,へ入力して保存 C:¥Documents and Settings¥All Users¥Documents コンテンツの編集,で変更して保存 http://www.example.com/Documents さて,WWW ブラウザで検索結果を正しく表示させるためには,さらに,文書が収められている WWW Server で設定しなくてはならないことがあります. Apache HTTP Server と Microsoft Internet Information Service を例に,その設定の方法を述 べます. 24 Apache HTTP Server の場合 Apache HTTP Server では,標準の設定ファイルである httpd.conf を編集することでおこない ます.先の例なら,以下のように httpd.conf へ追記します. Alias /Documents "C:¥Documents and Settings¥All Users¥Documents" コンテンツの追加で,異なるディレクトリパスを設定するたびに,上記のような Alias ディレク ティブを追加してゆきます. Alias を追記したら,Apache HTTP Server を再起動して,httpd.conf の変更を反映させます. Apache HTTP Server の最新版では,タスクバーからスタートをクリックし,Apache HTTP Server から Control Apache Server を選び,Restart をクリックします. Microsoft Internet Information Service の場合 Microsoft Internet Information Service では,インターネット サービス マネージャ を使って設 定します. タスクバーからスタートをマウスでクリックし,設定(S) からコントロールパネル(C) をクリックします. 続いて,コントロール パネル のアイコンの一覧から管理ツールをダブルクリックし,管理ツー ル アイコンの一覧を表示させます. 25 管理ツール のアイコンの一覧から,インターネット サービス マネージャ アイコンをダブルクリ ックします. インターネット インフォメーション サービス の画面で,ツリー タブをクリックし,Kabayaki for Windows をインストールしたコンピュータのフル コンピュータ名をクリックします.既定の Web サイトを右クリックしてポップアップメニューを表示させ,新規作成から仮想ディレクトリ をクリックします. 26 仮想ディレクトリの作成ウィザードが起動したら,次へ(N) > ボタンをクリックして,仮想ディ レクトリ エイリアスの画面へ進みます.エイリアス(A) テキスト エリアへ, Documents と入力します. 続けて,次へ(N) > ボタン をクリックして,実際のディレクトリを指定します.ディレクトリ(D) エリア へ,絶対パスで, 例: C:¥Documents and Settings¥All Users¥Documents と入力します. 27 参照(R)... ボタン をクリックして,フォルダの参照 のツリー表示をクリックして選択しても構い ません. 続けて,次へ(N) > ボタン をクリックして,仮想ディレクトリのアクセス許可の画面へ移り,許 可する項目のうち,読み取り(R) チェックボックス をクリックして,この項目のみのチェックと します.他の項目のチェックボックスに注意して,チェックがないことも確認しましょう. 最後に,次へ(N) > ボタン をクリックして,仮想ディレクトリの作成ウィザードを終了させます. 28 メインメニューのフィルタ設定をクリックすると,次のような画面が表示されます. 検索対象ファイル 検索の対象にしたいファイル名の拡張子を選び,チェックボックスをチェックします.全ファ イルをチェックすると,コンテンツにある全てのファイルが検索の対象となります. 検索対象外ファイル 検索の対象にしたくないファイル名の拡張子を選び,チェックします.検索対象ファイルの設 定で全てのファイルを検索対象としたとき,検索の対象にしたくないファイルを選択するときに 役立ちます. 29 検索対象外パス 検索の対象にしないファイルまたはディレクトリのパスを指定します.コンテンツのパス以下 にある,検索の対象に含めたくないサブディレクトリを指定します. [保存] ボタン [保存] ボタンをクリックすると,入力されているフィルタ設定を保存します. チューニング Kabayaki では,コンテンツとインデックスの設定の基づいて検索をおこないますので,日々変 化するコンテンツのインデクシングを効率よく管理する必要があります.チューニングでは,イ ンデクシングを行なう間隔やインデクシング時に用いるメモリ設定等を変更・表示します.チュ ーニングを上手に利用することにより,ホストの性能に合わせて Kabayaki の運用をすることが できます. メインメニューのチューニングをクリックすると,次のような画面が表示されます. インデクシング間隔 インデクシングを行なう間隔を設定・表示します.ここでは,実時刻は設定しません. インデクシング実行時刻 インデクシングを行なう時刻を設定・表示します.ここで,24 時間表記で,実際にインデクシ ングを行なわせたい時刻を設定します.インデックス毎に個別に設定できます. 30 [手動実行] ボタン このボタンを押すと,ただちにインデクシングが開始されます.実際にインデクシングが行な われる時刻が判らず,コンテンツをすぐに検索の対象としたい場合に用いるとよいでしょう. Windows ログオン ユーザ 手動実行(再構築 チェックボックスをチェックしたときも含む) の時以外は,チューニングの 設定を保存する際,Windows のタスク スケジューラのタスクの内容を更新するため,Windows ロ グオン ユーザー名とパスワードが必要となります.ここでは,Windows へログオンする際に使 用するユーザー名を入力します. Windows ログオン パスワード Windows へログオンする際のパスワードを入力します.入力する際,画面には * が表示されま すので,実際に入力する文字は表示されません.手動実行のときは,入力しなくも構いません. 使用メモリサイズの上限値 この値を大きくすると,インデクシングにかかる時間が短縮されることがあります.しかし, ホストの物理メモリが少ない場合等は,かえって遅くなることもありますから注意してください. 搭載されている物理メモリの容量に関しては,ホストのシステム管理者にお尋ねください. ファイルサイズの上限値 インデクシングの対象となるファイルの大きさです.この値よりも大きなファイルはインデク シングの対象にはなりせん.コンテンツに含まれる全てのファイルの大きさをよく精査して,検 索からもれないように注意して設定してください. テキストの上限値 インデクシングの対象となるファイルのテキスト部分の大きさです.この値よりもテキスト部 分が大きなファイルはインデクシングされません. 単語長の上限値 インデクシングの対象となる単語の長さです.この値よりも長い単語は,インデクシングされ ません.この場合,インデクシングされないのは単語のみで,その単語を含むファイルはインデ クシングされます. [保存] ボタン [保存] ボタンをクリックすると,入力されているチューニングの設定と,新しいタスクを保存 します. 31 ログ一覧 インデクシングに関するログを表示します.ホストのシステム管理者は,ログを定期的に精査 することによって,インデクシングの様子確認することができます. メインメニューのログ一覧をクリックすると,次のような画面が表示されます. インデクシングのログの一覧が,番号 日時記録 Log ファイルという形式で表示されます.日付 の若い順に並び替えらます.ログの一覧をクリックすると,下部のテキストエリアに記録された ログの詳細が表示されます. 32 詳細表示される項目には次の情報があります. ・ 日付 ・ 追加された文書数 ・ 削除された文書数 ・ サイズ ・ 更新された文書数 ・ 合計の文書数 ・ 追加キーワード数 ・ 合計キーワード数 ・ わかち書き ・ 経過時間 ・ ファイル/秒 ・ システム ・ Namazu ・ エラー,警告,詳細 33 34 付録A フィルタとプロパティ検索 文書フィルタと文書プロパティの詳細 35 36 文書フィルタ Kabayaki は,文書フィルタと呼ばれる外部プログラムと連携して,HTML やテキストファイル以 外の文書形式も検索の対象とすることができます.Kabayaki for Windows に標準で添付されて いる文書フィルタは,日本語全文検索システム Namazu for Win32 の文書フィルタと比べて, Microsoft Word, Microsoft Excel, Microsoft PowerPoint, Adobe PDF について,Namazu for Win32 と比べ,より速く,高い精度の検索を提供します ジャストシステム 一太郎,富士通 OASYS 等,Namazu for Win32 では検索できない文書形式にも 対応します. 対応文書 テキスト文書 JIS/EUC/SJIS HTML 文書 Microsoft Word 95 / 97 / 98 / 2000 / 2002(XP) Microsoft Excel 95 / 97 / 2000 / 2002(XP) Microsoft PowerPoint 95 / 97 /2000 / 2002(XP) Microsoft Rich Text Format ジャストシステム 一太郎 V5-V13 富士通 OASYS V6/V7, Adobe PDF Acrobat 4.0 / 5.0 その他の文書については,Namazu for Win32 namazu-2.0.10 と同等です. プロパティ検索 プロパティとは,文書の属性情報で,文書を識別するためにファイルに埋め込まれた情報のこ とです.プロパティには,タイトル,作成者の名前,キーワード,コメントなどを記録されてい ます.プロパティに関しては,各文書を作成するアプリケーションの取扱説明書をご覧ください. Kabayaki で検索できるプロパティは以下のとおりです. プロパティ 説明 Word Excel PowerP PDF 一太郎 OASYS title タイトル ○ ○ ○ ○ × × author 著者 ○ ○ ○ ○ × × company 会社名 ○ ○ ○ × × × 37 OLE オブジェクト検索 OLE で埋め込まれたオブジェクトも検索の対象とすることができます.OLE に関しては,OLE を サポートしているアプリケーションの取扱説明書をご覧ください. Kabayaki で検索できる OLE オブジェクトは以下のとおりです. Dest/Source Word Excel PowerPoint Word ○ ○ × Excel ○ ○ × PowerPoint × × × 38