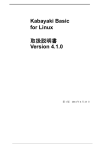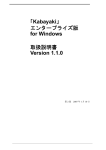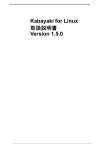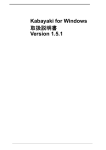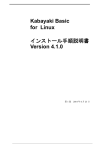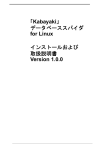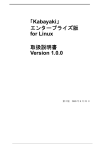Download Kabayaki Basic for Windows 取扱説明書
Transcript
Kabayaki Basic for Windows 取扱説明書 Version 4.1.0 第 1 版 2014 年 6 月 23 日 目次 はじめに 1 Kabayaki の管理とは 1 コンテンツとインデックス 第1章 管理画面の構成 管理画面の表示 第2章 1 3 3 サーバー関連メニュー サーバー環境情報 単語一覧 5 7 単語の検索・一覧表示 単語追加 7 9 単語の一括登録 / 書き出し 単語の修正 13 単語の削除 14 11 MeCab のユーザー辞書の定義追加 第3章 5 15 インデックス関連メニュー インデックス一覧 17 インデックスの追加 19 インデックスの修正 21 コンテンツ設定 フィルタ設定 17 22 25 チューニング設定 28 ≡ KABAYAKI ≡ i 目次 ログ一覧 32 Web スパイダ 第4章 基本設定 34 拡張設定 34 34 検索および検索結果画面 検索画面の表示 付録 A 検索方法 38 検索式 38 37 文書フィルタと プロパティ検索詳細 文書フィルタ 対応文書 41 41 プロパティ検索 43 OLE オブジェクト検索 ii ≡ KABAYAKI ≡ 43 41 37 はじめに Kabayaki の管理とは コンテンツとインデックス Kabayaki は、コンテンツとインデックスという枠組みを使用して文書を検 索します。コンテンツとインデックスとは次のような関係になります。 上の図では、Kabayaki を運用するシステム上のファイルシステムでは、 C:\InetPub\wwwroot\network、C:\InetPub\wwwroot\somu、C:\suzuki\memoと いう別々の場所で管理している社内ネットワーク関連文書を、network とい う1つのインデックスにまとめて管理しています。 ≡ KABAYAKI ≡ 1 はじめに 2 ≡ KABAYAKI ≡ 第1章 管理画面の構成 管理画面の表示 Kabayaki の管理には、Microsoft Internet Explorer や Firefox などの Web ブラ ウザを使用します。管理画面を表示させるには、Web ブラウザに次のよう に URL を入力します。 http:// ホスト名 /kabayaki/cgi-bin/admin/rc.cgi 「ホスト名」の部分には、Kabayaki をインストールしたコンピュータの名 前を入力します。 たとえば、インストールしたホストが search.timedia.co.jp ならば、次の URL になります。 http://search.timedia.co.jp/kabayaki/cgi-bin/admin/rc.cgi Kabayaki が正しくインストールされていると、管理画面が表示されます。 Kabayaki をインストールした状態での画面イメージ : 管理画面左側の一覧をメインメニューと呼びます。メインメニューは、 サーバー関連メニューとインデックス関連メニューから構成されます。 ≡ KABAYAKI ≡ 3 管理画面の構成 サーバー関連メニューでは、Kabayaki をインストールしたホスト全体に関 わる情報の設定や表示の種類を選べます。インデックス関連メニューで は、検索に必要なインデックスの情報を設定する機能を選べます。メイン メニューは、機能を選んで画面が切り替わっても、常に表示されていま す。 Kabayaki をインストールして、最初に Kabayaki 管理画面を表示させたと きは、サーバー関連メニューの機能とインデックス関連メニューのイン デックス一覧しか選ぶことができません。その他の一覧や設定を選ぶに は、後述する手順でインデックスを作成する必要があります。 各設定画面に共通で表示されるものには、さらに次のものがあります。 「?」( ヘルプ ) ボタン ページ右上に表示されます。クリックすると、各設定画面のオンライン ヘルプが表示されます。 「インデックス選択」 インデックス関連メニューを選択したときのみ表示されます。ページの右 上の方に表示されているインデックス名の右の矢印をクリックすると、イ ンデックス名の一覧がメニュー表示されます。メニューからインデックス を選択すると、表示および操作の対象となるインデックスが変更されま す。 4 ≡ KABAYAKI ≡ 第2章 サーバー関連メニュー この章では、「サーバー関連メニュー」に分類されている機能について説 明します。 サーバー環境情報 Kabayaki をインストールしたホストに関する情報を表示します。また、検 索および検索結果の画面のデザイン、最大ヒット件数を変更できます。管 理画面の左側に表示されるメニューの「サーバー環境情報」ボタンをク リックすると、この「サーバー環境情報」画面が表示されます。 画面に表示されている情報は以下の通りです。 ホスト名 Kabayaki が動作しているホストの名前が表示されます。環境変数 SERVER_NAME を参照しています。SERVER_NAME が設定されていない と、「不明」と表示されます。 ホスト IP アドレス Kabayaki が動作しているホストの IP アドレスが表示されます。これは、環 境変数 SERVER_ADDR を参照しています。SERVER_ADDR が設定されて いない場合は、「不明」と表示されます。 ≡ KABAYAKI ≡ 5 サーバー関連メニュー 実行ユーザー Kabayaki 管理画面を実行しているプロセスの実行ユーザー名が表示されま す。 検索ページテンプレートタイプ 検索と検索結果の画面の外観を選択できます。default はインストールし た直後と同じ画面になります。 最大ヒット件数 検索実行時の最大ヒット件数を指定できます。既定値は 10 万件です。 あるキーワードの検索結果が、この設定値を超えた件数になると、その検 索キーワードは無視されます。たとえば、「。」と「検索」で AND 検索を 実行し、「。」を含む文書の数がここで指定した「最大ヒット件数」よりも 多かった場合には、「ヒット数が多すぎるので無視した検索キーワードが 存在します」というエラーメッセージが表示され、「検索」というキー ワード単独で検索を実行したのと同じ結果が一覧表示されます。 「保存」ボタン 「保存」ボタンをクリックすると、検索ページテンプレートタイプの設定 が保存されます。 検索テンプレートが使用された検索結果画面 default : 6 ≡ KABAYAKI ≡ 単語一覧 単語一覧 管理画面の左側に表示されるメニューの「単語一覧」ボタンをクリックす ると、 「単語一覧」画面が表示されます。 単語の検索・一覧表示 単語の登録、修正、削除の際に登録済みの単語を確認するには、辞書を検 索する機能を利用すると便利です。 登録されている全ての単語を一覧表示 「単語一覧」の画面の「[ 全 ]」と書いてあるリンクをクリックします。 登録した単語の頭文字で検索 「単語一覧」の画面から、単語の読みの頭文字のリンクをクリックします。 たとえば、「菖蒲」を探しているときは「さ」を選択します。 ≡ KABAYAKI ≡ 7 サーバー関連メニュー 単語で検索 右上段にある検索ボックスに、単語や単語の読みの一部または全部を入力 して検索します。 該当する単語があれば、一覧に表示されます。 8 ≡ KABAYAKI ≡ 単語追加 単語追加 ここでは、「災害復旧ソフトウェア」という単語を登録する場合を例に とって説明します。この「災害復旧ソフトウェア」という語を検索画面の キーワードとして指定すると、通常の状態では「災害」「復旧」「ソフト ウェア」という 3 つの単語が別々に並んでいるものと扱われるため、「二 次災害」「復旧への道」「ソフトウェア購入」などが含まれた文書がある と、それも検索結果に含まれてしまいます。検索精度の向上のために「災 害復旧ソフトウェア」をひとつの単語として認識させたいならば、この語 を新しく辞書に追加する必要があります。 単語を新規登録するには、単語一覧の左上の方にある「単語追加」ボタン をクリックします。 この画面では、以下の入力項目が存在します。 • 単語 • 読み 「単語」には、Kabayaki のシステムに 1 つの単語として認識させたい語を 入力します。今回は「災害復旧ソフトウェア」という単語を登録するの で、「災害復旧ソフトウェア」と入力します。 「読み」には、単語の読みを片仮名で入力します。今回は「災害復旧ソフ トウェア」という単語を登録するので、読みのフィールドには「サイガイ フッキュウソフトウェア」と入力します。 ここで入力できるのはカタカナのみです。カタカナ以外が含まれていると エラー画面が表示されますので、画面の指示に従って再度入力してくださ い。 ≡ KABAYAKI ≡ 9 サーバー関連メニュー 全ての項目を入力したら、「登録」のボタンをクリックします。 登録された単語は、次回の再構築後に有効になります。 10 ≡ KABAYAKI ≡ 単語の一括登録 / 書き出し 単語の一括登録 / 書き出し 一度にたくさんの単語を登録するときに、「単語追加登録」画面から 1 つ ずつ登録すると時間がかかります。Kabayaki では、Microsoft Excel で作成 した単語の一覧を、「単語一括登録」画面からアップロードすることによ り、複数の単語を一度に登録することが可能です。 まず、Microsoft Excel を使用して、一括で登録する単語の一覧を以下の書 式で作成します。 単語 , 読み Microsoft Excel の操作に関する詳細は、製品付属の取扱説明書を参照して ください。 読みに使用できるのは、全角のカタカナのみです。 注 ) Microsoft Excel でファイルを保存する際には、『CSV 形式』で保存し てください。CSV 以外の形式で保存したファイルを、Kabayaki 辞書管理 ツールの一括登録に使用することはできません。 次に、Kabayaki 管理画面の「単語一覧」の左上の方 (「単語追加」ボタン の隣 ) にある「単語一括登録 / 書き出し」ボタンをクリックします。 表示された「単語一括登録」画面から、作成済みの CSV ファイルをアッ プロードします。 ≡ KABAYAKI ≡ 11 サーバー関連メニュー これで単語の一括登録の処理が完了し、実行結果が表示されます。画面に は、単語の読み取り件数、登録の成功件数と失敗件数が表示されます。登 録を失敗した単語があれば、登録を失敗した単語が一覧表示されます。登 録に失敗した単語に関しては、CSV ファイルを修正して再度登録してく ださい。 全ての単語が登録できた例 : 登録がエラーになった例 : 辞書の書き出し このリンクをクリックすると、登録されている単語の一覧を、CSV 形式 のファイルで取得することができます。 この機能を使用して書き出されたファイルを Microsoft Excel で読み込ん で、編集することもできます。 12 ≡ KABAYAKI ≡ 単語の修正 単語の修正 「単語の一覧」画面から、登録内容の更新ができます。 ここでは、「ショウブ」という読みで登録していた「菖蒲」という単語の 読みを、「アヤメ」に修正する場合を例にとって説明します。 まず、単語の一覧表示で「菖蒲」を表示させます。表示させる方法は、前 述の「単語の検索・一覧表示」を参照してください。 「菖蒲」と表示されている行の、左端の数字のリンクをクリックします。 次に表示される画面で修正したい項目を変更できます。この例では、「読 み」の「ショウブ」を「アヤメ」に変更してから、「登録」ボタンをク リックします。 単語の登録に失敗した場合は、画面に表示されるエラーメッセージを参照 して、操作をやり直してください。 ≡ KABAYAKI ≡ 13 サーバー関連メニュー 単語の削除 「単語一覧」画面から、登録単語を削除できます。 たとえば、誤って追加してしまった「本日は晴天なり」という単語を削除 したい場合は、以下のようにします。 まず、単語の一覧表示で「本日は晴天なり」を表示させます。表示させる 方法は、前述の「単語の検索・一覧表示」を参照してください。 「本日は晴天なり」と表示されている行の、右端の「削除」ボタンをク リックします。 削除の確認を求める画面が表示されます。削除してよければ「削除」ボタ ンをクリックします。 単語の削除に失敗した場合は、画面に表示されるエラーメッセージを参照 して、操作をやり直してください。 14 ≡ KABAYAKI ≡ MeCab のユーザー辞書の定義追加 MeCab のユーザー辞書の定義追加 Kabayaki 管理画面の「辞書一覧」を使用して単語が登録されたユーザー辞 書を、検索用インデックス生成の際に正しく参照させるためには、 C:\Program Files\mecab\etc\mecabrc に次の行を指定する必要があります。 userdic = "C: \ Program Files (x86) \ kabayaki \ kabayaki \ var \ dic \ timecab.dic" Kabayaki のインストール先を C: \ Program Files (x86) \ kabayaki 以外にしてい る場合は、適宜書き換えてください。 注意 : ユーザー登録された単語がない状態で、この行が定義されている と、インデクシングが異常終了します。登録した単語を全て削除した場合 や、初期状態の単語が登録されていない状態では、この行を削除またはコ メントアウトしておく必要があります。 ≡ KABAYAKI ≡ 15 サーバー関連メニュー 16 ≡ KABAYAKI ≡ 第3章 インデックス関連メニュー インデックス一覧 管理画面の左側に表示されるメニューの「インデックス一覧」ボタンをク リックすると、「インデックス一覧」画面が表示され、登録されているイ ンデックスが一覧表示されます。 インストール直後等の、登録されているインデックスが 1 つも存在しない ときは、 新 し く イ ン デ ッ ク ス を 作成 し て く だ さ い。 と表示されます。なお、インデックスについては、『はじめに』の 「Kabayaki の管理とは コンテンツとインデックス」を参照してください。 「インデックス追加」ボタン 入力されている内容で、インデックスを新規に登録します。 インデックス一覧の表示は、「内部名」のアルファベット順です。 一覧で表示される項目は次の通りです。 表示名 ≡ KABAYAKI ≡ 17 インデックス関連メニュー 表示名は、他の Kabayaki 管理画面や検索結果画面でも表示される名前で す。クリックすると、そのインデックスの「コンテンツ設定」画面が表示 されます。 内部名 内部名は、Kabayaki が内部的に使用する名前です。検索結果画面の右側に 表示されるインデックス一覧は、この内部名の順に表示されます。表示さ れている内部名をクリックすると、そのインデックスの「コンテンツ設 定」画面が表示されます。 コンテンツ種別 インデックスのコンテンツの種類が表示されます。ここに表示される内容 は、インデックス作成時の指定および「コンテンツ設定」画面での設定に 応じて決まります。 コンテンツが未設定のインデックスでは「-」が表示され、コンテンツに ローカルパス上のファイルが指定されていると「ファイル」、Web コンテ ンツに http:// で始まるリモートパスが指定されていると「Web」と表示さ れます。両方が指定されているときは「ファイル /Web」という表示にな ります。 状態 インデクシング中には、ここに「処理中」と表示されます。それ以外のと きは「-」が表示されます。 操作 修正ボタンを押すと、そのインデックスの表示名を変更するための画面に 移動します。 削除ボタンを押すと、そのインデックスを削除するための画面に移動しま す。 18 ≡ KABAYAKI ≡ インデックスの追加 インデックスの追加 「インデックス一覧」画面の「インデックス追加」ボタンをクリックする と、「新規インデックス追加フォーム」が表示されます。 項目は次の通りです。 内部名 インデックス識別のために Kabayaki が内部的に使用する名前を入力しま す。検索結果画面の右側に表示されるインデックス一覧は、この内部名の 順に表示されます。半角小文字の英数字とアンダースコア (_) のみが入力 できます。 0123456789 abcdefghijklmnopqrstuvwxyz _ 表示名 他の Kabayaki 管理画面や検索結果画面で表示されるインデックス名を入 力します。機種依存文字や登録外字、半角カタカナは使用できません。ま た、半角の # ! & < > % ' " | ( ) \ や空白文字も指定できません。 内部名、表示名ともに、入力できる文字数の制限を超えて入力することは できません。 インデックスの数は 64 個まで作成・検索可能です。なお、インデックス の内部名の長さや、Web サーバ、Web ブラウザによって、検索可能なイン デックスの数は 64 個よりも少なくなることがあります。インデックスの 内部名は検索時の GET パラメータとして利用されるため、作成するイン デックスの数が多くなる場合は、なるべく短い名前にすることをお勧めし ます。 また、含まれる文書数については特に数値的な上限は設定されていません が、文書の総数は 10 万文書程度までを目安にして、インデックス分割に より文書を分散させることをお勧めします。 Windows ログオン ユーザー Windows のタスク スケジューラへタスクを追加するために、ユーザー名 とパスワードが必要となります。 ≡ KABAYAKI ≡ 19 インデックス関連メニュー Windows にログオンする際に使用するユーザー名 ( 管理者権限を持ってい るユーザーである必要があります ) を入力します。次項のパスワード欄に は空の文字列を指定することはできないため、ここで指定するユーザーに は必ずパスワードを設定しておいてください。 Windows ログオン パスワード Windows にログオンする際のパスワードを入力します。入力時には、画面 には * や●が表示されます。 「登録」ボタン 入力されている内容で、インデックスを新規に登録します。 注意 インデクシングが行なわれている最中に、インデックス追加や削除を実行 しないでください。このような操作をしますと、以後、インデクシングや 検索が正しく動作しなくなることがあります。 20 ≡ KABAYAKI ≡ インデックスの修正 インデックスの修正 「インデックス一覧」画面の、各インデックスの列の右にある「修正」ボ タンををクリックすると、「インデックス表示名修正フォーム」が表示さ れます。 項目は次の通りです。 内部名 インデックス識別のために Kabayaki が利用する名前が表示されます。表 示のみで変更はできません。。 表示名 他の Kabayaki 管理画面や検索結果画面で表示されるインデックス名を入 力します。機種依存文字や登録外字、半角カタカナは使用できません。ま た、半角の # ! & < > % ' " | ( ) \ や空白文字も指定できません。 内部名、表示名ともに、入力できる文字数の制限を超えて入力することは できません。 「登録」ボタン 入力されている内容で、Kabayaki のインデックスの表示名を変更します。 これにより、Kabayaki 管理画面に表示されるインデックスの名前と、検索 結果画面に一覧表示されるインデックスの名前が変更されます。 ≡ KABAYAKI ≡ 21 インデックス関連メニュー コンテンツ設定 インデックスに設定されるコンテンツ ( 検索対象の文書がある場所 ) を、 追加・設定・削除します。コンテンツについては、『はじめに』の 「Kabayaki の管理とは コンテンツとインデックス」を参照してください。 管理画面の左側に表示されるメニューの「コンテンツ設定」ボタンをク リックするか、「インデックス一覧」画面で一覧表示されている表示名ま たは内部名のリンクをクリックすると、この「コンテンツ設定」画面が表 示されます。 画面に表示されている情報は以下の通りです。 コンテンツの追加 入力フィールドに、インデクシングを実行したい ( 検索対象にしたい ) 文 書が含まれるディレクトリのパスを、絶対パスで入力します。検索の対象 となるファイルは、指定されたディレクトリ以下の全てのファイルとなり ます。 このフィールドに機種依存文字や半角カタカナを含む文字列を指定するこ とはできませんので、注意してください。 ローカルパスの他、http:// で始まるリモートパスを指定することも可能で す。 コンテンツの編集 コンテンツの一覧が表示されます。インデックスが作成された直後の時点 では、設定されているコンテンツは存在しません。 コンテンツの追加フィールドには、検索の結果に表示される文書の場所を 指定します。コンテンツ ( 検索対象 ) としてローカルパスが指定された直 後は、「閲覧時の URL」欄には「http:// ローカルパス /」のようにローカル パスがそのまま入るため、検索を実行したユーザの Web ブラウザから文 書を参照可能な URL にするための変更が必要になることがあります。た とえば、コンテンツが存在するディレクトリが、C: \ InetPub \ wwwroot に設 定されている Web サーバー search.timedia.co.jp の場合は、次のように「閲 覧時の URL」を編集します。 22 ≡ KABAYAKI ≡ コンテンツ設定 http://C:/InetPub/wwwroot/yamada → http://search.timedia.co.jp/yamada 「削除フラグ」チェックボックス コンテンツを削除するには、「コンテンツの編集」の一覧の、削除したい コンテンツの右側に表示されている「削除フラグ」チェックボックスを チェックしてから、「保存」ボタンをクリックします。 文書の格納されている場所によっては、Web ブラウザで検索結果を正しく 表示させるために、Web サーバーの設定ファイルの編集が必要になること があります。 Microsoft Internet Information Service Microsoft Internet Information Service では、IIS の管理画面を使って設定し ます。 Windows 2008 R2: タスクバーの「スタート」ボタンをクリックし、「管理 ツール」から「インターネット インフォメーション サービス (IIS) マネー ジャ」を選択します。 IIS の管理画面が表示されたら、該当するコンピュータ名の左にある + を クリックしツリーを展開させ、「既定の Web サイト」を表示させます。 「既定の Web サイト」を右クリックしてポップアップメニューを表示さ せ、「新規作成」の「仮想ディレクトリ」を選択します。 「仮想ディレクトリの追加」ポップアップウィンドウが表示されたら、「エ イリアス (A) 」には、仮想ディレクトりにアクセスするための名前を入力 し、「物理パス (P)」には実際のディレクトリの名前を絶対パスで指定しま す。 ≡ KABAYAKI ≡ 23 インデックス関連メニュー . . 「参照 (R)...」ボタン をクリックして、フォルダの参照 のツリー表示をク リックして選択することもできます。 また、IUSER_ マシン名 のユーザーが、上で指定した実際のディレクトリ ( 上の例では C: \ Documents and Settings \ All Users \ Documents) へのアクセ ス権を持っている必要があります。エクスプローラ上などで該当するディ レクトリのフォルダを表示させ、右クリックで表示されたメニューから 「プロパティ (R)」を選択して、プロパティのウィンドウを表示させてくだ さい。「セキュリティ」タブをクリックして表示されるユーザーの一覧に IUSER_ マシン名 のユーザーがなければ、「追加 (D)...」ボタンを押して表 示されるウィンドウ上で、ユーザーを追加します。 24 ≡ KABAYAKI ≡ フィルタ設定 フィルタ設定 ファイルの拡張子で示されるファイル形式やサブディレクトリを指定し て、検索の対象にするコンテンツを選別 ( フィルタリング ) することがで きます。フィルタ設定を上手に利用することによって、無駄なファイルの インデクシングを回避し、インデクシング時間やホストの資源を節約する ことができます。設定項目の優先順位が低い順に並べると、次の通りにな ります。 優先順位 低 検索対象 フ ァ イ ル < 高 優先順位 検索対象外 フ ァ イ ル拡張子 < 検索対象外パ ス 管理画面の左側に表示されるメニューの「フィルタ設定」ボタン をクリックすると、この「フィルタ設定」画面が表示されます。 検索対象ファイル 検索の対象にしたいファイル名の拡張子を選び、チェックボックスを チェックします。 • HTML ファイルは拡張子が以下のものを対象とします。 html、htm、phtml、shtml、html. 英数 2 文字 • Mail/News、man 形式は以下のものを対象とします。 数字のみ、または、文字 + 数字 ≡ KABAYAKI ≡ 25 インデックス関連メニュー • 一太郎は拡張子が以下のものを対象とします。 jaw、jtd 「その他のファイル」をチェックすると、以下のファイルを除く全ての ファイルを検索対象とします。 • • • • • • • アーカイブファイル (*.tar、*.tgz、*.lzh、*.zip) Windows システムファイル (*.exe、*.dll) Microsoft Visio ファイル (*.vsd) Microsoft Project ファイル (*.mpp) Microsoft Access ファイル (*.mdb) メディアファイル (*.wav、*.wmv、*.wmz、*.swf) 画像ファイル (*.psd、*.ai、*.gif、*.png、*.jpg、*.jpeg、*.dib、*.bmp、 *.tif、*.tiff) • # で始まるファイル 初期設定では「その他のファイル」がチェックされているため、ここに挙 げられていない .php や .cgi といった拡張子を持つファイルは検索対象とな ります。「その他のファイル」のチェックをはずすと、拡張子なしのファ イルや動的に生成される Web ページの多くが検索対象外となる可能性が あるため、注意が必要です。 検索対象外のファイル名 検索の対象にしたくないファイル名の一部または全体をテキストエリア内 に、1 行にひとつずつ記述します。*.sit、*.c のようにワイルドカードとし ての * を含んだ形式で指定することにより、検索対象外の拡張子を指定す ることもできます。 例) htaccess *.sit *.c 検索対象外パス 検索の対象にしないファイルまたはディレクトリのパスを指定します。 「コンテンツ設定」で指定されているパスの下に存在するが、検索の対象 には含めたくないサブディレクトリまたはファイルを指定します。 このフィールドに機種依存文字や半角カタカナを含む文字列を指定するこ とはできませんので、ご注意ください。また、ここで指定できるのはロー カルパスのみです。http:// で始まるリモートパスは、「Web スパイダ」の 「巡回除外パス」で設定してください。 「保存」ボタン 「保存」ボタンをクリックすると、入力されているフィルタ設定を保存し ます。 注意 Kabayaki Basic 2.1.0 以前のバージョンからアップグレードした場合には、 アップグレード直後に各インデックスの「フィルタ設定」画面の設定を確 認し、「保存」ボタンを押しておくことをお勧めします。 26 ≡ KABAYAKI ≡ フィルタ設定 Kabayaki Basic 2.1.0 では、Office 2007 文書の新規サポートおよびバグ フィックスのために、設定ファイルの内部形式に変更を加えているためで す。 注意 2 テキストおよび HTML、Microsoft Office 文書、PDF、RTF、一太郎、オア シスについては、Kabayaki サーバーに別途ソフトウェアをインストール する必要がありません。それ以外の形式のファイル、bzip2 圧縮ファイル、 Pack 圧縮ファイル、Postscript、man、TeX ファイルなどについては、処 理するためのソフトウェアがインストール済みの状態でない場合には、追 加インストールが必要となることがあります。 ≡ KABAYAKI ≡ 27 インデックス関連メニュー チューニング設定 「チューニング設定」画面では、日々変化するコンテンツのインデクシン グを効率よく管理するための、インデクシング実行の間隔や時刻の設定、 メモリ設定等の設定変更機能を提供しています。 インデクシング間隔 インデクシングを実行する間隔、開始時刻、曜日を設定します。インデッ クス毎に異なった時刻を設定できます。インデクシングの処理対象となる のは、新規追加または更新されたファイルです。 実行間隔を、「設定しない」、「n 日毎」、 「毎週、指定された曜日に実行」 から選択します。 • 「n 日毎」、「毎週、指定された曜日に実行」のどちらかを選択すると、 「開始時刻 :」で選択した時刻に処理が開始されます。 • 「n 日毎」のラジオボタンを選択したときは、何日毎に実行するかをプ ルダウンメニューで選択できます。既定値は「1 日毎」で、「1 日毎」 から「30 日毎」までが選択可能です。 • 「毎週、指定された曜日に実行」を選択すると、「日」から「土」まで の曜日選択が有効になります。曜日は複数指定できます。指定省略時 は「日」曜日のみが選択されます。 再構築間隔 28 ≡ KABAYAKI ≡ チューニング設定 インデックスの再構築を実行する間隔、開始時刻、曜日を設定します。イ ンデックス毎に異なった時刻を設定できます。処理対象となるのは、全 ファイルです。 • 実行間隔を、「設定しない」、「n 日毎」、「毎週、指定された曜日に実 行」、 「n 月毎、n 日に実行」から選択します。 • 「設定しない」以外を選択すると、「開始時刻 :」で選択した時刻に処理 が開始されます。 • 「n 日毎」のラジオボタンを選択したときは、何日毎に実行するかをプ ルダウンメニューで選択できます。既定値は「1 日毎」で、「1 日毎」 から「30 日毎」までが選択可能です。 • 「毎週、指定された曜日に実行」を選択すると、「日」から「土」まで の曜日選択が有効になります。曜日は複数指定できます。指定省略時 は「日」曜日のみが選択されます。 • 「n 月毎、n 日に実行」のラジオボタンを選択したときは、何か月毎に 実行するかと、何日に実行するかを、プルダウンメニューで選択でき ます。既定値は「1 月毎、1 日に実行」で、月の間隔は 1、2、3、4、6、 12 から、日付は 1 日から 31 日までが選択可能です。実行される月は、 1 月から数えて n 月毎です。( 例 : 「4 月毎、15 日に実行」を指定する と、1 月 15 日、5 月 15 日、9 月 15 日の年 3 回の実行 ) ※ある月に存在しない日付が指定されていると、その月には再構築が 実行されません。31 日を指定する場合などはご注意ください。29 日 ( うるう年以外 ) や 30 日の指定だと 2 月には処理が実行されません。 インデクシング、再構築「手動実行」ボタン 左側の欄に存在する「手動実行」ボタンを押すと、すぐにインデクシング または再構築が開始されます。 オプションパックの導入や辞書の追加や変更をしたときなど、インデック スを作り直す必要のあるときは、「再構築間隔」の欄の方にある「手動実 行」ボタンをクリックして、インデックスを再構築します。 注意 インデクシングの処理実行中に、インデックス追加や削除の操作はしない でください。このような操作をすると、以後、インデクシングや検索が正 しく動作しなくなることがあります。 Windows ログオン ユーザー Windows のタスク スケジューラへタスクを追加するために、ユーザー名 とパスワードが必要となります。 Windows へログオンする際に使用するユーザー名 ( 管理者権限を持ってい るユーザーである必要があります ) を入力します。次項のパスワード欄に は空の文字列を指定することはできないため、ここで指定するユーザーに は必ずパスワードを設定しておいてください。 Windows ログオン パスワード Windows へログオンする際のパスワードを入力します。入力時には、パス ワードを直接見ることができないように、画面には * や●が表示されま す。 ≡ KABAYAKI ≡ 29 インデックス関連メニュー 検索結果設定 製品版にのみ表示される項目で、検索結果画面に表示される、検索で見つ かったファイルの一部の表示形態を選択します。 「ファイルの先頭を表示」では常にファイルの先頭を表示します。「検索語 の周辺文章を表示」では、検索語が検索画面に現れるようにするために、 ファイルの文章中から検索語の周辺を切り出して表示します。 検索結果設定の変更は、再構築実行後に有効になります。 使用メモリーサイズの上限値 使用メモリーサイズを 1000 バイト単位で指定します。指定可能な最大値 は 10000000 (10G) です。 この値を大きくすると、インデックス書き出しの頻度が下がるため、イン デクシングにかかる時間が短縮されることがあります。ただし、ホストの 物理メモリーが少ない場合などは、かえって遅くなることもあるため注意 が必要です。同時にインデクシングを実行するインデックスの使用メモ リーサイズの合計が実メモリー以上の値になるような設定は避けてくださ い。 ファイルサイズの上限値 インデクシングの対象となるファイルの大きさを 1000 バイト単位で指定 します。指定可能な最大値は 100000 (100M) です。 この値よりも大きなファイルはインデクシングの対象にはなりません。意 図しない検索漏れが発生しないように注意して設定する必要があります が、マシンの処理能力を超えた設定はインデクシングの異常終了の原因と なることがあります。後述の「設定に際しての注意」を参考に、ハード ウェア仕様および他に実行する処理の負荷を考慮して設定してください。 テキストの上限値 インデクシングの対象となるファイルのテキスト部分の大きさを 1000 バ イト単位で指定します。指定可能な最大値は 50000 (50M) です。 この値よりも大きなテキストのサイズのファイルはインデクシングされま せん。マシンの処理能力を超えた設定はインデクシングの異常終了の原因 となることがあります。後述の「設定に際しての注意」を参考に、ハード ウェア仕様および他に実行する処理の負荷を考慮して設定してください。 設定に際しての注意 「使用メモリーサイズの上限値」、「ファイルサイズの上限値」、「テキス トの上限値」、 「単語長の上限値」といった上限値を増やすにあたっては、 それに応じたハードウェア性能が、正常動作のためには必要です。 安定稼動のためには、メモリーが 2G ならば、「ファイルサイズの上限値」 は 25000 程度、「テキストの上限値」は 3000 程度を目安に、ログを監視 しながら段階的に増やしていく運用をお勧めします。 インデクシングに際しての注意 30 ≡ KABAYAKI ≡ チューニング設定 Kabayaki は、1 つのインデックスに対して、同時に複数のインデクシング プロセスを実行することを禁止しています。そのため、インデクシング実 行中に同じインデックスに対してインデクシングを実行しようとすると、 以下のようなメッセージがログに出力されることがあります。 "... not executed, because InstallDir/kabayaki/var/targets/ idxname/lock exists." InstallDir には Kabayaki のインストール先のディレクトリが入ります。既 定値は C:/PROGRA~1/kabayaki (C:/Program Files/kabayaki) です。idxname に 入るのはインデックスの内部名です。 外部的または内部的な要因によって Kabayaki のプロセスが意図しない異 常終了を起こしたときも、該当するインデックスのログ一覧には上記のよ うなメッセージが表示されます。このような場合は、ロックファイルが ファイルシステムに残ったままになっていることにより、それ以後のイン デクシングができなくなることがあります。この状態から再びインデクシ ング実行を可能にするためには、以下の手順で作業してください。 管理画面の左側に表示されるメニューの「ログ一覧」ボタンをクリッ クして、ログ一覧を表示させます。 (ログについては、次の節の「ログ一覧」を参照してください)。 2. 「ログ一覧」で上記のメッセージを確認して、ロックファイル InstallDir/kabayaki/var/targets/idxname/lock を手動で削除します。 1. 3. InstallDir/kabayaki/var/index/idxname/lock/vardir/kabayaki/NMZ.lock2 ファイルが存在していたならば、そちらも削除します。 4. 「チューニングの画面」で、インデクシングまたは再構築の手動実行ボ タンを押して、処理が正常に開始されるかどうかを確認します。 ≡ KABAYAKI ≡ 31 インデックス関連メニュー ログ一覧 インデクシングに関するログを表示します。ホストのシステム管理者は、 ログを定期的に参照することによって、処理状況を確認できます。管理画 面の左側に表示されるメニューの「ログ一覧」ボタンをクリックすると、 次のような画面が表示されます。 現在の状態 : 実行中の処理に応じて • 「インデクシング処理中」 と表示されます。処理が完了していると • 「処理完了」 と表示されます。「処理完了」のときはその下に表示される「最新ログ ファイルに書き出された結果 :」で、処理結果を参照できます。 保存されているログファイル : インデクシングの実行結果のログファイルが、日付の新しいものから一覧 表示されます。日付の部分をクリックすると、画面下部のテキスト領域に 32 ≡ KABAYAKI ≡ ログ一覧 詳細なログが表示されます。詳細表示される項目には次の情報がありま す。 インデクシング • • • • • • • • • • • • • • • 日付 追加された文書数 削除された文書数 サイズ 更新された文書数 合計の文書数 追加キーワード数 合計キーワード数 わかち書き 経過時間 ファイル / 秒 秒 / ファイル システム Namazu エラー、警告、詳細 最新 n ファイルより古いログファイルを削除 古いログファイルを自動的に削除することが可能です。初期設定ではログ は自動的に削除されません。 プルダウンメニューから残したいログの数を選択して「削除」ボタンを押 すと、その時点で指定された数のログファイルだけ残し、古いログファイ ルが削除されます。また、それ以降のインデクシングの度に古いファイル から順に削除され、常に指定された数のログファイルだけが残るようにな ります。 数値指定なし ( 空白 ) の場合はログの個数を制限しないため、自動削除は 実行されません。 ≡ KABAYAKI ≡ 33 インデックス関連メニュー Web スパイダ Web スパイダは、Web サイトを巡回しコンテンツを収集する機能で、製品 版 Kabayaki でのみ提供されます (GPL 版の Kabayaki では、この機能は提供 されません )。Web スパイダでは、様々な Web サイトの仕組みに対応し、 取り込んだコンテンツを検索できるようにするための、きめ細かな設定が 可能になっています。 基本設定 最大取得件数 収集するコンテンツの数を制限します。初期設定は「無制限」で、収集す るコンテンツの数は制限されていません。 最大取得階層 探索するハイパーリンクの階層の数を制限します。コンテンツ設定で入力 した URL を基点とし、そこからハイパーリンクをたどる回数を指定しま す。初期設定は「4」です。URL に含まれる / の数とは関係ありません。 注意 「最大取得件数」と「最大取得階層」の両方を、「無制限」に設定するこ とは避けてください。Kabayaki サーバーのみでなく、Web サーバー等に 過大な負荷をかける原因となる可能性があります。 拡張設定 GET メソッドをたどる 34 ≡ KABAYAKI ≡ Web スパイダ URL に表れる ? より右側の & で区切られた = をはさんだキーと値の組み 合わせ ( クエリー ) を、URL の一部とみなすかどうかを設定します。初期 値は「無視する」ですので、クエリーを URL の一部とはみなさずに探索し ます。 リクエスト間隔 Web スパイダからサーバーへコンテンツの取り出しを要求する間隔を秒数 で指定します。 セッションキー セッションキーを取り除いたものを URL とするかどうかを設定します。初 期値は空白です。セッションキーにあたる文字列を入力すると、それを取 り除いたものを URL と見なして探索します。 ユーザーエージェント Web サーバーへ送信するユーザーエージェント情報を文字列で設定しま す。初期値は空白です。 基点とホストの異なるリンクを取得する 異なる Web サーバーのコンテンツも探索するかどうかを設定します。初期 設定は「無視する」で、基点となる URL から Web サーバーを越えた探索 をしません。 基点より上の階層も取得対象にする コンテンツ設定で入力した URL を遡って探索するかどうかを設定します。 初期設定は「無視する」で、ハイパーリンクや CGI で URL が遡ったコン テンツは探索しません。 なお、特定の URL が基点より上と判断されるかどうかは、基点の URL の 指定方法に依存します。たとえば http://www.example.com/file.html は、コ ンテンツ設定画面で http://www.example.com/dir/ を基点に指定した場合は、 http://www.example.com/file.html は基点より上と判断され、http:// www.example.com/dir と指定した場合は基点と同じ階層と判断されます。 /robots.txt を参照して巡回を制限する robots.txt の内容に従って巡回を制限するかどうかを設定します。初期設定 は「参照する」で、robots.txt の内容を遵守して探索します。 URL 末尾の / を無視する 一部のサイトではコンテンツの URL 末尾に「/」( スラッシュ ) がついてい ることがあります。これを取り除いてインデクシングの対象とします。 プロキシサーバーを経由する プロキシ (HTTP PROXY) を経由しないと Web コンテンツを取得できない ネットワーク環境にいる場合、経由させるプロキシサーバーのホスト名と 使用するポート番号を指定します。 基本認証のユーザー名および基本認証のパスワード 基本認証 (BASIC 認証 ) のあるコンテンツを閲覧する時に必要なユーザー 名とパスワードを設定します。初期値は空白で、基本認証の必要なコンテ ンツは探索しません。 ≡ KABAYAKI ≡ 35 インデックス関連メニュー 巡回除外パス Web コンテンツを取得しなくてもよい URL を指定します。除外したい URL が複数あるときは、1 つの URL につき 1 行ずつ入力します。 36 ≡ KABAYAKI ≡ 第4章 検索および検索結果画面 検索画面の表示 インデックス作成後に実際に検索するには、Microsoft Internet Explorer や Firefox などの Web ブラウザに以下のような URL を入力して、検索画面を 表示させます。 http:// ホスト名 /kabayaki/ 「ホスト名」の部分には、Kabayaki をインストールしたコンピュータの名 前を入力します。 たとえば、インストールしたホストが search.timedia.co.jp ならば、次の URL になります。 http://search.timedia.co.jp/kabayaki/ Web ブラウザには、次のような検索画面が表示されます。 検索画面 : 「表示件数」には検索結果画面に一度に表示する件数、「ソート」には検索 結果画面上での並べ替え順を指定します。 ≡ KABAYAKI ≡ 37 検索および検索結果画面 検索文字列を指定して「検索」ボタンを押すと、検索結果画面が表示され ます。 検索結果画面 : 検索方法 検索式 単一単語検索 調べたい単語を 1 つ指定するだけのもっとも基本的な検索手法です。 例: namazu AND 検索 ある単語とある単語の両方を含む文書を検索します。検索結果を絞り込む のに有効です。3 つ以上の単語を指定することも可能です。単語と単語の 間に and または & を挿みます。 例: Linux and Netscape and または & は省略できます。単語を空白で区切って羅列するとそれらの 語すべてを含む文書を AND 検索します。 OR 検索 ある単語とある単語のどちらかを含む文書を検索します。3 つ以上の単語 を指定することも可能です。単語と単語の間に or または | を挿みます。 例: Linux or FreeBSD 38 ≡ KABAYAKI ≡ 検索方法 NOT 検索 ある単語を含み、ある単語を含まない文書を検索します。3 つ以上の単語 を指定することも可能です。単語と単語の間に not または ! を挿みます。 例: Linux not UNIX グループ化 AND 検索、OR 検索、NOT 検索を括弧でグループ化できます。括弧の両 隣には空白を入れる必要があります。 例: ( Linux or FreeBSD ) and Netscape not Windows 部分一致検索 部分一致検索には前方一致、中間一致、後方一致の 3 種類があります。 • 前方一致検索 inter* (inter から始まる単語を含む文書を検索 ) • 中間一致検索 *text* (text を内包する単語を含む文書を検索 ) • 後方一致検索 *net (net で終わる単語を含む文書を検索 ) フィールド指定の検索 Subject:、From:、Message-Id: といったフィールドを指定して検索する手法 です。特に Mail/News のファイルを扱う際に効果を発揮します。 例: • +subject:Linux (Subject: に Linux が含まれる文書 ) • +subject:"GNU Emacs" (Subject: に GNU Emacs が含まれる文書 ) • +from:[email protected] (From: に [email protected] が含まれる文書 ) • +message-id:<[email protected]> (Message-Id を指定 ) 特記事項 • どの検索方法でもアルファベットの大文字・小文字の区別 はしません。 • 日本語の複合語は形態素単位に分割し、それらをフレイズ検索します。 分割は不適切に行なわれることがあります。 • JIS X 0208 ( いわゆる全角文字 ) の英数字と記号の一部 (ASCII と重複し ているもの ) は ASCII ( いわゆる半角文字 ) として処理されます。 ≡ KABAYAKI ≡ 39 検索および検索結果画面 • JIS X 0201 ( いわゆる半角カタカナ ) は、全角カタカナとして処理され ます。全角カタカナでの検索によって、元の文書中に含まれた半角カ タカナの単語を検索可能です。 • 記号を含む語の検索ができます。例 : TCP/IP。ただし、記号の処理は完 全ではないので TCP and IP のように分割して AND 検索をかけた方が取 りこぼしがありません ( その代わり余計なファイルまでヒットしてし まう可能性があります )。 • 中間一致・後方一致、正規表現、フィールド指定の検索には少し時間 がかかります。 • and、or、not を単語として検索したいときはそれぞれ、"..." と 2 重引用 符で、あるいは {...} と中括弧で囲みます。 40 ≡ KABAYAKI ≡ 付録 A 文書フィルタと プロパティ検索詳細 文書フィルタ 製品版の Kabayaki は、文書フィルタと呼ばれる外部プログラムと連携して、 HTML やテキストファイル以外の形式の文書も検索の対象とすることがで きます。標準で添付されている文書フィルタは、Microsoft Word、Microsoft Excel、Microsoft PowerPoint、Adobe PDF について、日本語全文検索システ ム Namazu の文書フィルタと比べ、より高い精度の検索を提供します。 ジャストシステム 一太郎等の文書形式にも対応します。 対応文書 • • • • • • • • • • • • • • • • テキスト文書 JIS (ISO-2022-JP) / EUC-JP / Shift_JIS / UTF-8 / UTF-16 HTML 文書 Microsoft Word 95 / 97 / 98 / 2000 / 2002 (XP) / 2003 / 2007 / 2010 / 2013 Microsoft Excel 95 / 97 / 2000 / 2002 (XP) / 2003 / 2007 / 2010 / 2013 Microsoft PowerPoint 95 / 97 / 2000 / 2002 (XP) / 2003 / 2007 / 2010 / 2013 Microsoft Visio 2002(XP) / 2003 / 2007 / 2010 Microsoft Word for Mac 98 / 2001 / 2004 / 2008 / 2011 for Mac Microsoft Excel for Mac 98 / 2001 / 2004 / 2008 / 2011 for Mac Microsoft PowerPoint for Mac 98 / 2001 / 2004 / 2008 / 2011 for Mac Microsoft XPS 1.0 Microsoft Rich Text Format JustSystems 一太郎 Ver.5-Ver13 / 2004 - 2013 Adobe Systems Acrobat 4.0 / 5.0 / 6.0 / 7.0 / 8.0 / 9.0 / X / XI PDF 1.2 / 1.3 / 1.4 / 1.5 / 1.6 / 1.7 RTF 1.0 - 1.9 XML / SGML その他の文書については、Namazu 2.0.21 と同等です。 ≡ KABAYAKI ≡ 41 文書フィルタと プロパティ検索詳細 XML ファイルとして Kabayaki が処理する文書は、拡張子が .xml の XML ファイルが対象で、タグと属性以外の文字列を抽出する仕様です。 処理可能な最大ファイルサイズは 100M、最大テキストサイズは 50M です。 42 ≡ KABAYAKI ≡ プロパティ検索 プロパティ検索 プロパティとは、文書を識別するためにファイルに埋め込まれた文書の属 性情報のことです。このプロパティを検索の対象とすることができます。 プロパティには、タイトル、作成者の名前、キーワード、コメントなどを 記録されています。プロパティに関しては、各文書を作成するアプリケー ションの取扱説明書をご覧ください。 表 1 製品版 Kabayaki で検索できるプロパティ プロパティ 説明 Word Excel PowerP PDF 一太郎 OASYS title タイトル ○ ○ ○ ○ × × author 著者 ○ ○ ○ ○ × × company 会社名 ○ × ○ × × × OLE オブジェクト検索 製品版の Kabayaki は、OLE で埋め込まれたオブジェクトも検索の対象と することができます。OLE に関しては、OLE をサポートしているアプリ ケーションの取扱説明書をご覧ください。 表 2 製品版 Kabayaki で検索できる OLE オブジェクト Dest/Source Word Excel PowerPoint Word ○ ○ × Excel ○ ○ × PowerPoint × × × ≡ KABAYAKI ≡ 43