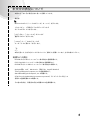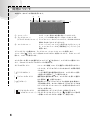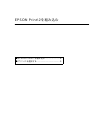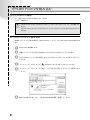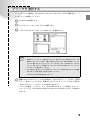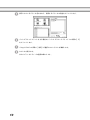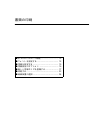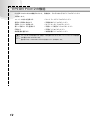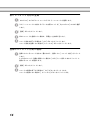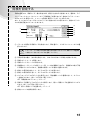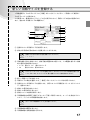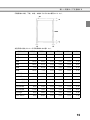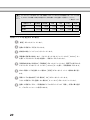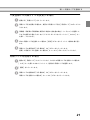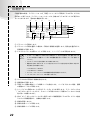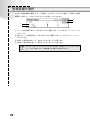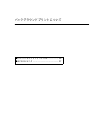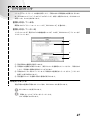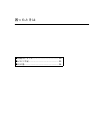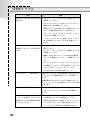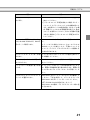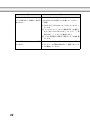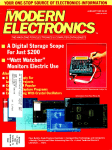Download EPSON Print!2取扱説明書
Transcript
EPSON Print! 2
取扱説明書
4014340-00
APPLE COMPUTER, INC.("APPLE")MAKES NO WARRANTIES, EXPRESS OR IMPLIED,
INCLUDING WITHOUT LIMITATION THE IMPLIED WARRANTIES OF MERCHANTABILITY
AND FITNESS FOR A PARTICULAR PURPOSE, REGARDING THE APPLE SOFTWARE.
APPLE DOES NOT WARRANT, GUARANTEE OR MAKE ANY REPRESENTATIONS
REGARDING THE USE OR THE RESULTS OF THE USE OF THE APPLE SOFTWARE IN
TERMS OF ITS CORRECTNESS, ACCURACY, RELIABILITY, CURRENTNESS OR
OTHERWISE. THE ENTIRE RISK AS TO THE RESULTS AND PERFORMANCE OF THE
APPLE SOFTWARE IS ASSUMED BY YOU. THE EXCLUSION OF IMPLIED WARRANTIES
IS NOT PERMITTED BY SOME STATES. THE ABOVE EXCLUSION MAY NOT APPLY TO
YOU.
IN NO EVENT WILL APPLE, ITS DIRECTORS, OFFICERS, EMPLOYEES OR AGENTS BE
LIABLE TO YOU FOR ANY CONSEQUENTIAL, INCIDENTAL OR INDIRECT DAMAGES
(INCLUDING DAMAGES FOR LOSS OF BUSINESS PROFITS, BUSINESS INTERRUPTION,
LOSS OF BUSINESS INFORMATION, AND THE LIKE) ARISING OUT OF THE USE OR
INABILITY TO USE THE APPLE SOFTWARE EVEN IF APPLE HAS BEEN ADVISED OF
THE POSSIBILITY OF SUCH DAMAGES. BECAUSE SOME STATES DO NOT ALLOW THE
EXCLUSION OR LIMITATION OF LIABILITY FOR CONSEQUENTIAL OR INCIDENTAL
DAMAGES, THE ABOVE LIMITATIONS MAY NOT APPLY TO YOU. Apple's liability to you for
actual damages from any cause whatsoever, and regardless of the form of the action (whether
in contract, tort (including negligence), product liability or otherwise), will be limited to $50.
(参考)
アップ ルコンピュータ 社『アップル』のライ センサーは、明示さ れたと暗示され たとを問わ
ず、販売可能性についての暗示された保証と特定の目的のための適合性を含み、限定されるこ
となく、本ソフトウェアの使用または使用の結果に関して、その正確さ、精度、信頼性、現在
性またはその他の面で、何らかの保証またはその他の表示も行いません。本ソフトウェアの結
果および性能に関して、すべての危険性はユーザーが負担するものとします。暗示された保証
を除外 することは、一部の 国によっては 許可されていま せん。その場合、上記の 除外事項は
ユーザーには適用されない場合があります。
いかなる場合においても、アップルコンピュータ社のライセンサー、その部長、役員、従業員
またはその代理店(集合的に『アップルコンピュータ社のライセンサー』という)は、本ソフ
トウェアの使用から発生した、または使用不可能から発生した結果的、偶発的、または間接的
な損害(営 業利益の損失 による損害、営業 の中断、営業情報の 喪失、その他によ る損失を含
む)については、仮にアップルコンピュータ社のライセンサーが上記の損害の可能性について
通告を受けていた場合であっても、ユーザーに対して責任を負わないものとします。一部の国
では、結果的または偶発的な損害に対する責任の除外または削除を許可しないため、上記の制
限はユーザーには適用されない場合があります。なんらの原因によって発生した実際の損害に
対するアップルコンピュータ社のユーザーに対する 責任は(契約違反、過失を含む違法行為、
製造物賠償 責任に関するか、またはその他 の場合を含む)訴訟の形態に関 係なく、最高50ド
ルの金額に制限されるものといたします。
2
もくじ
本文中の表記について ..................................5
用語について ..............................................6
EPSON Print!2を組み込む
EPSON Print!2を組み込む ..........................8
システム条件の確認 .................................................8
EPSON Print!2 の組み込み ....................................8
プリンタを選択する .....................................9
書類の印刷
EPSON Print!2の機能 .............................. 12
フォントを設定する ................................... 13
新しいフォント対応の登録.................................. 14
登録したフォント対応の削除 ............................. 14
用紙を設定する .........................................15
用紙設定のオプション ................................16
新しい用紙サイズを登録する .......................17
印刷領域について ..................................................18
用紙サイズを追加する場合.................................. 20
一度登録した用紙サイズを変更する場合 .........21
用紙サイズを削除する場合.................................. 21
印刷する................................................... 22
給紙装置の選択 .........................................24
バックグラウンドプリントに
ついて
バックグラウンドプリントとは ....................26
EPSONモニタ.......................................... 27
印刷を中止する ...................................................... 27
印刷待ち書類を削除する ......................................28
環境設定の変更 ...................................................... 28
困ったときは
印刷のトラブル .........................................30
メモリ不足 ............................................... 33
その他......................................................34
3
はじめに
本書はEPSON Print!2の使い方について説明しています。
EPSON Print!2をMacintochへ組み込む前 にネットワークI/Fカードの取扱説明 書をお読みに
なり、ネットワークI/Fカードをプリンタに取り付け、ネットワークに接続してください。
また、その際にはプリンタ本体の取扱説明書もご一読くださいますようお願いいたします。
(本書中の一部イラストについて、実際の画面と細部で異なる場合があります。ご了承くださ
い。)
EPSON Print!2プリンタドライバの特長
EPSON Print!2は以下のような特長を備えています。
1. バックグラウンド印刷可能
バックグラウンド 印刷をすると、Macintoshは印刷と他の作業を同 時に処理するので、印
刷しながら他の作業ができます。
2. グレイスケール印刷、カラー階調印刷に対応
写真などのグラフィックデータを、階調処理して印刷できます。
ご使用前に各取扱説明書をよくお読みいただき、本ドライバの性能を十分に発揮できますよう
正しいお取り扱いをお願いいたします。
ご注意
(1) 本書の内容の一部または全部を無断転載することは固くお断りします。
(2) 本書の内容については、将来予告なしに変更することがあります。
(3) 本書の内容については万全を期して作成いたしましたが、万一ご不審な点や誤り、記載も
れなど、お気づきの点がありましたらご連絡ください。
(4) 運用した結果の影響については、
(3)項にかかわらず責任を負いかねますのでご了承くだ
さい。
(5) 本製品がお客様により不適当に使用されたり、本書の内容に従わずに取り扱われたり、ま
たはエプソン及びエプソン指定の者以外の第三者により修理・変更されたこと等に起因し
て生じた損害等につきましては、責任を負いかねますのでご了承ください。
(6) エプソン純正品、及びエプソン品質認定品以外のオプションまたは消耗品を装着してトラ
ブルが発生した場合には、責任を負いかねますのでご了承ください。
©セイコーエプソン株式会社 2001
4
本文中の表記について
本書では、次に示す表記方法に従って記載しています。
表記例
Macintoshのスクリーン上のポインタ(カーソル)を示します。
<セレクタ>、<印刷ダイアログボックス>など
ダイアログボックスを示します。
[OK]ボタン、
[キャンセル]ボタンなど
選択するボタンを示します。
[return]キー、
[delete]キーなど
キーボード上で押すキーを示します。
p
お取り扱い上、必ずお守りいただきたいこと(操作)を記載しています。必ずお読みください。
商標などの表記
EPSON ESC/Pはセイコーエプソン株式会社の登録商標です。
ESC/Pageはセイコーエプソン株式会社の登録商標です。
EPSON ESC/P V.2はセイコーエプソン株式会社の商標です。
Appleの名称、ロゴ、Macintosh、漢字Talk、AppleTalkおよび
TrueTypeはApple Computer, Inc.の登録商標です。
QuickDrawはApple Computer, Inc.の商標です。
ATM, PostScriptはAdobeSystemsIncorporated(アドビシステムズ社)の
各国での登録商標または商標です。
その他の各会社、各製品は各社の商標または登録商標です。
5
用語について
本書では、次のような用語を使用します。
②
③
①
① メニューバー:
② アップルメニュー:
スクリーンの一番上にある横に長いバーのことです。
メニューバーの左端にあるリンゴのマークのことです。
(デスクアクセサリメニュー) アップルメ ニューのオ プションの うち、EPSON Print!2で
操作するのは<セレクタ>だけです。
メニューバーの[ファ イル]と表示されている メニューで
③ ファイルメニュー:
す。ファイルメニ ューでは[用紙設定]と[プ リント]を
使用します。
プリンタドライバの操作には、アップルメニューとファイルメニューを使用します。
メニュー上に[ ]
(ポイ ンタ)を合わせてマウスボタンを押 すことにより、そのメニューが
開いて、コマンドを表示します。
マウスボタンを押したまま選択するコマンドに[ ]を合わせて、マウスボタンを離すことに
より、そのコマンドのダイアログボックスが開きます。
ダイアログボックス:
メニューから機能(コマンド)を選択した時に表示されるウィ
ンドウです。ダイア ログボックスには次のような項目が表示
[ ](ラジオボタン)
:
されます。
一つだけ選択可 能な選択肢を表します。マウスボタンを押し
[ ](チェックボックス)
:
て選択された項目は[ ]で表示されます。
重複可能な選択 肢を表します。マウスボタンを押して選択さ
[
れた項目は[ ]で表示されます。
現在 開いてい るダイアロ グボック スの設定を 有効/無効にし
]
(ボタン):
て別の操作に移 る、または一時的にダイアログボックスを抜
けてヘルプやオ プションのメニューを表示する時などにマウ
[
[
スボタンを押します。
](テキストボックス)
:
文字や数字をキーボードから入力して設定を行います。
](プルダウンメニュー)
: テキストボックスをドラッグして、
[ ]を選択したい値の所
へ移動してからマウスボタンを離して、設定します。
6
EPSON Print!2を組み込む
● EPSON Print!2 を組み込む ....................8
● プリンタを選択する ............................... 9
EPSON Print!2を組み込む
システム条件の確認
OS:漢字Talk7.1以上またはMac OS 7.6以上
メモリ:4MB以上
p
™
次のMacintosh はColor QuickDraw がサポートされていないため、グレイスケ ール印刷はでき
ません。
Macintosh Plus、Macintosh SE、Macintosh Classic、Macintosh PowerBook100、
Macintosh
Portable
EPSON Print!2の組み込み
付属のソフトウェアCD-ROMから、MacintoshのハードディスクへEPSON Print!2を組み込み
ます。
A Macintoshを起動します。
B 付属のソフトウェアCD-ROMをMacintoshのCD-ROMドライブに入れます。
C CD-ROMのウィンドウ中に表示される「EPSON Print!2」フォルダをダブルクリッ
クします。
D [インストーラ]のアイコンに[ ]を合わせてマウスをダブルクリックします。
E [インストーラ]のメッセージに従い、[AT-24ESC/P用ソフトウェア]を組み込んで
ください。
F 組み込みが終わりましたら、CD-ROMは安全な場所へ保管してください。
8
プリンタを選択する
プリンタドライバの選択は、Macintoshの<セレクタ>で行います。以下の手順に従って、プ
リンタドライバを選択してください。
A Macintoshを起動します。
B アップルメニューから<セレクタ>を選択します。
C <ダイアログボックス>から[AT-24ESC/P]を選択します。
p
[AT-24ESC/P]
が表示されていない場合は、次の指示に従ってください。
表示しきれない 場合があります。
この
• 多数 のプリンタドライ バを組み込んでい ると、
場合 はスクロールバー を使って残りを表 示させます。
また、非常に 多数のプリンタド
ラ イバを組み 込んでい ると、
スクロ ールバー を使って もすべて表 示するこ とができ
な いことがあ ります。
この 場合には システム フォルダ から使用し ないプリ ンタドラ
イバをいくつか取り除いてください。
が見つから ない場合、
プリンタドライバが 組み込まれていない可能性
•[AT-24ESC/P]
があります。下記を参照して組み込み直してください。
8 ページ
s「EPSON Print!2を組み込む」
D 複数のAppleTalkネットワークがある場合は、[AppleTalkゾーン:]の中で、使用す
るゾ ー ン 名 を ク リ ッ ク しま す(複 数 の A pple T al k ネ ッ ト ワ ーク が な い 場 合 は、
[AppleTalkゾーン:]のウィンドウは表示されません)。
[プリンタの選 択:]リストに、プリンタ名が表示され ます。この名称は、ネットワー
クユーティリティ(EPSON Net WinAssist/MacAssist/WebAssist など)で設定する
ものです。
9
E 表示されているプリンタ名の中から、使用するプリンタの名前をクリックします。
F バックグラウンドプリントをする場合は、<バックグラウンドプリント>の項目で[入]
をクリックします。
G <AppleTalk>の項目で[使用]が選択されていることを確認します。
H セレクタを閉じます。
以上でプリンタドライバの選択は終わりです。
10
書類の印刷
● EPSON Print!2 の機能 ........................ 12
● フォントを設定する ............................. 13
● 用紙を設定する ................................... 15
● 用紙設定のオプション .......................... 16
● 新しい用紙サイズを登録する.................. 17
● 印刷する............................................ 22
● 給紙装置の選択 ................................... 24
EPSON Print!2の機能
EPSON Print!2には次の機能があります。各機能は、それぞれ右に示すダイアログボックス上
で設定します。
フォントの対応を登録する
<セットアップダイアログボックス>
使用する用紙を設定する
<用紙設定ダイアログボックス>
用紙オプションを設定する
<オプションダイアログボックス>
新しい用紙サイズを登録する
<用紙サイズ変更ダイアログボックス>
印刷する
<印刷ダイアログボックス>
給紙装置を選択する
<給紙装置ダイアログボックス>
p
12
プリ ンタのパネル設 定のうち、
設定し ても有効になら ないものや、
プリ ンタドライバの 設定の
方が優先されるものがあります。
基本的にはすべてEPSON Print!2上で設定することをお勧めします。
フォントを設定する
<セレクタ>で[セットアップ]をクリックすることにより、セットアップダイアログボック
スが開きます。ここではMacintoshのスクリーンフォントとプリンタ内蔵フォントの対応を設
定します。
ここで設定したフォントは、ドラフト印刷モードの時に有効になります。
①
②
③
⑦
⑧
⑨
④
⑤
⑩
⑥
⑪
⑫
① Macintoshのスクリーンフォントを選択します。
② ①で選択したスクリーンフォントを、明朝体漢字(全角+半角)に置き換えます。
③ ①で選択したスクリーンフォントを、明朝体漢字(全角)とエプソンローマン(英数カナ
文字)に置き換えます。
④ ①で選択したスクリーンフォントを、ゴシック体漢字(全角+半角)に置き換えます。
⑤ ①で選択したスクリーンフォントを、ゴシック体漢字(全角)とエプソンサンセリフ(英
数カナ文字)に置き換えます。
⑥ 登録されているフォント対応を表示します。
⑦ 設定した項目を有効にして、ダイアログボックスを閉じます。
⑧ 設定した項目を取り消して、ダイアログボックスを閉じます。
⑨ 設定についての説明を表示します。
⑩ MacFont(Macintoshのスクリーンフ ォント)とEPSON Font(プリン タ内蔵フォン ト)
のフォント対応を登録します。
⑪ 選択したフォント対応を削除します。
⑫ フォント対応の設定を初期化します。
13
新しいフォント対応の登録
A [MacFont]のプルダウンメニューからスクリーンフォントを選択します。
B スクリーンフォントに対応するプリンタ内蔵フォントを[EpsonFont]の中から選択
します。
C [登録]ボタンをクリックします。
D ほかにフォントを登録したい場合は、手順A∼Cを繰り返します。
E フォント設定を終了する場合は、[OK]ボタンをクリックします。
フォント設定を登録しない場合は[キャンセル]ボタンをクリックします。
登録したフォント対応の削除
A 登録されているフォント対応の一覧の中から、削除したい[フォント対応]をクリック
します。
2 つ以上のフォント登録を削除したい場合は [shift ]キーを押したままクリックして、
削除するフォントを選択します。
B [削除]ボタンをクリックします。
C フォントの削除を終了する場合は、[OK]ボタンをクリックします。
フォントを削除しない場合は、
[キャンセル]ボタンをクリックします。
14
用紙を設定する
用紙の設定 では、用紙サイズ、縮小率/拡大率、紙送り方向など を設定します。通常は、アプ
リケーション上でファイルメニューから[用紙設定]を開きますが、特定のアプリケーション
ではコマンドを使用したり、メニューの名前を変更してしまうことがあります。
また、すべてのオプションがすべてのプリンタで有効であるとは限りません。特定のプリンタ
でのみ設定可能なオプションもあります。
⑥
⑦
①
⑧
②
⑨
⑩
③
④
⑤
① プリンタで使用する用紙サイズを設定します。▼を選ぶと、プルダウンメニューからの選
択になります。
p
ドラフトモードで印刷する場合は用紙方向の設定ができないため、用紙サイズの選択時
に使用したい向きに合ったものを選択してください。
② 印刷する時の縮小・拡大率を設定します。20から400%まで1%単位で設定できます。
③ 用紙にポートレートで印刷します。
④ 用紙にランドスケープで印刷します。
⑤ 連続紙のページとページの間(ミシン目)に一定の間隔を入れずに、連続紙の上端や下端
に印刷することができます。連続紙を使用している場合に選択できます。
⑥ 設定した項目を有効にして、ダイアログボックスを閉じます。
⑦ 設定した項目を取り消して、ダイアログボックスを閉じます。
⑧ オプションダイアログボックスを表示します。現在編集している書類に対して、オプショ
ン設定ができます。詳しくは下記をご覧ください。
s「用紙設定のオプション」16 ページ
⑨ 用紙サイズ変更ダイアログボックスを表示します。新しい用紙サイズを登録することがで
きます。詳しくは下記をご覧ください。
s「新しい用紙サイズを登録する」17 ページ
⑩ 設定についての説明を表示します。
15
用紙設定のオプション
印刷時の書類に対して、左右反転などのオプションを指定することができます。
① ②
③
⑦
⑧
④
⑤
⑥
① ページを水平方向へ、鏡に映ったように左右逆に反転させます。
② ページを垂直方向へ上下逆に反転させます。
③ データの白黒を反転して印刷します。
④ アプリケーションによっては文字間が正しく調整されない場合があります。その場合はこ
のチェックボックスをチェックしてください。
⑤ EPSON VPシリーズでは「インパクトドット」を選択します。
⑥ 印刷色を選択します。使用しているカラーデータによって次のように設定します。
白黒:
すべてのデータを白黒で印刷します。
8色カラー: カラーデータ のうち、QuickDrawで描かれた8色カラーのテ キスト、ライン
などのデータおよび8色のPICTデータをカラーで印刷します。
ColorQuickDrawがサポー トされて いないMacintoshで印刷 する場合 に設定
します。
白黒階調:
ColorQuickDrawで描かれたカラーデータを、グレイスケール(モノクロ疑似
階調)で印刷します。
ColorQuickDrawがサポートされていないMacintoshでは設定できません。
カラー:
ColorQuickDrawで描かれたカラーデータを、カラー疑似階調で印刷します。
ColorQuickDrawがサポートされていないMacintoshでは設定できません。
⑦ 設定した項目を有効にして、ダイアログボックスを閉じます。
⑧ 設定した項目を取り消して、ダイアログボックスを閉じます。
16
新しい用紙サイズを登録する
<用紙設定ダイアログボックス>の[用紙]ボタンをクリックすると、<用紙サイズ変更ダイ
アログボックス>が開きます。
この画面 上で、標準以外の(15ペー ジの①で表示され ない)用紙サイズの追 加や削除ができ
ます。追加できる用紙サイズは8種類です。
②
⑦
⑧
①
③
④
⑥
⑨
⑩
⑤
⑪
⑫
① 登録されている用紙サイズ名を表示します。
② 設定する用紙の名称を決めたり変更することができます。
p
用紙サイズ名には次の7文字を使用しないでください。
;^!</(ー
③ 用紙の幅と長さを設定します。設定可能な範囲は次の通りです。この範囲を越えると自動
的に適切な値が設定されます。
• インチ: 最小1インチ 最大100インチ
• cm:
最小2.54cm 最大254cm
p
アプリケーシ ョンによっては、
極 端に大きい、または 小さいサイズの用 紙は使用できな
いことがあります。またプリンタは、最大桁数より大きい紙は使用できません。
④ 新しい用紙サイズを作成します。
⑤ 用紙サイズの単位を選択します。[新規]ボタンをクリックした時に表示されます。
⑥ 登録されている用紙サイズを削除します。表示されている用紙名をクリックすることによ
り、削除できます。
⑦ 設定した項目を有効にします。
⑧ 設定した項目を取り消します。
⑨ 設定についての説明を表示します。
⑩ 印刷領域設定の画面(
[新規]ボタンより下側)が表示されます。マージンを設定すること
により、プリンタの印刷領域を設定します。
p
次ページの「印刷領域について」をお読みください。
⑪ 印刷領域設定画面を消します。
⑫ 印刷領域値を初期設定値に戻します。
17
印刷領域について
印刷領域は、EPSON Print!2が作成する印刷データの領域を決めるためのもので、ご使用のプ
リンタの印刷領域に合わせて設定します(プリンタの印刷領域については、各プリンタの取扱
説明書をご覧ください)。
もし、この設定がプリンタの印刷領域と異なる場合、画面の一部しか印刷されなかったり、1
ページに印刷されるものが2ページに分かれて印刷されたりします。例えば、プリンタの先頭
位置が22mmに設定されている場合に用紙サイズをA4にすると、2ページに分かれて印刷され
ます。これは、A4の印刷領域の設 定が上端8.5mmに設定されているため、EPSON Print!2が
作成する印刷データの領域がプリンタの印刷領域よりも 縦方向に広くなってしまうためです。
この場 合、次のように新規 に用紙サイズ を登録し、印刷領域 を設定する必要 があります。な
お、定型用紙の印刷領域は30ページの表のように設定されています。
用紙サイズ名: A4[22mm]
印刷領域:
上端 0.87インチ/下端 0.67インチ
左端 0.12インチ/右端 0.13インチ
(1インチ=25.4mmで計算すると22mm=0.87インチ)
下端については通常0.54インチ(13.5mm)の設定ができますが、プリンタによっては1ペー
ジの印刷が2ページに分かれてしまう場合があります。その場合には、値を大きく設定してく
ださい。
また、一般的にアプリケーションソフトはEPSON Print!2で設定した印刷領域内にデータを作
成しますが、一部のアプリケーションソフトは設定した印刷領域外にデータを作成できるもの
もあります。この場合には、必ず印刷領域内にデータを作成してください。印刷領域外のデー
タは画面に表示されている場合でも印刷されません。
18
新しい用紙サイズを登録する
印刷領域の上端、下端、左端、右端はそれぞれ次の場所のことです。
定型用紙で設定されている印刷領域は次の通りです。
用紙サイズ
用紙幅
用紙長
上端
下端
左端
右端
A4縦
8.25
11.67
0.33
0.67
0.12
0.13
A4横
11.67
8.25
0.33
0.67
0.12
0.12
B4縦
10.12
14.33
0.33
0.67
0.12
0.12
B4横
14.33
10.12
0.33
0.67
0.12
0.61
B5縦
7.16
10.12
0.33
0.67
0.12
0.12
B5横
10.12
7.16
0.33
0.67
0.12
0.12
ハガキ縦
3.93
5.78
0.33
0.67
0.12
0.12
ハガキ横
5.78
3.93
0.33
0.67
0.12
0.12
10インチ連続紙
10.00
11.00
0.33
0.67
0.12
1.88
15インチ連続紙
15.00
11.00
0.33
0.67
0.12
1.12
US Letter縦
8.50
11.00
0.33
0.67
0.12
0.38
US Letter横
11.00
8.50
0.33
0.67
0.12
0.67
US Legal
8.50
14.00
0.33
0.67
0.12
0.38
Com 10 Env
9.50
4.125
0.33
0.67
0.12
1.38
(単位:インチ)
19
p
シリ アルプリ ンタ用のド ライバは、
標準 サイズと してA3サイズの 用紙をサポ ートしてい ませ
ん。A3サイズの用紙へ印刷する場合には、次の用紙サイズを登録して使用してください。
(単位:インチ)
用紙サイズ
用紙幅
用紙長
上端
下端
左端
右端
A3縦
11.69
16.54
0.33
0.66
0.12
0.12
A3横
16.54
11.69
0.33
0.66
0.94
2.00
用紙サイズを追加する場合
A [新規]ボタンをクリックします。
B 登録する用紙サイズ名を入力します。
C 設定値の単位(インチ/cm)をクリックします。
D 用紙幅と用紙長 を設定します。テキス トボックスをクリ ックしてから[delete]キー
を押して入力されている文字を削除し、用紙サイズを入力します。
E 印刷領域を設定する場合は[印刷領域]ボタンをクリックします。画面下に表示される
テキストボックスをクリックしてから[delete]キーを押し、印刷領域を入力します。
F ほかに用紙サイズを登録したい 場合は、[新規]ボタンをク リックして操作を繰り返し
ます。
G 用紙サイズの追加を終了する場合は[OK]ボタンをクリックします。
入力した用紙サイズを登録しない場合は[キャンセル]ボタンをクリックします。
H 登録した用紙サイズは、<用紙設定ダイアログボックス>の「用紙:」項目で▼を選ぶ
と、プルダウンメニューに表示されます。
20
新しい用紙サイズを登録する
一度登録した用紙サイズを変更する場合
A 変更する[用紙サイズ]をクリックします。
B 用紙サイズ名を変更する場合は、変更する用紙サイズ名を[用紙サイズ]のボックスに
入力します。
C 用紙幅・用紙長と印刷領域も変更する場合は、設定値の単位(インチ/cm)を選択して、
それぞれ変更する値を入力します(テキストボックスをクリックして [delete]キー
を押し、入力します)
。
D ほかに用紙サイズを登録したい 場合は、[新規]ボタンをク リックして操作を繰り返し
ます。
E 用紙サイズの変更を終了する場合は[OK]ボタンをクリックします。
変更した用紙サイズを登録しない場合は[キャンセル]ボタンをクリックします。
用紙サイズを削除する場合
A 削除する[用紙サイズ]をクリックします。2つ以上の用紙サイズを削除したい場合は、
[shift]キーを押したままクリックして、削除する用紙サイズを選択します。
B [削除]をクリックします。
C 用紙サイズの削除を終了する場合は[OK]ボタンをクリックします。
用紙サイズを削除しない場合は[キャンセル]ボタンをクリックします。
21
印刷する
印刷は通常の場合、アプリケーションの[印刷]メニューから<印刷ダイアログボックス>を
呼び出して実行します。アプリケーションによっては、独自のダイアログボックスが表示され
ることもありますが、基本的な機能は同じです。
④
①
⑤
②
③
⑥
⑫
⑬
⑭
⑮
⑦
⑨
⑧
⑩
⑪
① グラフィック印刷をします。
② グラフィック印刷を選択した場合は、印刷する解像度を選択します。高品位を選択すると、
高解像度で印刷します。
③ テキストをプリンタ内蔵フォントで印刷します。イメージデータは印刷できません。
p
文字 を印刷す ると、文字の 位置がず れる場合 がありま
• こ のモード で英数カ ナ(ANK)
す。ず れる場合 は、等幅ゴシ ックまた は等幅明 朝を使 うか、欧文フ ォントを 使用して
ください。
• このモードでは、文字を回転させて印刷できません。
異なる文字また
• 縦書き文字および次の JIS コードに割り当てられている記号文字は、
は空白文字が印刷されます。
・JIS<2921>H∼<2F7E>H
・JIS<7821>H∼<797E>H
• アプリケーションによっては印刷部数の設定が無効になります。
• バックグラウンドプリントでは印刷できません。
④ 1から999まで印刷する枚数を設定します。
⑤ 書類全体を印刷します。
⑥ 印刷したい書類の開始ページと最終ページを設定します。ページを入力しない場合、書類
の最後のページまで印刷します。
⑦ 1ページごとに用紙 のセットを示すアラート ボックスを表示します。アラ ートボックスの
[OK]ボタンをクリックすると、そのページが印刷されます(用紙はプリンタのパネル設
定に従って給紙されます)。
⑧ ⑭の[ビン]ボタンをクリックすると表示される<給紙装置ダイアログボックス>で指定
されている給紙装置から、自動的に給紙します。
⑨ 表紙は印刷しません。
⑩ 表紙を先頭ページに印刷します。
⑪ 表紙を最終ページに印刷します。
22
印刷する
p
表紙とは、次のデータが印刷されるページのことです。
• プリンタドライバの名称とバージョン
• 書類名
• アプリケーション名
• 所有者の名前
• 日付、時間
⑫ 設定した条件で印刷データがスプーラに送られます。
(<セレクタ>で<バックグラウンド
プリント>を[入]に設定している場合)。<バックグラウンドプリント>を[切]に設定
している場合は、直ちに印刷を開始します。
⑬ 設定を無効にして、印刷ダイアログボックスを閉じます。
⑭ ⑧で「自動」を選択すると有効になります。給紙装置のダイアログボックスを表示します。
⑮ 設定についての説明を表示します。
[OK]ボタンをクリックすると、元の画面に戻ります。
23
給紙装置の選択
プリンタの給紙装置を選択します。<印刷ダイア ログボックス>の[給紙:]項目で[自動]
を選択した時だけ、このダイアログボックスを開くことができます。
③
④
①
②
① 1ページ目の給紙元をビン1またはビン2から選択します。ビンとはカットシートフィーダ
のことです。
② 残りのページの給紙元をビン1またはビン2から選択します。ビンとはカットシートフィー
ダのことです。
③ 設定した項目を有効にして、前のダイアログボックスに戻ります。
④ 設定した項目を取り消して、前のダイアログボックスに戻ります。
p
24
アプリケ ーション によって は、1ページずつ を独立し た文書とし て、
すべての ページを
“1ページ目”
で設定したビン(給紙装置)から給紙する場合があります。
バックグラウンドプリントについて
● バックグラウンドプリントとは............... 26
● EPSON モニタ ................................... 27
バックグラウンドプリントとは
プリン タで印刷が行わ れている間、コンピ ュータで他の作 業ができないの は不便です。コン
ピュータの処理速度は、プリンタの印刷速度に比べてはるかに高速なので、印刷データをいっ
たん記憶装置に蓄積することによって、印刷中にもコンピュータを印刷以外の作業に使うこと
ができます。このような印刷方法をバックグラウンドプリントといいます。
バックグラウンドプリントをするには、アップルメニューの<セレクタ>で、<バックグラウ
ンドプリント>の設定を[入]にします。
この操 作がすんでい れば、印刷を実行 する(印刷ダイアロ グボックスの[印 刷]ボタンをク
リックする)と、自動的にバックグラウンドプリントが行われます。
p
• バックグラウンドプリント中はマウス動作、キー入力など一 部の機能が遅くなることがあり
ますが、印刷には影響ありません。
• ご使用の Macintosh によってはマウスカーソルがなめらかに動かなくなったり、
プリントア
ウトされるまでに時間がかかるようになりますので、ご使用 の機器に合わせて<バックグラ
ウンドプリント>の設定を[入]にするかしないかを決めてください。
26
EPSONモニタ
バックグ ラウンドプリン トの状態を表示 したり、印刷の中止や 環境設定の変更 をするために
は、EPSONモニタ(スプーラのダイアログボックス)を開く必要があります。EPSONモニタ
を開くには、2つの方法があります。
書類を印刷している時
画面右上のアプリケーションメニューから[EPSONモニタ]を選びます。
書類を印刷していない時
システムフォルダ(漢字Talk7では機能拡張フォルダ)にある[EPSONモニタ]アイコンをダ
ブルクリックします。
①
②
③
④
① 現在印刷中の書類名が表示されます。
② 印刷待ちの書類名が表示されます。表示されている書類名をクリックすると、印刷を中止
したり、印刷待ち書類を削除することができます。
③ 印刷を中止したい時にクリックします(印刷待ちの書類名をクリックすると、
[リストから
削除]に表示が変わります)。
④ 現在選択されている書類に関する情報が表示されます。
印刷を中止する
現在印刷中の書類の印刷を中止したい時は、EPSONモニタを表示させます。
A EPSONモニタを表示させます。
B [印刷をキャンセル]ボタンをクリックします。
以上で印刷が中止されます。
27
印刷待ち書類を削除する
印刷待ちの書類がある時は、特定の書類を削除して印刷を取りやめることができます。
A EPSONモニタを表示させます。
B 削除する書類をクリックして選択します。
([印刷をキャンセル]の表示が[リストから削除]に変わります。
)
C [リストから削除]ボタンをクリックします。
以上で指定した書類が印刷待ちのリストから削除されます。
環境設定の変更
印刷中にEPSONモニタを表示するかどうか選択することができます。EPSONモニタを表示さ
せた後、画面左上にあるファイルメニューの[環境設定]を選ぶと、環境設定ダイアログボッ
クスが表示されます。
①
②
③
④
① 印刷中にEPSONモニタを表示させません。
② 印刷中にEPSONモニタを表示させます。
③ 設定変更した内容を無効にして、環境設定ダイアログボックスを閉じます。
④ 設定変更した内容を保存して、環境設定ダイアログボックスを閉じます。初期設定を変更
する場合は、各項目を指定した後、[OK]ボタンをクリックしてください。
28
困ったときは
● 印刷のトラブル ................................... 30
● メモリ不足 ......................................... 33
● その他............................................... 34
印刷のトラブル
現象
処置
印刷しない、または、思い通りに印
• ネッ トワー クケー ブルが しっかり 接続さ れてい る
刷できない。
か確認してください。
• <セ レクタ >でド ライバ およびプ リンタ が正し く
選択されているか確認してください。
• 印刷 中にプ リンタ の操作 パネルを 操作し ないで く
ださい。印刷に支障をきたすことがあります。
• ネットワーク I/F カードがプリンタに正しくセット
されているか確認してください。
• イン ターフ ェイス モード を設定で きるプ リンタ で
は、必ず設定を「オプション」または「自動」
にし てく
ださい。
< セレク タ> でプ リン タド ライ バ
を 選択し ても プリ ンタ 名が 表示 さ
れない。
• プリ ンタの 電源ス イッチ がオンに なって いるか 確
認してください。
• ネッ トワー クケー ブルが しっかり 接続さ れてい る
か確認してください。
• 複数の AppleTalk ネットワークが存在する場合は、
プリ ンタが 接続さ れてい るゾーン を選択 してく だ
さい。
• 正し いプリ ンタド ライバ がインス トール されて い
るか 確認 してく ださい。下記 を参照 して、プリン タ
ドライバを正しくインストールしてください。
s「EPSON Print!2を組み込む」
8 ページ
“プリンタエラー”と表示が出た。
初めてプリンタエラーと出た場合は、
[OK]ボタンを
クリックしてから書類を保存し、もう一度印刷してく
ださい。
書類を保存することによりメモリに余裕ができ、アプ
リケーシ ョンに よっては 印刷でき るよう になる場 合
があります。
文字がギザギザで印刷される。
TM
TM
MacintoshにTrueType やATM など のアウト ライ
ンフォン トがイ ンストー ルされて いるか 確認して く
ださい。
ス クリー ンフ ォン トで アウ トラ イ
ン フォン トを 使用 して もき れい な
印刷ができず、低い解像度の印刷の
ようになってしまう。
• <印 刷ダイ アログ ボック ス>で印 刷モー ドが高 品
位に設定されていることを確認してください。
• 回転文字を 印刷している場合、アプリケーショ ンに
よってはア プリケーション側の 仕様により、
ア ウト
ラインフォントで印刷できない場合があります。
30
印刷のトラブル
現象
処置
文字間スペースが狭すぎる、または
• アプ リケ ーショ ン上で[文字 間スペ ース調 整]
を有
広すぎる。
効にしてください。
•[プリンタフォント 印刷]
を設定し た場合、
スク リー
ンフ ォント とプリ ンタフ ォントの 文字幅 の違い に
より、文字 間スペ ース の相違 が起こ ります。この 場
合、等幅 ゴ シ ッ ク ま た は 等 幅 明 朝 を使 う か、欧 文
フォントを 使用してください。それでも現象が 回避
できない 場合は、
[プリンタ フォント印刷]をOFFに
してください。
Macintoshの 画 面 上に、ErrorID=-
Macintoshのメモ リが十 分かど うか確 認し てくだ さ
108, ID=04またはID=25(RAM不
い。
足エラー)が表示された。
フリ ー メモ リ を 増や す には コ ン トロ ー ル パネ ル の
RAMキャ ッシ ュ を減 ら した り、不 要な イ ニッ ト や
フォント、デバイス、デスクアクセサリーを削除する
方法などがあります。
グ ラフィ ック モー ドで うま く印 刷
プリンタ に合っ た正しい ドライバ が組み 込まれて い
できない。
るか確認してください。
ボ ールド 文字 のス ペー スが 思い ど
アプリケーション上で文 字間スペース調整をONに設
おりにならない。
定してください。
ド ットパ ター ンが 画面 と違 う印 刷
ドットパ ターン はドライ バ上で処 理を加 えている た
になる。
め、画面と印刷結果が違う場合があります。画面と同
じにするには、グレイスケールモードで印刷してくだ
さい。
< セレク タ> でバ ック グラ ウン ド
EPSONモニタがインストールされているか確 認して
プリントが選択できない。
くだ さ い。下 記 を 参 照 し て、プリ ン タ ド ラ イ バ と
EPSONモニタを正しくインストールしてください。
s「EPSON Print!2を組み込む」8 ページ
EPSONモニタは通常、プリンタドライバと一緒 に組
み込まれます。
31
現象
処置
にしてください。
バック グラウンドプ リントを[入] • バックグラウンドプリントを[切]
にして印刷すると、書類の一部が印
• EPSONモニタの使用メモリを増やしてください。
刷できない。
<手順>
① Finder上で[EPSONモニタ]のアイコンをクリッ
クします。
②[ファイルメニュー]から[情報を見る]を選択し
ます(Mac OS 8.5以上で は、
[ファイ ル]−[情
報を見る]−[メモリ]を選択します)。
③[メモリ必要条件]項目の[使用サイズ]の値を増
やします。
カラー印刷や、グレイスケール印刷
<オプションダイアログボックス>で、カラー印刷や
ができない。
グレイス ケール 印刷の設 定が正し く選択 されてい る
ことを確認してください。
32
メモリ不足
Finderや シス テ ムフ ァ イル のメ モ リサ イ ズがMacintoshの メ モリ に 比べ て 大き い場 合 か、
RAMディスクや大きなRAMキャッシュを使用している場合は、メモリ不足のトラブルが起こ
る可能性があります。
メモリ不足は、エラー表示ではっきりと示される場合もあれば、印刷しようとするまで分から
ない場合もあります。
理由が分からないが印刷できない場合は、まずメモリ不足が考えられます。
一旦、書類を保存してアプリケーションを抜けてから、次の方法でトラブルが解決できるか試
してください。
処置
• 常に大き なメモリサイズのアプリケー ションを使用する場合や、複雑な印刷をする
場合、Macintoshのメモリを増設してください。
メモリを増設する場合はMacintoshの取扱説明書を参照してください。
• 複数のア プリケーションを起動してい る場合は、
他のアプ リケーションを終了して
ください。
• 書類をこまめに保存してください。
• 必要でないフォントをシステムフォルダから削除してください。
• 必要でないドライバ、ユーティリティをシステムフォルダから削除してください。
• 縮小率/拡大率の設定を解除してください。
• 書類を一度に全ページ印刷するのでなく、いくつかに分けて印刷してください。
• EPSONモニタの使用メモリを増やしてください。
<手順>
①Finder上で[EPSONモニタ]のアイコンをクリックします。
②[ファイルメニュー]から[情報を見る]を選択します(Mac OS 8.5以上では、
[ファイル]−[情報を見る]−[メモリ]を選択します)。
③[メモリ必要条件]項目の[使用サイズ]の値を増やします。
33
その他
① EPSON Print!2は以下のアプリケーションでは印刷できません。
• Macintoshの標準の印刷方式を使用していないアプリケーション
• PostScript (ポストスクリプト)のみに対応したアプリケーション
TM
② 印刷中 にコン ピュー タの電 源を切 ってしま ったり、強制リセ ットを してし
まった場合、
[印 刷データフ ァイル]と[プリンタ ドライバの コピー]が残り、
以降の印刷が正常に行われなくなる場合があります。
処置
印刷デ ータファイルと プリンタドライ バのコピーを、下記 フォルダ内か
ら消去(ごみ箱に捨てる)してください。
フォルダ:
システムフォル ダ内の機能拡張フ ォルダの中に
あるEPSONスプールフォルダ
印刷データファイル: SpoolFile******** (******** は 12345678 等
の番号)
③ マクロ 命令で 印刷を した際 に、
[グラ フィッ ク印刷]を指定し ている にもか
かわらず、印刷結果が[ドラフト印刷]になる場合があります。
処置
ア プリケーシ ョンのマク ロ命令の中 には、当社のプ リンタドラ イバがサ
ポートしていないために、自動的に[ドラフト印刷]を設定してしまうも
のがあります。このような場合には、印刷にかかわるマクロ命令を使用し
ないで印刷してください
④ <バッ クグ ラウン ドプリ ント> の設定 を[切]にして 印刷中(フ ォア グラウ
ンドで印刷 中)に印刷中の書類 をキャンセル したり、印刷待ちの 書類をキャ
ンセ ルする と、Macintoshの画面上 に
「タイ プ-27のエラ ーが 発生し まし
た。」等のメ ッセー ジが表 示され るこ とがあ ります が、これら のエラ ーは印
刷の中 断を報 告する ために 表示さ れるもの で、ドライ バの動 作には 問題あ
りません。
34