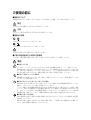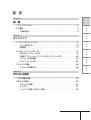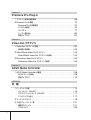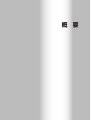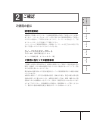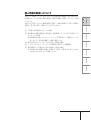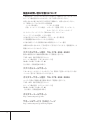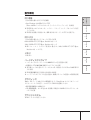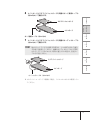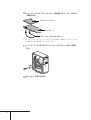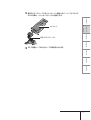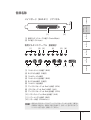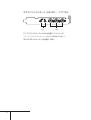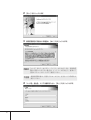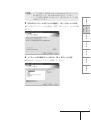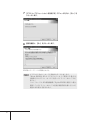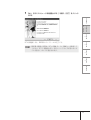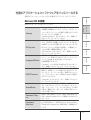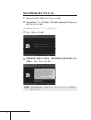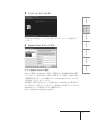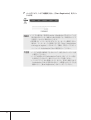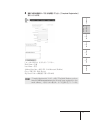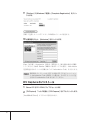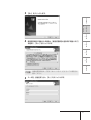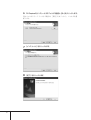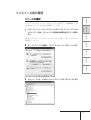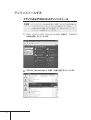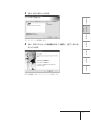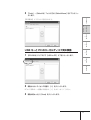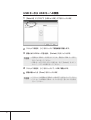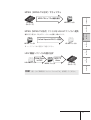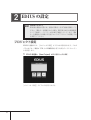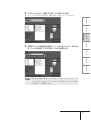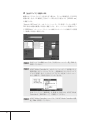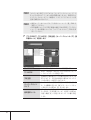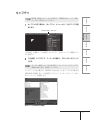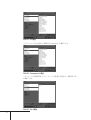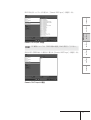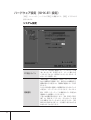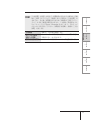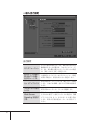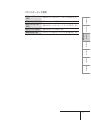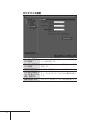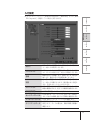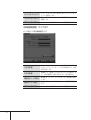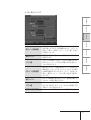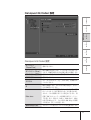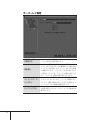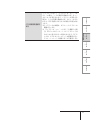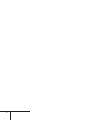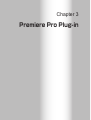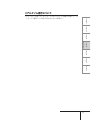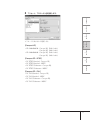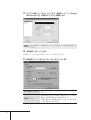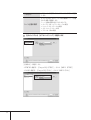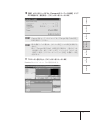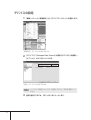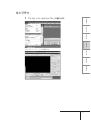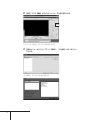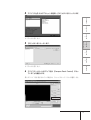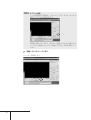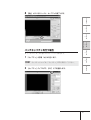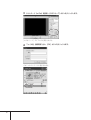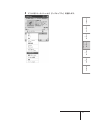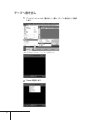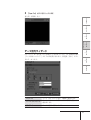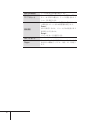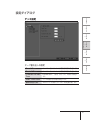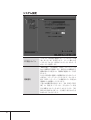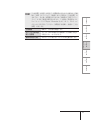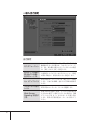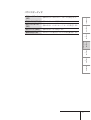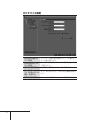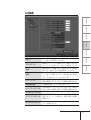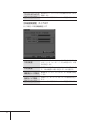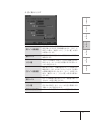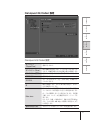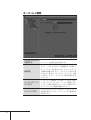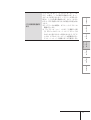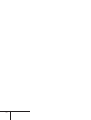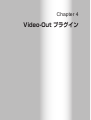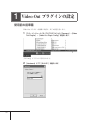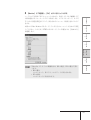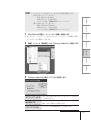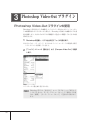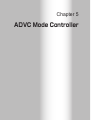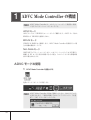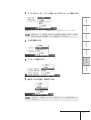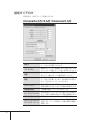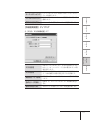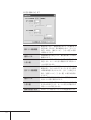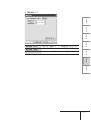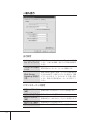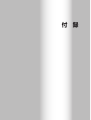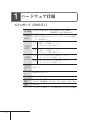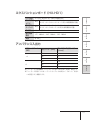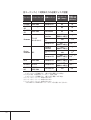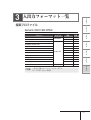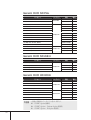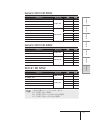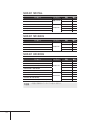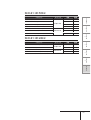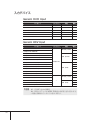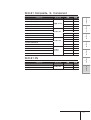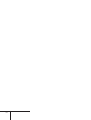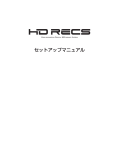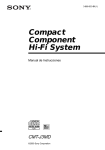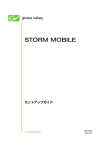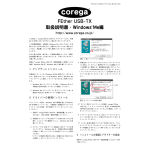Download VELXUS 500 セットアップマニュアル
Transcript
セットアップマニュアル ご注意 ⑴ 本製品の一部または全部を無断で複製することを禁止します。 ⑵ 本製品の内容や仕様は将来予告無しに変更することがあります。 ⑶ 本製品は内容について万全を期して作成いたしましたが、万一ご不審な点や誤り、記載漏れなどお気付 きの点がございましたら、当社までご連絡ください。 ⑷ 運用した結果については、⑶項にかかわらず責任を負いかねますので、ご了承ください。 ⑸ ご使用上の過失の有無を問わず、本製品の運用において発生した逸失利益を含む特別、付随的、または 派生的損害に対するいかなる請求があったとしても、当社はその責任を負わないものとします。 ⑹ 本製品付属のソフトウェア、ハードウェア、マニュアル、その他添付物を含めたすべての関連製品に関 して、解析、リバースエンジニアリング、デコンパイル、ディスアッセンブリを禁じます。 ⑺ カノープス、CANOPUS/ カノープス、ProCoder、ADVC、EDIUS およびそのロゴは、カノープス株式 会社の登録商標です。 ⑻ Microsoft、Windows は米国マイクロソフト・コーポレーションの登録商標です。 ⑼ QuickTime は、米国 Apple Computer,Inc. の登録商標です。 ⑽ Adobe、Adobe ロゴ、Adobe Photoshop、Adobe Premiere Pro、After Effect は、Adobe Systems Incorporated-(ア ドビシステムズ社)の商標です。 ⑾ Intel、Pentium、Xeon は、米国およびその他の国におけるインテル コーポレーションまたはその子会 社の商標または登録商標です。 ⑿ HDV および、HDV ロゴはソニー株式会社と日本ビクター株式会社の商標です。 ⒀ その他、商品名やそれに類するものは各社の商標または登録商標です。 表記について ■ 本書に記載されていない情報が記載される場合がありますので、ディスクに添付のテキストファイルも 必ずお読みください。 ■ 本書での説明と実際の運用方法とで相違点がある場合には、実際の運用方法を優先するものとします。 ■ 本書で使用している画像は開発中のものであり、実際の製品とは異なる場合があります。 ■ 本書はパソコンの基本的な操作を行うことができる方を対象に書かれています。特に記載の無い操作に ついては、一般的なパソコンの操作と同様に行ってください。 ■ 本書では、EDIUS Pro version 4 や EDIUS シリーズを「EDIUS」と表記します。 ■ 本書では、Microsoft® Windows® XP Professional operating system を Windows XP Professional、また は Windows XP と表記します。Microsoft® Windows® XP Home Edition operating system を Windows XP Home Edition、または Windows XP と表記します。 ■ 本書では、Adobe Photoshop を Photoshop、Adobe Premiere Pro を Premiere Pro、Adobe After Effects を After Effects と表記します。 ご使用の前に ■絵表示について 本製品を安全に正しくお使いいただくために、以下の内容をよく理解してから本文をお読みください。 警告 人が死亡または重傷を負う恐れのある内容を示しています。 注意 けがをしたり財産に損害を受ける恐れのある内容を示しています。 ■絵表示の意味 この記号はしてはいけないことを表しています。 この記号はしなければならないことを表しています。 この記号は気をつける必要があることを表しています。 ■ご購入製品を使用される際の注意事項 ここでは、ご購入製品を使用されるときにご注意いただきたい事柄について説明しています。 警告 ●健康上のご注意 ごくまれに、コンピュータのモニタに表示される強い光の刺激や点滅によって、一時的にてんかん・ 意識の喪失などが引き起こされる場合があります。こうした経験をこれまでにされたことがない方で も、それが起こる体質をもっていることも考えられます。こうした経験をお持ちの方や、経験をお持 ちの方の血縁にあたられる方は、本製品を使用される前に必ず医師と相談してください。 ●製品のご利用についての注意事項 医療機器や人命に関わるシステムでは、絶対にご利用にならないでください。製品の性質上、これら のシステムへの導入は適しません。 ●製品の取り付けおよび取り外しに関する注意事項 製品の取り付けおよび取り外しを行う場合、必ずパソコン本体および周辺機器の電源を切り、さらに 電源ケーブルをコンセントから抜いた状態で行ってください。 パソコン本体および周辺機器の電源を入れたまま、製品を取り付けたり取り外したりした場合、製品 やパソコン本体、周辺機器および周辺機器に接続されている機器の一部が破壊される恐れがありま す。また、パソコン本体および周辺機器の電源ケーブルをコンセントから抜かずにパソコン本体や周 辺機器の筐体(電源ユニットなど)、機器の金属部分に触れた場合には感電する恐れがあります。 ●静電気に関する注意事項 製品に静電気が流れると製品上の部品が破壊される恐れがあります。各コネクタや部品面には直接手 を触れないでください。 静電気は衣服や人体からも発生します。製品に触れる前に、一旦接地された金属製のものに触れてく ださい(体内の静電気を放電することになります)。 注意 ●消費電流に関する注意事項 複数の拡張ボードをパソコンに取り付けるときは、ご購入製品を含めたすべての製品の消費電流の合 計がパソコンの最大供給電流を超えていないことを必ず確認してください。全ボードの消費電流の合 計がパソコンの最大供給電流を超えたりするなどの動作条件を満たさない環境で使用し続けると、シ ステムが正常に動作しない場合やシステムに負荷がかかり、パソコンが故障する原因となる恐れがあ ります。 消費電流のわからない製品については、その製品の取扱説明書をご覧いただくか、メーカーに直接お 問い合わせいただいてお確かめください。 ●他社製品と併用されるときの注意事項 他社製品と併用されるとご購入製品が正常に動作しないことがあり、そのためにシステムが本来の目 的を達成することができないこともあります。あらかじめ、製品単体の環境で購入製品が正常に動作 することをご確認ください。また、他社製品との併用によって購入製品が正常に動作しないのであれ ば、その他社製品と購入製品との併用はお止めください。 ●その他の注意事項 製品は指定された位置に指示通り取り付けてください。指示通りに取り付けられていない場合、製品 の金属部分とパソコンの金属部分が接触してショートするなどの要因で、製品やパソコン本体・周辺 機器が破壊される恐れがあります。 製品を取り扱うときは、手など皮膚を傷つけないよう十分にご注意ください。ハードウェアの仕様上、 製品のパネル、コネクタ、エッジ、裏面は金属のピンが、突出していることがあります。製品を取り 付けたり取り外したりするときは、製品全体を軽く包み込むようにお持ちください。 動作中の製品は熱により非常に熱くなります。長時間使用した製品に手を触れる際には、十分にご注 意ください。 VELXUS 500 セットアップマニュアル August 4, 2006 Copyright © 2006 Canopus Co., Ltd. All rights reserved. 目 次 要 次 概 目 Summary CHAPTER 1 1 マニュアルについて・ ・・・・・・・・・・・・・・・・・・・・・・・・・・ 2 2 ご確認・ ・・・・・・・・・・・・・・・・・・・・・・・・・・・・・・・・ 3 ご使用の前に・ ・・・・・・・・・・・・・・・・・・・・・・・・・・・・ 3 CHAPTER 2 Chapter 1 セットアップ CHAPTER 3 1 ハードウェアセッティング・ ・・・・・・・・・・・・・・・・・・・・・・・10 ボードの取り付け・ ・・・・・・・・・・・・・・・・・・・・・・・・・・10 各部名称・ ・・・・・・・・・・・・・・・・・・・・・・・・・・・・・・17 CHAPTER 4 2 インストール/アンインストール・・・・・・・・・・・・・・・・・・・・・・・・・・ 19 EDIUS をインストールする・・・・・・・・・・・・・・・・・・・・・・・19 付属のアプリケーションソフトウェアをインストールする・ ・・・・・・・・ 25 CHAPTER 5 インストール後の確認・ ・・・・・・・・・・・・・・・・・・・・・・・・33 アンインストールする・ ・・・・・・・・・・・・・・・・・・・・・・・・36 3 ライセンス移動・ ・・・・・・・・・・・・・・・・・・・・・・・・・・・・38 APPENDIX ライセンスを移動する・ ・・・・・・・・・・・・・・・・・・・・・・・・38 Chapter 2 EDIUS の使用 1 HDV 映像の運用・・・・・・・・・・・・・・・・・・・・・・・・・・・・・42 2 EDIUS の設定・・・・・・・・・・・・・・・・・・・・・・・・・・・・・・44 プロジェクト設定・ ・・・・・・・・・・・・・・・・・・・・・・・・・・44 キャプチャ・ ・・・・・・・・・・・・・・・・・・・・・・・・・・・・・51 ハードウェア設定(SHX-E1 設定) ・ ・・・・・・・・・・・・・・・・・・54 Chapter 3 Premiere Pro Plug-in 1 プラグイン使用の制限事項・ ・・・・・・・・・・・・・・・・・・・・・・・68 2 Premiere Pro の準備・ ・・・・・・・・・・・・・・・・・・・・・・・・・70 Premiere Pro の初期設定・ ・・・・・・・・・・・・・・・・・・・・・・70 デバイスの設定・ ・・・・・・・・・・・・・・・・・・・・・・・・・・・76 キャプチャ・ ・・・・・・・・・・・・・・・・・・・・・・・・・・・・・77 テープへ書き出し・ ・・・・・・・・・・・・・・・・・・・・・・・・・・84 設定ダイアログ・ ・・・・・・・・・・・・・・・・・・・・・・・・・・・87 Chapter 4 Video-Out プラグイン 1 Video-Out プラグインの設定・・・・・・・・・・・・・・・・・・・・・・ 102 使用前の前準備・ ・・・・・・・・・・・・・・・・・・・・・・・・・・ 102 2 After Effects Video-Out プラグイン・・・・・・・・・・・・・・・・・・ 104 After Effects Video-Out プラグインの使用・・・・・・・・・・・・・・ 104 3 Photoshop Video-Out プラグイン・ ・・・・・・・・・・・・・・・・・・ 106 Photoshop Video-Out プラグインの使用・・・・・・・・・・・・・・・ 106 Chapter 5 ADVC Mode Controller 1 ADVC Mode Controller の機能・ ・・・・・・・・・・・・・・・・・・・ 108 ADVC モードの使用・・・・・・・・・・・・・・・・・・・・・・・・・ 108 設定ダイアログ・ ・・・・・・・・・・・・・・・・・・・・・・・・・・ 110 APPENDIX 付 録 1 ハードウェア仕様・ ・・・・・・・・・・・・・・・・・・・・・・・・・・ 116 メインボード(SHX-E1) ・・・・・・・・・・・・・・・・・・・・・・・ 116 エクスパンションボード(HX-HD1) ・ ・・・・・・・・・・・・・・・・ 117 アンバランス入出力・ ・・・・・・・・・・・・・・・・・・・・・・・・ 117 2 コーデックについて・ ・・・・・・・・・・・・・・・・・・・・・・・・・ 118 3 入出力フォーマット一覧・ ・・・・・・・・・・・・・・・・・・・・・・・ 121 編集プロファイル・ ・・・・・・・・・・・・・・・・・・・・・・・・・ 121 入力デバイス・ ・・・・・・・・・・・・・・・・・・・・・・・・・・・ 126 vi 概 要 1 マニュアルについて 付属マニュアルの構成 EDIUS ユーザーズガイド リファレンス マニュアル EDIUS を使用したビデオ編集の流れ。 EDIUS の機能紹介。 EDIUS の操作手順。 EDIUS の操作設定画面の解説。 EDIUS から起動するアプリケーションソフトの解説。 ヘルプ ※ EDIUS を起動し、メニューバーから表示するヘルプと なります。 VELXUS 500 セットアップ マニュアル (本書) セットアップ。 EDIUS の使用について。 プラグインの使用について。 ※本製品に特化した機能については本書で説明しています。 その他の機能については別冊のマニュアルをご覧ください。 要 CHAPTER 1 ご使用の前に 使用許諾契約 CHAPTER 2 本製品をご利用いただくには、この使用許諾契約の内容にご同意いただく必要が あります。ソフトウェアのセットアップ時に表示される使用許諾契約にご同意い ただけない場合や、ご不明な点がありましたら、インストールを中止して、下記 CHAPTER 3 カスタマーサポートまで書面にてご連絡ください。 このソフトウェア使用許諾契約は、お客様がインストールを完了された時点で内 容にご同意いただいたものとさせていただきます。 CHAPTER 4 カノープスカスタマーサポート 〒 651- 2241 神戸市西区室谷 1- 2 - 2 カノープス株式会社 SUMMARY ご確認 概 2 カスタマーサポート宛 CHAPTER 5 ご使用に当たっての留意事項 ご使用上の過失の有無を問わず、本製品の運用において発生した逸失利益を含む APPENDIX 特別、付随的、または派生的損害に対するいかなる請求があったとしても、当社 はその責任を負わないものとします。 製品本体の使用目的および当社が提供を行っている使用環境以外での動作は保証 いたしかねます。 本製品を使用して、第三者の著作物を録音・録画する場合、特定の場合を除き著 作権の侵害となる場合があります。本製品を使用して作成・複製・編集される著 作物またはその複製物につきましては、当社は一切責任を負いかねますのであら かじめご了承ください。著作権侵害の可能性は、使用環境によって異なりますの で、事前にお客様の顧問弁護士に確認されることをお勧めいたします。 サポートについて 本製品のユーザーサポートは登録ユーザー様を対象としております。サポートを お受けいただくために、ユーザー登録を必ず行ってください。ご登録されていな い場合は、ユーザーサポートをお受けいただけません。 同梱されている各製品の保証(サポート)期間は次のとおりです。 • ハードウェア(一部接続ケーブル等を除く)保証期間は、お買い上げ日より 1 年間です。 • EDIUS(当社製アプリケーションソフトウェア)無償サポートは、ユーザー 登録完了後のお問い合わせ時にサポート開始の同意を得られた後より 90 日間 となります。 ※ 91 日以降の有償サポートの形態については、 「重要・ソフトウェアサポート についてのお知らせ」、もしくは当社ホームページをご覧ください。 ご注意 • サポートについてのお知らせは、EDIUS version 4 Installation CD の[Manual]→[JP]フォルダに収録されています。 • ソフトウェアについて 「重要・サポートについてのお知らせ 4.2.pdf」 、 「重要・ソフト ウェアサポートについてのお知らせ V1.2.pdf」をご覧になるには、 Adobe Reader が必要です。お使いの PC に Adobe Reader がイン ストールされていない場合は、EDIUS version 4 Installation CD を開き、 [Tools]→[Acrobat]フォルダから、 [AdbeRdr707_ja_JP. exe]を実行してください。Adobe Reader がインストールされます。 当社ホームページ 本製品をはじめとする当社最新情報をホームページ(http://www.canopus.co.jp) にて発信しています。最新のドライバ、ユーティリティ、アプリケーション、製 品マニュアル(PDF 形式)、FAQ などを公開していますので、当社ホームペー ジにぜひアクセスいただき快適なビデオ編集環境を実現してください。 個人情報の取扱いについて 当社では、原則として①ご記入いただいたお客様の個人情報は下記の目的以外で 要 らせします。 当社ではご記入いただいた情報を適切に管理し、特段の事情がない限りお客様の CHAPTER 1 承諾なく第三者に開示・提供することはございません。 SUMMARY 概 は使用せず、②下記以外の目的で使用する場合は事前に当該サービス上にてお知 (1)ご利用の当社製品のサポートの実施 (2)当社製品の使用状況調査、製品改良、製品開発、サービス向上を目的とした CHAPTER 2 アンケートの実施 ※ 調査結果を当社のビジネスパートナーに参考資料として提供することが ありますが、匿名性を確保した状態で提供します。 CHAPTER 3 (3)銀行口座やクレジットカードの正当性、有効性の確認 (4)ソフトウェアのバージョンアップや新製品の案内などの情報提供 CHAPTER 4 (5)懸賞企画などで当選された方やお客様への賞品の発送 ※ お客様の個人情報の取扱いに関するご意見、お問合せは http://www. canopus.co.jp/info/ までご連絡ください。 CHAPTER 5 APPENDIX 製品のお問い合わせ窓口について ご使用方法や、このマニュアルについて不明な点、疑問点などがございましたら カノープス株式会社テクニカルサポートまでお問い合わせください。 お問い合わせの前には必ず以下の内容をご準備の上、お問い合わせください。 ⑴ ご使用になっておられる PC の名称型番 メーカー製の場合 :メーカー名と型番 自作、オーダーメイドの場合 :マザーボード型番、CPU、チップセット、 サウンドボード、グラフィックボード ⑵ オペレーティングシステム(Windows など)のバージョン ⑶ ハードディスクの容量、メモリの容量 ⑷ 他に取り付けられている拡張ボードのメーカー名と製品名 ⑸ 周辺機器があればそのメーカー名と製品名 ⑹ 他に併用している当社製品があれば製品名とバージョン番号 本製品のお問い合わせは、下記の窓口にて受け付けております。電話番号は、お 間違えのないようにおかけください。 テクニカルサポート窓口 TEL 078 - 992 - 9940 製品の使用方法など技術的相談に関するご質問承り窓口です。 〒 651 - 2241 神戸市西区室谷 1 - 2 - 2 カノープス株式会社 テクニカルサポート宛 10:00 ~ 12:00 / 13:00 ~ 17:00 (土日祝日、当社指定休日は除く) テクニカルメールサポート テクニカルメールサポートにつきましては、製品をご登録いただきました後に メールにて窓口をご案内させていただきます。 カスタマーサポート窓口 TEL 078 - 992 - 5846 ユーザー登録のご確認や保守部品に関するご質問承り窓口です。 〒 651 - 2241 神戸市西区室谷 1 - 2 - 2 カノープス株式会社 カスタマーサポート宛 10:00 ~ 12:00 / 13:00 ~ 17:00 (土日祝日、当社指定休日は除く) カスタマーメールサポート http://www.canopus.co.jp/info/ サポート&サービス[FAQ]ページ http://www.canopus.co.jp/tech/faq/faq.htm 動作環境 要 下記の条件を満たす PC/AT 互換機 • Intel Pentium 4 2.8GHz 以上の CPU (Xeon 2.8GHz デュアルプロセッサ(ハイパースレッディング)を推奨) SUMMARY 概 PC 本体 CHAPTER 1 ※ EDIUS はマルチプロセッサ、ハイパー・スレッディング・テクノロジに対応 しています。 ※ EDIUS を使用する場合には、SSE 命令をサポートした CPU が必要です。 CHAPTER 2 PCI バス CHAPTER 3 下記の条件を満たすバススロットに空きが必要 64bit/66MHz PCI(PCI Spec. Revision 2.2)×1 32bit/33MHz PCI(PCI Spec. Revision 2.2)×1 ※ SD フ ォ ー マ ッ ト の み で 使 用 の 場 合 は、32bit/33MHz PCI(PCI Spec. Revision 2.2)×2で可。 CHAPTER 4 メモリ 1GB 以上 CHAPTER 5 ハードディスクドライブ • ソフトウェアのインストールに 800MB 以上の空き容量が必要 APPENDIX • 映像用に ATA100/5400 回転以上のドライブが必要 ※ 非圧縮ファイルを含むストリームを 2 つ以上再生するには Ultra 160 SCSI 以 上が必要 ※ HD 解像度編集を行う場合は RAID 0 を推奨 ※ ハードディスクドライブの空き容量は、編集するファイル容量の 2 倍程度必要 グラフィック 1024 × 768 ドット 32bit 以上の解像度をもち、DirectDraw のオフスクリーンに よるオーバーレイに対応し、かつ以下の VRAM を搭載したもの • SD 解像度編集は 64MB 以上 • HD 解像度編集、および Xplode を使用する場合は 128MB 以上のグラフィック メモリが必要 サウンドシステム WDM ドライバに対応したもの CD-ROM • インストールに必要 • ProCoder EXPRESS for EDIUS の機能を使って DVD-Video を作成するには DVD-R/RW、DVD+R/RW への書き込み機能を持つドライブが必要 対応 OS Microsoft Windows XP Home Edition/Professional 日本語版 Service Pack2 以降 その他 インターネット接続環境、メールアドレス ※ アクティベーション、ユーザー登録、サポート、ソフトウェアのアップデー トに必要 ※ この条件を満たすすべての環境で動作を保証するものではありません。 制限事項 VELXUS 500 をご使用いただくにあたり、以下の制限事項がありますのであら かじめご確認ください。また、各アプリケーションの「Readme.htm」にはマニュ アルに記載されていない事項などが記述されている場合がありますので必ずお読 みください。 スタンバイモードについて 本製品は、スクリーンセーバーおよびモニタ電源のスタンバイモードを無効(な し)に設定してご使用ください。 著作権保護信号について 本製品は、コピー禁止の著作権保護信号が付加された映像をキャプチャできません。 Chapter 1 セットアップ 1 ハードウェアセッティング ボードの取り付け ボードの装着を行う前に、作業を行うことができるほこりの無い乾いたスペース を準備してください。また、プラスドライバー、マイナスドライバーと取り外し たねじを入れておく空き箱を用意してください。 使用する部品は次のとおりです。 • メインボード(SHX-E1) • エクスパンションボード(HX-HD1) • 専用マルチ I/O ケーブル • DV ケーブル(4pin-4pin 2m) • ボード接続ケーブル(6pin-6pin) • DV ケーブル(4pin-4pin 24cm) • オーディオケーブル(4pin-4pin) 10 PC をシャットダウンし、電源を切ります。 2 電源ケーブルなどのケーブル類を取り外します。 PC のカバーを取り外します。 取り外し方は、PC 付属の取扱説明書をご確認ください。 CHAPTER 2 4 CHAPTER 1 3 取り外す時に、どのケーブルがどのコネクタに接続されていたか、 メモをしておくと後で元に戻す際に便利です。 セットアップ POINT SUMMARY 1 メインボード、エクスパンションボードを装着する PCI スロット位置のス ロットカバーを取り外します。 CHAPTER 3 ※ PCI スロットの種類については、ご使用の PC の取扱説明書をご確認ください。 ※ 取り外したスロットカバーは使用しません。失くさないように保管してくだ さい。 CHAPTER 4 CHAPTER 5 APPENDIX 5 メインボード、エクスパンションボードの取り付け位置を確認します。確認 事項は次のとおりです。 • メインボードは、64bit/66MHz PCI スロット、または 32bit/33MHz PCI スロッ トに装着します。HD 解像度編集を行うには、64bit/66MHz PCI スロットに装 着してください。 • メインボード(64bit/66MHz ボード) とエクスパンションボード (32bit/33MHz) 等を同じ 64bit/66MHz PCI スロットに装着した場合、 64bit/66MHz PCI スロッ トは 33MHz で操作します。HD 解像度編集を行う場合、64bit/66MHz PCI ス ロットにはメインボードのみを装着するようにしてください。 • メインボードとエクスパンションボードは、同梱の接続ケーブル(ボード接続 ケーブル、オーディオケーブル、DV ケーブル)で接続を行います。本項目を 最後までご覧になり、接続用ケーブルの長さをご確認の上で取り付け位置を選 定してください。 11 • ご使用のサウンドボードのコネクタ形状と、同梱のオーディオケーブルのコネ クタ形状の規格が異なる場合は、別途ケーブルをご用意ください。 POINT 64bit/66MHz PCI スロットは、通常の PCI スロット(32bit/33MHz PCI)より長いスロットです。 ※ PCI スロットに種類については、 ご使用のパソコン(マザーボード) の取扱説明書をご確認ください。 POINT 当社製のボードは通常、簡単にスロットに装着できます。何かに引っ かかりうまく差し込むことができない場合は、無理に押し込まない ようにしてください。このような場合は、 ボードを一度取り外し、 引っ かかりの原因を確認してください。また、異なるスロットへの装着 を試してください。どうしても何かに引っかかり装着することがで きない場合は、物理的な問題でボードを使用することができません。 当社製のボードは PCI の規格によって設計されていますので、PC に 何らかの問題がある可能性があります。このような場合は、PC メー カーまたはマザーボードメーカーへご相談ください。 6 メインボードを PCI スロットにしっかりと差し込みます。 メインボード 7 エクスパンションボードを PCI スロットにしっかりと差し込みます。 エクスパンションボード 12 8 メインボードとエクスパンションボードを同梱のボード接続ケーブル (6pin-6pin)で接続します。 SUMMARY エクスパンションボード CHAPTER 1 セットアップ メインボード CHAPTER 2 ボード接続ケーブル(6pin-6pin) メインボードとエクスパンションボードを同梱のオーディオケーブル (4pin-4pin)で接続します。 POINT CHAPTER 3 9 CHAPTER 5 ※ CHAPTER 4 他のサウンドデバイスに接続する場合は、3つの端子の中から適合 する端子を接続してください。同梱のオーディオケーブルがご使用 のサウンドデバイスのコネクタ形状に適合しない場合は、別途ケー ブルをご用意ください。 エクスパンションボード APPENDIX メインボード オーディオケーブル(4pin-4pin) ※ エクスパンションボードと接続する場合、この2つのコネクタは使用しない でください。 13 1 0 メインボードとエクスパンションボードを同梱の DV ケーブル(24cm) で接続します。 エクスパンションボード メインボード DVケーブル(4pin-4pin 24cm) ※ DV ケーブルをエクスパンションボードの DV 端子に接続するときは、2 つの DV 端子のどちらを使用してもかまいません。 1 1 メインボード、およびエクスパンションボードのブラケットをネジで固定し ます。 1 2 PC のカバーを取り付けます。 14 1 3 専用マルチ I/O ケーブルをメインボードへ接続します。ケーブルコネクタ のネジを締め、メインボードにしっかり固定します。 SUMMARY CHAPTER 1 セットアップ メインボード CHAPTER 2 専用マルチI/Oケーブル CHAPTER 3 1 4 PC に電源ケーブルなどのケーブル類を取り付けます。 CHAPTER 4 CHAPTER 5 APPENDIX 15 オーディオ出力について オーディオケーブル(4pin-4pin)の仕様は次のとおりです。 赤 : 右チャンネル(R) 白 : 左チャンネル(L) 黒 : グラウンド(G) オーディオケーブル(4pin-4pin) オーディオ出力を行うには、出力先のサウンドデバイスとメインボードを、同梱 のオーディオケーブル(4pin-4pin)で接続します。 ※ 同梱のオーディオケーブル(4pin-4pin)は、形状、配線仕様が異なる 3 つのコ ネクタに分岐しています。分岐していない側はメインボードに、分岐している 側は出力先のサウンドデバイスに接続します。接続先のコネクタ形状、および 配線仕様に適合するコネクタをご使用ください。同梱のオーディオケーブル (4pin-4pin)が使用できない場合は、別途オーディオケーブルをご用意ください。 オンボードのサウンドデバイスから出力する場合 オーディオケーブルをマザーボードの端子と接続します。 ※ オンボードサウンドデバイス(マザーボードに実装されているサウンドデバ イスです。詳しくはご使用の PC、もしくはマザーボードの取扱説明書を参照 してください)のコネクタ位置によっては、スロットに装着したボードと干 渉する場合がありますのでご注意ください。 サウンドボードから出力する場合 オーディオケーブルをサウンドボードの端子と接続します。 16 各部名称 SUMMARY メインボード(SHX-E1) リアパネル CHAPTER 1 セットアップ [2] CHAPTER 2 [1] [1]専用マルチ I/O ケーブル端子(D-sub 62pin) [2]DV 端子(DV 4pin) [1] CHAPTER 3 専用マルチ I/O ケーブル 接続端子 [2] [3] [4] [5] [6] CHAPTER 4 CHAPTER 5 [8] [9] [10] [11] [12] APPENDIX [7] [1]コンポーネント入力端子(BNC) [2]S ビデオ入力端子(S 端子) [3]コンポジット入力端子 [4]コンポーネント出力端子(BNC) [5]S ビデオ出力端子(S 端子) [6]コンポジット出力端子 [7]アンバランスオーディオ 2ch 入力端子(RCA) [8]バランスオーディオ 2ch 入力端子(XLR) [9]アンバランスオーディオ 2ch 出力端子(RCA) [10]バランスオーディオ 2ch 出力端子(XLR) [11]リファレンス入力端子(BNC) [12]リモート端子(D-Sub9 ピン) POINT 専用マルチ I/O ケーブルのアンバランスオーディオ入力端子(RCA) を接続する場合は、接続する端子を奥まで(カチッと音がするまで) しっかりと差し込み、接続してください。 17 エクスパンションボード(HX-HD1) リアパネル [1] [2] [1]アンバランスオーディオ 2ch 出力端子(ピンジャック) メインボードのアナログオーディオ出力と同時使用が可能です。 [2]HD/SD コンポーネント出力端子(BNC) 18 インストール/アンインストール CHAPTER 2 CHAPTER 3 CHAPTER 4 CHAPTER 5 APPENDIX 1 • ボードを装着した後に PC を起動すると、 [新しいハードウェア の検出ウィザード]が起動しますが、ここでは[キャンセル]を 選んでください。 • インストールを始める前に、常駐ソフトウェアを含む他のすべて のアプリケーションソフトを終了してください。 • Administrator 権限(PC の管理者など)を持つアカウントでイン ストール作業を行ってください。 • 当社製 MVR-D2000 および MTV シリーズ(MTVX シリーズは 不可)をお持ちの場合は、あらかじめこれらの製品のドライバと アプリケーションソフトのインストールを行っておいてください。 • After Effects、PhotoShop、 お よ び Premiere Pro 用 の プ ラ グ イ ンを使用する場合は、あらかじめこれらの製品のインストールを 行っておいてください。 • インストールされるアプリケーションは、モデルにより異なる場 合があります。 • EDIUS version 4 を イ ン ス ト ー ル す る 場 合、version 4 以 前 の EDIUS はアンインストールされます。インストールを行う前に、 キーボードショートカットなどのカスタマイズした設定ファイル のバックアップをとり、アンインストールしておいてください。 CHAPTER 1 ご注意 セットアップ EDIUS をインストールする SUMMARY 2 EDIUS version 4 Installation CD を CD-ROM ドライブにセットします。 自動起動しない場合は、EDIUS version 4 Installation CD を開き、 [SetupManager ForEDIUS.exe]をダブルクリックしてください。 [InstallShield Wizard]ダイアログが表示されます。 POINT PC に version 4 以前の EDIUS がインストールされている場合は、画 面にしたがってアンインストールを行い、PC を再起動してください。 19 2 3 [次へ]をクリックします。 使用許諾契約に同意される場合は、 [はい]をクリックします。 POINT [いいえ]をクリックすると、インストールを中止します。使用許諾 契約に同意いただけない場合は、インストールを中止し、書面にて 当社カスタマーサポートまでご連絡ください。 ご注意 4 20 使用許諾契約書は、内容をスクロールさせ、必ずすべての条項をお 読みください。 ユーザ名、会社名、シリアル番号を入力し、 [次へ]をクリックします。 ご注意 択します。 CHAPTER 1 他のフォルダにインストールする場合は、 [参照]をクリックし、フォルダを選 SUMMARY EDIUS をインストールするフォルダを指定し、 [次へ]をクリックします。 セットアップ 5 • シリアル番号は、EDIUS version 4 Installation CD が入っている 袋に貼付されている、6 桁- 16 桁の番号を入力してください。 • シリアル番号は再発行できませんので、紛失されないように大切 に保管してください。 CHAPTER 2 CHAPTER 3 CHAPTER 4 インストールする項目にチェックを入れ、 [次へ]をクリックします。 CHAPTER 5 6 [HX-E1] にチェックが入っていることを確認してください。 APPENDIX 21 7 8 [デスクトップにショートカットを作成する]にチェックを入れ、 [次へ]を クリックします。 設定を確認し、[次へ]をクリックします。 EDIUS のインストールが開始されます。 POINT 22 ダイアログに次のメッセージが追加されることがあります。 「Xplode EDIUS を HD サ イ ズ の プ ロ ジ ェ ク ト で 使 用 す る 場 合 は、 128MB 以上のグラフィックメモリを持ったグラフィックカードが必 要です。」 このメッセージは、HD 解像度編集で Xplode EDIUS を使用した場合、 使用しているグラフィックカードの性能が動作条件を満たさない可 能性がある場合に表示されます。 9 [はい、今すぐコンピュータを再起動します。 ]を選び、 [完了]をクリック します。 SUMMARY CHAPTER 1 セットアップ CHAPTER 2 POINT CHAPTER 3 PC が再起動します。EDIUS のインストールは完了です。 CHAPTER 4 EDIUS を使用する際は、PC の USB ポートに USB キーを装着して ください。正しく認識されると、新しいハードウェアが見つかった ことを表すメッセージが表示されます。 CHAPTER 5 APPENDIX 23 TitleMotion Pro for Canopus のインストール POINT 1 TitleMotion Pro for Canopus は、EDIUS をインストールした後にイ ンストールしてください。 TitleMotion Pro for Canopus のインストール CD(TITLEMOTION PRO for Canopus)を CD-ROM ドライブにセットします。 [SetupManager For EDIUS]ダイアログが表示されます。 2 [次へ]ボタンをクリックします。 3 [はい、今すぐコンピュータを再起動します。 ]を選択し、 [完了]ボタンを クリックします。 パソコンが再起動します。TitleMotion Pro for Canopus のインストールは完了 です。 POINT 24 同梱されているバンドルソフトウェアのインストールについては、 各ディスク(CD-ROM、DVD-ROM)に含まれるマニュアル、ヘル プ等をご覧ください。 付属のアプリケーションソフトウェアをインストールする 付属アプリケーションソフトウェアは、必要に応じてインストールしてください。 SUMMARY Bonus CD の内容 CHAPTER 1 CHAPTER 2 CHAPTER 3 CHAPTER 4 CHAPTER 5 APPENDIX Adorage Canopus Edition 3D トランジションパック (英語版)が収録されています。プリセットのアニメー ション 3D トランジションが数多く用意されているほ Adorage か、カスタマイズも可能です。 [AdoCanopus1.exe]をダブルクリックし、画面にし たがってインストールしてください。 IEEE1394(OHCI)ポートに接続した最大 2 台のカメ ラと、VELXUS に接続したカメラとで、計 3 台から の同時キャプチャが可能な DV キャプチャツールです。 DV のタイムコードの切れ目を検出し、自動的にファ DVCapture イルを分割する機能も搭載しています。 [CDVCap.exe]をダブルクリックし、画面にしたがっ てインストールしてください。 高解像度の静止画を使って、簡単な操作で本格的なア ニメーション作成ができるアプリケーションソフト ウェア、Imaginate 2.0 をお試しいただけます。 Imaginate2Demo ※試用期間は 15 日です。 [Japanese]フォルダ内の[Install.exe]をダブルクリッ クし、画面にしたがってインストールしてください。 当社製 MTV シリーズ、MTU シリーズ、HDV 機器を 使用して MPEG ファイルの取り込みを行えるソフト ウェアです。インストールすると、EDIUS のメニュー バー[キャプチャ]から、MPEG Capture を起動で MPEGCapture きるようになります。 [setup.exe]をダブルクリックし、画面にしたがって インストールしてください。 SoundSoap 2 VST Plugin(英語版)が収録されてい ます。さまざまなメディアファイルのクリック、 クラッ クル、ヒス、ハム、バズ、ランブルなどのノイズ成分 SoundSoap を除去/軽減します。詳しくは、付属の PDF マニュ アルをご覧ください。 Adobe After Effect 6.5/7.0、Adobe Photoshop CS/ Canopus PlugCS2、Adobe Premiere Pro 1.5 を使用するためのプラ ins グインです。 デフォルトショートカットキーファイル、 「Avid shortcut for EDIUS.dat」、「EDIUS Pro3 shortcut.dat」、 Keyboard 「FinalCutPro shortcut for EDIUS.dat」が収録されて Shortcut います。 セットアップ Bonus CD は、以下の内容になっています。 25 SoundSoap のインストール 1 2 Bonus CD を CD - ROM ドライブにセットします。 [SoundSoap]フォルダを開き、 [EDIUSSoundSoapVSTPlugin.exe] をダブルクリックします。 [InstallShield Wizard]ダイアログが表示されます。 3 4 [次へ]をクリックします。 使用許諾契約に同意される場合は、 [使用許諾契約の全条項に同意します] を選択し、[次へ]をクリックします。 ご注意 26 使用許諾契約書は、内容をスクロールさせ、必ずすべての条項をお 読みください。 5 [インストール]をクリックします。 SUMMARY CHAPTER 1 セットアップ CHAPTER 2 [Authorize SoundSoap]ダイアログが表示されます。ライセンス認証を行って ください。 CHAPTER 3 6 [Register Online]をクリックします。 CHAPTER 4 CHAPTER 5 APPENDIX すでに登録がお済みの場合 Name(お名前)、Organization(会社名、部署名など。個人使用の場合は空欄に してください)、Serial Number(BSS から始まるシリアル番号) 、Authorization (登録時送付されるメールに記載されている Authorization Code)を入力し、 [Authorize]をクリックしてください。 以前登録した際に送付されたメールを紛失され、Authorization の番号がわか らない場合は、下記サイトにアクセスし、登録された E-Mail アドレスおよび、 SoundSoap のシリアル番号を入力すると確認できます。 http://www.bias-inc.com/support/register/ 27 7 メールアドレス、シリアル番号を入力し、 [Start Registration]をクリッ クします。 POINT ご注意 28 • シリアル番号は、EDIUS version 4 Installation CD が入っている 袋に貼付されている、BSS から始まる番号です。EDIUS のシリア ル番号シールの上に貼付されています。 • EDIUS をインストールする PC がインターネットへ接続できない 場合は、インターネットが利用できる PC で http://www.bias-inc. com/support/register/ へアクセスし、手順 6、7 を行ってアクティ ベーションと Authorization Code の取得を行ってください。 • シリアル番号は再発行できませんので、紛失されないように大切 に保管してください。 • シリアル番号および Authorization Code は、再インストール時に も必要になりますので、紛失しないようにご注意ください。 • メールアドレスをお間違いになりますと、後ほど発行される Authorization Code が送信されません。お間違いのないよう入力、 確認のうえ、[Start Registration]をクリックしてください。 8 登録に必要な情報をローマ字(半角英数)で入力し、 [Complete Registration] をクリックします。 SUMMARY CHAPTER 1 セットアップ CHAPTER 2 CHAPTER 3 CHAPTER 4 CHAPTER 5 APPENDIX 「*」のある項目は、必ず入力してください。 First Name = 名前 Last Name = 苗字 Address Line One = 住所(例:1-2-2 Murotani, Nishi-ku) City = 市郡(例:Kobe, Hyogo) Zip/Postal Code = 郵便番号(例:655-2241) POINT [Complete Registration]をクリック後、「The Serial Number you have entered: BSS-xxxxxxxxxxxxxx has already been registered to the email address.」と表示された場合は、すでに登録が完了しています。 29 9 [Platform]を Windows に変更し、 [Complete Registration]をクリッ クします。 手順 7 で登録したメールアドレスに、BIAS 社からメールが届きます。 10 必要項目を入力し、[Authorize]をクリックします。 Name(お名前)、Organization(会社名、部署名など。個人使用の場合は空欄に してください)、Serial Number(BSS から始まるシリアル番号) 、Authorization (登録時送付されるメールに記載されている Authorization Code)を入力します。 POINT EDIUS をインストールする PC とは別の PC でアクティベーション と Authorization Code の取得をした場合は、その PC にメールで送 付される Authorization Code を入力してください。 DV Capture のインストール 1 2 Bonus CD を CD - ROM ドライブにセットします。 [DVCapture]フォルダを開き、 [CDVCap.exe]をダブルクリックします。 [InstallShield Wizard]ダイアログが表示されます。 30 3 [次へ]をクリックします。 SUMMARY CHAPTER 1 セットアップ CHAPTER 2 使用許諾契約に同意される場合は、 [使用許諾契約の全条項に同意します] CHAPTER 3 4 を選択し、[次へ]をクリックします。 CHAPTER 4 CHAPTER 5 5 APPENDIX ご注意 使用許諾契約書は、内容をスクロールさせ、必ずすべての条項をお 読みください。 ユーザ名、会社名を入力し、 [次へ]をクリックします。 31 6 DV Captureをインストールするフォルダを指定し、 [次へ] をクリックします。 別のフォルダにインストールする場合は、 [変更]をクリックし、フォルダを選 択します。 32 7 [インストール]をクリックします。 8 [完了]をクリックします。 インストール後の確認 SUMMARY リソースの確認 ドライバ、アプリケーションソフトのインストールを完了し、再起動後にドライ [スタート]メニューの[コントロールパネル]から[パフォーマンスとメ ンテナンス]へ進み、[コンピュータの基本的な情報を表示する]を選択し CHAPTER 1 1 セットアップ バが正常にインストールされたかを確認してください。 CHAPTER 2 ます。 または[スタート]メニューのマイコンピュータ上で右クリックし、 [プロパティ] を選択してください。 3 [サウンド、ビデオ、およびゲームコントローラ]をダブルクリックします。 CHAPTER 4 [ハードウェア]タブを選択し、 [デバイス マネージャ]をクリックします。 CHAPTER 3 2 CHAPTER 5 APPENDIX 33 4 デバイス名を確認します。 • [HX-E1] デバイス名の頭に「!」や「×」のマークが表示されている場合、 VELXUS シリー ズのドライバが正常にインストールされていません。 再インストール、リソース競合の確認やボード差込位置の変更などをお試しくだ さい。 5 [デバイス マネージャ]を閉じます。 メインボード(SHX-E1)のドライバの確認は以上です。 続けて、エクスパンションボードのドライバを確認します。 6 EDIUS、または ADVC Mode Controller を一度起動し、終了します。 POINT • EDIUS の起動については、 「EDIUS リファレンスマニュアル」の 「EDIUS の起動」を参照してください。 • ADVC Mode Controller の起動については、 「ADVC モードの使用」 P108 を参照してください。 7 手順 1、2 を参照し、[ デバイス マネージャ ] を開きます。 8 次の項目をダブルクリックし、ドライバがインストールされていることを確 認します。 • 項目-[1394 バス ホスト コントローラ] ドライバ-[NEC OHCI Compliant IEEE 1394 Host Controller] • 項目-[イメージング デバイス] ドライバ-[AVC Compliant DV Tape Recorder/Player] • 項目-[ネットワーク アダプタ] ドライバ-[1394 ネット アダプタ] 、 [1394 ネット アダプタ #2] ※ [AVC Compliant DV Tape Recorder/Player#2] の "#2" は、何度かボードの抜き差しを行った場合などに表示される場合があ ります。表示内容は、ご使用の環境により異なります。 9 34 [デバイス マネージャ]を閉じます。 リソースが競合している場合 お使いの製品と他のデバイス類のリソースが競合もしくは共有している場合、正 ドなどに付属の取扱説明書をご参照ください。 IRQ の設定方法は PC、マザーボードなど各メーカーにより異なりま す。BIOS で PCI スロットごとに任意の IRQ を割り当てるタイプや、 特定の IRQ をあらかじめ予約するタイプなどがあります。 CHAPTER 2 POINT CHAPTER 1 ※ PC 本体(マザーボード)の BIOS でリソースの設定を変更してください。 BIOS の設定方法は各メーカーによって異なりますので、PC 本体、マザーボー セットアップ ※ 割り込みを共有する他の機器を取り外すか、他の機器の IRQ の変更を行って ください。 SUMMARY 常動作しないことがあります。以下の方法をお試しください。 CHAPTER 3 CHAPTER 4 CHAPTER 5 APPENDIX 35 アンインストールする ドライバおよび EDIUS のアンインストール ご注意 36 • アンインストールを始める前に、常駐ソフトウェアを含む他のす べてのアプリケーションソフトウェアを終了してください。 • Administrator 権限(PC の管理者など)を持つアカウントでアン インストール作業を行ってください。 1 [スタート]メニューから、[コントロールパネル]を選択し、 [プログラム 2 [EDIUS4(SetupManager) ]を選び、 [変更と削除]をクリックします。 の追加と削除]をクリックします。 3 [次へ]ボタンをクリックします。 SUMMARY CHAPTER 1 セットアップ CHAPTER 2 アンインストールを開始します。 CHAPTER 3 4 [はい、今すぐコンピュータを再起動します。 ]を選択し、 [完了]ボタンを クリックします。 CHAPTER 4 CHAPTER 5 APPENDIX PC が再起動します。アンインストールは完了です。 37 3 ライセンス移動 ライセンスを移動する USB ポートの少ないノートパソコンで使用される場合や、USB キーを持ち歩き たくない場合に便利です。下記の「ご注意」の項目を必ずご確認のうえ、ライセ ンス移動を行ってください。 ご注意 • ライセンス移動ツールを使用するには、あらかじめ EDIUS がイ ンストールされている環境で実行する必要があります。 • ライセンス移動ツールを終了するときは、必ずライセンスの移動 を完了してから行ってください。完了前に終了すると、ライセン スが失われます。 • USB キーを紛失されますと、いかなる場合(ライセンス情報が PC にある場合など)においても、USB キーの再発行はできませ んので厳重に管理してください。 • ライセンスは、PC ⇔ USB キー間、USB ⇔ USB 間でのみ移動が 可能です。PC ⇔ PC 間の移動はできません。 • 同一製品のライセンスを複数お持ちの場合、そのライセンスを1 つの USB キーへ集約することはできません。 • PC へのライセンスを移動させた場合、ハードディスクの故障や 何らかの理由でシステムが故障すると、ライセンスが消失され、 復旧できない危険性があります。特別な理由がない場合は、PC へのライセンス移動はお勧めしません。 • PC へのライセンスを移動させた場合、ハードウェアの構成を変 更すると(CPU・メモリ・マザーボード・HDD・NIC など) 、PC に登録したライセンスデータが無効になる可能性があります。 ライセンス移動ツールの起動 38 1 PC の USB ポートに移動するライセンスのある USB キーを装着します。 2 EDIUS version 4 Installation CD を CD-ROM ドライブにセットします。 3 [Tools]→[EdiusLM]フォルダ内の[EdiusLM.exe]をダブルクリッ クします。 SUMMARY [EDIUSLM]ダイアログが表示されます。 CHAPTER 1 セットアップ CHAPTER 2 CHAPTER 3 1 CHAPTER 4 USB キーと PC のローカルディスク間の移動 [EDIUSLM]ダイアログで[USB to PC]タブをクリックします。 CHAPTER 5 APPENDIX 2 移動させたいライセンスを選び、 [->]をクリックします。 PC から USB キーへ移動する場合は、 [<-]をクリックしてください。 3 移動が終わったら[Close]をクリックします。 39 USB キーから USB キーへの移動 1 [EdiusLM]ダイアログで[USB to USB]タブをクリックします。 2 ライセンスを選び、[->]をクリックして移動候補に移動します。 3 移動させる USB キーに差し替え、 [Refresh]をクリックします。 ご注意 4 ライセンスを選び、[<-]をクリックして、USB に移動します。 5 移動が終わったら[Close]をクリックします。 ご注意 40 • 異動先の USB キーを装着するときは、異動元の USB キーを取り 外してから行ってください。 • USB キーの差し替えを行った場合は、必ず[Refresh]をクリッ クして、リストの更新を行ってください。 • ライセンスの移動中に USB キーの抜き差しは行わないでください。 • ライセンスの移動は USB キーを1つずつ差し替えながら作業を 行ってください。 Chapter 2 EDIUS の使用 1 HDV 映像の運用 EDIUS を使用して HDV 映像のキャプチャと編集が可能です。 HDV の MPEG ファイル *1 を 1 時間キャプチャするには、約 13GB のファイル 容量が必要です。キャプチャした MPEG ファイルを編集する予定がある場合は、 編集時に軽快に動作する HQ AVI ファイル *2 でキャプチャ (HQ キャプチャ機能) することをお勧めします。ただし、HQ AVI ファイルは MPEG ファイルと比べ、 ファイル容量が約 7 倍(映像や設定によって容量は上下します)になりますので、 ハードディスク容量に注意が必要です。また、ご使用のパソコンの動作環境によ り HQ キャプチャ機能を使用できない場合があります。 HQ キャプチャを行うには、次の推奨以上の動作環境が必要です。 • HDV 編集の場合 最低 :Intel Pentium 4 3.0 GHz(Hyper-Threading 対応)以上 推奨 :Intel Pentium D 3.0 GHz(デュアルコア、EM64T)以上 推奨 :Intel Xeon 2.8 GHz(Hyper-Threading 対応)× 2 ※ HQ キャプチャが行えない場合は、HDV キャプチャと HQ AVI ファイルへの 変換を別々に行ってください。 *1 ネ イティブ MPEG(MPEG-TS 形式)ファイルです。この項目では MPEG ファ イルと記載します。 *2 Canopus HQ Software Codec でリアルタイム ・ トランスコードキャプチャを 行ったファイルです。HD 画質を高画質のまま変換します。 HQ AVI ファイルでキャプチャ HQ キャプチャ機能を使用 HDV 映像 (DV テープ) ※ ハードディスクの容量にご注意ください。 42 HQ AVI ファイル MPEG(MPEG-TS 形式)でキャプチャ SUMMARY MPEG-TS キャプチャ機能を使用 MPEG ファイル HDV 映像 (DV テープ) CHAPTER 1 MPEG(MPEG-TS 形式)ファイルを HQ AVI ファイルへ変換 の使用 EDIUS CHAPTER 2 編集を行う場合は、HQ AVI ファイルへの変換をお勧めします。 ProCoder Express for EDIUS ツールを使用 CHAPTER 3 MPEG ファイル HQ AVI ファイル ※ ハードディスクの容量にご注意ください。 CHAPTER 4 HDV 機器へファイルを書き出す HQ AVI ファイル MPEG ファイル HDV 映像 (DV テープ) APPENDIX POINT MPEG TS Writer CHAPTER 5 ProCoder Express for EDIUS 詳しくは「EDIUS リファレンスマニュアル」を参照してください。 43 2 EDIUS の設定 POINT USB キーについて EDIUS を使用する際には、付属の USB キーを PC 本体に接続してく ださい。USB キーを接続されない場合、EDIUS は 30 日の使用制限 モードで動作し、インストール後 30 日で動作しなくなります。USB キーを接続せずに使用する方法については「ライセンスの移動」P39 を参照してください。 プロジェクト設定 EDIUS を起動すると、[プロジェクト設定]ダイアログが表示されます。このダ イアログでは、ご使用の VTR、および編集形式に応じた出力デバイスとコーデッ クを設定します。 1 EDIUS を起動し、[New Project]ボタンをクリックします。 [プロジェクト設定]ダイアログが表示されます。 44 2 [プロジェクト名]に、作業するプロジェクト名を入力します。 ※ プロジェクト設定の設定内容は、編集作業中に変更することが可能です。 SUMMARY CHAPTER 1 CHAPTER 2 の使用 EDIUS CHAPTER 3 3 作業するフォルダを変更する場合は、 [...]ボタンをクリックし、表示され る[フォルダの参照]ダイアログからフォルダを指定します。 CHAPTER 4 CHAPTER 5 APPENDIX POINT EDIUS の作業効率を良くするために、フォルダはシステムのインス トールされていないハードディスク(2台目のハードディスク等) に作成することを推奨します。 45 4 [出力デバイス]を選択します。 編集中のリアルタイムビデオ出力を行う場合や、アナログ映像音声、DV/HDV 映像の取り込み、DV 編集完了後のテープ出力を行う場合には、 [SHX-E1 xxx] を選択します。 [Generic OHCI xxx]は、エクスパンションボードを装着していない状態で HDV 形式の映像を編集する場合に選択します。また、パソコンに装備されてい る IEEE1394 インターフェースとパソコン画面上のオーバーレイ画面だけを利用 して編集する場合に使用します。 POINT 出力デバイスの選択については、 「入出力フォーマット一覧」P121 を 参照してください。 POINT ADVC Mode Controller は、エクスパンションボードを装着すると 使用可能になるソフトウェアです。一度起動するとタスクトレイア イコンに常駐します。タスクトレイアイコンの右クリックメニュー から、動作モードを切り替えることができます。 出 力 デ バ イ ス で[SHX-E1] を 使 用 す る 場 合 は、ADVC Mode Controller を[EDIUS モード]で使用してください。 POINT 46 ADVC Mode Controller については、 「ADVC Mode Controller の機 能」P108 を参照してください。 5 [出力フォーマット]からプリセットを選択します。 出力デバイスによって、選択可能なプリセットは異なります。 SUMMARY CHAPTER 1 CHAPTER 2 の使用 EDIUS CHAPTER 3 [説明]にはプリセットの内容が表示されます。 POINT 本 書 に 記 載 さ れ て い な い EDIUS の 操 作 お よ び 設 定 に つ い て は、 「EDIUS リファレンスマニュアル」を参照してください。 6 CHAPTER 5 エクスパンションボードを装着していない場合は、HD 関連のプリ セットは表示されません。 CHAPTER 4 POINT [レンダリングフォーマット]を確認します。 APPENDIX 出力フォーマットに適したコーデックが自動で選択されます。必要に応じて変更 してください。 ※ EDIUS ではレンダリングを行うときに、レンダリング用のテンポラリファイ ルを作成します。このテンポラリファイルを作成するためのビデオコーデッ クを[レンダリングフォーマット]で設定します。ビデオフォーマットに応じ、 推奨のコーデックを選択すると、レンダリングが高速(リアルタイムを含め) に処理されます。 47 POINT [プロジェクト設定]ダイアログの[レンダリングフォーマット]と、 キャプチャ時のコーデックとの間に関係はありません。EDIUS のタ イムライン上のレンダリング処理は、メモリ上でリアルタイムに非 圧縮で展開されるものです。 POINT 7 • 推奨コーデックについては、 「入出力フォーマット一覧」P121 を 参照してください。 • HDV 編集については、 「HDV 映像の運用」P42 を参照してください。 • コーデックの特徴については、 「コーデックについて」P118 を参 照してください。 [TC PRESET]、 [TC MODE] 、 [予定全長] 、 [オーバースキャンサイズ] 、 [音 声基準レベル]を設定します。 TC PRESET タイムライン先頭のタイムコードを設定します。 TC MODE NTSC(29.97fps)系のタイムコードのドロップ/ノ ンドロップフレームを設定します。 予定全長 完成時の全長が決まっている場合に設定します。設 定しておくと、予定全長を超えた部分のタイムライ ンの色を変え、注意をうながします。 オーバースキャン サイズ オーバースキャン表示する場合に、比率を入力しま す。入力範囲は[0]から[20]です。オーバースキャ ン表示をしない場合は[0]を入力します。 音声基準レベル 48 [オーディオミキサー]ダイアログで、インジケー ター表示を[音声基準スケール]に設定した場合の 目盛り数値[0]に設定するサンプリング値を設定 します。 POINT CHAPTER 2 せることが可能です。 SUMMARY タイムライン上のトラック数を設定します。トラック数は、編集作業中に増減さ の使用 EDIUS [トラック]欄のビデオ、オーディオ、タイトルトラック数を設定します。 CHAPTER 1 8 オーバースキャンサイズ ここで設定したオーバースキャン領域の外側は無効領域となり、ト ランジションエフェクトなどの適用範囲外になります。作成した映 像データの全域を有効領域として使用する場合は、オーバースキャ ンサイズに[0]を入力します。 例えば、使用する映像クリップの画面端に無効領域(黒枠)がある 場合、無効領域をオーバースキャン領域の外側へ表示させるように 設定することで、無効領域をトランジションエフェクトなどから除 外することが可能です。 CHAPTER 3 CHAPTER 4 CHAPTER 5 APPENDIX 9 [チャンネルマップ]ボタンをクリックし、オーディオタイムラインと出力 される音声出力信号とのマッピングを設定します。 [オーディオチャンネルマップ]ダイアログで、オーディオチャンネルの出力と タイムラインの VA トラック、A トラックの出力先を設定します。 49 POINT 例えば[D1 59.94i 4:3]設定を選択した場合、プリセットされている オーディオチャンネルは 2ch になります。2ch の出力に対してオー ディオ関係のタイムラインには、 [プロジェクト設定]で指定した VA トラック、A トラック数分のオーディオトラックが存在していて、 それぞれのオーディオ関係トラックには 2ch(L / R)が存在します。 下の写真では VA トラック、A トラック 4 の計 5 トラックが設定さ れています。 この 10ch のオーディオ出力とプリセットに設定されている 2ch の オーディオ出力との関係を、次のように[オーディオチャンネルマッ プ]ダイアログで設定した場合、VA トラック、A トラックに配置 されたオーディオ 2ch(L / R)はオーディオフォーマットの Ch1、 Ch2 に出力されます。 1 0 設定が完了したら、[OK]ボタンをクリックします。 ダイアログが閉じ、EDIUS の編集画面が表示されます。 50 キャプチャ キャプチャを行う場合は、 [キャプチャ]メニューから、入力デバイスを選 択します。 CHAPTER 1 1 EDIUS を使用中にケーブルの抜き差し(IEEE1394 ケーブル、USB ケーブル)は行わないでください。 SUMMARY ご注意 [キャプチャ]メニュー CHAPTER 2 の使用 EDIUS CHAPTER 3 CHAPTER 4 [入力設定]を選択し、[入力設定]ダイアログで[入力デバイス]を選択するこ とも可能です。 [入力設定]ダイアログで、コーデックを選択し、 [OK]ボタンをクリック CHAPTER 5 2 します。 キャプチャ操作については「EDIUS リファレンスマニュアル」の「外 部素材の取り込み」を参照してください。 APPENDIX POINT コンポジット入力の場合は、[SHX-E1 Composite]を、S ビデオ入力の場合は、 [SHX-E1 S]を選択します。 [入力設定] ダイアログで、 プリセットのコーデック (入 力フォーマット)を選択します。 SHX-E1 Composite の場合 51 SHX-E1 S の場合 コンポーネント入力の場合は[SHX-E1 Component]を選択します。 SHX-E1 Component の場合 メインボードの IEEE1394 インターフェースを使用する場合は、 [SHX-E1 DV] を選択します。 SHX-E1 DV の場合 52 HDV 形式をキャプチャする場合は、 [Generic HDV input]を選択します。 SUMMARY CHAPTER 1 CHAPTER 2 の使用 EDIUS POINT CHAPTER 3 Generic HDV Input の場合 DV 編集については、 「HDV 映像の運用」P42 を参照してください。 CHAPTER 4 汎用 OHCI(IEEE1394)を使用する場合は、 [Generic OHCI Input]を選択します。 CHAPTER 5 APPENDIX Generic OHCI Input の場合 53 ハードウェア設定(SHX-E1 設定) [設定]メニューから[ハードウェア設定]を選択すると、 [設定]ダイアログが 表示されます。 システム設定 54 RT 再生バッファ リアルタイム再生時に使用するバッファのフレーム数 (32、48、64、96)を設定します。フレーム数を大き くするとリアルタイム再生がしやすくなりますが、そ の分メモリを消費します。 同期信号 [REF 同期] 、 [入力同期] 、 [OFF(フリーラン) ]の 中から同期信号を選択します。指定された同期信号で 同期が取れない場合には、自動的に適切なモードに移 行します。 たとえば再生時に選択した同期信号が入力されていな い場合は、フリーランモードになります。キャプチャ 時に[OFF(フリーラン) ]が選択されている場合は、 自動的に入力同期モードになります。 下段には同期状態を表示します。 [NO SYNC/SYNC OK] は、 現 在 の シ ス テ ム が、 入 力 さ れ て い る 信 号 と 同 期 が と れ て い る か ど う か を 示 し ま す。 [NO SIGNAL/SIGNAL OK]は、入力端子に何らかの入力 があるかどうかを示します。 POINT [入力同期]に設定した時点で、同期信号の入力がない場合は、自動 キャプチャ時の同期信号を強制的に入力同期に設定す る場合にチェックを入れます。 標準の状態に戻す *のついている項目をデフォルトの設定値に戻します。 CHAPTER 2 キャプチャ時は 強制入力同期 の使用 EDIUS 同期モードの位相を調整します。 CHAPTER 1 位相調整 SUMMARY 的に[OFF(フリーラン) ]で動作します(設定は、 [入力同期]の ままです)。その後、同期信号が入力されても動作は[OFF(フリー ラン)]のままで動作は変更されません。この場合、EDIUS のプレ ビューウィンドウで Player と Recorder をクリックし、アクティブ なモニタに切り替えてください。同期信号を認識し、動作が[入力 同期]に戻ります。 CHAPTER 3 CHAPTER 4 CHAPTER 5 APPENDIX 55 一般入出力設定 出力設定 56 モニタフォーマット モニタに関する設定です。SD / HD の切り替えを自 動認識するモニタの場合は、 [マルチフォーマット] を、SD / HD 端子が別々になっているモニタの場合 は、 [HD]または[SD]を設定します。 出力がここでの指定と 食い違っている場合、 出力をミュートする。 上記設定とタイムラインのビデオフォーマット設定 が異なる場合に、信号を出力しない設定にします。 セットアップレベル NTSC 時のセットアップレベル(黒レベル)を設定 します。日本では 0IRE、北米では 7.5IRE が使用さ れます。 コンポーネント出力 レベル NTSC 時のコンポーネントレベルを選択します。 Wide Screen Signaling を有効に する Wide Screen Signal(WSS:アスペクト比を切り替 えるための信号)に対応したテレビの場合は、自動 でアスペクト比(4:3、または 16:9)が切り替わ ります。WSS が不要な場合は、チェックを外してく ださい。 バランスオーディオ設定 入力レベル[dBu] 基準の入力レベルを選択します。 基準の出力レベルからのヘッドルームを設定します。 基準の出力レベルを設定します。 標準の状態に戻す *のついている項目をデフォルトの設定値に戻します。 CHAPTER 2 の使用 EDIUS 出力レベル[dBu] CHAPTER 1 出力ヘッドルーム [dB] 基準の入力レベルからのヘッドルームを設定します。 SUMMARY 入力ヘッドルーム [dB] CHAPTER 3 CHAPTER 4 CHAPTER 5 APPENDIX 57 DV デバイス設定 58 SyncRec 開始タイ ミング補正 コンピュータ側の再生開始のタイミング補正をフ レーム数で設定します。 SyncRec 終了タイ ミング補正 VTR 側の録画停止のタイミング補正をフレーム数で 設定します。 録画開始位置補正 録画開始の位置補正をステップ数で設定します。 デッキが CueUp コ マンドを持っている 場合、使用する チェックを入れるとデッキの CueUp 機能を使用し ます。 標準の状態に戻す *のついている項目をデフォルトの設定値に戻します。 入力設定 ※[キャプチャ]メニューで[SHX-E1-Composite] 、 [SHX-E1-S]または[SHXSUMMARY E1-Component]を選択している場合に表示されます。 CHAPTER 1 CHAPTER 2 の使用 EDIUS CHAPTER 3 CHAPTER 4 CHAPTER 5 映像の明るさを調整します。値が小さいほど暗くな り、大きいほど明るくなります。 コントラスト 画像のコントラストを調整します。値が小さいほど コントラストは弱くなり、大きいほど強くなります。 色相 映像の色合いを調整します。値が小さいほど赤色が 強くなり、値が大きいほど緑色が強くなります。 彩度 色の濃さを調整します。値が小さいほど色が薄くな り、大きいほど濃くなります。最小値の 0 に設定す ると、完全なグレースケールになります。 シャープネス 映像の輪郭の先鋭さを調整します。値が小さいほど 映像の輪郭がぼやけ、大きいほど輪郭が強調されます。 詳細画質調整 APPENDIX 明るさ [詳細画質調整]ダイアログを表示します。 セットアップレベル NTSC 時のセットアップレベル(黒レベル)を設定し ます。日本では 0IRE、 北米では 7.5IRE が使用されます。 コンポーネントレベル NTSC 時のコンポーネントレベルを選択します。 ゲインコントロール 映像輝度を設定します。マニュアルは輝度を手動で 設定します。オートの場合は、自動で輝度を最適に 調整します。 59 オーディオマッピング バランスオーディオ、あるいはアンバランスオー ディオを指定します。 コントロールマッピング RS-422 リモートコントロールを使用するかどうかを 選択します。 標準の状態に戻す *のついている項目をデフォルトの設定値に戻します。 [詳細画質調整]ダイアログ ❖[3次元 / 2次元映像処理]タブ 60 3 次元処理 3 次元ノイズリダクション、および 3 次元ビデオプ ロセッシング(コンポジット入力の場合のみ)の効 果を設定します。 2 次元処理 非線形ノイズ抽出フィルタによりノイズを除去しま す。3 次元処理とは別に設定することが可能です。 輝度成分ノイズ除去 輝度成分(Y)のノイズリダクションの効果を設定 します。 色成分ノイズ除去 色成分(C)のノイズリダクションの効果を設定し ます。 標準の状態に戻す *のついている項目をデフォルトの設定値に戻します。 ❖[白 / 黒ゲイン]タブ SUMMARY CHAPTER 1 CHAPTER 2 の使用 EDIUS どのレベルの輝度(明るさ)まで黒く強調するかを 設定します。カーソルを右に移動するほど明るいレ ベルに設定されます。 白ゲイン自動調整 輝度信号に対し、高輝度部分のゲインを弱めます。 輝度が高く、白くつぶれてしまっているような部分 の階調再現性を向上させます。 [なし]に設定した 場合、 [適応レベル] 、 [しきい値]の項目は無効に なります。 適応レベル 白ゲイン制限補正量を設定します。制限量が強いほ ど白ゲインが低く補正されます。 しきい値 どのレベルの輝度(明るさ)まで白ゲインを低く補 正するかを設定します。カーソルを左に移動するほ ど暗いレベルに設定されます。 標準の状態に戻す *のついている項目をデフォルトの設定値に戻します。 APPENDIX しきい値 CHAPTER 5 黒伸張補正量を設定します。補正量が強いほど黒が 強調されます。 CHAPTER 4 適応レベル CHAPTER 3 黒ゲイン自動調整 輝度信号に対し、低輝度部分のゲインを強めます。 設定を強くするほど、黒が強調されます。 [なし]に 設定した場合、 [適応レベル] 、 [しきい値]の項目 は無効になります。 61 ❖[輪郭強調]タブ 62 輪郭強調(水平) 水平方向(横線のエッジ)の輪郭補正を設定します。 輪郭強調(垂直) 垂直方向(縦線のエッジ)の輪郭補正を設定します。 標準の状態に戻す *のついている項目をデフォルトの設定値に戻します。 Canopus HQ Codec 設定 SUMMARY CHAPTER 1 CHAPTER 2 の使用 EDIUS CHAPTER 3 CHAPTER 4 CHAPTER 5 Canopus HQ Codec 設定 選択できません。 オンライン(Fine) 最も高画質な設定ですが、ファイルサイズも大きくな ります。高画質の取り込みが必要な場合に選択します。 オンライン(標準) 通常はこの設定で十分な画質を得ることができます。 オフライン 選択できません。 カスタム チェックを入れると、 [Q] 、 [Max size]を調節する ことができます。 Q 画質を調節します。4 から 19 の間で設定し、少ない ほど高画質になります。 Max size 最大ビットレートを調節します。ノイズの多い画像 はファイルサイズが不用意に大きくなる場合があり ますが、これを制限するように設定ができます。設 定値[100]%は、 コーデック圧縮前と同じビットレー トを表します。例えば、1440 × 1080 60i で、100% は約 750 Mbps です。この上限を 200 Mbps に制限 する場合は[27]%に設定します。 標準の状態に戻す *のついている項目をデフォルトの設定値に戻します。 APPENDIX オンライン (SuperFine) 63 オーバーレイ設定 ビデオオーバーレイ の更新方法 オーバーレイの表示が正しく行われない場合に、オー バーレイの表示方法を変更します。 速度優先 システムの負荷が最も低くなります。PC モニタとの タイミングを合わせることが物理的に不可能なため、 ティアリングが発生します。1 フィールドごとに画面 の更新を行います。 [タイプ 3]で正常に表示されな い場合は、 [タイプ 2] 、 [タイプ 1]の順にお試しくだ さい。 [タイプ 3]が最も高速な表示になります。 ティアリング / コー ミングなし インターレース映像を、プログレッシブ化して表示 します。PC モニタ上でも、フィールド動作を行っ ています。細かな動きのチェックなどに使用します。 1 フィールドごとに画面の更新を行います。 ティアリングなし 64 [ティアリング / コーミングなし]よりもシステム の負荷が低くなります。1 フレームごとに画面の更 新を行います。 SUMMARY CHAPTER 1 CHAPTER 2 の使用 EDIUS [ティアリングなし] 、 [ティアリング / コーミング なし]の場合、 [バスの負荷を低減させる]チェッ クボックスが表示されます。バスビジーが発生する 場合に[バスの負荷を低減させる]にチェックを入 れると、CPU 負荷は上がりますが改善する場合があ ります。 バスの負荷を低減さ ※ティアリングの回避は、グラフィックドライバの せる 機能で行います。 ※[ティアリング / コーミングなし]を選択した場 合、PC モニタのリフレッシュレートによっては、 なめらかに表示されない場合があります。PC モ ニタは、ビデオのフレームレートの整数倍に近い リフレッシュレートで使用することを推奨します。 CHAPTER 3 CHAPTER 4 CHAPTER 5 APPENDIX 65 66 Chapter 3 Premiere Pro Plug-in 1 プラグイン使用の制限事項 Premiere Pro でプラグインの機能をお使いいただく場合、以下の制限事項があ ります。プラグインをご使用になる場合には、必ずご確認ください。 再生時の制限 • Premiere Pro 用 Plug-in モジュールでは、Capture/VideoOut 機能を提供する ものです。再生時の処理速度は Premiere Pro 自体の処理速度および環境に依 存します。 • プロジェクト起動後、画面が表示されるまでに時間がかかる場合があります。 • 5.1ch オーディオの再生はできません。 HQ ファイルについての制限 • タイムコードの打ち替えはできません。 • プロジェクトマネージャでファイルのトリミングはできません。 • コンソリデートは使用できません。 書き出し時の制限 • HD プリセットで、ファイル書き出しを行う場合に設定ダイアログを開くと PixelAspect が正しく設定されません。 定ダイアログを開いてしまった場合は、 [キャンセル]ボタンをクリックし、 • 設 ダイアログを閉じてください。 • 5.1ch オーディオのファイル出力はできません。 • テープ書き出しを行う場合は、キャプチャウィンドウを閉じてから行うように してください。キャプチャウィンドウが表示されている時は、テープ書き出し を行うことができません(メッセージを表示します) 。 キャプチャ時の制限 • 他のデバイスコントローラ、レコーダを当社製モジュールと併用する場合の動 作保証はしていません。 ャプチャを開始し、その後からストリームを流し込む途中キャプチャ機能は • キ サポートしていません。 バイスコントローラのセットアップダイアログで、適切な入力用の設定ダイ • デ アログを出すには、Premiere Pro 起動後にレコーダのオプションで取り込む 入力プリセットを選択した後に行ってください。行わない場合、正しい設定ダ イアログが表示されません。 68 リアルタイム動作について • クリップを一本化(レンダリング)すればリアルタイム動作が可能です。リア SUMMARY ルタイムで動作しない部分は Premiere Pro の仕様です。 CHAPTER 1 CHAPTER 2 CHAPTER 3 Premiere Pro Plug-in CHAPTER 4 CHAPTER 5 APPENDIX 69 2 Premiere Pro の準備 Premiere Pro の初期設定 プラグインをご使用いただくための準備を行います。 1 Premiere Pro を起動し、[新規プロジェクト]をクリックします。 ※ Premiere Pro の起動については、Premiere Pro 付属の取扱説明書をご確認く ださい。 [新規プロジェクト]ダイアログが表示されます。 POINT 70 Premiere Pro のスクラッチディスク設定(編集メニュー→環境設定 を選択し、表示される環境設定画面からスクラッチディスク選択) を確認してください。次に、物理的に独立しているハードディスク のドライブを各設定のシステムドライブから指定してください。2 個のハードディスクドライブに少なくとも 4 つのパーティションを 準備することを推奨します。 4 つのパーティションは、1 番目は OS 用、2 番目はキャプチャした ビデオとオーディオ用、3 番目はビデオプレビュー / オーディオプ レビュー用、4 番目は最適化したオーディオ用に使用します。 例: • ディスク 1:Windows/Premiere Pro をインストール • ディスク 2 / 区分 1:キャプチャしたビデオとオーディオ • ディスク 2 / 区分 2:ビデオプレビュー / オーディオプレビュー • ディスク 2 / 区分 3:最適化したオーディオ 2 プリセット、プロジェクト名を設定します。 SUMMARY CHAPTER 1 CHAPTER 2 Canopus Canopus Canopus Canopus HQ(16bit HQ(24bit HQ(16bit HQ(24bit Audio) Audio) Audio) Audio) CHAPTER 4 • HD 1440x1080 50i • HD 1440x1080 60i - Standard - Canopus HQ Standard - MSDV Widescreen - Canopus HQ Widescreen - MSDV APPENDIX NTSC NTSC NTSC NTSC CHAPTER 5 [Canopus SD - NTSC] • DV • DV • DV • DV [Canopus SD - PAL] • DV • DV • DV • DV PAL PAL PAL PAL CHAPTER 3 [Canopus HD] Premiere Pro Plug-in プリセットを次の中から選択します。 Standard - Canopus HQ Standard - MSDV Widescreen - Canopus HQ Widescreen - MSDV 71 3 [ カ ス タ ム 設 定 ] タ ブ を ク リ ッ ク し ま す。 [ 編 集 モ ー ド ] に[Canopus RealTime SD/HD]が選択されていることを確認します。 POINT 4 HD を選択している場合は、 [カスタム設定]タブの設定を使用でき ません。 [再生設定]をクリックします。 HD/SD のとき[Plug-in の設定]ダイアログが表示されます。 5 72 設定項目にチェックを入れ、 [OK]ボタンをクリックします。 ポーズ時のフィールド 再生を停止した際、出力されるフィールドを設定し ます。 再生バッファ 再生が間に合わずコマ飛びする場合にフレーム数を 増やすと状況が改善される場合があります。 ※最小値は6で最大値が 20 となります。通常は変 更する必要はありません。 ハードウェア設定については、 「設定ダイアログ」P87 を参照してく ださい。 左のボックスから[キャプチャ]を選択し、 [キャプチャ形式]に[Canopus CHAPTER 2 6 CHAPTER 1 POINT レンダリングが必要な場合、ダイアログを表示し ます。 ※ダイアログが表示されなかった場合に、リアルタ イム再生を保証するものではありません。タイム ライン上にレンダリングしなければならないク リップが増えた時に警告するダイアログです。 SUMMARY プラグインがレンダ リングを必要と判断 した場合、警告ダイ アログを表示する Device Recorder]が選択されていることを確認します。 CHAPTER 3 Premiere Pro Plug-in CHAPTER 4 CHAPTER 5 APPENDIX 7 [入力設定]ボタンをクリックします。 [入力設定]ダイアログが表示されます。 8 項目を設定し、[OK]ボタンをクリックします。 73 プリセット プリセットを選択します。アスペクト比等から選択 します。 シーン分割の条件 キャプチャ時に AVI ファイルが自動的にシーン分割 される条件を選択します。 シーン分割の条件は以下のとおりです。 • オーディオサンプリングレートの変化 • レコードタイムデータの変化 • タイムコードブレーク時 • アスペクト比の変化 9 左のボックスから[ビデオレンダリング]を選択します。 [圧縮形式]を選択します。 ] 、または[MSDV(NTSC) ] • NTSC SD 選択時:[Canopus HQ(NTSC) ] 、または[MSDV(PAL) ] • PAL SD 選択時:[Canopus HQ(PAL) 74 1 0[設定]ボタンをクリックすると[CanopusHQ コーデックの設定]ダイア ログが開きます。設定を行い、 [OK]ボタンをクリックします。 SUMMARY CHAPTER 1 CHAPTER 4 HD を選択している場合は、 [カスタム設定]タブの設定を使用でき ません。 HD で[Canopus HQ Codec]の設定を行う場合は、一度プロジェク トを作成します。次に[プロジェクト]メニューから[プロジェク ト設定]に進み、[ビデオレンダリング]の[設定]を選択し、設定 を行います。 CHAPTER 3 POINT Premiere Pro Plug-in Canopus HQ コ ー デ ッ ク に つ い て は、 「Canopus HQ Codec 設 定 」 P97 を参照してください。 CHAPTER 2 POINT CHAPTER 5 1 1 プロジェクト名を入力し、[OK]ボタンをクリックします。 Premiere Pro のメインウィンドウが表示されます。 APPENDIX 75 デバイスの設定 1 [編集]メニューの[環境設定]から[デバイスコントロール]を選択します。 [環境設定]ダイアログが表示されます。 2 [デバイス]に[Canopus Deck Control]が選択されていることを確認し、 [オプション]ボタンをクリックします。 [設定]ダイアログが表示されます。 POINT 3 76 ハードウェア設定については、 「設定ダイアログ」P87 を参照してく ださい。 設定を有効にするには、[OK]ボタンをクリックします。 キャプチャ SUMMARY [ファイル]メニューから[キャプチャ]を選択します。 1 CHAPTER 1 CHAPTER 2 CHAPTER 4 CHAPTER 5 APPENDIX 77 CHAPTER 3 Premiere Pro Plug-in [キャプチャ]ウィンドウが開きます。 2 [設定]タブの[編集]ボタンをクリックし、入力先を決定します。 [プロジェクト設定]ダイアログが表示されます。 3 左側のメニューから[キャプチャ]を選択し、 [入力設定]ボタンをクリッ クします。 [入力設定]ダイアログが表示されます。 78 4 デバイス入力先、およびプリセットを選択し、 [OK]ボタンをクリックします。 SUMMARY CHAPTER 1 CHAPTER 2 ダイアログが閉じます。 CHAPTER 3 [OK]ボタンをクリックします。 Premiere Pro Plug-in 5 CHAPTER 4 CHAPTER 5 APPENDIX ダイアログが閉じます。 6 デバイスコントロールのデバイス名が[Canopus Deck Control]になっ ていることを確認します。 異なるデバイス名が表示されている場合は、ドロップダウンリストから選択します。 79 POINT オプション設定 デッキの設定を行う場合は、 [オプション]ボタンをクリックします。 [設定]ダイアログが表示されます。 設定後、 [OK]ボタンをクリックすると[設定]ダイアログは閉じます。 ハードウェア設定については、 「設定ダイアログ」P87 を参照してく ださい。 7 [録画]ボタンをクリックします。 キャプチャを開始します。 80 8 [停止]ボタンをクリックし、キャプチャを終了します。 SUMMARY CHAPTER 1 CHAPTER 2 CHAPTER 4 ※ デッキコントロール不能なアナログデバイスを除きます。 「キャプチャ」の手順 1から4を行います。 POINT キャプチャについては、 「キャプチャ」P77 を参照してください。 APPENDIX 2 CHAPTER 5 1 CHAPTER 3 Premiere Pro Plug-in バッチキャプチャを行う場合 [キャプチャ]ダイアログで、 [ログ]タブを選択します。 81 3 タイムコード(In/Out)を設定し、 [ログクリップ]ボタンをクリックします。 [ログクリップ]ダイアログが表示されます。 4 ファイル名、説明等を入力し、 [OK]ボタンをクリックします。 プロジェクトにリストが表示されます。 82 リストの右クリックメニューから[バッチキャプチャ]を選択します。 5 SUMMARY CHAPTER 1 CHAPTER 2 CHAPTER 3 Premiere Pro Plug-in CHAPTER 4 CHAPTER 5 APPENDIX 83 テープへ書き出し 1 [ファイル]メニューから[書き出し]へ進み、 [テープへ書き出し]を選択 します。 [HX-E1 Deck Control]ダイアログが開きます。 2 84 Preset を選択します。 3 [Tape Out]ボタンをクリックします。 書き出しを開始します。 SUMMARY CHAPTER 1 CHAPTER 2 CHAPTER 3 Premiere Pro Plug-in CHAPTER 4 テープ出力ウィザード 9 ピンコントロールを行っている場合(アナログデバイス)は、書き出し前に [テープ出力ウィザード]ダイアログが表示されます。設定後、[次へ]ボタン CHAPTER 5 をクリックします。 APPENDIX アセンブル テープ(タイムコード有り)に続けて追記します。 ファーストエディット テープ(タイムコード無し、または新規上書き)に 書き出します。 インサート テープに追記(挿入)します。 85 86 書き込み開始点 テープの書き込み位置を設定します。 TC プリセット Assemble を選択、または Insert を選択し、TC に チェックを入れた場合に、テープに書き込むタイ ムコードを設定します。 調走精度 Assemble、または Insert を選択した場合にテープ へ書き込むフレームずれの許容値を設定します。 Exact: ずれを許容しません。フレームずれが発生すると 書き出しはできません。 Rough: フレームずれ± 1 を許容します。 UB プリセット ユーザーズビットを追加します。 Regen テ ー プ の Rec In 点 で 取 得 し た ユ ー ザ ー ビ ッ ト を、 書き出しの開始点(プリセット値)として設定し ます。 設定ダイアログ SUMMARY デッキ設定 CHAPTER 1 CHAPTER 2 CHAPTER 3 Premiere Pro Plug-in CHAPTER 4 CHAPTER 5 Preroll Time キャプチャ前のデッキの予備動作時間を設定します。 Postroll Time キャプチャ後のデッキの予備動作時間を設定します。 FirstEdit Pre-Rec Time FirstEdit 時の、下書き(のりしろ)の長さを設定し ます。 Start Time Code テープの書き込み位置を設定します。 標準の状態に戻す *のついている項目をデフォルトの設定値に戻します。 APPENDIX テープ書き出しの設定 87 システム設定 88 RT 再生バッファ リアルタイム再生時に使用するバッファのフレーム数 (32、48、64、96)を設定します。フレーム数を大き くするとリアルタイム再生がしやすくなりますが、そ の分メモリを消費します。 同期信号 [REF 同期] 、 [入力同期] 、 [OFF(フリーラン) ]の 中から同期信号を選択します。指定された同期信号で 同期が取れない場合には、自動的に適切なモードに移 行します。 たとえば再生時に選択した同期信号が入力されていな い場合は、フリーランモードになります。キャプチャ 時に[OFF(フリーラン) ]が選択されている場合は、 自動的に入力同期モードになります。 下段には同期状態を表示します。 [NO SYNC/SYNC OK] は、 現 在 の シ ス テ ム が、 入 力 さ れ て い る 信 号 と 同 期 が と れ て い る か ど う か を 示 し ま す。 [NO SIGNAL/SIGNAL OK]は、入力端子に何らかの入力 があるかどうかを示します。 POINT [入力同期]に設定した時点で、同期信号の入力がない場合は、自動 キャプチャ時は強 制入力同期 キャプチャ時の同期信号を強制的に入力同期に設定す る場合にチェックを入れます。 標準の状態に戻す *のついている項目をデフォルトの設定値に戻します。 CHAPTER 2 同期モードの位相を調整します。 CHAPTER 1 位相調整 SUMMARY 的に[OFF(フリーラン) ]で動作します(設定は、 [入力同期]の ままです)。その後、同期信号が入力されても動作は[OFF(フリー ラン)]のままで動作は変更されません。この場合、EDIUS のプレ ビューウィンドウで Player と Recorder をクリックし、アクティブ なモニタに切り替えてください。同期信号を認識し、動作が[入力 同期]に戻ります。 CHAPTER 3 Premiere Pro Plug-in CHAPTER 4 CHAPTER 5 APPENDIX 89 一般入出力設定 出力設定 90 モニタフォーマット モニタに関する設定です。SD / HD の切り替えを自 動認識するモニタの場合は、 [マルチフォーマット] を、SD / HD 端子が別々になっているモニタの場合 は、 [HD]または[SD]を設定します。 出力がここでの指定と 食い違っている場合、 出力をミュートする。 上記設定とタイムラインのビデオフォーマット設定 が異なる場合に、信号を出力しない設定にします。 セットアップレベル NTSC 時のセットアップレベル(黒レベル)を設定 します。日本では 0IRE、北米では 7.5IRE が使用さ れます。 コンポーネント出力 レベル NTSC 時のコンポーネントレベルを選択します。 Wide Screen Signaling を有効に する Wide Screen Signal(WSS:アスペクト比を切り替 えるための信号)に対応したテレビの場合は、自動 でアスペクト比(4:3、または 16:9)が切り替わ ります。WSS が不要な場合は、チェックを外してく ださい。 バランスオーディオ 入力レベル[dBu] 基準の入力レベルを選択します。 基準の出力レベルからのヘッドルームを設定します。 出力レベル[dBu] 基準の出力レベルを設定します。 標準の状態に戻す *のついている項目をデフォルトの設定値に戻します。 CHAPTER 1 出力ヘッドルーム [dB] 基準の入力レベルからのヘッドルームを設定します。 SUMMARY 入力ヘッドルーム [dB] CHAPTER 2 CHAPTER 3 Premiere Pro Plug-in CHAPTER 4 CHAPTER 5 APPENDIX 91 DV デバイス設定 92 SyncRec 開始タイ ミング補正 コンピュータ側の再生開始のタイミング補正をフ レーム数で設定します。 SyncRec 終了タイ ミング補正 デッキ側の録画停止のタイミング補正をフレーム数 で設定します。 録画開始位置補正 録画開始の位置補正をステップ数で設定します。 デッキが CueUp コ マンドを持っている 場合、使用する チェックを入れるとデッキの CueUp 機能を使用し ます。 標準の状態に戻す *のついている項目をデフォルトの設定値に戻します。 入力設定 SUMMARY CHAPTER 1 CHAPTER 2 CHAPTER 3 Premiere Pro Plug-in CHAPTER 4 コントラスト 画像のコントラストを調整します。値が小さいほど コントラストは弱くなり、大きいほど強くなります。 色相 映像の色合いを調整します。値が小さいほど赤色が 強くなり、値が大きいほど緑色が強くなります。 彩度 色の濃さを調整します。値が小さいほど色が薄くな り、大きいほど濃くなります。最小値の 0 に設定す ると、完全なグレースケールになります。 シャープネス 映像の輪郭の先鋭さを調整します。値が小さいほど 映像の輪郭がぼやけ、大きいほど輪郭が強調されます。 詳細画質調整 APPENDIX 映像の明るさを調整します。値が小さいほど暗くな り、大きいほど明るくなります。 CHAPTER 5 明るさ [詳細画質調整]ダイアログを表示します。 セットアップレベル NTSC 時のセットアップレベル(黒レベル)を設定し ます。日本では 0IRE、 北米では 7.5IRE が使用されます。 コンポーネントレベル NTSC 時のコンポーネントレベルを選択します。 ゲインコントロール 映像輝度を設定します。マニュアルは輝度を手動で 設定します。オートの場合は、自動で輝度を最適に 調整します。 オーディオマッピング バランスオーディオ、あるいはアンバランスオー ディオを指定します。 93 コントロールマッピング RS-422 リモートコントロールを使用するかどうかを 選択します。 標準の状態に戻す *のついている項目をデフォルトの設定値に戻します。 [詳細画質調整]ダイアログ ❖[3次元 / 2次元映像処理]タブ 94 3 次元処理 3 次元ノイズリダクション、および 3 次元ビデオプ ロセッシング(コンポジット入力の場合のみ)の効 果を設定します。 2 次元処理 非線形ノイズ抽出フィルタによりノイズを除去しま す。3 次元処理とは別に設定することが可能です。 輝度成分ノイズ除去 輝度成分(Y)のノイズリダクションの効果を設定 します。 色成分ノイズ除去 色成分(C)のノイズリダクションの効果を設定し ます。 標準の状態に戻す *のついている項目をデフォルトの設定値に戻します。 ❖[白 / 黒ゲイン]タブ SUMMARY CHAPTER 1 CHAPTER 2 白ゲイン自動調整 輝度信号に対し、高輝度部分のゲインを弱めます。 輝度が高く、白くつぶれてしまっているような部分 の階調再現性を向上させます。 [なし]に設定した 場合、 [適応レベル] 、 [しきい値]の項目は無効に なります。 適応レベル 白ゲイン制限補正量を設定します。制限量が強いほ ど白ゲインが低く補正されます。 しきい値 どのレベルの輝度(明るさ)まで白ゲインを低く補 正するかを設定します。カーソルを左に移動するほ ど暗いレベルに設定されます。 標準の状態に戻す *のついている項目をデフォルトの設定値に戻します。 APPENDIX どのレベルの輝度(明るさ)まで黒く強調するかを 設定します。カーソルを右に移動するほど明るいレ ベルに設定されます。 CHAPTER 5 しきい値 CHAPTER 4 黒伸張補正量を設定します。補正量が強いほど黒が 強調されます。 CHAPTER 3 適応レベル Premiere Pro Plug-in 黒ゲイン自動調整 輝度信号に対し、低輝度部分のゲインを強めます。 設定を強くするほど、黒が強調されます。 [なし]に 設定した場合、 [適応レベル] 、 [しきい値]の項目 は無効になります。 95 ❖[輪郭強調]タブ 96 輪郭強調(水平) 水平方向(横線のエッジ)の輪郭補正を設定します。 輪郭強調(垂直) 垂直方向(縦線のエッジ)の輪郭補正を設定します。 標準の状態に戻す *のついている項目をデフォルトの設定値に戻します。 Canopus HQ Codec 設定 SUMMARY CHAPTER 1 CHAPTER 2 CHAPTER 3 Premiere Pro Plug-in CHAPTER 4 CHAPTER 5 Canopus HQ Codec 設定 選択できません。 オンライン(Fine) 最も高画質な設定ですが、ファイルサイズも大きくな ります。高画質の取り込みが必要な場合に選択します。 オンライン(標準) 通常はこの設定で十分な画質を得ることができます。 オフライン 選択できません。 カスタム チェックを入れると、 [Q] 、 [Max size]を調節する ことができます。 Q 画質を調節します。4 から 30 の間で設定し、少ない ほど高画質になります。 Max size 標準の状態に戻す APPENDIX オンライン (SuperFine) 最大ビットレートを調節します。ノイズの多い画像は ファイルサイズが不用意に大きくなる場合があります が、これを制限するように設定ができます。設定値 [100]%は、コーデック圧縮前と同じビットレートを 表します。 たとえば、1440 × 1080 60i で、100%は約 750 Mbps です。この上限を 200 Mbps に制限する場合は[27] %に設定します。 *のついている項目をデフォルトの設定値に戻します。 97 オーバーレイ設定 ビデオオーバーレイ の更新方法 オ ー バ ー レ イ の 表 示 が 正 し く 行 わ れ な い 場 合 に、 オーバーレイの表示方法を変更します。 速度優先 システムの負荷が最も低くなります。PC モニタと のタイミングを合わせることが物理的に不可能なた め、ティアリングが発生します。1フィールドごと に画面の更新を行います。 [タイプ3]で正常に表 示されない場合は、 [タイプ2] 、 [タイプ1]の順 にお試しください。 [タイプ3]が最も高速な表示 になります。 ティアリング / コー ミングなし インターレース映像を、プログレッシブ化して表示 します。PC モニタ上でも、フィールド動作を行っ ています。細かな動きのチェックなどに使用します。 1 フィールドごとに画面の更新を行います。 ティアリングなし 98 [ティアリング / コーミングなし]よりもシステム の負荷が低くなります。1 フレームごとに画面の更 新を行います。 SUMMARY [ティアリングなし] 、 [ティアリング / コーミング なし]の場合、 [バスの負荷を低減させる]チェッ クボックスが表示されます。バスビジーが発生する 場合に[バスの負荷を低減させる]にチェックを入 れると、CPU 負荷は上がりますが改善する場合があ ります。 バスの負荷を低減さ ※ティアリングの回避は、グラフィックドライバの せる 機能で行います。 ※[ティアリング / コーミングなし]を選択した場 合、PC モニタのリフレッシュレートによっては、 なめらかに表示されない場合があります。PC モ ニタは、ビデオのフレームレートの整数倍に近い リフレッシュレートで使用することを推奨します。 CHAPTER 1 CHAPTER 2 CHAPTER 3 Premiere Pro Plug-in CHAPTER 4 CHAPTER 5 APPENDIX 99 100 Chapter 4 Video-Out プラグイン 1 Video-Out プラグインの設定 使用前の前準備 Video-Out プラグインを使用する前に、以下の設定を行います。 1 [スタート]メニューの[すべてのプログラム]から、 [Canopus]→[Video Out Plugins]→[Video Out Plugin Config]を選択します。 [VOConfig]ダイアログが表示されます。 2 102 [Hardware]タブで[SHX-E1]を選択します。 3 [Monitor]タブを設定し、 [OK]ボタンをクリックします。 ハードウェアが出力できるフォーマットの中から、出力しようとする画像サイズ SUMMARY に最も適合するフォーマットでビデオ出力します。ビデオスタンダード、サイズ、 アスペクト設定を限定することで、出力されるフォーマットを絞り込むことがで きます。 CHAPTER 1 お使いの Video Monitor がサポートしている入力フォーマットに合わせて設定 してください。たとえば、NTSC のみサポートしている場合には、 [59.94i のみ] を選択します。 CHAPTER 2 CHAPTER 3 CHAPTER 4 Video-Outプラグイン CHAPTER 5 Video-Out プラグインの映像出力は、SD の場合、HD の場合で異な ります。 • SD の場合 コンポーネント、S ビデオ、コンポジットに出力されます。 • HD の場合 コンポーネントに出力されます。 APPENDIX POINT 103 2 After Effects Video-Out プラグイン After Effects Video-Out プラグインの使用 After Effects のコンポジションウィンドウに表示されている映像を、メインボー ド、またはエクスパンションボードの映像出力インターフェースからビデオモニ タに出力し、確認しながら作業が行えます。 制限事項について • 設定ダイアログで設定を変更しても、変更はすぐに反映されません。コンポジ ションウィンドウ内をクリックする、あるいはタイムレイアウトウィンドウで スクラブするといった操作を行うと設定変更が反映されます。 • RAM プレビュー時に再生がスムーズにならない場合は、メニューの[編集] →[環境設定]→[キャッシュ]で開くダイアログから[イメージキャッシュ サイズ]の値を小さくしてください。 • 伸縮・クロップはサポートされません。 • 最大表示にしている場合、RAM プレビューでリアルタイムにならない場合が あります。 POINT 104 • コンポジション設定は、お使いのビデオスタンダードにあわせて、 以下のプリセットをお使いください。 [HD] プリセット:HDTV、1280x720 ピクセル縦横比:正方形ピクセル フレームレート:29.97 フレーム/秒 プリセット:カスタム※ 幅:1920 高さ:1080 ピクセル縦横比:正方形ピクセル フレームレート:29.97 フレーム/秒 ※プリセットは使用状況に合わせて設定してください。 [SD] プリセット:NTSC D1、720x480 もしくは NTSC DV、720x480 ピクセル縦横比: D1/DV NTSC (0.9) フレームレート: 29.97 フレーム/秒 プリセット: PAL D1/DV、720x576 ピクセル縦横比: D1/DV PAL (1.07) フレームレート: 25 フレーム/秒 POINT SUMMARY CHAPTER 1 After Effects を起動し、メニューから[編集]を選択します。 CHAPTER 2 1 • レンダーキューの出力モジュールは以下の設定を推奨します。 [HD]出力モジュール : カスタム 形式 :Video For Windows 形式オプション :Canopus HQ オーディオ出力 : 48.000 kHz 16 ビットステレオ [SD]出力モジュール : カスタム 形式 : Video For Windows 形式オプション : Canopus DV オーディオ出力 : 48.000 kHz 16 ビットステレオ ※ あらかじめ、メインボード、またはエクスパンションボードの映像出力端子 とテレビモニタを接続しておきます。 [Canopus VideoOut の設定]ダイアログを設定します。 CHAPTER 4 3 Video-Outプラグイン [編集]メニューの[環境設定]から[Canopus VideoOut]を選択します。 CHAPTER 3 2 CHAPTER 5 APPENDIX モニターアウトする チェックを入れるとコンポジションウィンドウをモ ニタ出力します。 最大表示する チェックを入れるとコンポジションウィンドウを画 面いっぱいに拡大して表示します。 レンダリング時にモ ニターアウトする レンダリング中の映像をモニタ出力します。 105 3 Photoshop Video-Out プラグイン Photoshop Video-Out プラグインの使用 Photoshop に表示されている画像を、メインボード、またはエクスパンションボー ドの映像出力からビデオモニタに出力し、Photoshop で作成した画像をビデオ素 材に使用したり、あらかじめビデオに最適化した色合いに調整しておくなどの作 業が行えます。 1 Photoshop を起動し、ビデオ出力を行うファイルを開きます。 ※ あらかじめ、メインボード、またはエクスパンションボードの映像出力端子 とテレビモニタを接続しておきます。 2 [ファイル]メニューの[書き出し]から[Canopus Video Out]を選択 します。 ビデオモニタに静止画が表示されます。 POINT 106 Photoshop CS では、[書き出し]コマンドをアクションで実行する ことができません。キーボードのショートカットでご使用になる場 合は、[編集]-[キーボードショートカット]で登録する必要があり ます。 Chapter 5 ADVC Mode Controller 1 ADVC Mode Controller の機能 POINT ADVC Mode Controller は、エクスパンションボード装着時に使用 できるアプリケーションソフトウェアです。 ADVC モード ADVC モードは、VELXUS をコンバータとして使用します。ADVC モード中は、 EDIUS から VELXUS を認識しません。 EDIUS モード VELXUS を EDIUS から使用します。ADVC Mode Controller を使用しない場 合と同様の動作モードです。 Non Node モード OHCI 対応アプリケーションソフトから、エクスパンションボードの DV 端子に 接続した DV カメラを正常に操作できない場合、このモードにすると問題が解 決する場合があります。 ADVC モードの使用 1 ADVC Mode Controller を起動します。 起動するとタスクトレイに常駐します。 POINT 108 ADVC Mode Controller を初めて起動したときに、次のダイアログ が表示されます。ご使用の環境に合わせてビデオスタンダードを選 択し、[OK]ボタンをクリックします。 2 アイコンをクリックし、[モード切替]から[ADVC モード]を選択します。 SUMMARY CHAPTER 1 ※ 編集アプリケーションソフトの起動中はモード切替を行わないでください。 EDIUS モードで使用する場合は、EDIUS を起動する前に、ADVC Mode Controller を起動し、モード選択をしておきます。 入力先を選択します。 4 プリセットを選択します。 5 設定ダイアログを開き、設定を行います。 CHAPTER 3 3 CHAPTER 2 POINT CHAPTER 4 CHAPTER 5 ADVC Mode Controller APPENDIX POINT ADVC モード設定については、 「設定ダイアログ」P110 を参照して ください。 109 設定ダイアログ 設定内容は、ADVC モードで有効になります。 Composite 入力 /S 入力 /Component 入力 明るさ 映像の明るさを調整します。値が小さいほど暗くな り、大きいほど明るくなります。 コントラスト 画像のコントラストを調整します。値が小さいほど コントラストは弱くなり、大きいほど強くなります。 色相 映像の色合いを調整します。値が小さいほど赤色が 強くなり、値が大きいほど緑色が強くなります。 彩度 色の濃さを調整します。値が小さいほど色が薄くな り、大きいほど濃くなります。最小値の 0 に設定す ると、完全なグレースケールになります。 シャープネス 映像の輪郭の先鋭さを調整します。値が小さいほど 映像の輪郭がぼやけ、大きいほど輪郭が強調されます。 詳細画質調整 [詳細画質調整]ダイアログを表示します。 セットアップレベル NTSC 時のセットアップレベル(黒レベル)を設定し ます。日本では 0IRE、 北米では 7.5IRE が使用されます。 コンポーネントレベル NTSC 時のコンポーネントレベルを選択します。 映像輝度を設定します。マニュアルは輝度を手動で ゲインコントロール 設定します。オートの場合は、自動で輝度を最適に (マニュアル / オート) 調整します。 110 バランスオーディオ、あるいはアンバランスオー ディオを指定します。 コントロールマッピング RS-422 リモートコントロールを使用するかどうかを 選択します。 標準の状態に戻す *のついている項目をデフォルトの設定値に戻します。 SUMMARY オーディオマッピング CHAPTER 1 [詳細画質調整]ダイアログ ❖[3次元 / 2次元映像処理]タブ CHAPTER 2 CHAPTER 3 CHAPTER 4 非線形ノイズ抽出フィルタによりノイズを除去しま す。3 次元処理とは別に設定することが可能です。 輝度成分ノイズ除去 輝度成分(Y)のノイズリダクションの効果を設定 します。 色成分ノイズ除去 色成分(C)のノイズリダクションの効果を設定し ます。 標準の状態に戻す *のついている項目をデフォルトの設定値に戻します。 APPENDIX 2 次元処理 CHAPTER 5 3 次元ノイズリダクション、および 3 次元ビデオプ ロセッシング(コンポジット入力の場合のみ)の効 果を設定します。 ADVC Mode Controller 3 次元処理 111 ❖[白 / 黒ゲイン]タブ 112 黒ゲイン自動調整 輝度信号に対し、低輝度部分のゲインを強めます。 設定を強くするほど、黒が強調されます。 [なし]に 設定した場合、 [適応レベル] 、 [しきい値]の項目 は無効になります。 適応レベル 黒伸張補正量を設定します。補正量が強いほど黒が 強調されます。 しきい値 どのレベルの輝度(明るさ)まで黒く強調するかを 設定します。カーソルを右に移動するほど明るいレ ベルに設定されます。 白ゲイン自動調整 輝度信号に対し、高輝度部分のゲインを弱めます。 輝度が高く、白くつぶれてしまっているような部分 の階調再現性を向上させます。 [なし]に設定した 場合、 [適応レベル] 、 [しきい値]の項目は無効に なります。 適応レベル 白ゲイン制限補正量を設定します。制限量が強いほ ど白ゲインが低く補正されます。 しきい値 どのレベルの輝度(明るさ)まで白ゲインを低く補 正するかを設定します。カーソルを左に移動するほ ど暗いレベルに設定されます。 標準の状態に戻す *のついている項目をデフォルトの設定値に戻します。 ❖[輪郭強調]タブ SUMMARY CHAPTER 1 CHAPTER 2 輪郭強調(垂直) 垂直方向(横線のエッジ)の輪郭補正を設定します。 標準の状態に戻す *のついている項目をデフォルトの設定値に戻します。 CHAPTER 4 水平方向(縦線のエッジ)の輪郭補正を設定します。 CHAPTER 3 輪郭強調(水平) CHAPTER 5 ADVC Mode Controller APPENDIX 113 一般入出力 出力設定 セットアップレベル NTSC 時のセットアップレベル(黒レベル)を設定 します。日本では 0IRE、北米では 7.5IRE が使用さ れます。 コンポーネント出力 レベル NTSC 時のコンポーネントレベルを選択します。 Wide Screen Signaling を有効に する Wide Screen Signal(WSS:アスペクト比を切り替 えるための信号)に対応したテレビの場合は、自動 でアスペクト比(4:3、または 16:9)が切り替わ ります。WSS が不要な場合は、チェックを外してく ださい。 バランスオーディオ設定 入力ヘッドルーム [dB] 入力レベル[dBu] 出力ヘッドルーム [dB] 114 基準の入力レベルからのヘッドルームを設定します。 基準の入力レベルを選択します。 基準の出力レベルからのヘッドルームを設定します。 出力レベル[dBu] 基準の出力レベルを設定します。 標準の状態に戻す *のついている項目をデフォルトの設定値に戻します。 付 録 1 ハードウェア仕様 メインボード(SHX-E1) PCI 規格 デジタル ビデオ アナログ ビデオ アナログ オーディオ PCI Spec. Revision 2.1 HD/SD 編集時(64bit/66MHz) SD 編集のみ(32bit/33MHz 対応) DV 端子(DV4pin × 1) ※HDV の入出力にはエクスパンションボード、または OHCI ボードが必要です。 入力 *1 コンポジット端子(BNC)× 1 S 端子(ミニ DIN4 ピン)× 1 コンポーネント端子(BNC)× 3 出力 *1 コンポジット端子(BNC)× 1 S 端子(ミニ DIN4 ピン)× 1 コンポーネント端子(BNC)× 3 入力 *1 アンバランスオーディオ(RCA ピン)× 2 バランスオーディオ(XLR)× 2 出力 *1 アンバランスオーディオ(RCA ピン)× 2 バランスオーディオ(XLR)× 2 リファレ ンス入力 *1 BNC × 1 REMOTE *1 RS422(D-Sub9)× 1 サイズ 212 mm(幅 107mm) 最大消費 電流 32bit PCI(SD 編集時)+5V:2.2A、+12V:440mA、-12V:160mA 64bit PCI(HD 編集時)+5V:2.4A、+12V:440mA、-12V:160mA 質量 約 250 g *1 メインボードコネクタ(D-Sub62 × 1)から専用マルチ I/O ケーブルで接続 116 エクスパンションボード(HX-HD1) 出力 HD/SD コンポーネント(BNC × 3) ※メインボードのコンポーネント出力と同時使用が可能。 アナログ オーディオ 出力 アンバランスオーディオ 2ch(ピンジャック× 2) ※メインボードのオーディオ出力と同時使用が可能。 サイズ 120 mm(幅 93 mm) 最大消費 電流 +5V:200mA、+12V:100mA、-12V:100mA 質量 約 110 g +4 アンバランス出力レベル [Vrms] 2.0 18 1.6 16 1.26 20 1.26 18 1.0 16 0.8 APPENDIX 20 CHAPTER 5 0 出力レベル[dBu] CHAPTER 4 出力ヘッドルーム [dB] CHAPTER 3 アンバランス入出力 CHAPTER 2 アナログ ビデオ CHAPTER 1 PCI Spec. Revision 2.1(32bit/33MHz 対応) SUMMARY PCI 規格 ※アンバランス入力選択時、アンバランス入力レベルは 2.0[Vrms]固定です。 ※アンバランス出力レベルは、バランスオーディオの出力ヘッドルーム、出力レ ベル設定により変動します。 117 2 コーデックについて 推奨コーデック 推奨コーデック 用途 DVCPRO HD DVCPRO HD(IEEE1394 経由で使用時) DVCPRO50 DVCPRO 50 Canopus DV DV AVI Canopus HQ HDCAM、HDV(1080i/720p)、DVCPRO HD Uncompressed D1 D1、Digital Betacam、Betacam、MPEG IMX(非圧縮) Canopus Lossless D1、Digital Betacam、Betacam、MPEG IMX(可逆圧縮) Canopus HQ • HD、SD 両対応 • 推奨入力デッキ HDCAM / HDV 画質一定の圧縮方式でハードディスクへの書き込みビットレートが変化するコー デックです。単純な画像を圧縮する場合は低ビットレート、複雑な映像を圧縮 する場合は高ビットレートに変化します。HDCAM(140 Mbps)や HDV(25 Mbps)素材のキャプチャに使用します。 非常に複雑な映像が入力された場合は高ビットレートになり、ハードディスクへ のキャプチャが間に合わない場合がありますので、最大ビットレートを制限して います。 [Online(標準)]と[Online(Fine) ]の 2 種類プリセットされています。デフォ ルトは[Online(標準)]です。 それぞれの最高ビットレートは次のようになります。 • [Online(標準)]設定時 : 約 220 Mbps • [Online(Fine)]設定時 : 約 300 Mbps DVCPRO HD • HD のみ対応 • 推奨入力デッキ DVCPRO HD パナソニック製 DVCPRO HD と同等のコーデックです。DVCPRO HD のデッキ 等に使用します。設定項目はありません。 ビットレート一定型のコーデックでビッ トレートは 100 Mbps となります。 118 DVCPRO50 • SD のみ対応 Uncompressed D1 画像圧縮作業を行わない非圧縮の設定です。ハードディスクの容量を消費します CHAPTER 2 • SD のみ対応 • 推奨入力デッキ D1、Betacam、Digital Betacam、MPEG IMX CHAPTER 1 からの入出力に使用します。設定項目はありません。ビットレート一定型のコー デックでビットレートは 50 Mbps となります。 SUMMARY • 推奨入力デッキ DVCPRO 50 パナソニック製 DVCPRO 50 と同等のコーデックです。DVCPRO 50 対応デッキ が圧縮処理を行わないので CPU リソースをほとんど消費しません。ただしハー Canopus Lossless 可逆圧縮型のコーデックです。非圧縮と同じ映像になります。非圧縮より CPU CHAPTER 5 • SD のみ対応 • 推奨入力デッキ D1、Betacam、Digital Betacam、MPEG IMX CHAPTER 4 どの高性能ハードディスクを使えば、リアルタイム再生の限界を上げることが可 能です。ビットレートは一定で約 168 Mbps となります。 CHAPTER 3 ドディスクの性能がリアルタイム性能と比例します。リアルタイム性能を向上さ せたい場合は Canopus HQ コーデックの利用をおすすめします。また、RAID な APPENDIX リソースを消費しますが、データ量が少ないためハードディスクのデータ入出力 が少なくなります。素材によってはエンコード、デコード作業に CPU リソース を消費し、リアルタイム性能が低下することがあります。設定項目はありません。 可逆圧縮型なので映像素材によりビットレートが変化します。最大のビットレー トは SD 非圧縮と同じ約 168 Mbps となります。 Canopus DV • SD のみ対応 • 推奨入力デッキ DV / DVCAM DV コーデック形式の圧縮方式です。Canopus DV コーデックは高圧縮かつ高速 エンコード、デコードが可能なためリアルタイム性能が高いです。ビットレート は一定で 25 Mbps となります。 119 各コーデックと 1 時間あたりの必要ディスク容量 フォーマット インターフェース 推奨コーデック ビットレート 概算(Mbps) 必要ディス ク容量 概算 (GB/hour) DV IEEE1394 Canopus DV 25 14*3 DVCAM IEEE1394 Canopus DV 25 14*3 25 14*3 50 28*4 VBR (映像により変化) - 168 77*3 Canopus HQ VBR *1 (映像により変化) 24*1、*3 Canopus Lossless VBR (映像により変化) - 168 77*4 Canopus HQ VBR *1 (映像により変化) 24*1、*4 DVCPRO 25 DVCPRO 50 - IEEE1394 - DVCPRO50 Canopus Lossless Betacam Digital Betacam アナログ コンポーネント SDI Uncompressed D1 Uncompressed D1 HDV IEEE1394 Canopus HQ VBR *2 102*2、*3 (映像により変化) HDCAM HD-SDI Canopus HQ VBR *2 102*2、*4 (映像により変化) DVCPRO HD HD-SDI/ IEEE1394 DVCPRO HD 100 *1 Canopus HQ(720x486)オンライン(通常)画質 デフォルトモード理論最大ビット値における数値 = 50.4 Mbps *2 Canopus HQ(1440x1080)オンライン(通常)画質 デフォルトモード理論最大ビット値における数値 = 225 Mbps *3 オーディオビットレート 48kHz/16bit/2ch *4 オーディオビットレート 48kHz/16bit/4ch *5 オーディオビットレート 48kHz/16bit/8ch * DVCPRO 25 は IEEE1394 ストリームとして取り扱いはできません。 120 55*5 入出力フォーマット一覧 SUMMARY 3 CHAPTER 1 編集プロファイル Generic OHCI SD NTSC DVCPRO50 59.94i 16:9 コーデック DVCPRO50 用途 備考 DVCPRO 50 ※1 DVCPRO 50 ※1 CHAPTER 3 DV 59.94i 4:3, 48kHz CHAPTER 2 プリセット DVCPRO50 59.94i 4:3 DV 59.94i 4:3, 44.1kHz DV 59.94i 4:3, 32kHz 2ch DV 59.94i 4:3, 32kHz 4ch DV 59.94i 16:9, 44.1kHz Canopus DV AG-DVX100 等 AG-DVX100 等 AG-DVX100 等 DV 59.94i 16:9, 32kHz 4ch AG-DVX100 等 DV 29.97p over 59.94i 4:3, 48kHz AG-DVX100 等 DV 29.97p over 59.94i 16:9, 48kHz HDV 480/59.94p 16:9 HDV(JVC) APPENDIX ご注意 AG-DVX100 等 Canopus HQ CHAPTER 5 DV 59.94i 16:9, 32kHz 2ch CHAPTER 4 DV 59.94i 16:9, 48kHz • 用途に記載されているモデル名は一例です。 ※ 1:CODEC Option 使用時 121 Generic OHCI SD PAL プリセット DVCPRO50 50i 4:3 DVCPRO50 50i 16:9 コーデック DVCPRO50 用途 備考 DVCPRO 50 ※1 DVCPRO 50 ※1 DV 50i 4:3, 48kHz DV 50i 4:3, 44.1kHz DV 50i 4:3, 32kHz 2ch DV 50i 4:3, 32kHz 4ch DV 50i 16:9, 48kHz DV 50i 16:9, 44.1kHz Canopus DV DV 50i 16:9, 32kHz 2ch DV 50i 16:9, 32kHz 4ch DV 25p over 50i 4:3, 48kHz AG-DVX100 等 DV 25p over 50i 16:9, 48kHz AG-DVX100 等 HDV 576/50p 4:3 HDV 576/50p 16:9 HDV(JVC) Canopus HQ HDV 576/25p 16:9 HDV(JVC) HDV(JVC) Generic OHCI SD 24Hz プリセット コーデック DV 23.98p over 59.94i 4:3, 48kHz DV 23.98p over 59.94i 16:9, 48kHz DV 23.98pA over 59.94i 4:3, 48kHz 用途 備考 AG-DVX100 等 Canopus DV DV 23.98pA over 59.94i 16:9, 48kHz AG-DVX100 等 AG-DVX100 等 AG-DVX100 等 Generic OHCI HD 60Hz プリセット コーデック 用途 備考 Full HD 1080/59.94i HDCAM/HDV 1080/59.94i HDV 1080/29.97p Canopus HQ HDV 720/29.97p HDV(Sony/Canon) HDV(Canon) HDV(JVC) DVCPRO HD 1080/59.94i DVCPRO HD 1080/29.97p over 59.94i DVCPRO HD 720/59.94p ※1 DVCPRO HD DVCPRO HD 720/29.97p over 59.94p ご注意 122 • 用途に記載されているモデル名は一例です。 ※ 1:CODEC Option 使用時 ※ 2:CODEC Option + Varicam Option 使用時 ※ 3:CODEC Option + P2 Option 使用時 ※3 ※ 2 or 3 ※ 2 or 3 Generic OHCI HD 50Hz プリセット コーデック 用途 備考 SUMMARY Full HD 1080/50i HDCAM/HDV 1080/50i HDV 1080/25p Canopus HQ HDV(Canon) HDV(JVC) DVCPRO HD 1080/50i ※1 DVCPRO HD 1080/25p over 50i ※3 DVCPRO HD 720/50p ※ 2 or 3 DVCPRO HD ※ 2 or 3 DVCPRO HD 720/50p over 60p ※ 2 or 3 DVCPRO HD 720/25p over 60p ※ 2 or 3 CHAPTER 3 Generic OHCI HD 24Hz HDV 720/23.98p コーデック Canopus HQ 用途 HDV(JVC) DVCPRO HD 1080/23.98p over 59.94i DVCPRO HD 720/23.98p over 59.94p ※3 ※3 DVCPRO HD ※ 2 or 3 DVCPRO HD 720/24p over 60p ※ 2 or 3 CHAPTER 5 DVCPRO HD 1080/23.98pA over 59.94i 備考 HDV(Canon) CHAPTER 4 プリセット HDV 1080/23.98p CHAPTER 2 DVCPRO HD 720/25p over 50p CHAPTER 1 HDV 720/25p HDV(Sony/Canon) APPENDIX SHX-E1 SD NTSC プリセット D1 59.94i 4:3 D1 59.94i 16:9 コーデック 用途 備考 非圧縮(YUY2) DV 59.94i 4:3 DV 59.94i 16:9 DV 29.97p over 59.94i 4:3 DV 29.97p over 59.94i 16:9 ご注意 Canopus DV AG-DVX100 等 AG-DVX100 等 • 用途に記載されているモデル名は一例です。 ※ 1:CODEC Option 使用時 ※ 2:CODEC Option + Varicam Option 使用時 ※ 3:CODEC Option + P2 Option 使用時 123 SHX-E1 SD PAL プリセット D1 50i 4:3 コーデック 用途 備考 非圧縮(YUY2) D1 50i 16:9 DV 50i 4:3 DV 50i 16:9 DV 25p over 50i 4:3 Canopus DV DV 25p over 50i 16:9 AG-DVX100 等 AG-DVX100 等 SHX-E1 SD 24Hz プリセット コーデック DV 23.98p over 59.94i 4:3 DV 23.98p over 59.94i 16:9 DV 23.98pA over 59.94i 4:3 用途 備考 AG-DVX100 等 Canopus DV DV 23.98pA over 59.94i 16:9 AG-DVX100 等 AG-DVX100 等 AG-DVX100 等 SHX-E1 HD 60Hz プリセット コーデック Full HD 1080/59.94i Full HD/HDV 720/59.94pi Full HD/HDV 720/29.97p over 59.94p Canopus HQ HDCAM/HDV 1080/59.94i HDV 1080/29.97p over 59.94i DVCPRO HD 1080/59.94i DVCPRO HD 1080/29.97p over 59.94i DVCPRO HD 720/59.94p DVCPRO HD DVCPRO HD 720/29.97p over 59.94p ご注意 124 • 用途に記載されているモデル名は一例です。 用途 備考 SHX-E1 HD 50Hz プリセット コーデック 備考 用途 備考 SUMMARY 用途 Full HD 1080/50i Full HD/HDV 720/50p Full HD/HDV 720/25p over 50p Canopus HQ CHAPTER 1 HDCAM/DVCPRO HD/HDV 1080/50i DVCPRO HD/HDV 1080/25p over 50i DVCPRO HD 720/50p DVCPRO HD DVCPRO HD 720/25p over 50p CHAPTER 2 SHX-E1 HD 24Hz HDV 1080/23.98p over 59.94i DVCPRO HD 720/23.98p over 59.94p Canopus HQ DVCPRO HD CHAPTER 4 DVCPRO HD 1080/23.98p over 59.94i コーデック CHAPTER 3 プリセット Full HD/HDV 720/23.98p over 59.94p CHAPTER 5 APPENDIX 125 入力デバイス Generic OHCI Input プリセット コーデック 用途 備考 DV 59.94i Canopus DV DV 50i Canopus DV DVCPRO HD 1080/59.94i DVCPRO HD DVCPRO HD ※1 DVCPRO50 59.94i DVCPRO50 DVCPRO50 ※1 DVCPRO HD 1080/50i DVCPRO HD DVCPRO HD ※1 DVCPRO50 50i DVCPRO50 DVCPRO50 ※1 Generic HDV Input プリセット コーデック Canopus HQ 1080/59.94i 用途 備考 HDV(Sony / Canon) Canopus HQ 1080/50i Canopus HQ 1080/29.97p Canopus HQ 1080/23.98p over 59.94i HDV(Canon) Canopus HQ 1080/23.98pA over 59.94i Canopus HQ 1080/25p Canopus HQ 720/29.97p Canopus HQ Canopus HQ 720/23.98p over 59.94p Canopus HQ 720/25p HDV(JVC) Canopus HQ 480/59.94p Canopus HQ 576/25p Canopus HQ 576/50p MPEG TS 1080/59.94i HDV(Sony / Canon) MPEG TS 1080/50i MPEG TS 720/29.97p MPEG TS 720/23.98p over 59.94p MPEG TS 720/25p ご注意 126 ― ※2 ※2 ※2 HDV(JVC) ※2 ※2 ※ 1:CODEC Option 使用時 ※ 2:HDV ネイティブの MPEG TS 形式のまま取り込みを行います。 • 用途に記載されているモデル名は一例です。 SHX-E1 Composite、S、Component プリセット コーデック 備考 用途 備考 SUMMARY 用途 D1(Uncompressed) 50i 4:3 D1(Uncompressed) 50i 16:9 D1(Uncompressed) 59.94i 4:3 非圧縮(YUY2) CHAPTER 1 D1(Uncompressed) 59.94i 16:9 DV 50i 4:3 DV 50i 16:9 Canopus DV DV 59.94i 4:3 CHAPTER 2 DV 59.94i 16:9 Canopus HQ 50i 4:3 Canopus HQ 50i 16:9 Canopus HQ CHAPTER 3 Canopus HQ 59.94i 4:3 Canopus HQ 59.94i 16:9 Canopus Lossless 50i 4:3 Canopus Lossless 50i 16:9 Canopus Lossless CHAPTER 4 Canopus Lossless 59.94i 4:3 Canopus Lossless 59.94i 16:9 プリセット DV 59.94i Canopus DV APPENDIX DV 50i コーデック CHAPTER 5 SHX-E1 DV 127 128