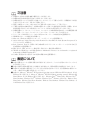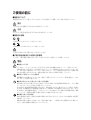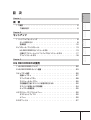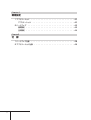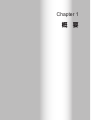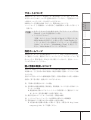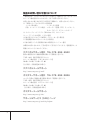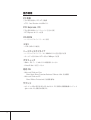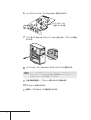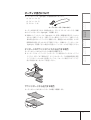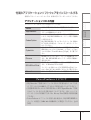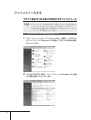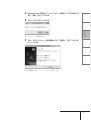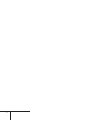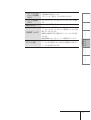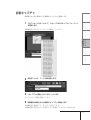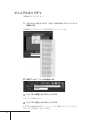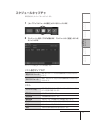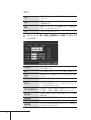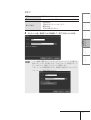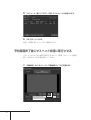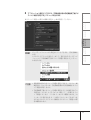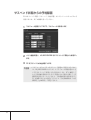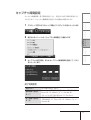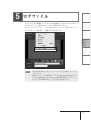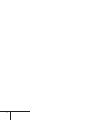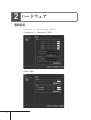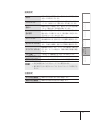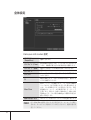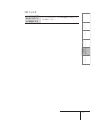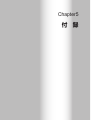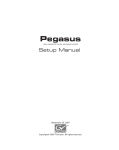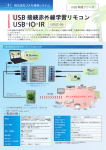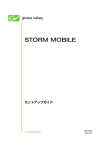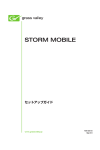Download HDRECS セットアップマニュアル
Transcript
セットアップマニュアル ご注意 ⑴ 本製品の一部または全部を無断で複製することを禁止します。 ⑵ 本製品の内容や仕様は将来予告無しに変更することがあります。 ⑶ 本製品は内容について万全を期して作成いたしましたが、万一ご不審な点や誤り、記載漏れなどお気付 きの点がございましたら、当社までご連絡ください。 ⑷ 運用した結果については、⑶項にかかわらず責任を負いかねますので、ご了承ください。 ⑸ ご使用上の過失の有無を問わず、本製品の運用において発生した逸失利益を含む特別、付随的、または 派生的損害に対するいかなる請求があったとしても、当社はその責任を負わないものとします。 ⑹ 本製品付属のソフトウェア、ハードウェア、マニュアル、その他添付物を含めたすべての関連製品に関 して、解析、リバースエンジニアリング、デコンパイル、ディスアッセンブリを禁じます。 ⑺ カノープス、CANOPUS/ カノープスおよびそのロゴは、カノープス株式会社の登録商標です。 ⑻ HDRECS はカノープス株式会社の商標です。 ⑼ Microsoft、Windows は米国マイクロソフト・コーポレーションの登録商標です。 ⑽ Adobe、Adobe ロゴ、Adobe Photoshop、Adobe Premiere Pro、After Effect は、Adobe Systems Incorporated-(ア ドビシステムズ社)の商標です。 ⑾ Intel、Pentium、Xeon は、米国およびその他の国におけるインテル コーポレーションまたはその子会 社の商標または登録商標です。 ⑿ HDV および、HDV ロゴはソニー株式会社と日本ビクター株式会社の商標です。 ⒀ "HDMI, the HDMI logo and High-Definition Multimedia Interface are trademarks or registered trademarks of HDMI Licensing LLC." ⒁ その他、商品名やそれに類するものは各社の商標または登録商標です。 表記について ■ 本書に記載されていない情報が記載される場合がありますので、ディスクに添付のテキストファイルも 必ずお読みください。 ■ 本書での説明と実際の運用方法とで相違点がある場合には、実際の運用方法を優先するものとします。 ■ 本書は PC の基本的な操作を行うことができる方を対象に書かれています。特に記載の無い操作につい ては、一般的な PC の操作と同様に行ってください。 ■ 本書では、Microsoft® Windows® XP Professional operating system を Windows XP Professional、または Windows XP と表記します。Microsoft® Windows® XP Home Edition operating system を Windows XP Home Edition、または Windows XP と表記します。Windows VistaTM Home Basic、Windows VistaTM Home Premium、Windows VistaTM Business、Windows VistaTM Ultimate をそれぞれ、Windows Vista Home Basic、Windows Vista Home Premium、Windows Vista Business、Windows Vista Ultimate、ま たは Windows Vista と表記します。 ご使用の前に ■絵表示について 本製品を安全に正しくお使いいただくために、以下の内容をよく理解してから本文をお読みください。 警告 人が死亡または重傷を負う恐れのある内容を示しています。 注意 けがをしたり財産に損害を受ける恐れのある内容を示しています。 ■絵表示の意味 この記号はしてはいけないことを表しています。 この記号はしなければならないことを表しています。 この記号は気をつける必要があることを表しています。 ■ご購入製品を使用される際の注意事項 ここでは、ご購入製品を使用されるときにご注意いただきたい事柄について説明しています。 警告 ●健康上のご注意 ごくまれに、コンピュータのモニタに表示される強い光の刺激や点滅によって、一時的にてんかん・ 意識の喪失などが引き起こされる場合があります。こうした経験をこれまでにされたことがない方で も、それが起こる体質をもっていることも考えられます。こうした経験をお持ちの方や、経験をお持 ちの方の血縁にあたられる方は、本製品を使用される前に必ず医師と相談してください。 ●製品のご利用についての注意事項 医療機器や人命に関わるシステムでは、絶対にご利用にならないでください。製品の性質上、これら のシステムへの導入は適しません。 ●製品の取り付けおよび取り外しに関する注意事項 製品の取り付けおよび取り外しを行う場合、必ず PC 本体および周辺機器の電源を切り、さらに電源 ケーブルをコンセントから抜いた状態で行ってください。 PC 本体および周辺機器の電源を入れたまま、製品を取り付けたり取り外したりした場合、製品や PC 本体、周辺機器および周辺機器に接続されている機器の一部が破壊される恐れがあります。また、 PC 本体および周辺機器の電源ケーブルをコンセントから抜かずに PC 本体や周辺機器の筐体(電源 ユニットなど)、機器の金属部分に触れた場合には感電する恐れがあります。 ●静電気に関する注意事項 製品に静電気が流れると製品上の部品が破壊される恐れがあります。各コネクタや部品面には直接手 を触れないでください。 静電気は衣服や人体からも発生します。製品に触れる前に、一旦接地された金属製のものに触れてく ださい(体内の静電気を放電することになります)。 注意 ●消費電流に関する注意事項 複数の拡張ボードを PC に取り付けるときは、ご購入製品を含めたすべての製品の消費電流の合計が PC の最大供給電流を超えていないことを必ず確認してください。全ボードの消費電流の合計が PC の最大供給電流を超えたりするなどの動作条件を満たさない環境で使用し続けると、システムが正常 に動作しない場合やシステムに負荷がかかり、PC が故障する原因となる恐れがあります。 消費電流のわからない製品については、その製品の取扱説明書をご覧いただくか、メーカーに直接お 問い合わせいただいてお確かめください。 ●他社製品と併用されるときの注意事項 他社製品と併用されるとご購入製品が正常に動作しないことがあり、そのためにシステムが本来の目 的を達成することができないこともあります。あらかじめ、製品単体の環境で購入製品が正常に動作 することをご確認ください。また、他社製品との併用によって購入製品が正常に動作しないのであれ ば、その他社製品と購入製品との併用はお止めください。 ●その他の注意事項 製品は指定された位置に指示通り取り付けてください。指示通りに取り付けられていない場合、製品 の金属部分と PC の金属部分が接触してショートするなどの要因で、製品や PC 本体・周辺機器が破 壊される恐れがあります。 製品を取り扱うときは、手など皮膚を傷つけないよう十分にご注意ください。ハードウェアの仕様上、 製品のパネル、コネクタ、エッジ、裏面は金属のピンが、突出していることがあります。製品を取り 付けたり取り外したりするときは、製品全体を軽く包み込むようにお持ちください。 本製品は動作時および電源を切った後しばらくは高温になっており、触れるとやけどをする恐れがあ ります。手を触れる際には、十分にご注意ください。 HDRECS セットアップマニュアル July 4, 2007 Copyright © 2007 Canopus Co., Ltd. All rights reserved. 目 次 目 Chapter 1 次 CHAPTER 1 概 要 1 ご確認・ ・・・・・・・・・・・・・・・・・・・・・・・・・・・・・・・・ 2 概 要 ご使用の前に・ ・・・・・・・・・・・・・・・・・・・・・・・・・・・・ 2 CHAPTER 2 Chapter 2 プ ッ ア ト ッ セ セットアップ 用 使 の 各部名称・ ・・・・・・・・・・・・・・・・・・・・・・・・・・・・・・12 CHAPTER 4 2 インストール/アンインストール・・・・・・・・・・・・・・・・・・・・・・・・・・ 13 CHAPTER 3 ボードの取り付け・ ・・・・・・・・・・・・・・・・・・・・・・・・・・ 8 HQ RECORDER 1 ハードウェアセッティング・ ・・・・・・・・・・・・・・・・・・・・・・・ 8 HQ RECORDER をインストールする・・・・・・・・・・・・・・・・・・13 定 設 境 環 付属のアプリケーションソフトウェアをインストールする・ ・・・・・・・・17 CHAPTER 5 アンインストールする・ ・・・・・・・・・・・・・・・・・・・・・・・・18 付 Chapter 3 録 HQ RECORDER の使用 1 HQ RECORDER について・ ・・・・・・・・・・・・・・・・・・・・・・・22 2 HQ RECORDER のメイン画面・ ・・・・・・・・・・・・・・・・・・・・・23 3 キャプチャ操作・ ・・・・・・・・・・・・・・・・・・・・・・・・・・・・26 自動キャプチャ・ ・・・・・・・・・・・・・・・・・・・・・・・・・・・27 マニュアルキャプチャ・ ・・・・・・・・・・・・・・・・・・・・・・・・28 スケジュールキャプチャ・ ・・・・・・・・・・・・・・・・・・・・・・・29 予約録画終了後にサスペンド状態に移行させる・ ・・・・・・・・・・・・・32 サスペンド状態からの予約録画・ ・・・・・・・・・・・・・・・・・・・・34 キャプチャ時間設定・ ・・・・・・・・・・・・・・・・・・・・・・・・・35 4 タスクトレイアイコンとメニュー・ ・・・・・・・・・・・・・・・・・・・・36 タスクトレイアイコン・ ・・・・・・・・・・・・・・・・・・・・・・・・36 メニュー・ ・・・・・・・・・・・・・・・・・・・・・・・・・・・・・・36 5 ログファイル・ ・・・・・・・・・・・・・・・・・・・・・・・・・・・・・37 Chapter 4 環境設定 1 アプリケーション・ ・・・・・・・・・・・・・・・・・・・・・・・・・・・40 アプリケーション・ ・・・・・・・・・・・・・・・・・・・・・・・・・・40 2 ハードウェア・ ・・・・・・・・・・・・・・・・・・・・・・・・・・・・・42 画質設定・ ・・・・・・・・・・・・・・・・・・・・・・・・・・・・・・42 全体設定・ ・・・・・・・・・・・・・・・・・・・・・・・・・・・・・・44 Chapter5 付 録 1 ハードウェア仕様・ ・・・・・・・・・・・・・・・・・・・・・・・・・・・48 2 アプリケーション仕様・ ・・・・・・・・・・・・・・・・・・・・・・・・・49 vi Chapter 1 概 要 1 ご確認 ご使用の前に 使用許諾契約 本製品をご利用いただくには、この使用許諾契約の内容にご同意いただく必要が あります。ソフトウェアのセットアップ時に表示される使用許諾契約にご同意い ただけない場合や、ご不明な点がありましたら、インストールを中止して、下記 カスタマーサポートまで書面にてご連絡ください。 このソフトウェア使用許諾契約は、お客様がインストールを完了された時点で内 容にご同意いただいたものとさせていただきます。 カノープスカスタマーサポート 〒 651- 2241 神戸市西区室谷 1- 2 - 2 カノープス株式会社 カスタマーサポート宛 ご使用に当たっての留意事項 ご使用上の過失の有無を問わず、本製品の運用において発生した逸失利益を含む 間接損害に対するいかなる請求があったとしても、当社はその責任を負わないも のとします。 製品本体の使用目的および当社が推奨する環境下以外での本製品の動作は、一切 保証いたしかねます。また、CPU などを規格外でご使用の場合、本製品の動作 保証は一切いたしかねます。 本製品を使用して、他人の著作物(例:CD・DVD・ビデオプログラム等に収録 されている、あるいはラジオ・テレビ放送またはインターネット送信によって取 得する音声・映像)を録音・録画する場合、特定の場合を除き著作権の侵害とな る場合があります。 本製品を使用して作成・複製・編集される著作物またはその複製物につきまして は、当社は一切責任を負いかねますのであらかじめご了承ください。著作権侵害 の可能性は、使用環境によって異なりますので、事前にお客様の顧問弁護士に確 認されることをお勧めいたします。 サポートについて 本製品のユーザーサポートは登録ユーザー様を対象としております。サポートを お受けいただくために、ユーザー登録を必ず行ってください。ご登録されていな 目 次 い場合は、ユーザーサポートをお受けいただけません。 CHAPTER 1 同梱されている各製品の保証(サポート)期間は次のとおりです。 • ハードウェア(一部接続ケーブル等を除く)保証期間は、お買い上げ日より 1 概 要 年間です。 プ ッ ア ト ッ セ CHAPTER 3 HQ RECORDER 用 使 の • サ ポ ー ト に つ い て の お 知 ら せ は、 ア プ リ ケ ー シ ョ ン CD の [Manual]フォルダに収録されています。 • ソフトウェアについて 「重要・サポートについてのお知らせ 5.0.pdf」をご覧になるには、 Adobe Reader が必要です。お使いの PC に Adobe Reader がイ ンストールされていない場合は、アプリケーション CD を開き、 [Adobe]フォルダから、 [AdbeRdr80_ja_JP.exe]を実行してく ださい。Adobe Reader がインストールされます。 CHAPTER 2 ご注意 CHAPTER 4 当社ホームページ 定 設 境 環 本製品をはじめとする当社最新情報をホームページ(http://www.canopus.co.jp) CHAPTER 5 にて発信しています。最新のドライバ、ユーティリティ、アプリケーション、製 品マニュアル(PDF 形式)、FAQ などを公開していますので、当社ホームペー 付 録 ジにぜひアクセスしてください。 個人情報の取扱いについて 当社では、原則として①ご記入いただいたお客様の個人情報は下記の目的以外で は使用せず、②下記以外の目的で使用する場合は事前に当該サービス上にてお知 らせします。 当社ではご記入いただいた情報を適切に管理し、特段の事情がない限りお客様の 承諾なく第三者に開示・提供することはございません。 (1)ご利用の当社製品のサポートの実施 (2)当社製品の使用状況調査、製品改良、製品開発、サービス向上を目的とした アンケートの実施 ※ 調査結果を当社のビジネスパートナーに参考資料として提供することが ありますが、匿名性を確保した状態で提供します。 (3)銀行口座やクレジットカードの正当性、有効性の確認 (4)ソフトウェアのバージョンアップや新製品の案内などの情報提供 (5)懸賞企画などで当選された方やお客様への賞品の発送 ※ お客様の個人情報の取扱いに関するご意見、お問合せは http://www. canopus.co.jp/info/ までご連絡ください。 製品のお問い合わせ窓口について ご使用方法や、このマニュアルについて不明な点、疑問点などがございましたら カノープス株式会社テクニカルサポートまでお問い合わせください。 お問い合わせの前には必ず以下の内容をご準備の上、お問い合わせください。 ⑴ ご使用になっておられる PC の名称型番 メーカー製の場合 :メーカー名と型番 自作、オーダーメイドの場合 :マザーボード型番、CPU、チップセット、 サウンドボード、グラフィックボード ⑵ オペレーティングシステム(Windows など)のバージョン ⑶ ハードディスクの容量、メモリの容量 ⑷ 他に取り付けられている拡張ボードのメーカー名と製品名 ⑸ 周辺機器があればそのメーカー名と製品名 ⑹ 他に併用している当社製品があれば製品名とバージョン番号 本製品のお問い合わせは、下記の窓口にて受け付けております。電話番号は、お 間違えのないようにおかけください。 テクニカルサポート窓口 TEL 078 - 992 - 9940 製品の使用方法など技術的相談に関するご質問承り窓口です。 〒 651 - 2241 神戸市西区室谷 1 - 2 - 2 カノープス株式会社 テクニカルサポート宛 10:00 ~ 12:00 / 13:00 ~ 17:00 (土日祝日、当社指定休日は除く) テクニカルメールサポート http://www.canopus.co.jp/mail/ カスタマーサポート窓口 TEL 078 - 992 - 5846 ユーザー登録のご確認や保守部品に関するご質問承り窓口です。 〒 651 - 2241 神戸市西区室谷 1 - 2 - 2 カノープス株式会社 カスタマーサポート宛 10:00 ~ 12:00 / 13:00 ~ 17:00 (土日祝日、当社指定休日は除く) カスタマーメールサポート http://www.canopus.co.jp/info/ サポート&サービス[FAQ]ページ http://www.canopus.co.jp/tech/faq/faq.htm 付属のアプリケーション PowerProducer については下記の サポート窓口にお問い合わせください。 目 次 PowerProducer のサポート CHAPTER 1 CyberLink 概 要 CHAPTER 2 Tel:0570-080-110 03-3516-9555(PHS, 一部 IP 電話はこちら) 土・日・祝日、休業日を除く 10:00 ~ 13:00 / 14:00 ~ 17:00 Web http://jp.cyberlink.com/support/ プ ッ ア ト ッ セ CHAPTER 3 HQ RECORDER 用 使 の CHAPTER 4 定 設 境 環 CHAPTER 5 付 録 動作環境 PC 本体 下記の条件を満たす PC/AT 互換機 • CPU:Intel Pentium 4 2.8GHz 以上 PCI Express バス 下記の条件を満たすバススロットに空きが必要 • PCI Express x1 が 1 つ必要 CD-ROM • ソフトウェアのインストールに必要 メモリ • 1GB(2GB 以上推奨) ハードディスクドライブ • ソフトウェアのインストールに 500MB 以上の空き容量が必要 • キャプチャ用に Serial ATA 3Gb/s 7200rpm が必要 グラフィック • 1024 × 768 ドット 32bit 以上の解像度をもつもの • DirectX 9.0c に対応したもの 対応 OS • Microsoft Windows Vista Home Basic/Home Premium/Business/Ultimate 32bit 日本語版 • Microsoft Windows XP Home Edition/Professional 日本語版 (SP2) サウンド • プレビュー時の音声を出力するためには、PC 内部に内部接続用オーディオ 4pin コネクタ入力端子が必要です。 Chapter 2 セットアップ 1 ハードウェアセッティング ボードの取り付け ボードの装着を行う前に、作業を行うことができるほこりの無い乾いたスペース を準備してください。また、プラスドライバー、マイナスドライバーと取り外し たねじを入れておく空き箱を用意してください。 使用する部品は次のとおりです。 • HDRECS ボード • アナログ RGB 用変換ケーブル • コンポーネント用変換ケーブル • オーディオケーブル(4pin-4pin) • コンポジット用変換コネクタ 2 電源ケーブルなどのケーブル類を取り外します。 概 要 3 取り外す時に、どのケーブルがどのコネクタに接続されていたか、 メモをしておくと後で元に戻す際に便利です。 CHAPTER 1 POINT 次 PC をシャットダウンし、電源を切ります。 目 1 PC のカバーを取り外します。 プ ッ ア ト ッ セ ボードを装着する PCI Express スロット (PCI Express x1) 位置のスロッ CHAPTER 4 ※ 取り外したスロットカバーは使用しません。失くさないように保管してくだ CHAPTER 3 ※ PCI Express スロットの種類については、ご使用の PC の取扱説明書をご確認 ください。 HQ RECORDER トカバーを取り外します。 用 使 の 4 CHAPTER 2 取り外し方は、PC 付属の取扱説明書をご確認ください。 さい。 定 設 境 環 CHAPTER 5 付 録 5 ボードの取り付け位置を確認します。確認事項は次のとおりです。 ※ PCI Express x1 スロットが使用できない場合は、空いている PCI Express x4、 x8 スロットに取り付けることができます。 ※ メインボードの PCI Express x1 端子の取扱いにはご注意ください。衝撃や予 期しない荷重により折損する場合があります。 POINT 当社製のボードは通常、簡単にスロットに装着できます。何かに引っ かかりうまく差し込むことができない場合は、無理に押し込まない ようにしてください。このような場合は、 ボードを一度取り外し、 引っ かかりの原因を確認してください。また、異なるスロットへの装着 を試してください。どうしても何かに引っかかり装着することがで きない場合は、物理的な問題でボードを使用することができません。 当社製のボードは PCI Express の規格によって設計されていますの で、PC に何らかの問題がある可能性があります。このような場合は、 PC メーカーまたはマザーボードメーカーへご相談ください。 6 ボードにオーディオケーブル(4pin-4pin)を取り付けます。 オーディオケーブル (分岐していない側) 7 ボードを PCI Express スロットにしっかりと差し込み、ブラケットを仮止 めします。 8 オーディオケーブル(4pin-4pin)をサウンドデバイスに接続します。 POINT 9 オーディオをサウンドデバイス(オンボードのサウンドデバイス、 サウンドボード)から出力する場合の接続方法については、 「オーディ オ出力について」p.11 を参照してください。 全体の接続を確認し、ブラケットの取り付けネジを締めます。 1 0 PC のカバーを取り付けます。 1 1 電源ケーブルなどのケーブル類を取り付けます。 10 オーディオ出力について 赤 : 右チャンネル(R) 目 オーディオケーブル(4pin-4pin)の仕様は次のとおりです。 次 白 : 左チャンネル(L) CHAPTER 1 黒 : グラウンド(G) 概 要 オーディオケーブル(4pin-4pin) 録 渉する場合がありますのでご注意ください。 CHAPTER 5 イスです。詳しくはご使用の PC、もしくはマザーボードの取扱説明書を参照 してください)のコネクタ位置によっては、スロットに装着したボードと干 付 ※ オンボードサウンドデバイス(マザーボードに実装されているサウンドデバ 定 設 境 環 オーディオケーブルをマザーボードの端子と接続します。 CHAPTER 4 オンボードのサウンドデバイスから出力する場合 CHAPTER 3 配線仕様に適合するコネクタをご使用ください。同梱のオーディオケーブル (4pin-4pin)が使用できない場合は、別途オーディオケーブルをご用意ください。 HQ RECORDER 側は出力先のサウンドデバイスに接続します。接続先のコネクタ形状、および 用 使 の ※ 同梱のオーディオケーブル(4pin-4pin)は、形状、配線仕様が異なる 3 つのコ ネクタに分岐しています。分岐していない側はメインボードに、分岐している プ ッ ア ト ッ セ のオーディオケーブル(4pin-4pin)で接続します。 CHAPTER 2 オーディオ出力を行うには、出力先のサウンドデバイスとメインボードを、同梱 サウンドボードから出力する場合 オーディオケーブルをサウンドボードの端子と接続します。 11 各部名称 メインボード リアパネル [1] [2] [3] [4] [5] [1] アナログオーディオ入力端子(ステレオミニジャック) [2] S-VIDEO 入力端子 ※付属のコンポジット用変換コネクタを使用すれば、コンポジット信号を入 力できます。 [3] コンポーネント入力端子 付属のコンポーネント用変換ケーブルを使用し接続します。 [4] RGB 入力端子 付属のアナログ RGB 用変換ケーブルを使用し接続します。 [5] HDMI 入力端子 12 CHAPTER 1 概 HQ RECORDER をインストールする 次 インストール/アンインストール 目 要 用 使 の アプリケーション CD を CD - ROM ドライブにセットします。 定 設 境 環 1 CHAPTER 4 ここでは Windows Vista 環境を例に説明します。 付 録 InstallShield Wizard ダイアログが表示されます。 CHAPTER 5 自動起動しない場合は、アプリケーション CD を開き、 [Applications]フォルダ 内の[setup.exe]をダブルクリックしてください。 CHAPTER 3 HQ RECORDER • ボードを装着した後に PC を起動すると、 [新しいハードウェア が見つかりました] (Windows XP の場合は[新しいハードウェ アの検出ウィザード] ) ダイアログが表示されます。ここでは [キャ ンセル]を選んでください。 • インストールを始める前に、常駐ソフトウェアを含む他のすべて のアプリケーションソフトを終了してください。 • Administrator 権限(PC の管理者など)を持つアカウントでイン ストール作業を行ってください。 CHAPTER 2 ご注意 プ ッ ア ト ッ セ 2 ※ Windows Vista 環境でユーザーアカウント制御ダイアログが表示される場合 は、[続行]をクリックしてください。 2 [次へ]をクリックします。 13 3 使用許諾契約に同意される場合は、 [使用許諾契約の全条項に同意します] を選択し、[次へ]をクリックします。 POINT 使用許諾契約に同意いただけない場合は、インストールを中止し、 書面にて当社カスタマーサポートまでご連絡ください。 ご注意 使用許諾契約書は、内容をスクロールさせ、必ずすべての条項をお 読みください。 4 HQ RECORDER をインストールするフォルダを指定し、 [次へ]をクリッ クします。 他のフォルダにインストールする場合は、 [変更]をクリックし、フォルダを選 択します。 14 5 [インストール]をクリックします。 目 次 CHAPTER 1 概 要 CHAPTER 2 プ ッ ア ト ッ セ 用 使 の 定 設 境 環 < Windows Vista > CHAPTER 4 [このドライバソフトウェアをインストールします] (Windows XP の場合は[続 行])をクリックします。 CHAPTER 3 ドライバ ソフトウェアのインストールの確認ダイアログが表示されます。 HQ RECORDER 6 CHAPTER 5 付 録 < Windows XP > 15 7 [はい、今すぐコンピュータを再起動します。]を選び、[完了]をクリック します。 PC が再起動します。HQ RECORDER のインストールは完了です。 16 付属のアプリケーションソフトウェアをインストールする 目 付属アプリケーションソフトウェアは、必要に応じてインストールしてください。 次 用 使 の 定 設 境 環 付 録 Manual CHAPTER 5 EDIUSPro4Trial CHAPTER 4 Drivers CHAPTER 3 Cyberlink HQ RECORDER CodecOption キャプチャアプリケーション HQ RECORDER のセッ トアップが収録されています。 ソフトウェアコーデックのセットアップが収録されて います。HQ RECORDER のセットアップ時に自動的 に実行されます。 HQ RECORDER でキャプチャしたファイルを他の PC で再生する場合も、このコーデックをインストー ルしてください。 CyberLink 社製 PowerProducer 4 が収録されています。 使用方法については、 「Cyberlink」→「Doc」→「Jpn」 フォルダ内の「PowerProducer_UG.pdf」をご覧くだ さい。 HDRECS のドライバのセットアップが収録されてい ます。HQ RECORDER のセットアップ時に自動的に 実行されます。 EDIUS Pro 4 の体験版セットアップが収録されてい ます。※ Windows XP のみ対応 インストール方法については、 「EDIUSPro4Trial」フォ ルダー内の「はじめにお読みください」をご覧ください。 CHAPTER 2 Applications プ ッ ア ト ッ セ Adobe 社製 Adobe Reader が収録されています。 要 Adobe 概 アプリケーション CD は、以下の内容になっています。 CHAPTER 1 アプリケーション CD の内容 サポートに関するドキュメントが収録されています。 PowerProducer 4 について • HQ Recorder で作成されたファイルをそのまま読み込むことができま す(アスペクト比や画面サイズもそのまま読み込むことができます)。 • 当社製 EDIUS Pro 4 および EDIUS Neo の HDV SpeedEncoder で作成 されたファイルをそのまま読み込むことができます。再エンコードす ることなくそのまま使用できるため、Blu-ray Disc 作成時に時間を短縮 できます。 • PowerProducer 4 でファイルを読み込む場合は、HQ RECORDER の オーディオ設定を[16Bit/2ch に変換する]に設定してください。(p.41 参照) 17 アンインストールする ドライバおよび HQ RECORDER のアンインストール ご注意 • アンインストールを始める前に、常駐ソフトウェアを含む他のす べてのアプリケーションソフトウェアを終了してください。 • Administrator 権限(PC の管理者など)を持つアカウントでアン インストール作業を行ってください。 ここでは Windows Vista 環境を例に説明します。 1 [スタート]メニューから、[コントロールパネル]を選択し、[プログラム のアンインストール] (Windows XP の場合は[プログラムの追加と削除] ) をクリックします。 2 [HQ RECORDER]を選び、[アンインストール](Windows XP の場合 は[変更と削除])をクリックします。 18 3 Windows Vista の場合は、ユーザーアカウント制御ダイアログが表示され ます。[続行]をクリックします。 目 次 4 [はい]ボタンをクリックします。 CHAPTER 1 概 要 プ ッ ア ト ッ セ CHAPTER 3 用 使 の クリックします。 HQ RECORDER 5 [はい、今すぐコンピュータを再起動します。]を選択し、[完了]ボタンを CHAPTER 2 アンインストールを開始します。 CHAPTER 4 定 設 境 環 CHAPTER 5 付 録 PC が再起動します。アンインストールは完了です。 19 20 Chapter 3 HQ RECORDER の使用 1 HQ RECORDER について HQ RECORDER は、HDRECS 用のキャプチャ専用アプリケーションソフトウェ アです。 HQ RECORDER はスタートアップに登録され、PC を起動したときに常駐状態 で起動されます。HQ RECORDER 起動中は常にタスクトレイにアイコンが表示 されています。HQ RECORDER には常駐状態の他にキャプチャ中、プレビュー 表示中、キャプチャ可能状態があります。 常駐状態の時には PC をサスペンド状態(休止、スタンバイ)にし、サスペンド 状態から復帰して予約録画を実行することができます。 ご注意 22 • HQ RECORDER の起動中は、当社製 EDIUS を起動することが できません。 EDIUS を 起 動 す る 場 合 に は、HQ RECORDER を 終 了 す る か、 常駐モード(タスクトレイに格納)に切り替えてください。 また同様に、HQ RECORDER は EDIUS の起動時には起動でき ません。EDIUS を終了してから HQ RECORDER を起動してく ださい。 • EDIUS が起動した状態では、予約録画は実行できません。 次 HQ RECORDER のメイン画面 目 CHAPTER 1 ① 概 要 CHAPTER 2 プ ッ ア ト ッ セ ⑤ ⑥ ⑦ ⑧ ⑨ ⑩ 定 設 境 環 ④ CHAPTER 4 ③ CHAPTER 3 HQ RECORDER ② 用 使 の CHAPTER 5 ⑪ ⑫ 付 録 2 ①入力プリセット 入力プリセットボタンをクリックして、キャプチャに 使用する入力ソースおよびフォーマットを選択します。 キャプチャ中やキャプチャ準備中は、プリセットを変 更することができません。 ②プレビューウィ ンドウ 選択したフォーマットがプレビュー可能であればこの 画面に映像が表示されます。 プレビューウィンドウ上でダブルクリックすると、ウィ ンドウサイズを全画面表示/通常表示に切り替えるこ とができます。 23 現在プレビューしている入力ソースの状態を表示します。 緑色 キャプチャ可能 赤色 キャプチャ中 黄色 キャプチャ準備中 灰色 キャプチャ不可 ※入力ソースにコピーワンス、マクロビジョンなどの コピーガードを検出した場合には、次のアイコンが 表示されます。 プレビューが表示され、オーディオのモニ タも可能ですが、キャプチャ可能状態(ス テータスが緑色)にはなりません。 灰色 キャプチャ不可 黄色 キャプチャ準備中( [キャプチャ の開始]ボタンを押すと、準備 中の状態になりますが、キャプ チャは開始されません。 ) ③ステータス ※入力ソースのオーディオのキャプチャが禁止されて いる場合には、次のアイコンが表示されます。 オーディオはモニタできますが、キャプ チャすると音声はミュートの状態になり ます。 緑色 キャプチャ可能 赤色 キャプチャ中(音声はミュート の状態になります) 黄色 キャプチャ準備中 灰色 キャプチャ不可 ※入力ソースのモニタが禁止されている(HDRECS が再生不可能なフォーマットが HDMI から入力さ れている)場合には、次のアイコンが表示されます。 キャプチャは可能ですが、キャプチャする と音声はミュートの状態になります。 緑色 キャプチャ可能 赤色 キャプチャ中(音声はミュート の状態になります) 黄色 キャプチャ準備中 灰色 キャプチャ不可 24 ④録画時間 キャプチャが開始されてからの経過時間を表示します。 ⑤キャプチャの開 始ボタン キャプチャボタンをクリックするとキャプチャが開始 されます。 ⑥キャプチャの停 止ボタン キャプチャを停止します。 スケジュールキャプチャ(予約録画)待機中にクリッ クすると、スケジュール(予約)が解除されます。 ⑦環境設定ボタン ハードウェアの設定ダイアログが表示されます。 CHAPTER 3 用 使 の CHAPTER 4 定 設 境 環 CHAPTER 5 付 録 録画ファイル名を指定します。 ファイル名が指定されない場合は自動的に日時から ファイル名が設定されます。 HQ RECORDER ⑫ファイル名 CHAPTER 2 ⑪保存先フォルダ 録画ファイルの保存先フォルダが表示されます。 [...]ボタンをクリックすることで保存先フォルダを選 択することができます。 起動時は前回終了時に選択されていたフォルダが表示 されます。 初回起動時はマイドキュメントが選択されています。 プ ッ ア ト ッ セ メイン画面を閉じます。 要 ⑩終了ボタン 概 キャプチャしたファイルをメディアプレイヤーで開き ます。 次 ⑨ファイルを開く ボタン 目 予約録画の設定を行います。 スケジュール一覧ダイアログが表示されます。 CHAPTER 1 ⑧キャプチャスケ ジュールの設定 ボタン 25 3 キャプチャ操作 HQ RECORDER でキャプチャする方法には、次の2種類があります。 ●自動キャプチャ 映像信号の入力を検知すると自動的にキャプチャを開始します。 ●マニュアルキャプチャ 手動操作でキャプチャします。開始、終了をすべて手動で行う方法、および、手 動操作でキャプチャを開始後、キャプチャの継続時間や終了時刻を設定して、自 動的にキャプチャを終了させる方法があります。 ●スケジュールキャプチャ 日時予約にもとづいてキャプチャします。 ご注意 キャプチャ中に PC がスタンバイ状態などにならないよう、あらか じめスクリーンセーバーなどの設定調整を行ってください。 POINT キャプチャ処理 ・キャプチャされたファイルは保存先フォルダに表示されてい るフォルダの下に作成されます。キャプチャファイル名を指 定しなかった場合は、月日時分秒をファイル名に割り当てた mmddhhmmss.avi(m:month= 月、d:date= 日、h:hour= 時、 m:minute= 分、s:second= 秒)ファイルが作成されます。 ・同名のファイル名が存在する場合は、上書きあるいは連番を選択 するダイアログが表示されます。 ・キャプチャ中はキャプチャ停止以外の動作とメニューからの動作、 全画面と通常画面の表示切替以外の処理は行えません。各ボタン は無効表示されます。 ・キャプチャ中はアプリケーションを終了することはできません。 予約キャプチャ処理 ・スケジュールキャプチャはキャプチャ処理中は開始されません。 実行中のキャプチャが停止した時点から、スケジュールキャプ チャが開始されます。 ・予約、マニュアルともストリームが途切れた場合は、キャプチャ 処理は停止せず、ファイルが分割され連番がついて保存されます。 ・スケジュールキャプチャ中にキャプチャの停止ボタンを押すと キャプチャ時間が残っていてもキャプチャが停止し、残りのスケ ジュールは無視されます。 ・スケジュールの終了時間は、タスクトレイアイコンのポップアッ プメニューのキャプチャ時間設定で変更できます。 26 自動キャプチャ 目 映像信号の入力を検知すると自動的にキャプチャを開始します。 次 入力プリセットをクリックして、入力ソースおよびキャプチャフォーマット 概 を選択します。 CHAPTER 1 1 要 ※映像信号が入力されていないことを確認してください。 CHAPTER 2 プ ッ ア ト ッ セ CHAPTER 3 HQ RECORDER 用 使 の CHAPTER 4 定 設 境 環 CHAPTER 5 付 録 2 保存先フォルダ、ファイル名を指定します。 3 [ キャプチャの開始 ] ボタンをクリックします。 キャプチャが一時停止状態になります。 4 映像信号が検知されると自動的にキャプチャを開始します。 ※映像信号が途絶えると、キャプチャを終了します。 ※録画時間が設定されている場合は、その時間までキャプチャが行われます。 27 マニュアルキャプチャ 手動操作でキャプチャします。 1 入力プリセットをクリックして、入力ソースおよびキャプチャフォーマット を選択します。 ※映像信号が入力されていない場合は自動キャプチャになります。 2 保存先フォルダ、ファイル名を指定します。 3 [ キャプチャの開始 ] ボタンをクリックします。 キャプチャが開始されます。 4 [ キャプチャの停止 ] ボタンをクリックします。 終了時刻や継続時間を設定して、キャプチャを自動終了することもできます (「キャプチャ時間設定」(p.35)を参照) 。 28 スケジュールキャプチャ 目 日時予約にもとづいてキャプチャします。 次 [ キャプチャスケジュールの設定 ] ボタンをクリックします。 2 スケジュール一覧ダイアログが開きます。スケジュールの[追加]ボタンを CHAPTER 1 1 概 要 CHAPTER 2 プ ッ ア ト ッ セ CHAPTER 3 HQ RECORDER クリックします。 用 使 の CHAPTER 4 定 設 境 環 CHAPTER 5 付 録 スケジュール設定ダイアログが開きます。 リスト表示ダイアログ 現在のスケジュール 現在実行されている予約の開始時刻と予約名が表示さ れます。 次のスケジュール 次回、実行される予定の予約の開始時刻と予約名が表 示されます。 リスト スケジュール名 予約名を表示します。予約キャプチャされたファイル はこの名前で保存されます。 開始日 予約開始日を表示します。 開始時間 予約開始時間を表示します。 継続時間 予約キャプチャが継続される時間を表示します。 タイプ 一回のみ、毎日、毎週の予約の種類を表示します。 入力 入力プリセットを表示します。 状態 予約が有効か無効かの状態を表示します。 29 ボタン 追加 削除 選択されたスケジュールを削除します。 (複数選択可能) 編集 選択しているスケジュールを編集します。予約時間設 定ダイアログが表示されます。 OK このダイアログを閉じます。 3 スケジュール(日、曜日、開始時、継続時間など)を設定して[次へ]をク リックします。 一回のみ スケジュールにもとづいてキャプチャを一回のみ行う 場合に選択します。 毎日 特定の時間に毎日キャプチャを行う場合に選択します。 毎週 特定の曜日および時間にキャプチャを行う場合に選択 します。 開始日 開始日を設定します。 終了日 終了日を設定します。 ※「終了日を設定する」チェックボックスをチェック した場合に表示されます。 終了日を設定する 予約を終了させる日を設定する場合にチェックします。 ※[毎日] 、 [毎週]を選択した場合に表示されます。 曜日選択 30 新規予約を作成します。予約時間設定ダイアログが表 示されます。 [毎週]を選択した場合、曜日が選択できます。 (複数 選択可能) 開始時間 キャプチャ開始時間を設定します。 終了時間 キャプチャ終了の時間を設定します。 継続時間 キャプチャする時間の長さを設定します。23 時間 59 分 59 秒まで設定できます。 ボタン プ ッ ア ト ッ セ スケジュール名、保存先フォルダを設定して [ 完了 ] をクリックします。 CHAPTER 2 4 要 キャンセル ・追加の場合 追加されずにキャンセルします。 ・編集の場合 変更は反映されません。 概 プロファイル画面へ移動します。 次 次へ 目 使用できません。 CHAPTER 1 戻る CHAPTER 3 HQ RECORDER 用 使 の CHAPTER 4 定 設 境 環 CHAPTER 5 付 メイン画面で選択されているキャプチャフォーマットとは異なる 形式でキャプチャする場合には、 [入力プリセットを指定する]に チェックをつけ、使用するプリセットを選択します。 スケジュールの開始時間が来ると自動的に指定されたキャプチャ フォーマットで録画が開始されます。 録 POINT 31 5 スケジュール一覧ダイアログに、作成したスケジュールが追加されます。 6 [OK] をクリックします。 指定した時間が来るとキャプチャが開始されます。 予約録画終了後にサスペンド状態に移行させる スケジュールキャプチャの終了後に PC をサスペンド状態(スタンバイ / 休止状 態)にするには、以下の設定を行ってください。 1 32 [ 環境設定 ] ボタンをクリックして環境設定ダイアログを開きます。 2 アプリケーション設定ダイアログの、 「常駐状態の時は予約録画終了後にサ スペンド状態に移行する」にチェックを付けます。 目 次 ※サスペンド状態への移行の詳細な設定は、p.40 を参照してください。 CHAPTER 1 概 要 CHAPTER 2 プ ッ ア ト ッ セ 用 使 の 定 設 境 環 付 録 • 常駐状態の時のみサスペンド状態に移行できます。プレビュー画 面表示中、キャプチャ中、予約録画待機中は予約録画後にサスペ ンド状態に移行しません。 • 予約録画終了後にサスペンド状態に移行することが指定されてい CHAPTER 5 ご注意 CHAPTER 4 ポップアップメニューから設定することもできます。 (予約録画中 のみ) タスクトレイアイコンを右クリックして、表示されるポップアップ メニューの「予約録画終了後サスペンド状態に移行する」にチェッ クを付けます。 CHAPTER 3 HQ RECORDER POINT る場合は、タスクトレイアイコンの上部に「 ( )秒後にサスペ ンド状態になります ここをクリックすると解除されます」の メッセージが表示されます。この時にこのメッセージをクリック するかタスクトレイアイコンを操作するとサスペンド状態への移 行は解除されます。 33 サスペンド状態からの予約録画 PC のサスペンド状態(スタンバイ / 休止状態)からスケジュールキャプチャを 実行するには、以下の操作を行ってください。 1 スケジュール設定ダイアログで、スケジュールを作成します。 2 メイン画面を閉じ、HQ RECORDER をタスクトレイに常駐した状態にし 3 PC をスタンバイか休止状態にします。 ます。 ご注意 34 • スケジュールキャプチャをサスペンド状態から実行させるために は、HQ RECORDER のタスクトレイアイコンが常駐状態のとき に PC をサスペンド状態にする必要があります。PC が復帰して から予約録画が開始されるまでに時間がかかる場合に備えて、待 機時間を設定することができます。予約開始時間の何秒前までに PC を復帰させるかは設定ダイアログの「予約録画開始までの待 機時間」(p.40 参照)で設定できます。 キャプチャ時間設定 2 表示されるメニューから、 [キャプチャ時間設定]を選択します。 3 キャプチャの終了時刻、またはキャプチャの継続時間を指定して、 [OK] 概 デスクトップ右下のタスクトレイに常駐しているアイコンを右クリックします。 CHAPTER 1 1 次 とができます。キャプチャ継続時間を設定すると起動中は保持されます。 目 キャプチャ継続時間、終了時間を設定したり、設定された終了時間を変更するこ 要 CHAPTER 2 プ ッ ア ト ッ セ CHAPTER 3 HQ RECORDER 用 使 の CHAPTER 4 定 設 境 環 CHAPTER 5 付 録 をクリックします。 終了時間設定 指定しない 終了時間を設定しません。 継続時間で指定す る(1) キャプチャの継続時間を設定します。 (HH:MM:SS。H: Hour= 時、M:Minute= 分、S:Second= 秒) ※キャプチャ終了後も設定はクリアされません。 終了時間で指定す る(2) 終了する時間を設定します。 (HH:MM:SS。H:Hour= 時、M:Minute= 分、S: Second= 秒) 35 4 タスクトレイアイコンとメニュー タスクトレイアイコン タスクトレイアイコンは4種類ありそれぞれ HQ RECORDER の現在の状態を表 しています。 PC を起動したときは、常駐状態のタスクトレイアイコンが表示されます。 タスクトレイアイコンをクリックするとメイン画面を表示することができます。 タスクトレイに表示されるアイコンは、状態によって背景の色が変化します。 白色 プレビュー画面が表示されていない状態です。 赤色 キャプチャ中です。 青色 キャプチャ可能な信号を受信している状態です。 灰色 プレビューが表示されている状態かキャプチャ準備状態です。 メニュー タスクトレイアイコン上で右クリックするとポップアップメニューが表示されます。 36 キャプチャ開始 選択中の入力プリセットでキャプチャを開始します。 キャプチャ停止 キャプチャを停止します。 キャプチャ時間設定 キャプチャの終了時間を設定/変更します。 スケジュール一覧 を開く スケジュール一覧ダイアログを開きます。 予約録画終了後サ スペンド状態に移 行する 予約録画終了後に PC をサスペンド(スタンバイ/休 止)状態にするかどうかを指定します(予約録画中の み有効) 。詳細は「環境設定」を参照してください。 バージョン情報 バージョン情報を表示します。 終了 アプリケーションを終了します。 次 ログファイル 目 ログファイルはアプリケーションの上部で右クリックして、表示されるメニュー 要 d:date= 日)という名前のログファイルに記録されています。 CHAPTER 1 キャプチャされた情報はユーザー名 -yyyymmdd.log(y:year= 年、m:month= 月、 概 CHAPTER 2 から「ログファイルを開く」を選択すると表示されます。 プ ッ ア ト ッ セ CHAPTER 3 HQ RECORDER 用 使 の CHAPTER 4 定 設 境 環 CHAPTER 5 付 録 5 POINT HQ RECORDER から開くことができるのは当日作成したログファ イルのみです。 過去のログファイルの保存先は、 「C:\Documents and Settings\ ユー ザー名 \Application Data\Canopus\HQRECORDER」の下に「ユー ザー名 -YYYYMMDD.log」という名前で作成されます。 37 38 Chapter 4 環境設定 1 アプリケーション アプリケーション設定 アプリケーション動作設定 40 予約録画開始までの 待機時間 予約録画が開始するまでの待機時間を設定します。 予約録画待機中は予約録画設定と予約解除しか操作で きません。 常駐状態の時は予 約録画終了後にサ スペンド状態に移 行する チェックをつけると、予約録画終了後に常駐状態の時 サスペンド状態(スタンバイ状態、休止状態)に移行 します。プレビュー表示中、録画待機中、録画中は移 行しません。 サスペンド状態の 選択 スタンバイ状態か休止状態のいずれかを選択します。 ※休止をサポートしていない環境では休止は選択でき ません。 サスペンド状態へ 移行までの時間 予約録画終了後にサスペンド状態に移行するまでの時 間を選択します。 オーバーレイ設定 ビデオ表示の方式を選択します。 更新間隔 オーバーレイの更新間隔を選択します。 CHAPTER 1 概 オーディオ設定 要 プ ッ ア ト ッ セ CHAPTER 3 HQ RECORDER 用 使 の CHAPTER 4 定 設 境 環 CHAPTER 5 付 録 キャプチャした音声を 16Bit/2ch に変換する場合に チェックをつけます。キャプチャしたビデオを付属の CyberLink 社製 PowerProducer 4 で編集する場合に は、音声を 24 ビットから 16 ビットに変換する必要が あります。 作成されたファイルの互換性を高めるために、チェッ クを外さないこと(16 ビットのまま)をおすすめし ます。 CHAPTER 2 16Bit/2ch に変換 する 次 ビデオ表示タイプ 目 ※変更を適用するためには、HQ RECORDER を再起動する必要があります。 41 2 ハードウェア 画質設定 ※ Composite、S、Component、RGB 入力時のみ <Composite、S、Component 入力時 > <RGB 入力時 > 42 画質設定 三次元 Y/C 分離処理を行うかどうかを設定します。 ノイズリダクション ノイズ除去の強さを設定します。 標準の状態に戻す *のついている項目をデフォルトの設定値に戻します。 POINT 録 Y/C 分離 付 映像輝度を設定します。マニュアルは輝度を手動で設 定します。オートの場合は、自動で輝度を最適に調整 します。 定 設 境 環 ゲインコントロール 用 使 の NTSC 時のセットアップレベル(黒レベル)を設定し ます。日本では 0IRE、北米では 7.5IRE が使用されます。 プ ッ ア ト ッ セ セットアップレベル 要 映像の輪郭の先鋭さを調整します。値が小さいほど映 像の輪郭がぼやけ、値が大きいほど輪郭が強調されます。 概 シャープネス 次 色の濃さを調整します。値が小さいほど色が薄くなり、 値が大きいほど濃くなります。最小値 0 に設定すると、 完全なグレースケールになります。 目 色の濃さ CHAPTER 5 映像の色合いを調整します。値が小さいほど赤色が強 くなり、値が大きいほど緑色が強くなります。 CHAPTER 4 色合い • 設定は選択されている入力ソースごとに保存されます。 • 値を変更できない項目については、そのプリセットでは変更でき ません。 位置設定 水平方向位置調整 画面の表示位置を水平方向に調整します。 垂直方向位置調整 画面の表示位置を垂直方向に調整します。 CHAPTER 3 映像のコントラストを調整します。値が小さいほどコ ントラストは弱くなり、値が大きいほど強くなります。 HQ RECORDER コントラスト CHAPTER 2 映像の明るさを調整します。値が小さいほど暗くなり、 大きいほど明るくなります。 CHAPTER 1 明るさ 43 全体設定 Canopus HQ codec 設定 オンライン (SuperFine) オンライン(Fine) 選択できません。 最も高画質な設定ですが、ファイルサイズも大きくな ります。高画質の取り込みが必要な場合に選択します。 オンライン(標準) 通常はこの設定で十分な画質を得ることができます。 オフライン 選択できません。 カスタム チェックを入れると、 [Q] 、 [Max Size]を調節するこ とができます。 Q 画質を調節します。4から 19 の間で設定し、値が小さ いほど高画質になります。 Max Size 最大ビットレートを調節します。ノイズの多い画像は ファイルサイズが不用意に大きくなる場合がありま すが、これを制限するように設定ができます。設定 値 [100]%は、コーデック圧縮前と同じビットレート を表します。例えば、1440 × 1080 60i で、100%は約 750Mbps です。この上限を 200Mbps に制限する場合は [27]%に設定します。 標準の状態に戻す *のついている項目をデフォルトの設定値に戻します。 POINT 44 Q と Max Size の値をともに小さく設定すると、エンコードが間に 合わず、キャプチャに失敗することがありますので、適切な値に設 定してください。 FIR フィルタ 次 CHAPTER 1 概 要 CHAPTER 2 プ ッ ア ト ッ セ CHAPTER 3 HQ RECORDER 用 使 の CHAPTER 4 定 設 境 環 CHAPTER 5 付 録 チェックを入れると、YUV422 変換時に FIR フィル タを無効にします。 目 YUV422 に変換す るときに FIR フィ ルタを無効にする 45 46 Chapter5 付 録 1 ハードウェア仕様 バス 入力部※ 出力部 消費電流 (最大) PCI Express ver.1.0a 1 レーン デジタルビ デオ HDMI typeA × 1(Ver1.1 HDCP 非対応) アナログビ デオ ミニ DIN7 ピン× 1(アナログコンポーネント) ミニ DIN4 ピン× 1(S ビデオ、コンポジットビ デオ兼用) ミニ DIN9 ピン× 1(アナログ RGB) アナログ オーディオ ステレオミニジャック× 1 アナログ オーディオ 出力 PC 内部接続用 4 ピンコネクタ× 1 7.5W 使用温度 範囲 0 ~ 45℃ 外形寸法 ( 突起物 含まず ) 153.0(W)× 111.2(H)mm ※ 各コネクタから同時入力はできません 48 720 × 486/59.94i 720 × 576/50i アナログ RGB 1280 × 1024/60p ※ 4 1024 × 768/60p 800 × 600/60p 640 × 480/60p 用 使 の 定 設 境 環 CHAPTER 5 付 録 キャプチャ 解像度 CHAPTER 4 ビデオ プ ッ ア ト ッ セ S ビデオ、 コンポジッ トビデオ ※5 要 1920 × 1080/50i 1280 × 720/50p 720 × 576/50p 720 × 576/50i 概 1920 × 1080/59.94i 1280 × 720/59.94p 720 × 480/59.94p 720 × 486/59.94i CHAPTER 3 アナログコ ンポーネン ト※ 5 HQ RECORDER 1280 × 1024/60p ※ 4 1024 × 768/60p 800 × 600/60p 640 × 480/60p CHAPTER 2 DVI ※ 2、3 キャプチャファイル形式 1920 × 1080/50i 1280 × 720/50p 720 × 576/50p 720 × 576/50i CHAPTER 1 入力対応 解像度 ※1 HDMI ※ 2 1920 × 1080/59.94,60i 1280 × 720/59.94,60p 720 × 480/59.94,60p 720 × 480/59.94,60i 640 × 480/59.94,60p 次 アプリケーション仕様 目 2 AVI(Canopus HQ、LPCM) 1920 × 1080 1440 × 1080(1920 3/4) 1280 × 1080(1920 2/3) 1280 × 1024 1280 × 720 960 × 720(1280 3/4) 1024 × 768 800 × 600 720 × 576 720 × 486 720 × 480 640 × 480 49 オーディオ ライン入力、 モニタ出力 ステレオ、24bit/48kHz ※6 HDMI 入力 ※ 2、7 LPCM、24bit/32,44.1,48kHz、2 ~ 8ch ※ 1 入 力された解像度でキャプチャします。アップコンバート/ダウンコン バートの機能はありません。 ※ 2 HDCP による映像・音声はプレビュー、キャプチャできません。 ※ 3 市販の HDMI-DVI 変換ケーブル等を使用して HDMI 端子に接続可能 ※ 4 30p に間引いてキャプチャされます。 ※ 5 コピーワンス、ネバーコピー、マクロビジョン等のコピーコントロールが 施された映像はキャプチャできません。 ※ 6 アナログ RGB、DVI 入力時は Unlocked Audio となります。 ※ 7 無音の HDMI 信号の場合、音声のない AVI ファイルが生成されます。ま た、コピーワンス、ネバーコピー等のコピーコントロールが施された音声 はキャプチャできません。 50