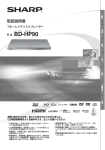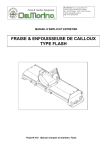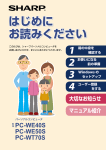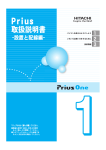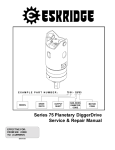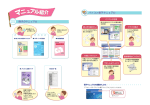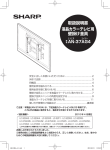Download テレビを電源に接続する - インターネット AQUOS
Transcript
取扱説明書 はじめに パーソナルコンピュータ 形名 ピーシー エーエックス ブイ PC-AX30V PC-AX80V PC-AX120V 設置・接続 テレビの設定 接続と準備編 はじめにお読みください パソコンの設定 大切なお知らせ 付 録 お買いあげいただき、まことにありがとうございました。 この取扱説明書をよくお読みのうえ、正しくお使いください。 ● ご使用前に「安全にお使いいただくために」(2ページ)を必ずお読みください。 ● この取扱説明書は、保証書とともにいつでも見ることができるところに必ず保存してください。 ● 製造番号は品質管理上重要なものですから、商品本体に表示されている製造番号と、 保証書に記載されている製造番号とが一致しているか、お確かめください。 安全にお使いいただくために 図記号について この取扱説明書および商品には、安全にお使いいただくためにいろいろな表示をしています。 その表示を無視して誤った取り扱いをすることによって生じる内容を、次のように区分しています。 内容をよく理解してから本文をお読みになり、記載事項をお守りください。 警告 注意 人が死亡または重傷を負うおそれがある内容を示しています。 人がけがをしたり財産に損害を受けるおそれがある内容を示しています。 図記号の意味(図記号の一例です) 記号は、気をつける必要があることを表しています。 記号は、してはいけないことを表しています。 記号は、しなければならないことを表しています。 警告 電 源 は AC100V の コ ン セントを使用する それ以外の電源で使用す ると、火災の原因になり ます。 付属の電源コードは、AC 100V 用(日本仕様)です。 電源コードを傷つけた り、破損したり、加工し たりしない ま た 重 い 物 を 載 せ た り、 引っ張ったり、ねじったり、 無理に曲げたりすると電源 コードをいため火災・感電 の原因になります。 タコ足配線をしない 雷が鳴り始めたら、電源プラグを抜く お客様による分解や修理・改造はしない 万一、発熱していたり、煙が出ている、 変な臭いがするなどの異常が発生したら、 すぐに電源を切り、電源プラグを抜く タコ足配線は過熱し、火災 の原因になります。 故障したときは、すぐに電源を切り、電源 プラグをコンセントから抜いて、修理を依 頼してください。 ぬれた手で電源プラグを 抜き差ししない 感電の原因になります。 火災や感電の原因になります。 そのまま使用すると火災・感電の原因にな ります。修理を依頼してください。 風通しの悪い場所、ほこりや湿気の多い 場所、油煙や湯気の当たる場所では使用 しない 火災の原因になります。 2 警告 電源プラグの刃や刃の付近に、ほこりや 金属物が付いているときは、プラグを抜 いて乾いた布で取り除く そのまま使用すると、火災や感電の原因に なります。 CD/DVD ドライブの光源部を見ない 故障などでレーザー光線がドライブ外にも れた場合は、光源部を見ないでください。 目にレーザー光線が照射されると、視力障 害の原因になります。 注意 本機を持ち運ぶ際は、しっかりと持ち、 落とさないようにする 落とすと足をけがすることがあります。 電源プラグはゆるみのあるコンセントに 接続しない 発熱して火災の原因となることがあります。 お買いあげの販売店や電気工事店に交換の 依頼をしてください。 本機を長期間使用し ないときは、電源プ ラグを抜く 電源コードなどのケーブル類は、足など を引っかけないように整理する ケーブル類を足などに引っかけたりすると、 本機が落下して変形・故障の原因になったり、 転倒してけがの原因になることがあります。 電源プラグは、確実に差し込む 電源プラグはコンセントに根本まで確実に 差し込んでください。差し込みが不完全で すと発熱したり、ホコリが付着して火災・ 感電の原因となることがあります。また、 電源プラグの刃に触れると感電することが あります。 AC アダプターおよび電源コードを取り 扱う場合は、次のことを守る 発煙、発火、火災の原因になります。 ● AC アダプターおよび電源コードは、必ず 本機に付属しているものを使用してくださ い。 ● AC アダプターや電源コードが傷ついたり 破損しているなどの異常がある場合は、 絶対に使用しないでください。 ● 落下させたり衝撃を与えないでください。 ● つけ根部分を無理に曲げないでください。 ● 重いものを載せないでください。 ● 布などでくるまないでください。 ● 保温性のある場所 (温風ファンの前やホー ムこたつ付近など) で使わないでください。 ● AC アダプターにコードを巻きつけないで ください。 ● コードを結んだり、束ねたりしないでく ださい。 電源プラグを抜くときは、電源コードを 引っ張らない 移動するときは、電源プラグを抜き、接 続されているケーブルを外す コードやケーブルが引っ掛かり、落ちたり、 倒れたりしてけがの原因になることがあります。 本機の開口部(通風孔やカードスロット) などから本機内部に異物(金属片、液体、 燃えやすいものなど)を入れない 火災・感電の原因となることがあります。 特にお子様にはご注意ください。 通風孔に付着したほこりやゴミをこまめ に取り除く 内部の掃除は販売店に依頼する 通風孔や内部にほこりをためたまま使用す ると、火災や故障の原因となることがあり ます。 内部の掃除費用については、お買いあげの 販売店にご相談ください。 小さな部品(ネジなど)を取り外した場合 は、幼児の手の届く所に置かない 小さな部品は飲み込むと、窒息の原因と なったり、胃などに止まったりして大変危 険です。飲み込んだ恐れがあるときは、た だちに医師と相談してください。 電源コードが傷つき、火災・感電の原因と なることがあります。 3 注意 梱包で使用しているビニール袋は幼児の 手の届く所に置かない 密閉した箱に入れたり、じゅうたんや布団 の上に置いたり、布などをかけたりしない ぬれた手で使用した り、まわりに水など液 体の入った容器を置か ない 硬いものでこすったり、たたいたりしない 本機をぐらついた台の 上や不安定な場所に置 かない 上に物を置いたり、上に乗ったりしない 頭からかぶって鼻や口をふさぐと、窒息事 故の原因となることがあります。 通風孔をふさぐと、熱がこもり、火災の原 因になることがあります。 破損してけがの原因になることがあります。 中に水が入ると、火災・ 感電の原因となること があります。 落ちたりして、けがの原 因となることがありま す。 縦に置いた状態で使用す るときは、必ず専用のス タンドを取り付けて使用 してください。 健康のために、次のことを守る 本機を連続して長時間使い続けないでく ださい。本機を使用する場合は、適度に (1 時間ごとに 10 分∼ 15 分程度をめや すに)休憩をとって、目や手、腕など体を 休めてください。また、本機を使用して いるときに体に疲労感、痛み等を感じた 場合は、すぐに使用を中止してください。 使用を中止しても疲労感、痛み等が続く 場合は、医師の診察を受けてください。 ● 暗い場所では使用しないでください。部 屋で使用するときは、部屋を明るくして ください。 ● 日光が画面に直接当たるところでは、使 用しないでください。 ● ごくまれに、強い光の刺激を受けたり点 滅を繰り返す画面を見ている際に、一時 的に筋肉のけいれんや意識の喪失などの 症状を起こす方がおられます。このよう な経験のある方は、本機を使用される前 に必ず医師と相談してください。また、 本機を使用しているときにこのような症 状が起きたときは、すぐに使用を中止し て医師の診察を受けてください。 ● 4 落ちたり、倒れたりしてけがの原因になる ことがあります。 ヘッドホンを使用するときは、音量を上 げすぎない 耳を刺激するような大きな音量で長時間聴 くと聴力に悪い影響を与える恐れがありま す。呼びかけられても返事ができるくらい の音量で使いましょう。 ヘッドホンをしたまま電源を入れたり 切ったりしない 刺激音により聴力に悪い影響を与える恐れ があります。 注意 電池は幼児の手の届く所に置かない 電池は飲み込むと、窒息の原因となったり、胃などに止まったりして大変危険です。飲み込んだおそれ があるときは、ただちに医師と相談してください。 電池の液がもれたときは素手でさわらない ● ● 電池の液が目に入ったときは、失明のおそれがありますので、こすらずにすぐにきれいな水で洗った あと、ただちに医師の治療を受けてください。 皮膚や衣類に付着した場合は皮膚に傷害を起こすおそれがありますので、すぐにきれいな水で洗い流 してください。皮膚の炎症など傷害の症状があるときは、医師に相談してください。 電池は火や水の中に投入したり、加熱・分解・改造・ショートしない。乾電池は充電しない 電池の破裂・液もれにより、火災・けがや周囲を汚損する原因となることがあります。 電池はプラス とマイナス の向きに注意し、機器の表示どおり正しく入れる 間違えると電池の破裂・液もれにより、火災・けがや周囲を汚損する原因となることがあります。 指定以外の電池を使わない。新しい電池と古い電池または種類の違う電池を混ぜて使わない 電池の破裂・液もれにより、火災・けがや周囲を汚損する原因となることがあります。 電池を使い切ったときや、長時間使わないときは、電池を取り出す 電池を入れたままにしておくと、過放電により液がもれ、故障・火災・けがや周囲を汚損する原因とな ることがあります。 5 使用上のご注意 設置・保管するときのご注意 本機を次のようなところには設置・保管しないでください。 変色・変形・故障の原因になります。 扉付きのテレビ台や AV ラックの中 ● ● 直射日光の当たるところや暖房器具の近く ● 温度が非常に高いところや低いところ ● 湿度が高いところ ● ほこりの多いところ ● 水などの液体がかかるところ ● 振動や衝撃などを受けるところ ● 不安定なところ お使いになるときのご注意 本機の上に重い物を載せたり、押さえ付けたりしないでください。 破損・故障の原因になります。 本機を強くたたいたり、落としたり、裏向けたりして衝撃を与え ないでください。 本体およびハードディスクの故障の原因になります。 ハードディスクが故障したり、データが消失した場合に備えて、 重要なデータは定期的に書き込み可能な CD や DVD、または外 付けハードディスクなどに保存しておいてください。 ただし、デジタル放送を録画したデータはバックアップできません。 AC アダプターを温度の影響を受けやすい木製品や家具などの上に置かないでください。 本機を使用中、AC アダプターの温度が高くなる場合があり(故障ではありません)、置いた部分が変色・ 変形することがあります。 本機を寒い場所から暖かい場所に移動させたときや、暖房などで室温が急に上がったときなど、本 機の表面や内部に結露(つゆつき)が起こる場合があります。結露が起きた場合は、結露がなくなる まで電源を入れないでください。 故障の原因となります。 (結露を防ぐためには、徐々に室温を上げてください。) 次の機器をパソコンから取り外すときは、必ず取り外す前に「ハードウェアの安全な取り外し」 ( パソコン機能編 88 ページ) を実行してください。実行しないで取り外した場合、データが壊れ たり、パソコンまたは接続している機器の故障の原因となります。 ● ハードディスクドライブや USB メモリーなど、 データを格納する周辺機器 (USB 機器および IEEE1394 機器) ステッカーやテープなどを貼らないでください。 接続と準備編 6 変色や傷の原因になります。 本機は、日本国内での使用を目的に設計されています。海外では使用しないでください。 使用上のご注意 持ち運ぶときのご注意 本機を持ち運ぶときは、次の注意を守ってください。 データが失われたり、ハードディスクの故障の原因になります。 ● 電源を切る ● 強い振動や衝撃を与えない ● CD などのディスクおよびメモリーカードなどのカード類を本機から取り出す ● 本機に接続されている周辺機器やケーブル類はすべて取り外す ワイヤレスキーボード/リモコンに関するご注意 電波法に基づく適合証明について 本機は、電波法に基づく小電力データ通信システムの無線局の無線設備として、技術基準適合証明 を受けています。したがって、製品を使用するときに、無線局の免許は必要ありません。 ただし、下記のことは行わないでください。法律により罰せられることがあります。 ● ワイヤレスキーボードやリモコンを分解、改造する ● ワイヤレスキーボードやリモコンに貼ってある証明ラベルをはがす 使用上のご注意 ● ワイヤレスキーボードやリモコンは、日本国内での使用を目的に設計されています。海外では使 用しないでください。 電波干渉に関するご注意 この表示のある無線機器(ワイヤレスキーボード)は 2.4GHz を使用しています。 変調方式として GFSK 変調方式を採用し、与干渉距離は 40m です。 この表示のある無線機器(リモコン)は 2.4GHz を使用しています。変調方式とし て DS-SS 変調方式を採用し、与干渉距離は 20m です。 本機の使用する 2. 4GHz の周波数帯では電子レンジ等の産業・科学・医療機器のほか、他の同種 無線局、工場の製造ライン等で使用される免許を要する移動体識別用構内無線局、免許を要しな い特定の小電力無線局、アマチュア無線局等(以下「他の無線局」と略す)が運用されています。 1. この機器の使用前に、近くに「他の無線局」が運用されていないことを確認してください。 2. 万が一、この機器と「他の無線局」との間に電波干渉が発生した場合には、速やかにこの機器の 使用チャンネルを変更するか、使用場所を変えるか、または機器の運用を停止してください。 3. その他、何かお困りのことが起きたときは、 「お客様サポートセンター」へお問い合わせくださ い。 (「お客様サポートセンター」については、 サポートのご案内 を参照してください。) 接続と準備編 7 使用上のご注意 電波障害に関するご注意 この装置は、情報処理装置等電波障害自主規制協議会 (VCCI) の基準に基づくクラス B 情報技 術装置です。この装置は、家庭環境で使用することを目的としていますが、この装置がラジオ やテレビジョン受信機に近接して使用されると、受信障害を引き起こすことがあります。取扱 説明書に従って正しい取り扱いをしてください。 正しい取り扱いをしても、電波の状況によりラジオ、テレビジョン受信機の受信に影響を及ぼすこ とがあります。そのようなときには、次の点にご注意ください。 ● この製品をラジオ、テレビジョン受信機から十分離してご使用ください。 ● この製品とラジオ、テレビジョン受信機を別のコンセントに接続してください。 ● 使用されるケーブルは指定のものを使用してください。 著作権等に関するご注意 本機種を利用して各種 CD・DVD、インターネットホームページ上の画像等著作権の対象となってい る著作物を複製、編集等することは、著作権法上、個人的にまたは家庭内でその複製物や編集物を 使用する場合に限って許されています。利用者自身が複製対象物について著作権等を有しているか、 あるいは複製等について著作権者等から許諾を受けている等の事情が無いにもかかわらず、この範 囲を越えて複製・編集や複製物・編集物を使用した場合には、著作権等を侵害することとなり、著 作権者等から損害賠償等を請求されることとなりますので、そのような利用方法は厳重にお控えく ださい。 また、本機種において写真の画像データを利用する場合は、上記著作権侵害にあたる利用方法は厳 重にお控え頂くことはもちろん、他人の肖像を勝手に使用、改変等すると肖像権を侵害することと なりますので、そのような利用方法も厳重にお控えください。 コピーコントロール CD に関するご注意 このパソコンは、CD 規格(コンパクトディスクデジタルオーディオ)に準拠していない「コピーコン トロール CD」などについて動作や音質を保証できません。通常の CD の再生時には支障がなく、上 記の特殊なディスクのみに支障がある場合には、ディスクやパッケージ、印刷物などの表示をよく お読みの上、詳細については、ディスクの発売元へお問い合わせ願います。 OS のサポートに関するご注意 ● 本機では、プリインストールされている OS(日本語版)のみをサポートしています。 Supported Operating System The model only supports the pre-installed Japanese language operating system; other operating systems are not supported. ● Windows Vista には、オンライン手続きで上位エディションにアップグレードできる「Windows Anytime Upgrade」が用意されていますが、シャープ株式会社では「Windows Anytime Upgrade」 に関していかなる保証も責任も負いかねますのであらかじめご了承ください。 接続と準備編 8 使用上のご注意 デジタル放送の録画について 本機でのデジタル放送の録画には高度な暗号化技術を使用しています。このため、故障の際の修理 内容によっては、ハードディスク内に記録されているデジタル放送の録画データが消失したり、再 生できなくなったりすることがあります。あらかじめご了承ください。 パソコンのリサイクルご協力お願い 使用済みパソコンを有益な資源として再利用するためリサイクルにご協力ください。 ご使用済みパソコンを廃棄される場合は、 サポートのご案内 を参照してください。 有寿命部品について 本製品の通常の使用において、製品の使用環境 (温湿度など)や使用頻度、経過時間等により、劣化 /磨耗が進行し、寿命が著しく短くなる可能性のある部品があります。これを「有寿命部品」と呼び ます。 本製品には、下記の有寿命部品が含まれています。 ご使用状態によっては早期に部品交換(有料)が必要となる場合があります。 有寿命部品 キーボード、リモコン、ハードディスクドライブ、CD/DVD ドライブ、AC アダプター、コネクター /ケーブル類 ※部品によっては、ユニット単位の交換になる場合があります。 接続と準備編 9 使用上のご注意 ワイヤレス LAN 製品ご使用時におけるセキュリティに関するご注意 (お客様の権利(プライバシー保護)に関する重要な事項です!) ワイヤレス LAN では、LAN ケーブルを使用する代わりに、電波を利用してパソコン等とワイヤレス LAN アクセスポイント間で情報のやり取りを行うため、電波の届く範囲であれば自由に LAN 接続が可能である という利点があります。 その反面、電波はある範囲内であれば障害物 (壁等)を越えてすべての場所に届くため、セキュリティに関 する設定を行っていない場合、以下のような問題が発生する可能性があります。 ・通信内容を盗み見られる 悪意ある第三者が、電波を故意に傍受し、 ID やパスワード又はクレジットカード番号等の個人情報 メールの内容 等の通信内容を盗み見られる可能性があります。 ・不正に侵入される 悪意ある第三者が、無断で個人や会社内のネットワークへアクセスし、 個人情報や機密情報を取り出す (情報漏洩) 特定の人物になりすまして通信し、不正な情報を流す(なりすまし) 傍受した通信内容を書き換えて発信する(改ざん) コンピュータウイルスなどを流しデータやシステムを破壊する (破壊) などの行為をされてしまう可能性があります。 本来、 ワイヤレス LAN カードやワイヤレス LAN アクセスポイントは、これらの問題に対応するためのセキュ リティの仕組みを持っていますので、ワイヤレス LAN 製品のセキュリティに関する設定を行って製品を使 用することで、その問題が発生する可能性は少なくなります。 ワイヤレス LAN 機器は、購入直後の状態においては、セキュリティに関する設定が施されていない場合が あります。 従って、お客様がセキュリティ問題発生の可能性を少なくするためには、ワイヤレス LAN カードやワイヤ レス LAN アクセスポイントをご使用になる前に、必ずワイヤレス LAN 機器のセキュリティに関する全て の設定をマニュアルにしたがって行ってください。 なお、ワイヤレス LAN の仕様上、特殊な方法によりセキュリティ設定が破られることもあり得ますので、 ご理解の上、ご使用ください。 セキュリティの設定などについて、お客様ご自分で対処できない場合には、お客様サポートセンターまで お問い合わせください。 ( サポートのご案内 を参照してください) ※他社製のワイヤレス LAN 機器をお使いの場合は、各製品のマニュアルを参照してください。 また、設定などについては、ご使用の機器のサポート先にお問い合わせください。 当社では、お客様がセキュリティの設定を行わないで使用した場合の問題を充分理解した上で、お客様自 身の判断と責任においてセキュリティに関する設定を行い、製品を使用することをお勧めします。 社団法人 電子情報技術産業協会 (JEITA) の無線 LAN のセキュリティに関するガイドラインについてはこち らをご参照ください。 接続と準備編 10 http://it.jeita.or.jp/perinfo/committee/pc/wirelessLAN2/index.html 使用上のご注意 パソコンの廃棄・譲渡時のハードディスク上 のデータ消去に関するご注意 最近、パソコンは、オフィスや家庭などで、いろいろな用途に使われるようになってきております。これら のパソコンの中のハードディスクという記憶装置に、お客様の重要なデータが記録されています。 従って、そのパソコンを譲渡あるいは廃棄するときには、これらの重要なデータ内容を消去するということ が必要となります。 ところが、このハードディスク内に書き込まれたデータを消去するというのは、それほど簡単ではありません。 「データを消去する」 という場合、一般に ・データを 「ごみ箱」 に捨てる ・ 「削除」 操作を行う ・ 「ごみ箱を空にする」 コマンドを使って消す ・ソフトで初期化 (フォーマット) する ・再インストールして、工場出荷状態に戻す などの作業をすると思いますが、これらのことをしても、ハードディスク内に記録されたデータのファイル 管理情報が変更されるだけで、実際はデータは見えなくなっているという状態なのです。つまり、一見消去 されたように見えますが、Windows などの OS のもとで、それらのデータを呼び出す処理が出来なくなっ ただけで、本来のデータは残っているという状態にあるのです。 従いまして、市販のデータ回復のためのソフトウェアを利用すれば、これらのデータを読みとることが可能 な場合があります。このため、悪意のある人により、このパソコンのハードディスク内の重要なデータが読 みとられ、予期しない用途に利用される恐れがあります。 パソコンユーザーが、廃棄・譲渡等を行う際に、ハードディスク上の重要なデータが流出するというトラブ ルを回避するためには、ハードディスクに記録された全データを、ユーザーの責任において消去することが 非常に重要となります。このパソコンにはハードディスクの全データを消去する機能が備わっています。こ の機能を使うとデータが復元されにくくなります。ただし、特殊な機器の使用によりデータを復元される可 能性があります。より確実に消去するには、 専用ソフトウェアあるいはサービス ( 共に有償 ) を利用するか、 ハー ドディスク上のデータを金槌や強磁気により物理的・磁気的に破壊して、読めなくすることを推奨します。 本件に関して詳細は弊社インターネット AQUOS ホームページ http://www.sharp.co.jp/i-aquos/ をご覧になるか、あるいは下記の窓口にお問い合わせくださるようお願い申し上げます。 ●お客様サポートセンター ( サポートのご案内 を参照してください) ●パソコンを購入された販売店 また、本機の廃棄方法については、 サポートのご案内 を参照してください。 なお、ハードディスク上のソフトウェア(OS、アプリケーションソフトなど)を削除することなくパソコン を譲渡すると、ソフトウェアライセンス使用許諾契約に抵触する場合があるため、十分な確認を行う必要が あります。 接続と準備編 11 使用上のご注意 青少年によるインターネット上の有害サイトへのアクセスについて インターネットの発展によって、世界中の人と容易にメールのやりとりをしたり、個人や企業が開設して いるインターネット上のサイトを活用したりすることによって、必要なときに必要とする情報を瞬時に検 索することが可能となっています。しかしながら、インターネットには違法情報や有害情報という負の側 面もあります。特に青少年にとって、下記のようなインターネット上での情報入手の容易化や機会遭遇の 増大などは、健全な発育のみならず、青少年による犯罪や財産権侵害、人権侵害などの社会問題の発生を 助長していると見られています。 ● アダルトサイト(ポルノ画像や風俗情報) ● 出会い系サイト ● 暴力残虐画像を集めたサイト ● 他人の悪口や誹謗中傷を載せたサイト ● 犯罪を助長するようなサイト ● 毒物や麻薬情報を載せたサイト アダルトサイトが青少年にとっていかに有害であっても、他人のサイトの公開を止めさせることはできま せん。情報を発信する人の表現の自由を奪うことになるからです。また、日本では非合法であっても、海 外に存在しその国では合法のサイトもあり、それらの公開を止めさせることはできません。 有害なインターネット上のサイトを青少年に見せないようにするための技術が、 「フィルタリング」といわ れるものです。フィルタリングは、情報発信者の表現の自由を尊重しつつ、情報受信者の側で閲覧の制御 を行う技術的手段で、100% 万全ではありませんが、多くの有害な情報へのアクセスを自動的に制限する ことができる有効な手段です。特に青少年がインターネットを利用されるご家庭では、 「フィルタリング」を 活用されることをお勧めします。 「フィルタリング」を利用するためには、一般に以下の三つの方法があります。 (1) パソコンに、 「フィルタリングソフト」 をインストールする。 (2) インターネット事業者のフィルタリングサービスを利用する。 (3) Windows の「保護者による制限」の「Windows Vista Web フィルタ」を設定する。 このパソコンには、 「フィルタリング」機能をサポートするソフトウェアとして、 「i- フィルター 4」が付属し ています。 「i- フィルター 4」をご利用いただくには、 【パソコン電子マニュアル】 ( 91 ページ)の「使い方 「インターネット」− 「子どもに有害なホームページを見せないようにしたい」を参照して、 「iを知りたい」− フィルター 4」 のインストールと初期設定を行ってください。 パソコン機能編 Windows の「保護者による制限」の設定については、Windows の「ヘルプとサポート」 ( 26 ページ)を参照してください。 ※「i- フィルター 4」 と 「保護者による制限」 を同時に使用する場合は、 【パソコン電子マニュアル】の上記項目 を参照のうえ、設定してください。 「フィルタリング」は、ソフトウェアあるいはサービス事業者によって、 「有害サイトブロック」 「Web フィル タ」 「インターネット利用管理」 などと表現される場合もあり、それぞれ、機能、利用条件が異なっています。 「i- フィルター 4」以外の 「フィルタリングソフト」を利用される場合、あるいは、インターネット事業者が 提供する 「フィルタリングサービス」を利用される場合は、ソフトウェア提供会社あるいは、お客様が契約 されているインターネット事業者に、事前にご確認されることをお勧めします。 なお、フィルタリングに関する詳しい情報は、社団法人 電子情報技術産業協会のユーザ向け啓発資料「パ 接続と準備編 ソコン・サポートとつきあう方法」からも入手できます。 http://it.jeita.or.jp/perinfo/report/pcsupport/index.html 12 使用上のご注意 お客様へのお願い 本パーソナル・コンピュータをご使用いただく前に、下記の契約書をよくお読みください。 このたびは、弊社パーソナル・コンピュータをお買いあげいただき、誠にありがとうございました。 お客様が購入された本パーソナル・コンピュータ(以下「本製品」と記載します)にプリインストール または 添付されて いますシャープオリジナルソフトウェア(以下「本ソフトウェア」と記載します)をご使用いただく前に下記の契約書をよ くお読みください。 本契約書にご同意いただけない場合には、本製品を未使用 ・本ソフトウェアの記録媒体のパッケー ジを未開封のまま本製品をお求めになった販売店にご返却ください。 お客様が本製品を使用された場合、または本ソフトウェアの記録媒体のパッケージを開封された場合には、下記契約書 のすべてにご同意いただいたものといたします。本契約書にご同意いただいた方のみ、本ソフトウェアをご使用いただ くことができます。 ソフトウェア使用許諾契約書 シャープ株式会社(以下「弊社」と記載します)は、お客様(法人または個人のいずれであるかを問いません)に、本製品 にプリインストールまたは添付されている「本ソフトウェア」を使用する権利を下記条項に基づき許諾します。お客様が本 製品を使用された場合、または本ソフトウェアのパッケージを開封された場合には、下記契約書のすべてにご同意いただ いたものといたします。 1.著作権 (1) お客様は、本契約の条項にしたがって本ソフトウェアを日本国内で使用する、非独占的な権利を本契約に基づき 取得します。 (2) お客様は、本ソフトウェアを、本製品のみでご使用いただけます。 (3) お客様は、本ソフトウェアのバックアップまたは保存の目的においてのみ本ソフトウェアの全部または一部を一部 数に限り複製することができます。ただし、本ソフトウェアの複製物を記録した媒体 (フロッピーディスク、CDROM 等)が本製品に添付されている場合には、お客様は、本ソフトウェアを複製することはできません。この場合、 お客様は本ソフトウェアのバックアップまたは保存の目的で、本製品に添付された当該複製物を取り扱うものとし ます。 2.権利の許諾 (1) 本ソフトウェアに関する著作権等の知的財産権は、弊社に帰属 又は 第三者から正当なライセンスを得たものであ り、本ソフトウェアは日本の著作権法その他関連して適用される法律等によって保護されています。したがって お客様は、本ソフトウェアを他の著作物と同様に扱わなければなりません。 (2) 本ソフトウェアとともにお客様に提供されるマニュアルおよび取扱説明書等の関連資料(以下 「関連資料」と記載し ます)の著作権は、弊社に帰属し、これら関連資料は日本の著作権法その他関連して適用される法律等によって保 護されています。お客様はこれら関連資料を複製することはできません。 3.制限事項 (1) お客様は、本ソフトウェアのリバースエンジニアリング、逆コンパイルまたは逆アセンブルをすることはできま せん。 (2) お客様は、本契約書に明示的に許諾されている場合を除いて、本ソフトウェアの使用、全部または一部を複製、 改変等をすることはできません。 (3) お客様は、本ソフトウェアおよび関連資料に付されている著作権表示およびその他の権利表示を除去することは できません。上記(2)に基づき本ソフトウェアを複製する場合には、本ソフトウェアに付されている著作権表示お よびその他の権利表示も同時に複製するものとします。 (4) お客様は、本ソフトウェアを第三者に使用許諾、貸与またはリースすることはできません。 4.本ソフトウェアの譲渡 お客様は、下記のすべての条件を満たした場合に限り、本ソフトウェアの本契約に基づく使用権を第三者に譲渡するこ とができます。 i) お客様が本契約書、本ソフトウェアを含む本製品、本ソフトウェアのすべての複製物およびその記録媒体、なら びに関連資料を含む本製品のすべてを譲渡し、これらを一切保持しないこと。 ii) 譲受人が本契約に同意していること。 接続と準備編 13 使用上のご注意 5.限定保証 (1) 弊社は、本ソフトウェアに関していかなる保証も行いません。したがって、本ソフトウェアに関して発生するい かなる問題も、お客様の責任および費用負担により解決されるものとします。 (2) 上記(1)にかかわらず、お客様が必要事項を記入した 別添のユーザー登録/愛用者カードまたはオンラインユー ザー登録を弊社まで返送された場合において、最初にご購入されたお客様が本製品をご購入された後1年以内に、 弊社が本ソフトウェアの誤り(バグ)を修正した場合には、弊社はお客様に対して、修正されたソフトウェア、修 正のためのソフトウェア(以下、これらのソフトウェアを 「修正ソフトウェア」と記載します) 、またはこのような 修正に関する情報を提供いたします。ただし、修正ソフトウェアまたはこのような修正に関する情報の提供の必 要性、提供時期、提供方法等に関しては、すべて弊社の裁量により決定させていただきます。お客様に提供され た修正ソフトウェアは本ソフトウェアとみなします。 (3) 本ソフトウェアの記録媒体に物理的欠陥 (ただし、プログラムおよび/またはデータの読み出しが不可能な場合に 限ります)があり、弊社が当該欠陥を自己の責によるものと認めた場合、最初のお客様が本製品を購入された日か ら 14 日以内に本製品の保証書を添えてお求めになった販売店に当該記録媒体を返却された場合には、弊社は無償 で当該記録媒体を同等の記録媒体と交換するものとします。 本項の規定をもって本ソフトウェアの記録媒体に関する弊社の保証のすべてといたします。 6.責任の制限 (1) 弊社は、いかなる場合も、お客様の逸失利益、特別な事情から生じた損害(損害発生につき弊社が予見し、または 予見し得た場合を含みます)および第三者からお客様になされた損害賠償等の請求による損害について、一切責任 を負いません。 (2) いかなる場合においても、本契約に基づく弊社の責任はお客様が実際にお支払いになった本製品の代金のうち本 ソフトウェアの代金相当額をその上限とします。 7.契約の期間 本契約は、お客様が本製品を使用されたとき、または 本ソフトウェアの記録媒体のパッケージを開封されたとき発効し、 下記 8.により本契約が終了するまで有効であるものとします。 8.契約の終了 (1) お客様は、書面により事前に弊社まで通知することにより、いつでも本契約を終了させることができます。 (2) 弊社は、お客様が本契約のいずれかの条項に違反したときは、お客様に対し何らの通知・催告を行うことなく直 ちに本契約を終了させることができます。 (3) 上記(2)の場合、弊社は、お客様によって被った損害をお客様に請求することができます。 (4) お客様は、本契約が終了したときは、直ちに本ソフトウェアおよびそのすべての複製物ならびに関連資料を破棄 するものとします。 9.その他 (1) お客様は、いかなる方法および目的によっても、本ソフトウェアおよびその複製物を日本国外に輸出してはなり ません。 (2) 本契約に関連または起因する紛争は、大阪地方裁判所を第一審の専属的合意管轄裁判所として解決するものとしま す。 〒 639-1186 奈良県大和郡山市美濃庄町 492 番地 接続と準備編 14 情報通信事業本部 使用上のご注意 商標、登録商標 ・ Microsoft、Windows、Windows Vista は、米国 Microsoft Corporation の米国およびその他 の国における登録商標または商標です。 ・ HDMI、HDMI ロゴ、High-Definition Multimedia Interface は、HDMI Licensing LLC の商標 または登録商標です。 ・ TRENDMICRO、ウイルスバスターは、トレンドマイクロ株式会社の登録商標です。 その他、製品名などの固有名詞は各社の商標、または登録商標です。 高調波電流規格 JIS C 61000-3-2 適合品 この製品は、クラス 1 レーザー機器を使用しています。 接続と準備編 15 ご使用になる前によくお読みください このたびは、シャープパーソナルコンピュータをお買いあげいただき、 まことにありがとうございます。 この製品は厳重な品質管理と製品検査を経て出荷しておりますが、 万一故障や不具合がありましたら、お買いあげの販売店までご連絡く ださい。 付属の「保証書」の定めるところによって修理を行います。 ご使用前のおことわり ● この製品を正しくお使いいただくために、この取扱説明書をよくお読みになってから ご使用ください。またこの取扱説明書は、いつも手元に置いてご使用ください。ご使 用中にわからないことや、具合の悪いことがおきたとき、きっとお役に立ちます。 ● 当社は、この製品の使用誤り、使用中に生じた故障、その他の不具合によって受けら れた損害については、法令上賠償責任が認められる場合を除き、一切その責任を負い ませんので、あらかじめご了承ください。 ● 当社は、この製品においてソフトウェアを使用された結果に関して、いかなる保証も 致しかねますのであらかじめご了承ください。 なお、ソフトウェアのご使用に際しては、そのソフトウェアの提供者の使用条件が明 示されているときは、必ずそれらの使用条件をご確認ください。 ● お客様または第三者が、この製品の使い方を誤ったときや静電気・電気的ノイズの影 響を受けたとき、また故障・修理のときや電池交換の方法を誤ったときは、記憶内容 が変化・消失する恐れがあります。 重要な内容は、必ず書き込み可能な CD や DVD、または外付けハードディスクなど の記録媒体に記録し保管してください。ただし、デジタル放送を録画したデータはバッ クアップできません。 ● 本書の内容の全部または一部を、当社に無断で転載、あるいは複製することはお断り します。 ● この製品は付属品を含め、改良のため予告なく変更することがあります。 この製品にインストールまたは付属のソフトウェアのご使用条件もあわせて お読みください。 ● 巻頭の 「安全にお使いいただくために」には、この製品を安全にお使いいただ くための重要な情報が記載されています。内容をよくお読みになった上で、 この製品をお使いください。 ● この製品をご使用になった場合は、これらの使用条件をご承認いただいたものとみなしま す。ご承認いただけない場合は、ご使用になる前に購入先に返品をお申し入れください。 接続と準備編 16 もくじ 安全にお使いいただくために ......................................................................... 2 使用上のご注意 .............................................................................................. 6 ご使用になる前によくお読みください .......................................................16 • ご使用前のおことわり ...............................................................................................................................16 はじめに この説明書の読み方 .....................................................................................20 • この説明書の表記方法 ...............................................................................................................................20 箱の中身を確認する .....................................................................................22 • 機種名と製造番号を控えましょう .......................................................................................................23 設置・接続 リモコンの準備 ............................................................................................26 • 乾電池を入れる .............................................................................................................................................26 • リモコンで操作できる範囲 .....................................................................................................................27 キーボードの準備 .........................................................................................28 • 乾電池を入れる .............................................................................................................................................28 • キーボードで操作できる範囲 ................................................................................................................29 設置・接続・設定の流れ .............................................................................30 設置のしかた ................................................................................................31 • パソコンを設置する ....................................................................................................................................32 • 縦置きスタンドの取り付け/取り外し .............................................................................................33 接続のしかた ................................................................................................35 • • • • • • • • • • 全体接続図 .......................................................................................................................................................36 テレビとパソコンを接続する ................................................................................................................38 テレビとパソコンとレコーダーを接続する① ..............................................................................39 テレビとパソコンとレコーダーを接続する② ..............................................................................40 パソコンをインターネットに接続する .............................................................................................41 地上放送(デジタル/アナログ)のアンテナケーブルをテレビに接続する .................42 BS・110 度 CS アンテナケーブルをテレビに接続する .............................................................45 テレビを電源に接続する ..........................................................................................................................50 パソコンを電源に接続する .....................................................................................................................52 ケーブルをまとめる ....................................................................................................................................53 接続と準備編 17 もくじ テレビの設定 テレビを使えるようにする ..........................................................................56 • リモコンに乾電池を入れる .....................................................................................................................56 • テレビの電源を入れる ...............................................................................................................................56 • テレビのチャンネル設定をする ............................................................................................................57 パソコンの設定 パソコンを使えるようにする ......................................................................60 ファミリンクと録画の設定をする ...............................................................74 • 連動起動設定をする ....................................................................................................................................74 • i.LINK 機器選択をする(PC-AX80V / PC-AX120V のみ) ......................................................75 • i.LINK 自動切換を設定する(PC-AX80V / PC-AX120V のみ) ........................................................ 76 ユーザー登録をする .....................................................................................77 • ユーザー登録の方法 ....................................................................................................................................78 • シャープのホームページからユーザー登録する ..........................................................................79 大切なお知らせ 大切なお知らせ ............................................................................................82 • • • • 万一に備えてリカバリ CD/DVD を作成しましょう ...................................................................82 バックアップをとる習慣をつけましょう .........................................................................................82 文字の表示と印刷について .....................................................................................................................83 セキュリティ対策をしましょう ............................................................................................................84 付録 インターネット接続について ......................................................................86 • LAN(有線 LAN)でできること ...........................................................................................................86 • ワイヤレス LAN でできること ..............................................................................................................87 画面で見るマニュアル(パソコン電子マニュアル) ..................................91 接続と準備編 18 はじめに 19 はじめに この説明書の読み方 この説明書の表記方法 この説明書で使用している記号について ご注意 パソコンや周辺機器の故障の原因になる注意事項を記 載しています。 ご参考 参考情報や関連事項、操作上の制限事項などを記載し ています。 パソコン機能編 別冊の説明書を示しています。 (左は「取扱説明書 パソコン機能編」の例です。) 【パソコン電子マニュアル】 画面で見る説明書を示します。 (左は「パソコン電子マニュアル」の例です。) この説明書の参照ページや、参照する他の説明書を示 します。 パソコンのイラストについて このパソコンは横置き/縦置きの両方が可能ですが、本書では主に横置きのイラストを 掲載しています。 テレビの説明について 本書では、本機が当社製液晶カラーテレビ「LC-20D10」、「LC-26D10」、「LC-32D10」、 「LC-32DS3」、 「LC-37DS3」と接続されることを前提として、説明しています。 それ以外のテレビを接続する場合の接続・設定や制限事項については、インターネット AQUOS サポートページをご覧ください。 http://i-aquos.sharp.co.jp/ リモコンのボタンについて リモコンのボタンは次のように図示しています。 例) リモコンのタッチパッドについて リモコンのタッチパッドは次のように図示しています。 : 指でなぞって操作するとき、または押すとき : ▲▼のいずれかを押すとき のいずれかを押すとき ▲ ▲ : ▲ 接続と準備編 20 のいずれかを押すとき ▲ : ▲▼ : 中央の●を押すとき この説明書の読み方 はじめに パソコンの電源ボタンについて パソコン本体前面の電源ボタンは、 [ ]で囲んで表記しています。 例)パソコンの[電源]を押します。 画面上のボタンについて 画面に表示されるボタン( など)は、 [ ]で囲んで表記しています。 例)[OK]をクリックします。 画面上のメニュー項目などについて メニュー項目や画面、アイコンの名称などは、「 」で囲んで表記しています。 例)・「コントロールパネル」をクリックします。 ・「画面のプロパティ」画面が表示されます。 画面例について 本書に記載している画面は一例です。画面の背景、画面デザイン、表示される項目名、 アイコンなどの種類や位置などが実際の画面と異なる場合があります。また、操作状況 やパソコンの状態によって表示が異なる項目などは「XXXXX」で表しています。 接続と準備編 21 はじめに 箱の中身を確認する 付属品がそろっているか確認して、チェックマークを付けましょう。足りないも のや破損しているものがあるときは、お買いあげの販売店にご連絡ください。 □ 電源コード 約 2m ( ( 単 3 形乾電池× 4 (リモコン用× 2) (キーボード用× 2) ( □キーボード 52 ページ) □ リモコン・キーボード用 26 ページ) □ 縦置きスタンド ( 約 1.8m 52 ページ) □ リモコン ( □ AC アダプター 26、28 ページ) ( 28 ページ) □ HDMI ケーブル 約 1.8m ( 38、39、40 ページ) □ 縦置きスタンド固定ネジ× 4 □ ネジ穴シール (2 個は予備) 34 ページ) ( 34 ページ) 説明書と同じビニール袋に入って います。 ( 32 ページ) □ テレビ接続(録画・再生)ケーブル 約 1.8m (PC-AX80V / PC-AX120V のみ) ( 38、39、40 ページ) □ 保証書 外箱に貼り付けられています。 ※ 本保証書は非常に重要なものです。 大切に保管してください。 接続と準備編 22 □ Microsoft Office Personal 2007 パック (付属モデルのみ) Microsoft Office Personal 2007 の付属の有無については、 パソコン機能編 の「仕様一覧」で確認してください。 ※ 本パックは再インストール等に必要な重要なものです。 大切に保管してください。また、本パックの内容物について はパックの裏面で確認してください。 ● 安全と性能維持のため、必ず付属のケーブルまたは推奨ケーブルをご使用ください。 箱の中身を確認する はじめに 説明書など この他に補足説明書などが入っている場合があります。 □ 接続・設定ガイド※ □ サポートのご案内※ □ リモコン操作ガイド※ □ ウイルスバスター 2007 のご案内 □ かんたん! !ガイド※ □ ご愛用者カード □ 取扱説明書 接続と準備編 (本書) ※ □ 電波干渉に関するご注意シール □ 取扱説明書 ファミリンク機能/録画機能編※ □ 取扱説明書 パソコン機能編※ ※ 当商品は日本国内向けであり、日本語以外の説明書はございません。 This model is designed exclusively for Japan, with manuals in Japanese only. 機種名と製造番号を控えましょう パソコンの天面(縦置き時は左側面)に貼られたシールに、機種名と製造番号 が印刷されています。 シャープのユーザー登録をするときに、機種名と製造番号が必要になりますの で、下欄に控えておいてください。 機種名と製造番号は、外箱に貼り付けられている保証書にも記載されています。 機種名 XX X.XX PC− AX XXX 製造番号 接続と準備編 23 MEMO 接続と準備編 24 設置・接続 25 リモコンの準備 乾電池を入れる 設置・接続 付属の単 3 形乾電池 2 本を用意してください。 1 リモコン裏側のカバーを外します。 2 付属の乾電池を入れます。 3 ツメとミゾの位置を確認し、カバーを取り付けます。 プラス(+)とマイナス(−)の向きをよく確認して入れてください。 乾電池の交換時期について 乾電池の寿命は約 6 カ月です。 パソコンに近づけても動作しにくいときは、乾電池が消耗している可能性 があります。新しい乾電池に交換してください。 ご参考 • 付属の乾電池は、保存状態により短期間で消耗することがあります。 • 使用状況によっては、乾電池の消耗が早くなることがあります。 • 交換するときは、2 本とも新しいアルカリ乾電池(市販)に交換してください。 接続と準備編 26 リモコンの準備 リモコンで操作できる範囲 テレビを操作するときは、テレビの受光部に向けて操作してください。操作で きる範囲は、受光部から約 5m、上下左右に約 15 度以内です。 設置・接続 5m 15° 15° 受光部 15° 15° パソコンを操作するときは、パソコンに向ける必要はありませんが、パソコン から約 5m 以内の範囲で使用してください。 5m ご参考 • リモコンとテレビの受光部の間に障害物があると、動作しない場合があります。 障害物を取り除いてください。 • テレビの受光部に直射日光や蛍光灯などの強い光が当たっていると、リモコンで の操作がしにくくなります。テレビの向きを変えるか、受光部にリモコンを近づ けてください。 • 一定時間ボタン操作をしなければ、省電力機能が働きます。省電力状態のときに 操作すると、動き出しに少し時間がかかります。 • リモコンが動作しないときは、リモコンの電池をいったん取り外し、約 30 秒後に 再び取り付けてみてください。それでもパソコンの操作ができないときは、ペア パソコン機能編 129 ページ) リング調整をしてください。( 接続と準備編 27 キーボードの準備 乾電池を入れる 設置・接続 付属の単 3 形乾電池 2 本を用意してください。 1 キーボード裏側のカバーを外します。 2 付属の乾電池を入れます。 ① 1 本目の乾電池を入れます。 ②入れた乾電池を右側へスライドさせます。 ③ 2 本目の乾電池を入れます。 ② ① 28 3 カバーを取り付けます。 4 カバーの横にある電源スイッチを、 「ON」側にスライドさせます。 スイッチの マークを「ON」の位置に合わせます。 ▲ 接続と準備編 ③ キーボードの準備 乾電池の交換時期について 乾電池の寿命は約 6 カ月です。 パソコンに近づけても動作しにくいときは、乾電池が消耗している可能性 があります。新しい乾電池に交換してください。 設置・接続 ご参考 • 付属の乾電池は、保存状態により短期間で消耗することがあります。 • 使用状況によっては、乾電池の消耗が早くなることがあります。 • しばらくパソコンを使わないときは、キーボード裏面の電源スイッチを「OFF」側 にスライドさせて、キーボードの電源を切るようにしてください。 • 交換するときは、2 本とも新しいアルカリ乾電池(市販)に交換してください。 キーボードで操作できる範囲 このキーボードはワイヤレスキーボードです。 キーボードをパソコンに向ける必要はありませんが、パソコンから 5m 以内の 範囲で使用してください。 5m ご参考 • キーボードの操作が不要なときに、タッチパッドに触れたり、キーを押し続けた りしないでください。パソコンの操作に関係なくても乾電池を消費します。 • 一定時間タッチパッドやキーボードの操作がなければ、省電力機能が働きます。 省電力状態のときにタッチパッドを操作すると、動き出しに少し時間がかかり ます。 • キーボードが動作しないときは、キーボードの電池をいったん取り外し、約 30 秒 後に再び取り付けてみてください。それでもキーボードが動作しないときは、ペ アリング調整をしてください。( 64 ページ) 接続と準備編 29 設置・接続・設定の流れ 次のような流れで設置・接続・設定を進めていきます。 設置 テレビとパソコンを設置する (次ページ) 設置・接続 テレビとパソコンを接続する (38、39、40ページ) パソコンをインターネットに接続する (41ページ) テレビにアンテナケーブルを接続する 接続 (42、45ページ) テレビに電話線とLANケーブルを接 続する 接続方法は、 テレビの 取扱説明書 を参照します。 テレビを電源に接続する (50ページ) パソコンを電源に接続する (52ページ) テレビの設定 テレビの電源を入れる (56ページ) テレビのチャンネル設定をする 設定方法は、 テレビの を参照します。 かんたん!!ガイド パソコンの電源を入れる ●ここまで進むと... テレビが見られる状態になります。 Windowsのセットアップをする ●ここまで進むと... パソコンが使える状態になります。 (57ページ) (60ページ) パソコンの設定 接続と準備編 30 (62ページ) ファミリンクと録画の設定をする (74ページ) ユーザー登録をする (77ページ) 設置のしかた 下の図は、テレビ、パソコンの設置の一例です。 図中の■内の数字は、テレビとパソコンに付属している主なケーブルの長さを表して います。 (数字は目安です) 部屋のアンテナ端子や、電源コンセントから配線できる場所に設置してください。 設置・接続 電話線 10 m (双方向通信用) テレビ 電話回線 アンテナケーブル 4m 電源コード 4m (LC-20D10は2m) HDMIケーブルなど 1. 8 m アンテナ端子 パソコン 電源コンセント (AC100V) 電源コード+ ACアダプター 3. 8 m ご注意 • 設置する際は、テレビおよびパソコンの通風孔をふさがないでください。放熱を 妨げ、故障の原因になります。また、パソコン本体の天面、側面、後面はそれぞ れ 10cm 以上空けて設置してください。 ご参考 • テレビの設置については、テレビの 取扱説明書 を参照してください。 接続と準備編 31 設置のしかた パソコンを設置する 横置きする場合 設置・接続 下図のように設置します。 ご注意 パソコンをテレビ台や AV ラック等に収納するときは… • 前面が開いているタイプをお使いください。前面に扉が付いているラックに収納 すると、熱がこもって故障の原因になることがあります。 • パソコンの天面、側面、後面はそれぞれ 10cm 以上空けて収納してください。パ ソコンの天面には物を置かないでください。 横置きするときに、縦置きスタンド用のネジ穴をふさいでおきたいときは、 付属のネジ穴シール( 22 ページ)を貼り付けてください。 パソコンの色に合ったシールをお使いください。 ネジ穴シール 接続と準備編 32 設置のしかた 縦置きする場合 付属の縦置きスタンドを取り付け( 次ページ)、下図のように設置します。 設置・接続 ご注意 傾斜のない、平らな場所に設置してください • すべりやすい面、カーペットなどのやわらかい面、不安定な場所には設置しない でください。 • 縦に置いた状態で使用するときは、必ず専用のスタンドを取り付けて使用してく ださい。また、お子様やペットが不用意に触って転倒することが考えられる場所 には設置しないでください。 縦置き時は 8cm ディスクを使用できません 縦置きスタンドの取り付け/取り外し 縦置きするときは、縦置きスタンドを取り付けてください。また、縦置きから 横置きに変更するときは、縦置きスタンドを取り外してください。 ご注意 • 縦置きスタンドを取り付けるとき/取り外すときは、本機の電源を切り、電源コー ドや接続ケーブルを取り外してください。 接続と準備編 33 設置のしかた 縦置きスタンドの取り付け 1 設置・接続 パソコンを下図の向きに 置きます。 2 縦置きスタンドを固定ネ ジで取り付けます。 ① スタンドの突起部を本体右 側の穴に合わせてスタンド を置きます。 裏面の矢印をこの方向にする 突起部 ︵裏面︶ ② 付属の固定ネジで取り付け ます。 縦置きスタンドの取り外し 縦置きスタンドの取り外しは、「縦置きスタンドの取り付け」( 上記)の手 順を参考に、固定ネジを取り外して、縦置きスタンドを取り外してください。 ご注意 • 取り外した縦置きスタンドと固定ネジは、なくさないように保管しておいてくだ 接続と準備編 34 さい。縦置きするときに使用します。 接続のしかた 接続方法の説明について 設置・接続 当社製液晶カラーテレビ「LC-20D10」 「 、LC-26D10」 「 、LC-32D10」 「 、LC-32DS3」 、 「LC-37DS3」との接続のしかたを説明しています。(主に「LC-32D10」のイ ラストを掲載しています。) 「LC-20D10」、 「LC-26D10」、 「LC-32D10」、 「LC-32DS3」、 「LC-37DS3」 以外のテレビを接続する場合の接続・設定や制限事項については、イン ターネット AQUOS サポートページをご覧ください。 http://i-aquos.sharp.co.jp/ ご注意 • 接続するすべての機器の電源を切った状態で接続してください。 • ケーブル、コード類は、無理に曲げたり、力が加わらないようにしてください。 断線など、故障の原因になります。 ご参考 • インターネットに接続するには、ブロードバンド接続回線(ADSL、CATV、FTTH などの高速な通信回線)が必要です。プロバイダーとの契約、回線工事、対応す る各モデムの用意など、あらかじめインターネットに接続できる環境を準備して おいてください。 • 録画機器などの接続については、テレビの 取扱説明書 を参照してください。 接続と準備編 35 接続のしかた 全体接続図 各機器の接続について詳しくは、各参照ページをご覧ください。 設置・接続 付属品・市販品は以下のように区別しています パソコンに付属 VHFアンテナ 部 屋 の アンテナ 端 子がVHF/UHF混合 の端子でない場合、 別 途 市 販 品が必 要 になります。 テレビに付属 市販品 UHFアンテナ お持ちの機器 BS・110度CS共用 アンテナ BS・110度CS用 アンテナケーブル (4m) 部屋のアンテナ端子 (45ページ) (42ページ) VHF/UHF用 アンテナケーブル (4m) 電源コード 4m (LC-20D10は2m) (42ページ) ファミリンク対応機器 アクオスハイビジョンレコーダー、 アクオスオーディオ (アクオスサラウンド) など (50ページ) (39、40ページ) 電源コード+ACアダプター (3.8m) (52ページ) 接続と準備編 36 電源 接続のしかた 設置・接続 部屋のアンテナ端子がBS・110度CSとVHF/UHFが混合されて、部屋のアンテナ端子が1つだけの場合 (マンションなど共聴システムの場合) BS・110度CS 共用アンテナ U/V混合 アンテナ 部屋のアンテナ端子 テレビのアンテナ入力 (BS・110度CS) 端子 テレビのアンテナ入力 (VHF・UHF) 端子 BS/UV分波器 (市販品) 金属シールドタイプで110度CS帯域(2150MHz)まで対応したものをご使用ください。 混合器 録画機器 電話線 (10m) 電話回線 モジュラー分配器(2分配) テレビの 取扱説明書 ) ( テレビの 取扱説明書 ) ( 電話線 分配器 テレビの 取扱説明書 ) ( 電話機 インターネット ブロードバンド ルーター/モデム テレビ接続 (録画・再生) ケーブル (1.8m) HDMI ケーブル (1.8m) (38、39、40ページ) (38、39、40ページ) LANケーブル テレビの 取扱説明書 ) ( (41ページ) パソコン後面 接続と準備編 37 接続のしかた テレビとパソコンを接続する 2 本のケーブルでテレビとパソコンを接続します。 設置・接続 テレビにファミリンク対応機器も接続するときは • シャープ製のレコーダー(アクオスブルーレイまたはアクオスハイビジョンレコー ダー)を接続するときは、次ページの「接続例」を参照してください。シャープ製 のレコーダーとアクオスオーディオを接続するときは、40 ページの「接続例」を参 照してください。 ※接続する機器によっては、 「接続例」とは別の端子(コネクター)への接続が必要 な場合や、市販のケーブルが必要になることがありますので、接続する機器の説 明書も参照してください。 パソコンに付属 HDMIケーブル テレビ接続(録画・再生) ケーブル PC-AX30Vには付属していません テレビ背面の端子例 ファミリンクに 対応した シャープ製のテレビ (接続推奨モデル) HDMI 入力端子へ i.LINK(TS) 端子へ パソコン後面 テレビ接続 (録画・再生) コネクター へ HDMI コネクターへ HDMIケーブル(パソコン付属品) テレビ接続(録画・再生) ケーブル パソコンがPC-AX30Vの場合は接続しません ご注意 • テレビ接続(録画・再生)ケーブルを接続しないと、テレビで受信したデジタル 接続と準備編 放送を録画することはできません。必ずパソコン後面のテレビ接続(録画・再生) コネクターに接続してください。パソコン前面の IEEE1394 コネクターに接続して も、デジタル放送の録画はできません。 続いて、41 ページの「パソコンをインターネットに接続する」へ進みます。 38 接続のしかた テレビとパソコンとレコーダーを接続する① パソコンに付属 HDMIケーブル 市販品 テレビ接続(録画・再生) ケーブル i.LINKケーブル HDMIケーブル(19ピン) 設置・接続 PC-AX30Vには付属していません テレビ背面の端子例 ファミリンクに 対応した シャープ製のテレビ (接続推奨モデル) HDMI 入力端子へ HDMI 入力端子へ i.LINK(TS) 端子へ i.LINK(TS) 端子へ HDMIケーブル (19ピン/市販品) ファミリンクに対応したシャープ製 ブルーレイディスクレコーダー/ ハイビジョンレコーダー レコーダー背面の端子例 i.LINK(TS) HDMI 端子へ 出力端子へ パソコン後面 i.LINKケーブル (市販品) テレビ接続 (録画・再生) コネクター へ HDMI コネクターへ テレビ接続(録画・再生) ケーブル HDMIケーブル(パソコン付属品) パソコンがPC-AX30Vの場合は接続しません ご注意 • テレビ接続(録画・再生)ケーブルを接続しないと、テレビで受信したデジタル 放送を録画することはできません。必ずパソコン後面のテレビ接続(録画・再生) コネクターに接続してください。パソコン前面の IEEE1394 コネクターに接続して も、デジタル放送の録画はできません。 • 市販品の HDMI ケーブルは必ず HDMI 規格認証品をご使用ください。規格外のケー ブルを使用した場合、映像が映らない、音が聞こえない、ファミリンクが動作し ないなど、正常な動作ができません。 続いて、41 ページの「パソコンをインターネットに接続する」へ進みます。 接続と準備編 39 接続のしかた テレビとパソコンとレコーダーを接続する② パソコンに付属 アクオスオーディオ (アクオスサラウンド) に付属 テレビ接続(録画・再生) ケーブル HDMIケーブル 設置・接続 光デジタル音声 ケーブル HDMIケーブル PC-AX30Vには付属していません 市販品 HDMIケーブル(19ピン) 光デジタル音声 ケーブル i.LINKケーブル テレビ背面の端子例 ファミリンクに 対応した シャープ製のテレビ (接続推奨モデル) デジタル音声 出力端子へ HDMI 入力端子へ HDMI 入力端子へ i.LINK(TS) 端子へ i.LINK(TS) 端子へ 光デジタル音声ケーブル (アクオスオーディオ付属品) 必ず入力1に接続してください。 ファミリンクに対応した アクオスオーディオ(アクオスサラウンド) ファミリンクに対応したシャープ製 ブルーレイディスクレコーダー/ ハイビジョンレコーダー HDMIケーブル (アクオスオーディオ付属品) アクオスオーディオ 背面の端子例 光デジタル音声ケーブル (市販品) レコーダー背面の端子例 デジタル音声 出力端子へ i.LINK(TS) HDMI 端子へ 出力端子へ パソコン後面 HDMIケーブル (19ピン/市販品) i.LINKケーブル (市販品) 接続と準備編 テレビ接続 (録画・再生) コネクター へ HDMI コネクターへ HDMIケーブル(パソコン付属品) テレビ接続(録画・再生) ケーブル 40 パソコンがPC-AX30Vの場合は接続しません 接続のしかた ご注意 • テレビ接続(録画・再生)ケーブルを接続しないと、テレビで受信したデジタル放 設置・接続 送を録画することはできません。必ずパソコン後面のテレビ接続(録画・再生)コ ネクターに接続してください。パソコン前面の IEEE1394 コネクターに接続しても、 デジタル放送の録画はできません。 • 市販品の HDMI ケーブルは必ず HDMI 規格認証品をご使用ください。規格外のケー ブルを使用した場合、映像が映らない、音が聞こえない、ファミリンクが動作しな いなど、正常な動作ができません。 パソコンをインターネットに接続する インターネットに接続するには、ブロードバンド接続回線(ADSL、CATV、 FTTH などの高速な通信回線)が必要です。プロバイダーとの契約、回線工事、 対応する各モデムの用意など、あらかじめインターネットに接続できる環境を 準備しておいてください。 パ ソ コ ン に 接 続 す る LAN ケ ー ブ ル( 市 販 ) は、10BASE-T/100BASE-TX/ 1000BASE-T タイプをご使用ください。また、モデムやルーターにより必要な 種類(ストレート/クロス)が異なります。詳しくは、モデムやルーターの説 明書をご覧ください。 市販品 LANケーブル ブロードバンドルーター など パソコン後面 ブロードバンドルーター (市販) など 市販のLANケーブル ご参考 • インターネットへの接続については、ご利用のプロバイダーから送られてくる説明 書を参照してください。あわせて、86 ページも参照してください。 • ブロードバンドルーターの代わりに、ルーター機能搭載のモデムとハブを組み合わ せてご使用の場合は、LAN ケーブルをハブに接続してください。 接続と準備編 41 接続のしかた 地上放送(デジタル/アナログ)のアンテナケーブルをテレビに接続する 設置・接続 アンテナケーブル(テレビに付属)などを使って、部屋のアンテナ端子とテレ ビを接続します。部屋のアンテナ端子の形状によっては、市販品が必要になる 場合があります。 ご注意 • 機器の電源を切った状態で接続してください。 • アンテナ工事は技術と経験が必要ですので、販売店にご相談ください。 ご参考 • VHF/UHF の屋内アンテナ端子が分かれている場合など、混合器の取り付けが必要 なときは、お買いあげの販売店にご相談ください。 • CATV にご加入の場合は、アンテナ端子に接続する代わりに、ホームターミナルな どへの接続が必要になる場合があります。詳しくは、CATV サービス会社から送ら れてくる説明書を参照してください。 • 地上デジタル放送の受信には、UHF 対応のアンテナが必要です。VHF アンテナで は受信できません。現在 UHF 対応のアンテナをお使いの場合でも、アンテナやケー ブル、分配器、ブースターなどの調整や交換・追加が必要になる場合があります。 地上デジタル放送を CATV で受信する場合は 「パススルー方式」 • テレビで受信できるケーブルテレビ(CATV)の方式は、 (UHF 帯、ミッドバンド(MID)帯、スーパーハイバンド(SHB)帯、VHF 帯) です。「トランスモジュレーション方式」には対応していません。 • VHF/UHF アンテナと同じ手順でアンテナケーブルを接続します。接続方 法について詳しくは、テレビの 取扱説明書 を参照してください。CATV による地上デジタル放送の視聴方法については、お客様が契約されている CATV サービス会社にお問い合わせください。 パススルー方式とは • CATV 配信局が地上デジタル放送を、内容はそのままで CATV 網に流す放 送方式です。 • この方式では、地上デジタル放送が本来使っている UHF 帯のチャンネル とは異なる他チャンネルに周波数を変換して再送信することがあります。 接続と準備編 42 接続のしかた 下図を参考に各機器を接続します。 ■ LC-32D10 / 26D10 / 20D10 の場合 テレビに付属 (先端が ■ 設置・接続 VHF/UHF用アンテナケーブル (4m) です。) VHFアンテナ UHFアンテナ ★ の端子をご使用の場合 画面にノイズが出ることが あります。 部屋のアンテナ端子 VHF/UHF用アンテナケーブル (テレビに付属) VHF/UHF またはVHF またはUHF VHF またはUHF ★ 平行フィーダー線 (市販品) VHF/UHF用アンテナケーブル (テレビに付属) アンテナ整合器 (市販品) VHFとUHF U/V混合器 (市販品) ★ 平行フィーダー線 (市販品) VHF/UHF またはVHF またはUHF ★ VHF/UHF用 アンテナケーブル (テレビに付属) 同軸ケーブル (市販品) テレビ背面 アンテナ入力 (VHF・UHF) 端子 接続と準備編 43 接続のしかた ■ LC-37DS3 / 32DS3 の場合 テレビに付属 VHF/UHF用アンテナケーブル (4m) 設置・接続 (先端が ■ です。) VHFアンテナ UHFアンテナ ★ の端子をご使用の場合 画面にノイズが出ることが あります。 部屋のアンテナ端子 VHF/UHF用アンテナケーブル (テレビに付属) VHF/UHF またはVHF またはUHF VHF またはUHF ★ 平行フィーダー線 (市販品) VHF/UHF用アンテナケーブル (テレビに付属) アンテナ整合器 (市販品) VHFとUHF U/V混合器 (市販品) ★ 平行フィーダー線 (市販品) VHF/UHF またはVHF またはUHF ★ テレビ背面 接続と準備編 44 同軸ケーブル (市販品) アンテナ入力 (VHF・UHF) 端子 VHF/UHF用 アンテナケーブル (テレビに付属) 接続のしかた BS・110 度 CS アンテナケーブルをテレビに接続する BS・110 度 CS デジタル放送受信用のアンテナおよびアンテナ線は、専用のも のをご使用ください。詳しくは、お買いあげの販売店にご相談ください。 設置・接続 ● アンテナ線 ● ブースターまたは分配器 ● アンテナ • BS・110度CS共用アンテ ナをご使用ください。 ※ 設 置 の 際 は、 ア ン テ ナの取扱説明書をご 覧ください。 ※ マンションなどで共 聴システムを使用し て い る と き は、 マ ン ションの管理者にご 確認ください。 (ご使用の場合) • 110度CS帯域(2150MHz) まで対応しているものを お使いください。 • BS・110度CS共用アンテナ に電源を供給する場合は、 「電流通過」に対応してい るものをお使いください。 ブースターまたは分配器 これまでBSアナログ放送を見ていた人は… • 共用ではない従来の BS アナログ用アンテナでは、110 度 CS デジタル放送を見る ことはできません。 (場合によっては、BS デジタル放送も映らないことがあります。) BS ・ 110 度 CS デジタル放送対応のアンテナをご使用ください。 BS・110 度 CS 共用アンテナの取付けについては、アンテナに付属の取扱説明 書をご覧ください。 ご注意 • 機器の電源を切った状態で接続してください。 • アンテナ工事は技術と経験が必要ですので、販売店にご相談ください。 • アンテナケーブルをアンテナ入力(BS・110 度 CS)端子に取り付けるときは、工 具で強く締めつけないでください。内部の結線が切れ、故障する場合があります。 • BS・110 度 CS 共用アンテナに電源を供給する場合は、「電流通過」に対応してい るものをお使いください。 ご参考 • ケーブルやブースター、分配器などの調整や交換・追加が必要となる場合があります。 • テレビのアンテナ入力(BS・110 度 CS)端子にアンテナケーブルを接続するときは、 必ずアンテナ電源の設定を「切」にしておいてください。 ( テレビの 取扱説明書 ) ご購入時、アンテナ電源の設定は「切」になっています。 • アンテナ入力(BS・110 度 CS)端子は、BS・110 度 CS アンテナに取り付けられ た BS・110 度 CS コンバーターに+ 15V/ + 11V の電源を供給する働きももってい ます。 (テレビの [ 電源 ] を押して電源を切ったときは、テレビから BS・110 度 CS 共用アンテナに電源は供給されません。 ) • テレビとアンテナの間にブースター等の機器を接続して使用される場合は、専用 の電源が必要です。 接続と準備編 45 接続のしかた BS・110 度 CS 共用アンテナを個人で設置しているとき 下図のように接続します。 ■ LC-32D10 / 26D10 / 20D10 の場合 テレビに付属 設置・接続 BS・110度CS用 アンテナケーブル(4m) (先端が ■ アンテナ入力(BS・110度CS)端子 です。) ※スパナなどの 工 具で強く締め付け な い でくだ さ い 。 故障する場合があ ります。 部屋のアンテナ端子 BS・110度CS用 アンテナケーブル(テレビに付属) テレビ背面 接続後、アンテナ電源の設定を「入」または「電源連動」にしてください。 ( 接続と準備編 46 テレビの 取扱説明書 のアンテナ設定の項目) 接続のしかた ■ LC-37DS3 / 32DS3 の場合 テレビに付属 BS・110度CS用 アンテナケーブル(4m) 設置・接続 (先端が ■ アンテナ入力(BS・110度CS)端子 です。) ※スパ ナ などの 工 具で強く締め付け な い でくだ さ い 。 故障する場合があ ります。 部屋のアンテナ端子 BS・110度CS用 アンテナケーブル(テレビに付属) テレビ背面 接続後、アンテナ電源の設定を「入」または「電源連動」にしてください。 ( テレビの 取扱説明書 のアンテナ設定の項目) 接続と準備編 47 接続のしかた BS・110 度 CS と VHF/UHF が混合されているとき(マンションなど、共聴システムの場合) BS/UV 分波器(市販)を使用して接続します。 ■ LC-32D10 / 26D10 / 20D10 の場合 設置・接続 部屋のアンテナ端子が このような場合 (VHF/UHF/BS混合) VHF UHF BS テレビに付属 市販品 BS・110度CS用 VHF/UHF用アンテナケーブル アンテナケーブル(4m) (4m) (先端が ■ です。) (先端が ■ BS/UV分波器 です。) アンテナ入力(BS・110 度 CS)端子 BS・110 度 CS 共用アンテナ U/V 混合 アンテナ 混合器 BS・110度CS用アンテナケーブル (テレビに付属) VHF/UHF 用アンテナケーブル (テレビに付属) 部屋のアンテナ端子 アンテナ入力 (VHF・UHF)端子 BS/UV 分波器 (市販品) テレビ背面 接続後、アンテナ電源の設定が「切」になっていることを確認してください。 ( テレビの 取扱説明書 のアンテナ設定の項目) ご参考 • BS/UV 分波器は、金属シールドタイプで 110 度 CS 帯域(2150MHz)まで対応し 接続と準備編 48 たものをご使用ください。 接続のしかた ■ LC-37DS3 / 32DS3 の場合 部屋のアンテナ端子が このような場合 (VHF/UHF/BS混合) VHF UHF BS (先端が ■ BS・110 度 CS 共用アンテナ です。) 設置・接続 テレビに付属 市販品 BS・110度CS用 VHF/UHF用アンテナケーブル アンテナケーブル (4m) (4m) (先端が ■ BS/UV分波器 です。) アンテナ入力 (VHF・UHF)端子 U/V 混合 アンテナ アンテナ入力 (BS・110 度 CS)端子 混合器 BS・110度CS用アンテナケーブル (テレビに付属) 部屋のアンテナ端子 VHF/UHF 用アンテナケーブル (テレビに付属) BS/UV 分波器 (市販品) テレビ背面 接続後、アンテナ電源の設定が「切」になっていることを確認してください。 ( テレビの 取扱説明書 のアンテナ設定の項目) ご参考 • BS/UV 分波器は、金属シールドタイプで 110 度 CS 帯域(2150MHz)まで対応し たものをご使用ください。 接続と準備編 49 接続のしかた テレビを電源に接続する ご注意 設置・接続 • 接続が終わるまでは、テレビの電源スイッチを「入」にしないでください。 • 電源コードのプラグは抜けないように、確実に接続してください。 • 電源プラグは、コンセントに差し込んだ直後に抜かないでください。まれに、初 期設定の状態に戻り、 「番組予約」や「PPV 番組の購入履歴」などが消去されます。 このような場合、必要に応じて再度、設定を行ってください。(「PPV 番組の購入 履歴」など、再設定できないものもあります。) • 使用中にいきなり電源プラグを抜いたり、電源をしゃ断したりしないでください。 内蔵メモリーに格納されたデータが壊れることがあります。 テレビに付属している電源コードの本体側プラグを、テレビ背面右側の「AC 入力 100V」端子に接続し、コンセント側プラグを AC100V のコンセントに 接続します。 ■ LC-32D10 / 26D10 / 20D10 の場合 テレビ背面 電源コード接続部 (AC入力 100V) ① 本体側プラグ コンセント側プラグ テレビに付属している 電源コード ・テレビは主電源コンセントの近くに設置し、電源プラグへ 容易に手が届くようにしてください。 接続と準備編 50 ② 家庭用電源 コンセント (AC100V) 接続のしかた ■ LC-37DS3 / 32DS3 の場合 テレビ背面 電源入力 (AC100V)端子 設置・接続 ① 本体側プラグ コンセント側プラグ テレビに付属している 電源コード ② 家庭用電源 コンセント (AC100V) ・テレビは主電源コンセントの近くに設置し、電源プラグへ 容易に手が届くようにしてください。 接続と準備編 51 接続のしかた パソコンを電源に接続する ご注意 設置・接続 • 接続が終わるまでは、パソコンの主電源スイッチを「入」にしないでください。 • AC アダプター(EA-AX1V)および電源コードは、必ずこのパソコンの付属品を使 用してください。付属品以外のものを使用したり、傷や破損など異常のあるもの を使用すると、発煙、発火、火災の原因になります。 ①② ③ の各接続部は、しっかりと奥まで差し込んでください。 1 電源コード(パソコンに付属)を、AC アダプターに接続し ます。 ACアダプター ① 電源コード 2 AC アダプターのコネクターを、後面の AC アダプタージャッ クに差し込みます。 3 電源コードのプラグを、コンセントに差し込みます。 パソコン後面 ACアダプター 電源コード ACアダプター ジャック ② 接続と準備編 52 ③ 接続のしかた ケーブルをまとめる テレビ背面の端子部につないだケーブル類は、下図のように配線すると、すっ きりまとめることができます。 ① フック2箇所を押さえ てカバーを外します。 設置・接続 ■ LC-32D10 / 26D10 / 20D10 の場合 ② ケーブルクランプに ケーブルを通します。 ③ 開口部からケーブル が出るようにカバー を取り付けます。 ケーブルクランプ ケーブルクランプ ※LC-32D10/LC-26D10のみ 開口部 ■ LC-37DS3 / 32DS3 の場合 ① スタンドのカバーを ② 電源コードを図のよう 外します。 に通します。 ③ ケーブルをケーブル クランプに通します。 ④ ケーブル類がスタン ドのカバーの開口部 から出るように配線 し、 カバーを取り付け ます。 ケーブルクランプ ⑤端子からケーブルが抜けていないか確認します。 開口部 接続と準備編 53 MEMO 接続と準備編 54 テレビの設定 55 テレビを使えるようにする リモコンに乾電池を入れる テレビのリモコンに、テレビに付属の単 4 形乾電池を入れます。 テレビの設定 ① カバーを開けます。 ② 付属の単4形乾電池を入れ、 部分を軽く押しながら、 矢印の方向にスライドさせ ます。 ⊕⊖の表示どおりに乾電池を 入れてください。 カバーを閉めます。 リモコンを操作するときは、 テレビの画面右下の受光部に 向けてください。 テレビの電源を入れる 1 テレビの天面操作部の電源スイッチを押し、電源を「入」に します。 テレビの電源ランプが緑色に点灯します。(動作状態) 天面操作部 電源スイッチ 本体ランプ部 電源ランプ • 緑色点灯(動作状態) • 赤色点灯(待機状態) • 橙色点灯(パワーマネージメント状態) (イラストは LC-32D10 の場合の例です) 接続と準備編 56 テレビを使えるようにする テレビのチャンネル設定をする 下記の項目をご覧になり、テレビを見るための設定をしてください。 かんたん初期設定をする テレビの かんたん !! ガイド の「テレビを見るためのかんたん初期設定」を参照して、チャ ンネル設定をしてください。 双方向通信の設定をする テレビでデジタル放送の双方向番組に参加するため、電話線や LAN ケーブルを接続し テレビの設定 た場合は、テレビの 取扱説明書 を参照し、設定をしてください。 接続と準備編 57 MEMO 接続と準備編 58 パソコンの設定 59 パソコンを使えるようにする このパソコンを使える状態にするには、まず、テレビにパソコンの画面が映るよ うに設定する必要があります。次に、パソコンの電源を入れて、Windows のセッ トアップという作業をします。 ご注意 セットアップを無事に終了していただくために、以下の事項を必ず守ってください • Windows のセットアップが完了するまで、パソコンの電源を切らないでください。 作業の途中で電源を切ると、Windows が使用できなくなることがあります。 (セットアップが完了するまでに約 30 分かかります。) • Windows のセットアップが完了するまで、マウスやプリンターなどの周辺機器は 接続しないでください。周辺機器が接続されていると、説明書のとおりに動作し ないことがあります。 セットアップ途中で電源を切り Windows が使えなくなったら • パソコンの設定 パソコン機能編 の「ご購入時の状態に戻す(再インストール) 」( を参照して、再インストールをしてください。 1 140 ページ) パソコンのリモコンをテレビに向けて、 を押します。 「入力切換」メニューが表示されます。 2 入 力 切 換 メ ニ ュ ー 表 示 中 に、 を 押 し、 パソコンを接続した入力を選びます。 入力切換 テレビ 入力1 入力2 入力3 入力4 入力5 入力6 入力7 i.LINK 例 : 入力 5(HDMI)に接続したときは 入力 5 を選択 これでパソコンの画面がテレビに映るようになりま す。 接続と準備編 60 パソコンを使えるようにする 3 パソコンの電源を入れます。 ① パソコン後面の主電源スイッチを「入」の方向へ押します。 パソコンの電源ランプがオレンジ色に点灯します。 再生ランプ・録画ランプ・録画用ハードディスク残量ランプが約 10 秒間、点灯します。 主電源スイッチ ② パソコン前面の[電源]を押します。 パソコンの電源ランプが緑色に点灯します。 パソコンの設定 電源ランプ ご参考 • パソコンの電源の入れ方・切り方について詳しくは、 パソコン機能編 ソコンの電源を入/切する」( 18 ページ)を参照してください。 の「パ • 先にテレビの電源を入れてからパソコンの電源を入れてください。先にパソ コンの電源を入れると、正しく表示されない場合があります。 接続と準備編 61 パソコンを使えるようにする 4 そのまましばらくお待ちください。 約 10 分後に、「Windows のセットアップ」画面が表示されます。 途中、画面が暗くなったり(約 1 ~ 3 分程度)、停止しているように見 えることがありますが、故障ではありません。絶対に電源を切らずにそ のままお待ちください。この画面が表示されるまで何も操作しないでく ださい。 パソコンの設定 ご注意 電源を切らないでください • Windows のセットアップが完了するまで、パソコンの電源を切らないでくだ さい。作業の途中で電源を切ると、Windows が使用できなくなることがあり ます。 画面に何も表示されない場合は • HDMI ケーブルが正しく接続されているか確認してください。( 5 38 ページ) 表示されている内容を確認します。 上から順に 「日本」 「 、日本語 (日本) 」、 「Microsoft IME」が 選択されていることを確 認する 急に画面が暗くなったら • 一定時間パソコンを操作しないでいると、省電力機能が働いて画面表示が消 接続と準備編 62 えます。何らかのキーを押すか、タッチパッドを操作すると再び表示されます。 パソコンを使えるようにする 6 タッチパッドを使って画面のボタンを押してみましょう。 ここからの操作では、タッチパッドを使います。ここで少し練習しま しょう。 タッチパッド 左ボタン タッチパッドに触れて指を動かすと... 指の動きに合わせて画面の矢印 (マウスポインター) も動きます。 パソコンの設定 矢印(マウスポインター)の動かしかたがわかったら、画面上の[次へ] というボタンを押す操作をしてみましよう。 ▼ ❶[次へ] ボタンに矢印を 合わせて... ❷ 左ボタンを1回押して、 すばやく離す カチッ 左ボタン このように画面上のボタンを押す操作を「クリック」といいます。この 後の操作で必要ですので覚えておきましょう。 クリックについて • パッドを「トン」と軽くたたいてもクリックしたことになります。 接続と準備編 63 パソコンを使えるようにする タッチパッドが動作しないときは • キーボード裏側の電源スイッチが「ON」になっているか確認してください。 • キーボードの電池をいったん取り外し、約 30 秒後に再び取り付けてみてくだ さい。それでもタッチパッドが動作しないときは、パソコンとキーボードを ペアリング調整します。 ペアリング調整とは、パソコンとキーボードを同調させる調整のことです。 以下の手順でペアリング調整を行ってください。 ① 前面のペアリングスイッチ(キーボード)を先の細いもの(クリップを伸 ばしたようなもの)で押します。 パソコン前面 パソコンの設定 ペアリングスイッチ カードアクセスランプ カードアクセスランプがゆっくりと赤色(このときパソコンにメモリー カードが挿入されていると、緑色と赤色)に点滅します。 ② キーボードをパソコンの前面に置き、キーボード裏側のペアリングボタン を押します。 カードアクセスランプの点滅が早くなり、点滅が終わったらペアリング調 整は完了です。 接続と準備編 64 パソコンを使えるようにする 7 ライセンス条項の内容をよく読みます。 をクリックして ❶ 右下の 文章を下にスクロールし ながら内容をよく読む 「ライ ❷ 同意される場合は、 センス 条 項 に 同 意しま す」をクリックする ( が に変わります) をクリックする ❸[次へ] ご注意 ライセンス条項に同意しないと ... パソコンの設定 • Windows のセットアップができず、このパソコンを使うことができません。 画面について • 画面左上の 8 をクリックすると、前の画面に戻ります。 このコンピュータを使う人を登録します。 ❶ ユーザー名を入力する ❷[次へ] をクリックする ご参考 • ユーザー名には、英数だけでなく漢字やひらがな・カタカナも使用できます。 • パスワードはあとから設定できますので、ここでは省略して進んでください。 パスワードの設定方法や、ユーザー名およびユーザーアカウントに使用する 画像の変更方法については、セットアップ完了後、 【パソコン電子マニュアル】 ( 91 ページ)の「使い方を知りたい」−「パソコンの設定」−「ユーザー」 を参照してください。 接続と準備編 65 パソコンを使えるようにする 9 次の画面に進みます。 [次へ] をクリックする ※背景の順番はモデルによって異なります。 ご参考 • コンピュータ名やデスクトップの背景はあとから変更できます。変更方法に パソコンの設定 ついては、セットアップ完了後、 【パソコン電子マニュアル】( の「使い方を知りたい」の下記項目を参照してください。 91 ページ) • コンピュータ名の変更方法 「パソコンの設定」−「ネットワーク」 • デスクトップの背景の変更方法 「パソコンの設定」−「画面表示」 10 Windows を自動的に保護する設定を行います。 「推奨設定を使用します」を クリックする 「推奨設定を使用します 」 にしておくと… • インターネット接続時に Windows を最新の状態に更新するので、セキュリ ティの強化などパソコンの保護に役立ちます。更新を行わないでインターネッ トに接続すると、ウイルスなどの攻撃を受けやすくなり、セキュリティの危 険性が高まります。必ず推奨設定を使用してください。 接続と準備編 66 パソコンを使えるようにする 11 日付と時刻を設定します。 ❶「大阪、札幌、東京」が選択 されていることを確認する ❷ 日付と時刻を確認する ❸[次へ] をクリックする 日付と時刻の合わせ方 ① カレンダーの と をクリックして、正しい月を選択します。 ② カレンダーから、正しい日をクリックして選択します。 ③ 時計欄の時刻 ( 時・分・秒 ) をクリックして、正しい時間をそれぞれ入力 パソコンの設定 します。 LAN ケーブルを接続しているときは • 下記の画面が表示されます。このパソコンを使っている場所を選択してくだ さい。 12 セットアップを開始します。 [開始] をクリックする ▼ 接続と準備編 67 パソコンを使えるようにする Windows のセットアップが完了し、しばらくすると、Windows のデス クトップ画面が表示されます。途中、画面が暗くなったり、停止してい るように見えることがありますが、次の画面が表示されるまで、何も操 作しないでください。 13 セキュリティ対策ソフトの初期設定をします。 パソコンの設定 このパソコンには、セキュリティ対策ソフトとしてウイルスバスター 2007 トレンド フレックス セキュリティ 90 日期間限定版(以下「ウイ ルスバスター 2007」と表記します)がインストールされています。 ウイルスや不正アクセスからパソコンを保護するためにセキュリティ 対策ソフトの初期設定をすることを強くお勧めします。 ❶ をクリックして文章 を下にスクロールしな がら内容をよく読む ❷ 同 意 さ れ る 場 合 は、 「使用許諾契約書の条 項に同意します」を クリックする ( 」が「 」にかわ ります) ❸[次へ]をクリックする 「ウイルスバスター 2007」の画面が表示されていない • お使いのパソコンによっては、「ウイルスバスター 2007」画面が「ウェルカ ムセンター」画面の後ろに隠れている場合があります。そのときは、画面下 の をクリックしてください。 接続と準備編 68 パソコンを使えるようにする ご参考 • 使用許諾契約書に同意されない場合 「使用許諾契約書の条項に同意しません」を選択して[次へ]をクリックした ときは、ウイルスバスター 2007 のアンインストール(削除)を開始するた めの確認画面が表示されます。アンインストールするときは、次の手順に従っ てください。ただし、アンインストールすると、ウイルスバスター 2007 を 使用できなくなります。 ① 確認画面で[OK]をクリックします。 をクリックします。 ② 画面下の点滅している 「ユーザーアカウント制御」画面が表示されます。 ③[続行]をクリックします。 「ウイルスバスター 2007」画面が表示されますので、画面の指示に従って、 アンインストールしてください。 ●「後で確認する」を選択した場合 確認画面で[OK]をクリックすると、次にパソコンを起動したときに、再び 使用許諾契約書の画面が表示されます。 ▼ パソコンの設定 ▼ ❹[完了]をクリックする しばらくすると次の画面が表示されます。画面が表示されるまでに 1 分以上かかることがありますが、そのままお待ちください。 [はい]をクリックする パソコンが再起動します。 次の画面が表示されるまで、何も操作しないでください。 接続と準備編 69 パソコンを使えるようにする インターネットに接続しているときは • ウイルスバスター 2007 の「オンラインユーザー登録」画面が表示されます。 ここではまだ登録を行いませんので、「オンラインユーザー登録」画面の をクリックして、「オンラインユーザー登録」画面を閉じてください。 14 パソコン電子マニュアルの初期設定をします。 ❶「パソコン電子マニュア ル」 をクリックする パソコンの設定 ▼ ❷「パソコン電子マニュア ルを起動します」をクリッ クする ▼ をクリックして ❸ 右下の 文章を下にスクロールし ながら内容をよく読む 「同意 ❹ 同意される場合は、 する」をクリックする ▼ 初期設定が完了し、次の画面が表示されます。 接続と準備編 70 パソコンを使えるようにする 15 パソコンの画面表示の調整と、 リモコンの動作確認をします。 ① リモコンの 15 −② を押します。 「表示設定ユーティリティ」画面 が表示されます。 15 −① 15 −⑤ 15 −③ ② パソコンの設定 15 −④ または を押して、テレ ビの画素数を選びます。 :1920 × 1080 :1366 × 768 画面が、選んだ画素数の表示に なります。 黒い画面が表示されたら • テレビが対応していない画素数 を選ぶと、黒い画面が表示され ます。このときは、直前に押し た ボ タ ン と 違 う ボ タ ン( または )を押してくださ い。元の画面が表示されるよう になります。 ③ を押します。 ④ を押します。 「表示設定ユーティリティ」画面が 消え、PC メニューが表示されます。 PC メニューが消えます。 ⑤ タッチパッドを指でなぞり、 画 面 の マ ウ ス ポ イ ン タ ー( ) が、指を動かしたとおりに動く ことを確認します。 接続と準備編 71 パソコンを使えるようにする リモコンが動作しないとき/ タッチパッドがうまく動作しないときは • パソコン機能編 の「リモコンで 操作できない」( 129 ページ) を参照して、ペアリング調整や タッチパッドの初期化をしてく ださい。 画面表示の再調整について • 接続するテレビを変えたときは、 再調整が必要になります。 (ス ター ト)をク リッ クし、 「すべてのプログラム」− 「SHARP PC メニュー」−「表 示設定ユーティリティ」の順に クリックすると、 「表示設定ユー ティリティ」画面が表示されま すので、調整をやり直してくだ さい。 パソコンの設定 16 テレビの画面サイズを切り換 えます。 ① テレビのリモコンをテレビに向 けて、 画面サイズ切換 フル Dot by Dot スマートズーム 16 −① 16 −② ワイド シネマ を押します。 ※テレビによっては、 左 の「Dot by Dot」 が 「アンダースキャ ン」と表示されます。 ② 画面サイズ切換メニュー表示中 に、 を押し、「Dot by Dot」 または「アンダースキャン」を 選びます。 画面サイズ切換 フル Dot by Dot スマートズーム テレビのリモコン ワイド シネマ これでパソコンの準備は完了です。 接続と準備編 72 パソコンを使えるようにする ウイルスバスター 2007 を最新の状態にしてください パソコンの設定 新種のウイルスや悪意のあるプログラムからパソコンを守るためには、定期 的にウイルスバスター 2007 を最新の状態に(アップデート)しておく必要が あります。 ウイルスバスター 2007 の初期設定が完了したら、「ウイルスバスター 2007 のご案内」(別紙)を参照してユーザー登録(アップデート機能有効化)して ください。 ユーザー登録およびアップデートするには、インターネットに接続する必要 があります。 インターネットへの接続方法(概要)については、 【パソコン電子マニュアル】 ( 91 ページ)の「パソコンの学習」−「入門ガイド~インターネット&メー ル」を参照してください。 インストールされているウイルスバスター 2007 は 90 日間の期間限定版で す。使用期間が終了すると全ての機能が利用できなくなりますので、ダウン ロード販売などで製品版を購入してください。詳しくは、「ウイルスバスター 2007 のご案内」(別紙)を参照してください。 ウイルスバスター 2007 のご案内 接続と準備編 73 ファミリンクと録画の設定をする ファミリンクと録画機能を利用できるようにします。 ファミリンクでこんなことができます • テレビも、このパソコンも、このパソコンに付属のリモコンで操作できます。 • ファミリンク対応の「アクオスブルーレイ」や「アクオスハイビジョンレコーダー」と HDMI ケーブルで接続すれば、ファミリンクならではの連動機能を使うことができます。 連動起動設定をする パソコンの操作に連動して、電源待機状態にあるテレビを自動的に電源「入」 にするための設定をします。 1 テレビのリモコンをテレビに 向けて、 を押します。 メニュー画面が表示されます。 パソコンの設定 2 で「機能切換」を選びます。 省エネ設定 本体設定 機能切換 デジタル設定 ファミリンク設定 3次元ノイズリダクション [しない] MPEGノイズリダクション [しない] 入力2端子設定 [入力] ヘッドホン設定 [モード1] センタースピーカー入力 [しない] デジタル固定 [しない] 字幕表示設定 [しない] 番組名表示設定 [しない] ゲーム時間表示設定 [しない] 映像オフ オンタイマー設定 チャイルドロック 1 6 2 3 4 3 5 [しない] で「ファミリンク設定」 を選び、 を押します。 ご参考 6 • テレビの機種によっては「ファ ミリンク設定」が「HDMI コン トロール設定」と表示されます。 4 テレビのリモコン 5 で「連動起動設定」を選 び、 を押します。 で「する」を選び、 を押します。 ■メニュー [機能切換 … ファミリンク設定] 連動起動設定 HDMIで接続した機器と連動して 録画機器選択 テレビを自動で起動しますか? ジャンル連動設定 する しない 接続と準備編 74 で項目を選択 決定 を押す 戻る で前の画面に戻る メニュー で終了 ファミリンクと録画の設定をする 6 または を押します。 メニュー画面が消えます。 i.LINK 機器選択をする(PC-AX80V / PC-AX120V のみ) このパソコンは、i.LINK 端子経由でデジタル放送を録画します。このパソコン で録画できるようにするために、i.LINK 機器選択画面でこのパソコンを選択し てください。 1 テレビのリモコンをテレビに 向けて、 を押します。 i.LINK 機器選択画面が表示されま す。 他の i.LINK 機器がすでに選択されていたら 2 を押すと、その i.LINK 機器 の操作パネルが表示されます。 で「 機 器 選 択 」 を 選 び、 を押してください。 このパソコンが表示されてい ることを確認します。 「機器名」は「AV-HDD」、 「メーカー」 は「シャープ」、「形名」は「PC-AX series 25」または「PC-AX series 50」と表示されます。 3 機器名 1 4 パソコンの設定 • 3 使 用 する機 器 を 選 ん でくださ い メーカー 形名 01 AV−HDD シャープ PC-AX series XX 02 D−VHS ○○ ○○○○ 03 D−VHS ○○ ○○○○ 04 BD ○○ ○○○○ でこのパソコンを選び、 を押します。 i.LINK 操作パネルが表示されます。 01AV-HDD シャープ PC−AX series XX 停止中 00:00:00/ 00:00:00 デ ィ ス ク 残 1 0 0 % 電源 録画リスト 録画操作 機器選択 停止 −30秒 テレビのリモコン で操作を選択 4 決定 で実行 i.LINK +30秒 入力切換 で表示切 を押します。 i.LINK 操作パネルが消えます。 接続と準備編 75 ファミリンクと録画の設定をする i.LINK 自動切換を設定する(PC-AX80V / PC-AX120V のみ) このパソコンで録画した番組を再生したとき、テレビの入力が自動的に「i.LINK」 に切り換わるように設定します。 1 テレビのリモコンをテレビに 向けて、 を押します。 メニュー画面が表示されます。 2 で「デジタル設定」を選び ます。 定 本体設定 機能切換 デジタル設定 お知らせ 録画画面サイズ設定 [レターボックス] デジタル音声設定 [PCM] ダウンロード設定 [する] 番組表設定 通信設定 i. LINK設定 暗証番号設定 視聴年齢制限設定 パソコンの設定 PPV設定 双方向サービス設定 システム動作テスト 1 6 2 3 5 6 4 3 4 5 で「i.LINK 設定」を選び、 を押します。 で「i.LINK 自動切換」を 選び、 を押します。 で「する」を選び、 を押します。 ■メニュー [デジタル設定 i.LINK自動切換 … i.LINK設定] 接続されたi.LINK機器を再生状態にしたとき、 録画モード設定 自動的に入力を切り換える設定です。 テレビのリモコン する で項目を選択 6 接続と準備編 76 決定 を押す 戻る または しない で前の画面に戻る メニュー で終了 を押します。 メニュー画面が消えます。 ユーザー登録をする 当社では、情報提供やお客様のサポートなどにおいて、より良いサービスを行う ためにユーザー登録をお願いしております。ユーザー登録していただきますと、 ご登録いただいた機種ごとにユーザー登録受付番号を発行させていただきます。 以前シャープにユーザー登録をしていただいたお客様も、この機種で再度ユー ザー登録をお願いします。 新しいパソコンを購入 ユーザー登録 新しいパソコンの ユーザー登録 受付番号 パソコンの設定 ご注意 電話サポートをご利用になるには、ユーザー登録が必要です • 電話でのサポートをご利用になる場合は、あらかじめユーザー登録を済ませてく ださい。 • ユーザー登録受付番号は、ユーザー登録時のメールアドレスにお知らせします。 また、シャープのホームページからユーザー登録された場合は、登録完了後の画 面にもユーザー登録受付番号が表示されます。このユーザー登録受付番号は、電 話サポートをスムーズにお受けいただくために必要ですので、大切に保管してお いてください。ユーザー登録受付番号は、機種ごとに個別の番号を発行しており ますので、電話サポートをご利用になる機種のユーザー登録受付番号をお手元に ご用意ください。 接続と準備編 77 ユーザー登録をする ユーザー登録の方法 ユーザー登録には、インターネット(シャープのホームページ)で登録する方 法と、付属のご愛用者カードを郵送する方法とがあります。 シャープのホームページからユーザー登録 すでにインターネットを利用されている 方(プロバイダーに加入されている方)は、 シャープのホームページからユーザー登録 できます。インターネット接続に必要な通 信料および接続料はお客さまのご負担にな ります。 インターネットで接続 情報はSSL技術で 暗号化されて送られます パソコンの設定 ユーザー登録が完了すると、画面にユー ザー登録受付番号が表示されます。忘れな いようにメモなどに控えておいてくださ い。メールアドレスを入力された場合は、 ご登録いただいたメールアドレス宛てに、 ユーザー登録受付番号をお知らせします。 (携帯電話のメールアドレスは登録できま せん。) ご愛用者カードでユーザー登録 シャープのホームページからユーザー登録 されない場合は、付属のご愛用者カードに 必要事項をご記入のうえ、切手を貼って、 ご投函ください。 「機種名(形名)」および「製造番号」の欄 には、本書 23 ページで控えた「機種名」 および「製造番号」を記入してください。 メールアドレスをお持ちの方は、「E-mail アドレス」欄にメールアドレスをご記入 ください(携帯電話のメールアドレスは不 可)。ご記入いただいたメールアドレス宛 てに、ユーザー登録受付番号をお知らせし ます。 接続と準備編 78 付属のはがきを郵送して登録 ユーザー登録をする シャープのホームページからユーザー登録する 1 通信回線を接続し、インターネットに接続します。 ご参考 • インターネットへの接続については、「インターネット接続について」( 86 ページ)を参照してください。 2 ユーザー登録のご案内画面を表示します。 パソコンの設定 ❶「シャープユーザー登録 のご案内」をクリックする ▼ ❷「シャープへユーザー登 録します」をクリックする ▼ 「製品ユーザー登録のご案内」画面が表示されます。 上記画面が表示されていないときは • 画面の下に • リックします。 が表示されているときは をク が表示されていないときは、画面左下の (スタート)を クリックし、 「すべてのプログラム」−「シャープユーザー登録」の順にクリッ クすると、「製品ユーザー登録のご案内」画面が表示されます。 接続と準備編 79 ユーザー登録をする 3 シャープのユーザー登録ページに接続します。 ❶ ここをクリックする ▼ パソコンの設定 ❷「製品ユーザー登録ページ へ」 をクリックする ▼ シャープのユーザー登録のページが表示されます。 画面の指示に従って、ユーザー登録をしてください。 「機種名」欄には、機種名が表示されています。本書の 23 ページで控 えた機種名が表示されていることを確認してください。 「製造番号」欄には、本書の 23 ページで控えた製造番号を入力してく ださい。 パスワードを覚えておいてください •「パスワード」欄で入力したパスワードは、登録した情報を修正したり削除す るときに必要となりますので、登録終了後に表示されるユーザー登録受付番 号とともに、忘れないようにメモに控えておいてください。 接続と準備編 80 大切なお知らせ 81 大切なお知らせ 万一に備えてリカバリ CD/DVD を作成しましょう パソコンにトラブルが発生したときに、トラブル解決のひとつに再インストー ルという方法があります。 通常は、ハードディスクに保存されているデータを使って再インストールを実 行しますが、ハードディスクが故障したり、ハードディスクに保存されている 再インストール用のデータが壊れたりしたときは、ハードディスクから再イン ストールできなくなってしまいます。そのような場合に備えて、 Windows セッ トアップ完了後、早い段階でリカバリ CD/DVD を作成しておいてください。 リカバリ CD/DVD の作成のしかたと再インストールのしかたについては、 ( 136 ページ)および「ご パソコン機能編 の「リカバリ CD/DVD の作成」 購入時の状態に戻す(再インストール)」 ( 140 ページ)を参照してください。 また、市販のハードディスクバックアップ、リカバリ、パーティション変更を 目的としたソフトをインストールした場合や、誤って Windows Vista をアップ グレードしてしまった場合は、MBR(マスターブートレコード:ハードディス クの先頭にあり、パーティション情報などが書かれています)が書き換わって しまうため、リカバリ CD/DVD が作成できない、ハードディスクから再イン ストールできないなどのトラブルが発生しますのでご注意ください。 大切なお知らせ 接続と準備編 82 バックアップをとる習慣をつけましょう お客様が送受信した電子メールや作成した文書、インターネットからダウン ロードした画像など、お客様にとってかけがえのないデータはあっという間に 増えていきます。しかし、パソコンを使用しているとうっかり大切なデータを 削除してしまったり、パソコンの調子が悪くなったりしてデータを取り出せな くなってしまうことがあります。 データを取り出せなくなってしまう前に、大切なデータは、こまめに書き込み 可能な CD や DVD、または外付けハードディスクなどに保存(バックアップ) しましょう。ただし、録画したテレビ番組は保存(バックアップ)できません。 また、作成したデータは、日ごろから「ドキュメント」フォルダの中に保存す るように習慣づけましょう。1 箇所にまとめて保存しておくと、バックアップ が楽にできます。 バックアップの方法については、【パソコン電子マニュアル】( 91 ページ) の「使い方を知りたい」−「データ / ファイル」−「バックアップ/引越し」 やソフトウェアのヘルプを参照してください。 大切なお知らせ 文字の表示と印刷について Windows Vista では、最新の JIS 漢字「JIS X 0213:2004」に対応した日本語フォ ントが採用されており、使用できる文字が増え、一部の文字において字体が変 わりました。 このため、次の場合、新しく増えた文字が表示(印刷)されなかったり、一部 の文字において字体が異なったりすることがあります。 • Windows Vista で作成した文書を Windows XP などで表示したとき • Windows Vista で作成した文書を「JIS X 0213:2004」非対応のプリンター 搭載フォントを使用して印刷したとき • Windows XP などで作成した文書を Windows Vista で表示したとき 詳しくは、下記のマイクロソフト社のホームページをご覧ください。 http://www.microsoft.com/japan/windowsvista/jp_font/default.mspx (2007 年 10 月現在) 大切なお知らせ 接続と準備編 83 大切なお知らせ セキュリティ対策をしましょう このパソコンに搭載されている Windows にはセキュリティ関係の設定機能が あります。 コントロールパネルにある「セキュリティセンター」では、下記の重要な項目 についての設定状態の確認と変更をすることができます。 このパソコンを保護するために、これらの項目が「有効」になっていることを 確認してください。 「有効」になっていない場合は、画面の説明を読んで設定を変更してください。 「Windows セキュリティセンター」画面を表示するには • (スタート)をクリックして「コントロールパネル」をクリックし、 「セキュリティ 状態の確認」をクリックします。 大切なお知らせ ● ファイアウォール ファイアウォールは、次の機能を持っています。 承認されていない相手がインターネットまたはネットワーク経由でこのパ ソコンにアクセスすることを禁止する。 このパソコンとインターネットまたはネットワーク経由の情報のやりとり を監視して、情報の流出を防ぐ。 • • ● 自動更新 自動更新は、ウイルス対策などの重要な Windows の更新情報を定期的に確 認して自動的にインストールする機能です。 ● マルウェア対策 マルウェアとは、コンピュータウイルスやスパイウェアなどの悪意のあるソ フトウェアのことです。 これらマルウェアがこのパソコンに感染すると、パソコンの性能が落ちたり、 個人情報を盗難されたりするなどの問題を引き起こします。 マルウェア対策は、次の機能を持っています。 セキュリティ対策ソフトがパソコンにインストールされているかを監視する。 セキュリティ対策ソフトが最新の状態に保たれているかを監視する。 Windows Defender により、スパイウェアやその他のマルウェアを検出し、 削除する。 • • • ご参考 接続と準備編 84 • これらの設定が「有効」になっていないと、画面 の右下に次のようなメッセージが表示されます。 付録 85 インターネット接続について このパソコンでは、LAN ジャックに LAN ケーブルを接続して使用する LAN 機能 をご利用いただけます。また、市販のワイヤレス LAN アダプターをご利用いた だくことにより、ケーブルが不要なワイヤレス LAN 機能もご利用いただけます。 ここでは、インターネットに接続する場合を例に LAN 機能やワイヤレス LAN 機 能について説明します。 【入門ガイド~インターネット&メール】もあわせて参照してください • 電子マニュアルの【入門ガイド~インターネット&メール】では、インターネッ トのしくみ、インターネットへの接続方法、ホームページの見かたや電子メール の送受信の方法など、インターネットに関する基本を詳しく説明しています。【入 門ガイド~インターネット&メール】を起動するには、 【パソコン電子マニュアル】 ( 91 ページ)の「パソコンの学習」−「入門ガイド~インターネット&メール」 をクリックします。 LAN(有線 LAN)でできること LAN ケーブルを使って LAN ジャックにブロードバンドモデムなどを接続する と、ブロードバンドモデムを経由してインターネットに接続することができま す。 LANケーブル ブロードバンドモデム 付録 必要なもの インターネットに接続するためには、次のようなものが必要になります。 • ブロードバンドモデム ADSL モデムやケーブルモデムなどがあり、接続するインターネット回線や プロバイダーなどにより異なります。 • ブロードバンドルーター 複数台のパソコンをインターネットに接続するときには必要です。 ブロードバンドモデムに内蔵されている場合もあります。 • LAN ケーブル(ストレートケーブル) 接続と準備編 86 100BASE-TX の通信を行うときは、カテゴリー 5 以上の LAN ケーブルを、 1000BASE-T の通信を行うときは、エンハンストカテゴリー 5 以上の LAN ケーブルをお使いください。 インターネット接続について PLC アダプターでの接続もできます • PLC アダプターとは、ご家庭の電気配線(コンセント)を利用してインターネッ トなどのネットワーク接続をする機器です。すでにある電気配線を利用するので、 ブロードバンドモデムのある部屋からインターネット接続する部屋が離れていて も(1 階と 2 階など)、新たに LAN ケーブルの配線工事をする必要がありません。 コンセントのある部屋ならどこでも通信できます。(屋内のみ利用可能です。離れ などの別棟では利用できません。) PLC アダプターについて詳しくは、PLC アダプターの説明書、または下記のホー ムページを参照してください。 http://www.sharp.co.jp/plc/index.html 推奨品:シャープ株式会社製 PLC アダプター HN-VA10S、HN-VA40S ご参考 • 必要なものについては、ご利用のプロバイダーから送られてくる説明書を参照し てください。 使うための接続/設定 インターネットに接続するためには、このパソコンとブロードバンドモデム を接続し、ネットワークの設定を行う必要があります。ご利用のプロバイダー から送られてくる説明書を参照して、機器の接続や設定をしてください。 ワイヤレス LAN でできること アクセスポイント ブロードバンドモデム 付録 ブロードバンドモデムなどにワイヤレス LAN アクセスポイントまたはワイヤ レスブロードバンドルーター(以下「アクセスポイント」と表記します)を接 続し、アクセスポイントを経由してインターネットに接続することができます。 パソコンとアクセスポイントの間はケーブルで接続する必要がありませんの で、たとえば 1 階のリビングに ADSL モデムやアクセスポイントが設置されて いても、2 階の部屋のパソコンでホームページを見たり、メールのチェックを したりできます。 接続と準備編 87 インターネット接続について 必要なもの ワイヤレス LAN でインターネットに接続するためには、次のようなものが必 要になります。 • ワイヤレス LAN アダプター USB2.0/1.1 接続用のものをお使いください。 USB ケーブルで接続するタイプ(広範囲に電波が届くのが特徴)とスティッ クタイプ(小型なのが特徴)があります。 • ブロードバンドモデム ADSL モデムやケーブルモデムなどがあり、接続するインターネット回線や プロバイダーなどにより異なります。 • ワイヤレス LAN アクセスポイントまたはワイヤレスブロードバンドルーター ブロードバンドモデムに接続し、パソコンとの間はワイヤレスで通信します。 ご参考 • ワイヤレス LAN アダプター(市販)の使い方や設定方法などについては、ワイヤ レス LAN アダプターの説明書を参照してください。 • 必要なブロードバンドモデムについては、ご利用のプロバイダーから送られてく る説明書を参照してください。 • 接続可能な周辺機器については、お買いあげの販売店にお問い合わせいただくか、 下記のインターネット AQUOS サポートページを参照してください。動作確認が とれ次第、機種別ページにて順次ご案内します。 http://i-aquos.sharp.co.jp/ 付録 使うための接続/設定 インターネットに接続するために必要な各機器の接続や設定は、各機器の説 明書や、ご利用のプロバイダーから送られてくる説明書を参照してください。 接続と準備編 88 MEMO 接続と準備編 89 MEMO 接続と準備編 90 画面で見るマニュアル (パソコン電子マニュアル) この製品には、画面で見るマニュアルがあります。 冊子のマニュアルとあわせてご覧ください。 パソコン電子マニュアルを表示する 「パソコン電子 1 ウェルカムセンターの 2 「パソコン電子マニュアルを起動します」 マニュアル」をクリックする をクリックする ご参考 ● ウェルカムセンターが表示されていないときは、 (スタート) をクリックし、 「すべてのプログラム」 −「パソコン電 子マニュアル」 の順にクリックしても 【パソコン電子マニュアル】 を表示することができます。 をクリック 【パソコン電子マニュアル】の使い方に ついてはヘルプを参照してください。 質問を入力して をクリック 【パソコン電子マニュアル】やソフトウェアのヘルプの中 パソコン機能編 から、関連する項目を探します。詳しくは、 の「パソコン電子マニュアルの使い方」 をご覧ください。 使い方を知りたい パソコンのさまざまな 使い方を紹介! ! 付属ソフトウェア 付属ソフトウェアの概要や お問い合わせ先を紹介! ! パソコンの学習 楽しみながらパソコンの基本操作 を学習! ! サポート&サービス 使い方相談や修理相談 の窓口を紹介! ! トラブル解決 トラブルの解決を お手伝い! ! 最新情報はこちらから この製品の最新情報を ホームページで確認! ! 接続と準備編 91 パーソナルコンピュータ 省 エ ネ PC-AX30V/PC-AX80V/PC-AX120V 低消費電力設計 ● 省エネ法で定められた 2007 年度目標値を100% 以上達成しています。 消費電力 : 最大約 66W( PC-AX30V )、最大約 75W( PC-AX80V )、 最大約 95W( PC-AX120V ) グリーン材料 環境に配慮した材料を採用 ● 主要基板に無鉛はんだを採用しています。 ● 特定化学物質 ※ の含有率を「電気・電子機器の特定の化学物質の含有表示方法( JIS C 0950)」 ( 通称 J-Moss )で 定められる基準値以下におさえています。 ※ 鉛・水銀・カドミウム・六価クロム・PBB(ポリ臭化ビフェニール) ・PBDE(ポリ臭化ジフェニルエーテル)。 なお、一部の電子部品に含まれる鉛は J-Moss の除外項目に該当します。 この説明書はエコマーク認定の再生紙を使用しています。