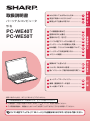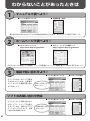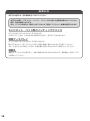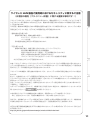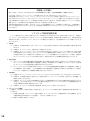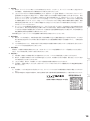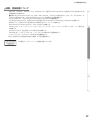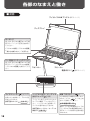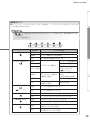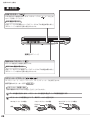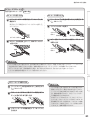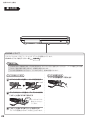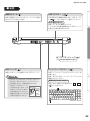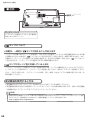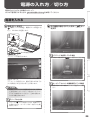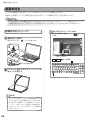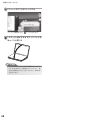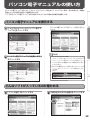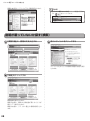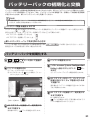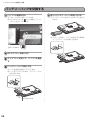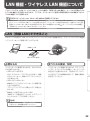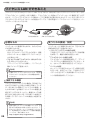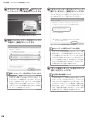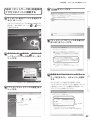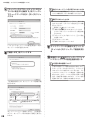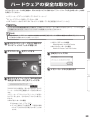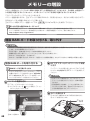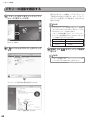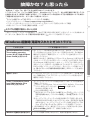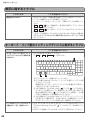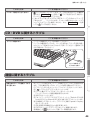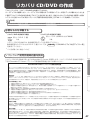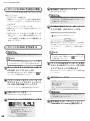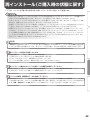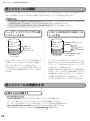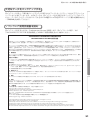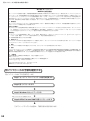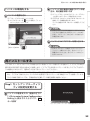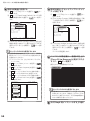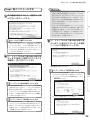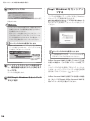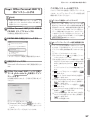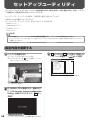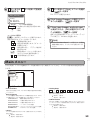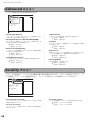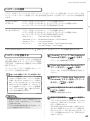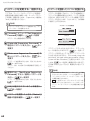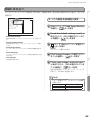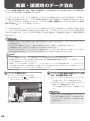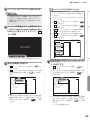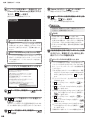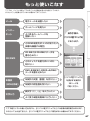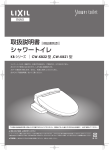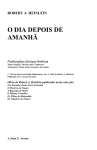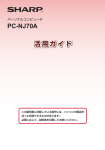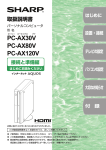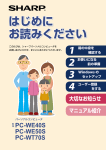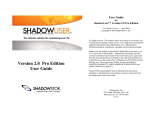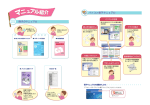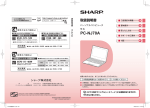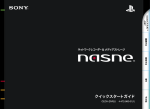Download "取扱説明書"
Transcript
わからないことがあったときは ............... 2 パーソナルコンピュータ 使用上のご注意とお手入れ ..................... 6 安全にお使いいただくために .................. 3 必ずお読みください 取扱説明書 形名 この説明書の読み方................................ 16 各部のなまえと働き................................ 18 電源の入れ方/切り方 ............................ 25 パソコン電子マニュアルの使い方 ........... 29 バッテリーパックの初期化と交換 ........... 31 LAN 機能・ワイヤレス LAN 機能について ... 33 基本的な使い方 PC-WE40T PC-WE50T ハードウェアの安全な取り外し ............... 39 メモリーの増設 ...................................... 40 リカバリ CD/DVD の作成 ....................... 47 再インストール(ご購入時の状態に戻す)... 49 廃棄・譲渡時のデータ消去 ..................... 64 もっと使いこなす ................................... 67 お買いあげいただき、まことにありがとうございました。 この取扱説明書をよくお読みのうえ、正しくお使いください。 ● ご使用前に「安全にお使いいただくために」(+3 ページ)を必ずお読みください。 ● この取扱説明書は、保証書とともにいつでも見ることができるところに必ず保存してください。 パソコン電子マニュアル ( +29 ページ ) にも情報がありますので、そちらもご覧ください。 付 録 セットアップユーティリティ .................. 58 困ったときは 故障かな?と思ったら ............................ 43 わからないことがあったときは ステップ 1 マニュアルで調べよう! ● パソコン電子マニュアル ● 取扱説明書(本書) 使い方がわからないときやトラブルの対処方法を知りたいときは、まずマニュアルを見てみましょう。 ステップ 2 ホームページで調べよう! ● メビウスのホームページ http://www.sharp.co.jp/mebius/ ● サポート・サービスの情報ページ http://support.sharp.co.jp/mebius/ インターネットに接続している場合、シャープの関連ホームページに情報が載っていないか見てみましょう。 ステップ 3 電話で問い合わせよう! マニュアルやホームページで解決 で き な か っ た と き は、 お 客 様 サ ポートセンターに電話で問い合わ せてみましょう。 ● パソコン電子マニュアル ● サポートのご案内 「サポート&サービス」 をクリック ソフトのお問い合わせ先は ● パソコン電子マニュアル ソフトメーカーにお問い合わせい ただくソフト、シャープでお受け するソフトなど、お使いのアプリ ケーションソフトによって、お問 い合わせ先が異なります。 2 「お問い合わせ先」 をクリック ● サポートのご案内 安全にお使いいただくために 図記号について この取扱説明書および商品には、安全にお使いいただくためにいろいろな表示をしています。 その表示を無視して誤った取り扱いをすることによって生じる内容を、次のように区分しています。 内容をよく理解してから本文をお読みになり、記載事項をお守りください。 警告 注意 人が死亡または重傷を負うおそれがある内容を示しています。 人がけがをしたり財産に損害を受けるおそれがある内容を示しています。 図記号の意味(図記号の一例です) 記号は、気をつける必要があることを表しています。 記号は、してはいけないことを表しています。 記号は、しなければならないことを表しています。 警告 電源は AC100V のコンセ ントを使用する 電源コードを傷つけたり、破 損したり、加工したりしない タコ足配線をしない 雷が鳴り始めたら、電源プラグを抜く お客様による分解や修理・改造はしない 万一、発熱していたり、煙が出ている、 変な臭いがするなどの異常が発生したら、 すぐに電源を切り、電源プラグを抜く それ以外の電源で使用する と、火災の原因になります。 付属の電源コードは、AC 100V 用(日本仕様)です。 タコ足配線は過熱し、火災の 原因になります。 故障したときは、すぐに電源を切り、電源 プラグをコンセントから抜いて、修理を依 頼してください。 ぬれた手で電源プラグを抜 き差ししない 感電の原因になります。 また重い物を載せたり、引っ張っ たり、ねじったり、無理に曲げ たりすると電源コードをいため 火災・感電の原因になります。 火災や感電の原因になります。 そのまま使用すると火災・感電の原因にな ります。修理を依頼してください。 風通しの悪い場所、ほこりや湿気の多い 場所、油煙や湯気の当たる場所では使用 しない 火災の原因になります。 電源プラグの刃や刃の付近に、ほこりや金属物が付いているときは、プラグを抜いて乾いた布で取 り除く そのまま使用すると、火災や感電の原因になります。 3 警告 CD/DVD ドライブの光源部を見ない 故障や破損などでレーザー光線がドライブ 外にもれた場合は、光源部を見ないでくだ さい。目にレーザー光線が照射されると、 視力障害の原因になります。 混雑した場所(満員電車の中など)では、 ワイヤレス LAN のアンテナを無効に設定 する 電波により心臓ペースメーカーの動作に影 響を与え、事故の原因となることがあります。 ワイヤレス LAN 機能を使うときは、心臓 ペースメーカーの装着位置から 22cm 以 上離す 電波により心臓ペースメーカーの動作に影響 を与え、事故の原因となることがあります。 医療機関(病院など)の中や医療用電気機 器の近くでは、ワイヤレス LAN のアンテ ナを無効に設定する 電波により医療用電気機器の動作に影響を 与え、事故の原因となることがあります。 航空機内では、ワイヤレス LAN のアンテナを無効に設定する 電波により航空機の機器の動作に影響を与え、事故の原因となることがあります。 また、ワイヤレス LAN のアンテナを有効にすること、および航空機の離着陸時に本機を動作させること は、航空法違反となり処罰される場合があります。 注意 本機を持ち運ぶ際は、しっかりと持ち、 落とさないようにする 落とすと足をけがすることがあります。 電源プラグを抜くときは、電源コードを 引っ張らない 電源コードが傷つき、火災・感電の原因と なることがあります。 電源プラグはゆるみのあるコンセントに 接続しない 本機を長期間使用し ないときは、電源プ ラグを抜く 電源プラグは、確実に差し込む 電源コードなどのケーブル類は、足など を引っかけないように整理する 発熱して火災の原因となることがあります。 お買いあげの販売店や電気工事店に交換の 依頼をしてください。 電源プラグはコンセントに根本まで確実に 差し込んでください。差し込みが不完全で すと発熱したり、ホコリが付着して火災・ 感電の原因となることがあります。また、 電源プラグの刃に触れると感電することが あります。 ケーブル類を足などに引っかけたりすると、 本機が落下して変形・故障の原因になったり、 転倒してけがの原因になることがあります。 移動するときは、電源プラグを抜き、接 続されているケーブルを外す コードやケーブルが引っ掛かり、落ちたり、 倒れたりしてけがの原因になることがあります。 AC アダプターおよび電源コードを取り 扱う場合は、次のことを守る 発煙、発火、火災の原因になります。 ● 落下させたり衝撃を与えないでください。 ● つけ根部分を無理に曲げないでください。 ● 重いものを載せないでください。 ● 布などでくるまないでください。 ● 保温性のある場所 (温風ファンの前やホー ムこたつ付近など) で使わないでください。 ● AC アダプターにコードを巻きつけないで ください。 ● コードを結んだり、束ねたりしないでく ださい。 4 バッテリーパックを取り扱う場合は、次 のことを守る バッテリーパックは誤った使い方をすると 破裂や発火の原因になります。また、ショー トして過熱したり他のものを傷つけること があります。 ● 指定の充電方法以外では充電しないでく ださい。 ● 金属小物 (鍵、装飾品など)といっしょにポ ケットやカバンなどに入れないでください。 ● 端子をショートさせないでください。 ● 火の中に入れないでください。 ● 分解や改造をしないでください。 ● 衝撃を与えないでください。 注意 バッテリーパックから液が漏れて皮膚や 衣服に付着したときは、ただちに水道水 などのきれいな水で洗い流す 皮膚がかぶれたりする原因になる恐れがあり ます。また、漏れた液が目に入ったときは、 こすらずにすぐに水道水などのきれいな水で 十分に洗った後、ただちに医師の治療を受け てください。放置すると液により目に障害を 与える原因となります。 本機をぐらついた 台の上や不安定な 場所に置かない 落ちたりして、けが の原因となることが あります。 小さな部品(カバー、キャップ、ネジ、バッ クアップ電池など)を取り外した場合は、 幼児の手の届く所に置かない 目の健康のために、次のことを守る 小さな部品は飲み込むと、窒息の原因となっ たり、胃などに止まったりして大変危険で す。飲み込んだ恐れがあるときは、ただち に医師と相談してください。 連続して使用する場合は休憩を取り、 目を休ませてください。 ● 明暗の差が大きいところでは使用しないで ください。 ● 日光が画面に直接当たるところでは、使 用しないでください。 本書に記載の場合を除いて、本機のカバー などを取り外さない 密閉した箱に入れたり、じゅうたんや布団 の上に置いたり、布などをかけたりしない 本機の開口部(通風孔やカードスロット) などから本機内部に異物(金属片、液体、 燃えやすいものなど)を入れない 硬いものでこすったり、たたいたりしない 通風孔に付着したほこりやゴミをこまめ に取り除く 長時間にわたり本機底面をひざの上など に直接触れて使用しない 梱包で使用しているビニール袋は幼児の 手の届く所に置かない ヘッドホンを使用するときは、音量を上 げすぎない ぬれた手で使用した り、まわりに水など液 体の入った容器を置か ない ヘッドホンをしたまま電源を入れたり 切ったりしない 内部には電圧の高い部分があるため、触る と感電の原因となることがあります。 取り外すときは、本書に記載の取り外し手 順に従ってください。 ● 通風孔をふさぐと、熱がこもり、火災の原 因になることがあります。 破損してけがの原因になることがあります。 火災・感電の原因となることがあります。 特にお子様にはご注意ください。 通風孔にほこりをためたまま使用すると、 火災や故障の原因となることがあります。 頭からかぶって鼻や口をふさぐと、窒息事 故の原因となることがあります。 低温やけどをおこす恐れがあります。また、 通風孔およびその周辺は放熱のため熱くな ることがありますので、持ち運び時などに はご注意ください。 耳を刺激するような大きな音量で長時間聴 くと聴力に悪い影響を与える恐れがありま す。呼びかけられても返事ができるくらい の音量で使いましょう。 刺激音により聴力に悪い影響を与える恐れ があります。 中に水が入ると、火災・ 感電の原因となること があります。 5 使用上のご注意とお手入れ 設置・保管するときのご注意 本機を次のようなところには設置・保管しないでください。 変色・変形・故障の原因になります。 ● 直射日光の当たるところや暖房器具の近く ● 温度が非常に高いところや低いところ ● 湿度が高いところ ● ほこりの多いところ ● 水などの液体がかかるところ ● 振動や衝撃などを受けるところ ● 不安定なところ 本機を立てて置かないでください。 バランスが崩れて倒れると変形・故障の原因になります。 お使いになるときのご注意 本機の上に重い物を載せたり、押さえ付けたりしないでください。 破損・故障の原因になります。 本機を強くたたいたり、落としたり、裏向けたりして衝撃を与えないで ください。 本体およびハードディスクの故障の原因になります。 バッテリーパック交換時など、裏向ける必要がある場合は、衝撃を与えない よう静かに裏向けてください。 ディスプレイは傷が付きやすいので、先のとがったもの(シャープペン シル、ボールペンなど)でディスプレイ表面をたたいたり、ひっかいた りしないでください。 ハードディスクが故障したり、データが消失した場合に備えて、重要な データは定期的に書き込み可能な CD や DVD、または外付けハードディ スクなどに保存しておいてください AC アダプターを温度の影響を受けやすい木製品や家具などの上に置かないでください。 本機を使用中、AC アダプターの温度が高くなる場合があり(故障ではありません)、置いた部分が変色・変形す ることがあります。 本機を寒い場所から暖かい場所に移動させたときや、暖房などで室温が急に上がったときなど、本機の表 面や内部に結露(つゆつき)が起こる場合があります。結露が起きた場合は、結露がなくなるまで電源を入 れないでください。 故障の原因となります。 (結露を防ぐためには、徐々に室温を上げてください。) 次の機器をパソコンから取り外すときは、必ず取り外す前に「ハードウェアの安全な取り外し」 (+39 ペー ジ)を実行してください。実行しないで取り外した場合、データが壊れたり、パソコンまたは接続してい る機器の故障の原因となります。 ● メモリーカード、PC カード ● ハードディスクドライブや USB メモリーなど、データを格納する周辺機器 (USB 機器および IEEE1394 機器) 6 CD/DVD ドライブ使用時のご注意 CD/DVD にデータ書き込み中、CD/DVD 再生中は、イジェクトボタンを押さないでください。データ の書き込みに失敗したり、再生が途中で停止するなど、誤動作の原因となります。 ● レンズに手を触れないでください。レンズが汚れると、故障の原因になります。 ● 次のディスクは使用しないでください。 ディスクが取り出せなくなったり、CD/DVD ドライブの故障の原因になります。 ・特殊形状(ハート形や八角形など)のディスク ・シールやテープが貼ってあるディスク ・シールやテープのはがしたあとがあるディスク ・ひび割れしていたり、変形・破損しているディスク ● 持ち運ぶときのご注意 本機を持ち運ぶときは、次の注意を守ってください。 データが失われたり、ハードディスクの故障の原因になります。 ● 電源を切る ● 強い振動や衝撃を与えない ● CD などのディスクおよび PC カードなどのカード類を本機から取り出す ● 本機に接続されている周辺機器やケーブル類はすべて取り外す ● ディスプレイを持たない ワイヤレス LAN に関するご注意 電波法に基づく適合証明について 本機は、電波法に基づく小電力データ通信システムの無線局の無線設備として、技術基準適合証明を受け ています。したがって、製品を使用するときに、無線局の免許は必要ありません。 ただし、下記のことは行わないでください。法律により罰せられることがあります。 ● ● 本機内蔵のワイヤレス LAN ユニットを分解、改造する 本機内蔵のワイヤレス LAN ユニットに貼ってある証明ラベルをはがす 使用上のご注意 ● 本機に内蔵されているワイヤレス LAN は、日本国内での使用を目的に設計されています。海外では使 用しないでください。 電波干渉に関するご注意 この表示のある無線機器は 2.4GHz を使用しています。変調方式として DS-SS 変調方式および OFDM 変調方式を採用し、与干渉距離は 40m です。 本機の使用する 2. 4GHz の周波数帯では電子レンジ等の産業・科学・医療機器のほか、他の同種無線 局、工場の製造ライン等で使用される免許を要する移動体識別用構内無線局、免許を要しない特定の 小電力無線局、アマチュア無線局等(以下「他の無線局」と略す)が運用されています。 1. この機器の使用前に、近くに「他の無線局」が運用されていないことを確認してください。 2. 万が一、この機器と「他の無線局」との間に電波干渉が発生した場合には、速やかにこの機器の使用 チャンネルを変更するか、使用場所を変えるか、または機器の運用を停止してください。 3. その他、何かお困りのことが起きたときは、 「お客様サポートセンター」へお問い合わせください。 (「お客様サポートセンター」については、付属の サポートのご案内 をご覧ください。) 7 電波障害に関するご注意 この装置は、情報処理装置等電波障害自主規制協議会 (VCCI) の基準に基づくクラス B 情報技術装置 です。この装置は、家庭環境で使用することを目的としていますが、この装置がラジオやテレビジョ ン受信機に近接して使用されると、受信障害を引き起こすことがあります。取扱説明書に従って正し い取り扱いをしてください。 正しい取り扱いをしても、電波の状況によりラジオ、テレビジョン受信機の受信に影響を及ぼすことがあ ります。そのようなときには、次の点にご注意ください。 この製品をラジオ、テレビジョン受信機から十分離してご使用ください。 この製品とラジオ、テレビジョン受信機を別のコンセントに接続してください。 ● 使用されるケーブルは指定のものを使用してください。 ● ● TFT カラー液晶パネルについて TFT カラー液晶パネルは非常に精密度の高い技術で作られておりますが、画面の一部に点灯しない画素や 常時点灯する画素がある場合があります。また、見る角度によって色むらや明るさむらが見える場合があ ります。これらは、故障ではありませんので、あらかじめご了承ください。 著作権等に関するご注意 本機種を利用して各種 CD・DVD、インターネットホームページ上の画像等著作権の対象となっている著 作物を複製、編集等することは、著作権法上、個人的にまたは家庭内でその複製物や編集物を使用する場 合に限って許されています。利用者自身が複製対象物について著作権等を有しているか、あるいは複製等 について著作権者等から許諾を受けている等の事情が無いにもかかわらず、この範囲を越えて複製・編集 や複製物・編集物を使用した場合には、著作権等を侵害することとなり、著作権者等から損害賠償等を請 求されることとなりますので、そのような利用方法は厳重にお控えください。 また、本機種において写真の画像データを利用する場合は、上記著作権侵害にあたる利用方法は厳重にお 控え頂くことはもちろん、他人の肖像を勝手に使用、改変等すると肖像権を侵害することとなりますので、 そのような利用方法も厳重にお控えください。 コピーコントロール CD に関するご注意 このパソコンは、CD 規格(コンパクトディスクデジタルオーディオ)に準拠していない「コピーコントロー ル CD」などについて動作や音質を保証できません。通常の CD の再生時には支障がなく、上記の特殊なディ スクのみに支障がある場合には、ディスクやパッケージ、印刷物などの表示をよくお読みの上、詳細につ いては、ディスクの発売元へお問い合わせ願います。 OS のサポートに関するご注意 ● 本機では、プリインストールされている OS(日本語版)のみをサポートしています。 Supported Operating System The model only supports the pre-installed Japanese language operating system; other operating systems are not supported. ● Windows Vista には、オンライン手続きで上位エディションにアップグレードできる 「Windows Anytime Upgrade」が用意されていますが、シャープ株式会社では「Windows Anytime Upgrade」に関していかなる保 証も責任も負いかねますのであらかじめご了承ください。 8 充電式電池のリサイクルご協力お願い この商品のバッテリーパック(別売のバッテリーパックを含む)にはリチウムイオ リチウムイオン電池の ン電池を使用しています。この電池は、リサイクル可能な貴重な資源です。電池 リサイクルマークです。 の交換、およびご使用済み商品の廃棄に際しては、リサイクルにご協力ください。 Li-ion ● ご使用済みの電池は、 「当店は充電式電池のリサイクルに協力しています。」 のステッカーを貼ったシャープ 商品取り扱いのお店へご持参ください。 ● リサイクルのときは、次のことにご注意ください。 ・端子部にテープを貼る。 ・外装カバー(被覆・チューブなど)を剥がさない。 ・分解しない。 パソコンのリサイクルご協力お願い 使用済パソコンを有益な資源として再利用するためリサイクルにご協力ください。 ご使用済みパソコンを廃棄される場合は、 サポートのご案内 を参照してください。 有寿命部品について 本製品の通常の使用において、製品の使用環境(温湿度など)や使用頻度、経過時間等により、劣化/磨耗 が進行し、寿命が著しく短くなる可能性のある部品があります。これを「有寿命部品」と呼びます。 本製品には、下記の有寿命部品が含まれています。 ご使用状態によっては早期に部品交換(有料)が必要となる場合があります。 有寿命部品 キーボード、パッド型ポインティングデバイス、ハードディスクドライブ、CD/DVD ドライブ、バックラ イト、AC アダプター、コネクター/ケーブル類 ※部品によっては、ユニット単位の交換になる場合があります。 9 お手入れ お手入れの前には、必ず電源を切っておいてください。 お手入れの際に、アルコール、ベンジン、シンナーなどの強い化学薬品は使わないでください。 変形・変色の原因となります。 また、パソコン本体には、絶対に水が入らないよう注意してください。故障の原因になります。 キャビネット/パッド型ポインティングデバイス ほこりの出ない乾いたやわらかい布で拭きます。 汚れがひどいときは、水またはぬるま湯を布に含ませ、固く絞って拭き取ります。 液晶ディスプレイ ほこりの出ない乾いたやわらかい布で軽く拭きます。 硬い布で拭いたり、強くこすったりすると液晶の表面に傷がつきますので注意してください。 また、化学ぞうきんや濡らした布は、液晶を傷める恐れがありますので使用しないでください。 通風孔 通風孔にほこりなどが付着すると、本体の換気を妨げるおそれがあります。掃除機などを使ってほこ りを除去してください。 10 ワイヤレス LAN 製品ご使用時におけるセキュリティに関するご注意 (お客様の権利(プライバシー保護)に関する重要な事項です!) ワイヤレス LAN では、LAN ケーブルを使用する代わりに、電波を利用してパソコン等とワイヤレス LAN ア クセスポイント間で情報のやり取りを行うため、電波の届く範囲であれば自由に LAN 接続が可能であると いう利点があります。 その反面、電波はある範囲内であれば障害物 (壁等)を越えてすべての場所に届くため、セキュリティに関す る設定を行っていない場合、以下のような問題が発生する可能性があります。 ・通信内容を盗み見られる 悪意ある第三者が、電波を故意に傍受し、 ID やパスワード又はクレジットカード番号等の個人情報 メールの内容 等の通信内容を盗み見られる可能性があります。 ・不正に侵入される 悪意ある第三者が、無断で個人や会社内のネットワークへアクセスし、 個人情報や機密情報を取り出す(情報漏洩) 特定の人物になりすまして通信し、不正な情報を流す (なりすまし) 傍受した通信内容を書き換えて発信する(改ざん) コンピュータウイルスなどを流しデータやシステムを破壊する(破壊) などの行為をされてしまう可能性があります。 本来、ワイヤレス LAN カードやワイヤレス LAN アクセスポイントは、これらの問題に対応するためのセキュ リティの仕組みを持っていますので、ワイヤレス LAN 製品のセキュリティに関する設定を行って製品を使 用することで、その問題が発生する可能性は少なくなります。 ワイヤレス LAN 機器は、購入直後の状態においては、セキュリティに関する設定が施されていない場合が あります。 従って、お客様がセキュリティ問題発生の可能性を少なくするためには、ワイヤレス LAN カードやワイヤ レス LAN アクセスポイントをご使用になる前に、必ずワイヤレス LAN 機器のセキュリティに関する全ての 設定をマニュアルにしたがって行ってください。 なお、ワイヤレス LAN の仕様上、特殊な方法によりセキュリティ設定が破られることもあり得ますので、 ご理解の上、ご使用ください。 セキュリティの設定などについて、お客様ご自分で対処できない場合には、お客様サポートセンターまでお 問い合わせください。 ( サポートのご案内 を参照してください) ※他社製のワイヤレス LAN 機器をお使いの場合は、各製品のマニュアルを参照してください。 また、設定などについては、ご使用の機器のサポート先にお問い合わせください。 当社では、お客様がセキュリティの設定を行わないで使用した場合の問題を充分理解した上で、お客様自身 の判断と責任においてセキュリティに関する設定を行い、製品を使用することをお奨めします。 社団法人 電子情報技術産業協会 (JEITA) の無線 LAN のセキュリティに関するガイドラインについてはこちら をご参照ください。 http://it.jeita.or.jp/perinfo/committee/pc/wirelessLAN2/index.html 11 パソコンの廃棄・譲渡時のハードディスク上 のデータ消去に関するご注意 最近、パソコンは、オフィスや家庭などで、いろいろな用途に使われるようになってきております。これら のパソコンの中のハードディスクという記憶装置に、お客様の重要なデータが記録されています。 従って、そのパソコンを譲渡あるいは廃棄するときには、これらの重要なデータ内容を消去するということ が必要となります。 ところが、このハードディスク内に書き込まれたデータを消去するというのは、それほど簡単ではありません。 「データを消去する」 という場合、一般に ・データを 「ゴミ箱」に捨てる ・ 「削除」 操作を行う ・ 「ゴミ箱を空にする」コマンドを使って消す ・ソフトで初期化 (フォーマット)する ・再インストールして、工場出荷状態に戻す などの作業をすると思いますが、これらのことをしても、ハードディスク内に記録されたデータのファイル 管理情報が変更されるだけで、実際はデータは見えなくなっているという状態なのです。つまり、一見消去 されたように見えますが、Windows などの OS のもとで、それらのデータを呼び出す処理が出来なくなっ ただけで、本来のデータは残っているという状態にあるのです。 従いまして、市販のデータ回復のためのソフトウェアを利用すれば、これらのデータを読みとることが可能 な場合があります。このため、悪意のある人により、このパソコンのハードディスク内の重要なデータが読 みとられ、予期しない用途に利用される恐れがあります。 パソコンユーザーが、廃棄・譲渡等を行う際に、ハードディスク上の重要なデータが流出するというトラブ ルを回避するためには、ハードディスクに記録された全データを、ユーザーの責任において消去することが 非常に重要となります。このパソコンにはハードディスクの全データを消去する機能が備わっています。こ の機能を使うとデータが復元されにくくなります。ただし、特殊な機器の使用によりデータを復元される可 能性があります。より確実に消去するには、 専用ソフトウェアあるいはサービス ( 共に有償 ) を利用するか、 ハー ドディスク上のデータを金槌や強磁気により物理的・磁気的に破壊して、読めなくすることを推奨します。 本件に関して詳細は弊社メビウスのホームページ http://support.sharp.co.jp/mebius/ をご覧になられるか、あるいは下記の窓口にお問い合わせくださるようお願い申し上げます。 ●お客様サポートセンター ( サポートのご案内 を参照してください) ●パソコンを購入された販売店 また、本機の廃棄方法については、 サポートのご案内 を参照してください。 なお、ハードディスク上のソフトウェア(OS、アプリケーションソフトなど)を削除することなくパソコンを 譲渡すると、ソフトウェアライセンス使用許諾契約に抵触する場合があるため、十分な確認を行う必要があ ります。 12 青少年によるインターネット上の有害サイトへのアクセスについて インターネットの発展によって、世界中の人と容易にメールのやりとりをしたり、個人や企業が開設してい るインターネット上のサイトを活用したりすることによって、必要なときに必要とする情報を瞬時に検索す ることが可能となっています。しかしながら、インターネットには違法情報や有害情報という負の側面もあ ります。特に青少年にとって、下記のようなインターネット上での情報入手の容易化や機会遭遇の増大など は、健全な発育のみならず、青少年による犯罪や財産権侵害、人権侵害などの社会問題の発生を助長してい ると見られています。 ● アダルトサイト (ポルノ画像や風俗情報) ● 出会い系サイト ● 暴力残虐画像を集めたサイト ● 他人の悪口や誹謗中傷を載せたサイト ● 犯罪を助長するようなサイト ● 毒物や麻薬情報を載せたサイト アダルトサイトが青少年にとっていかに有害であっても、他人のウェブページの公開を止めさせることはで きません。情報を発信する人の表現の自由を奪うことになるからです。また、日本では非合法であっても、 海外に存在しその国では合法のウェブページもあり、それらの公開を止めさせることはできません。 有害なインターネット上のサイトを青少年に見せないようにするための技術が、 「フィルタリング」といわれ るものです。フィルタリングは、情報発信者の表現の自由を尊重しつつ、情報受信者の側で閲覧の制御を行 う技術的手段で、100% 万全ではありませんが、多くの有害な情報へのアクセスを自動的に制限することが できる有効な手段です。特に青少年がインターネットを利用されるご家庭では、 「フィルタリング」を活用さ れることをお勧めします。 「フィルタリング」 を利用するためには、一般に以下の二つの方法があります。 (1) パソコンに、 「フィルタリングソフト」 をインストールする。 (2) インターネット事業者のフィルタリングサービスを利用する。 このパソコンには、 「フィルタリング」機能をサポートするソフトウェアとして、 「i- フィルター 4」が付属して います。 「i- フィルター 4」を初めてご利用いただく前には、 【パソコン電子マニュアル】 (+29 ページ)の「使い 「インターネット」− 「子どもに有害なホームページを見せないようにしたい」を参照して、 「i方を知りたい」− フィルター 4」 の初期設定を行ってください。 「フィルタリング」は、ソフトウェアあるいはサービス事業者によって、 「有害サイトブロック」 「Web フィル タ」 「インターネット利用管理」などと表現される場合もあり、それぞれ、機能、利用条件が異なっています。 「i- フィルター 4」以外の「フィルタリングソフト」を利用される場合、あるいは、インターネット事業者が提 供する 「フィルタリングサービス」を利用される場合は、ソフトウェア提供会社あるいは、お客様が契約され ているインターネット事業者に、事前にご確認されることをお勧めします。 なお、フィルタリングに関する詳しい情報は、社団法人 電子情報技術産業協会のユーザ向け啓発資料「パソ コン・サポートとつきあう方法」 からも入手できます。 http://it.jeita.or.jp/perinfo/report/pcsupport/index.html 13 お客様へのお願い 本パーソナル・コンピュータ 「メビウスシリーズ」をご使用いただく前に、下記の契約書をよくお読みください。 このたびは、弊社パーソナル・コンピュータをお買いあげいただき、誠にありがとうございました。 お客様が購入された本パーソナル・コンピュータ 「メビウスシリーズ」 (以下「本製品」と記載します)にプリインストール または 添付されていますシャープオリジナルソフトウェア(以下 「本ソフトウェア」と記載します)をご使用いただく前に 下記の契約書をよくお読みください。 本契約書にご同意いただけない場合には、本製品を未使用・本ソフトウェアの記録 媒体のパッケージを未開封のまま本製品をお求めになった販売店にご返却ください。 お客様が本製品を使用された場合、または本ソフトウェアの記録媒体のパッケージを開封された場合には、下記契約書の すべてにご同意いただいたものといたします。本契約書にご同意いただいた方のみ、本ソフトウェアをご使用いただくこ とができます。 ソフトウェア使用許諾契約書 シャープ株式会社(以下「弊社」と記載します)は、お客様 (法人または個人のいずれであるかを問いません)に、本製品に プリインストールまたは添付されている 「本ソフトウェア」を使用する権利を下記条項に基づき許諾します。お客様が本製品 を使用された場合、または本ソフトウェアのパッケージを開封された場合には、下記契約書のすべてにご同意いただいたも のといたします。 1.著作権 (1) お客様は、本契約の条項にしたがって本ソフトウェアを日本国内で使用する、非独占的な権利を本契約に基づき取 得します。 (2) お客様は、本ソフトウェアを、本製品のみでご使用いただけます。 (3) お客様は、本ソフトウェアのバックアップまたは保存の目的においてのみ本ソフトウェアの全部または一部を一部数 に限り複製することができます。ただし、 本ソフトウェアの複製物を記録した媒体 (フロッピーディスク、 CD-ROM 等) が本製品に添付されている場合には、お客様は、本ソフトウェアを複製することはできません。この場合、お客様は 本ソフトウェアのバックアップまたは保存の目的で、本製品に添付された当該複製物を取り扱うものとします。 2.権利の許諾 (1) 本ソフトウェアに関する著作権等の知的財産権は、弊社に帰属 又は 第三者から正当なライセンスを得たものであり、 本ソフトウェアは日本の著作権法その他関連して適用される法律等によって保護されています。したがってお客様 は、本ソフトウェアを他の著作物と同様に扱わなければなりません。 (2) 本ソフトウェアとともにお客様に提供されるマニュアルおよび取扱説明書等の関連資料(以下「関連資料」と記載しま す)の著作権は、弊社に帰属し、これら関連資料は日本の著作権法その他関連して適用される法律等によって保護さ れています。お客様はこれら関連資料を複製することはできません。 3.制限事項 (1) お客様は、本ソフトウェアのリバースエンジニアリング、逆コンパイルまたは逆アセンブルをすることはできません。 (2) お客様は、本契約書に明示的に許諾されている場合を除いて、本ソフトウェアの使用、全部または一部を複製、改 変等をすることはできません。 (3) お客様は、本ソフトウェアおよび関連資料に付されている著作権表示およびその他の権利表示を除去することはで きません。上記 (2)に基づき本ソフトウェアを複製する場合には、本ソフトウェアに付されている著作権表示および その他の権利表示も同時に複製するものとします。 (4) お客様は、本ソフトウェアを第三者に使用許諾、貸与またはリースすることはできません。 4.本ソフトウェアの譲渡 お客様は、下記のすべての条件を満たした場合に限り、本ソフトウェアの本契約に基づく使用権を第三者に譲渡すること ができます。 i) お客様が本契約書、本ソフトウェアを含む本製品、本ソフトウェアのすべての複製物およびその記録媒体、ならび に関連資料を含む本製品のすべてを譲渡し、これらを一切保持しないこと。 ii) 譲受人が本契約に同意していること。 14 5.限定保証 (1) 弊社は、本ソフトウェアに関していかなる保証も行いません。したがって、本ソフトウェアに関して発生するいか なる問題も、お客様の責任および費用負担により解決されるものとします。 (2) 上記(1)にかかわらず、お客様が必要事項を記入した 別添のユーザー登録/愛用者カードまたはオンラインユーザー 登録を弊社まで返送された場合において、最初にご購入されたお客様が本製品をご購入された後1年以内に、弊社 が本ソフトウェアの誤り (バグ)を修正した場合には、弊社はお客様に対して、修正されたソフトウェア、修正のた めのソフトウェア(以下、これらのソフトウェアを「修正ソフトウェア」と記載します)、またはこのような修正に関 する情報を提供いたします。ただし、修正ソフトウェアまたはこのような修正に関する情報の提供の必要性、提供 時期、提供方法等に関しては、すべて弊社の裁量により決定させていただきます。お客様に提供された修正ソフトウェ アは本ソフトウェアとみなします。 (3) 本ソフトウェアの記録媒体に物理的欠陥(ただし、プログラムおよび/またはデータの読み出しが不可能な場合に限 ります)があり、弊社が当該欠陥を自己の責によるものと認めた場合、最初のお客様が本製品を購入された日から 14 日以内に本製品の保証書を添えてお求めになった販売店に当該記録媒体を返却された場合には、弊社は無償で当 該記録媒体を同等の記録媒体と交換するものとします。 本項の規定をもって本ソフトウェアの記録媒体に関する弊社の保証のすべてといたします。 6.責任の制限 (1) 弊社は、いかなる場合も、お客様の逸失利益、特別な事情から生じた損害(損害発生につき弊社が予見し、または予 見し得た場合を含みます)および第三者からお客様になされた損害賠償等の請求による損害について、一切責任を負 いません。 (2) いかなる場合においても、本契約に基づく弊社の責任はお客様が実際にお支払いになった本製品の代金のうち本ソ フトウェアの代金相当額をその上限とします。 7.契約の期間 本契約は、お客様が本製品を使用されたとき、または 本ソフトウェアの記録媒体のパッケージを開封されたとき発効し、 下記 8.により本契約が終了するまで有効であるものとします。 8.契約の終了 (1) お客様は、書面により事前に弊社まで通知することにより、いつでも本契約を終了させることができます。 (2) 弊社は、お客様が本契約のいずれかの条項に違反したときは、お客様に対し何らの通知・催告を行うことなく直ち に本契約を終了させることができます。 (3) 上記(2)の場合、弊社は、お客様によって被った損害をお客様に請求することができます。 (4) お客様は、本契約が終了したときは、直ちに本ソフトウェアおよびそのすべての複製物ならびに関連資料を破棄す るものとします。 9.その他 (1) お客様は、いかなる方法および目的によっても、本ソフトウェアおよびその複製物を日本国外に輸出してはなりま せん。 (2) 本契約に関連または起因する紛争は、大阪地方裁判所を第一審の専属的合意管轄裁判所として解決するものとします。 〒 639-1186 奈良県大和郡山市美濃庄町 492 番地 情報通信事業本部 15 この説明書の読み方 使用している記号について ご注意 パソコンや周辺機器の故障の原因になる注意事項を記載しています。 参考情報や関連事項、操作上の制限事項などを記載しています。 ☞ この説明書の参照ページや、参照する他の説明書を示します。 表記ルールについて 仕様一覧 別冊の説明書を示します。 (左は「仕様一覧」の例です。) 【パソコン電子マニュアル】 画面で見る説明書を示します。 (左は「パソコン電子マニュアル」の例です。) キーボードのキーを押す操作では、キーを枠で囲んでいます。また、あるキー を押しながら他のキーを押すときは、 「+」でつないで表記しています。 例) Fn + F7 ( ) 画面に表示されるボタンなどは、 [ ]で囲んで表記しています。 [ ] 例)[OK]をクリックします。 [スタート]ボタンをクリックします。 「 」 メニュー項目や、画面やアイコンの名称などは、 「 」で囲んで表記しています。 例)「コントロールパネル」をクリックします。 [ スタート ] ボタンについて 画面左下の [ スタート ] ボタンをクリックすると、スタートメニューが表示されます。 スタートメニューは、パソコンの操作の入り口です。通常はここからプログラムを起動したり、ファイルやフォ ルダを開いたりします。また、パソコンの設定を調整するときや、パソコンの電源を切るときなどもこのスター トメニューを使用します。 [スタート]ボタン スタートメニュー 画面例について 本書はシリーズ共通の説明書です。お使いのモデルによっては、表示される画面が一部異なる場合がありますが、 操作については基本的に同じです。 16 この説明書の読み方 商標、登録商標について ・ Microsoft、Windows、Windows Vista、ReadyBoost は、米国 Microsoft Corporation の米国およびその他の国における 登録商標または商標です。 ・ 2006 Advanced Micro Devices, Inc., AMD、AMD Sempron、ならびにその組み合わせ、また、ATI、ATI Radeon、な らびにその組み合わせは、Advanced Micro Devices, Inc. の商標または登録商標です。 ・ HyperTransport は、HyperTransport Technology Consortium の許諾商標です。 ・ ShadowProtect Restore は、米国およびその他の国における StorageCraft Technology Corporation の商標です。 ・ MBRINST は、日本およびその他の国における株式会社 ネットジャパンの商標です。 ・ Roxio, Roxio Easy Media Creator は、Sonic Solutions の商標です。 ・ Memory stick、メモリースティック、メモリースティック デュオ、メモリースティック PRO デュオは、ソニー株式会社 の商標です。 ・ xD-Picture Card は、富士写真フイルム株式会社の商標です。 ・ TRENDMICRO、ウイルスバスターは、トレンドマイクロ株式会社の登録商標です。 ・ アイフィルターは、デジタルアーツ株式会社の登録商標です。 その他、製品名などの固有名詞は各社の商標、または登録商標です。 この製品は、クラス 1 レーザー機器を使用しています。 17 各部のなまえと働き ■ 前面 ワイヤレス LAN アンテナ (+35 ページ ) ディスプレイ キーボード 使い方は、 【パソコン電子マニュアル】 ( +29 ページ ) の下記項目を参照し てください。 「パソコンの学習」 − 「パソコンの基礎」 ● 「使い方を知りたい」 −「文字入力」 ● パッド型ポインティングデバイス 使い方は、 【パソコン電子マニュアル】 ( +29 ページ ) の「パソコンの学習」 −「パソコンの基礎」を参照してくだ スピーカー さい。 マイクジャック( (ピンク) ) 外部マイクを接続して、アナログ音 声を入力できます。 接続可能なマイク(+ 仕様一覧 ) スピーカー ヘッドホン出力/オーディオ (緑) 出力ジャック( ) ライン入力端子 (LINE IN)付 き の オーディオ機器、アンプ付きスピー カー、ヘッドホンなどを接続して、 パソコンの音声を出力できます。 接続可能なヘッドホン/オーディオ 機器(+ 仕様一覧 ) 18 電源ボタン( )(+25 ページ ) USB コネクター( ) USB 規格対応の機器を接続します。 USB ケーブルの マークを上向 きにして接続してください。 USB 機器の取り外し 接続している USB 機器によっては 「ハードウェアの安全な取り外し」 (+39 ページ)の操作が必要な場合 があります。 各部のなまえと働き 状態表示ランプ 電源/バッテリー/ワイヤレス LAN /テンキーの状態や、ハードディスク/ CD/DVD ドライブへのア クセス状態などがわかります。 ご注意 、 ● ランプが点灯中は、次のことはしないでください。データが失われたり、故障の原因になります。 ・電源を切る ・パソコン本体を動かす 点灯状態 電源ランプ バッテリー状態ランプ 緑点灯 電源が入っている ( 電源ボタンが青点灯 ) 緑点滅 スリープ(電源ボタンが青点滅) 消灯 休止状態または電源が切れている 緑点灯 オレンジ点灯 CD/DVD ランプ NumLock ランプ バッテリーを充電中 赤点滅 バッテリー残量が非常に 少ない ( 同時に警告音が鳴る ) ワイヤレス LAN 状態ランプ 緑点灯 ハードディスクランプ AC アダプター接続あり バッテリーの充電が正常 に終了しなかった ( 24 ページ ) 消灯 35 ページ ) バッテリーが満充電状態 オレンジ点滅 消灯 ( パソコンの状態 AC ア ダ プ タ ー 接 続 な し ( 電源オン状態 ) バッテリー残量がある AC ア ダ プ タ ー 接 続 な し 常に消灯状態 ( 電源オフ状態 ) アンテナが有効になっている 消灯 アンテナが無効になっている 緑点灯 ハードディスクドライブにアクセスしている 消灯 ハードディスクドライブにアクセスしていない 緑点灯 CD/DVD ドライブにアクセスしている 消灯 CD/DVD ドライブにアクセスしていない 緑点灯 テンキーで数字と演算記号が入力できる ( 数字キーロックオン状態 ) 消灯 テンキーがカーソルコントロールキーとして動作す る ( 数字キーロックオフ状態 ) 19 各部のなまえと働き ■ 左 側面 USB コネクター( ) USB 規格対応の機器を接続します。USB ケーブルの きにして接続してください。 マークを上向 USB 機器の取り外し 接続している USB 機器によっては 「ハードウェアの安全な取り外し」 (+39 ページ)の操作が必要な場合があります。 通風孔(+5 ページ) IEEE1394 コネクター( ) IEEE1394 規格対応の機器を接続します。 IEEE1394 機器の取り外し 接続している IEEE1394 機器によっては 「ハードウェアの安全な取り外し」 (+39 ページ)の操作が必要な場合があります。 メモリーカードスロット( ) SD メモリーカード、メモリースティック、xD- ピクチャーカードを使用できます。 使用可能なメモリーカード(+ 仕様一覧 ) メモリーカードを差し込む 同時に複数のメモリーカードを差し込むことはできません。 1 データを書き込むときは、メモリーカードの書込み禁止スイッチを解除位置にする 2 メモリーカードの表面を上にして、奥までしっかりと差し込む SDメモリーカードの場合 表面 切りかき 20 メモリースティックの場合 xD-ピクチャーカードの場合 切りかき 切りかき 表面 表面 各部のなまえと働き PC カードスロット( ) 使用可能な PC カード(+ 仕様一覧 ) PC カードを差し込む PC カードを取り出す 1 1 「ハードウェアの安全な取り外し」を実行する イジェクトボタンが飛び出していないことを 確認する 飛び出している場合はイジェクトボタンを押し込 んでください。 (+ 39 ページ) 2 イジェクト ボタン 押すと イジェクトボタン 2 イジェクトボタンを押す PC カードの表面を上にして、奥までしっかり と差し込む 3 もう一度イジェクトボタンを押し、PC カード を取り出す イジェクト ボタン 押すと 表面 飛び出す 飛び出す ご注意 ● ● ● カードの差し込み/取り出しは、必ず手順どおりに操作してください。間違った向きで差し込んだり、ハードウェアの 安全な取り外しを実行しなかった場合、故障の原因になったり、PC カードやデータが破損することがあります。 PC カードによっては、長時間使用した場合、熱くなるものがあります。取り出すときに注意してください。 パソコンを移動する場合は、PC カードを取り出してください。 メモリーカードを取り出す 1 「ハードウェアの安全な取り外し」を実行する 2 スロットのくぼみから見えている部分を「カ チッ」と音がするまで押し込む ( + 39 ページ) ご注意 ● ● 押すと 3 飛び出す カードの差し込み/取り出しは、必ず手順どおりに 操作してください。間違った向きで差し込んだり、 ハードウェアの安全な取り外しを実行しなかった場 合、故障の原因になったり、メモリーカードやデー タが破損することがあります。 miniSD カード、microSD カード、メモリースティッ ク デュオ、メモリースティック PRO デュオは、市 販の専用アダプターが必要です。アダプターに装着 しないでカードを差し込むと、カードが取り出せな くなったり、故障の原因になります。 メモリーカードの両端を持って、ゆっくりと 引き出す 21 各部のなまえと働き ■ 右 側面 CD/DVD ドライブ このパソコンには、DVD スーパーマルチドライブが搭載されています。 CD/DVD ドライブ対応ディスク一覧(+ 仕様一覧 ) ご注意 ● ● CD/DVD にデータ書き込み中、CD/DVD 再生中は、イジェクトボタンを押さないでください。データの書き込みに失敗 したり、再生が途中で停止するなど、誤動作の原因となります。 レンズに手を触れないでください。レンズが汚れると、故障の原因になります。 ディスクをセットする 1 イジェクトボタンを押し、トレイを引き出す レンズ イジェクトボタン 2 ディスクを取り出す トレイ ディスクをトレイに置き、ディスクの中央を 「カチッ」と音がするまで押さえる カチッ! ディスクのラベル 面を上にしてセッ トします。 3 「カチッ」と音がするまでトレイを押し込む ディスクが認識されるまで 10 秒以上かかります。 22 ディスクの両端を持って取り出す 各部のなまえと働き ■ 後面 盗難防止ホール( ) 市販の盗難防止ロックをつなぐと、パソコンを持ち 運べないように固定できます。 USB コネクター( ) USB 規格対応の機器を接続します。USB ケーブル の マークを上向きにして接続してください。 USB 機器の取り外し 接続している USB 機器によっては 「ハードウェアの安全な取り外し」 (+39 ページ) の操作が必要な場合があります。 AC アダプタージャック( ) (+ はじめにお読みください ) LAN ジャック( ) 市販の LAN ケーブルを接続します。 (+33 ページ) ご注意 LAN ジャックにモデムケーブル差し込まないで ください。誤って LAN ジャックにモデムケー ブルを差し込むと、故障の原因になります。 ● LAN ケ ー ブ ル を パ ソ コ ン から取り外すときは、必ず LAN ケーブルのツメを押し ながら取り外してください。 無理に引き抜くとツメが折 ツメ れるので注意してください。 ● ディスプレイコネクター( ) 外部ディスプレイ(アナログ)やプロジェクターを 接続します。 接続/取り外し時は、パソコンとディスプレイの 電源を切ってください。 画面の表示先を切り替える 表示させたい画面に切り替わるまで Fn + F5 ( )キーを押します。 23 各部のなまえと働き ■ 底面 通風孔(+5 ページ) バッテリーパック AC アダプターを接続していないときに電源を 供給します。 (+31 ページ) ランプについて 充電中、一時的に ランプが消えることがあります バッテリーを充電しながらパソコンを使用中、CPU が多くの処理をしているときや周辺機器を使ったために電 力消費が大きくなった場合に、 ランプ(オレンジ色)が消えることがありますが、故障ではありません。また、 充電中にバッテリーパックの温度が上がり過ぎた場合にも、安全のため充電が一時中止され、 ランプ (オレン ジ色)が消えます。バッテリーパックの温度が下がると充電が再開されます。 ランプがオレンジ色に点滅しているときは バッテリーパックが正しく装着されていない可能性があります。パソコンの電源を切り、いったん、AC アダプター とバッテリーパックを取り外し、バッテリーパックを装着し直してから、再度 AC アダプターを接続してみてく ださい。それでも同じなら、バッテリーパックの寿命、劣化、故障、またはパソコンの故障が考えられます。点 検を依頼してください。 周辺機器を使用するときは ● ● 周辺機器のカタログやパッケージで、Windows Vista に対応しているか確認してください。 周辺機器を使用するためには専用のソフトウェアのインストールが必要な場合があります。お使いの周辺機器 の説明書に従ってソフトウェアをパソコンにインストールしてください。 ご参考 ● 24 接続可能な周辺機器については、お買いあげの販売店にお問い合わせいただくか、下記のメビウスのホームページを参 照してください。動作確認がとれ次第サポート情報の機種別ページにて、順次ご案内します。 http://support.sharp.co.jp/mebius/ 電源の入れ方/切り方 電源の入れ方と切り方を確認しましょう。 はじめて電源を入れるときは、 はじめにお読みください を参照してください。 電源を入れる 1 電源ボタンを押す ( 電源 ) ランプが緑色、電源ボタンが青色に点 灯し、Windows が起動します。 2 次の画面が表示されたときは、 キー を押す ランプが点灯します パスワードを設定している場合 デスクトップが表示されます。 ● 画面は一例です。 デスクトップが表示され、操作可能になるまでに 少し時間 (約 10 分)がかかることがあります。 ご注意 ● パスワードを入力し、 キーを押してください。 ユーザーアカウントを複数設定している場合 ● 使用するユーザー名をクリックして選択してくだ さい。 電源を入れてパソコンが起動するまでは、必要な とき以外はキーボードやパッド型ポインティング デバイスに触らないでください。正常に起動でき なくなる場合があります。 スリープのときは ● スリープ( ランプ点滅)のときは、電源ボタン を押す代わりに、キーボードのキーを押しても電 源が入ります。 25 電源の入れ方/切り方 電源を切る パソコンの電源を切るときは、スリープまたはシャットダウンで電源を切ります。 通常は、短時間でパソコンが操作可能な状態になるスリープで電源を切ることをおすすめします。 ご注意 ● CD や DVD にデータの書き込みをしているときは、スリープにしないでください。スリープの操作をすると、データ の書き込み中であっても、何もメッセージが表示されずスリープに移行してしまうため、書き込みに失敗します。 電源を切る(スリープ) 次の方法でもスリープにできます [スタート]ボタンをクリックし、 ● 1 電源ボタンを押す 画面の表示が消え、 クする ランプが点滅します。 [スタート]ボタン ● ランプが点滅します 2「カチッ」と音がするまでディスプレイを ゆっくりと閉じる ご参考 ● スリープのときは、ほとんどの電源供給は停止さ れていますが、完全に電源が切れているわけでは ありません。数日間パソコンを使用しないときや、 バッテリー交換、メモリー増設などの作業をする ときは、シャットダウン( 次ページ)で電源を 切ってください。 26 + Fn + F12( )キーを押す をクリッ 電源の入れ方/切り方 スリープとシャットダウンの違いについて 電源の切り方 ※ スリープ ランプ の状態 特徴 現在の状態(ウインドウの位置やサイズなどを含む、 使用中のプログラムに関する情報など、作業内容す べて)を保存し、ほとんどの電源供給を停止します。 次に電源を入れると、短時間でスリープに入る前と 同じ状態が表示されますので、すぐに作業を再開で きます。 現在の状態を保存せず、パソコンの電源を完全に切 ります。 作業中のデータがある場合は、シャットダウンの前 にデータを保存する必要があります。 以下の作業をするときは、シャットダウンで電源を シャットダウン 切る必要があります。 ● バッテリーを交換する ● メモリーを増設する ● 再インストールする ● ハードディスクの全データを消去する 電源を入れるには 点滅 電源ボタンを押します。 キーボードの任意のキー を押します。 消灯 電源ボタンを押します。 ※ ご購入時の設定では、バッテリー残量が非常に少なくなったとき、またはスリープに移行後 18 時間経過した ときは、自動的に休止状態に移り、 ランプが消灯します。休止状態では、パソコンの電源は完全に切れて いますが、ハードディスクに作業状態が保存されています。次に電源ボタンを押して電源を入れると、保存 済みの開いていたプログラムとドキュメントが復元されますので、パソコンの起動後、すぐに作業を再開で きます。 電源を切る(シャットダウン) 2 マウスポインターを の上に移動する 1[スタート]ボタンをクリックする メニューが表示されます。 [スタート]ボタン スタートメニューが表示されます。 27 電源の入れ方/切り方 3「シャットダウン」をクリックする パソコンの電源が切れ、 ランプが消えます。 4「カチッ」と音がするまでディスプレイを ゆっくりと閉じる ご注意 ● 28 シャットダウンしたときに再び電源を入れるとき は、必ず 10 秒以上の間隔をおいてください。連 続して電源を切ったり入れたりすると、故障の原 因になります。 パソコン電子マニュアルの使い方 【パソコン電子マニュアル】には、このパソコンに入っている主なソフトウェアの一覧や、色々な使い方、問題が 発生したときの対処方法などの説明があります。 ここでは、 【パソコン電子マニュアル】をお使いいただくための基本的な操作を説明します。 パソコン電子マニュアルを表示する 1 ウェルカムセンターの「パソコン電子マ ニュアル」 をクリックする 2「パソコン電子マニュアルを起動します」 をクリックする 【パソコン電子マニュアル】のトップ画面が表示さ れます。 ご参考 ウェルカムセンターが表示されていないときは、 [スタート]ボタンをクリックし、 「すべてのプログ ラム」−「パソコン電子マニュアル」の順にクリッ クしても【パソコン電子マニュアル】を表示するこ ● とができます。 【パソコン電子マニュアル】の使い方については ● をクリックして、ヘルプを参照してくだ さい。 どんなソフトが入っているのか確かめる 1「ソフトの紹介」をクリックする 2「目的別」または「50 音順」をクリックする 29 パソコン電子マニュアルの使い方 画面中央の列に、ソフトウェアの一覧が表示されます。 ご参考 【パソコン電子マニュアル】のトップ画面に戻るに ● は、 をクリックします。 説明が載っていないか探す(検索) 1「質問文欄」に、質問の文を入力する 3 見たいタイトルをクリックする クリックしたタイトルの情報が画面の右側に表示 されます。 2「検索」をクリックする 検索結果が表示されます。 画面の左側に、質問文と類似度が高いタイトルが 順にリスト表示されます。 画面の右側に、リストの一番上の情報が表示され ます。 30 バッテリーパックの初期化と交換 バッテリー残量表示と実際の使用時間の差が大きくなったときや、新しいバッテリーパックと交換したときは、 バッテリーパックを初期化してください。また、バッテリーパックは消耗品です。初期化しても極端に使用時間 が短くなったときは、新しいバッテリーパックと交換してください。 ご参考 ● 充放電を繰り返すうちにバッテリーが劣化し、使用時間が極端に短くなります(常温で約 300 回が目安です)。バッテリー の劣化は、使用状況や動作環境によって異なります。 バッテリー残量を確認するには タスクバーの または の上にマウスポインターを移動するとバッテリーの残量がパーセント表示されます。 表示されるアイコンは、AC アダプターを接続しているかどうかで異なります。 ● AC アダプターを接続しているとき ● : AC アダプターを接続していないとき : 新しいバッテリーパックをお求めのときは パソコンをお買いあげの販売店または修理相談窓口(+ サポートのご案内 )にお問い合わせください。ただし、 販売店によってはお取り扱いがない場合もあります。 バッテリーパックを初期化する 1 ) キーを押して画面の Fn + F8 ( 明るさを最大にする 2 パソコンの電源を切る ①[スタート]ボタンをクリックします。 の上に移動し、 「 シャッ ② マウスポインターを トダウン」をクリックします。 4 パソコンの電源を入れる 5「<F2> to enter System Configuration Utility」と表示されたらすぐに、F2 キー を押す セットアップユーティリティ画面が表示されます。 6 AC アダプターを外して、バッテリーの 残量が完全になくなって電源が切れるま で放置する 満充電からバッテリーの残量が完全になくなるま で約 2 時間かかります。 7 AC アダプターを接続して、満充電にな るまで充電する 約 3 時間かかります。 ランプが緑色に点灯して満充電になるまでパ ソコンの電源は入れないでください。 [スタート]ボタン 3 AC アダプターを接続して、満充電にな るまで充電する 満充電になると、 ランプが緑色に点灯します。 31 バッテリーパックの初期化と交換 バッテリーパックを交換する 1 パソコンの電源を切る ①[スタート]ボタンをクリックします。 の上に移動し、 「 シャッ ② マウスポインターを 5 新しいバッテリーパックを取り付ける ① バッテリーパックをスロットにゆっくり差し込 みます。 トダウン」をクリックします。 ②「カチッ」と音がし、レバーが完全に元に戻るま で、バッテリーパックを押し込みます。 レバー [スタート]ボタン 2 AC アダプターを取り外す 3 ディスプレイを閉じて、パソコンを裏返 す 4 バッテリーパックを取り外す ① レバーを矢印の方向にスライドします。 ② レバーをスライドしたまま、バッテリーパック を引き出します。 レバー ① ② 32 バッテリーパック LAN 機能・ワイヤレス LAN 機能について このパソコンでは、LAN ジャックに LAN ケーブルを接続して使用する LAN 機能と、ケーブルが不要なワイヤ レス LAN 機能とをご利用いただけます。ここでは、インターネットに接続する場合を例に LAN 機能やワイヤレ ス LAN 機能について説明します。 【入門ガイド∼インターネット&メール】もあわせて参照してください ● 電子マニュアルの【入門ガイド∼インターネット&メール】では、インターネットのしくみ、インターネットへの接続方 法、ホームページの見かたや電子メールの送受信の方法など、インターネットに関する基本を詳しく説明しています。 【入 【パソコン電子マニュアル】 ( 門ガイド∼インターネット&メール】を起動するには、 「入門ガイド∼インターネット&メール」をクリックします。 +29 ページ)の「パソコンの学習」− LAN(有線 LAN)でできること LAN ケーブルを使って LAN ジャックにブロードバンドモデムなどを接続すると、ブロードバンドモデムを経由 してインターネットに接続することができます。 LANケーブル ブロードバンドモデム 必要なもの 使うための接続/設定 インターネットに接続するためには、次のようなも のが必要になります。 ● ブロードバンドモデム ADSL モデムやケーブルモデムなどがあり、接続 するインターネット回線やプロバイダーなどに より異なります。 ● ブロードバンドルーター 複数台のパソコンをインターネットに接続する ときには必要です。 ブロードバンドモデムに内蔵されている場合も あります。 ● LAN ケーブル (ストレートケーブル) 100BASE-T の通信を行うときは、カテゴリー 5 以上の LAN ケーブルをお使いください。 インターネットに接続するためには、このパソコン とブロードバンドモデムを接続し、ネットワークの 設定を行う必要があります。ご利用のプロバイダー から送られてくる説明書を参照して、機器の接続や 設定をしてください。 ご参考 ● 必要なものについては、ご利用のプロバイダーか ら送られてくる説明書を参照してください。 33 LAN 機能・ワイヤレス LAN 機能について ワイヤレス LAN でできること ブロードバンドモデムなどにワイヤレス LAN アクセスポイントまたはワイヤレスブロードバンドルーター(以下 「アクセスポイント」と表記します)を接続し、アクセスポイントを経由してインターネットに接続することがで きます。パソコンとアクセスポイントの間はケーブルで接続する必要がありませんので、たとえば 1 階のリビン グに ADSL モデムやアクセスポイントが設置されていても、2 階の部屋のパソコンでホームページを見たり、メー ルのチェックをしたりできます。 アクセスポイント ブロードバンドモデム 必要なもの 使うための接続/設定 インターネットに接続するためには、次のようなも のが必要になります。 ● ブロードバンドモデム ADSL モデムやケーブルモデムなどがあり、接続 するインターネット回線やプロバイダーなどに より異なります。 ● ワイヤレス LAN アクセスポイントまたはワイヤ レスブロードバンドルーター ブロードバンドモデムに接続し、パソコンとの 間はワイヤレスで通信します。 インターネットに接続するためには、下記のような 接続や設定を行う必要があります。 ● ブロードバンドモデムの接続と設定 ご利用のプロバイダーから送られてくる説明書 を参照して、機器の接続や設定をします。 ● アクセスポイントの接続と設定 アクセスポイントの説明書を参照して、ブロード バンドモデムとの接続や設定をしてください。ま た、セキュリティ関係の設定も行ってください。 ● パソコンの設定 ネットワークの設定やセキュリティ関係の設定 を行います。設定については、ご利用のプロバ イダーから送られてくる説明書やアクセスポイ ントの説明書を参照してください。 ご参考 ● 必要なブロードバンドモデムについては、ご利用 のプロバイダーから送られてくる説明書を参照し てください。 接続できる機器 このパソコンのワイヤレス LAN 機能は、 「IEEE802.11b」 および 「IEEE802.11g」の両方の規格に準拠していま す。IEEE802.11b 準拠のワイヤレス LAN 機器、ま たは IEEE802.11g 準拠のワイヤレス LAN 機器と接 続することができます。ただし、機器によっては接 続できない場合もあります。IEEE802.11a 規格にの み準拠しているワイヤレス LAN 機器とは通信でき ません。 ご参考 ● 34 接続可能なワイヤレス LAN 機器については、お 買いあげの販売店にお問い合わせいただくか、下 記のメビウスのホームページを参照してくださ い。動作確認がとれ次第サポート情報の機種別 ページにて、順次ご案内します。 http://support.sharp.co.jp/mebius/ LAN 機能・ワイヤレス LAN 機能について ワイヤレス LAN を使えるようにする ワイヤレスで通信するためには、ワイヤレス LAN のアンテナを有効にする必要があります。 アンテナが有効かどうかは、 (ワイヤレス LAN 状態)ランプで確認します。 Fn + F1 キーを押す Fn + F1 キーを押すたびに 有効、無効が切り替わります。 ランプが点灯します 点灯 アンテナ有効 消灯 アンテナ無効 ご注意 ● 医療用電気機器の近くや航空機内などでは、ワイヤレス LAN のアンテナを無効にしてください。電波により各機器の 動作に影響を与え、事故の原因となることがあります。 ( 4 ページ) + アクセスポイント(ネットワーク)に接続する ここでは、はじめてアクセスポイントに接続する方 法について説明します。アクセスポイントへの接続 方法は、接続するアクセスポイントが SSID(ネッ トワーク名)を通知する設定にしているか、通知し ない設定にしているかで異なります。あらかじめア クセスポイントの設定を確認しておいてください。 SSID(ネットワーク名)を通知す るアクセスポイントに接続する 1 ワイヤレス LAN のアンテナを有効にす る(+ 上記) ワイヤレス LAN のアンテナが無効から有効に切り 替わると、数 10 秒間タスクバーに と が交 互に表示されます。 35 LAN 機能・ワイヤレス LAN 機能について 2 タスクバーの または をクリック し、 「ネットワークに接続」 をクリックする 4「セキュリティキーまたはパスフレーズ」 欄にキーを入力し、 [接続]をクリックする アクセスポイントに設定しているセキュリティ キーまたはパスフレーズを入力してください。 「ネットワークに接続」画面が表示されます。 3 接続したいネットワーク名をクリックし て選択し、 [接続] をクリックする ネットワークへの接続が開始されます。 セキュリティが設定されていない場合 ● セキュリティの設定が有効でないネットワークを 選択すると、上記の画面は表示されず「セキュリ ティ保護されていないネットワークです」と表示 されます。 「 接続します」をクリックするとネット ワークに接続できますが、第三者にデータを盗ま れたりする可能性がありますので、セキュリティ の設定をすることを強くお勧めします。 5「正しく接続しました」と表示されたら [閉じる]をクリックする 接続したいネットワーク名が表示されていないときは ● 36 画面右側の をクリックしてみてください。そ れでもネットワーク名が表示されないときは、ア クセスポイントの電源が入っているか、アクセス ポイントの設定が SSID(ネットワーク名)非通知 に設定されていないか確認してください。アクセ スポイントが SSID 非通知に設定されている場合 は、次ページを参照してください。 2 回目以降の接続について ● 手順 5 の画面で「この接続を自動的に開始します」 にチェックマークを付けておくと、ワイヤレス LAN のアンテナが有効になっているときは、アク セスポイント(ネットワーク)検出後、自動的に接 続されます。ただし、いったん手動で切断した場 合は、再度手動で接続しなおすか、パソコンを再 起動するまでは、自動的には接続されません。 LAN 機能・ワイヤレス LAN 機能について SSID(ネットワーク名)非通知の アクセスポイントに接続する 4 をクリックする 1 ワイヤレス LAN のアンテナを有効にす る(+35 ページ) ワイヤレス LAN のアンテナが無効から有効に切り 替わると、数十秒間タスクバーに と が交互 に表示されます。 5「ネットワークプロファイルを手動で作 成します」をクリックする 2 タスクバーの または をクリック し、 「 ネットワークと共有センター」をク リックする 6 接 続 す る ア ク セ ス ポ イ ン ト の「 ネ ッ ト ワーク名」を入力し、セキュリティを設定 する 「ネットワークと共有センター」画面が表示されます。 3「ワイヤレスネットワークの管理」をク リックする アクセスポイントの設定と同じ設定にします。 アクセスポイントがセキュリティを設定していな い場合は、 「セキュリティの種類」を 「認証なし (オー プンシステム)」に設定してください。 37 LAN 機能・ワイヤレス LAN 機能について 7「ネットワークがブロードキャストを行っ ていない場合でも接続する」をクリックし てチェックマークを付け、 [次へ]をクリッ クする 追加したネットワーク名が表示されないときは ● ネットワーク名が間違っていないか、アクセスポ イントの電源が入っているか確認してください。 接続できなかったときは ● ネットワーク名が表示されているのに、接続でき なかったときは、セキュリティ設定が正しいか確 認してください。 ① 画面左上の をクリックします。 ②「接続の設定を変更します」をクリックします ワイヤレスネットワークのプロパティ画面が表 示されます。 「セキュリティ」 タブをクリックし、正しい設定 ③ に変更します。 [ ④ OK]をクリックします。 ⑤「接続します」をクリックします。 「ワイヤレスネットワークの管理」画面の一覧に ネットワーク名が追加されます。 8「接続します」をクリックする 9 ネ ッ ト ワ ー ク へ の 接 続 が 完 了 し た ら、 [キャンセル]をクリックして画面を閉じ る 10 画面右上の をクリックして「ワイヤ レスネットワークの管理」画面を閉じる 2 回目以降の接続について ● 手順 7 の画面で「この接続を自動的に開始します」 にチェックマークを付けておくと、ワイヤレス LAN のアンテナが有効になっているときは、アク セスポイント(ネットワーク)検出後、自動的に接 続されます。ただし、いったん手動で切断した場 合は、再度手動で接続しなおすか、パソコンを再 起動するまでは、自動的には接続されません。 下記画面が表示され、ネットワークへの接続が開 始されます。 ネットワーク名 (SSID) 38 ネットワークへの接続状況 が表示されます ネットワークへ正しく接続されると、上記画面の ように、ネットワーク名の右側に「接続」と表示さ れます。 ハードウェアの安全な取り外し 以下のメモリーカードや周辺機器は、取り外す前に以下の手順に従って「ハードウェアの安全な取り外し」の操作 を実行してください。 メモリーカードスロットに挿入しているメモリーカード PC カードスロットに挿入しているカード類 ● USB コネクターおよび IEEE1394 コネクターに接続している記憶装置 (USB メモリーなど) ● ● ご注意 「ハードウェアの安全な取り外し」の操作は、必ず実行してください。正しく操作して取り出さないと、パソコンが正常 ● に動作しなくなったり、メモリーカードやデータが破損したりすることがあります。 ご参考 ● USB コネクターや IEEE1394 コネクターに接続している周辺機器の取り外し手順は、機器により異なる場合があります。 周辺機器の説明書もあわせて参照してください。 1 取り外すメモリーカードなどに保存され ているファイルやフォルダを閉じる 2 タスクバーの をクリックする メモリースティックの場合 Ricoh Memory Stick Disk Device ● xD- ピクチャーカードの場合 Ricoh xD-Picture Card Disk Device ● 4[OK]をクリックする 5 メモリーカードなどを取り外す 「XXXXXXXX 3 表示されるメニューから、 を安全に取り外します」をクリックする 「XXXXXXXX」の箇所は、取り付けられているメモ リーカードまたは周辺機器によって表示が異なり ます。 メモリーカードスロットにメモリーカードを取り 付けているときは、それぞれ以下のように表示さ れます。 ● SD メモリーカードの場合 SD Memory Card - ドライブ (F:) ※(F:)の下線部分「F」の箇所は、ご使用の環境 により 「F」以外の文字が表示されることがあ ります。 39 メモリーの増設 メモリーを増やすと、パソコンが一時的に記憶するデータ容量を増やすことになります。その結果、大容量のデー タを高速に処理できるようになったり、より多くのソフトウェアを同時に起動できるようになります。 このパソコンのメモリースロットは 2 つあります。 メモリー容量を増やすには、空きスロットに市販の RAM ボードを取り付けたり、あらかじめ取り付けられてい る RAM ボードを大容量の RAM ボードと交換します。 空きスロットや最大メモリー容量については、 仕様一覧 の「メインメモリー」を参照してください。 取り付け可能な増設 RAM ボードについて ● 取り付け可能な増設 RAM ボードについては、お買いあげの販売店にお問い合わせいただくか、下記のメビウスのホー ムページを参照してください。動作確認がとれ次第サポート情報の機種別ページにて、順次ご案内します。 http://support.sharp.co.jp/mebius/ 増設 RAM ボードを取り付ける/取り外す ご注意 RAM ボードは静電気に非常に弱い部品です。そのため、身体に残った静電気などで破損することがあります。取り扱う ときは、必ず次の事項を守ってください。 ・ 取り扱う前に、金属に触れるなどして身体の静電気を逃がしておく。 ・ 静電気の起きやすい場所(カーペットの上など)では、取り付け作業をしない。 ・ RAM ボードの端子部分は、手で触れない。 ・ RAM ボードを保管するときは、RAM ボードを覆っていた静電気保護材、またはアルミ箔などの導電性の保護材で覆う。 ● 増設 RAM ボードを取り付ける RAM ボードを交換するときは ● あらかじめ取り付けられている RAM ボードを大 容量の RAM ボードと交換するときは、 「増設 RAM ( 次ページ)を参照してス ボードを取り外す」 ロットから RAM ボードを取り外してください。 2 AC アダプターとバッテリーパックを取 り外す バッテリーパックの取り外し方については、 「バッテ ( 32 ページ)を参照して リーパックを交換する」 ください。 + + 1 パソコンの電源を切る ①[スタート]ボタンをクリックします。 の上に移動し、 「 シャッ ② マウスポインターを トダウン」をクリックします。 ご注意 ● ● 必ずパソコンの電源を切り、AC アダプターとバッ テリーパックを取り外してください。故障の原因に なります。 長時間使用した直後は、パソコン内部が熱くなっ ていることがあります。温度が下がるのを待って から作業を開始するようにしてください。 3 カバーを取り外す ① ネジを 3 本緩めます(ネジは取り外せません)。 ② カバーを取り外します。 ① ネジを 緩める カバー ② [スタート]ボタン 40 メモリーの増設 4 RAM ボードの切り込み部を取り付ける 側のスロットの突起にあわせて、斜めに 奥までしっかり押し込む 7 カバーをネジで固定する ネジ カバー スロット 斜めに奥まで しっかり押し込む 突起部 RAMボード 約20° 切り込み部 8 バッテリーパックと AC アダプターを取 り付ける 取り付けが終わったら、電源を入れてメモリー容 量を確認してください。 (「メモリーの容量を確認する」 次ページ) + スロット 5 RAM ボードの左右の切り込み部を、ス ロットの突起部に合わせて、ゆっくりと 押し下げる 正しく取り付けられると、 「カチッ」と音がします。 増設 RAM ボードを取り外す 1「増設 RAM ボードを取り付ける」の手順 1 ∼ 3 を参照して、カバーを取り外す 2 取り外す側のスロットの左右のツメを外 側に開く RAM ボードが立ち上がります。 RA M ボ ー ド が 立ち上がる 6 カバーの 3 箇所のツメをパソコンの切り 込み部にはめ込み、しっかり奥まで押し 込んでから、静かにカバーを元の位置に 戻す 3 RAM ボードをまっすぐ引き抜きいて、 取り外す 4「増設 RAM ボードを取り付ける」の手順 6 ∼ 7 を参照して、カバーを取り付ける 41 メモリーの増設 メモリーの容量を確認する 「 コン 1[スタート]ボタンをクリックし、 ピュータ」 をクリックする 表示されるメモリー容量は、ビデオメモリーとし て使用される分を引いた値です。また、ドライバー がメモリーを使用している場合は、その分少なく 表示されます。 ご参考 ビデオメモリーとして使用するメモリー容量は 「セットアップユーティリティ」 ( 58 ページ)の ● + Advanced メニューで変更できます。 メモリーの合計容量によって、セットアップユー ティリティを初期値に戻したときのビデオメモ リーの値は以下のようになります。 メモリー容量 1GB 未満 [スタート]ボタン 2「 システムのプロパティ」をクリック する 1GB 以上 3 画面右上の ビデオメモリー初期値 64MB (ご購入時) 128MB をクリックして画面を 閉じる ご参考 ● コンピュータの基本的な情報が表示されます。 メモリー容量が表示されます 42 メモリーを増設すると、スタートメニューやウイ ンドウのデザインが変わることがあります。 故障かな?と思ったら “故障かな?”と思っても、調べてみると故障ではないこともあります。 トラブルによっては、パソコンの故障ではなく、Windows やソフトウェア、または周辺機器に関するトラブル の場合もあります。修理をご依頼になる前に、ここに記載されている内容および下記の説明書やヘルプを参照し て問題の解決方法がないか、もう一度よくお確かめください。 ● 【パソコン電子マニュアル】 (+29 ページ)の「トラブル解決」 ● メビウスのホームページ (http://support.sharp.co.jp/mebius/) [スタート]ボタンをクリックし、 「ヘルプとサポート」をクリックして表示されるヘルプ画面 お使いのソフトウェアや周辺機器の説明書、ヘルプ ● ● それでも問題が解決しないときは 一度パソコンのハードディスクを初期化して、改めてご購入時の状態に戻すこと(再インストール)をお勧めしま す。 詳しくは、 「再インストール(ご購入時の状態に戻す)」 (☞49 ページ)を参照してください。 Windows 起動時(電源を入れたとき)のトラブル こんなときは 「MISSING OPERATING SYSTEM」 、 「Error loading operating system」または「Hard disk boot sector invalid」と表示される 電源が入らない 「Press F1 to Continue, Del to Load CMOS defaults, F2 to enter SCU」と表示される Windows 起動時の音が途切れる ここをお確かめください ● ● 再インストールを中断または失敗したとき、およびハードディスクの データを消去したときは、このメッセージが表示されます。その場合は、 電源ボタンを押して電源を切り、ハードディスク全体を再インストー ルし直してください。 電源を入れたあと、画面の左上に「Press F4 to Recover」と表示される ときは、 ハードディスクから再インストールすることができます。 「Press F4 to Recover」が表示されないときは、ハードディスクに保存されてい る再インストール用のデータが削除されていますので、リカバリ CD/ DVD から再インストールしてください。再インストール手順について は、 「再インストール(ご購入時の状態に戻す)」 (+49 ページ)を参照し てください。 いったん AC アダプターとバッテリーパックを取り外し、その後 10 秒 以上の間隔をおいて AC アダプターとバッテリーパックを取り付けて、 電源を入れ直してください。 セットアップユーティリティの設定が消えています。以下の手順に従っ て操作してください。 ①「Press F1 to Continue, Del to Load CMOS defaults, F2 to enter SCU」と表示されているときに、Delete キーを押します。 Windows が起動します。 ② 日付と時刻を設定します。 設定方法については、 【 パソコン電子マニュアル】 (+29 ページ)の 「使い方を知りたい」−「パソコンの設定」−「その他」を参照してくだ さい。 ③ セットアップユーティリティの内容を必要に応じて設定し直します。 ご購入時の状態でお使いになられていたときは、特に設定する必要 はありません。セットアップユーティリティの設定方法については、 「セットアップユーティリティ」 (☞58 ページ) を参照してください。 ● 上記の操作を行っても、繰り返しこのメッセージが表示されるときは、 サポートのご案内 を参照して、点検をご依頼ください。 ● ● パソコンの故障ではありませんので、動作に影響はありません。 43 故障かな?と思ったら 表示に関するトラブル こんなときは 画面が表示されない ここをお確かめください 何らかのキーを押して省電力機能が働いていないか確認してください。 パソコンの電源が入っているか確認してください。 ● バッテリーパックが正しくセットされ、充電されているか確認してく ださい。 ● )キーを数回押し、表示先が外部ディスプレイになっ Fn + F5 ( ていないか確認してください。 ● Fn + F11 ( )キーを押し、ディスプレイがオフになっていないか 確認してください。 ● 上記すべての操作をしてもだめなときは、 「キーボードやパッド型ポイ (☞ 下記)の操作 ンティングデバイスからの入力操作を受け付けない」 をしてください。 ● ● キーボード・パッド型ポインティングデバイスに関するトラブル こんなときは キーボードやパッド型ポインティ ングデバイスからの入力操作を受 け付けない ここをお確かめください ● 以下の手順に従って操作してください。 ① Ctrl + Alt + Delete キーを押します。 ②「タスクマネージャの起動」をクリックします。 [ タスクの終 ③ タスク欄から動かなくなったソフトウェアを選択し、 了]をクリックします。 問題が発生していると、そのソフトウェアの状態欄には「応答なし」 と表示されていることがあります。 ランプが点灯し ④ 上記の操作をしてもだめなときは、 ランプや ていないことを確認した上で、電源ボタンを 4 秒以上押し続けて強 制的に電源を切ります。 ランプが消えたことを確認し、その後 10 秒以上間隔をおいて再度電源を入れてください。 ⑤ 上記の操作をしてもだめなときは、AC アダプターとバッテリーパッ クを取り外して電源を切り、その後 10 秒以上の間隔をおいて AC ア ダプターとバッテリーパックを取り付け、電源を入れてください。 パッド型ポインティングデバイス が動かない / 正しく動作しない 44 「セットアップユーティリティ」 (☞58 ページ)の Advanced メニュー で「Internal Pointing Device」に“ ”マークが付いているか確認してく ださい。 ● USB マウスを接続しているときは、USB マウスを取り外してください。 ● 故障かな?と思ったら こんなときは テンキーで数字が入力できない ここをお確かめください ランプが点灯していないときは、キー下段に刻印されている機能が 働きます。 Num Lock キーを押して ランプを点灯させて、数字キー ロックモードオン状態にしてください。 ●「セットアップユーティリティ」 (☞58 ページ)の Main メニューで 「10-Key」が“ _ ”マークのときは、テンキーは使えません(カーソルコ ントロールキーとしても動作しません)。また、 Num Lock キーを押 しても ランプは点灯しません。 ● CD・DVD に関するトラブル こんなときは ドライブが開かない ここをお確かめください ● ● パソコンの電源が入っているか確認してください。 パソコンの電源を切ってから、トレイにある丸いスイッチを先の細い もの(クリップを伸ばしたようなもの)で押してください。 (通常はこの 方法で開けないでください。) クリップを伸ばした ようなもので押す 通信に関するトラブル こんなときは 内蔵 LAN でハブに接続してもう まく使えない ここをお確かめください ● ネットワークの設定がネットワーク環境に合っていない可能性があり ます。下記の操作に従ってネットワークの設定を確かめてください。 「コンピュータ」をクリックします。 ①[スタート]ボタンをクリックし、 システムのプロパティ」をクリックします。 ②「 ③「タスク」欄の「デバイスマネージャ」をクリックします。 「ユーザーアカウント制御」画面が表示されます。 ④[続行]をクリックします。 「Realtek RTL8101 ⑤「ネットワークアダプタ」をダブルクリックし、 Family PCI-E Fast Ethernet NIC(NDIS 6.0)」をダブルクリックします。 「プロパティ」欄の「Speed & Duplex」 ⑥「詳細設定」タブをクリックし、 をクリックします。 ⑦「値」を使用する環境に合った値に変更します。 ⑧[OK]をクリックして「デバイスマネージャ」画面に戻ります。 をクリックして開いている画面を閉じます。 ⑨ 画面右上の 45 故障かな?と思ったら その他のトラブル こんなときは 電源が切れない バッテリーが認識されない/充電 できない 46 ここをお確かめください 「キーボードやパッド型ポインティングデバイスからの入力操作を受け (☞44 ページ) の操作をしてください。 付けない」 ● 長時間充電を行っていない状態 ( 過放電状態 ) で使用したときに、 Windows 上でバッテリーが認識されない場合があります。そのときは、 ランプがオレンジ色に点灯していることを確認してください。AC アダプターを接続した状態で約 30 分経過後にオレンジ色点灯が続く場 合は正常に充電されています。もし、 ランプがオレンジ色で点滅 を開始したときは AC アダプターを取り外し、再度 AC アダプターを接 続してバッテリーを充電してください。オレンジ色の点滅が続くとき は、バッテリーパックの寿命、劣化、故障またはパソコンの故障が考 えられます。点検を依頼してください。 ● バッテリーを充電しながらパソコンを使用中、CPU が多くの処理をし ているときや周辺機器を使ったために電力消費が大きくなった場合に、 ランプが消えることがありますが、故障ではありません。また、 充電中にバッテリーパックの温度が上がり過ぎた場合にも、安全のた め充電が一時中止され、 ランプが消えます。バッテリーパックの 温度が下がると充電が再開されます。 ● リカバリ CD/DVD の作成 このパソコンには、リカバリ CD/DVD は付属していません。 ハードディスクが故障したり、ハードディスクに保存されている再インストール用のデータが壊れたりしたとき に備えてリカバリ CD/DVD を作成しておくことをおすすめします。作成したリカバリ CD/DVD を使用した再イ ンストール方法については「再インストール(ご購入時の状態に戻す」) (+49 ページ)を参照してください。 ご参考 ● リカバリ CD/DVD を作成した後も、ハードディスクから再インストールできます。 必要なものを準備する ● リカバリ DVD を作成する場合 DVD-R 新しい DVD-R(1 層) ● リカバリ CD を作成する場合 CD-R 2 枚 新しい CD-R(650MB または 700MB) 9 枚 リカバリ CD/DVD 作成には、動作確認済みディスクを使用してください。 動作確認済みの CD-R または DVD-R(1 層)については、 仕様一覧 の「CD/DVD ドライブ対応ディスク一覧」 ● を参照してください。 ペン先が硬くない油性ペンなど ソフトウェア使用許諾契約書を読む リカバリ CD/DVD を作成するときには、Bootable CD Creator を使用します。リカバリ CD/DVD を作成する前に、 下記の「Bootable CD Creator ソフトウェア使用許諾契約書」をよくお読みください。 Bootable CD Creator ソフトウェア使用許諾契約書 本ソフトウェアに含まれるプログラム(Bootable CD Creator)、データおよびマニュアル(以下総称して「本製品」という)は、 Enterprise Corporation International(以下「ECI」という)が権利を所有しており、下記の条項が遵守されることを条件に、お客 様に対し非譲渡および非独占の、本製品の使用に関する権利を許諾します。本製品は、米国著作権法および国際著作権条約、無体 財産権に関するその他の法律により保護されています。お客様には、この旨をご理解していただき、さらに下記の各条項の全てに ご同意の上、ご使用していただきます。 使用目的: 本製品は、シャープ(株)が製造するコンピュータに添付され出荷されています。本製品は、本製品が添付されているコンピュー タのハードディスクにプリインストールされているリカバリー用イメージファイルを、Bootable CD として作成、保存するために のみ使用するものとします。本製品は、本製品が添付されたコンピュータでのみ使用することができます。 次の条項を禁止します : 1. 本製品の全部または一部をインストール以外の方法で別の媒体に複製すること。 2. 本製品を 2 台以上のコンピュータにインストールし、本製品を使用可能とすること。 3. 本製品および複製の全部または一部を改変したり、第三者に譲渡、販売頒布(パソコン通信のネットワークを通じて通信により 提供することを含む)すること。 4. 本製品に表示されている著作権その外権利者の表示を削除したり変更を加えること。 5. 本製品および複製の全部または一部をリバースエンジニアリング、逆アセンブル、逆コンパイルすること。 6. 本製品および複製の全部または一部を判読可能な状態にすること。 7. 本製品および複製の全部または一部を本製品以外のプログラムから読み出して利用すること。 8. ネットワークを利用して複数ユーザーが使用すること。 本契約はお客様が本製品のパッケージを開封したときより効力を生じ、お客様が本製品およびその複製物すべてを使用不可能な状 態で破棄されることにより終了します。またお客様が本契約の条項のいずれかに違反した場合は、ECI は本製品の使用を終了させ ることができます。 制限付き保証: ECI は、本製品が付属する ECI の資料に従ってほぼ動作することを保証します。ECI およびシャープ(株)は他のすべての明示的、 暗黙的な、いかなる保証および条件も行わないことを明言します。これには、本製品に関連した商用性の暗黙の保証、特定の目的 に対する適合性、タイトル、違反がないことの保証を含みますが、それらに限りません。 責任の制限: ECI およびシャープ(株)は、本製品の使用または使用不可能な状態、その使用に起因する特別な、偶発的な、あるいは結果的な 損害に責任を負いません。これには、業務上の利益の損失、業務の中断、業務情報の喪失、その他の金銭上の損失を含みますが、 それらに限りません。これは ECI が当該損失の可能性の通知を受けている場合でもその限りではありません。いかなる保証および 条件も行わないことを明言します。これには、本製品に関連した商用性の暗黙の保証、特定の目的に対する適合性、タイトル、違 反がないことの保証を含みますが、それらに限りません。 47 リカバリ CD/DVD の作成 5 確認画面で[OK]をクリックする リカバリ CD/DVD 作成前の準備 リカバリ CD/DVD 作成に失敗しないために次の準 備をしてください。 ● AC アダプターを接続する ● 「電源オプション」の「プラン設定の編集」画面で 「コンピュータをスリープ状態にする」を「なし」 ※ に設定する ※ ● スクリーンセーバーを 「なし」にする ● 関係のないソフトや、自動的に起動するソフト は終了する 書き込みが始まります。 ご注意 ● ディスクへの書き込み中は、画面に進行状況が表 示されます。次の操作案内が表示されるまで、何 も操作しないでください。 6 次の画面が表示されたら、新しいディス クと入れ替え、[OK] をクリックする ※ 設定方法については、 【 パソコン電子マニュア (+29 ページ)の「使い方を知りたい」−「パ ル】 ソコンの設定」の「省電力」および「画面表示」を 参照してください。 書き込みが完了したディスクから、ペン先が硬く ない油性ペンなどで「リカバリディスク 1」、 「リカバ リディスク 2」、……と順にディスク番号を書いて ください。 リカバリ CD/DVD を作成する ご参考 ご注意 ● リカバリ CD/DVD は一度しか作成できません。 ● ご参考 ● 1 リカバリ CD/DVD の作成を途中で中止しても、最初 からやり直してリカバリ CD/DVD を作成できます。 新 し い CD-R ま た は DVD-R(1 層 )を CD/DVD ドライブにセットする 何か画面が表示されたときは、画面右上の クリックして画面を閉じてください。 を 2 [スタート]ボタンをクリックし、 「すべて のプログラム」−「プロダクトリカバリ CD_DVD 作成」 を順にクリックする 新しいディスクをセットしたあと、何か画面が表 示されたときは、画面右上の をクリックし て画面を閉じてください。 7「ディスクの作成が完了しました」と表示 されたら[OK]をクリックし、CD/DVD ドライブからディスクを取り出す 取り出したディスクに、続きのディスク番号を書 いてください。 8[終了]をクリックする 「ユーザーアカウント制御」画面が表示されます。 3[続行]をクリックする Bootable CD Creator が起動します。 4[リカバリディスクの作成]をクリックする 48 ご注意 ● 作成したリカバリ CD/DVD は、失わないよう大 切に保管しておいてください。 9 確 認 画 面 で[ は い ]を ク リ ッ ク し て 、 「Bootable CD Creator」画面を閉じる 再インストール(ご購入時の状態に戻す) ここでは、パソコンをご購入時の状態に戻す(再インストールする)方法について説明します。 ご注意 ● ● ● ● 再インストールすると、ハードディスク内の C ドライブの内容は消去されてしまいます。再インストールの種類によっ ては D ドライブの内容も消去されます。再インストールが必要かどうかよく確認してから始めてください。 このパソコンは、ハードディスク内に再インストールに必要なデータが入っています。再インストール用のデータを変 更したり、削除したりしないでください。再インストールができなくなります。 市販のハードディスクパーティション変更ツールを使って、ハードディスクのパーティション設定を変えたりしないで ください。再インストール用のデータが消えて、ハードディスクからの再インストールができなくなります。 市販のデータリカバリソフトをインストールしている場合、再インストールする前に、必ず削除(アンインストール)し てください。データリカバリソフトの中には、MBR(マスターブートレコード:ハードディスクの先頭にあり、パーティ ション情報などが書かれています)を書き換えるソフトウェアがあります。そのため、データリカバリソフトがインス トールされている状態では、再インストールができなかったり、リカバリ CD/DVD が作成できなかったりします。また、 再インストール時に D ドライブのデータが消えたりします。 ご参考 「故障かな?と思ったら」 ( ● (+29 ページ)の「トラブル解決」に問題が起 +43 ページ)および【パソコン電子マニュアル】 こったときの解決方法が書かれています。再インストールをする前に、あてはまる項目がないか調べてみてください。 再インストールが途中で中断したときは ● 下記の手順に従って、最初から再インストールをやり直してください ①[戻る]をクリックして再インストールの最初の画面まで戻ります。 ②[キャンセル]をクリックし、確認画面で[OK]をクリックします。 ③ パソコンが再起動しますので、最初から再インストールをやり直してください。 再インストール後はセキュリティ対策ソフトを最新の状態にしてください ● 再インストール完了後のパソコンは、ご購入時の状態に戻っています。ウイルスや悪意のあるプログラムからパソコン を守るために、セキュリティ対策ソフトを最新の状態に(アップデート)してください。 パソコンの廃棄・譲渡時はデータを消去してください ● 再インストールを行い、ハードディスク内のデータを初期化しても市販のデータ回復ソフトを利用すればデータを復元 できる場合があります。このパソコンを廃棄や譲渡するときは、重要なデータが流出するといったトラブルを回避する ため、 「廃棄・譲渡時のデータ消去」 ( 64 ページ)を参照してハードディスクの全データを消去してください。 + 49 再インストール(ご購入時の状態に戻す) 再インストールの種類 再インストールには、ハードディスクドライブから再インストールする方法と、リカバリ CD またはリカバリ DVD(以下総称してリカバリ CD/DVD と表記します)から再インストールする方法とがあります。 ご注意 ● 万一再インストール用のデータが壊れたり削除されたりしてしまうと、ハードディスクから再インストールすることが できなくなります。万一に備えて、リカバリ CD/DVD を作成しておくことをおすすめします。 リカバリ CD/DVD を作成する方法は「リカバリ CD/DVD の作成」 ( 47 ページ)を参照してください。 + ハードディスクドライブから再 インストールする リカバリ CD/DVD から再インス トールする ②CD/DVDから再インストール Cドライブ /Dドライブ 再インストール 用データ 直接ハード ディスクに 再インストール ハードディスク あらかじめハードディスクドライブに保存されて いる再インストール用のデータを使って直接ハー ドディスクに再インストールする方法です。 この方法ではリカバリ CD/DVD を使って再インス トールするよりも短時間で再インストールを完了 できます。 Cドライブ /Dドライブ 再インストール 用データ ハードディスク リカバリ CD/DVD ①CD-RまたはDVD-R (1層) にデータをコピー ハードディスクに保存されている再インストール 用のデータを、いったん CD-R または DVD-R(1 層) にコピーし、CD または DVD からハードディスク に再インストールする方法です。 お客様ご自身で CD-R または DVD-R(1 層)を用意い ただき、リカバリ CD/DVD の作成作業をしていただ く必要がありますが、万一再インストール用のデー タが壊れたり削除されたりした場合でも、リカバリ CD/DVD から再インストールすることができます。 再インストールの準備をする 必要なものを準備する ● はじめにお読みください リカバリ CD/DVD(リカバリ CD/DVD から再インストールする場合のみ) 48 ページで作成したリカバリ CD またはリカバリ DVD を準備してください。 ハードディスクから再インストールするときは、リカバリ CD/DVD は必要ありません。 ● Microsoft Office Personal 2007 パック (Office Personal 2007 付属モデルのみ) Office Personal 2007 の CD-ROM および スタートガイド を使用します。 ● 50 再インストール(ご購入時の状態に戻す) 大切なデータをバックアップする 再インストールすると、ご購入後にハードディスクに保存されたファイルや、インストールされたアプリケーショ ンソフトなども消えてしまいます。大切なデータは、再インストールをする前に必ずバックアップしておいてく ださい。データのバックアップ方法については、 【パソコン電子マニュアル】 (+29 ページ)の「使い方を知りたい」 −「CD/DVD」を参照してください。 ソフトウェア使用許諾書を読む 再インストールをするときには、Shadowprotect Restore を使用します。再インストールの前に、次の 「SHADOWPROTECT RESTORE 使用許諾書」と「MBRINST 使用許諾書」をよくお読みください。 STORAGECRAFT TECHNOLOGY CORPORATION SHADOWPROTECT RESTORE 使用許諾書 注意:本ソフトウェアを使用し、出荷時のイメージを復元すると、復元先のハードディスク上のデータは削除され、出荷時のイメー ジが上書きされます。復元前に、データをバックアップすることをお勧めします。 本ソフトウェアを使用する前に、本使用許諾書記載の各条項および条件をよくお読みください。StorageCraft Technology Corporation ( 以下、「ライセンサー」) は、本使用許諾書の全ての条項に同意されることを条件に、本ソフトウェアをご利用にな る個人、企業または法人 ( 以下、「ライセンシー」) に本ソフトウェアの使用を許諾します。これは、ライセンシーとライセンサー 間で交わされる法的強制力のある契約です。本ソフトウェアをロードまたは、使用することにより、本使用許諾書のすべての条項 および条件に同意したことになります。各条項および条件に同意しない場合は、本ソフトウェアを使用しないでください。 1. 使用許諾 本ソフトウェアと付随するドキュメント(“本ソフトウェア”と総称します)はライセンサーもしくは第三者が所有しており、著作 権法で保護されています。本使用許諾書に同意することにより本ソフトウェアを使用することを許諾します。 許諾された使用: A. ライセンサーと別途契約を締結し許諾を受けたコンピュータメーカーが作成し、コンピュータに添付した出荷時のハードディス クのイメージを、本ソフトウェアが添付された特定の1台のコンピュータ上で、復元する目的でのみ使用することができます。 使用禁止: A. 付随するドキュメントをコピーすること B. 本ソフトウェアを再使用許諾、貸与、リース、転売、譲渡すること、またリバースエンジニアリング、逆コンパイル、逆アッセ ンブル、変更、翻訳、ソースコード抽出を試みること、派生的製品を開発すること C. 本使用許諾書で許可された以外の使用 2. 技術サポート ライセンサーおよびその代理店は技術サポートを提供しません。本ソフトウェアについてのお問い合わせは、本ソフトウェアを添 付したコンピュータメーカーにおこなってください。 3. 保証 本ソフトウェアは現状のままで提供されています。ライセンサーは一切の保証をおこないません。 4. 免責 ライセンサーは、本ソフトウェアの使用もしくは使用不可に関わるいかなる直接的損害、間接的損害、特別損害および結果的損害(逸 失利益、データ損失を含む)について、一切の責任を負いません。居住地域によっては、偶発的または結果的損害に対する責任の 除外または制限が認められず、これらの制限または除外がライセンシーに適用されない場合があります。 5. 一般条項 本契約書に関して疑問点がある場合は、下記にご連絡ください。 StorageCraft Technology Corporation, 180 West Election Road, Suite 230, Draper, Utah 84020, U.S.A. www.shadowstor.com、FAX:801-382-1824、 もしくは、STORAGECRAFT TECHNOLOGY CORPORATION の日本総代理店である㈱ネットジャパンにご連絡ください。 ㈱ネットジャパン 〒 101-0035 東京都千代田区神田紺屋町8番地 アセンド神田紺屋町ビル www.netjapan.co.jp FAX:03-5256-0878 Copyright 2007 StorageCraft Technology Corporation, All rights reserved. This Software and Documentation are copyrighted. Ownership of the ShadowProtect Restore Software is reserved to StorageCraft Technology Corporation. ShadowStor and the ShadowStor logo are trademarks of StorageCraft Technology Corporation. ShadowProtect Restore is a trademark of StorageCraft Technology Corporation in the United States and elsewhere. All other brands and product names are or may be trademarks or registered trademarks of their respective owners. 51 再インストール(ご購入時の状態に戻す) 株式会社 ネットジャパン MBRINST 使用許諾書 本ソフトウェアを使用する前に、本使用許諾書記載の各条項および条件をよくお読みください。株式会社 ネットジャパン ( 以下、 「ラ イセンサー」) は、本使用許諾書の全ての条項に同意されることを条件に、本ソフトウェアをご利用になる個人、企業または法人 ( 以 下、「ライセンシー」) に本ソフトウェアの使用を許諾します。これは、ライセンシーとライセンサー間で交わされる法的強制力の ある契約です。本ソフトウェアをロードまたは、使用することにより、本使用許諾書のすべての条項および条件に同意したことに なります。各条項および条件に同意しない場合は、本ソフトウェアを使用しないでください。 1. 使用許諾 本ソフトウェアはライセンサーもしくは第三者が所有しており、著作権法で保護されています。本使用許諾書に同意することによ り本ソフトウェアを使用することを許諾します。 許諾された使用: A. ライセンサーと別途契約を締結し許諾を受けたコンピュータメーカーのコンピュータに添付され出荷されます。本ソフトウェア は、出荷時のハードディスクイメージの復旧機能の一部を構成し、出荷時のハードディスクのイメージを、本ソフトウェアが添 付された特定の1台のコンピュータ上で、復元する目的でのみ使用することができます。 使用禁止: A. 本ソフトウェアを再使用許諾、貸与、リース、転売、譲渡すること、またリバースエンジニアリング、逆コンパイル、逆アッセ ンブル、変更、翻訳、ソースコード抽出を試みること、派生的製品を開発すること B. 本使用許諾書で許可された以外の使用 2. 技術サポート ライセンサーおよびその代理店は技術サポートを提供しません。本ソフトウェアについてのお問い合わせは、本ソフトウェアを添 付したコンピュータメーカーにおこなってください。 3. 保証 本ソフトウェアは現状のままで提供されています。ライセンサーは一切の保証をおこないません。 4. 免責 ライセンサーは、本ソフトウェアの使用もしくは使用不可に関わるいかなる直接的損害、間接的損害、特別損害および結果的損害(逸 失利益、データ損失を含む)について、一切の責任を負いません。居住地域によっては、偶発的または結果的損害に対する責任の 除外または制限が認められず、これらの制限または除外がライセンシーに適用されない場合があります。 5. 一般条項 本契約書に関して疑問点がある場合は、下記にご連絡ください。 ㈱ネットジャパン 〒 101-0035 東京都千代田区神田紺屋町 8 番地 アセンド神田紺屋町ビル www.netjapan.co.jp FAX:03-5256-0878 Copyright 2007 NetJapan, Inc. All rights reserved. MBRINST is a trademark of NetJapan, Inc. 再インストールの手順を確認する 再インストールは以下の手順で行います。 Step1 セットアップユーティリティの設定を変更する Step2 再インストールする Step3 Windows をセットアップする Office Personal 2007 付属モデルのみ Step4 Office Personal 2007 を再インストールする これでハードディスクの内容は、ご購入時の状態に戻ります。 52 再インストール(ご購入時の状態に戻す) パソコンの準備をする 1 パソコンの電源を切る ①[スタート]ボタンをクリックします。 の上に移動し、 「 シャッ ② マウスポインターを 2 パソコンに周辺機器が接続されている場 合は、周辺機器を取り外す ① PC カードスロットおよびメモリーカードスロッ トに挿入されているカード類を取り出します。 ② IEEE1394 コネクターおよび USB コネクターに 接続している機器を取り外します。 パソコン後面の USB コネクターも確認してくだ さい。 トダウン」をクリックします。 ご注意 ● メモリーカードや USB 接続のハードディスクド ライブなどを接続したまま再インストールを実行 すると、メモリーカードなどのデータが消去され る場合があります。 3 パソコンに AC アダプターを取り付ける ご注意 [スタート]ボタン ● 必ず AC アダプターは接続しておいてください。 バッテリーで操作していると、途中でバッテリー 残量がなくなったとき、再インストールが完了で きなくなります。 再インストールする ここでは、ハードディスクドライブに保存されている再インストール用のデータを使って、C ドライブのみをご 購入時の状態に復元する方法を中心に説明します。C ドライブのみを再インストールすると、D ドライブ内のデー タは削除されませんので、通常はこの方法で再インストールしてください。 ハードディスク全体または C ドライブのサイズを指定して再インストールすることも可能です。 また、ここでは、作成したリカバリ CD/DVD を使用して再インストールする場合についても説明しています。 これらの操作手順については、手順説明内に記載している補足説明をお読みください。 Step1 セットアップユーティリ ティの設定を変更する 1 パソコンの電源を入れ、画面の左下に 「<F2>to enter System Configuration Utility」と 表 示 さ れ た ら す ぐ に、 F2 キーを押す セットアップユーティリティの画面が表示されます。 53 再インストール(ご購入時の状態に戻す) 2 設定を初期値に変更する 「Exit」メニューを選択し、 ① → キーで、 キー を押します。 「Load Setup Defaults」 (すべての項 ② ↓ キーで、 目を初期値に戻す)を選択し、 キーを押し ます。 Insyde Software SCU Main Advanced Security Exit Peripheral and Memory Exit Saving Changes Exit Discarding Changes Floppy Disk Drive = Disabled Load Setup Defaults SATA = XXXXXXXXXXXXXXXX Discard Changes IDE = XXXXXXXXXXXXXXXX Save Changes System Memory Extended Memory Shared Memory Cache (L2) = = = = XXX XXX XX XXX XX:XX:XX 3 設定を保存してセットアップユーティリ ティを終了する 「Exit」メニューを選択し、 ① → キーで、 キー を押します。 (変更内容を保存して終 ②「Exit Saving Changes」 了)が選択されていることを確認し、 を押します。 XX/XX/XXXX キー Item Specific Help Insyde Software SCU Main Advanced Security Exit Peripheral and Memory Exit Saving Changes Exit Discarding Changes Floppy Disk Drive = Disabled Load Setup Defaults SATA = XXXXXXXXXXXXXXXX Discard Changes IDE = XXXXXXXXXXXXXXXX Save Changes KB MB MB KB System Memory Extended Memory Shared Memory Cache (L2) BIOS Version = XXXX EC/KBC Version = XXXX = = = = XXX XXX XX XXX XX:XX:XX XX/XX/XXXX Item Specific Help KB MB MB KB BIOS Version = XXXX EC/KBC Version = XXXX < < / / > > <Esc> <Space> Select Item Select Menu Cancel Toggle Value <Enter> Sub-Menu ( 設定を初 ③「Load the default settings now?」 期値に変更しますか?)と表示されたら、 [OK]が 選択されていることを確認し、 します。 キーを押 < < 上記手順で設定を初期値に変更したあと、下記手 順に従ってリカバリ CD/DVD から起動するため の設定をしてください。 ①「リカバリディスク 1」を CD/DVD ドライブに セットします。 「Main」メニューを選択し、 ② → キーで、 キーを押します。 「Boot Sequence」を選択し、 ③ ↓ キーで、 > > Select Item Select Menu <Esc> <Space> Cancel Toggle Value <Enter> Sub-Menu (設定を保 ③「Save your changes and exit now?」 存して終了しますか?)と表示されたら、 [OK]が 選択されていることを確認し、 します。 パソコンが再起動します。 リカバリ CD/DVD を使用するときは ● / / キーを押 4 パ ソ コ ン が 再 起 動 し、 画 面 の 左 上 に 「Press F4 to Recover」と表示されたら すぐに、 F4 キーを押す 表示されている時間は約 2 秒です。 キーを押します。 ④ Tab キ ー で「1st Boot Device」欄 に 移 動 し、 ↓ キーで「CD-ROM Drive」を選択します。 キーで「3rd Boot Device」欄に移動し、 Tab ⑤ ↑ キーで「Hard Disk Drive」を選択し、 キーを押します。 Insyde Software SCU Main Advanced Security Exit Boot Sequence 1st ( ) ( ) ( ) Boot Device Hard Disk Drive Floppy Disk Drive CD-ROM Drive 2nd ( ) ( ) ( ) Boot Device Hard Disk Drive Floppy Disk Drive CD-ROM Drive 3rd ( ) ( ) ( ) Boot Device Hard Disk Drive Floppy Disk Drive CD-ROM Drive OK XX:XX:XX リカバリ CD/DVD を使用するときは ● Cancel <Shift>+<Tab>/<Tab> <Esc> Select Item Cancel XX/XX/XXXX Item Specific Help < / > <Enter> Change Value OK 手 順 2 で リ カ バ リ CD/DVD か ら 起 動 す る た め の 設 定 を し た と き は、 画 面 左 上 に「Press F4 to Recover」と表示されません。次の「Step2 再イン ストールする」に進んでください。 5 次の「Step2 再インストールする」に進む 54 再インストール(ご購入時の状態に戻す) Step2 再インストールする ご注意 ● 1 次の画面が表示されたら、内容をよく読 んで[次へ]をクリックする ● ハードディスク全体または C ドライブのサイズを 指定して復元するを選択したときは、C ドライブ だけでなく D ドライブにバックアップしている データもすべて削除されます。大切なデータは、 再インストールをする前に書き込み可能な CD や DVD、または外付けハードディスクなどにバック アップしてください。 リカバリ CD/DVD を使用してハードディスク全 体または C ドライブのサイズを指定して復元する を選択したときは、ハードディスクに保存されて いる再インストール用のデータも削除されます。 ハードディスクからの再インストールができなく なりますので、ご注意ください。 [キャンセル]を選択したときは [キャンセル]をクリックし、確認画面で[OK]をク リックしたときは、パソコンが再起動します。ま た、リカバリ CD/DVD をドライブにセットして いるときは、確認画面で[OK]を押した後リカバ リ CD/DVD を取り出してください。 ● 3「C:ドライブのみをご購入時の状態に復 元します。」と表示されていることを確認 し、 [リカバリ開始]をクリックする 2「C:ドライブのみをご購入時の状態に復 元します(推奨)」が選択されていること を確認し、 [次へ] をクリックする 確認画面が表示されます。 C ドライブのサイズを変更するときは 「C ドライブのサイズを指定して復元します」 を選択 したときは下記手順に従って操作をしてください。 で C ドライブの容量を設定し、 [次へ] ① ● をクリックします。 ハードディスク全体を復元したいときは ● C ドライブだけでなく、D ドライブもご購入時の 状態に戻したいときは、 「ハードディスク全体をご 購入時の状態に復元します」を選択します。C ド ライブと D ドライブの容量はご購入時の状態にな ります。この項目を選択するときは、次の「ご注意」 もあわせてお読みください。 ②[リカバリ開始]をクリックします。 C ドライブのサイズを変更したいときは C ドライブと D ドライブの容量を変更し、C ドラ イブと D ドライブをご購入時の状態に戻したいと きは、 「C ドライブのサイズを指定して復元します」 を選択します。この項目を選択するときは、次の 「ご注意」もあわせてお読みください。 ● 55 再インストール(ご購入時の状態に戻す) 4[OK]をクリックする Step3 Windows を セ ッ ト ア ッ プする C ドライブのフォーマット(初期化)と内容の復元 が始まります。 ください。 ご注意 ● パソコンが再起動して、しばらくすると「Windows のセットアップ」画面が表示されます。 の「STEP3 Windows の はじめにお読みください セットアップ」を参照してセットアップを完了して フォーマット中および復元中は、画面に進行状況 が表示されます。次の操作案内が表示されるまで、 何も操作しないでください。 再インストールを途中で中止してしまうと、C ド ライブだけでなく D ドライブにバックアップした データも削除されてしまいます。その場合は、ハー ドディスク全体を再インストールしてください。 リカバリ CD/DVD を使用するときは ● 途中、以下のようなディスクを入れ替えるメッ セージが表示されますので、リカバリディスクを 入れ替え、 [OK]をクリックします。 リカバリ CD/DVD を使用したときは ● ディスクの番号 を表します。 5 ハードディスクのリカバリ処理が終了 し、確認画面が表示されたら[OK]をク リックする パソコンが再起動します。 6 次の「Step3 する」 に進む 56 Windows をセットアップ 上記画面が表示されたら、リカバリ CD/DVD を CD/DVD ドライブから取り出してください。 Office Personal 2007 が付属していないモデルを お使いの場合は、これで再インストールは完了で す。 リカバリ CD/DVD を使用して再インストールした ときは、セットアップユーティリティの設定を初期 値に戻しておいてください。 (+ 次ページ) Office Personal 2007 付属モデルをお使いの場合 は、次ページの「Step4 Office Personal 2007 を 再インストールする」に進んでください。 再インストール(ご購入時の状態に戻す) Step4 Office Personal 2007 を 再インストールする これで再インストールは完了です。 リカバリ CD/DVD を使用して再インストールした ときは、セットアップユーティリティの設定を初 期値に戻しておいてください。 ご参考 ● Office Personal 2007 をインストールすると、日 本語入力システム Microsoft Office IME 2007 も 同時にインストールされます。 ライセンス認証ウィザードについて ● 1「Office Personal 2007」の CD-ROM を CD/DVD ドライブにセットする 「自動再生」画面が表示されます。 再インストール後、Office アプリケーションを起 動すると、 「Microsoft Office 使用許諾契約書」画 面が表示されます。使用許諾契約書に同意する と、 「Microsoft Office 2007 ライセンス認証ウィ ザード」画面が表示されますので、このウィザー ドを使ってライセンス認証をしてください。詳 しくは、Office Personal 2007 パックに付属の スタートガイド を参照してください。 2「SETUP.EXE の実行」をクリックする セットアップユーティリティの設定を初期値に戻す ● 「 ユーザーアカウント制御 」 画面が表示されます。 3[続行]をクリックする 「Microsoft Office Personal 2007」 画面が表示され ます。 4 Office Personal 2007 パックに付属し リカバリ CD/DVD を使用して再インストールし たときは、下記手順に従って、セットアップユー ティリティの設定を初期値に戻しておいてくださ い。 ①[スタート]ボタンをクリックします。 の上に移動し、 「シャッ ② マウスポインターを トダウン」をクリックします。 ③ 約 10 秒待ってからパソコンの電源を入れ、画面 の左下に 「<F2>to enter System Configuration Utility」と表示されたらすぐに、 F2 キーを押し ます。 セットアップユーティリティの画面が表示され ます。 「Exit」メ ニ ュ ー を 選 択 し、 ④ → キ ー で、 キーを押します。 ている スタートガイド を参照してイン ストールする 「Load Setup Defaults」を選択し、 ⑤ ↓ キーで、 次の画面が表示されたら、①②③の手順に従って ください。 ⑥「Load the default settings now?」と表示され た ら、 [OK]が 選 択 さ れ て い る こ と を 確 認 し、 キーを押します。 キーを押します。 「Exit」メ ニ ュ ー を 選 択 し、 ⑦ → キ ー で、 キーを押します。 ⑧「Exit Saving Changes」が選択されていること を確認し、 キーを押します。 ⑨「Save your changes and exit now?」と表示さ れたら、 [OK]が選択されていることを確認し、 キーを押します。 パソコンが再起動します。 ①[ユーザー設定]をクリックします。 をクリックし、 ②「Microsoft Office」の左の 「マイコンピュータからすべて実行」をクリック します。 ③[今すぐインストール]をクリックします。 57 セットアップユーティリティ セットアップユーティリティは、パソコンの動作環境に関する設定(接続した周辺機器の有効/無効、パスワー ドの設定など)を変更するためのユーティリティです。 セットアップユーティリティの内容は、ご購入時に適切に設定されています。 必要なとき以外は操作しないでください。 セットアップユーティリティには、次のようなメニューがあります。 ● Main メニュー ● Advanced メニュー ● Security メニュー ● Exit メニュー ご参考 ● ● 誤って変更してしまったときは、「 すべての設定を初期値に戻す 」( +63 ページ)の操作をしてください。 セットアップユーティリティではパッド型ポインティングデバイスおよびマウスを使って操作できません。キーボード で操作してください。 設定内容を変更する 1 パソコンの電源を切る ①[スタート]ボタンをクリックします。 の上に移動し、 「 シャッ ② マウスポインターを トダウン」をクリックします。 3 ← キーまたは → キーを押して設定した いメニューを選択し、 キーを押す Insyde Software SCU Main Advanced Security Exit Peripheral and Memory XX:XX:XX XX/XX/XXXX Item Specific Help Floppy Disk Drive = Disabled SATA = XXXXXXXXXXXXXXXX IDE = XXXXXXXXXXXXXXXX System Memory Extended Memory Shared Memory Cache (L2) = = = = XXX XXX XX XXX KB MB MB KB BIOS Version = XXXX EC/KBC Version = XXXX < < / / > > Select Item Select Menu <Esc> <Space> Cancel Toggle Value <Enter> Sub-Menu 選んだメニューの設定項目が表示されます。 [スタート]ボタン 2 約 10 秒待ってから電源を入れ、画面の左下 に 「<F2>to enter System Configuration Utility」 と表示されたらすぐに、 F2 キー を押す 58 セットアップユーティリティの画面が表示されます。 セットアップユーティリティ 4 ↓ キーまたは ↑ キーを押して設定項 目を選択する 5 → キーを押して 「Exit」 メニューを選択 し、 キーを押す Exit メニューが表示されます。 Date and Time Boot Sequence 10-Key Hot Key Beep USB Emulation 6 「Exit Saving Changes」 が選択されてい ることを確認し、 “ ” または“ _ ”マークのある項目は (スペース)キーを押すたびに設定が切り替わります。 “ ” : 有効 “ _ ” : 無効 キーを押す 7 「Save your changes and exit now?」 と表示されたら、[OK] が選択されている ことを確認し、 キーを押す 変更した内容を保存してセットアップユーティリ ティが終了し、Windows が起動します。 マークのない項目は キーを押すと、サブメニューが表示されます。 現在の設定には、 “●” マークが付いています。 : 項目間を移動します。 Tab (“● ”マーク ↓ ↑ : 設定内容を変更します。 が移動します。) : 設定を取り消し、1ステップ前の状 Esc 態に戻ります。 : 設定を保存し、メニューに戻ります。 (ただし [Cancel] 選択時を除く。) : 日付や時刻を入力します。 0∼9 ご参考 ● セットアップユーティリティの操作中は、省電力 機能は働きません。ディスプレイを閉じないでく ださい。 Main メニュー 日付と時刻、システム起動時にデータを読み取りに行く場所(デバイス)など、システムの基本的な設定項目があ ります。 Insyde Software SCU Main Advanced Security Exit Peripheral and Memory Date and Time Boot Sequence Floppy Disk Drive = Disabled 10-Key SATA = XXXXXXXXXXXXXXXX Hot Key Beep IDE = XXXXXXXXXXXXXXXX USB Emulation System Memory Extended Memory Shared Memory Cache (L2) = = = = XXX XXX XX XXX XX:XX:XX XX/XX/XXXX Item Specific Help KB MB MB KB BIOS Version = XXXX EC/KBC Version = XXXX < < ● / / > > Select Item Select Menu <Esc> <Space> Cancel Toggle Value <Enter> Sub-Menu Date and Time ● 時刻と日付を設定します。それぞれの項目に適切な数字を設定 してください。 ● 2nd Boot Device :2 番目に使用するデバイス 3rd Boot Device :3 番目に使用するデバイス Hard Disk Drive :ハードディスクから起動 CD-ROM Drive :CD/DVD ドライブから起動 Floppy Disk Drive :フロッピーディスクドライブから起動 ● Fn キーと F1 、 F5 、 F6 、 F7 、 F8 、 F11 、 F12 の各 キーを組み合わせて押したときに、Windows 上で音を鳴らす/ 鳴らさないを設定します。 Boot Sequence システム起動時に使用するデバイスの順序を設定します。それぞ れの項目に同じドライブが重複しないように設定してください。 1st Boot Device :最初に使用するデバイス Hot Key Beep “ ”表示時 : 鳴らす “ _ ”表示時 : 鳴らさない ● USB Emulation Windows が起動していない状態で、USB キーボード、USB フロッ ピーディスクドライブを使用できるようにする/使用できない ようにするを設定します。 “ ”表示時 : 使用できる “ _ ”表示時 : 使用できない 10-Key テンキーを使用できるようにする/使用できないようにするを 設定します。 “ ”表示時 : 使用できる “ _ ”表示時 : 使用できない 59 セットアップユーティリティ Advanced メニュー パソコンの動作に関する設定項目があります。 Insyde Software SCU Main Advanced Security Exit Peripheral and Memory Shared Video Memory Resolution Expansion Floppy Battery Disk Drive = Disabled Low Warning Beep SATA = Internal XXXXXXXXXXXXXXXX Pointing Device IDE = USB XXXXXXXXXXXXXXXX Flash Boot LAN Boot System WakeMemory XXX KB on Lan= Extended = XXX MB CPUMemory Sleep Mode Shared Memory = XX MB Cache (L2) = XXX KB XX:XX:XX XX/XX/XXXX Item Specific Help BIOS Version = XXXX EC/KBC Version = XXXX < < ● / / > > <Esc> <Space> Select Item Select Menu <Enter> Cancel Toggle Value Sub-Menu Shared Video Memory ● メインメモリーのうちビデオメモリーとして使用するサイズ (32M/64M/128M/256M) を設定します。 ● ● USB メモリーから起動する/起動しないを設定します。 “ ”表示時 : 起動する “ _ ”表示時 : 起動しない Resolution Expansion(Windows 環境では無効) 800 × 600 ドット表示にしたときに、拡大して表示するか、拡 大せずに中央に表示するかを設定します。 “ ”表示時 : 拡大する “ _ ”表示時 : 拡大しない ● LAN Boot ネットワーク (LAN)上の起動用サーバーから起動する/起動し ないを設定します。 “ ”表示時 : 起動する “ _ ”表示時 : 起動しない Battery Low Warning Beep バッテリーパックの容量が少なくなったときに、警告音を鳴ら す/鳴らさないを設定します。 “ ”表示時 : 鳴らす ● Wake on Lan 内蔵 LAN インターフェースが起動用パケットを受信したときに、 スリープから復帰させる/復帰させないを設定します。 “ ”表示時 : 復帰させる “ _ ”表示時 : 鳴らさない ● USB Flash Boot “ _ ”表示時 : 復帰させない Internal Pointing Device パッド型ポインティングデバイスの有効/無効を設定します。 “ ”表示時 : 有効にする ● CPU Sleep Mode CPU の省電力モードを設定します。 “ ”表示時 : 有効にする “ _ ”表示時 : 無効にする “ _ ”表示時 : 無効にする Security メニュー パスワードの登録など、パソコンの安全機能に関する設定項目があります。パスワードを設定しておくと、パソ コン起動時にパスワード入力画面が表示され、パスワードを知らない人の使用を防ぐことができます。 Insyde Software SCU Main Advanced Security Exit Peripheral and Memory Set Supervisor Password Set User Password Floppy Disk Drive = Disabled Password on Boot SATA = XXXXXXXXXXXXXXXX IDE = XXXXXXXXXXXXXXXX System Memory Extended Memory Shared Memory Cache (L2) = = = = XXX XXX XX XXX XX:XX:XX XX/XX/XXXX Item Specific Help KB MB MB KB BIOS Version = XXXX EC/KBC Version = XXXX < < ● / / > > Select Item Select Menu <Esc> <Space> Cancel Toggle Value <Enter> Sub-Menu Set Supervisor Password スーパーバイザーパスワードを設定します。8 文字までの半角 英数字で設定してください。 ● Set User Password ユーザーパスワードを設定します。8 文字までの半角英数字で 設定してください。 60 ● Password on Boot パソコンの起動時に、パスワード入力が必要かを設定します。 “ ”表示時 : パスワード入力が必要 “ _ ”表示時 : パスワード入力が不要 セットアップユーティリティ パスワードの種類 パスワードには、「 スーパーバイザーパスワード 」 と 「 ユーザーパスワード 」 があります。ユーザーパスワードは、 スーパーバイザーパスワードを設定しているときだけ設定できます。入力するパスワードによって次の制限があ ります。 スーパーバイザー パスワード ユーザーパスワード ※ パスワードを正しく入力しないと、パソコンが起動しません。 ● パスワードを正しく入力しないと、セットアップユーティリティが起動しません。 ● セットアップユーティリティのすべての項目を設定できます。 ● ※ パスワードを正しく入力しないと、パソコンが起動しません。 ● パスワードを正しく入力しないと、セットアップユーティリティが起動しません。 ● セットアップユーティリティの以下の項目のみ設定できます。 Main メニュー :Date and Time、Hot Key Beep Advanced メニュー :Resolution Expansion、USB Flash Boot Security メニュー :Set User password Exit メニュー :Exit Saving Changes、Exit Discarding Changes Discard Changes、Save Changes ● ※ Password on Boot にチェックマーク( )が表示されているときにパスワード入力画面が表示されます。 パスワードを登録する ここでは、スーパーバイザーパスワードを設定する 場合を例に説明します。ユーザーパスワードを設定 するときは、「Supervisor」 の箇所を 「User」 に読み 替えてください。 スーパーバイザーパスワードを設定しないと、ユー ザーパスワードは設定できません。 Caps Lock は解除しておくことをお勧めします ● パスワード登録時は、英字の大文字小文字は、別 の文字として認識されます。パスワードを登録す る前に、あらかじめ、Windows 上で、メモ帳(付 属ソフト)などで文字を入力して、Caps Lock が 有効になっていないか確認して、それからパス ワードを登録してください。パスワード登録画面 では、入力した文字が 「 」 で表示されるため、 入力した内容を確認できません。 1 「Security」 メニューで 「Set Supervisor Password」 を選択し、 キーを押す パスワード入力画面が表示されます。 2 「Enter new Supervisor Password」 でパ スワードを入力し、 キーを押す パスワードは、8 文字までの半角英数字で設定して ください。 3 確認のため、「Verify new Supervisor Password」 でもう一度同じパスワード を入力し、 キーを押す 4 [OK] が 選 択 さ れ て い る こ と を 確 認 し、 キーを押す 「Notice!!」 画面が表示されます。 ご注意 ● ● 必要のないときは、パスワードを設定しないでく ださい。パスワードを忘れると、パソコンを起動 できなくなります。 パソコン本体の修理を依頼されるときは、パス ワードを削除しておいてください。 5 画面の内容を確認し、 キーを押す 「 The SCU password is accepted and saved correctly. 」 と表示されているときは、パスワード が正しく登録されました。 「Password strings do not match.」 と表示されてい るときは、最初に入力したパスワードと確認のた め入力したパスワードが一致しなかったため、パ スワードは登録されませんでした。手順 1 からや り直してください。 61 セットアップユーティリティ パスワードを変更する/削除する パスワードを登録したパソコンを起動する ここでは、スーパーバイザーパスワードを変更/ 削除する場合を例に説明します。ユーザーパスワー ドを変更/削除するときは、「 Supervisor 」 の箇所を 「User」 に読み替えてください。 パスワードを登録しておくと、パソコン起動時にパ スワード入力画面が表示されます。パソコンを起動 するには、表示されるパスワード入力画面(下記)に パスワードを入力します。入力しないと、次の操作 に進むことができません。 ご参考 ● パスワード入力画面 スーパーバイザーパスワードを削除すると、ユー ザーパスワードも削除されます。 1 「Security」 メニューで 「Set Supervisor Password」 を選択し、 キーを押す または パスワード入力画面が表示されます。 2 「Enter old Supervisor Password」 で (セットアップユーティリティ起動時) 3 「Enter new Supervisor Password」 で パ ス ワ ー ド の 入 力 を ま ち が え る と、 エ ラ ー メ ッ セージが表示されますので、 キーを押して パスワードを再入力してください。パスワードの 入力を 3 回まちがえると、「 Password strings do 現在のパスワードを入力し、 を押す 新しいパスワードを入力し、 を押す キー キー パスワードを削除するときは、何も入力せずに キーを押します。 パスワードは、8 文字までの半角英数字で設定して ください。 4 確認のため、「Verify new Supervisor Password」 でもう一度同じパスワードを 入力し、 キーを押す パスワードを削除するときは、何も入力せずに キーを押します。 5 [OK] が 選 択 さ れ て い る こ と を 確 認 し、 キーを押す 6 パスワードを変更したときは、「Notice!!」 画面の内容を確認し、 62 キーを押す not match. You type wrong password for 3 times. System will be shut down.」 と表示されます。この ときは、 キーを押すと電源が切れますので、 その後 10 秒以上たってから、電源を入れ直してく ださい。 ご参考 ● 「Password on Boot」 にチェックマーク( )が表 示されていないときは、パソコン起動時にスー パーバイザーパスワード・ユーザーパスワード入 力画面は表示されません。 F2 キーを押してセットアップユーティリティを 起動しようとしたときだけスーパーバイザーパス ワード・ユーザーパスワード入力画面が表示され ます。 セットアップユーティリティ Exit メニュー セットアップユーティリティの設定を、取り消す、初期値に戻す、設定内容に変更するなどを選んで、終了する 画面です。 Insyde Software SCU Main Advanced Security Exit Peripheral and Memory Exit Saving Changes Exit Discarding Changes Floppy Disk Drive = Disabled Load Setup Defaults SATA = XXXXXXXXXXXXXXXX Discard Changes IDE = XXXXXXXXXXXXXXXX Save Changes System Memory Extended Memory Shared Memory Cache (L2) = = = = XXX XXX XX XXX XX:XX:XX XX/XX/XXXX Item Specific Help KB MB MB KB 1 「Exit」 メニューで 「Load Setup Defaults」 を選択し、 BIOS Version = XXXX EC/KBC Version = XXXX < < ● / / > > Select Item Select Menu すべての設定を初期値に戻す <Esc> <Space> Cancel Toggle Value <Enter> Sub-Menu Exit Saving Changes 2 「Load the default settings now?」 と 表示されたら、[OK] が選択されているこ とを確認し、 キーを押す 変更内容を保存して、セットアップユーティリティを終了しま す。 ● Exit Discarding Changes 変更内容を保存しないで、セットアップユーティリティを終了 します。 ● Load Setup Defaults セットアップユーティリティのすべての項目を初期値に戻しま す。 ● Discard Changes セットアップユーティリティのすべての項目を前回保存した値 に戻します。 ● Save Changes キーを押す 3 → キ ー で 「Exit」 メ ニ ュ ー を 選 択 し、 キーを押す Exit メニューが表示されます。 4 「Exit Saving Changes」 が選択されてい ることを確認し、 キーを押す 変更内容を保存します。 5 「Save your changes and exit now?」 と表示されたら、[OK] が選択されている ことを確認し、 キーを押す 設定内容を保存してセットアップユーティリティ が終了し、Windows が起動します。 ご参考 ● メモリー容量によって、ビデオメモリーの初期値 は異なります。 メモリー容量 1GB 未満 1GB 以上 ビデオメモリー初期値 64MB(ご購入時) 128MB 63 廃棄・譲渡時のデータ消去 パソコンを廃棄や譲渡するときは、お客さまの重要なデータが流出するトラブルを防ぐために、次の手順に従っ てハードディスクの全データを消去してください。 ハードディスクのデータは、データの削除やハードディスクの初期化を行なっただけでは市販のデータ回復ソフ トで復元される場合があります。パソコンを廃棄や譲渡するときは、重要なデータが復元され流出しないように ハードディスクの全データを消去してください。 (「パソコンの廃棄・譲渡時のハードディスク上のデータ消去に (+12 ページ)を参照してください。 関するご注意」 データ消去の方法には、ハードディスクドライブに保存されているデータ消去用のツールを使って消去する方法 と、リカバリ CD/DVD を使用して消去する方法とがあります。ここではハードディスクドライブから消去する方 法を中心に説明します。リカバリ CD/DVD を使用して消去する場合は、手順説明内に記載している補足説明をお 読みください。 ご注意 ● ● ● ● 大切なデータは、データの消去を行う前に、書き込み可能な CD や DVD、または外付けハードディスクなどにバックアッ プしてください。 AC アダプターを接続してください。消去中に電源がなくなると、正常にデータの消去が完了できません。 この操作を行っても、完全にデータを復元できなくなるわけではありません。 リカバリ CD/DVD からハードディスクのデータを消去すると、ハードディスクに保存されている再インストール用の データも消去されますので、ハードディスクからの再インストールやデータ消去はできなくなります。 ご参考 ● ● ● パソコンを譲渡するときは、データ消去後にパソコンをご購入時の状態に戻して譲渡できます。 消去後に再インストールを行なう場合は、 「再インストール(ご購入時の状態に戻す)」 ( 49 ページ)を参照し、ハード + ディスク全体を再インストールしてください。 市販のパーティション変更ツールを使って、ハードディスクのパーティション設定を変更すると、ハードディスクドラ イブに保存されているデータ消去用のツールを使ってデータの消去ができないことがあります。その場合は、リカバリ CD/DVD を利用してハードディスクのデータを消去してください。 1 パソコンの電源を切る ①[スタート]ボタンをクリックします。 の上に移動し、 「 シャッ ② マウスポインターを トダウン」をクリックします。 2 パソコンに周辺機器が接続されている場 合は、周辺機器を取り外す ① PC カードスロットおよびメモリーカードスロッ トに挿入されているカード類を取り出します。 ② IEEE1394 コネクターおよび USB コネクターに 接続している機器を取り外します。 パソコン後面の USB コネクターも確認してくだ さい。 ご注意 ● [スタート]ボタン 64 メモリーカードや USB 接続のハードディスクド ライブなどを接続したままデータ消去を実行する と、メモリーカードなどのデータが消去される場 合があります。 廃棄・譲渡時のデータ消去 3 パソコンに AC アダプターを取り付ける ご注意 ● 必ず AC アダプターは接続しておいてください。 バッテリーで操作していると、途中でバッテリー 残量がなくなったとき、データ消去が完了できな くなります。 4 パソコンの電源を入れ、画面の左下に 「<F2>to enter System Configuration Utility」と 表 示 さ れ た ら す ぐ に、 F2 キーを押す リカバリ CD/DVD を使用するときは ● 設定を初期値に変更したあと、下記手順に従って リカバリ CD/DVD から起動するための設定をし てください。 ①「リカバリディスク 1」を CD/DVD ドライブに セットします。 「Main」メニューを選択し、 ② → キーで、 キーを押します。 「Boot Sequence」を選択し、 ③ ↓ キーで、 キーを押します。 ④ Tab キ ー で「1st Boot Device」欄 に 移 動 し、 ↓ キーで「CD-ROM Drive」を選択します。 ⑤ Tab キーで「3rd Boot Device」欄に移動し、 ↑ キーで「Hard Disk Drive」を選択し、 キーを押します。 Insyde Software SCU Main Advanced Security Exit Boot Sequence 1st ( ) ( ) ( ) Boot Device Hard Disk Drive Floppy Disk Drive CD-ROM Drive 2nd ( ) ( ) ( ) Boot Device Hard Disk Drive Floppy Disk Drive CD-ROM Drive 3rd ( ) ( ) ( ) Boot Device Hard Disk Drive Floppy Disk Drive CD-ROM Drive OK XX:XX:XX XX/XX/XXXX Item Specific Help Cancel <Shift>+<Tab>/<Tab> <Esc> < / > <Enter> Select Item Cancel Change Value OK セットアップユーティリティの画面が表示されます。 6 設定を保存してセットアップユーティリ 5 設定を初期値に変更する 「Exit」メニューを選択し、 ① → キーで、 キー を押します。 「Load Setup Defaults」 (すべての項 ② ↓ キーで、 目を初期値に戻す)を選択し、 キーを押し ます。 Insyde Software SCU Main Advanced Security Exit Peripheral and Memory Exit Saving Changes Exit Discarding Changes Floppy Disk Drive = Disabled Load Setup Defaults SATA = XXXXXXXXXXXXXXXX Discard Changes IDE = XXXXXXXXXXXXXXXX Save Changes System Memory Extended Memory Shared Memory Cache (L2) = = = = XXX XXX XX XXX XX:XX:XX XX/XX/XXXX ティを終了する 「Exit」メニューを選択し、 ① → キーで、 キー を押します。 (変更内容を保存して終 ②「Exit Saving Changes」 了)が選択されていることを確認し、 キー を押します。 Insyde Software SCU Main Advanced Security Exit Peripheral and Memory Exit Saving Changes Exit Discarding Changes Floppy Disk Drive = Disabled Load Setup Defaults SATA = XXXXXXXXXXXXXXXX Discard Changes IDE = XXXXXXXXXXXXXXXX Save Changes Item Specific Help KB MB MB KB System Memory Extended Memory Shared Memory Cache (L2) BIOS Version = XXXX EC/KBC Version = XXXX < < / / > > Select Item Select Menu = = = = XXX XXX XX XXX XX:XX:XX XX/XX/XXXX Item Specific Help KB MB MB KB BIOS Version = XXXX EC/KBC Version = XXXX <Esc> <Space> Cancel Toggle Value <Enter> Sub-Menu ( 設定を初 ③「Load the default settings now?」 期値に変更しますか?)と表示されたら、 [OK]が 選択されていることを確認し、 します。 キーを押 < < / / > > Select Item Select Menu <Esc> <Space> Cancel Toggle Value <Enter> Sub-Menu (設定を保 ③「Save your changes and exit now?」 存して終了しますか?)と表示されたら、 [OK]が 選択されていることを確認し、 します。 パソコンが再起動します。 キーを押 65 廃棄・譲渡時のデータ消去 7 パ ソ コ ン が 再 起 動 し、 画 面 の 左 上 に 「Press F4 to Recover」 と表示されたら すぐに、 F4 キーを押す 表示されている時間は約 2 秒です。 12「erase」と入力し、 キーを押す 画面には大文字で「ERASE」と表示されます。 13 ↓ キーで「はい(消去を開始します) 」を 選択し、 キーを押す ハードディスクの消去が始まります。 ご注意 ● 消去中は、電源ボタンを押して電源を切らないで ください。故障の原因になります。 ご参考 ● ● リカバリ CD/DVD を使用するときは ● 手 順 5 で リ カ バ リ CD/DVD か ら 起 動 す る た め の 設 定 を し た と き は、 画 面 左 上 に「Press F4 to Recover」と表示されません。手順 8 に進んでく ださい。 「Press F4 to Recover」が表示されない場合 ● ハードディスクに保存されている再インストール 用のデータが消去されています。リカバリ CD/ DVD を使用してハードディスクのデータを消去し てください。 8[ハードディスクの消去]をクリックする ● 消去を中断するには Esc キーを押します。 消去中、ハードディスクの読み書きができなくなっ た部分がある場合は、不良セクタとして画面に表 示されます。不良セクタ部分は消去されません。 不良セクタがある場合、通常の処理時間より時間 がかかります。 14「消去処理は正常に終了しました。」と表 示されたら、電源ボタンを 4 秒以上押し 続けてパソコンの電源を切る リカバリ CD/DVD を使用したときは ● パソコンの電源を切った後、次の手順に従って、 リカバリ CD/DVD を CD/DVD ドライブから取り 出し、セットアップユーティリティを初期値に戻 してください。 ① 約 10 秒待ってからパソコンの電源を入れ、画面 の左下に 「<F2>to enter System Configuration Utility」と表示されたらすぐに、 F2 キーを押し ます。 ②「リカバリディスク1」を CD/DVD ドライブか ら取り出します。 ③ → キーで「Exit」メニューを選択し、 キー を押します。 ④ ↓ キーで「Load Setup Defaults」を選択し、 9 10 キーを押します。 を選択し、 ↓ キーで「次へ」 押す キーを ⑤「Load the default settings now?」と表示され た ら、 [OK]が 選 択 さ れ て い る こ と を 確 認 し、 キーを押します。 ⑥ → キーで「Exit」メニューを選択し、 キー ↓ ↑ キ ー で 消 去 の レ ベ ル を 選 択 し、 キーを押す を押します。 ⑦ ↓ キーで「Save Changes」を選択し、 消去のレベルが高いほど処理時間は長くなります が、より確実に消去され、復元されにくくなります。 ⑧「Save your changes now?」と表示されたら、 [OK]が選択されていることを確認し、 キーを押します。 キーを押します。 11 ↓ キーで「消去します」を選択し、 キーを押す 66 ⑨ 電源ボタンを押して、パソコンの電源を切ります。 もっと使いこなす ここでは、パソコンを使ってできることの代表的な使い方を紹介しています。 やりたいことが記載されていないか確かめてみてください。 メール 電子メールを送信したい ホームページを見たい インター ネット よく見るホームページを 登録したい どのDVDを使えばいいのか知りたい (映像を録画する場合) 操作手順は、 【パソコン電子マニュアル】 にあります。 CD-RまたはCD-RWにデータを 書き込みたい CD/DVD どのディスクを使えばいいのか 知りたい DVD-R/RWまたはDVD+R/RWに データを書き込みたい 年賀状 (はがき作成) 文字入力 年賀状の文面(裏面)を作りたい 年賀状の宛名面を作りたい 【パソコン電子マニュアル】 を表示する操作は 29ページを ご覧ください。 顔文字「(^_^;)」を入力したい よく使う単語を簡単に入力したい ここで紹介している使い方以外にも、【パソコン電子マニュアル】には多数の操作案内があります。 やりたいことが出てきたら、【パソコン電子マニュアル】に案内がないか確かめてみてください。 67