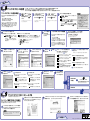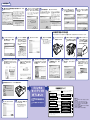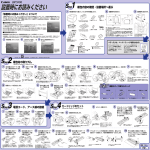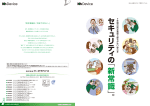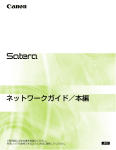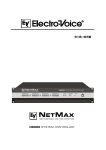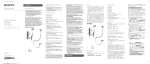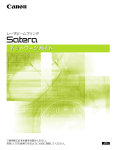Download プリンタのプロトコル設定 プリンタドライバをインストールする
Transcript
より プリンタのプロトコル設定 プリンタのプロトコル設定の準備 1 ここでは、TCP/IPネットワークで本プリンタを使用するためのプロトコル設定の方法を記載しています。 AppleTalkネットワークで本プリンタを使用するためのプロトコル設定の方法については、 本プリンタに付属の「取扱説明書CD-ROM」に収められているネットワークガイド/本編に記載してあります。 を押して、 、 ユーティリティ セットアップ で「インタフェー 2 セットアップ プリンタのプロトコル設定の準備をする方法は、以下の3 つあります。 ス」を選択したあと、 を押 、 で「ヒョ ユーティリティ セットアップ 3 、 で ユーティリティ セットアップ 4 ウジュンネットワーク」を選 「TCP/IP セッテイ」を選択 択したあと、 を押します。 したあと、 を押します。 ディスプレイに「TCP/IP セッテイ」 と表示されます。 ディスプレイに「IPモード」と表示さ れます。 IPアドレスの設定方法を選択します。 、 で「IPモード」を選択したあと、 を押します。 ユーティリティ します。 ・プリンタの操作パネルによる設定 ・NetSpot Device Installerによる設定 ・ARP/PINGコマンドによる設定 ディスプレイに「インタフェース セン タク」と表示されます。 DHCP、BOOTP、RARPのいずれかを使用してIPアドレス を設定する場合は、 、 で「ジドウ」 を選択したあと、 を押します。 プリンタに直接IPアドレスを割り当てる場合は、 、 で「シュドウ」を選択したあと、 を押します。 ユーティリティ ここでは、プリンタの操作パネルによるプロトコル設定 の準備の手順を記載しています。NetSpot Device Installer、 ARP/PINGコマンドの設定方法については、本プリンタ に付属の「取扱説明書CD-ROM」に収められているネッ トワークガイド/本編に記載してあります。 5 ユーティリティ ユーティリティ 6 ●手順4で「シュドウ」を選択した場合 、 で「プロトコル」 を選択したあと、 を押して、「DHCP」、 「BOOTP」、「RARP」をそれぞれ「オ ン」(使用する)か「オフ」(使用しない) に設定します。 セットアップ 、 で「アドレス」を選択したあと、 を押して、「IP アドレス」、「サブネットマスク」、「ゲートウェイアドレス」を設定します。 ユーティリティ セットアップ プリンタの電源を 入れなおすか、 ハードリセットを 行います。 「IPアドレス」、「サブネットマスク」、「ゲートウェイアドレス」は、以下の方法で設定してください。 1. 、 で目的のフィールドを選択します。 ユーティリティ セットアップ 4. を押します。 3 左側の[デバイス管理]のメ ニューから、[ネットワーク] をクリックします。 4 1 プリンタのプロトコル設定をする方法は、以下の 2つあります。 ・ DHCP、RARP、BOOTPを使用してIPアドレスを割 り当てるには、それぞれのサーバ(またはデーモン) がネットワーク上で起動している必要があります。例 えば、DHCPを使用する場合は、DHCPサーバ(また はデーモン)が必要です。 ・ DHCPサーバの機能を使用して、自動的にプリンタに IPアドレスを割り当てる場合、プリンタの電源を入れ なおすと、印刷できなくなることがあります。これ は、今まで使用していたIPアドレスとは異なるIPアド レスが割り当てられたためです。 DHCPサーバの機能を使用する場合は、ネットワーク 管理者にお問い合わせの上、次のいずれかの設定を行 ってください。 ・ DNS動的更新機能の設定をする(→「プリンタのプ ロトコル設定」の手順5) ・ プリンタの起動時に常に同じIPアドレスを割り当て るように設定する(→ネットワーク管理者) Webブラウザを起動して、アドレス入力欄 に以下のURLを入力したあと、キーボード の[ENTER]キーを押します。 http://<プリンタのIPアドレスまたは名前>/ 入力例:http://192.168.0.215/ ここでは、リモートUIによる主なプロトコル設定 の手順を記載しています。詳細なプロトコル設定 やFTPクライアントによる設定方法については、 本プリンタに付属の「取扱説明書CD-ROM」に収 められているネットワークガイド/本編に記載し てあります。 ジョブ 2. 、 で目的の数値を選択します。 リセット [管理者モード]を選択したあと、 [OK]をクリックします。 プリンタのプロトコル設定 ・リモートUIによる設定 ・FTPクライアントによる設定 3. すべてのフィールドに対して、1∼2を繰り返します。 2 セットアップ セットアップ プリンタのIPアドレスを設定します。 ●手順4で「ジドウ」を選択した場合 セットアップ [TCP/IP]の右にある[変 更]をクリックします。 5 必要に応じて の項目を A∼ C 設定します。 : SMBネットワークを使用する場合は、WINSを B : DNSサーバ、DNSの動的更新機能を使 A 用する場合は、DNSを設定します。 設定します。 これらを使用しない場合は、 B に進みます。 SMBネットワークを使用しない場合は、手順6に進みます。 [DNSプライマリサーバアドレス]に、DNSプ ライマリサーバのIPアドレスを入力します。 ●WINSによる名前解決を使用する場合 [WINSによる名前解決]を[オン]に設定します。 [DNSセカンダリサーバアドレス]に、DNSセ カンダリサーバのIPアドレスを入力します。 [WINSサーバアドレス]に、WINSサーバのIPア ドレスを入力します。 [DNSホスト名]に、DNSサーバに登録する本 プリンタのホスト名を設定します。 [DNSドメイン名]に、本プリンタの所属する ドメイン名を入力します。 ●WINSによる名前解決を使用しない場合 [WINSによる名前解決]を[オフ]に設定します。 DNSサーバへの動的更新機能を使用する場合は、 [DNSの動的更新]を[オン]に設定します。 : [スコープID]を入力します。 C 6 必要に応じて D 、 E の項目 を設定します。 D : LPDを設定します。 E : Rawを設定します。 ●プリントアプリケーションとしてLPD を使用する場合 [RAW印刷]を[オン]に設定します。 バナーページを出力する場合は、[LPD バナーページの印刷]を[オン]に設 定します。 双方向通信を行うときは、[双方向]を [オン]に設定します。 [LPD印刷]を[オフ]に設定します。 設定が終了したら、[OK]を クリックします。 ●プリントアプリケーションとしてRawを 使用する場合 [LPD印刷]を[オン]に設定します。 ●プリントアプリケーションとしてLPDを 使用しない場合 7 8 プリンタの電源を入 れなおすか、ハード リセットを行います。 ご 使 用 の O S は ? ●プリントアプリケーションとしてRaw を使用しない場合 [RAW印刷]を[オフ]に設定します。 ・Macintosh ・その他 User Software CD-ROM 本プリンタに付属のUser Software CD-ROMに 収められている取扱説明書をご覧になり、プリン タドライバをインストールしてください。 ・Windows プリンタドライバをインストールする *USB環境でお使いになる場合は、裏面をご覧ください。 ネットワーク環境でお使いになる場合 2 付属のプリンタドライバ用のCD-ROMをCD-ROM ドライブにセットして、CD-ROMメニューの[イン ストール]をクリックします。 3 [LIPS Vプリンタドライバ]にチェックマークが付いていること を確認したあと、[インストール]をクリックします。 4 [Readmeファイルの表示]をクリックしてReadmeフ ァイルの内容を確認したあと、[次へ]をクリックします。 本プリンタとお使いのパソコンをLANケーブルで接続しているときは、 以下の方法でプリンタドライバをインストールします。 1 プリンタを正しく接続したあと、プリンタの電源が 入っていること、およびプリンタのオンラインラン プが点灯していることを確認します。 以降の手順で[ユーザーアカウント制御]ダイアログボックスが表示されたときは、 [許可]または[続行]をクリックします。 ウラ面へ RT5-0186 (010) XXXXXXXXXX © CANON INC. 2009 PRINTED IN CHINA オモテ面より 5 画面に表示された使用許諾契約書の内容を確認したあと、[はい] をクリックします。 6 Canon Driver Information Assist Serviceが既にインス トールされていて、Windowsファイアウォール機能を持っ ているOS をお使いの場合に、以下の画面が表示されたとき は、[はい]または[いいえ]をクリックします。 [はい]をクリックすると、Canon Driver Information Assist Serviceに対するWindowsファイアウォールのブ ロックが解除され、デバイス情報取得やキャリブレーショ ンを行えるようになります。 [いいえ]をクリックすると、Canon Driver Information Assist Serviceは使用できなくなります。 [ネットワーク上のプリンタを探 索してインストール]を選択した あと、[次へ]をクリックします。 ネットワーク上にあるスリープ状態のプリンタも探索する 場合は、[スリープ状態のプリンタも復帰させて探索する] にチェックマークを付けます。 7 8 処理の選択画面で、[次へ]をクリックします。 共有プリンタ環境で、デバイス情報取得、およびキャリ ブレーションを使用する場合は、プリントサーバでイン ストールを行うときに[Canon Driver Information Assist Service]にチェックマークを付けます。 [プリンタ一覧]からインスト ールするプリンタを選択したあ と、[追加]をクリックします。 Windowsファイアウォール機能を持ってい るOS をお使いの場合に、以下の画面が表示 されたときは、[はい]または[いいえ]を クリックします。 [はい]をクリックすると、Canon Driver Information Assist Serviceに対する Windowsファイアウォールのブロックが解 除され、デバイス情報取得やキャリブレーショ ンを行えるようになります。 [いいえ]をクリックすると、Canon Driver Information Assist Serviceは使用 できなくなります。 9 インストールするプリンタを確 認したあと、[次へ]をクリッ クします。 USB環境でお使いになる場合 本プリンタとお使いのコンピュータをUSBケーブルで接続するときは、以下の方法でプリンタドライバをインストールします。 10 [インストールするプリンタ一 11 「インストール開始後は 覧]を確認したあと、[開始] をクリックします。 12 [次へ]をクリックします。 中止することができません。 よろしいですか?」とい うメッセージが表示され たら、[はい]をクリッ クします。 13 [終了]または[再起動] をクリックします。 1 プリンタとコンピュータ の電源をオフにします。 2 お使いのコンピュータによって[終了]または [再起動]のいずれかが表示されます。 インストール完了後はCD-ROMドライブから CD-ROMを取り出すことができます。 3 USBケーブルのBタイプ(四 角い)側を本プリンタ背面 のUSBコネクタへ接続しま す。 USBケーブルのA タイプ (平たい)側をコンピュ ータのUSBポートへ接続し、 コンピュータの電源を入れ、 Windowsを起動します。 ・お使いの環境によっては、インストールに 時間がかかることがあります。 ・お使いの環境によっては、コンピュータの 再起動を促すメッセージが表示される場合 があります。その場合は、コンピュータの 再起動後にインストールを続けてください。 4 付属のプリンタドライバ用のCD-ROM をCD-ROMドライブにセットして、 CD-ROMメニューの[インストール] をクリックします。 5 [LIPS Vプリンタドライバ]に チェックマークが付いていること を確認したあと、[インストール] をクリックします。 6 [Readmeファイルの表示]をク リックしてReadmeファイルの内 容を確認したあと、[次へ]をクリ ックします。 7 8 画面に表示された使用許諾契約書 の内容を確認したあと、[はい] をクリックします。 [USB接続でインストール]を 選択したあと、[次へ]をクリッ クします。 9 「インストール開始後は中止す ることができません。よろし いですか?」というメッセージ が表示されたら、[はい]を クリックします。 お使いの環境によっては、インストールに時間がか かることがあります。 10 次の画面が表示されたら、プリンタの電源を入れます。 プリンタの セットアップが 終了しました 11 [次へ]をクリックします。 12 [終了]または[再起動]を クリックします。 お使いのコンピュータによって[終了]または[再 起動]のいずれかが表示されます。 インストール完了後はCD-ROMドライブから CD-ROMを取り出すことができます。 これで印刷が行えるようになりました。 本プリンタに付属の取扱説明書をお読 みになり、 プリンタの機能を十分にご活用くださ い。 取扱説明書について このマークが付いているガイドは、製品に同梱されて いる紙マニュアルです。 ・プリンタを設置するには ・パソコンと接続するには ・オプション品を取り付けるには ・トラブルの簡単な解決法を知るには ・プリンタの簡単な使いかたを知るには ・基本的な使いかたを知るには ・困ったときには ・いろいろなネットワークの設定方法 を知るには CD-ROM このマークが付いているガイドは、付属の取扱説明書 CD-ROMに収められているPDFマニュアルです。 設置ガイド CD-ROM かんたん操作ガイド 商標について Canon、Canonロゴ、LBP、LIPS、NetSpotは、キヤノン株式 会社の商標です。 ユーザーズガイド CD-ROM ネットワークガイド/本編 CD-ROM Adobe、Adobe Acrobat、Adobe Readerは、Adobe Systems Incorporated(アドビ システムズ社)の商標です。 Apple、AppleTalk、Mac OS、Macintoshは、米国Apple Computer, Inc.の商標です。 Microsoft、Windowsは、米国Microsoft Corporationの米国お よび他の国における登録商標です。 ・操作パネルを使ってプリンタを設定するには LIPS機能ガイド CD-ROM ・Webブラウザからプリンタを操作・設定するには リモートUIガイド CD-ROM PDF形式のマニュアルを表示するには、Adobe Reader/Adobe Acrobat Readerが必要です。ご使用のシステムにAdobe Reader/Adobe Acrobat Readerがインストールされていない場合は、アドビシステムズ社のホームページからダウンロー ドし、インストールしてください。 Ethernet は、米国Xerox Corporationの商標です。