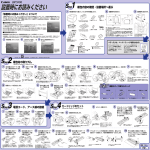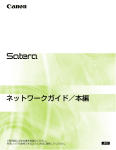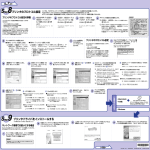Download ネットワークガイド/本編
Transcript
レーザビームプリンタ ネットワークガイド ご使用前に必ず本書をお読みください。 将来いつでも使用できるように大切に保管してください。 JPN 使用許諾契約書 本ソフトウェアをご使用になる前に、下記の使用条件をよくお読み下さい。ご使用になられた時点 で、下記使用条件に同意してキヤノン株式会社(以下キヤノンといいます。 )との間で契約が成立 したものとさせていただきます。 1. 本ソフトウェアおよびその複製物に関する権利はその内容によりキヤノンまたはキヤノンのラ イセンサーに帰属します。 2. キヤノンは、本ソフトウェアのユーザー(以下ユーザーといいます。 )に対し、本ソフトウェア に対応するキヤノン製品を利用する目的で本ソフトウェアを使用する非独占的権利を許諾しま す。 3. ユーザーは、本ソ フトウェアの 全部または一 部を修正、改変、リバ ース・エンジニア リング、 逆コンパイルまたは逆アセンブル等することはできません。 4. キヤノン、キヤノンマーケティングジャパン株式会社およびキヤノンのライセンサーは、本ソ フトウェアがユーザーの特定の目的のために適当であること、もしくは有用であること、また は本ソフトウェアに瑕疵がないこと、その他本ソフトウェアに関していかなる保証もいたしま せん。 5. キヤノン、キヤノンマーケティングジャパン株式会社およびキヤノンのライセンサーは、本ソ フトウェアの使 用に付随または 関連して生ずる 直接的または間 接的な損失、損害等に ついて、 いかなる場合においても一切の責任を負いません。 6. ユーザーは、日本国政府または該当国の政府より必要な許可等を得ることなしに、 本ソフトウェ アの全部または一部を、直接または間接に輸出してはなりません。 ユーザーは、本ソフトウェアを米国政府が輸出を禁止している国へ輸出または再輸出してはな りません。 ユーザーは、本ソフトウェアを米国より取引を禁止されている個人・団体へ輸出または再輸出 してはなりません。 ユーザーは、本ソフトウェアを米国政府が輸出を禁止している国の国籍をもつ人に提供しては なりません。 以 上 キヤノン株式会社 本書の構成について 第1章 お使いになる前に 第2章 ネットワーク環境で印刷する環境を設定するには 第3章 ネットワーク環境でプリンタを管理するには 第4章 困ったときには 第5章 付録 ネットワーク設定項目一覧やプリンタのネットワークボードのおもな仕様、索引など を掲載しています。 ● ご確認ください ・ PDF形式のマニュアルを表示するには、Adobe Reader/Adobe Acrobat Reader が必要です。ご使用のシステムに Adobe Reader/Adobe Acrobat Reader がイ ンストールされていない場合は、アドビシステムズ社のホームページからダウン ロードし、インストールしてください。 • 本書に記載されている内容は、予告なく変更されることがあります。あらかじめ、ご了承ください。 • 本書に万一ご不審な点や誤り、または記載漏れなどお気付きのことがありましたら、ご連絡ください。 • 本書の内容を無断で転載することは禁止されています。 目次 はじめに . . . . . . . . . . . . . . . . . . . . . . . . . . . . . . . . . . . . . . . . . . . . . . . . . . . . v 本書の読みかた . . . . . . . . . . . . . . . . . . . . . . . . . . . . . . . . . . . . . . . . . . . . . . . v マークについて . . . . . . . . . . . . . . . . . . . . . . . . . . . . . . . . . . . . . . . . . . . . . . . . . . . . v ボタンの表記について . . . . . . . . . . . . . . . . . . . . . . . . . . . . . . . . . . . . . . . . . . . . . . . v 画面について . . . . . . . . . . . . . . . . . . . . . . . . . . . . . . . . . . . . . . . . . . . . . . . . . . . . . vi 略称について . . . . . . . . . . . . . . . . . . . . . . . . . . . . . . . . . . . . . . . . . . . . . . . . . . . . . vi 規制について . . . . . . . . . . . . . . . . . . . . . . . . . . . . . . . . . . . . . . . . . . . . . . . . vii 商標について . . . . . . . . . . . . . . . . . . . . . . . . . . . . . . . . . . . . . . . . . . . . . . . . . . . . . vii 第1 章 お使いになる前に ネットワーク環境の確認 . . . . . . . . . . . . . . . . . . . . . . . . . . . . . . . . . . . . . . 1-2 ネットワーク環境で印刷・管理するときに必要な作業 . . . . . . . . . . . . . . . . . 1-3 ネットワーク環境で印刷する環境を設定する. . . . . . . . . . . . . . . . . . . . . . . . . . . . 1-3 プリンタドライバをインストールする . . . . . . . . . . . . . . . . . . . . . . . . . . . . . . . . . 1-4 プリンタのプロトコル設定をする . . . . . . . . . . . . . . . . . . . . . . . . . . . . . . . . . . . . . 1-4 ネットワーク環境でプリンタを管理する . . . . . . . . . . . . . . . . . . . . . . . . . . . . . . . 1-5 必要なシステム環境 . . . . . . . . . . . . . . . . . . . . . . . . . . . . . . . . . . . . . . . . . . 1-6 プリンタドライバ . . . . . . . . . . . . . . . . . . . . . . . . . . . . . . . . . . . . . . . . . . . . . . . . 1-6 Canon CAPT Print Monitor(Windows のみ). . . . . . . . . . . . . . . . . . . . . . . . 1-7 リモート UI . . . . . . . . . . . . . . . . . . . . . . . . . . . . . . . . . . . . . . . . . . . . . . . . . . . . 1-8 NetSpot Device Installer . . . . . . . . . . . . . . . . . . . . . . . . . . . . . . . . . . . . . . . . 1-8 第2 章 ネットワーク環境で印刷する環境を設定するには ソフトウェアをインストールする . . . . . . . . . . . . . . . . . . . . . . . . . . . . . . . . 2-2 CD-ROM Setup からインストールする . . . . . . . . . . . . . . . . . . . . . . . . . . . . . . . 2-3 各種ユーティリティソフトウェアを使用して、手動でインストールする . . . . . . 2-19 NetSpot Device Installer による IP アドレスの設定 . . . ARP/PING コマンドによる IP アドレスの設定 . . . . . . . . プリンタステータスウィンドウによる IP アドレスの設定 . Canon CAPT Print Monitor のインストール . . . . . . . . . [プリンタと FAX]または[プリンタ]フォルダから プリンタドライバをインストールする . . . . . . . . . . . . . . . .. .. .. .. .. .. .. .. .. .. .. .. .. .. .. .. .. .. .. .. .. .. .. .. ... ... ... ... . . 2-20 . . 2-30 . . 2-33 . . 2-37 . . . . . . . . . . . . . . . . . 2-42 インストールが完了すると(Windows のみ). . . . . . . . . . . . . . . . . . . . . . 2-77 Windows Vista の場合 . . . . . . . . . . . . . . . . . . . . . . . . . . . . . . . . . . . . . . . . . . 2-77 Windows XP/Server 2003 の場合 . . . . . . . . . . . . . . . . . . . . . . . . . . . . . . . . 2-78 Windows 98/Me/2000 の場合 . . . . . . . . . . . . . . . . . . . . . . . . . . . . . . . . . . 2-79 ii ネットワークステータスプリントを印刷して動作を確認する . . . . . . . . . . 2-80 プリンタのプロトコル設定 . . . . . . . . . . . . . . . . . . . . . . . . . . . . . . . . . . . . 2-83 リモート UI によるプロトコル設定 . . . . . . . . . . . . . . . . . . . . . . . . . . . . . . . . . . 2-84 NetSpot Device Installer によるプロトコル設定 . . . . . . . . . . . . . . . . . . . . . 2-94 FTP クライアントによるプロトコル設定 . . . . . . . . . . . . . . . . . . . . . . . . . . . . . 2-98 ソフトウェアのアンインストール . . . . . . . . . . . . . . . . . . . . . . . . . . . . . .2-101 プリンタドライバのアンインストール . . . . . . . . . . . . . . . . . . . . . . . . . . . . . . 2-101 Canon CAPT Print Monitor のアンインストール . . . . . . . . . . . . . . . . . . . . 2-103 NetSpot Device Installer のアンインストール . . . . . . . . . . . . . . . . . . . . . . 2-105 第3 章 ネットワーク環境でプリンタを管理するには プリンタを管理する . . . . . . . . . . . . . . . . . . . . . . . . . . . . . . . . . . . . . . . . . . 3-2 リモート UI を使用してプリンタを管理する . . . . . . . . . . . . . . . . . . . . . . . . 3-3 プリンタの状況を電子メールで通知する . . . . . . . . . . . . . . . . . . . . . . . . . . . . . . . . 3-4 印刷できるユーザを制限する . . . . . . . . . . . . . . . . . . . . . . . . . . . . . . . . . . . . . . 3-10 SNMP プロトコルで設定/参照できるユーザを制限する . . . . . . . . . . . . . . . . . 3-15 マルチキャスト探索できるユーザを制限する . . . . . . . . . . . . . . . . . . . . . . . . . . 3-22 アクセスできるデバイスを MAC アドレスによって制限する . . . . . . . . . . . . . . 3-27 SMTP サーバへのアクセス時にユーザ認証を行う . . . . . . . . . . . . . . . . . . . . . . 3-32 セキュリティアクセスログを取得/確認する . . . . . . . . . . . . . . . . . . . . . . . . . . 3-36 セキュリティアクセスログを取得する . . . . . . . . . . . . . . . . . . . . . . . . . . . . . . . . 3-36 セキュリティアクセスログを確認する . . . . . . . . . . . . . . . . . . . . . . . . . . . . . . . . 3-40 ネットワーク設定を初期化する . . . . . . . . . . . . . . . . . . . . . . . . . . . . . . . . . . . . 3-43 FTP クライアントを使用してプリンタを管理する . . . . . . . . . . . . . . . . . . 3-46 NetSpot Device Installer を使用してプリンタを管理する . . . . . . . . . . 3-48 設定できるデバイスの種類 . . . . . . . . . . . . . . . . . . . . . . . . . . . . . . . . . . . . . . . . 3-48 NetSpot Device Installer をインストールする . . . . . . . . . . . . . . . . . . . . . . . 3-49 NetSpot Device Installer を起動する . . . . . . . . . . . . . . . . . . . . . . . . . . . . . . 3-54 コンピュータにインストールした NetSpot Device Installer を起動する場合 . 3-54 付属の CD-ROM から NetSpot Device Installer を起動する場合 . . . . . . . . . . 3-54 使用方法 . . . . . . . . . . . . . . . . . . . . . . . . . . . . . . . . . . . . . . . . . . . . . . . . . . . . . 3-56 第4 章 困ったときには インストールのトラブル(Windows のみ) . . . . . . . . . . . . . . . . . . . . . . . . 4-2 ローカルインストール時のトラブル . . . . . . . . . . . . . . . . . . . . . . . . . . . . . . . . . . . 4-3 テストページを印刷する . . . . . . . . . . . . . . . . . . . . . . . . . . . . . . . . . . . . . . . . . . . 4-4 アンインストールできなかったときは . . . . . . . . . . . . . . . . . . . . . . . . . . . . . . . . . 4-5 データがプリンタへ送られないときには . . . . . . . . . . . . . . . . . . . . . . . . . . . 4-8 その他のトラブル . . . . . . . . . . . . . . . . . . . . . . . . . . . . . . . . . . . . . . . . . . . 4-11 プリンタのネットワークボードの機能を確認したいときには . . . . . . . . . . 4-16 iii 第5 章 付録 ネットワーク設定項目一覧 . . . . . . . . . . . . . . . . . . . . . . . . . . . . . . . . . . . . . 5-2 ネットワーク設定に利用できるソフトウェア . . . . . . . . . . . . . . . . . . . . . . . 5-7 ネットワーク設定の初期化 . . . . . . . . . . . . . . . . . . . . . . . . . . . . . . . . . . . . . 5-8 プリンタのネットワークボードを設定する . . . . . . . . . . . . . . . . . . . . . . . . 5-13 ポートを追加するときの設定について(Windows のみ) . . . . . . . . . . . . . 5-17 ポートを変更する(Windows のみ) . . . . . . . . . . . . . . . . . . . . . . . . . . . . 5-19 標準 TCP/IP ポートの場合 . . . . . . . . . . . . . . . . . . . . . . . . . . . . . . . . . . . . . . . . 5-19 Canon CAPT Print Monitor の場合 . . . . . . . . . . . . . . . . . . . . . . . . . . . . . . . . 5-24 ユニキャスト通信モードを使用する . . . . . . . . . . . . . . . . . . . . . . . . . . . . . 5-28 ユニキャスト通信モードについて . . . . . . . . . . . . . . . . . . . . . . . . . . . . . . . . . . . 5-28 プリンタの設定をユニキャスト通信モードにする . . . . . . . . . . . . . . . . . . . . . . . 5-28 ファームウェアを更新する . . . . . . . . . . . . . . . . . . . . . . . . . . . . . . . . . . . . 5-31 おもな仕様 . . . . . . . . . . . . . . . . . . . . . . . . . . . . . . . . . . . . . . . . . . . . . . . . 5-34 ハードウェア仕様 . . . . . . . . . . . . . . . . . . . . . . . . . . . . . . . . . . . . . . . . . . . . . . . 5-34 ソフトウェア仕様 . . . . . . . . . . . . . . . . . . . . . . . . . . . . . . . . . . . . . . . . . . . . . . . 5-34 索引 . . . . . . . . . . . . . . . . . . . . . . . . . . . . . . . . . . . . . . . . . . . . . . . . . . . . . 5-35 ソフトウェアのバージョンアップについて . . . . . . . . . . . . . . . . . . . . . . . . 5-37 情報の入手方法 . . . . . . . . . . . . . . . . . . . . . . . . . . . . . . . . . . . . . . . . . . . . . . . . 5-37 ソフトウェアの入手方法 . . . . . . . . . . . . . . . . . . . . . . . . . . . . . . . . . . . . . . . . . . 5-37 iv はじめに このたびはキヤノン製品をお買い上げいただき、誠にありがとうございます。本製品の機能を十分に ご理解いただき、より効果的にご利用いただくために、ご使用前にこの取扱説明書をよくお読みくだ さい。また、お読みいただきました後も大切に保管してください。 本書の読みかた マークについて 本書では、操作上必ず守っていただきたい事項や操作の参考となる説明などに、下記のマー クを付けています。 操 作上、必ず守っていただき たい重要事項や制限事項 が書かれています。誤っ た操作によるトラブルを防ぐために、必ずお読みください。 操 作の参考となることや補 足説明が書かれています。お 読みになることをおす すめします。 ボタンの表記について 本書では、ボタン名称を以下のように表しています。 [ボタン名称] • コンピュータ画面上のボタン: 例: [OK] [設定] v 画面について 本書で使われているコンピュータ操作画面は、お使いの環境によって表示が異なる場合があ ります。 操作時にクリックするボタンの場所は、 (丸)で囲んでいます。 また、操作を 行うボタンが複数表示されている場合は、それらをす べて囲んでいますので、 ご利用に合わせて選択してください。 11[次へ]をクリックします。 操作時にクリックするボタン 略称について 本書に記載されている名称は、下記の略称を使用しています。 ® ® Microsoft Windows 98 operating system 日本語版: ® Windows 98 ® Microsoft Windows Millennium Edition operating system 日本語版: Windows Me ® ® Windows 2000 ® ® Windows XP Microsoft Windows 2000 operating system 日本語版: Microsoft Windows XP operating system 日本語版: ® Microsoft Windows ServerTM 2003 operating system 日本語版: Windows Server 2003 ® Microsoft Windows VistaTM operating system 日本語版: ® ® Microsoft Windows operating system: vi Windows Vista Windows 規制について 商標について Canon、Canon ロゴ、LBP、NetSpot は、キヤノン株式会社の商標です。 Adobe、Adobe Acrobat、Adobe Reader は、Adobe Systems Incorporated(アド ビ システムズ社)の商標です。 Apple、Macintosh、Mac OS は、米国 Apple Computer, Inc. の商標です。 IBM は、米国 International Business Machines Corporation の商標です。 Microsoft、MS-DOS、Windowsは、米国 Microsoft Corporation の米国および他の国 における登録商標です。 Windows Server、Windows Vista は、米国 Microsoft Corporation の商標です。 Ethernet は、米国 Xerox Corporation の商標です。 その他、本書中の社名や商品名は、各社の登録商標または商標です。 vii viii お使いになる前に 1 CHAPTER この 章では、ネットワーク環 境で印刷、管理するとき に必要な作業の概要 とソフトウェアの システム環境について説明しています。 ネットワーク環境の確認 . . . . . . . . . . . . . . . . . . . . . . . . . . . . . . . . . . . . . . . . . . . . . 1-2 ネットワーク環境で印刷・管理するときに必要な作業 . . . . . . . . . . . . . . . . . . . . . . . 1-3 ネットワーク環境で印刷する環境を設定する . . . . . . . . . . . . . . . . . . . . . . . . . . . . . . . . . . . 1-3 ネットワーク環境でプリンタを管理する . . . . . . . . . . . . . . . . . . . . . . . . . . . . . . . . . . . . . . . 1-5 必要なシステム環境 . . . . . . . . . . . . . . . . . . . . . . . . . . . . . . . . . . . . . . . . . . . . . . . . . 1-6 プリンタドライバ . . . . . . . . . . . . . . . . . . . . . . . . . . . . . . . . . . . . . . . . . . . . . . . . . . . . . . . . 1-6 Canon CAPT Print Monitor(Windows のみ). . . . . . . . . . . . . . . . . . . . . . . . . . . . . . . . 1-7 リモート UI . . . . . . . . . . . . . . . . . . . . . . . . . . . . . . . . . . . . . . . . . . . . . . . . . . . . . . . . . . . . 1-8 NetSpot Device Installer . . . . . . . . . . . . . . . . . . . . . . . . . . . . . . . . . . . . . . . . . . . . . . . . 1-8 1-1 ネットワーク環境の確認 本プリンタは、次の図のようなネットワーク環境でお使いになることができます。本プリン タは、TCP/IP プロトコルに対応しています。 1 お 使 い に な る 前 に ■プリンタとコンピュータを直結する場合 クライアント プリンタ クライアント :TCP/IP ■プリントサーバを経由して接続する場合 クライアント クライアント プリントサーバ プリンタ :TCP/IP :使用可能なプロトコル * プリントサーバを経由して接続する場合は、本プリンタに直接接続されていない他のコンピュータからも印刷でき ます。 プリントサーバ環境を使用する場合は、次の設定を行う必要があります。 1. プリントサーバへプリンタドライバをインストールする ➞P.2-2 2. プリントサーバの設定 ➞ ユーザーズガイド 3. クライアントへのインストール ➞ ユーザーズガイド 1-2 ネットワーク環境の確認 ネットワーク環境で印刷・管理するときに必要な作業 ネットワーク環境で印刷する環境を設定する 1 ネットワーク環境で印刷するために必要な作業は以下のとおりです。 ■ プリンタドライバをインストールする ※ Macintosh をお使いの場合は、オンラインマニュアル「第 2 章 プリンタドライバのインストールと印刷方法」 を参照してください。 ※ プリンタドライバのインストール方法は、 「自動セットアップ」と「手動セットアップ」の 2 種類あります。 「自動セットアップ」は、IP アドレスの設定やポートの作 成、プリンタドライバのインストールを一度に行う ことができ、簡単にネットワーク環境で印刷する環境を設定することができます。 <自動セットアップ> <手動セットアップ> IP アドレスの設定 NetSpot Device Installer による IP アドレスの設定 ( ➞P.2-20) CD-ROM Setup からインストールする ( ➞P.2-3) ARP/PING コマンド による IP アドレス の設定( ➞P.2-30) プリンタステータス ウィンドウによる IP アドレスの設定 (➞P.2-33) ※ Wi ndows XP Servi ce Pack 2 などの Windows ファイア ウォール機能を持っている OS を使用している場合、 ARP/PING コマンドで IP ア ドレスの設定を行います。 ※ すでに USB 接続でプリンタ ドライバがインストールされ ているときは、プリンタス テータスウィンドウから設定 を行うことができます。 ポート(Canon CAPT Port)の作成 ※ IP アドレスの設定、ポートの 作成、プリンタドライバのイ ンストールを一度に行うこと ができます。 Print Monitor Installer による Canon CAPT Print Monitor のインストール( ➞P.2-37) Windows 2000/XP/Server 2003/Vista をお使いの場合は、ポートを標準 TCP/IPポー ト(Standard TCP/IP Port)に設定することもできます。ポートを標準 TCP/IP ポートに 設定する場合、Canon CAPT Print Monitorのインストールを行う必要はありません。 ※ Windows Vista の場合は、 「手動セットアップ」で作成した標準 TCP/IP ポート(Standard TCP/IP Port) を使用すると、正しく印刷されないことがあります。そのときは Canon CAPT Print Monitor のインストール を行い、Canon CAPT Port を使用してください。 プリンタドライバのインストール [プリンタと FAX]または[プリンタ]フォルダからの プリンタドライバのインストール(➞P.2-42) ■ プリンタのプロトコル設定をする ※ プロトコル設定は、必要に応じて行います。 プロトコル設定の方法は 3 種類あり、ソフトウェアによって設定できる項目が異なります。 プロトコル設定 リモート UI による プロトコル設定 (➞P.2-84) NetSpot Device Installer によるプロトコル設定 (➞P.2-94) FTP クライアント によるプロトコル設定 (➞P.2-98) ネットワーク環境で印刷・ 管理するときに必要な作業 1-3 お 使 い に な る 前 に プリンタドライバをインストールする プ リンタドライ バは、アプリケーシ ョンソフトか ら印刷すると きに必要なソ フトウェアで す。プリンタドライバのインストール方法は以下の 2 種類あります。インストール方法に よって、ネットワーク環境で印刷するために必要な IP アドレスの設定やポートの作成方法 が異なります。 Macintosh をお使いの場合は、オンラインマニュアル「第 2 章 プリンタドライバのイン ストールと印刷方法」を参照してください。 1 ■ CD-ROM Setup からインストールする(➞P.2-3) 付属の CD-ROM(CD-ROM Setup)からプリンタドライバをインストールすると、IP アドレスの設定、ポー トの作成を一度に行 うことができ、簡単にネ ットワーク環境で印 刷する環境を設定することができます。 お 使 い に な る 前 に ■ 各種ユーティリティソフトウェアを使用して、手動でインストールする(➞P.2-19) 付属の CD-ROM に収められているソフトウェア (「NetSpot Device Installer」 「Print 、 Monitor Installer」)や ARP/PING コマンドなどを使って IP アドレスの設定やポート (Canon CAPT Port)を作成し、 [プリンタと FAX]または[プリンタ]フォルダから プリンタドライバをインストールします。 プリンタのプロトコル設定をする プリンタドライバのインストールが終わったら、必要に応じてプリンタのプロトコル設定を 行ってください。プリンタのプロトコル設定は、次のいずれかのソフトウェアを使用してお 使いのコンピュータから設定できます。 ■ リモート UI によるプロトコル設定( ➞P.2-84) お手持ちの Web ブラウザからネットワークを経由してプリンタにアクセスし、プロトコ ル設定を行います。 ■ NetSpot Device Installer によるプロトコル設定(➞P.2-94) 付属の CD-ROM から NetSpot Device Installer を起動し、基本的なプロトコル設定 を行います。DNS サーバや SMTP サーバの設定をする場合は、リモート UI、FTP ク ライアントを使用してください。 ■ FTP クライアントによるプロトコル設定(➞P.2-98) コマンドプロンプト(Windows 98/Me は MS-DOS プロンプト、Macintosh はター ミナル)を使用して、プリンタのネットワークボードの FTP サーバにアクセスし、プロ トコル設定を行います。 1-4 ネットワーク環境で印刷・管理するときに必要な作業 ネットワーク環境でプリンタを管理する 次のソフトウェアを使用して、プリンタの状況の確認や各種設定など、ネットワーク環境で プリ ンタの管理を 行うことがで きます。ソフトウ ェアによって 設定できる項 目が異なりま す。「ネットワーク設定項目一覧」 ( ➞P.5-2)を参照して、お使いの環境や設定したい項目 に応じて各ソフトウェアをご利用ください。 ■ リモート UI(➞P.3-3) リモート UI は、お手持ちの Web ブラウザを使ってプリンタの管理を行うためのソフト ウェアです。Web ブラウザからネットワークを経由してプリンタにアクセスし、プリンタ の状況やジョブ履歴の確認、ネットワークやセキュリティに関する設定などができます。 ■ NetSpot Device Installer(➞P.3-48) NetSpot Device Installer は、付属の CD-ROM に収められているソフトウェアです。 NetSpot Device Installer はインストールが不要なソフトウェアで、付属の CD-ROM から NetSpot Device Installer を起動し、プロトコル設定やデバイス情報の設定がで きます。 ■ FTP クライアント(➞P.3-46) FTP クライアントは、コマンドプロンプト(Windows 98/Me は MS-DOS プロンプ ト、Macintosh はターミナル)を使用して、プリンタのネットワークボードの FTP サー バにアクセスし、デバイスに関するさまざまな情報の設定、ネットワークやセキュリティ に関する設定ができます。 ネットワーク環境で印刷・ 管理するときに必要な作業 1-5 1 お 使 い に な る 前 に 必要なシステム環境 1 プリンタドライバ お 使 い に な る 前 に プリンタドライバを利用するには、次のシステム環境が必要です。 ■ OS ソフトウェア環境 • Microsoft Windows 98 日本語版 • Microsoft Windows Me 日本語版 • Microsoft Windows 2000 Server/Professional 日本語版 • Microsoft Windows XP Professional/Home Edition 日本語版 * • Microsoft Windows Server 2003 日本語版 * • Microsoft Windows Vista 日本語版 * • Mac OS X 10.3.9 以降 * 32 ビットプロセッサバージョンのみ • 日本語以外の OS には対応していません。 • 動作環境や推奨環境については、Windows の場合は「ユーザーズガイド」を、Macintosh の場合は「オンラインマニュアル」を参照してください。 ■ インタフェース環境 • コネクタ:10BASE-T または 100BASE-TX • プロトコル:TCP/IP • サウンドをお使いになる場合は、PC 音源(および PCM 音源のドライバ)が組み込まれて いる必要があります。PC スピーカードライバ(speaker.drv)はお使いにならないでく ださい。 • Windows 2000/XP/Server 2003/Vista をお使いで、ポートを標準 TCP/IP ポート (Standard TCP/IP Port)に設定する場合のプリントアプリケーションは Raw になりま す。本プリンタは、LPR には対応していません。 1-6 必要なシステム環境 Canon CAPT Print Monitor(Windows のみ) Canon CAPT Print Monitor を利用するには、次のシステム環境が必要です。 ■ OS ソフトウェア環境 • Microsoft Windows 98 日本語版 • Microsoft Windows Me 日本語版 1 • Microsoft Windows 2000 Server/Professional 日本語版 お 使 い に な る 前 に • Microsoft Windows XP Professional/Home Edition 日本語版 * • Microsoft Windows Server 2003 日本語版 * • Microsoft Windows Vista 日本語版 * * 32 ビットプロセッサバージョンのみ 日本語以外の OS には対応していません。 ・動作環境 Windows 98/Me Windows 2000/XP/ Server 2003 Windows Vista Pentium II 300MHz 以上 Pentium II 300MHz 以上 メモリ(RAM)* 64MB 以上 128MB 以上 Windows Vista の 最低システム要件 に準拠 ハードディスク 20MB 以上 20MB 以上 20MB 以上 CPU (IBM-PC 互換機) * お使いのコンピュータのシステム構成や使用するアプリ ケーションにより実際に使用できるメモリ容量が異 なるため、上記の環境はどんな場合でも印字を保証するものではありません。 ・推奨環境 Windows 98/Me Windows 2000/XP/ Server 2003 CPU Pentium III 600MHz 以上 Pentium III 600MHz 以上 メモリ(RAM) 128MB 以上 256MB 以上 Windows Vista Windows Vista の 推奨システム要件 に準拠 ■ プロトコル • TCP/IP 必要なシステム環境 1-7 リモート UI リモート UI を利用するには、次のシステム環境が必要です。 ■ Web ブラウザ • Netscape Navigator 4.7 以降 • Internet Explorer 4.01SP1 以降 1 ■ OS お 使 い に な る 前 に • 上記の Web ブラウザが動作する OS ■ ディスプレイ • 解像度:800 × 600 ピクセル以上 • 表示色:256 色以上 Web サーバなど、上記以外のソフトウェアは必要ありません。(Web サーバはプリンタ に内蔵されています。) NetSpot Device Installer NetSpot Device Installer を利用するには、次のシステム環境が必要です。 ■ OS ソフトウェア環境 • Microsoft Windows 98 日本語版+ Service Pack 1 以降 • Microsoft Windows 98 Second Edition 日本語版 • Microsoft Windows Me 日本語版 • Microsoft Windows 2000 Server/Professional 日本語版 • Microsoft Windows XP Professional/Home Edition 日本語版 • Microsoft Windows Server 2003 日本語版 • Microsoft Windows Vista 日本語版 • Mac OS X 10.3.9 以降 ■ コンピュータ • 上記 OS が動作するコンピュータ ■ ハードディスク • 20MB(Macintosh は 10MB)以上の空き領域(本ソフトウェアをコンピュータにイ ンストールして使用する場合) ■ プロトコル • TCP/IP ■ プロトコルスタック • Windows に付属の TCP/IP プロトコル • Mac OS X に付属の TCP/IP プロトコル 1-8 必要なシステム環境 ネットワーク環境で印刷する環 境を設定するには 2 CHAPTER この章では、ネットワーク環境で印刷するための設定方法について説明しています。 ソフトウェアをインストールする . . . . . . . . . . . . . . . . . . . . . . . . . . . . . . . . . . . . . . . 2-2 CD-ROM Setup からインストールする . . . . . . . . . . . . . . . . . . . . . . . . . . . . . . . . . . . . . . . 2-3 各種ユーティリティソフトウェアを使用して、手動でインストールする . . . . . . . . . . . . . . 2-19 インストールが完了すると(Windows のみ). . . . . . . . . . . . . . . . . . . . . . . . . . . . .2-77 Windows Vista の場合 . . . . . . . . . . . . . . . . . . . . . . . . . . . . . . . . . . . . . . . . . . . . . . . . . . 2-77 Windows XP/Server 2003 の場合 . . . . . . . . . . . . . . . . . . . . . . . . . . . . . . . . . . . . . . . . 2-78 Windows 98/Me/2000 の場合 . . . . . . . . . . . . . . . . . . . . . . . . . . . . . . . . . . . . . . . . . . 2-79 ネットワークステータスプリントを印刷して動作を確認する . . . . . . . . . . . . . . . . .2-80 プリンタのプロトコル設定 . . . . . . . . . . . . . . . . . . . . . . . . . . . . . . . . . . . . . . . . . . .2-83 リモート UI によるプロトコル設定 . . . . . . . . . . . . . . . . . . . . . . . . . . . . . . . . . . . . . . . . . . 2-84 NetSpot Device Installer によるプロトコル設定 . . . . . . . . . . . . . . . . . . . . . . . . . . . . . . 2-94 FTP クライアントによるプロトコル設定 . . . . . . . . . . . . . . . . . . . . . . . . . . . . . . . . . . . . . 2-98 ソフトウェアのアンインストール . . . . . . . . . . . . . . . . . . . . . . . . . . . . . . . . . . . . 2-101 プリンタドライバのアンインストール. . . . . . . . . . . . . . . . . . . . . . . . . . . . . . . . . . . . . . . 2-101 Canon CAPT Print Monitor のアンインストール . . . . . . . . . . . . . . . . . . . . . . . . . . . . . 2-103 NetSpot Device Installer のアンインストール . . . . . . . . . . . . . . . . . . . . . . . . . . . . . . 2-105 2-1 ソフトウェアをインストールする お使いのコンピュータにプリンタドライバをインストールします。プリンタドライバは、ア プリケーションソフトから印刷するときに必要なソフトウェアです。プリンタドライバのイ ンストール方法は以下の 2 種類あります。インストール方法によって、ネットワーク環境 で印刷するために必要な IP アドレスの設定やポートの作成方法が異なります。 2 ■ CD-ROM Setup からインストールする(➞P.2-3) 付属の CD-ROM(CD-ROM Setup)からプリンタドライバをインストールすると、IP アドレスの設定、ポー トの作成を一度に行 うことができ、簡単にネ ットワーク環境で印 刷する環境を設定することができます。 ネ ッ ト ワ ー ク 環 境 で 印 刷 す る 環 境 を 設 定 す る に は ■ 各種ユーティリティソフトウェアを使用して、手動でインストールする(➞P.2-19) 付属の CD-ROM に収められているソフトウェア (「NetSpot Device Installer」 「Print 、 Monitor Installer」)や ARP/PING コマンドなどを使って IP アドレスの設定やポート (Canon CAPT Port)を作成し、 [プリンタと FAX]または[プリンタ]フォルダから プリンタドライバをインストールします。 プリンタドライバは本プリンタを使用して印刷するために必要です。必ずインストールし てください。 • プリンタとコンピュータを USB ケーブルで接続するときや、コンピュータでプリンタの 共有機能を使用して、ネットワーク環境で接続するときのソフトウェアのインストール方 法は、「ユーザーズガイド」を参照してください。 • Macintosh をお使いの場合は、オンラインマニュアル「第 2 章 プリンタドライバのイン ストールと印刷方法」を参照してください。 2-2 ソフトウェアをインストールする CD-ROM Setup からインストールする 付属の CD-ROM(CD-ROM Setup)からプリンタドライバをインストールする方法を説 明します。付属の CD-ROM からプリンタドライバをインストールすると、IP アドレスの 設定、ポートの作成を一度に行うことができ、簡単にネットワーク環境で印刷する環境を設 定することができます。 ハードディスクの空き容量が不足している場合は、インストールの途中でメッセージが表 示されます。インストールを中止し、ディスクの空き容量を増やしたあとインストールを やりなおしてください。 2 • ここでは、 Windows XP Professional の画面例で手順を説明します。 • Windows XP Service Pack 2などの Windowsファイアウォール機能を持っているOS をお使いで、Windows ファイアウォール機能が有効になっている場合、IP アドレスが設 定されていないプリンタを検出するときは、インストール手順の途中でファイアウォール の ブロックを解除してプリンタを検出します。ブ ロックを解除しない場合は、 「各種ユー ティリティソフトウェアを使用して、手動でインストールする」 ( ➞P.2-19)を参照して、 あらかじめプリンタに IP アドレスを設定してください。 • Macintosh をお使いの場合は、オンラインマニュアル「第 2 章 プリンタドライバのイン ストールと印刷方法」 を参照してください。 1 LAN ケーブルを本プリンタの LAN コネクタに接続します。 お使いのネットワークに合わせて、本プリンタの LAN コネクタに対応した LAN ケーブル を接続してください。 ソフトウェアをインストールする 2-3 ネ ッ ト ワ ー ク 環 境 で 印 刷 す る 環 境 を 設 定 す る に は 2 LAN ケーブルの反対側をハブに接続します。 2 ネ ッ ト ワ ー ク 環 境 で 印 刷 す る 環 境 を 設 定 す る に は 3 2-4 プリンタの電源スイッチの“ ”側を押して、プリンタの電源をオンにし ます。 ソフトウェアをインストールする 4 プリンタの LNK ランプ(緑)が点灯していることを確認します。 10BASE-T の場合は、LNK ランプが点灯していれば正常です。 100BASE-TX の場合は、LNK ランプと 100 ランプが点灯していれば正常です。 ((A) :ERR ランプ、(B) :LNK ランプ、(C) :100 ランプ) (A) (B) (C) 2 正常に動作していない場合はプリンタの電源をオフにし、LAN ケーブルの接続やハブの動 作を確認してください。確認したあと、電源をオンにしても正常に動作しない場合は、 「第 4 章 困ったときには」を参照してください。 5 コンピュータの電源を入れ、Windows を起動します。 Windows 2000/XP/Server 2003/Vistaをお使いの場合、起動した際に、必ずAdministrators のメンバとしてログオンしてください。 6 付属の CD-ROM を CD-ROM ドライブにセットします。 すでに CD-ROM がセットされている場合は、いったん CD-ROM を取り出してもう一度 セットします。 • Windows Vista をお使いの場合、 [自動再生]ダイアログボックスが表示された場合は、 [AUTORUN.EXE の実行]をクリックします。 • CD-ROM Setup が表示されない場合は、次の方法で表示します。 (ここでは、CD-ROM ドライブ名を「D:」と表記しています。CD-ROM ドライブ名は、お使いのコンピュータ によって異なります。) ・Windows Vista 以外の OS の場合は、 [スタート]メニューから[ファイル名を指定し て実行]を選択して「D:¥Japanese¥MInst.exe」と入力し、 [OK]をクリックします。 ・Windows Vista の場合は、 [スタート]メニューの[検索の開始]に「D:¥Japanese¥MInst.exe」 と入力し、キーボードの[ENTER]キーを押します。 • Windows Vista をお使いの場合、 [ユーザーアカウント制御]ダイアログボックスが表示 された場合は、[許可]をクリックします。 ソフトウェアをインストールする 2-5 ネ ッ ト ワ ー ク 環 境 で 印 刷 す る 環 境 を 設 定 す る に は 7 [おまかせインストール]または[選んでインストール]をクリックしま す。 [おまかせインストール]は、プリンタドライバの他に取扱説明書も同時にインストールで きます。取扱説明書をインストールしない場合は、[選んでインストール]を選択します。 2 ネ ッ ト ワ ー ク 環 境 で 印 刷 す る 環 境 を 設 定 す る に は 8 [インストール]をクリックします。 手順 7 で[選んでインストール]を選択した場合は、 [オンラインマニュアル]のチェック マークを外してから[インストール]をクリックします。 2-6 ソフトウェアをインストールする 9 内容を確認して、[はい]をクリックします。 2 10[Readme ファイルの表示]をクリックして、Readme ファイルの内容 を確認し、閉じます。 11[次へ]をクリックします。 ソフトウェアをインストールする 2-7 ネ ッ ト ワ ー ク 環 境 で 印 刷 す る 環 境 を 設 定 す る に は 12[ネットワー ク上のプリンタを 探索してインスト ール]を選択したあと、 [次へ]をクリックします。 2 ネ ッ ト ワ ー ク 環 境 で 印 刷 す る 環 境 を 設 定 す る に は ネットワーク上の TCP/IP ポートを探索して、プリンタを自動的に検出します。 Windows XP Service Pack 2 などの Windows ファイアウォール機能を持っている OS をお使いで、Windows ファイアウォール機能が有効になっている場合、以下の画面が表示 されます。 すでにプリンタの IP アドレスが設定されている場合は、 [いいえ]をクリックします。 ブロックを解除して、IP アドレスが設定されていないプリンタを検出する場合は、 [はい] をクリックします。 13[プリンタ一覧]の[製品名]に表示される内容によって、操作が異なり ます。 •[製品名]に本プリンタの名称が表示されている場合(➞P.2-9) •[製品名]に[不明なデバイス]と表示されている場合(➞P.2-9) [プリンタ一覧]にインストールするプリンタ が表示されない場合は、以下の操作を行っ てください。 ・コンピュータとプリンタがネットワーク経由で接続されていて、プリンタの電源がオン になっていることを確認します。 ・ [自動再探索]をクリックします。再度ネットワーク上のプリンタを探索します。 ・ [IP アドレスで手動探索]をクリックします。表示された[IP アドレスで手動探索]ダ イアログボックスで、インストールするプリンタの IP アドレスを入力して[OK]をク リ ッ ク する と、入 力 し た IP ア ド レ スの プ リ ン タを 探 索 し ます(IP ア ド レ スは AAA.BBB.C.DD のように「.」で数字を区切って入力します) 。 2-8 ソフトウェアをインストールする ●[製品名]に本プリンタの名称が表示されている場合 ❑ インストールするプリンタを選択し、[追加]をクリックします。 2 お使いの環境によっては、 [プリンタ一覧]の[IP アドレス]に「192.168.0.215」 (プ リ ンタの初期設定値)と表示されます。IP アドレ スを変更する場合はインストールが終 わったあと、「プリンタのプロトコル設定」 (➞P.2-83)を参照して IP アドレスを変更し てください。 インストールしたあとに IP アドレスを変更した場合は、 「ポートを変更する (Windows のみ)」(➞P.5-19)を参照してポートを設定しなおしてください。 ●[製品名]に[不明なデバイス]と表示されている場合 [IP アドレスの設定] ❑ [不明なデバイス]と表示されているプリンタを選択し、 をクリックします。 ソフトウェアをインストールする 2-9 ネ ッ ト ワ ー ク 環 境 で 印 刷 す る 環 境 を 設 定 す る に は [不明なデバイス]が複数表示されている場合 は、インストールするプリンタ以外のデバ イスの電源を いったん切る か、またはネッ トワークから 切り離してか ら、 [自動再探索] をクリックします。本プリンタの設定が完了したら、既存のデバイスを元の状態に戻して ください。 ❑ [IP アドレスの設定]ダイアログボックスでプリンタの IP アドレスを入力し、 [OK]をクリックします。 [自動的に取得する]:DHCP を使用して IP アドレスを取得します( DHCP サーバが 起動されている必要があります)。DHCP サーバの設定については、ネットワーク管理 者へお問い合わせください。 [次 の IP ア ド レ スを 使 う]:直 接 IP ア ド レ スを 指 定 し ます (IP ア ド レ スは AAA.BBB.C.DD のように「.」で数字を区切って入力します) 。 2 ネ ッ ト ワ ー ク 環 境 で 印 刷 す る 環 境 を 設 定 す る に は ❑ インストールするプリンタを選択し、[追加]をクリックします。 2-10 ソフトウェアをインストールする 14[インストールするプリンタ一覧]に本プリンタが追加されていることを 確認します。 ● プリンタの共有設定などプリンタ情報の設定を行わない場合 ❑ [次へ]をクリックします。 2 Windows 2000/XP/Server 2003/Vistaの場合は、標準 TCP/IPポート(Standard TCP/IP Port)で作成され、Windows 98/Me の場合は、Canon CAPT Port で作成 されます。 ● プリンタの共有設定などプリンタ情報の設定を行う場合 ❑ [プ リンタ情報を設 定する]にチェックマ ークを付けて、[次へ]をクリック します。 ソフトウェアをインストールする 2-11 ネ ッ ト ワ ー ク 環 境 で 印 刷 す る 環 境 を 設 定 す る に は ❑ プリンタ情報を設定します。 2 ネ ッ ト ワ ー ク 環 境 で 印 刷 す る 環 境 を 設 定 す る に は 設定する項目 [プリンタ名]: プリンタ 名を変更する 場合は、 [プリンタ 名]に新しい 名前を入力します。 [通常のプリンタとして使う]:本プリンタ を通常使うプ リンタとして 使う場合、 [通常 のプリンタとして使う]にチェックマークを付けます。 [プリンタを共有する]: インス トール 中のコ ンピュ ータを プリン トサー バとし て使用する場合、 [プリンタを共有する]にチェックマー クを付けます。必要に応じて、 [共有名]を変更します。 [プリンタを共有する]にチェックマークを付 ❑ Windows Vista 以外の OS で、 けた場合、ネットワーク上に OS が Windows 98/Me のコンピュータがある と き は、 [追 加 ドラ イ バ]を ク リッ ク し て、 [Windows 98/Millennium Edition]を選択し、[OK]をクリックします。 2-12 ソフトウェアをインストールする ❑ [次へ]をクリックします。 2 Windows 2000/XP/Server 2003/Vistaの場合は、標準 TCP/IPポート(Standard TCP/IP Port)が作成され、Windows 98/Me の場合は、Canon CAPT Port が作成 されます。 15[開始]をクリックします。 Windows XP Service Pack 2 などの Windows ファイアウォール機能を持っている OS を使用している場 合、以下の画面が表示さ れますので、プリンタ共有 時のクライアント側 との通信に対する Windows ファイアウォールのブロックを解除するかどうかを設定しま す。 プリンタの共有機能を使用する場合は、[はい]をクリックします。インストールが完了し たあと、「ユーザーズガイド」を参照してプリンタの共有機能の設定を行ってください。 プリンタの共有機能を使用しない場合は、[いいえ]をクリックします。 ソフトウェアをインストールする 2-13 ネ ッ ト ワ ー ク 環 境 で 印 刷 す る 環 境 を 設 定 す る に は インストール 後でも、付属 の CD-ROM に収め られている「CAPT Windows ファイア ウォールユーティリティ」を使用して、Windows ファイアウォールの設定を変更するこ とができます。詳しくは、「ユーザーズガイド」を参照してください。 16 Windows Vista を使用している場合は、以下の画面が表示されますの で、[はい]をクリックします。 [いいえ]は、プリンタとインストール中のコンピュータを LAN ケーブルで接続して使用す ることがない場合にのみ選択してください。 2 ネ ッ ト ワ ー ク 環 境 で 印 刷 す る 環 境 を 設 定 す る に は 17「インストー ル開始後は中止す ることができませ ん。よろしいですか?」 というメッセージが表示されますので、[はい]をクリックします。 プリンタドライバのインストールが開始されます。 [デジタル署名が見つかりませんでした]ダイアログ • Windows 2000 をお使いの場合、 ボックスが表示された場合は、[はい]をクリックします。 [ハードウェアのインストール]ダイアロ • Windows XP/Server 2003 をお使いの場合、 グボックスが表示された場合は、[続行]をクリックします。 [Windows セキュリティ]ダイアログボックスが表示 • Windows Vista をお使いの場合、 された場合は、[このドライバソフトウェアをインストールします]をクリックします。 2-14 ソフトウェアをインストールする 18 手順 7 で[おまかせインストール]を選択した場合は、取扱説明書がイン ストールされます。 2 ネ ッ ト ワ ー ク 環 境 で 印 刷 す る 環 境 を 設 定 す る に は 19 インストール結果を確認して、[次へ]をクリックします。 プリンタドライバのインストールが正常に終了しなかった場合は、「インストールのトラブ ル(Windows のみ)」(➞P.4-2)を参照してください。 ソフトウェアをインストールする 2-15 20[今すぐコンピュータを再起動する]にチェックマークを付けたあと、[再 起動]をクリックします。 2 ネ ッ ト ワ ー ク 環 境 で 印 刷 す る 環 境 を 設 定 す る に は Windows が再起動します。 プリンタドライバのインストールが完了し、これで印刷が行えるようになりました。DNS や WINS な ど の詳 細 なネ ッ ト ワー ク 設定 に つい て は、「プリ ン タ のプ ロ トコ ル 設定」 (➞P.2-83)を参照してください。 21 Windows XP Service Pack 2 以降または Windows Server 2003 Service Pack 1 以降の場合は、以降の手順を参照して、Windows ファ イア ウォ ール 機能で ポー トを 開く よう に設定 する こと をお すすめ しま す。 設定しなくても 印刷はできますが、プリン タステータスウィンドウ でステータスの取得に 時間がかかることがあります。 22[Windows ファイアウォール]ダイアログボックスを表示します。 Windows XP の場合は、 [スタート]メニューから[コントロールパネル]を選択し、 [ネッ トワークとインターネット接続]➞[Windows ファイアウォール]の順にクリックします。 Windows Server 2003 の場合は、 [スタート]メニューから[コントロールパネル]➞ [Windows ファイアウォール]を選択します。 2-16 ソフトウェアをインストールする 23[Windows ファイアウォール]ダイアログボックスの[例外]ページで、 [ポートの追加]をクリックします。 2 ネ ッ ト ワ ー ク 環 境 で 印 刷 す る 環 境 を 設 定 す る に は 24[名前]に「CANON CAPT Port」と入力します。 25[ポート番号]に「3756」と入力します。 ソフトウェアをインストールする 2-17 26[UDP]を選択して、[OK]をクリックします。 2 ネ ッ ト ワ ー ク 環 境 で 印 刷 す る 環 境 を 設 定 す る に は 27[プログラムおよびサービス]に「CANON CAPT Port」が追加されて いることを確認して、[OK]をクリックします。 2-18 ソフトウェアをインストールする 各種ユーティリティソフトウェアを使用して、手動でインス トールする 各種ユーティ リティソフトウェアを使用して、手動でインストールする 方法を説明します。 次の図のように[プリンタと FAX]または[プリンタ]フォルダからプリンタドライバを インストールする前に、IP アドレスの設定やポート(Canon CAPT Port)を作成して、プ リンタとお使いのコンピュータが通信できる環境を設定する必要があります。図に示した手 順にしたがって、ネットワーク環境の設定をしてからプリンタドライバをインストールして ください。 ※ Macintosh をお使いの場合は、オンラインマニュアル「第 2 章 プリンタドライバのインストールと印刷方法」を 参照してください。 ネ ッ ト ワ ー ク 環 境 で 印 刷 す る 環 境 を 設 定 す る に は IP アドレスの設定 NetSpot Device Installer による IP アドレスの設定 (➞P.2-20) ARP/PING コマンド による IP アドレス の設定( ➞P.2-30) ※ Wi ndows XP Servi ce Pack 2 などの Windows ファイア ウォール機能を持っている OS を使用している場合、 ARP/PING コマンドで IP ア ドレスの設定を行います。 プリンタステータス ウィンドウによる IP アドレスの設定 (➞P.2-33) ※ すでに USB 接続でプリンタ ドライバがインストールされ ているときは、プリンタス テータスウィンドウから設定 を行うことができます。 ポート(Canon CAPT Port)の作成 Print Monitor Installer による Canon CAPT Print Monitor のインストール( ➞P.2-37) Windows 2000/XP/Server 2003/Vista をお使いの場合は、ポートを標準 TCP/IPポー ト(Standard TCP/IP Port)に設定することもできます。ポートを標準 TCP/IP ポートに 設定する場合、Canon CAPT Print Monitorのインストールを行う必要はありません。 ※ Windows Vista の場合は、 「手動セットアップ」で作成した標準 TCP/IP ポート(Standard TCP/IP Port) を使用すると、正しく印刷されないことがあります。そのときは Canon CAPT Print Monitor のインストール を行い、Canon CAPT Port を使用してください。 プリンタドライバのインストール [プリンタと FAX]または[プリンタ]フォルダからの プリンタドライバのインストール(➞P.2-42) ソフトウェアをインストールする 2 2-19 ARP/PING コマンドを使用して IP アドレスの設定をする場合は、MAC アドレスが必要 です。MAC アドレスは、 (A)の部分に記載されています。 (A) 2 ネ ッ ト ワ ー ク 環 境 で 印 刷 す る 環 境 を 設 定 す る に は NetSpot Device Installer による IP アドレスの設定 Windows XP Service Pack 2 などの Windows ファイアウォール機能を持っている OS をお使いで、Windows ファイアウォール機能が有効になっている場合、IP アドレス は ARP/PING コマンドを使用して設定することをおすすめします( ➞P.2-30)。 NetSpot Device Installer を使 用 して IP アド レ スを 設定 する 場 合は、あ らか じめ Windows ファイアウォールに「NetSpot Device Installer」を登録する必要がありま す。以下のどちらかの操作を行ってください。 ・ [Windows ファイアウォール]ダイアログボックスの[例外] ページに「NetSpot Device Installer」を登録する( ➞NetSpot Device Installer の Readme) ・NetSpot Device Installer をインストールする(インストールの途中で登録すること ができます)( ➞P.3-49) • ここでは、Windows XP Professional の画面例で手順を説明します。 • ここでは、NetSpot Device Installer をインストールせずに使用する手順で説明します。 NetSpot Device Installer をイン スト ールす る方 法につ いては、 「NetSpot Device Installer を使用してプリンタを管理する 」 (➞P.3-48)を参照してください。 2-20 ソフトウェアをインストールする 1 LAN ケーブルを本プリンタの LAN コネクタに接続します。 お使いのネットワークに合わせて、本プリンタの LAN コネクタに対応した LAN ケーブル を接続してください。 2 2 ネ ッ ト ワ ー ク 環 境 で 印 刷 す る 環 境 を 設 定 す る に は LAN ケーブルの反対側をハブに接続します。 ソフトウェアをインストールする 2-21 3 プリンタの電源スイッチの“ ”側を押して、プリンタの電源をオンにし ます。 2 ネ ッ ト ワ ー ク 環 境 で 印 刷 す る 環 境 を 設 定 す る に は 4 プリンタの LNK ランプ(緑)が点灯していることを確認します。 10BASE-T の場合は、LNK ランプが点灯していれば正常です。 100BASE-TX の場合は、LNK ランプと 100 ランプが点灯していれば正常です。 ((A) :ERR ランプ、(B) :LNK ランプ、(C):100 ランプ) (A) (B) (C) 正常に動作していない場合はプリンタの電源をオフにし、LAN ケーブルの接続やハブの動 作を確認してください。確認したあと、電源をオンにしても正常に動作しない場合は、 「第 4 章 困ったときには」を参照してください。 2-22 ソフトウェアをインストールする 5 付属の CD-ROM を CD-ROM ドライブにセットします。 すでに CD-ROM がセットされている場合は、いったん CD-ROM を取り出してもう一度 セットします。 • Windows Vista をお使いの場合、 [自動再生]ダイアログボックスが表示された場合は、 [AUTORUN.EXE の実行]をクリックします。 • CD-ROM Setup が表示されない場合は、次の方法で表示します。 (ここでは、CD-ROM ドライブ名を「D:」と表記しています。CD-ROM ドライブ名は、お使いのコンピュータ によって異なります。) ・Windows Vista 以外の OS の場合は、 [スタート]メニューから[ファイル名を指定し て実行]を選択して「D:¥Japanese¥MInst.exe」と入力し、 [OK]をクリックします。 ・Windows Vista の場合は、 [スタート]メニューの[検索の開始]に「D:¥Japanese¥MInst.exe」 と入力し、キーボードの[ENTER]キーを押します。 • Windows Vista をお使いの場合、 [ユーザーアカウント制御]ダイアログボックスが表示 された場合は、[許可]をクリックします。 6 [付属ソフトウェア]をクリックします。 7 [NetSpot Device Installer for TCP/IP]の[起動]をクリックします。 [使用許 諾契約]ダイ アログボ ックスが 表示され た場合は、内 容を確認 して[はい]をク リックします。 ソフトウェアをインストールする 2-23 2 ネ ッ ト ワ ー ク 環 境 で 印 刷 す る 環 境 を 設 定 す る に は 8 IP アドレスを設定します。 お使いの環境によって、NetSpot Device Installer の表示が異なります。 デバイスリストに表示された内容に応じて、以下の手順を実行してください。 [デバイス名]がプリンタの MAC アドレスとなって •[状態]が[未設定]となっていて、 いるデバイスが、デバイスリストに表示されている場合(➞P.2-24) •[IP アドレス]が工場出荷時の IP アドレスとなっているデバイスが、デバイスリストに表 示されている場合(➞P.2-27) • 上記のどちらにもあてはまらない場合(➞P.2-29) 2 NetSpot Device Installer を使 用 して IP アド レ スを 設定 する 場 合は、あ らか じめ Windows ファイアウォールに「NetSpot Device Installer」を登録する必要がありま す。以下のどちらかの操作を行ってください。 ・一度 NetSpot Device Installer を終了して、[Windows ファイアウォール]ダイアロ グボックスの[例外]ページに「NetSpot Device Installer」を登録する(➞NetSpot Device Installer の Readme) ・NetSpot Device Installer をインストールする(インストールの途中で登録すること ができます)( ➞P.3-49) ネ ッ ト ワ ー ク 環 境 で 印 刷 す る 環 境 を 設 定 す る に は 目的のプリンタが探索されない場合は、[表示]メニューから[デバイスの探索]を選択 して、再度プリンタを探索してください。 ●[状態]が[未設定]となっていて、 [デバイス名]がプリンタの MAC アドレス となっているデバイスが、デバイスリストに表示されている場合 ❑ 上記デバイスを選択します。 2-24 ソフトウェアをインストールする ❑ [デバイス]メニューから[初期設定]を選択します。 2 選択したデバイスを右クリックして、ポップアップメニューから[初期設定]を選択して も同じ操作になります。 ❑ [初 期設定]ダイアログ ボックスで以下の 項目を設定したあ と、[次へ]をク リックします。 設定する項目 [サブネット]: NetSpot Device Installer を 実行 して いる コン ピュ ータ が複 数の ネ ッ トワ ー クに 接 続さ れ て いる 場 合(複数 の ネッ ト ワ ーク イ ンタ フェースボ ードが装着されている場合)は、設 定するデバイスが属し ているサブネットを選択します。 [製品タイプ]:[Satera+NB-EC2]を選択します。 ソフトウェアをインストールする 2-25 ネ ッ ト ワ ー ク 環 境 で 印 刷 す る 環 境 を 設 定 す る に は ❑ IP アドレスを設定します。 2 ネ ッ ト ワ ー ク 環 境 で 印 刷 す る 環 境 を 設 定 す る に は 設定する項目 [IP アドレス設定方法]: IP アドレスの設定方法を選択します。 [手動設定]: 直接 IP アドレスを指定します。 [IP アド レス]に入力した IP アドレスが、プリン タに設定されます。 [DHCP] : [IP アドレス]: DHCP を使用して IP アドレスを取得し ます。(DHCP サーバが起動されている 必要があります。) プリンタの IP アドレスを入力します。 必要に応じて設定する項目 [サブネットマスク]: TCP/IP ネットワークで 使用しているサブネットマス クを入力します。 [ゲートウェイアドレス]: TCP/IP ネットワークで 使用しているゲートウェイア ドレスを入力します。 [ブロードキャストアドレス]: TCP/IP ネットワークで 使用しているブロードキャス トアドレスを入力します。 2-26 ソフトウェアをインストールする ●[IP アドレス]が工場出荷時の IP アドレスとなっているデバイスが、デバイスリ ストに表示されている場合 ❑ 上記デバイスを選択します。 2 ネ ッ ト ワ ー ク 環 境 で 印 刷 す る 環 境 を 設 定 す る に は ❑ [デバイス]メニューから[プロトコル設定]を選択します。 ソフトウェアをインストールする 2-27 ❑ IP アドレスを設定します。 2 ネ ッ ト ワ ー ク 環 境 で 印 刷 す る 環 境 を 設 定 す る に は 設定する項目 [IP アドレス設定方法]: [IP アドレス]: IP アドレスの設定方法を選択します。 [手動設定]: 直接 IP アドレスを指定します。[IP アドレ ス]に入力した IP アドレスが、プリンタに 設定されます。 [自動検出]: RARP、BOOTP、DHCP を使用して IP ア ドレスを取得します。 [RARP] : RARP を使用して IP アドレスを取得しま す。(RARP デ ーモンが起動 されている必 要があります。) [BOOTP] : BOOTP を使用して IP アドレスを取得しま す。 (BOOTP デーモンが起動されている必 要があります。) [DHCP] : DHCP を使用して IP アドレスを取得しま す。(DHCP サーバ が起動されている必要 があります。) プリンタの IP アドレスを入力します。 必要に応じて設定する項目 [サブネットマスク]: TCP/IP ネットワークで使用しているサブネットマスクを 入力します。 [ゲートウェイアドレス]: TCP/IP ネットワークで使用しているゲートウェイアドレ スを入力します。 •[RARP]を選択したときは、 [IP アドレス]は入力できません。 •[BOOTP]または[DHCP]を選択したときは、 [IP アドレス]、[サブネットマスク]、 [ゲートウェイアドレス]は入力できません。 • RARP、BOOTP、DHCP を使用できないときは、 [手動設定]に設定してください。 2-28 ソフトウェアをインストールする ● 上記のどちらにもあてはまらない場合 ❑ ネットワー クケーブルが正しく接 続されていて、本プリン タの電源が入って いるにもかかわ らず、NetSpot Device Installer の表示が上記のどちらに もあてはまらない場合は、本プリンタの IP アドレスの工場出荷値と同じ IP アド レス を持つ デバイ スが ネット ワー ク上に 存在し てい る可能 性が ありま す。この場合は、同じ IP アドレスを持つデバイスの電源をいったん切るか、 またはネットワークから切り離して、手順 1(➞P.2-21)から操作をやり直 してくださ い。本プリンタの設定が 完了したら、既存のデ バイスを元の状態 に戻してください。この方法が不可能な場合は、ARP/PING コマンドを使用 して設定を行ってください。ARP/PING コマンドを使用して設定する方法に ついては、 「ARP/PING コマンドによる IP アドレスの設定」 (➞P.2-30)を 参照してください。 9 設定が終了したら、[OK]をクリックします。 10「デバイスをリセットしました。」と表示されたら、[OK]をクリックし ます。 正常にリセット処理を行うため、[OK]をクリックしたあと、約 20 秒間はそのままお待 ちください。 リセットが完了すると、設定が有効になります。 ポート(Canon CAPT Port)を作成する場合は、次に Canon CAPT Print Monitor のインストールを行ってください( ➞P.2-37)。 Windows 2000/XP/Server 2003/Vista をお使いの場合は、ポートを標準 TCP/ IP ポート(Standard TCP/IP Port)に設定することもできます。ポートを標準 TCP/ IP ポートに設定する場合は、次にプリンタドライバのインストールを行ってください (➞P.2-42) 。 ソフトウェアをインストールする 2-29 2 ネ ッ ト ワ ー ク 環 境 で 印 刷 す る 環 境 を 設 定 す る に は ARP/PING コマンドによる IP アドレスの設定 1 LAN ケーブルを本プリンタの LAN コネクタに接続します。 お使いのネットワークに合わせて、本プリンタの LAN コネクタに対応した LAN ケーブル を接続してください。 2 ネ ッ ト ワ ー ク 環 境 で 印 刷 す る 環 境 を 設 定 す る に は 2 2-30 LAN ケーブルの反対側をハブに接続します。 ソフトウェアをインストールする 3 プリンタの電源スイッチの“ ”側を押して、プリンタの電源をオンにし ます。 2 4 ネ ッ ト ワ ー ク 環 境 で 印 刷 す る 環 境 を 設 定 す る に は プリンタの LNK ランプ(緑)が点灯していることを確認します。 10BASE-T の場合は、LNK ランプが点灯していれば正常です。 100BASE-TX の場合は、LNK ランプと 100 ランプが点灯していれば正常です。 ((A) :ERR ランプ、(B) :LNK ランプ、(C) :100 ランプ) (A) (B) (C) 正常に動作していない場合はプリンタの電源をオフにし、LAN ケーブルの接続やハブの動 作を確認してください。確認したあと、電源をオンにしても正常に動作しない場合は、 「第 4 章 困ったときには」を参照してください。 ソフトウェアをインストールする 2-31 5 コマンドプロンプト、または MS-DOS プロンプトを起動します。 Windows XP/Server 2003/Vista の場合は、 [スタート]メニューから[すべてのプロ グラム]➞[アクセサリ] ➞[コマンドプロンプト]を選択します。 Windows 2000 の場合は、 [スタート]メニューから[プログラム]➞[アクセサリ]➞ [コマンドプロンプト]を選択します。 Windows Me の場合 は、 [スタ ート]メ ニュー から[プ ログラ ム]➞[ア クセ サリ]➞ [MS-DOS プロンプト]を選択します。 Windows 98 の場合は、 [スタート]メニューから[プログラム]➞[MS-DOS プロンプ ト]を選択します。 2 6 ネ ッ ト ワ ー ク 環 境 で 印 刷 す る 環 境 を 設 定 す る に は 以下のコマンドを入力して、キーボードの[ENTER]キーを押します。 arp -s < IP アドレス> < MAC アドレス> IP アドレス: プリンタに割り当てる IP アドレスを指定します。 「.」で区切られた 4 つの数字(0 ∼ 255 の数字)で指定します。 MAC アドレス: プリンタの MAC アドレスを指定します。2 桁ごとに「-」で区切っ て入力します。 入力例: arp -s 192.168.0.215 00-00-85-05-70-31 MAC アドレスは、(A)の部分に記載されています。 (A) 7 以下のコマンドを入力して、キーボードの[ENTER]キーを押します。 ping < IP アドレス> -l 479 IP アドレス: 手順 6 で使用した IP アドレスと同じアドレスを指定します。 入力例: ping 192.168.0.215 -l 479 プリンタに IP アドレスが設定されます。 •「-l」の l は、アルファベットの l(エル)です。 • サブネットマスク、ゲートウェイアドレスは、[0.0.0.0]に設定されます。 2-32 ソフトウェアをインストールする 8 「exit」を入力して、キーボードの[ENTER]キーを押します。 コマンドプロンプト、または MS-DOS プロンプトを終了します。 ポート(Canon CAPT Port)を作成する場合は、次に Canon CAPT Print Monitor のインストールを行ってください( ➞P.2-37)。 Windows 2000/XP/Server 2003/Vista をお使いの場合は、ポートを標準 TCP/ IP ポート(Standard TCP/IP Port)に設定することもできます。ポートを標準 TCP/ IP ポートに設定する場合は、次にプリンタドライバのインストールを行ってください (➞P.2-42) 。 プリンタステータスウィンドウによる IP アドレスの設定 すでに USB 接続でプリンタドライバがインストールされている場合は、プリンタステータ スウィンドウから設定を行うことができます。 ここでは Windows XP Professional の画面例で手順を説明します。 1 [プリンタと FAX]または[プリンタ]フォルダを表示します。 Windows 98/Me/2000 の場合は、 [スタート]メニューから[設定]➞[プリンタ]を 選択します。 Windows XP Professional/Server 2003 の場合は、 [スタート]メニューから[プリ ンタと FAX]を選択します。 Windows XP Home Edition の場合は、 [スタート]メニューから[コントロールパネル] を選択し、 [プリンタとその他のハードウェア]➞[プリンタと FAX] の順にクリックします。 Windows Vista の場 合は、 [スタート]メニューから[コン トロールパネル]を選択し、 [プリンタ]をクリックします。 2 本プリンタのアイコンを右クリックして、ポップアップメニューから[印 刷設定]を選択します。 Windows 98/Me の場 合は、本プリンタのア イコンを右クリック して、ポップアップメ ニューから[プロパティ]を選択します。 ソフトウェアをインストールする 2-33 2 ネ ッ ト ワ ー ク 環 境 で 印 刷 す る 環 境 を 設 定 す る に は 3 [ページ設定]ページを表示させ、[ ] (プリンタステータスウィンド ウを表示す る)をクリックして、プリ ンタステータスウ ィンドウを起動 します。 2 ネ ッ ト ワ ー ク 環 境 で 印 刷 す る 環 境 を 設 定 す る に は プリンタステータスウィンドウについては、「ユーザーズガイド」を参照してください。 4 [オプション]メニューから[デバイス設定]➞[ネットワーク設定]を 選択します。 2-34 ソフトウェアをインストールする 5 IP アドレスを設定します。 2 設定する項目 [IP アドレス設定方法]: IP アドレスの設定方法を選択します。 [手動設定]: 直接 IP アドレスを指定します。 [IP アドレ ス]に入力した IP アドレスが、プリンタに 設定されます。 [自動検出]: RARP、BOOTP、DHCP を使用して IP アドレスを取得します。 [RARP] : RARP を使用して IP アドレスを取得しま す。(RARP デーモンが起動されている必 要があります。) [BOOTP] : BOOTP を使用して IP アドレスを取得し ます。(BOOTP デーモンが起動 されてい る必要があります。) [DHCP] : [IP アドレス]: DHCP を使用して IP アドレスを取得しま す。(DHCP サーバが起動されている必要 があります。) プリンタの IP アドレスを入力します。 必要に応じて設定する項目 [サブネットマスク]: TCP/IP ネ ットワークで使用 しているサブネ ットマスク を入力します。 [ゲートウェイアドレス]: TCP/IP ネ ットワークで使用 しているゲート ウェイアド レスを入力します。 [パスワード]: プリンタの管理者用パスワードを入力します。パスワード を設定していないときは、入力する必要はありません。 •[RARP]を選択したときは、 [IP アドレス]は入力できません。 •[BOOTP]または[DHCP]を選択したときは、[IP アドレス]、[サブネットマスク]、 [ゲートウェイアドレス] は入力できません。 • RARP、BOOTP、DHCP を使用できないときは、 [手動設定]に設定してください。 ソフトウェアをインストールする 2-35 ネ ッ ト ワ ー ク 環 境 で 印 刷 す る 環 境 を 設 定 す る に は 6 設定が終了したら、[OK]をクリックします。 プリンタステータスウィンドウに戻ります。 ポート(Canon CAPT Port)を作成する場合は、次に Canon CAPT Print Monitor のインストールを行ってください( ➞P.2-37)。 Windows 2000/XP/Server 2003/Vista をお使いの場合は、ポートを標準 TCP/ IP ポート(Standard TCP/IP Port)に設定することもできます。ポートを標準 TCP/ IP ポートに設定する場合は、次にプリンタドライバのインストールを行ってください (➞P.2-42) 。 2 ネ ッ ト ワ ー ク 環 境 で 印 刷 す る 環 境 を 設 定 す る に は 2-36 ソフトウェアをインストールする Canon CAPT Print Monitor のインストール • Windows 2000/XP/Server 2003/Vista をお使いの場合は、ポートを標準 TCP/IP ポ ート(Standard TCP/IP Port)に設定することもできます。ポートを標 準 TCP/IP ポートに設定する場合、Canon CAPT Print Monitor のインストールを行う必要はあり ません。 プリンタドライバのインストールへ作業を進めてください。(➞P.2-42) ※ Windows Vista の場合は、 「手動セットアップ」で作成した標準 TCP/IP ポート(Standard TCP/ IP Port)を使用すると、正しく 印刷されないこ とがあります。その ときは Canon CAPT Print Monitor のインストールを行い、Canon CAPT Port を使用してください。 • ここでは、 Windows XP Professional の画面例で手順を説明します。 2 1 付属の CD-ROM を CD-ROM ドライブにセットします。 CD-ROM Setup が表示された場合は、 [終了]をクリックします。 Windows Vista をお使いの場合に、 [自動再生]ダイアログボックスが表示されたときは、 [フォルダを開いてファイルを表示]をクリックして手順 3 へ進みます。 2 [マイコンピュータ](Windows Vista は[コンピュータ])を開き、 CD-ROM アイコンを右 クリックして、ポ ップアップメ ニューから[開 く]を選択します。 ソフトウェアをインストールする 2-37 ネ ッ ト ワ ー ク 環 境 で 印 刷 す る 環 境 を 設 定 す る に は 3 [Print_Monitor_Installer]フォルダをダブルクリックします。 2 ネ ッ ト ワ ー ク 環 境 で 印 刷 す る 環 境 を 設 定 す る に は 4 [Japanese]フォルダをダブルクリックします。 2-38 ソフトウェアをインストールする 5 [Setup.exe]をダブルクリックします。 2 Canon CAPT Print Monitor のインストーラが起動します。 Windows Vista をお使いの場合、 [ユーザーアカウント制御]ダイアログボックスが表示 された場合は、[許可]をクリックします。 6 [次へ]をクリックします。 ソフトウェアをインストールする 2-39 ネ ッ ト ワ ー ク 環 境 で 印 刷 す る 環 境 を 設 定 す る に は 7 内容を確認 して、[使用許諾契約 の条項に同意しま す]を選択したあと、 [次へ]をクリックします。 2 ネ ッ ト ワ ー ク 環 境 で 印 刷 す る 環 境 を 設 定 す る に は Windows XP Service Pack 2 などの Windows ファイアウォール機能を持っている OS を使用している場合に、以下の画面が表示されたときは、[はい]を選択して[次へ]をク リックします。 8 [開始]をクリックします。 Canon CAPT Print Monitor のインストールが開始されます。 2-40 ソフトウェアをインストールする 9 画面の指示に従ってコンピュータを再起動します。 2 ネ ッ ト ワ ー ク 環 境 で 印 刷 す る 環 境 を 設 定 す る に は 次にプリンタドライバのインストールを行ってください。(➞P.2-42) ソフトウェアをインストールする 2-41 [プリンタと FAX]または[プリンタ]フォルダからプリンタドライ バをインストールする ■Windows Vista の場合 Windows Vista 以外の OS をお使いの場合は、以下を参照してください。 • Windows XP/Server 2003 の場合(➞P.2-50) • Windows 2000 の場合(➞P.2-60) • Windows 98/Me の場合(➞P.2-68) 2 テストページを印刷する場合は、プリンタドライバをインストールする前に、本プリンタ がコンピュータに正しく接続されているか、プリンタの電源がオンになっているかを確認 してください。 ネ ッ ト ワ ー ク 環 境 で 印 刷 す る 環 境 を 設 定 す る に は 1 コンピュータ とプリンタがネット ワーク経由で接続さ れていることを確 認します。 2 プリンタの電源がオンになっていることを確認します。 3 コンピュータの電源を入れて、Windows Vista を起動します。 4 Administrators のメンバとしてログオンします。 プリンタドライバのインストールを行うためには、プリンタに関するフルコントロールア クセス権が必要です。 5 [スタート]メニューから[コントロールパネル]を選択し、[プリンタ] をクリックして、[プリンタ]フォルダを表示します。 6 [プリンタのインストール]をクリックします。 2-42 ソフトウェアをインストールする 7 [ローカルプリンタを追加します]をクリックします。 2 ネ ッ ト ワ ー ク 環 境 で 印 刷 す る 環 境 を 設 定 す る に は 8 [新しいポートの作成]を選択します。 9 ポートを作成します。 • 標準 TCP/IP ポート(Standard TCP/IP Port)を使用する場合(➞P.2-44) • Canon CAPT Port を使用する場合( ➞P.2-45) ここで作成した標準 TCP/IP ポート(Standard TCP/IP Port)を使用すると、正しく 印刷されないことがあります。そのときは「Canon CAPT Print Monitor のインストー ル」( ➞P.2-37)を行い、 Canon CAPT Port を使用してください。 ソフトウェアをインストールする 2-43 ● ポートを標準 TCP/IP ポート(Standard TCP/IP Port)に設定する場合 ❑ [ポートの種類]のリストから[Standard TCP/IP Port]を選択して、[次 へ]をクリックします。 2 ネ ッ ト ワ ー ク 環 境 で 印 刷 す る 環 境 を 設 定 す る に は ❑ [ホスト名またはIPアドレス]にプリンタの IPアドレスまたは名前(DNSサー バに登録する DNS 名(最大で半角 78 文字))を入力したあと、 [次へ]を クリックします。 プリンタの IP アドレスを設定する方法によって、入力する値が異なります。詳しくは、 「ポートを追加するときの設定について (Windows のみ)」 (➞P.5-17)を参照する か、ネットワーク管理者へお問い合わせください。 2-44 ソフトウェアをインストールする 以下の画面が表示されたときは、画面の指示に従って再検索を行うか、 [デバイスの種類] で[標準]➞[Canon Network Printing Device with P9100]を選択したあと、 [次 へ]をクリックします。 2 ● ポートを Canon CAPT Port に設定する場合 ❑ [ポートの種類]のリストから[Canon CAPT Port]を選択し、[次へ]を クリックします。 [Canon CAPT Port]が表示されていない場合は、再度「Canon CAPT Print Monitor のインストール 」 (➞P.2-37)を行ってください。 ソフトウェアをインストールする 2-45 ネ ッ ト ワ ー ク 環 境 で 印 刷 す る 環 境 を 設 定 す る に は ❑ [利用可能なネットワークプリンタ]から NetSpot Device Installer、ARP/ PING コマンド、またはプリンタステータスウィンドウで設定した IP アドレ スのポートを選択し、[OK]をクリックします。 2 ネ ッ ト ワ ー ク 環 境 で 印 刷 す る 環 境 を 設 定 す る に は [利用可能なネットワークプ リンタ]に目的のプリンタのポート名が表示されていない 場合は、 [プリンタ一覧の更新]をクリックします。それでも表示されない場合は、 [手 動で追加]をクリックして、[手動で追加]ダイアログボックスの[IP アドレスまたは プリンタ名]に IP アドレスまたはプリンタ名(DNS サーバに登録する DNS 名(最大 で半角 78 文字))を入力し、 [OK]をクリックします。プリンタの IP アドレスを設定 する方法によって、入力する 値が異なります。詳しくは、 「ポートを追加するときの設 定について (Windows のみ) 」(➞P.5-17)を参照するか、ネットワーク管理者へお 問い合わせください。 10[ディスク使用]をクリックします。 2-46 ソフトウェアをインストールする 11 付属の CD-ROM を CD-ROM ドライブにセットし、 [参照]をクリックし ます。 CD-ROM Setup が表示された場合は、 [終了]をクリックします。 2 12[D:¥Japanese¥Win2K_Vista]を選択します。INF ファイルを選択し、 [開く]をクリックします。 ここでは、CD-ROM ドライブ名を「D:」と表記しています。CD-ROM ドライブ名は、お 使いのコンピュータによって異なります。 13[製造元のファイルのコピー元]の表示内容を確認し、[OK]をクリック します。 例えば、CD-ROM ド ライブが[D:]のときは[D:¥Japanese¥Win2K_Vista]と表示 されます。 ソフトウェアをインストールする 2-47 ネ ッ ト ワ ー ク 環 境 で 印 刷 す る 環 境 を 設 定 す る に は 14[次へ]をクリックします。 2 ネ ッ ト ワ ー ク 環 境 で 印 刷 す る 環 境 を 設 定 す る に は 15 プリ ンタ名 を変更 する場合 は、[プリン タ名]に新 しい名 前を入 力して [次へ]をクリックします。 ファイルのコピーがはじまります。 [通常使 • すでにコンピュータに他のプリンタドライ バがインストールされている場合は、 うプリンタに設定する]が表示されます。通常 使うプリンタに設定する場合には、 [通常 使うプリンタに設定する]にチェックマークを付けます。 [続行]をクリック •[ユーザーアカウント制御]ダイアログボックスが表示された場合は、 します。 [このドライバソフ •[Windows セキュリティ]ダイアログボックスが表示された場合は、 トウェアをインストールします]をクリックします。 2-48 ソフトウェアをインストールする 16 テストページを印刷する場合は、[テストページの印刷]をクリックしま す。 2 印刷終了 後にダイ アログボッ クスが表 示されます。 [閉 じる]をクリ ックしてダ イアログ ボックスを閉じます。 17[完了]をクリックします。 プ リンタドライ バをインストー ルしたコンピ ュータをプリン トサーバとし て使用する場 合は、クライアント側との通信に対する Windows ファイアウォールのブロックを解除し て ください。ブロックの解除のしかたについて は、 「ユーザーズガイド」を参照してくだ さい。 プ リンタド ライバ のインス トールが 完了し、こ れで印刷 が行え るように なりま した。 DNS や WINS などの詳細なネットワーク設定については、 「プリンタのプロトコル設 定」(➞P.2-83)を参照してください。 ソフトウェアをインストールする 2-49 ネ ッ ト ワ ー ク 環 境 で 印 刷 す る 環 境 を 設 定 す る に は ■Windows XP/Server 2003 の場合 Windows XP/Server 2003 以外の OS をお使いの場合は、以下を参照してください。 • Windows Vista の場合(➞P.2-42) • Windows 2000 の場合(➞P.2-60) • Windows 98/Me の場合(➞P.2-68) テストページを印刷する場合は、プリンタドライバをインストールする前に、本プリンタ がコンピュータに正しく接続されているか、プリンタの電源がオンになっているかを確認 してください。 2 ここでは、Windows XP Professional の画面例で手順を説明します。 ネ ッ ト ワ ー ク 環 境 で 印 刷 す る 環 境 を 設 定 す る に は 1 2 3 4 コンピュータ とプリンタがネット ワーク経由で接続さ れていることを確 認します。 プリンタの電源がオンになっていることを確認します。 コンピュータの電源を入れて、Windows XP/Server 2003 を起動し ます。 Administrators のメンバとしてログオンします。 プリンタドライバのインストールを行うためには、プリンタに関するフルコントロールア クセス権が必要です。 5 [プリンタと FAX]フォルダを表示します。 Windows XP Professional/Server 2003 の場合 [スタート]メニューから[プリンタと FAX]を選択します。 Windows XP Home Edition の場合 [スタート]メニュ ーから[コントロール パネル]を選択し、 [プリンタ とその他のハード ウェア]➞[プリンタと FAX] の順にクリックします。 2-50 ソフトウェアをインストールする 6 [プリンタのインストール]をクリックします。 Windows Server 2003 の場合は、 [プリンタの追加]をダブルクリックします。 2 ネ ッ ト ワ ー ク 環 境 で 印 刷 す る 環 境 を 設 定 す る に は 7 [次へ]をクリックします。 ソフトウェアをインストールする 2-51 8 [このコンピュータに接続されているローカルプリンタ]が選択されてい ることを確認し、[次へ]をクリックします。 2 ネ ッ ト ワ ー ク 環 境 で 印 刷 す る 環 境 を 設 定 す る に は [プラグアンドプレイ対応プリンタを自動的 に検出してインストールする]は選択しない でください。 9 [新しいポートの作成]を選択します。 10 ポートを作成します。 • 標準 TCP/IP ポート(Standard TCP/IP Port)を使用する場合(➞P.2-53) • Canon CAPT Port を使用する場合( ➞P.2-55) 2-52 ソフトウェアをインストールする ● ポートを標準 TCP/IP ポート(Standard TCP/IP Port)に設定する場合 ❑ [ポートの種類]のリストから[Standard TCP/IP Port]を選択して、[次 へ]をクリックします。 2 ネ ッ ト ワ ー ク 環 境 で 印 刷 す る 環 境 を 設 定 す る に は ❑ [次へ]をクリックします。 ❑ [プリンタ名または IP アドレス]にプリンタの IP アドレスまたは名前(DNS サーバに登録する DNS 名(最大で半角 78 文字))を入力したあと、[次へ] をクリックします。 ソフトウェアをインストールする 2-53 プリンタの IP アドレスを設定する方法によって、入力する値が異なります。詳しくは、 「ポートを追加するときの設定について (Windows のみ)」 (➞P.5-17)を参照する か、ネットワーク管理者へお問い合わせください。 以下の画面が表示されたときは、画面の指示に従って再検索を行うか、 [デバイスの種類] で[標準]➞[Canon Network Printing Device with P9100]を選択したあと、 [次 へ]をクリックします。 2 ネ ッ ト ワ ー ク 環 境 で 印 刷 す る 環 境 を 設 定 す る に は ❑ 入力したIPアドレスのプリンタがあることが確認されて[標準 TCP/IPプリン タポートの追加ウィザードの完了]ウィンドウが表示されたら、 [完了]をク リックします。 Windows XP Service Pack 2 などの Windows ファイアウォール機能を持っている OS を使用している場合で、標準 TCP/IP ポート(Standard TCP/IP Port)を使用す る場合は、 「CD-ROM Setup からインストールする 」の手順 22 以降(➞P.2-16)を参 照して、Windows ファイアウォール機能でポートを開くように設定することをおすすめ します。設定しなくても印刷はできますが、プリンタステータスウィンドウでステータス の取得に時間がかかることがあります。 2-54 ソフトウェアをインストールする ● ポートを Canon CAPT Port に設定する場合 ❑ [ポートの種類]のリストから[Canon CAPT Port]を選択し、[次へ]を クリックします。 2 [Canon CAPT Port]が表示されていない場合は、再度「Canon CAPT Print Monitor のインストール 」 (➞P.2-37)を行ってください。 ❑ [利用可能なネットワークプリンタ]から NetSpot Device Installer、ARP/ PING コマンド、またはプリンタステータスウィンドウで設定した IP アドレ スのポートを選択し、 [OK]をクリックします。 [利用可能なネットワークプリン タ]に目的のプリンタのポート名が表示されていない 場合は、 [プリンタ一覧の更新]をクリックします。それでも表示されない場合は、 [手 動で追加]をクリックして、[手動で追加]ダイアログボックスの[IP アドレスまたは プリンタ名]に IP アドレスまたはプリンタ名(DNS サーバに登録する DNS 名(最大 で半角 78 文字))を入力し、 [OK]をクリックします。プリンタの IP アドレスを設定 する方法によって、入力する値が 異なります。詳しくは、 「ポートを追加するときの設 定について (Windows のみ) 」(➞P.5-17)を参照するか、ネットワーク管理者へお 問い合わせください。 ソフトウェアをインストールする 2-55 ネ ッ ト ワ ー ク 環 境 で 印 刷 す る 環 境 を 設 定 す る に は 11[ディスク使用]をクリックします。 2 ネ ッ ト ワ ー ク 環 境 で 印 刷 す る 環 境 を 設 定 す る に は [参照]をクリックし 12 付属の CD-ROM を CD-ROM ドライブにセットし、 ます。 CD-ROM Setup が表示された場合は、 [終了]をクリックします。 13[D:¥Japanese¥Win2K_Vista]を選択します。INF ファイルを選択し、 [開く]をクリックします。 ここでは、CD-ROM ドライブ名を「D:」と表記しています。CD-ROM ドライブ名は、お 使いのコンピュータによって異なります。 2-56 ソフトウェアをインストールする 14[製造元のファイルのコピー元]の表示内容を確認し、[OK]をクリック します。 例えば、CD-ROM ド ライブが[D:]のときは[D:¥Japanese¥Win2K_Vista]と表示 されます。 2 ネ ッ ト ワ ー ク 環 境 で 印 刷 す る 環 境 を 設 定 す る に は 15[次へ]をクリックします。 16 プリン タ名を 変更す る場合 は、[プリン タ名]に新 しい名 前を入 力して [次へ]をクリックします。 す でにコンピュータに他のプリンタドライバが インストールされている場合は、 「このプ リンタを通常使うプリンタとして使いますか?」が表示されますので、 [はい]または[い いえ] を選択します。 ソフトウェアをインストールする 2-57 17[次へ]をクリックします。 2 ネ ッ ト ワ ー ク 環 境 で 印 刷 す る 環 境 を 設 定 す る に は 本プリンタをネットワークで共有する 場合は、 [共有名]を選択して[次へ]をクリック します。[場所]と[コメント]を入力する画面が 表示されますので、必要に応じて入力 し[次へ]をクリックします。 18 テストページを印刷する場合は、[はい]を選択して[次へ]をクリック します。 2-58 ソフトウェアをインストールする 19[完了]をクリックします。 2 ファイルのコピーがはじまります。 テストページを印刷する場合は、印刷終了後にダイアログボックスが表示されます。 [OK] をクリックしてダイアログボックスを閉じます。 Windows XP Service Pack 2 などの Windows ファイアウォール機能を持っている OS のコンピュータをプリントサーバとして使用する場合は、クライアント側との通信に 対する Windows ファイアウォールのブロックを解除してください。ブロックの解除のし かたについては、「ユーザーズガイド」を参照してください。 [ハ ードウェア のインスト ール]ダイアログ ボックスが 表示された 場合は、 [続行]をク リックします。 プ リンタド ライバ のインス トールが 完了し、こ れで印刷 が行え るように なりま した。 DNS や WINS などの詳細なネットワーク設定については、 「プリンタのプロトコル設 定」(➞P.2-83)を参照してください。 ソフトウェアをインストールする 2-59 ネ ッ ト ワ ー ク 環 境 で 印 刷 す る 環 境 を 設 定 す る に は ■Windows 2000 の場合 Windows 2000 以外の OS をお使いの場合は、以下を参照してください。 • Windows Vista の場合(➞P.2-42) • Windows XP/Server 2003 の場合(➞P.2-50) • Windows 98/Me の場合(➞P.2-68) テストページを印刷する場合は、プリンタドライバをインストールする前に、本プリンタ がコンピュータに正しく接続されているか、プリンタの電源がオンになっているかを確認 してください。 2 1 ネ ッ ト ワ ー ク 環 境 で 印 刷 す る 環 境 を 設 定 す る に は コンピュータ とプリンタがネット ワーク経由で接続さ れていることを確 認します。 2 プリンタの電源がオンになっていることを確認します。 3 コンピュータの電源を入れて、Windows 2000 を起動します。 4 Administrators のメンバとしてログオンします。 プリンタドライバのインストールを行うためには、プリンタに関するフルコントロールア クセス権が必要です。 5 [スタート]メニューから[設定]➞[プリンタ]を選択して[プリンタ] フォルダを開き、[プリンタの追加]をダブルクリックします。 [プリンタの追加ウィザード]ダイアログボックスが表示されます。 6 [次へ]をクリックします。 2-60 ソフトウェアをインストールする 7 [ローカルプ リンタ]が選択され ていることを確 認し、[次へ]をクリッ クします。 2 [プ ラグアンドプレイプリンタを自動的に検出し てインストールする]は選択しないでく ださい。 8 [新しいポートの作成]を選択します。 9 ポートを作成します。 • 標準 TCP/IP ポート(Standard TCP/IP Port)を使用する場合(➞P.2-62) • Canon CAPT Port を使用する場合( ➞P.2-64) ソフトウェアをインストールする 2-61 ネ ッ ト ワ ー ク 環 境 で 印 刷 す る 環 境 を 設 定 す る に は ● ポートを標準 TCP/IP ポート(Standard TCP/IP Port)に設定する場合 ❑ [種類]のリストから[Standard TCP/IP Port]を選択して、[次へ]をク リックします。 2 ネ ッ ト ワ ー ク 環 境 で 印 刷 す る 環 境 を 設 定 す る に は ❑ [次へ]をクリックします。 ❑ [プリンタ名または IP アドレス]にプリンタの IP アドレスまたは名前(DNS サーバに登録する DNS 名(最大で半角 78 文字))を入力したあと、 [次へ] をクリックします。 2-62 ソフトウェアをインストールする プリンタの IP アドレスを設定する方法によって、入力する値が異なります。詳しくは、 「ポートを追加するときの設定について (Windows のみ)」 (➞P.5-17)を参照する か、ネットワーク管理者へお問い合わせください。 画面に「 ポート情報がさらに必要です。」と表示されたときは、画面の指示に従って再検 索を行うか、[デバイスの種類]で[標準]➞[Canon Network Printing Device with P9100]を選択したあと、 [次へ]をクリックします。 2 ❑ 入力したIPアドレスのプリンタがあることが確認されて[標準 TCP/IPプリン タポートの追加ウィザードの完了]ウィンドウが表示されたら、 [完了]をク リックします。 ソフトウェアをインストールする 2-63 ネ ッ ト ワ ー ク 環 境 で 印 刷 す る 環 境 を 設 定 す る に は ● ポートを Canon CAPT Port に設定する場合 ❑ [種類]のリストから[Canon CAPT Port]を選択し、[次へ]をクリック します。 2 ネ ッ ト ワ ー ク 環 境 で 印 刷 す る 環 境 を 設 定 す る に は [Canon CAPT Port]が表示されていない場合は、再度「Canon CAPT Print Monitor のインストール」(➞P.2-37)を行ってください。 ❑ [利用可能なネットワークプリンタ]から NetSpot Device Installer、ARP/ PING コマンド、またはプリンタステータスウィンドウで設定した IP アドレ スのポートを選択し、[OK]をクリックします。 [利用可能なネットワークプ リンタ]に目的のプリンタのポート名が表示されていない 場合は、 [プリンタ一覧の更新]をクリックします。それでも表示されない場合は、 [手 動で追加]をクリックして、[手動で追加]ダイアログボックスの[IP アドレスまたは プリンタ名]に IP アドレスまたはプリンタ名(DNS サーバに登録する DNS 名(最大 で半角 78 文字))を入力し、 [OK]をクリックします。プリンタの IP アドレスを設定 する方法によって、入力する 値が異なります。詳しくは、 「ポートを追加するときの設 定について (Windows のみ) 」(➞P.5-17)を参照するか、ネットワーク管理者へお 問い合わせください。 2-64 ソフトウェアをインストールする 10[ディスク使用]をクリックします。 2 [参照]をクリックし 11 付属の CD-ROM を CD-ROM ドライブにセットし、 ます。 CD-ROM Setup が表示された場合は、 [終了]をクリックします。 12[D:¥Japanese¥Win2K_Vista]を選択します。INF ファイルを選択し、 [開く]をクリックします。 ここでは、CD-ROM ドライブ名を「D:」と表記しています。CD-ROM ドライブ名は、お 使いのコンピュータによって異なります。 ソフトウェアをインストールする 2-65 ネ ッ ト ワ ー ク 環 境 で 印 刷 す る 環 境 を 設 定 す る に は 13[製造元のファイルのコピー元]の表示内容を確認し、[OK]をクリック します。 例えば、CD-ROM ドライブが[D:]のときは[D:¥Japanese¥Win2K_Vista]と表示 されます。 2 ネ ッ ト ワ ー ク 環 境 で 印 刷 す る 環 境 を 設 定 す る に は 14[次へ]をクリックします。 15 プリ ンタ名 を変更 する場合 は、[プリン タ名]に新 しい名 前を入 力して [次へ]をクリックします。 す で に コ ン ピ ュ ー タ に 他の プ リ ン タ ド ラ イ バ が イ ン ス ト ー ル さ れ て い る 場 合 は、 「Windows アプリケーションで、このプリンタを通常使うプリンタとして使いますか?」 が表示されますので、[はい]または[いいえ]を選択します。 2-66 ソフトウェアをインストールする 16[次へ]をクリックします。 2 本プリンタをネットワークで共有する場合には、 [共有する]を選択して[次へ]をクリッ ク します。[場所]と[コメント]を入力する画面が表 示されますので、必要に応じて入 力し[ 次へ]をクリックします。 17 テストページを印刷する場合は、[はい]を選択して[次へ]をクリック します。 ソフトウェアをインストールする 2-67 ネ ッ ト ワ ー ク 環 境 で 印 刷 す る 環 境 を 設 定 す る に は 18[完了]をクリックします。 2 ネ ッ ト ワ ー ク 環 境 で 印 刷 す る 環 境 を 設 定 す る に は ファイルのコピーがはじまります。 テストページを印刷する場合は、印刷終了後にダイアログボックスが表示されます。 [OK] をクリックしてダイアログボックスを閉じます。 [デジタル署名 が見つかりま せんでした]ダ イアログボッ クスが表示さ れた場合は、 [は い]をクリックします。 プ リンタド ライバ のインス トール が完了し、こ れで印 刷が行え るように なりま した。 DNS や WINS などの詳細なネットワーク設定については、 「プリンタのプロトコル設 定」(➞P.2-83)を参照してください。 ■Windows 98/Me の場合 Windows 98/Me 以外の OS をお使いの場合は、以下を参照してください。 • Windows Vista の場合(➞P.2-42) • Windows XP/Server 2003 の場合(➞P.2-50) • Windows 2000 の場合(➞P.2-60) ここでは、Windows Me の画面例で手順を説明します。 1 2 2-68 コンピュータ とプリンタがネット ワーク経由で接続さ れていることを確 認します。 プリンタの電源がオンになっていることを確認します。 ソフトウェアをインストールする 3 [スタート]メニューから[設定]➞[プリンタ]を選択して[プリンタ] フォルダを開き、[プリンタの追加]をダブルクリックします。 [プリンタの追加ウィザード]ダイアログボックスが表示されます。 [プリンタの追加ウィザード] ダイアログボックスは、以下の方法でも表示できます。 ・[マイコンピュータ]➞[コントロールパネル]➞[プリンタ]➞[プリンタの追加]の 順にダブルクリックします (Windows Me の場合 )。 ・[マイコンピュータ]➞[プリンタ]➞[プリンタの追加]の順にダブルクリックします (Windows 98 の場合) 。 2 4 [次へ]をクリックします。 ネ ッ ト ワ ー ク 環 境 で 印 刷 す る 環 境 を 設 定 す る に は 5 [ローカルプリンタ]を選択して[次へ]をクリックします。 ネットワークの設定を行っていないときは、 この画面は表示されません。 ソフトウェアをインストールする 2-69 6 [ディスク使用]をクリックします。 2 ネ ッ ト ワ ー ク 環 境 で 印 刷 す る 環 境 を 設 定 す る に は 7 付属の CD-ROM を CD-ROM ドライブにセットし、 [参照]をクリックし ます。 CD-ROM Setup が表示された場合は、 [終了]をクリックします。 8 [D:¥Japanese¥Win98_Me]を選択し、[OK]をクリックします。 ここでは、CD-ROM ドライブ名を「D:」と表記しています。CD-ROM ドライブ名は、お 使いのコンピュータによって異なります。 2-70 ソフトウェアをインストールする 9 [製造元ファイルのコピー元](Windows 98 は[配布ファイルのコピー 元])の表示内容を確認し、[OK]をクリックします。 例えば、CD-ROM ドライ ブが[D:]のときは[D:¥Japanese¥Win98_Me]と 表示さ れます。 2 ネ ッ ト ワ ー ク 環 境 で 印 刷 す る 環 境 を 設 定 す る に は 10 [プリンタ]で本プリンタを選択し、[次へ]をクリックします。 11[LPT1]を選択し、[次へ]をクリックします。 ここでは[ Canon CAPT Port]は選択しないでください。 ソフトウェアをインストールする 2-71 12 プリンタ名を変更する場合は、[プリンタ名]に新しい名前を入力します。 2 ネ ッ ト ワ ー ク 環 境 で 印 刷 す る 環 境 を 設 定 す る に は す で に コ ン ピ ュ ー タ に 他の プ リ ン タ ド ラ イ バ が イ ン ス ト ー ル さ れ て い る 場 合 は、 「Windows ベースのプログラムで、このプリンタを通常のプリンタとして使いますか?」 が表示されますので、[はい]または[いいえ]を選択します。 13[完了]をクリックします。 ファイルのコピーがはじまります。 14 インストール完了のダイアログボックスが表示されたら、[OK]をクリッ クします。 15[スタート]メニューから[設定]➞[プリンタ]を選択します。 16 本プリンタのアイコンを右クリックして、ポップアップメニューから[プ ロパティ]を選択します。 2-72 ソフトウェアをインストールする 17[詳細]ページを表示します。 2 18[印刷先のポート]から[Canon CAPT Port]を選択し、手順 23 へ進 みます。 [印刷先のポート]に[Canon CAPT Port]がない場合は、以降の手順を行ってください。 ソフトウェアをインストールする 2-73 ネ ッ ト ワ ー ク 環 境 で 印 刷 す る 環 境 を 設 定 す る に は 19[ポートの追加]をクリックします。 2 ネ ッ ト ワ ー ク 環 境 で 印 刷 す る 環 境 を 設 定 す る に は 20[その他]を選択し、[Canon CAPT Port]を選択します。 [Canon CAPT Port]が表示されていない場合は、再度「Canon CAPT Print Monitor のインストール」(➞P.2-37)を行ってください。 21[OK]をクリックします。 2-74 ソフトウェアをインストールする 22[利用可能なネットワークプリンタ]から NetSpot Device Installer、 ARP/PING コマンド、 またはプリンタステータスウィンドウで設定した IP アドレスのポートを選択し、[OK]をクリックします。 2 [利用可能なネットワークプリンタ]に目的のプリンタのポート名が表示されていない場合 は、[プリンタ一覧 の更新]をクリックしま す。それでも表示されな い場合は、 [手動で追 加]をクリックして、[ 手動で追加]ダイアログ ボックスの[IP アドレ スまたはプリンタ 名]に IP アドレスまたはプリンタ名(DNS サーバに登録する DNS 名(最大で半角 78 文字))を入力し、 [OK]をクリックします。プリンタの IP アドレスを設定する方法によっ て、入 力 す る 値 が 異 な り ま す。詳 し く は、「ポ ー ト を 追 加 す る と き の 設 定 に つ い て (Windows のみ) 」 ( ➞P.5-17)を参照するか、ネットワーク管理者へお問い合わせくださ い。 ソフトウェアをインストールする 2-75 ネ ッ ト ワ ー ク 環 境 で 印 刷 す る 環 境 を 設 定 す る に は 23[OK]をクリックします。 2 ネ ッ ト ワ ー ク 環 境 で 印 刷 す る 環 境 を 設 定 す る に は プ リンタド ライバ のインス トール が完了し、こ れで印 刷が行え るように なりま した。 DNS や WINS などの詳細なネットワーク設定については、 「プリンタのプロトコル設 ➞P.2-83)を参照してください。 定」( 2-76 ソフトウェアをインストールする インストールが完了すると(Windows のみ) CAPT ソ フトウェアのインストールが完了すると、本 プリンタのアイコンやフォルダが作 成されます。 2 Windows Vista の場合 •[プリンタ]フォルダに本プリンタのプリンタアイコンが表示されます。 •[スタート]メニューの[すべてのプログラム]に[Canon Printer Uninstaller]が 追加されます。 インストールが完了すると(Windows のみ) 2-77 ネ ッ ト ワ ー ク 環 境 で 印 刷 す る 環 境 を 設 定 す る に は • 取扱説明書をインストールした場合は、デスクトップに[LBPXXXX 取扱説明書]が作 成 さ れ、 [ス ター ト]メニ ュ ーの[す べ ての プロ グ ラム]に[Canon LBPXXXX][LBPXXXX 取扱説明書]が追加されます(XXXX は機種名)。 2 ネ ッ ト ワ ー ク 環 境 で 印 刷 す る 環 境 を 設 定 す る に は Windows XP/Server 2003 の場合 •[プリンタと FAX]フォルダに本プリンタのプリンタアイコンが表示されます。 •[スタート]メニューの[すべてのプログラム]に[Canon Printer Uninstaller]が 追加されます。 • 取扱説明書をインストールした場合は、デスクトップに[LBPXXXX 取扱説明書]が作 成 さ れ、 [ス ター ト]メニ ュ ーの[す べ ての プロ グ ラム]に[Canon LBPXXXX][LBPXXXX 取扱説明書]が追加されます(XXXX は機種名)。 2-78 インストールが完了すると( Windows のみ) Windows 98/Me/2000 の場合 •[プリンタ]フォルダに本プリンタのプリンタアイコンが表示されます。 2 が追加されます。 •[スタート]メニューの[プログラム]に[Canon Printer Uninstaller] • 取扱説明書をインストールした場合は、デスクトップに[LBPXXXX 取扱説明書]が作 成され、 [スタート]メニューの[プログラム]に[Canon LBPXXXX]-[LBPXXXX 取扱説明書]が追加されます(XXXX は機種名) 。 インストールが完了すると(Windows のみ) 2-79 ネ ッ ト ワ ー ク 環 境 で 印 刷 す る 環 境 を 設 定 す る に は ネットワークステータスプリントを印刷して動作 を確認する 初めてプリンタをご使用になる前には、次の手順で必ずネットワークステータスプリントを 印刷して動作を確認してください。ネットワークステータスプリントには、プリンタのネッ トワークボードのバージョンや TCP/IP の設定などが印刷されます。 2 • ネットワークステータスプリントは、A4 サイズ用に設定されています。A4 サイズの用紙 をセットしてください。 ネ ッ ト ワ ー ク 環 境 で 印 刷 す る 環 境 を 設 定 す る に は • ここでは、Windows XP Professional の画面例で説明します。 • Macintosh をお使いの場合、ネットワークステータスプリントの印刷はできません。 1 [プリンタと FAX]または[プリンタ]フォルダを表示します。 Windows 98/Me/2000 の場合は、 [スタート]メニューから[設定]➞[プリンタ]を 選択します。 Windows XP Professional/Server 2003 の場合は、 [スタート]メニューから[プリ ンタと FAX]を選択します。 Windows XP Home Edition の場合は、 [スタート]メニューから[コントロールパネル] を選択し、 [プリンタとその他のハードウェア]➞[プリンタと FAX] の順にクリックします。 Windows Vista の 場合は、 [スタート]メニューから[コ ントロールパネル]を選択し、 [プリンタ]をクリックします。 2 本プリンタのアイコンを右クリックして、ポップアップメニューから[印 刷設定]を選択します。 Windows 98/Me の 場合は、本プリンタのア イコンを右クリック して、ポップアップメ ニューから[プロパティ]を選択します。 2-80 ネットワークステータスプリントを印刷して動作を確認する 3 [ページ設定]ページを表示させ、[ ](プリンタステータスウィンド ウを表示する)を クリックして、プリン タステータスウ ィンドウを起動 します。 2 プリンタステータスウィンドウについては、「ユーザーズガイド」を参照してください。 4 [オプション]メニューから[ユーティリティ]➞[ネットワークステー タスプリント]を選択します。 ネットワークステータスプリントを印刷して動作を確認する 2-81 ネ ッ ト ワ ー ク 環 境 で 印 刷 す る 環 境 を 設 定 す る に は 5 [OK]をクリックします。 ネットワークステータスプリントが印刷されます。 2 ネ ッ ト ワ ー ク 環 境 で 印 刷 す る 環 境 を 設 定 す る に は ここに掲載されているネットワークステータスプリントはサンプルです。お使いのプリン タで出力したネットワークステータスプリントとは、内容が異なることがあります。 ネットワークステータスプリントが正しく印刷されなかった場合は、 「第 4 章 困ったとき には」を参照してください。 2-82 ネットワークステータスプリントを印刷して動作を確認する プリンタのプロトコル設定 プリンタドライバのインストールが終わったら、必要に応じてプリンタのプロトコル設定を 行ってください。プリンタのプロトコル設定は、次のいずれかのソフトウェアを使用してお 使いのコンピュータから設定できます。 ■ リモート UI によるプロトコル設定( ➞P.2-84) お手持ちの Web ブラウザからネットワークを経由してプリンタにアクセスし、プロトコ ル設定を行います。 ■ NetSpot Device Installer によるプロトコル設定(➞P.2-94) 付属の CD-ROM から NetSpot Device Installer、またはインストールした NetSpot Device Installer を起動し、基本的なプロトコル設定を行います。DNS サーバや SMTP サーバの設定をする場合は、リモート UI、FTP クライアントを使用してください。 ■ FTP クライアントによるプロトコル設定(➞P.2-98) コマンドプロンプト(Windows 98/Me は MS-DOS プロンプト、Macintosh はター ミナル)を使用して、プリンタのネットワークボードの FTP サーバにアクセスし、プロ トコル設定を行います。 プリンタのプロトコル設定 2-83 2 ネ ッ ト ワ ー ク 環 境 で 印 刷 す る 環 境 を 設 定 す る に は リモート UI によるプロトコル設定 ここでは、Windows XP Professional の画面例で説明します。 1 Web ブラウザを起動して、アドレス入力欄に以下の URL を入力したあ と、キーボードの[ENTER]キーを押します。 http:// <プリンタの IP アドレスまたは名前> / 2 入力例: http://192.168.0.215/ ネ ッ ト ワ ー ク 環 境 で 印 刷 す る 環 境 を 設 定 す る に は • 本プリンタの IP アドレスがわからないときは、 「ネットワークステータスプリントを印刷 して動作を確認する」 (➞P.2-80)で印刷したネットワークステータスプリントを参照す るか管理者に相談してください(Macintosh をお使いの場合、ネットワークステータス プリントの印刷はできません)。 • Web ブラウザには、Netscape Navigator/Communicator 4.7 以降、または Internet Explorer 4.01SP1 以降をお使いください。 • プロキシサーバ経由で接続することはでき ません。プロキシサーバをお使いの環境では、 以下のような設定を行ってください。(設定はネットワーク環境によって異なります。) ・Web ブラウザのプロキシサーバの設定で、 [例外] (プロキシを使用しないアドレス)に 本プリンタの IP アドレスを追加します。 • Web ブラウザでクッキー(Cookie)が利用できるように設定してください。 • 同時に複数のリモート UI を起動しているときは、最後に行った設定が有効になります。リ モート UI は 1 つだけ起動することをおすすめします。 お使いの環境によっては、リモート UI の画面が表示されないときがあります。このよう なときは、アドレス入力欄に「http:// <本プリンタの IP アドレス> /cab/top.shtml」 を入力して、ページを表示しなおしてください。 2 [ログイン]をクリックします。 2-84 プリンタのプロトコル設定 プ リンタにパ スワードを設 定していると きは、パスワー ドを入力した あと、 [ログイン] を クリックして ください。パスワ ードを設定し ていないとき は入力する必 要はありませ ん。 3 [デバイス管理]メニューから[ネットワーク]をクリックします。 2 ネ ッ ト ワ ー ク 環 境 で 印 刷 す る 環 境 を 設 定 す る に は 4 [TCP/IP]にある[変更]をクリックします。 プリンタのプロトコル設定 2-85 5 [IP アドレス]、[サブネットマスク]、[ゲートウェイアドレス]を設定し ます。 [IP アドレス]には、プリンタの IP アドレスを指定します。 [サブネットマスク]、 [ゲート ウェイアドレス]には、TCP/IP ネットワークでお使いのものを指定します。 2 ネ ッ ト ワ ー ク 環 境 で 印 刷 す る 環 境 を 設 定 す る に は [IP アドレス]、 [サブネット • DHCP、BOOTP、RARPのいずれかをお使いの場合でも、 マスク]、 [ゲートウェイアドレス]を設定しておいてください。DHCP、BOOTP、RARP のサーバから情報を取得できなかった場合、ここで設定した値を使用します。 • DHCP、BOOTP、RARP のいずれかを使用する設定を行った場合、プリンタのネット ワークボードのリセット後は、これらから取得した値が表示されます(あらかじめ設定し てあった場合は、DHCP、 BOOTP、RARPで取得できた項目については上書きされます)。 • プリンタドライバのインストールをしたあとに IP アドレスを変更した場合や IP アドレス の取得方法を変更した場合は、ポートを設定しなおす必要がある場合があります。ポート を設定しなおす方法は、「ポートを変更する(Windows のみ) 」( ➞P.5-19)を参照して ください。 6 2-86 必要に応じ て、以降の手順に記載 している設定を行 ってください。設定 を行わない場合は、手順 13 へ進んでください。 プリンタのプロトコル設定 7 プリンタのIPアドレスの設定方法を指定します。 [DHCPによるアドレス 設定]、[BOOTP によるアドレス設定]、[RARP によるアドレス設定] のうち、IP アドレスの設定に使用する項目を[オン]にします。 プリンタに直接 IP アドレスを割り当てるほかに、DHCP、BOOTP、RARPのいずれかを 使用して IP アドレスを設定することもできます。プリンタの起動時またはリセット時は、 DHCP、BOOTP、RARP が使用可能かどうかを調べ、最初に使用可能とわかった設定方 法で IP アドレスを割り当てます。[DHCP によるアドレス設定] 、[BOOTP によるアドレ ス設定]、[RARP によるアドレス設定]を[オフ]にしたときは、その項目のチェックは 行われません。 これらがいずれも使用できないときは、[IP アドレス]に設定されている IP アドレスを割 り当てます。 2 ネ ッ ト ワ ー ク 環 境 で 印 刷 す る 環 境 を 設 定 す る に は DHCP、BOOTP、RARP を使用して IP アドレスを設定する場合のポートの設定方法に ついては、「ポートを追加するときの設定について (Windows のみ) 」 ( ➞P.5-17)を参 照するか、 ネットワーク管理者へお問い合わせください。 • DHCP、BOOTP、 RARP が使用可能かどうかのチェックは 1 ∼ 2 分程度かかりますので、 使用しない項目を[ オフ]にすることをおすすめします。 • DHCP、 BOOTP、RARP を使用して IP アドレスを割り当てるには、DHCP サーバ、 BOOTP デーモン、RARP デーモンが起動されている必要があります。 プリンタのプロトコル設定 2-87 8 [DNS 設定]を設定します。 2 ネ ッ ト ワ ー ク 環 境 で 印 刷 す る 環 境 を 設 定 す る に は ❑ [DNS サーバアドレス]に、DNS サーバの IP アドレスを入力します。 ❑ DNS サーバへの動的更新機能を使用する場合は、 [DNS の動的更新]を[オ ン]に設定します。 ❑ [DNS ホスト名]に、DNS サーバに登録するホスト名を設定します。 ❑ [DNS ドメイン名]に、本プリンタの所属するドメイン名を入力します。 入力例: example.co.jp • DNS の動的更新とは、デバイスの IP アドレスとホスト名、ドメイン名に指定した名前を 自動的に DNS サーバに登録する機能です。この機能は、ダイナミック DNS サーバがあ る環境で使用することができます。 • DNS の動的更新機能を使用するには、DNS サーバの IP アドレスとホスト名、ドメイン名 の設定が必要です。 • DNS サーバを使用する場合のポートの設定方法については、 「ポートを追加するときの設 定について (Windows のみ) 」(➞P.5-17)を参照するか、ネットワーク管理者へお問 い合わせください。 DNS は以下の場合に使用されます。 ・SMTP サーバ名の名前解決を使用するとき(手順 10 で SMTP サーバを名前で指定す るとき) ・SNTP サーバ名の名前解決を使用するとき(手順 11 で SNTP サーバを名前で指定す るとき) 2-88 プリンタのプロトコル設定 9 [WINS 設定]を設定します。 2 ● WINS による名前解決を使用する場合 ❑ [WINS による名前解決]を[オン]に設定します。 ❑ [WINS サーバアドレス]に、WINS サーバの IP アドレスを入力します。 ❑ [WINS ホスト名]に、WINS サーバに登録するホスト名を入力します。 ❑ [スコープ ID]に、WINS サーバから検索したい NetBIOS 名のスコープ ID を 入力します。 文字列を「.」で区切って入力することで、絞込検索が行えます。 ● WINS による名前解決を使用しない場合 ❑ [WINS による名前解決]を[オフ]に設定します。 プリンタのプロトコル設定 2-89 ネ ッ ト ワ ー ク 環 境 で 印 刷 す る 環 境 を 設 定 す る に は 10 紙づまりが起 きた場合などに、プリ ンタの状況を電子 メールで送信する 機能(電子メール通知機能)を利用するときは、 [SMTP]を設定します。 2 ネ ッ ト ワ ー ク 環 境 で 印 刷 す る 環 境 を 設 定 す る に は ● 手順 8 で DNS を設定したとき ❑ [SMTP サーバ名]に、メールサーバのサーバ名を入力します。 入力例: smtp.example.co.jp ● 手順 8 で DNS を設定していないとき ❑ [SMTP サーバ名]に、メールサーバの IP アドレスを入力します。 ❑ [DNS ドメイン名]に、SMTP サーバに送るメールの送信元ドメイン名を入 力します。 入力例: example.co.jp 電子メール通知機能を利用するときは、さらに詳細な設定を行う必要があります。(➞ プ リンタの状況を電子メールで通知する:P.3-4) 2-90 プリンタのプロトコル設定 11 時刻情報を得るためにSNTPクライアント機能を利用するには、[SNTP] を設定します。 2 ● 手順 8 で DNS を設定したとき ❑ [SNTP サーバ名]に、SNTP サーバのサーバ名を入力します。 ● 手順 8 で DNS を設定していないとき ❑ [SNTP サーバ名]に、SNTP サーバの IP アドレスを入力します。 SNTP サーバ機能が使用できない場合、以下の手 順でコンピュータで設定している時刻 をプリンタに通知することができます。プリンタステータスウィンドウについては、 「ユー ザーズガイド」 を参照してください(Macintosh からは、時刻の通知はできません) 。 1. プリンタステータスウィンドウを表示します。 2.[オプション]メニューから[環境設定]を選択します。 3.[環境設定]ダイアログボックスの[プリンタ状態の監視]にある[常に監視]を選択 して、[プリンタに時刻を通知する]にチェックマークを付けます。 プリンタのプロトコル設定 2-91 ネ ッ ト ワ ー ク 環 境 で 印 刷 す る 環 境 を 設 定 す る に は 12[マルチキャスト探索設定]を設定します。 マルチキャスト探索とは、サービスロケーションプロトコル(SLP)によって特定のデバ イスを探索する機能です。マルチキャスト探索を利用すると、NetSpot Device Installer などのユーティリティソフトウェアからサービスロケーションプロトコル(SLP)を使用 して、[スコープ名]が一致するデバイスのみを探索することができます。 2 ネ ッ ト ワ ー ク 環 境 で 印 刷 す る 環 境 を 設 定 す る に は ● マルチキャストを使用した探索に応答するように設定する場合 ❑ [探索応答]を[オン]に設定します。 ❑ [スコープ名]に、NetSpot Device Installer などのユーティリティソフト ウェアから マルチキャストによる 特定のデバイスの探索 をするときに使用す るスコープ名を入力します。 ● マルチキャストを使用した探索に応答しないように設定する場合 ❑ [探索応答]を[オフ]に設定します。 2-92 プリンタのプロトコル設定 13[OK]をクリックします。 2 14 以下の画面が表示されたら、[リセット]をクリックしてプリンタのネッ トワークボードをリセットします。 プリンタのネットワークボードのリセット後に設定が有効になります。 プリンタを再起動(電源をいったんオフにし、10 秒以上待ってからオンにする)しても 設定が有効になります。 これでプリンタのプロトコル設定は完了しました。 プリンタのプロトコル設定 2-93 ネ ッ ト ワ ー ク 環 境 で 印 刷 す る 環 境 を 設 定 す る に は NetSpot Device Installer によるプロトコル設定 NetSpot Device Installerでは基本的なプロトコル設定をすることができます。DNSサー バや SMTP サーバの設定をする場合は、リモート UI、FTP クライアントを使用してくだ さい。 Windows XP Service Pack 2 などの Windows ファイアウォール機能を持っている OS をお使いで、Windows ファイア ウォール機能が有効になっている場 合、NetSpot Device Installer を使用しているコンピュータと異なるサブネット上にあるプリンタは、 探索することができません。異なるサブネット上にあるプリンタを探索する場合は、あら かじめ Windows ファイアウォールに「NetSpot Device Installer」を登録する必要が あります。以下のどちらかの操作を行ってください。 ・ [Windows ファイアウォール]ダイアログボックスの[例外] ページに「NetSpot Device Installer」を登録する(➞NetSpot Device Installer の Readme) ・NetSpot Device Installer をインストールする(インストールの途中で登録すること ができます)( ➞P.3-49) 2 ネ ッ ト ワ ー ク 環 境 で 印 刷 す る 環 境 を 設 定 す る に は ここでは、付属の CD-ROM から NetSpot Device Installer を起動する方法を説明して います。NetSpot Device Installer をコンピュータにインストールした場合の起動方法 は、以下の とおり です。NetSpot Device Installer の イン ストー ル方法 につ いては、 「NetSpot Device Installer をインストールする」 (➞P.3-49)を参照してください。 ・Windows の場合 - インストール時に[スタート]メニューに追加した場合 [スタート]メニューから[すべてのプログラム](Windows 98/Me/2000 は[プ ログラム])➞[NetSpot Device Installer]➞[NetSpot Device Installer]を選 択します。 -[スタート]メニューに追加しなかった場合 インストール先のフォルダにある[nsdi.exe]をダブルクリックします。 ・Macintosh の場合 - インストール先の[NetSpot Device Installer]をダブルクリックします。 1 付属の CD-ROM を CD-ROM ドライブにセットします。 すでに CD-ROM がセットされている場合は、いったん CD-ROM を取り出してもう一度 セットします。 • Windows Vista をお使いの場合、 [自動再生]ダイアログボックスが表示された場合は、 [AUTORUN.EXE の実行]をクリックします。 • CD-ROM Setup が表示されない場合は、次の方法で表示します。 (ここでは、CD-ROM ドライブ名を「D:」と表記しています。CD-ROM ドライブ名は、お使いのコンピュータ によって異なります。) ・Windows Vista 以外の OS の場合は、 [スタート]メニューから[ファイル名を指定し て実行]を選択して「D:¥Japanese¥MInst.exe」と入力し、 [OK]をクリックします。 ・Windows Vista の場合は、 [スタート]メニューの[検索の開始]に「D:¥Japanese¥MInst.exe」 と入力し、キーボードの[ENTER]キーを押します。 • Windows Vista をお使いの場合、 [ユーザーアカウント制御]ダイアログボックスが表示 された場合は、[許可]をクリックします。 2-94 プリンタのプロトコル設定 2 [付属ソフトウェア]をクリックします。 2 3 [NetSpot Device Installer for TCP/IP]の[起動]をクリックします。 [使用許 諾契約]ダイ アログボ ックスが 表示され た場合は、内 容を確認 して[はい]をク リックします。 プリンタのプロトコル設定 2-95 ネ ッ ト ワ ー ク 環 境 で 印 刷 す る 環 境 を 設 定 す る に は 4 プリンタを選択します。 2 ネ ッ ト ワ ー ク 環 境 で 印 刷 す る 環 境 を 設 定 す る に は Windows XP Service Pack 2 などの Windowsファイアウォール機能を持っている OS をお使いで、Windows ファイアウォール機能が有効になっている場合、NetSpot Device Installer を使用しているコンピュータと異なるサブネット上にあるプリンタは、探索する ことができま せん。異なるサブ ネット上に あるプリンタ を探索する 場合は、あらかじめ Windows ファイアウォー ルに「NetSpot Device Installer」を登録する必要がありま す。以下のどちらかの操作を行ってください。 ・ [Windows ファイアウォール]ダイアログボックスの[例外] ページに「NetSpot Device Installer」を登録する(➞NetSpot Device Installer の Readme) ・NetSpot Device Installer をインストールする(インストールの途中で登録すること ができます)( ➞P.3-49) 5 [デバイス]メニューから[プロトコル設定]を選択します。 2-96 プリンタのプロトコル設定 6 プロトコル設定を行います。 2 設定する項目 [IP アドレス設定方法]: IP アドレスの設定方法を選択します。 [手動設定]: 直接 IP アドレスを指定します。[IP アドレ ス]に入力した IP アドレスが、プリンタに 設定されます。 [自動検出]: RARP、BOOTP、DHCP を使用して IP ア ドレスを取得します。 [RARP] : RARP を使用して IP アドレスを取得しま す。(RARP デ ーモンが起動さ れている必 要があります。) [BOOTP] : BOOTP を使用して IP アドレスを取得しま す。 (BOOTP デーモンが起動されている必 要があります。) [DHCP] : DHCP を使用して IP アドレスを取得しま す。(DHCP サーバが 起動されている必要 があります。) [IP アドレス]: プリンタの IP アドレスを入力します。 [サブネットマスク]: TCP/IP ネッ トワークで使用しているサブネットマスクを 入力します。 [ゲートウェイアドレス]: TCP/IP ネッ トワークで使用しているゲートウェイアドレ スを入力します。 •[RARP]を選択したときは、 [IP アドレス]は入力できません。 •[BOOTP]または[DHCP]を選択したときは、[IP アドレス]、[サブネットマスク]、 [ゲートウェイアドレス] は入力できません。 • RARP、BOOTP、DHCP を使用できないときは、 [手動設定]に設定してください。 プリンタのプロトコル設定 2-97 ネ ッ ト ワ ー ク 環 境 で 印 刷 す る 環 境 を 設 定 す る に は • プリンタドライバのインストールをしたあとに IP アドレスを変更した場合や IP アドレス の取得方法を変更した場合は、ポートを設定しなおす必要がある場合があります。ポート を設定しなおす方法は、「ポートを変更する(Windows のみ) 」( ➞P.5-19)を参照して ください。 7 設定が終了したら、[OK]をクリックします。 8 「デバイスをリセットしました。」と表示されたら、[OK]をクリックし ます。 2 ネ ッ ト ワ ー ク 環 境 で 印 刷 す る 環 境 を 設 定 す る に は 正常にリセット処理を行うため、[OK]をクリックしたあと、約 20 秒間はそのままお待 ちください。 リセットが完了すると、設定が有効になります。 これでプリンタのプロトコル設定は完了しました。 FTP クライアントによるプロトコル設定 Macintoshをお使いの場合は、 オンラインマニュアル「第7 章 付録」を参照してください。 1 コマンドプロンプト、または MS-DOS プロンプトを起動します。 Windows XP/Server 2003/Vista の場合は、 [スタート]メニューから[すべてのプロ グラム]➞[アクセサリ] ➞[コマンドプロンプト]を選択します。 Windows 2000 の場合は、 [スタート]メニューから[プログラム]➞[アクセサリ]➞ [コマンドプロンプト]を選択します。 Windows Me の場合 は、 [スタ ート]メ ニュー から[プ ログラ ム]➞[ア クセ サリ]➞ [MS-DOS プロンプト]を選択します。 Windows 98 の場合は、 [スタート]メニューから[プログラム]➞[MS-DOS プロンプ ト]を選択します。 2 次のコマンドを入力し、キーボードの[ENTER]キーを押します。 ftp <プリンタの IP アドレス> 入力例: ftp 192.168.0.215 本プリンタの IP アドレスがわからないときは、 「ネットワークステータスプリントを印刷 して動作を確認する」 (➞P.2-80)で印刷したネットワークステータスプリントを参照す るか管理者に相談してください。 2-98 プリンタのプロトコル設定 3 ユーザ名として、「root」を入力し、キーボードの[ENTER]キーを押 します。 ● プリンタにパスワードを設定しているとき ❑ パスワードを入力します。 ● プリンタにパスワードを設定していないとき ❑ パスワードは入力せずに、キーボードの[ENTER]キーのみを押します。 ユ ーザ名は、「root」以外(空欄など)でもログインできます。そのときは、設定以外の 操作のみ行えます。 4 次のコマンドを入力し、キーボードの[ENTER]キーを押します。 get config < ファイル名 > config ファイルがダウンロードされます。<ファイル名>に入力した文字が、ダウンロー ドされたときの config ファイルのファイル名になります。 Windows 98/Me の場合は、<ファイル名>に「config」と入力しないでください。 config ファイルのダウンロード先は、お使いの OS の環境や設定によって異なります。 config ファイルが見つからない場合は、OS のファイル検索機能を利用して config ファ イルを検索してください。 5 メモ帳などでダウンロードした config ファイルを編集します。 各項目の説明については、「ネットワーク設定項目一覧」(➞P.5-2)を参照してください。 プリンタドライバのインストールをしたあとに IP アドレスを変更した場合や IP アドレス の取得方法を変更した場合は、ポートを設定しなおす必要がある場合があります。ポート を設定しなおす方法は、「ポートを変更する(Windows のみ) 」( ➞P.5-19)を参照して ください。 6 次のコマンドを入力し、キーボードの[ENTER]キーを押します。 put < ファイル名 > CONFIG <ファイル名>には、ダウンロードしたときに入力した config ファイルのファイル名を 入力します。 7 次のコマンドを入力して、キーボードの[ENTER]キーを押し、プリン タのネットワークボードをリセットします。 get reset プリンタのネットワークボードのリセット後に設定が有効になります。 プリンタのプロトコル設定 2-99 2 ネ ッ ト ワ ー ク 環 境 で 印 刷 す る 環 境 を 設 定 す る に は プリンタを再起動(電源をいったんオフにし、10 秒以上待ってからオンにする)しても 設定が有効になります。 8 「quit」を入力して、キーボードの[ENTER]キーを押します。 9 「exit」を入力して、キーボードの[ENTER]キーを押します。 コマンドプロンプト、または MS-DOS プロンプトが終了します。 2 これでプリンタのプロトコル設定は完了しました。 ネ ッ ト ワ ー ク 環 境 で 印 刷 す る 環 境 を 設 定 す る に は 2-100 プリンタのプロトコル設定 ソフトウェアのアンインストール ソフ トウェアを削 除して、インスト ール前の状態 に戻すことを アンインスト ールといいま す。ソフトウェアをアンインストールする場合は、次の手順で行います。 • プリンタドライバのアンインストール(➞P.2-101) 2 • Canon CAPT Print Monitor のアンインストール(➞P.2-103) • NetSpot Device Installer のアンインストール(➞P.2-105) • Windows をお使いの場合は、以下のことに気を付けてください。 ・取扱説明書がインストールされている場合、アンインストーラでプリンタドライバのア ンインストールを行なうことで、インストールした取扱説明書もアンインストールされ ます。 ・プリンタドライバが Administrators の権限で Windows 2000/XP/Server 2003/ Vistaにインストールされている場合、Administrators以外の権限ではアンインストー ルできません。必ず、Administrators の権限でログオンしてからアンインストールし てください。 ・プリンタドライバがインストールされている状態で、Canon CAPT Print Monitor を アンインストールすることはできません。Canon CAPT Print Monitor をアンインス トールする場合は、プリンタドライバをアンインストールしてから行ってください。 • Windows XP Service Pack 2などの Windowsファイアウォール機能を持っているOS の コンピュータを使用している場 合、 [Windows ファイ アウォール]ダイアログボック スの[ 例外]ページに本プリンタが登録されています。アンインストーラで CAPT ソフ ト ウェアのアンインストールを行 なうことで、 [Windows ファイアウォール]ダイアロ グボックスの[ 例外]ページの本プリンタの設定も削除されます。 Macintosh をお使いの場合は、オンラインマニュアル「第 2 章 プリンタドライバのイ ンストールと印刷方法」 を参照してください。 プリンタドライバのアンインストール ここでは、 Windows XP Professional の画面例で手順を説明します。 1 次のファイルやプログラムをすべて閉じてください。 • ヘルプファイル • プリンタステータスウィンドウ • コントロールパネル • その他のアプリケーションプログラム ソフトウェアのアンインストール 2-101 ネ ッ ト ワ ー ク 環 境 で 印 刷 す る 環 境 を 設 定 す る に は 2 [スタート]メニューから[すべてのプログラム]➞[Canon Printer Uninstaller]➞[Canon LBPxxxx Uninstaller]を選択します。 (xxxx はご使用のプリンタによって異なります。) Windows 98/Me/2000 の場合は、 [スタート]メニューから[プログラム]➞[Canon Printer Uninstaller]➞[Canon LBPxxxx Uninstaller]を選択します。 (xxxx はご使 用のプリンタによって異なります。) 3 2 ネ ッ ト ワ ー ク 環 境 で 印 刷 す る 環 境 を 設 定 す る に は 本プリンタを選択し、[削除]をクリックします。 [プリンタの削除]ダイアログボックス内のリス トに本プリンタが表示されていない場合 でも、[削除]をクリックすると本プリンタに関連 するファイルおよび情報を削除するこ とができます。 4 [はい]をクリックします。 プリンタを共有 している場合は、以下の画 面が表示されます。メッセ ージの内容を確認し て、アンインストールする場合は[はい]をクリックします。 アンインストールを開始します。しばらくお待ちください。 2-102 ソフトウェアのアンインストール 5 [終了]をクリックします。 2 ア ン イン ス トー ル がで き なか っ た場 合 は、「アン イ ンス ト ール で きな か った と きは」 ( ➞P.4-5)を参照してください。 Canon CAPT Print Monitor のアンインストール プリンタドライバがインストールされている状態で、Canon CAPT Print Monitor をア ンインストールすることはできません。Canon CAPT Print Monitor をアンインストー ルする場合は、 プリンタドライバをアンインストールしてから行ってください。 ここでは、 Windows XP Professional の画面例で手順を説明します。 1 次のファイルやプログラムをすべて閉じてください。 • ヘルプファイル • コントロールパネル • その他のアプリケーションプログラム 2 [スタート]メニ ューから[コント ロールパネル]を 選択し、[プログラ ムの追加と削除]をクリックしたあと、[コントロールパネル]を閉じま す。 Windows 98/Me/2000 の場合は、 [スタート]メニューから[設定]➞[コントロール パネル]を選択し、[アプリケーションの追加と削除]をダブルクリックします。 Windows Server 2003 の場合は、 [スタート]メニューから[コントロールパネル]➞ [プログラムの追加と削除]を選択します。 Windows Vista の場 合は、 [スタート]メニューから[コン トロールパネル]を選択し、 [プログラムのアンインストール]をクリックします。 ソフトウェアのアンインストール 2-103 ネ ッ ト ワ ー ク 環 境 で 印 刷 す る 環 境 を 設 定 す る に は 3 [プログラムの追加と削除]ダイアログボックス内の[Canon CAPT Print Monitor]を選択し、 [変更と削除]をクリックします。 Windows 98/Me の場合は、 [アプリケーションの追加と削除]ダイアログボックス内の [Canon CAPT Print Monitor]を選択し、 [追加と削除]をクリックします。 Windows 2000 の場合は、 [ア プリケーションの 追加と削除]ダイアロ グボックス内の [Canon CAPT Print Monitor]を選択し、 [変更と削除]をクリックします。 Windows Vista の場合は、 [プログラムと機能]ダイアログボックス内の[Canon CAPT Print Monitor]を選択し、 [アンインストールと変更]をクリックします。 2 ネ ッ ト ワ ー ク 環 境 で 印 刷 す る 環 境 を 設 定 す る に は Windows Vista をお使いの場合、 [ユーザーアカウント制御]ダイアログボックスが表 示された場合は、[続行]をクリックします。 4 アンイ ンスト ール実行 の確認 ダイアロ グボッ クスが表 示され ますので、 [はい]をクリックします。 アンインストールを開始します。しばらくお待ちください。 5 2-104 アンインスト ールが正常に完了 したら、アンインスト ール完了ダイアロ グボックスが表示されますので、[OK]をクリックします。 ソフトウェアのアンインストール NetSpot Device Installer のアンインストール 1 [スタート]メニューから[すべてのプログラム]➞[NetSpot Device Installer]➞[NetSpot Device Installer をアンインストール]を選 択します。 Windows 98/Me/2000 の場合は、 [スタート]メニューから[プログラム]➞[NetSpot Device Installer]➞[NetSpot Device Installer をアンインストール]を選択します。 コマンドプロンプト(Windows 98/Me は MS-DOS プロンプト)が表示され、アンイン ストールを開始します。しばらくお待ちください。 Windows 2000/XP/Server 2003/Vistaの場合は、 コマンドプロンプトが終了したら、 アンインストールは完了です。 Windows 98/Me の場合は、MS-DOS プロンプトに「NetSpot Device Installer has been unInstalled successfully.」と表示されたら、アンインストールは完了です。 • インストール時に NetSpot Device Installer を[スタート]メニューに登録していない 場 合は、インストール先のフォ ルダ内にある[rmnsdi.bat]をダブルクリックしてくだ さい。 • Macintoshをお使いの場合は、 インストール先の NetSpot Device Installerのアイコン を 削除します。また、プラグインをアンインス トールするには、 [ライブラリ]フォルダ 内 の[Canon NSDI]フォルダ を削除します。初期設 定ファイルもアン インストールす る場合は、[ライブラリ]-[Preferences]フォルダにある[jp.canon.nsdi]フォルダ を削除してください。 • Windows をお使いでアンインストールが完全にできなかった場合は、NetSpot Device Installer の Readme を参照してください。 ソフトウェアのアンインストール 2-105 2 ネ ッ ト ワ ー ク 環 境 で 印 刷 す る 環 境 を 設 定 す る に は 2 ネ ッ ト ワ ー ク 環 境 で 印 刷 す る 環 境 を 設 定 す る に は 2-106 ソフトウェアのアンインストール ネットワーク環境でプリンタを 管理するには 3 CHAPTER この章では、ネットワーク環境でプリンタを管理するための方法について説明しています。 プリンタを管理する . . . . . . . . . . . . . . . . . . . . . . . . . . . . . . . . . . . . . . . . . . . . . . . . . 3-2 リモート UI を使用してプリンタを管理する . . . . . . . . . . . . . . . . . . . . . . . . . . . . . . . 3-3 プリンタの状況を電子メールで通知する . . . . . . . . . . . . . . . . . . . . . . . . . . . . . . . . . . . . . . . 3-4 印刷できるユーザを制限する . . . . . . . . . . . . . . . . . . . . . . . . . . . . . . . . . . . . . . . . . . . . . . 3-10 SNMP プロトコルで設定/参照できるユーザを制限する . . . . . . . . . . . . . . . . . . . . . . . . . 3-15 マルチキャスト探索できるユーザを制限する . . . . . . . . . . . . . . . . . . . . . . . . . . . . . . . . . . 3-22 アクセスできるデバイスを MAC アドレスによって制限する . . . . . . . . . . . . . . . . . . . . . . . 3-27 SMTP サーバへのアクセス時にユーザ認証を行う . . . . . . . . . . . . . . . . . . . . . . . . . . . . . . 3-32 セキュリティアクセスログを取得/確認する . . . . . . . . . . . . . . . . . . . . . . . . . . . . . . . . . . 3-36 ネットワーク設定を初期化する . . . . . . . . . . . . . . . . . . . . . . . . . . . . . . . . . . . . . . . . . . . . . 3-43 FTP クライアントを使用してプリンタを管理する . . . . . . . . . . . . . . . . . . . . . . . . .3-46 NetSpot Device Installer を使用してプリンタを管理する. . . . . . . . . . . . . . . . . .3-48 設定できるデバイスの種類 . . . . . . . . . . . . . . . . . . . . . . . . . . . . . . . . . . . . . . . . . . . . . . . . 3-48 NetSpot Device Installer をインストールする . . . . . . . . . . . . . . . . . . . . . . . . . . . . . . . 3-49 NetSpot Device Installer を起動する . . . . . . . . . . . . . . . . . . . . . . . . . . . . . . . . . . . . . . 3-54 使用方法. . . . . . . . . . . . . . . . . . . . . . . . . . . . . . . . . . . . . . . . . . . . . . . . . . . . . . . . . . . . . . 3-56 3-1 プリンタを管理する 次のソフトウェアを使用して、プリンタの状況の確認や各種設定など、ネットワーク環境で プ リンタの管理 を行うことがで きます。ソフトウ ェアによって 設定できる項 目が異なりま す。「ネットワーク設定項目一覧」 ( ➞P.5-2)を参照して、お使いの環境や設定したい項目 に応じて各ソフトウェアをご利用ください。 ■ リモート UI(➞P.3-3) リモート UI は、お手持ちの Web ブラウザを使ってプリンタの管理を行うためのソフト ウェアです。Web ブラウザからネットワークを経由してプリンタにアクセスし、プリン タの状況やジョブ 履歴の確認、ネットワーク やセキュリティに関す る設定などができま す。 3 ネ ッ ト ワ ー ク 環 境 で プ リ ン タ を 管 理 す る に は ■ NetSpot Device Installer(➞P.3-48) NetSpot Device Installer は、付属の CD-ROM に収められているソフトウェアです。 NetSpot Device Installer はインストールが不要なソフトウェアで、付属の CD-ROM から NetSpot Device Installer を起動し、プロトコル設定やデバイス情報の設定がで きます。 ■ FTP クライアント(➞P.3-46) FTP クライアントは、コマンドプロンプト(Windows 98/Me は MS-DOS プロンプ ト、Macintosh はターミナル)を使用して、プリンタのネットワークボードの FTP サー バにア クセ スし、デバ イスに 関する さま ざまな 情報の 設定や ネット ワー クやセ キュリ ティに関する設定ができます。 3-2 プリンタを管理する リモート UI を使用してプリンタを管理する ここでは、リモート UI を使用して以下の管理を行う手順を記載します。 • プリンタの状況を電子メールで通知する(➞P.3-4) • 印刷できるユーザを制限する(➞P.3-10) • SNMP プロトコルで設定/参照できるユーザを制限する(➞P.3-15) • マルチキャスト探索できるユーザを制限する(➞P.3-22) 3 • アクセスできるユーザを MAC アドレスによって制限する(➞P.3-27) • SMTP サーバへのアクセス時にユーザ認証を行う(➞P.3-32) • セキュリティアクセスログを取得/確認する(➞P.3-36) • ネットワーク設定を初期化する(➞P.3-43) なお、これらの管理は FTP クライアントでも管理することができます。 • 本プリンタの IP アドレスがわからないときは、 「ネットワークステータスプリントを印刷 して動作を確認する 」 (➞P.2-80)で印刷したネットワークステータスプリントを参照す るか管理者に相談してください( Macintosh をお使いの場合、ネットワークステータス プリントの印刷はできません)。 • Web ブラウザには、Netscape Navigator/Communicator 4.7 以降、または Internet Explorer 4.01SP1 以降をお使いください。 • プ ロキシサーバ経由で接続することはできませ ん。プロキシサーバをお使いの環境では、 以下のような設定を行ってください。(設定はネットワーク環境によって異なります。) ・Web ブラウザのプロキシサーバの設定で、 [例外] (プロキシを使用しないアドレス)に 本プリンタの IP アドレスを追加します。 • Web ブラウザでクッキー(Cookie)が利用できるように設定してください。 • 同時に複数のリモート UI を起動しているときは、最後に行った設定が有効になります。リ モート UI は 1 つだけ起動することをおすすめします。 お使いの環境によっては、 リモート UI の画面が表示されないときがあります。このよう なときは、アドレス入力欄に「http:// <本プリンタの IP アドレス> /cab/top.shtml」 を入力して、 ページを表示しなおしてください。 リモート UI を使用してプリンタを管理する 3-3 ネ ッ ト ワ ー ク 環 境 で プ リ ン タ を 管 理 す る に は プリンタの状況を電子メールで通知する 印刷が終 了したときや、紙づまり、用紙切れなどのデバイスエラー が発生したときなどに、 設 定した宛先(メー ルアドレス)に電 子メールでプ リンタ状況 を通知させる ことができま す。通知させるプリンタ状況は、次のうちのいずれかまたは、すべてを選択することができ ます。 •[ジョブ終了時] 印刷が終了したとき(印刷ジョブごとに通知されます)。 通知される電子メールには、 「ドキュメント名」 、 「オーナ」 、 「総ページ数」、 「印刷結果」な どの情報が記載されます。 •[デバイスエラー発生時] 紙づまり、用紙切れ、用紙交換要求などのプリンタエラーや、電源を入れなおす必要があ るプリンタエラーが発生したとき。 通知される電子メールには、発生したエラーやエラーの解除方法などの情報が記載されま す。 3 ネ ッ ト ワ ー ク 環 境 で プ リ ン タ を 管 理 す る に は •[消耗品交換要求時] トナーなどの消耗品が寿命に達して交換が必要なとき。 通知される電子メールには、該当する消耗品の名称や状態などの情報が記載されます。 例えば、プリンタの前カバーが開いているときに、以下のような電子メールを受信できます。 From: “TestPrinter” <000085044567> To: [email protected] Subject: [DEVICE ERROR] (0x0303100C) Reply-to: [email protected] MIME-Version: 1.xx Cotent-Type: text/plain; charset=ISO-2022-JP エラーが発生しています。 前カバーが開いています。 前カバーをきちんと閉じてください。 -------製品名:Canon LBPxxxx Page Count:560 設置場所:○×ビル3階 営業部 連絡先:システム情報部 システム監視課 鈴木 送信元のアドレス情報として、デバイス名と MAC アド • 電子メールのヘッダの From には、 レスが表示されています(例:"TestPrinter"<000085044567>)。このメールの送 信元(上記例の "TestPrinter"<000085044567>)は、リモート UI の[デバイス管 理]−[情報]−[デバイス情報の変更]ページで設定するデバイス名と MAC アドレス から生成したメールアドレス(変更不可)になります。プリンタからのメールを識別する ためには、固有のデバイス名を指定してください。ただし、このアドレスに直接返信する ことはできません。 • ここでは、Windows XP Professional の画面例で手順を説明します。 3-4 リモート UI を使用してプリンタを管理する 1 Web ブラウザを起動して、アドレス入力欄に以下の URL を入力したあ と、キーボードの[ENTER]キーを押します。 http:// <プリンタの IP アドレスまたは名前> / 入力例: http://192.168.0.215/ 2 [ログイン]をクリックします。 3 プ リンタにパ スワードを設 定していると きは、パスワー ドを入力した あと、 [ログイン] をクリックしてください。パスワードを設定していないときは、入力する必要はありませ ん。 リモート UI を使用してプリンタを管理する 3-5 ネ ッ ト ワ ー ク 環 境 で プ リ ン タ を 管 理 す る に は 3 [デバイス管理]メニューから[ネットワーク]をクリックします。 3 ネ ッ ト ワ ー ク 環 境 で プ リ ン タ を 管 理 す る に は 4 [TCP/IP]の[DNS ドメイン名]に本プリンタの所属するドメイン名が 正しく設定されて いることと、[SMTP サーバアドレス]にメールサー バのアドレスが正しく設定されていることを確認します。 メー ルサ ーバの アド レスと 本プ リン タのド メイ ン名 が正し く設 定され てい ない 場合は、 メールサーバのアドレスと本プリンタのドメイン名を設定します。(➞ リモート UI による プロトコル設定:P.2-84) 3-6 リモート UI を使用してプリンタを管理する 5 [デバイス管理]メニューから[情報]をクリックします。 3 ネ ッ ト ワ ー ク 環 境 で プ リ ン タ を 管 理 す る に は 6 [電子メール通知]の右にある[変更]をクリックします。 リモート UI を使用してプリンタを管理する 3-7 7 [再送回数]、[再送間隔]に、プリンタの状況を通知するメールの送信に 失敗したときに再送する回数と、再送するまでの時間を設定します。 3 ネ ッ ト ワ ー ク 環 境 で プ リ ン タ を 管 理 す る に は プリンタは送信した電子メールを保存することができるため、プリンタの状況を通知する メールの送信に失敗したときに、再送することができます。電子メールは 15 個まで保存 することができます。16 個以上になった場合は、古い電子メールから順に削除されるた め、再送することはできません。 8 [条件 1]の各項目を設定します。 3-8 リモート UI を使用してプリンタを管理する 設定する項目 [To アドレス]: プリンタ状況を通知する電子メールの宛先(メールアドレス)を設 定します。複数のメールアドレスを設定するときは、アドレスごと に「,」で区切って入力します。 [Reply-to アドレス] :返信先となる宛先(メールアドレス)を設定します。プリンタ状況 を通知する電子メールに対して返信すると、ここで設定した宛先に 電子メールが送信されます。プリンタ管理者や消耗品管理者などの メールアドレスを設定しておくと、管理者に電子メールで状況を知 らせることが できます。複数の メールアドレス を設定すると きは、 アドレスごとに「,」で区切って入力します。 [通知のタイミング]: 通知さ せたいプ リンタ 状況を 選択し ます。次の 項目から 選択し ま す。複数の項目を選択することもできます。また、いずれも選択し なかった場合は、電子メール通知は行われません。 ・ [ジョブ終了時]: 印刷が終了したときに通知させたい場合に選択します。 ・ [デバイスエラー発生時]: 紙づま り、用紙切れ、用紙交換要求 などのプリンタエラー が発生 したときに通知させたい場合に選択します。 ・ [消耗品交換要求時]: トナー などの消耗品が寿命に達 して交換が必要なときに通 知させ たい場合に選択します。 [署名]: メールの本文の最後に表示される文章を設定します。 9 [条件 1]と異なる宛先や、異なる条件でプリンタの状況を通知するメー ルを送信したいときは、[条件 2]も設定します。 10[OK]をクリックします。 これで電子メール通知機能の設定は完了しました。 リモート UI を使用してプリンタを管理する 3-9 3 ネ ッ ト ワ ー ク 環 境 で プ リ ン タ を 管 理 す る に は 印刷できるユーザを制限する 本機能によって制限されるのは印刷要求のみであり、リモート UI からのアクセスなどは 制限されません。 プリンタステータ • 印刷を拒否したIP アドレスのコンピュータから印刷しようとした場合、 スウィンドウ(Windows)/ステータスモニタ(Macintosh)に「印刷ができません」 と表示されます。 • 印刷を拒否した IP アドレスのコンピュータの場合、プリンタステータスウィンドウ (Windows)/ステータスモニタ(Macintosh)の[オプション]メニューから実行で きなくなる項目があります。 • ここでは、Windows XP Professional の画面例で手順を説明します。 3 1 ネ ッ ト ワ ー ク 環 境 で プ リ ン タ を 管 理 す る に は Web ブラウザを起動して、アドレス入力欄に以下の URL を入力したあ と、キーボードの[ENTER]キーを押します。 http:// <プリンタの IP アドレスまたは名前> / 入力例:http://192.168.0.215/ 2 [ログイン]をクリックします。 プリンタにパ スワードを設 定している ときは、パスワー ドを入力した あと、 [ログイン] をクリックしてください。パスワードを設定していないときは、入力する必要はありませ ん。 3-10 リモート UI を使用してプリンタを管理する 3 [デバイス管理]メニューから[情報]をクリックします。 3 ネ ッ ト ワ ー ク 環 境 で プ リ ン タ を 管 理 す る に は 4 [セキュリティ]の右にある[変更]をクリックします。 リモート UI を使用してプリンタを管理する 3-11 5 [TCP/IP 印刷を制限する]にチェックマークを付けます。 3 ネ ッ ト ワ ー ク 環 境 で プ リ ン タ を 管 理 す る に は 6 [指定アドレスを許可する]または[指定アドレスを拒否する]を選択し ます。 [指定アドレスを許可する]を選択すると、[IP アドレス]で入力したユーザからのみ印 刷できます。[指定アドレスを拒否する]を選択 すると、 [IP アドレス]で入力したユー ザからの印刷ができなくなります。 3-12 リモート UI を使用してプリンタを管理する 7 印刷を許可または拒否するコンピュータの IP アドレスを入力して、[追 加]をクリックします。 3 IP アドレスは AAA.BBB.C.DD のように「.」で数字を区切って入力します。また、以下の ように入力することもできます。 IP アドレスの入力例 IP アドレスの入力方法 AAA.BBB.C.15-AAA.BBB.C.18 連続する複数の IP アドレスを入力するときは「-」 で IP ア ド レ スを つ な げ ます。左 記 の 例 で は AAA.BBB.C.15 ∼ AAA.BBB.C.18 までの IP ア ドレスを入力するのと同じです。 AAA.BBB.C.* IP アドレスに「*」を入力すると、0 ∼ 255 まで の数 値を 入力 する のと 同じ です。左 記の 例で は AAA.BBB.C.0 ∼ AAA.BBB.C.255 までの IP ア ドレスを入力するのと同じです。 リモート UI を使用してプリンタを管理する 3-13 ネ ッ ト ワ ー ク 環 境 で プ リ ン タ を 管 理 す る に は IP アドレスを削除する場合は、削除する IP アドレスを選択して[削除]をクリックします。 3 ネ ッ ト ワ ー ク 環 境 で プ リ ン タ を 管 理 す る に は 8 [OK]をクリックします。 3-14 リモート UI を使用してプリンタを管理する SNMP プロトコルで設定/参照できるユーザを制限する ここでは、 Windows XP Professional の画面例で手順を説明します。 1 Web ブラウザを起動して、アドレス入力欄に以下の URL を入力したあ と、キーボードの[ENTER]キーを押します。 http:// <プリンタの IP アドレスまたは名前> / 入力例:http://192.168.0.215/ 3 2 [ログイン]をクリックします。 ネ ッ ト ワ ー ク 環 境 で プ リ ン タ を 管 理 す る に は プ リンタにパ スワードを設 定していると きは、パスワー ドを入力した あと、 [ログイン] をクリックしてください。パスワードを設定していないときは、入力する必要はありませ ん。 リモート UI を使用してプリンタを管理する 3-15 3 [デバイス管理]メニューから[情報]をクリックします。 3 ネ ッ ト ワ ー ク 環 境 で プ リ ン タ を 管 理 す る に は 4 [セキュリティ]の右にある[変更]をクリックします。 3-16 リモート UI を使用してプリンタを管理する 5 SNMPv1 プロトコルを設定します。 3 ● SNMPv1 プロトコルを使用する場合 ❑ [SNMPv1]を[オン]に設定します。 ❑ [アクセス権限]でSNMPv1エージェントを[ReadOnly]または[ReadWrite] のどちらのモードで動作させるか選択します。 ❑ [コミュニティ名]に、SNMP のコミュニティ名を設定します。 [ReadOnly]を選択すると書き込 みができなくなり、キヤノン製 のユーティリティソフ トウェアの一部が使用できなくなったり、エラーが発生して正常に使えないことがありま す。 ● SNMPv1 プロトコルを使用しない場合 ❑ [SNMPv1]を[オフ]に設定します。 [SNMPv1]を[オフ]に設定すると、キヤノン製のユーティリティソフトウェアが使用 で きなくなることがあります。[オフ]を選択する 場合は、管理者に相談してから設定し てください。 リモート UI を使用してプリンタを管理する 3-17 ネ ッ ト ワ ー ク 環 境 で プ リ ン タ を 管 理 す る に は 6 SNMPv3 プロトコルを設定します。 3 ネ ッ ト ワ ー ク 環 境 で プ リ ン タ を 管 理 す る に は ● SNMPv3 プロトコルを使用する場合 ❑ [SNMPv3]を[オン]に設定します。 ❑ [認証キー/ プライバシーキー]に、SNMPv3 で使用する認証キーとプライバ シーキーを設定します。 ❑ [管理者パスワード]に、リモート UI の管理者パスワードを入力します。 SNMPv3 プロトコルの設定をリモート UI 以外のソフトウェアで行った場合、SNMPv3 プロトコルの設定項目はリモート UI には表示されなくなります。再度表示するには、プ リンタのネットワーク設定を工場出荷時の状態に戻してください。ネットワーク設定を工 場出荷時の状態に戻す方法については、「ネットワーク設定の初期化」(➞P.5-8)を参照 してください。 • SNMPv3 プロトコルで使用するユーザ名は、 「initial」に設定されます。 • リモート UI の管理者パスワードを設定していない場合は、 [管理者パスワード]を入力す る必要はありません。 ● SNMPv3 プロトコルを使用しない場合 ❑ [SNMPv3]を[オフ]に設定します。 3-18 リモート UI を使用してプリンタを管理する 7 [SNMP 設定 / 参照を制限する]にチェックマークを付けます。 3 8 [指定アドレスを許可する]または[指定アドレスを拒否する]を選択し ます。 [指 定アドレスを許可する]を選択すると、[IP アドレス]で入力したユーザからのみ設 定 / 参照できます。[指定アドレスを拒否する]を選択すると、[IP アドレス]で入力し たユーザからの設定 / 参照ができなくなります。 リモート UI を使用してプリンタを管理する 3-19 ネ ッ ト ワ ー ク 環 境 で プ リ ン タ を 管 理 す る に は 9 SNMP での設定 /参照を許可または拒否するコンピュータの IPアドレス を入力して、[追加]をクリックします。 3 ネ ッ ト ワ ー ク 環 境 で プ リ ン タ を 管 理 す る に は IP アドレスは AAA.BBB.C.DD のように「.」で数字を区切って入力します。また、以下の ように入力することもできます。 3-20 IP アドレスの入力例 IP アドレスの入力方法 AAA.BBB.C.15-AAA.BBB.C.18 連続する複数の IP アドレスを入力するときは「-」 で IP ア ド レ スを つ な げ ま す。左記 の 例 で は AAA.BBB.C.15 ∼ AAA.BBB.C.18 までの IP ア ドレスを入力するのと同じです。 AAA.BBB.C.* IP アドレスに「*」を入力すると、0 ∼ 255 まで の数 値を 入力 する のと 同じ です。左 記の 例で は AAA.BBB.C.0 ∼ AAA.BBB.C.255 までの IP ア ドレスを入力するのと同じです。 リモート UI を使用してプリンタを管理する IP アドレスを削除する場合は、削除する IP アドレスを選択して[削除]をクリックします。 3 ネ ッ ト ワ ー ク 環 境 で プ リ ン タ を 管 理 す る に は 10[OK]をクリックします。 リモート UI を使用してプリンタを管理する 3-21 マルチキャスト探索できるユーザを制限する • マルチキャスト探索とは、サービスロケーションプロトコル(SLP)によって特定のデバ イスを探索する機能です。マルチキャスト探索を利用すると、NetSpot Device Installer などのユーティリティソフトウェアからサービスロケーションプロトコル(SLP)を使用 して、[スコープ名]が一致するデバイスのみを探索することができます。 • ここでは、Windows XP Professional の画面例で手順を説明します。 1 3 Web ブラウザを起動して、アドレス入力欄に以下の URL を入力したあ と、キーボードの[ENTER]キーを押します。 http:// <プリンタの IP アドレスまたは名前> / 入力例:http://192.168.0.215/ ネ ッ ト ワ ー ク 環 境 で プ リ ン タ を 管 理 す る に は 2 [ログイン]をクリックします。 プリンタにパ スワードを設 定している ときは、パスワー ドを入力した あと、 [ログイン] をクリックしてください。パスワードを設定していないときは、入力する必要はありませ ん。 3-22 リモート UI を使用してプリンタを管理する 3 [デバイス管理]メニューから[情報]をクリックします。 3 ネ ッ ト ワ ー ク 環 境 で プ リ ン タ を 管 理 す る に は 4 [セキュリティ]の右にある[変更]をクリックします。 リモート UI を使用してプリンタを管理する 3-23 5 [マルチキャスト探索を制限する]にチェックマークを付けます。 3 ネ ッ ト ワ ー ク 環 境 で プ リ ン タ を 管 理 す る に は 6 [指定アドレスに応答する]または[指定アドレスに応答しない]を選択 します。 [指定アドレスに応答する]を選択すると、[IP アドレス]で入力したユーザからのみマ ルチキャストを使用した探索に応答します。 [指定アドレスに応答しない]を選択すると、 [IP アドレス]で入力したユーザからのマルチキャストを使用した探索に応答しなくなり ます。 3-24 リモート UI を使用してプリンタを管理する 7 マルチキャスト探索に応答するまたは応答しないコンピュータの IP アド レスを入力して、[追加]をクリックします。 3 IP アドレスは AAA.BBB.C.DD のように「.」で数字を区切って入力します。また、以下の ように入力することもできます。 IP アドレスの入力例 IP アドレスの入力方法 AAA.BBB.C.15-AAA.BBB.C.18 連続する複数の IP アドレスを入力するときは「-」 で IP ア ド レ スを つ な げ ます。左 記 の 例 で は AAA.BBB.C.15 ∼ AAA.BBB.C.18 までの IP ア ドレスを入力するのと同じです。 AAA.BBB.C.* IP アドレスに「*」を入力すると、0 ∼ 255 まで の数 値を 入力 する のと 同じ です。左 記の 例で は AAA.BBB.C.0 ∼ AAA.BBB.C.255 までの IP ア ドレスを入力するのと同じです。 リモート UI を使用してプリンタを管理する 3-25 ネ ッ ト ワ ー ク 環 境 で プ リ ン タ を 管 理 す る に は IP アドレスを削除する場合は、削除する IP アドレスを選択して[削除]をクリックします。 3 ネ ッ ト ワ ー ク 環 境 で プ リ ン タ を 管 理 す る に は 8 [OK]をクリックします。 3-26 リモート UI を使用してプリンタを管理する アクセスできるデバイスを MAC アドレスによって制限する • アクセスを拒否した MAC アドレスのコンピュータから印刷などのアクセスをしようとし た場合、プリンタステータスウィンドウ(Windows)/ステータスモニタ(Macintosh) に「ネットワークボードエラー」 と表示されます。 • ここでは、 Windows XP Professional の画面例で手順を説明します。 1 Web ブラウザを起動して、アドレス入力欄に以下の URL を入力したあ と、キーボードの[ENTER]キーを押します。 http:// <プリンタの IP アドレスまたは名前> / 3 入力例:http://192.168.0.215/ ネ ッ ト ワ ー ク 環 境 で プ リ ン タ を 管 理 す る に は 2 [ログイン]をクリックします。 プ リンタにパ スワードを設 定していると きは、パスワー ドを入力した あと、 [ログイン] をクリックしてください。パスワードを設定していないときは、入力する必要はありませ ん。 リモート UI を使用してプリンタを管理する 3-27 3 [デバイス管理]メニューから[情報]をクリックします。 3 ネ ッ ト ワ ー ク 環 境 で プ リ ン タ を 管 理 す る に は 4 [セキュリティ]の右にある[変更]をクリックします。 3-28 リモート UI を使用してプリンタを管理する 5 [MAC アドレスアクセスを制限する]にチェックマークを付けます。 3 6 [指定アドレスを許可する]または[指定アドレスを拒否する]を選択し ます。 [指定したアドレスのみ許可する] を選択すると、許可されていない MAC アドレスから のアクセスができなくなります。そのため入力の際には MAC アドレスをよく確認してく ださい。該当する MAC アドレスが存在しない場合は、ネットワークにアクセスできなく なります。 なお、その際は、ネットワーク設定を初期化する必要があります。 (➞ ネット ワーク設定の初期化 :P.5-8) リモート UI を使用してプリンタを管理する 3-29 ネ ッ ト ワ ー ク 環 境 で プ リ ン タ を 管 理 す る に は 7 アクセスを許可または拒否するデバイスの MAC アドレスを入力して、 [追加]をクリックします。 MAC アドレスは、12 桁の英数字を 0123456789ab のようにハイフン(-)やコロン (:)で区切らずに入力します。 3 ネ ッ ト ワ ー ク 環 境 で プ リ ン タ を 管 理 す る に は MAC アドレスは 20 個まで追加することができます。 MAC アドレスを削除する場合は、削除する MAC アドレスを選択して[削除]をクリック します。 3-30 リモート UI を使用してプリンタを管理する 8 [OK]をクリックします。 3 ネ ッ ト ワ ー ク 環 境 で プ リ ン タ を 管 理 す る に は リモート UI を使用してプリンタを管理する 3-31 SMTP サーバへのアクセス時にユーザ認証を行う ここでは、Windows XP Professional の画面例で手順を説明します。 1 Web ブラウザを起動して、アドレス入力欄に以下の URL を入力したあ と、キーボードの[ENTER]キーを押します。 http:// <プリンタの IP アドレスまたは名前> / 入力例:http://192.168.0.215/ 3 2 [ログイン]をクリックします。 ネ ッ ト ワ ー ク 環 境 で プ リ ン タ を 管 理 す る に は プリンタにパ スワードを設 定している ときは、パスワー ドを入力した あと、 [ログイン] をクリックしてください。パスワードを設定していないときは、入力する必要はありませ ん。 3-32 リモート UI を使用してプリンタを管理する 3 [デバイス管理]メニューから[情報]をクリックします。 3 ネ ッ ト ワ ー ク 環 境 で プ リ ン タ を 管 理 す る に は 4 [セキュリティ]の右にある[変更]をクリックします。 リモート UI を使用してプリンタを管理する 3-33 5 [SMTP 認証]を設定します。 3 ネ ッ ト ワ ー ク 環 境 で プ リ ン タ を 管 理 す る に は ● SMTP 認証を行う場合 ❑ [SMTP 認証]を[オン]にします。 ❑ [ユーザ名]に、SMTP 認証で使用するユーザ名を入力します。 ❑ [パスワード]に、SMTP 認証で使用するパスワードを入力します。 ❑ [管理者パスワード]に、リモート UI の管理者パスワードを入力します。 リモート UI の管理者パスワードを設定していない場合は、 [管理者パスワード]を入力す る必要はありません。 ● SMTP 認証を行わない場合 ❑ [SMTP 認証]を[オフ]にします。 3-34 リモート UI を使用してプリンタを管理する 6 [OK]をクリックします。 3 ネ ッ ト ワ ー ク 環 境 で プ リ ン タ を 管 理 す る に は リモート UI を使用してプリンタを管理する 3-35 セキュリティアクセスログを取得/確認する セキュリティアクセスログを取得する 印刷できるユーザや、SNMP プロトコルで設定/参照できるユーザ、マルチキャスト探索 できるユ ーザを[IP アドレス範 囲設定]で制限している場合、制限したユーザからのアク セスをブロックしたときに、セキュリティアクセスログ(アクセスをブロックした日時、IP アドレス、ポート番号、制限の種類の情報)を取得することができます。制限の種類によっ てセキュリティアクセスログを取得するかしないかを選択することができます。 ここでは、Windows XP Professional の画面例で手順を説明します。 3 1 ネ ッ ト ワ ー ク 環 境 で プ リ ン タ を 管 理 す る に は Web ブラウザを起動して、アドレス入力欄に以下の URL を入力したあ と、キーボードの[ENTER]キーを押します。 http:// <プリンタの IP アドレスまたは名前> / 入力例:http://192.168.0.215/ 2 [ログイン]をクリックします。 プリンタにパ スワードを設 定している ときは、パスワー ドを入力した あと、 [ログイン] をクリックしてください。パスワードを設定していないときは、入力する必要はありませ ん。 3-36 リモート UI を使用してプリンタを管理する 3 [デバイス管理]メニューから[情報]をクリックします。 3 ネ ッ ト ワ ー ク 環 境 で プ リ ン タ を 管 理 す る に は 4 [セキュリティ]の右にある[変更]をクリックします。 リモート UI を使用してプリンタを管理する 3-37 5 [アクセスログ]の[取得する]または[取得しない]を選択します。 [取得する]を選択すると、[IP アドレス範囲設定]で制限したユーザからのアクセスをブ ロックした場合にセキュリティアクセスログを取得します。 [取得しない]を選択すると、[IP アドレス範囲設定]で制限したユーザからのアクセスを ブロックした場合にセキュリティアクセスログを取得しません。 3 ネ ッ ト ワ ー ク 環 境 で プ リ ン タ を 管 理 す る に は 6 [アクセス ログ]で[取得する]を選 択した場合、[取 得するログ]から 取得したいセキュリティアクセスログを選択します。 3-38 リモート UI を使用してプリンタを管理する 設定する項目 [TCP/IP 印刷拒否] : TCP/IP 印刷を制限したユーザからのアクセスをブロックし た場合にセキュリティアクセスログを記録します。 [SNMP 設定 / 参照拒否] : SNMP設定 / 参照を制限したユーザからのアクセスをブロッ クした場合にセキュリティアクセスログを記録します。 [マルチキャスト探索拒否]: マル チキャ スト 探索を 制限 したユ ーザ からの アク セスを ブ ロックした場合にセキュリティアクセスログを記録します。 取得したセキュリティアクセスログは、 [セキュリティアクセスログ]ページで表示や[保 存]、[クリア]をすることができます。[セキュリティアクセスログ]ページを表示する には、リモート UI の[デバイス管理]メニューの[情報]ページで[ログ表示]をクリッ ク します。詳しくは、「セキュリテ ィアクセスログを確認す る」 (➞P.3-40)を参照して ください。 3 ネ ッ ト ワ ー ク 環 境 で プ リ ン タ を 管 理 す る に は 7 [OK]をクリックします。 リモート UI を使用してプリンタを管理する 3-39 セキュリティアクセスログを確認する 印刷できるユーザや、SNMP プロトコルで設定/参照できるユーザ、マルチキャスト探索 できるユ ーザを[IP アドレス範 囲設定]で制限している場合、制限したユーザからのアク セスをブロックしたときに、取得されるセキュリティアクセスログ(アクセスをブロックし た日時、IP アドレス、ポート番号、制限の種類の情報)を確認することができます。また、 セキュリティアクセスログの[保存]、 [クリア]を行うこともできます。 ここでは、Windows XP Professional の画面例で手順を説明します。 1 3 Web ブラウザを起動して、アドレス入力欄に以下の URL を入力したあ と、キーボードの[ENTER]キーを押します。 http:// <プリンタの IP アドレスまたは名前> / ネ ッ ト ワ ー ク 環 境 で プ リ ン タ を 管 理 す る に は 入力例:http://192.168.0.215/ 2 [ログイン]をクリックします。 プリンタにパ スワードを設 定している ときは、パスワー ドを入力した あと、 [ログイン] をクリックしてください。パスワードを設定していないときは、入力する必要はありませ ん。 3-40 リモート UI を使用してプリンタを管理する 3 [デバイス管理]メニューから[情報]をクリックします。 3 ネ ッ ト ワ ー ク 環 境 で プ リ ン タ を 管 理 す る に は 4 [セキュリティ]にある[ログ表示]をクリックします。 リモート UI を使用してプリンタを管理する 3-41 5 [セキュリティアクセスログ]ページでセキュリティアクセスログを確認 します。 a b c d e 3 f ネ ッ ト ワ ー ク 環 境 で プ リ ン タ を 管 理 す る に は a [今すぐ更新] このボタンをクリックすると設定している SNTP サーバから日付と時刻の情報を取得 します。情報の取得成功 / 失敗時に応じて、日付時刻と SNTP サーバログにステータ スを反映します。 b [日付時刻] SNTP サーバから取得した日付と時刻を表示します。SNTP サーバアドレスが設定さ れていなかったり、SNTP サーバから応答がないなど、日付時刻が取得できなかった 場合は、プリンタの持つローカルタイムを表示します。 c [SNTP サーバログ] SNTP サーバからの取得状況を表示します。 SNTP から取得成功時: Synchronized with the SNTP server at <取得した日時> . Next synchronization in <次回の取得日時> . SNTP から取得実行時:Getting time from SNTP Server. SNTP から取得失敗時:Failed to get time from SNTP Server. d [保存] 取得したセキュリティアクセスログをテキスト形式で保存します。 e [クリア] 取得したセキュリティアクセスログをクリアします。 f [セキュリティアクセスログ] 取得し たセキュリティ アクセスログ を表示します。ア クセスをブロッ クした日時、IP アドレス、ポート番号、制限の種類( 「PRINT」 (TCP/IP 印刷拒否) 、 「SNMP」 (SNMP 設定 / 参照拒否)、「SLP」 (マルチキャスト探索拒否)のいずれか) が表示されます。 取得できるセキュリティアクセスログは 100 ログまでです。100 ログを超えた場合は、 古いログから消去されます。 3-42 リモート UI を使用してプリンタを管理する ネットワーク設定を初期化する プリンタのネットワーク設定を工場出荷時の値に戻したいときは、リモート UI、FTP クラ イアント、NetSpot Device Installer のいずれかの方法で行います。 ここでは、リモート UI でネットワーク設定を初期化する方法を説明します。FTP クライア ントまたは NetSpot Device Installer のどちらかを使用して、 ネットワーク設定の初期化 を行う場合は、「ネットワーク設定の初期化」 ( ➞P.5-8)を参照してください。 ネ ットワーク設 定の初期化は、プ リンタが動作 していないこ とを確認して 行ってくださ い。印刷中やデータの受信中に行うと、受信したデータが正しく印刷されなかったり、紙 づまりや故障の原因になります。 ここでは、 Windows XP Professional の画面例で手順を説明します。 1 3 Web ブラウザを起動して、アドレス入力欄に以下の URL を入力したあ と、キーボードの[ENTER]キーを押します。 http:// <プリンタの IP アドレスまたは名前> / 入力例:http://192.168.0.215/ 2 [ログイン]をクリックします。 プ リンタにパ スワードを設 定していると きは、パスワー ドを入力した あと、 [ログイン] をクリックしてください。パスワードを設定していないときは、入力する必要はありませ ん。 リモート UI を使用してプリンタを管理する 3-43 ネ ッ ト ワ ー ク 環 境 で プ リ ン タ を 管 理 す る に は 3 [デバイス管理]メニューから[ネットワーク]をクリックします。 3 ネ ッ ト ワ ー ク 環 境 で プ リ ン タ を 管 理 す る に は 4 [ネッ トワー クイン タフェ ース]にあ る[ネッ トワー ク設定 一覧]をク リックします。 3-44 リモート UI を使用してプリンタを管理する 5 [ネットワークボードの初期化]をクリックします。 3 6 [はい]をクリックすると、ネットワーク設定を初期化します。 [いいえ]をクリックすると、ネットワーク設定を初期化しないで元のページに戻ります。 リモート UI を使用してプリンタを管理する 3-45 ネ ッ ト ワ ー ク 環 境 で プ リ ン タ を 管 理 す る に は FTP クライアントを使用してプリンタを管理する 以下の手順で、FTP クライアントを使用して、プリンタを管理することができます。また、 ファームウェアのバージョンアップなども行うことができます。 Macintosh をお使いの場合は、オンラインマニュアル「第 2 章 プリンタドライバのイ ンストールと印刷方法」を参照してください。 3 1 ネ ッ ト ワ ー ク 環 境 で プ リ ン タ を 管 理 す る に は コマンドプロンプト、または MS-DOS プロンプトを起動します。 Windows XP/Server 2003/Vista の場合は、 [スタート]メニューから[すべてのプロ グラム]➞[アクセサリ] ➞[コマンドプロンプト]を選択します。 Windows 2000 の場合は、 [スタート]メニューから[プログラム]➞[アクセサリ]➞ [コマンドプロンプト]を選択します。 Windows Me の場合 は、 [スタ ート]メ ニュー から[プ ログラ ム]➞[ア クセ サリ]➞ [MS-DOS プロンプト]を選択します。 Windows 98 の場合は、 [スタート]メニューから[プログラム]➞[MS-DOS プロンプ ト]を選択します。 2 次のコマンドを入力し、キーボードの[ENTER]キーを押します。 ftp <プリンタの IP アドレス> 入力例: ftp 192.168.0.215 本プリンタの IP アドレスがわからないときは、 「ネットワークステータスプリントを印刷 して動作を確認する」 (➞P.2-80)で印刷したネットワークステータスプリントを参照す るか管理者に相談してください。 3 ユーザ名として「root」を入力し、キーボードの[ENTER]キーを押し ます。 プリンタにパス ワードを設定している ときは、さらにパスワード を入力します。パスワー ドを設定していないときは、パスワードは入力せずにキーボードの[ENTER]キーのみを 押します。 ユーザ名は、「root」以外(空欄など)でもログインできます。そのときは、設定以外の 操作のみ行えます。 3-46 FTP クライアントを使用してプリンタを管理する 4 次のコマンドを入力し、キーボードの[ENTER]キーを押します。 get config < ファイル名 > config ファイルがダウンロードされます。<ファイル名>に入力した文字が、ダウンロー ドされたときの config ファイルのファイル名になります。 Windows 98/Me の場合は、<ファイル名>に「config」と入力しないでください。 • ファームのバージョンアップを行う場合は、「put <ファームウェアのアップデートファ イル> FLASH」を入力し、キーボードの[ENTER]キーを押します。ファームウェア の アップデートファイルに ついては、 「ファームウェアを 更新する」 (➞P.5-31)を参照 してください。 • ネットワーク設定の初期設定値を取得する場合は、「get defaults」を入力して、キー ボー ドの[ENTER]キーを押すと、ネットワーク設定の初期設定値リストがダウンロー ドされます。 • config ファイルのダウンロード先は、お使いの OS の環境や設定によって異なります。 config ファイルが見つからない場合は、OS のファイル検索機能を利用して config ファ イルを検索してください。 5 メモ帳などでダウンロードした config ファイルを編集します。 各項目の説明については「ネットワーク設定項目一覧」(➞P.5-2)を参照してください。 6 次のコマンドを入力し、キーボードの[ENTER]キーを押します。 put < ファイル名 > CONFIG <ファイル名>には、ダウンロードしたときに入力した config ファイルのファイル名を 入力します。 7 次のコマンドを入力して、キーボードの[ENTER]キーを押し、プリン タのネットワークボードをリセットします。 get reset プリンタのネットワークボードのリセット後に設定が有効になります。 プリンタを再起動(電源をいったんオフにし、10 秒以上待ってからオンにする)しても 設定が有効になります。 8 「quit」を入力して、キーボードの[ENTER]キーを押します。 9 「exit」を入力して、キーボードの[ENTER]キーを押します。 コマンドプロンプト、または MS-DOS プロンプトが終了します。 FTP クライアントを使用してプリンタを管理する 3-47 3 ネ ッ ト ワ ー ク 環 境 で プ リ ン タ を 管 理 す る に は NetSpot Device Installer を使用してプリン タを管理する NetSpot Device Installer を使うと、ネットワーク上にあるさまざまなプリンタの基本的 なプロトコル設定や状態表示を行えます。ここでは、NetSpot Device Installer の起動方 法やインストール方法などを説明しています。NetSpot Device Installer の使用方法につ いては、NetSpot Device Installer のオンラインヘルプをご覧ください。 3 設定できるデバイスの種類 NetSpot Device Installer では、TCP/IP ネットワークに接続されているデバイスのネッ トワーク プロトコルの初期設定を行うことができます。それ以外の 接続形態のデバイスは、 NetSpot Device Installer では設定できません。 ネ ッ ト ワ ー ク 環 境 で プ リ ン タ を 管 理 す る に は USB プリンタ USB プリンタ 3-48 プリンタ NetSpot Device Installer を使用してプリンタを管理する プロトコル:TCP/IP NetSpot Device Installer をインストールする NetSpot Device Installer は、次の手順でインストールします。 • インストール前に、 他のアプリケーションソフトウェアをすべて終了してください。 • Windows 2000/XP/Server 2003/Vistaをお使いの場合、起動した際に、必ずAdministrators のメンバとしてログオンしてください。 • Windows XP Service Pack 2などの Windowsファイアウォール機能を持っているOS を お 使 いで、Windows フ ァイ ア ウ ォー ル 機能 が 有 効に な っ てい る 場合、NetSpot Device Installer を使用しているコンピュータと異なるサブネット上にあるプリンタは、 探索することができません。異なるサブネット上にあるプリンタを探索する場合は、イン ストールの途中で NetSpot Device Installer を Windows ファイアウォールに登録し てください。 3 • Macintosh をお使いの場合は、次の手順で行います。 1. CD-ROM 内の[NetSpot_Device_Installer]-[MacOSX]フォルダに収められて いる[NetSpot_Device_Installer.dmg]をダブルクリックします。 2. 表示されたウィンドウ内にある[NetSpot Device Installer]をお使いのハードディ スクにコピー(インストール)します。 • NetSpot Device Installer は、インストールせずに使用できるユーティリティソフト ウェアです。 インストールせずに使用する場合は、 「NetSpot Device Installer を起動 する」( ➞P.3-54)をお読みください。 機能を拡張することができます。 • NetSpot Device Installer にプラグインを追加すると、 プラグインの機能を使用する場合は、NetSpot Device Installer とプラグインの両方を コ ンピ ュータ にイン ストー ルし てくだ さい。プラ グイ ンの詳 細につ いては、NetSpot Device Installer の Readme を参照してください。 • ここでは、 Windows XP Professional の画面例で手順を説明します。 1 付属の CD-ROM を CD-ROM ドライブにセットします。 CD-ROM Setup が表示された場合は、 [終了]をクリックします。 Windows Vista をお使いの場合に、 [自動再生]ダイアログボックスが表示されたときは、 [フォルダを開いてファイルを表示]をクリックして手順 3 へ進みます。 NetSpot Device Installer を使用してプリンタを管理する 3-49 ネ ッ ト ワ ー ク 環 境 で プ リ ン タ を 管 理 す る に は 2 [マイコンピュータ](Windows Vista は[コンピュータ])を開き、 CD-ROM アイコンを 右クリックし て、ポップアップ メニューから[開 く]を選択します。 3 ネ ッ ト ワ ー ク 環 境 で プ リ ン タ を 管 理 す る に は 3 [NetSpot_Device_Installer]フォルダをダブルクリックします。 3-50 NetSpot Device Installer を使用してプリンタを管理する 4 [Windows]フォルダをダブルクリックします。 3 ネ ッ ト ワ ー ク 環 境 で プ リ ン タ を 管 理 す る に は 5 [nsdisetup.exe]をダブルクリックします。 Windows Vista をお使いの場合、 [ユーザーアカウント制御]ダイアログボックスが表示 された場合は、[許可]をクリックします。 NetSpot Device Installer を使用してプリンタを管理する 3-51 6 内容を確認して、[はい]をクリックします。 3 ネ ッ ト ワ ー ク 環 境 で プ リ ン タ を 管 理 す る に は 7 [参照]をクリックして、インストール先を選択します。 [スタート]メニューに NetSpot Device Installer を追加する場合は[スタートメニュー に追加する]にチェックマークを付けます。 8 [OK]をクリックします。 3-52 NetSpot Device Installer を使用してプリンタを管理する NetSpot Device Installer のインストールが開始されます。 Windows XP Service Pack 2 などの Windows ファイアウォール機能を持っている OS をお使いで、Windows ファイアウォール機能が有効になっている場合、以下の画面が表示 されます。 登録する場合は、[はい]をクリックします。[いいえ]をクリックすると、IP アドレスが 設定されていないプリンタや NetSpot Device Installer を使用しているコンピュータと 異なるサブネット上にあるプリンタは、探索することができません。 9 3 インストール完了の画面が表示されますので、 [OK]をクリックします。 10 続いてインストールしたいプラグインを選択し、[インストール開始]を クリックします。 プラグインをインストールしない場合は、[キャンセル]をクリックして終了します。 プラグインの詳細については、NetSpot Device Installer の R eadme ファイルを参照し てください。 プラグインは、後でインストールすることもできます。後からプラグインをインストール する手順については、 Readme ファイルを参照してください。 NetSpot Device Installer のインストールの作業が終了しました。 NetSpot Device Installer を使用してプリンタを管理する 3-53 ネ ッ ト ワ ー ク 環 境 で プ リ ン タ を 管 理 す る に は NetSpot Device Installer を起動する ここでは、NetSpot Device Installer を起動する方法を説明しています。 コンピュータにインストールした NetSpot Device Installer を起 動する場合 • ここでは、Windows XP Professional の画面例で手順を説明します。 • Macintosh をお使いの場合は、インストール先の[NetSpot Device Installer]をダブ ルクリックします。 3 1 [スタート]メニューから[すべてのプログラム]➞[NetSpot Device Installer]➞[NetSpotDevice Installer]を選択します。 ネ ッ ト ワ ー ク 環 境 で プ リ ン タ を 管 理 す る に は Windows 98/Me/2000 の場合は、 [スタート]メニューから[プログラム]➞[NetSpot Device Installer]➞[NetSpotDevice Installer]を選択します。 NetSpot Device Installer が起動します。 [ユーザーアカウント制御]ダイアログボックスが表示 • Windows Vista をお使いの場合、 された場合は、[許可]をクリックします。 • インストールするときに NetSpot Device Installer を[スタート]メニューに追加しな かった場合は、インストール先のフォルダにある[nsdi.exe]をダブルクリックします。 付属の CD-ROM から NetSpot Device Installer を起動する場合 • Macintosh をお使いの場合は、次の手順で行います。 1. CD-ROM 内の[NetSpot_Device_Installer]-[MacOSX]フォルダに収められて いる[NetSpot_Device_Installer.dmg]をダブルクリックします。 2. 表示されたウィンドウ内にある[NetSpot Device Installer]をお使いのハードディ スクにコピー(インストール)します。 • ここでは、Windows XP Professional の画面例で手順を説明します。 3-54 NetSpot Device Installer を使用してプリンタを管理する 1 付属の CD-ROM を CD-ROM ドライブにセットします。 すでに CD-ROM がセットされている場合は、いったん CD-ROM を取り出してもう一度 セットします。 • Windows Vista をお使いの場合、 [自動再生]ダイアログボックスが表示された場合は、 [AUTORUN.EXE の実行]をクリックします。 • CD-ROM Setup が表示されない場合は、次の方法で表示します。 (ここでは、CD-ROM ドライブ名を「D:」と表記しています。CD-ROM ドライブ名は、お使いのコンピュータ によって異なります。) ・Windows Vista 以外の OS の場合は、 [スタート]メニューから[ファイル名を指定し て実行]を選択して「D:¥Japanese¥MInst.exe」と入力し、 [OK]をクリックします。 ・Windows Vista の場合は、 [スタート]メニューの[検索の開始]に「D:¥Japanese¥MInst.exe」 と入力し、キーボードの[ENTER]キーを押します。 • Windows Vista をお使いの場合、 [ユーザーアカウント制御]ダイアログボックスが表示 された場合は、[許可]をクリックします。 2 [付属ソフトウェア]をクリックします。 NetSpot Device Installer を使用してプリンタを管理する 3-55 3 ネ ッ ト ワ ー ク 環 境 で プ リ ン タ を 管 理 す る に は 3 [NetSpot Device Installer for TCP/IP]の[起動]をクリックします。 3 ネ ッ ト ワ ー ク 環 境 で プ リ ン タ を 管 理 す る に は [使用許 諾契約]ダイ アログボ ックスが 表示され た場合は、内 容を確認 して[はい]をク リックします。 NetSpot Device Installer が起動します。 使用方法 NetSpot Device Installer で IPアドレスを設定する方法は、 「NetSpot Device Installer による IP アドレスの設定」 (➞P.2-20)を参照してください。その他の NetSpot Device Installer の詳しい使用方法については、オンラインヘルプを参照してください。 オンラインヘルプは、[ヘルプ]メニューの[ヘルプ]をクリックすると、表示されます。 3-56 NetSpot Device Installer を使用してプリンタを管理する 困ったときには 4 CHAPTER ネットワーク環境で起こったトラブルの解決法について説明しています。 インストールのトラブル(Windows のみ). . . . . . . . . . . . . . . . . . . . . . . . . . . . . . . 4-2 ローカルインストール時のトラブル . . . . . . . . . . . . . . . . . . . . . . . . . . . . . . . . . . . . . . . . . . 4-3 テストページを印刷する . . . . . . . . . . . . . . . . . . . . . . . . . . . . . . . . . . . . . . . . . . . . . . . . . . . 4-4 アンインストールできなかったときは. . . . . . . . . . . . . . . . . . . . . . . . . . . . . . . . . . . . . . . . . 4-5 データがプリンタへ送られないときには . . . . . . . . . . . . . . . . . . . . . . . . . . . . . . . . . . 4-8 その他のトラブル. . . . . . . . . . . . . . . . . . . . . . . . . . . . . . . . . . . . . . . . . . . . . . . . . .4-11 プリンタのネットワークボードの機能を確認したいときには . . . . . . . . . . . . . . . . .4-16 4-1 インストールのトラブル(Windows のみ) プリンタドライバのインストールが正常にできないときは、次の手順にしたがってチェック してください。 • プリンタとコンピュータを USB ケーブルで接続している場合のインストール時のトラブ ルについては、「ユーザーズガイド」を参照してください。 • Macintosh をお使いの場合は、オンラインマニュアル「第 6 章 困ったときには」を参照 してください。 インストールの 途中でトラブルが 起こった 4 困 っ た と き に は 電源やケーブルなどを確認する はい →第4章「ローカルインストール時の トラブル」(P.4-3) いいえ [プリンタとFAX] または[プリンタ] フォルダに本プリンタの アイコンがある テストページを印刷する はい →第4章「テストページを印刷する」 (P.4-4) いいえ 印刷できなかった場合 [スタート]メニュー の[すべてのプログラム] *1に[Canon Printer Uninstaller]がある [プログラムの 追加と削除]*2に 本プリンタがある いいえ はい いいえ アンインストール できなかった場合 アンインストーラでアンインス トールする →第2章「ソフトウェアのアンイ ンストール」(P.2-101) 再度インストールしなおす →第2章「各種ユーティリティソ フトウェアを使用して、手動でイ ンストールする」(P.2-19) はい [プログラムの追加と削除]* 2 の 本プリンタを削除する →第4章「アンインストールでき なかったときは」(P.4-5) 再度インストールしなおす →第2章「CD-ROM Setupからイ ンストールする」(P.2-3) インストール できなかった場合 再度インストールしなおす →第2章「各種ユーティリティソ フトウェアを使用して、手動でイ ンストールする」(P.2-19) アンインストーラでアンインス トールする →第2章「ソフトウェアのアンイ ンストール」(P.2-101) *1 Windows 98/Me/2000 は[プログラム] *2 Windows 98/Me/2000 は[アプリケーションの追加と削除]、Windows Vista は[プログラムのアンインス トール] 4-2 インストールのトラブル(Windows のみ) ローカルインストール時のトラブル プ リンタの共有機能を使用したときのインスト ールのトラブルについては、 「ユーザーズ ガイド」 を参照してください。 CD-ROM Setup からプリンタドライバをインストールするとき、プリンタが探索 されない 原因 1 プリンタの電源がオフになっている 処 置 プリンタの電源をオンにしてください。 原因 2 プリンタとケーブルが、正しく接続されていない 処 置 プリンタがネット ワークに、正しいケーブルを使って 接続されていることを確認 したあと、プリンタの電源を入れなおしてください。 原因 3 Windows XP Service Pack 2 などの Windows ファイアウォール機能を持っ ている OS を使用している 処 置 インストール途中に表示される以下の画面で[はい]をクリックして、Windows ファイアウォール 機能のブロックを一時的に解除 します。インストールが完了す るとブロックは有効状態に戻ります。 NetSpot Device Installer に使用するプリンタが探索されない 原因 1 プリンタの電源がオフになっている 処 置 プリンタの電源をオンにしてください。 原因 2 プリンタとケーブルが、正しく接続されていない 処 置 プリンタがネット ワークに、正しいケーブルを使って 接続されていることを確認 したあと、プリンタの電源を入れなおしてください。 原因 3 Windows XP Service Pack 2 などの Windows ファイアウォール機能を持っ ている OS を使用している 処 置 Windows XP Service Pack 2 などの Windows ファイアウォール機能を持っ ている OS をお使いで、Windows ファイアウォール機能が有効になっている場 合、Windows ファイアウォールに「NetSpot Device Installer」を登録する必 要があります。以下のどちらかの操作を行ってください。 インストールのトラブル(Windows のみ) 4-3 4 困 っ た と き に は ダイアログボックスの[例外] ページに「NetSpot •[Windows ファイアウォール] Device Installer」を登録する( ➞NetSpot Device Installer の Readme) • NetSpot Device Installer をインストールする(インストールの途中で登録す ることができます) (➞P.3-49) テストページを印刷する アプリケーションソフトから印刷を実行しても何も印刷されない場合は、次の点を確認して ください。 1 4 プリンタステ ータスウィンドウに エラーが表示されて いないかを確認し てください。 エラーが表示 されている場合 は、プリンタステ ータスウィン ドウに表示さ れているメッ セージにしたがって対処してください。プリンタステータスウィンドウについては、 「ユー ザーズガイド」を参照してください。 困 っ た と き に は 2 テストページを印刷します。 ● Windows 98/Me の場合 ❑ [プリンタ]フォルダの本プリンタのアイコンを右クリックして、ポップアッ プメニューから[プロパティ]を選択します。 ❑ [プリンタプロパティ]ダイアログボックスの[全般]ページにある[印字テ スト]をクリックします。 ● Windows 2000/XP/Server 2003/Vista の場合 ❑ [プリンタと FAX]または[プリンタ]フォルダの本プリンタのアイコンを右 クリックして、ポップアップメニューから[プロパティ]を選択します。 ❑ [プリンタプロパティ]ダイアログボックスの[全般]ページにある[テスト ページの印刷]をクリックします。 ■ テストページが適切に印刷される場合 CAPT ソフトウェ アからの印刷は可 能です。アプリケーシ ョンソフトをチェ ックして、 すべての印刷設定が適切かどうか確認してください。 ■ テストページが印刷できない場合 「インストールのトラブル(Windows のみ) 」(➞P.4-2) を参照してください。 4-4 インストールのトラブル(Windows のみ) アンインストールできなかったときは インストール時に作成されたアンインストーラでアンインストールできなかった場合は、以 下の手順にしたがって CAPT ソフトウェアを削除します。 ここでは、 Windows XP Professional の画面例で手順を説明します。 1 [スタート]メニ ューから[コント ロールパネル]を 選択し、[プログラ ムの追加と削除]をクリックします。 Windows 98/Me/2000 の場合は、 [スタート]メニューから[設定]➞[コントロール パネル]を選択し、[アプリケーションの追加と削除]をダブルクリックします。 Windows Server 2003 の場合は、 [スタート]メニューから[コントロールパネル]➞ [プログラムの追加と削除]を選択します。 Windows Vista の場 合は、 [スタート]メニューから[コン トロールパネル]を選択し、 [プログラムのアンインストール]をクリックします。 2 [プログ ラムの 追加と 削除]ダイア ログボ ックス 内の本プ リンタ を選択 し、[変更と削除]をクリックします。 Windows 98/Me の場 合は[アプリケーショ ンの追加と削除のプ ロパティ]ダイアログ ボックス内の本プリンタを選択し、[追加と削除]をクリックします。 Windows 2000 の場合は[アプリケーションの追加と削除]ダイアログボックス内の本 プリンタを選択し、[変更と削除]をクリックします。 Windows Vista の場合は、 [プログラムと機能]ダイアログボックス内の本プリンタを選 択し、[アンインストールと変更]をクリックします。 インストールのトラブル(Windows のみ) 4-5 4 困 っ た と き に は • ダイアログボックス内に本プリンタがない場合は「各種ユーティリティソフトウェアを使 用して、手動でインストールする」 (➞P.2-19) を行って再度インストールしてください。 • Windows Vista をお使いの場合、 [ユーザーアカウント制御]ダイアログボックスが表示 された場合は、[続行]をクリックします。 3 本プリンタを選択し、[削除]をクリックします。 4 困 っ た と き に は 確認メッセージが表示されます。 4 [はい]をクリックします。 プリンタを共有 している場合は、以下の画 面が表示されます。メッセ ージの内容を確認し て、アンインストールする場合は[はい]をクリックします。 アンインストールを開始します。しばらくお待ちください。 4-6 インストールのトラブル(Windows のみ) 5 [終了]をクリックします。 [プリンタの削除]ダイアログボックスが閉じます。 6 4 Windows を再起動します。 困 っ た と き に は インストールのトラブル(Windows のみ) 4-7 データがプリンタへ送られないときには プリンタとコンピュータを LAN ケーブルで接続している場合で、印刷するデータがプリン タに送られず、印刷できないときは、次のことが考えられます。適切な処置を行ってくださ い。 • 他の原因も考えられますので、「その他のトラブル」(➞P.4-11)も参照してください。 • プリンタとコンピュータを USB ケーブルで接続している場合やプリンタの共有機能を使 用している場合は、「ユーザーズガイド」を参照してください。 • Macintosh をお使いの場合で、ここに記載されていない症状が起こったときは、オンラ インマニュアル「第 6 章 困ったときには」を参照してください。 4 • ここに記載されている操作方法は、Windows を例に記載しています。Macintosh をお使 いの場合は、「オンラインマニュアル」を参照してください。 困 っ た と き に は プリンタの電源が入っていない 原因 1 電源プラグが電源コンセントから抜けている 処 置 電源プラグを電源コンセントに差し込みます。 原因 2 延長コードを使用したりタコ足配線をしている 処 置 壁の電源コンセントに直接電源プラグを差し込みます。 原因 3 ブレーカが落ちている 処 置 配電盤のブレーカをオンにします。 原因 4 電源コード内部で断線している 処 置 同じタイプの他 の装置に使用している電源コー ドに交換してみて、電源が入るよ うであれば電源 コード内部の断線です。新しい電源 コードを購入の上交換してく ださい。 LAN ケーブルが正しく接続されていない 4-8 原 因 LAN ケーブルが外れている 処 置 プリンタとコンピュータがLANケーブルで正しく接続されているかを確認してく ださい。 データがプリンタへ送られないときには ポートが合っていない 原因 1 使用するポートが正しく選択されていない 処 置 以下の操作を行ってください。 1.[プリンタと FAX]または[プリンタ]フォルダを表示します。 ・ Windows 98/Me/2000 の場合は、 [スタート]メニューから[設定]➞[プリン タ]を選択します。 ・ Windows XP Professional/Server 2003 の場合は、 [スタート]メニューから [プリンタと FAX]を選択します。 ・ Windows XP Home Edition の場合は、 [スタート]メニューから[コントロールパ ネル]を選択し、[プリンタとその他のハードウェア]➞[プリンタと FAX]の順に クリックします。 ・ Windows Vista の場合は、 [スタート]メニューから[コントロールパネル]を選択 し、[プリンタ]をクリックします。 2. 本プリンタのアイコンを右クリックし て、ポップアップメニューから[プロパティ]を 選択します。 3.[ポート]ページ(Windows98/Me は[詳細]ページ)を表示して、使用するポート が正しく選択されているか確認します。 正しいポートが選択されていない場合は、正しいポートを選択 して、 [OK]をクリック します。 使用するポートがない場合は、プリンタド ライバをアンインストールして、もう一度イ ンストールしなおしてください。 ( ➞ プリンタドライバのアンインストール:P.2-101、 ソフトウェアをインストールする:P.2-2) 原因 2 IP アドレスを変更した 処 置 IP アドレスを変更した場合は、 「ポートを変更する(Windows のみ)」 (➞P.5-19) を参照してポートを設定しなおしてください。 データがプリンタへ送られないときには 4-9 4 困 っ た と き に は IP アドレスが正しくない 原 因 IP アドレスが正しく設定されていない 処置 1 IP アドレスが正しく設定されていることを確認してください。 確認方法として、以下の操作を行ってください。 Windows の場合 1. コマンドプロンプト、または MS-DOS プロンプトを起動します。 ・ Windows XP/Server 2003/Vista の場合は、 [スタート]メニューから[すべ てのプログラム] ➞[アクセサリ]➞[コマンドプロンプト]を選択します。 ・ Windows 2000 の場合は、 [スタート]メニューから[プログラム]➞[アクセ サリ] ➞[コマンドプロンプト]を選択します。 ・ Windows Me の場合は、 [スタート]メニューから[プログラム]➞[アクセサ リ] ➞[MS-DOS プロンプト]を選択します。 ・ Windows 98 の場合は、 [スタート] メニューから[プログラム]➞[MS-DOS プロンプト]を選択します。 4 困 っ た と き に は 2.「ping <プリンタの IP アドレス>」を入力して、キーボードの[ENTER]キーを押 します。 ・ 入力例:ping 192.168.0.215 3. IP アドレスが正しく設定されている場合は、以下のコマンド(信号を 4 回送り、4 回 正常に通信できたことを表しています)が表示されます。 ・ Packets: Sent = 4, Received = 4, Lost = 0 (0% loss), 以下のようなコ マンドが表示された場合は、ネットワーク管理者へお問い合わせくだ さい。 ・ Packets: Sent = 4, Received = 0, Lost = 4 (100% loss), 4.「exit」を入力して、 キーボードの[ENTER]キーを押します。 Macintosh の場合 1. ターミナルを起動します。 お使いの ハードディスク→[アプリケーション] ➞[ユーティリティ]フォルダにあ る[ターミナル]アイコンをダブルクリックします 2.「ping -c 4 <プリンタの IP アドレス>」を入力して、キーボードの[return]キー を押します。 ・ 入力例:ping -c 4 192.168.0.215 3. IP アドレスが正しく設定されている場合は、以下のコマンド(信号を 4 回送り、4 回 正常に通信できたことを表しています)が表示されます。 ・ 4 packets transmitted, 4 packets received, 0% packet loss 以下のようなコ マンドが表示された場合は、ネットワーク管理者へお問い合わせくだ さい。 ・ 4 packets transmitted, 0 packets received, 100% packet loss 4.「exit」を入力して、 キーボードの[return]キーを押します。 5.[ターミナル]メニューから[ターミナルの終了] を選択します。 処置 2 4-10 DHCP、BOOTP、RARP のいずれかを使用して IP アドレスを設定する場合は、 DHCP、BOOTP、RARP が動作していることを確認してください。 ( ➞ プリン タのプロトコル設定:P.2-83) データがプリンタへ送られないときには その他のトラブル • 紙づまりが起こったときや印刷品質のトラブルなど、プリンタに関するトラブルについて は、「ユーザーズガイド」 を参照してください。 • Macintosh をお使いの場合で、ここに記載されていない症状が起こったときは、オンラ インマニュアル「 第 6 章 困ったときには」を参照してください。 • ここに記載されている操作方法は、Windows を例に記載しています。Macintosh をお使 いの場合は、「オンラインマニュアル」を参照してください。 ネットワークから印刷できない 4 原因 1 プリンタとケーブルが、正しく接続されていない 処 置 プリンタがネット ワークに、正しいケーブルを使って 接続されていることを確認 したあと、プリンタの電源を入れなおしてください。 原因 2 ネットワークが、正しく設定されていない 処置 1 IP アドレスが正しく設定されていることを確認してください。 確認方法として、 以下の操作を行ってください。 Windows の場合 1. コマンドプロンプト、または MS-DOS プロンプトを起動します。 ・ Windows XP/Server 2003/Vista の場合は、 [スタート]メニューから[すべ てのプログラム]➞[アクセサリ]➞[コマンドプロンプト]を選択します。 ・ Windows 2000 の場合は、 [スタート]メニューから[プログラム]➞[アクセ サリ]➞[コマンドプロンプト]を選択します。 ・ Windows Me の場合は、 [スタート]メニューから[プログラム]➞[アクセサ リ]➞[MS-DOS プロンプト]を選択します。 ・ Windows 98 の場合は、 [スタート]メニューから[ プログラム]➞[MS-DOS プロンプト]を選択します。 2.「ping <プリンタの IP アドレス>」を入力して、キーボードの[ENTER]キーを押 します。 ・ 入力例:ping 192.168.0.215 3. IP アドレスが正しく設定されている場合は、以下のコマンド(信号を 4 回送り、4 回 正常に通信できたことを表しています)が表示されます。 ・ Packets: Sent = 4, Received = 4, Lost = 0 (0% loss), 以下のようなコマン ドが表示された場合は、ネットワーク管理者へお問い合わせくだ さい。 ・ Packets: Sent = 4, Received = 0, Lost = 4 (100% loss), 4.「exit」を入力して、キーボードの[ENTER] キーを押します。 その他のトラブル 4-11 困 っ た と き に は Macintosh の場合 1. ターミナルを起動します。 お使いの ハードディスク→[アプリケーション] ➞[ユーティリティ]フォルダにあ る[ターミナル]アイコンをダブルクリックします。 2.「ping -c 4 <プリンタの IP アドレス>」を入力して、キーボードの[return]キー を押します。 ・ 入力例:ping -c 4 192.168.0.215 3. IP アドレスが正しく設定されている場合は、以下のコマンド(信号を 4 回送り、4 回 正常に通信できたことを表しています)が表示されます。 ・ 4 packets transmitted, 4 packets received, 0% packet loss 以下のようなコ マンドが表示された場合は、ネットワーク管理者へお問い合わせくだ さい。 ・ 4 packets transmitted, 0 packets received, 100% packet loss 4.「exit」を入力して、 キーボードの[return]キーを押します。 5.[ターミナル]メニューから[ターミナルの終了] を選択します。 4 処置 2 困 っ た と き に は DHCP、BOOTP、RARP のいずれかを使用して IP アドレスを設定する場合は、 DHCP、BOOTP、RARP が動作していることを確認してください。 ( ➞ プリン タのプロトコル設定:P.2-83) 原因 3 ポートが、正しく設定されていない 処置 1 プリンタドライバをインストールしたあとに IP アドレスを変更した場合などは、 ポートを設定しなおします。(➞ ポートを変更する(Windows のみ) :P.5-19) また、[プリンタと FAX]または[プリンタ]フォルダからプリンタドライバを インストールする場合やプリンタに付属の CD-ROM(CD-ROM Setup)を使っ て、ポートを手動 で設定してプリンタドライバを インストールする場合に、ポー トを Canon CAPT Port に設定するときは、インストールする前に必ず Canon CAPT Print Monitor をインストールしたあと、プリンタドライバをインストー ルしてください。 (➞ 各種ユーティリティソフトウェアを使用して、手動でインス トールする:P.2-19) 処置 2 Windows XP Service Pack 2 以降または Windows Server 2003 Service Pack 1 以降の 場合に、ポートを Canon CAPT Port に設 定している ときは、 Canon CAPT Print Monitor に対する Windows ファイアウォールのブロック が解除されていることを確認してください。 確認方法として、以下の操作を行ってください。 1.[Windows ファイアウォール]ダイアログボックスを表示します。 ・ Windows XP の場合は、 [スタート]メニューから[コントロールパネル]を選択 し、 [ネットワークとインターネット接続]➞[Windows ファイアウォール]の順 にクリックします。 ・ Windows Server 2003 の場合は、 [スタート]メニューから[コントロールパ ネル] ➞[Windows ファイアウォール] を選択します。 2.[Windows ファイアウォール]ダイアログボックスの[例外]ページで、 [Canon CAPT Port]のチェックボックスにチェックマークが付いていることを確認します。チェック マークが付いていない場合は、チェックマークを付けてください。 4-12 その他のトラブル 原因 4 Windows Vista の場合に、手動で作成した標準 TCP/IP ポート(Standard TCP/IP Port)を使用している 処 置 Windows Vista の場合は、手動で作成した標準 TCP/IP ポート(Standard TCP/IP Port)* を使用すると、正しく印刷されないことがあります。そのとき は「Canon CAPT Print Monitor のインストール」 (➞P.2-37)を行い、Canon CAPT Port を使 用し てくだ さい。(➞ ポ ート を変更 する(Windows のみ): P.5-19) * CD-ROM Setup からプリンタドライバをインストールするときに作成された標準 TCP/IP ポート (Standard TCP/IP Port)以外のもの 原因 5 印刷を行うコンピュータの設定が正しくされていない 処 置 次のことを確認してください。 • プリンタが通常使うプリンタとして設定されているか確認してください。 • プリンタドラ イバが正常に インストール されているか どうかを確認 してくださ 4 い。正常にインストールされているかどうかを確認するために、ネットワークス テータスプリントを印刷してみてください。 (➞ ネットワークステータスプリン トを印刷して動作を確認する:P.2-80)正常に印刷されない場合は、プリンタ ドライバをアンインストールし、もう一度インストールしなおしてください。 (➞ ソフトウェアのアンイ ンストール:P.2-101、ソフトウェアをインストールす る:P.2-2) 困 っ た と き に は • TCP/IP プロトコルが動作しているか確認してください。 原因 6 印刷データを送信するコンピュータの IP アドレスが、 [IP アドレス範囲設定]の [TCP/IP 印刷を制限する]で制限されている 処 置 [IP アドレス範囲設定]の[TCP/IP 印刷を制限する]の設定内容を確認してくだ さい。 ( ➞ 印刷できるユーザを制限する:P.3-10) 原因 7 ユニキャスト通信モードになっている 処 置 通常のモード(ブロードキャス通信モード)に戻します。詳しくは、 「ユニキャス ト通信モー ドを使用する」(➞P.5-28)を 参照するか、ネットワ ーク管理者へお 問い合わせください。 プリンタのネットワークボードのランプがすべて消灯している 原因 1 LAN ケーブルが正しく取り付けられていない、または断線している 処置 1 LAN ケーブルを一度取り外し、接続しなおします。 処置 2 他の LAN ケーブルに交換し、接続しなおします。 その他のトラブル 4-13 原因 2 ハブの UP-LINK(カスケード)ポートに接続している 処置 1 ハブの“X”マークのあるポートに接続しなおします。 処置 2 ハブに UP-LINK(カスケード)スイッチがある場合は、 “X”側に切り替えます。 原因 3 クロスタイプの LAN ケーブルを使っている 処置 1 ストレートタイプの LAN ケーブルと交換します。 処置 2 クロスタイプの LAN ケーブルをハブの UP-LINK(カスケード)ポートに接続し ます。ハブに UP-LINK(カスケード)スイッチがある場合は“=”側にします。 クロスタイプの LAN ケーブルとは、プリンタとコンピュータを直接接続する場合に使用 するケーブルのことです。 4 困 っ た と き に は 原因 4 ハブと通信できない 処置 1 ハブの電源がオンになっていることを確認します。 処置 2 接続したハブの 通信速度に合わせてプリンタのネ ットワークボードのディップス イッチを設定します。(➞ プリンタのネットワークボードを設定する:P.5-13) 処置 3 ハブを交換します。 原因 5 プリンタのネットワークボードのハードウェアに異常がある 処 置 お買い求めの販売店に状況を連絡してください。 プリンタのネットワークボードの ERR ランプが点灯している 原 因 LAN ケーブルが正しく取り付けられていない、または断線している 処置 1 LAN ケーブルが正しく取り付けられているか確認してください。 処置 2 LAN ケーブルを正常に使えるものと交換し、断線や破損がないか確認してくださ い。 処置 3 上記の操作を行っても ERR ランプが点灯するときは、お買い求めの販売店に連絡 し、修理を依頼してください。 プリンタのネットワークボードの ERR ランプが 4 回ずつ点滅している 4-14 原 因 プリンタのネットワークボードのディップスイッチ 1 がオンになっている 処 置 一度ディップスイッチ 1 をオフにしてください。 ( ➞ ネットワーク設定の初期化: P.5-8) その他のトラブル プリンタのネットワークボードの ERR ランプが点滅し続けている 原 因 プリンタのネットワークボードのハードウェアに異常がある 処 置 お買い求めの販売店に連絡し、修理を依頼してください。 Canon CAPT Print Monitor をアンインストールできない 原因 1 プリンタドライバをアンインストールしていない 処 置 プリンタドライバがインストールされている状態で、Canon CAPT Print Monitor をアンインストールすることはできません。Canon CAPT Print Monitor をアンイ ンストールする場合は、プリンタドライバをアンインストールしてから行ってくだ さい。(➞ プリンタドライバのアンインストール:P.2-101) 原因 2 Canon CAPT Port にプリンタが割り当てられている 4 処 置 [プリンタと FAX]または[プリンタ]フォルダから[プリンタプロパティ]ダ イア ログボ ックス を表示し て、 [ポ ート]ペー ジ(Windows 98/Me の 場合は [詳細]ページ)で、Canon CAPT Port 以外のポートに設定してください。 突然ネットワークから印刷できなくなった 原 因 DHCP などの環境でプリンタを使用しているときに、プリンタの電源をオフ/オ ンした 処 置 DHCP などの環境でプリンタを使用する場合は、プリンタの起動時に、常に同じ IP アドレスがプリンタに割り当てられるように DHCP などを設定します。 他 の原因も考 えられますの で、この項目内 の「ネットワーク から印刷で きない」の原因 1、2 や「プリンタのネットワークボードのランプがすべて消灯している」、「プリンタの ネットワークボードの ERR ランプが点灯している」 、「プリンタのネットワークボードの ERR ランプが 4 回ずつ点滅している」、「プリンタのネットワークボードの ERR ランプ が点滅し続けている」 も参照してください。 プリンタステータスウィンドウでステータスの取得に時間がかかる 原 因 Windows XP Service Pack 2 以降または Windows Server 2003 Service Pack 1 以降の場合で、標準 TCP/IP ポート(Standard TCP/IP Port)を使用 している 処 置 「CD-ROM Setup からインストールする」 ( ➞P.2-3)の手順 22 以降を参照し て、Windows ファイアウォール機能でポートを開くように設定します。 その他のトラブル 4-15 困 っ た と き に は プリンタのネットワークボードの機能を確認した いときには プリンタのネットワークボードのバージョンや TCP/IP の設定が確認できるネットワーク ステータ スプリントの機能が用意されています。ネットワーク環境 の設定が終了したあと、 プ リンタのネッ トワークボード の動作確認を したいときな ど、必要に応じて 行ってくださ い。 • ネットワークステータスプリントは、A4 サイズ用に設定されています。A4 サイズの用紙 をセットしてください。 • ここでは、Windows XP Professional の画面例で説明します。 • Macintosh をお使いの場合、ネットワークステータスプリントの印刷はできません。 4 困 っ た と き に は 1 [プリンタと FAX]または[プリンタ]フォルダを表示します。 Windows 98/Me/2000 の場合は、 [スタート]メニューから[設定]➞[プリンタ]を 選択します。 Windows XP Professional/Server 2003 の場合は、 [スタート]メニューから[プリ ンタと FAX]を選択します。 Windows XP Home Edition の場合は、 [スタート]メニューから[コントロールパネル] を選択し、 [プリンタとその他のハードウェア]➞[プリンタと FAX] の順にクリックします。 Windows Vista の 場合は、 [スタート]メニューから[コ ントロールパネル]を選択し、 [プリンタ]をクリックします。 2 本プリンタのアイコンを右クリックして、ポップアップメニューから[印 刷設定]を選択します。 Windows 98/Me の 場合は、本プリンタのア イコンを右クリック して、ポップアップメ ニューから[プロパティ]を選択します。 4-16 プリンタのネットワークボードの機能を確認したいときには 3 [ページ設定]ページを表示させ、[ ](プリンタステータスウィンド ウを表示する)を クリックして、プリン タステータスウ ィンドウを起動 します。 4 プリンタステータスウィンドウについては、「ユーザーズガイド」を参照してください。 4 [オプション]メニューから[ユーティリティ]➞[ネットワークステー タスプリント]を選択します。 プリンタのネットワークボードの機能を確認したいときには 4-17 困 っ た と き に は 5 [OK]をクリックします。 ネットワークステータスプリントが印刷されます。 6 ネットワークステータスプリントの印刷内容を確認します。 ネットワークス テータスプリントを行 うと、次のように印刷され ます。プリンタのネット ワークボードのバージョンや TCP/IP の設定などの情報が確認できます。 ここに掲載されているネットワークステータスプリントはサンプルです。お使いのプリン タで出力したネットワークステータスプリントとは、内容が異なることがあります。 4 困 っ た と き に は 4-18 プリンタのネットワークボードの機能を確認したいときには 付録 5 CHAPTER この 章では、ネットワーク設定 項目一覧やプリンタ のネットワークボード のおもな仕様など について説明しています。 ネットワーク設定項目一覧 . . . . . . . . . . . . . . . . . . . . . . . . . . . . . . . . . . . . . . . . . . . . 5-2 ネットワーク設定に利用できるソフトウェア . . . . . . . . . . . . . . . . . . . . . . . . . . . . . . 5-7 ネットワーク設定の初期化 . . . . . . . . . . . . . . . . . . . . . . . . . . . . . . . . . . . . . . . . . . . . 5-8 プリンタのネットワークボードを設定する . . . . . . . . . . . . . . . . . . . . . . . . . . . . . . .5-13 ポートを追加するときの設定について (Windows のみ). . . . . . . . . . . . . . . . . . . .5-17 ポートを変更する(Windows のみ). . . . . . . . . . . . . . . . . . . . . . . . . . . . . . . . . . .5-19 標準 TCP/IP ポートの場合. . . . . . . . . . . . . . . . . . . . . . . . . . . . . . . . . . . . . . . . . . . . . . . . 5-19 Canon CAPT Print Monitor の場合 . . . . . . . . . . . . . . . . . . . . . . . . . . . . . . . . . . . . . . . . 5-24 ユニキャスト通信モードを使用する . . . . . . . . . . . . . . . . . . . . . . . . . . . . . . . . . . . .5-28 ユニキャスト通信モードについて . . . . . . . . . . . . . . . . . . . . . . . . . . . . . . . . . . . . . . . . . . . 5-28 プリンタの設定をユニキャスト通信モードにする . . . . . . . . . . . . . . . . . . . . . . . . . . . . . . . 5-28 ファームウェアを更新する . . . . . . . . . . . . . . . . . . . . . . . . . . . . . . . . . . . . . . . . . . .5-31 おもな仕様. . . . . . . . . . . . . . . . . . . . . . . . . . . . . . . . . . . . . . . . . . . . . . . . . . . . . . .5-34 ハードウェア仕様 . . . . . . . . . . . . . . . . . . . . . . . . . . . . . . . . . . . . . . . . . . . . . . . . . . . . . . . 5-34 ソフトウェア仕様 . . . . . . . . . . . . . . . . . . . . . . . . . . . . . . . . . . . . . . . . . . . . . . . . . . . . . . . 5-34 索引 . . . . . . . . . . . . . . . . . . . . . . . . . . . . . . . . . . . . . . . . . . . . . . . . . . . . . . . . . . . .5-35 ソフトウェアのバージョンアップについて . . . . . . . . . . . . . . . . . . . . . . . . . . . . . . .5-37 情報の入手方法 . . . . . . . . . . . . . . . . . . . . . . . . . . . . . . . . . . . . . . . . . . . . . . . . . . . . . . . . 5-37 ソフトウェアの入手方法 . . . . . . . . . . . . . . . . . . . . . . . . . . . . . . . . . . . . . . . . . . . . . . . . . . 5-37 5-1 ネットワーク設定項目一覧 Web ブラウザ(リモート UI)、FTP クライアント、NetSpot Device Installer を使用す ると、プリンタのネットワーク設定を変更することができます。変更できる設定項目は以下 のものになります。 • 以下の一覧で、カッコ内に記載されている情報は、FTP クライアント固有のものです(例: 「デバイス名(DEVICE_NAME) 」は、リモート UI や NetSpot Device Installer[デバ イス名]と表示され、FTP クライアントの config ファイルでは[DEVICE_NAME]と 表示されます)。 • 項目名の最後の「*1」などは以下のことを表しています。 *1: NetSpot Device Installer では設定できません。これらの項目は、リモート UI、FTP クライ アントで設定してください。 *2: FTP クライアントのみで設定できます。 5 • 文字数は、1byte 文字の場合の設定数です。 付 録 ■ 一般設定 項目名 内容 工場出荷時の 設定 [プリントサーバ名] (PS_NAME)*1 プリン タのネット ワークボー ド(プリン CA NONX XXX トサーバ)の名称(0 ∼ 15 文字) XX [デバイス名] (SYS_NAME) デバイスの名称(0 ∼ 32 文字) (空欄) [設置場所] (SYS_LOC) デバイスの設置場所(0 ∼ 32 文字) (空欄) [管理者名] (SYS_CONTACT) デバイスの管理者の名前(0 ∼ 32 文字)(空欄) [管理者連絡先] (SYS_CONTACT_TEL)*1 デバイスの管理者の連絡先(0∼ 32文字)(空欄) [管理者コメント] デバイスの管理者 のコメント(0 ∼ 32 (空欄) (SYS_CONTACT_COMMENT)*1 文字) (SERVICE_MAN_NAME)*2 サービスマンの名前(0 ∼ 32 文字) (SERVICE_TEL)* 2 サービスマンの連絡先(0 ∼ 32 文字) (空欄) 2 5-2 (空欄) (SERVICE_COMMENT)* サービスマンのコメント(0 ∼ 32 文字)(空欄) [管理者パスワード] (ROOT_PWD) デバイスのパスワード(0 ∼ 15 文字) (空欄) ネットワーク設定項目一覧 項目名 工場出荷時の 設定 内容 [表示言語](DISP_LANG)*1 リモート UI で表示する言語(English、 Japanese、Default) [再送回数] (EMAIL_RETRY)*1 電子メー ル通知機能 でメール送信 に失敗 0 したときの最大再送回数(0 ∼ 5 回) [再送間隔] (EMAIL_DELAY)*1 電子メー ル通知機能 でメール送信 に失敗 5 したときの再送までの時間(1 ∼ 60 分) [To アドレス] (EMAIL_ADDR1)* 1 (EMAIL_ADDR2)* 1 電子メー ル通知機能 でメールを送 信する (空欄) 宛先(0 ∼ 128 文字) [Reply-to アドレス] (EMAIL_REPLY1)*1 (EMAIL_REPLY2)*1 電子メー ル通知機能 で送信するメ ールの (空欄) 返信アドレス(0 ∼ 128 文字) [通知のタイミング] (EMAIL_NOTIFY1)*1 (EMAIL_NOTIFY2)*1 電子メー ル通知機能 でメールを送 信する 条件 1:ジョブ終了時 0 6:デバイスエラー発生時 8:消耗品交換要求時 0:通知条件なし [署名] (EMAIL_SIG1)*1 (EMAIL_SIG2)*1 電子メー ル通知機能 で送信するメ ールの (空欄) 署名(0 ∼ 255 文字) [リンク先] (LINK_NAME1)*1 (LINK_NAME2)*1 リモート UI の[サポートリンク]ページ (空欄) に表示されるリンク先(0 ∼ 32 文字) [URL] (LINK_URL1)*1 (LINK_URL2)*1 リモート UI の[サポートリンク]ページ (空欄) に表示される URL(0 ∼ 128 文字) [コメント] (LINK_COMMENT1)*1 (LINK_COMMENT2)*1 リモート UI の[サポートリンク]ページ (空欄) に表示されるコメント(0 ∼ 64 文字) [リンク先] (DOWNLOAD_SITE_NAME)*1 リモート UI の[サポートリンク]ページ Download に表示されるリンク先(0 ∼ 32 文字) Service [URL] (DOWNLOAD_SITE_URL)*1 リモート UI のサポートリンクページに表 示される URL /リモート UI の[デバイ ス管理]ー[ ネットワ ーク]ページ にあ る[ファー ムウェ ア]の[ダウンロ ード サイト]をクリックしたときの URL(0 ∼ 128 文字) [コメント] (DOWNLOAD_SITE_COMMENT) *1 Update リモート UI のサポートリンクページに表 network 示されるコメント(0 ∼ 64 文字) firmware Default 5 付 録 http:// cweb.canon.jp /drv-upd/nic/ index.html ネットワーク設定項目一覧 5-3 項目名 [SNMPv1] (SNMP_V1_ACCESS_ENB)*1 内容 SNMPv1 プロトコルによるアクセス [アクセス権限] SNMPv1 エージェントの動作モード (SNMP_V1_ACCESS_MODE)*1 (Read-Only、Read-Write) 付 録 YES Read-Write [コミュニティ名] (PUB_COMMUNITY)*1 SNMP のコミュニティ名(0 ∼ 32 文字) public [SNMPv3] (SNMP_V3_ACCESS_ENB)*1 SNMPv3 プロトコルによるアクセス NO [TCP/IP 印刷を制限する] (TCP_CONT_ENB)*1 印刷できるユーザを制限するかどうか NO [指定アドレスを許可する]/ [指定アドレスを拒否する] (TCP_CONT_MODE)*1 5 工場出荷時の 設定 [IP アド レス](TCP_CONT_LIST)で 入力し たユーザから の印刷を許 可/拒否 Accept する(Accept、Reject) [IP アドレス] (TCP_CONT_LIST)*1 TCP/IP 印刷の制限に指定した IP アドレ (空欄) ス [SNMP 設定 / 参照を制限する] (SNMP_CONT_ENB)*1 SNMP設定/参照ができるユーザを制限 NO するかどうか [指定アドレスを許可する]/ [指定アドレスを拒否する] (SNMP_CONT_MODE)*1 [IP アドレス] (SNMP_CONT_LIST)で 入力したユーザからSNMPプロトコルに Accept よ る 設 定 / 参 照 を許 可 / 拒 否 す る (Accept、Reject) [IP アドレス] (SNMP_CONT_LIST)* 1 SNMP 設定/参 照の制限に指定した IP (空欄) アドレス [マルチキャスト探索を制限する] (SLP_CONT_ENB)*1 マルチ キャスト探索 できるユー ザを制限 NO するかどうか [指定アドレスに応答する]/ [指定アドレスに応答しない] (SLP_CONT_MODE)*1 [IP アドレス] (SLP_CONT_LIST)*1 [IP アドレス] (SLP_CONT_LIST)で入 力した ユーザからの マルチキャ スト探索 Accept に応答する/しない(Accept、Reject) マルチキャスト探索の制限に指定した IP (空欄) アドレス [MACアドレスアクセスを制限する] アクセ スできるデバ イスを制限 するかど NO (MAC_CONT_ENB) うか [指定アドレスを許可する]/ [指定アドレスを拒否する] (MAC_CONT_MODE) [MAC アドレス] (MAC_CONT_LIST) 5-4 ネットワーク設定項目一覧 [MAC アドレス](MAC_CONT_LIST) で入力 したデバイス からのアク セスを許 Accept 可/拒否する(Accept、Reject) アクセスを許可/拒否する MAC アドレ (空欄) ス 項目名 工場出荷時の 設定 内容 [アクセスログ] (SEC_LOG_ENB)*1 セキュリ ティアクセ スログを取得 するか NO どうか [取得するログ] (SEC_LOG_KIND)*1 取得するセキュリティアクセスログ 0:取得するアクセスログなし 1:TCP/IP 印刷拒否 2:SNMP 設定/参照拒否 3:TCP/IP 印刷拒否と SNMP 設定/参 照拒否 0 4:マルチキャスト探索拒否 5:TCP/IP 印刷拒否とマルチキャスト探 索拒否 6:SNMP 設定/参照拒否とマルチキャス ト探索拒否 7:すべてのアクセスログを取得 ■ TCP/IP 設定 項目名 内容 工場出荷時の 設定 [フレームタイプ] (TCP_FRAME_TYPE) TCP/IP で使用しているフレームタイプ (G_ARP_ENB)*2 Gratuitous ARP 機能を使用するかどう YES か [DHCP によるアドレス設定] (DHCP_ENB) IP アドレスの設定に DHCP を使用する NO かどうか [BOOTP によるアドレス設定] (BOOTP_ENB) IP アドレスの設定に BOOTP を使用する NO かどうか [RARP によるアドレス設定] (RARP_ENB) IP アドレスの設定に RARPを使用するか NO どうか [IP アドレス] (INT_ADDR) プリンタの IP アドレス 192.168.0. 215 [サブネットマスク] (NET_MASK) サブネットマスク 0.0.0.0 [ゲートウェイアドレス] (DEF_ROUT) ゲートウェイアドレス 0.0.0.0 [DNS サーバアドレス] (DNS_ADDR)*1 DNS サーバの IP アドレス 0.0.0.0 [DNS の動的更新] (DDNS_ENB)*1 本デバイスを DNS に動的に登録するか NO どうか [DNS ホスト名] (HOST_NAME)*1 本デバイスのホスト名(0 ∼ 63 文字) (空欄) 付 録 Ethernet II ネットワーク設定項目一覧 5 5-5 項目名 [DNS ドメイン名] (DOMAIN_NAME)*1 [SMTP サーバ名] (SMTP_ADDR)* 1 5 付 録 工場出荷時の 設定 本デバイスの所属 するドメイン名(0 ∼ (空欄) 64 文字) メール サーバの IP アドレスま たは名前 (空欄) (0 ∼ 64 文字) [WINS による名前解決] (WINS_ENB)*1 WINS による名前解決機能を使用するか YES どうか [WINS サーバアドレス] (WINS_ADDR1)*1 WINS サーバアドレス [WINS ホスト名] (WINS_HOSTNAME)*1 WINS ホスト名の登録(0 ∼ 15 文字) (空欄) [スコープ ID] (NBT_SCOPE_ID)*1 プリン タ、コンピュー タの通信範 囲を決 (空欄) めるための識別子(0 ∼ 220 文字) 0.0.0.0 [SNTP サーバ名] (SNTP_ADDR)* 1 SNTP サーバの IP アドレスまたは名前 (空欄) (0 ∼ 64 文字) (SNTP_CHECK_ INTERVAL)*2 SNTP 更新間隔 (10min 、30min、1h ours、3h ours、 1hours 6hours、12hours、24hours) [マルチキャスト探索設定] (SLP_ENB)*1 マルチキャスト探索に応答するかどうか [スコープ名] (SLP_SCOPE)*1 マルチ キャスト探索 で使用する スコープ default 名(0 ∼ 32 文字) [SMTP 認証]*1 (SMTP_AUTH_ENB) SMTP 認証を行うかどうか [ユーザ名]*1 (SMTP_USER) SMTP 認証で使用するユーザ名(0 ∼ 64 (空欄) 文字) [パスワード]*1 (SMTP_PASS) SMTP 認証で使用するパスワード(8 ∼ (空欄) 15 文字) (USE_IP_PORT_NAME)*2 5-6 内容 ネットワーク設定項目一覧 YES NO ユニキ ャスト通信モ ードを使用 するかど NO うか ネットワーク設定に利用できるソフトウェア ネットワーク設定は、以下を使用して行うことができます。 ○:設定可能 ×:設定不可 △:一部の設定が可能(➞ ネットワーク設定項目一覧:P.5-2) FTP クライアント NetSpot Device Installer ARP/ PING コマンド プリンタステータ スウィンドウ (Windows) / ステータスモニタ (Macintosh) × × ○ ○ ○ プロトコル設定 ( ➞P.2-83) ○ ○ △ × × 5 電 子メ ール 通知 機能 の 設定 ( ➞P.3-4、3-46) ○ ○ × × × 付 録 印 刷で きる ユー ザの 制 限 ( ➞P.3-10、3-46) ○ ○ × × × SNMP プロトコルによ る 設定 /参 照 でき る ユーザの制限 ( ➞P.3-15、3-46) ○ ○ × × × マ ルチ キャ スト 探索 で きるユーザの制限 ( ➞P.3-22、3-46) ○ ○ × × × MAC アドレスアクセス の制限 ( ➞P.3-27、3-46) ○ ○ × × × SMTP 認証 ( ➞P.3-32、3-46) ○ ○ × × × セ キュ リテ ィア クセ ス ログの取得 ( ➞P.3-36、3-46) ○ ○ × × × Web ブラウザ (リモート UI) IP アドレスの初期設定 (➞P.2-20、2-30、 2-33) 設定の種類 ネットワーク設定に利用できるソフトウェア 5-7 ネットワーク設定の初期化 プリンタのネットワーク設定を工場出荷時の値に戻したいときは、リモート UI、FTP クラ イアント、NetSpot Device Installer のいずれかの方法で行います。 • リモート UI: 「ネットワーク設定を初期化する」 (➞P.3-43)を参照してください。 • FTP クライアント: 「FTP クライアントを使用してプリンタを管理する」(➞P.3-46)を参照してください。 • NetSpot Device Installer: 1. デバ イスリストで、工場出荷時の設 定値に戻したいプリンタを選 択し、 [デバイス]メ ニューから[工場出荷時の設定に戻す]を選択します。 2. メッセージが表示されたら、[はい]をクリックします。 5 3.「デバイスをリセットし ました。」というメッセージが表示された ときは、 [OK]をク リックします。正常にリセット処理を行うため、 [OK]をクリックしたあと、約 20 秒 間はそのままお待ちください。プリンタのネットワークボードのリセットが完了すると 設定が有効になります。 「デバイスの電源を入れなおしてください。 」というメッセージ が表示されたときは、 [OK]をクリックして、プリンタの電源を入れなおすと設定が有 効になります。 付 録 もし、上記のいずれの方法も行えない場合は、次の手順でディップスイッチを操作して、プ リンタのネットワーク設定をリセットすることができます。プリンタのネットワーク設定を リセットする作業には、プラスドライバが必要です。 • ネットワーク 設定の初期化は 、プリンタが動作 していないこ とを確認して 行ってくださ い。印刷中やデータの受信中に行うと、受信したデータが正しく印刷されなかったり、紙 づまりや故障の原因になります。 • Windows XP Service Pack 2 などのWindowsファイアウォール機能を持っているOS をお使 いで、Windows フ ァイア ウォ ール機 能が 有効に なっ ている 場合 は、NetSpot Device Installer を使用しているコンピュータと異なるサブネット上にあるプリンタは、 探索することができません。異なるサブネット上にあるプリンタを探索してネットワーク 設定を初期化する場合は、以下のどちらかの操作を行う必要があります。 ・ [Windows ファイアウォール]ダイアログボックスの[例外] ページに「NetSpot Device Installer」を登録する( ➞NetSpot Device Installer の Readme) ・NetSpot Device Installer をインストールする( ➞P.3-49) 5-8 ネットワーク設定の初期化 1 2 プリンタの電源をオフにします。 USBケーブルを接続している場合は、 コンピュータの電源をオフにして、 USB ケーブルを抜きます。 3 電源プラグを電源コンセントから抜きます。 4 アース線を専用のアース線端子から取り外します。 5 すべてのインタフェースケーブルや電源コード、アース線を取り外します。 6 2 本のネジを外します。 5 付 録 7 ネットワークボードを取り外します。 ネットワーク設定の初期化 5-9 • ネットワークボードの部品やプリント配線、コネクタには直接手を触れないでください。 • 製品内部に、ネジやクリップ、ステイプル針などを落とさないでください。これらが製品 内部に落ちたときは、電源プラグを電源コンセントに接続しないで、お買い求めの販売店 にご連絡ください。 8 ディップスイッチ 1(A)をオン側に切り替えます。 ディップスイッチは、ボールペンの先などで設定してください。 (A) 1 2 3 4 ON OFF 5 ERR 付 録 LNK 100 ディップスイッチを設定する際は、ボールペンなどの先でメインボードを傷つけないよう に気を付けてください。また、シャープペンシルなどの先端の鋭利なものは使用しないで ください。 9 ネットワークボードを拡張ボードスロットに差し込みます。 ネットワークボ ードは、金属製のパネル部 分を持ち、ボードを拡張ボ ードスロット内部の ガイドレールに合わせてまっすぐに差し込みます。 • ネットワークボードの部品やプリント配線、コネクタには直接手を触れないでください。 • ネットワークボードをしっかりと確実に押し込んでください。 5-10 ネットワーク設定の初期化 10 ネットワークボードの上下を、付属の 2 本のネジで固定します。 11 電源コード、アース線を接続します。 5 12 アース線を専用のアース線端子へ、電源プラグを電源コ ンセントへ接続 します。 13 電源スイッチの“ ”側を押して、プリンタの電源をオンにし、印刷可ラ ンプが点灯するまで待ってから、電源スイッチの“ ンタの電源をオフにします。 ”側を押してプリ 14 電源プラグを電源コンセントから抜き、アース線を専用 のアース線端子 から取り外します。 15 電源コード、アース線を取り外します。 ネットワーク設定の初期化 5-11 付 録 16 ネットワークボードを取り外し、ディップスイッチ 1(A)をオフ側に戻 します。 ディップスイッチは、ボールペンの先などで設定してください。 (A) 1 2 3 4 OFF OFF ERR LNK 100 • ディップスイッチを設定する際は、ボールペンなどの先でメインボードを傷つけないよう に気を付けてください。また、シャープペンシルなどの先端の鋭利なものは使用しないで ください。 5 • ネットワークボードの部品やプリント配線、コネクタには直接手を触れないでください。 • 製品内部に、ネジやクリップ、ステイプル針などを落とさないでください。これらが製品 内部に落ちたときは、電源プラグを電源コンセントに接続しないで、お買い求めの販売店 にご連絡ください。 付 録 17 ネットワークボードを取り付けます。 18 LAN ケーブルを接続します。 19 電源コード、アース線を接続します。 20 アース線を専用のアース線端子へ、電源プラグを電源 コンセントに接続 します。 21 USB 経由でも印刷する場合は、USB ケーブルを接続します。 5-12 ネットワーク設定の初期化 プリンタのネットワークボードを設定する プリンタのネットワークボードは、工場出荷状態では「自動検出モード」に設定されていま す。10BASE-T/100BASE-TX の通信速度や転送モードは 自動的に検出されるので、通 常は 設定を変更す る必要はあり ません。ネットワ ーク側の機器 とうまく通信 できないとき は、プリ ンタのネット ワークボー ドのディップ スイッチを設 定してくださ い。ディップス イッチの設定は、プリンタの電源をオフにしてネットワークボードを取り外してから行いま す。ネットワークボードの取り外しの作業には、プラスドライバが必要です。接続したネッ トワークの通信速度に合わせて、ディップスイッチを次のように設定してください。 ■ ネットワークの通信速度/転送モードとディップスイッチの設定 LANの通信速度/転送モード ディップスイッチの設定 5 OFF OFF 1 2 3 4 自動検出モード (工場出荷時の設定) 付 録 ON OFF OFF 10BASE-T/半二重モード に固定する場合 1 2 3 4 OFF 10BASE-T/全二重モード に固定する場合 1 2 3 4 OFF 100BASE-TX/半二重モード に固定する場合 1 2 3 4 OFF 100BASE-TX/全二重モード に固定する場合 3 4 3 2 2 1 1 ON OFF ON OFF ON OFF ON プリンタの電源をオフにします。 USBケーブルを接続している場合は、 コンピュータの電源をオフにして、 USB ケーブルを抜きます。 電源プラグを電源コンセントから抜きます。 プリンタのネットワークボードを設定する 5-13 4 5 アース線を専用のアース線端子から取り外します。 すべてのイン タフェースケーブ ルや電源コード、アー ス線を取り外しま す。 6 2 本のネジを外します。 7 ネットワークボードを取り外します。 5 付 録 • ネットワークボードの部品やプリント配線、コネクタには直接手を触れないでください。 • 製品内部に、ネジやクリップ、ステイプル針などを落とさないでください。これらが製品 内部に落ちたときは、電源プラグを電源コンセントに接続しないで、お買い求めの販売店 にご連絡ください。 5-14 プリンタのネットワークボードを設定する 8 ディップスイッチを設定します。 ディップスイッチは、ボールペンの先などで設定してください。設定方法は P.5-13 の表 を参照してください。 ディップスイッチ ON OFF ERR LNK 1 2 3 4 OFF 100 ディップスイッチを設定する際は、ボールペンなどの先でメインボードを傷つけないよう に気を付けてください。また、シャープペンシルなどの先端の鋭利なものは使用しないで ください。 9 付 録 ネットワークボードを拡張ボードスロットに差し込みます。 ネットワークボー ドは、金属製のパネル部 分を持ち、ボードを拡張ボ ードスロット内部の ガイドレールに合わせてまっすぐに差し込みます。 • ネットワークボードの部品やプリント配線、 コネクタには直接手を触れないでください。 • ネットワークボードをしっかりと確実に押し込んでください。 プリンタのネットワークボードを設定する 5 5-15 10 ネットワークボードの上下を、付属の 2 本のネジで固定します。 11 LAN ケーブルを接続します。 5 12 電源コード、アース線を接続します。 付 録 13 アース線を専 用のアース線端子 へ、電源プラグを電源 コンセントへ接続 します。 14 USB 経由でも印刷する場合は、USB ケーブルを接続します。 5-16 プリンタのネットワークボードを設定する ポートを追加するときの設定について (Windows のみ) プリンタの IP アドレスを設定する方法によって、ポートを追加するときに表示される以下 の画面で[IP アドレスまたはプリンタ名]* に入力する値が異なります。 5 ■ プリンタに割り当てる IP アドレスを手動で設定する場合 (使用する IP アドレスがわかっ ている場合) •[IP アドレスまたはプリンタ名]* に IP アドレスを入力してください。 • DNS サーバを用いて設定する場合は、プリンタの DNS 設定を行います。さらに[IP ア ドレスまたはプリンタ名]* にプリンタ名(DNS サーバに登録される DNS 名(最大で 半角 78 文字))を入力します。例えば、ホスト名を「AAA」、ドメイン名を「BBB.co.jp」 にした場合は「AAA.BBB.co.jp」と入力します。ただし、DHCP などから IP アドレ ス を 取 得 す る と き に 同 時 に ド メ イ ン 名(CCC.co.jp)が 取 得 で き る 場 合 は 「AAA.CCC.co.jp」と入力します。 ■ プリンタに割り当てる IP アドレスを DHCP などで設定する場合 • プリンタの起動時に、常に同じIPアドレスがプリンタに割り当てられるようにDHCPな どを設定します。この場合、上記の「プリンタに割り当てる IP アドレスを手動で設定 する場合」をご覧ください。 • プリンタの起動ごとに、異なる IP アドレスがプリンタに割り当てられる場合は、 まずプ リンタの DNS 設定を行います。さらに、[IP アドレスまたはプリンタ名]* にはプリ ンタ名(DNS サーバに登録される DNS 名(最大で半角 78 文字))を入力します。例 えば、ホスト名を「AAA」、ドメイン名を「BBB.co.jp」にした場合は「AAA.BBB.co.jp」 と入力します。ただし、DHCP などから IP アドレスを取得するときに同時にドメイン 名(CCC.co.jp)が取得できる場合は「AAA.CCC.co.jp」と入力します。 * 標準 TCP/IP ポート(Standard TCP/IP Port)の場合は、[プリンタ名または IP アドレス] ポートを追加するときの設定について (Windows のみ) 5-17 付 録 Canon CAPT Port の場合、ポートを追加するときに表示される以下の画面で [IP アド レスまたはプリンタ名]に入力して[OK]をクリックし、正常に通信が行われたときは、 [Canon CAPT Port - プリンタポートの追加]ダイアログボックスが閉じます。 正常に通信が行われないときは「指定したプリンタと通信できませんでした。入力した内 容で操作を続行しますか?」というメッセージが表示されます。このメッセージは以下の 状態のときなどに表示されますので、設定した内容を確認して 問題がないときは、 [OK] をクリックします。設定した内容を変更するときは、[キャンセル]をクリックします。 ・プリンタの電源が入っていない ・プリンタの電源が入っている場合、何らかの理由でデバイスから応答がない プリンタの DNS 設定については、 「リモート UI によるプロトコル設定」 ( ➞P.2-84)を 参照してください。 5 付 録 5-18 ポートを追加するときの設定について (Windows のみ) ポートを変更する(Windows のみ) プリンタの IP アドレスや名前(DNS サーバに登録する DNS 名)を変更した場合は、使用 するポートを変更する必要があります。ポートの変更方法は、使用しているポートの種類に よって、以下のように異なります。 • Windows 2000/XP/Server 2003/Vista をお使いの場合で、標準 TCP/IP ポート (Standard TCP/IP Port)を使用する場合( ➞P.5-19) • Canon CAPT Print Monitor を使用する場合(➞P.5-24) 標準 TCP/IP ポートの場合 Windows 2000/XP/Server 2003/Vista をお 使 い の場 合 で、標 準 TCP/IP ポ ート (Standard TCP/IP Port)を使用している場合は、以下の手順で使用するポートを変更し ます。 Windows Vista の場合は、ここで作成した標準 TCP/IP ポート(Standard TCP/IP Port)を使用すると、正しく印刷されないことがあります。そのときは「Canon CAPT Print Monitor のインストール」 ( ➞P.2-37)を行い、Canon CAPT Port を使用してく ださい。 ここでは、 Windows XP Professional の画面例で手順を説明します。 1 [プリンタと FAX]または[プリンタ]フォルダを表示します。 Windows 2000 の場合は、 [スタート]メニューから[設定]➞[プリンタ]を選択します。 Windows XP Professional/Server 2003 の場合は、 [スタート]メニューから[プリ ンタと FAX]を選択します。 Windows XP Home Edition の場合は、 [スタート]メニューから[コントロールパネル] を選択し、 [プリンタとその他のハードウェア]➞[プリンタと FAX] の順にクリックします。 Windows Vista の場 合は、 [スタート]メニューから[コン トロールパネル]を選択し、 [プリンタ]をクリックします。 ポートを変更する(Windows のみ) 5-19 5 付 録 2 本プリンタのアイコンを右クリックして、ポップアップメニューから[プ ロパティ]を選択します。 3 [ポート]ページを表示して、[ポートの追加]をクリックします。 5 付 録 4 [Standard TCP/IP Port]を選択して、[新しいポート]をクリックし ます。 5-20 ポートを変更する(Windows のみ) 5 [次へ]をクリックします。 6 [プリンタ名またはIP アドレス]に新しいプリンタのIPアドレスまたは名 前(DNS サーバに登録する DNS 名(最大で半角 78 文字))を入力し たあと、[次へ]をクリックします。 5 付 録 プリンタ の IP アド レスを設定 する方法 によって、入 力する値が 異なりま す。詳しくは、 「ポートを追加するときの設定について (Windows のみ)」 (➞P.5-17)を参照するか、 ネットワーク管理者へお問い合わせください。 ポートを変更する(Windows のみ) 5-21 以下の画面が表示されたときは、画面の指示に従って再検索を行うか、 [デバイスの種類] で[標準]➞[Canon Network Printing Device with P9100]を選択したあと、 [次 へ]をクリックします。 7 5 入力した IP アドレスのプリンタがあることが確認されて[標準 TCP/IP プリン タポー トの追 加ウィ ザードの 完了]ウィ ンドウ が表示さ れたら、 [完了]をクリックします。 付 録 8 [閉じる]をクリックします。 5-22 ポートを変更する(Windows のみ) 9 [適用]をクリックします。 5 10[OK]をクリックします。 付 録 古 いポートを削除する場合は、削除するポート を選択し、 [ポートの削除]をクリックし ます。 ポートを変更する(Windows のみ) 5-23 Canon CAPT Print Monitor の場合 Canon CAPT Print Monitor を使用している場合は、以下の手順で使用するポートを変更 します。 ここでは、Windows XP Professional の画面例で手順を説明します。 1 [プリンタと FAX]または[プリンタ]フォルダを表示します。 Windows 98/Me/2000 の場合は、 [スタート]メニューから[設定]➞[プリンタ]を 選択します。 Windows XP Professional/Server 2003 の場合は、 [スタート]メニューから[プリ ンタと FAX]を選択します。 Windows XP Home Edition の場合は、 [スタート]メニューから[コントロールパネル] を選択し、 [プリンタとその他のハードウェア]➞[プリンタと FAX] の順にクリックします。 Windows Vista の 場合は、 [スタート]メニューから[コ ントロールパネル]を選択し、 [プリンタ]をクリックします。 5 2 付 録 5-24 本プリンタのアイコンを右クリックして、ポップアップメニューから[プ ロパティ]を選択します。 ポートを変更する(Windows のみ) 3 [ポート]ページを表示して、[ポートの追加]をクリックします。 4 [Canon CAPT Port]を選択して、[新しいポート]をクリックします。 5 [プリンタ一覧の更新]をクリックします。 ポートを変更する(Windows のみ) 5-25 5 付 録 6 [利用可能なネットワークプリンタ]から新しいプリンタの IP アドレスの ポートを選択し、[OK]をクリックします。 [利用可能なネットワークプリンタ]に目的のプリンタのポート名が表示されていない場合 は、[手動で追加]をクリックして、[手動で追加]ダイアログボックスの[IP アドレスま たはプリンタ名]に新しいプリンタの IP アドレスまたはプリンタ名( DNS サーバに登録 する DNS 名(最大で半角 78 文字) )を入力し、[OK]をクリックします。プリンタの IP アドレスを設定する方法によって、入力する値が異なります。詳しくは、 「ポートを追加す るときの設定について (Windows のみ) 」(➞P.5-17)を参照するか、ネットワーク管理 者へお問い合わせください。 5 7 [閉じる]をクリックします。 付 録 8 [適用]をクリックします。 5-26 ポートを変更する(Windows のみ) 9 [OK]をクリックします。 古 いポートを削除する場合は、削除するポート を選択し、 [ポートの削除]をクリックし ます。 ポートを変更する(Windows のみ) 5-27 5 付 録 ユニキャスト通信モードを使用する ユニキャスト通信モードについて ユニキャスト通信モードを使用する場合は、通常(ブロードキャスト通信モード)とは異な り、プリンタからのステータスの送信でユニキャストを使用した通信を行います。 ユニキャスト通信モードを使用する場合は、FTPクライアントでプリンタの設定をユニキャ スト通信モードにします。 ブローキャスト 通信モードを 使用しないネッ トワーク環境 で本プリンタを お使いになる 場合は、ユニキャスト通信モードに切り替える必要があります。ただし、お使いのネット ワーク環境の運用方法に関わりますので、ユニキャスト通信モードを使用する場合は、必 ずネットワーク管理者へお問い合わせください。 5 ユニキャスト通信モードの設定後、プリンタステータスウィンドウ(Windows)/ステー タスモニタ(Macintosh)に「ネットワークボードエラー」と表示されている場合は、プ リンタステータスウィンドウ(Windows)/ステータスモニタ(Macintosh)の表示を 最新の情報に更新してください。 付 録 プリンタの設定をユニキャスト通信モードにする ここでは、Windows の操作方法で手順を説明します。 1 コマンドプロンプト、または MS-DOS プロンプトを起動します。 Windows XP/Server 2003/Vista の場合は、 [スタート]メニューから[すべてのプロ グラム]➞[アクセサリ] ➞[コマンドプロンプト]を選択します。 Windows 2000 の場合は、 [スタート]メニューから[プログラム]➞[アクセサリ]➞ [コマンドプロンプト]を選択します。 Windows Me の場合 は、 [スタ ート]メ ニュー から[プ ログラ ム]➞[ア クセ サリ]➞ [MS-DOS プロンプト]を選択します。 Windows 98 の場合は、 [スタート]メニューから[プログラム]➞[MS-DOS プロンプ ト]を選択します。 2 次のコマンドを入力し、キーボードの[ENTER]キーを押します。 ftp <プリンタの IP アドレス> 入力例: ftp 192.168.0.215 5-28 ユニキャスト通信モードを使用する 3 ユーザ名として、「root」を入力し、キーボードの[ENTER]キーを押 します。 ● プリンタにパスワードを設定しているとき ❑ パスワードを入力します。 ● プリンタにパスワードを設定していないとき ❑ パスワードは入力せずに、キーボードの[ENTER]キーのみを押します。 4 次のコマンドを入力し、キーボードの[ENTER]キーを押します。 get config <ファイル名> config ファイルがダウンロードされます。<ファイル名>に入力した文字が、ダウンロー ドされたときの config ファイルのファイル名になります。 Windows 98/Me の場合は、<ファイル名>に「config」と入力しないでください。 config ファイルのダウンロード先は、お使いの OS の環境や設定によって異なります。 config ファイルが見つからない場合は、OS のファイル検索機能を利用して config ファ イルを検索してください。 5 メモ帳などでダウンロードした config ファイルを開きます。 6 「USE_IP_PORT_NAME」を「YES」に編集します。 入力例: USE_IP_PORT_NAME.:YES 7 config ファイルを保存します。 8 次のコマンドを入力し、キーボードの[ENTER]キーを押します。 put <ファイル名> CONFIG <ファイル名>には、ダウンロードしたときに入力した config ファイルのファイル名を 入力します。 9 次のコマンドを入力して、キーボードの[ENTER]キーを押し、プリン タのネットワークボードをリセットします。 get reset プリンタのネットワークボードのリセット後に設定が有効になります。 ユニキャスト通信モードを使用する 5-29 5 付 録 プリンタを再起動(電源をいったんオフにし、10 秒以上待ってからオンにする)しても 設定が有効になります。 10「quit」を入力して、キーボードの[ENTER]キーを押します。 11「exit」を入力して、キーボードの[ENTER]キーを押します。 コマンドプロンプト、または MS-DOS プロンプトが終了します。 通常のモード(ブロードキャスト通信モード)に戻す場合は、 「USE_IP_PORT_NAME」 を「NO」に編集します。 入力例:USE_IP_PORT_NAME.:NO ユニキャスト通信モードの設定後、プリンタステータスウィンドウに「ネットワークボー ドエラー」と表示されている場合は、プリンタステータスウィンドウの[最新の情報に更 新]ボタンをクリックしてください。 5 付 録 5-30 ユニキャスト通信モードを使用する ファームウェアを更新する ファームウェアの更新は、アップデートファイルを指定し、プリントサーバのファームウェ アをアップデートします。 • 正 常にファーム ウェアを更新で きなかった場 合やファームウ ェアの更新に ついての詳細 は、ファームウェアに添付の README ファイルを参照してください。 • ファームウェアの更新は、プリンタが動作していないことを確認して行ってください。ま た、ファームウェアの更新中は印刷を行わないでください。正常にファームウェアが更新 されません。 ここでは、 Windows XP Professional の画面例で手順を説明します。 1 Web ブラウザを起動して、アドレス入力欄に以下の URL を入力したあ と、キーボードの[ENTER]キーを押します。 http:// <プリンタの IP アドレスまたは名前> / 入力例:http://192.168.0.215/ 2 [ログイン]をクリックします。 プ リンタにパ スワードを設 定していると きは、パスワー ドを入力した あと、[ログイン] をクリックしてください。パスワードを設定していないときは、入力する必要はありませ ん。 ファームウェアを更新する 5-31 5 付 録 3 [デバイス管理]メニューから[ネットワーク]をクリックします。 5 4 [バージョン]で現在のファームウェアのバージョンを確認して、[ファー 付 録 ムウェアの更新]をクリックします。 5-32 ファームウェアを更新する 5 [参照]をクリックしてファームウェアのアップデートファイルを選択す るか、パスを入力します。 5 付 録 6 [更新]をクリックしてファームウェアを更新します。 正 常にファーム ウェアを更新で きなかった場合 は、ファームウェ アに添付の README ファイルを参照してください。 ファームウェアを更新する 5-33 おもな仕様 ハードウェア仕様 CPU RISC 200MHz ROM 2MB(フラッシュ ROM) RAM 8MB ネットワークインタフェース 10BASE-T/100BASE-TX 共用(RJ-45) 全二重・半二重 ランプ 3 個(ERR、LNK、100) 5 付 録 ソフトウェア仕様 5-34 対応プロトコル TCP/IP TCP/IP フレームタイプ:Ethernet II プリンティングソフトウェア ・CAPT (Canon Advanced Printing Technology) ・Windows Standard TCP/IP Port(Port9100)* * Raw のみに対応し、LPR には対応していません。 おもな仕様 索引 英数字 CD-ROM Setup からインストールする , Canon CAPT Print Monitor のインストール , 各 種ユ ーティ リテ ィソ フトウ ェア を使用 2-37 して、手動でインストールする , 2-19 Canon Printer Uninstaller, 2-77, 2-78, トラブル , 4-2 2-3 2-79 DNS 設定 , 2-88 FTP クライアント プリンタの管理 , 3-46 プロトコル設定 , 2-98 か 管理 , 3-2 5 FTP クライアント , 3-46 IP アドレスの設定 ARP/PING コマンド , 2-30 NetSpot Device Installer, 3-48 NetSpot Device Installer, 2-20 リモート UI, 3-3 MAC アドレスアクセスを制限する , 3-27 付 録 機能を確認する , 4-16 NetSpot Device Installer IP アドレスの設定 , 2-20 インストール , 3-49 起動 , 3-54 使用方法 , 3-56 さ 仕様 ソフトウェア , 5-34 設定できるデバイスの種類 , 3-48 プリンタの管理 , 3-48 プロトコル設定 , 2-94 ハードウェア , 5-34 セキュリティアクセスログを取得する , 3-36 SMTP 認証 , 3-32 SNMP 設定/参照を制限する , 3-15 た 通信速度 , 5-13 あ ディップスイッチの設定 , 5-13 アンインストール Canon CAPT Print Monitor, 2-103 NetSpot Device Installer, 2-105 プリンタドライバ , 2-101 印刷できるユーザを制限する , 3-10 電子メール通知 , 3-4 転送モード , 5-13 トラブル インストール , 4-2 その他 , 4-11 インストール 索引 5-35 な ネットワーク環境の確認 , 1-2 ネットワークステータスプリント , 4-16 ネットワーク設定 初期化 , 5-8 設定項目一覧 , 5-2 利用できるソフトウェア , 5-7 は 必要なシステム環境 NetSpot Device Installer, 1-8 プリンタドライバ , 1-6 5 付 録 リモート UI, 1-8 プリンタの状況を電子メールで通知する , 3-4 プロトコル設定 , 2-83 FTP クライアント , 2-98 NetSpot Device Installer, 2-94 リモート UI, 2-84 ま マル チキ ャス ト探索 でき るユ ーザ を制 限す る , 3-22 や ユニキャスト通信モード , 5-28 ら リモート UI プリンタの管理 , 3-3 プロトコル設定 , 2-84 5-36 索引 ソフトウェアのバージョンアップについて プリンタドライバなどのソフトウェアに関しては、今後、機能アップなどのためのバージョ ンアップが行われることがあります。バージョンアップ情報およびソフトウェアの入手窓口 は次のとおりです。ソフトウェアのご使用にあたっては、各使用許諾契約の内容について了 解いただいたものとさせていただきます。 情報の入手方法 インターネットを利用して、バージョンアップなど、製品に関する情報を引き出すことがで きます。通信料金はお客様のご負担になります。 ■ キヤノンホームページ (http://canon.jp/) 商品のご紹介や各種イベント情報など、さまざまな情報をご覧いただけます。 5 付 録 ソフトウェアの入手方法 ダウンロードにより、プリンタドライバなどの最新のソフトウェアを入手することができま す。通信料金はお客様のご負担になります。 ■ キヤノンホームページ (http://canon.jp/) キヤノンホームページにアクセス後、ダウンロードをクリックしてください。 ソフトウェアのバージョンアップについて 5-37 5 付 録 5-38 ソフトウェアのバージョンアップについて 消耗品・オプション製品のご購入ご相談窓口 消耗品・オプション製品はお買い上げ頂いた販売店、またはお近くの キヤノン製品取り扱い店にてお買い求めください。ご不明な場合は、 下記お客様相談センターまでご相談ください。 修理サービスご相談窓口 修理のご相談は、お買い上げ頂いた販売店にご相談ください。 ご不明な場合は、下記お客様相談センターまでご相談ください。 キヤノン株式会社・キヤノンマーケティングジャパン株式会社 お客様相談センター (全国共通番号) 050-555-90061 [受付時間] <平日> 9:00∼20:00 <土日祝日> 10:00∼17:00 (1/1∼3は休ませていただきます) ※上記番号をご利用いただけない方は043-211-9627をご利用ください。 ※IP電話をご利用の場合、プロバイダーのサービスによってつながらない場合があります。 ※受付時間は予告なく変更する場合があります。あらかじめご了承ください。 キヤノンマーケティングジャパン株式会社 〒108-8011 東京都港区港南2-16-6 Canonホームページ:http://canon.jp USRM1-0391 (02) © CANON INC. 2006