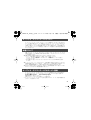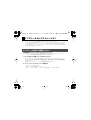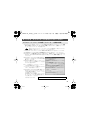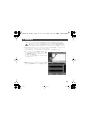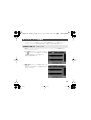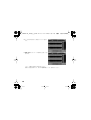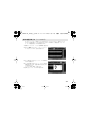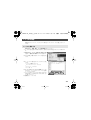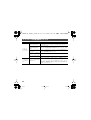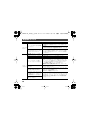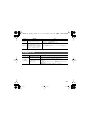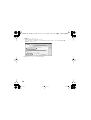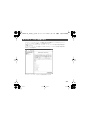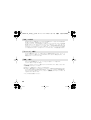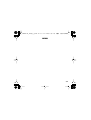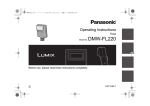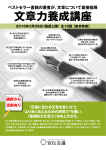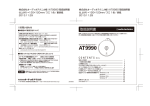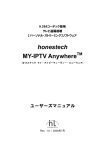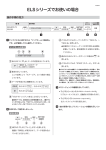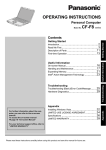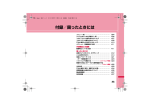Download オーディオ・クリエーター LE インストールガイド CPU
Transcript
CW-AC1LE_Install_A_j.book 1 ページ 2008年12月17日 水曜日 午前9時38分 オーディオ・クリエーター LE インストールガイド 動作条件 対応 OS 対応パソコン CPU /クロック メモリー ハードディスクの 空き容量 画面解像度/色数 必要なハードウェア Microsoft® Windows Vista ® / Windows® XP Home / XP Professional ※ すべて日本語版 PC/AT 互換機 Intel® Core™、Pentium ®、Celeron ®、または互換プロセッサ/ 1.3GHz 以上 (2.8GHz 以上または Core™ 2 Duo を推奨) 256MB 以上(1.0GB 以上を推奨) 50MB 以上(7200rpm 以上または SATA のハードディスクを推奨) 1024 × 768 ドット/ High Color(16 ビット)以上(1280 × 1024 ドット以上を推奨) Windows® 対応のオーディオ・インターフェースまたはサウンド・カード ※ ※ ※ ※ Windows® Me/98/95/NT/2000/XP Media Center Edition には対応しておりません。 64 ビット版の Windows® には対応しておりません。 互換プロセッサそのものの互換性に関しては保証いたしかねます。 オーディオ録音時には、録音時間や量子化ビット数/サンプルレートに応じて、十分なハードディスク空き 容量が必要です。 ※ 本製品は上記条件を満たす標準的なパソコンで動作を確認しておりますが、この条件下での動作すべてを保 証するものではありません。同一条件下でも、パソコン固有の設計仕様や使用環境の違いにより処理能力が 異なることをご了承願います。 ※ 本製品の MP3 エンコード機能および ENCODER ボタン機能は、インストール後 30 日間ご使用いただける 期間限定版です。期間限定を解除するためには、4 ページを参照してください。 ※ 本ソフトウェアでは 2GB を超えるオーディオ・ファイルを読み込むことはできません。MP3 などの圧縮 ファイルを読み込む場合も、展開後のサイズが 2GB を超える場合は読み込めません。 重要 オーディオ・クリエーターLE をお使いになるには、インターネットによるユーザー登録およびレジストレーショ ン・コードの取得を行っていただく必要 があります。所定の方法でユーザー登録およびレジ ストレーション・ コードの取得を行っていただけない場合、 インストール後 14 日を超えてお使いになることはできなくなります。 ※ ユーザー登録およびレジストレー ション・コードの取得には、インターネット環境とメールアドレスが必 要です。携帯 電話端末からの登録お よび携帯メール・アドレス による登録には対応し ておりませんので、 ご了承ください。 ※ ユーザー登録およびレジストレー ション・コードの取得には料金はかかりませんが、インターネット接続 料および通信料などはお客様のご負担になります。 CW-AC1LE_Install_A_j.book 2 ページ 2008年12月17日 水曜日 午前9時38分 使用上のご注意 • CD-ROM を、一般のオーディオ CD プレーヤーで再生しないで下さい。大音量によって耳を 痛めたり、スピーカーを破損する恐れがあります。 • ハードディスクなどの失われた記憶内容の修復に関しましては、補償を含めご容赦願います。 • 音楽をお楽しみになる場合、隣近所に迷惑がかからないように、特に夜間は、音量に十分注 意してください。ヘッドホンを使用すれば、気がねなくお楽しみいただけます。 • この商品を権利者の許諾なく賃貸等に使用することを禁じます。また、無断複製することは法律で禁じられ ています。 • ディスクの裏面(信号面)に触れたり、傷をつけたりしないでください。データの読み出しがうまくいかな いことがあります。ディスクの汚れは、市販の CD 専用クリーナーでクリーニングしてください。 • 第三者の著作物(音楽作品、映像作品、放送、実演、その他)の一部または全部を、権利者に無断で録音、 録画あるいは複製し、配布、販売、貸与、上演、放送などを行うことは法律で禁じられています。 • 第三者の著作権を侵害する恐れのある用途に、本製品を使用しないでください。あなたが本製品を用いて他 者の著作権を侵害しても、弊社は一切責任を負いません。 ※ 製品の仕様および内容は、改良のため予告なく変更することがあります。 • 本製品に付属しているデモ曲を個人で楽しむ以外に権利者の許諾なく使用することは、法律で禁じられてい ます。権利者に無断でこれらのデータの複製を作ったり、二次的著作物で利用したりしてはいけません。 • 本書では、画面を使用して機能説明をしていますが、工場出荷時の設定(音色名など)と本文中の画面上の 設定は一致していません。あらかじめご了承ください。 • 本製品は表紙に記載の条件を満たす標準的なコンピューターで動作を確認しておりますが、この条件下での 動作すべてを保証するものではありません。同一条件下でもコンピューター固有の設計仕様や使用環境の違 いにより処理能力が異なることをご了承願います。 ※ Microsoft、Windows、DirectX、 Windows Media、Windows Vista は、米国 Microsoft Corporation の米国及びそ の他の国における登録商標または商標です。 ※ 本書では Microsoft Corporation のガイドラインに従って画面写真を使用しています。 ※ Windows® の正式名称は、Microsoft® Windows® operating system です。 ※ 文中記載の会社名及び製品名は、各社の商標または登録商標です。 ※ ASIO、VST は、Steinberg Media Technologies AG.の商標です。 ※ MPEG Layer-3 オーディオ圧縮技術は、Fraunhofer IIS 社と THOMSON multimedia 社よりライセンスを得ています。 ※ Cakewalk は、米国 Cakewalk, Inc. の米国における登録商標です。 ※ Cakewalk Music Software のロゴは、米国 Cakewalk, Inc. の商標です。 ※ iZotope Radius™ Copyright © 2005-2006 iZotope, Inc. ※ DirectX® の正式名称は、Microsoft® DirectX® application programming Interface です。 © 2008 ローランド株式会社 本書の一部、もしくは全部を無断で複写・転載することを禁じます。 CW-AC1LE_Install_A_j.book 3 ページ 2008年12月17日 水曜日 午前9時38分 オーディオ・クリエーター LE について オーディオ・ク リエーター LE は、デジ タル・オーディ オ編集のエッ センスを、お手 持ちのコン ピュータで手軽に利用でき るオーディオ編集ソフトウェ アです。オーディオ CD から取り込んだ データはもちろん、コンピュータにマイクを接続して録音したデータや、ポータブル・レコーダー に録音した素材など、あらゆる音源の編集に対応しています。不要部分のカットや音量調整はもち ろん、MP3 作成、オーディオ CD の書き込み、会議やイベントの記録など、幅広い用途に活用でき るソフトウェアです。 本書について 本書(オーディオ・クリエーター LE インストール・ガイド)には、オーディオ・クリエーター LE の導入と初期設定、および環境設定に関する基本的な事項と、これらのトラブルシューティングに ついて記載されています。 ● 本書では操作方法を簡潔に説明するために以下のような表記をしています。 • メニューを選ぶ手順は、項目名を|(縦棒)で区切って表記しています。 たとえば、ファイル|新規作成は「ファイルメニューの新規作成というコマンドを選ぶ」 ことを示しています。 • 特に記載がない場合は、Windows Vista、Windows XP のことを、単に Windows と記載し ています。 ● オーディオ・インターフェースなどのコンピュータ周辺機器をご使用になる場合には、必ずこれら の取扱説明書をお読みください。本書では、一般的なコンピュータ環境を想定した記載になってい ますが、周辺機器側の事情によって異なる操作方法や設定が必要になる場合があります。 ● Windows を初めてお使いになる場合など、操作についての説明を理解できない場合には、お使い のコンピュータや Windows の取扱説明書をご覧ください。 オーディオ・クリエーター LE のユーザー登録 オーディオ・クリエーター LE のレジストレーションコードを取得するためには、製品本体のユー ザー登録とは別にインターネット上で Roland へユーザー登録(オンライン登録)が必要です。 オンライン登録ページ URL http://roland.jp/regist/ 画面の案内に従って進めてください。 登録いただいたメールアドレスに登録完了メールが届きます。 ※ オーディオ・クリエーター LE のユーザー登録に必要なプロダクト・キーは、本冊子の裏表紙に貼 られたシールに記載されています。 3 CW-AC1LE_Install_A_j.book 4 ページ 2008年12月17日 水曜日 午前9時38分 エンコーダについて オーディオ・クリエーター LE の[ENCODER] および MP3 への変換は、インストール後 30 日間 使用できる期間限定版です。30 日間が経過するとこれらの機能は使用できなくなります。 この場合は、オーディオ・クリエーター LE 用エンコーダをオンラインで購入すれば使用可能です。 詳しくは、http://www.cakewalk.jp/owners/ACLE/ をご覧ください。 4 CW-AC1LE_Install_A_j.book 5 ページ 2008年12月17日 水曜日 午前9時38分 目次 使用上のご注意 .......................................................................................................2 オーディオ・クリエーター LE について ..........................................................................................3 本書について ..........................................................................................................................................3 オーディオ・クリエーター LE のユーザー登録 ............................................................................. 3 エンコーダについて ..............................................................................................................................4 インストールとレジストレーション ...................................................................... 6 インストールの前にご確認ください .................................................................................................6 オーディオ・クリエーター LE のインストール ............................................................................. 7 オーディオ・クリエーター LE のレジストレーション .................................................................9 レジストレーションコードの取得(インターネット接続が必要)...................................9 インストールしたコンピュータがインターネットに接続できないときは.................. 10 導入時の各種設定 ................................................................................................. 12 オーディオ・デバイスの設定 .......................................................................................................... 12 オーディオ・デバイスやオーディオに関するその他の設定項目 .................................. 13 デモ曲の再生 ....................................................................................................................................... 15 オーディオ・クリエーター LE の基本操作........................................................... 17 オーディオ・データの取り込み ......................................................................................................17 ポータブル・レコーダーから取り込む ................................................................................17 カセットやオーディオ機器の音を録音する........................................................................ 17 取り込んだオーディオ・データを再生する ................................................................................. 18 オーディオ・データの編集 .............................................................................................................. 19 不要部分を削除する(トリミング)...................................................................................... 19 全体の音量を変える(ノーマライズ)..................................................................................21 ファイルの保存 ...................................................................................................................................23 ファイルを保存する ................................................................................................................. 23 オーディオ・データを分割してファイルに保存する .......................................................24 オーディオ CD を作成する...............................................................................................................25 トラブルシューティング ......................................................................................27 インストールや設定時のトラブル ..................................................................................................28 起動時のトラブル ...............................................................................................................................29 再生時のトラブル ...............................................................................................................................30 その他トラブル ...................................................................................................................................31 音切れやドロップアウトの解消について .....................................................................................32 資料 .......................................................................................................................33 サンプルレートの設定について ......................................................................................................33 オンライン・ヘルプの使いかた ......................................................................................................35 マルチユーザーでの使用について ..................................................................................................38 オーディオ・クリエーター LE のアンインストール ..................................................................38 5 CW-AC1LE_Install_A_j.book 6 ページ 2008年12月17日 水曜日 午前9時38分 インストールとレジストレーション オーディオ・クリエーター LE をお使いのコンピュータにインストールします。 インストール後、14 日間はそのままオーディオ・クリエーター LE をお使いいただくことができま す。14 日間を超えてオーディオ・クリエーター LE を使い続けるには、Cakewalk 社から発行され るレジストレーション・コードをオーディオ・クリエーター LE に入力します。 『オーディオ・クリ エーター LE のレジストレーション』(P.9) インストールの前にご確認ください 管理者権限を持ったユーザーでログオンしてインストールしてください オーディオ・クリエーター LE は必ず管理者権限を持ったユーザーでログオンしてインストールし てください。使用時は管理者権限を持たないユーザーも使用できます。 インストール時はシステム監視ソフトウェアを終了させてください ウィルス・チェッカーなどのシステム監視ソフトウェアがインストールされている場合、オーディ オ・クリエーター LE のインストールが完了するまで、システム監視ソフトウェアを、必ず停止さ せてください。Windows のタスクバーに表示されているアプリケーション以外も、忘れずに停止 させてください。 停止方法は、お使いのアプリケーションの取扱説明書をご確認ください。 オーディオ・クリエーター LE のインストールに必要なもの • Audio Creator LE の CD-ROM • インターネットに接続できるコンピュータ • 電子メールアドレス(携帯メールアドレス・匿名性の高いメールアドレスは不可) 6 CW-AC1LE_Install_A_j.book 7 ページ 2008年12月17日 水曜日 午前9時38分 オーディオ・クリエーター LE のインストール 1. Audio Creator LE CD-ROM をコンピュータの CD ドライブに入れます。 ※ 自動再生ダイアログが表示されたときは、 「フォルダを開いてファイルを表示」をクリックします。 2. Windows のスタートメニューからコンピュータを選び、Audio Creator LE CD-ROM の中の Install フォルダの中の Setup をダブルクリックします。 コンピュータは Windows XP では、マイコンピュータと表示されます。 Windows の設定によっては、Setup.exe と表示されることがあります。 [続行] 3. Windows Vista のときはユーザーアカウント制御ダイアログが表示されることがあります。 をクリックしてください。 4. セットアップウィザードの開始ダイアログが表示されます。[次へ]をクリックします。 オーディオ・クリエーター LE と互換性のあるプラグインがインストールされている(ま たはされていたことがある)環境では、以前のバージョンが見つかりましたというダイア ログが表示されることがありますが、問題 はありません。 [次へ]をクリックして、イン ストールを進めてください。 5. ソフトウェア使用許諾契約ダイアログが表示されます。ダイアログの内容 をよく確認して、承諾・ 同意していただける場合は、すべての項目と「使用許諾契約に同意します」にチェックを入れてか ら、[次へ]をクリックします。 ※ チェックを入れないとインストールすることはできません。 6. インストール先の指定ダイアログでは、オーディオ・クリエーター LE のプログラム本体をインス トールするフォルダを確認して[次へ]をクリックします。 ※ インストール先は、初期状態のまま変更しないことを強くお勧めします。やむを得ず変更する場合 は、 [参照]をクリックし、表示されるダイアログでインストールするフォルダを選んでください。 また 2 バイト文字(日本語など)を含むフォルダには、インストールしないでください。 インストール先を変更すると、オーディオ・クリエーター LE が正常に動作しなくなるこ とがあります。 7. プログラムグループの指定ダイアログでは、スタート・メニューに登録するショートカットを指定 します。通常は設定を変更せずに[次へ]をクリックします。 7 CW-AC1LE_Install_A_j.book 8 ページ 2008年12月17日 水曜日 午前9時38分 8. 共有コンポーネントのフォルダダイアログでは、共有コンポーネントをインストールするフォルダ を確認して[次へ]をクリックします。 ※ インストール先は、初期状態のまま変更しないことを強くお勧めします。やむを得ず変更する場合 は、[参照]をクリックして、表示されるダ イアログでインストールするフ ォルダを選んでくださ い。ただし、お使いのコンピュータにすでに共有コンポーネントがインストールされている場合は、 インストール先のフォルダは変更できません。また 2 バイト文字(日本語など)を含むフォルダに は、インストールしないでください。 9. VST プラグインのフォルダダイアログで、VST プラグインのインストール先を指定します。通常は そのまま[次へ]をクリックしてください。 「デスクト ップにショ ートカットを 作成する」に 10.追 加タスクの選 択ダイアロ グが表示さ れます。 チェックが入っていることを確認して、[次へ]をクリックしてください。 11.インストー ル準備完了ダイアログが表示されます。[インストール]をクリックすると、ファイル のコピーが始まります。 12.インストール状況を知らせるダイアログが表示されます。そのままお待ちください。 ※ お使いのコンピュータによっては、10 分以上かかる場合もあります。 13.セットアップウィザードの完了ダイアログが表示されたら、[完了]をクリックしてください。 14.オーディオ・クリエーター LE の R eadme ファイルが表示されます。読み終わったら、ワードパッ ドのファイルメニューからワードパッドの終了を選びます。 お使いのコンピュータによっては、ワードパッド以外のアプリケーションで開く場合があ ります。 これでインストールは終了しました。続いてオーディオ・クリエーター LE のレジストレーション に進んでください。 8 CW-AC1LE_Install_A_j.book 9 ページ 2008年12月17日 水曜日 午前9時38分 オーディオ・クリエーター LE のレジストレーション レジストレーションコードの取得(インターネット接続が必要) 1. Windows Vista の場合は、 デスクトップにある Audio Creator LE のアイコンを右クリックし、 「管理 者として実行」を選びます。 「ユーザーアカウント制御」が表示されるので、[続行]をクリックし て、オーディオ・クリエーター LE を起動します。 Windows Vistaでレジストレーションを行うときは、必ず管理者として実行してください。 管理者として実行しないと、レジストレーションが行えません。 ※ Windows XP では、デスクトップにある Audio Creator LE のアイコンをダブルクリックします。 2. 初回起動時には、オーディオデバイスの確認が表示されます。[OK]をクリックしてください。 3. ダイアログに「∼正常に終了しました。」と表示されたら、[閉じる]をクリックしてダイアログを 閉じます。オーディオデバイスのエラーが表示された場合、ここでは[無視して続行]をクリック してください。 4.「レジストレーションコードの入力」画面が表示 されるの で、[レジスト レーショ ンコード の取 得]をクリックします。 5. 表示された画面に従って進んで ください。レジ ストレーションコードを記載した メールが登録 アドレスに送信されます。 6. メールを受信したら、レジストレー ションコー ドを下の記入欄に控えてください。 ※ レジストレーションコードは再発 行いたしませ んので、大切に保管してください。 7.「レジストレーションコードの入力」画面で、先 ほど控えていただいたレジストレ ーションコー ドを入力欄に半角英数字で、ハイフン(-)も含 めて正確に入力してください。 [レジスト レーショ ンの完了]を クリック しま す。レジストレーション完了の画面 が表示され たら[OK]をクリックします。 レジストレーションコード: 9 CW-AC1LE_Install_A_j.book 10 ページ 2008年12月17日 水曜日 午前9時38分 8. Audio Creator LE にようこそ!ダイアログが表示されます。ここでは[閉じる]をクリックして、 この画面を閉じます。 起動時に Audio Creator LE にようこそ!ダイアログを表示させたくないときは、ダイア ログ下部にある 起動時に表示する のチェックを外し てください。再度表示 させたい場合 は、タスクトレイの Audio Creator LE アイコンを右クリックし、表示されるメニューか ら「起動時にようこそ画面を表示」にチェ ックを入れて、オーディオ・クリエーター LE を再起動させてください。 9. レジストレーションが終わったら、いったんオーディオ・クリエーター を終了します。 オーディオ・クリエーター LE ツールバーの右上にある、 ボタンを クリックしてオーディオ・クリエーター LE を終了します。 以降は、デスクトップにある Audio Creator LE アイコンをダブルクリックして、通常ユーザーと して起動します。 オーディオ・クリエーター LE の起動は、Windows のスタートメニューからすべてのプロ グラムを選択し、Cakewalk | Audio Creator LE | Audio Creator LE からも行えます。 続いて「導入時の各種設定」へお進みください。(P.12) インストールしたコンピュータがインターネットに接続できないときは 1. オーディオ・クリエーター LE を起動したときに表示される「レジストレーションコードの入力」画 面の「シリアル番号(S) :」のところに書いてあるシリアル番号をメモしておきます。 2. インターネットに接続できる別のコンピュータからCakewalk日本語公式サイトのCakewalk製品レ ジストレーションページ(http://www.cakewalk.jp/owners/CwReg/)に アクセスし、画面に従っ て、機種名選択、シリ アル番号の入力 を行ってくだ さい。レジストレ ーションコード を記載した メールが登録アドレスに送信されます。 3. メールを受信したらレジストレーションコードを前ページの記入欄に控えてください。 ※ レジストレーションコードは再発行いたしませんので、大切に保管してください。 4. デスクトップにある Audio Creator LE のアイコンを右クリックし、「管理者として実行」を選びま す。「ユーザーア カウント制 御」が表示され るので、 [続行]をクリ ックして、オー ディオ・クリ エーター LE を起動します。 ※ Windows XP では、デスクトップにある Audio Creator LE のアイコンをダブルクリックします。 オーディオ・クリエーター LE の起動は、Windows のスタートメニューからすべてのプロ グラムを選択し、Cakewalk | Audio Creator LE | Audio Creator LE からも行えます。 10 CW-AC1LE_Install_A_j.book 11 ページ 2008年12月17日 水曜日 午前9時38分 5. 初回起動時には、オーディオデバイスの確認が表示されます。[OK]をクリックしてください。 6. ダイアログに「∼正常に終了しました。」と表示されたら、[閉じる]をクリックしてダイアログを 閉じます。オーディオデバイスのエラーが表示された場合、ここでは[無視して続行]をクリック してください。 7.「レジストレーションコードの入力」画面が表示 されるので、先ほど控えていただい たレジスト レーションコードを入力欄に半 角英数字で、ハ イフン(-)も含めて正確に入力してください。 [レジスト レーショ ンの完了]を クリック しま す。レジストレーション完了の画面 が表示され たら[OK]をクリックします。 8. Audio Creator LE にようこそ!ダイアログが表 示されます。ここでは[閉じる]をク リックし て、この画面を閉じます。 起動時に Audio Creator LE にようこそ!ダイアログを表示させたくないときは、ダイア ログ下部にある 起動時に表示する のチェックを外し てください。再度表示 させたい場合 は、タスクトレイの Audio Creator LE アイコンを右クリックし、表示されるメニューか ら「起動時にようこそ画面を表示」にチェ ックを入れて、オーディオ・クリエーター LE を再起動させてください。 9. レジストレーションが終わったら、いったんオーディオ・クリエーター を終了します。 オーディオ・クリエーター LE ツールバーの右上にある、 ボタンを クリックしてオーディオ・クリエーター LE を終了します。 以降は、デスクトップにある Audio Creator LE アイコンをダブルクリックして、通常ユーザーと して起動します。 オーディオ・クリエーター LE の起動は、Windows のスタートメニューからすべてのプロ グラムを選択し、Cakewalk | Audio Creator LE | Audio Creator LE からも行えます。 11 CW-AC1LE_Install_A_j.book 12 ページ 2008年12月17日 水曜日 午前9時38分 導入時の各種設定 オーディオ・デバイスの設定 お使いのコンピュータの内蔵サウンド機能や、オーディオ・インターフェースが、オーディオ・ク リエーター LE に正しく認識されているか確認します。 1. オーディオ・クリエーター LE・ ツールバーの[オプション]ボ タンをクリックして、オーディ オオプ ショ ンダ イア ログを 開 きます。 2. オーデ ィオ オプ ショ ンダイ ア ログの設定タブを開きます。 3. ドライバモードが MME(32Bit)になっていることを確認し ます。 ドライバモードを変更した場合は、オ ーディオオプションダイアログの[OK]をクリッ クしてからオーディオ・クリエーター LE を再起動してください。 4. 再生デバイス欄から、再生に使用するデバイスを選択します。 録音デバイス欄から、録音に使用するデバイスを選択します。 ■ デバイスが表示されないときは… ドライバモードを変更しましたか? ドライバ モードが初期状態の MME(32-Bit)から変更 されている場合は、お使いのオーデ ィ オ・インターフェースによってはデバイスが表示されない場合があります。 オーディオ・インターフェースのドライバは正しくインストールされていますか? お使いのオーディオ・インターフェースの取扱説明書を参照し、オーデ ィオ・インターフェー スのドライバが正しくインストールされているか確認してください。 オーディオ・インターフェースはコンピュータに正しく接続されていますか? 12 CW-AC1LE_Install_A_j.book 13 ページ 2008年12月17日 水曜日 午前9時38分 5. ビット数を 16 に設定します。 6. 新規プロジェクトのサンプルレートを 44100 に設定します。 サンプルレートを変更するには、 『サンプルレートの設定について』 (P.33)を参照してく ださい。 7.[オーディオデバイスの確認]をクリックします。「オーディオデバイスの確認は正常に終了しまし た」が表示されれば OK です。[閉じる]をクリックして、オーディオデバイスの確認ダイアログ を閉じてください。 オーディオデバイスのエラーが表示されたときは、設定内容に誤りがあると考えられますので、手 順 1 から順に確認してみてください。 オーディオ・クリエーター LE の再起動を要求された場 合は、オーディオ・クリエーター LE を再起動してください。 8.[OK]をクリックして、オーディオオプションダイアログを閉じてください。 オーディオデバイスのエラーが表示されたときは、設定内容に誤りがあると考えられますので、手 順 1 から順に確認してみてください。 オーディオデバイスのエラーが表示されなかった場合は、これで設定は完了しました。 以下の場合には、オーディオデバイスの設定を再度実行する必要があります。 • オーディオ・クリエーター LE のインストール直後 • オーディオ・インターフェースのドライバを更新した場合 • 新しくオーディオ・インターフェースのドライバをインストールした場合 オーディオ・デバイスやオーディオに関するその他の設定項目 必要に応じて、以下のオプションも変更してください。 各ダイアログにあるヘルプ・ボタンをクリックすると、オプションに関する詳細な情報を 確認できます。 ■ オーディオオプション・ダイアログ/設定タブ 64 ビット倍精度エンジン オーディオ・クリエーター LE の 64 ビット・オーディオエンジンを使用するときにチェックを入 れます(オフの状態では 32 ビットです) 。オンにすると音質は向上しますが、同時にコンピュータ への負担も増加し、音切れなどの原因にもなります。コンピュータの処理能力に余裕がないときは、 オフでご使用ください。 13 CW-AC1LE_Install_A_j.book 14 ページ 2008年12月17日 水曜日 午前9時38分 ドライバ・モード オーディオ・クリエーター LE は、以下の 3 つのドライバモードを使うことができます。 • MME(32-Bit) • WDM/KS • ASIO ドライバモードは、初期状態は MME に設定されています。コンピュータの内蔵オーディオ機能や、 多くのオーディオ・インターフェースは MME に対応しているので、通常この設定を変更する必要 はありません。音楽制作用の一部のオーディオ・インターフェースで、WDM や ASIO モードを使 用する必要がある場合は、以下の手順でドライバモードを変更します。 1.[オプション]ボタンをクリックして、オーディオオプションダイアログを開きます。 2. ドライバモードを変更します。 変更すると、他の設定が無効になり、変更できなくなります。 [OK]をクリックしダイアログを 閉じると、メッセージが表 示されます。 [OK]をクリックして、 メッセージを閉じてください。 3. オーディオ・クリエーター LE を再起動します。 4.[オプション]ボタンをクリックし て、オーディオオプションダイアロ グを開き、各設定を行って ください。その後、ASIO モード以外の場合は、 [オーディオデバイスの確認]をクリックして実行 してください。 5.[OK]をクリックし、ダイアログを閉じます。 オーディオ・クリエーター LE の再起動を要求された場合は、オーディオ・クリエーター LE を再 起動してください。 レイテンシ レイテンシは、オーディオ・クリエーター LE がオーディオ処理をして、実際に音として発音する までの時間です。 レイテンシを大きくすると、発音されるまでの時間は長くなりますが、コンピュータの負担は軽減 されます。 レイテンシを小さくすると、発音されるまでの時間は短くなりますが、コンピュータの負担が増加 します。そのため、音切れやドロップアウト(再生が止まってしまうこと)の原因になります。 お使いのコンピュータの性能により、レイテンシのバッファサイズを調整してください。 オーディオ・クリエーター LE の再生に問題がない場合は、変更する必要はありません。 14 CW-AC1LE_Install_A_j.book 15 ページ 2008年12月17日 水曜日 午前9時38分 デモ曲の再生 Audio Creator LE CD-ROM にはデモ曲が収録されています。以下の手順でお楽しみください。 オーディオ・クリエーター LE から Audio Creator LE CD-ROM 上のデモ曲を直接開くと、 再生時に CD-ROM 上のデータが使用されるためドロップアウト(再生が止まってしまう こと)が起こりやすくなります。デスクトップなどにコピーしてから再生してください。 1. Windows のエクスプローラーなどで、 Audio Creator LE CD-ROM の Songs フォルダを、フォルダ ごとハードディスク(デスクトップなど)にコピーします。 ※ コピーが完了したら、CD-ROM はコンピュータから取り出し、大切に保管してください。 2. オーディオ・クリエーターLE を起動し、手順 1でコピー したフォルダの中に あるオーディオ・ファイ ル Band を、[EDITOR]ボタンにドラッグ&ドロップし、オー ディオエディタを開きます。 オーディオ・ファイルが完全に ロードされるまでしば らくお待ちください。 3.[再生]ボタンをクリックします。コンピュータの内蔵 スピー カや再 生機器 のボリ ューム を調 整して くださ い。 15 CW-AC1LE_Install_A_j.book 16 ページ 2008年12月17日 水曜日 午前9時38分 曲が正しく再生されない場合は、以下の項目を確認してください。 再生時にエラーが出た場合 オーディオ・ファイルとオーディオ・デバイスのサンプルレートは一致していますか? オーディオ・ファイルのサンプルレートは、オーディオ・クリエーター LE の画面右下に 44.1kHz, 16-bit という形式で表示されます。オーディオ・デバイスのサンプルレートと一致していないとき は、オーディオ・デバイスのサンプルレートをオーディオ・ファイルのサンプルレートに合わせて ください。 音が聞こえない場合 聞こえないときは、コンピュータや再生機器の設定を確認してください。 音が聴こえず、レベルメーターも動いていないときは、オーディオ・デバイスの設定に問題がある ことが考えられます。 『オーディオ・デバイスの設定』 (P.12)を参照して設定を確認してください。 4. デモ曲を聴き終わったら、メニューからファイル|閉じるを選びます。プロジェクトを保存します か?と表示されたら[いいえ]をクリックします。 ※ 別のオーディオファイルを再生するときには、手順 4 を実行していったんオーディオエディタを閉 じてから、手順 2 のように[EDITOR] ボタンにファイルをドラッグ & ドロップしてください。 16 CW-AC1LE_Install_A_j.book 17 ページ 2008年12月17日 水曜日 午前9時38分 オーディオ・クリエーター LE の基本操作 オーディオ・クリエーター LE を使って、 「オーディオ・データの取り込み」→「再生」→「編集」 →「保存」→「オーディオ CD を作成」といった、基本的な手順を紹介します。 『オーディオ・デバイスの設定』 (P.12)がきちんと設定されていることを確認してから、以下の手 順を行ってください。 オーディオ・データの取り込み ポータブル・レコーダーから取り込む 1. ポータブル・レコーダーの取扱説明書を参照し、ポータブル・レコーダーとコンピュータを接続し ます。 2. スタートメニューからコンピュータを選びます。 ポータブル・レコーダーのメモリーカードが、リムーバブルディスクなどの名前で表示されています。 コンピュータは Windows XP では、マイコンピュータと表示されます。 3. リムーバブルディスクをダブルクリックします。 4. コンピュータに 取り込みたい オーディオ・ファイ ルを選び、デスクト ップなどの任意 の場所へド ラッグしてコピーします。 コピー先のフォルダとして、新規フォルダを作成しておくことをお勧めします。 カセットやオーディオ機器の音を録音する ※ 録音する前に、P.12 の「オーディオ・デバイスの設定」を確認して、基本設定を完了しておいてく ださい。 1. 録音したい機器のオーディオ出力(OUTPUT)端子とオーディオ・インターフェースのオーディオ 入力(INPUT)端子をケーブルで接続します。 ※ ターンテーブル(レコード・プレーヤー)を接続する場合は、出力信号が特殊なため、フォノ・イ コライザー搭載のオーディオ・アンプもしくはターンテーブル対応のオーディオ・アンプを使用し てください。 2. オーディオ・クリエーター LE ツールバーの[オプション]ボタンをクリックし、オーディオオプ ションダイアログを開きます。 17 CW-AC1LE_Install_A_j.book 18 ページ 2008年12月17日 水曜日 午前9時38分 3. オーディオオプションダイアログの設定タブをクリックし、録音デバイスの中から録音に使用する デバイスを選択します。ステレオで録音する場合は、Stereo と表示されているデバイスを、モノラ ルで録音する場合は、Left または Right と表示されているデバイスを選択します。 4.[OK]をクリックしてオーディオオプション・ダイアログを閉じます。 ※ オーディオ・クリエーター LE の再起動を要求された場合は、オーディオ・クリエーター LE を再 起動してください。 5. オーディオ・クリエーター LE ツールバーの[EDITOR]ボタンをクリックして、オーディオエディ タを表示します。 6.[ (録音)]ボタンをクリックして、録音待機状態にします。 7. 録音したい機器を再生状態にすると、オーディオエディタ右端のレベルメーターに音量が表示され ます。最大音量が入力された時に一番上まで振り切れないよう、再生する機器の音量や、録音に使 用するオーディオ・インターフェースの入力レベルを調整します。 8.[ (一時停止)]ボタンをクリックして録音を開始します。 録音された音が、波形表示部に表示されます。 9. 録音を終えるには[ (停止)]ボタンを押します。 録音をやり直したい場合は、他の操作をする前に、Ctrl キーを押しながら z キーを押すと、 録音前の状態に戻すことができます。 取り込んだオーディオ・データを再生する 1. オーディオ・クリエーター LE を起動し、開きたいオーディオ・ファイルを[EDITOR]ボタンにド ラッグ&ドロップして開きます。オーディオ・ファイルが完全にロードされるまで、しばらくお待 ちください。 オーディオ・クリエーター LE から、ポータブル・レ コーダー内のデータを直接開くと、 再生時にポータブル・レコーダー内のデータが使用されるためドロップアウト(再生が止 まってしまうこと)が起こりすくなります。デスクトップなどにコピーしたファイルを開 いてください。 2.[再生]ボタンをクリックします。 コンピュータの内蔵スピーカや再生機器のボリュームを調整してください。 18 CW-AC1LE_Install_A_j.book 19 ページ 2008年12月17日 水曜日 午前9時38分 オーディオ・データの編集 ポータブル・レコーダーで録音したデータは、前後に不要な部分があったり、音量が小さかったり します。ここでは、データの不要な部分の削除と、音量を大きく揃える手順を紹介します。 不要部分を削除する(トリミング) 1. 編集したいオーディオファイルを、オーディオ・クリエーター LE ツールバーの[EDITOR]ボタン にドラッグ & ドロップします。 2.[タイム選択]ボタンをクリックします。マウスカーソ ルが になっていることを確認して、データの先頭 の削除したい範囲をドラッグして選択します。 選択された範囲が反転します。 3. 編集|削除またはキーボードの[Delete]を押して、削 除します。 選択していた部分が削除さ れ、その直後にある部分が 左にスライドします。 19 CW-AC1LE_Install_A_j.book 20 ページ 2008年12月17日 水曜日 午前9時38分 4. データの後ろの削除したい範 囲をドラッグして選択し ます。 5. 編集|削除またはキーボードの[Delete]を押して、削 除します。 これで、不要部分を削除する作業が完了しました。 編集した内容を保存するには、『ファイルを保存する』(P.23)を参照してください。 20 CW-AC1LE_Install_A_j.book 21 ページ 2008年12月17日 水曜日 午前9時38分 全体の音量を変える(ノーマライズ) ポータブル・レコーダーで録音したデータをそのままオーディオ CD にすると、市販のオーディオ CD に比べて音量が著しく小さくなる場合があります。ノーマライズという機能を使って、オーディ オ・データの音量を大きくする手順を紹介します。 1. 編集したいオーディオ・ファイルを EDITOR で開きます。 2.[クリッ プ選択]ボ タン をクリ ックし、オ ーディ オ・ データをクリックします。表示が反転します。 3.[ノーマライズ]ボタンをクリックし、ノーマライズダ イアログを開きます。 4. ノーマライズレベルスライ ダーで、オーディオ波形の 振幅が最も大きい部分(音量 が最も大きい部分)のレ ベルを設定します。 ここでは、100%(0db)で設定します。 5.[OK]をクリックし、ダイアログを閉じます。 21 CW-AC1LE_Install_A_j.book 22 ページ 2008年12月17日 水曜日 午前9時38分 6. オーディオ波形の振幅が大 きくなりました。再生する 場合は、音量に注意してください。 ※ ノーマライズを行うと、オーディオに録音されているノイズも一緒に大きくなります。 ※ ノーマライズを行っても、クリップ内に大きな信号がすでに記録されている場合、ノーマライズを 実行しても変化が少ないことがあります。 これで、全体の音量を変える作業が完了しました。 編集した内容を保存するには、『ファイルを保存する』(P.23)を参照してください。 22 CW-AC1LE_Install_A_j.book 23 ページ 2008年12月17日 水曜日 午前9時38分 ファイルの保存 編集が完了したオーディオ・データを CD-R に書き込んで CD プレイヤーなどで再生できるように します。 ファイルを保存する 1. EDITOR 画面で、編集|選択|すべてを選択解除を実行してください。 ※ データの一部分を選択した状態で保存すると、選択された部分のみ抽出されたデータで保存されま す。 ファイル|名前を付けて保存| WAV 2. EDITOR画面で、 を選択し、名前を付けて保存ダイアログを開きます。 3.「ファイル名」の欄に保存するファイルの名前を入力 します。 4. オーディオ CD に書き込むために、以下のように設定 します。 • ファイルの種類:Wave File • チャンネルフォーマット:ステレオ • サンプルレート:44100 • ビット数:16 5. オーディオCDのトラックリストに追加にチェックを 入れます。オーディオ CD のトラックリストに自動的 にリストアップされます。 ※ チェックを入れることができない場合は、WAV 以外 の形式を選んでいる可能性があります。手順 2 から やり直してください。 6.[保存]をクリックします。 23 CW-AC1LE_Install_A_j.book 24 ページ 2008年12月17日 水曜日 午前9時38分 オーディオ・データを分割してファイルに保存する あらかじめプロジェクトにマーカーを設定しておくことで、ファイルをマーカーの位置で自動的に 分割させて、個別のファイルとして保存することができます。 たとえば、コンサートを長時間録音したオーディオ・ファイルで、各曲の演奏開始部分にマーカー を設定しておけば、保存する際に曲ごとのオーディオ・ファイルを簡単に作成できます。 1. 分割したいオーディオ・データを EDITOR に取り込みます。(『オーディオ・データの取り込み』 (P.17) ) 2. 取り込んだオーディオを再生しながら分割したい位置を探します。 3. 分割したい位置が見つかったら、波形表示の上の時間表示(タイムルーラー)上で分割したい位置 を右クリックし、表示されたメニューから「マーカー挿入」を選びます。 4. マーカーダイアログが表示されるので、名前欄にマーカー名を入力し、[OK]ボタンをクリックし ます。 ここで入力した名前がファイルを保存するときのファイル名に使用されます。 5. 同様の手順で、分割したい位置にすべてマーカーを設定します。 6. ファイル|名前を付けて保存| WAV を選びます。 名前をつけて保存ダイアログが表示されます。 7. ダイアログ右下の「マーカー位置で分割してファイルを保存」にチェックをいれます。 8.[保存]ボタンをクリックします。 マーカーの名前をファイル名とした個別のファイルが作成されます。 24 CW-AC1LE_Install_A_j.book 25 ページ 2008年12月17日 水曜日 午前9時38分 オーディオ CD を作成する 1.[BURNER]ボタン をクリッ クし、 ディスク の書き込み ダイアロ グを 開きます。 「オーディオ CD のトラックリスト に追加」にチェックを入れて保存し たファイルが、自動的にこのウィン ドウに表示されます。 2.[追加]ボタン をクリ ックし ます。 追加したいオーディオ・ファイルを 選択して[開く]をクリックして、 ファイルを追加します。 曲を選択 3. 曲の順番を変更するには、 して[ ]、[ ]ボタンをク リックします。 4. 書き込みドライブで、書き込みを行 うドライブを指定します。 5. コンピュータの CD ドライブに、未 使用の CD-R を入れます。CD-R が 認識されたら、CD-R の空き容量と オーディオ・データ全体の容量など を確認し、[デ ィスク に書き 込む] ボタンをクリックします。 オーディオ CD の書き込みが始まります。 1 2 3 4 5 オーディオ・データの容量が CD-R の容量を超えている場合、 「書き込みサイズ」の数値が赤色で 表示されます。このとき、[ディスク に書き込む]ボタンをクリックし ても、メッセージが表示さ れ CD-R に書き込みできません。 [OK]をクリックしてウィンドウを閉じてください。 リストから削除するトラックを選択して[削除]ボタンをクリックすると、選択されたトラックが リストから削除されます。 「書き込みサイズ」の数値が黄色表示になるように調整してください。 6. 書き込みが完了したら、CD プレイヤーやカーオーディオで聴いてみましょう。 ※ 作成したオーディオ CD を再生できないプレイヤーもありますので、ご注意ください。 25 CW-AC1LE_Install_A_j.book 26 ページ 2008年12月17日 水曜日 午前9時38分 ■ MP3,WMA フォーマットでの保存 ※ 本製品の MP3 エンコード機能は、インストール後 30 日間ご使用いただける期間限定版です。 期間限定を解除するためには、4 ページを参照してください。 1.[EDITOR]画面で、ファイル|名前を付けて保存から MP3 もしくは WMA を選択し、名前を付けて 保存ダイアログを開きます。 2. 以下のように設定します。 • ファイルの種類:MP3 または WMA • チャンネルフォーマット:ステレオ • サンプルレート:44100 • ビット数:16 3.[保存]をクリックします。 4. それぞれの設定ダイアログが開きますので、以下のように設定します。 MP3 の場合 • ビットレート: 128(この値を大きくすると音質は良くなります が、データ・サイズが大きくなります) • ステレオモード:Stereo ID3 タグを含めるにチェックを入れると、タイト • ID3 タグ: ルやアーティスト名を入力することができます。 WMA の場合 • コーデック: お使いのコンピュータで使用できるコー デックが表示されます。Lossless や Professional を選択すると音質は良くな りますが、データ・サイズが大きくなり ます。 フォーマット:初期状態のまま、特に変更する必要はあ • りません。 その他の設定については、オンラインヘルプ(P.35)を参照してください。 26 CW-AC1LE_Install_A_j.book 27 ページ 2008年12月17日 水曜日 午前9時38分 トラブルシューティング この章には、本製 品の導入時に想 定されるトラ ブルと、その解決 法が記載されて います。インス トール時に予期せぬトラブルが起きたら、まずこの章をお読みください。 この章に書いてある内容を確認しても思うように動作しないときは、以下のドキュメントも参照し てください。 オンライン・ヘルプ オーディオ・クリエーター LE のオンライン・ヘルプは、基本的な操作方法から各種機能やコマン ドの詳細な情報まで、体系的にまとめられたドキュメントです。オーディオ・クリエーター LE を 起動してオーディオ・クリエ ーター LE・ツ ールバーの[ヘルプ]ボタンをク リックするとご覧い ただけます。 検索タブを開きキーワードを入力すると、関連するトピックを検索することができます。 『オンライン・ヘルプの使いかた』(P.35) README.RTF(オンライン・ドキュメント:リッチテキスト形式) オーディオ・クリエーター LE に関する補足情報や特定の環境における使用上の注意事項などが記 載されています。スタートメニューからすべてのブログラムを選び、Cakewalk / Audio Creator LE / Audio Creator LE Readme を選択します。 Read1st.rtf(オンライン・ドキュメント:リッチテキスト形式) Audio Creator LE CD-ROM のルート・ディレクトリに収録されています。 Read1st.rtf には、CD-ROM に収録されている各ファイルの詳しい情報や、オーディオ・クリエー ター LE に関する追加情報が記載されています。オーディオ・クリエーター LE をご使用になる前 に必ずお読みください。 Cakewalk 日本語オフィシャル Web サイト(http://www.cakewalk.jp/) Cakewalk 製品の最新情報などを提供しています。 ローランド・ホームページ(http://www.roland.co.jp/) ローランドお客様相談センターのページでも、Cakewalk 製品の情報がご覧いただけます。 それでも思うように動作しないときは、巻末に記載の『お問い合わせの窓口』にお問い合わせくだ さい。 ※ Windows を初めてお使いになるときなど、操作についての説明が分からない場合は、お使いのコ ンピュータや Windows の取扱説明書をご覧ください。 ※ オーディオ・インターフェースなどの周辺機器を使用しているときは、必ず周辺機器の取扱説明書 をご用意ください。 27 CW-AC1LE_Install_A_j.book 28 ページ 2008年12月17日 水曜日 午前9時38分 インストールや設定時のトラブル トラブル オーディオ・ クリエーター LE がインス トールできな い オーディオ・ デバイスのエ ラーが表示さ れる 28 確認事項 対処 管理者権限をもつユーザーで インストールしましたか? 必ず管理者権限をもつユーザーがログオンしてインストールしてくださ い。これ以外のユーザーでインストールを行なうと正しくインストール することができません。 オーディオ・ クリエーター LE CD-ROM は正しくCD ドライブにセットされてい ますか? ウィルス・チェッカーやシ ステム監視ソフトが動作し ていませんか? ネットワーク・ドライブか らインストールしていませ んか ? ハード・ディスクに十分な 空き容量がありますか ? オーディオ・デバイスの設 定は適切ですか ? CD ドライブや Audio Creator LE CD-ROM が汚れているときは、市販 のクリーナーなどできれいにしてください。 インストールが完了するまで、これらのソフトウェアの動作を停止させ てください。停止方法については、お使いのコンピュータ、またはソフ トウェアの取扱説明書を参照してください。 ローカルドライブからインストールしてください。 最低 50MB 以上の空き容量を確保してください。 サンプルレート(P.33)が、お使いのコンピュータや接続しているオー ディオ・インターフェースで使用可能な設定かどうかを確認してくださ い。 また、オーディオ・クリエーター LE で使用しないオーディオ・デバイ スがインストールされている場合は、これらのオーディオ・デバイスを 無効にするか、関連するオーディオ・インターフェースをコンピュータ から取り外してみてください。 CW-AC1LE_Install_A_j.book 29 ページ 2008年12月17日 水曜日 午前9時38分 起動時のトラブル トラブル 確認事項 多くのアプリケーションを 起動していませんか ? 起動できない 常駐プログラムが動作して いませんか ? 他の音楽アプリケーショ ン・ソフトウェアを使用し ていませんか? オーディオ・ デバイスのエ ラーが表示さ れる オーディオ・デバイスの設 定は適切ですか ? オーディオ・インター フェースの設定と、オー ディオ・クリエーター LE の 設定が一致していますか? 「Audio Creator LE は 正しくインス トールされて いません。」と エラーが表示 される オーディオ・クリエーター LE が正しくインストール されていません。 インストール先が 2 バイト 文字の名前を持つ日本語な どのフォルダになっていま せんか? 対処 メモリが不足して、オーディオ・クリエーター LE を起動できないこと があります。他のアプリケーションを終了してから、オーディオ・クリ エーター LE を起動してください。それでもエラーが表示された場合は、 Windows を再起動してみてください。 ウィルス・チェッカーなどの常駐プログラムがあると、オーディオ・ク リエーター LE が正常に動かないことがあります。常駐プログラムを停 止した状態でオーディオ・クリエーター LE を使用してみてください。 メディア・プレーヤーなど、オーディオの再生機能を持ったアプリケーショ ンが実行されていると、オーディオ・クリエーター LE からオーディオ・デ バイスを使用できないため、オーディオ・クリエーター LE の起動時にエ ラーが表示されます。オーディオの再生機能を持ったアプリケーションを終 了してから、再度オーディオ・クリエーター LE を起動してください。 サンプルレート(P.33)が、接続しているオーディオ・インターフェー スで使用可能な設定かどうかを確認してください。 また、オーディオ・クリエーター LE で使用しないオーディオ・デバイ スがインストールされている場合は、これらのオーディオ・デバイスを 無効にするか、関連するオーディオ・インターフェースをコンピュータ から取り外してみてください。 オーディオ・インターフェースとオーディオ・クリエーター LE のサン プルレートやビット数が一致しているか確認してください。 『オーディオ・デバイスの設定』 (P.12) 『サンプルレートの設定について』(P.33) 以下の手順で、オーディオ・ クリエーター LE を再インストールしてください。 1. 管理者権限を持ったユーザーでログオンします。 2. Windows のスタート・メニューから、コントロールパネルを選択します。 3. プログラムのアンインストール(WindowsXP ではプログラムの追加 と削除)をクリックします。 4. プログラムの一覧表の中から、Audio Creator LE をクリックします。 5. アンインストール(WindowsXP では削除)をクリックしてオーディ オ・クリエーター LE をアンインストールします。 ※ ユーザーアカウント制御に関する確認画面が表示された場合は、続行 をクリックします。 6. オーディオ・クリエーター LE のアンインストール後、Windows を再 起動します。 『インストールとレジストレーション』(P.6) 7. Windows の再起動後、 に従ってオーディオ・クリエーター LE を再度インストールします。 2 バイト文字のフォルダへオーディオ・クリエーター LE をインストー ルすることはできません。アンインストール後、 『インストールとレジ ストレーション』 (P.6)に従って、正しい手順でインストールしなおし てください。 29 CW-AC1LE_Install_A_j.book 30 ページ 2008年12月17日 水曜日 午前9時38分 再生時のトラブル トラブル 確認事項 ハード・ディスクに十分な空き容量 がありますか? 曲データが 開けない サイズの大きなオーディオ・ファイ ルを開こうとしていませんか? 再生機器(スピーカー、ヘッドホ ン)は正しく接続されていますか? 電源スイッチはオンになっていますか? ボリュームつまみは上がっていますか? 音がまった く鳴らない 対処 オーディオ・ファイルを開く場合は、ハード・ディスクに十分な 空き容量があることを確認してください(少なくとも曲データの サイズ以上) 。 MP3 などの圧縮オーディオ・フォーマットをオーディオ・クリ エーター LE で開くときは、非圧縮オーディオ・フォーマットに展 開されますので、それに応じた空き容量が必要です。 オーディオ・クリエーター LE では、2GB を超えるオーディオ・ ファイルを扱うことができません。MP3 などの圧縮オーディオ・ フォーマットの場合は、非圧縮オーディオ・フォーマットに展開 された状態で 2GB を超えるオーディオ・ファイルは、同様に扱う ことができません。 再生機器の取扱説明書を参考に、正しく接続してください。 再生機器の電源がオンになっているかを確認してください。 再生機器のボリュームつまみが上がっているかを確認してください。 お使いのコンピュータの内蔵サウンド機能にミキサー・ユーティ リティが付属する場合、ミキサー・ユーティリティを確認して、 再生ボリュームが十分に上がっているか確認してください。ミキ サー・ユーティリティを起動するには、[オプション]ボタンをク ボリュームコントロールの音量 フェーダーが下がっていませんか? リックしてオーディオオプションダイアログを開き、ドライバ モードが MME(32-Bit)になっているのを確認のうえ、 [Windows ミキサーを開く]をクリックします。コンピュータの ミキサー・ユーティリティが開きます。 オーディオ・インターフェースのド オーディオ・インターフェースのドライバが正しくインストール ライバは正しくインストールされて されているか確認してください。 いますか? オーディオ・インターフェースとオーディオ・クリエーター LE の オーディオ・インターフェースの設 サンプルレートやビット数が一致しているか確認してください。 定と、オーディオ・クリエーター 『オーディオ・デバイスの設定』 (P.12) LE の設定が一致していますか? 『サンプルレートの設定について』(P.33) オーディオ・クリエーター LE の起 動中にオーディオ・インターフェー オーディオ・クリエーター LE の起動中にこれらの操作をすると、 スの電源を切ったり、USB ケーブル オーディオ・クリエーター LE とオーディオ・インターフェースの / IEEE1394 ケーブルを抜き差しし 通信が切断され、オーディオ・クリエーター LE が応答しなくなる ていませんか? 場合があります。オーディオ・インターフェースの接続を確認し たうえで、コンピュータを再起動し、オーディオ・クリエーター オーディオ・クリエーター LE の起 動中にコンピュータをサスペンド状 LE を起動してください。 態にしていませんか? 30 CW-AC1LE_Install_A_j.book 31 ページ 2008年12月17日 水曜日 午前9時38分 トラブル 音が正しく 鳴らない 再生できな い 確認事項 対処 オーディオ・インターフェースとオーディオ・クリエーター LE の オーディオ・インターフェースの設 サンプルレートやビット数が一致しているか確認してください。 定と、オーディオ・クリエーター 『オーディオ・デバイスの設定』 (P.12) LE の設定が一致していますか? 『サンプルレートの設定について』(P.33) USB スピーカーや USB マイク、ス タンドアロン版のソフトウェア・シ ンセサイザー(Roland VSC スタン このような場合は、これらのオーディオ・デバイスを削除するか ドアロン版など)など、入力のみ/ 無効にしてみてください。 出力のみのオーディオ・デバイスが インストールされていませんか ? その他トラブル トラブル オーディオ CD の書き込 みが失敗する 確認事項 対処 書き込み済の CD-R を使用 していませんか? 未使用の CD-R を使用してください。 CD の書き込みスピードを 確認してください。 書き込みスピードを遅くすると改善される場合があります。 1.[ BURNER]ボタンをクリックし、ディスクの書き込みダイアログを 開きます。 2.[ オプション]ボタンをクリックし、書き込みオプションダイアログ を開きます。 3. 書き込みスピードを変更し、[OK]をクリックします。 31 CW-AC1LE_Install_A_j.book 32 ページ 2008年12月17日 水曜日 午前9時38分 音切れやドロップアウトの解消について 何らかの原因で、再生時にデータを処理しきれない、あるいは、オーディオの録音時にデータを記 録できない状況になると、オーディオ・クリエーター LE は自動的に再生/録音を停止します。こ れをドロップアウトと呼びます。また、オーディオ・クリエーター LE とコンピュータの内蔵オー ディオ機能や、オーディオ・インターフェースの間の通信に問題が生じると、音切れやノイズなど の障害が発生します。 音切れやドロップアウトが発生する原因はさまざまですが、以下を参照して問題の原因を取り除い てください。 レイテンシを長めにする レイテンシを極端に短くすると、コンピュータに無用な負担を強いることになります。 レイテンシ(P.14) 正しいデバイス・ドライバをインストールする オーディオ・デバイス以外のデバイスについても、お使いのコンピュータの構成に応じて、正しい デバイス・ドライバをインストールし、コンピュータが正常に動作していることを確認してくださ い。特にコンピュータを改造した場合、周辺機器を増設した場合、メーカー製ではないコンピュー タをお使いの場合にはご注意ください。 オーディオ・インターフェースのドライバを更新する 多くの場合は、オーディオ・インターフェースのドライバは、新しいほど問題が少なく性能も改善 されています。 画面解像度を下げる 一部のコンピュータでは、CPU に大きな負荷をかけるグラフ ィック機能を搭載したものがありま す。画面解像度を下げることで、負荷を軽減できるかもしれません。 外部接続のハードディスクを使用しない USB 接続、FireWire 接続、ネットワーク接続のストレージ・デバイスには、コンピュータの CPU に大きな負担をかけるものがあります。オーディオ・クリエーター LE のオーディオ・データの保 存には、これら外部接続のストレージを使用しないことをお勧めします。 使用しないオーディオ・インターフェースのドライバをアンインストールする 音楽制作用途 を想定していな いオーディオ・イ ンターフェー スの中には、他のオ ーディオ・イン ターフェースに対して悪影響を与えるものがあります。オーディオ・クリエーター LE が期待した ほどのパフォー マンスを発揮し ないような場合 には、コンピュータ に標準で搭載さ れているオー ディオ機能をデバイスマネージャなどで無効にする、物理的に取り外すなど、デバイスのアンイン ストールを実施してください。 他のプログラムを終了する 他のプログラムが開いていると、オーディオ・クリエーター LE で使用可能な CPU リソース、メモ リが減ります。作業に関係ないプログラムは、すべて終了させておく方がよいでしょう。 32 CW-AC1LE_Install_A_j.book 33 ページ 2008年12月17日 水曜日 午前9時38分 資料 サンプルレートの設定について オーディオ・クリエーター LE では、サンプルレートは 11025Hz、22050Hz、44100Hz、48000Hz、 88200Hz、96000Hz、176400Hz、192000Hz から選択します。ただし、使用しているコンピュー タの内蔵オーディオ機能や、オーディオ・インターフェースがサポートしているサンプルレートし か、使用することはできません。初期値は 44100Hz で、これはオーディオ CD と同じです。プロ ジェクトを高いサンプルレートで作成し、保存時に 44100Hz に変換することもできます。 高いサンプルレートを選ぶと、より高い品質でオーディオを扱うことができますが、CPU やメモリー、ハードディスクなどについてもより高い性能が要求されます。コンピュータ の性能に不安があるのであれば、44100Hz や 48000Hz での使用をお勧めします。 ■ サンプルレートの設定が必要なオーディオ・インターフェースをお使 いの場合 オーディオ・インターフェースをお使いの 場合は、オーディオ・クリエーター LE での設定の 前に、以下の手順を実行してください。 1. オーディオ・クリエーター LE を終了します。 2. オーディオ・インターフェースの取扱説明書を参照し、サンプルレートを変更してください。 3. オーディオ・クリエーターLE を起動します。起動時にオーディオデバイスのエラーが表示され た場合でも、[無視して続行]を選択してください。 1.[オプション]ボタンをクリックして、オーディオオプションダイアログを開きます。 2. 設定タブを開き、新規プロジェクトのサンプルレートを変更します。 オーディオ・インターフェースをお使いの方は、オーディオ・インターフェースで変更した値と同 じサンプルレートを選択します。 3. オーディオ・インターフェースがサポートしているビット数を選択します。 33 CW-AC1LE_Install_A_j.book 34 ページ 2008年12月17日 水曜日 午前9時38分 4.[適用]をクリックします。 変更したサンプルレートが有効になります。 また、サンプルレート変更後は、オーディオオプションダイアログ内の、オーディオデバイスの確 認を実行してください。 5.[OK]をクリックして、ダイアログを閉じます。 34 CW-AC1LE_Install_A_j.book 35 ページ 2008年12月17日 水曜日 午前9時38分 オンライン・ヘルプの使いかた オンライン・ヘルプとは、コンピュータの画面に表示する説明書のことで、この中にはオーディオ・ クリエーター LE のすべての機能についての説明があります。 (本書「インストール・ガイド」には、オーディオ・クリエーター LE の代表的な操作手順を抜粋し て記載しています。) オーディオ・クリエーター LE を起動し、 [ヘルプ]ボタンをクリックすると、Audio Creator LE ヘ ルプウィンドウが開きます。 オンライン・ヘルプでは、以下のような便利な検索ができます。 35 CW-AC1LE_Install_A_j.book 36 ページ 2008年12月17日 水曜日 午前9時38分 「目次」から探す 目次の中から知りたい情報を見つけて、その中にある情報を探していく方法です。本の目次を探す のと同じような感覚で、説明を見つけることができます。 たとえば、オーディオ・ファイルの保存について知りたいときは、それに近いタイトルを左側の画 面で探します。ここでは「Audio Creator LE へようこそ!」をダブルクリック、さらに「オーディ オエディタ・モジュール」をダブルクリックします。すると、この項目の詳細な内容がその下に表 示されます。さらにその中から近 いタイトルを探します。ここでは「オー ディオファイルの保存」 という項目がよさそうなので、これをダブルクリックします。すると、その説明が表示されます。 「キーワード」で探す あらかじめ用意されているキ ーワードの中から知りたい情報を 探す方法です。また、 「キーワード を入力してください」と書かれているところの下のボックスに、探したい単語を入力すると、その 単語を含むキーワードにジャンプします。 「検索」で探す Web ブラウザの検索機能のように、キーワードを入力して読みたいページを探します。 たとえば、保存について知りたい場合は、 1.「キーワードを入力してください」と書かれているところの下のボックスに「保存」と入力します。 2.[検索開始]ボタンをクリックします。 3.「保存」という単語を含むページのタイトルが表示されます。 4. この中で、説明を読みたいところ をダブルクリックすると、右側の表示 部に説明が表示されます。 もしも、手順 3 で表示される結果が多すぎる場合は、さらにキーワードを入力して検索結果を絞り 込むことができます。「保存& オーディオ」と入力して[検索開始]ボタ ンをクリックすると、絞 り込まれたタイトル数になります。 ※「&」は半角文字を使用してください。 36 CW-AC1LE_Install_A_j.book 37 ページ 2008年12月17日 水曜日 午前9時38分 「お気に入り」 一度見つけた説明ページを記憶しておく機能です。今後も見たくなりそうな説明は、ここに登録し ておくと便利です。 登録したい画面が表示されている状態で、 1. 画面左側の「お気に入り」タブをクリックします。 2. 画面左側の一番下にある[追加]ボタンをクリックします。 3.「トピック」の中に、登録した説明のタイトルが表示されます。 このようにしておけば、次回から「お気に入り」タブ内に登録したタイトルをクリックして、読み たいページを見ることができます。 今表示している画面のヘルプを表示する ほとんどの画面で、今表示している画面のヘルプを見ることができます。 各画面の[ヘルプ]ボタンをクリック、または説明を見たい画面を最前面にしてから、コンピュー タのキーボードの[F1]ボタンを押してください。 37 CW-AC1LE_Install_A_j.book 38 ページ 2008年12月17日 水曜日 午前9時38分 マルチユーザーでの使用について オーディオ・クリエーター LE をインストールするときは必ず管理者権限を持ったユーザーでログ オンしてください。 オーディオ・クリエーター LE を使用するときは、一般ユーザー(Windows Vista の場合)または 制限ユーザー(Widnows XP の場合)でもお使い頂けます。管理者権限を持つユーザーでもお使い 頂けます。 オーディオ・クリエーター LE のアンインストール 以下の手順で、オーディオ・クリエーター LE をアンインストールしてください。 1. 管理者権限を持ったユーザーでログオンします。 2. Windows のスタートメニューからコントロールパネルを選択します。 3. プログラムのアンインストール(WindowsXP ではプログラムの追加と削除)をクリックします。 4. プログラムの一覧表の中から、Audio Creator LE をクリックします。 5. アンインストール(WindowsXP では削除)をクリックしてオーディオ・クリエーター LE をアンイ ンストールします。 ※ ユーザーアカウント制御に関する確認画面が表示された場合は、続行をクリックします。 6. オーディオ・クリエーター LE のアンインストール後、Windows を再起動します。 38 CW-AC1LE_Install_A_j.book 39 ページ 2008年12月17日 水曜日 午前9時38分 MEMO 39