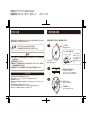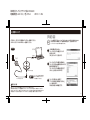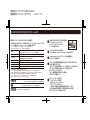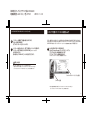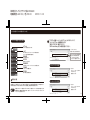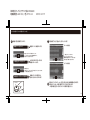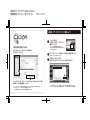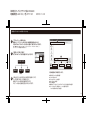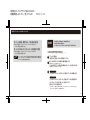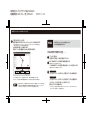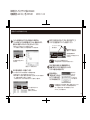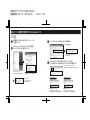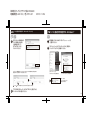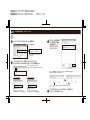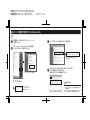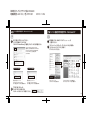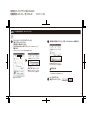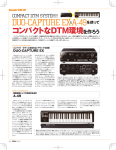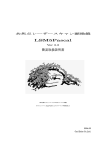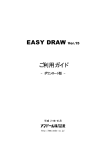Download AT9990 取扱説明書
Transcript
株式会社オーディオテクニカ様 /AT9990 取扱説明書 仕上がり =120×120mm/ スミ 1 色 / 裏表紙 2013.11.29 ◎お問い合わせ 株式会社オーディオテクニカ様 /AT9990 取扱説明書 仕上がり =120×120mm/ スミ 1 色 / 表紙 2013.11.29 取扱説明書 ■本製品のご使用方法について お問い合わせ先 (電話受付 / 平日9:00∼17:30) 製品の仕様・使いかたや修理・部品のご相談は、販売店または当社窓口 およびホームページのサポートまでお願いします。 ●お客様相談窓口(製品の仕様・使いかた) 0120-773- 417 (携帯電話・PHSなどのご利用は 03-6746-0211) FAX:042-739-9120 Eメール:[email protected] ●サービスセンター(修理・部品) 0120-887-416 (携帯電話・PHSなどのご利用は 03-6746-0212) FAX:042-739-9120 Eメール:[email protected] ●ホームページ (サポート) www.audio-technica.co.jp/atj/support/ お買い上げありがとうございます。ご使用の前にこの取扱説明書を必ずお読みのうえ、正しくご使用ください。 また、取扱説明書は保証書と一緒にいつでもすぐ読める場所に保管しておいてください。 マイクロホン用USBアダプター ■付属ソフトウエアAUDIO CREATOR LEについて ローランドお客様相談センター 050-3101- 2555 CONTENTS 電話受付時間: 月曜日∼土曜日 10:00∼17:30(年末年始を除く) ※上記窓口の名称、電話番号等は、予告なく変更することがありますのでご了承ください。 ●最新サポート情報 製品情報、 イベント/キャンペーン情報、サポートに関する情報など ローランド・ホームページ http://www.roland.co.jp/ 注意 もくじ 安全上の注意 1. 各部の名称と機能 2. 接続のしかた 3. AUDIO CREATOR LEをインストールしよう 4. マイクを使ってパソコンに録音しよう 5. 録音したデータをパソコンに保存しよう 6. 保存したデータからCDを作成しよう パソコン接続状況を確認する:Windows 8.1/8 ※IP電話からおかけになって繋がらない場合には、お手数ですが、電話番号の前に 0000(ゼロ4回) をつけてNTTの一般回線からおかけいただくか、携帯電話をご利用ください。 本製品において、AUDIO CREATOR LE以外のソフトウエアをご使用する場合は サポート対象外となります。あらかじめご了承ください。 :Windows 7 :Windows Vista : Windows XP 故障かな?と思ったら 382408580C テクニカルデータ 1 2 3 5 8 16 26 29 32 35 38 43 44 株式会社オーディオテクニカ様 /AT9990 取扱説明書 /A4= スミ 1 色 /P1(表 2)-2 2013.11.14 安全上の注意 1. 各部の名称と機能 本製品は安全性には充分な配慮をして設計していますが、使いかたを誤ると事故が起こることがあります。 事故を未然に防ぐために下記の内容を必ずお守りください。 注意 この表示は「取り扱いを誤った場合、使用者が傷害を負う、 または物的損害が発生する可能性があります」を意味しています。 本製品の各部には以下のような名称と機能があります。 天面 トークスイッチ 本製品の電源スイッチです。 ◎トークスイッチの使いかた 注意 ●コードを持ってマイクや本製品を振り回したり、引っ張ったりしないでください。断線や事故 の原因となります。 ●分解や改造はしないでください。 ●接続中にマイクや本製品を落としたり、強い力が加わらないようにしてください。USB端子 や本製品が破損する恐れがあります。 ●転倒や落下により、けがや故障の恐れがあります。安定した場所に設置してください。 トークスイッチ インジケーター 電源が入ると赤色に点灯します。 側面 1 Φ3.5mmマイクロホンジャック (プラグインパワー方式) AT99シリーズのマイクのプラグを差し込みます。 ステレオ、モノラル両方のマイクに対応しています。 使用上の注意 ●ご使用の際は、接続する機器の取扱説明書も必ずお読みください。 ●本製品の接続時に、万一パソコンのデータなどが消失しても、弊社では責任を一切負いません。 ●強い衝撃を与えないでください。 ●直射日光の当たる場所、暖房器具の近く、高温多湿やほこりの多い場所に置かないでください。また水がかからないよう にしてください。 ●本製品は長時間使用すると、摩擦により変色することがあります。 ●コードは必ずプラグを持って抜き差ししてください。コードを引っ張ると断線や事故の原因となります。 ●使用しないときは、本体側面にある溝に合わせてコードを収納してください。 トークスイッチを押して 電源を入れると、インジ ケーターが赤く点灯し、 本製品に接続したマイ クからの音声が入力さ れます。 底面 USBコード(約19cm) 本製品とパソコンを接続します。 USB収納スペース USBコードを収納することができます。 2 株式会社オーディオテクニカ様 /AT9990 取扱説明書 /A4= スミ 1 色 /P3-4 2013.11.29 2. 接続のしかた AT99シリーズのマイクを本製品のマイク入力へ接続してください。 USBコードをパソコンのUSBポートへ接続してください。 接続図 パソコン 参考 USBの認識が行なわれると、 「オーディオデバイスの確認」ウインドウ が表示されます。 「OK」をクリックして、続行します。 2 「オーディオデバイスの確認」が開始され、 ウインドウ内に各Hzの確認が行なわれます。 画面に「確認状況:完了」、 「オーディオデバイスの確認は正常に完了 しました。」が表示されればOKです。 3 ウインドウを閉じると、画面下に 「デバイスを使用する準備ができました」 という表示が出ます。 この表示が消えれば準備完了です。 USBコード マイクロホン入力端子 注意 Φ3.5mm 3極ミニプラグ パワーモジュール付属の製品を使 用されている場合は、パワーモジュ ールを使用しないでください。 使用上の注意 3 (パソコンやOSによって表示が異なる場合があります。) 1 USBポートへ マイク パソコン画面下に「新しいハードウエアが見つかりました」と表示が出る場合があります。 この表示が消えれば準備完了です。接続時の参考例として、下記をご参照ください。 ●AT99シリーズのマイク以外は接続しないでください。サポート対象外となります。 ●接続の際は、本製品とパソコンを直接接続してください。USBハブ、およびUSB延長コードは使用しないでください。 ●USBコードはUSBポートの奥までまっすぐに差し込んでください。斜めに差し込むと故障の原因となる場合があります。 ●本製品をパソコンから取り外す場合は、パソコンのUSBポートとの接続を正しく解除してから取り外してください。 4 株式会社オーディオテクニカ様 /AT9990 取扱説明書 /A4= スミ 1 色 /P5-6 2014.1.15 3. AUDIO CREATOR LEをインストールしよう ■ 付属ソフトウェア AUDIO CREATOR LE の動作条件 付属のAUDIO CREATOR LE をご使用になるには、ローランド社にインターネットによる ユーザー登録および、 レジストレーション・コードの取得が必要です。 1 ※インターネット接続環境とメールアドレス (携帯電話のメールアドレスは不可) が必要です。 ※MP3ファイル形式への保存はソフトウエアのインストール後30日間試用できます。 対応OS Microsoft® / Windows®8.1/ Windows® 8 / Windows® 7 / Windows Vista® / Windows®XP HOME / XP Professional ※すべて日本語版 対応パソコン PC/AT 互換機 Intel®CoreTM、Pentium®、Celeron®、または互換プロセッサ/1.3GHz以上 (2.8GHz以上またはCoreTM2 Duo を推奨) CPU/クロック メモリー 256MB 以上(1.0GB 以上を推奨) ハードディスクの空き容量 50MB 以上(7200rpm 以上またはSATA のハードディスクを推奨) 画面解像度/色数 1024×768 ドット/ HighColor(16 ビット)以上 ※1280×1024 ドット以上を推奨 必要なハードウエア Windows® 対応のオーディオ・インターフェースまたはサウンド・カード 2 「Install」の中から「Setup」を開くと 「Audio Creator LEセットアップ」のウインドウが表示されます。 3 「Audio Creator LEセットアップウィザードの開始」画面から、 右下の「次へ」を選択します。 4 「ソフトウェア使用許諾契約」画面が表示されますので必ずお読みください。 内容をご確認いただいた後、 本ソフトウェアを同時に複数のコンピュータで使用しないことを承諾します 、 本ソフトウェアを譲渡または販売しないことを承諾します の 各ボックスに□マークを入れます。 さらに、 「使用許諾契約に同意します」を選択し、 右下の「次へ」を選択します。 ※互換プロセッサそのものの互換性に関しては保証いたしかねます。 ※オーディオ録音時には、録音時間や量子化ビット数/サンプリング周波数に応じて、充分なハードディスク空き容量が必要です。 ※本製品は上記条件を満たす標準的なパソコンで動作を確認しておりますが、 この条件下での動作すべてを保証するものではありません。 ※同一条件下でも、パソコン固有の設計仕様や使用環境の違いにより処理能力が異なることをご了承願います。 *Microsoft、WindowsおよびWindows Vistaは、米国 Microsoft Corporationの登録商標または商標です。 *Windowsの正式名称は、Microsoft Windows Operating Systemです。 *32 ビット版/64 ビット版:・Audio Creator 1.5 にアップデートしてください。 ・ドライバーモードがWDMの場合は、内蔵のサウンドカードでは使用できません。 *32 ビット版 /64 ビット版:・ドライバーモードがWDMの場合は、内蔵のサウンドカードでは使用できません。 ・64 ビット版では 32 ビット版アプリケーションとして動作します。 *Windows® Me/98/95/NT/2000/XP Media Center Editionには対応しておりません。 *64ビット版のWindows® には対応しておりません。 5 付属のAUDIO CREATOR LEのCD-ROMを パソコンのドライブにセットします。 デスクトップ上にインストール用の ウインドウが表示されます。 5 続いて、 「インストール先の指定」 ⇨「プログラムグループの指定」 ⇨「共有コンポーネントのフォルダ」 ⇨「VSTプラグインのフォルダ」 ⇨「追加タスクの選択」の各選択画面が順に表示されていきます。 それぞれ任意の保存先を選択し、 (保存先の変更は〈参照〉を開く) 右下の「次へ」をクリックして進めていきます。 6 株式会社オーディオテクニカ様 /AT9990 取扱説明書 /A4= スミ 1 色 /P7-8 2013.11.14 (つづき) 3. AUDIO CREATOR LEをインストールしよう 6 7 「インストール準備完了」画面が表示されますので、 入力した保存先を確認し、 右下の「インストール」をクリックします。 インストールが終わりましたら、 「完了」を選択し、ウインドウを閉じます。 インストール完了時に表示される「READ ME」 (Wordファイル) は、 必ずお読みください。 読み終えたら「READ ME」ファイルを閉じて終了します。 4. マイクを使ってパソコンに録音しよう 以下は、本製品でマイクを使ってパソコンに録音するための基本的なAUDIO CREATOR LEの使いかたで す。詳しい使いかたにつきましては、付属の「オーディオ・クリエーターLEインストールガイド」、 またはAUDIO CREATOR LE内のオンラインヘルプメニュー(インターネット接続環境が必要です)でご確認ください。 1 AUDIO CREATOR LEを起動します。 はじめに「Audio Creator LEへようこそ!」 (ヘルプ) と 「プログラム」の2つの画面が表示されます。 ここでは、 「プログラム」画面を使用します。 ※「Audio Creator LEへようこそ!」の画面は閉じてください。 使用上の注意 ●インストール後はレジストレーション・コードが必要となります。 取得につきましては、付属の「オーディオ・クリエーターLEインストールガイド」の 「オーディオ・クリエーターLEのレジストレーション」 (P.9) をご参照ください。 「Audio Creator LEへようこそ!」の画面 「プログラム」画面 ※初めて起動する場合は、付属の「オーディオ・クリエーターLEインストールガイド」の 「オーディオ・クリエーターLEのレジストレーション」 をご参照ください。 7 8 株式会社オーディオテクニカ様 /AT9990 取扱説明書 /A4= スミ 1 色 /P9-10 2013.11.14 (つづき) 4. マイクを使ってパソコンに録音しよう プログラム画面の名称と機能 オプション オプション設定などを行ないます。 3 「プログラム」画面ツールバー上の「オプション」ボタンをクリックして、 「オーディオオプション」の画面を表示します。 「設定」タブ内にある、 〈録音デバイス〉で、 「USB Audio Codec」以外の項目を選択してください。 パソコンや OS により 録音デバイスの表示が異なります。 ヘルプ 詳しい使いかたやトラブルシューティングが参照できます。 (インターネット接続環境が必要です) 。 ※ここをクリックすると複数の録 音デバイスが表示されます。 「USB Audio CODEC」 以外のものを選んでください。 BURNER CDに書き込みます。 RIPPER 音源をファイル化します。 ENCODER* さまざまなフォーマットのオーディオファイルを作成します。 TAGGER ステレオマイクの場合 ファイルのタグを編集します。 ※ここでは 「Stereo:1 : マイク(USB PnP Audio Device) 」 を選択しています。 EDITOR 音声の取り込み編集をします。 使用上の注意 ●大切な録音の場合は、必ず事前にためし録りを行ない、正常に録音されていることをご確認ください。 ●本製品やパソコンを使用中に、万一これらの不具合により録音されなかった場合の録音内容の補償についてはご容赦ください。 ●あなたが録音したものは、個人で楽しむなどのほかは、著作権法上、権利者に無断で使用できません。 注意 9 *本製品のMP3エンコード機能および「ENCORDER」ボタン機能は、インストール後30日間ご使用いただける 期間限定版です。期間限定を解除する方法は、付属のオーディオ・クリエーターLEインストールガイドの「エン コーダについて」を参照してください。 モノラルマイクの場合 ※ここでは 「Left:1:マイク(USB PnP Audio Device) 」 を選択しています。 10 株式会社オーディオテクニカ様 /AT9990 取扱説明書 /A4= スミ 1 色 /P11-12 2013.11.14 (つづき) 4. マイクを使ってパソコンに録音しよう 4 6 「プログラム」画面から 「EDITOR」を選択します。 EDITOR 画面 「プログラム」画面の一番下にある 「EDITOR」を選択してください。 トークスイッチ 録音 メーター 次に、録音したい対象に向けマイクをセットし、試しに収音を行ないます。 このとき、 「EDITOR」画面の右側にある「録音メーター」が、 動作していることを確認してください。 録音やオーディオデータの編集などが行なえる 「EDI TOR」画面が開きます。 5 マイクと本製品およびパソコンが正しく接続されていることを確認した後、 本製品の電源が入っていることを確認します。 (LEDが赤色に点灯しています。) マイクからの音がパソコンに出力されている時は、 オレンジ色の録音メーターが音に合わせて上下に動きます。 メーターが動かない場合は、AUDIO CREATOR LE を一度閉じて 再度、マイクと本製品およびパソコンが、 きちんと接続されていることを確かめてから録音をやり直してください。 「EDITOR」画面下の一番左端にある 「インプットモニター」ボタンをクリックし、 オレンジの状態にしておきます。 「録音メーター」画面 ※マイクのセットのしかたにつきましては、マイクに付属の取扱説明書をお読みください。 7 11 「録音メーター」が動いているのを確認したら、 「トークスイッチ」を押して電源をオフにします。 これで録音の準備は完了です。 12 株式会社オーディオテクニカ様 /AT9990 取扱説明書 /A4= スミ 1 色 /P13-14 2013.12.17 (つづき) 4. マイクを使ってパソコンに録音しよう 8 9 録音は下記の手順で行ないます。 録音ボタンをクリック ステレオ録音画面 録音スタンバイ状態になります。 画面下の赤いボタンが「録音ボタン」です。 このボタンをクリックすると録音開始ではなく、 録音スタンバイ状態になります。 一時停止ボタンをクリック 録音が終了したら「停止ボタン」をクリックします。 「一時停止ボタン」の隣にある 「停止」ボタンをクリックします。 録音時に画面表示されていた波形の色が、 赤から青色へ反転して表示されます。 AUDIO CREATOR LEによる 録音がスタートします。 モノラル録音画面 準備が整ったら、 「録音ボタン」のとなりにある「一時停止ボタン」をクリックします。 これで録音の開始となります。 (本製品の) トークスイッチを押す トークスイッチ 13 接続したマイクが有効になり、 音が入力されるようになります。 10 録音したデータには、マーカー(区切り) を付けるなどの編集作業が行なえます。 録音したデータは、一時的に保存しておくことをおすすめします。 一時的な保存方法につきましては、P.16以降をご確認ください。 14 株式会社オーディオテクニカ様 /AT9990 取扱説明書 /A4= スミ 1 色 /P15-16 2013.12.17 5. 録音したデータをパソコンに保存しよう 1 *プロジェクトとは編集作業中を意味します。 作業の内容を保存し、次回引き続き編集をするための、 一時的な保存状態です。 〈音声の歪みを回避する方法〉 録音した音声が歪んでいる場合はマイク音量を調整し、 歪みを抑えることができます。 「ファイル」項目から 「名前をつけて保存」⇨「プロジェクト*」 を選択してください。 新しいプロジェクトファイル(録音データ) を保存する場所を指定します。 2 (最初は「Pr o j ects」 に設定されています。) 3 「保存」ボタンをクリックします。 保存したそれぞれのファイルには「.pac」の拡張子が付きます。 2 3 オーディオクリエーター内で オーディオオプション>Windowsミキサーを開く を選択し、マイク音量を調整してください。 ※パソコンや OS により、音量を最小に近いレベルに下げないと音が歪んでしまう場合があります。 ※Windows7 では、ハードウェアの既定音量調整が行なえます。 P.32 以降を参照し、上記方法と合わせて音量を調整してください。 15 ファイルの場所は「Projects」に設定されていますが、任意の場所を選択しても OK です。 「Projects」フォルダ以外で保存する場合は探しやすいフォルダ名などを付けておくと便利です。 16 株式会社オーディオテクニカ様 /AT9990 取扱説明書 /A4= スミ 1 色 /P17-18 2013.11.14 (つづき) 5. 録音したデータをパソコンに保存しよう 4 「プロジェクト」へ一時保存した後、 録音したデータにマーカーを付けるなどの編集作業が終わりましたら、 お好みにあわせて3つのファイル形式から選択して保存することができます。 A 詳しい編集方法につきましては、付属の「オーディオ・クリエーター LE インストールガイド」の 「オーディオ・データの編集」をご参照ください) 5 「名前をつけて保存」する際に 以下の3つのファイル形式を選択することができます。 B プロジェクト C D F WAV MP3* WMA *期間限定 6 17 P.20から各ファイル形式の詳しい保存方法を説明しています。 データを保存する前に、必ずご確認ください。 保存先のファイルの場所は任意に選択できます。 また、 ファイル名は任意の名前を付けることができます。 E G 保存の設定は以下の順に行ないます。 A ●保存するファイルの場所を選ぶ B ●ファイル名をつける C ●チャンネルフォーマッ トを選ぶ D ●サンプルレー トを選ぶ E ●ビッ ト数を選ぶ F ●録音したデータをオーディオ CD のトラックリストに追加するかを選ぶ G ●マーカーをつけている場合は、マーカー位置で分割して ファイルを保存するかどうかを選ぶ 18 株式会社オーディオテクニカ様 /AT9990 取扱説明書 /A4= スミ 1 色 /P19-20 2013.11.14 (つづき) 5. 録音したデータをパソコンに保存しよう 【マーカーを使用し、保存するデータを分割する場合】 ※詳しくは付属の「オーディオ・クリエーター LEインストールガイド」の 「ファイルの保存」 をご参照ください。 【オーディオCDのトラックリストにデータを追加する場合】 ※詳しくは付属の「オーディオ・クリエーター LEインストールガイド」の 「ファイルの保存」 をご参照ください。 注意 『オーディオCDのトラックリストに追加』 を選択した場合は、自動的にCD作成に適し たフォーマットの新しいファイルが作成され、 リストに追加されます。 CD作成に適し たフォーマットを選択する必要はありません。 WAV WAV形式は、CDを作成したい場合に使用します。 WAV形式で保存した場合には、 すべてのオーディオファイルは1つのWAV形式として保存されます。 ◎WAV形式で保存する方法……… 1 「ファイル」項目から 「名前をつけて保存」⇨「WAV」を選択してください。 2 (最初は「Pr o j ects」 に設定されています。) 新しいWAV形式ファイルを保存する場所を指定します。 1つのWAV形式ファイルを作成する場合は、新しいファイル名を入力します。 (最初は「*wav」 という名前がついています。) 3 ステレオ録音の場合 〈チャンネルフォーマット〉が「ステレオ」に設定されていることを確認します。 モノラル録音の場合 〈チャンネルフォーマット〉が「モノラル」に設定されていることを確認します。 〈サンプルレート*〉は「44100」、 〈ビット数〉は「16」に 設定されていることを確認します。 *サンプルレートの設定につきましては、付属の「オーディオ・クリエーター LEインストールガイド」の 「サンプルレートの設定について」 をご確認ください。 19 20 株式会社オーディオテクニカ様 /AT9990 取扱説明書 /A4= スミ 1 色 /P21-22 2013.11.14 (つづき) 5. 録音したデータをパソコンに保存しよう 4 「保存」ボタンをクリックします。なお、保存中は進行バーが表示されます。 保存したファイル名の最後には「.wav」の拡張子が付きます。 MP3 MP3形式は、ポータブルオーディオプレーヤーで 音楽を再生する最も一般的な形式です。 ◎MP3形式で保存する方法……… 2 4 3 1 「ファイル」項目から 「名前をつけて保存」⇨「MP3」を選択してください。 2 (最初は「Pr o j ects」 に設定されています。) 新しいMP3形式ファイルを保存する場所を指定します。 1つのMP3形式ファイルを作成する場合は、新しいファイル名を入力します。 (最初は「*mp3」 という名前が付いています。) ファイルの場所は「Projects」に設定されていますが、任意の場所を選択しても OK です。 「Projects」フォルダ以外で保存する場合は探しやすいフォルダ名などを付けておくと便利です。 3 ステレオ録音の場合 〈チャンネルフォーマット〉が「ステレオ」に設定されていることを確認します。 モノラル録音の場合 〈チャンネルフォーマット〉が「モノラル」に設定されていることを確認します。 〈サンプルレート*〉は「44100」、 〈ビット数〉は「16」に 設定されていることを確認します。 *サンプルレートの設定につきましては、付属の「オーディオ・クリエーター LEインストールガイド」の 「サンプルレートの設定について」 をご確認ください。 21 22 株式会社オーディオテクニカ様 /AT9990 取扱説明書 /A4= スミ 1 色 /P23-24 2013.11.14 (つづき) 5. 録音したデータをパソコンに保存しよう 4 「保存」ボタンをクリックします。 保存する際には「MP3エクスポートオプション」ウインドウが表示されます。 ※詳しくは付属の「オーディオ・クリエーターLEインストールガイド」の「オーディオCDを作成する」 〔MP3、WMAフォーマットでの保存〕 をご参照ください。 なお、保存中は進行バーが表示されます。 保存したファイル名の最後には「.mp3」の拡張子が付きます。 2 WMA WMA形式は、マイクロソフト社の圧縮ファイルで、 MP3と同様に高音質な形式です。 ◎WMA形式で保存する方法……… 1 「ファイル」項目から 「名前をつけて保存」⇨「WMA」を選択してください。 2 (最初は「Pr o j ects」 に設定されています。) 4 新しいWMA形式ファイルを保存する場所を指定します。 1つのWMA形式ファイルを作成する場合は、新しいファイル名を入力します。 (最初は「*wma」 という名前が付いています。) 3 ファイルの場所は「Projects」に設定されていますが、任意の場所を選択しても OK です。 「Projects」フォルダ以外で保存する場合は探しやすいフォルダ名などを付けておくと便利です。 注意 23 * 本製品のMP3エンコード機能および「ENCORDER」ボタン機能は、インストール後 30日間 ご使用いただける期間限定版です。期間限定を解除する方法は、付属の「オーディオ・クリエー ターLEインストールガイド」の「エンコーダについて」を参照してください。 3 ステレオ録音の場合 〈チャンネルフォーマット〉が「ステレオ」に設定されていることを確認します。 モノラル録音の場合 〈チャンネルフォーマット〉が「モノラル」に設定されていることを確認します。 〈サンプルレート*〉は「44100」、 〈ビット数〉は「16」に 設定されていることを確認します。 *サンプルレートの設定につきましては、付属の「オーディオ・クリエーター LEインストールガイド」の 「サンプルレートの設定について」 をご確認ください。 24 株式会社オーディオテクニカ様 /AT9990 取扱説明書 /A4= スミ 1 色 /P25-26 2013.11.14 (つづき) 5. 録音したデータをパソコンに保存しよう 4 「保存」ボタンをクリックします。 保存する際には「Windows Media エンコードオプション」ウインドウが表示されます。 6. 保存したデータからCDを作成しよう 1 ※詳しくは付属の「オーディオ・クリエーターLEインストールガイド」の「オーディオCDを作成する」 〔MP3、WMAフォーマットでの保存〕 をご参照ください。 プログラム画面から「BURNER」を選択します。 BURNER画面が立ち上がったら、 お手持ちのパソコンのドライブに、空のCD-Rを挿入します。 なお、保存中は進行バーが表示されます。 保存したファイル名の最後には「.wma」の拡張子が付きます。 BURNER 画面 2 プログラム画面内、最初の項目にある 「BURNER」を選択します。 4 BURNER 画面が表示されます。 空の CD-R をドライブに挿入してください。 3 2 ファイルの場所は「Projects」に設定されていますが、任意の場所を選択しても OK です。 「Projects」フォルダ以外で保存する場合は探しやすいフォルダ名などを付けておくと便利です。 BURNER画面左上にある「オーディオCD 書き込み」タブをクリックします。 画面右側にあるリスト内から、 書き込み先のドライブ(空のCD-Rが入ったドライブ)を選択します。 空の CD-R が入った ドライブを選択します。 25 26 株式会社オーディオテクニカ様 /AT9990 取扱説明書 /A4= スミ 1 色 /P27-28 2013.11.14 (つづき) 6. 保存したデータからCDを作成しよう 3 「オーディオCD 書き込み」タブ内、左上の「追加」ボタンを選択すると、 「ファイルを開く」ウインドウが開き、録音されたデータの一覧が表示されます*。 書き込みたい録音データをクリックし、 「開く」をクリックしてください。 5 *最初は「Pr o j ects」 に設定されています。一覧が表示されない場合は、 レコードを録音したデータを保存したフォルダを選択して録音データの一覧を表示します。 画面下にある 「書き込み可能サイズ」または、右側の「容量グラフ」で、 ディスクの空き容量を超えていないことを確認してください。 下のバー、右のメーターのどちらでも 同様に確認できます。 書き込み可能サイズは下のバーと 画面右のメーターで確認できます。 6 左から2番目にある「追加」ボタンを クリックします。 注意 録音したデータの一覧が表示されます。 4 6 CD-Rに書き込む録音データを選択していきます。 (ポインタを合わせてクリックします。複数の録音データを同時に選択する場合、 Ctrl を押しながらクリック、または Shift を押しながらクリックしてください)。 ※収録される録音データの書き込みの順番を並べ替えたい場合は、右上にある「▲/▼」ボタンで変更します。 また、一度選択した後に削除したい場合は、ファイルを選択し (Ctrl を押しながらクリック、または Shift を押しながらクリック)、「削除ボタン」で削除します。 7 27 書き込み容量が問題なければ 左下にある「ディスクに書き込む」ボタンを クリックします。 *CD-Rのファイナライズは自動で行なわれます。 CD-Rに追記はできませんので、書き込みは1回で完了してください。 CD-Rに書き込まれる曲名、および容量を確認できたら、 画面最下段にある「ディスクに書き込む」をクリックします。 ディスクへの書き込みが開始されます。 書き込みを終えると、 「書き込みが完了しました」の ポップアップが表示されます。 これでCDの作成は終了です。 注意 データの選択は「▲/▼」ボタンで、 削除はデータを選んで 「削除ボタン」をクリックします。 5 書き込み完了の ポップアップが 表示されたら 「OK」をクリックして ウインドウを閉じます。 *CD-R に書き込むデータがWAV形式以外の場合でも、自動的に CD 用フォーマットで CD-R に書き込まれます。WAV 形式のファイルを作成する必要はありません。 なお、CD の書き込みと同時に、WAV 形式に変換されたファイルが、 「プロジェクト」フォルダに保存されます。 28 株式会社オーディオテクニカ様 /AT9990 取扱説明書 /A4= スミ 1 色 /P29-30 2013.11.29 パソコン接続状況を確認する:Windows 8.1/ 8 1 現在起動している、ほかのすべてのソフト(アプリケーション)を 一旦閉じてください。 2 「スタートメニュー」から「コントロールパネル」を選択し、 「ハードウエアとサウンド」を選んでください。 3 「ハードウエアとサウンド」の中から「サウンド」を開きます。 「サウンド」画面を開きます。 アイコン、または「サウンド」の文字を クリックします。 4 「サウンド」のウインドウから、 「録音」タブをクリックしてください。 マイクが「USB PnP Audio Device」になっていることをご確認ください。 マイクのイラストにチェックマークが入り 「既定のデバイス」の文字が表示されていればOKです。 「スタートメニュー」から 「コントロールパネル」を開きます。 「ハードウエアとサウンド」を開きます。 アイコン、または 「ハードウエアとサウンド」の 文字をクリックします。 29 ステレオマイクの場合 「既定の形式」のメニューが 「2チャネル、 16ビット、 44100Hz (CDの音質) 」 になっていることを確認します。 モノラルマイクの場合 「既定の形式」のメニューが 「1チャネル、 16ビット、 44100Hz (CDの音質) 」 になっていることを確認します。 30 株式会社オーディオテクニカ様 /AT9990 取扱説明書 /A4= スミ 1 色 /P31-32 2013.11.29 パソコン接続状況を確認する:Windows 7 パソコン接続状況を確認する:Windows 8.1/8(つづき) 5 次に入力レベルを調整します。 マイクが選択された状態 (色が反転します。)で、 右下の「プロパティ」を クリックしてください。 入力レベルの初期設定は100%となっているため、そのまま使用すると音が歪みます。 音が歪まないところまでレベルを下げてください。 1 現在起動している、ほかのすべてのソフト(アプリケーション)を 一旦閉じてください。 2 「スタートメニュー」から「コントロールパネル」を選択し、 「ハードウエアとサウンド」を選んでください。 「スタートメニュー」から 「コントロールパネル」を開きます。 「ハードウエアとサウンド」を開きます。 アイコン、または 「ハードウエアとサウンド」の 文字をクリックします。 マークに ポインタを合わせて、左クリックしながら左にドラッグします。 31 6 下にある「OK」をクリックし、マイクの「プロパティ」を閉じてから、 コントロールパネルを閉じてください。 32 株式会社オーディオテクニカ様 /AT9990 取扱説明書 /A4= スミ 1 色 /P33-34 2013.11.14 パソコン接続状況を確認する:Windows 7(つづき) 3 「ハードウエアとサウンド」の中から「サウンド」を開きます。 5 「サウンド」画面を開きます。 次に入力レベルを調整します。 マイクが選択された状態 (色が反転します。)で、 右下の「プロパティ」を クリックしてください。 アイコン、または「サウンド」の文字を クリックします。 4 「サウンド」のウインドウから、 「録音」タブをクリックしてください。 マイクが「USB PnP Audio Device」になっていることをご確認ください。 マイクのイラストにチェックマークが入り 「既定のデバイス」の文字が表示されていればOKです。 入力レベルの初期設定は100%となっているため、そのまま使用すると音が歪みます。 音が歪まないところまでレベルを下げてください。 ステレオマイクの場合 モノラルマイクの場合 マークに ポインタを合わせて、左クリックしながら左にドラッグします。 33 「既定の形式」のメニューが 「2チャネル、 16ビット、 44100Hz (CDの音質) 」 になっていることを確認します。 「既定の形式」のメニューが 「1チャネル、 16ビット、 44100Hz (CDの音質) 」 になっていることを確認します。 6 下にある「OK」をクリックし、マイクの「プロパティ」を閉じてから、 コントロールパネルを閉じてください。 34 株式会社オーディオテクニカ様 /AT9990 取扱説明書 /A4= スミ 1 色 /P35-36 2013.11.14 パソコン接続状況を確認する:Windows Vista 1 現在起動している、ほかのすべてのソフト(アプリケーション)を 一旦閉じてください。 2 「スタートメニュー」から「コントロールパネル」を選択し、 「ハードウエアとサウンド」を選んでください。 3 「ハードウエアとサウンド」の中から「サウンド」を開きます。 アイコン、または「サウンド」の文字を クリックします。 「サウンド」画面を開きます。 4 「ハードウエアとサウンド」を開きます。 「サウンド」のウインドウから、 「再生」タブをクリックしてください。 パソコンに接続されているスピーカーが 「動作中」になっていることを確認してください。 「スタートメニュー」から 「コントロールパネル」を開きます。 アイコン、または 「ハードウエアとサウンド」の 文字をクリックします。 35 使用上の注意 スピーカーのイラストにチェックマークが入り、 「動作中」の文字が表示されていればOKです。 ●パソコンに内蔵されているスピーカーが「動作中」になら ない場合は、 ご使用のパソコンの取扱説明書、 またはヘル プをご確認ください。 ●ヘッドホンで音をモニターする場合など、 スピーカーを使 用しないときはこちらの確認をする必要がありません。 36 株式会社オーディオテクニカ様 /AT9990 取扱説明書 /A4= スミ 1 色 /P37-38 2013.11.29 パソコン接続状況を確認する:Windows XP パソコン接続状況を確認する:Windows Vista(つづき) 5 次に、 「録音」タブをクリックしてください。 パソコンに内蔵されているマイクが 「USB PnP Audio Device」が「動作中」になっていることをご確認ください。 マイクのイラストにチェックマークが入り、 「動作中」の文字が表示されていればOKです。 「プロパティ」ボタンをクリックして表示された 「マイクのプロパティ」の「詳細」 タブを クリックします。 ステレオマイクの場合 「既定の形式」のメニューが 「2チャネル、 16ビット、 44100Hz (CDの音質) 」 になっていることを確認します。 6 37 1 2 現在起動している、ほかのすべてのソフト(アプリケーション)を 一旦閉じてください。 「スタートメニュー」をクリックし、 「コントロールパネル」を選択し、 「サウンドとオーディオ デバイス」を選んで ダブルクリックしてください。 モノラルマイクの場合 「既定の形式」のメニューが 「1チャネル、 16ビット、 44100Hz (CDの音質) 」 になっていることを確認します。 下にある「OK」をクリックし、 マイクのプロパティを閉じてから コントロールパネルウインドウを閉じてください。 「スタートメニュー」から 「コントロールパネル」を開きます。 「コントロールパネル」ウインドウ画面から 「サウンドとオーディオ デバイス」を開きます。 38 株式会社オーディオテクニカ様 /AT9990 取扱説明書 /A4= スミ 1 色 /P39-40 2013.11.29 パソコン接続状況を確認する:Windows XP(つづき) 3 「サウンドとオーディオ デバイスのプロパティ」から 「音声」タブをクリックしてください。 〈音声再生〉の「既定のデバイス」は、 「USB Audio Codec以外のデバイス(ここではSoundMAX HD Audio※)」 を選択します。 4 〈音声録音〉の「既定のデバイス」は、 「USB PnP Audio Device」を選択します。 ※ご使用のパソコンにより、 デバイスの名称が異なる場合があります。 〈音声録音〉項目の「既定のデバイス」は 「USB PnP Audio Device」を選択します。 使用上の注意 〈音声再生〉項目の「既定のデバイス」は、 「内蔵されているサウンドカード(ここでは SoundMAX HD Audio) 」を選択します。 「音声」タブをクリックします。 39 ●「USB PnP Audio Device」が表示されない場合は、USBポートにプラグが しっかり接続されていることを確認してください。 5 ウインドウの右下にある 「適用」をクリックしてください。 40 株式会社オーディオテクニカ様 /AT9990 取扱説明書 /A4= スミ 1 色 /P41-42 2013.11.29 パソコン接続状況を確認する:Windows XP(つづき) 6 次に、 「オーディオ」タブを選択しクリックしてください。 8 左下段の「既定のデバイスのみ使用する」のボックスに□マークを入れた後、 右下の「適用」をクリックしてください。 その後「OK」をクリックし、 「サウンドとオーディオ デバイスのプロパティ」を閉じます。 これで、パソコンのセットアップは完了です。 「オーディオ」タブをクリックします。 7 〈音の再生〉の「既定のデバイス」は、 「内蔵されているサウンドカード(ここではSoundMAX HD Audio※)」 を選択します。 ※ご使用のパソコンにより、 デバイスの名称が異なる場合があります。 「適用」⇨「OK」の順でクリックし、 ウインドウを閉じます。 「既定のデバイスのみ使用する」の チェックボックスを有効にしてください。 〈音の再生〉項目の「既定のデバイス」は 「内蔵されているサウンドカード (ここではSoundMAX HD Audio) 」 を選択します。 41 〈録音〉項目の「既定のデバイス」は 「USB PnP Audio Device」を選択します。 42 株式会社オーディオテクニカ様 /AT9990 取扱説明書 /A4= スミ 1 色 /P43-44 2013.12.17 故障かな?と思ったら テクニカルデータ 音が出ない 原 因 ●USB端子がパソコンから外れている。 ●マイクが本製品から外れている。 ●パソコンがミュート状態になっている。 音が歪んで 録音される 処置方法 ●USB端子をパソコンにしっかり差し 込んでください。 ●マイクと本製品をしっかり接続して ください。 ●パソコンのMUTEをオフにしてくだ さい。 USB変換アダプター 周波数特性 20∼20,000Hz 外形寸法 Φ50×H20mm 質 量 約17g (コード除く) コード長 約19cm マイク入力端子 Φ3.5mm3極ミニジャック (プラグインパワー方式) 出 力 付属品 USBプラグ (USB2.0対応/タイプA) AUDIO CREATOR LE CD-ROM オーディオ・クリエーターLEインストールガイド ●音量ミキサーのレベルが高すぎる。 ●音量ミキサーのレベルを調整してく ださい。 (P15、録音のポイント参照) ●サンプリングレートが違う。 ●44100Hzを選択してください。 ( Windows7の場合=P.32、 Windows Vistaの場合=P.34 50 50 症 状 型 式 20 本製品の修理のお申し込みをされる前に以下の項目をご確認ください。 正常に動作しない場合、お買い上げのお店または当社相談窓口にお問い合わせください。 (改良などのため予告なく変更することがあります。) *Windows XPの場合は変更できません ) 注意 *パソコンの詳しい操作につきましては、 パソコンの取扱説明書をよくお読みください。 190 単位(mm) 43 44 株式会社オーディオテクニカ様 /AT9990 取扱説明書 /A4= スミ 1 色 /P45-46 2013.11.29 MEMO 45