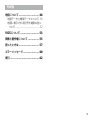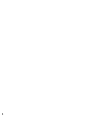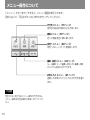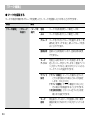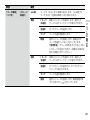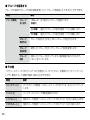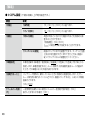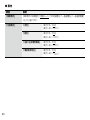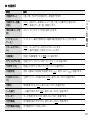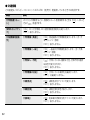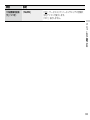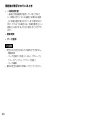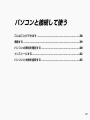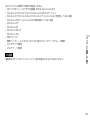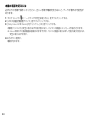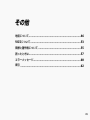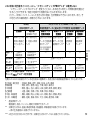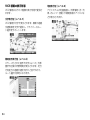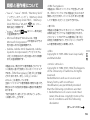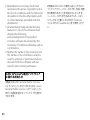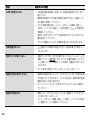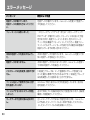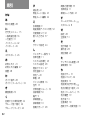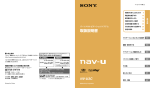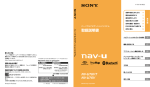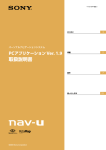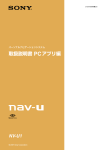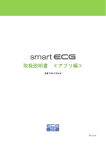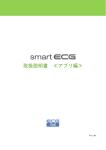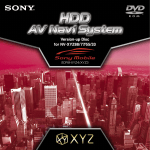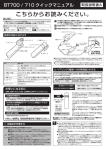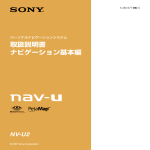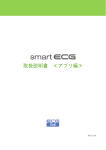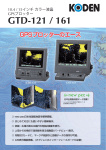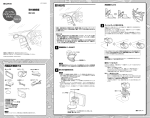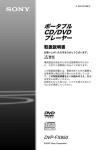Download 取扱説明書本編 - ソニー製品情報
Transcript
3-213-242-02(1) 取扱説明書 本編 NV-U1 パーソナルナビゲーションシステム © 2007 Sony Corporation 目次 重要なご注意 ...............................4 地図を見る 自宅へメニュー ......................... 20 お気に入りメニュー .................. 21 編集・設定メニュー ................... 22 地図を動かす―スクロール...................8 地図の縮尺を変える.................................9 地図の向きを変えて表示する ...........10 地図の詳細情報を見る .........................10 「 ルート編集」...........................................22 「 マーク編集」...........................................24 「 施設アイコン」......................................27 「 お気に入り編集」..................................27 「 交通情報」................................................27 「 設定」.........................................................28 自車位置を表示する .................. 11 ツールバー ............................... 34 地図を操作する ............................8 自宅を登録する ......................... 12 メニューから操作する メニュー操作について ............... 14 行き先メニュー ......................... 15 「 住所」で探す ..........................................15 「 電話番号」で探す ................................16 「 ジャンル」で探す ................................16 「 名称」で探す ..........................................17 「 マーク」で探す .....................................18 「 履歴」で探す ..........................................19 最寄メニュー ............................ 19 「 ガイド」ボタン .....................................34 「 表示切替」ボタン ................................34 「 地点」ボタン ..........................................35 パソコンと接続して使う こんなことができます ............... 38 準備する .................................. 39 パソコンの環境を確認する ......... 40 インストールする...................... 42 パソコンと本機を接続する ......... 43 その他 地図について ............................ 46 地図データと検索データについて .50 地図に表示される記号や道路の色に ついて ......................................................52 VICS について .......................... 53 商標と著作権について ............... 55 困ったときは ............................ 57 エラーメッセージ...................... 60 索引 ........................................ 62 重要なご注意 重要! 必ず下記のことを守ってください。 データのバックアップのお願い ソフトウェア更新時や修理時に、まれに登録 済みデータが消失したり変更されたりするこ とがあります。これらの作業を行う前には必 ず、自らで、登録済みデータをバックアップし てください。データの消失に関する補償やそ れに付随する損害には、弊社は一切の責任を 負いかねます。なお、 “ メモリースティック PRO デュオ”などの記録媒体そのものの故障 の場合にも、データの修復はできません。大 切なデータは定期的にバックアップすること をお勧めします。 本機の取り扱いについて 本体やクレードルが落下したり、画面のガラ スが割れたり、故障の原因となったりするの で、以下のことにご注意ください。 • クレードルを取り付ける前に、取り付け シートの表面をきれいに拭いてください。 また、取り付け後は確実に取り付けられて いることを確認してください。 • 本体を落としたり、強いショックを与えた り、重いものを載せたりしないでください。 • 雨または湿気にさらさないでください。 • 画面を強く押さないでください。本体をク • • • • • レードルに取り付けたり、取りはずしたり する際も充分注意してください。 硬いもので画面を操作したり、強打したり しないでください。 本体をクレードルに無理に取り付けないで ください( 接続端子が壊れることがありま す)。 接続端子に金属物や金属片が触れないよう にしてください。接続端子がショートする ことがあります。 メモリースティックデュオスロットに異物 を入れないでください。 本機が高温になり正常に動作しない場合は いったん電源を切り、温度が下がってから 電源を入れ直してください。 エンジンを切ってもシガーソケットの 電源が切れない車で本機をお使いの場 合には エンジンを切ってもシガーソケットの電 源が切れない車では、エンジンを切っても 本機の電源は切れません。必ず本体の / ボタンを押して、本機の電源を切ってくだ さい。本機の電源を切らずにいると、車の バッテリーあがりの原因となります。 本機をご家庭でご使用になる場合 - • AC アダプターは、すぐに手が届くコンセン • • • • トに接続し、異常が生じた場合は速やかに コンセントから抜いてください。 AC アダプターは本棚や組込み式キャビ ネットなどの狭い場所に設置しないでくだ さい。 AC アダプターに水をかけたり、濡らさない ようにしてください。 コード類につまづいたり、コード類が他の ものにはさまったりしないようにしてくだ さい。 コード類を接続するときには、接続する機 器の電源を切り、電源コードをコンセント から抜いてから行ってください。 本機とパソコンを接続する場合 • 必ず、付属の AC アダプターを使用して電 源(AC100V)につないでください。 • 本機に付属の USB ケーブルを使ってくださ い。本機に付属の USB ケーブル以外を使う と、故障の原因となることがあります。 置き場所について • 本機を以下のような場所に置くと、故障や 変形の原因となります。特に底面の接続端 子の変形にご注意ください。 - ぬれた場所 - 風呂場など湿気の多い場所 - 異常に高温 / 低温 / 多湿になる場所 振動の多い場所 突起のある場所、異物の上 発熱について • 使用中に、本体とクレードルの勘合部位、 • • 本体とビーコンユニット( 別売り)の勘合 部位が熱くなることがありますが、故障で はありません。 本体、クレードル、ビーコンユニット( 別売 り)が通常よりも異常に熱くなったときは 本体上部の / ボタンで電源を切り、ク レードルの電源コードを抜いてください。 AC アダプターが普段よりも異常に熱く なったときは、AC アダプターの電源コード を抜いてください。 次にソニーサービス窓口に修理をご依頼く ださい。 著作権について 本機に搭載されているコンテンツは、個人と して使用するほかは、著作権法上、権利者に無 断で使用できません。 ソフトウェアの不正コピー禁止につい て 本機に付属のソフトウェアは、ライセンスあ るいはロイヤリティ契約のもとに供給されて います。これらのソフトウェアを不正にコ ピーすることは法律で禁止されています。 地図を見る 地図を見る 地図を操作する .......................................................................8 自車位置を表示する ..............................................................11 自宅を登録する .....................................................................12 地図を操作する 地図を動かす―スクロール 地図をタッチすると、タッチした位置が地図 画面の中心になり、十字カーソルが表示され ます。 十字カーソルが表示された状態で、地図画面 をタッチして、動かしたい方向へ指をずらす と、指の動きに合わせて地図が動きます。 :指の動き :画面の動き 地図画面の中心をしばらくタッチ()し続 けたあと、見たい方向へ指をずらして() タッチし続けると、地図がその方向に動き続 けます。 指をずらす長さによって、スクロール速度は 3 段階に変化します。最速の状態では、ズームア ウトしながらスクロールします。ズームアウト しないようにするには、 「 メニュー」ボタン→ 「 編集・設定」→「 設定」→「 地図表示」→「 ズー ムスクロール」の設定を「OFF」にします。 ちょっと一言 3D マップでスクロールを行おうとすると、2D マップに切り換わります。 1 広域画面 ツールバーの「 縮尺」ボタンをタッ チする。 地図を見る 地図の縮尺を変える 詳細画面 2 「 広域」または「 詳細」をタッチす る。 タッチしている間は縮尺を変更し続け ます。 ちょっと一言 • 縮尺の範囲は 25m ∼ 800km です。 • 現在地を表示しているときに地図画面をタッ チしたまま円を描くと、設定されている縮尺に 変更できます。 ( ジェスチャー操作) - 右回り / 左回りで異なる縮尺に設定できま す。 「 メニュー」→「 編集・設定」 - 縮尺の設定は、 →「 設定」→「 地図表示」→「 プリセットス ケール」で設定できます。詳しくは 31 ページ をご覧ください。 ご注意 十字カーソルが表示されているとき( スクロー ルモード)は、ジェスチャー操作は使えません。 ジェスチャー操作は、現在地ボタンをタッチして から行ってください。 地図の向きを変えて表示する 地図の表示方向は方位 / 現在時刻アイコンで 確認できます。 ( 常に北が上)または ( 進行方向が上) を切り替えるには、次のように操作します。 1 ツールバーの「 縮尺」アイコンを タッチする。 地図の詳細情報を見る 地図画面上のアイコンをタッチすると、タッ チした地点が地図の中央に移動し、詳細情報 が表示されます。 詳細情報が表示されるアイコンは次のとおり です。 • • • • • • * 2 または をタッチする。 ちょっと一言 • 3D マップでは、進行方向が上の表示のみです。 10 施設アイコン(27 ページ) 立体ランドマーク 登録したマーク( 登録方法は 35 ページ) 駐車場情報アイコン * 交通規制情報アイコン * サービスエリア・パーキングエリア情報アイコ ン* VICS ビーコンユニット NVA-VB6( 別売り)接 続時のみ 1 地図画面上のアイコンをタッチす る。 詳細情報が表示されます。 自車位置は、GPS 衛星の電波の受信、および 加速度センサーやマップマッチングの働きで 測定されています。 1 「 現在地」ボタンをタッチする。 数分たっても現在地が表示されない場 合は、周りに高い建物や木々がない場所 で GPS を受信してください。 数分から 20 分ほどで自車位置を測位し、 現在地が表示されます。 自車位置を表示するには、GPS 衛星を 4 個以上受信している必要があります。 「 メニュー」→「 編 GPS の受信状態は、 集・設定」→「 設定」→「 システム設定」 →「 測位情報」で、確認できます。 本機の自律航法について ルートガイド中に、高架下やトンネルなどで GPS 衛星からの電波が一時的に途切れても、 自車位置を推測して表示します。 状況によっては自車位置がずれたり止まった りすることがありますが、GPS 衛星が受信で きる状態でしばらく走行すると、自車位置が 修正されます。 この機能は本体をクレードルに取り付け、電 源を入れたあと、GPS を受信した状態でしば らく走行すると働くようになります。 地図を見る 自車位置を表示する ご注意 • 自律航法を正しく動作させるために、次の場合 • は改めてしばらく走行してください。 - 本体の向きを変えた場合 - 本体をクレードルに載せなおした場合 - 本体上部の / ボタンで電源を入 / 切した場 合 クレードルからはずした状態では、自律航法は はたらきません。 11 自宅を登録する 自宅を登録しておくと、メニュー操作で「 自 宅へ」を選ぶだけで自宅までのルートガイド を開始できます。 1 自宅に駐車した状態で、画面上の 「 現在地」ボタンをタッチする。 2 「 メニュー」ボタンをタッチする。 3 「 自宅登録」* をタッチする。 5 十字カーソルの中心に自宅の位置 が表示されていることを確認し、 「 決定」をタッチする。 確認画面が表示され、 「 はい」を選ぶと 登録が完了します。 メニュー項目が表示されます。 ちょっと一言 自宅を変更する場合は、 「 メニュー」→「 編 集・設定」→「 設定」→「 システム設定」→ 「 自宅登録」で設定します。 * 自宅が登録されている場合は「 自宅 へ」になります。 4 地点設定の方法を選ぶ。 ここでは「 地図から」をタッチします。 ちょっと一言 • 選びたい方法が表示されていないとき は、▲または▼をタッチします。 • その他の方法で検索しても登録できま す。自宅から離れた場所や、GPS が受信 できない場所で自宅を登録するときに便 利です。 12 メニュー操作について ...........................................................14 行き先メニュー .....................................................................15 最寄メニュー ........................................................................19 メニューから操作する メニューから操作する 自宅へメニュー .....................................................................20 お気に入りメニュー ..............................................................21 編集・設定メニュー ...............................................................22 ツールバー ...........................................................................34 13 メニュー操作について 「 メニュー」ボタンをタッチすると、メニュー画面が表示されます。 目的に応じて、下記のボタンのいずれかをタッチしてください。 行き先メニュー(15 ページ) 目的地や経由地を様々な方法で探します。 最寄メニュー(19 ページ) 近くの施設を近い順に探します。 自宅へメニュー(20 ページ) 自宅へのルートガイドを開始します。 編集・設定メニュー(22 ページ) ルート編集、マーク編集、お気に入り編集、本機 のシステム設定などができます。 お気に入りメニュー(21 ページ) 登録したお気に入りリストから行き先を選べ ます。 ご注意 安全のため、走行中はメニュー操作ができません。 メニュー操作は安全な場所に停車して行ってくだ さい。 14 行き先メニュー 3 画面に従って住所をタッチする。 「 か」 「 さ」 「 た」 「 な」 • 画面下の「 あ」 メニューを表示するには 「住所」で探す 都道府県や市区町村、大字、字、丁目などを選 び、行き先を探せます。 1 行き先メニューで「 住所」をタッチ する。 2 都道府県をタッチする。 • • メニューから操作する 1「 メニュー」ボタンをタッチする。 2「 行き先」をタッチする。 ボタンをタッチすると、その読みで はじまる地名のリストが表示されま す。 「 あ」 「 か」 「 さ」 「 た」 「 な」の横の▽ をタッチすると、 「 は」 「 ま」 「 や」 「 ら」 「 わ」に切り替わります。 「 あ」 「 か」 「 さ」 「 た」 「 な」の同じ キーを続けてタッチすると、画面表 示されていない次の読みへジャンプ します。 選びたい項目が表示されていないとき は、▲または▼をタッチします。 住所を最後まで指定すると、該当する場 所周辺の地図が表示されます。 ご注意 • 一部の地域では、番地、号などが 指定できませ ん。 • 選びたい住所がリストにない場合には、近い住 所( 数字)を選んでください。 15 「電話番号」で探す 「ジャンル」で探す 電話番号を入力して、店舗や施設などの場所 を探せます。 食事や買い物、スポーツなど、目的( ジャン ル)で行き先を探せます。 1 行き先メニューで「 電話番号」を タッチする。 1 行き先メニューで「 ジャンル」を タッチする。 2 数字をタッチして、電話番号を市 外局番から入力する。 2 ジャンルをタッチする。 3 「 電話番号検索」をタッチする。 3 画面に従ってジャンルをタッチす る。 該当する場所の地図が表示されます。 ご注意 • 個人宅は探せません。 • 電話帳に記載されている電話番号でも検索 できない場合があります。 • 入力した電話番号によっては、施設リストが表 示されることがあります。 16 選びたい項目が表示されていないとき は、▲または▼をタッチします。 4 「名称」で探す 店舗や施設などの名称を入力し、行き先を探 せます。 行きたい施設をタッチする。 1 行き先メニューで「 名称」をタッチ する。 2 名称を入力する。 「 か」 「 さ」 「 た」 「 な」 • 画面下の「 あ」 • • ボタンをタッチすると、その読みで はじまる施設名のリストが表示され ます。 「 あ」 「 か」 「 さ」 「 た」 「 な」の横の▽ をタッチすると、 「 は」 「 ま」 「 や」 「 ら」 「 わ」に切り替わります。 「 あ」 「 か」 「 さ」 「 た」 「 な」の同じ キーを続けてタッチすると、画面表 示されていない次の読みへジャンプ します。 3 メニューから操作する 5 画面に従って地域を選ぶ。 「 名称検索」をタッチする。 該当する名称のリストが表示されます。 ちょっと一言 該当する場所の地図が表示されます。 文字の入力方法について詳しくは「 基本 編」の「 文字入力のしかた」をご覧くださ い。 次ページへつづく 17 4 行きたい施設をタッチする。 「マーク」で探す よく行く場所などにマークを付けておくと、 マークリストから行き先を選べます。 該当する施設の地図が表示されます。 ちょっと一言 1 行き先メニューで「 マーク」をタッ チする。 2 3 マークのグループをタッチする。 • 名称はすべて「 かな」で入力します。 • 該当する施設が表示されない場合は、別の読み かたでもお試しください。 たとえば、 「A」が“ えー”で表示されない場合 は、 “ えい”でもお試しください。 • 名称は途中まで入力しても検索できます。 • 登録されている名称は通称と異なる場合があ ります。 • 行きたい施設がみつからない場合は「 部分一致 検索」をタッチして名称の一部が一致する施設 を検索することができます。 マークをタッチする。 選びたい項目が表示されていないとき は、▲または▼をタッチします。 該当する場所の地図が表示されます。 ちょっと一言 • マークを登録するには、ツールバーの「 地点」 ボタンをタッチします(35 ページ) 。 「 メニュー」→「 編集・ • マークを編集するには、 設定」→「 マーク編集」 (24 ページ)とタッチし • 18 てください。マーク編集はツールバーの「 地 点」ボタン(35 ページ)からも操作できます。 マーク登録が 0 件の場合は、 「 マークが登録さ れていません」と表示されます。 「履歴」で探す 地点設定した目的地 / 経由地の履歴( 最大 36 件)から行き先を選べます。 行き先メニューで「 履歴」をタッチ する。 2 地点履歴リストの項目をタッチす る。 選びたい項目が表示されていないとき は、▲または▼をタッチします。 近く( 約 5km 四方)の施設( ガソリンスタン ドなど)を近い順に探します。 十字カーソルが表示されている場合は、地図 の中心地点から周辺の施設を探します。 1 2 「 メニュー」ボタンをタッチする。 3 画面に従ってジャンルをタッチす る。 「 最寄」をタッチする。 メニューから操作する 1 最寄メニュー 該当する場所の地図が表示されます。 地点履歴を並べ替えるには 「 並べ替え( 回数)」または「 並べ替え( 日時)」 をタッチします。 選びたい項目が表示されていないとき は、▲または▼をタッチします。 次ページへつづく 19 4 行きたい施設をタッチする。 自宅へメニュー 自宅が登録されているとき、自宅へのルート ガイドを開始します。 1 2 「 メニュー」ボタンをタッチする。 「 自宅へ」をタッチする。 該当する場所の地図が表示されます。 ちょっと一言 手順 4 で「 地図表示」をタッチすると、地図を見 ながら施設を選ぶことができます。元の画面に戻 るには、 「 リスト表示」をタッチします。 自宅へのルート探索が行われ、探索後、 ルートガイドが始まります。 ちょっと一言 • 自宅が登録されていない場合は、自宅登録画面 になります。 「 自宅を登録する」 (12 ペー • 自宅の登録方法は、 ジ)をご覧ください。 • ジェスチャー操作で簡単に自宅への案内を開 始することができます。ジェスチャー操作につ いて詳しくは、 「 基本編」の裏表紙をご覧くだ さい。 20 お気に入りメニュー 1 2 「 メニュー」ボタンをタッチする。 3 お気に入りリストの項目をタッチ する。 「 お気に入り」をタッチする。 お気に入りを登録するには、 「 メニュー」→「 編 集・設定」→「 お気に入り編集」 (27 ページ)と タッチしてください。 メニューから操作する よく行く場所などを「 お気に入り」に登録し ておくと、お気に入りリストから行き先を選 べます。 ちょっと一言 タッチしたお気に入りの地点へのルー ト探索が行われ、探索後、ルートガイド が始まります。 21 編集・設定メニュー メニューを表示するには 1「 メニュー」ボタンをタッチする。 2「 編集・設定」をタッチする。 • 選択できない項目はグレー表示されます。 「ルート編集」 新規にルートを作成したり、保存されたルート呼び出したりすることができます。 項目 設定 「 現在ルート編集」 「 追加」 ( ルート編集画面 が表示されます。) 「 区間ごとの条件変更」 「 地点自動並べ替え」 現在地と目的地の間の「 追加」をタッチすると、経由 地が追加できます( 最大 10 か所)。目的地の下の「 追 加」をタッチすると、目的地を新たに設定できます ( 現在の目的地は経由地になります)。 経由地 / 目的地は次の方法から選べます。 「 最寄」 「 住所」 「 名称」 「 ジャンル」 「 電話番号」 「 マー ク」 「 履歴」 「 お気に入り」 「 自宅」 「 地図から」 各地点間のルート探索条件を下記に変更できます。 「 推奨ルート」 「 有料道優先」 「 一般道優先」 「 一般道距離優先」 出発地から直線距離で一番近い地点を次の経由地に し、その経由地から直線距離で一番近い地点を次の経 由地にするよう並べ替え、目的地に到達できるように します。 ちょっと一言 出発地点を変更するには、地図下段のツールバーの「 ガイド」→「 ガイド終了」をタッチしてルートガイ ドを終了させてから、 「 ルート編集画面の一番上に表示されている地点( マーク)」→「 地点変更」を タッチしてください。 22 項目 設定 「 現在ルート編集」 「 探索開始」 「 新規ルート作成」 ルート編集画面になります。現在地の下の「 追加」をタッチすると、目的地を設 定できます。目的地は次の方法から選べます。 「 最寄」 「 住所」 「 名称」 「 ジャンル」 「 電話番号」 「 マーク」 「 履歴」 「 お気に入り」 「 自宅」 「 地図から」 「 保存ルート呼出」 過去にルート探索して保存したルートを呼び出します。選びたい項目が表示さ れていないときは、▲または▼をタッチします。 呼び出したいルートをタッチすると、次の操作が選べます。 メニューから操作する ルート探索を始めます。ルート探索が終わると、総距 離、予想所要時間、有料道路料金などが表示されます。 「 ガイド開始」をタッチすると、ルートガイドが始ま ります。 「 ルート保存」をタッチすると、ルートを保存 することができます( 最大 8 件)。 「 ガイド開始」 :ルートガイドを始めます。 「 ルート名称変更」 :ルート名称を変更します。 「 ルート編集」 :ルート編集画面になります。 「 ルート消去」 :ルートを消去します。 「 現在ルート消去」 現在設定されているルートが消去されます。 ちょっと一言 既に設定されている地点( 出発地点( 現在地)、経由地、目的地)を選択することにより、以下のことが行 えます。 • 地点並べ替え( 選択した地点をリスト内で並べ替えられます。) • 地点変更( 選択すると追加をタッチしたときと同じ画面が表示され、地点の変更ができます。) • 地点削除( リストから削除されます。) ご注意 • 有料道路料金は自車位置や設定した場所( 目的地 / 経由地)によって、正しく表示されない場合があり ます。 • 出発地を有料道路上に設定した場合は、有料道路料金は計算できません。 • 有料道路を使う場合の料金は、実際と異なることがあります。 23 「マーク編集」 ● マークを編集する マークの名称や属するグループを変更したり、マークを削除したりすることができます。 項目 「 マーク編集」 ( グループ を選択) 設定 ( マークを 選択) 名称 マークの名称を変更し、 「 確定」します。 よみ マークの読みを入力し、 「 確定」します。 グループ マークを入れたいグループを選択します。 「新 規作成」をタッチすると、新しいグループを作 ることができます。 登録日時 登録した日時を表示します。登録日時は変更 できません。 マーク アイコン 地図上に表示するアイコンを設定します。設 定したいマークをタッチします。 「 施設アイコ ン」をタッチすると、表示されたジャンルから マークアイコンを選択できます。 サウンド 「 サウンド機能」 :マークした場所に近づいた 設定 ときに音を鳴らすか鳴らさないかを設定 します。 「ON」 「OFF」 「 サウンド種類」 :サウンド機能が「ON」のと きに鳴らす音を選択することができます。 「 再生開始距離」 :どのくらい近づいたら音を 鳴らすか指定できます。 マーク 削除 24 現在表示しているマークを削除します。確認 画面が表示されるので、 「OK」をクリックしま す。 項目 「 マーク編集」 ( グループ ( つづき) を選択) 設定 よみ順 ( マーク を選択) 全選択 すべてのマークを選択します。 クリア マークの選択を解除します。 移動 削除 移動したいマークを選択します。選択した マークにはチェックマークが表示されます。 選択したマークを移動します。移動先のグ ループを選択し、 「 はい」をタッチします。 「 新規作成」 :グループ名称を入力すると、新し いグループが追加されます。 ( 移動する場合は 改めて移動させてください。) ( マーク を選択) 削除したいマークを選択します。選択した マークにはチェックマークが表示されます。 全選択 すべてのマークが選択され、すべてにチェッ クマークが表示されます。 クリア マークの選択を解除します。 削除 選択したマークを削除します。確認画面が表 示されるので、 「OK」をタッチします。 メニューから操作する 移動 マークの「 よみ」を 50 音順に表示します。 「 よみ順」を タッチすると「 登録日時順」に切り替わります。 25 ● グループを編集する グループの名称やグループの表示順を変更したり、グループを削除したりすることができます。 項目 「 マーク編集」 設定 グループ 並べ替え ( グループ を選択) 並べ替えたいグループを選択します。 上に移動 選択したグループの表示位置を 1 つ上に移動します。 下に移動 選択したグループの表示位置を 1 つ下に移動します。 グループ 新規作成 グループ名称を入力すると、新しいグループが追加されます。 グループ 名称変更 変更したいグループをタッチし、グループ名称を変更します。 グループ 削除 削除したいグループをタッチします。確認画面が表示されるので、 「 はい」をタッチします。 ● その他 “ メモリースティック PRO デュオ”などを利用して、すべてのマーク情報のバックアップ / リス トアや、個別のマーク情報の保存 / 読み込みができます。 項目 26 設定 「 バックアップ」 すべてのマーク情報を“ メモリースティック PRO デュオ”などにバックアップ します。 「 リストア」 バックアップしたマーク情報を復帰させます。 「 インポート」 個別のマーク情報を“ メモリースティック PRO デュオ”などから読み込みます。 「 エクスポート」 個別のマーク情報を“ メモリースティック PRO デュオ”などに保存します。 「施設アイコン」 ドライブの目印になるように、ガソリンスタンドやコンビニ、遊園地などの施設を地図上にアイ コンで表示できます。アイコン表示したい施設 / 店舗を選んで、チェックを入れます。 メニューから操作する 「お気に入り編集」 よく行く場所を「 お気に入り」に登録しておくと、簡単に行き先を設定することができます。 お気に入り地点の登録は、次の方法から選べます。 「 ジャンル」 「 名称」 「 最寄」 「 電話番号」 「 マーク」 「 住所」 「 地図から」 「 自宅」 「 現在地」 「 履歴」 登録されたお気に入りを選ぶと、 「 地点変更」 「 地点削除」 「 名称変更」を行うことができます。 ちょっと一言 「 お気に入り」の 1 または 2 に登録すると、ジェスチャー操作で簡単に目的地設定をすることができます。 ジェスチャー操作について詳しくは「 基本編」の裏表紙をご覧ください。 「交通情報」 VICS ビーコンユニット NVA-VB6( 別売り)を使用すると、道路上の電波ビーコン / 光ビーコンか ら受信した交通情報を表示します。 項目 設定 「VICS 図形情報」 VICS 図形情報を表示します。 「VICS 文字情報」 VICS 文字情報を表示します。 27 「設定」 ● システム設定( 下線はお買い上げ時の設定です。) 項目 「 音量」 「 画面」 設定 「 操作音」 「 大」 「 中」 「 小」 「OFF」から選べます。 「 ガイド音声」 「 大」 「 中」 「 小」 「OFF」から選べます。 「 明るさ調整」 周囲の明るさに合わせて画面の明るさを自動的に調 整することができます。 「 自動調整」 : 「ON」 「OFF」 「OFF」の場合は手動で設定することができます。 「 タッチパネル調整」 「 車種設定」 「 省電力モード」 「 ツールバーを隠 す」 28 画面のタッチのずれを調整できます。タッチした位置 と反応する位置が大きくずれてきたときは、画面に 従ってタッチパネルの調整を行ってください。 本機を搭載する車種を「 軽自動車」 「 普通車」 「 中型車」 「 大型車」 「 特大車」から 設定します。車種を設定すると、ルート探索で、有料道路を通るルートが選ばれ たとき、その車種に応じた料金が表示されます。 バッテリーで動作中、操作していないときに自動的に画面を消します。ただし、 ルート案内時に案内ポイントに近づくか、画面にタッチすると、しばらくの間画 面表示されます。 「ON」 「OFF」 一定時間何も操作しない場合にツールバーを自動で隠す場合: 「ON」 表示したままにする場合: 「OFF」 項目 設定 画面上で自車マークを走行させることで、設定したルートを確認できます。 出発地や経由地、目的地を変更したい場合は、本書の「 編集・設定メニュー」→ 「 ルート編集」をご覧ください。 シミュレーションを中止したい場合は、メニューボタンをタッチしてください。 「 デモンストレー ション」 「 オートデモスタート」 「 デモ開始」 「 自宅登録」 一定時間何もしない場合にデモンストレーションを 表示したいときは「ON」、表示したくないときは 「OFF」を選びます。しばらく走行すると自動的に 「OFF」に変わります。 デモンストレーションを開始します。 自宅を登録します。自宅は次の方法から選べます。 「 最寄」 「 住所」 「 名称」 「 ジャンル」 「 電話番号」 「 マーク」 「 履歴」 「 お気に入り」 「 地図から」 「 現在地」 「M.S. フォーマッ ト」 本機に挿入された“ メモリースティックデュオ” ( または“ メモリースティック PRO デュオ”)を初期化します。 初期化すると、 “ メモリースティックデュオ” ( または“ メモリースティック PRO デュオ”)内のデータは全て消去されます。 初期化中に " メモリースティックデュオ ( " または“ メモリースティック PRO デュオ”)を抜くと故障やデータの破壊の原因となります。 「 システム初期化」 自宅やマーク、システム設定などをすべてリセットし、お買い上げ時の状態に戻 します。リセットされたあとに自動的に再起動されます。 「 機器情報」 本機や接続機器の状態を表示します。 「 測位情報」 GPS の受信状態、自車位置の緯度、経度などの測位情報が表示されます。 「 バージョン情報」 ファームウェアや地図データのバージョンを表示します。 メニューから操作する 「 ルートシミュ レーション」 29 ● 案内 項目 「 探索条件」 「 注意案内」 30 設定 探索条件の初期値を「 推奨ルート」 「 有料道優先」 「 一般道優先」 「 一般道距離優 先」から選べます。 「 合流」 案内する: 「ON」 案内しない: 「OFF」 「 踏切」 案内する: 「ON」 案内しない: 「OFF」 「 右折 / 左折専用車線」 案内する: 「ON」 案内しない: 「OFF」 「 事故多発地点」 案内する: 「ON」 案内しない: 「OFF」 ● 地図表示 項目 設定 「 昼」 「 夜」それぞれの地図カラーを設定できます。 「 昼夜カラー自動 切替」 「ON」 :地図カラーを時刻によって「 昼」 「 夜」に自動で切り替えます。 「OFF」 :地図カラーを「 昼」で固定します。 「2D/3D マップ切 替」 2D マップと 3D マップが切り替えられます。 「 プリセットス ケール」 ジェスチャー操作で使用する 2 種類の縮尺を設定することができます。 「 ズームスクロー ル」 メニューから操作する 「 地図カラー」 「ON」 :ズームアウトしながらスクロールします。 「OFF」 :縮尺を固定したままスクロールします。 「 道路幅」 地図上の道路幅を「 太」 「 標準」から選びます。 「 アイコンサイズ」 地図上のアイコンサイズを「 大」 「 中」 「 小」から選びます。 「 文字サイズ」 地図上の文字サイズを「 大」 「 中」 「 小」から選びます。 「 地図記号」 学校、公園などの地図記号を表示する「ON」、表示しない「OFF」を選びます。 「 立体ランドマー ク」 立体ランドマークを表示する「ON」、表示しない「OFF」を選びます。 「 信号」 信号を表示する「ON」、表示しない「OFF」を選びます。 「 一方通行」 一方通行を表示する「ON」、表示しない「OFF」を選びます。 「 マーク」 マークを表示する「ON」、表示しない「OFF」を選びます。 「 走行軌跡」 走行軌跡を表示する「ON」、表示しない「OFF」を選びます。 「 走行軌跡の消去」 走行軌跡をすべて消去します。 31 ● 交通情報 この設定は、VICS ビーコンユニット NVA-VB6( 別売り)を接続しているときのみ有効です。 項目 「 渋滞回避リルー ト」 32 設定 VICS からの情報をもとに、自動的にルートを再探索するときは「ON」、しないと きは「OFF」を選びます。 「VICS ポップアッ プ」 「ON」 :VICS 文字情報、VICS 図形情報を自動的に表示します。 「OFF」 :表示しません。 「 交通情報地図表 示」 「 渋滞情報( 高速)」 「ON」 :高速道路の渋滞情報を表示します。 ( 赤:渋 滞、オレンジ:混雑) 「OFF」 :表示しません。 「 渋滞情報( 一般)」 「ON」 :一般道の渋滞情報を表示します。 ( 赤:渋滞、 オレンジ:混雑) 「OFF」 :表示しません。 「 渋滞なし・不明」 「ON」 :渋滞していない箇所は水色、渋滞不明の箇所 は灰色で表示されます。 「OFF」 :表示しません。 「 渋滞情報の点滅」 「ON」 :渋滞している場所を点滅表示します。 「OFF」 :点滅表示しません。 「 規制地点」 「ON」 :規制地点をアイコンで表示します。 「OFF」 :表示しません。 「 規制区間」 「ON」 :規制区間を紫色で表示します。 「OFF」 :表示しません。 「 駐車場」 「ON」 :駐車場の混雑状況をアイコンで表示します。 「OFF」 :表示しません。 項目 「 交通情報地図表 示」 ( つづき) 設定 「SA/PA」 「ON」 :サービスエリア、パーキングエリアの混雑状 況をアイコンで表示します。 「OFF」 :表示しません。 メニューから操作する 33 ツールバー 地図下段のツールバーの各ボタンをタッチすると、 目的に応じた機能がすばやく設定できます。 ちょっと一言 一定時間操作がない場合、ツールバーの表示を隠 すことができます。ツールバーを隠すには、 「メ ニュー」→「 編集・設定」→「 設定」→「 システム 設定」→「 ツールバーを隠す」 (28 ページ)で、設 定を「ON」にします。 「ガイド」ボタン • ルート確認 • 自車位置から目的地までのルートを表示し ます。確認したルートを変更したい場合は、 探索条件を変更することもできます。 目的地表示 目的地周辺の地図を表示します。 「表示切替」ボタン 高速道路走行中に「 表示切替」をタッチすると、 ハイウェイマップの表示 / 非表示を切り替えられ ます。 ルートガイド中に「 ガイド」ボタンをタッチする と、ルートガイドに関する項目が表示されます。 ちょっと一言 • ガイド終了 • 34 ルートガイドの途中でルートガイドを終了 するには、 「 ガイド終了」をタッチします。 経由地スキップ 次の経由地を飛ばしてルートガイドをしま す。 ハイウェイマップでは、進行方向の高速道路出 口、SA/PA などの名称と距離、そこに到着するま でのおおよその所要時間が表示されます。 「 表示切替」ボタンで、 「 ハイウェイモード」を選 択すると、高速道路走行中は自動的にハイウェイ マップが表示されます。 「地点」ボタン 2 「 名称」 「 よみ」 「 グループ」 「 マークアイコ ン」 「 サウンド設定」欄をタッチして、それ ぞれの設定画面でマーク名称などを設定す る 3「 登録」をタッチする 十字カーソルが表示されているとき • ここへ行く 十字カーソルが表示されている地点を目的地 にしたルートを探索します。 • ここに立ち寄る すぐに立ち寄りたい場所 * を簡単に設定して、 自動的にルートを再探索します。 * 経由地を設定している場合は、次の経由地よ り手前に設定されます。 メニューから操作する 地図下段のツールバーの「 地点」ボタンをタッチ すると、地図上の地点に関する項目が表示されま す。 ちょっと一言 登録済みのマークを地図の中心にあわせて「 地 点」ボタンをタッチすると、 「 マーク登録」は 「 マーク編集」に切り替わり、マークの編集がで きます。 次ページへつづく • 最寄検索 ドライブ中、すぐ近くの施設( 最寄のガソリン スタンドなど)を探せます。 • マーク登録 「 マーク登録」をタッチするとマーク登録がで きます。 1「 マーク登録」をタッチする マーク登録画面が表示されます。 35 現在地が表示されているとき • 一般高速切替 一般道と高速道路が並走しているときなど に、実際に走行している道路とは異なる道路 上に自車位置が表示されてしまう場合があり ます。そのような場合には、自車位置を正しい 道路上に表示するよう切り替えることができ ます。 • 最寄検索 • マーク登録 ご注意 • 安全のため走行中は以下の操作ができません。 - 最寄検索 「 よみ」、 「 グループ」、 - マーク登録の「 名称」、 「 マークアイコン」、 「 サウンド設定」 - マーク編集 • 操作は安全な場所に停車して行ってください。 36 パソコンと接続して使う 準備する ..............................................................................39 パソコンの環境を確認する .....................................................40 インストールする..................................................................42 パソコンと本機を接続する .....................................................43 パソコンと接続して使う こんなことができます ...........................................................38 37 こんなことができます PC アプリケーションをインストールすると、次のような操作ができます。操作方法については、 付属の CD-ROM に収録された「 取扱説明書 PC アプリ編」 (PDF)をご覧ください。 本機の地図データを入れ替える 出荷時には全国版データ( 地図+検索データ)が格納されています。これを地方版( 地図+検索 データ)と入れ替えることにより、その地方のより詳しい検索データを使用できるようになりま す。ただし、以下の制限があります。 • 対象地方以外では、一部の道路が格納されていません。 • 対象地方以外では、検索ができません。 データについて詳しくは、本書の「 その他―地図について―地図データと検索データについて」 をご覧ください。 (50 ページ) ちょっと一言 “ メモリースティック PRO デュオ”に地図データは転送できません。 “ メモリースティック PRO デュオ”に、検索データを転送する 出荷時でも、全国をカバーする検索データが格納されていますが、 “ メモ リースティック PRO デュオ”に検索データを転送して本体のメモリース ティック デュオスロットに装着することにより、より詳細で多くの検索 データが使用できるようになります。 • " メモリースティック PRO デュオ " に検索データを転送する場合は、パソコン のメモリースティックスロットを使用してください。nav-u 本体のメモリー スティックデュオスロットに“ メモリースティック PRO デュオ”を挿入して も転送できません。 ( パソコンによっては、メモリースティックデュオアダプターが必要です。) マークの転送や編集を行う 以下のことが行えます 38 • 本体で登録したマークをパソコンで編集する • 本体のマークをパソコンで保存する • パソコン上のマークを編集する • パソコンから本機にマークを転送する 本体のファームウェアを更新する 準備する 1 付属の CD-ROM に収録された PC アプリケーション、 「 取扱説明書 PC アプリ 編」 (PDF)を、パソコンにインストールします(42 ページ) 2 3 本機をパソコンにつなぎます。 (43 ページ) 地図データや検索データ、マークなどを転送 / 管理します。 パソコンと接続して使う 操作方法については、 「 取扱説明書 PC アプリ編」 (PDF)をご覧ください。 39 パソコンの環境を確認する 付属の CD-ROM に収録された PC アプリケーションや DVD-ROM に収録された地図データ・検索データを 使うには、以下のハードウェアが必要です。パソコンの取扱説明書をお読みのうえ、パソコン環境を確認し てください。 40 パソコン 規格:IBM PC/AT 互換機 - CPU:Pentium II プロセッサー 400MHz 以上 (Pentium III 450MHz 以上推奨) - ハードディスク:1.5G 以上の空き容量(4GB 以上推奨) - RAM:64MB 以上(128MB 以上推奨) - CD/DVD-ROM ドライブ (CD-ROM:PC アプリケーション、DVD-ROM:地図データ・検索データ) - USB ポート OS Windows 2000(Service Pack 4 適用済みに限る) Windows XP Home Edition/Professional(Service Pack 2 適用済みに限る) ディスプレイ ハイカラー(16 ビットカラー以上)、800 × 600 ドット以上 その他 地図データの最新情報を確認するときやソフトウェアの最新情報を確認すると きは、インターネットへの接続環境 以下のシステム環境での動作は保証しません。 • NEC PC98 シリーズとその互換機、または Macintosh など • Windows XP の Home Edition/Professional 以外のエディション • Windows XP の Home Edition/Professional で、Service Pack 2 を適用していない場合 • Windows 2000 で、Service Pack4 以降を適用していない場合 Windows NT Windows 95 Windows 98 SE Windows Me 自作パソコン 標準インストールされている OS から他の OS へのアップグレード環境 マルチモニタ環境 マルチブート環境 ご注意 推奨環境のすべてのパソコンについて、動作を保証するものではありません。 パソコンと接続して使う • • • • • • • • 41 インストールする 1 パソコンの電源を入れる。 2 付属の CD-ROM をパソコンの CD-ROM ドライブに入れる。 必ず管理者権限(Administrators)を持つユーザーでログオンしてください。詳しくは、パ ソコンの取扱説明書をご覧ください。 自動的にインストールスタート画面が表示されます。 インストールスタート画面が表示されないときは [ スタート]メニュー→[ マイコンピュータ]の順にクリックし、CD-ROM アイコンをダブルク リックしてください。 3 画面の指示に従って操作する。 画面に表示される注意事項をよく読んで、操作してください。 アンインストールするには 管理者権限(Administrators)を持つユーザーでログオンしてから、以下の手順で操作してくだ さい。ログオン方法について詳しくは、パソコンの取扱説明書をご覧ください。 1 2 3 4 42 [ スタート ] メニュー→ [ コントロールパネル ] の順にクリックする。 [ プログラムの追加と削除 ] をダブルクリックする。 現在インストールされているプログラムから、削除する PC アプリケーションをクリックする。 [ 変更と削除 ] をクリックする。 パソコンと本機を接続する パソコン USB ケーブル( 付属) 電源コード( 付属) パソコンと接続して使う 本機 コンセントへ AC アダプター( 付属) 1 電源コードを AC アダプターに接続し、AC アダプターのプラグを本体の DC IN 端子に差し込む。 2 USB ケーブルで本体とパソコンを接続する。 3 電源コードをコンセントにつなぎ、本体の電源を入れる。 パソコンの USB 端子の位置については、パソコンの取扱説明書をご覧ください。 43 本機の電源を切るには 必ず以下の手順で操作してください。正しい手順で電源を切らないと、データが壊れる可能性が あります。 1 タスクトレイの ( ハードウェアの安全な取り外し)をダブルクリックする。 2 [USB 大容量記憶装置デバイス ] をダブルクリックする。 3 [Sony nav-u USB Device] をクリックし、[OK] をクリックする。 本機をパソコンから安全に取りはずせる状態になり、パソコンの画面にメッセージが表示されます。 ※ nav-u 本体の PC 接続画面は接続中のままですが、パソコン画面に取りはずし可能の表示が出れば、 安全に取りはずせます。 4 / ボタンを押す。 電源が切れます。 44 その他 地図について ........................................................................46 VICS について ......................................................................53 商標と著作権について ...........................................................55 エラーメッセージ..................................................................60 その他 困ったときは ........................................................................57 索引 ....................................................................................62 45 地図について 株式会社ゼンリンからお客様へのお願い 「NV-U1」 (「 機器」)に格納されている地図 データ及び検索データ(「 本ソフト」 )の製作 にあたって、株式会社ゼンリンでは毎年新し い情報を収集・調査していますが、膨大な情 報の更新作業を行うため収録内容に誤りが発 生する場合や情報の収集・調査時期によって は新しい情報の収録がなされていない場合等、 収録内容が実際と異なる場合がありますので、 ご了承ください。 重要!! 本使用規定は、お客様と株式会社ゼンリン (「 弊社」)の間における、ソニー株式会社製 「NV-U1」 (「 機器」)に格納された地図データ 及び検索データ(「 本ソフトウェア」 )の使用 許諾条件を定めたものです。本ソフトをご使 用になった場合は、本使用規定にご同意いた だいたものとします。 使用規定 1. 弊社は、お客様に対し以下の権利を許諾 します。 (1) お客様自身が管理使用する機器の 取扱説明書(「 取説」)の定めに従い 以下の行為を行うこと。 ① お客様自身が管理使用するパソコ ン 1 台に限り本ソフトウェアを取 り込む( 複製する)こと。 46 ② 上記①に従いパソコンに取り込ん だ本ソフトウェアをお客様自身が 管理使用する機器1台に限りイン ストールすること。なお、お客様は、 本ソフトウェアを機器にインス トールした後速やかに、上記①でパ ソコンに取り込んだ本ソフトウェ アを消去するものとします。また、 お客様は、本ソフトウェアの機器へ のインストールを一部でも開始し た場合は、本ソフトウェアをインス トールする機器を変更できないも のとします。 (2) お客様が、取説に従い、上記(1)に 従い機器にインストールした本ソ フトウェアを使用する権利。 2. お客様は、本ソフトウェアを使用する前 には必ず取説を読み、その記載内容に従 い本ソフトウェアを使用するものとしま す。特に、以下の事項を遵守するものと します。 (1) 必ず安全な場所に車を停車させた うえで本ソフトウェアを使用する こと。 (2) 車の運転は、必ず実際の道路状況や 交通規制に注意し且つそれらを優 先して行うこと。 3. お客様は、以下の事項に同意するものと 4. お客様は以下に定める行為を行ってはな らないものとします。 (1)本使用規定で明示的に許諾される場 合を除き、本ソフトウェアの全部又 は一部を複製、抽出、転記、改変、送 信すること又は 2 台以上の機器で 使用すること。 (2)第三者に対し、有償無償を問わず、ま た、譲渡・貸与など方法の如何を問 わず、本ソフトウェア( その全部又 は一部の複製物、出力物、抽出物そ の他利用物を含み、形態の如何を問 わない)の全部又は一部を利用させ ること。 (3)本ソフトウェアをリバースエンジニ アリング、逆コンパイル、逆アセン ブルすること、その他のこれらに準 ずる行為をすること。 (4)その他本ソフトウェアについて本使 用規定で明示的に許諾された以外 の使用又は利用をすること。 その他 します。 (1) 本ソフトウェアの著作権は弊社又 は弊社に著作権に基づく権利を許 諾した第三者に帰属し、お客様は、 本ソフトウェアに関して、本使用規 定で許諾される権利以外の一切の 権利を有しないこと。 (2) 本ソフトウェア及び本ソフトウェ アを使用することによりなされる ナビゲーションなどは、必ずしもお 客様の使用目的や要求を満たすも のではなく、また、必ずしも全てが 正確かつ完全ではないこと。弊社は、 このような場合においても、本ソフ トウェアの交換・修補・代金返還そ の他一切の責任を負わないこと。 (3)本ソフトウェアに関する弊社のお客 様に対する損害賠償責任は、弊社の 故意又は重過失による場合を除き、 お客様に現実に生じた直接的かつ 通常の損害の賠償に限られ、また、 本ソフトと同等の機能を有する弊 社商品の標準価格を限度とするこ と。なお、この規定は、本ソフト ウェアに関する弊社の損害賠償責 任の全てを規定したものとするこ と。 (4)本使用規定に違反したことにより弊 社に損害を与えた場合、その損害を 賠償すること。 交通事故防止等安全確保のために必ず お守りください この「 取扱説明書」では、安全にかかわる注意 事項を、その危険の大きさの程度に応じて、次 のように記載しています。 その危険を回避できなかった場合に、死亡ま たは重傷を負う可能性のあるもの • 運転者は、走行中に操作をしないでくださ い。 次ページへつづく 47 • • • • • • 48 運転を誤り、交通事故を招くおそれがあり ます。 操作は、安全な場所に停車して行ってくだ さい。 安全な場所以外では追突、衝突されるおそ れがあります。 運転中は、画面を注視しないでください。 運転を誤り、交通事故を招くおそれがあり ます。 常に実際の道路状況や交通規制・標識など を優先して運転してください。 画面に表示された道路状況・交通規制・標 識表示や経路探索、音声案内などが実際と 異なる場合があるため、運転を誤り、交通 事故を招くおそれがあります。 一方通行表示についても常に実際の標識表 示を優先してください。 一方通行表示は全ての一方通行道路につい てなされている訳ではありません。また、 一方通行表示のある区間でも実際にはその 一部が両面通行の場合があります。 本ソフトを救急施設などへの誘導用に使用 しないでください。 本ソフトには全ての病院、消防署、警察な どの情報が含まれているわけではありませ ん。また、情報が実際と異なる場合があり ます。そのため、予定した時間内にこれら の施設に到着できない可能性があります。 オーディオ用プレーヤーでは絶対再生しな いでください。 大音量により耳に傷害を被ったり、驚いて 交通事故を招くおそれがあります。また、 スピーカーを破損するおそれがあります。 その危険を回避できなかった場合に、軽傷を 負う可能性のあるもの、および他の財物への 損害の可能性があるもの • ひび割れや変形または接着剤を使って補修 した DVD-ROM は、絶対に使用しないで ください。 ケガをするおそれがあります。 • この地図の作成にあたっては、国土地理院 長の承認を得て、同院発行の 2 万 5 千分の 1 地形図を使用しています。 ( 平 17 総使、第 598-58 号) • 本ソフトに使用している交通規制データは、 道路交通法に基づき設立された全国交通安 全活動推進センターが作成した交通規制番 号図を用いて、 ( 財)日本交通管理技術協会 (TMT)が作成したものを使用しています。 ( 承認番号 06-11) • 本ソフトに使用している交通規制データは、 2005 年 4 月現在のものです。本データが現 場の交通規制と違うときは、現場の交通規 制標識・標示等にしたがってください。 • 本ソフトに使用している交通規制データの 著作権は、 ( 財)日本交通管理技術協会が有 し、弊社は二次的著作物作成の使用実施権 を取得しています。 • 本ソフトに使用している交通規制データを 無断で複写・複製・加工・改変することはで きません。 は財団法人道路交通情報通信シス • テムセンターの登録商標です。 • 本ソフトで表示している経緯度座標数値は、 地図について • • この地図の作成にあたっては、国土地理院長 の承認を得て、同院の技術資料 H・1-No.3 • • 「 日本測地系における離島位置の補正量」を 使用しています。 ( 承認番号 国地企調発第 78 号 平成 16 年 4 月 23 日) VICS 情報についてのお問い合わせ先 詳しくは、裏表紙をご覧ください。 本ソフトの情報について 本ソフトは、おおむね以下の年月までに収集 された情報に基づいております。 • 道路:2006 年 4 月( 高速・有料道路)/2006 年 3 月( 国道・都道府県道) • 交通規制 *:2005 年 4 月 • 住所検索:2006 年 3 月 • 施設電話番号検索:2006 年 3 月 • ジャンル検索:2006 年 3 月 • 高速・有料道路料金:2006 年 4 月 その他 • 日本測地系に基づくものとなっています。 道路データは、高速、有料道路については おおむね 2006 年 4 月、国道、都道府県道に ついてはおおむね 2006 年 3 月までに収集 された情報に基づき製作されておりますが、 表示される地図が現場の状況と異なる場合 があります。ご了承ください。 経路探索は、2 万 5 千分の 1 地形図( 国土地 理院発行)の主要な道路において実行でき ます。ただし、一部の道路では探索できな い場合があります。また、表示された道路 が現場の状況から通行が困難な時がありま すのでご注意願います。現場の状況を優先 して運転してください。 電話番号検索データはタウンページをもと に作成しています。タウンページは、NTT 東日本および NTT 西日本の商標です。 ( 財) VICS リンクデータベースの著作権は、 日本デジタル道路地図協会、 ( 財)日本交通 管理技術協会に帰属しております。なお、 本ソフトは、全国 47 都道府県の VICS レベ ル3対応データを収録しております。VICS による道路交通情報( 渋滞や混雑の矢印 等)の地図上への表示は毎年、追加・更新・ 削除され、その削除された部分は経年によ り一部の情報が表示されなくなることがあ ります。 * 交通規制は普通自動車に適用されるもののみ です。 地図の内容についてのお問い合わせ先 詳しくは裏表紙をご覧ください。 2007 年 3 月発行 製作・発行 / 株式会社ゼンリン © 2005.TMT © 2006 NIPPON TELEGRAPH AND TELEPHONE EAST CORPORATION © 2006 NIPPON TELEGRAPH AND TELEPHONE WEST CORPORATION © 2006 AREX CO.,LTD. © 2007 ZENRIN CO., LTD. 49 地図データと検索データについて 付属の DVD-ROM には地図データ( 本体用)と拡張検索データ(“ メモリースティック PRO デュ オ”用)が収録されています。お好みや目的に応じ、組み合わせてお使いください。 本体にインストールできる「 全国版」と「 地方版」の違い • 全国版 • − 地図データ:全国の詳細地図データ − 住所検索データ:全国の「 番地」までの住所検索データ − 施設検索データ:全国約 30 万件の主要施設検索データ 地方版 − 地図データ:全国版詳細地図からその地方を抜き出したデータ+その他の地方の概要地図 ( 一部の細街路のデータが省略されたもの) − 住所検索データ:その地方の「 号」までの住所検索データ − 施設検索データ:その地方の施設詳細検索データ ( その地方内においては、次ページの“ メモリースティック PRO デュオ”用の「 検索データ 全国詳細版」同等となります) 「 地図データ」と「 拡張検索データ」のおすすめの組み合わせ “ メモリースティック PRO デュオ”に「 検索データ全国詳細版」をイ <1> 本体に全国版データ、 ンストール 地図と検索データを最も充実させる組み合わせです。nav-u の性能をフルに使用し、いろい ろな場所に出かける方におすすめします。 • 住所検索が「 号」単位にまで拡張され、施設検索データは約 7 倍になります。 “ メモリースティック PRO デュオ”に「 検索データ全国版」、 「 住所検 <2> 本体に全国版データ、 索全国版」、 「 施設検索全国版」のいずれかをインストール “ メモリースティック PRO デュオ”の <1> に比べて検索対象の増加は部分的となりますが、 使用容量を低減させることができます。512MB 以下の“ メモリースティック PRO デュオ” をお持ちで、検索能力を向上させたい方におすすめします。 • 地図の表示能力は <1> と同じです。 • 「 住所検索全国版」使用時には、住所を「 号」までの単位で検索できます。 • 「 施設検索全国版」使用時には、施設検索データが約 2 倍になります。 • 「 検索データ全国版」使用時には、上記の両方の効果があります。 50 “ メモリースティック PRO デュオ”は使用しない <3> 本体に地方版をインストールし、 “ メモリースティック PRO デュオ”を使うことなく、ある地方に特化して検索対象を増加さ せることができます。特定の地域での活動が多い方におすすめします。 ただし、本体にインストールした地方以外の施設・住所検索はできなくなります。また、そ の地方以外の細街路が一部表示されなくなります。 本体用 本体入替用データ 全国版 概要 地方版 (詳細は下記) お買い上げ時 本体入替用地方 本体に格納さ 別 地図+検索 れているデー データ タ 検索データ 全国詳細版 検索データ 全国版 住所検索 全国版 全国の住所検索 全国の住所検 全国の データと施設検 索データと施 住所検索 索のデータ * 設検索データ * データ ( 特に全国の施設検 索データが豊富) ー ー ー 全国の「 号」まで 全国の 約 200 万件 約 900MB 全国の 約 60 万件 約 400MB 施設検索 全国版 全国の 施設検索 データ * ー ー ー 約 200MB その他 地図デー 全国の 対象地方の タ 詳細地図 詳細地図 ** 住所検索 全国の 対象地方の データ 「 番地」まで 「 号」まで *** 施設検索 全国の 対象地方の データ * 約 30 万件 約 200 万件 *** 検索データ格納に必要な“ メモリース ティック PRO デュオ”の空き容量 “ メモリースティック PRO デュオ”用 本体用地図データと組み合わせて使用する拡張検索データ 全国の 約 60 万件 約 210MB 付属 DVD-ROM に収録されている地方版は6種類あり、各地方版の収録都道府県は以下のとおりです。 【 北海道・東北版】 :北海道、青森、岩手、宮城、秋田、山形、福島 【 関東版】 :茨城、栃木、群馬、埼玉、千葉、東京、神奈川 【 中部版】 :新潟、富山、石川、福井、山梨、長野、岐阜、静岡、愛知 【 近畿版】 :三重、滋賀、京都、大阪、兵庫、奈良、和歌山 【 中国・四国版】 :鳥取、島根、岡山、広島、山口、徳島、香川、愛媛、高知 【 九州・沖縄版】 :福岡、佐賀、長崎、熊本、大分、宮崎、鹿児島、沖縄 * ** *** 施設検索データ 電話番号、名称、ジャンル、最寄 が検索できるデータ 対象地方以外は、国道、都道府県道、高速道路、幹線道路が収録されています。 一部の生活道路は、収録されていません。 6 地方の合計が約 200 万件です。対象地方以外のデータは、収録されていません。 51 地図に表示される記号や道路の色について 地図表示記号の例 都道府県庁舎 / 北海道支 庁庁舎( オレンジ色) 市役所 / 特別区庁舎( 黄 色) 町村役場 / 政令指定都市 区役所庁舎 消防署( 含む:分署 / 支 署 / 出張所) 工場 港 マリーナ 東京駅 六本木ヒルズ( 森タ ワー) ユニバーサル・スタジ オ・ジャパン 東京タワー 厳島神社( 大鳥居) 姫路城 史跡 / 旧跡、観光名所 鹿苑寺金閣 城跡 出雲大社( 本殿) スタジアム 運動施設 城( 城郭)/ 天守閣 山頂 自衛隊 墓地 サッカースタジアム 大学 高等学校 52 立体ランドマークの例 横浜ランドマークタ ワー 高速情報アイコンの例 公衆電話 トイレ 障害者施設 軽食 レストラン 郵便ポスト 名産 宿 銀行キャッシュコー ナー 主な道路の表示色 地図画面で「 メニュー」ボタン をタッチして、 「 編集・設定」→ 「 設定」→「 地図表示」→「 地図 カラー」で、設定を変更した場 合は、変更した色で表示されま す。 以下の説明は、標準( 昼)色で す。 • 青色:高速道路、有料道路 • 赤色:国道( 経路対象 / 経路 対象外ともに) • 緑色:都道府県道、主要地方 道( 経路対象 / 経路対象外と もに) • 黒:フェリー航路 VICS について VICS(Vehicle Information and Communication System)とは、VICS セン ターで、最新の道路交通情報を一元化して編 集処理したものを、ドライバーにリアルタイ ムに提供し、交通渋滞の緩和と安全性の向上 をはかる道路交通情報通信システムです。情 報は 5 分ごとに更新されます。 提供される VICS 情報について VICS 情報には以下のようなものがあります。 VICS 情報の提供方法 VICS 情報は以下の 3 つの方法で提供されてい ます。 FM 多重放送 *:一般道路( 都道府県単位)/ 高 速道路の広域情報 * 本機では受信できません。 電波ビーコン:周辺一般道路 / 高速道路( 前 方約 200km)の狭域情報 ちょっと一言 ビーコンからの情報は FM 多重情報と違い、ビー コン近くの限られた場所でしか受信できません。 そのため次のような動作をする場合があります ので、ご注意ください。 1)他の VICS 情報を受信してしまう。 • 近くにビーコンのある道路を走行している。 • 対向車線にビーコンがある。 2)受信しないときがある。 • 熱線反射タイプまたは熱線吸収タイプのフロ ントガラスには、電波を通さないものがあり ます。 • フロントガラスが汚れている。 • ビーコンユニットの前に電波や光をさえぎる ものがある。 • ビーコンユニットの設置がこの説明書どおり になっていない。 • ビーコンが大型車両等の陰になっている。 ( ビーコンが • トンネルの中を走行している。 設置されていても受信できない場合がありま す。 ) • 道幅の広い道路を走っている。 その他 渋滞情報:渋滞地点、渋滞区間など 所要時間情報:主要地点間の所要時間 交通障害情報:事故、故障車、工事など 交通規制情報:通行止め、速度規制、車線規制 など 駐車場情報:駐車場、パーキングエリア、サー ビスエリアなどの混雑状況など 光ビーコン:一般道路( 前方約 10 数 km)/ 高 速道路の狭域情報 本機は別売りの VICS ビーコンユニットを接 続すると、電波ビーコンと光ビーコンの情報 を受信できます。FM 多重放送には対応して いません。 次ページへつづく 53 VICS 情報の表示形態 VICS 情報は以下の 3 種類の表示形態で提供さ れます。 文字表示型( レベル 1) VICS 情報が文字で表示されます。最新の道路 交通情報を文字で提供し、ドライバーのルー ト選択をサポートします。 簡易図形表示型( レベル 2) パターン化された図形や文字によって、渋滞 箇所や区間の所要時間が表示されます。走行 方向前方の道路交通状況がひと目でわかり、 ルート選択の参考になります。 54 地図表示型( レベル 3) ナビシステムの地図画面に、渋滞情報( 赤:渋 滞、オレンジ:混雑)や規制情報のアイコンな どが表示されます。 商標と著作権について “nav-u”のロゴ、 “Memory Stick” •“nav-u”、 (“ メモリースティック”)、 “Memory Stick “Memory Stick PRO”、 “Memory Duo”、 は、ソニー Stick PRO Duo”および 株式会社の商標です。 •“POBox”および • 本製品には、弊社がその著作権者とのライセ ンス契約に基づき使用しているソフトウェア である、 「DB2 Everyplace」 「 新ゴ R」が搭載 されております。また、 「zlib」、 「strtol.c strtoul.c」も使用しています。 当該ソフトウェアの著作権者の要求に基づき、 弊社は以下の内容をお客様に通知する義務が あります。 下記内容をご一読くださいますよう、よろし くお願い申し上げます。 使用いただけます。バンドルされずに切り離 してご使用いただくことはできません。 < 新ゴ R> 本製品に搭載されいてるフォントプログラム は株式会社モリサワより提供を受けており、 このフォントプログラムの書体名「 新ゴ R」 は同社の商標であり、そのフォントプログラ ムの著作権は同社に帰属します。 <zlib> Copyright © 1995-2002 Jean-loup Gailly and Mark Adler その他 • はソニー株式会社 の登録商標です。 Microsoft および Windows は、米国 Microsoft Corporation の米国およびその 他の国における登録商標です。 Adobe、Adobe ロゴ、Reader は、Adobe Systems Incorporated( アドビシステム ズ社)の米国ならびに他の国における商標 または登録商標です。 <DB2 Everyplace> 本製品は、IBM のソフトウェアを含んでいま す。IBM ソフトウェアは本製品と共にのみご <strtol.c strtoul.c> Copyright © 1986,1993-1994,The Regents of the University of California. All rights reserved. Redistribution and use in source and binary forms, with or without modification, are permitted provided that the following conditions are met: 1. Redistributions of source code must retain the above copyright notice, this list of conditions and the following disclaimer. 次ページへつづく 55 2. Redistributions in binary form must reproduce the above copyright notice, this list of conditions and the following disclaimer in the documentation and/ or other materials provided with the distribution. 3. All advertising materials mentioning features or use of this software must display the following acknowledgement: This product includes software developed by the University of California, Berkeley and its contributors. 4. Neither the name of the University nor the names of its contributors may be used to endorse or promote products derived from this software without specific prior written permission. GNU GPL/LGPL 適用ソフトウェア に関するお知らせ 本製品には GNU General Public License ( 以下「GPL」とします)または GNU Lesser General Public License( 以下「LGPL」とし ます)の適用を受けるソフトウェアが含まれ ております。 56 お客様は GPL/LGPL の条件に従いこれらのソ フトウェアのソースコードの入手、改変、再配 布の権利があることをお知らせいたします。 ソースコードの入手方法および GPL・LGPL については、付属 CD-ROM 内の「license」 フォルダ内の「readme.txt」をご参照くださ い。 困ったときは 症状 原因および処置 電源が入らない。 • 本体上面の / ボタンで電源を入れてください。 ( 別冊)を参考に本機を正しく取り付けてくださ • 「 取付接続編」 その他 使用中にトラブルが発生したときは、サービス窓口にご相談になる前に、もう一度下記の流れに したがってチェックしてみてください。メッセージなどが表示されている場合は、書きとめてお くことをおすすめします。 • 手順 1:本書で調べる この「 困ったときは」をチェックし、該当する項目を調べる。また、別冊の「 取付接続編」、 「取 扱説明書 基本編」にも、様々な情報があります。該当する項目を調べてください。 • 手順 2:nav-u 関連のホームページで調べる http://www.sony.jp/products/me/ で調べる。 最新サポート情報や、よくあるお問い合わせとその回答を掲載しています。 • 手順 3:それでもトラブルが解決しないときは お客様ご相談センター( 裏表紙)またはお買い上げ店にご相談ください。 い。 • AC アダプターと電源コードを正しく接続してください。 • リセットボタンを押してください。 バッテリーの充電ができない。 • 内蔵リチウムイオンバッテリーの動作温度は 5 ∼ 45℃です。 直射日光などが原因で本機内部の温度が上昇すると充電でき なくなりますが、故障ではありません。 次ページへつづく 57 症状 原因および処置 GPS が受信できない。 ( 別冊)の「 自車位置を表示する」をご • 「 取扱説明書 基本編」 覧ください。 • 障害物の影響で GPS 衛星の電波が受信できない。見晴らしの 良い場所に移動してください。 • GPS の受信状態が弱い。メニューボタン→「 編集・設定」→ 「 設定」→「 システム設定」→「 測位情報」で GPS の受信状態 を確認してください。 • 車体の一部が GPS アンテナの受信を妨げている。取り付け位 置を変更してください。 • ガラスの種類により GPS の電波を通さないものがあります。 自車位置がずれる。 • GPS 衛星からの電波の誤差が大きい。誤差は最大で数百メー 音声ガイドが聞こえない。 • 音量が小さすぎる、または消音になっている。ツールバー上の トル生じます。 音量アイコン( )をタッチして音量を調整してくださ い。内蔵バッテリーで操作している場合、音量はわずかに小さ くなります。 (28 ページ) • ガイド音声の設定が「OFF」になっている。 画面が正常に表示されない。 • 高温時は画面が暗くなったり、ぼやけたりします。低温時は表 示が遅れることがあります。これらの症状は、本機が動作温度 範囲に戻ると正常に戻ります。 • オートディマーセンサーを手などでふさいでいないか確認し てください。 画面が突然消える • 省電力モードが「ON」になっている。画面をタッチするとも とに戻ります。 (28 ページ) メニューボタン→「 編集・設定」→「 設定」→「 システム設定」 →「 省電力モード」を確認してください。 58 症状 原因および処置 メニュー操作が行えず、走行中を 示すメッセージが表示される。 • 安全のため走行中は以下の操作ができません。 - メニュー - ツールバー →「 地点」 - 最寄検索 「 よみ」、 「 グループ」、 「 マークアイ - マーク登録の「 名称」、 コン」、 「 サウンド設定」 - マーク編集 - ツールバー →「 ガイド」 - ルート確認 • オートデモスタートが ON になっている。メニューボタン→ 地点検索できない場所がある • 全国版でなく地方版を使用している。51 ページをご参照の上、 「 編集・設定」→「 設定」→「 システム設定」→「 デモンスト レーション」→「 オートデモスタート」を「OFF」にしてくだ さい。 その他 何も操作していないのに、デモン ストレーションが始まる。 ご使用のデータをご確認ください。 • 地方版を使用しても検索できない場合はデータが収録されて いません。 “ メモリースティックデュオ”ま たは“ メモリースティック PRO デュオ”が読めない • “ メモリースティックデュオ”または“ メモリースティック PRO デュオ”を数回抜き差ししてください。 • “ メモリースティックデュオ”または“ メモリースティック PRO デュオ”のデータをパソコンなどにコピーしてから初期 化してください。 (29 ページ) 59 エラーメッセージ メッセージ 原因および処置 地図データが壊れています。 地図データの更新を行なってくださ い。 地図データが壊れています。nav-u ツールを使って地図デー タを転送してください。 フォーマットに失敗しました。 本体の地図データを読めませんでし た。 本体の地図データが壊れています。nav-u ツールを使って本 体に地図データを転送してください。 地図データがありません。 本体の地図データがなくなっています。nav-u ツールを使っ て本体に地図データを転送してください。 このグループは名称変更、削除できま せん。 60 “ メモリースティックデュオ”または“ メモリースティック PRO デュオ”が壊れているか、フォーマット中に抜いた可能 性があります。再度フォーマットするか、他のメモリース ティック対応機器でフォーマットしてください。再度フォー マットしてもエラーメッセージが表示される場合はお客様ご 相談センターまでお問い合わせください。 「 未設定」グループは、マーク登録時にグループを設定しな かった場合に標準で付与されるものです。 「 未設定」グループ は名称変更したり削除することができません。 ファイル名として使用できない文字 列を指定しています。 Windows で取り扱えない文字列を指定しています。別の名 ファイルアクセス中にエラーが発生 しました。 途中で本体と PC の接続が途切れた可能性があります。接続を 確認して再度実行してください。 マークデータが正常に読み込めませ ん。 正しいマークデータではない可能性があります。nav-u ツー ルで作成したマークファイルか、本体で作成してエクスポー トしたマークファイルのみをお使いください。 前を指定してください。 メッセージ 原因および処置 検索中に不具合が発生しました。 地図データを入れ替えてください。 本体内の地図データが壊れています。nav-u ツールを使って 地図データを転送してください。 メモリースティックからデータが読 み出せません。 正しく挿入されていないかデータが 壊れている可能性があります。 “ メモリースティック PRO デュオ”の検索データが壊れてい ます。nav-u ツールを使って検索データを転送してください。 ルート探索に失敗しました。ルート 設定地点を変更してください。 出発地と目的地の位置関係や、目的地付近での交通規制情報 などによって、ルート探索できないことがあります。詳しく は、 「 取扱説明書 基本編」 ( 別冊)の「 ルートが見つからない ときは」をご覧ください。 その他 61 索引 経由地 22 現在ルート消去 現在ルート編集 かな あ 明るさ調整 28 行き先メニュー 15 一般高速切替 36 一方通行 31 インストール 42 インポート 26 え エクスポート 26 お お気に入り 21 お気に入り編集 音量 28 27 か ガイド音声 28 ガイド( ツールバー) 34 き 29 く 区間ごとの条件変更 22 グループ並べ替え 26 グループ( マーク) 24 62 23 22 す ズームスクロール スクロール 8 こ い 機器情報 商標と著作権 55 自律航法 11 新規ルート作成 23 け 広域画面 9 高速情報アイコンの例 交通情報 27, 32 困ったときは 57 さ サウンド設定 24 し ジェスチャー操作 9 自車位置 11 システム初期化 29 システム設定 28 施設アイコン 27 自宅登録 12 自宅へ 20 車種 28 ジャンル検索 16 住所 15 渋滞回避リルート 32 収録情報 50 縮尺 9 詳細画面 9 詳細情報 10 省電力モード 28 52 31 せ 設定 28 全国版 51 そ 走行軌跡 31 操作音 28 測位情報 29 た タッチパネル調整 探索条件 30 28 ち 地図カラー 31 地図について 46 地図表示 31 地図表示記号の例 52 地点自動並べ替え 22 地点( ツールバー) 35 地点履歴 19 地方版 51 注意案内 30 昼夜カラー自動切替 31 マーク登録 マーク編集 つ 追加( 経由地) 22 ツールバー 34 ツールバーを隠す 名称検索 17 メニュー操作 14 メモリースティック て 29 は ひ 表示切替( ツールバー) 34 ふ 31 編集・設定メニュー ほ 23 29, 38, も 最寄検索 35 最寄メニュー 19 2D/3D マップ 31 25 り リストア 26 立体ランドマーク 31 立体ランドマークの例 履歴検索 19 VICS 図形情報 27 VICS について 53 VICS ポップアップ 32 VICS 文字情報 27 数字 よ よみ順 V 52 22 ルートシミュレーション ルート探索条件 22 ルート編集 22 29 アルファベット G ま マークアイコン マーク検索 18 マーク削除 24 SA/PA 33 る へ 方位 10 保存ルート呼出 51 S その他 バージョン情報 29 パソコンとの接続 43 パソコンの環境 40 バックアップ 4, 26 プリセットスケール PC アプリケーション 38 め 28 ディスプレイ 28 デモンストレーション 電話番号検索 16 P 36 24 24 GPS 衛星 11 M M.S. フォーマット 29 63 困ったときは nav-u 関連のホームページ( 下記 URL)で お調べください。 http://www.sony.jp/products/me/ 「 よくあるご質問(Q&A)」は、上記 URL の 「 サポート」からご確認いただけます。 Printed in Thailand