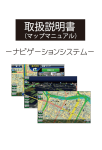Download "取扱説明書"
Transcript
4-196-106-01(1) 10 現在地を表示する 13 基本操作のしかた 16 地図の見かたと操作 20 自宅を登録/変更する 30 パーソナルナビゲーションシステム 行き先を決めて出発する 32 取扱説明書 自宅に帰る 36 ナビゲーションのいろいろな操作 37 編集・設定をする 67 アプリケーション機能を楽しむ 85 パソコンやブルーレイディスク レコーダーと接続して使う 115 その他 123 困ったときは 145 索引・付録 155 http://www.sony.co.jp/nav-u/ お問い合わせの前に 機種名をご確認ください。機種名は、“nav-u”本体背面の 機銘板に記載されています。 基本編 “nav-u”関連のホームページ(下記 URL)でお調べください。 最新サポート情報や「よくあるお問い合わせ(Q&A)」など を掲載しています。 パーソナルナビゲーションシステム 困ったときは 各部の名前とはたらき 地図の内容についてのお問い合わせ先 株式会社ゼンリン カスタマーサポートセンター 0120-210-616 受付時間 10:00 ∼ 17:00 月∼金(祝日・ゼンリン指定休日は 除く) ※携帯・自動車電話・PHS からもご利用になれます。 Printed in Thailand NV-U76VT NV-U76V ©2010 Sony Corporation 目次 重要なご注意 ..................................... ナビゲーションのいろいろな操作 5 基本編(ここだけ読んでも使えます) 各部の名前とはたらき ...................... 10 現在地を表示する............................. 13 現在地を表示する .................................................. 13 充電する ..................................................................... 15 時刻の調整 ................................................................ 15 基本操作のしかた............................. 16 トップメニューの操作 ......................................... 16 文字入力 ..................................................................... 18 地図の見かたと操作 ......................... 20 地図を動かす―スクロール................................ 22 地図の縮尺を変更する ......................................... 24 地図の向きを変更する ......................................... 25 2D マップ/ 3D マップに変更する ................. 26 地図を 2 画面で表示する...................................... 28 地図上の地点の情報を見る................................ 29 自宅を登録/変更する ...................... 30 自宅を登録する ....................................................... 30 自宅を変更する ....................................................... 31 行き先を決めて出発する ................... 32 自宅に帰る ...................................... 36 メニュー画面の見かた ...................... 38 行き先・経由地を決めて出発する (行き先メニュー).......................... 39 「住所」で探す ............................................................ 39 「電話番号」で探す .................................................. 40 「ジャンル」で探す .................................................. 42 「ガイドブック」で探す ......................................... 43 「名称」で探す ............................................................ 44 「マーク」で探す ....................................................... 46 「履歴」で探す ............................................................ 47 「保存ルート」で探す .............................................. 49 携帯電話で探した場所を転送する ................. 49 日時を指定してルートを探索する ................. 50 近くの施設を探して出発する (最寄メニュー)............................. 50 「ジャンル」で探す .................................................. 50 「名称」で探す ............................................................ 52 「ガイドブック」で探す ......................................... 53 「かんたん最寄」で探す ......................................... 54 検索範囲を変更する.............................................. 55 よく行く場所へ出発する (自宅/お気に入りメニュー)........... 56 お気に入りを登録する ......................................... 56 お気に入りの場所へ出発する ........................... 56 携帯電話で探した場所へ出発する....... 57 こんなことができます ......................................... 57 準備する(ペアリング)......................................... 57 出発する ..................................................................... 57 ツールバー ...................................... 58 (ワンセグ)/ (ビデオ) / (音楽).......................................................... 59 「表示切替」................................................................ 59 「ナビ」.......................................................................... 61 「最寄」.......................................................................... 62 「行き先」/「ルート確認」.................................... 62 (音量)........................................................... 62 徒歩モード ...................................... 63 こんなことができます ......................................... 63 徒歩モードを開始する ......................................... 63 ルートを探索する .................................................. 64 徒歩モードを終了する ......................................... 65 編集・設定をする 各種の編集・設定をする (編集・設定メニュー)..................... 68 「ルートの編集」....................................................... 68 「マークの編集」....................................................... 70 「施設アイコン」....................................................... 71 「自宅/お気に入り編集」.................................... 72 「交通情報」................................................................ 72 「設定」.......................................................................... 73 Bluetooth 通信の準備をする ........... 81 接続状態を確認する.............................................. 81 Bluetooth 機器を登録する(ペアリング).... 82 アプリケーション機能を楽しむ ワンセグを見る/録画する ................ 86 こんなことができます ......................................... 86 ワンセグを見るための準備................................ 86 ワンセグ視聴画面 .................................................. 86 ワンセグを見る ....................................................... 87 チャンネルを切り替える .................................... 88 ワンセグを録画する.............................................. 89 録画予約を確認/変更する................................ 91 録画した番組(ワンセグビデオ)を 再生する.................................................................. 93 Bluetooth 通信で音声を聞く ........................... 93 設定を変更する(設定メニュー)...................... 94 音楽を聞く ...................................... 97 こんなことができます ......................................... 97 音楽ファイルを転送する .................................... 98 音楽再生画面............................................................ 99 音楽を再生する ....................................................... 99 Bluetooth 通信で音声を聞く ........................ 100 設定を変更する (オプション/設定メニュー) ..................... 101 ビデオを見る ................................. 102 こんなことができます ...................................... 102 ビデオファイルを転送する............................. 102 ビデオ再生画面 .................................................... 103 ビデオを再生する ............................................... 104 ビデオファイルを削除する............................. 104 Bluetooth 通信で音声を聞く ........................ 105 設定を変更する (オプション/設定メニュー) ..................... 106 写真を見る .................................... 107 こんなことができます ...................................... 107 写真表示画面......................................................... 108 写真を見る ............................................................. 108 設定を変更する(設定メニュー)................... 109 電話をかける/受ける (Bluetooth 通信)...................... 109 こんなことができます ...................................... 109 準備する(ペアリング)...................................... 110 Bluetooth 接続する ........................................... 110 着信画面 .................................................................. 111 電話をかける......................................................... 111 電話を受ける......................................................... 112 通話中の操作......................................................... 113 通話データを管理する ...................................... 113 ガイドブックを見る ......................... 95 こんなことができます ......................................... 95 スポット詳細画面 .................................................. 95 ガイドブックを表示する .................................... 96 次ページへつづく パソコンやブルーレイディスク レコーダーと接続して使う パソコンと接続する ....................... 116 こんなことができます ...................................... 116 準備する .................................................................. 118 パソコンと本機を接続する............................. 119 ブルーレイディスクレコーダーと 接続する(おでかけ転送).............. 121 こんなことができます ...................................... 121 ブルーレイディスクレコーダーと 本機を接続する................................................. 121 その他 現在地表示について ....................... 124 地図について ................................. 126 検索データについて........................................... 129 地図に表示される記号や道路の色 について............................................................... 130 VICS について ............................... 131 ガイドブックデータについて ........... 132 ワンセグの受信について ................. 133 “メモリースティックデュオ” について .................................... 134 Bluetooth 技術について ............... 136 Bluetooth 無線技術について ........................ 137 商標と著作権について .................... 138 使用上のご注意とお手入れ .............. 139 本機の取り扱い .................................................... 139 ヒューズの交換について ................................. 140 廃棄時のお願い .............................. 141 主な仕様 ....................................... 142 保証書とアフターサービス .............. 143 保証書....................................................................... 143 アフターサービス ............................................... 143 困ったときは 困ったときは ................................. 146 エラーメッセージ........................... 154 索引・付録 索引 ............................................. 156 ジェスチャー操作一覧 .................... 160 重要なご注意 重要! 必ず下記のことを守ってください。 電源の接続について “nav-u”本体およびクレードルに使用するシガー電源 コードや AC アダプターは、必ず付属品をご使用くだ さい。 指定以外のものを使用すると、“nav-u”本体およびク レードルの対応電圧より高い電圧が加えられること により、発煙・発火の原因となり思わぬ事故につなが る場合があります。 “nav-u”本体およびクレードルの端子に車のバッテ リー電源を直接接続しないでください。故障の原因 となります。 シガーライターソケットの形状によっては、シガー 電源コードが入らないことがあります。 本機に付属のシガー電源コード、AC アダプターは、 他の機器に使用しないでください。故障の原因とな ります。 付属の電源コードは、本機専用です。他の電気機器 では使用できません。 移動速度の表示について 地図画面に表示される移動速度は、GPS の測位から算 出された速度です。実際の速度と異なる場合がありま すので、運転中は必ず車のスピードメーターで速度を 確認してください。 “nav-u”本体のフラッシュメモリーに ついて 下記のことを守らないと本機の機能が使えなくなります。 •“nav-u”本体のフラッシュメモリーに格納されている ファイルを削除/移動したり、ファイル名を変更し たりしないでください。 •“nav-u”本体のフラッシュメモリーには、決められた 種類のファイル (ガイドブックなど) 以外を追加しない でください。 • ガイドブックを追加する場合は、nav-u ツール(PC ア プリケーション)をご使用ください。 地図データのバックアップのお願い 地図データ/ガイドブックは、nav-u ツール(PC アプリ ケーション)を使ってパソコンにバックアップしてくだ さい。誤って削除/変更してしまった“nav-u”本体の 地図データ/ガイドブックをリストア(復帰)するため には、バックアップした地図データ/ガイドブックが 必要です。 nav-u ツール(PC アプリケーション)のインストールや 使いかたについては、“nav-u”のサポートページ(下記 URL)の「ソフトウェアダウンロード」でご確認ください。 http://www.sony.jp/support/nav-u/ データのバックアップのお願い ソフトウェア更新時や修理時に、まれに登録済みデー タが消失したり変更されたりすることがあります。 これらの作業を行う前には必ず、自らで、登録済みデー タをバックアップしてください。データの消失に関す る補償やそれに付随する損害には、弊社は一切の責任 を負いかねます。なお、“ メモリースティック”などの 記録媒体そのものの故障の場合にも、データの修復は できません。大切なデータは定期的にバックアップす ることをおすすめします。 本機の取り扱いについて タッチパネルにはガラスを使用しています。硬いもの をぶつけたり、手をついたり、重いものを載せたり、 “nav-u”本体を落としたりするなど強い衝撃を与える と、本機が破損することがありますので、特に以下の 点にご注意ください。 •“nav-u”本体を持ち運ぶ場合は、必ず付属のソフト キャリングケースに入れてください。 • 本機を車に取り付けるときは、以下の点に注意し、 付属の「取付と接続」に従って正しく取り付けてくだ さい。正しく取り付けないと、走行中の振動により 本機が落下することがあります。 – 取り付ける前に、吸盤を取り付ける面(ダッシュボー ド)をきれいに拭く。 次ページへつづく – 取り付けるときは、ボタンを強く押して確実に吸盤 をロックする。 – 取り付け後は、確実に取り付けられていることを確 認する。 •“nav-u”本体をクレードルに無理に取り付けないでく ださい。故障の原因となることがあります。 • 画面を強く押さないでください。“nav-u”本体をク レードルに取り付けたり、はずしたりする際も充分 注意してください。 • 硬いもので画面を操作したり、強打したりしないで ください。 • タッチパネルの保護シートを使用する場合は、必ず 指定の保護シート(別売)を使用してください。指定 以外の保護シートを使用すると、タッチパネルが正 しく動作しなくなることがあります。 • 雨または湿気にさらさないでください。 • 接続端子には金属や異物などが触れないように注意 してください。接続端子がショートして故障の原因 になったり、接触不良により本機が正しく動作しな いことがあります。 •“メモリースティックデュオ”スロットに異物を入れ ないでください。 • 車から“nav-u”本体をはずした場合は、必ずホイップ アンテナを収納してください。ホイップアンテナが 破損することがあります。 • 磁気カードなどをクレードルに近づけないでください。 クレードルに内蔵されている磁石の影響で、磁気カー ドなどのデータが壊れることがあります。 タッチパネル操作について 以下のような場合、本機のタッチパネルは正常に動作 しません。 • 手袋をした指での操作 • 爪先での操作 • 濡れた指での操作 • ペン、ボールペン、鉛筆、スタイラスなどによる操作 • タッチパネルに指以外が触れたままでの操作 エンジンを切ってもシガーソケットの電源 が切れない車で本機をお使いの場合 本機を使用しないときは、“nav-u”本体をクレードル からはずし、シガー電源コードを車から抜いてくだ さい。 エンジンを切ってもシガーソケットの電源が切れない 車でシガー電源コードを差したままにすると、微小電 力を消費し、車のバッテリーあがりの原因になります。 初めて使うときの GPS の受信について • お買い上げ後初めて電源を入れると、GPS を受信す るまでの間、現在地は品川付近に表示されます。 • GPS を受信するには本機を車に正しく取り付け、安 全で見晴しの良い場所にしばらく停車してください。 • 走行中よりも停車中のほうが、より早く現在地を表 示できます。 • 屋内では GPS を受信できません。 • GPS を受信し現在地を表示するまでの間、受信の進 行状況を示すインフォメーションバーが表示されま す。 長時間放置した場合 • 充電した本機を長時間使用しなかった場合、放電に • よって内蔵電池の残量がなくなり、電源が入らない ことがあります。このような場合は、再度充電して からお使いください。 本機を使わずに長時間放置した場合、シガー電源コー ドまたは AC アダプターを接続した状態で/ボタン を押しても電源が入らないことがあります。このよ うな場合は、数分後にリセットボタンを押してから、 /ボタンを押してください。 高温/低温時の充電について 直射日光の強いところや炎天下の車内などで本機内部 の温度が上昇したり、冬期の使用などで本機内部の温 度が低下している場合、内蔵電池の劣化を防ぐために 充電されないことがあります。そのため、内蔵電池で の使用時間が短くなることがあります。高温/低温の 場所を避けて充電をしてください。 システム初期化について •「システム初期化」をタッチした場合は、システム初 期化が完了するまで(90 秒以上)お待ちください。 • システム初期化を行う場合は、必ず AC アダプター (付属)かシガー電源コード(付属)を使ってください。 途中で電源が切れると、本機のデータやシステムが 破壊されて起動しなくなることがあります。 • システム初期化中に“nav-u”本体の/ボタンを押し たり、リセットボタンを押さないでください。本機 のデータやシステムが破壊されて起動しなくなるこ とがあります。 本機をご家庭でご使用になる場合 • AC アダプターは、すぐに手が届くコンセントに接続 • • • • し、異常が生じた場合は速やかにコンセントから抜 いてください。 AC アダプターは本棚や組込み式キャビネットなどの 狭い場所に設置しないでください。 AC アダプターに水をかけたり、ぬらさないようにし てください。 コード類につまずいたり、コード類が他のものには さまったりしないようにしてください。 外部ワンセグアンテナ端子に家庭用の TV アンテナ端 子を接続しないでください。故障の原因となる場合 があります。 本機とパソコンを接続する場合 本機に付属の USB ケーブルを使ってください。本機に 付属の USB ケーブル以外を使うと、故障の原因となる • Bluetooth 機器と無線 LAN(IEEE802.11b/g)は同一 周波数帯(2.4GHz)を使用するため、無線 LAN を搭載 • • • • • ことがあります。 Bluetooth 通信について • Bluetooth無線技術では約10m程度までの距離で通信 • できますが、障がい物 (人体、金属、壁など) や電波状 態によって通信有効範囲は変動します。 Bluetooth 通信は以下の状況において、雑音が入った り、音が途切れたり、再生速度が変わったりすること があります。 – 金属製のかばんの中で使う場合 – リュックなど背中に背負うかばんや肩にかけるかば んに入れて使う場合 – 無線 LAN が構築されている場所、電子レンジを使用 中の周辺、またはその他電磁波が発生している場所 など • した機器の近辺で使用すると、電波干渉が発生し、 通信速度の低下、雑音や接続不能の原因になる場合 があります。この場合、次の対策を行ってください。 – 本機と Bluetooth 機器を接続するときは、無線 LAN から 10m 以上離れたところで行う。 – 10m 以内で使用する場合は、無線 LAN の電源を切る。 – 本機と Bluetooth 機器をできるだけ近付ける。 Bluetooth 無線技術の特性により、送信側での音声や 音楽再生に比べて、Bluetooth 受信機側での再生がわ ずかに遅れます。 Bluetooth 機器が発生する電波は、電子医療機器など の動作に影響を与える可能性があります。場合によっ ては事故を発生させる原因になりますので、次の場所 では本機および Bluetooth 機器の電源を切ってくださ い。 – 病院内/電車内の優先席付近/航空機内 – 自動ドアや火災報知機の近く 本機は、Bluetooth 技術を使用した通信時のセキュリ ティとして、Bluetooth 標準規格に準拠したセキュリ ティ機能に対応していますが、設定内容などによって セキュリティが充分でない場合があります。 Bluetooth 技術を使用した通信を行う際はご注意くだ さい。 Bluetooth 技術を使用した通信時に情報の漏洩が発生 しましても、弊社としては一切の責任を負いかねます ので、あらかじめご了承ください。 本機はすべての Bluetooth 機能対応機器とのワイヤ レス接続を保証するものではありません。 – 接続する Bluetooth 機能対応機器は、Bluetooth SIG の定める Bluetooth 標準規格に適合し、認証を 取得している必要があります。 – 接続する機器が Bluetooth 標準規格に適合していて も、機器の特性や仕様によっては、接続できない、 操作方法や表示・動作が異なるなどの現象が発生す る場合があります。 接続する機器によっては、通信ができるようになる まで時間がかかることがあります。 次ページへつづく 置き場所について 飛行機でのご使用について 本機を以下のような場所に置くと、故障や変形の原因 となります。 • ぬれた場所 • 風呂場など湿気の多い場所 • 異常に高温 /低温 /多湿になる場所 • 突起のある場所、異物の上 • ほこりの多い場所 飛行機の離着陸時には、機内の案内に従って電源をお 切りください。 徒歩モードでご使用になる場合 • 歩きながら画面を注視しないでください。 • 徒歩モードでお使いの場合は、付属のハンドストラッ プを必ず本機に取り付け、ハンドストラップを手首に かけてお使いください。 業務用車両などでのご使用について 本機を業務用車両(バス、トラック、タクシー、商用車 など)や緊急用車両などで使用した場合の保証はできま せん。 到着予想時刻/出発予想時刻について 本機でルート探索したときに表示される到着予想時刻 /出発予想時刻は、おおよその目安としてお使いくだ さい。実際の交通状況により、表示/指定した日時に 到着できない場合があります。 著作権について 本機に搭載されているコンテンツは、個人として使用 するほかは、著作権法上、権利者に無断で使用できま せん。 ソフトウェアの不正コピー禁止について 本機にハンドストラップを取り付けた場合 本機にハンドストラップを取り付けた状態であっても、 ハンドストラップを持ち本機を振り回すなど、本機お よびハンドストラップに過度の力を加えないでくださ い。本機の故障の原因となるだけでなく、ハンドスト ラップが切れるなどし、周囲の人を傷つけたり、他の 物に損傷を与える可能性があります。 発熱について •“nav-u”本体、クレードル、FM VICS ユニット (NV-U76VT のみ) 、別売アクセサリーが通常よりも 異常に熱くなったときは“nav-u”本体上部の/ボタ • ンで電源を切り、クレードルのシガー電源コードを 抜いてください。 次にソニーの相談窓口(裏表紙)に修理をご依頼くだ さい。 AC アダプターが通常よりも異常に熱くなったときは、 AC アダプターの電源コードを抜いてください。 次にソニーの相談窓口(裏表紙)に修理をご依頼くだ さい。 本機のソフトウェアは、ライセンスあるいはロイヤリ ティ契約のもとに供給されています。これらのソフト ウェアを不正にコピーすることは法律で禁止されてい ます。 本書で使用している画像は、実際の画面とは見えか たが異なる場合があります。 本機の仕様および外観は、改良のため予告なく変更 することがありますがご了承ください。 基本編(ここだけ読んでも使えます) 各部の名前とはたらき .......................................................................... 10 現在地を表示する .................................................................................. 1 基本操作のしかた .................................................................................. 1 地図の見かたと操作 .............................................................................. 0 自宅を登録/変更する .......................................................................... 0 行き先を決めて出発する ...................................................................... 自宅に帰る .............................................................................................. 各部の名前とはたらき NV-U76VT/U76V RB / (パワーオン/スタンバイ)ボタン 本機の電源を入/切します。 ちょっと一言 メニューボタン メニュー画面を表示します。 本機とパソコンの電源を入れた状態で接続してくだ さい。本機の電源が入っていないときや、パソコン がスタンバイ状態のときは、充電されません。 現在地ボタン 現在地の地図を表示します。 ルートガイド中に現在地を表示しているとき、 タッチすると、再度音声案内します。 充電ランプ 充電時に以下の色で点灯します。 • 赤色:充電中 • 緑色:充電完了 充電にはシガー電源コード(付属)または AC アダプター(付属)、USB ケーブル(付属)をお 使いください。 10 USB ケーブルを使用してパソコンで充電する場合は、 ご注意 直射日光などが原因で本機内部の温度が上昇したり、 冬期の使用などで本機内部の温度が低下している場 合、内蔵電池の劣化を防ぐために充電しなくなるこ とがあります。 • 温度が上昇して充電できない場合、充電ランプが 点灯しません。 • 温度が低下して充電できない場合、赤色の充電ラ ンプが点灯しますが充電されていません。 Bluetooth ランプ Bluetooth 機能の起動時に青色に点灯します。 録画ランプ 録画中、赤色に点灯します。 基本編 オートディマーセンサー 周囲の明るさを検知し、自動的に画面の明る さを調整します。 内蔵 GPS アンテナ 外部 GPS アンテナ端子 外部 GPS アンテナ(別売)を接続します。 接続すると、外部 GPS アンテナに切り替わり ます。 ホイップアンテナ ワンセグ受信用のアンテナです。 ワンセグを視聴するときに伸ばしきり、受信 状況が良くなるよう角度を調節します。 “メモリースティック”アクセスランプ “メモリースティックデュオ”スロット “メモリースティックデュオ” (別売) を挿入し ます。 タッチパネル マイク ハンズフリー通話用のマイクです。 ハンドストラップ穴 クレードル接続端子 機銘板 機種名やシリアル番号などの記載があります。 スピーカー リセットボタン つまようじの先などで押して本機をリセット します。 DC IN V 端子 AC アダプター(付属)を接続します。 USB 端子 USB ケーブル(付属)を使って、パソコンと接 続します。 ヘッドホンジャック ステレオヘッドホンを接続します。 ヘッドホンをつなぐと、 “nav-u” 本体のスピー カーから音は出ません。 外部ワンセグアンテナ端子 外部ワンセグアンテナ(別売)を接続します。 接続すると、外部ワンセグアンテナに切り替 わります。 次ページへつづく 11 クレードル 吸盤 PUSH ボタン 強く押して吸盤をダッシュボードに吸着させ ます。 “nav-u”接続端子 吸盤 LOCK/RELEASE レバー 吸着させた吸盤を固定/ゆるめます。 本体検知部 “nav-u” 本体をクレードルに取り付けたとき、 磁石で本体とクレードルの取り付け状態を判 別します。 タブ 上に引きダッシュボードからクレードルをは ずします。 吸盤 DC IN 1V 端子 シガー電源コード(付属) を接続します。 12 RELEASE ボタン クレードルから“nav-u”本体を取りはずすと きに押します。 機銘板 機種名やシリアル番号などの記載があります。 VICS 端子 VICS 接続ケーブル(NV-U76VT、別売の VICS ビーコンユニットに付属)を接続します。 吸盤保護カバー 現在地を表示する 現在地を表示する 周りに高い建物や木などがない場所に停車する。 基本編 1 屋内では GPS を受信できないため、現在地を表示できません。 ちょっと一言 走行中よりも停車中のほうが、より早く現在地を表示できます。 2 /ボタンを押す。 本機の電源が入り、GPS の受信を開始します。 ちょっと一言 最初に電源を入れたときやリセットしたときなどに、品川付近が表示されますが、GPS の受信が完了すると現 在地の表示に変わります。 ご注意 本機を初めてお使いになる場合、内蔵電池の残量が充分でなく、電源が入らないことがあります。このような 場合は、充電してからお使いください。充電方法について詳しくは、「充電する」 (15 ページ)をご覧ください。 次ページへつづく 13 3 GPS の受信が完了するのを待つ。 GPS の受信が完了すると現在地のアイコン( )が赤に変わり、現在地が表示されます。 GPS の受信状況により、現在地のアイコンの色が変わります。 赤色:GPS を受信し、現在地を表示している場合 オレンジ:GPSは受信していないが、現在地を推測して表示している場合 (高架下やトンネル内など) グレー:GPS を受信できておらず、現在地を正しく表示していない場合 ちょっと一言 (124 ページ)をご覧ください。 • GPS について詳しくは、「現在地表示について」 • 以下の条件を満たす場合、地図画面に GPS の受信状況を示すインフォメーションバーが表示されます。 – 電源を入れてから GPS を受信するまでの間 – 地図をスクロールさせていない場合 地図のスクロールについて詳しくは、「地図を動かす―スクロール」 (22 ページ)をご覧ください。 • • また、インフォメーションバーをタッチすると測位情報画面が表示されます。 測位情報について詳しくは、「受信状況を確認するには」 (14 ページ)をご覧ください。 インフォメーションバーの表示方法を、アイコン表示に切り替えることができます。 インフォメーションバーの表示方法は、メニューボタン→[設定]タブ→「設定」→「システム設定」→「GPS 受 信確認」 (74 ページ)で変更できます。 GPS 衛星からの電波を受信したり、ワンセグを受信すると、正しい時刻に自動で調整されます。手動での時 刻調整は必要ありません。 ご注意 以下のような場合には、現在地が表示されるまでに時間がかかることがあります。 • はじめてお使いになる場合 • リセットボタンを押した場合 • 空になった内蔵電池を充電して電源を入れた場合 • 電源を切った状態で 3 時間以上おいて、再度電源を入れた場合 受信状況を確認するには (74 ページ) GPS の受信状況は、メニューボタン→[設定]タブ→「設定」→「システム設定」→「測位情報」 で確認できます。 GPS の受信状況(現在地の測定には、目安として黄色とオレンジの受信が合わせて 4 個以上必要です) 14 現在地の表示に画面を戻すには 現在地ボタンをタッチします。 ご注意 現在地を表示するには、GPS 衛星を受信している必要があります。 基本編 電源を切るには /ボタンを押します。 充電する 付属の AC アダプターで充電してください。 シガー電源コード(付属)、USB ケーブル(付属)を使っても充電できます。 ちょっと一言 • 購入直後やリセット直後、しばらくお使いにならなかった後は、充電が開始されない場合があります。ACアダプター (付属)を接続しても充電ランプが点灯しない場合は、/ボタンを押してください。充電が開始されます。 • シガー電源コードまたは AC アダプターで充電を行う場合、本機は充電中も使用できます。 • USB ケーブルを使用してパソコンで充電する場合は、本機とパソコンの電源を入れた状態で接続してください。 本機の電源が入っていないときや、パソコンがスタンバイ状態のときは、充電されません。 (142 ページ)をご覧ください。 • 充電時間などについて詳しくは、「主な仕様」 ご注意 • 本機を使用しないときは、“nav-u”本体をクレードルからはずし、シガー電源コードを車から抜いてください。 • エンジンを切ってもシガーソケットの電源が切れない車でシガー電源コードを差したままにすると、微小電力を 消費し、車のバッテリーあがりの原因になります。 パソコンで充電する場合、本機の内蔵電池の残量が少ないと電源が入らないことがあります。充電ランプが赤色に 点灯していることを確認し、パソコンに接続したままお待ちください。しばらくすると、自動的に電源が入ります。 時刻の調整 GPS 衛星からの電波を受信したり、ワンセグを受信すると、正しい時刻に調整されます。 手動では時刻調整できません。 15 基本操作のしかた 本機の操作は、タッチパネルで行います。 タッチパネルを指先でタッチしてください。 ご注意 タッチパネルは指で強く押したり、ペンや爪、つまようじなどの先の鋭いもので触れないでください。タッチパネル の故障の原因になったり、正しく動作しないことがあります。詳しくは、 「タッチパネル操作について」 (6 ページ) を ご覧ください。 トップメニューの操作 使いたいメニュー項目を表示するには、次のように操作します。 1 メニューボタンをタッチする。 2 タブをタッチし、使いたい項目を表示させる。 メニュー画面が表示されます。 タブごとの項目 タブ [設定]タブ [アプリ]タブ [ナビ]タブ 3 使いたい項目をタッチする。 ちょっと一言 項目について詳しくは、「ナビゲーションのいろいろな操作」 (37 ページ)をご覧ください。 16 操作の途中で地図画面に戻るには メニューボタンまたは現在地ボタンをタッチします。 メニューボタンをタッチすると、最後に表示していた地図画面が表示されます。 現在地ボタンをタッチすると、現在地の地図画面が表示されます。 基本編 1 ステップ前に戻るには 「戻る」をタッチします。 ツールバーについて よく使う機能をまとめたツールバーが画面下部にあります。 ツールバーの項目をタッチするとその機能を簡単に操作できます。 表示される項目については、「ツールバー」 (58 ページ)をご覧ください。 ツールバー ご注意 安全のため走行中は以下の操作ができません。操作は安全な場所に停車して行ってください。 • メニュー → • ツールバー →「ナビ」→ –「マーク登録」の「名称」、「よみ」、「グループ」、「マークアイコン」、「サウンド設定」 –「マーク編集」 –「徒歩モード開始」 • ツールバー →「最寄」 • ツールバー →「行き先」 17 文字入力 文字や数字は、施設の名称や電話番号などを入力するときに使います。機能によって、文字入力画面 は異なります。ここでは代表的な文字入力画面を例に、文字入力のしかたを説明します。 名称検索画面 行き先の名称を入力するときに使用します。 名称検索画面は、メニューボタン→「行き先」→「名称」で表示されます。 携帯キー 文字入力領域 入力した文字を表示します。 携帯キー タッチして文字を入力します。続けてタッチすると、 各行の文字が順次送られ、入力されます。 (例: 「あ」→「い」→「う」→「え」→「お」) ちょっと一言 •「ー」は、「わ」を繰り返しタッチすると入力できます。 • 入力した文字は、しばらくすると自動で確定されます。確定 するまでの時間は、メニューボタン→[設定]タブ→「設定」→ 「システム設定」→「入力文字の自動確定」 (74 ページ)で変更 することもできます。 0 音キー 絞込み検索の場合 キーワードの場合 18 0 音キー タッチして文字を入力します。絞込み検索の場合、タッ チできない文字はグレー表示されます。 / 文字入力領域のカーソル位置を変更します。 名称検索/検索 文字入力後、検索を実行します。 該当数 絞込み検索の候補数が表示されます。 すべて表示 絞込み検索の候補をすべて表示します。 削除/ (削除) 文字を削除します。 0 音キー/携帯キー 50 音キーと携帯キーを切り替えます。 キーワード/絞込み検索 50 音キーの検索方法をキーワード/絞込み検索に切り 替えます。 戻る 文字入力を中止して、前の画面に戻ります。 ちょっと一言 文字の入力方法は、メニューボタン→[設定]タブ→「設定」→「システム設定」→「キーボードの切替」 (73 ページ)で変 更することもできます。 名称設定画面 基本編 マークや保存ルートなどの名称を編集するときや、ルート探索でガイドブックの検索ワードを入力す るときに使用します。 例:マークの名称設定画面 メニューボタン→[設定]タブ→「マークの編集」→「マーク編集」→(編集するマークグループを選択)→ (編集するマークを選択)→「名称」で表示されます。 文字入力領域 入力した文字を表示します。 変換候補表示領域 入力した文字の変換候補を表示します。 タッチすると、その候補を採用します。 更に多くの変換候補が表示されます。 / 文字入力領域のカーソル位置を変更します。 確定 文字を確定します。 ひらがな、カタカナ、ABC、1 入力する文字の種類を切り替えます。 削除 文字を削除します。 戻る 文字入力を中止して、前の画面に戻ります。 携帯キー タッチして文字を入力します。 続けてタッチすると、各行の文字が順次送ら れ、入力されます。 (例: 「あ」→「い」→「う」→「え」→「お」) ちょっと一言 •「・」、「、」、「ー」、「!」などの記号は、「わ」を繰り 返しタッチすると入力できます。 • 入力した文字は、しばらくすると自動で確定され ます。確定するまでの時間は、メニューボタン→ [設定]タブ→「設定」→「システム設定」→「入力文 字の自動確定」 (74 ページ)で変更することもでき ます。 19 地図の見かたと操作 地図画面を表示するには、現在地ボタンをタッチします。 現在時刻 現在時刻を表示します。 目的地までの距離、目的地の到着予想時刻 ルートガイド時に、目的地までの距離と目的 地の到着予想時刻を表示します。 内蔵電池の状態 :残量表示(内蔵電池で動作している場合 に表示します。) :充電可能温度ではないため充電できな い場合 :高温のため放電している場合 経由地方向/目的地方向 ルートガイド時に、次の経由地または目的地 の方向を示します。 20 現在地 GPS の受信状況により色が変わります。 赤色:GPS を受信し、現在地を表示している 場合 オレンジ:GPS は受信していないが、現在地 を推測して表示している場合(高架下や トンネル内など) グレー:GPS を受信できておらず、現在地を 正しく表示していない場合 方位( ページ) 地図の向きを変更します。 縮尺( ページ) 地図の縮尺を変更します。 ツールバー 表示されている項目をタッチすると、その機 能を使えます。 ちょっと一言 音量( ページ) 音量を調整します。 行き先/ルート確認( ページ) 目的地の設定や現在のルートを確認できます。 最寄(0 ページ) ドライブ中、最寄の施設(ガソリンスタンド など)を探せます。 ナビ(1 ページ) ナビメニューを表示します。 表示切替 ( ページ) 画面の表示を切り替えます。 ワンセグ/ビデオ/音楽( ページ) ワンセグまたはビデオ、音楽を起動/終了し ます。 ガイド情報と距離 ルートガイド時に、次のガイド地点での曲が る方向と、その地点までの距離を表示します。 基本編 ツールバーを自動で隠し、住所と道路名称を表示す ることができます。 ツールバーの表示設定は、メニューボタン→[設定] タブ→「設定」→「システム設定」→「ツールバーを隠 す(地図)」 (73 ページ)で変更できます。 車線案内 次の交差点の車線情報を表示します。ルート ガイド時には、走行レーンを黄色で表示します。 移動速度と高度 GPS の測位から算出された運転中/歩行中の 移動速度と高度が表示されます。 ご注意 • 移動速度は、実際の速度と異なる場合があります。 • • • • 運転中は必ず車のスピードメーターで速度を確認 してください。 高架下やトンネル内など、GPS の受信状況が悪い 場所では、移動速度が「---km/h」と表示されるこ とがあります。 高度は、GPS を測位した状態でしばらく走行/歩 行すると表示されます。 高架下やトンネル内など、GPS の受信状況が悪い 場所では、高度が「--- m」と表示されることがあり ます。 高度は実際の高度と異なる場合があります。 VICS 情報 NV-U76VT に付属の FM VICS ユニット、また は別売の VICS ビーコンユニットを接続し、 VICS 情報を受信したときに表示されます。 ルート上に渋滞があるときは赤く表示されま す。 別売の VICS ビーコンユニットについては「主 な仕様」 (142 ページ)をご覧ください。 ご注意 VICS ユニットをお使いの場合は、必ずシガー電源 を接続してください。 21 地図を動かす―スクロール スクロールには以下の 2 種類があります。 • 指の動きに合わせて地図が動く。 地図を細かく動かす場合にお使いください。 • 指をずらした方向に地図が動き続ける。 地図を遠くまで動かす場合にお使いください。 指の動きに合わせて地図を動かす 1 地図をタッチする。 住所または地点の情報 十字カーソル タッチした位置が地図画面の中心になり、十字カーソルと中心の住所または地点の情報が表示さ れます。 2 指をずらす。 十字カーソルが表示された状態で、地図画面をタッチしたまま、動かしたい方向へ指をずらすと、 指の動きに合わせて地図が動きます。 :指の動き :地図の動き 22 指をずらした方向に地図を大きく動かす 1 2 地図をタッチする。 3 タッチした指をずらす。 円の中心をしばらくタッチする。 が に切り替わります。() 基本編 タッチした指をずらしている間、指をずらした方向に地図が動き続けます。() :指の動き :地図の動き 指をずらす長さによって、スクロール速度は 3 段階に変化します。 最速の状態では、ズームアウトしながらスクロールします。 ちょっと一言 • 3D マップでスクロールを行おうとすると、2D マップに切り替わります。 • ズームアウトしないよう設定するには、メニューボタン→[設定]タブ→「設定」→「地図表示」→「ズームスクロール」 (77 ページ)を「OFF」にします。 現在地の表示に画面を戻すには 現在地ボタンをタッチします。 23 地図の縮尺を変更する 地図の縮尺は「−」 (広域)または「+」 (詳細)をタッチすると変更できます。 1 地図画面上の「−」 (広域)または「+」 (詳細)をタッチする。 タッチしている間は縮尺が連続で変更されます。 「−」 「+」 広域画面 詳細画面 ちょっと一言 • 縮尺の範囲は 25m ∼ 800km です。 • ジェスチャー操作で簡単に地図の縮尺を変更できます。ジェスチャー操作について詳しくは、「ジェスチャー操作 一覧」 (160 ページ)をご覧ください。 • ジェスチャー操作で変更される縮尺の設定は、メニューボタン→[設定]タブ→「設定」→「地図表示」→「プリセット スケール」 (77 ページ)で変更できます。 • 地図の縮尺が 25m ∼ 100m の場合、市街詳細地図を表示できます。市街詳細地図を表示させる縮尺は、メニュー ボタン→[設定]タブ→「設定」→「地図表示」→「市街詳細地図の表示」 (78 ページ)で変更できます。 • 自動縮尺変更を「ON」にして高速道路に入ると、前回高速道路を走行したときの地図の縮尺に自動的に変更されま す。「自動縮尺変更」は、メニューボタン→[設定]タブ→「設定」→「地図表示」→「自動縮尺変更」 (78 ページ)で変更 できます。 ご注意 十字カーソルが表示されているときは、ジェスチャー操作は使えません。ジェスチャー操作は、現在地ボタンをタッ チしてから行ってください。 24 地図の向きを変更する 地図の向きを変更できます。 地図の向きは方位アイコンで確認できます。 (常に北が上)または (常に北が上)または (進行方向が上)をタッチする。 基本編 1 (進行方向が上)を切り替えるには、次のように操作します。 地図の向きが変更されます。 または ちょっと一言 • 3D マップのときに をタッチすると、2D マップに切り替わります。 • スクロール中に変更した地図の向きは、スクロール中のみ有効です。 25 2D マップ/ 3D マップに変更する 2D マップ(地図帳のような平面地図)と 3 段階の 3D マップ(斜め上から見たような地図)を切り替える ことができます。 1 メニューボタンをタッチする。 2 [設定]タブをタッチする。 [設定]タブ 3 「設定」をタッチする。 「設定」 4 「地図表示」をタッチする。 5 「D/Dマップ切替(全画面)」をタッチする。 ( 段階)をタッチする。 6 「D」または「D」 地図の種類が変更されます。 「D」または「D」 ちょっと一言 手順 5 で「2D/3D マップ切替(2 画面)」をタッチすると 2 画面表示時の「左画面」、「右画面」を個別に切り替えることが できます。 26 D マップ D マップ 基本編 27 地図を 2 画面で表示する 地図画面を 1 画面表示と 2 画面表示に切り替えることができます。 1 ツールバーの「表示切替」をタッチする。 2 「地図+地図」をタッチする。 28 地図上の地点の情報を見る 基本編 地図画面上のアイコンをタッチすると、タッチした地点が地図の中央に移動し、アイコンについての 情報が表示されます。 情報が表示されるアイコンは次のとおりです。 • 施設(71 ページ) • 立体ランドマーク(77 ページ) • 登録したマーク(77 ページ) • スポット(96 ページ) • 駐車場情報 * • 交通規制情報 * • サービスエリア・パーキングエリア情報 * * NV-U76VT に付属の FM VICS ユニット、または別売の VICS ビーコンユニット接続時のみ。 別売の VICS ビーコンユニットについては、「主な仕様」 (142 ページ)をご覧ください。 29 自宅を登録/変更する 自宅を登録しておくと、帰宅時には自宅/お気に入りメニューの 「自宅」をタッチするだけで、自宅へ のルートガイドを開始できます。(36 ページ) 自宅を登録する 1 自宅に駐車した状態で、メニューボタンをタッチする。 メニュー画面が表示されます。 2 「自宅 お気に入り」をタッチする。 3 「自宅登録」をタッチする。 「自宅登録」 ちょっと一言 自宅登録をすると、「自宅登録」が「自宅」に変更されます。「自宅」をタッチすると、自宅へのルート探索を開始 します。 4 「はい」をタッチする。 地点検索メニューが表示されます。 5 地点検索の方法を選ぶ。 ここでは「現在地」をタッチします。 ちょっと一言 GPS を受信し、現在地が正しく表示されている必要があります。現在地の表示については「現在地を表示する」 (13 ページ)をご覧ください。GPS を受信できない場合は、下記のいずれかの方法で、駐車場の位置を表示し てください。 –「最寄」、「住所」、「名称」、「ジャンル」、「電話番号」、「マーク」、「履歴」、「お気に入り」、「地図から」、「ガ イドブック」をタッチして地点検索をします。 6 30 自宅の位置が十字カーソルの中心にあることを確認し、「決定」をタッチする。 7 「はい」をタッチする。 自宅登録が完了し、自宅/お気に入りメニューの「自宅登録」が「自宅」に変更されます。 ちょっと一言 「未登録」をタッチすると、よく行く場所などを登録することができます。 詳しくは、「お気に入りを登録する」 (56 ページ)をご覧ください。 基本編 自宅を変更する 1 メニューボタンをタッチする。 メニュー画面が表示されます。 2 「自宅 お気に入り」をタッチする。 3 「自宅/お気に入り編集」をタッチする。 「自宅/お気に入り編集」 4 「自宅」をタッチする。 5 「地点変更」をタッチする。 ちょっと一言 「地点削除」をタッチすると、自宅登録を削除することができます。 6 検索の方法を選び、自宅登録を変更する。 自宅登録が変更されます。 ちょっと一言 自宅の登録方法について詳しくは、「自宅を登録する」 (30 ページ)をご覧ください。 31 行き先を決めて出発する 行き先(目的地)を設定すれば、本機が適切なルートを探索し、ルートガイドを開始します。 ここでは住所から探す例で説明します。 1 メニューボタンをタッチする。 2 「行き先」をタッチする。 「行き先」 3 「住所」をタッチする。 ここでは住所から探す例で説明します。 「住所」 ちょっと一言 目的地は、メニューボタン→「最寄」、「自宅 お気に入り」または、メニューボタン→「行き先」→「電話番号」、 「ジャンル」、 「ガイドブック」、 「名称」、 「マーク」、 「履歴」、 「保存ルート」からも選べます。詳しくは「ナビゲー ションのいろいろな操作」 (37 ページ)をご覧ください。 4 32 都道府県をタッチする。 選びたい都道府県が表示されていないときは、▲または▼をタッチします。 5 画面に従って住所をタッチする。 基本編 住所を最後まで指定すると、該当する場所周辺の地図が表示されます。 6 目的地が表示されていることを確認し、「ここへ行く」をタッチする。 ルート探索結果画面が表示されます。 一定時間操作がない場合は、画面が切り替わります。 ちょっと一言 ルート探索結果画面では、現在地から目的地までのルートを確認したり、探索条件を変更することができます。 ルート探索結果画面の表示設定は、メニューボタン→[設定]タブ→「設定」→「案内」→「案内前のルート確認」 (77 ページ)で変更できます。 ちょっと一言 詳しくは、「行き先・経由地を決めて出発する(行き先メニュー)」 (39 ページ)をご覧ください。 経由地を追加するには 目的地を設定後、経由したい地点を「行き先を決めて出発する」 (32 ページ)に従って新たに設定します。 手順 6 で「ここへ行く」の代わりに「経由地追加」をタッチしてください。 正しいルートが見つからないときは 以下のような場合には、正しいルートが表示されなかったり、ルート探索できないことがあります。 ルートガイドの内容が実際の交通規則と異なる場合は、必ず実際の交通規則に従ってください。 • 以下のような場所に出発地/(経由地)/目的地を設定した場合 – 山岳部など、近くに道路のない地域 – 商店街の中など、細い道路しかない地域 – 道路データ上、道がつながっていない場合(離島など) – ゴルフ場など、広い場所 * – 近くに交通規制が存在する場合 * 目的地周辺の別の場所にルートが設定される場合があります。ルートガイドを開始する前に、目的地に正しくルー トが設定されているか確認してください。 • 通常のルート探索では対象にならない細い道が、探索されたルートに含まれる場合 次ページへつづく 33 ルートガイド中の運転サポート機能 ルートに合わせて自動的に表示を切り替え、きめ細やかな案内で運転をサポートします。 右左折する交差点が近づくとお知らせします。 音声案内のほか、曲がる方向と走行車線をわ かりやすく表示します。 交差点拡大図 ON (固定)/ ON (ステップ) 交差点によっては… 方面看板や実際の交差点のようなリアル交 差点ガイドを表示します。 交差点までの距離 交差点名がある場合は 交差点名を表示 走行車線 方面看板 * 交差点拡大図 * 交差点までの距離 交差点によっては、下図の曲がる方向が表 示される場合があります。 交差点までの距離 交差点拡大図 OFF 曲がる方向 交差点までの距離 リアル交差点ガイド 注意地点が近づくとアイコンや音声で お知らせします。 走行車線 交差点名 編集・設定メニューで交差点拡大図の ON (固 定)/ ON (ステップ)/ OFF を切り替えられ ます。(76 ページ) 道路状況がリアルタイムでわかります。 NV-U76VT に付属の FM VICS ユニット、また は別売の VICS ビーコンユニット(142 ページ) を接続すると、渋滞などの道路状況がリアル タイムで表示されます。 34 走行中の状況に応じ、下記のようなアイコ ン表示や音声案内をします。 例: : 踏切 : 事故多発地点、右左折専用レーン : 合流 : 規制注意 時間帯規制やその他の情報などから進 入できない可能性があると判断された 地点に表示されます。 規制注意アイコンが表示されている付 近では充分注意して走行してください。 実際に進入できない場合は、交通規則 に従って走行してください。 高速道路上ではさらに… 高速道路の走行をサポート。 入口までの距離 高速道路の入口 基本編 首都高速道路や阪神高速道路などの都 市高速道路の入口を拡大表示します。 高速道路の出口、サービスエリア、パーキ ングエリアなどの名称と距離、そこに到着 するまでのおよその所要時間、その区間の 混雑状況( * 赤:渋滞、オレンジ:混雑)を表示 します。 * NV-U76VT に付属の FM VICS ユニット、 または別売の VICS ビーコンユニット(142 ページ)を接続時のみ。区間の平均速度か ら算出します。 ハイウェイマップ 高速道路の出口や分岐点を、音声と拡大 表示で案内します。 出口や分岐点までの距離 高速道路の出口や分岐点 35 自宅に帰る 自宅を登録しておけば(30 ページ)、簡単な操作で自宅へのルートガイドが開始されます。 1 メニューボタンをタッチする。 2 「自宅 お気に入り」をタッチする。 3 「自宅」をタッチする。 「自宅」 ルート探索結果画面が表示されます。 一定時間操作がない場合は、画面が切り替わります。 ちょっと一言 ルート探索結果画面では、現在地から目的地までのルートを確認したり、探索条件を変更することができます。 ルート探索結果画面の表示設定は、メニューボタン→[設定]タブ→「設定」→「案内」→「案内前のルート確認」 (77 ページ)で変更できます。 ちょっと一言 ジェスチャー操作で簡単に「自宅」へのルートガイドを開始できます。ジェスチャー操作について詳しくは、「ジェス チャー操作一覧」 (160 ページ)をご覧ください。 ご注意 十字カーソルが表示されているときは、ジェスチャー操作は使えません。ジェスチャー操作は、現在地ボタンをタッ チしてから行ってください。 36 ナビゲーションのいろいろな操作 メニュー画面の見かた .......................................................................... 行き先・経由地を決めて出発する(行き先メニュー)................................................ 近くの施設を探して出発する (最寄メニュー)................................... 0 よく行く場所へ出発する (自宅/お気に入りメニュー)..................... 携帯電話で探した場所へ出発する....................................................... ツールバー .............................................................................................. 徒歩モード .............................................................................................. 37 メニュー画面の見かた メニューボタンをタッチすると、メニュー画面が表示されます。 行き先メニュー( ページ) 目的地や経由地をいろいろな方法で探します。 最寄メニュー(0 ページ) 現在地、地図の中心(十字カーソル)などから近い順に施設 を探します。 電源の状態 • :シガー電源コード(付属)または AC アダプ ター(付属)接続中 • • • :残量表示(内蔵電池で動作している場合) :充電可能温度ではないため充電できない場合 :高温のため放電している場合 自宅/お気に入りメニュー( ページ) 自宅や登録したお気に入りから行き先を選べます。 [設定]タブ ( ページ) 編集・設定メニューが表示され、ルートの編集、マークの編集、 施設アイコン、自宅/お気に入り編集、交通情報、本機のシ ステム設定ができます。 [アプリ]タブ ( ページ) アプリケーションメニューが表示され、ワンセグ、ガイドブッ ク、音楽、ビデオ、写真を楽しんだり、ハンズフリー通話が できます。 [ナビ]タブ ( ページ) ナビゲーションメニューが表示され、検索などで目的地を 設定することができます。 ご注意 安全のため、走行中はメニュー操作ができません。メニュー操作は安全な場所に停車して行ってください。 38 行き先・経由地を決めて 出発する(行き先メニュー) 住所や電話番号など、いろいろな方法で目的地 を探せます。 ご注意 出発地と目的地の位置関係や、交通規制情報などによっ ては、正しいルートが表示されなかったり、ルート探 索できないことがあります。詳しくは、「正しいルート が見つからないときは」 (33 ページ)をご覧ください。 「住所」で探す 都道府県や市区町村、大字、字、丁目などを選び、 行き先を探せます。 画面に従って住所をタッチする。 住所を最後まで指定すると、該当する場所 周辺の地図が表示されます。 ちょっと一言 「か」 、 「さ」 、 「た」 、 「な」 をタッ • 画面下部の「あ」、 チすると、その行の読みではじまる地名のリス トが表示されます。 •「あ」、「か」、「さ」、「た」、「な」の横の▽をタッ チすると、「は」、「ま」、「や」、「ら」、「わ」に切 り替わります。 •「あ」、「か」、「さ」、「た」、「な」の同じキーを続 けてタッチすると、画面表示されていない次の 読みに切り替わります。 (例: 「あ」→「い」→「う」→「え」→「お」) • 住所リスト先頭の「(代表地点)」をタッチすると、 代表地点の地図が表示されます。 •「直接入力」をタッチすると、番地などの数字を 直接入力することができます。 ナビゲーションのいろいろな操作 1 メニューボタンをタッチする。 2 「行き先」をタッチする。 5 行き先メニューが表示されます。 3 「住所」をタッチする。 4 都道府県をタッチする。 選びたい都道府県が表示されていないとき は、▲または▼をタッチします。 次ページへつづく 39 6 目的地が表示されていることを確認し、 「ここへ行く」をタッチする。 ルート探索結果画面が表示されます。 一定時間操作がない場合は、画面が切り替 わります。 目的地の表示画面では、「ここへ行く」の他 に以下の項目を選べます。 :表示されている地点を • 「マーク登録」 マークとして登録できます。 :表示されている地点を経 • 「経由地追加」 由地または目的地としてルートに追加し ます。ルートガイド中に表示されます。 :出発または到着日時を指定 • 「日時指定」 してルートを探索します。 :表示されている地点を中心 • 「最寄検索」 に、さらに最寄検索します。 ちょっと一言 ルート探索結果画面では、現在地から目的地まで のルートを確認したり、探索条件を変更できます。 ルート探索結果画面の表示設定は、メニューボタ ン→[設定]タブ→「設定」→「案内」→「案内前の ルート確認」 (77 ページ)で変更できます。 ご注意 • 一部の地域では、番地、号などが指定できません。 • 選びたい住所がリストにない場合には、近い住所 (数字)を選んでください。 • 実際の交通状況によっては、指定した日時に到着で きない場合があります。到着予想時刻は、おおよそ の目安としてお使いください。 40 「電話番号」で探す 店舗や施設などの電話番号を入力して、行き先 を探せます。 個人宅の電話番号で探す場合について詳しくは、 「個人宅の電話番号で探す場合」 (41 ページ)をご 覧ください。 1 メニューボタンをタッチする。 2 「行き先」をタッチする。 行き先メニューが表示されます。 3 「電話番号」をタッチする。 4 数字をタッチして、電話番号を市外局 番から入力する。 ちょっと一言 電話番号の入力が途中の場合でも、およその地点 を検索することができます。 5 「電話番号検索」をタッチする。 該当する場所の地図が表示されます。 ちょっと一言 検索した施設に駐車場や出入り口の情報がある場 合、駐車場や出入り口のリストが表示されます。 6 目的地が表示されていることを確認し、 「ここへ行く」をタッチする。 ルート探索結果画面が表示されます。 一定時間操作がない場合は、画面が切り替 わります。 ちょっと一言 ルート探索結果画面では、現在地から目的地まで のルートを確認したり、探索条件を変更できます。 ルート探索結果画面の表示設定は、メニューボタ ン→[設定]タブ→「設定」→「案内」→「案内前の ルート確認」 (77 ページ)で変更できます。 ご注意 実際の交通状況によっては、指定した日時に到着でき ない場合があります。到着予想時刻は、おおよその目 安としてお使いください。 公開されている電話帳に登録されている個人宅 は、電話番号で探すことができます。 1 メニューボタンをタッチする。 2 「行き先」をタッチする。 行き先メニューが表示されます。 3 「電話番号」をタッチする。 4 数字をタッチして、電話番号を市外局 番から入力する。 ちょっと一言 電話番号の入力が途中の場合でも、およその地点 を検索することができます。 5 「電話番号検索」をタッチする。 ナビゲーションのいろいろな操作 目的地の表示画面では、「ここへ行く」の他 に以下の項目を選べます。 :表示されている地点を • 「マーク登録」 マークとして登録できます。 :表示されている地点を経 • 「経由地追加」 由地または目的地としてルートに追加し ます。ルートガイド中に表示されます。 :出発または到着日時を指定 • 「日時指定」 してルートを探索します。 :表示されている地点を中心 • 「最寄検索」 に、さらに最寄検索します。 :施設の住所や電話番号など • 「詳細情報」 を確認できます。詳細情報がある場合に 表示されます。 個人宅の電話番号で探す場合 ご注意 検索しようとした個人宅が公開されている電話帳 に登録されていない場合、名前入力画面が表示さ れず、検索できません。 6 個人宅の名字を入力する。 7 「名字を確認」をタッチする。 入力した電話番号と個人名が電話帳のデー タと一致する場合、該当する場所の地図が 表示されます。 ご注意 入力した電話番号と個人名が一致しない場合、 「個 人名を確認できませんでした。」のメッセージが表 示されます。 次ページへつづく 41 8 目的地が表示されていることを確認し、 「ここへ行く」をタッチする。 ルート探索結果画面が表示されます。 一定時間操作がない場合は、画面が切り替 わります。 目的地の表示画面では、「ここへ行く」の他 に以下の項目を選べます。 :表示されている地点を • 「マーク登録」 マークとして登録できます。 :表示されている地点を経 • 「経由地追加」 由地または目的地としてルートに追加し ます。ルートガイド中に表示されます。 :出発または到着日時を指定 • 「日時指定」 してルートを探索します。 :表示されている地点を中心 • 「最寄検索」 に、さらに最寄検索します。 ちょっと一言 ルート探索結果画面では、現在地から目的地まで のルートを確認したり、探索条件を変更できます。 ルート探索結果画面の表示設定は、メニューボタ ン→[設定]タブ→「設定」→「案内」→「案内前の ルート確認」 (77 ページ)で変更できます。 ご注意 • 公開されている電話帳に登録されていない電話番号 は、検索できません。 • 公開されている電話帳に登録されている電話番号で も、地図に収録されていない場合は検索できません。 • 入力した電話番号によっては、施設リストが表示さ れることがあります。 • 実際の交通状況によっては、指定した日時に到着で きない場合があります。到着予想時刻は、おおよそ の目安としてお使いください。 42 「ジャンル」で探す 食事や買い物、スポーツなど、目的(ジャンル) で行き先を探せます。 1 メニューボタンをタッチする。 2 「行き先」をタッチする。 行き先メニューが表示されます。 3 「ジャンル」をタッチする。 4 ジャンルをタッチする。 選びたい項目が表示されていないときは、 ▲または▼をタッチします。 ちょっと一言 ジャンルは、検索頻度の高い順に表示されます。 5 6 画面に従ってジャンルをタッチする。 画面に従って地域を選ぶ。 施設が一覧表示されます。 該当件数が多い場合、「絞込み」で名称や市 区町村で候補を絞ることができます。 ここで「あかさたな▽」をタッチすると、下 記のことが行えます。 「か」、 「さ」、 「た」、 「な」 • 画面下部の「あ」、 をタッチすると、その行の読みではじま る施設名のリストが表示されます。 • 「あ」、「か」、「さ」、「た」、「な」の横の▽ をタッチすると、 「は」、 「ま」、 「や」、 「ら」、 「わ」に切り替わります。 「か」、 「さ」、 「た」、 「な」の同じキー • 「あ」、 を続けてタッチすると、画面表示されて いない次の読みに切り替わります。 (例: 「あ」→「い」→「う」→「え」→「お」) 7 行きたい施設をタッチする。 「ガイドブック」で探す 該当する場所の地図が表示されます。 ガイドブックに登録されている場所(スポット) を行き先として選べます。 ちょっと一言 タッチした施設に駐車場や出入り口の情報がある 場合、駐車場や出入り口のリストが表示されます。 8 目的地が表示されていることを確認し、 「ここへ行く」をタッチする。 ルート探索結果画面が表示されます。 一定時間操作がない場合は、画面が切り替 わります。 ちょっと一言 ルート探索結果画面では、現在地から目的地まで のルートを確認したり、探索条件を変更できます。 ルート探索結果画面の表示設定は、メニューボタ ン→[設定]タブ→「設定」→「案内」→「案内前の ルート確認」 (77 ページ)で変更できます。 • 報をまとめたものをガイドブックといいます。ガイド ブックに収録されている場所をスポットといいます。 ガイドブックについて詳しくは、「ガイドブックを見 る」 (95 ページ)をご覧ください。 1 メニューボタンをタッチする。 2 「行き先」をタッチする。 行き先メニューが表示されます。 3 「ガイドブック」をタッチする。 4 検索条件を選ぶ。 「ブックの選択」 、 「ジャンルの選択」 、 「検索 ワード」 で検索の条件を選んでください。 ナビゲーションのいろいろな操作 目的地の表示画面では、「ここへ行く」の他 に以下の項目を選べます。 :表示されている地点を • 「マーク登録」 マークとして登録できます。 :表示されている地点を経 • 「経由地追加」 由地または目的地としてルートに追加し ます。ルートガイド中に表示されます。 :出発または到着日時を指定 • 「日時指定」 してルートを探索します。 :表示されている地点を中心 • 「最寄検索」 に、さらに最寄検索します。 :施設の住所や電話番号など • 「詳細情報」 を確認できます。詳細情報がある場合に 表示されます。 ちょっと一言 • トラベル、グルメ、レジャーなどドライブに役立つ情 ちょっと一言 文字の入力方法について詳しくは、「名称設定画 面」 (19 ページ)をご覧ください。 ご注意 漢字、ひらがな、カタカナ、アルファベット、数 字などを区別して入力してください。よみがなで は、正しく検索されません。たとえば、 「札幌駅」 は 「さっぽろえき」 では検索できません。 ちょっと一言 該当件数が多い場合、検索の間「<検索中…>」と画面 上部に表示されます。 ご注意 実際の交通状況によっては、指定した日時に到着でき ない場合があります。到着予想時刻は、おおよその目 安としてお使いください。 次ページへつづく 43 5 「この条件で探す」をタッチする。 該当するスポットのリストが表示されます。 ちょっと一言 • 検索結果を並べ替えるには「名前順」、「ジャン 6 7 • ル順」、「最寄順」をタッチしてください。 検索結果は最大 1,000 件まで表示されます。 行きたいスポットをタッチする。 スポット詳細画面が表示されます。 スポット詳細画面で「地図へ」をタッチ する。 該当する場所の地図が表示されます。 8 目的地が表示されていることを確認し、 「ここへ行く」をタッチする。 ルート探索結果画面が表示されます。 一定時間操作がない場合は、画面が切り替 わります。 目的地の表示画面では、「ここへ行く」の他 に以下の項目を選べます。 :表示されている地点を • 「マーク登録」 マークとして登録できます。 :表示されている地点を経 • 「経由地追加」 由地または目的地としてルートに追加し ます。ルートガイド中に表示されます。 :出発または到着日時を指定 • 「日時指定」 してルートを探索します。 :表示されている地点を中心 • 「最寄検索」 に、さらに最寄検索します。 ちょっと一言 ルート探索結果画面では、現在地から目的地まで のルートを確認したり、探索条件を変更できます。 ルート探索結果画面の表示設定は、メニューボタ ン→[設定]タブ→「設定」→「案内」→「案内前の ルート確認」 (77 ページ)で変更できます。 ご注意 44 実際の交通状況によっては、指定した日時に到着でき ない場合があります。到着予想時刻は、おおよその目 安としてお使いください。 「名称」で探す 携帯キーまたは 50 音キーで店舗や施設などの名 称を入力し、行き先を探せます。 ちょっと一言 文字入力方式は、文字入力画面の「携帯キー/ 50 音 キー」をタッチする、または、メニューボタン→[設定] タブ→「設定」→「システム設定」→「キーボードの切替」 (73 ページ)で変更できます。 携帯キーで探す場合 1 メニューボタンをタッチする。 2 「行き先」をタッチする。 行き先メニューが表示されます。 3 「名称」をタッチする。 4 名称を入力する。 ちょっと一言 文字の入力方法について詳しくは、「名称検索画 面」 (18 ページ)をご覧ください。 5 「名称検索」をタッチする。 該当する名称のリストが表示されます。 ちょっと一言 該当件数が多い場合、「絞込み」でジャンルや地域 の候補を絞ることができます。 6 行きたい施設をタッチする。 該当する場所の地図が表示されます。 ちょっと一言 タッチした施設に駐車場や出入り口の情報がある 場合、駐車場や出入り口のリストが表示されます。 7 目的地が表示されていることを確認し、 「ここへ行く」をタッチする。 ルート探索結果画面が表示されます。 一定時間操作がない場合は、画面が切り替 わります。 ちょっと一言 ルート探索結果画面では、現在地から目的地まで のルートを確認したり、探索条件を変更できます。 ルート探索結果画面の表示設定は、メニューボタ ン→[設定]タブ→「設定」→「案内」→「案内前の ルート確認」 (77 ページ)で変更できます。 1 メニューボタンをタッチする。 2 「行き先」をタッチする。 行き先メニューが表示されます。 3 「名称」をタッチする。 4 名称を入力する。 ちょっと一言 文字の入力方法について詳しくは、「名称検索画 面」 (18 ページ)をご覧ください。 5 「すべて表示」/「検索」をタッチする。 該当する名称のリストが表示されます。 ちょっと一言 該当件数が多い場合、「絞込み」でジャンルや地域 の候補を絞ることができます。 6 行きたい施設をタッチする。 該当する場所の地図が表示されます。 ちょっと一言 タッチした施設に駐車場や出入り口の情報がある 場合、駐車場や出入り口のリストが表示されます。 ご注意 実際の交通状況によっては、指定した日時に到着でき ない場合があります。到着予想時刻は、おおよその目 安としてお使いください。 次ページへつづく 45 ナビゲーションのいろいろな操作 目的地の表示画面では、「ここへ行く」の他 に以下の項目を選べます。 :表示されている地点を • 「マーク登録」 マークとして登録できます。 :表示されている地点を経 • 「経由地追加」 由地または目的地としてルートに追加し ます。ルートガイド中に表示されます。 :出発または到着日時を指定 • 「日時指定」 してルートを探索します。 :表示されている地点を中心 • 「最寄検索」 に、さらに最寄検索します。 :施設の住所や電話番号など • 「詳細情報」 を確認できます。詳細情報がある場合に 表示されます。 50 音キーで探す場合 7 目的地が表示されていることを確認し、 「ここへ行く」をタッチする。 ルート探索結果画面が表示されます。 一定時間操作がない場合は、画面が切り替 わります。 目的地の表示画面では、「ここへ行く」の他 に以下の項目を選べます。 :表示されている地点を • 「マーク登録」 マークとして登録できます。 :表示されている地点を経 • 「経由地追加」 由地または目的地としてルートに追加し ます。ルートガイド中に表示されます。 :出発または到着日時を指定 • 「日時指定」 してルートを探索します。 :表示されている地点を中心 • 「最寄検索」 に、さらに最寄検索します。 :施設の住所や電話番号など • 「詳細情報」 を確認できます。詳細情報がある場合に 表示されます。 「マーク」 で探す 登録してあるマークから行き先を選べます。 よく行く場所などをマークに登録しておくと、 マークで簡単に探せるので、毎回住所や電話番 号を入力する必要がありません。 ちょっと一言 • マークを登録するには、ツールバーの「ナビ」→「マー ク登録」 (61 ページ)をタッチしてください。 • マークを編集するには、メニューボタン→[設定]タ ブ→「マークの編集」 (70 ページ)をタッチするか、ツー ルバーの「ナビ」→「マーク編集」 (61 ページ)をタッチ してください。 1 メニューボタンをタッチする。 2 「行き先」をタッチする。 行き先メニューが表示されます。 3 「マーク」をタッチする。 ご注意 マークの登録が 0 件の場合は、「マークが登録さ れていません」と表示されます。 ちょっと一言 ルート探索結果画面では、現在地から目的地まで のルートを確認したり、探索条件を変更できます。 ルート探索結果画面の表示設定は、メニューボタ ン→[設定]タブ→「設定」→「案内」→「案内前の ルート確認」 (77 ページ)で変更できます。 ちょっと一言 • 名称はすべて「かな」で入力します。 • 該当する施設が表示されない場合は、別の読みかた • • • でもお試しください。 たとえば、 「A」が“えー”で表示されない場合は、 “えい” でもお試しください。 名称は途中まで入力しても検索できます。 登録されている名称は通称と異なる場合があります。 該当件数が多い場合、検索の間 「<検索中…>」と画 面上部に表示されます。 ご注意 46 実際の交通状況によっては、指定した日時に到着でき ない場合があります。到着予想時刻は、おおよその目 安としてお使いください。 4 マークのグループをタッチする。 5 マークをタッチする。 選びたいグループが表示されていないとき は、▲または▼をタッチします。 選びたい項目が表示されていないときは、 ▲または▼をタッチします。 該当する場所の地図が表示されます。 6 目的地が表示されていることを確認し、 「ここへ行く」をタッチする。 ルート探索結果画面が表示されます。 一定時間操作がない場合は、画面が切り替 わります。 目的地の表示画面では、「ここへ行く」の他 に以下の項目を選べます。 :表示されている地点を経 • 「経由地追加」 由地または目的地としてルートに追加し ます。ルートガイド中に表示されます。 :出発または到着日時を指定 • 「日時指定」 してルートを探索します。 :表示されている地点を中心 • 「最寄検索」 に、さらに最寄検索します。 ちょっと一言 以前に設定した目的地/経由地の履歴(最大 36 件)から行き先を選べます。 1 メニューボタンをタッチする。 2 「行き先」をタッチする。 行き先メニューが表示されます。 3 「履歴」をタッチする。 ちょっと一言 地点履歴を並べ替えるには「並べ替え(回数)」、 「並べ替え(日時)」をタッチしてください。 4 地点履歴リストの項目をタッチする。 選びたい項目が表示されていないときは、 ▲または▼をタッチします。 ナビゲーションのいろいろな操作 ルート探索結果画面では、現在地から目的地まで のルートを確認したり、探索条件を変更できます。 ルート探索結果画面の表示設定は、メニューボタ ン→[設定]タブ→「設定」→「案内」→「案内前の ルート確認」 (77 ページ)で変更できます。 「履歴」で探す 該当する場所の地図が表示されます。 ご注意 実際の交通状況によっては、指定した日時に到着でき ない場合があります。到着予想時刻は、おおよその目 安としてお使いください。 次ページへつづく 47 5 目的地が表示されていることを確認し、 「ここへ行く」をタッチする。 ルート探索結果画面が表示されます。 一定時間操作がない場合は、画面が切り替 わります。 目的地の表示画面では、「ここへ行く」の他 に以下の項目を選べます。 :表示されている地点を • 「マーク登録」 マークとして登録できます。 :表示されている地点を経 • 「経由地追加」 由地または目的地としてルートに追加し ます。ルートガイド中に表示されます。 :出発または到着日時を指定 • 「日時指定」 してルートを探索します。 :表示されている地点を中心 • 「最寄検索」 に、さらに最寄検索します。 ちょっと一言 ルート探索結果画面では、現在地から目的地まで のルートを確認したり、探索条件を変更できます。 ルート探索結果画面の表示設定は、メニューボタ ン→[設定]タブ→「設定」→「案内」→「案内前の ルート確認」 (77 ページ)で変更できます。 ご注意 実際の交通状況によっては、指定した日時に到着でき ない場合があります。到着予想時刻は、おおよその目 安としてお使いください。 48 履歴を消去するには 1 前記の手順 3 で「履歴消去」をタッチす る。 2 削除したい地点履歴をタッチする。 選んだ地点履歴にはチェックマークが表示 されます。 もう一度タッチすると、チェックマークを 解除することができます。 以下をタッチすると複数を同時に選ぶこと ができます。 :すべての地点履歴が選ばれ、す • 「全選択」 べてにチェックマークが表示されます。 :地点履歴のチェックマークを • 「クリア」 すべて解除します。 3 「消去実行」をタッチする。 確認画面が表示されます。 4 「はい」をタッチする。 選んだ地点履歴が消去されます。 「保存ルート」で探す 保存してあるルートから行き先を選べます。 ちょっと一言 ルートを保存するには、ルートガイド中に「ルート確認」 →[ルート保存」をタッチし、保存先をタッチしてくだ さい(最大 8 件)。また、「ルートの編集」 (68 ページ)か らも保存できます。 1 メニューボタンをタッチする。 2 「行き先」をタッチする。 行き先メニューが表示されます。 3 4 「保存ルート」をタッチする。 保存ルート呼出リストの項目をタッチ する。 携帯電話で探した場所を転送する Bluetooth 通信を使用して、携帯電話で検索した 場所や施設の情報を本機に転送します (携帯電話 目的地転送機能) 。 本機が受信した施設や地点を目的地にして、ルー トガイドを開始できます。 携帯電話目的地転送機能について詳しくは、 「携帯電話で探した場所へ出発する」 (57 ページ) をご覧ください。 ちょっと一言 携帯電話目的地転送機能に対応した携帯電話の機種に ついて詳しくは、下記のホームページの「サポート・お 問い合わせ」からご確認いただけます。 http://www.sony.co.jp/nav-u/ ナビゲーションのいろいろな操作 選びたい項目が表示されていないときは、 ▲または▼をタッチします。 5 「ガイド開始」をタッチする。 ルート探索結果画面が表示されます。 一定時間操作がない場合は、画面が切り替 わります。 ちょっと一言 •「ガイド開始」以外にも、以下の項目を選ぶこと • ができます。 :ルート名称を変更します。 –「ルート名称変更」 :ルート編集画面になります。 –「ルート編集」 :ルートを消去します。 –「ルート消去」 ルート探索結果画面では、現在地から目的地ま でのルートを確認したり、探索条件を変更する ことができます。 ルート探索結果画面の表示設定は、メニューボ タン→[設定]タブ→「設定」→「案内」→「案内前 のルート確認」 (77 ページ)で変更できます。 49 日時を指定してルートを探索する 本機では、現在時刻でのルート探索の他に、出 発または到着の日時を指定してルートを探索す ることもできます。その場合は、ルート探索を 行う際に、「ここへ行く」の代わりに画面下部の 「日時指定」を選びます。 出発日時を指定してルート探索する場合 出発日時を指定した後、「探索開始」をタッチし ます。 到着日時を指定してルート探索する場合 「出発/到着切替」をタッチして(画面左上の表示 が「到着」に変わります)、到着日時を指定した後、 「探索開始」をタッチします。 ちょっと一言 • 交通情報(渋滞)を考慮した所要時間は、ルート探索 後に計算されます。計算中はルート探索結果画面に 「更新中…」と表示されます。 • ルート探索の結果は「ルート保存」で保存できますが、 出発日時/到着日時は保存されません。 • 日時指定で探索したルートが保存してある場合、メ ニューボタン→[行き先]→「保存ルート」から選んで お使いいただけます。 • ルート探索結果画面で、「ガイド開始」をタッチする と、現在時刻でルートを再探索します。 ご注意 本機でルート探索したときに表示される到着予想時刻 /出発予想時刻は、おおよその目安としてお使いくだ さい。実際の交通状況により、表示/指定した日時に 到着できない場合があります。 近くの施設を探して 出発する(最寄メニュー) 現在地または地図の中心(十字カーソル)から近 い順に行きたい施設を探します。 ちょっと一言 現在地以外で最寄検索したい場合は、地図をスクロー ルするなどして十字カーソルを表示させると、その地 点を中心に周辺の施設やスポットを探すことができま す。 ご注意 出発地と目的地の位置関係や、交通規制情報などによっ ては、正しいルートが表示されなかったり、ルート探 索できないことがあります。詳しくは、「正しいルート が見つからないときは」 (33 ページ)をご覧ください。 「ジャンル」で探す 食事や買い物、スポーツなど、目的(ジャンル) で行き先を探せます。 1 メニューボタンをタッチする。 2 「最寄」をタッチする。 最寄メニューが表示されます。 3 「ジャンル」をタッチする。 4 画面に従ってジャンルをタッチする。 選びたい項目が表示されていないときは、 ▲または▼をタッチします。 ちょっと一言 ジャンルは、検索頻度の高い順に表示されます。 50 5 行きたい施設をタッチする。 該当する場所の地図が表示されます。 ちょっと一言 • タッチした施設に駐車場や出入り口の情報があ 目的地が表示されていることを確認し、 「ここへ行く」をタッチする。 ルート探索結果画面が表示されます。 一定時間操作がない場合は、画面が切り替 わります。 目的地の表示画面では、「ここへ行く」の他 に以下の項目を選べます。 :表示されている地点を • 「マーク登録」 マークとして登録できます。 :表示されている地点を経 • 「経由地追加」 由地または目的地としてルートに追加し ます。ルートガイド中に表示されます。 :出発または到着日時を指定 • 「日時指定」 してルートを探索します。 :表示されている地点を中心 • 「最寄検索」 に、さらに最寄検索します。 :施設の住所や電話番号など • 「詳細情報」 を確認できます。詳細情報がある場合に 表示されます。 ちょっと一言 ルート探索結果画面では、現在地から目的地まで のルートを確認したり、探索条件を変更できます。 ルート探索結果画面の表示設定は、メニューボタ ン→[設定]タブ→「設定」→「案内」→「案内前の ルート確認」 (77 ページ)で変更できます。 ご注意 実際の交通状況によっては、指定した日時に到着でき ない場合があります。到着予想時刻は、おおよその目 安としてお使いください。 51 ナビゲーションのいろいろな操作 る場合、駐車場や出入り口のリストが表示され ます。 •「地図表示」をタッチすると、地図画面を見なが ら施設を選ぶことができます。前の画面に戻る には、「リスト表示」をタッチします。 •「名称検索」をタッチすると、検索結果を名称で 絞り込むことができます。 •「かんたん最寄登録」をタッチすると、「かんた ん最寄」を登録することができます。「かんたん 最寄」について詳しくは、「「かんたん最寄」で探 す」 (54 ページ)をご覧ください。 •「検索範囲」をタッチすると、検索条件を変更す ることができます。「検索範囲」はルートガイド 中のみ選べます。「検索範囲」について詳しくは、 「検索範囲を変更する」 (55 ページ)をご覧くださ い。 6 「名称」で探す 携帯キーまたは 50 音キーで店舗や施設などの名 称を入力し、行き先を探せます。 ちょっと一言 文字入力方式は、文字入力画面の「携帯キー/ 50 音 キー」をタッチする、または、メニューボタン→[設定] タブ→「設定」→「システム設定」→「キーボードの切替」 (73 ページ)で変更できます。 1 メニューボタンをタッチする。 2 「最寄」をタッチする。 最寄メニューが表示されます。 3 「名称」をタッチする。 4 名称を入力する。 ちょっと一言 文字の入力方法について詳しくは、「名称検索画 面」 (18 ページ)をご覧ください。 5 「検索」/「名称検索」をタッチする。 該当する名称のリストが表示されます。 6 行きたい施設をタッチする。 該当する場所の地図が表示されます。 ちょっと一言 • タッチした施設に駐車場や出入り口の情報があ る場合、駐車場や出入り口のリストが表示され ます。 •「地図表示」をタッチすると、地図画面を見なが ら施設を選ぶことができます。前の画面に戻る には、「リスト表示」をタッチします。 •「ジャンル」をタッチすると、検索結果をジャン ルで絞り込むことができます。 •「検索範囲」をタッチすると、検索条件を変更す ることができます。「検索範囲」はルートガイド 中のみ選べます。「検索範囲」について詳しくは、 「検索範囲を変更する」 (55 ページ)をご覧くださ い。 52 7 目的地が表示されていることを確認し、 「ここへ行く」をタッチする。 ルート探索結果画面が表示されます。 一定時間操作がない場合は、画面が切り替 わります。 目的地の表示画面では、「ここへ行く」の他 に以下の項目を選べます。 :表示されている地点を • 「マーク登録」 マークとして登録できます。 :表示されている地点を経 • 「経由地追加」 由地または目的地としてルートに追加し ます。ルートガイド中に表示されます。 :出発または到着日時を指定 • 「日時指定」 してルートを探索します。 :表示されている地点を中心 • 「最寄検索」 に、さらに最寄検索します。 :施設の住所や電話番号など • 「詳細情報」 を確認できます。詳細情報がある場合に 表示されます。 ちょっと一言 ルート探索結果画面では、現在地から目的地まで のルートを確認したり、探索条件を変更できます。 ルート探索結果画面の表示設定は、メニューボタ ン→[設定]タブ→「設定」→「案内」→「案内前の ルート確認」 (77 ページ)で変更できます。 ご注意 実際の交通状況によっては、指定した日時に到着でき ない場合があります。到着予想時刻は、おおよその目 安としてお使いください。 「ガイドブック」で探す ガイドブックに登録されている場所(スポット) を行き先として選べます。 ちょっと一言 6 行きたいスポットをタッチする。 7 スポット詳細画面で「地図へ」をタッチ する。 • トラベル、グルメ、レジャーなどドライブに役立つ情 • 報をまとめたものをガイドブックといいます。ガイド ブックに収録されている場所をスポットといいます。 ガイドブックについて詳しくは、「ガイドブックを見 る」 (95 ページ)をご覧ください。 1 メニューボタンをタッチする。 2 「最寄」をタッチする。 最寄メニューが表示されます。 検索条件を選ぶ。 「ブックの選択」 、 「ジャンルの選択」 、 「検索 ワード」 で検索の条件を選びます。 該当する場所の地図が表示されます。 8 目的地が表示されていることを確認し、 「ここへ行く」をタッチする。 ルート探索結果画面が表示されます。 一定時間操作がない場合は、画面が切り替 わります。 目的地の表示画面では、「ここへ行く」の他 に以下の項目を選べます。 :表示されている地点を • 「マーク登録」 マークとして登録できます。 :表示されている地点を経 • 「経由地追加」 由地または目的地としてルートに追加し ます。ルートガイド中に表示されます。 :出発または到着日時を指定 • 「日時指定」 してルートを探索します。 :表示されている地点を中心 • 「最寄検索」 に、さらに最寄検索します。 ちょっと一言 ちょっと一言 文字の入力方法について詳しくは、「名称設定画 面」 (19 ページ)をご覧ください。 ご注意 漢字、ひらがな、カタカナ、アルファベット、数 字などを区別して入力してください。よみがなで は、正しく検索されません。たとえば、「札幌駅」 は「さっぽろえき」では検索できません。 5 「この条件で探す」をタッチする。 ルート探索結果画面では、現在地から目的地まで のルートを確認したり、探索条件を変更できます。 ルート探索結果画面の表示設定は、メニューボタ ン→[設定]タブ→「設定」→「案内」→「案内前の ルート確認」 (77 ページ)で変更できます。 ご注意 実際の交通状況によっては、指定した日時に到着でき ない場合があります。到着予想時刻は、おおよその目 安としてお使いください。 該当するスポットのリストが表示されます。 ちょっと一言 • 検索結果を並べ替えるには「名前順」、「ジャン ル順」、「最寄順」をタッチしてください。 • 検索結果は最大 100 件まで表示されます。 53 ナビゲーションのいろいろな操作 3 4 「ガイドブック」をタッチする。 スポット詳細画面が表示されます。 「かんたん最寄」で探す あらかじめ登録されているジャンルで行き先を 探せます。 1 メニューボタンをタッチする。 2 「最寄」をタッチする。 最寄メニューが表示されます。 「かんたん最寄」 3 検索したい「かんたん最寄」をタッチす る。 4 行きたい施設をタッチする。 該当する場所の地図が表示されます。 ちょっと一言 • タッチした施設に駐車場や出入り口の情報があ る場合、駐車場や出入り口のリストが表示され ます。 •「地図表示」をタッチすると、地図画面を見なが ら施設を選ぶことができます。前の画面に戻る には、「リスト表示」をタッチします。 •「検索範囲」をタッチすると、検索条件を変更す ることができます。「検索範囲」はルートガイド 中のみ選べます。「検索範囲」について詳しくは、 「検索範囲を変更する」 (55 ページ)をご覧くださ い。 54 5 目的地が表示されていることを確認し、 「ここへ行く」をタッチする。 ルート探索結果画面が表示されます。 一定時間操作がない場合は、画面が切り替 わります。 目的地の表示画面では、「ここへ行く」の他 に以下の項目を選べます。 :表示されている地点を • 「マーク登録」 マークとして登録できます。 :表示されている地点を経 • 「経由地追加」 由地または目的地としてルートに追加し ます。ルートガイド中に表示されます。 :出発または到着日時を指定 • 「日時指定」 してルートを探索します。 :表示されている地点を中心 • 「最寄検索」 に、さらに最寄検索します。 :施設の住所や電話番号など • 「詳細情報」 を確認できます。詳細情報がある場合に 表示されます。 ちょっと一言 ルート探索結果画面では、現在地から目的地まで のルートを確認したり、探索条件を変更できます。 ルート探索結果画面の表示設定は、メニューボタ ン→[設定]タブ→「設定」→「案内」→「案内前の ルート確認」 (77 ページ)で変更できます。 ご注意 実際の交通状況によっては、指定した日時に到着でき ない場合があります。到着予想時刻は、おおよその目 安としてお使いください。 「かんたん最寄」を変更するには 1 メニューボタンをタッチする。 2 「最寄」をタッチする。 最寄メニューが表示されます。 3 「かんたん最寄編集」をタッチする。 4 変更したい「かんたん最寄」をタッチする。 5 画面に従ってジャンルをタッチする。 検索範囲を変更する 最寄検索の検索範囲を変更します。 1 メニューボタンをタッチする。 2 「最寄」をタッチする。 最寄メニューが表示されます。 選びたい項目が表示されていないときは、 またはをタッチします。 「かんたん最寄」が変更されます。 「検索範囲」 最寄検索の検索範囲をタッチしてください。 :現在地、 • 「現在地から」/「この地点から」 または十字カーソルの地点を中心に最寄 検索します。 • 「目的地方向」*:現在地を中心に、目的地 の方向に最寄検索します。ルートガイド 中のみ選べます。 • 「目的地周辺」*:目的地を中心に最寄検索 します。ルートガイド中のみ選べます。 *「ガイドブック」で探す場合には適用されません。 55 ナビゲーションのいろいろな操作 3 「検索範囲」を選ぶ。 よく行く場所へ出発する (自宅/お気に入りメニュー) ちょっと一言 お気に入りの編集方法は、「自宅/お気に入り編集」 (72 ページ)をご覧ください。 お気に入りの場所へ出発する 自宅やよく行く場所などを自宅/お気に入りメ ニューに登録しておくと、自宅/お気に入りメ ニューから行き先を選べます。 ご注意 出発地と目的地の位置関係や、交通規制情報などによっ ては、正しいルートが表示されなかったり、ルート探索 できないことがあります。詳しくは、「正しいルートが見 つからないときは」 (33 ページ)をご覧ください。 お気に入りを登録する 1 メニューボタンをタッチする。 2 「自宅 お気に入り」をタッチする。 自宅/お気に入りメニューが表示されます。 3 「未登録」をタッチする。 4 「はい」をタッチする。 地点検索メニューが表示されます。 5 6 検索方法をタッチする。 検索方法は次の方法から選べます。 「最寄」、「住所」、「名称」、「ジャンル」、 「電話番号」、「マーク」、「履歴」、「自宅」、 「地図から」、「現在地」、「ガイドブック」 選んだ検索方法に従って登録したい 地点を探す。 該当する場所の地図が表示されます。 7 登録したい地点が表示されていること を確認し、「決定」をタッチする。 お気に入りに登録されます。 56 1 メニューボタンをタッチする。 2 「自宅 お気に入り」をタッチする。 自宅/お気に入りメニューが表示されます。 3 自宅/お気に入りメニューの項目を タッチする。 ルート探索結果画面が表示されます。 一定時間操作がない場合は、画面が切り替 わります。 ちょっと一言 ルート探索結果画面では、現在地から目的地まで のルートを確認したり、探索条件を変更すること ができます。 ルート探索結果画面の表示設定は、メニューボタ ン→ [設定] タブ→ 「設定」 → 「案内」 → 「案内前のルー ト確認」 (77ページ) で変更できます。 ちょっと一言 ジェスチャー操作で簡単に「自宅」、「★ 1」 (お気に入り (お気に入り 2)へのルートガイドを開始でき 1)、「★ 2」 ます。ジェスチャー操作について詳しくは、「ジェス チャー操作一覧」 (160 ページ)をご覧ください。 携帯電話で探した 場所へ出発する こんなことができます 出発する 携帯電話目的地転送機能に対応した携帯電話か ら場所や施設の情報を受信し、行き先として設 定できます。 ご注意 Bluetooth 通信を使用して、携帯電話で検索した 本機の操作をする前に以下のことを確認してください。 • 接続する携帯電話の電源が入っている。 • 本機と、接続する携帯電話のペアリングが完了して いる。(82 ページ) • 接続する携帯電話のプロファイルが、本機のプロファ イルに対応している。(137 ページ) ちょっと一言 1 「現在地」をタッチする。 場所や施設の情報を本機に転送します (携帯電話 目的地転送機能) 。 本機が受信した施設や地点を目的地にして、ルー トガイドを開始できます。 携帯電話目的地転送機能に対応した携帯電話の機種に ついて詳しくは、下記のホームページの「サポート・お 問い合わせ」からご確認いただけます。 http://www.sony.co.jp/nav-u/ Bluetooth 接続するには、対応機器同士をあら かじめ登録しておく必要があります。 この登録のことをペアリングといいます。 2 携帯電話の携帯電話目的地転送機能対 応コンテンツで場所や施設を検索する。 3 携帯電話から本機に場所や施設の情報 を送信する。 該当する場所や施設の地図が表示されます。 ペアリングについて詳しくは、「Bluetooth 機器 を登録する(ペアリング)」 (82 ページ)をご覧く ださい。 次ページへつづく 57 ナビゲーションのいろいろな操作 準備する (ペアリング) 地図画面が表示されます。 4 ルート探索結果画面が表示されます。 一定時間操作がない場合は、画面が切り替 わります。 画面下部のツールバーの項目をタッチすると、 目的に応じた機能を簡単に使えます。 目的地の表示画面では、「ここへ行く」の他 に以下の項目を選べます。 :表示されている地点を経 • 「経由地追加」 由地または目的地としてルートに追加し ます。ルートガイド中に表示されます。 :出発または到着日時を指定 • 「日時指定」 してルートを探索します。 :表示されている地点を中心 • 「最寄検索」 に、さらに最寄検索します。 • 現在地が表示されている状態で、一定時間操作がな ちょっと一言 • ルート探索結果画面では、現在地から目的地ま • でのルートを確認したり、探索条件を変更でき ます。 ルート探索結果画面の表示設定は、メニューボ タン→[設定]タブ→「設定」→「案内」→「案内前 のルート確認」 (77 ページ)で変更できます。 メニューボタン→[行き先」→「携帯電話から転 送」の画面でも、携帯電話から場所や施設の情 報を受信することができます。 ご注意 実際の交通状況によっては、指定した日時に到着でき ない場合があります。到着予想時刻は、おおよその目 安としてお使いください。 58 ツールバー 目的地が表示されていることを確認し、 「ここへ行く」をタッチする。 ちょっと一言 • • • い場合、ツールバーの表示を隠すことができます。 ツールバーを隠すには、メニューボタン →[設定]タ ブ →「設定」→「システム設定」→「ツールバーを隠 す(地図)」 (73 ページ)で、設定を「ON (表示なし)」ま たは「ON (住所/道路名称を表示)」にします。 ツールバーが隠れた状態で画面下部(ツールバーが表 示される部分)をタッチすると、ツールバーが表示さ れます。 地図をスクロールモードにしている間は、ツールバー は隠れません。 徒歩モード中は、ツールバーの項目が一部異なります。 徒歩モードについて詳しくは、「徒歩モード」 (63 ペー ジ)をご覧ください。 ご注意 • 安全のため走行中は以下の操作ができません。 – メニュー – ツールバー →「ナビ」→ –「マーク登録」の「名称」、「よみ」、「グループ」、 「マークアイコン」、「サウンド設定」 –「マーク編集」 –「徒歩モード開始」 – ツールバー →「最寄」 – ツールバー →「行き先」 • 操作は安全な場所に停車して行ってください。 (ワンセグ) / (ビデオ) / (音楽) ナビゲーションと同時に使用可能なアプリケー ションの起動/終了を切り替えます。 「表示切替」 地図画面の表示や起動中のアプリケーション(ワ ンセグまたはビデオ、音楽)画面を切り替えます。 前回ワンセグを使用していた場合 • 情報(小)+地図 • • ワンセグを起動します。 平均速度や移動距離などの計測情報と地図画面が表 示されます。(画面は自動車モードの画面です。) ワンセグを終了し、地図画面に切り替わります。 • • ビデオを再生します。 ビデオの再生を終了し、地図画面に切り替わります。 前回音楽を使用していた場合 • • ナビゲーションのいろいろな操作 前回ビデオを使用していた場合 音楽を再生します。 音楽の再生を終了します。 計測中の平均速度が表示されます。 計測中の移動距離が表示されます。 経過時間が表示されます。 情報(大)+地図の表示に切り替えます。 計測をスタート/ストップします。 ちょっと一言 • 情報画面をタッチすると、「平均速度」が「速度」に • 切り替わります。もう一度タッチすると「平均速度」 に戻ります。 徒歩モード時は「徒歩モード終了」アイコンが表示 されます。タッチすると徒歩モードを終了します。 次ページへつづく 59 • 情報(大)+地図 平均速度や移動距離などの計測情報が表示されます。 (画面は自動車モードの画面です。) • 消費カロリーは、次の式で算出されます。 消費カロリー(kcal)= 1.05 × 身体活動の強さ (METs 値)× 経過時間(時 間)× 体重(kg) • 消費カロリーを正しく算出するには、メニューボ タン→[設定]タブ→「設定」→「システム設定」→「カ ロリー計算設定」 (75 ページ)で体重を設定する必要 があります。 情報画面をタッチすると、平均速度と速度の表示 位置を切り替えることができます。 • 再生画面 計測中の平均速度が表示されます。 計測中の移動距離が表示されます。 経過時間が表示されます。 積算距離(ナビモードごとの総移動距離)が 起動中のアプリケーション画面が表示されます。 ビデオまたは音楽が起動している場合に表示されま す。(画面は音楽再生画面です。) 表示されます。 GPS の測位から算出された移動速度が表示 されます。 計測中の最高速度が表示されます。 計測中の消費カロリーが表示されます。 情報(小)+地図の表示に切り替えます。 平均速度、移動距離、経過時間、最高速度、 消費カロリーをリセットします。 計測をスタート/ストップします。 ちょっと一言 • 情報画面をタッチすると、「平均速度」、「速度」の • • 60 表示位置が入れ替わります。 徒歩モード時は「徒歩モード終了」アイコンが表示 されます。タッチすると徒歩モードを終了します。 身体活動の強さを、安静時の何倍に相当するかで 表す単位を METs (メッツ)値といいます。座って安 静にしている状態が 1 METs、普通歩行が 3 METs に相当します。 本機のナビモードの METs 値は次の通りです。 – 自動車モード:1 METs – 徒歩モード:1 METs ∼ 18 METs(速度による) ちょっと一言 音楽再生画面について詳しくは、 「音楽再生画面」 (99 ページ)をご覧ください。また、ビデオ再生画面につ いて詳しくは、「ビデオ再生画面」 (103 ページ)をご 覧ください。 ご注意 走行中は安全のためワンセグ、ビデオは音声のみ出 力されます。 映像は表示されません。 • 地図 地図画面が表示されます。 「ナビ」 ナビメニューが表示されます。 ちょっと一言 地図画面について詳しくは、「地図の見かたと操作」 (20 ページ)をご覧ください。 • 地図+地図 地図画面が 2 画面表示されます。 十字カーソルを表示しているとき • 経由地追加 立ち寄りたい場所を経由地に設定して、ルートを再 探索します。ルートガイド中のみ表示されます。 • 経由地スキップ(自動車モードのみ) 次の経由地を飛ばしてルートガイドをします。経由 地を設定している場合のみ表示されます。 ナビゲーションのいろいろな操作 • 画面ロック(徒歩モードのみ) “nav-u”本体が誤作動しないように、タッチパネル の操作を無効にします。画面ロックを解除するには、 タッチパネルの左側にある現在地ボタンを長押しし てください。 • 徒歩モード開始 徒歩モードを開始します。 徒歩モードは、“nav-u”本体をクレードルからはず すと使用できます。 • ここへ行く 十字カーソルの中央に表示されている地点を目的地 にしたルートを探索します。 • ガイド再開/ガイド終了 ルートガイドを再開/終了します。ルートを設定し ている場合のみ表示されます。 • マーク登録/マーク編集 表示されている地点をマークとして登録することが できます。 登録済みのマークを地図の中心に合わせて「ナビ」を タッチすると、「マーク登録」は「マーク編集」に切り 替わり、マークの編集ができます。 ちょっと一言 マークは最大 2,000 件まで登録できます。 次ページへつづく 61 • 徒歩モード終了(徒歩モードのみ) 徒歩モードを終了します。 現在地を表示しているとき • 画面ロック(徒歩モードのみ) “nav-u” 本体が誤作動しないように、タッチパネル の操作を無効にします。画面ロックを解除するには、 タッチパネルの左側にある現在地ボタンを長押しし てください。 • 徒歩モード開始 徒歩モードを開始します。 徒歩モードは、“nav-u”本体をクレードルからはず すと使用できます。 • 一般高速切替(自動車モードのみ) 一般道と高速道路が並走しているときなどに、実際 に走行している道路とは異なる道路上に現在地が表 示される場合があります。このような場合に、現在 地を正しい道路上に表示するよう切り替えることが できます。 • ガイド再開/ガイド終了 ルートガイドを再開/終了します。ルートを設定し ている場合のみ表示されます。 • マーク登録/マーク編集 表示されている地点をマークとして登録することが できます。 登録済みのマークを地図の中心に合わせて「ナビ」を タッチすると、「マーク登録」 は 「マーク編集」に切り 替わり、マークの編集ができます。 ちょっと一言 マークは最大 2,000 件まで登録できます。 • 徒歩モード終了(徒歩モードのみ) 徒歩モードを終了します。 62 「最寄」 ドライブ中、最寄の施設(ガソリンスタンドなど) を探せます。 ちょっと一言 最寄メニューについて詳しくは、「近くの施設を探して 出発する(最寄メニュー)」 (50 ページ)をご覧ください。 「行き先」 /「ルート確認」 目的地の設定や現在のルートを確認できます。 • 「行き先」 住所や電話番号など、いろいろな方法で目的地を探 せます。 ちょっと一言 行き先メニューについて詳しくは、 「行き先・経由地を 決めて出発する (行き先メニュー) ( 」39 ページ) をご覧 ください。 • 「ルート確認」 現在のルートを確認できます。ルートガイド中のみ 表示されます。 (音量) / で音量を調整できます。 調整後、音量調整表示は自動的に消えますが、 をタッチして消すこともできます。 ワンセグまたはビデオ、音楽を起動している場 合は、これらの音量も調整できます。 徒歩モード こんなことができます 車を降りた後、車の通れない場所でも現在地を 表示できます。 徒歩モード専用の地図データがある地域では、 徒歩に適したルートを設定できます。 徒歩モードを開始する 1 ツールバーの「ナビ」をタッチする。 2 「徒歩モード開始」をタッチする。 徒歩モードに切り替わり、現在地のアイコ ンが から に変更されます。 GPS の受信状況により、現在地のアイコン が変更されます。 ご注意 :GPS を受信し、現在地を表示している 場合 • 建物の中や地下の駐車場などでは、GPS 衛星を受信 :GPS を受信できておらず、現在地を正 しく表示していない場合 ちょっと一言 車でのルートガイド中に徒歩モードを開始すると、 残りのルートを徒歩モード用に切り替えることができ ます。 ナビゲーションのいろいろな操作 できないため、現在地は表示されません。 • 車でナビゲーションを使用する場合は、徒歩モード を終了させてください。 • 徒歩モード中は以下の操作ができません。 – ルート編集 – 保存ルート呼出 – ルートシミュレーション – 経由地の追加 • 徒歩モードには、交差点拡大図などの運転サポート機 能はありません。運転サポート機能について詳しくは、 「ルートガイド中の運転サポート機能」 (34 ページ) をご 覧ください。 ご注意 • 歩きながら本機を操作したり、画面を注視したりし • • • ないでください。操作は安全な場所で立ち止まって 行ってください。 安全のため歩行中はヘッドホンを使用しないでくだ さい。 必ずハンドストラップをお使いください。 GPS を受信しにくい場合は、以下のことを行ってく ださい。 –“nav-u”本体が地面に垂直になるように持ってくだ さい。 – 内蔵 GPS アンテナに指や手がかからないように持っ てください。 – 周りに高い建物や木などがない場所に移動し、GPS を受信するまでその場でお待ちください。 次ページへつづく 63 手動で地図の向きを変えるには 徒歩モード中、本機は電子コンパスにより方位 を自動的に調整します。 手動で地図の向きを変える場合は、以下の手順 で変更してください。 1 2 地図をタッチする。 タッチした位置が地図画面の中心になり、 十字カーソルが表示されます。 (左回り)または チする。 (右回り)をタッ 地図の向きが変更されます。 ご注意 • 電子コンパスは自動的に調整されますが、徒歩モー • • ドにした直後や磁気を帯びたものに近づけた場合、 調整画面が表示されることがあります。画面に従っ て、調整してください。 調整画面が消えるまでに時間がかかる場合や、調整 画面が消えても方位が正しくない場合は、近くに磁 気を帯びたものがある可能性があります。場所を変 えてお試しください。 以下のような場合、方位が正しく表示されないこと があります。 – 磁気を帯びたものや鉄製のものの近く – 車やビルの近くや鉄橋の上など – 電車の架線や送電線などの近く – 電子機器の近く – 磁気を帯びたアクセサリーを身に着けている場合 画面表示を切り替えるには 画面表示を情報表示に切り替えることができま す。詳しくは、 「 「表示切替」 ( 」59 ページ) をご覧 ください。 タッチパネルの操作を無効にするには (画面ロック) 本機をバッグなどに入れた際に誤作動しないよ うに、タッチパネルの操作を無効にすることが できます。 1 ツールバーの「ナビ」をタッチする。 2 「画面ロック」をタッチする。 タッチパネルの操作が無効になります。 ちょっと一言 画面ロックを解除するには、タッチパネルの左側にあ る現在地ボタンを長押ししてください。 ルートを探索する 1 メニューボタンをタッチする。 2 ナビゲーションメニューから目的地を 探す。 メニュー画面が表示されます。 該当する場所の地図が表示されます。 ちょっと一言 目的地の探しかたについて詳しくは、「ナビゲー ションのいろいろな操作」 (37 ページ)をご覧下さ い。 3 目的地が表示されていることを確認し、 「ここへ行く」をタッチする。 ルート探索結果画面が表示されます。 一定時間操作がない場合は、画面が切り替 わります。 ちょっと一言 ルート探索結果画面では、現在地から目的地まで のルートを確認したり、探索条件を変更すること ができます。 ルート探索結果画面の表示設定は、メニューボタ ン→[設定]タブ→「設定」→「案内」→「案内前の ルート確認」 (77 ページ)で変更できます。 64 徒歩モードを終了する ご注意 • 以下のような場合、ルート探索に時間がかかること • • があります。 – 入り組んだ細い道を含む場合 – 目的地が極端に遠い場合 徒歩モード用のルートは、徒歩では通行できない場 合や、遠回りの場合があります。また、目的地まで の距離が 10 km 以上の場合は、車用のルートが探索 されます。実際の道路状況や交通規制標識、道路表 示などに従って充分注意して歩行してください。 徒歩モードのルートガイド中は、ルート上に以下の アイコンが表示されます。エレベーター、エスカレー ター、階段などは、上り下りを表す矢印がアイコン 上に表示されます。 :横断歩道 – – – – – – :エレベーター 現在地のアイコンが から 徒歩モードが終了します。 ちょっと一言 以下の場合も、徒歩モードを終了します。 •“nav-u”本体をクレードルに取り付けた場合 • ツールバーの「ナビ」→「徒歩モード終了」をタッチした 場合 ご注意 • 徒歩モードではマップマッチングを使用しないため、 :エスカレーター :動く歩道 :踏み切り :スロープ :階段 地図の表示方法を切り替えるには ルートガイド中に以下の項目を選ぶと、地図の 表示方法を切り替えることができます。 :現在地と目的地を常に表示(ルートの一部 • が画面の外に出る場合があります) : 現在地を中心にした表示 • に変わり、 • 車で使うときに比べて現在地のずれが大きくなった り、地図の向きが変わることがあります。 マップマッチングについて詳しくは、「マップマッチ ングとは」 (124 ページ)をご覧ください。 直射日光などが原因で本機内部の温度が上昇したり、 冬期の使用などで本機内部の温度が低下している場 合、内蔵電池の劣化を防ぐために充電されないこと があります。徒歩モードでご使用になるときは、地 図画面の左上のアイコンで、内蔵電池の残量を確認 してください。 ナビゲーションのいろいろな操作 – 1 「徒歩モード終了」をタッチする。 65 66 設定・編集をする 各種の編集・設定をする(編集・設定メニュー)................................... Bluetooth 通信の準備をする .............................................................. 1 67 各種の編集・設定をする(編集・設定メニュー) 編集・設定メニューを表示するには 1 メニューボタンをタッチする。 2 [設定]タブをタッチする。 選べない項目はグレー表示されます。 「ルートの編集」 新規にルートを作成したり、保存されたルートを呼び出したりすることができます。 項目 「現在ルート編集」 設定 (地点を選択) 「地点並べ替え」 地点の順番を並べ替えます。 「前へ移動」 :選んだ地点を 1 つ前に移動します。 「後へ移動」 :選んだ地点を 1 つ後に移動します。 順番を並べ替えた後に「設定完了」をタッチします。 「地点変更」 「地点削除」 「追加」 選んだ地点を別の場所に変更します。 場所の検索方法は次の検索方法から選べます。 「最寄」、 「住所」、「名称」、「ジャンル」、「電話番号」、 「マーク」、 「履歴」、「お気に入り」、「自宅」、「地図から」、 「ガイドブック」 選んだ地点をルートから削除します。 現在地と目的地の間の 「追加」をタッチすると、経由地が追加できます(最大 10 か所)。目的地の下の「追加」をタッチすると、目的地を新たに設定できま す (現在の目的地は経由地になります) 。 経由地/目的地は次の検索方法から選べます。 「最寄」 、「住所」 、「名称」 、「ジャンル」、 「電話番号」、 「マーク」、 「履歴」、 「お気に入り」、 「自宅」、 「地図から」 、「ガイドブック」 「区間ごとの条件変更」 各地点間のルート探索条件を下記に変更できます。 「推奨ルート 1」、 「推奨ルート 2」、「一般道優先」、「有料道優先」、 「一般道距離優先」、 「距離優先」 「オプション」 「地点自動並べ替 出発地から直線距離で一番近い地点を次の経由地にし、 え」 その経由地から直線距離で一番近い地点を次の経由地に するように、経由地や目的地を並べ替えます。 「日時指定」 出発または到着日時を指定します。 「日時指定クリア」 指定した日時をクリアします。 「探索開始」 68 ルート探索を始めます。ルート探索が終わると、総距離、予想所要時間、 有料道路料金などが表示されます。「ガイド開始」 をタッチすると、ルート ガイドが始まります。 「ルート保存」 をタッチすると、ルートを保存するこ とができます (最大 8 件)。 「新規ルート作成」 「保存ルート呼出」 「現在ルート消去」 ルート編集画面になります。現在地の右下の「追加」をタッチすると、目的地を設定できます。 目的地は次の方法から選べます。 「最寄」、「住所」、「名称」、「ジャンル」、「電話番号」、「マーク」、「履歴」、「お気に入り」、「自宅」、 「地図から」、「ガイドブック」 過去にルート探索して保存したルートを呼び出します。呼び出したいルートが表示されていないとき は、▲または▼をタッチします。 呼び出したいルートをタッチすると、次の操作が選べます。 「ガイド開始」 ルートガイドを始めます。 「ルート名称変更」 ルート名称を変更します。 「ルート編集」 ルート編集画面になります。 「ルート消去」 ルートを消去します。 現在設定されているルートが消去されます。 ちょっと一言 出発地点を変更するには、地図画面下部のツールバーの「ナビ」→「ガイド終了」をタッチしてルートガイドを終了さ せてから、「ルート編集画面の一番上に表示されている地点( )」→「地点変更」をタッチしてください。 ご注意 編集・設定をする • 有料道路料金は現在地や設定した場所(目的地/経由地)によって、正しく表示されない場合があります。 • 出発地を有料道路上に設定した場合は、有料道路料金は計算できません。 • 有料道路料金は、実際と異なることがあります。 69 「マークの編集」 ● マークを編集する マークの名称や属するグループを変更したり、マークを削除したりすることができます。 項目 「マーク編集」 (グループ を選択) 設定 (マークを 選択) 名称 マークの名称を変更し、 「確定」します。 よみ マークの読みを入力し、 「確定」します。 グループ マークを入れたいグループを選びます。 「新規作成」をタッチすると、 新しいグループを作ることができます。 登録日時 登録した日時を表示します。登録日時は変更できません。 マーク 地図上に表示するアイコンを設定します。設定したいマークをタッ アイコン チします。「施設アイコン」をタッチすると、表示されたジャンルか らマークアイコンを選べます。 「サウン 「サウンド機能」 「ON」 :マークした場所に近づくと音を鳴らします。 「OFF」 :音を鳴らしません。 ド設定」 「サウンド種類」 サウンド機能が「ON」のときに鳴らす音を選べま す。 「再生開始距離」 どのくらい近づくと音を鳴らすか指定できます。 「マーク 現在表示しているマークを削除します。確認画面が表示されるので、 削除」 「はい」をタッチします。 「よみ順」 「移動」 マークの「よみ」を 50 音順に表示します。「登録日時順」 をタッチすると「登録日 時順」に切り替わります。 (マーク 移動したいマークを選びます。選んだマークにはチェックマークが を選択) 表示されます。 「全選択」 すべてのマークが選ばれ、すべてにチェックマークが表示されます。 「クリア」 マークの選択をすべて解除します。 「移動」 選んだマークを移動します。移動先のグループを選んで、 「はい」を タッチします。 「新規作成」 「削除」 グループ名称を入力すると、新しいグループが追加 されます。移動する場合は改めて移動させてください。 (マーク 削除したいマークを選びます。選んだマークにはチェックマークが を選択) 表示されます。 「全選択」 すべてのマークが選ばれ、すべてにチェックマークが表示されます。 「クリア」 マークの選択をすべて解除します。 「削除」 70 選んだマークを削除します。確認画面が表示されるので、 「はい」を タッチします。 ● グループを編集する グループの名称やグループの表示順を変更したり、グループを削除したりすることができます。 項目 設定 「マーク編集」 「グループ 「上に移動」 選んだグループの表示位置を 1 つ上に移動します。「戻る」をタッチすると移動 並べ替え」 の内容が反映されます。 「下に移動」 選んだグループの表示位置を 1 つ下に移動します。「戻る」をタッチすると移動 の内容が反映されます。 「グループ 新規作成」 グループ名称を入力すると、新しいグループが追加されます。 「グループ 名称変更」 変更したいグループをタッチし、グループ名称を変更します。 「グループ 削除」 削除したいグループをタッチします。確認画面が表示されるので、「はい」 をタッチします。 ● その他 “メモリースティックデュオ” を利用して、すべてのマーク情報のバックアップ/リストアや、個別の マーク情報のエクスポート/インポートができます。 項目 設定 すべてのマーク情報を“メモリースティックデュオ”にバックアップします。 「リストア」 バックアップしたマーク情報を復帰させます。 「エクスポート」 個別のマーク情報を“メモリースティックデュオ”に保存します。 「インポート」 個別のマーク情報を“メモリースティックデュオ”から読み込みます。 編集・設定をする 「バックアップ」 ちょっと一言 最大 2,000 件のマークを“メモリースティックデュオ”に保存するときは、約 1.2MB の空き容量が必要です。 「施設アイコン」 ドライブの目印になるように、ガソリンスタンドやコンビニ、遊園地などの施設を地図上にアイコン で表示できます。アイコン表示したい施設/店舗を選んで、チェックを入れます。 「戻る」をタッチするとチェックの内容が反映されます。 ちょっと一言 • すべて選ぶと緑色のチェックマークが表示され、いくつか選んだ場合は薄い緑色のチェックマークが表示されます。 • 地図の縮尺が 25m ∼ 300m の場合、施設アイコンを表示できます。 71 「自宅/お気に入り編集」 よく行く場所を「お気に入り」に登録しておくと、簡単に行き先を設定することができます。 お気に入り地点の登録は、次の方法から選べます。 「最寄」、「住所」、「名称」、「ジャンル」、「電話番号」、「マーク」、 「履歴」、「自宅」、「地図から」、 「現在地」、「ガイドブック」 登録された「お気に入り」を選ぶと、「地点変更」、「地点削除」、「名称変更」を行うことができます。 また、「自宅」を選ぶと、自宅の「地点変更」、「地点削除」を行うことができます。 ちょっと一言 ジェスチャー操作で簡単に「自宅」、「★ 1」 (お気に入り 1)、「★ 2」 (お気に入り 2)へのルートガイドを開始できます。 ジェスチャー操作について詳しくは、「ジェスチャー操作一覧」 (160 ページ)をご覧ください。 「交通情報」 NV-U76VT に付属の FM VICS ユニット、または別売 VICS ビーコンユニットを使用すると、道路上の電 波ビーコン/光ビーコン、FM-VICS 放送から受信した交通情報を表示します *。VICS、VICS ユニット について詳しくは、「VICS について」 (131 ページ)、「主な仕様」 (142 ページ)をご覧ください。 * VICS ユニットをお使いの場合は、必ずシガー電源を接続してください。 項目 設定 「ビーコン図形 情報」 *1 VICS ビーコン図形情報を表示します。 「ビーコン文字 情報」 *1 VICS ビーコン文字情報を表示します。 「FM-VICS 図形 情報」 *2 FM-VICS 図形情報を表示します。 「FM-VICS 文字 情報」 *2 FM-VICS 文字情報を表示します。 「VICS 放送局選択」 「自動選局」 :現在地で受信可能な FM-VICS 放送局を設定します。 「手動選局」 :FM-VICS 放送局の周波数を指定して設定します。 *2 「選局自動切替」 :受信する FM-VICS 放送局を現在地に合わせて自動的に変更します。「ON」、「OFF」 (142 ページ)をご覧くだ *1 VICS ビーコンユニット(別売)接続時のみ。VICS ビーコンユニットについては「主な仕様」 さい。 *2 NV-U76VT に付属の FM VICS ユニット接続時のみ。 72 「設定」 ● システム設定 項目 「音量」 「画面」 設定 「操作音」 「大」 、「中」 、「小」 、「OFF」から選べます。 「ガイド音声」 「大」 、「中」 、「小」 、「OFF」から選べます。 「明るさ調整」 「自動調整」 「ON」 :周囲の明るさに合わせて画面の明るさを自動的に調整します。 「OFF」 :手動で設定することができます。 「テーマ切替 (メニュー)」 メニュー画面のデザインを切り替えます。 「サウンドテーマ 切替」 サウンドのテーマを切り替えます。 「車種設定」 本機を搭載する車種を「軽自動車」、「普通車」、「中型車」、「大型車」、「特大車」から設定します。車種を 設定するとルート探索で有料道路を通るルートが選ばれたとき、その車種に応じた料金が表示されます。 「省電力モード (画面オフ)」 操作していないときに自動的に画面を消します。ただし、ルートガイド時に案内ポイントに近づくか、 画面をタッチすると、しばらくの間画面表示されます。徒歩モード中に画面ロックしている場合は、 現在地をタッチすると、しばらくの間画面表示されます。 「自動車」 「画面オン時間」 「ツールバーを隠す (地図)」 編集・設定をする 「徒歩」 「スーパースタミナ ( 画面オフ) 」 :操作していないときに画面を消して、バッテ リー持続時間を延ばします。ルートガイド時に案内ポイントに近づくと、音 や音声のみで案内します。 「スタミナ ( 自動ガイド表示) 」 :操作していないときに画面を消して、バッテ リー持続時間を延ばします。ルートガイド時に案内ポイントに近づくと、画 面を表示して案内します。 「ノーマル ( 画面オン) 」 :常に画面を表示します。 画面が消えるまでの時間を「10 秒」、 「20 秒」、「30 秒」、「1 分」から選べます。 「OFF」 :ツールバーを表示したままにします。 「ON ( 表示なし)」 :一定時間何も操作しない場合にツールバーを自動で隠します。 「ON ( 住所/道路名称を表示)」 :一定時間何も操作しない場合にツールバーを自動で隠し、住所と道 路名称を表示します。 「画面中心の住所表 「ON」 :地図画面の中心に表示される十字カーソルの位置に住所を表示します。 示 (スクロール時)」 「OFF」 :表示しません。 「キーボードの 切替」 「50 音キー」 :名称検索画面のキー入力方式を 50 音キーに切り替えます。 「携帯キー」 :名称検索画面のキー入力方式を携帯キーに切り替えます。 次ページへつづく 73 項目 「入力文字の自動確 定」 設定 「速い」 :携帯キーのときに、入力した文字が自動で確定するまでの時間を速くします。 「標準」 :携帯キーのときに、入力した文字が自動で確定するまでの時間を標準にします。 「遅い」 :携帯キーのときに、入力した文字が自動で確定するまでの時間を遅くします。 「OFF」 :携帯キーのときに、入力した文字を自動で確定しません。確定するにはカーソルを移動させ るか、違う行の文字を入力します。 「入力文字の自動確定」を「OFF」以外に設定すると、携帯キーのときに 1 文字入力するごとに自動でカー ソルが右に移動します。同じ行(例えば「あ」行)の文字を続けて入力する際に、カーソルの移動が不要 になり便利です。 「ルートシミュレー ション」 「デモンストレー ション」 画面上で自車マークを走行させることで、設定したルートを確認できます。 出発地や経由地、目的地は、メニューボタン→ [設定] タブ→ 「ルートの編集」 (68 ページ) で変更してく ださい。 シミュレーション中は、移動速度が「---km/h」 と表示されます。高度は「---m」で表示されます。 シミュレーションを中止したい場合は、メニューボタンまたはツールバーの「シミュレーション終了」 をタッチしてください。 次の音声案内の手前までシミュレーションをスキップしたい場合は、ツールバーの をタッチし てください。 「オートデモスタート」「ON」 :一定時間何もしない場合にデモンストレーションを表示します。しば らく走行すると自動的に「OFF」に変わります。 「OFF」 :表示しません。 「デモ開始」 「自宅登録」 自宅を登録します。自宅は次の方法から選べます。 「最寄」、 「住所」、 「名称」、 「ジャンル」、 「電話番号」、 「マーク」、 「履歴」、 「お気に入り」、 「地図から」、 「現在地」、 「ガイドブック」 「M.S. フォーマッ ト」 本機に挿入された“メモリースティックデュオ”を初期化します。 初期化すると、“メモリースティックデュオ”内のデータはすべて消去されます。 初期化中に“メモリースティックデュオ”を抜くと故障やデータの破壊の原因となります。 「システム初期化」 自宅やマーク、システム設定などをすべてお買い上げ時の状態に戻します。 システム初期化後は自動的に再起動し、品川付近の地図が表示されます。(7 ページ) 「機器情報」 本機や接続機器の状態を表示します。 「測位情報」 GPS の受信状況、現在地の緯度、経度などの測位情報が表示されます。 「GPS 受信確認」 74 デモンストレーションを開始します。 「メッセージ」 :GPS の受信状況をインフォメーションバー (アイコンとメッセージ) で地図画面に表示し ます。 「アイコン」 :GPS の受信状況をアイコンで地図画面に表示します。 項目 「GPS ログ設定」 設定 「GPS ログ機能」 「NMEA 形式」 :本機に挿入された “メモリースティックデュオ”に、運転中の GPS ログ( 走行地点の位置情報や時刻など)を NMEA 形式で定期的に保存しま す。GPS ログと関連付けた写真ファイル、走行の軌跡などを、インターネッ トの地図サービスに表示させる場合などに使用します。 「KML 形式」 :本機に挿入された“メモリースティックデュオ” に、運転中の GPS ログを KML 形式で定期的に保存します。地理情報を KML ブラウザー上に表示 させる場合に使用します。 「OFF」 :GPS ログを保存しません。 「GPS ログ全消去」 “メモリースティックデュオ”に保存されている GPS ログをすべて消去します。 「カロリー計算 設定」 消費カロリーを計算するために体重を設定します。 「積算距離初期化」 自動車モード、徒歩モードの積算距離を初期化します。 初期化したいモードを選択すると、チェックマークが表示されます。「初期化」をタッチすると、チェッ クマークの付いたモードの積算距離を初期化することができます。 「パスワードロッ ク」 「ON」 :本機の起動時にパスワード入力画面が表示されます。正しいパスワードを入力すると本機を使 用できます。 パスワードの入力を 3 回続けて間違えると、システム初期化の確認画面が表示されます。正しいパス ワードを入力するか、システムを初期化してください。 「OFF」 :起動時のパスワード入力を無効にします。 パスワードを変更します。 「バージョン情報」 ファームウェアや地図データのバージョンを表示します。 「自車位置変更」 GPS の受信が完了するまでの間、現在地を任意の場所に変更できます。 編集・設定をする 「パスワード変更」 ちょっと一言 地図画面上の現在時刻は GPS 衛星からの電波を受信したり、ワンセグを受信すると、正しい時刻に自動で調整され ます。手動での時刻調整は必要ありません。GPS の受信について詳しくは、 「現在地表示について」 (124 ページ)をご 覧ください。 ご注意 省電力モード中に 30 分以上操作が行われない場合は、自動的に電源が切れます。ただし、以下のいずれかの場合は 自動的に電源は切れません。 • AC アダプターまたはシガー電源コードを接続時 • 30 分以内に地図上の自車位置が約 30 メートル以上移動した場合 • 音楽が再生されている場合 • ビデオが再生されている場合 • 一画面でワンセグ放送を視聴している場合 •「メニュー」→「アプリ」タブ →「写真」の順にタッチした場合 次ページへつづく 75 ● 案内 項目 設定 「探索条件」 「推奨ルート 1」 :シンプルでわかりやすいルートを探索します。 「推奨ルート 2」 :距離や時間を重視したルートを探索します。 「有料道優先」 :有料道を優先したルートを探索します。 「一般道優先」 :一般道を優先したルートを探索します。 「一般道距離優先」 :一般道で距離を優先したルートを探索します。 「距離優先」 :距離を優先したルートを探索します。 「徒歩ルート探索 条件」 「おまかせ」 :標準的なルートを探索します。 「屋根を優先」 :地下街やアーケードなどの屋根が多いルートを探索します。 「楽な道を優先」 :階段、歩道橋などの昇降が少ないルートを探索します。 「音声案内」 「ON」 :ガイド開始音とガイド音声で案内します。 「OFF」 :ガイド開始音で案内します。 「スマート IC 考慮 探索」 「ON」 :ルートの探索条件にスマートインターチェンジ(ETC 搭載車専用のインターチェンジ)を加えま す。 「OFF」 :ルートの探索条件にスマートインターチェンジを加えません。 設定を変更すると、自動的にルートを再探索します。 「季節規制考慮」 「ON」 :季節規制を考慮したルート探索や案内をします。 「OFF」 :季節規制を考慮しません。 「注意案内」 「合流」 「ON」 :案内します。 「OFF」 :案内しません。 「踏切」 「ON」 :案内します。 「OFF」 :案内しません。 「右折/左折専用車線」 「ON」 :案内します。 「OFF」 :案内しません。 76 「事故多発地点」 「ON」 :案内します。 「OFF」 :案内しません。 「注意地点」 「ON」 :お客様が制限速度を守って安全運転できるように、本体に格納され ている速度取締機などの注意地点情報を案内します。 「OFF」 :案内しません。 「交差点拡大図」 「ON (固定)」 :表示します。交差点拡大図の縮尺は変化しません。 「ON (ステップ)」 :表示します。交差点拡大図の縮尺が 2 段階に変化します。 「OFF」 :表示しません。 「方面看板表示」 「ON」 :表示します。 「OFF」 :表示しません。 「リアル交差点 ガイド表示」 「ON」 :表示します。 「OFF」 :表示しません。 「都市高速入口案内 表示」 「ON」 :表示します。 「OFF」 :表示しません。 「案内前のルート 確認」 「自動」 :現在地から目的地までのルートを確認する画面を表示しますが、一定時間操作がない場合は 自動的に画面が切り替わります。 「ON」 :ルート探索の後に、確認画面を表示します。画面を切り替えるには、 「ガイド開始」をタッチし ます。 「OFF」 :ルート探索の後に、確認画面を表示せず、画面が切り替わります。 「ハイウェイマップ 表示」 「ON」 :表示します。 「OFF」 :表示しません。 ちょっと一言 地図に格納されている季節規制の情報は、過去の情報に基づいています。 ● 地図表示 項目 設定 「地図カラー」 「昼」、「夜」それぞれの地図カラーを設定できます。 「昼夜カラー自動 切替」 「ON」 :地図カラーを時刻によって「昼」、「夜」に自動で切り替えます。 「OFF」 :地図カラーを「昼」で固定します。 全画面表示時の 2D マップと 3D マップを切り替えます。 「D/D マップ切替 ( 画面)」 2 画面表示時の各地図画面の 2D マップと 3D マップを切り替えます。 「プリセット スケール」 ジェスチャー操作で使用する 2 種類の縮尺を設定できます。 編集・設定をする 「D/D マップ切替 (全画面)」 「ズームスクロール」「ON」 :ズームアウトしながらスクロールします。 「OFF」 :縮尺を固定したままスクロールします。 「道路幅」 地図上の道路幅を「太」、「標準」から選べます。 「アイコンサイズ」 地図上のアイコンサイズを「大」、「中」、「小」から選べます。 「文字サイズ」 地図上の文字サイズを「大」、「中」、「小」から選べます。 「地図記号」 「ON」 :学校、公園などの地図記号を表示します。 「OFF」 :表示しません。 「立体ランドマーク」「ON」 :立体ランドマークを表示します。 「OFF」 :表示しません。 「信号」 「ON」 :信号を表示します。 「OFF」 :表示しません。 「一方通行」 「ON」 :一方通行を表示します。 「OFF」 :表示しません。 「マーク」 「ON」 :マークを表示します。 「OFF」 :表示しません。 次ページへつづく 77 「移動速度と高度」 地図画面に表示される移動速度と高度を設定します。 「すべて表示」 :移動速度と高度を表示します。 「移動速度のみ」 :移動速度のみ表示します。 「高度のみ」 :高度のみ表示します。 「OFF」 :表示しません。 「走行軌跡」 「ON」 :走行軌跡を表示します。 「OFF」 :表示しません。 「走行軌跡の消去」 「市街詳細地図の 表示」 「ルートカラー」 「自動縮尺変更」 78 走行軌跡をすべて消去します。 市街詳細地図に切り替えるスケールを選びます。スケールは次の中から選べます。 「25m」、「50m」 、「100m」、 「OFF」 ルートガイドのルートの色を変更します。 「ON」 :高速道路に入ると、前回高速道路を走行したときの地図の縮尺に自動的に変更します。 「OFF」 :変更しません。 ● 交通情報 この設定は、NV-U76VT に付属の FM VICS ユニット、または別売 VICS ビーコンユニットを接続してい るときのみ有効です(「渋滞予測探索」を除く)。VICS ユニットをお使いの場合は、必ずシガー電源を接 続してください。VICS、VICS ユニットについて詳しくは、 「VICS について」 (131 ページ)、 「主な仕様」 (142 ページ)をご覧ください。 項目 設定 「ON」 :ルート探索に VICS 情報を利用します 「OFF」 :利用しません。 「渋滞回避オートリ ルート」 *1 「ON」 :VICS からの情報をもとに、自動的にルートを再探索します 「OFF」 :再探索しません。 「VICS ポップアッ プ」 *1 「ON」 :ビーコン文字情報、ビーコン図形情報を自動的に表示します。 「OFF」 :表示しません。 「交通情報地図表 示」 「渋滞情報(高速)」 「ON」 :高速道路の渋滞情報を表示します。(赤:渋滞、オレンジ:混雑) 「OFF」 :表示しません。 「渋滞情報(一般)」 「ON」 :一般道の渋滞情報を表示します。(赤:渋滞、オレンジ:混雑) 「OFF」 :表示しません。 「渋滞なし・不明」 「ON」 :渋滞していない箇所は水色、渋滞不明の箇所は灰色で表示されます。 「OFF」 :表示しません。 「渋滞情報の点滅」 「ON」 :渋滞している場所を点滅表示します。 「OFF」 :点滅表示しません。 「規制地点」 「ON」 :規制地点をアイコンで表示します。 「OFF」 :表示しません。 「規制区間」 「ON」 :規制区間を紫色で表示します。 「OFF」 :表示しません。 「駐車場」 「ON」 :駐車場の混雑状況をアイコンで表示します。 「OFF」 :表示しません。 「SA/PA」 「ON」 :サービスエリア、パーキングエリアの混雑状況をアイコンで表示します。 「OFF」 :表示しません。 「渋滞予測探索」*2 編集・設定をする 「VICS 交通情報考 慮探索」 *1 「ON」 :ルート探索に渋滞予測情報を利用します。 「OFF」 :利用しません。 (142 ページ)をご覧くだ *1 VICS ビーコンユニット(別売 )接続時のみ。VICS ビーコンユニットについては「主な仕様」 さい。 *2「渋滞予測探索」は VICS ユニットの接続がなくてもお使いいただけます。 次ページへつづく 79 ● Bluetooth 設定 項目 設定 「登録機器リスト」 本機がペアリング登録している Bluetooth 機器のリストが表示されます。 機器の登録を削除するには、 「削除」をタッチしてください。確認画面が表示されるので、 「はい」をタッ チします。 「機器を追加」 Bluetooth 機器とのペアリングを開始します。 「Bluetooth 電源」 「ON」 :Bluetooth 機能を起動します。Bluetooth 機能が起動すると、メニュー画面に Bluetooth アイ コンが表示され、Bluetooth ランプが青色に点灯します。 「OFF」 :Bluetooth 機能を終了します。 「Bluetooth 機器 情報」 本機の機器名、機器アドレス、対応プロファイルを表示します。 機器名を編集するには、「編集」をタッチしてください。 「音声出力先の選 択」 ワンセグ機能、音楽機能、ビデオ機能の音声、音声案内の出力先を選びます。 Bluetooth 対応機器から出力するには、Bluetooth 対応機器と Bluetooth 接続する必要があります。 (93、100、105 ページ)をご覧く Bluetooth 接続について詳しくは、「Bluetooth 通信で音声を聞く」 ださい。 「Bluetooth 機器へ Bluetooth 対応機器へ出力する音声の種類を選びます。 出力する音声」 「すべて」 :音声案内、音楽、ビデオ、ワンセグのすべての音声を Bluetooth 対応機器へ出力します。 音声案内時には、音楽、ビデオ、ワンセグの音声が音声案内に切り替わります。 「A/V・ワンセグ音声のみ」 :音楽、ビデオ、ワンセグの音声を Bluetooth 対応機器へ出力します。 「音声案内のみ」 :音声案内を Bluetooth 対応機器へ出力します。 Bluetooth 対応機器へ出力するには、Bluetooth 対応機器と Bluetooth 接続する必要があります。 (93、100、105 ページ)をご覧く Bluetooth 接続について詳しくは、「Bluetooth 通信で音声を聞く」 ださい。 ● ハンズフリー設定 「電話選択」 「プリセット設定」 ハンズフリー通話をする携帯電話を選びます。 「プリセットダイヤル」 (「プリセット 1」、「プリセット 2」、 「プリセット 3」 、「自宅」 *1)の編集・設定を します。 「新規登録」*2:電話番号と名称を登録します。 「電話帳からコピー」*2:本機の電話帳から電話番号をコピーします。 「編集」*2:電話番号と名称を編集します。 「クリア」 :選んだプリセットダイヤルの登録情報を削除します。 「電話帳を受け取る」 携帯電話から電話帳のデータを受信します。 *1 「自宅」が登録されていないと、自宅の電話番号を登録できません。 *2 「自宅」の名称は変更できません。 80 Bluetooth 通信の準備をする 接続状態を確認する Bluetooth 機器との接続状態をメニュー画面の Bluetooth アイコンで確認できます。 Bluetooth アイコン Bluetooth アイコン 表示なし 状態 「Bluetooth 電源」 が「OFF」になっています。Bluetooth 機能を使用できません。 「Bluetooth 電源」 が「ON」 になっており、ペアリングや Bluetooth 接続できる状態です。 編集・設定をする 「Bluetooth 電源」 が「ON」 になっており、携帯電話と Bluetooth 接続しています。 ハンズフリー通話を使用できる状態です。 ハンズフリー通話を使用している状態です。携帯電話アイコンが緑色に点灯します。 「Bluetooth 電源」 が「ON」 になっており、Bluetooth 機器と Bluetooth 接続しています。 音声を Bluetooth 機器で聞ける状態です。 音声を Bluetooth 機器で聞いている状態です。Bluetooth 機器アイコンが緑色に点灯します。 ちょっと一言 (80 Bluetooth 機能の起動/終了は、メニューボタン→[設定]タブ→「設定」→「Bluetooth 設定」→「Bluetooth 電源」 ページ)で変更できます。 81 Bluetooth 機器を登録する(ペアリング) Bluetooth 接続するには、対応機器同士をあらかじめ登録しておく必要があります。 この登録をペアリングといいます。 ご注意 • 一度ペアリングすれば、再びペアリングする必要はありませんが、以下の場合は再度ペアリングが必要です。 – 修理を行ったときなど、ペアリング情報が削除されたとき – 本機は、Bluetooth 機器を合計 10 台までペアリングすることができます。 11 台目を登録すると、最初に登録した機器が消去されます。 – 接続する Bluetooth 機器側で本機とのペアリング情報を削除したとき – 本機をシステム初期化したときは(74 ページ)、すべてのペアリング情報が削除されます。 • 接続する機器によっては、再度ペアリングが必要になる場合があります。 1 本機の Bluetooth 機能が起動しているか確認する。 Bluetooth 機能が起動している場合、Bluetooth ランプが青色に点灯します。 ちょっと一言 Bluetooth 機能を起動するには、メニューボタン→[設定]タブ→「設定」→「Bluetooth 設定」→「Bluetooth 電源」 (80 ページ)を「ON」にしてください。 2 3 本機と相手側 Bluetooth 機器を 1m 以内に置く。 相手側 Bluetooth 機器を探索可能な状態にする。 ちょっと一言 相手側 Bluetooth 機器の探索可能な状態の設定方法について詳しくは、お使いの Bluetooth 機器の取扱説明書 をご覧ください。 4 「機器を追加」をタッチする。 5 「はい」をタッチする。 ペアリングが可能な機器の一覧が表示されます。 6 82 登録したい機器をタッチする。 ペアリングが開始されます。 7 パスキーを入力する。 相手側 Bluetooth 機器とのパスキー交換が行われ、ペアリングが完了します。 ちょっと一言 パスキーは、パスコード、PIN コード、PIN ナンバー、パスワードなどと呼ばれる場合があります。 お使いの Bluetooth 機器の取扱説明書をご覧ください。 ご注意 ペアリングの登録を完了するには、本機と相手側 Bluetooth 機器でパスキーの入力が必要です。本機と相手側 Bluetooth 機器に同じパスキーを入力してください。 ちょっと一言 • 機器によっては、固有のパスキーを持つ場合があります。詳しくは、お使いの Bluetooth 機器の取扱説明書をご覧 ください。 • ペアリングは相手側 Bluetooth 機器からも行うことができます。詳しくは、お使いの Bluetooth 機器の取扱説明書 をご覧ください。 • ビデオ、音楽、ワンセグ、ハンズフリーなどをご利用いただくには、ペアリング後にそれぞれのアプリでの操作が 必要です。詳しくは、ビデオ(102 ページ)、音楽(97 ページ)、ワンセグ(86 ページ)、ハンズフリー(109 ページ) をご覧ください。 編集・設定をする 83 84 アプリケーション機能を楽しむ ワンセグを見る/録画する .................................................................. ガイドブックを見る .............................................................................. 音楽を聞く .............................................................................................. ビデオを見る ........................................................................................10 写真を見る ............................................................................................10 電話をかける/受ける (Bluetooth 通信)........................................10 85 ワンセグを見る/録画 する ワンセグ視聴画面 操作ボタンが表示されていないときは、画面を タッチしてください。 こんなことができます 携帯端末向け地上デジタル放送であるワンセグ を視聴/録画することができます。 ちょっと一言 • ワンセグは地上デジタル放送のサービスの 1 つです。 視聴できるチャンネルは地域によって異なります。 • ワンセグ放送エリアの詳細については下記のホーム ページをご覧ください。 社団法人 デジタル放送推進協会(Dpa) http://www.dpa.or.jp/ ワンセグを見るための準備 ワンセグ放送を視聴するには、チャンネルリス トの設定が必要です。 ワンセグ放送の電波が受信できるエリア内で、 「ワンセグを見る」 (87 ページ)に従って、チャン ネルリストを設定してください。 ご注意 • ワンセグ放送は、お客様がいらっしゃる場所に適し たチャンネルリストの設定にしないと、視聴するこ とができません。ワンセグ放送を視聴するエリアが 変わったときは、チャンネルリストの設定を変更し てください。詳しくは、「チャンネルリストの設定を 変更するには」 (87 ページ)をご覧ください。 ちょっと一言 • 受信できない場合は、「困ったときは」→「ワンセグの 映像が映らない。」 (151 ページ)をご覧ください。 • ワンセグの受信については、「ワンセグの受信につい て」 (133 ページ)もあわせてご覧ください。 • 本機で視聴するワンセグの音声を、Bluetooth 機器か ら聞くことができます。詳しくは、「Bluetooth 通信 で音声を聞く」 (93 ページ)をご覧ください。 86 ワンセグの受信状態を表示します。 視聴しているチャンネル名称を表示します。 音量を調整します。 次のチャンネル/前のチャンネルに切り替え ます。 地図画面と縮小したワンセグ視聴画面を表示 します。 ワンセグを終了します。 ワンセグ視聴画面/地図画面を切り替えます。 チャンネルのシーク(検索)、番組表の確認、 録画予約、録画をします。 字幕や音声、画面サイズなどの設定を行います。 チャンネルリストを表示します。 ルートガイドの音量を調整します。 ちょっと一言 • 画面上下の表示や操作ボタンは、一定時間操作しな • いと自動的に消えます。再度表示する場合は、画面 をタッチしてください。 ジェスチャー操作で簡単にワンセグを操作できます。 ジェスチャー操作について詳しくは、「ジェスチャー 操作一覧」 (160 ページ)をご覧ください。 ワンセグを見る 1 ホイップアンテナを引き出す。 ホイップアンテナを伸ばしきってください。 ご注意 ホイップアンテナを伸ばしきらないと、ワンセグ の受信感度が著しく悪くなったり、ホイップアン テナが固定されない場合があります。 2 メニューボタンをタッチする。 3 [アプリ]タブをタッチする。 4 「ワンセグ」をタッチする。 初めての場合のみ、チャンネルリスト初期 設定画面が表示されます。 チャンネルの設定方法をタッチして、チャ ンネルリストを設定してください。 :現在地で受信可能 • 「チャンネルスキャン」 なチャンネルを自動で設定します。 :地域ごとにあらかじめ登録 • 「地域選択」 されているチャンネルを設定します。 ちょっと一言 • 走行中は安全のため音声のみ出力されます。映像は表 示されません。走行中にドライバー以外の人がワンセ グを視聴する場合は、 “nav-u” 本体をクレードルから はずしてご覧ください。 •「地図へ」をタッチすると、ワンセグの音声を聞きな がら地図やルートガイドを表示できます。 ることができません。 また、放送エリア内であっても、地形や建物などに よって電波がさえぎられる場合や、電波の伝わりか た、本機を置く場所や向きなどによっては、ワンセ グを視聴できないことがあります。 チャンネルリストの設定を変更するには チャンネルリストの設定方法には「チャンネルス キャン」、「地域選択」があります。 1 ワンセグ視聴画面で「CH リスト」を タッチする。 チャンネルリスト画面が表示されます。 2 「オプション」をタッチする。 オプションメニューが表示されます。 3 チャンネルリストの設定方法を選ぶ。 チャンネルリストの設定方法をタッチして ください。 :スキャンの結果に • 「チャンネルスキャン」 基づいてチャンネルリストを変更します。 :地域ごとのチャンネル情報に • 「地域選択」 アプリケーション機能を楽しむ ご注意 チャンネルリストの設定が完了しないとワンセグ の受信ができません。 ご注意 • 緊急警報放送による自動起動には対応していません。 • ワンセグの放送エリア以外では、ワンセグを視聴す 基づいてチャンネルリストを変更します。 ちょっと一言 •「現在番組更新」をタッチするとチャンネルリス トが更新され、各チャンネルで放送中の番組名 が表示されます。 • 登録したチャンネルリストを削除するには、 「チャンネル削除」をタッチしてください。 次ページへつづく 87 EPG(電子番組表)を表示するには 現在見ている放送局が予定している番組や番組 内容を確認できます。 1 ワンセグ視聴画面で「オプション」を タッチする。 オプションメニューが表示されます。 2 「番組表」をタッチする。 3 チャンネルを切り替える 1 ワンセグ視聴画面で「CH +」または 「CH −」をタッチする。 チャンネルが切り替わります。 チャンネルリストから切り替えるには 番組表が表示されます。 設定したチャンネルリストから、視聴したいチャ ンネルに切り替えます。 内容を確認したい番組をタッチする。 1 番組内容が表示されます。 ちょっと一言 をタッチすると、前/次のチャンネルの番 / 組表に切り替えることができます。 ワンセグ視聴画面で「CH リスト」を タッチする。 チャンネルリスト画面が表示されます。 2 視聴したいチャンネルをタッチする。 チャンネルが切り替わります。 シーク (検索) して切り替えるには お使いの地域で受信可能な放送局を 13ch ∼ 62ch の中からシークして選局します。 1 ワンセグ視聴画面で「オプション」を タッチする。 2 「SEEK+」または「SEEK−」をタッチす る。 画面に「SEEK 中」と表示され、自動的に放 送局を探し始めます。 受信可能な放送局が見つかると受信を開始 します。 ちょっと一言 •「SEEK +」をタッチするとチャンネルの大きい 側へ、「SEEK −」をタッチするとチャンネルの 小さい側へスキャンを始めます。 • 受信可能な放送局が見つからない場合は、シー クをする前に受信していた放送局に戻ります。 ご注意 88 スキップするチャンネル数に応じて、放送局を受信す るまでの時間が長くなります。 ワンセグを録画する “nav-u”本体に挿入した“メモリースティック (別売)に、視聴している番組を録画 PRO デュオ” することができます。 また、番組表から番組を選んだり、日時を指定 して録画予約することができます。 視聴中の番組を録画するには 1 “nav-u”本体に“メモリースティック PRO デュオ”を挿入する。 2 メニューボタンをタッチする。 3 [アプリ]タブをタッチする。 4 「ワンセグ」をタッチする。 ワンセグ視聴画面が表示されます。 5 「オプション」をタッチする。 オプションメニューが表示されます。 6 「録画」をタッチする。 録画が開始されます。 • 録画できるワンセグビデオ数は 3,200 件です。 • 一度の録画で最大 8 時間録画できます。 • 録画中、録画ランプが赤色に点灯します。録画ラン プについて詳しくは、「各部の名前とはたらき」 (10 ページ)をご覧ください。 • 録画中に本機の電源を切っても、番組の終了時間ま で録画は継続されます。録画の途中であっても本機 の電池残量が少なくなった場合など、録画を停止す ることがあります。 シガー電源コードまたは AC アダプターで電源を供給 しながら、録画することをおすすめします。 転送することはできません。 • 視聴中の番組を録画している場合、番組の終了と同 時に録画も停止します。 •“メモリースティック PRO デュオ”以外の“メモリース ティック”は録画に対応していません。 • 録画中に現在地ボタンをタッチすると、地図画面に 切り替わりますが、録画は停止されません。 録画の停止について詳しくは、 「録画を停止するには」 (89 ページ)をご覧ください。 • 以下のときは録画ができない、録画が途中で終了す る、または録画が正しく行われない場合があります。 – 受信状況が良くない場合 – ワンセグの受信ができない場合 – USB 接続している場合 – 本機の電池残量が少ない場合 –“メモリースティック PRO デュオ”の空き容量が少 ない場合 –“メモリースティック PRO デュオ”以外の“メモリー スティック”を挿入している場合 – すでにワンセグビデオが 3,200 件ある場合 – ハンズフリー通話中 • 録画中にハンズフリー機能で発信または着信すると、 録画が停止されます。 • 録画中は以下の操作ができません。 – 音楽機能 – ビデオ機能 アプリケーション機能を楽しむ ちょっと一言 ご注意 • 本機で録画したワンセグビデオは、パソコンなどへ 録画を停止するには 1 メニューボタンをタッチする。 2 [アプリ]タブをタッチする。 3 「ワンセグ」をタッチする。 ワンセグ視聴画面が表示されます。 4 ワンセグ視聴画面をタッチする。 操作ボタンが表示されます。 5 「録画停止」をタッチする。 録画が停止されます。 次ページへつづく 89 ちょっと一言 視聴中の番組を録画している場合、番組の終了と同時 に録画も停止します。 ご注意 録画中に現在地ボタンをタッチすると、地図画面に切 り替わりますが、録画は停止されません。 番組表から録画予約するには 番組表から番組を選んで、録画予約することが できます。 1 メニューボタンをタッチする。 2 [アプリ]タブをタッチする。 3 「ワンセグ」をタッチする。 ワンセグ視聴画面が表示されます。 4 ワンセグ視聴画面をタッチする。 操作ボタンが表示されます。 5 「オプション」をタッチする。 6 「番組表」をタッチする。 視聴しているチャンネルの番組表が表示さ れます。 7 録画予約したい番組をタッチする。 8 「録画予約」をタッチする。 録画予約画面が表示されます。 ちょっと一言 「録画設定」をタッチすると、設定した曜日に繰り 返し録画するなどの設定をすることができます。 9 「予約確定」をタッチする。 10 「OK」をタッチする。 録画予約が設定されます。 90 ご注意 番組表から録画予約できるのは、チャンネルリストを 設定した場合のみです。シークでチャンネルを切り替 えた場合は、番組表から録画予約できません。 チャンネルリストの設定方法について詳しくは、「チャ ンネルリストの設定を変更するには」 (87 ページ)をご 覧ください。 日時を指定して録画予約するには 1 メニューボタンをタッチする。 2 [アプリ]タブをタッチする。 3 「ワンセグ」をタッチする。 ワンセグ視聴画面が表示されます。 4 ワンセグ視聴画面をタッチする。 操作ボタンが表示されます。 5 「オプション」をタッチする。 6 「録画予約」をタッチする。 録画予約画面が表示されます。 7 「日付指定録画予約」をタッチする。 「放送局設定」、 「録画時間設定」、 「録画設定」 で録画の条件を設定してください。 ちょっと一言 「録画設定」をタッチすると、設定した曜日に繰り 返し録画するなどの設定をすることができます。 8 「予約確定」をタッチする。 9 「OK」をタッチする。 録画予約が設定されます。 ちょっと一言 • 録画予約の確認または変更、削除について詳しくは、 「録画予約を確認/変更する」 (91 ページ)、「録画予約 を取り消すには」 (92 ページ)をご覧ください。 • 本機では、最大 100 件まで録画予約できます。 ご注意 • 録画が開始されるまでに、充分な空き容量がある“メ モリースティック PRO デュオ”を“nav-u”本体に挿入 してください。“メモリースティック PRO デュオ”が • • • 挿入されていない場合、録画が開始されません。 録画予約の時間が重複していると、「別の予約と重複 しています。録画予約リストを確認してください。」 が表示されます。「はい」を選ぶと、選んだ予約が優 先されます。 複数のチャンネルリストをお使いになる場合は、録 画を実行する地域のチャンネルリストで録画予約の 設定を行ってください。 録画終了時刻と次の録画開始時刻が同じときは、前 の予約の最終部は録画されません。 7 「録画予約リスト」をタッチする。 予約リストが表示されます。 ちょっと一言 録画の時間が重複している予約には、予約重複ア イコン( )が表示されます。 録画予約を確認/変更する 録画予約の放送局、録画日時、毎回録画、上書 き録画の設定内容を確認、変更することができ ます。 録画予約について詳しくは、「ワンセグを録画す る」 (89 ページ)をご覧ください。 アプリケーション機能を楽しむ 1 メニューボタンをタッチする。 2 [アプリ]タブをタッチする。 3 「ワンセグ」をタッチする。 ワンセグ視聴画面が表示されます。 4 ワンセグ視聴画面をタッチする。 操作ボタンが表示されます。 5 「オプション」をタッチする。 6 「録画予約」をタッチする。 録画予約画面が表示されます。 次ページへつづく 91 8 変更したい「録画予約」をタッチする。 録画予約画面が表示されます。 「放送局設定」、 「録画時間設定」、 「録画設定」 で録画の条件を設定してください。 8 「予約削除」をタッチする。 予約削除リスト画面が表示されます。 ちょっと一言 録画の時間が重複している予約には、予約重複ア イコン( )が表示されます。 ちょっと一言 録画設定画面では、以下の項目を選ぶことができ ます。 :設定した曜日に繰り返し録画 •「毎回録画設定」 するなどの設定をすることができます。 : 「ON」 に設定すると、毎回録 •「上書き録画設定」 画の録画実行時に古い回を自動的に削除し、新 しい回を録画します。毎回録画設定を「毎回録 画しない」に設定していると選べません。 9 「予約確定」をタッチする。 予約の変更が反映されます。 9 10 「削除」をタッチする。 11 「はい」をタッチする。 録画予約が削除されます。 ご注意 • 本機で録画したワンセグビデオは、パソコンなどへ 転送することはできません。 • 以下のときは録画ができない、録画が途中で終了す ワンセグ視聴画面が表示されます。 4 ワンセグ視聴画面をタッチする。 操作ボタンが表示されます。 5 「オプション」をタッチする。 6 「録画予約」をタッチする。 録画予約画面が表示されます。 7 「録画予約リスト」をタッチする。 録画予約リスト画面が表示されます。 92 ちょっと一言 予約削除リスト画面では、以下の項目を選ぶこと ができます。 :すべての録画予約を選びます。 •「全選択」 :録画予約の選択をすべて解除します。 •「クリア」 録画予約を取り消すには 1 メニューボタンをタッチする。 2 [アプリ]タブをタッチする。 3 「ワンセグ」をタッチする。 削除したい録画予約をタッチする。 • • る、または録画が正しく行われない場合があります。 – 受信状況が良くない場合 – ワンセグの受信ができない場合 – USB 接続している場合 – 本機の電池残量が少ない場合 –“メモリースティックPROデュオ”の空き容量が少な い場合 –“メモリースティック PRO デュオ”以外の“メモリー スティック”を挿入している場合 – すでにワンセグビデオが 3,200 件ある場合 – ハンズフリー通話中 録画中にハンズフリー機能で発信または着信すると、 録画が停止されます。 録画中は以下の操作ができません。以下の操作中に、 ワンセグの録画が開始されると、録画ランプが赤色に 点灯し、地図画面または録画中のワンセグ視聴画面に 切り替わります。 – 音楽機能 – ビデオ機能 録画した番組 (ワンセグビデオ) を再生する 1 “nav-u”本体に“メモリースティック PRO デュオ”を挿入する。 2 3 [アプリ]タブをタッチする。 4 「ビデオ」をタッチする。 ワンセグの音声を Bluetooth 接続した機器で聞 くことができます。 ちょっと一言 メニューボタンをタッチする。 ワンセグの音声を、Bluetooth 接続した機器で聞くに は、Bluetooth 機器がワンセグ音声(SCMS-T)に対応し ている必要があります。Bluetooth 機器の Bluetooth 通信について詳しくは、お使いの Bluetooth 機器の取 扱説明書をご覧ください。 ビデオ再生画面が表示されます。 準備するには(ペアリング) 5 「リスト」をタッチする。 リスト画面が表示されます。 再生中( 一時停止中)のビデオ フォルダー 6 Bluetooth 通信で音声を聞く 再生したいフォルダー名、またはビデ オ名(ファイル名)をタッチする。 ちょっと一言 (102 • ビデオ機能について詳しくは、「ビデオを見る」 ページ)をご覧ください。 • ジェスチャー操作で簡単にビデオ機能の操作ができ ご注意 • 走行中は音声のみ再生されます。映像は表示されま せん。 • 録画時の受信状況によっては、コマ落ちなどが発生 する可能性があります。 • ヘッドホンジャックにヘッドホンをつなぐと、 “nav-u”本体のスピーカーから音は出ません。 かじめ登録しておく必要があります。 この登録のことをペアリングといいます。 ペアリングについて詳しくは、「Bluetooth 機器 を登録する(ペアリング)」 (82 ページ)をご覧く ださい。 音声の出力先を Bluetooth 機器に切り替 えるには ワンセグの音声を、Bluetooth 接続したカーオー ディオで聞くことができます。 ワンセグを起動する前に、カーオーディオの音 量を下げてください。 アプリケーション機能を楽しむ ます。ジェスチャー操作について詳しくは、「ジェス チャー操作一覧」 (160 ページ)をご覧ください。 Bluetooth 接続するには、対応機器同士をあら ご注意 本機の操作をする前に以下のことを確認してください。 • 接続する Bluetooth 機器の電源が入っている。 • 本機と、接続する Bluetooth 機器のペアリングが完了 している。 (82 ページ) • 接続する Bluetooth 機器のプロファイルが、本機の プロファイルに対応している。(137 ページ) 次ページへつづく 93 1 本機の Bluetooth 機能が起動している か確認する。 Bluetooth 機能が起動している場合、 Bluetooth ランプが青色に点灯します。 ちょっと一言 Bluetooth 機能を起動するには、メニューボタン →[設定]タブ→「設定」→「Bluetooth 設定」→ 「Bluetooth 電源」 (80 ページ)を「ON」にしてくだ さい。 2 メニューボタンをタッチする。 3 [設定]タブをタッチする。 4 「設定」をタッチする。 5 「Bluetooth設定」をタッチする。 6 「音声出力先の選択」をタッチする。 7 Bluetooth接続する機器をタッチする。 8 ワンセグ機能を起動する。 カーオーディオから音声が出力されます。 音声の出力先を“nav-u”本体のスピーカー に切り替えるには 1 メニューボタンをタッチする。 2 [設定]タブをタッチする。 3 「設定」をタッチする。 4 「Bluetooth設定」をタッチする。 5 「音声出力先の選択」をタッチする。 6 「本体スピーカー」をタッチする。 Bluetooth 接続が切断され、“nav-u”本体 のスピーカーから音声が出力されます。 94 設定を変更する(設定メニュー) 1 ワンセグ視聴画面で「設定」をタッチ する。 設定メニューが表示されます。 項目 設定 「字幕表示」 字幕の表示を「OFF」、「字幕 1」、 「字幕 2」から選べます。 「二重音声」 音声を「主音声」、「副音声」、 「主+副音声」から選べます。 「音声信号」 音声信号を「第 1 音声」、「第 2 音声」 から選べます。 「画面サイズ」 画面の表示を「オリジナル」、 「フル」 から選べます。 「音声転送レート (ADP)」 Bluetooth 通信で転送する音声 レートを「音質優先」、「標準」、 「安定性優先」から選べます。 ガイドブックを見る こんなことができます スポット詳細画面 スポットセレクト画面でお好みのスポットを選 ぶと下記のような画面が表示されます。 ドライブに役立つ情報をまとめたガイドブック を閲覧したり、目的地に設定できます。 本機にあらかじめ収録されているガイドブック の他、「PetaMap」のホームページからダウン ロードして、“nav-u”本体や“メモリースティッ クデュオ” (別売)に保存したガイドブックも 利用できます。 ちょっと一言 • トラベル、グルメ、レジャーなどドライブに役立つ 情報をまとめたものをガイドブックといいます。 ガイドブックに収録されている場所をスポットとい います。 • 本機で使用できる“メモリースティック”について 詳しくは、 「“メモリースティックデュオ”について」 (134 ページ)をご覧ください。 •「PetaMap」について詳しくは、下記のホームページ をご覧ください。 http://petamap.jp/ スポット名、スポット画像、各種情報、紹介 文が表示されます。 各項目をタッチすると全画面表示します。 スポット周辺の地図を表示します。 前ページのスポット詳細情報を表示します。 現在のページ/全ページ数を表示します。 次ページのスポット詳細情報を表示します。 スポットセレクト画面に戻ります。 ちょっと一言 • スポットが複数ある場合には、画面下部の操作ボタ アプリケーション機能を楽しむ ンでページを切り替えることができます。 • 全画面表示をしている場合には、以下の操作ができ ます。 – – – :文字サイズを「大」、「中」、「小」に変更 :ページの切り替え / :全画面表示を終了 95 ガイドブックを表示する 1 メニューボタンをタッチする。 2 [アプリ]タブをタッチする。 3 「ガイドブック」をタッチする。 4 画面に従ってガイドブックをタッチす スポットを目的地に設定するには 1 スポット詳細画面で「地図へ」を タッチする。 る。 ちょっと一言 • エリアが表示された場合は、閲覧したいエリア をタッチしてください。 • ガイドブックを並べ替えるには「名前順」、「ジャ ンル順」 、 「更新日時順」 をタッチしてください。 並べ替えの対象は、アイコン+ブック名で表示 されるブックのみです。 • ガイドブックの参照先を切り替えるには「本体」、 「M.S.」 、 「本体+M.S.」 をタッチしてください。 5 スポットセレクト画面のスポットリス トから、閲覧したいスポットをタッチ する。 スポット詳細画面が表示されます。 ちょっと一言 スポットを並べ替えるには「名前順」、「ジャンル 順」、「最寄順」をタッチしてください。 2 「ここへ行く」をタッチする。 ルート探索結果画面が表示されます。 一定時間操作がない場合は、画面が切り替 わります。 スポットをアイコン表示するには ドライブの目印になるように、スポットを地図 上にアイコンで表示できます(最大 1,000 件)。 1 メニューボタンをタッチする。 2 [アプリ]タブをタッチする。 3 「ガイドブック」をタッチする。 4 ブックセレクト画面で「地図表示」を タッチする。 5 表示したいスポットを含むガイドブッ クをタッチする。 ちょっと一言 ガイドブックは最大 10 件まで選べます。 ご注意 地図上に表示できるスポットのアイコンは最大 1,000 件です。1,000 件を超える場合、ガイドブッ クの選択件数が 10 件未満でも、ガイドブックを 選べません。 96 6 現在地ボタンをタッチする。 スポットが地図上にアイコン表示されます。 ちょっと一言 地図画面上のアイコンをタッチすると、タッチし た地点が地図の中央に移動し、スポットの名称と 「詳細情報」が表示されます。「詳細情報」をタッチ すると、スポット詳細画面が表示されます。 ちょっと一言 音楽を聞く こんなことができます “メモリースティックデュオ” (別売) に MP3 形式、 WAV 形式、AAC 形式 *、ATRAC 形式 *、WMA 形 式 * の音楽ファイルを転送すると、音楽を聞くこ とができます。 • nav-u ツール(PC アプリケーション)を使用してガイ 再生できる音楽ファイルの形式について詳しく は、「音楽ファイルを転送する」 (98 ページ)の 「ちょっと一言」をご覧ください。 http://www.sony.co.jp/nav-u/ • PSP 専用ソフトウェア「みんなの地図 2」または「みん なの地図 2 地域版」 シリーズ、 「みんなの地図 3」 、 「ニッ * 著作権保護されているファイルは再生できません。 ドブックを転送することができます。 nav-u ツールは下記のホームページからダウンロード し、インストールしてください。 • ポンのあそこで」 で使用している “メモリースティック デュオ” を、そのまま本機で使用できます。 ジェスチャー操作で簡単にページ送りができます。 ジェスチャー操作について詳しくは、「ジェスチャー 操作一覧」 (160 ページ)をご覧ください。 ちょっと一言 • 本機で再生した音楽ファイルの音声を、Bluetooth 機 器から聞くことができます。詳しくは、「Bluetooth 通信で音声を聞く」 (100 ページ)をご覧ください。 • 本機で使用できる“メモリースティック”について詳 しくは、 「“メモリースティックデュオ”について」 (134 ページ)をご覧ください。 ご注意 • 音楽ファイルを“nav-u”本体に直接転送しても、再生 アプリケーション機能を楽しむ できません。 • 音楽機能の起動中に、ワンセグの録画が始まると、 録画ランプが赤色に点灯し、地図画面または録画中 のワンセグ視聴画面に切り替わります。録画中は、 音楽機能を使用できません。 ワンセグの録画について詳しくは、「ワンセグを録画 する」 (89 ページ)をご覧ください。 97 音楽ファイルを転送する “メモリースティックデュオ” へ音楽ファイルを 転送するには、Windows のエクスプローラーで 音楽ファイルをドラッグ&ドロップします。 以下の手順で転送してください。 1 “nav-u”本体に“ メモリースティック デュオ”を挿入する。 2 付属の USB ケーブルで“nav-u”本体を パソコンに接続する。 パソコンに「Sony nav-u」と「リムーバブル ディスク」 (“メモリースティックデュオ”) が認識されます。 3 パソコンの「マイ コンピュータ」を開く。 4 「リムーバブルディスク」を開く。 5 音楽ファイルをコピーする。 – ATRAC Advanced Lossless 形式 – 拡張子:oma – サンプリング周波数:44.1kHz – ビットレート:64kbps ∼ 352kbps(132kbps は ATRAC3 base layer) – WMA 形式 – 拡張子:wma – サンプリング周波数:44.1kHz – ビットレート:32kbps ∼ 192kbps、可変ビット レート(VBR)対応 – リニア PCM 形式 – 拡張子:wav – サンプリング周波数:44.1kHz – ビットレート:1,411kbps – AAC 形式 – 拡張子:m4a、3gp – サンプリング周波数:8/11.025/12/16/22.05/24/ 32/44.1/48kHz – ビットレート:16kbps ∼ 320kbps、可変ビット レート(VBR)対応 – HE-AAC 形式 – 拡張子:m4a、3gp – サンプリング周波数:24kHz – ビットレート:32kbps ∼ 144kbps、可変ビット レート(VBR)対応 • 音楽ファイルをジャンルなどで分類したい場合は、 ちょっと一言 • 本機では、以下の音楽ファイルのみ再生できます。 – MP3 形式 – 拡張子:mp3 – サンプリング周波数:32/44.1/48kHz – ビットレート:32kbps ∼ 320kbps、可変ビット レート(VBR)対応 – ATRAC 形式 – 拡張子:oma – サンプリング周波数:44.1kHz – ビットレート:48kbps ∼ 352kbps(66、105、 132kbps は ATRAC3) 98 「リムーバルディスク」の中にフォルダーを作成し、 その中に分類したい音楽ファイルを転送してくださ い。 • 1 フォルダーあたり 400 ファイルまで転送できます。 • すべてのエンコーダーに対応しているわけではあり ません。 音楽再生画面 音楽を再生する “メモリースティックデュオ”に保存されている 音楽ファイルを再生します。 曲の再生中に音楽機能を終了していた場合、前 回中断した箇所から再生を開始します。 1 “nav-u”本体に“メモリースティック デュオ”を挿入する。 曲の再生状況(経過時間、再生の進行度、 総再生時間)が表示されます。 音楽再生の設定(リピート、シャッフル)が 音楽再生画面が表示され、音楽ファイルが 再生されます。 曲を選んで再生するには 1 音楽再生画面で「リスト」をタッチする。 リスト画面が表示されます。 再生中( 一時停止中)の音楽 フォルダー ちょっと一言 アプリケーション機能を楽しむ 表示されます。 音量を調整します。 再生中の曲の情報(曲名、アーティスト名、 アルバム名、曲順、ジャケット写真)が表示 されます。 :再生中の曲を頭出し再生します。 再生時間が 3 秒未満の場合、前の曲を頭 出し再生します。 :再生を始めます。再生中にタッチすると 一時停止します。 :次の曲を頭出し再生します。 音楽機能を終了します。 音楽再生画面/地図画面を切り替えます。 リピート、シャッフルの設定や曲の詳細情報 を表示します。 Bluetooth 通信の転送レートを設定します。 リストを表示します。 ルートガイドの音量を調整します。 2 メニューボタンをタッチする。 3 [アプリ]タブをタッチする。 4 「音楽」をタッチする。 音楽ファイルを並べ替えるには、「オプション」→ 「並べ替え」から、「ファイル名順」、「日時(古い 順)」、 「日時(新しい順)」、 「タイトル(A → Z)」、 「タ イトル(Z → A)」をタッチしてください。 2 再生したいフォルダー名、または曲名 (ファイル名)をタッチする。 ちょっと一言 ジェスチャー操作で簡単に音楽機能の操作ができます。 ジェスチャー操作について詳しくは、「ジェスチャー操 作一覧」 (160 ページ)をご覧ください。 次ページへつづく 99 音楽再生中にナビゲーションを使うには 1 2 音楽を再生する。 現在地ボタンをタッチする。 音楽を再生したまま地図画面が表示されま す。 Bluetooth通信で音声を聞く 本機で再生した音楽を Bluetooth 接続した機器 で聞くことができます。 ちょっと一言 Bluetooth 機器の Bluetooth 通信について詳しくは、 お使いの Bluetooth 機器の取扱説明書をご覧ください。 準備するには(ペアリング) Bluetooth 接続するには、対応機器同士をあら かじめ登録しておく必要があります。 この登録のことをペアリングといいます。 をタッチすると音楽再生を停止します。 ちょっと一言 •「再生画面へ」または「地図へ」をタッチすると • 音楽再生画面と地図画面を切り替えます。 をタッチすると音楽再生を再開します。 ご注意 • 音楽ファイルは、個人として楽しむほかは、著作権 法上、権利者に無断で使用できません。 • ヘッドホンジャックにヘッドホンをつなぐと、 “nav-u”本体のスピーカーから音は出ません。 ペアリングについて詳しくは、「Bluetooth 機器 を登録する(ペアリング)」 (82 ページ)をご覧く ださい。 音声の出力先を Bluetooth 機器に切り替 えるには 本機で再生した音楽を、Bluetooth 接続したカー オーディオで聞くことができます。 音楽を再生する前に、カーオーディオの音量を 下げてください。 ご注意 本機の操作をする前に以下のことを確認してください。 • 接続する Bluetooth 機器の電源が入っている。 • 本機と、接続する Bluetooth 機器のペアリングが完了 している。 (82 ページ) • 接続する Bluetooth 機器のプロファイルが、本機の プロファイルに対応している。(137 ページ) 1 本機の Bluetooth 機能が起動している か確認する。 Bluetooth 機能が起動している場合、 Bluetooth ランプが青色に点灯します。 ちょっと一言 Bluetooth 機能を起動するには、メニューボタン →[設定]タブ→「設定」→「Bluetooth 設定」→ 「Bluetooth 電源」 (80 ページ)を「ON」にしてくだ さい。 100 設定を変更する(オプション/設定メニュー) 2 メニューボタンをタッチする。 オプションメニューを表示するには 3 [設定]タブをタッチする。 音楽再生の設定を変更したり、音楽ファイルの 4 「設定」をタッチする。 詳細情報を表示します。 5 「Bluetooth設定」をタッチする。 1 音楽再生画面で「オプション」をタッチ する。 6 「音声出力先の選択」をタッチする。 オプションメニューが表示されます。 7 Bluetooth接続する機器をタッチする。 項目 設定 8 音楽ファイルを再生する。 カーオーディオから音声が出力されます。 「リピート」 * 「ALL」 : “メモリースティックデュ オ”にあるすべての曲を繰り返し再 生します。 :再生中のフォルダーにあるす べての曲を繰り返し再生します。 「1」 :再生中の曲を繰り返し再生し ます。 「シャッフル」 「SHUF」 :再生範囲のすべての曲を 順不同に再生します。 表示なし:再生範囲のすべての曲を 順に繰り返し再生します。 音声の出力先を“nav-u”本体のスピーカー に切り替えるには Bluetooth 接続が切断され、“nav-u”本体 のスピーカーから音声が出力されます。 「詳細情報」 再生中の曲の詳細情報を表示します。 * 最大 3,000 曲まで可能です。 アプリケーション機能を楽しむ 1 メニューボタンをタッチする。 2 [設定]タブをタッチする。 3 「設定」をタッチする。 4 「Bluetooth設定」をタッチする。 5 「音声出力先の選択」をタッチする。 6 「本体スピーカー」をタッチする。 設定メニューを表示するには 音楽機能全体の設定を変更します。 1 音楽再生画面で「設定」をタッチする。 設定メニューが表示されます。 項目 「音声転送レート (ADP)」 設定 Bluetooth 通信で転送する音声 レートを「音質優先」、「標準」、 「安定性優先」から選べます。 101 ビデオを見る こんなことができます “メモリースティックPRO デュオ” (別売) にワンセ グを録画したり、パソコンやソニー製のブルーレ イレコーダーからビデオファイルを転送すると、 ビデオを見ることができます。 再生できるビデオファイルの形式について詳し くは、 「ビデオファイルを転送する」 (102 ページ) の「ちょっと一言」をご覧ください。 ちょっと一言 • 本機で再生したビデオファイルの音声を、Bluetooth 機器から聞くことができます。詳しくは、 「Bluetooth 通信で音声を聞く」 (105 ページ)をご覧ください。 • ワンセグの録画について詳しくは、「ワンセグを録画 する」 (89 ページ)をご覧ください。 • ブルーレイディスクレコーダーから“メモリース ティックデュオ”へ転送したデータを再生できます (おでかけ転送)。「おでかけ転送」について詳しくは、 お使いのブルーレイディスクレコーダーの取扱説明 書をご覧ください。 • 本機で使用できる“メモリースティック”について詳 しくは、 「“メモリースティックデュオ”について」 (134 ページ)をご覧ください。 ご注意 • ビデオファイルを“nav-u”本体に直接転送しても、再 生できません。 • ビデオ機能の起動中に、ワンセグの録画が始まると、 録画ランプが赤色に点灯し、地図画面または録画中 のワンセグ視聴画面に切り替わります。録画中は、 ビデオ機能を使用できません。 ワンセグの録画について詳しくは、「ワンセグを録画 する」 (89 ページ)をご覧ください。 102 ビデオファイルを転送する “メモリースティックデュオ”へビデオファイル を転送するには、Windows のエクスプローラー でビデオファイルをドラッグ&ドロップします。 以下の手順で転送してください。 1 “nav-u”本体に“ メモリースティック デュオ”を挿入する。 2 付属の USB ケーブルで“nav-u”本体を パソコンに接続する。 パソコンに「Sony nav-u」と「リムーバブル ディスク」 (“メモリースティックデュオ”) が認識されます。 3 パソコンの「マイ コンピュータ」を開く。 4 「リムーバブルディスク」を開く。 5 ビデオファイルをコピーする。 ちょっと一言 ます。 • ビデオファイルをタイトルなどで分類したい場合は、 「リムーバルディスク」の中にフォルダーを作成し、 その中に分類したいビデオファイルを転送してくだ さい。 • 1 フォルダーあたり 999 ファイルまで転送できます。 ビデオ再生画面 操作ボタンが表示されていないときは、画面を タッチしてください。 ビデオの再生状況(早見再生、経過時間、再 生の進行度、総再生時間)が表示されます。 ビデオ再生の設定(リピートなど)が表示され ます。 音量を調整します。 :再生中のビデオを頭出し再生します。 再生時間が 3 秒未満の場合、前のビデオを 頭出し再生します。 :7 秒前に戻って再生します。 :再生を始めます。再生中にタッチすると 一時停止します。 :13 秒先にスキップして再生します。 :次のビデオを頭出し再生します。 地図画面と縮小したビデオ再生画面を表示し ます。 ビデオ機能を終了します。 ビデオ再生画面/地図画面を切り替えます。 早見再生、リピートなどの設定やビデオの 詳細情報を表示します。 画面サイズなどの設定や Bluetooth 通信の 転送レートを設定します。 リストを表示します。 ルートガイドの音量を調整します。 次ページへつづく 103 アプリケーション機能を楽しむ • 本機では、以下のビデオファイルを再生できます *。 – AVC Baseline Level 3 形式 – 拡張子:mp4、m4v – 最大ビットレート:10Mbps – 最大画サイズ:WQVGA(480 × 272) – SVR AVC Baseline Level 3 形式 – 拡張子:ets、mgv – 最大ビットレート:10Mbps – 最大画サイズ:WQVGA(480 × 272) – MPEG4 Simple Profile 形式 – 拡張子:mp4、m4v – 最大ビットレート ピーク時:6Mbps 平均:4Mbps – 最大画サイズ:WQVGA(480 × 272) – VC1 Simple Profile 形式 – 拡張子:wmv – 最大ビットレート ピーク時:6Mbps 平均:3Mbps – 最大画サイズ:WQVGA(480 × 272) – VC1 Main Profile 形式 – 拡張子:wmv – 最大ビットレート ピーク時:6Mbps 平均:3Mbps – 最大画サイズ:WQVGA(480 × 272) * ファイルの種類によっては再生できないものもあり ちょっと一言 • 画面上下の表示や操作ボタンは、一定時間操作しな • いと自動的に消えます。再度表示する場合は、画面 をタッチしてください。 ジェスチャー操作で簡単にビデオ機能の操作ができ ます。ジェスチャー操作について詳しくは、「ジェス チャー操作一覧」 (160 ページ)をご覧ください。 2 再生したいフォルダー名、またはタイ トル名(ファイル名)をタッチする。 ちょっと一言 おでかけ転送や、ワンセグ録画したビデオファイルは 以下のフォルダーに保存されています。 ビデオを再生する “メモリースティックデュオ” に保存されている ビデオファイルを再生します。 ビデオファイルの再生中にビデオ機能を終了し ていた場合、前回中断した箇所から再生を開始 します。 1 “nav-u”本体に“メモリースティック デュオ”を挿入する。 2 メニューボタンをタッチする。 3 [アプリ]タブをタッチする。 4 「ビデオ」をタッチする。 ビデオ再生画面が表示されます。 ビデオを選んで再生するには 1 ビデオ再生画面で「リスト」をタッチ する。 リスト画面が表示されます。 再生中( 一時停止中)のビデオ フォルダー ちょっと一言 • ビデオファイルを並べ替えるには、「オプショ ン」→「並べ替え」から、「ファイル名順」、「日時 (古い順)」、 「日時(新しい順)」、 「タイトル(A → Z)」、「タイトル(Z → A)」をタッチしてください。 「オプション」→「一 • 表示形式を切り替えるには、 覧表示形式」→「縮小表示」または「縮小表示付リ スト」をタッチしてください。 104 –「MP_ROOT」フォルダー:アナログ放送をおでかけ 転送したビデオファイル –「MPE_ROOT」フォルダー:デジタル放送をお出か け転送したビデオファイル、ワンセグ録画したビデ オファイル ご注意 • 走行中は音声のみ再生されます。映像は表示されま せん。 • ビデオファイルによっては、コマ落ちなどが発生す る可能性があります。 • ヘッドホンジャックにヘッドホンをつなぐと、 “nav-u”本体のスピーカーから音は出ません。 ビデオファイルを削除する 1 ビデオ再生画面をタッチする。 操作ボタンが表示されます。 2 「オプション」をタッチする。 オプションメニューが表示されます。 3 「削除」をタッチする。 タイトル名(ファイル名)が表示されます。 4 「はい」をタッチする。 ビデオファイルが削除されます。 Bluetooth通信で音声を聞く 本機で再生したビデオの音声を Bluetooth 接続 した機器で聞くことができます。 ちょっと一言 Bluetooth 機器の Bluetooth 通信について詳しくは、 お使いの Bluetooth 機器の取扱説明書をご覧ください。 準備するには(ペアリング) Bluetooth 接続するには、対応機器同士をあら かじめ登録しておく必要があります。 この登録のことをペアリングといいます。 ペアリングについて詳しくは、「Bluetooth 機器 を登録する(ペアリング)」 (82 ページ)をご覧く ださい。 音声の出力先を Bluetooth 機器に切り替 えるには 本機で再生したビデオファイルの音声を、 Bluetooth 接続したカーオーディオで聞くこと ができます。 ビデオを再生する前に、カーオーディオの音量 を下げてください。 本機の操作をする前に以下のことを確認してください。 • 接続する Bluetooth 機器の電源が入っている。 • 本機と、接続する Bluetooth 機器のペアリングが完了 している。 (82 ページ) • 接続する Bluetooth 機器のプロファイルが、本機の プロファイルに対応している。(137 ページ) 本機の Bluetooth 機能が起動している か確認する。 Bluetooth 機能が起動している場合、 Bluetooth ランプが青色に点灯します。 ちょっと一言 Bluetooth 機能を起動するには、メニューボタン →[設定]タブ→「設定」→「Bluetooth 設定」→ 「Bluetooth 電源」 (80 ページ)を「ON」にしてくだ さい。 2 メニューボタンをタッチする。 3 [設定]タブをタッチする。 4 「設定」をタッチする。 5 「Bluetooth設定」をタッチする。 6 「音声出力先の選択」をタッチする。 7 Bluetooth接続する機器をタッチする。 8 ビデオファイルを再生する。 カーオーディオから音声が出力されます。 音声の出力先を“nav-u”本体のスピーカー に切り替えるには 1 メニューボタンをタッチする。 2 [設定]タブをタッチする。 3 「設定」をタッチする。 4 「Bluetooth設定」をタッチする。 5 「音声出力先の選択」をタッチする。 6 「本体スピーカー」をタッチする。 Bluetooth 接続が切断され、“nav-u”本体 のスピーカーから音声が出力されます。 105 アプリケーション機能を楽しむ ご注意 1 設定を変更する(オプション/設定メニュー) オプションメニューを表示するには ビデオ再生の設定を変更したり、ビデオファイ ルの詳細情報を表示します。 1 ビデオ再生画面で「オプション」をタッ チする。 オプションメニューが表示されます。 項目 「× 1.25」 :1.25 倍速で再生します。 「× 1.5」 :1.5 倍速で再生します。 表示なし:通常の速度で再生します。 「リピート」 「ALL」 : “メモリースティックデュ オ”にあるすべてのビデオを繰り返 し再生します。 :再生中のフォルダーにあるす べてのビデオを繰り返し再生しま す。 「1」 :再生中のビデオを繰り返し再 生します。 「SHUF」 :再生範囲のすべてのビデ オを順不同に再生します。 表示なし:再生範囲のすべてのビデ オを順に再生します。 「詳細情報」 ビデオファイルの詳細情報を表示 します。 「削除」 選んだビデオファイルを“メモリー スティックデュオ”から削除します。 * ビットレートが高いビデオファイルでは早見再生で きない場合があります。 106 ビデオ機能全体の設定を変更します。 1 ビデオ再生画面で「設定」をタッチする。 設定メニューが表示されます。 項目 「画面サイズ」 設定 「早見再生」 * 「シャッフル」 設定メニューを表示するには 設定 「ノーマル」*:アスペクト比を保ち 画面サイズに合わせて表示します。 「フル」*:アスペクト比を保ち上下 または左右をカットして、画面いっ ぱいに表示します。 「オリジナル」 :元の画像サイズのま ま表示します。 「字幕表示設定 字幕の表示を「OFF」、「字幕 1」、 (ワンセグビデオ) 」 「字幕 2」から選べます。 「二重音声 (ワンセグビデオ) 」 音声を「主音声」、「副音声」、「主+ 副音声」から選べます。 「音声信号 (ワンセグビデオ) 」 音声信号を「第 1 音声」、「第 2 音声」 から選べます。 「音声転送レート (ADP) 」 Bluetooth 通信で転送する音声 「画音同期調整 (ADP)」 レートを「音質優先」、「標準」、 「安定性優先」から選べます。 画面と音声のずれを調整します。 * ビデオファイルによっては本機の負荷が大きくなる ことがあります。このような場合、画面サイズが自 動的に「オリジナル」に切り替わります。 写真を見る こんなことができます ソニー製のデジタルカメラでお使いの “メモリー スティックデュオ” (別売) を “nav-u” 本体に挿入 すると、 “メモリースティックデュオ” に保存され ている写真を見ることができます。 また、 “メモリースティックデュオ” に 「DCIM」 フォルダーを作成し、パソコンに保存されてい る JPEG 形式の写真ファイルを 「DCIM」 フォル ダーへ転送しても、 “nav-u” 本体で写真を見るこ とができます。 再生できる写真ファイルの形式について詳しく は、 「パソコンの写真ファイルを転送するには」 (107 ページ) の 「ちょっと一言」 をご覧ください。 ちょっと一言 本機で使用できる“メモリースティック”について詳し くは、「“メモリースティックデュオ”について」 (134 ページ)をご覧ください。 ご注意 1 “nav-u”本体に“メモリースティック デュオ”を挿入する。 2 付属の USB ケーブルで“nav-u”本体を パソコンに接続する。 パソコンに「Sony nav-u」と「リムーバブル ディスク」 (“メモリースティックデュオ”) が認識されます。 3 パソコンの「マイ コンピュータ」を開く。 4 「リムーバブルディスク」を開く。 5 「リムーバブルディスク」を開いて すぐの階層に「DCIM」という名前の フォルダーを作成する。 ご注意 •「DCIM」は半角で入力してください。 •「DCIM」以外の名前では、本機は写真ファイル アプリケーション機能を楽しむ 写真ファイルを“nav-u”本体に直接転送しても、再生 できません。 パソコンの写真ファイルを転送するには “メモリースティックデュオ”へ写真ファイルを 転送するには、Windows のエクスプローラーで 写真ファイルをドラッグ&ドロップします。 以下の手順で転送してください。 として認識しません。 6 「DCIM」フォルダーに写真ファイルを コピーする。 次ページへつづく 107 ちょっと一言 本機では、以下の写真ファイルのみ再生できます。 JPEG 形式 * – 拡張子:JPG、JPEG – 画素数:最大 1,360 万画素 * ディレクトリー番号やファイル番号が重複している場 合など、写真ファイルを表示できないことがあります。 写真表示画面 操作ボタンが表示されていないときは、画面を タッチしてください。 写真を見る 1 “nav-u”本体に“メモリースティック デュオ”を挿入する。 2 メニューボタンをタッチする。 3 [アプリ]タブをタッチする。 4 「写真」をタッチする。 写真または写真ファイル名が一覧表示され ます。 5 表示したい写真をタッチする。 写真が表示されます。 スライドショーを始めるには 1 写真ファイル名、撮影日(年/月/日)、撮影 時刻が表示されます。 :1 つ前の写真を表示します。 :現在のフォルダーにある写真でスライ ドショーを始めます。 :次の写真を表示します。 写真機能を終了します。 写真を右回転/左回転します。 スライドショーの設定や写真を並べ替えます。 リストを表示します。 ちょっと一言 • 画面上下の表示や操作ボタンは、一定時間操作しな いと自動的に消えます。再度表示する場合は、画面 をタッチしてください。 • ジェスチャー操作で簡単にスライドショーの再生など ができます。ジェスチャー操作について詳しくは、 「ジェスチャー操作一覧」 (160 ページ)をご覧ください。 108 2 写真表示画面をタッチする。 操作ボタンが表示されます。 をタッチする。 スライドショーが開始されます。 ちょっと一言 • 本機では、写真ファイルを最大 1,000 枚まで再生でき ます。 • 以下の項目を選ぶと、写真ファイルの表示方法を切り 替えることができます。 :縮小画像の一覧表示 –「サムネイル」 :写真ファイル名の一覧表示 –「リスト」 設定を変更する(設定メニュー) 1 写真表示画面で「リスト」をタッチする。 2 「設定」をタッチする。 設定メニューが表示されます。 項目 設定 「スライドショーの 間隔」 スライドが移り変わる間隔を「短い」、 「ふつう」、「長い」から選べます。 「スライドショー リピート」 スライドショーを繰り返し表示する かどうかを「ON」、「OFF」から選べ ます。 「並べ替え」 写真ファイルを「撮影日(降順)」、 「撮影日(昇順)」、「ファイル名順」で 並べ替えます。 「スライドショー 再生範囲」 「すべて」 : “メモリースティックデュ オ”にあるすべての写真を再生しま す。 「フォルダー」 :再生中のフォルダー にあるすべての写真を再生します。 電話をかける/受ける (Bluetooth 通信) こんなことができます Bluetooth 通信に対応した携帯電話と本機を Bluetooth 接続すると、携帯電話を手で持たな いで電話をかけたり、受けたりできます(ハンズ フリー通話)。 ちょっと一言 本機ではハンズフリー通話の他に Bluetooth 通信を使 用した以下の機能を使うことができます。 • ワンセグ機能、音楽機能、ビデオ機能の音声を聞く (93、100、105 ページ) • 電話帳を転送する(114 ページ) • 携帯電話で探した場所へ出発する(57 ページ) ご注意 ハンズフリー使用中は、ナビゲーションのガイド音声 は出ません。 アプリケーション機能を楽しむ 次ページへつづく 109 Bluetooth 通信の流れ 1 ペアリング(準備) 本機と相手側 Bluetooth 機器をペアリングする(82 ページ)。一度ペアリングすれば、次回からペアリ ングする必要はありません。 Bluetooth 接続する 1 本機の Bluetooth 機能が起動している か確認する。 Bluetooth 機能が起動している場合、 Bluetooth ランプが青色に点灯します。 ちょっと一言 Bluetooth 機能を起動するには、メニューボタン → [設定] タブ→ 「設定」 → 「Bluetooth 設定」 → 「Bluetooth 電源」 (80 ページ) を 「ON」 にしてくだ さい。 Bluetooth 接続をする(接続) 本機と相手側Bluetooth機器を接続する。 (110ペー ジ) 2 携帯電話を Bluetooth 接続待ちの状態 にする。 ちょっと一言 携帯電話の Bluetooth 通信について詳しくは、お 使いの携帯電話の取扱説明書をご覧ください。 通話をする(実行) 本機を操作して電話をかけたり、受けたりできます。 (111ページ) 3 メニューボタンをタッチする。 4 [アプリ]タブをタッチする。 5 「ハンズフリー」をタッチする。 6 「ハンズフリー設定」をタッチする。 7 「電話選択」をタッチする。 ペアリング済みの携帯電話のリストが表示 されます。 準備する(ペアリング) Bluetooth 接続するには、対応機器同士をあら かじめ登録しておく必要があります。 この登録をペアリングといいます。 ペアリングについて詳しくは、「Bluetooth 機器 を登録する(ペアリング)」 (82 ページ)をご覧く ださい。 110 8 Bluetooth 接続する携帯電話をタッチ する。 9 「はい」をタッチする。 Bluetooth 接続が完了します。 ペアリング済みの携帯電話のリストで Bluetooth 接続している携帯電話に が 表示されます。 Bluetooth 接続を切断するには 1 メニューボタンをタッチする。 2 [アプリ]タブをタッチする。 3 「ハンズフリー」をタッチする。 4 「ハンズフリー設定」をタッチする。 5 「電話選択」をタッチする。 ペアリング済みの携帯電話のリストが表示 されます。 6 Bluetooth 接続を切断する機器をタッ 電話をかける 通話先の電話番号を入力して電話をかけます。 携帯電話を手で持たないで通話できます。 1 メニューボタンをタッチする。 2 [アプリ]タブをタッチする。 3 「ハンズフリー」をタッチする。 4 「番号入力」をタッチする。 5 電話番号を入力して、 をタッチ する。 通話画面が表示され、電話がかかります。 チする。 7 「はい」をタッチする。 Bluetooth 接続が切断されます。 着信画面 ちょっと一言 ジェスチャー操作で簡単に「自宅」へ電話をかけられま す。ジェスチャー操作について詳しくは、 「ジェスチャー 操作一覧」 (160 ページ)をご覧ください。 発信履歴または着信履歴からかけるには 通話履歴から電話をかけます。 アプリケーション機能を楽しむ 1 メニューボタンをタッチする。 2 [アプリ]タブをタッチする。 3 「ハンズフリー」をタッチする。 4 「発信履歴」または「着信履歴」をタッチ する。 通話先の情報(電話帳での名前、電話番号)が 表示されます。 着信中にタッチすると通話を開始します。 通話中は通話時間が表示されます。 数字を入力します。 通話を終了します。 通話を携帯電話へ転送します。 音量を調整します。 アプリケーションメニューに戻ります。 通話履歴が表示されます。 5 電話をかけたい履歴をタッチする。 通話画面が表示され、電話がかかります。 ちょっと一言 通話履歴の削除について詳しくは、「通話履歴を削除す るには」 (113 ページ)をご覧ください。 次ページへつづく 111 電話帳からかけるには プリセットダイヤルでかけるには 本機にあらかじめ転送した電話帳から、電話を かけることができます。 あらかじめプリセットダイヤルに登録した電話 番号から電話をかけることができます。 1 メニューボタンをタッチする。 2 [アプリ]タブをタッチする。 3 「ハンズフリー」をタッチする。 4 「電話帳」をタッチする。 1 メニューボタンをタッチする。 2 [アプリ]タブをタッチする。 3 「ハンズフリー」をタッチする。 登録されている電話帳が表示されます。 5 電話をかけたい電話帳のデータをタッ チする。 通話画面が表示され、電話がかかります。 「プリセットダイヤル」 ちょっと一言 電話帳の転送方法について詳しくは、「電話帳を本機に 転送するには」 (114 ページ)をご覧ください。 4 電話をかけたい「プリセットダイヤル」 をタッチする。 通話画面が表示され、電話がかかります。 ちょっと一言 「プリセットダイヤル」の登録方法について詳しくは、 「Bluetooth 設定」 (80 ページ)をご覧ください。 電話を受ける Bluetooth 接続中にかかってきた電話を受ける ことができます。 1 112 をタッチする。 通話画面が表示され、通話が開始されます。 通話中の操作 通話データを管理する ハンズフリー通話中も、電話機能のいろいろな 操作を行えます。 通話履歴や電話帳のデータを削除したり、電話 帳のデータを携帯電話から本機に転送できます。 電話を転送するには 通話履歴を削除するには ハンズフリー機能での通話を携帯電話に転送す ることができます。通話を続けたまま、車を降 りるときなどに便利です。 1 通話画面で「携帯電話に切替」をタッチ する。 2 「はい」をタッチする。 通話が携帯電話へ転送されます。 ちょっと一言 メニュー画面を表示するには、メニューボタンをタッ チしてください。 数字を入力するには 通話中に数字の入力が必要な場合に、数字を入 力します。 通話画面で「数字入力」をタッチする。 2 数字を入力する。 数字入力画面が表示されます。 地図画面を見るには 1 現在地ボタンをタッチする。 1 メニューボタンをタッチする。 2 [アプリ]タブをタッチする。 3 「ハンズフリー」をタッチする。 4 「発信履歴」または「着信履歴」をタッチ する。 通話履歴が表示されます。 5 「削除」をタッチする。 6 削除したい通話履歴をタッチする。 ちょっと一言 通話履歴の表示画面では、以下の項目を選ぶこと ができます。 :すべての通話履歴を選びます。 •「全選択」 :通話履歴の選択をすべて解除します。 •「クリア」 7 「完了」をタッチする。 8 「はい」をタッチする。 アプリケーション機能を楽しむ 1 通話履歴を削除できます。 通話履歴が削除されます。 現在地が表示されます。 ちょっと一言 • 通話画面に戻るには、 をタッチしてください。 • 十字カーソルが表示されているときは、 は表示さ れません。 メニュー画面を表示するには、メニューボタンをタッ チしてください。 次ページへつづく 113 電話帳を本機に転送するには 電話帳のデータを削除するには Bluetooth 通信を使用して携帯電話の電話帳を 本機に転送された電話帳のデータを削除します。 本機に転送します。 ちょっと一言 本機を接続できる携帯電話の最新情報は“nav-u”のサ ポートページ(下記 URL)で「製品活用メニュー」の「他機 器との接続情報」でご確認ください。 http://www.sony.jp/support/nav-u/index.html 1 メニューボタンをタッチする。 2 [アプリ]タブをタッチする。 3 「ハンズフリー」をタッチする。 4 「ハンズフリー設定」をタッチする。 5 「電話帳を受け取る」をタッチする。 本機が、携帯電話から電話帳を受けられる 状態になります。 ちょっと一言 すでに本機が携帯電話と Bluetooth 接続されてい る場合は、確認画面が表示されますので「はい」を タッチします。 6 電話帳を転送します。 お使いの携帯電話を操作して電話帳データ を本機に転送します。 電話帳データが転送されると、本機に確認 画面が表示されます。 続けて電話帳データを転送する場合は「は い」、しない場合は「いいえ」をタッチして ください。 ちょっと一言 電話帳データの送信方法について詳しくは、お使 いの携帯電話の取扱説明書をご覧ください。 ちょっと一言 本機に保存できる電話番号は、最大 500 件です。 114 1 メニューボタンをタッチする。 2 [アプリ]タブをタッチする。 3 「ハンズフリー」をタッチする。 4 「電話帳」をタッチする。 5 「削除」をタッチする。 6 削除したい電話帳のデータをタッチ する。 ちょっと一言 電話帳の表示画面では、以下の項目を選ぶことが できます。 :すべての電話帳のデータを選びます。 •「全選択」 :電話帳のデータの選択をすべて解除 •「クリア」 します。 7 「完了」をタッチする。 8 「はい」をタッチする。 電話帳のデータが削除されます。 ちょっと一言 本機の電話帳のデータを削除しても、お使いの携帯電 話から電話帳のデータは削除されません。 パソコンやブルーレイディスク レコーダーと接続して使う パソコンと接続する ............................................................................11 ブルーレイディスクレコーダーと接続する (おでかけ転送).........11 115 パソコンと接続する こんなことができます 下記のホームページからダウンロードした nav-u ツール(PC アプリケーション)をインストールすると、 マークの編集や“nav-u”本体のファームウェア更新などができます。 http://www.sony.co.jp/nav-u/ ご注意 ホームページを見るには、パソコンをインターネットに接続できる環境と、プロバイダー契約が必要です。 ガイドブックを転送する • パソコンから“nav-u”本体や“メモリースティックデュオ”にガイドブックを転送する。 • 転送したガイドブックを削除する。 マークを編集/転送する •“nav-u”本体で登録したマークをパソコンから編集する。 •“nav-u”本体で登録したマークをパソコンに転送する。 • パソコン上のマークをパソコンで編集する。 • パソコンから“nav-u”本体にマークを転送する。 “nav-u”本体の地図データ/ガイドブックをバックアップ/リストアする “nav-u”本体に地図データを転送する ご注意 “メモリースティック PRO デュオ”に地図データは転送できません。 “nav-u”本体のファームウェアやパソコンの nav-u ツールを更新する •“nav-u”本体のファームウェアやパソコンの nav-u ツールを自動でダウンロードし、更新する。 •“nav-u”本体のファームウェアやパソコンの nav-u ツールが最新かどうか手動で確認する。 •“nav-u”本体のファームウェアやパソコンの nav-u ツールを手動で更新する。 “nav-u”本体の地図データを更新する ちょっと一言 (PDF)をご覧ください。 • 操作方法については、PC アプリケーションの「取扱説明書」 • ファームウェアや地図データの最新情報は、下記のホームページでご確認ください。 http://www.sony.co.jp/nav-u/ ご注意 地図データなどを転送する場合は、必ずお使いの“nav-u”の機種に対応したデータを転送してください。対応してい ないデータは転送できません。 116 (PDF)を読むには PC アプリケーションの「取扱説明書」 PC アプリケーションの「取扱説明書」は、下記のホームページからダウンロードしてください。 http://www.sony.co.jp/nav-u/ PDF を読むには、Adobe Reader が必要です。お使いのパソコンに Adobe Reader がインストールされていない場 合は、アドビシステムズ社ホームページより最新の Adobe Reader を入手し、インストールしてください。 パソコンやブルーレイディスクレコーダーと接続して使う 117 準備する 1 動作環境を確認する。 ホームページからダウンロードした nav-u ツール(PC アプリケーション)を使うには、以下のハー ドウェアが必要です。パソコンの取扱説明書をお読みのうえ、動作環境を確認してください。 nav-u ツールの動作環境 パソコン 規格:IBM PC/AT 互換機 - CPU:Pentium III プロセッサー 800MHz 以上 - ハードディスク空き領域:300MB 以上(500MB 以上を推奨)* - メモリー:128MB 以上(256MB 以上を推奨) - USB 端子 OS Windows XP Home Edition、 Windows XP Professional(Service Pack 3 適用済みに限る) Windows Vista Home Basic、Windows Vista Home Premium、 Windows Vista Business、Windows Vista Ultimate(Service Pack 2 適用済みに限る) Windows 7™ Home Premium、Windows 7™ Professional、Windows 7™ Ultimate ディスプレイ ハイカラー(16 ビット) 以上、800 × 600 ドット以上 その他 インターネット接続環境 (nav-u ツールのダウンロードや地図データ、ソフトウェアの最新情報を確認する場合に必要 です。) * 本機にあらかじめ収録されているデータをバックアップするには、8GB 以上のハードディスク空き領域が 必要です。 以下のシステム環境での動作は保証しません。 • 上記の表に記載されている以外の OS • NEC PC98 シリーズとその互換機、または Macintosh など • 自作パソコン • 標準インストールされている OS から他の OS へのアップグレード環境 • マルチディスプレイ環境 • マルチブート環境 • 仮想マシン環境 ご注意 推奨環境のすべてのパソコンについて、動作を保証するものではありません。 2 ホームページからダウンロードした nav-u ツールを、パソコンにインストールする。 インストールの方法について詳しくは、下記のホームページをご覧ください。 http://www.sony.co.jp/nav-u/ 3 118 本機をパソコンにつなぐ。(11 ページ) パソコンと本機を接続する パソコン パソコンやブルーレイディスクレコーダーと接続して使う USB ケーブル(付属) “nav-u”本体 1 USB ケーブルで“nav-u”本体とパソコンを接続する。 パソコンの USB 端子の位置については、パソコンの取扱説明書をご覧ください。 2 “nav-u”本体の電源を入れる。 ちょっと一言 パソコンから USB ケーブル経由で“nav-u”本体に電源が供給されます。 ご注意 Windows の設定によっては、“nav-u”本体のフラッシュメモリーに格納されているファイルが表示される場合が あります。故障の原因となりますので、以下のことを行わないでください。 •“nav-u”本体のフラッシュメモリーに格納されているファイルの削除/移動、ファイル名の変更。 •“nav-u”本体のフラッシュメモリーにファイルを追加。 次ページへつづく 119 本機の電源を切るには 必ず以下の手順で操作してください。正しい手順で電源を切らないと、データが壊れる可能性があり ます。 1 2 3 タスクトレイの (ハードウェアの安全な取り外し) をダブルクリックする。 [USB 大容量記憶装置デバイス ] をダブルクリックする。 [Sony PND nav-u USB Device] をクリックし、[OK] をクリックする。 本機をパソコンから安全に取りはずせる状態になり、パソコンの画面にメッセージが表示されます。 ちょっと一言 “nav-u”本体の PC 接続画面は接続中のままですが、パソコンの画面に取りはずし可能の表示が出れば、安全に 取りはずせます。 4 “nav-u”本体の/ボタンを押す。 電源が切れます。 120 ブルーレイディスクレコーダーと接続する (おでかけ転送) こんなことができます ちょっと一言 本機と接続できる「おでかけ転送」対応ブルーレイディスクレコーダーの最新情報は、“nav-u”のサポートページ(下 記 URL)の「製品活用メニュー」の「他機器との接続情報」でご確認ください。 http://www.sony.jp/support/nav-u/index.html ブルーレイディスクレコーダーと本機を接続する 1 “nav-u”本体に“メモリースティックPROデュオ”を挿入する。 2 USBケーブルで“nav-u”本体とブルーレイディスクレコーダーを接続する。 ブルーレイディスクレコーダーの USB 端子の位置については、お使いのブルーレイディスクレ コーダーの取扱説明書をご覧ください。 3 “nav-u”本体の電源を入れる。 ちょっと一言 ブルーレイディスクレコーダーから USB ケーブル経由で“nav-u”本体に電源が供給されます。 ご注意 • 手順どおりに接続しないと、“nav-u”本体に挿入された“メモリースティック PRO デュオ”がブルーレイディスクレ コーダーに正しく認識されません。接続順を間違えた場合は、再度接続しなおしてください。 •“メモリースティック PRO デュオ”以外の“メモリースティック”は「おでかけ転送」に対応していません。 • お使いのブルーレイディスクレコーダーによっては、おでかけ転送先の機器に「PSP」または「ウォークマン」と表示 される場合があります。 「PSP」と表示されている場合、転送したビデオを再生できません。おでかけ転送機器の設定を「ウォークマン」に変 更してください。 121 パソコンやブルーレイディスクレコーダーと接続して使う 「おでかけ転送」に対応したソニー製ブルーレイディスクレコーダーから“メモリースティックPROデュ オ” (別売)へ転送したデータを本機のビデオ機能で再生できます。 「おでかけ転送」について詳しくは、お使いのブルーレイディスクレコーダーの取扱説明書をご覧くだ さい。 122 その他 現在地表示について ............................................................................1 地図について ........................................................................................1 VICS について.......................................................................................11 ガイドブックデータについて ............................................................1 ワンセグの受信について ....................................................................1 “メモリースティックデュオ”について .............................................1 Bluetooth 技術について ....................................................................1 商標と著作権について ........................................................................1 使用上のご注意とお手入れ ................................................................1 廃棄時のお願い ....................................................................................11 主な仕様 ................................................................................................1 保証書とアフターサービス ................................................................1 123 現在地表示について 現在地は、GPS 衛星の電波の受信、および加速 度センサー、ジャイロセンサー、マップマッチ ングの働きで測定されています。 GPS とは Global Positioning System(全世界測位システ ムの意味)の略。GPS 衛星は位置測定用電波を地 上に放射しています。ナビゲーションシステム ではこの電波を受信し、現在地を算出していま す。カーナビゲーションシステムの GPS 測位は 場合によっては数十 m から約 200m の誤差が生 じることがあります。 受信状況を確認するには GPS の受信状況は、メニューボタン→[設定]タ ブ→「設定」→「システム設定」→「測位情報」 (74 ページ)で確認できます。 GPS の受信状況(現在地の測定には、目安として 黄色とオレンジの受信が合わせて 4 個以上必要で す) 124 本機の自律航法について 現在地は、GPS 衛星の電波の受信、および加速 度センサー、ジャイロセンサー、マップマッチ ングの働きで測定されています。 高架下やトンネルなどで GPS 衛星からの電波が 一時的に途切れても、現在地を測定して表示す ることができます。 状況によっては現在地がずれることがあります が、GPS 衛星が受信できる状態でしばらく走行 すると、現在地が修正されます。 本機能は、“nav-u”本体をクレードルに取り付 け、電源を入れた後、GPS を受信した状態でし ばらく走行すると、働くようになります。 ご注意 クレードルからはずした状態では、自律航法は働きま せん。 マップマッチングとは 車で使用するときに、GPS 衛星の電波や加速度 センサーなどで測位された現在地を地図データ と照らし合わせることにより、地図上の現在地 表示のずれを補正する機能です。 この機能は地図データにマップマッチングデー タのある道路でのみ働きます。 徒歩モードで使用するときに、この機能は働き ません。 現在地を測定しづらい場所について 以下のような場合、現在地が正しく表示されな いことがあります。 高架の下 高層ビルの間 密集した樹木の間 V 字の谷 勾配の急な坂道 急なカーブ 角度の小さな Y 字路 並行している道がある 有料道路と一般道路 が並行している その他 トンネルの中や地下 その他、以下のような場合も現在地が正しく表 示されない場合があります。 • 地図にない道路や駐車場を走行しているとき • 電車で移動している場合 • 電源を切った状態で走行した場合 • 電源を入れて GPS を正しく受信できるまでの 間 • クレードルからはずされた状態での使用 • “nav-u”本体の設置場所付近に他の電気製品 がある場合 • 熱線防止ガラスなどにより GPS を正しく受信 できない場合 • 建物の中 125 地図について 株式会社ゼンリンからお客様へのお願い ソニー株式会社製「NV-U76VT/U76V」 (「機器」) に格納されている地図データおよび検索データ (「本ソフトウェア」)の製作にあたって、毎年新 しい情報を収集・調査していますが、膨大な情報 の更新作業をおこなうため収録内容に誤りが発 生する場合や情報の収集・調査時期によっては新 しい情報の収録がなされていない場合など、収 録内容が実際と異なる場合がありますので、ご 了承ください。 安全上のご注意(交通事故防止等安全確保 のために必ずお守りください) 本取扱説明書には、お使いになるかたや他の人 への危害と物的損害を未然に防ぎ、安全に正し くお使いいただくために、重要な内容を記載し ています。次の内容(表示・図記号)をよく理解し てから本文をお読みになり、記載事項をお守り ください。 ■ 表示内容を無視して、誤った使いかたをした ときに生じる危害や損害の程度を、次の「表 示」で区分し、説明しています。 「死亡または重傷を負うおそれ がある内容」 を示しています。 ■ お守りいただく内容の種類を、次の「図記号」 で区分し、説明しています。 ・ ・ ・ ・ ・ ・ ・ ・ ・ ・ ・ ・ ・ ・ 「してはいけない内容」を示しています。 ・ ・ 「しなければならない内容」を示してい ます。 126 歩行者や運転者は、歩行中、走行中に 操作をしたり、画面を注視したりしな いでください。 他人や物にぶつかってケガをしたり、 交通事故を招いたりするおそれがあり ます。 歩行者や運転者は、安全な場所に停止 してから操作してください。 他人や物にぶつかってケガをしたり、 交通事故を招いたりするおそれがあり ます。 常に実際の道路状況や交通規制標識・標 示などを優先して歩行、走行してくだ さい。 本ソフトウェアに収録されている地図 データ、交通規制データ、経路探索結果、 音声案内などが実際と異なる場合があ り、その案内などに従った歩行、走行 により、ケガをしたり、交通事故を招 いたりするおそれがあります。 一方通行表示については、常に実際の 交通規制標識・標示を優先して運転して ください。 一方通行表示は全ての一方通行道路に ついて表示されているわけではありま せん。また、一方通行表示のある区間 でも実際にはその一部が両面通行の場 合があります。 本ソフトウェアを救急施設などへの誘 導用に使用しないでください。 本ソフトウェアにはすべての病院、消 防署、警察署などの情報が含まれてい るわけではありません。また、情報が 実際と異なる場合があります。そのた め、予定した時間内にこれらの施設に 到着できない可能性があります。 「徒歩モード」機能を使用して通行する 場合は、常に周囲の実際の状況を確認 し、実際の交通規制標識・標示等に従っ てください。 探索されたルートの中に自動車専用道 等が含まれる場合があり、誤って自動 車専用道等を通行して交通事故を招く おそれがあります。 歩行者や運転者は、歩行中、走行中に ヘッドホンを使用しないでください。 外部の音が聞こえにくくなること等に より、他人や物にぶつかってケガをし たり、交通事故を招いたりするおそれ があります。 • この地図の作成にあたっては、財団法人日本 • • • デジタル道路地図協会発行の全国デジタル道 路地図データベースを使用しています。(測量 法第 44 条に基づく成果使用承認 07-173) 本ソフトウェアで表示している経緯度座標数 値は、日本測地系に基づくものとなっています。 道路データは、高速、有料道路についてはお おむね 2009 年 12 月、国道、都道府県道につ いてはおおむね 2009 年 9 月までに収集された 情報に基づき製作されておりますが、表示さ れる地図が現場の状況と異なる場合がありま す。ご了承ください。 経路探索は、2 万 5 千分の 1 地形図(国土地理院 発行)の主要な道路において実行できます。 ただし、一部の道路では探索できない場合が あります。また、表示された道路が現場の状 況から通行が困難な時がありますのでご注意 願います。現場の状況を優先して運転してく ださい。 • 電話番号検索データはタウンページをもとに 作成しています。タウンページは、NTT 東日 本および NTT 西日本の商標です。 • 個人宅電話番号検索は、公開「電話番号」およ 収録情報について その他 • この地図の作成にあたっては、国土地理院長 の承認を得て、同院発行の 2 万 5 千分の 1 地形 • 図を使用しています。 (【NV-U76VT】平 20 業使、 第 204 − 358 号、【NV-U76V】平 20 業使、 第 204 − 359 号) • 本ソフトウェアに使用している交通規制デー び公開電話番号登録者「名字」の入力で、地域 に格差がありますが全国で地図検索が可能で す。なお、検索された物件の一部では周辺ま での表示になる場合があります。 本商品は株式会社ゼンリンの地図データを使 用しています。“ゼンリン”は株式会社ゼンリ ンの登録商標です。 タは、道路交通法および警察庁の指導に基づ き全国交通安全活動推進センターが公開して いる交通規制情報を使用して、MAPMASTER が作成したものを使用しています。 次ページへつづく 127 • VICS リンクデータベースの著作権は、(財)日 本デジタル道路地図協会、 (財)日本交通管理 技術協会に帰属しております。なお、本ソフ トウェアは、全国 47 都道府県の VICS レベル 3 対応データを収録しております。VICS による 道路交通情報(渋滞や混雑の矢印等)の地図上 への表示は毎年、追加・更新・削除され、その 削除された部分は経年により一部の情報が表 示されなくなることがあります。 地図について この地図の作成にあたっては、国土地理院長の 承認を得て、同院の技術資料 H・1-No.3「日本測 地系における離島位置の補正量」を使用していま す。(承認番号 国地企調発第 78 号 平成 16 年 4 月 23 日) VICS 情報についてのお問い合わせ先 文字表示(レベル 1)、簡易図形表示(レベル 2)、 VICS の概念、サービス提供エリアに関して VICS センター(サービスサポートセンター) 電話によるお問い合わせ 電話番号:0570-00-8831 ※ 全国どこからでも市内通話料金でご利用にな れます。 ※ PHS、IP 電話等からはご利用できません。 受付時間:9:30 ∼ 17:45 (土曜、日曜、祝日を除く) FAX によるお問い合わせ (03)3592-5494 FAX 番号: また、VICS の最新情報や FM 多重放送局の周波 数の情報などはホームページ (URL:http://www.vics.or.jp/)でご覧いただけ ます。 128 本ソフトウェアの情報について 本ソフトウェアは、おおむね以下の年月までに 収集された情報に基づいております。 • 道路:2009 年 12 月(高速・有料道路)/ 2009 年 9 月(国道・都道府県道) • 交通規制 *1:2009 年 11 月 • 住所検索:2009 年 11 月 • 施設電話番号検索:2009 年 11 月 • 個人宅電話番号検索:2009 年 10 月 • ジャンル検索:2009 年 10 月 • 高速・有料道路料金 *2:2009 年 12 月 • 詳細地図:2009 年 7 月 *1 交通規制は普通自動車に適用されるもののみです。 *2 料金表示は、ETC を利用した各種割引などは考慮し ていません。 地図の内容についてのお問い合わせ先 株式会社ゼンリン カスタマーサポートセンター 010-10-1 受付時間 10:00 ∼ 17:00 月∼金(祝日・弊社指定休日は 除く) ※携帯・自動車電話・PHS からもご利用になれます。 © 2007 財団法人日本デジタル道路地図協会 © 2009 NIPPON TELEGRAPH AND TELEPHONE EAST CORPORATION © 2009 NIPPON TELEGRAPH AND TELEPHONE WEST CORPORATION © 2010 AREX CO.,LTD. © 2010 ZENRIN CO., LTD. © ジオ技術研究所 検索データについて 本機には、以下のデータが収録されています。 • 「住所」検索:全国の「号」まで • 「電話番号」検索:約 1,000 万件 :約 2,000 万件 • 「個人宅電話番号」 • 「名称」検索:約 1,000 万件 • 「ジャンル」検索:約 200 万件 • 「最寄」検索:約 1,000 万件 その他 129 地図に表示される記号について 地図表示記号の例 高速情報アイコンの例 東京駅 公衆電話 市役所/特別区庁舎(黄色) 六本木ヒルズ(森タワー) トイレ 町村役場/政令指定都市区 役所庁舎 ユニバーサル・スタジオ・ジャ パン 障がい者施設 消防署(含む:分署/支署/ 出張所) 東京タワー 軽食 工場 厳島神社(大鳥居) レストラン 港 姫路城 郵便ポスト マリーナ 鹿苑寺金閣 名産 史跡/旧跡、観光名所 出雲大社(本殿) 宿 スタジアム 横浜ランドマークタワー 銀行キャッシュコーナー 運動施設 城 山頂 自衛隊 墓地 サッカースタジアム 大学 高等学校 130 立体ランドマークの例 都道府県庁舎/北海道支庁 庁舎(オレンジ色) VICS について VICS(Vehicle Information and Communication System)とは、VICS センター で、最新の道路交通情報を一元化して編集処理 したものを、ドライバーにリアルタイムに提供 し、交通渋滞の緩和と安全性の向上をはかる道 路交通情報通信システムです。情報は 5 分ごと に更新されます。 FM 多重放送の情報を受信するには、NV-U76VT に付属の FM VICS ユニットが必要です。また、 電波ビーコンや光ビーコンの情報を受信するに は、別売の VICS ビーコンユニットが必要です。 FM VICS ユニットと VICS ビーコンユニットは、 同時にお使いいただけます。 提供される VICS 情報について VICS 情報には以下のようなものがあります。 ちょっと一言 VICS ユニット接続時、以下のようなことがありますが、 故障ではありません。 • 高速道路付近の一般道路走行中に、高速道路の VICS 情報を受信する。 • 一般道路走行中に、対向車線の VICS 情報を受信する。 • トンネルの中では、VICS 情報を受信しない。 • 大型車と並走したり、大型車を追い越したりしたとき に、VICS 情報を受信しない。 • 幅の広い道路や車線数の多い道路では、VICS 情報を 受信しない。 VICS 情報の表示形態 VICS 情報は以下の 3 種類の表示形態で提供され ます。 文字表示型(レベル 1) VICS 情報が文字で表示されます。最新の道路 交通情報を文字で提供し、ドライバーのルート 選択をサポートします。 渋滞情報:渋滞地点、渋滞区間など 所要時間情報:主要地点間の所要時間 交通障害情報:事故、故障車、工事など 交通規制情報:通行止め、速度規制、車線規制な ど 駐車場情報:駐車場、パーキングエリア、サービ スエリアなどの混雑状況など VICS 情報の提供方法 VICS 情報は以下の 3 つの方法で提供されていま す。 FM 多重放送:一般道路(都道府県単位)/高速道 簡易図形表示型(レベル ) パターン化された図形や文字によって、渋滞箇 所や区間の所要時間が表示されます。走行方向 前方の道路交通状況がひと目でわかり、ルート 選択の参考になります。 その他 路の広域情報 電波ビーコン:周辺一般道路/高速道路(前方約 200km)の狭域情報 光ビーコン:一般道路(前方約 10 数 km)/高速道 路の狭域情報 次ページへつづく 131 地図表示型(レベル ) ナビシステムの地図画面に、渋滞情報(赤:渋滞、 オレンジ:混雑)や規制情報のアイコンなどが表 示されます。 ガイドブックデータに ついて 本機に格納されているガイドブックデータにつ いては、各提供元よりデータを入手し格納して います。各提供元は独自に情報を収集・調査して いますが、収録内容に誤りが発生する場合や情 報の収集・調査時期によっては新しい情報の収録 がなされていない場合など、収録内容が実際と 異なる場合がありますので、ご了承ください。 ガイドブックデータの情報について 本機に格納されているガイドブックデータは、 おおむね以下の年月時点の情報に基づいており ます。 • グルメぴあ:2010 年 4 月 • ゴルフダイジェストオンライン:2009 年 4 月 • 全国立寄り温泉:2009 年 9 月 • 全国日帰り温泉:2009 年 9 月 • 全国名物料理:2009 年 9 月 • ぴあ 子供と遊ぼう 買う食事:2009 年 7 月 • ぴあ 子供と遊ぼう 遊ぶ見る:2009 年 7 月 • 道の駅マップ全国版:2009 年 12 月 132 ワンセグの受信に ついて 建物の奥 快適にワンセグをお楽しみいただくためのポイ ントをご紹介します。 ご使用前の確認 • 本機は車内でワンセグを受信できますが、放 • 送局からの電波を直接受信するため、受信環 境や使用状態によってはワンセグを受信でき ない場合があります。ご使用前にワンセグの 受信環境について確認してください。 使用する場所が地上デジタル放送のエリア内 か確認してください。ワンセグ放送エリアの 詳細については下記のホームページをご覧く ださい。 社団法人 デジタル放送推進協会(Dpa) http://www.dpa.or.jp/ • ワンセグは地上デジタル放送のサービスの 1 つ • • 地上デジタル放送のエリア内であっても、地 形や建物などによって電波がさえぎられ、受 信できないことがあります。 山の陰 ビルの間 です。視聴できるチャンネルは地域によって 異なります。 トンネルや地下、建物の奥など、電波が弱い 場所や電波が届かない場所では、ワンセグを 受信できないことがあります。 トンネル • 故障の原因になりますので、ご家庭の TV アン 次ページへつづく その他 テナを外部ワンセグアンテナ端子に直接接続 しないでください。 133 ワンセグを見るための準備 本機でワンセグ放送を視聴するには、チャンネ ルリストの設定が必要です。 ワンセグ放送の電波が受信できるエリア内で、 「ワンセグを見る」 (87 ページ)に従って、チャン ネルリストを設定してください。 ワンセグを安定して受信するには • ワンセグを受信するときは、ホイップアンテ ナを伸ばしきってください。 “メモリースティック デュオ”について “メモリースティック”とは? “メモリースティック”は、小さくて大容量の IC 記録メディアです。“メモリースティック”対応 機器間でデータをやりとりするのにお使いいた だけるだけでなく、着脱可能な外部記録メディ アの 1 つとしてデータの保存にもお使いいただ けます。 本機で対応している “メモリースティック” • • ホイップアンテナを伸ばしきらないと、ワン セグの受信感度が著しく悪くなったり、ホイッ プアンテナが固定されない場合があります。 受信状態が最も良くなるようにホイップアン テナの角度を調節してください。 取り付け位置を変えてください。 ワンセグを受信しやすいよう、他の機器や金 属などの障がい物がない場所を選んでくださ い。 本機では以下の“メモリースティック”が使用で きます。 (マジックゲート • “メモリースティックデュオ” *1 非対応) • “マジックゲート *1 メモリースティックデュ オ”*2 • “メモリースティック PRO デュオ” (マジックゲート)は、ソニーが開発 *1 “MagicGate” した、著作権を保護する技術の総称です。 *2 マジックゲートによってコピーが禁止されている データの書き込み/読み取りはできません。 本機では、32GB以下の“メモリースティックデュ オ”が使用可能です。 ただし、32GB以下のすべての“メモリースティッ クデュオ”を保証するものではありません。 “メモリースティック PRO デュオ”以外の“メモ リースティック”は、ワンセグの録画、おでかけ 転送に対応していません。 134 “メモリースティックデュオ” に記録・再生できる ファイルサイズは、1 ファイルにつき 4GB 未満 です。 対応“メモリースティック”の最新情報は、下記 のホームページでご確認ください。 http://www.sony.jp/products/ms/ compatible/carnavi.html “メモリースティックデュオ” 使用上のご注意 • 本機は高速データ転送には対応していません。 • “メモリースティックデュオ”は、正しい挿入 方向をご確認のうえご使用ください。間違っ たご使用は機器の破損の原因となりますので ご注意ください。 • “メモリースティックデュオ”は、小さな子供 の手が届く範囲に置かないでください。誤っ て飲み込むおそれがあります。 • 読み込み中や書き込み中に“メモリースティッ クデュオ”を抜かないでください。 • 以下の場合、データが破壊されることがあり ます。 フォーマット(初期化)についてのご注意 • すでにデータが書き込まれている“メモリース ティック”メディアをフォーマットすると、そ のデータは消去されてしまいます。誤って大 切なデータを消去することがないようにご注 意ください。 • “メモリースティックデュオ”は、標準フォー マットとして専用の FAT フォーマットで出荷さ れています。 • フォーマット(初期化)が必要な場合は必ず、 以下の手順でフォーマットを行ってください。 メニューボタン→[設定]タブ→「設定」→「シス テム設定」→「M.S. フォーマット」 (74 ページ) • Windows エクスプローラーで初期化された “メモリースティック”を入れると、FORMAT ERROR になり、本機では使えません。 “メモリースティックデュオ”の取り扱いに ついて 端子部 – 読み込み中や書き込み中に“メモリース ティックデュオ”を抜いたり、電源を切った りした場合。 誤消去防止スイッチ メモエリア – 静電気や電気的ノイズの影響を受ける場所 で使った場合。 • 大切なデータは必ずバックアップを取ってお くことをおすすめします。 • 著作権の対象になっているデータの記録され しないでください。 • 分解したり、改造したりしないでください。 • 水にぬらさないでください。 • 以下のような場所での使用や保存は避けてく その他 た“メモリースティックデュオ”は著作権法の 規定による範囲内で使用する以外はご利用い ただけませんので、ご注意ください。 • 端子部には手や金属で触れないでください。 • 強い衝撃を与えたり、曲げたり、落としたり ださい。 – 高温になった車の中や炎天下など気温の高 い場所 – 直射日光のあたる場所 – 湿気の多い場所や腐食性のものがある場所 次ページへつづく 135 • 誤消去防止スイッチのない“メモリースティッ • • • • クデュオ”を使用するときは、大切なデータを 誤って編集/消去しないようにご注意くださ い。 誤消去防止スイッチ を「LOCK」にすると記録 や編集、消去ができなくなります。 誤消去防止スイッチは、先の細いもので切り 換えてください。 メモエリアに書き込むときは、あまり強い圧 力をかけないでください。 持ち運びや保管の際は、付属の収納ケースに 入れてください。 Bluetooth 技術に ついて 機器認定について 本機は、電波法に基づく小電力データ通信シス テムの無線設備として、認証を受けています。 従って、本機を使用するときに無線局の免許は 必要ありません。 ただし、以下の事項を行うと法律で罰せられる ことがあります。 • 本機を分解/改造すること • 本機に貼ってある証明ラベルをはがすこと 周波数について 本機は 2.4GHz 帯の 2.4000GHz から 2.4835GHz まで使用できますが、他の無線機器も同じ周波 数を使っていることがあります。他の無線機器 との電波干渉を防止するため、下記事項に注意 してご使用ください。 136 本機の使用上の注意事項 本機の使用周波数は 2.4GHz 帯です。この周 波数帯では電子レンジ等の産業・科学・医療用 機器のほか、他の同種無線局、工場の製造ラ イン等で使用される免許を要する移動体識別 用構内無線局、免許を要しない特定の小電力 無線局、アマチュア無線局等(以下「他の無線 局」と略す)が運用されています。 1. 本機を使用する前に、近くで「他の無線局」 が運用されていないことを確認してくださ い。 2. 万一、本機と「他の無線局」との間に電波干 渉が発生した場合には、速やかに本機の使 用場所を変えるか、または機器の運用を停 止(電波の発射を停止)してください。 3. 不明な点その他お困りのことが起きたとき は、ソニーの相談窓口までお問い合わせく ださい。ソニーの相談窓口については、本 取扱説明書(裏表紙)をご覧ください。 この無線機器は 2.4GHz 帯 を使用します。変調方式と して FH-SS 変調方式を採用 し、与干渉距離は 10m です。 Bluetooth 無線技術について ブルートゥース Bluetooth® 無線技術は、パソコンやデジタルカ メラなどのデジタル機器同士で通信を行うため の近距離無線技術です。およそ 10m 程度までの 距離で通信を行うことができます。必要に応じ て 2 つの機器をつなげて使うのが一般的な使い 方ですが、1 つの機器に同時に複数の機器をつな げて使うこともあります。 無線技術によって USB のように機器同士をケー ブルでつなぐ必要はなく、また、赤外線技術の ように機器同士を向かい合わせたりする必要も ありません。例えば片方の機器をかばんやポケッ トに入れて使うこともできます。 Bluetooth 規格は世界中の数千社の会社が賛同 している世界標準規格であり、世界中のさまざ まなメーカーの製品で採用されています。 Bluetooth 機能の対応バージョンとプロ ファイル * Enhanced Data Rate の略 次ページへつづく 137 その他 プロファイルとは、Bluetooth 機器の特性ごと に機能を標準化したものです。本機は下記の Bluetooth バージョンとプロファイルに対応し ています。 ハンズフリー通話をするためには、携帯電話も 下記のバージョンとプロファイル(HFP または HSP のどちらか)に対応している必要があります。 対応 Bluetooth バージョン: Bluetooth 標準規格 Ver. 2.0 + EDR* 対応 Bluetooth プロファイル: • A2DP(Advanced Audio Distribution :高音質な音楽コンテンツを送受信す Profile) る。 :ハンズフリーで通 • HFP(Hands-free Profile) 話/携帯電話を操作する。 :カーナビ、パソ • OPP(Object Push Profile) コンなどと電話帳データなどを送受信する。 商標と著作権について ご注意 • Bluetooth 機能を使うには、相手側 Bluetooth 機器が • 本機と同じプロファイルに対応している必要があり ます。ただし、同じプロファイルに対応していても、 Bluetooth 機器の仕様により機能が異なる場合があり ます。 Bluetooth 無線技術の特性により、送信側での音声・ 音楽再生に比べて、カーオーディオ側での再生がわ ずかに遅れます。 (“メモリースティック”)、 • “Memory Stick” “Memory Stick Duo”、“Memory Stick PRO”、“Memory Stick PRO Duo”、 “MagicGate” (“マジックゲート”)、 および は、ソニー株 式会社の商標です。 、“POBox”および • “nav-u”、 • • • はソニー株式会社の登録商標です。 および“PetaMap”はソニースタイ ル・ジャパン株式会社の登録商標です。 ATRAC、ATRAC3、ATRAC3plus、ATRAC Advanced Lossless およびそれぞれのロゴは ソニー株式会社の商標です。 Microsoft、Windows および Windows Vista は、米国 Microsoft Corporation の米国および その他の国における登録商標または商標です。 Windows の正式名称は、Microsoft Windows Operating System です。 • Adobe、Adobe ロゴ、Reader は、Adobe Systems Incorporated(アドビシステムズ社) • • • 138 の米国ならびに他の国における商標または登録 商標です。 Pentium は、アメリカ合衆国およびその他の 国における Intel Corporation またはその子 会社の商標です。 Bluetooth ワードマークとロゴは、Bluetooth SIG, Inc. の所有であり、ソニー株式会社はライ センスに基づきこのマークを使用しています。 他のトレードマークおよびトレード名称につ いては、個々の所有者に帰属するものとします。 は財団法人道路交通情報通信システム センターの登録商標です。 < 新ゴ R> 本製品に搭載されているフォントプログラムは 株式会社モリサワより提供を受けており、この フォントプログラムの書体名「新ゴ R」は同社の 商標であり、そのフォントプログラムの著作権 は同社に帰属します。 <MPEG-4 Visual> 本製品は、MPEG LA, LLC. がライセンス活動を 行っている MPEG-4 VISUAL PATENT PORTFOLIO LICENSE の下、次の用途に限りラ イセンスされています: (i) 消費者が個人的、非営利の使用目的で、 MPEG-4 Visual 規格に合致したビデオ信号 (以下、MPEG 4 VIDEO といいます)にエン コードすること。 (ii) MPEG-4 VIDEO(消費者が個人的に非営利目 的でエンコードしたもの、若しくは MPEG LA よりライセンスを取得したプロバイダー がエンコードしたものに限られます)をデ コードすること。 なお、その他の用途に関してはライセンスされ ていません。プロモーション、商業的に利用す ることに関する詳細な情報につきましては、 MPEG LA, LLC. のホームページをご参照下さい。 本機の取り扱い お手入れについて 本機のお手入れは必ず電源を切ってから行って ください。お手入れは以下の点に注意して行っ てください。 • 必ず本機の電源を切り、電源プラグまたはシ ガー電源コードを抜いてから行ってください。 • 画面の汚れを拭きとるときは、市販のクリー ニングクロスで軽く拭きとってください。 • “nav-u”本体やクレードルは、乾いた柔らか い布、または水をつけて硬く絞った布で軽く 拭いてください。 • アルコール、シンナー、ベンジンなどは使わ ないでください。変質したり、塗装がはげた りすることがあります。 • 液体状の洗剤などは使わないでください。 “nav-u”本体の内部に入って故障の原因とな ります。 • 化学ぞうきんを使うと、色落ちや変色するこ とがあります。 • 殺虫剤やヘアスプレーのような揮発性のもの をかけたり、ゴム、ビニール製品、防虫剤な どに長時間接触させると、変質したり、塗装 がはげたりすることがあります。 その他 <mp3> "MPEG Layer-3 audio coding technology and patents licensed from Fraunhofer IIS and Thomson." 使用上のご注意と お手入れ <MPEG-4 Audio> ["Do Not Copy" Notice] Licensed Products may not be decompiled, reverse-engineered, or copied, except with regard to PC Software, End-Users may make single copies for archival purposes. 次ページへつづく 139 吸盤について 吸盤の吸着面が汚れていると吸着力が弱くなり ます。吸着面が汚れた場合は、柔らかくて毛羽 立たない布を湿らせ、なでるようにして、汚れ を取り除いてください。 ご注意 • 洗剤などは使わないでください。 • 吸着面に湿気が残っていないことを確認してから取 り付けてください。 • 故障の原因になりますので、クレードル内部に水分 が入らないようご注意ください。 液晶画面の輝点・滅点について 画面の同じ場所に、青い点や赤い点などが現れ ることがあります。このような現象を輝点とい います。液晶画面の性質上発生するものです。 本機の画面は非常に精密度の高い技術で作られ ており、99.99%以上の有効画素がありますが、 0.01%の画素欠けや常時点灯する画素がありま す。いずれの場合も使用上、支障はありません。 ETC 車載機器、無線機、携帯電話、レーダー 探知機などについて 本機は、ETC 車載機器や無線機、携帯電話、レー ダー探知機など強い電波を送信したり、受信し たりする機器から離れた場所に取り付けてくだ さい。これらの機器の近くで本機を使うと、以 下のようなことが起きる場合があります。 • 本機が正常に動作しない。 • 画像が乱れる。 • 現在地を正しく表示できない。 • ETC 車載機器や無線機、携帯電話、レーダー 探知機などが正常に動作しない。 • ワンセグを受信しづらくなる。 ヒューズの交換について ヒューズを交換するときは、必ずヒューズに記 してある規定容量 (アンペア数) のヒューズを使 用してください。 ヒューズ(5A) 締める 結露について 結露とは本機を寒い場所から急に暖かい場所に 持ち込んだときなどに、本機の表面や内部に水 滴が付くことで、そのまま使うと故障の原因と なります。このような場合はリセットボタンを 押してしばらく放置しておくと結露が取り除か れ、正常に戻ります。もし、何時間経過しても 正常に動作しない場合は、お買い上げ店やソニー の相談窓口 (裏表紙) へご相談ください。 140 はずす 廃棄時のお願い 3 電池を取り出す。 電池廃棄時のお願い リチウムイオン電池は、リサイクルで きます。不要になったリチウムイオン 電池はリサイクル協力店へお持ちくだ さい。 充電式電池の回収・リサイクルおよびリサイクル 協力店については、下記の有限責任中間法人 JBRC ホームページを参照してください。 http://www.jbrc.net/hp/contents/index.html 本機を廃棄するときは、下記の手順でリチウム イオン電池を取り出してください。リチウムイ オン電池は、リサイクルできます。 ご注意 • 廃棄時以外は本機を分解しないでください。 • 廃棄時は、お住まいの自治体の分別方法に従い廃棄 リチウムイオン電池についてのご注意 • 取り出した電池は子供の手の届かない所に保管して ください。 「安 • 取り出した電池の、その他の注意事項については、 全のために」 (別紙)をご覧ください。 • 内蔵電池の端子をはずす場合、金属製のピンセット などを使用しないでください。 してください。 1 “nav-u”本体底面のリセットボタンを 押して電源を切る。 2 バッテリーカバーを押しながらずらし、 バッテリーカバーをはずします。 その他 バッテリーカバー ご注意 一度はずしたバッテリーカバーは、再度取り付け ることができません。廃棄時以外ははずさないで ください。 141 主な仕様 NV-U76VT/U76V “nav-u”本体 使用温度範囲 電源 消費電流 接続端子 5℃∼ 45℃ DC 5V (付属の AC アダプター接続時) 最大 1.5 A クレードル端子 DC IN 5V 端子 USB 端子 ヘッドホン端子 外部 GPS アンテナ端子 外部ワンセグアンテナ端子 メモリーカードスロット “メモリースティックデュオ” スロット(“メモリースティック PRO デュオ”対応) スピーカー 30mm 円型 外形寸法 約 141 × 88.5 × 17.5mm (幅×高さ×奥行き) (突起部含まず) 質量 約 255g モニター 種類 画面の大きさ 液晶カラーモニター 4.8V 型 106 × 60、122mm (幅×高さ、対角線) クレードル 使用温度範囲 電源 消費電流 接続端子 142 5℃∼ 45℃ DC12V カーバッテリー (マイナスアース) 最大約 700mA (“nav-u”本体接続時) “nav-u”接続端子 DC IN 12V 端子 VICS 端子 内蔵電池充電時間/使用時間 充電時間 使用時間 電源を入れた状態で 3.5 時間 スタンバイ状態で 3 時間 3 時間(使用状況による) 別売アクセサリー VICS ビーコンユニット ビーコンスタンド カークレードルキット 外部 GPS アンテナ 外部ワンセグアンテナ 保護シート NVA-VB8/VB7/VB6* NVA-BS6* NVA-CU9J VCA-42 VCA-121 NVA-PS1C/PS1A * NVA-VB6 をお使いになる場合 – NV-U76VT:付属の FM VICS ユニットに取り付ける ことができます。 – NV-U76V:NVA-BS6 が必要です。 本機の仕様および外観は、改良のため予告なく 変更することがありますがご了承ください。 NV-U76VT のみ FM VICS ユニットについて詳しくは、別紙の「取 付と接続(FM VICS)」をご覧ください。 保証書とアフターサービス 保証書 • この製品には保証書が添付されていますので、お買い上げの際お受け取りください。 • 所定事項の記入および記載内容をお確かめのうえ、大切に保存してください。 • 保証期間は、お買い上げ日より 1 年間です。 アフターサービス 調子が悪いときはまずチェックを この説明書をもう一度ご覧になってお調べください。 それでも具合の悪いときは お買い上げ店、または添付の「 ソニーご相談窓口のご案内」にある「 ソニーの相談窓口」にご相談くだ さい。 保証期間中の修理は 保証書の記載内容に基づいて修理させていただきます。詳しくは保証書をご覧ください。 保証期間経過後の修理は 修理によって機能が維持できる場合は、ご要望により有料修理させていただきます。 部品の保有期間について 当社ではナビゲーションシステムの補修用性能部品(製品の機能を維持するために必要な部品)を、製 造打ち切り後 6 年間保有しています。この部品保有期間を修理可能の期間とさせていただきます。 保有期間が経過した後も、故障箇所によっては修理可能の場合がありますので、お買い上げ店または ソニーの相談窓口にご相談ください。 その他 143 144 困ったときは 困ったときは ........................................................................................1 エラーメッセージ ................................................................................1 145 困ったときは 使用中にトラブルが発生したときは、ソニーの相談窓口にご相談になる前に、もう一度下記の流れに 従ってチェックしてください。メッセージなどが表示されている場合は、書きとめておくことをおす すめします。 • 手順 1:本書で調べる この「困ったときは」をチェックし、該当する項目を調べる。また、 「取付と接続」 (別冊)、 「取付と接 続(FM VICS)」 (別冊、NV-U76VT のみ)にも、いろいろな情報があります。該当する項目を調べてく ださい。 “nav-u”関連の下記ホームページで調べる • 手順 : http://www.sony.co.jp/nav-u/ 最新サポート情報や、よくあるお問い合わせとその回答を掲載しています。 • 手順 :それでもトラブルが解決しないときは ソニーの相談窓口(裏表紙) またはお買い上げ店にご相談ください。 症状 原因および処置 電源が入らない。 • カーバッテリーコードの接続を確認してください。 • “nav-u”本体上面の/ボタンで電源を入れてください。 (別冊)を参考に本機を正しく取り付けてください。 • 「取付と接続」 • AC アダプターと電源コードを正しく接続してください。 • リセットボタンを押してから、“nav-u”本体上面の/ボタンで電源を入れてくだ さい。 • 内蔵電池の残量が少ない。しばらく充電してください。 内蔵電池の充電ができない。 • AC アダプターで使用しているときは、電源コンセントから電源コードをはずして、 再接続してください。 • 内蔵のリチウムイオン電池の充電可能温度は 5 ℃∼ 45 ℃です。直射日光などが原 • • "nav-u" 本体の充電ランプが点灯 • 直射日光などが原因で本機内部の温度が上昇した場合、内蔵電池の劣化を防ぐため タッチパネルが正しく動作しない。 • タッチパネルの保護シートを使用する場合は、必ず指定の保護シート(別売)を使用 しない。 に充電を中断することがあります。このとき、充電ランプは点灯しません。 • 146 因で本機内部の温度が上昇したり、冬期の使用などで本機内部の温度が低下してい る場合、内蔵電池の劣化を防ぐために充電しなくなることがあります。 – 温度が上昇して充電できない場合、充電ランプが点灯しません。 – 温度が低下して充電できない場合、赤色の充電ランプが点灯しますが充電されて いません。 リセットボタンを押した後は、一度電源を入れないと充電できません。/ボタン を押して電源を入れてください。(充電中、または満充電されている場合は充電ラン プが点灯します。) USB ケーブルを使用してパソコンで充電する場合は、本機とパソコンの電源を入れ た状態で接続してください。 してください。指定以外の保護シートを使用すると、タッチパネルが正しく動作し なくなることがあります。 画面ロックが有効になっている。画面ロックを解除するには、タッチパネルの左側 にある現在地ボタンを長押ししてください。 症状 原因および処置 GPS が受信できない。 (124 ページ)をご覧ください。 • 「現在地表示について」 • 障がい物の影響で GPS 衛星の電波が受信できない。見晴らしの良い場所に移動して ください。 • 近くに ETC 車載機器やレーダー探知機などを設置している。強い電波を送信したり、 受信したりする機器が取り付けられていると、GPS 感度が悪くなったり、誤動作の 原因となります。できるだけ離れた場所に取り付けてください。 • 屋内では GPS 衛星の電波が受信できない。見晴らしの良い屋外の場所に移動してく ださい。 • GPS の受信状態が弱い。メニューボタン→[設定]タブ→「設定」→「システム設定」→ 「測位情報」 (74 ページ) で GPS の受信状況を確認してください。 • 車体の一部が GPS アンテナの受信を妨げている。取り付け位置を変更してください。 • 熱線防止ガラスの一部には GPS の電波を通さないものがあります。 現在地がずれる。 • GPS 衛星からの電波の誤差が大きい。誤差は最大で数百メートル生じます。 (124 ページ)をご覧く • GPS 衛星からの電波が受信できない。「現在地表示について」 ださい。 ルートを正しく探索できない。 • 出発地と目的地の位置関係や、交通規制情報などによっては、正しいルートが表示 ガイド音声が聞こえない。 • 音量が小さすぎる、または消音になっている。ツールバー上の 雑音が多く、音が悪い。 • 近くでパソコンや携帯電話などの電気製品を使用している。携帯電話などを本機か 「渋滞回避オートリルート」を 「OFF」にしていても、リルート される。 切り替わる。 をタッチして 音量を調整してください。内蔵電池で操作している場合、音量はわずかに小さくな ります。 • 「ガイド音声」が「OFF」になっている。(73 ページ) • ハンズフリー使用中は、ナビゲーションのガイド音声は出ません。 メニューボタン→[設定]タブ→「設定」→「Bluetooth 設定」→「Bluetooth 電源」 (80 ページ)を「OFF」にしてください。 ら離してください。 • ルートガイド中、以下のような場合には、「渋滞回避オートリルート」を「OFF」にし ていても、リルート(再探索)されます。 – 現在地がルートから外れる。 – 曜日・時間帯規制のある道路に近づく。 – VICS ビーコンユニット(別売)で、光ビーコンの事象規制情報を受信する。 困ったときは m 表示にしているのに、速度 を出すと勝手に 0m スケールに されなかったり、ルート探索できないことがあります。詳しくは、 「正しいルートが 見つからないときは」 (33 ページ)をご覧ください。 • 50m 未満の縮尺で自車の速度が 60km を超えると、安全確保のために自動で縮尺を 50m にします。 • 表示している位置の該当縮尺における地図データがない場合は、データが存在する 広域縮尺に自動で変更されます。 次ページへつづく 147 症状 原因および処置 画面が正常に表示されない。 • 高温時は画面が暗くなったり、ぼやけたりします。低温時は表示が遅れることがあ ります。これらの症状は、本機が使用温度範囲に戻ると正常に戻ります。 • オートディマーセンサーを手などでふさいでいないか確認してください。オートディ マーセンサーの位置については、「各部の名前とはたらき」 (10 ページ)を参照してく ださい。 • 音楽機能、ビデオ機能の起動中に、ワンセグの録画が始まると、録画ランプが赤色 に点灯し、地図画面または録画中のワンセグ視聴画面に切り替わります。録画中は 音楽機能、ビデオ機能を使用できません。 ワンセグの録画について詳しくは、「ワンセグを録画する」 (89 ページ)をご覧くださ い。 画面が突然消える。 • 「省電力モード(画面オフ)」の項目が「スーパースタミナ(画面オフ)」または「スタミ ナ(自動ガイド表示)」になっている。画面をタッチすると、画面が再点灯します。 (73 ページ) • 画面を常時点灯させたい場合は、メニューボタン→[設定]タブ→「設定」→「システム 設定」 → 「省電力モード (画面オフ) 」 で「ノーマル(画面オン)」を選んでください。 メニュー操作が行えず、走行中を 示すメッセージが表示される。 • 安全のため走行中は以下の操作ができません。操作は安全な場所に停車して行って 時刻の合わせかたがわからない。 • GPS 衛星からの電波を受信したり、ワンセグを受信すると、正しい時刻に自動で調 何も操作していないのに、デモン ストレーションが始まる。 • 「オートデモスタート」が「ON」になっている。メニューボタン→[設定]タブ→「設定」 →「システム設定」→「デモンストレーション」→「オートデモスタート」 (74 ページ)を 「OFF」にしてください。 “メモリースティックデュオ”が 読めない。 クレードルの吸盤の吸着力が低下 した。 ください。 – メニュー – ツールバー →「ナビ」→ –「マーク登録」の「名称」、「よみ」、「グループ」、「マークアイコン」、「サウンド 設定」 –「マーク編集」 –「徒歩モード開始」 – ツールバー →「最寄」 – ツールバー →「行き先」 整されます。手動での時刻調整は必要ありません。 • “メモリースティックデュオ”を数回抜き差ししてください。 • “メモリースティックデュオ”のデータをパソコンなどにコピーしてから初期化して ください。(74 ページ) • 吸盤の吸着面が汚れていると吸着力が弱くなります。吸着面が汚れた場合は、柔ら かくて毛羽立たない布を湿らせ、なでるようにして、汚れを取り除いてください。 • 洗剤などは使わないでください。 • クレードル内部に水分が入らないよう注意してください。吸着面に湿気が残ってい ないことを確認してから取り付けてください。 148 症状 原因および処置 音楽ファイルが再生できない。 • あらかじめ音楽ファイルの入った“メモリースティックデュオ”を挿入しておく必要 があります。 • 音楽ファイルやフォルダーの名前が長すぎたり、階層が深すぎると認識されない場 • 次ページへつづく 149 困ったときは • 合があります。拡張子を含めた音楽ファイル名と、その音楽ファイルが保存されて いるフォルダーのアドレスを足して、半角 233 文字以下になるように、名前を短く したりフォルダーの階層を減らしてください。フォルダーのアドレスは、Windows エクスプローラーのアドレスバーで確認することができます。 本機では、以下の音楽ファイルのみ再生できます。 MP3 形式 – 拡張子:mp3 – サンプリング周波数:32/44.1/48kHz – ビットレート:32kbps ∼ 320kbps、可変ビットレート(VBR)対応 ATRAC 形式 – 拡張子:oma – サンプリング周波数:44.1kHz – ビットレート:48kbps ∼ 352kbps(66、105、132kbps は ATRAC3) ATRAC Advanced Lossless 形式 – 拡張子:oma – サンプリング周波数:44.1kHz – ビットレート:64kbps ∼ 352kbps(132kbps は ATRAC3 base layer) WMA 形式 – 拡張子:wma – サンプリング周波数:44.1kHz – ビットレート:32kbps ∼ 192kbps、可変ビットレート(VBR)対応 リニア PCM 形式 – 拡張子:wav – サンプリング周波数:44.1kHz – ビットレート:1,411kbps AAC 形式 – 拡張子:m4a、3gp – サンプリング周波数:8/11.025/12/16/22.05/24/32/44.1/48kHz – ビットレート:16kbps ∼ 320kbps、可変ビットレート(VBR)対応 HE-AAC 形式 – 拡張子:m4a、3gp – サンプリング周波数:24kHz – ビットレート:32kbps ∼ 144 kbps、可変ビットレート(VBR)対応 音楽機能の起動中に、ワンセグの録画が始まると、録画ランプが赤色に点灯し、地 図画面または録画中のワンセグ視聴画面に切り替わります。録画中は、音楽機能を 使用できません。 ワンセグの録画について詳しくは、「ワンセグを録画する」 (89 ページ)をご覧くださ い。 症状 原因および処置 ビデオファイルが再生できない。 • あらかじめビデオファイルの入った“メモリースティックデュオ”を挿入しておく必 要があります。 • 本機では、以下のビデオファイルのみ再生できます。 AVC Baseline Level 3 形式 – 拡張子:mp4、m4v – 最大ビットレート:10Mbps – 最大画サイズ:WQVGA(480 × 272) SVR AVC Baseline Level 3 形式 – 拡張子:ets、mgv – 最大ビットレート:10Mbps – 最大画サイズ:WQVGA(480 × 272) MPEG4 Simple Profile 形式 – 拡張子:mp4、m4v – 最大ビットレート:6Mbps – 最大画サイズ:WQVGA(480 × 272) VC1 Simple Profile 形式 – 拡張子:wmv – 最大ビットレート:6Mbps – 最大画サイズ:WQVGA(480 × 272) VC1 Main Profile 形式 – 拡張子:wmv – 最大ビットレート:6Mbps – 最大画サイズ:WQVGA(480 × 272) • ビデオ機能の起動中に、ワンセグの録画が始まると、録画ランプが赤色に点灯し、 地図画面または録画中のワンセグ視聴画面に切り替わります。録画中は、ビデオ機 能を使用できません。 ワンセグの録画について詳しくは、「ワンセグを録画する」 (89 ページ)をご覧くださ い。 ビデオファイルがコマ落ちする。 • ビデオファイルによっては、コマ落ちなどが発生する可能性があります。 ビデオファイルの再生中に、画面 のサイズが突然変わる。 • 「画面サイズ」を「ノーマル」、「フル」にして、ビデオファイルを再生している場合、 写真ファイルを表示できない。 または認識されない。 • あらかじめ写真ファイルの入った“メモリースティックデュオ”を挿入しておく必要 ビデオファイルによっては本機の負荷が大きくなることがあります。 このような場合、画面サイズが自動的に「オリジナル」に切り替わります。 画面サイズの設定について詳しくは、 「設定を変更する (オプション/設定メニュー) 」 (106 ページ) をご覧ください。 があります。 • フォルダー名やフォルダー構成が間違っていると認識されません。フォルダー名や フォルダー構成が正しいか、また写真ファイルが「DCIM」フォルダーの中に入って いるか確認してください。(107 ページ) • 「DCIM」フォルダーの「DCIM」が、半角で入力されているか確認してください。 • 本機に対応していない種類の写真は認識されません。本機で再生できる写真ファイ ルは、1,360 万画素以下の JPEG 形式 (拡張子 JPG、JPEG)のみです。(107 ページ) • 写真のファイルサイズによっては、表示できないことがあります。 • パソコンで“メモリースティックデュオ”内のファイル名やフォルダー名を変更する と認識されないことがあります。 • パソコンで加工した写真は、表示できないことがあります。 150 症状 原因および処置 ワンセグの映像が映らない。 • ホイップアンテナを伸ばしきってください。 • 視聴している場所、地域がワンセグの放送エリアではない。ワンセグの放送エリア • • • • • • • • 特定の放送局が映らない。 内で視聴してください。ワンセグ放送およびサービスエリアの詳細については、 Dpa(社団法人デジタル放送推進協会)のホームページ(http://www.dpa.or.jp/)を ご覧ください。 電波の受信状態が悪い場所では、ワンセグを視聴することはできません。電波の受 信状況が良好かどうか確認してください。 電波が弱い。電波が弱いと、コマ落ちしたり急に暗くなったりすることがあります。 ホイップアンテナの角度を調節してください。 屋内で使用している。鉄筋造りのビルなどでは電波が受信しにくくなります。窓際 や屋上など電波を受信しやすいところでお使いください。 金属製の机や台の上に設置している。電波を受信しにくくなりますので、設置場所 を移動してください。 正しいチャンネル設定が行われていない。再度チャンネルを設定してください。 チャンネル設定について詳しくは、「チャンネルリストの設定を変更するには」 (87 ページ)をご覧ください。 外部ワンセグアンテナ(別売)を使用している場合は、確実に接続されているか確認 してください。 受信地域が変わると映像が写らない場合があります。チャンネルスキャンもしくは、 地域選択をしなおしてください。(87 ページ) 放送エリア内であっても、地形や建物などによって電波がさえぎられる場合や、電 波の伝わりかた、本機を置く場所や向きなどによっては、ワンセグを視聴できない ことがあります。 • 正しいチャンネル設定が行われていない。再度チャンネルを設定してください。 チャンネル設定について詳しくは、「チャンネルリストの設定を変更するには」 (87 ページ)をご覧ください。 字幕が表示されない、または二重 音声などが機能しない。 • 視聴している番組が字幕表示、二重音声などに対応していません。 • 字幕表示、二重音声などに対応しているのは、本機で録画したワンセグビデオのみ 番組表の数が少ない。 • 放送局または時間帯によって、番組表の数が少なくなることがあります。 ワンセグの録画ができない。 • 以下のときは録画ができない、または録画が正しく行われないことがあります。 – 受信状況が良くない場合 – ワンセグの受信ができない場合 – USB 接続をしている場合 – 本機の電池残量が少ない場合 –“メモリースティックPRO デュオ”以外の“メモリースティック”を挿入している場合 – すでにワンセグビデオが 3,200 件ある場合 – ハンズフリー通話中 • 予約が重複していた。予約が重複した場合は優先順位に従って録画をするので、優 先順位の低い予約は、番組の一部またはすべてが録画されません。(91 ページ) • 電池を使い切った状態でしばらく放置すると、日付と時刻がリセットされ録画予約 となります。 次ページへつづく 151 困ったときは が正しく動作しないことがあります。 • “メモリースティックデュオ”に録画できる空き容量がありません。新たに録画する 場合は、ビデオファイルを削除してください。(104 ページ) 症状 原因および処置 ワンセグの予約登録ができない。 • 予約が 100 件登録されている。本機で登録できる予約件数は最大 100 件です。新た に予約を登録する場合は、現在登録済みの予約を削除してください。(92 ページ) 録画できなかった番組一覧の原因 に 「USB 接続中・電池残量不足な ど」 と表示されている。 • 録画できない原因として、以下の可能性があります。 – USB 接続をしている場合 – 本機の電池残量が少ない場合 – 録画予約が重複している場合 • 予約が重複していた。予約が重複した場合は優先順位に従って録画をするので、優 先順位の低い予約は、番組の一部またはすべてが録画されません。(91 ページ) • 電池を使い切った状態でしばらく放置すると、日付と時刻がリセットされ録画予約 が正しく動作しないことがあります。 録画したワンセグビデオがコマ落 ちしている、または正常に再生で きない。 • 録画時の電波が弱い。電波が弱いと、コマ落ちしたり急に暗くなったりすることが あります。録画する場合は、 ワンセグ放送の受信状態を良くしてください。 (133 ペー ジ) • 予約が重複していた。予約が重複した場合は優先順位に従って録画をするので、優 先順位の低い予約は、番組の一部またはすべてが録画されません。(91 ページ) • 電波の受信状況が良くない状態で録画されたタイトルを再生した。受信できなかっ • た部分で再生中に画像や音声がとまったり乱れたりする場合があります。録画する 場合は、できるだけワンセグの受信状態を良くしてください。(133 ページ) 電波の受信状況が良好な状態で録画されたビデオファイルが、再生中に画像や音声 が止まったり乱れたりする。正しく記録されています。早戻しなどの操作をしても う一度再生をしてください。 以前録画したワンセグビデオがな くなっている。 • 上書き録画の設定がされている可能性がある。「上書き録画設定」を「ON」にして録 画予約をしている場合、「上書き録画設定」を「OFF」にしてください。(91 ページ) ペアリングができない。 • 本機と、ペアリングする Bluetooth 機器の距離が離れている。本機と Bluetooth 機 器は 1m 以内に近付けてからペアリングを行ってください。(82 ページ) • ペアリングする Bluetooth 機器が探索可能な状態になっていない。ペアリングする Bluetooth 機器を探索可能な状態にしてください。探索可能な状態について詳しく は、お使いの Bluetooth 機器の取扱説明書をご覧ください。 Bluetooth 接続ができない。 • 接続する Bluetooth 機器の電源が入っていない。接続する Bluetooth 機器の電源を 入れ、Bluetooth 機能が起動していることを確認してください。 • 接続する Bluetooth 機器がスタンバイ状態になっている。接続する Bluetooth 機器 のスタンバイ状態を解除してください。 • 本機または接続する Bluetooth 機器をリセットなどして、ペアリング情報が削除さ れた。再度ペアリングしてください。(82 ページ) • 接続する Bluetooth 機器が接続待ちの状態になっていない。接続待ちの状態にして ください。接続待ちの状態について詳しくは、お使いの Bluetooth 機器の取扱説明 書をご覧ください。 Bluetooth 通信ができない。 152 • Bluetooth 接続が切断されている。再度 Bluetooth 接続をしてください。 症状 原因および処置 接続した Bluetooth 機器から 音が聞こえない。 • 接続した Bluetooth 機器が消音になっている。接続した Bluetooth 機器の消音を解 除してください。 • 音量がゼロになっている。接続した Bluetooth 機器の種類によっては音量を調節す ることはできません。 • 本機および接続した Bluetooth 機器の電源が入っていない。本機および接続した Bluetooth 機器の電源を入れ、Bluetooth 機能が起動していることを確認してくだ さい。 • 音楽またはビデオが再生されていない。音楽またはビデオを再生してください。 (100、105 ページ) • 接続する Bluetooth 機器の電源が入っていない。接続した Bluetooth 機器の電源を 入れ、Bluetooth 機能が起動していることを確認してください。 • Bluetooth 接続が切断されている。Bluetooth 接続を行ってください。 • ワンセグの音声を、Bluetooth 接続した機器で聞くには、Bluetooth 機器がワンセ グ音声(SCMS-T)に対応している必要があります。 接続した Bluetooth 機器からの 音声がひずむ。または途切れる。 • 本機または接続した Bluetooth 機器の近くに、2.4GHz 帯の周波数を使用する無線、 無線 LAN、他の Bluetooth 機器、または電子レンジなど、電磁波を発生する機器が ある。本機および接続した Bluetooth 機器から離してお使いください。 • 本機および接続した Bluetooth 機器の間に障がい物(人体、金属、壁など)がある。 本機および接続した Bluetooth 機器の間から障がい物を避ける、または取り除いて ください。 接続した Bluetooth 機器からの 音声に雑音が入る。 • Bluetooth 通信が途切れている。ご使用の環境によっては、雑音が入ることがあり ます。場所を移動して、再度 Bluetooth 接続をしてください。 • 接続状況によっては、片方のチャンネルだけにノイズが出ることがあります。再度 Bluetooth 接続してください。 接続した Bluetooth 機器からの 音声が遅れる。 • Bluetooth 通信でワンセグ、ビデオファイルの音声を聞く場合、接続した Bluetooth 機器によっては音声が映像とずれることがあります。 困ったときは 153 エラーメッセージ メッセージ 原因および処置 地図データが壊れています。 このメッセージが表示されたときは、nav-u ツール(PC アプリケーション) を使用 して地図データを再転送することで修復することができます。 本体の地図データを読めませんでした。 それでも解決できなかった場合は、ソニーの相談窓口(裏表紙) にご相談ください。 地図データがありません。 検索中に不具合が発生しました。 地図データを入れ替えてください。 フォーマットに失敗しました。 “メモリースティックデュオ”が壊れているか、フォーマット中に抜いた可能性があ ります。再度フォーマットするか、他の “メモリースティック”対応機器でフォーマッ トしてください。再度フォーマットしてもエラーメッセージが表示される場合はソ ニーの相談窓口(裏表紙)までお問い合わせください。 このグループは名称変更、削除でき ません。 「未設定」グループは、マーク登録時にグループを設定しなかった場合に標準で付与 されるものです。「未設定」グループは名称変更したり削除することができません。 ファイル名として使用できない文字 列を指定しています。 Windows で取り扱えない文字列を指定しています。別の名前を指定してください。 ファイルアクセス中にエラーが発生 しました。 途中で“nav-u”本体とパソコンの接続が途切れた可能性があります。接続を確認し て再度実行してください。 マークデータが正常に読み込めません。 正しいマークデータではない可能性があります。nav-u ツール(PC アプリケーショ ン)で作成したマークファイルか、“nav-u”本体で作成してエクスポートしたマーク ファイルのみをお使いください。 メモリースティックからデータが読み 出せません。 正しく挿入されていないかデータが 壊れている可能性があります。 154 “メモリースティックデュオ”のデータが壊れています。nav-u ツール(PC アプリ ケーション)を使ってデータを転送してください。 目的地に到達するルートを見つける ことができません。ルート設定地点 を変更してください。 出発地と目的地の位置関係や、交通規制情報などによっては、正しいルートが表示 されなかったり、ルート探索できないことがあります。詳しくは、「正しいルート が見つからないときは」 (33 ページ)をご覧ください。 このコンテンツは再生できません。 本機では再生できない形式のファイルです。再生できるファイル形式については、 「音楽ファイルを転送する」 (98 ページ) 、 「ビデオファイルを転送する」 (102 ページ) 、 「パソコンの写真ファイルを転送するには」 (107 ページ) をご覧ください。 ビデオの再生負荷が高いため、画面 サイズ変更します。 画面サイズを「ノーマル」、「フル」にして、ビデオファイルを再生している場合、ビ デオファイルによっては本機の負荷が大きくなることがあります。 このような場合、画面サイズが自動的に「オリジナル」 に切り替わります。 画面サイズの設定について詳しくは、 「設定を変更する (オプション/設定メニュー) 」 (106ページ) をご覧ください。 索引・付録 索引 ........................................................................................................1 ジェスチャー操作一覧 ........................................................................10 155 索引 音量(ツールバー) 62 か あ アイコンサイズ 77 明るさ調整 73 案内 76 案内前のルート確認 77 い 行き先 62 行き先メニュー 39 一般高速切替 62 一方通行 77 移動速度と高度 78 インポート 71 う 右折/左折専用車線 76 え エクスポート 71 お オートディマーセンサー オートデモスタート 74 音楽起動/終了 (ツールバー) 59 音楽を聞く 97 音声案内 76 音声出力先の選択 80 音声信号(ワンセグ) 94 音声信号 (ワンセグビデオ) 106 音声転送レート(A2DP) (音楽) 101 音声転送レート(A2DP) (ビデオ) 106 音声転送レート(A2DP) (ワンセグ) 94 音量 73 156 繰り返し再生(ビデオ) 106 グループ削除 71 グループ新規作成 71 グループ並べ替え 71 グループの編集 71 グループ(マーク) 70 グループ名称変更 71 クレードル接続端子 11 11 ガイド音声 73 ガイド再開 61 ガイド終了 61 ガイドブックで探す (行き先メニュー) 43 ガイドブックで探す (最寄メニュー) 53 ガイドブックを見る 95 外部 GPS アンテナ端子 11 外部ワンセグアンテナ端子 画音同期調整(A2DP) 106 画面 73 画面サイズ(ビデオ) 106 画面サイズ(ワンセグ) 94 画面中心の住所表示 (スクロール時) 73 画面ロック 64 カロリー計算設定 75 かんたん最寄で探す 54 き キーボードの切替 73 機器情報 74 機器を追加 80 季節規制考慮 76 機銘板(“nav-u”本体) 11 機銘板(クレードル) 12 吸盤 12 吸盤 LOCK/ RELEASE レバー 12 吸盤 PUSH ボタン 12 吸盤保護カバー 12 く 区間ごとの条件変更 68 繰り返し再生(音楽) 101 繰り返し再生(写真) 109 け 11 携帯電話目的地転送機能 経由地 33, 39, 68 経由地スキップ 61 経由地追加 61 現在地 13 現在地ボタン 10 現在ルート消去 69 現在ルート編集 68 検索範囲 55 57 こ 広域画面 24 交差点拡大図 76 高速情報アイコンの例 交通情報 72, 79 交通情報地図表示 79 合流 76 困ったときは 146 130 さ 再生画面 60 サウンド設定 70 サウンドテーマ切替 削除(ビデオ) 106 73 し ジェスチャー操作 160 市街詳細地図の表示 78 時刻の調整 14, 75 事故多発地点 76 自車位置変更 75 システム初期化 74 システム設定 73 施設アイコン 71 自宅/お気に入り編集 72 自宅/お気に入りメニュー 自宅登録 30, 74 自動縮尺変更 78 自動選局 72 自動調整 73 字幕表示(ワンセグ) 94 字幕表示設定 (ワンセグビデオ) 106 車種設定 73 写真を見る 107 シャッフル(音楽) 101 シャッフル(ビデオ) 106 ジャンルで探す (行き先メニュー) 42 す 56 せ 積算距離初期化 75 設定 73 選局自動切替 72 そ 走行軌跡 78 走行軌跡の消去 操作音 73 測位情報 74 78 た タッチパネル タブ 12 探索開始 68 探索条件 76 11 ち 地域選択 87 地図 61 地図+地図 61 地図カラー 77 地図記号 77 地図について 126 地図の向きを変更する 25 地図の向きを変更する (徒歩モード) 64 地図表示 77 地図表示記号の例 130 地点自動並べ替え 68 地点履歴 47, 48 チャンネルスキャン 87 チャンネルリストの設定を 変更 87 注意案内 76 注意地点 76 昼夜カラー自動切替 77 つ 追加(経由地) 68 ツールバー 58 ツールバーを隠す(地図) 73 通話履歴を削除する 113 て テーマ切替(メニュー) 73 デモ開始 74 デモンストレーション 74 電池の状態 38 電話選択 80 電話帳を受け取る 80 電話番号で探す 40 電話を受ける 109 電話をかける 109 電話を転送する 113 と 登録機器リスト 80 道路幅 77 都市高速入口案内表示 76 徒歩モード 63 徒歩モード開始 61, 62 徒歩ルート探索条件 76 索引・付録 ジャンルで探す (最寄メニュー) 50 住所で探す 39 渋滞回避オートリルート 79 渋滞予測探索 79 充電する 15 充電ランプ 10 縮尺 24 手動選局 72 詳細画面 24 詳細情報(音楽) 101 詳細情報(ビデオ) 106 省電力モード(画面オフ) 73 情報(小)+地図 59 情報(大)+地図 60 自律航法 124 新規ルート作成 69 信号 77 ズームスクロール 77 スクロール 22 スピーカー 11 スポット 95 スマート IC 考慮探索 76 スライドショー 108 スライドショー再生範囲 109 スライドショーの間隔 109 スライドショーリピート 109 な 内蔵 GPS アンテナ 11 ナビ 61 並べ替え(写真) 109 次ページへつづく 157 に へ も 二重音声(ワンセグ) 94 二重音声 (ワンセグビデオ) 106 日時指定 50 入力文字の自動確定 74 ヘッドホンジャック 11 編集・設定メニュー 68 目的地周辺 55 目的地方向 55 文字サイズ 77 文字入力 18 最寄 62 最寄メニュー 50 は バージョン情報 75 ハイウェイマップ 35 ハイウェイマップ表示 77 パスキー 83 パスワード変更 75 パスワードロック 75 パソコンとの接続 119 バックアップ 5, 71 早見再生 106 ハンズフリー設定 80 ハンズフリー通話 109 ハンドストラップ穴 11 ひ ビーコン図形情報 72 ビーコン文字情報 72 ビデオ起動/終了 (ツールバー) 59 ビデオファイルを 削除する 106 ビデオを見る 102 表示切替 59 ふ 踏切 76 フラッシュメモリー プリセットスケール プリセット設定 80 プリセットダイヤル 158 5 77 112 ほ ホイップアンテナ 11 方位 25 方面看板表示 76 保存ルートで探す 49 保存ルート呼出 69 本体検知部 12 ま マークアイコン 70 マーク削除 70 マークで探す 46 マーク登録 61, 62 マークの表示 77 マークの編集 70 マーク編集 61, 70, 71 マイク 11 マップマッチング 124 め 名称で探す (行き先メニュー) 44 名称で探す (最寄メニュー) 52 メニュー画面 38 メニューボタン 10 “メモリースティック” 134 “メモリースティック” アクセスランプ 11 “メモリースティックデュオ” スロット 11 “メモリースティック” の初期化 135 よ よみ順 70 り リアル交差点ガイド表示 76 リストア 71 リセットボタン 11 立体ランドマーク 77 立体ランドマークの例 130 リピート(音楽) 101 リピート(ビデオ) 106 履歴で探す 履歴を消去 47 48 る ルート確認 62 ルートカラー 78 ルートシミュレーション ルート探索条件 68 ルートの編集 68 ルートを保存 49 74 ろ 録画ランプ 10 わ ワンセグ起動/終了(ツール バー) 59 ワンセグを見る 86 ワンセグを録画する 89 アルファベット B U USB 端子 11 Bluetooth 機器情報 80 Bluetooth 機器へ出力する 音声 80 Bluetooth 設定 80 Bluetooth 電源 80 Bluetooth ランプ 10 V D 数字 DC IN 12V 端子 12 DC IN 5V 端子 11 E EPG(電子番組表) 88 F FM-VICS 図形情報 72 FM-VICS 文字情報 72 G VICS 131 VICS 交通情報考慮探索 79 VICS 端子 12 VICS 放送局選択 72 VICS ポップアップ 79 2D/3D マップ切替 (全画面) 77 2D/3D マップ切替 (2 画面) 77 2 画面表示 28 記号 / (パワーオン/スタンバイ) ボタン 10 GPS 124 GPS 衛星 124 GPS 受信確認 74 GPS ログ設定 75 M M.S. フォーマット 74 N “nav-u”接続端子 12 nav-u ツール 116 P 索引・付録 PC アプリケーション 116 PetaMap 95 R RELEASE ボタン 12 S SA/PA 79 159 ジェスチャー操作一覧 画面に円や直線を描くようにタッチすると(ジェスチャー操作)、よく使う機能を簡単に使えます。 ジェスチャーは、画面に指を確実にあてた状態で大きく描いてください。 アプリケーション 機能 ジェスチャー操作 プリセットスケールに変更する ナビゲーション 自宅までのルートを探索する(「自宅」が登録されている場合のみ) までのルートを探索する (「★ 1( 」お気に入り1)が登録されている場合のみ) までのルートを探索する (「★ 2( 」お気に入り2)が登録されている場合のみ) 表示サイズを変更する(フル/オリジナル) ワンセグを見る チャンネルを切り替える(チャンネルが設定されている場合のみ) (チャンネル−/+) 受信可能な放送局を探しチャンネルを切り替える(シーク−/+) ガイドブックを見る スポット詳細画面でページ送りする(1 ページ前/ 1 ページ後) 操作パネルの表示/非表示 音楽を聞く (画面上部のタイトル部 で操作する) タッチする 頭出しする(1 つ前/ 1 つ後) フォルダーを切り替える(1 つ前/ 1 つ後) 操作パネルの表示/非表示 ビデオを見る タッチする 頭出しする(1 つ前/ 1 つ後) フォルダーを切り替える(1 つ前/ 1 つ後) 電話をかける 自宅へ電話をかける(「自宅」のプリセットダイヤルが登録されている場合 のみ) スライドショーを始める(操作ボタンが表示されている場合のみ) 写真を見る タッチする 別の写真に変更する(1 つ前/ 1 つ後) フォルダーを切り替える(1 つ前/ 1 つ後) ご注意 十字カーソルが表示されているときは、ジェスチャー操作は使えません。ジェスチャー操作は、現在地ボタンをタッ チしてから行ってください。 160




































































































































































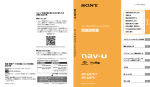

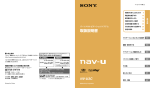

![管理運営基準の解説 [PDFファイル/564KB]](http://vs1.manualzilla.com/store/data/006613282_2-907499d22b1e15502d966ed673321ba7-150x150.png)