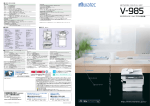Download SalusVision
Transcript
Total Medical Visual Communication System. SalusVision Ver5.4.4 取扱説明書 / 個別総合マニュアル 医療カンファレンス編 作成 : ENWA株式会社 2014/7/9 1 Total Medical Visual Communication System SalusVision 取扱説明書 医療カンファレンス 会議室 会議室の予約 会議室予約状況 ・・・・・・・・・・・・・・・・・・・・・・・・ 4 予約メニューボタン詳細 ・・・・・・・・・・・・・・・・・・ 5 会議室の予約 基本設定 ・・・・・・・・・・・・・・・・・・ 6 参加者・傍聴者 ・・・・・・・・・・・・・・・・・・・・・・・・・ 7 詳細設定 ・・・・・・・・・・・・・・・・・・・・・・・・・・・・・・ 8 テンプレート(登録) ・・・・・・・・・・・・・・・・・・・・・・・ 9 テンプレート(予約) ・・・・・・・・・・・・・・・・・・・・・・・ 10 会議をすぐに始める ・・・・・・・・・・・・・・・・・・・・・・・ 11 会議室への参加 ・・・・・・・・・・・・・・・・・・・・・・・・・・・・・ 12 会議参加時のメッセージ ・・・・・・・・・・・・・・・・・・ 会議室 ・・・・・・・・・・・・・・・・・・・・・・・・・・・・・・ 主催者側メインメニュー① ・・・・・・・・・・・・・・・・・・ 主催者側メインメニュー② ・・・・・・・・・・・・・・・・・・ 参加者側メインメニュー① ・・・・・・・・・・・・・・・・・・ 参加者側メインメニュー② ・・・・・・・・・・・・・・・・・・ メンバー途中招待 ・・・・・・・・・・・・・・・・・・・・・・・ 録画・録音 ・・・・・・・・・・・・・・・・・・・・・・・・・・・・・ 同期・非同期 ・・・・・・・・・・・・・・・・・・・・・・・・・・・ 制御権の受け渡し① ・・・・・・・・・・・・・・・・・・・・・・ 制御権の受け渡し② ・・・・・・・・・・・・・・・・・・・・・・ 映像設定 ・・・・・・・・・・・・・・・・・・・・・・・・・・・・・・ 個別通話 ・・・・・・・・・・・・・・・・・・・・・・・・・・・・・・ 会議延長 ・・・・・・・・・・・・・・・・・・・・・・・・・・・・・・ 13 14 15 16 17 18 19 20 21 22 23 24 25 26 参加方法 会議室 ・・・・・・・・・・・・・・・・・・・・・・・・・・・・ 印刷 / 保存 ・・・・・・・・・・・・・・・・・・・・・・・・・・・・・・ 音量設定 フルスクリーン表示 ・・・・・・・・・・・・・・・・・・・・・・・・ 2画面(PIP)フルスクリーン表示 ・・・・・・・・・・・・・・・ 会議中の音響・映像デバイス切替 ・・・・・・・・・・・・・・ 参加者映像の入れ替え ・・・・・・・・・・・・・・・・・・・・・ 参加者リスト ・・・・・・・・・・・・・・・・・・・・・・・・・・・・・ 参加者リスト 並び替え ・・・・・・・・・・・・・・・・・・・・・・ 参加者リスト メニュー ・・・・・・・・・・・・・・・・・・・・・・・ 映像・音声のON/OFF ・・・・・・・・・・・・・・・・・・・・・・ 映像・音声OFFによる回線負荷の軽減 ・・・・・・・・・・ 映像を隠すことによる回線負荷の軽減 ・・・・・・・・・・ 通話時の音量調整 ・・・・・・・・・・・・・・・・・・・・・・・・ テキスト議事録 ・・・・・・・・・・・・・・・・・・・・・・・・・・ ・・・・・・・・・・・・・・・・・・・・・・・・・・ サブオペレーター New 27 28 29 30 31 32 33 34 35 36 37 38 39 40 41 2 Total Medical Visual Communication System SalusVision 取扱説明書 医療カンファレンス 文書共有 文書共有の開始 ・・・・・・・・・・・・・・・・・・・・・・・・・・ 文書共有機能の仕様・特徴 ・・・・・・・・・・・・・・・・・・ ツールバー ・・・・・・・・・・・・・・・・・・・・・・・・・・・・・・ 文書共有・ホワイトボード ・・・・・・・・・・・・・・・・・・・・・ ウェブ共有 ・・・・・・・・・・・・・・・・・・・・・・・・・・・・・・ フルスクリーン表示 ・・・・・・・・・・・・・・・・・・・・・・・・ 画面選択 ・・・・・・・・・・・・・・・・・・・・・・・・・・・・・・・ 文書画面時のPIP表示 ・・・・・・・・・・・・・・・・・・・・・ 共有画面の分離 ・・・・・・・・・・・・・・・・・・・・・・・・・・・ 共有文書のワイド表示 ・・・・・・・・・・・・・・・・・・・・・・ 映像を縦並びに表示 ・・・・・・・・・・・・・・・・・・・・・・・・ ・・・・・・・・・・・・・・・ 文書共有時の回線負荷の軽減 42 43 44 45 46 47 48 49 50 51 52 53 3 会議室の予約 Total Medical Visual Communication System SalusVision 取扱説明書 ■ 会議室予約状況 ■ メインメニューで「テレビ会議」をクリックし、会議室予約状況を開きます。会議室予約状況では、現 在予約されている会議の一覧が表示されます。また、この画面から会議の新規予約や修正、削除 などができます。 【 会議参加 】 会議室を選択して会議に参加します。 【 会議の予約状況 】 会議室の予約状況が確認できます。 会議のメンバーにのみ表示されます。 【 予約メニューボタン 】 会議室予約状況画面の主要ボタンです。 会議室の管理が出来ます。 (詳細:P5) 4 Total Medical Visual Communication System 会議室の予約 SalusVision 取扱説明書 ■ 予約メニューボタン詳細 ■ 会議室予約状況画面のメニューボタン詳細です。 【予約】 会議室を予約します。(詳細P5~7) 【修正】 会議室の予約設定を修正します。会議室に誰も一度も入っていない場合に限り可能です。 また、会議室に1名でも入室している場合は、会議の修正が出来ません。 そのときは、別の会議室を組み直してください。 【削除】 選択した会議を削除します。 削除は、会議室を作成したユーザのみが行えます。 会議室に入室している参加者は、会議が削除されると強制的に退出させられます。 【 テンプレート 】 会議室のテンプレートを作成します。作成したテンプレートは会議を予約する際に 活用することができます。(詳細:P8、9) 【 予約者通知 】 任意の会議を選択した状態でクリックすると、会議を予約したメンバー(通常は主催者)に対し てショートメールを送る画面が出てきます。 【 閉じる 】 会議室予約状況画面を閉じます。 5 会議室の予約 Total Medical Visual Communication System SalusVision 取扱説明書 ■ 会議室の予約 基本設定 ■ 会議室の基本設定をする画面です。 予約ボタンを押すと最初に出てくる画面です。 「 会議室名 」 会議室の名前を入力します。 予約の際は、会議室名を必ず入力する必要があります。 「 会議室の説明 」 会議室の詳細を説明します。 Eメール転送機能をご利用の場合、この内容も転送されます。 「 時間指定会議 」 チェックボックスにチェックを入れると会議の日時を指定できます。 「 簡易設定 」 会議の画質・音質の簡易設定ができます。 詳細な設定を行いたい場合は、『詳細設定』にチェックを入れますと 『詳細設定』タブが選択できるようになります。 「 高画質会議 」 主催者: 参加者: 画面サイズ Frame Rate BitRate 【大】 【大】 【15】 【15】 【Auto】 高音質 【Auto】 音質 「 標準画質会議 」 主催者: 【標準】 参加者: 【標準】 【10】 【10】 【256】 【256】 中音質 「 音声優先会議 」 主催者: 【縮小】 参加者: 【縮小】 【2】 【2】 【32】 【32】 中音質 6 Total Medical Visual Communication System 会議室の予約 SalusVision 取扱説明書 ■ 参加者・傍聴者 ■ 会議のメンバーを設定する画面です。会議のメンバーとして設定されると、設定されたメンバー全員にメッセージが届きます。 また、会議が予約されると、会議室予約状況画面に表示されます。 会議のメンバーではないIDには表示されませんので、そのIDからは勝手に会議に参加することはできません。 主催者以外の参加者及び傍聴者は、上から順番に会議室の席順が決定されます。 【 基本操作 】 左画面の「登録されているメンバー」からメンバーを選択して 「参加者(傍聴者) ‐>」ボタンをクリックし、右の会議召集メンバーに移します。 会議召集メンバーから外したい場合は、メンバーを選択して 「<‐参加者(傍聴者)」ボタンをクリックします。 [ 予約者 ] 登録されている メンバー 会議招集 メンバー 会議の予約をしたメンバーが、その会議の「予約者」となります。 会議の削除や修正は、予約者のみが可能です。 会議予約画面では自動で主催者に選択されますが、他のメンバーを主催者にして、 予約者を参加者や傍聴者に設定したり、会議に参加しない事も可能です。 [ 主催者 ] 会議の主催者を登録します。 会議になると、常に画面の左上に表示され、会議の主な権限を持ちます。 ※主催者のみ利用可能な機能がいくつかあります。 [ サブオペレーター ] 予約者が、主催者ではなく参加者や傍聴者として設定された場合、 サブオペレーターとして会議に参加します。 通常の参加者や傍聴者と違い、主催者とほぼ同等の機能が利用できます。 (詳細:P41) [ 参加者 ] 【 検索 】 IDか名前の一部を入力することで、 絞込み検索ができます。 自分の映像と音声を出して、会議の他のメンバーと通話する ことができます。 [ 傍聴者 ] 会議を傍聴します。 自分の映像と音声は会議画面には表示されずに、 会議の様子を一方的に視聴します。 7 Total Medical Visual Communication System 会議室の予約 SalusVision 取扱説明書 ■ 詳細設定 ■ 会議の画質・音質の詳細な設定ができます。 会議の途中でも、Bit RateとFrame Rate に限り、設定の変更が可能です。 「 サイズ設定 」 縮小画面 解像度: 176×144 標準画面 解像度: 320×240 大画面 解像度: 640×480 映像が粗い 映像がきめ細かい この3つのパターンから選択します。解像度が高いほうが、 きめ細かな映像を表示できますが、その分PCのパワーを使います。 「 Frame Rate 」 1秒間に送受信するフレームレートを設定します。 数字の大きい方が、映像の動きが なめらかになりますが、その分PCのパワーと回線への負荷がかかります。 カクカクした映像 2F 滑らかな映像 5F 10F 15F 「 Bit Rate 」 回線使用帯域を、指定ビットレートを超えないよう制限をかけます。 数字の大きい方が綺麗な映像を表示できますが、その分、回線に負荷がかかります。 低画質 32kbps 高画質 64kbps 128kbps 256kbps 512kbps Auto(可変) 「 音声設定 」 音質の設定を選択します。これにより使用帯域幅が変わります。 ※大画面・15F・Autoの設定で、 最高1Mbps程のデータ量になります。 音質 コーデック サンプリング 使用帯域 高音質 Speex UltraWideBand 32,000Hz 44Kbps 中音質 Speex WideBand 16,000Hz 30Kbps 低音質 Speex NarrowBand 8,000Hz 15Kbps 8 Total Medical Visual Communication System 会議室の予約 SalusVision 取扱説明書 ■ テンプレート(登録) ■ 会議のテンプレートを登録します。基本的には会議の予約と同じ操作で行えます。 一度登録したテンプレートは会議予約の際に呼び出すことが出来ます。 【追加】 テンプレートを追加します。 【修正】 リストから選択したテンプレートを修正します。 設定内容が表示され修正できます。 【削除】 リストから選択したテンプレートを削除します。 【 インポート 】 取り出されたテンプレートファイルを取り込んで、 テンプレートリストに追加することができます。 【 エクスポート 】 登録済みのテンプレートを取り出して、 ファイルとして保存することができます。 【登録】 会議のテンプレートを登録します。詳 細内容を設定して登録します。何度で も修正可能です。 ※既に登録されているテンプレートと同じ名前では 登録ができません。 テンプレート追加画面 9 Total Medical Visual Communication System 会議室の予約 SalusVision 取扱説明書 ■ テンプレート(適用) ■ 予め登録しておいたテンプレートを適用することで、毎回同じ内容で会議を予約できます。 テンプレートを適用した後でも、会議内容を修正・変更することが可能です。 会議予約画面 【 選択適用 】 予め登録しているテンプレートを選択します。 設定内容が右に表示されるので確認をして下さい。 テンプレートリストのテンプレート名をダブルクリック するか、テンプレート名を選択して選択適用ボタンを クリックすると、そのテンプレートが適用されます。 テンプレートが適用されると会議の詳細設 定画面に内容が自動的に設定されます。 テンプレートリスト テンプレートの詳細 10 会議室の予約 Total Medical Visual Communication System SalusVision 取扱説明書 ■ 会議をすぐに始める ■ メッセンジャー画面から相手を選んで、すぐに会議を始めることができます。 相手を選択して右クリック→「会議を開始する」を選択すると、会議設定などをしなくてもすぐに会議を始めることができます。 相手を複数選択する場合は、CtrlキーやShiftキーなどをご利用ください。 ※Ctrlキーを押しながら、会議に招集したい相手を順番に左クリックで選択。(クリックした相手だけが選択されます。) ※特定の相手を選択した後、Shiftキーを押しながら他の相手を選択(間に表示されているすべてのIDが選択されます。) 会議の設定は、会議予約の簡易設定「標準画質会議」が適用されます。(標準画面・256kbps・10F・中音質) 会議名は、相手が一人の場合は「○○と会議」、相手が複数の場合は「○○(他□名)と会議」となります。 ※○○は名前。□は数字。 11 Total Medical Visual Communication System 会議室への参加 SalusVision 取扱説明書 ■ 参加方法 ■ 会議室に参加する方法は3つあります。 1. 2. 3. 【 会議室予約状況画面から参加 】 【 ポップアップから参加 】 【 自動で参加 】 自分が招集されている会議に任意に参 加します。会議室を選択して、会議参加 のボタンを押してください。 会議の時間になると自動的にポップアップが 表示されます。 環境設定にて、会議の時間になると自動で 参加するように設定できます。 (はい)・・・会議室に入場します。 (いいえ)・・メッセージを消します。 会議室には入りません。 環境設定でチェックを入れる Eメール呼び出し機能 環境設定にてEメールを登録しておけば、その Eメールに、自動で会議開催のお知らせが送 られます。 12 会議室への参加 Total Medical Visual Communication System SalusVision 取扱説明書 ■ 会議参加時のメッセージ ■ 会議室に参加する際に画面やメッセージが表示される事があります。 【 使用機器変更のお知らせ 】 環境設定で、毎回使用する機器として設定した マイクやスピーカが見つからない場合、自動で ほかのデバイスを選択して使用します。 ※環境設定のオーディオ・ビデオの設定は変更されません。 【 DocPrintPDFドライバーが見つかりません】 文書共有に必要なプログラムがインストールされて いない時に表示されます。このような表示が出た場合、 共有するデータのアップロードができません。 SalusVisionをインストールする際に、DocPrintPDFをインストールする 画面も一緒に表示されますが、その際に正しく操作を行えなかった 場合などに表示されます。 この画面が表示された場合は、 『スタート⇒すべてのプログラム⇒Salus⇒setting⇒DocPrintSetting』 と操作してください。DocPrintPDFドライバーがインストールされます。 13 Total Medical Visual Communication System 会議室 SalusVision 取扱説明書 ■ 会議室 ■ TV会議の基本画面です。 ① ① 会議室名 ② 会議室の名前が表示されます。 主催者 ④ ③ 参加者1 ⑥ 参加者2 ② メインメニュー メニューから機能を選択できます。 主催者と参加者のメニューが違います。(詳細:P14~17) ③ フルスクリーンボタン 各種全画面表示ができます。 参加者3 ④ 主催者 参加者4 ⑦ ⑤ 主催者の映像は、常に左上に表示されます。 ⑤ 参加者リスト 召集メンバーの参加類型、ID、名前、状態が表示されます。 (詳細:P32) ⑧ ⑥ 参加者画面サイズ切替 ⑨ ⑧ テキスト/備忘録 全体でテキストチャットをします。 テキスト内容を備忘録として 保存します。 (詳細:P39) ⑨ 使用機器の表示 現在使用しているマイク・スピーカ カメラが表示されます。PC画面の 横幅が狭いと、全て表示できない 場合があります。 標準画面 320×240 縮小画面 176×144 の切り替えが出来ます。 ⑦ 参加者 参加者の表示をします。会議に招集された順番に左上から表示 されます。人数が増えて、右に表示が出来なくなると段を変えて 下に表示されます。下の画面にも表示されなくなるとスクロール バー が表示され、上下にスクロールできるようになります。 14 Total Medical Visual Communication System 会議室 SalusVision 取扱説明書 ■ 主催者側メインメニュー① ■ 会議室の主催者側メインメニューです。 【 終了 】 会議室を退室します。 【 途中招待 】 メンバーを会議の途中で招待します。(詳細:P18) 【 文書共有 】 文書を共有します。文書、ホワイトボード、ウェブページ、デスクトップ共有から選択できます。 (詳細:P42~53) 【 録画開始 】 録音またはPC全画面+音声の録画ができます。(詳細:P19) 【 同期中 】 クリックすると『非同期中』となり、制御権保有者との画面表示に対する同期を解除し、 独自の画面表示が可能になります。(詳細:P20) 【 制御権譲渡 】 参加者リストより相手を選択して、制御権を渡します。譲渡後は、主催者の任意で回収することが出来ます。 (詳細:P21,22) 15 Total Medical Visual Communication System 会議室 SalusVision 取扱説明書 ■ 主催者側メインメニュー② ■ 会議室の主催者側メインメニューです。 【 映像設定 】 会議中に画質(“Bit Rate” 及び “Frame Rate”)の変更ができます。(詳細 :P23) 【 個別通話 】 会議中に、任意の参加者を選択して個別にビデオチャットができます。(詳細:P24) 【 会議延長 】 時間指定会議開催中に、会議時間を延長できます。(詳細:P25) 【保存】 共有文書を保存します。(詳細:P26) 【印刷】 共有文書を印刷します。(詳細:P26) 【 音量設定 】 音の調整をします。(詳細:P27) 16 Total Medical Visual Communication System 会議室 SalusVision 取扱説明書 ■ 参加者側メインメニュー① ■ 会議室の参加者側メインメニューです。 【 終了 】 会議室を退室します。 【 文書共有 】 文書を共有します。文書、ホワイトボード、ウェブページ、デスクトップ共有から選択できます。(詳細:P42~53) ※参加者は主催者から制御権を譲渡されないと文書共有はできません。 【 同期中 】 同期・非同期の切り替えをします。 非同期の時は、『非同期中』と表示されます。 【 制御権要請 】 制御権の要請をします。 (詳細:P21、22) 17 Total Medical Visual Communication System 会議室 SalusVision 取扱説明書 ■ 参加者側メインメニュー② ■ 会議室の参加者側メインメニューです。 【 個別通話 】 会議中に、任意の参加者を選択して個別にビデオチャットができます。(詳細:P24) 【保存】 共有文書を保存します。(詳細:P26) 【印刷】 共有文書を印刷します。(詳細:P26) 【 音量設定 】 音の調整をします。(詳細:P27) 18 Total Medical Visual Communication System 会議室 SalusVision 取扱説明書 ■ メンバー途中招待 ■ 会議中に他のメンバーを途中招待することができます。 ※主催者のみ可能です。 【 主催者側 】 主催者が招待をかけると、招待を受けたメンバーに ポップアップメッセージが表示されます。 【 途中招待 】 主催者 【 参加者側 】 参加者1 参加者3 参加者2 参加者4 【 いいえ 】 会議室予約状況画面が 表示されます。 メンバーを選んで招待します。 【 メンバー招待 】 左枠の「メンバーリスト」からメンバーを選択して、「参加者(傍聴者)>>」 ボタンをクリックし、右枠の参加者リストに移します。参加者リストから 外したい場合は、メンバーを選択して「<<参加者(傍聴者)」ボタン をクリックします。 参加者リストから外す場合は、ダブルクリックでも可能です。 【 はい 】 自動的に会議室に入室します。 19 Total Medical Visual Communication System 会議室 SalusVision 取扱説明書 ■ 録画・録音 ■ 会議の音声の録音、または録画ができます。録画は主催者のデスクトップ画面と会議の音声が対象です。 ※主催者のみ可能です。 ①「 音声のみ録音 」 会議の音声を録音します。 ② ① ③ ②「 PC画面+音声同時録画 」 主催者のデスクトップ画面と会議の音声を録画します。 ④ ⑤ 基本的に録画は、会議や映像チャットの画質設定に関わ らず、2フレームで行われます。 また、録画データが約1GBを超えますと、 新しいファイルとして分割して保存されます。 PC画面の解像度や動きの多さによって異なりますが、 大体1時間30分ぐらい録画を行いますと、1GBになります。 なお、1つ目のファイルの終わりと、2つ目のファイルの始 まりの間の約2秒ほどが録画されずに抜けることがござい ます。ご了承ください。 ③【 ファイル名 】 録画して保存するファイルの名前と、保存先を選択する 画面が出てきます。 ④【 録画開始 】 録画を開始します。 ⑤【 取り消し 】 録画をせずに、この画面を閉じます。 ※1 全てのマイクがOFFになっている等、音声が全く無い状態では、正常に録画できない場合がございます。 ※2 環境設定で、会議参加時に自動で録画を開始する設定が可能です。 ※3 録画したデータは、メインメニューの『録画リスト』で確認ができます。 ※4 録画ファイル自体は、メインメニューの『保存ファイル』→『録画ファイル』もしくは『Record』で確認ができます。 20 Total Medical Visual Communication System 会議室 SalusVision 取扱説明書 ■ 同期・非同期 ■ SalusVisionでは基本的に、制御権を持った人の操作が他のメンバーにも反映されます。これを同期機能といいます。 制御権を持っていないメンバーは、非同期モードにすることで独自に操作が可能です。 制御権マーク 制御権を持っているメンバーは、フルスクリーン表示の切り替えや、文書共有の操作が可能です。 ※制御権に関しましては次項を参照願います。 同期中は、制御権を持っているメンバーの操作の通りに画面が切り替わります。 非同期中は、制御権を持っていなくてもフルスクリーン表示の切り替えや文書共有画面の表示モードの 変更などができますが、その操作は他の人には反映されません。 同期・非同期の切り替えは、キーボードのCtrl+Sでも可能です。 同期中は、制御権を持ったメンバーの操作が、自分の画面にも反映されます。 制御権を持ったメンバー 共有文書をフルスクリーン表示 同期中のメンバー 同様に共有文書がフルスクリーンに自動で変わります。 非同期中は、制御権を持ったメンバーの操作が反映されません。独自にフルスクリーン表示の切り替え、文書共有画 面の表示モードの変更、共有文書のタブやページの移動などができます。 制御権を持ったメンバー 共有文書をフルスクリーン表示 非同期中のメンバー 自動で切り替わりません。 手動で表示の切り替えが可能です。 21 会議室 Total Medical Visual Communication System SalusVision 取扱説明書 ■ 制御権の受け渡し① ■ 制御権とは、文書を共有したり、フルスクリーン表示の切り替えなどの操作ができる権利の事です。 最初は主催者が持っています。主催者は参加者に対して制御権を譲渡したり回収したりできます。 制御権の譲渡は必ず主催者を基点に行われますので、参加者同士の操作権の受け渡しは出来ません。 ※主催者が会議室を退席した場合、一番目の参加者に制御権が渡されます。 【 制御権の譲渡 】 制御権の譲渡は、主催者が任意の参加者に対して行う場合と、参加者が制御権を要請して主催者に譲渡してもらう場合があります。 主催者が制御権を譲渡する方法には2通りあります。 1)参加者リストからの譲渡 主催者が、参加者リストから制御権を渡したい参加者を選んで右クリックすると出てくるメニューから「制御権譲渡」を選択します。 そうすると、 のマークが移動しますので、制御権が移動したことが分かります。 2)「制御権譲渡」ボタンを利用しての譲渡 主催者が、参加者リストから制御権を渡したい参加者を選んで、会議メインメニューの「制御権譲渡」ボタンをクリックすると、 のマークが移動しますので、制御権が移動したことが分かります。 22 Total Medical Visual Communication System 会議室 SalusVision 取扱説明書 ■ 制御権の受け渡し② ■ 【 制御権の要請 】 参加者は主催者に制御権を要請することができます。 参加者が、会議メインメニューの①「制御権要請」ボタンをクリックすると、主催者に③制御権要請のメッセージが届きます。 主催者から制御権を渡されるまで、①「制御権要請」ボタンは ②「制御要請中」ボタンに切り替わります。 ②「制御要請中」ボタンをクリックすると、制御権の要請を取りやめます。 主催者より制御権が譲渡されると、④「制御権返納」ボタンに変わり、そのボタンをクリックすると制御権を主催者に返します。 ③(主催者) ① ④ ① ② 制御権を返す 要請中止 【 制御権の回収 】 主催者は、譲渡した制御権をいつでも回収できます。 1)参加者リストからの回収 制御権の譲渡と同じように、参加者リストで参加者を右クリックするとメニューが出てくるので、「制御権回収」を選択してください。 2)「制御権譲渡」ボタンを利用しての譲渡 会議メインメニューの「制御権譲渡」ボタンが「制御権回収」ボタンに変わっているので、そちらをクリックしてください。 23 会議室 Total Medical Visual Communication System SalusVision 取扱説明書 ■ 映像設定 ■ 会議中に回線使用帯域を変更することが出来ます。 ※主催者のみ可能 (以前はオプションという名前でした。) 「 主催者 」 ・Bit Rate・・・主催者の使用帯域を制限します。 32,64,128,256,512,Auto (kbps) から選択可能 ・Frame Rate・・・主催者のフレームレートを制限します。 2,3,5,7,10,15 (Frame) から選択可能 「 参加者 」 ・Bit Rate・・・参加者の使用帯域を制限します。 32,64,128,256,512,Auto (kbps) から選択可能 ・Frame Rate・・・参加者のフレームレートを制限します。 2,3,5,7,10,15 (Frame) から選択可能 「Bit Rate」「Frame Rate」に関しましては、P40を参照願います。 24 Total Medical Visual Communication System 会議室 SalusVision 取扱説明書 ■ 個別通話 ■ 会議中に、任意の相手と1対1の個別通話をします。会議中に1対1の別画面が起動して通話でき ます。終了と同時に自動的に元の会議画面に戻ります。 ②個別通話ボタン 【 基本操作 】 主催者 参加者1 参加者2 1)会議中に「①参加者リスト」の中から、任意の参 加者を選択します。 参加者3 参加者4 2)次に「②個別通話ボタン」をクリックします。 3)相手に通話要請の呼び出しがかかります。相手 が個別通話を了承すると通話が始まります。 ①参加者リスト 4)終了を押せば通話が終了し、自動的に元の会 議画面に戻ります。 ※1)2)の手順は、相手の映像を右クリックして、 メニューから個別通話を選んでも可能です。 [ 個別通話画面 ] 終了と同時に会議に戻ります。 ※個別通話中は、個別通話している内容を他の 参加者は傍聴することが出来ません。また、 個別通話者も会議内容を傍聴することができ ません。 25 Total Medical Visual Communication System 会議室 SalusVision 取扱説明書 ■ 会議延長 ■ 会議を予約する際に時間指定をすることができます。 また、時間指定会議を開催中、会議の終了時間を延長することができます。 会議を1時間延長 時間指定して会議を予約 会議画面左下の時間表示 会議室予約状況画面の終了時間 26 Total Medical Visual Communication System 会議室 SalusVision 取扱説明書 ■ 印刷/保存 ■ 共有文書の印刷と保存です。 共有文書にマーキングした内容を、色や形そのままで保存・印刷できます。 【 保存 】 ・マーキングをした内容をそのまま保存します。 ・JPEGに変換して保存されます。 ・保存されたファイルは、メインメニューの『保存ファイル』→ 『保存ファイル』もしくは『Save』で確認ができます。 ※メインメニューの『保存ファイル』ボタンを 利用すると便利です。 【 印刷 】 ・マーキングをした内容をそのまま印刷します。 ・印刷ボタンをクリックすると、印刷画面が立ち上がります。 「マーキング」 共有している一つのファイルに対して、現在表示しているページのみを 印刷/保存するか、すべてのページを印刷/保存するか選択できます。 27 会議室 Total Medical Visual Communication System SalusVision 取扱説明書 ■ 音量設定 ■ 会議中にマイク・スピーカーのボリュームを調整します。 【 再 生 】 音楽を再生します。 【 停 止 】 再生している音楽を 停止します。 【ボリュームレベル調整】 スピーカーのボリュームを調整します。 調整すると、Windowsのボリュームコントロールと WAVEを同レベルで上下できます。 【 閉じる 】 音量設定画面を閉じます。 【サウンドコントロール】 マイクのデバイスの選択 や音量などの設定をする ことができます。 28 Total Medical Visual Communication System 会議室 SalusVision 取扱説明書 ■ フルスクリーン表示 ■ PC画面に全画面で映像を表示させます。同期中は、フルクスリーンへの変更は制御権保有者のみが可能です。 制御権保有者が任意に選んだメンバーの映像をダブルクリックすると、その人の映像が1画面フルスクリーンで表示されます。 (フルスクリーン表示の順番入れ替えに関しての詳細:P33) 会議の画面で映像フルボタンをクリックすると、 各種フルスクリーンモードが選択できます。 映像フルボタンは、 ①制御権を持っている ②非同期中である 1画面 のいずれかの場合にのみ表示されます! ※会議に2人だけしか参加していない 状態で4画面を選択すると、2画面 フルスクリーンで表示されます。 4画面 フルスクリーンモード時に現れます。 お好みの表示モードをお選びください。 通常のTV会議画面に戻ります。 マウスを右クリックしても戻ります。 6画面 メニューを最小化します。 もう一度押すと戻ります。 フルスクリーンにした状態で表示されない拠点の映像データは、サーバからの ダウンロードを中断します。それにより回線への負荷を軽減させます。 例)10拠点会議で4画面フルスクリーンにした場合、表示されている4拠点の 映像データと全拠点の音声データのみ受信。 13画面 29 Total Medical Visual Communication System 会議室 SalusVision 取扱説明書 ■ 2画面(PIP)フルスクリーン表示 ■ フルスクリーン表示には、PIPフルスクリーンモードがあります。 主催者(制御権を持っている参加者) ←選択できません。 参加者(制御権なし) 非同期モード 他の参加者に制御権を渡し 非同期にする ←選択できます。 選択すると、制御権を持った人が 大きく表示され、自分が小画面で 表示されるPIPモードとなります。 任意の相手の映像を1画面 フルスクリーンで表示させる。 任意の相手の映像を1画面フルスクリーンで 表示させた後このボタンを押すと、相手が 大きく表示され、自分が小画面で表示される PIPモードとなります。 30 Total Medical Visual Communication System 会議室 SalusVision 取扱説明書 ■ 会議中の音響・映像デバイス切替 ■ 会議の途中で、カメラやマイク・スピーカのデバイスを変更することができます。 右クリック 右クリック 【 デバイスの切替 】 ① 自分の映像を右クリックします。 ② PCに接続されているカメラ・マイク・スピーカの一覧が表示されます。 現在利用中のデバイスにチェックが入っています。 ③ 切り替えたいデバイスを選択します。 ④ 使用するデバイスが切り替わります。 ※切り替わるまで少し時間がかかる事があります。 カメラの切替は、キーボードのF5を押すことによっても可能です。 31 Total Medical Visual Communication System 会議室 SalusVision 取扱説明書 ■ 参加者映像の入れ替え ■ 任意の参加者の画面をクリックしたまま動かすと(ドラッグ&ドロップ)、参加者の映像の順番を好きなように入れ替えることができます。 ※①制御権を持っている ②非同期中である のいずれかの場合でのみ操作可能です。 ※主催者の映像は入れ替えができません。 ワイド表示では、主催者の映像も入れ替え可能です。(詳細:P51,52) 主催者 参加者1 参加者2 主催者 参加者1 参加者2 + 参加者3 + 参加者4 参加者の映像をクリックすると、マウスが+マークに変わり、 映像が白い枠で囲まれます。クリックしたまま移動させると 参加者の映像を自由に移動できます。 参加者3 参加者4 参加者1と参加者2の映像を入れ替えました。 【 フルスクリーン時 】 映像の位置を変えた場合、 フルスリーン時にも同じよ うに位置が変わります。 32 Total Medical Visual Communication System 会議室 SalusVision 取扱説明書 ■ 参加者リスト ■ 参加者リストの表示です。 ①「 参加類型 」 ① ② ③ ④ ⑤ ・主催者・・・会議の主催者です。参加者リストの上に映像が表示されます。 ・参加者・・・自分の映像が会議画面に表示され、発言もできます。 ・傍聴者・・・主催者と参加者が会議している様子を傍聴します。 ※基本的に自分の映像と音声は表示されませんが、主催者が操作 することにより参加者になり発言することが可能です。 ⑥ ②「 ID 」 各メンバーのIDを表示します。 ③「 名前 」 各メンバーの名前を表示します。 ④「 状態 」 参加者リストを表示・非表示するボタンです。 参加者(制御権要請)→「制御権要請」 傍聴者(発言権要請)→「発言権要請」 上記メッセージが表示されます。 ⑤「 制御権マーク 」 制御権を持っているメンバーを表示します。 ⑥「 マイクの制御 」 主催者は参加者のマイクを遠隔でON/OFFすることができます。 (詳細:P34) このボタンを押してテキストを非表示にすれば、参加者リストが拡大されます。 33 Total Medical Visual Communication System 会議室 SalusVision 取扱説明書 ■ 参加者リスト 並び替え ■ 参加者リストに表示されるIDや名前を、ソート機能を使って並び替えることができます。 参加者リストの、「参加類型」「ID」「名前」をクリックすると、 主催者・参加者・傍聴者の表示される順番を変えることができます。 並び替えの優先順位は、上から①数字 ②ローマ字(大文字) ③ローマ字(小文字) ④ひらがな ⑤カタカナ ⑥漢字となります。 ※漢字は読みがなの順番ではなく、特殊なコードで順番が決まります。 漢字の前に数字やローマ字などを入れるなどの工夫が必要です。 例) 1_Salus Salus Salus さらす サラス 遠隔医療 34 Total Medical Visual Communication System 会議室 SalusVision 取扱説明書 ■ 参加者リスト メニュー ■ 主催者が参加者リストで任意のメンバーを右クリックするか、任意の相手の映像を右クリック するとメニューが出てきます。主催者はこのメニューから、参加者・傍聴者の制御ができます。 参加者も 利用可能 右クリック 傍聴者は ①、③を 利用可能 ①「 文字チャット 」 会議中に任意の参加者・傍聴者と文字チャットをすることができます。 ②「 個別通話 」 選択した相手と個別通話を開始します。(詳細:P24 ) ③「 映像を保存 」 選択した相手の映像を、画像として保存します。 ※【保存先】 メインメニューの『保存ファイル』→『保存ファイル』→『FileShare』 ④「 制御権譲渡 」 任意の参加者・傍聴者に、会議の制御権の譲渡をします。 制御権を持つと、フルスクリーンモードへの切り替えや、文書共有などが 可能になります。また、その操作が他のメンバーに同期されます。 ⑤「 マイクON 」 任意の参加者のマイクをONにします。 ⑥「 マイクOFF 」 任意の参加者のマイクをOFFにします。 主催者 参加者1 参加者2 ⑦「 全てのマイクON 」 全ての参加者のマイクをONにします。 ⑧「 全てのマイクOFF 」 全ての参加者のマイクをOFFにします。 右クリック 参加者3 参加者4 ⑨「 参加者 → 傍聴者 」 参加者の発言権を回収して、傍聴者にします。傍聴者の場合は、 『傍聴者 → 参加者』と表示され、その傍聴者を参加者にすることができます。 ➉「 全員を参加者に 」 全ての傍聴者を参加者にします。 ⑪「 全員を傍聴者に 」 全ての参加者を傍聴者にします。 ⑫「 会議から強制退出 」 任意の参加者・傍聴者を会議から強制退出させます。 35 Total Medical Visual Communication System 会議室 SalusVision 取扱説明書 ■ 映像・音声のON/OFF ■ 会議中、映像と音声のON/OFFが可能です。 【 音声のON/OFF 】 ①マイクのON/OFF マイクON マイクOFF 自分の映像の下の をクリックして、マイクのON/OFFの切替ができます。 マイクがOFFの状態では、相手に自分の音声が届きません。 自分の映像を止めた時 ②スピーカのON/OFF スピーカON スピーカOFF 相手の映像の下の をクリックして、スピーカーのON/OFFの切替ができます。 相手ごとに、スピーカーのON/OFFができます。 自分の画面では、自分の映像が まったく見えなくなります。 【 映像のON/OFF 】 ①自分映像のON/OFF ビデオON ビデオOFF 自分の映像の下の をクリックして、自分映像のON/OFFの切替ができます。 映像をOFFにすると、相手にはOFFにした時の映像が静止画として表示されます。 ※右図参照 ②相手映像のON/OFF 相手の映像の下の をクリックして、スピーカーのON/OFFの切替ができます。 相手ごとに、映像のON/OFFができます。 相手の画面では、自分の映像は 静止画で表示されます。 36 Total Medical Visual Communication System 会議室 ■ 映像・音声OFFによる回線負荷の軽減 SalusVision 取扱説明書 ■ 他拠点の映像・音声をOFFにすると、サーバからの映像・音声データの ダウンロードを一時中断します。それにより回線への負荷が軽減されます。 ONに戻すと、データのダウンロードを再開します。 (例) 256kbps B 30kbps 256kbps 0kbps 30kbps A C サーバー OFF 30kbps 256kbps D 映像データ 音声データ OFF 0kbps 例)映像の設定を256kbps、音質を中音質(30kbps)に設定した4拠点での会議にて。 Bさん: Aさんの映像も音声もONの状態なので、全てのデータをサーバからダウンロードします。 Cさん: Aさんの映像はOFFにして、音声はONの状態なので、音声だけのデータをサーバからダウンロードします。 Dさん: Aさんの映像はONの状態で、音声はOFFにしているので、映像だけのデータをサーバからダウンロードします。 他にも、サーバからデータをダウンロードせずに回線負荷を下げる方法がいくつかあります。 37 Total Medical Visual Communication System 会議室 ■ 映像を隠すことによる回線負荷の軽減 SalusVision 取扱説明書 ■ 他拠点の映像が他の画面などで隠れたり、何らかの要因でPC画面上で見えない状態になると、 その拠点の映像データはサーバからのダウンロードを一時中断します。 それにより、回線への負荷が軽減されます。 主催者 参加者1 参加者2 参加者3 参加者4 映像が完全に隠れると、 映像データの受信を一時中断 【 その他の条件 】 1)会議の参加者が多い場合、下にスクロールしなければ見れなかったり、スクロールした後に隠れた映像データは受信しません。 2)会議のウィンドウを縮小した場合に隠れてしまう映像のデータは受信しません。 3)会議のウィンドウを最小化した場合、映像のデータを受信しません。 4)会議のウィンドウがPCモニターの外にはみ出ている場合、はみ出て見えていない映像のデータは受信しません。 他にも、サーバからデータをダウンロードせずに回線負荷を下げる方法がいくつかあります。 38 Total Medical Visual Communication System 会議室 SalusVision 取扱説明書 ■ 通話時の音量調整 ■ ① ② ③ ①音量表示バー ボリュームは3段階で表示されます。 マイクのバーがレッドゾーン近くまで振れている場合は、マイクボリュームが大きすぎる可能性があります。 その場合は、ツマミを左に移動して調節してください。 ②音量調整ツマミ このツマミを左右に動かして、ボリュームの調整ができます。 右に動かすほど、音が大きくなります。 ③マイクミュート時の表示 マイクをOFFにしているときは、音量表示バーが灰色で表示されます。 こんな時は・・・ ※マイクに音を入れているのに、マイクのバーがふれていない場合は、マイクの機器の設定が間違っている可能性があります。 もしくは、お使いの機器の方で、マイクがミュートになっている可能性があります。 ※スピーカーのバーがふれているのに音が聞こえない場合は、スピーカの機器の設定が間違っている可能性があります。 ※マイクのバーが振れているのに、相手の方で自分の音が聞こえない場合は、相手のスピーカの機器の設定が間違っているか スピーカのボリュームが0になっている可能性がございます。 ※しゃべっていないのに、自分のマイクのバーがふれている場合は、周りの雑音を拾っているか、スピーカーで聞いている音が マイクに入ってしまっている可能性がございます。マイクの機器の設定確認をしてください。 マイク・スピーカの機器設定は環境設定で行えます。 39 Total Medical Visual Communication System 会議室 SalusVision 取扱説明書 ■ テキスト議事録 ■ 文字でのチャットが可能です、会議終了後に備忘録として 保存されます。保存をするかどうかは環境設定で設定できます。 【 Yes 】 『賛成します』と発言します。 【 No 】 『反対します』と発言します。 テキスト表示欄 【 メニュー 】 保留にします / 支持します / ・・・・・ 等の定型文を 表示します。選択すれば自動的に発言します。 文字入力欄 【 フォント 】 文字のフォントや色、大きさを変えることができます。 【 送 信 】 文字入力欄に打ちこんだ 文章を送信します。 40 Total Medical Visual Communication System ■ サブオペレーター ■ SalusVision 取扱説明書 New 予約者が、主催者ではなく参加者や傍聴者として設定された場合、サブオペレーターとして 会議に参加します。通常の参加者や傍聴者と違い、主催者とほぼ同等の機能が利用でき るので、会議の裏方として主催者の代わりに各種操作をしてあげることができます。 【 サブオペレーターが利用できる機能 】 1.途中招待 メンバーを会議の途中で招待します。 2.映像設定 会議中に、任意の参加者を選択して個別にビデオチャットができます。 3.主催者・参加者のマイクを個別にON/OFF 主催者や任意の参加者のマイクをON/OFFします。 4.すべての主催者・参加者のマイクON/OFF 主催者および全ての参加者のマイクをON/OFFします。 5.制御権の強制取得 予約者が制御権要請ボタンを押すと、強制的に制御権を取得する事ができます。 6.会議時間延長 時間指定会議にて、会議時間の延長をします。 7.強制退出 任意の参加者・傍聴者を会議から強制的に退出させます。 41 Total Medical Visual Communication System 文書共有 SalusVision 取扱説明書 ■ 文書共有の開始 ■ 制御権を持っているメンバーのみ、文書共有を開始できます。 会議メインメニューの文書共有ボタンをクリックするとメニューが出てきます。 文書・ホワイトボード・ウェブページ・デスクトップ共有の4種類から選択できます。 【 文書 】 データを画像に変換して他のメンバーと共有します お互いにマーキングをして、それを保存することもできます。 <主な共有可能データ> Word、Excel、PowerPoint、PDF、txt(テキストファイル、リッチテキストファイル)、画像データ(JPEG、PNG、GIF) 【 ホワイトボード 】 真っ白なホワイトボードを表示して、お互いにマーキングして絵や文字を書き込むことができます。 【 ウェブページ 】 ウェブページを表示させます。最初に表示するホームページやお気に入りの情報は、共有するPCで利用している ブラウザの情報が元になります。なお、YouTubeなどのホームページ上で再生する動画は、メンバーそれぞれで再生・停止を しますので、お互いに同期をとることはできません。 【 デスクトップ共有 】 ※オプション機能になります。 デスクトップの画面自体を共有します。PCの画面をそのまま共有するので、基本的には共有できるアプリケーションに 制限はありません。また、上記の『文書』とは違い、画像に変換しているわけではないので、遠隔地からデータそのものを 編集することができます。 【 スクロール 】 『文書』と『ホワイトボード』では、右クリックしながらマウスのカーソルを移動させると、 上下左右にスクロールすることができます。 42 Total Medical Visual Communication System 文書共有 SalusVision 取扱説明書 ■ SalusVisionの文書共有機能の仕様・特徴 ■ ①文書共有を実行すると、まずデータを全てPDFに変換します。 ②PDFに変換されたデータを共有画面に初めて表示するときに、PNG形式の画像データに変換します。 データが複数ページで構成されている場合、ページを開いたタイミングでPNG形式の画像データに変換して表示します。 ③以上のように、初めて開くページはPNG形式の画像データに変換されるため、ページ移動を実行してから表示されるまで 数秒かかりますが、次回表示時からはスムーズに表示されます。 SalusVision サーバー PDF → PNG クライアントPC PDF PDFをダウンロードし、開いた ページだけを順次PNGに変換 全頁をPDFに 変換して送る 共有データ クライアントPC PDF → PNG クライアントPC PDF → PNG 43 Total Medical Visual Communication System 文書共有 SalusVision 取扱説明書 ■ ツールバー ■ 共有した文書、ホワイトボード、ウェブページ、デスクトップ共有の上に、 絵や文字を書いてマーキングすることができます。 ① ② ③ ④ ⑤ ⑥ ⑦ ⑧ ⑨ ⑩ ① ペンライト・・・ポイントをさすことで、他の参加者にマウ スポインタが見れるようにします。 ② 選択ツール・・・マーキングを囲んで、移動させます。 ③ 自由線・・・左クリックを押しながら自由に線を描きます。 ④ 直線・・・直線を描きます ⑤ 四角形・・・四角形を描きます ⑥ 円形・・・円形を描きます ⑦ テキスト入力・・・クリックしたところへテキストを入力し ます。 ⑧ 消しゴムツール・・・制御権保有者のみマーキングしたもの を消すことができます。通常は全てのマーキングが消え ますが、選択ツールで任意のマーキングを選択すれば 選択されたものだけを消すことができます。 ⑨ 色選択・・・色を変えられます。 ⑩ 太さ調整・・・文字・線の太さを調整します。 44 Total Medical Visual Communication System 文書共有 SalusVision 取扱説明書 ■ 文書共有・ホワイトボード ■ 文書、ホワイトボードを共有した際の画面の詳細です。 ① ①【 共有中のファイル 】 タブをクリックすると、共有データの 切り替えが可能です。 ②【 範囲移動 】 アップされた共有データが多くなると表示され ます。矢印で移動してタブを見えるようにします。 ② ③ ④ ⑤ ⑥ ④【 縦横比の切り替え 】 ファイルの縦横比を切り替えます。ファイルを画面 の縦で合わせるか、横で合わせるか決められます。 ⑤【 倍率指定 】 ファイルの表示倍率を指定できます。 基本倍率:100% 50~400%まで指定できます。 ③【 ページ切り替え 】 ワード、パワーポイント、PDFファイルなどで、 複数のページで構成されているものはここで切り 替えられます。エクセルのシートの切替えも可能です。 キーボードの左右矢印キーでもページの切替えが できます。 反応しない時は、文書共有画面を一度 クリックしてからもう一度行ってください。 ⑥【 ファイルの削除 】 表示しているファイルを文書共有から削除します。 元データには影響ありません。 45 文書共有 Total Medical Visual Communication System SalusVision 取扱説明書 ■ ウェブ共有 ■ ウェブ共有した際の画面の詳細です。 「ウェブ共有」を選択 ① ② 「WebPage」 ウェブページのタグが追加されます。 他の文書へ切り替えることも可能ですが、 ウェブページを表示する場合はこのタブを 選択します。 ①【 範囲移動 】 アップされた共有データが多くなると表示されます。 矢印で移動してタブを見えるようにします。 ②【 Marking 】 Webページに,絵や文字など、マーキングしたいときにクリックします。 マーキングするために、Webページを画像データに変換して表示します。 ③ ④⑤ ⑥ ⑦⑧ ⑨ ④【 中止 】 Webページを移動するのを中止します。 ⑤【 更新 】 開いているWebページを更新します。 ⑥【 URL 】 URLを入力、表示します。 ⑦【 お気に入り 】 Internet Explorer に登録されているお気に入りを選択、 表示します。 ⑧【 移動 】 ③【 ページ切り替え矢印 】 ・・・ページを1つ前に戻します 表示URLに移動します。 ⑨【 削除 】 表示しているWebページを削除します。 ・・・ページを1つ前に進ませます 46 Total Medical Visual Communication System 文書共有 SalusVision 取扱説明書 ■ フルスクリーン表示 ■ 文書共有画面をフルスクリーンで表示します。制御権を持っていないメンバーは、 同期中ボタンをクリックして非同期モードにすると、フルスクリーンボタンが現れます。 「文書共有フルスクリーンボタン」 共有している文書をフルスクリーンにします。 ボタン or Escキー 文書画面だけが大きく表示されます。Escキーを押すか、 右上の×ボタンで通常の会議画面に戻ります。 47 Total Medical Visual Communication System 文書共有 SalusVision 取扱説明書 ■ 画面選択 ■ 画面の切り替えを選びます。通常は映像のみの画面ですが、文書共有を実行すると自動的に 会議・文書の画面になります。その後は、任意に3種類の画面を変更することが可能となります。 【 会議画面 】 通常のTV会議の画面です。参加人数が多く なると上下のスクロールバーが表示されます。 会議画面 文書画面 【 文書画面 】 文書共有の画面です。選択されている文書 を共有します。参加者の画面では、映像が PIPで表示されます。(詳細:次ページ) 【 会議・文書 】 参加者と文書共有を同時に表示します。 参加者の表示は1列のみ可能です。 参加者が多い場合は上下のスクロールで表示が できます。 会議・文書 48 Total Medical Visual Communication System 文書共有 SalusVision 取扱説明書 ■ 文書画面時のPIP表示 ■ 文書画面モードの時、参加者のPCでは映像がPIPで表示されます。 参加者(自分)の映像 主催者側の画面 参加者側の画面 49 Total Medical Visual Communication System 文書共有 SalusVision 取扱説明書 ■ 共有画面の分離 ■ ノートPCに外付けのディスプレイやプロジェクターを接続したり、デスクトップPCで2つのディスプレイを利用する際、 デュアルモニターの設定で画面を拡張させることができます。そのような設定がされている場合、共有画面を分離して 映像と共有データを別々のディスプレイに表示されることができます。 ※環境設定にて、共有画面の分離方法に関しての設定を行う事ができます。 デュアルモニターで利用中に文書共有をすると、 『共有画面分離』ボタンが表示されます。 クリックしてチェックを入れると画面が分離されます。 分離させない場合 通常の画面 分離させた場合 分割表示 相手が共有した文書 相手が共有した文書 画面が分離され、2つのディスプレイの好きな方に、 好きな画面を持っていくことができます。また、どちらの 画面に持って行ってもフルスクリーン表示が可能です。 50 Total Medical Visual Communication System 文書共有 SalusVision 取扱説明書 ■ 共有画面のワイド表示 ■ 会議・文書画面モードで 映像を横表示にすると・・・ ①主催者を含む参加者が2人以上いる ②文書共有中である。 文書画面モードでは、 この部分が左に隠れます。 主催者の画面が 一番左に表示される。 ※このモードの時は、主催者の 映像も並べ替えが可能です。 文書共有画面ワイド表示 ワイド表示終了 上記2点の条件を満たす場合、このボタンを クリックすると、メニューが出ます。 「映像を横表示」を選択すると、参加者リストと 議事録を隠して、映像を横並びに、文書共有 画面を横に広く表示させます。 画面左端の中央あたりにある、 このボタンにカーソルを合わせ ると・・・ このように色が反転します。 クリックすると、ワイド表示を 終了します。 51 Total Medical Visual Communication System 文書共有 SalusVision 取扱説明書 ■ 映像を縦並びに表示 ■ 会議・文書画面モードで 映像を縦表示にすると・・・ ①主催者を含む参加者が2人以上いる ②文書共有中である。 上記2点の条件を満たす場合、このボタンを クリックすると、メニューが出ます。 「映像を縦表示」を選択すると、参加者リストと 議事録を隠して、映像を縦並びに、文書共有 画面を縦に広く表示させます。 映像が縦に並び、共有画面が広く表示されます。 52 文書共有 Total Medical Visual Communication System SalusVision 取扱説明書 ■ 文書共有時の回線負荷の軽減 ■ 文書共有時には、映像が文書共有の画面に隠れて見えない拠点が出てきます。 その際、見えない拠点の映像データはサーバからダウンロードしないようになって いるので、自動的に回線への負荷が下がります。 他にも、サーバからデータをダウンロードせずに回線負荷を下げる方法がいくつかあります。 受信する映像データなし。 見えている映像のデータだけを受信します。 共有画面フルスクリーン表示の際は映像が表示 されないので、映像のデータは全く受信されません。 53 Total Medical Visual Communication System SalusVision SalusVision 取扱説明書 取扱説明書 / 総合マニュアル Ver5.4.4 著 者 / 発行所: ENWA 株式会社 初 版 2007年6月 1日 Ver3.0 改 訂(最新) 2014年7月 9日 Ver5.4.4 医療カンファレンス編 ※本取扱説明書は、ENWA株式会社でサービスを提供しております、高品位Web会議システム「SalusVision」を正しく効率的に御利用頂くことを 目的として弊社サポートセンターにおきまして、動作を検証し作成致しました。 ※本書の一部または全部について、弊社の許諾を得ずに、いかなる方法においても無断で複写、複製する事を禁止致します。 54