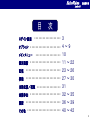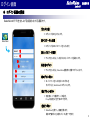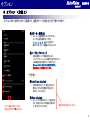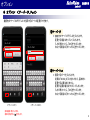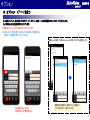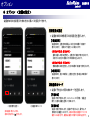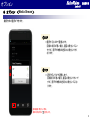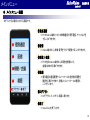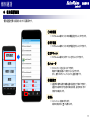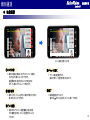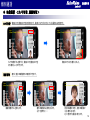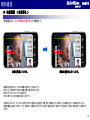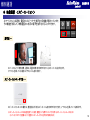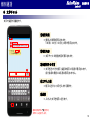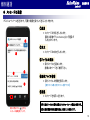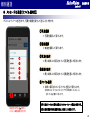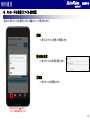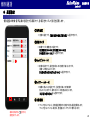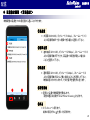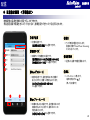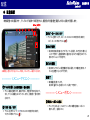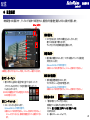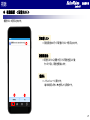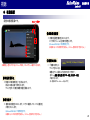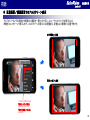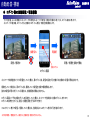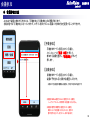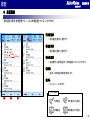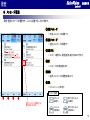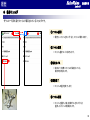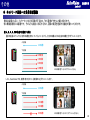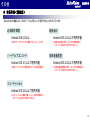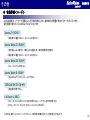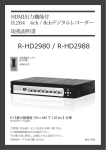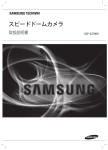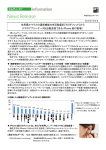Download ダウンロード
Transcript
Total Medical Visual Communication System. SalusVision Android版マニュアル 作成 : ENWA株式会社 2015/6/15 1 SalusVision 取扱説明書 Android 目 次 ・・・・・・・・・・・・・・・・・・・ 3 オプション ・・・・・・・・・・・・・・・・・・・・・・ 4 ~ 9 メインメニュー ・・・・・・・・・・・・・・・・・・ 10 個別通話 ・・・・・・・・・・・・・・・・・・・・・・ 11 ~ 22 配信 ・・・・・・・・・・・・・・・・・・・・・・・・・ 23 ~ 26 視聴 ・・・・・・・・・・・・・・・・・・・・・・・・・ 27 ~ 30 自動配信/視聴 ・・・・・・・・・・・・・・・・・ 31 会議参加 ・・・・・・・・・・・・・・・・・・・・・・ 32 ~ 35 履歴 ・・・・・・・・・・・・・・・・・・・・・・・・・ 36 ~ 39 その他 ・・・・・・・・・・・・・・・・・・・・・・・・ 40 ~ 42 ログイン画面 2 SalusVision ログイン画面 取扱説明書 Android ◆ ログイン画面の詳細 SalusVisionのアプリを立ち上げると最初に出てくる画面です。 ①ID入力欄 = ログインするIDを入力します。 ②パスワード入力欄 SalusVision = ログインするIDのパスワードを入力します。 ① ② ③ID/パスワード保存 = チェックを入れると、入力されたIDとパスワードを保存します。 ③ ④ ⑤ ⑥ ⑦ ④自動ログイン = チェックを入れると、SalusVision起動時に自動でログインします。 ⑤ログインボタン = ID・パスワードを入れた後にこのボタンを タップすると、SalusVisionにログインします。 ⑥オプションボタン = 契約者コードや接続サーバの設定、 Proxyの設定などを行う事ができます。 ⑦終了ボタン = SalusVisionを終了し、画面を閉じます。 端末の ボタンを2回タップしても終了できます。 3 SalusVision オプション 取扱説明書 Android ◆ オプション <全般 1> オプションボタンを押すと出てくる画面です。接続先サーバの設定などを行う事ができます。 -バージョン- ①version ① = ご利用のAndroid版の バージョンが表示されます。 ② -接続設定- ③ ②サーバーIP ④ = サーバー名もしくはサーバーの IPアドレスが表示されます。 タップすると変更することができます。 ⑤ ③サーバーPort ⑥ = 使用するポートが表示されます。 タップすると変更することができます。 ⑦ ④契約者コード ⑧ = ご契約の契約者コードを入力します。 ⑨ ⑤Proxy設定 ➉ = タップするとProxyの設定ができます。 ⑪ -会議の設定- ⑥初期表示設定 ログイン画面に戻りたい時は、 端末の戻るボタン を押します。 = テレビ会議参加時の初期表示を 選択することができます。 ⑦会議参加モード = テレビ会議が予約された際の 参加モードを選択することができます。 -拡張機能- ⑧通知設定 = 個別通話やメッセージなどの着信があった際の 通知音の設定です。 【サウンド】 端末上で設定されている着信音が鳴ります。 【バイブ】 バイブレーションのみ鳴ります。 【サイレント】 音もバイブレーションも鳴らず、無音です。 ※端末上でマナーモードなどになっている場合は、サウンドが 選択されていても音が出ません。また、マナーモード時に バイブレーションが鳴るかどうかは、端末によって異なります。 ⑨初期カメラ設定 = 端末にカメラが複数ある場合、 通話開始時に利用するカメラを 選択することができます。 ⑩Media Streaming = 接続方式の変更ができます。 UDPとTCPの選択ができます。 ⑪マイク増幅(db) = マイクの音量を増幅することができます。 タップすると選択画面が出てきます。 【0 ,2 ,4 ,6 ,8 ,10】から選択でき、 数字が大きい方が、増幅量も大きくなります。 4 SalusVision オプション 取扱説明書 Android ◆ オプション <全般 2> オプションボタンを押すと出てくる画面です。接続先サーバの設定などを行う事ができます。 ⑫スピーカー増幅(db) = スピーカー音量を増幅することができます。 タップすると選択画面が出てきます。 【0 ,2 ,4 ,6 ,8 ,10】から選択でき、 数字が大きい方が、増幅量も大きくなります。 ⑬ハードウェアエンコード = 端末内蔵のチップで映像を処理します。 ソフトウェアエンコードより高速で処理できますので、 HD映像を配信する際などにご利用ください。 ※AndroidOS4.1以上でのみ利用可能です。 ※端末によって相性がございます。 -その他- ⑫ ⑬ ⑭AudioTrack delay(ms) = 内部処理の音声バッファ値を設定します。 数値を上げると音声遅延が増えますが、 音切れしづらくなります。 ⑭ ⑮ ⑮Jitter delay(ms) ログイン画面に戻りたい時は、 端末の戻るボタン を押します。 = ネットワーク処理の音声バッファ値を設定し ます。数値を上げると音声遅延が増えます が、音切れしづらくなります。 通常は変更の必要ございません。 5 SalusVision オプション 取扱説明書 Android ◆ オプション <サーバーIP、Port> 接続先のサーバのIPアドレスや使用するポートの変更ができます。 ①サーバーIP c ① c = 接続先のサーバのアドレスを入力します。 変更する場合はタップして入力します。 入力が終わったら、『OK』をタップします。 中止する場合は『キャンセル』をタップします。 Salus.evs.jp ② 9002 ②サーバーPort = 使用するポートを入力します。 初期は「9002」が入力されており、基本的に 変更する必要はありません。 変更が必要な場合はタップして入力します。 入力が終わったら、『OK』をタップします。 中止する場合は『キャンセル』をタップします。 c c <サーバーIP> 前の画面に戻りたい時は、 端末の戻るボタン を押します。 <サーバーPort> 6 SalusVision オプション 取扱説明書 Android ◆ オプション <Proxy設定> 入力欄をタップして、使用するプロキシサーバーのアドレスとポートおよび認証用のIDとパスワードを入力します。 入力が終わったら『追加』ボタンをタップします。 ※通常はインストール時に自動で入力されております。 ※httpトンネリングを利用して443ポートのみ利用して通信されたい 場合は、この設定を残しておいてください。 多段Proxyの場合、PC版のSalusVisionと同様に上の行から接続をします。 前の画面に戻りたい時は、 端末の戻るボタン を押します。 順番を変える場合は、該当のアドレスを選んで 『上へ』または『下へ』をタップします。 7 SalusVision オプション 取扱説明書 Android ◆ オプション <会議の設定> 会議参加時の初期表示や参加方法に関しての設定ができます。 ①初期表示設定 c = 会議参加時の映像表示の初期設定を選択します。 【1画面表示】 c 会議参加時、主催者の映像もしくは自分の映像が1画面で 表示されます。 (初期カメラ設定により異なります) <初期カメラ設定: 前面カメラ> 通常会議への参加を想定し、主催者が1画面で表示されます。 ※相手には自分の前面カメラの映像が送られます。 <初期カメラ設定: 背面カメラ> 現場映像の共有を想定し、自分の映像が1画面で表示されます。 【4画面表示】 会議参加時、自分の映像と、主催者を含む他3拠点の映像が 表示されます。 ②会議参加モード = 会議が予約された際の参加モードを選択します。 【手動参加】 c 会議に手動で参加します。メインメニューの「視聴 / 会議」を 開き、任意の会議を選択して参加します。 c <初期表示設定> 前の画面に戻りたい時は、 端末の戻るボタン を押します。 <会議参加モード> 【自動参加】 会議に自動で参加します。会議が予約されると、操作なしで 自動的に会議室に入ります。※参加可能な会議室が1つだけの 場合にのみ有効です。複数ある場合は手動での参加が必要です。 8 SalusVision オプション 取扱説明書 Android ◆ オプション <Media Stream> 接続方式の選択ができます。 ①UDP =選択するとUDPで通信します。 回線の状況が悪い場合、遅延は発生しづらい ですが、音声や映像の途切れは発生しやすく なります。 ① ② ②TCP = 選択するとTCPで通信します。 回線状況が悪い場合、遅延は発生しやすいで すが、音声や映像の途切れは発生しづらくな ります。 前の画面に戻りたい時は、 端末の戻るボタン を押します。 9 SalusVision メインメニュー 取扱説明書 Android ◆ メインメニュー画面 ログインすると最初に出てくる画面です。 ①個別通話 = PCやAndroid端末と1対1の映像通話や音声通話、チャットなどを することができます。 ① ②配信 = Android端末から、映像・音声をライブで配信することができます。 ② ③視聴 / 会議 = PCや他のAndroid端末からの配信を視聴したり、 会議に参加する事ができます。 ③ ④履歴 = 個別通話の通話履歴やショートメールの送受信の履歴を 確認する事ができます。受信したショートメールの確認も ここで行います。 ④ ⑤ ⑥ ⑤ログアウト = ログアウトして、ログイン画面に戻ります。 ⑥終了 = SalusVisionを終了します。 10 SalusVision 個別通話 取扱説明書 Android ◆ 個別通話画面 個別通話を開くと最初に出てくる画面です。 ①映像通話 = PCやAndroid端末と1対1の映像通話をすることができます。 ②音声通話 = PCやAndroid端末と1対1の音声通話をすることができます。 ③文字チャット = PCやAndroid端末と文字チャットをすることができます。 ④メッセージ = PCにメッセージを送ることができます。 動画や写真を撮影して添付することもできます。 また、相手がログインしていなくても送信可能です。 ① ② ③ ④ ⑤ ⑥ ⑤通話設定 = 通話時の音声品質や映像品質の設定を行う事ができます。 通話する端末同士で設定が異なる場合、設定の低い方が 自動で反映されます。 ⑥戻る = メインメニュー画面に戻ります。 端末の戻るボタン でも戻れます。 11 SalusVision 個別通話 取扱説明書 Android ◆ 映像通話 映像通話中の画面です。 tokyo A(9kbps, 37kbps) V(119kbps:15, 403kbps:15) ① マイクOFF ② 映像停止 ③ ✓ スピーカーフォン ④ ✓ エコーキャンセル ⑤ 雑音減少 ⑥ 自動音量調整 回線帯域の使用量が表示されます。 【音声(送信帯域、受信帯域) 映像(送信帯域、受信帯域)】 ①マイクOFF = マイクをOFFにして相手に音を送らないようにします。 チェックを外すと再度ONになります。 ②映像停止 = カメラを停止させ、相手に映像を送らないよう にします。 相手には静止画で表示されます。 チェックを外すと再度映像送信を開始します。 ③スピーカーフォン = 相手の声は、基本的に電話で耳を近づけるスピーカーや イヤフォンから出ますが、それを着信音が鳴るスピーカか ら出るようにします。 ※ONのまま通話を終了すると電話をかけた時も ONの状態になります。 画面を一度タップすると、ボタンや各種表示が消えます。 ④エコーキャンセル = エコーキャンセルをONにします。 ※AndroidOS4.2以上で利用可能です。 ※端末によっては利用できません。(メニュー自体が出てきません。) メニューが出てこなくとも、端末側で機能を持っている場合がございます。 ⑤雑音減少 = 雑音減少機能をONにします。マイクに継続して入ってくる雑音を大部分 カットします。 ※AndroidOS4.2以上で利用可能です。 ※端末によっては利用できません。(メニュー自体が出てきません。) ⑥自動音量調整 = 自動音量調整機能をONにします。 マイクのボリュームを自動で調整します。 ※AndroidOS4.2以上で利用可能です。 ※端末によっては利用できません。(メニュー自体が出てきません。) 12 SalusVision 個別通話 取扱説明書 Android ◆ 映像通話 tokyo A(9kbps, 37kbps) V(119kbps:15, 403kbps:15) ⑦ tokyo A(9kbps, 37kbps) V(119kbps:15, 403kbps:15) ⑧ マイクOFF ⑨ マイクOFF 映像停止 ➉ 映像停止 ✓ スピーカーフォン ✓ エコーキャンセル ⑪ ✓ スピーカーフォン ✓ エコーキャンセル 雑音減少 雑音減少 自動音量調整 自動音量調整 送信 チャット画面を開いた状態 ⑦カメラ切替 = 端末の前面と背面にカメラが付いている場合、 カメラを切り替えることができます。 通話開始時に選択されるカメラの設定は ログイン前のオプションにて可能です。 ⑧画面切替 = 相手と自分、どちらを大きい画面で表示させるか 切り替えることができます。 ➉チャットを開く = チャット画面を開きます。 画面下部に、半透明で表示されます。 ⑪終了 = 映像通話を終了します。 端末の ボタンを2回タップしても終了できます。 ⑨ピント調整 = 端末のカメラにピント調整機能がある場合、 その機能を利用してピントを調整することが できます。 13 SalusVision 個別通話 取扱説明書 Android ◆ 映像通話 <カメラ切替、画面切替> カメラ切替 背面カメラと前面カメラを切り替えます。 端末にカメラが2つ付いている場合のみ可能です。 tokyo A(9kbps, 37kbps) V(119kbps:15, 403kbps:15) tokyo A(9kbps, 37kbps) V(119kbps:15, 403kbps:15) マイクOFF マイクOFF 映像停止 映像停止 スピーカーフォン スピーカーフォン エコーキャンセル エコーキャンセル 雑音減少 雑音減少 自動音量調整 自動音量調整 カメラ切替ボタンを押すと、背面カメラと前面カメラを 切り替えることができます。 画面切替 背面カメラに切り替わりました。 相手と自分の映像表示の切替ができます。 tokyo tokyo tokyo A(9kbps, 37kbps) V(119kbps:15, 403kbps:15) A(9kbps, 37kbps) V(119kbps:15, 403kbps:15) A(9kbps, 37kbps) V(119kbps:15, 403kbps:15) マイクOFF マイクOFF 映像停止 映像停止 映像停止 スピーカーフォン スピーカーフォン スピーカーフォン エコーキャンセル エコーキャンセル エコーキャンセル 雑音減少 雑音減少 雑音減少 自動音量調整 自動音量調整 自動音量調整 画面切替ボタンを押します。 相手の映像のみ表示されます。 もう一度押すと・・・ マイクOFF 自分の映像が大きく、相手の映像が 小さく表示されます。 もう一度押すと最初に戻ります。 14 SalusVision 個別通話 取扱説明書 Android ◆ 映像通話 <映像停止> 映像通話中に、自分の映像の送信を停止する機能です。 tokyo tokyo A(9kbps, 37kbps) V(119kbps:15, 403kbps:15) A(9kbps, 37kbps) V(119kbps:15, 403kbps:15) マイクOFF マイクOFF ✓ 映像停止 映像停止 スピーカーフォン スピーカーフォン エコーキャンセル エコーキャンセル 雑音減少 雑音減少 自動音量調整 自動音量調整 映像を送信しています。 映像の送信を止めています。 映像停止を選択すると、自分の映像の送信を一旦停止します。 停止すると、相手側では自分の映像が静止画で表示されます。 相手がPCでもアンドロイドでも同様です。 自分自身では、自分の映像は動いたままです。 活用例としましては、アンドロイド端末で外出先や現場から通話をする際、途中で移動をしたい場合は一旦映像を止めて、移動が終わったら 再度映像を送る事ができます。また、回線の上り帯域があまりとれない場合、映像を止めて音声だけを送る事で、回線への負荷を下げる事がで きます。 15 個別通話 SalusVision 取扱説明書 Android ◆ 映像通話 <スピーカーフォン> スマートフォンには通常、電話中にスピーカーを拡声させる機能が備わっています。 その機能を利用して、映像通話中に相手の音声を拡声させることができます。 通常は・・・ スマートフォンでご利用の際、通常は、電話の際に相手の声が出てくるスピーカーから音が出ます。 イヤフォンを挿している場合はイヤフォンから音が出ます。 スピーカーフォンモードでは・・・ スピーカーフォンモードの場合は、着信音などが出るスピーカーから相手の声が出てきます。イヤフォンを挿していても同様です。 ※スピーカーフォンモードのまま通話を終了した場合、電話をかける際やかかってきた際にもスピーカーフォンモードのままに なっていますのでご注意願います。電話中にスピーカーボタンを押せば解除されます。 16 SalusVision 個別通話 取扱説明書 Android ◆ 音声通話 音声のみで通話をする機能です。 ⑥ ⑦ ① ② ③ ④ ⑤ マイクOFF スピーカーフォン エコーキャンセル 雑音減少 自動音量調整 ①音声停止 = マイクをOFFにして相手に音を送らないようにします。 チェックを外すと再度ONになります。 ②スピーカーフォン = 相手の声は、基本的に電話で耳を近づけるスピーカーや イヤフォンから出ますが、それを着信音が鳴るスピーカか ら出るようにします。 ※ONのまま通話を終了すると電話をかけた時も ONの状態になります。 ③エコーキャンセル = エコーキャンセルをONにします。 ※AndroidOS4.2以上で利用可能です。 ※端末によっては利用できません。(メニュー自体が出てきません。) メニューが出てこなくとも、端末側で機能を持っている場合がございます。 ④雑音減少 = 雑音減少機能をONにします。マイクに継続して入ってくる雑音を大部分 カットします。 ※AndroidOS4.2以上で利用可能です。 ※端末によっては利用できません。(メニュー自体が出てきません。) ⑤自動音量調整 = 自動音量調整機能をONにします。 マイクのボリュームを自動で調整します。 ※AndroidOS4.2以上で利用可能です。 ※端末によっては利用できません。(メニュー自体が出てきません。) ⑥チャットを開く = チャット画面を開きます。 画面下部に、半透明で表示されます。 ⑦終了 = 映像通話を終了します。 端末の ボタンを2回タップしても終了できます。 17 SalusVision 個別通話 取扱説明書 Android ◆ 文字チャット 文字で会話する機能です。 ①発言時間 ③ = 発言した時間が表示されます。 「00(時):00(分):00(秒)」の形で表示されます。 ① ② ②発言内容 ③ = 文字チャットの発言内容が表示されます。 ③会話相手の名前 ⑤ ④ = 文字を送ってきた相手(会話の相手)の名前が表示されます。 自分自身の発言には名前は表示されません。 ④文字入力欄 = 相手に送りたい文字を入力する欄です。 ⑤送信 = 入力した文字を相手に送ります。 端末の戻るボタン を押すと 文字チャットを終了します。 18 SalusVision 個別通話 取扱説明書 Android ◆ メッセージの送信 PCにショートメールを送ります。写真や動画を添付して送ることもできます。 ①題目 ⑤ ① = メッセージの件名を入力します。 最初は自動で「From Android」という題目が 入力されています。 ②本文 = メッセージの本文を入力します。 ② ③ファイルの追加 = 添付ファイルを追加します。 詳細は次ページをご参照下さい。 ④ ③ ④添付ファイル情報 ③ = 添付ファイルの情報を表示します。 【添付ファイル数/添付ファイル合計サイズ】 ⑤送信 = メッセージを相手に送ります。 ※注1)添付ファイルの最大容量はPCのショートメール機能と同様です。 端末の戻るボタン を押すと メッセージ編集を終了します。 ※注2)動画撮影時の初期解像度は、端末により異なります。 19 SalusVision 個別通話 取扱説明書 Android ◆ メッセージの送信(ファイル添付①) PCにショートメールを送ります。写真や動画を添付して送ることもできます。 ①写真撮影 = 写真を撮影して添付します。 ②動画撮影 = 動画を撮影して添付します。 ① ② ③ ④ ③写真を添付 = 既に端末上に保存されている写真を選んで添付します。 ④動画を添付 = 既に端末上に保存されている動画を選んで添付します。 ⑤ ⑤ファイル選択 = 端末に保存されているファイルを選んで添付します。 ※利用には、ファイルマネージャアプリが端末にインストール されている必要がございます。 ※注1)添付ファイルの最大容量はPCのショートメール機能と同様です。 端末の戻るボタン を押すと メッセージ編集画面に戻ります。 ※注2)動画撮影時の初期解像度は、端末により異なります。 20 SalusVision 個別通話 取扱説明書 Android ◆ メッセージの送信(ファイル添付②) 追加した添付ファイルを長押しすると、編集メニューが表示されます。 ①開く = 添付したファイルを開いて確認します。 ① ② ②名前の変更 = 添付ファイルの名前を変更します。 ③ ④ ⑤ ③削除 = 添付ファイルを削除します。 端末の戻るボタン を押すと メッセージ編集画面に戻ります。 21 SalusVision 個別通話 取扱説明書 Android ◆ 通話設定 個別通話の映像・音声品質の設定をする画面です。各項目をタップして設定を変更します。 ①音声品質 = 音質の設定です。『低音質』『中音質』『高音質』から選択できます。 ① ② ③ ④ ⑤ ②画面サイズ = 映像サイズ(解像度)の設定です。 『通常画面(320×240)』『大画面(640×480)』 『HD画面(1280×720)』から選択できます。 ③kbps(ビットレート) = 画質の設定です。設定値が高いほど画質が良くなりますが、 回線への負荷も上がります。 『32』『64』『128』『256』『512』『1024』から選択できます。 ④fps(フレームレート) = 映像の滑らかさの設定です。設定値が高いほど映像が 滑らかになりますが、端末のCPUへの負担も高くなります。 『2』『5』『10』『15』『30』から選択できます。 ⑤自動着信 = チェックを入れておくと、個別通話受信時に自動で応答し通話を開始します。 チェックを入れていない場合は、着信音とポップアップが表示されます。 端末の戻るボタン を押すと 設定を終了します。 22 SalusVision 配信 取扱説明書 Android ◆ 配信設定画面 <簡易設定> 映像配信の品質を3つの設定値から選ぶことができます。 ①高品質 = 大画面(640×480)、ビットレート(512kbps)、フレームレート(15) 上りの回線帯域が十分に確保できる場合に選択して下さい。 ① ②標準品質 ② = 通常画面(320×240)、ビットレート(256kbps)、フレームレート(10) 上りの回線帯域が不十分で、高品質での配信が難しい場合は こちらを選択して下さい。 ③ ③低品質 = 通常画面(320×240)、ビットレート(32kbps)、フレームレート(2) 上りの回線帯域がほとんど無い場合はこちらを選択して下さい。 映像は粗くカクカクしますが、その分音声を優先的に送ります。 ④ ⑤ ④配信開始 = 選択した品質で映像配信を開始します。 配信の題目は自動で「SmartPhone Streaming」となります。 ⑤戻る = メインメニューに戻ります。 端末の戻るボタン を押しても同様です。 23 SalusVision 配信 取扱説明書 Android ◆ 配信設定画面 <詳細設定> 映像配信の品質を詳細に設定することができます。 簡易設定画面で画面を左にスライドさせるか、詳細設定タブをタップすると表示されます。 ①音声品質 = 音質の設定です。 『標準音質』『高音質』から選択できます。 ① ② ②画面サイズ = 映像サイズ(解像度)の設定です。 『通常画面(320×240)』『大画面(640×480)』 『HD画面(1280×720)』 から選択できます。 ③ ④ ⑤ ③kbps(ビットレート) = 画質の設定です。設定値が高いほど画質が 良くなりますが、回線への負荷も上がります。 『32』『64』『128』『256』『512』『1024』 から選択できます。 ⑥ ⑤題目 = ライブ配信の題目を入力します。 最初は自動で「SmartPhone Streaming」 が入力されています。 ⑥配信開始 = 選択した品質で配信を開始します。 ⑦戻る = メインメニューに戻ります。 端末の戻るボタン を 押しても同様です。 ⑦ ④fps(フレームレート) = 映像の滑らかさの設定です。設定値が高いほど 映像が滑らかになりますが、端末のCPUへの 負担も高くなります。 『2』『5』『10』『15』『30』から選択できます。 24 SalusVision 配信 取扱説明書 Android ◆ 配信画面 映像配信中の画面です。 アンドロイド端末での配信では、視聴者が発言権を要請した時に自動で受諾します。 メニューボタン ① ② ③ ④ ⑤ Streaming ⑥ 配信画面 ⑦ ⑥ ・ ・ ・ ③スピーカー ON / OFF = アイコンを押すことで、スピーカーのON/OFFの切替が出来ます。 スピーカーOFF時のアイコン( ) ④カメラ切替 = 端末の前面と背面にカメラが付いている場合、カメラを切り替える ことができます。通話開始時に選択されるカメラの設定はログイン 前のオプションにて可能です。 ⑤ピント調整 ※映像を一度タップするとメニューが消え、フルスクリーン表示になります。 ------------- <メニューアイコン> ------------①チャットを開く (および視聴者一覧の表示) = チャット画面を開きます。画面下部に、半透明で表示されます。 また、チャット画面を右にスライドしますと、視聴者一覧が表示 されます。 = 端末のカメラにピント調整機能がある場合、その機能を利用して ピントを調整することができます。 ⑥終了 = 映像通話を終了します。 端末の ボタンを2回タップしても終了できます。 ------------- <メニューボタン> ------------⑦画面いっぱいに表示 ②マイク ON / OFF = アイコンを押すことで、マイクのON/OFFの切替が出来ます。 マイクOFF時のアイコン( ) = チェックを入れると、フルスクリーン時に映像を画面いっぱいに 表示します。(詳細:P30) 25 SalusVision 配信 取扱説明書 Android ◆ 配信画面 映像配信中の画面です。 アンドロイド端末での配信では、視聴者が発言権を要請した時に自動で受諾します。 メニューボタン ・ ・ ・ Streaming ⑥ 配信画面 ⑧ ⑨ ➉ ⑪ ⑫ ⑬ ➉映像停止 = カメラを停止させ、相手に映像を送らないようにします。 相手には静止画で表示されます。 チェックを外すと再度映像送信を開始します。 ⑪雑音減少 = 雑音減少機能をONにします。マイクに継続して入ってくる雑音を 大部分カットします。 ※AndroidOS4.2以上で利用可能です。 ※端末によっては利用できません。(メニュー自体が出てきません。) ※映像を一度タップするとメニューが消え、フルスクリーン表示になります。 ⑧スピーカーフォン = 相手の声は、基本的に電話で耳を近づけるスピーカーや イヤフォンから出ますが、それを着信音が鳴るスピーカ から出るようにします。 ※ONのまま通話を終了すると電話をかけた時も ONの状態になります。 ⑨エコーキャンセル = エコーキャンセルをONにします。 ※AndroidOS4.2以上で利用可能です。 ※端末によっては利用できません。(メニュー自体が出てきません。) メニューが出てこなくとも、端末側で機能を持っている場合がござい ます。 ⑫自動音量調整 = 自動音量調整機能をONにします。 マイクのボリュームを自動で調整します。 ※AndroidOS4.2以上で利用可能です。 ※端末によっては利用できません。(メニュー自体が出てきません。) ⑬情報の表示 建設現場 [1280x720] [A:51kbps,V:512kbps/15] = 「情報の表示」にチェックを入れると、 映像左下に上図のような表示が出てきます。 左から、題目 [解像度] [音声データ量,映像データ量] が表示されます。 ※一番右はフレームレート(fps)です。 26 SalusVision 視聴 取扱説明書 Android ◆ 視聴画面 <配信リスト> 視聴リストが表示されます。 ①配信リスト ① = 現在配信中のライブ配信がリストで表示されます。 ②視聴開始 = 配信リストから視聴するライブ配信を選んだ後 タップすると、配信を開始します。 ③戻る = メインメニューに戻ります。 端末の戻るボタン を押しても同様です。 ② ③ 27 SalusVision 視聴 取扱説明書 Android ◆ 視聴画面 配信の視聴画面です。 メニューボタン ① ② ③ 戦闘機 ④ ⑤ ⑥ ⑦ ・ ・ ・ ------------- <メニューボタン> ------------④通話要請 = 視聴中に通話の要請をします。 受諾されると配信者と音声でやりとりすることができます。 ※他の視聴者にも自分の声が聞こえます。 ⑤画面いっぱいに表示 = チェックを入れると、フルスクリーン時に映像を画面いっぱいに 表示します。(詳細:P30) ※映像を一度タップするとメニューが消え、フルスクリーン表示になります。 ------------- <メニューアイコン> ------------①チャットを開く (および視聴者一覧の表示) = チャット画面を開きます。画面下部に、半透明で表示されます。 また、チャット画面を右にスライドしますと、視聴者一覧が表示 されます。 ②スピーカー ON / OFF = アイコンを押すことで、スピーカーのON/OFFの切替が出来ます。 スピーカーOFF時のアイコン( ) ③終了 = 映像通話を終了します。 端末の ボタンを2回タップしても終了できます。 ⑥スピーカーフォン = 相手の声は、基本的に電話で耳を近づけるスピーカーや イヤフォンから出ますが、それを着信音が鳴るスピーカ から出るようにします。 ※ONのまま通話を終了すると電話をかけた時も ONの状態になります。 ⑦エコーキャンセル = エコーキャンセルをONにします。 ※AndroidOS4.2以上で利用可能です。 ※端末によっては利用できません。(メニュー自体が出てきません。) メニューが出てこなくとも、端末側で機能を持っている場合がござい ます。 28 SalusVision 視聴 取扱説明書 Android ◆ 視聴画面 配信の視聴画面です。 メニューボタン ・ ・ ・ 戦闘機 ➉自動音量調整 = 自動音量調整機能をONにします。 マイクのボリュームを自動で調整します。 ⑧ ⑨ ➉ ⑪ ※AndroidOS4.2以上で利用可能です。 ※端末によっては利用できません。(メニュー自体が出てきません。) ⑪情報の表示 ※映像を一度タップするとメニューが消え、フルスクリーン表示になります。 ⑧映像受信停止 = 配信中の映像受信を一旦停止します。 停止中は静止画で表示されます。 チェックを外すと再度映像受信を開始します。 = 「情報の表示」に 戦闘機 [1280x720] [A:51kbps,V:512kbps/15] チェックを入れると、 映像左下に上図のような表示が出てきます。 左から、題目 [解像度] [音声データ量,映像データ量] が表示されます。 ※一番右はフレームレート(fps)です。 ⑨雑音減少 = 雑音減少機能をONにします。マイクに継続して入ってくる雑音を 大部分カットします。 ※AndroidOS4.2以上で利用可能です。 ※端末によっては利用できません。(メニュー自体が出てきません。) 29 SalusVision 視聴 取扱説明書 Android ◆ 配信画面/視聴画面でのフルスクリーン表示 ライブストリーミングの配信中や視聴中に画面を一度タップすると、メニューやソフトキーが非表示になり、 映像をフルスクリーンで表示します。フルスクリーンの表示には2種類あり、配信および視聴中に変更できます。 比率を維持して表示 Streaming ・ ・ ・ 画面いっぱいに表示 ここにチェックを入れると、 「画面いっぱいに表示」 チェックを入れないと、 「比率を維持して表示」 となります。 30 SalusVision 自動配信・視聴 取扱説明書 Android ◆ ログイン後の自動配信/視聴機能 ライブを配信、もしくは視聴中にネットワークが切断されると、ライブ配信/視聴が自動的に終了され、ログイン画面に戻ります。 ネットワークが復旧後、ログインすると自動的にログインし配信/視聴を自動開始します。 Streaming ・ ・ ・ Streaming ・・・ ⑥ 配信画面 ⑥ 配信画面 再接続 接続切れ 配信/視聴中 配信/視聴を自動で開始 自動ログイン ログイン画面 ネットワーク切断直前にライブ配信をしていた場合、再ログイン後、配信の設定が引き継がれ自動的に配信が開始されます。 視聴をしていた場合は、再ログイン後、視聴していた配信を自動で視聴開始します。 該当の配信が既に終了している場合は、自動視聴は開始されません。 ログイン画面にて予め自動ログインの設定をしていた場合、ネットワーク復旧後に自動ログインしますので、 ログインの操作をせずとも、配信/視聴を再度行う事ができます。 フルスクリーン表示で配信/視聴していた場合は、復旧後もフルスクリーン表示が引き継がれます。 ※手動で配信/視聴を終了した場合は、自動配信/視聴は行われません。 31 SalusVision 会議参加 取扱説明書 Android ◆ 会議参加方法 Androidで会議に参加する方法には、「手動参加」と「自動参加」の2種類があります。 初期状態では「手動参加」になっていますが、ログイン前のオプション画面にて参加方法を変更することができます。 【手動参加】 手動参加モードに設定されている場合、 メインメニューの「視聴 / 会議」を押して、 参加する会議を選択し、「視聴開始」ボタンを 押します。 【自動参加】 自動参加モードに設定されている場合、 会議が予約されると自動で会議室に入ります。 ※参加できる会議が複数ある場合は、手動での参加が必要です ※会議のBitRate設定がAutoに設定されている場合、 ハードウェアエンコード利用時には会議に入れません。 ※会議の音質が高音質に設定されている場合、 端末によっては会議に入れなかったり、相手の 音が相手に返ってしまう(エコー)事があります。 32 SalusVision 会議参加 取扱説明書 Android ◆ 会議室の各機能 会議中の画面です。4画面表示と1画面表示を選択することができ、4画面表示の場合は自分の映像が右下に表示されます。 4画面表示 1画面表示 ① ② ③ ④ ⑤ ⑥ 配信画面 ※映像を一度タップするとメニューが消え、フルスクリーン表示になります。 ------------- <メニューアイコン> ------------①映像表示切替 = 映像表示の切替ができます。 4画面表示か1画面表示を選択できます。 1画面表示の場合は任意の相手、もしくは 自分の映像を表示することができます。 表示の初期設定はオプション画面で選択 することができます。(詳細:P4、P8) ⑥ 配信画面 ※映像を一度タップするとメニューが消え、フルスクリーン表示になります。 ③マイク ON / OFF = アイコンを押すことで、マイクのON/OFFの切替が出来ます。 初期値はOFFになっておりますので、発言される際はアイコン を押してONにして下さい。( ) ④スピーカー ON / OFF = アイコンを押すことで、スピーカーのON/OFFの切替が出来ます。 スピーカーOFF時のアイコン( ) ⑤カメラ切替 ②チャットを開く (および視聴者一覧の表示) = チャット画面を開きます。画面下部に、半透明で表示されます。 また、チャット画面を右にスライドしますと参加者リストが表示されます。 = 端末の前面と背面にカメラが付いている場合、カメラを切り替える ことができます。通話開始時に選択されるカメラの設定はログイン 前のオプションにて可能です。 33 SalusVision 会議参加 取扱説明書 Android ◆ 会議室の各機能 会議中の画面です。4画面表示と1画面表示を選択することができ、4画面表示の場合は自分の映像が右下に表示されます。 メニューボタン 4画面表示 ⑥ ⑥ 配信画面 1画面表示 ⑦ ⑧ ⑨ ➉ ※映像を一度タップするとメニューが消え、フルスクリーン表示になります。 ⑥ピント調整 = 端末のカメラにピント調整機能がある場合、その機能を利用して ピントを調整することができます。 ⑦終了 = 映像通話を終了します。 端末の ボタンを2回タップしても終了できます。 ------------- <メニューボタン> ------------- ⑥ 配信画面 ※映像を一度タップするとメニューが消え、フルスクリーン表示になります。 ⑨スピーカーフォン = 相手の声は、基本的に電話で耳を近づけるスピーカーや イヤフォンから出ますが、それを着信音が鳴るスピーカ から出るようにします。 ※ONのまま通話を終了すると電話をかけた時も ONの状態になります。 ➉エコーキャンセル = エコーキャンセルをONにします。 ⑧画面いっぱいに表示 = チェックを入れると、フルスクリーン時に映像を画面いっぱいに 表示します。(詳細:P30) ※AndroidOS4.2以上で利用可能です。 ※端末によっては利用できません。(メニュー自体が出てきません。) メニューが出てこなくとも、端末側で機能を持っている場合がござい ます。 34 SalusVision 会議参加 取扱説明書 Android ◆ 会議室の各機能 会議中の画面です。4画面表示と1画面表示を選択することができ、4画面表示の場合は自分の映像が右下に表示されます。 4画面表示 1画面表示 ⑥ 配信画面 ⑥ 配信画面 ⑪ ⑫ ⑬ ⑭ ※映像を一度タップするとメニューが消え、フルスクリーン表示になります。 ⑪映像停止 = カメラを停止させ、相手に映像を送らないようにします。 相手には静止画で表示されます。 チェックを外すと再度映像送信を開始します。 ⑫雑音減少 = 雑音減少機能をONにします。マイクに継続して入ってくる雑音を 大部分カットします。 ※AndroidOS4.2以上で利用可能です。 ※端末によっては利用できません。(メニュー自体が出てきません。) ※映像を一度タップするとメニューが消え、フルスクリーン表示になります。 ⑬自動音量調整 = 自動音量調整機能をONにします。 マイクのボリュームを自動で調整します。 ※AndroidOS4.2以上で利用可能です。 ※端末によっては利用できません。(メニュー自体が出てきません。) ⑭情報の表示 参加者1 [1280x720] [A:51kbps,V:512kbps/15] = 「情報の表示」にチェックを入れると、 映像左下に上図のような表示が出てきます。 左から、名前 [解像度] [音声データ量,映像データ量] が表示されます。 ※一番右はフレームレート(fps)です。 35 SalusVision 履歴 取扱説明書 Android ◆ 通話履歴 個別通話の着信・発信履歴です。ここから映像通話をかけることもできます。 ①通話着信 ① ② = 個別通話を着信した履歴です。 ②通話発信 通話相手 通話時間 通話開始日時 = 個別通話を発信した履歴です。 ③映像通話 = 通話履歴から履歴を選択し、映像通話をかけることができます。 ④削除 = 選択した個別通話の履歴を削除します。 ⑤戻る = メインメニューに戻ります。 アイコンの説明 ③ ④ ⑤ 音声通話 音声通話(不在着信) 映像通話 映像通話(不在着信) 36 SalusVision 履歴 取扱説明書 Android ◆ メッセージ履歴 受信・送信メッセージの履歴です。ここから返信することもできます。 ①受信メッセージ ② ① = 受信したメッセージの履歴です。 ②送信メッセージ = 送信したメッセージの履歴です。 ③返信する 送信・受信相手 = メッセージ履歴から、履歴を選択し返信する事ができます。 題目 送信・受信日時 ④開く = メッセージの内容を確認します。 ⑤削除 = 選択したメッセージの履歴を削除します。 ⑥戻る = メインメニューに戻ります。 アイコンの説明 ③ ④ ⑤ ⑥ 相手がメッセージを開封すると 開封済みになります。 メッセージ (未開封) 添付つきメッセージ (未開封) メッセージ (開封済み) 添付つきメッセージ (開封済み) 37 SalusVision 履歴 取扱説明書 Android ◆ メッセージの確認 受信メッセージの確認画面です。 ①メッセージ題目 = 受信したメッセージの題目(件名)です。 ① ②送信者 ① = メッセージを送信したユーザー名です。 ② ③受信者 ③ = メッセージを受信したユーザー名です。 ④ ④日付 = メッセージを受信した日付です。 ⑤ ⑤本文 = メッセージの本文です。 ⑥ ⑥ 受信メッセージの履歴からメッセージを選択して、 「開く」ボタンを押すと、内容が表示されます。 ⑦ ⑥添付ファイルを開く(ダウンロード) = メッセージに添付されたファイルが表示されます。 ファイルを選択して「開く」ボタンを押すと、ファイル のダウンロードを開始します。 ダウンロード後、 「ダウンロードしたファイルを開きますか?」という メッセージが表示され、OKを押すとファイルが開かれます。 ※既にダウンロード済みのファイルは、ダウンロード せずに上記のメッセージがすぐ表示されます。 ⑦保存フォルダ = ダウンロードしたファイルが保存されている フォルダを開きます。 38 SalusVision 履歴 取扱説明書 Android ◆ 保存フォルダ ダウンロード済み添付ファイルが保存されているフォルダです。 ② ④ ③ ⑤ ①ファイルを開く = 開きたいファイルをタップすると、ファイルが開かれます。 ②ファイル選択 = ファイル選択モードに移行します。 ① ③保存先パス = 端末上で、実際にファイルが保存されている 場所が表示されます。 ④選択終了 = ファイルの選択を終了します。 ⑤ファイル削除 = ファイルを選択した後、削除ボタンをタップすると 選択したファイルが削除されます。 39 SalusVision その他 取扱説明書 Android ◆ ネットワーク回線への負荷軽減機能 多拠点会議になると、インターネットなどの回線が圧迫され、うまく通信ができない場合があります。 特に無線接続時には顕著です。 そのような場合に対応するため、回線の負荷を軽減する機能が備わっております。 例)A、B、C、D、Eの5拠点で会議をする場合 通常の会議システムでは、相手の映像を表示していてもしていなくても、自分の映像以外の4拠点の映像を全てダウンロードします。 上り回線 Aの映像 ⑥ 配信画面 B 下り回線 C Bの映像 Cの映像 サーバー Dの映像 Eの映像 D A Eの映像は見ていないがダウンロードされる。 しかし、SalusVisionでは、実際に表示されている映像のみをダウンロードします。 上り回線 Aの映像 ⑥ 配信画面 B 下り回線 C Bの映像 Cの映像 サーバー D A Dの映像 × Eの映像 Eの映像は見ていないので、ダウンロードされない。 40 SalusVision その他 取扱説明書 Android ◆ 制限事項<機能別> SalusVisionの機能には、OSのバージョン等によって利用できないものがございます。 必須動作環境 雑音減少 Android OS 4.0以上 Android OS 4.2以上で利用可能 ※MIPSアーキテクチャCPU環境ではインストール不可 ※雑音減少機能が無い、もしくは利用制限等が かかっている端末では利用できません。 ハードウェアエンコード 自動音量調整 Android OS 4.1以上で利用可能 Android OS 4.2以上で利用可能 ※端末によってはカメラ映像の色がにじむ等の問題有り ※自動音量調整機能が無い、もしくは利用制限等が かかっている端末では利用できません。 エコーキャンセル Android OS 4.2以上で利用可能 ※エコーキャンセル機能が無い、もしくは利用制限等が かかっている端末では利用できません。 41 その他 SalusVision 取扱説明書 Android ◆ 制限事項<ハード> Android端末は、メーカーや型番によって仕様が異なるため、端末依存の問題が発生するケースがございます。 現在確認が取れているものは以下のようになります。 Xperia Z1(SONY) ①高音質での通話ではエコーキャンセルが効かない。 Xperia Tablet Z1(SONY) ①低音質もしくは中音質で、3拠点以上の通話不可。(端末再起動の可能性有) ②高音質での通話ではエコーキャンセルが効かない。 Xperia Tablet Z2(SONY) ①エコーキャンセルが効かない。 Xperia Tablet S(SONY) ①SalusVisionアプリのインストールができない。 TORQUE SKT01(京セラ) ①高音質が利用できない。 LifeTouch L(NEC) ①スピーカーフォンをONにしなければ音が聞こえない。(イヤフォンを挿せば聞こえる) ②ただし、スピーカーフォンにするとエコーキャンセルが効かない。 ※その他、端末によってはハードウェアエンコード利用時に映像の色がにじむ可能性などがあります。 42 SalusVision 取扱説明書 Android ENWA株式会社 Enwa Co.,Ltd. 本 社 〒550-0014 大阪市西区北堀江2丁目1番11号 久我ビル北館8階 Tel. 06-4390-3522 Fax.06-4390-3523 http://www.enwa.tv 43