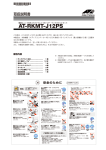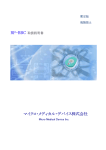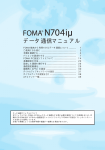Download Beans 運用ガイド (PDF 1.7MB)
Transcript
[0001] 運用ガイド 「Beans」は、データベースに計測情報を記録するための多目的計測ソフトウェ アです。この運用ガイドでは、Beansの起動や終了方法、計測データの保存・印 刷方時の設定について説明しています。 ■Festa2をご利用されている場合 Beansの画面を確認するため、Festa2 の全画面表示を解除します。 キーボードの「Esc」キーを押し、画面 上部にタイトルバーを表示させます。 バー右側にある最小化ボタンをクリッ クしてください。 計測データの保存方法(レポート画面) デスクトップ上にBeansの画面が見当た らないときは、デスクトップ右下のタス クトレイ内に格納されている場合があり ます。 トレイ内のアイコン( )をダブルク リックし、画面を表示させてください。 上部のタブをクリックすると画面が切り 替わります。 レポート画面では計測項目の設定や、計 測値の確認ができます。 ❶レポート画面のタブをクリックしてく ださい。 ❷レポート画面下部のCSV保存ボタンを クリックしてください。 タスクトレイ内イメージ 最小化ボタンをクリック 続く▶ ❶ ※Beansが起動していない場合は、デス クトップ上のショートカット( ) をダブルクリックしてください。 ❷ 計測項目の追加方法(レポート画面) ▶ ❸ ❹ ❻保存先を指定しOKをクリックします。 保存先にフォルダが作成され、その中 にCSV形式でデータが保存されます。 ❶「*」印上で右クリックし、項目挿入 を実行してください。 ❸必要に応じて項目名、小数点以下桁数 を設定してください。 ❷ ❹OKボタンをクリックしてください。 ❺ CSV保存設定画面が表示されます。 ❶ ❸保存形式を選択します。 ❹保存期間を選択します。 ❺CSV保存ボタンをクリックします。 ❻ ※計測データのファイル名には保存期間で 指定した日付が表記されます。 計測データの印刷方法(レポート画面) ❶レポート画面の印刷ボタンをクリック します。 ❹ ※任意の場所に項目を追加したい場合 追加したい場所の一つ後ろの項目を右 クリックし、「項目挿入」を実行して ください。 レポート項目設定画面が表示されます。 ❷チャンネル番号のリストから任意の計 測項目を選択したください。 取扱説明書の閲覧方法 ❷印刷設定画面が表示されます。プリン ター名のプルダウンリストから、使用 するプリンターを選択してください。 ❸OKをクリックすると、印刷が開始され ます。 ❶ ❷ 注意 ご使用のPCでプリンタが使用できる環 境にあることを前提としています。 ❸ ❸ より詳しい使い方はBeansの取扱説明書 をご覧ください。 閲覧方法 スタートメニュー ▼ すべてのプログラム ▼ NineForest ▼ Manual ▼ Beans取扱説明書 ※新たに「直流電圧」の計測項目が追加 されました。 ? お問い合わせ 弊社ホームページからもご覧いただけます。 ▼資料ダウンロードページ http://www.f-logic.jp/support/download.html 弊社カスタマーサービスが本製品の操作に 関するご質問・ご相談にお答えします。 カスタマーサービス ☎06-6446-2110 受付時間 9:00∼18:00 ※土日、祝日に頂いたお問い合わせに関し ましては、翌営業日に担当者より順次ご 連絡致します。 [0001] 計測・表示装置 日常点検表 点検ポイント 番号順に点検を行ってください。 ■…Festa2をご利用の方のみ ご確認ください ■…Beansの点検項目 ■…その他周辺機器の点検項目 本点検表は弊社の計測・表示装置をご利用のお客様に、ハードウェア とソフトウェアを含む計測システムの簡易点検方法を記したものです。 ※計測確認はBeans上で行うものとします。 5 グラフが表示されているか 1 2 4 5 6 9 1 Beans グラフ画面 check▶ ✔ Beans 各画面共通 check▶ ✔ タブ切替えでグラフ画面に移動してください。 グラフが正常に表示されているか、描画が途切 れていないかご確認ください。 ➡グラフが正常に表示されない場合は、弊社カ スタマーサービスまでご連絡ください。 3 7 8 ※図は設置例です 1 表示用モニターの電源がONになっているか Festa2 のみ check▶ ✔ ➡Festa2の表示及び設定確認を行う場合は、表示用モニターの電源を入れてください。電源がOFFになっ ている場合は、モニターの取扱説明書を参照し電源を入れ、画面が表示されることをご確認ください。 Festa2の最小化 Beansの画面を確認するためにFesta2の全画面表示を解除します。 キーボードの「Esc」キーを押して画面上部にタイトルバーを表示さ せ、右上にある最小化ボタンをクリックしてください。 最小化ボタン 2 PCモニター電源はONになっているか 周辺機器 check▶ ✔ 周辺機器 check▶ ✔ ➡OFFになっている場合は、PCモニターの電源を入れてください。 3 PC本体の電源は入っているか ➡OFFになっている場合は、PC本体の電源を入れてください。 4 各計測値が表示されているか 各画面左下にあるインジケータが停止または異 常を示していないかご確認ください。 ➡停止している場合は計測開始ボタンをクリッ クしてください。 長らくステータスの異常(黄色または赤色の アイコン)が表示される場合は、弊社カスタ マーサービスまでご連絡ください。 ON 正常 7 PC本体 通風孔の確認 OFF 一部項目の ステータスが異常 全項目の ステータスが異常 周辺機器 計測停止 check▶ ✔ check▶ ✔ check▶ ✔ PC本体の通風孔が塞がれていないか、ほこりがたまっていないかご確認ください。 ➡通風孔を塞がないよう機器の配置を調整し、ほこりを除去してください。 8 UPSがブザー音を発していないか 周辺機器 ➡ブザー音を発している場合は、弊社カスタマーサービスまでご連絡ください。 Beans ホーム画面 ホーム画面の各計測値が更新されているかご確認ください。 計測に異常があると、計測値は「----」と表示されます。 check▶ ✔ 9 確認が終わったら… Festa2 のみ 全項目の確認後、最小化したFesta2を全画面表示に戻してください。 タスクバーを確認 ➡Festa2のアイコンがタスクバーに格納されているので、 クリックして表示させてください。 「Esc」キーを押し、Festa2を全画面表示にして完了です。 ➡長らく計測値が表示されない場合は、 弊社カスタマーサービスまでご連絡ください。 Beansの可視化 デスクトップ上にBeansの画面が見当たらないときは、デスクトップ右 下のタスクトレイに格納されている場合があります。 タスクトレイ内のアイコン( )をダブルクリックしてBeansの画面 を表示させてください。 6 インジケータが異常を示していないか タスクトレイ内イメージ ︖ お問い合わせは弊社カスタマーサービスまで︓☎06-6446-2110 本製品の操作に関するご質問・ご相談にお答えします。受付時間 9:00~18:00 ※土日、祝日に頂いたお問い合わせに関しましては、翌営業日に担当者より順次ご連絡致します。