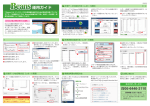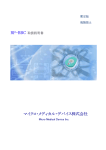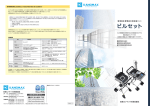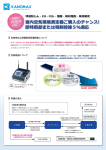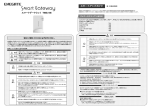Download オートビルセットⅡ - 日本カノマックス株式会社
Transcript
オートビルセットⅡ BS−A2 取扱説明書(PC側) 取扱説明書本文にでてくる警告事項は、 ご使用いただく前に注意深く読み、よく理解してください。 いつでもご使用いただけるように大切に保管してください。 日本カノマックス株式会社 07001 10.06 ・ 本マニュアルは CD-ROM に PDF ファイルで保存されています。 Adobe Acrobat 5.x 以上でご覧下さい。 ・ Windows 9x/NT/2000/XP は米国マイクロソフト社の登録商標です。 ・ 本製品の一部または全部を日本カノマックス株式会社の書面による許可なく複写・複製することは、 その 形態を問わず禁じます。 ・ 取扱説明書の内容は予告なく変更することがあります。 目次 1. 概要......................................................................................................................................................... 1 2. ソフトウェアのインストール......................................................................................................................... 2 2.1. 2.2. 2.3. ソフトウェアのインストール.....................................................................................................................2 起動と終了 ...........................................................................................................................................3 アンインストール ...................................................................................................................................3 USB デバイスドライバのインストール ......................................................................................................... 4 3. 3.1. 3.2. 3.3. WINDOWS XP の場合 ..............................................................................................................................4 WINDOWS 2000 の場合............................................................................................................................9 WINDOWS VISTA の場合.........................................................................................................................12 基本画面とメニュー ................................................................................................................................. 17 4. 4.1. 4.2. 4.3. 4.4. メイン画面...........................................................................................................................................17 メニュー画面 メニュー一覧 ..................................................................................................................17 モニタリング画面.................................................................................................................................18 モニタリング画面メニュー一覧 .............................................................................................................18 基本情報の登録と編集 ........................................................................................................................... 19 5. 5.1. 5.2. 5.3. 5.4. 5.5. 5.6. 計測会社登録.....................................................................................................................................19 計測者登録.........................................................................................................................................20 計測機器登録.....................................................................................................................................21 コメント登録 ........................................................................................................................................22 天候登録 ............................................................................................................................................23 ビル用途登録 .....................................................................................................................................24 オプション設定 ........................................................................................................................................ 25 6. 6.1. オプション ...........................................................................................................................................25 計測ビル情報データの作成 ..................................................................................................................... 26 7. 7.1. 7.2. 7.3. 計測データファイルを読み込んでいないとき.........................................................................................26 計測データファイルを読み込んでいるとき ............................................................................................27 計測データファイルの入力文字数等 ....................................................................................................27 計測ビル情報データの送信 ..................................................................................................................... 28 8. 8.1. 8.2. USB ケーブル経由での送信................................................................................................................28 CF カード経由での送信 .......................................................................................................................29 計測データの受信................................................................................................................................... 30 9. 10. 10.1. 11. 11.1. 計測データの作成 ............................................................................................................................... 31 計測データの作成...............................................................................................................................31 計測データの保存と読み込み .............................................................................................................. 40 計測データの保存(通常保存).............................................................................................................40 11.2. 11.3. 12. 12.1. 12.2. 12.3. 12.4. 13. 13.1. 13.2. 14. 計測データの保存(CSV 形式保存) .....................................................................................................41 計測データの読み込み........................................................................................................................42 印刷 ................................................................................................................................................... 43 プリンタ設定........................................................................................................................................43 報告書スタイル設定............................................................................................................................44 報告書プレビュー ................................................................................................................................46 印刷 ...................................................................................................................................................48 モニタリング ........................................................................................................................................ 50 計測/グラフ設定 ...............................................................................................................................50 モニタリング ........................................................................................................................................51 ヘルプ ................................................................................................................................................ 54 1 1.概要 本ソフトウェアの主な機能は次の通りです。 ・ ・ ・ ビル管理法に基づく空気環境測定に関する基本情報、ビル情報の作成、及び作成した情報のオー トビルセットⅡ本体への送信。 オートビルセットⅡ本体で測定したデータの受信、保存、及びそのデータに基づく法定報告書の作 成、印刷。 オートビルセットⅡ本体との常時接続状態でのリアルタイム計測(グラフ表示、データ保存)。 使用できるパソコンの条件は以下の通りです。 ・ ・ ・ 機 種 USB ポート OS IBM PC 互換機(DOS/V) 1ポート以上装備されていること 日本語 Windows2000 SP3 以上、Windows XP SP1 以上、Windows Vista 2 2.ソフトウェアのインストール 2.1.ソフトウェアのインストール 必ず管理者権限を持ったユーザでログオンし、下記を実行して下さい。 製品 CD-ROM を CD-ROM ドライブに挿入して下さい。自動的にインストーラが起動し、インストールが 開始されます。画面の指示に従って操作して下さい。 (注意) Windows Vista をご使用の場合は、以下のような画面やユーザーアカウント制御のダイアログが表 示されることがあります。 以下のような画面の場合は「Setup.exe の実行」をクリックして、ユーザーアカウント制御のダイアログ の場合は「許可」をクリックして、インストーラを起動してください。 自動的にインストーラが起動しない場合には、下記の方法でインストールして下さい。 操作はエクスプローラから行います。 ① 製品 CD-ROM 内の"Setup.exe" を実行してください。 ② 画面に表示される指示に従って操作してください。 ③ インストールに成功すると、「スタート」メニューの「プログラム」に「Kanomax」が登録されます。 3 2.2.起動と終了 オートビルセットⅡソフトウェアを起動するには スタートメニューから[プログラム]→[Kanomax] → [オートビルセットⅡソフトウェア]をクリックします。 オートビルセットⅡソフトウェアのメイン画面が表示されます。 (注意) Windows Vista の場合は、初めの1回のみ管理者権限で起動してください。(デスクトップアイコン又は 上記のアイコンを右クリックして、メニューから「管理者として実行」をクリックします。) 2回目以降は上記の方法で起動しても問題ありません。 オートビルセットⅡソフトウェアを終了するには ・メニューから[ファイル]→[終了]を選びます。 ・メイン画面のタイトルバーの右端にある[x]ボタンをクリックします。 2.3.アンインストール ① [マイコンピュータ] → [コントロールパネル]から「アプリケーションの追加と削除のプロパティ」を 開きます。 ② 「セットアップと削除」タブ内にインストールされている「オートビルセットⅡソフトウェア」を選択し、 [追加と削除(R)]ボタンをクリックします。 4 3.USB デバイスドライバのインストール パソコン−オートビルセットⅡ間のデータ通信には、USB デバイスドライバのインストールが必要です。 ドライバのインストール時には必ず、オートビルセットⅡ本体の電源を ON にしてパソコンに接続し、製品 CD-ROM をパソコンの CD-ROM ドライブに挿入しておいて下さい。 なお、Windows XP ・ Windows 2000 ・ Windows Vista ではインストール手順が異なりますので、ご使用のO Sに応じて下記のページをご参照ください。 ・ Windows XP をご使用の場合 ・・・・・・・P.4∼8 ・ Windows 2000 をご使用の場合・・・・・・P.9∼11 ・ Windows Vista をご使用の場合・・・・・・P.12∼16 3.1.Windows XP の場合 スタートメニューから「コントロールパネル」をクリックします。 この操作で開くコントロールパネルには2種類の表示形式(カテゴ リ表示・クラシック表示)があり、その形式に応じて、次の手順が異 なります。 つきましては、ご使用のパソコンの表示形式に対応した項をご参 照ください。 ● カテゴリ表示の場合 コントロールパネルの 「パフォーマンスとメンテナンス」を クリックします。 5 「コントロールパネルを選んで実行 します」の「システム」をクリックします。 ● クラシック表示の場合 「システム」をクリックします。 【 ここからは表示形式に関わらず共通です 】 システムのプロパティが表示されますので、 「ハードウェア」タブを選択し、「デバイスマネージャ」を クリックします。 6 Windows CE USB Devices の 左の「+」をクリックし、 出てきた Microsoft USB Sync を クリックします。 Microsoft USB Sync が青く反転して いる状態で、メニューバーから 「操作」の「ドライバの更新」を クリックします。 ハードウェアの更新ウィザードが 立ち上がります。 「一覧または特定の場所から インストールする(詳細)」を選択し、 「次へ」をクリックします。 7 「検索しないで、インストールする ドライバを選択する」を選択し、 「次へ」をクリックします。 「ディスク使用」をクリックします。 「参照」をクリックし、CD-ROM ドライブ内 にある uusbd.inf を選択して「OK」を クリックします。 8 モデルが Universal USB Driver (Autobuilding Set)となっていることを 確認し、「次へ」をクリックします。 インストールが開始されますので しばらくお待ちください。 インストールが完了すると、左の画面 になります。Universal USB Driver (Autobuilding Set)が表示されて いることを確認後、「完了」をクリックして ウインドウを閉じてください。 9 3.2.Windows 2000 の場合 パソコンがオートビルセットⅡ本体との 接続を認識すると、自動的に左の画 面が現れますので、「次へ」をクリック します。 「デバイスに最適なドライバを検索す る(推奨)」を選択し、「次へ」をクリック します。 次の手順においては、ご使用の SP(サービスパック)の種類に対応した項をご参照ください。 ● Windows2000 SP4 の場合 左記の画面が表示されます。 「場所を指定」にのみチェックが入って いる状態にして、「次へ」をクリック します。 10 ● Windows 2000 SP3 の場合 左記の画面が表示されます。 「その他のデバイス」をクリックして「次へ」 をクリックします。 「ディスク使用」ボタンをクリック します。 【 ここからは SP の種類に関わらず共通です 】 「参照」をクリックし、CD-ROM ドライブ 内にある uusbd.inf を選択して「OK」を クリックします。 11 左の画面が表示されたら、「次へ」を クリックします。 自動的にインストールが完了します。 Universal USB Driver(Autobuilding Set)が表示されているのを確認後、 「完了」をクリックしてウインドウを 閉じてください。 12 3.3.Windows Vista の場合 スタートメニューから「コントロールパネル」をクリックします。 この操作で開くコントロールパネルには2種類の表示形式(カテゴリ表 示・クラシック表示)があり、その形式に応じて、次の手順が異なりま す。 つきましては、ご使用のパソコンの表示形式に対応した項をご参照くだ さい。 ● カテゴリ表示の場合 コントロールパネルの 「システムとメンテナンス」を クリックします。 13 「デバイスマネージャ」の「デバイスドラ イバの更新」をクリックします。 ● クラシック表示の場合 「デバイスマネージャ」をクリックしま す。 【 ここからは表示形式に関わらず共通です 】 ユーザーアカウント制御のダイアログが表示されますので、「続行」をクリックします。 14 モバイルデバイスの左の「+」をクリック し、出てきた Microsoft USB Sync をク リックします。 Microsoft USB Sync が青く反転して いる状態で、メニューバーから 「操作」の「ドライバソフトウェアの更新」 をクリックします。 ドライバソフトウェアの更新ウィザードが立ち上がりま す。 「コンピュータを参照してドライバソフトウェアを検索し ます」を選択します。 15 「コンピュータ上のデバイスドライバの一覧から選択し ます」をクリックします。 「ディスク使用」をクリックし、「参照」で CD-ROM ドライ ブ内にある uusbd.inf を選択して「OK」を クリックします。 モデルが Universal USB Driver (Autobuilding Set)となっていることを 確認し、「次へ」をクリックします。 16 インストールが開始されますので しばらくお待ちください。 左のような警告が表示された場合、「この ドライバソフトウェアをインストールします」 をクリックしてください。 インストールが完了すると、左の画面 になります。Universal USB Driver (Autobuilding Set)が表示されて いることを確認後、「閉じる」をクリックしてウインドウを 閉じてください。 17 4.基本画面とメニュー メニューバー 4.1.メイン画面 4.2.メニュー画面 メニュー一覧 ファイルメニュー [新規作成] 法定計測又は連続計測のデータを新規作成します。 [開く] 既に保存しているバイナリ形式のファイルを読み込みます。 [計測データ保存(通常)] データをバイナリ形式のファイルで保存します。 [計測データ保存(CSV 形式)] データを CSV 形式のファイルで保存します。 [プリンタ設定] プリンタ設定を行います。 [報告書スタイル設定] 出力する報告書のスタイルを設定します。 [報告書プレビュー] 報告書の印刷プレビューを行います。 [印刷] 表示されているデータの報告書を印刷します。 [終了] プログラムを終了します。 登録メニュー [基本情報編集] [計測ビル登録] 報告書作成に必要な基本情報を登録します。 計測ビルの情報を登録します。 18 ファイル送受信メニュー [ファイル送信] 計測ビル情報を本体へ送信します。 [ファイル受信] 計測されたデータを受信します。 ツールメニュー [オプション] データを保存するデフォルトのフォルダを設定します。 計測メニュー [計測/グラフ設定] モニタリング計測の計測条件とグラフ表示の Y 軸設定をします。 [モニタリング] モニタリング計測画面を開きます。 ヘルプメニュー [ヘルプトピックス] [バージョン情報] 4.3.モニタリング画面 ヘルプファイルを開きます。 バージョン情報を表示します。 メニューバー 4.4.モニタリング画面メニュー一覧 ファイルメニュー [保存] 計測で取り込んだデータを CSV 形式のファイルで保存します。 [終了] プログラムを終了します。 計測メニュー [計測開始] [計測停止] 計測を開始します。 計測を終了します。 19 5.基本情報の登録と編集 空気環境測定報告書に記載する「会社名」、「計測者名」、「計測機器名」、「ビル用途」等の項目をあらかじ め登録しておくことができます。 各項目について登録・編集を行うには、メニューバーの「登録」−「基本情報編集」を選択します。 5.1.計測会社登録 この画面では、計測会社の情報を登録、編集できます。 各項目に入力できる最大文字数は、次の通りです。 会社名: 全角15文字/半角30文字 郵便番号: 半角10文字 所在地: 全角32文字/半角64文字 電話番号: 半角15文字 代表者名: 全角10文字/半角20文字 登録指定番号: 全角30文字/半角60文字 管理技術者: 全角10文字/半角20文字 20 5.2.計測者登録 この画面では、計測者名について登録、編集を行うことができます。 「追加」ボタンをクリックすれば、新規の行が一番下に追加されます。 「挿入」ボタンをクリックすれば、選択しているセルの上の行に新規の行が挿入されます。 セルを選択しないで「挿入」ボタンをクリックすると1行目に挿入されます。 「削除」ボタンをクリックすれば、選択されているセルが削除されます。 セルを選択しないで「削除」ボタンをクリックすると1行目が削除されます。 入力、編集したいセルをダブルクリックすると、入力、編集が可能となります。 この項目は最大100件の登録が可能です。 入力できる最大文字数は次の通りです。 計測者名(漢字): 全角10文字/半角20文字 21 5.3.計測機器登録 この画面では、各計測項目の計測機器名、基準範囲(上・下限値)について登録、編集を行うことが できます。灰色で囲まれた所は編集不可です。 変更したいセルをクリックして、編集を行います。 「初期値設定」ボタンをクリックすれば、全ての項目が初期値に戻ります。 22 5.4.コメント登録 この画面では、報告書の測定結果概評、特記事項、備考の各欄に入力する定型コメントを登録、 編集することができます。 「追加」ボタンをクリックすれば、新規の行が一番下に追加されます。 「挿入」ボタンをクリックすれば、選択しているセルの上の行に新規の行が挿入されます。 セルを選択しないで「挿入」ボタンをクリックすると1行目に挿入されます。 「削除」ボタンをクリックすれば、選択されているセルが削除されます。 セルを選択しないで「削除」ボタンをクリックすると1行目が削除されます。 入力、編集したいセルをダブルクリックすると、入力、編集が可能となります。 この項目は最大100件の登録が可能です。 入力できる最大文字数は次の通りです。 測定結果概評: 全角30文字/半角60文字 特記事項 : 全角150文字/半角300文字 備考 : 全角30文字/半角60文字 23 5.5.天候登録 この画面では、天候について登録、編集を行うことができます。 「追加」ボタンをクリックすれば、新規の行が一番下に追加されます。 「挿入」ボタンをクリックすれば、選択しているセルの上の行に新規の行が挿入されます。 セルを選択しないで「挿入」ボタンをクリックすると1行目に挿入されます。 「削除」ボタンをクリックすれば、選択されているセルが削除されます。 セルを選択しないで「削除」ボタンをクリックすると1行目が削除されます。 入力、編集したいセルをダブルクリックすると、入力、編集が可能となります。 この項目は最大100件の登録が可能です。 入力できる最大文字数は次の通りです。 天候: 全角10文字/半角20文字 24 5.6.ビル用途登録 この画面では、ビル用途について登録、編集を行うことができます。 「追加」ボタンをクリックすれば、新規の行が一番下に追加されます。 「挿入」ボタンをクリックすれば、選択しているセルの上の行に新規の行が挿入されます。 セルを選択しないで「挿入」ボタンをクリックすると1行目に挿入されます。 「削除」ボタンをクリックすれば、選択されているセルが削除されます。 セルを選択しないで「削除」ボタンをクリックすると1行目が削除されます。 入力、編集したいセルをダブルクリックすると、入力、編集が可能となります。 この項目は最大100件の登録が可能です。 入力できる最大文字数は次の通りです。 ビル用途: 全角16文字/半角32文字 25 6.オプション設定 6.1.オプション この画面では、測定データやビル情報データを保存するフォルダを設定することができます。 「参照」ボタンをクリックしてフォルダを選択してください(フォルダ名をフルパスで直接入力することも可能 です)。 26 7.計測ビル情報データの作成 メニューバーの「登録」−「計測ビル登録」を選択すると、計測ビル情報の登録画面になります。 7.1.計測データファイルを読み込んでいないとき 各項目を入力して計測ビル情報を作成した後、「保存」ボタンをクリックすれば、作成した計測ビル情報を ファイルとして保存することができます。 「読み込み」ボタンをクリックすれば、作成済みのデータファイルを読み込むことができます。 読み込んだデータを編集し、保存することも可能です。 「閉じる」ボタンでこの画面を閉じます。 27 7.2.計測データファイルを読み込んでいるとき 現在読み込まれている計測データのビル情報の各項目を変更することが出来ます。 変更入力して計測ビル情報を作成した後、「保存」ボタンをクリックすれば、作成した計測ビル情報を ファイルとして保存することができます。 「読み込み」ボタンをクリックすれば、作成済みのデータファイルを読み込んでデータを編集し、保存するこ とも可能です。 「新規作成」ボタンをクリックすると、新規のビル情報を作成することができます。「保存」ボタンを クリックすればファイルとして保存することができます。 (「読み込み」「新規作成」を実行しても現在読み込まれているデータのビル情報には影響はありません。) 「閉じる」ボタンでこの画面を閉じます。 7.3.計測データファイルの入力文字数等 各項目に入力できる最大文字数、最大入力範囲は下記の通りです。 ビル名: 全角16文字/半角32文字 郵便番号: 半角10文字 所在地: 全角32文字/半角64文字 報告先名: 全角16文字/半角32文字 ビル用途: 選択形式 延べ面積: 6桁 測定場所数: 1∼200の半角整数 場所名:70文字 28 8.計測ビル情報データの送信 8.1.USB ケーブル経由での送信 この操作を行うときには必ず、オートビルセットⅡ本体の電源を ON にし、本体とパソコンをUSBケーブルで 接続してください。 また、オートビルセットⅡ本体を「リモートモード」に設定してください。 メニューバーの「ファイル送受信」−「ファイル送信」を選択してクリックします。 「読み込み」ボタンをクリックした後、送信したいビル情報のファイルを選択します。 ファイルを読み込むと、「カード保存」ボタンと「ファイル送信」ボタンが有効になります。 計測回数を決定します。入力できる入力範囲は 1∼3 の整数 です(デフォルトは 2)。 「ファイル送信」ボタンをクリックすると、オートビルセットⅡ本体へのデータ送信を開始します。 ビル情報を読み込むと「詳細」ボタンが有効になります。 このボタンは、登録した情報を確認するときに使用します。 29 8.2.CF カード経由での送信 「読み込み」ボタンをクリックした後、送信したいビル情報のファイルを選択します。 ファイルを読み込むと、「カード保存」ボタンと「ファイル送信」ボタンが有効になります。 計測回数を決定します。入力できる入力範囲は 1∼3 の整数 です(デフォルトは 2)。 「カード保存」ボタンをクリックすると、下の画面が表示されます。 CF カードのドライブから「Manager Law」-「Parameter」というフォルダに移動の上、ファイル名を入力して 「保存」ボタンをクリックしてください。 デフォルトでは、読み込んだビル情報ファイルのファイル名に「bl2」の拡張子を付加して保存します。 ビル情報を読み込むと「詳細」ボタンが有効になります。 このボタンは、登録した情報を確認するときに使用します。 30 9.計測データの受信 この操作を行うときには必ず、オートビルセットⅡ本体の電源を ON にし、本体とパソコンをUSBケーブルで 接続してください。 また、オートビルセットⅡ本体を「リモートモード」に設定してください。 メニューバーの「ファイル送受信」−「ファイル受信」を選択してクリックすると、オートビルセットⅡ本体に 保存されているファイルが表示されます。 次に、受信したいファイルを一覧から選択して「ファイル受信」ボタンをクリックします。 以下の通り、データ受信完了後には受信データの種類に応じた画面が表示されます。 ・ 「法定計測データファイル受信」の場合 → メイン画面にデータが表示されます。 ・ 「連続計測データファイル受信」の場合 → モニタリング画面にデータとグラフが表示されます。 31 10.計測データの作成 10.1.計測データの作成 ソフトウェア起動時に「新規作成」を選択するか、メイン画面でメニューから「ファイル」−「新規作成」を選択 すると、計測データの新規作成に入ります。 ウィザード形式で計測ビル情報の選択、計測者の入力、計測モードの選択を行ってからデータ入力となり ます。計測ビル情報では、下記の画面になりますので、データを入力するか「読み込み」ボタンをクリックして 保存しているビル情報ファイルを読み込みます。 ここで作成したビル情報も「保存」ボタンをクリックすれば、ファイルとして保存することが可能です。 ビル情報に間違いがなければ「次へ」のボタンをクリックして下さい。計測者入力の画面になります。 新規作成を中止する場合は「キャンセル」ボタンをクリックして下さい。メイン画面に戻ります。 32 計測者名を入力します。 計測者名はデータの出力時に表示されます。 右の▼をクリックすると、事前に登録された計測者名が表示 されます。 名前をクリックすると、その名前が入力されます。 計測者名を入力できたら、「次へ」をクリックします。 次に表示される計測モード設定画面で、 計測回数を1∼3回の範囲で選択します。 計測時間は1分で固定です。 「次へ」をクリックするとメイン画面に移り、データ表が表示されます。 33 天候の右にある▼をクリックし、測定日の天候を選択します。 また、計測者名の右にある▼をクリックして、計測者名を変更することもできます。 本体で計測した計測日の変更もできます。 34 時刻を入力します。 半角で「時間(二桁):分(二 桁):秒(二桁)」の形式で入 力します(それ以外ではエラ ーとなります)。 変更したい場所をクリックす ると、 数字を入力できるようになり ます。 既に数字が入力されている 場所では、一旦数字を消して から入力してください。 自動的に前の数字は消えま せん。 在室人数と喫煙者数以外について、字の色が示す意味は下記の通りです。 赤字: 設定されている基準範囲外のデータ 青字: 変更されたデータ 黒字: 上記以外 数字を入力後、 Enter を押すことで数字を反映できます。 入力後、 Enter を押す前にマウスで別の場所をクリックすると、入力前の状態に戻ります。 また、この画面や報告書に印刷したくない項目は、「-999」と入力することにより非表示状態とすることが できます。 何も表示されていない場所でも、クリックすると初期値が表示されます。 35 場所名をクリックす ると、備考入力欄が 表示されます。 備考を入力して「登 録」をクリック します。 確 認 画面 が表 示 さ れますので、 「はい」をクリックし ます。 36 備考欄に入力した 内容が表示され ます。 37 場所名を右クリックす ると、場所名とこの場 所のデータの属性を 変更できます。 各データの属性は次 の通りです。 ・計測対象データ ・外気測定データ ・計測対象外データ 内容を変更して「変 更」をクリックします。 確認画面が表示され ますので、 「はい」をクリックしま す。 38 入力した場所名が表 示されます。 また、データの属性に より場所名の色がそ れぞれ下記のように なります。 測定対象データ:黒色 外気測定データ:青色 計測対象外データ:ピ ンク色 測定項目欄をクリック すると、コメントの入 力ができます。 各測定項目にコメント を入力することができ ま す。一 覧 から 選択 入力することも可能で す。 入力されたコメント は、データとともに概 評に出力されます。 39 内容を入力し、「登 録」をクリックします。 確認が表示されます ので、「はい」をクリッ クします。 「特記事項入力」ボタ ンをクリックすると特 記事項に入力が できます。 特記事項を入力し、 「登録」をクリックしま す。 確認が表示されます ので、「はい」をクリッ クします。 入力された特記事項 は、データとともに概 評に出力されます。 40 11.計測データの保存と読み込み 11.1.計測データの保存(通常保存) メニューバーの「ファイル」−「計測データ保存(通常)」をクリックします。 保存したいフォル ダを指定し、 ファイル名を入力 して「保存」をクリ ックします。 通常保存時には、 拡張子「.dat」でデ ータが保存されま す。 41 11.2.計測データの保存(CSV 形式保存) メニューバーの「ファイル」−「計測データ保存(CSV 形式)」をクリックします。 保存したいフォル ダを指定し、 ファイル名を入力 して「保存」をクリ ックします。 CSV 形式保存時 に は 、 拡 張 子 「.csv」でデータが 保存されます。 42 11.3.計測データの読み込み メニューバーの「ファイル」−「開く」をクリックすると、下の画面が表示されます。 読み込みたいファイルを選択して「開く」ボタンをクリックすると、データを読み込むことができます。 また、本体装着の CF カードからのデータ読み込みも可能です。 メニューバーの「ファイル」−「開く」をクリックして、CF カードドライブから「Manager Law」-「Data」のフォルダに 移動し、同様の操作を行って下さい。 43 12.印刷 12.1.プリンタ設定 メニューバーの「ファイル」−「プリンタ設定」をクリックします。 プリンタ設定画面が表示されますので印刷を行うプリンタを設定いたします。 ここで可能な設定はプリンタの設定のみとし、その他の用紙サイズ、用紙の向き等についての設定は無効と なりますのでご注意願います。 44 12.2.報告書スタイル設定 メニューバーの「ファイル」−「報告書スタイル設定」をクリックします。 タイトル 報告書に表示させるタイトルを入力します。 ここで入力したタイトルの報告書への反映箇所については、12.3 報告書プレビュー(P.**)の項をご参照 ください。 結果(テーブル)検印欄設定 報告書に表示させる検印欄の個数、タイトルを設定します。 45 日付形式 印刷する日付の形式を西暦か和暦を使用するかを選択します。 印字出力項目 表やグラフに出力する追加(オプション)項目を最大4つまで選択できます。 定期測定が義務付けられている6項目(室内温度・相対湿度・気流・二酸化炭素・一酸化炭素・浮遊粉塵量) は必ず出力されます。 必要事項の入力が完了したら、「OK」をクリックします。 46 12.3.報告書プレビュー 「ファイル」−「報告書プレビュー」をクリックすると、以下のようなプレビューが表示されます。 報告書スタイル設定の「表紙」で設定 したタイトルが表示されます。 報告書スタイル設定の「概評」で設定 したタイトルが表示されます。 報告書スタイル設定の「基準」で設定 したタイトルが表示されます。 47 報告書スタイル設定の 「結果(テーブル)」で設定 したタイトルが表示されます。 報告書スタイル設定の「結 果(テーブル)検印欄」で の設定が反映されます。 報告書スタイル設定の 「結果(グラフ)」で設定した タイトルが表示されます。 ① ② ③ ③ ①のボタンをクリックすれば、印刷を開始します。 ②のボタンは表示拡大縮小用、③のボタンはページ送り用です。 48 12.4.印刷 メニューバーの「ファイル」−「印刷」をクリックすると、印刷設定画面が表示され、印刷または PDF 形式での ファイル保存を行うことができます。 「印刷」画面の最上部「印刷項目」においては、法定報告書形式、リスト形式いずれかの出力を選択する ことができます。 49 「法定報告書」は 12.3 報告書プレビューに示すイメージでの出力、「リスト出力」は表形式での出力と なります。 印刷項目 出力したいページを指定できます。 「グラフ設定」ボタンをクリックすると、「計測/グラフ設定」画面が開き、グラフの縦軸の範囲を設定 できます。 形式 プリンタ印刷か PDF 形式でのファイル保存かを選択できます。 プリンタ印刷が選択されているときは、部数設定を行うことができます。印刷したい部数を設定して下さい。 入力は1から9999です。 設定が終われば、「印刷」ボタンをクリックします。 「形式」で印刷を選択している場合には、プリンタに印字出力されます。 PDF を選択した場合には、ファイル名を入力する画面が表示されますので、ここでファイル名を入力し、 「保存」ボタンをクリックします。 50 13.モニタリング 13.1.計測/グラフ設定 「計測」の「計測/グラフ設定」で、データを取り込む間隔・データ数、グラフ縦軸の範囲、 各項目の表示/非表示の設定ができます。 サンプリング間隔は、1秒・2秒・5秒・10秒・30秒のうちから選択できます。 取り込みデータ数は1∼65500の間で設定が可能です。 グラフ設定ではグラフ表示の縦軸の最大値と最小値を設定します。 51 13.2.モニタリング メニューバーの「計測」−「モニタリング」で、各項目の時系列変化をグラフ表示できます。 「モニタリング」をクリックすると、以下の画面が表示されます。 メニューバーの「計測」−「計測開始」、または「計測開始」ボタンをクリックすると、計測を開始します。 メニューバーの「計測」−「計測停止」、または「計測停止」ボタンをクリックすると、計測を停止できます。 「切替」ボタンをクリックすると、左側の縦軸表示を「CO2/CO/気流/粉塵」、「照度/騒音/PMV/PPD」に それぞれ切替えることができます。 52 また、計測を停止すると「Zoom On」ボタンが有効になります。ボタンの説明とグラフの拡大方法は、下記 の通りです。 Zoom On(Zoom Off) グラフの拡大を実行できるようにします。グラフの拡大が許可されている場合のボタン表示は「Zoom Off」となっています。 「Zoom Off」にすると拡大されていたグラフが初期状態に戻ります。 ただしモニタリング中、このボタンは使用できません。 グラフのスクロール マウスの右ボタンを押しながら右または左にドラッグすると、グラフをスクロールすることができます。 グラフの拡大 拡大する領域の左上からマウスの左ボタンを押しながら拡大する領域の右下までドラッグしてボタンを 離すと、グラフが拡大表示されます。 拡大されたグラフを元に戻す場合、グラフ上の任意の場所でマウスの左ボタンを押しながら、左方向に ドラッグしボタンを離すか、「Zoom Off」ボタンを押します。 ただしモニタリング中、この機能は使用できません。 停止後再び「計測開始」をクリックすると、それまでのデータを破棄し新たにデータを取り込みます。 データを残したい場合には、データを保存します。 メニューバー「ファイル」−「保存」をクリックすると、取り込んだデータを CSV 形式で保存することができ ます。ファイル名を入力して保存して下さい。 53 メニューバーの「ファイル」−「終了」、またはウインドウ右上の×印をクリックすると、モニタリング画面を閉 じることができます。 モニタリング中には、モニタリングを停止してデータ保存を行うかどうかを確認するダイアログボックスが表 示されます。 54 14.ヘルプ メニューバーの[ヘルプ] − [ヘルプトピックス]で、この取扱説明書の内容が表示されます。 [ヘルプ] − [バージョン情報]で、下記のバージョン確認画面を表示します。 55 日本カノマックス株式会社 〒565-0805 大阪府吹田市清水 2 番 1 号 この製品に関するお問い合わせは・・・ TEL 0120-009-750 E-mail: [email protected] □ 東京事務所 □ 大阪事務所 〒160-0023 東京都新宿区西新宿 3-18-20 第 1 横田ビル TEL: (03) 3378-4151 FAX: (03) 5371-7680 〒565-0805 大阪府吹田市清水 2 番 1 号 TEL: (06) 6877-0447 FAX: (06) 6877-8263 □ 名古屋事務所 〒460-0011 名古屋市中区大須 4 丁目 1 番 71 号 矢場町中駒ビル 8F TEL: (052) 241-0535 FAX: (052) 241-0524 55