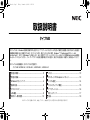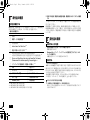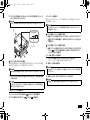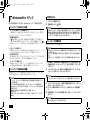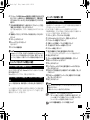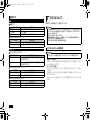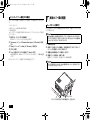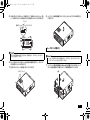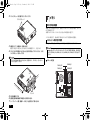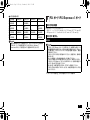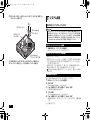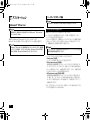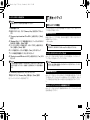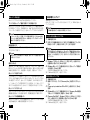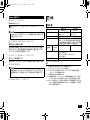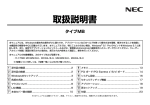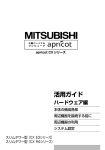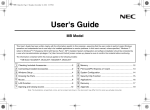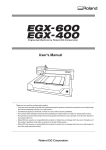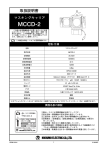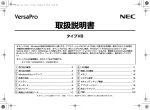Download 取扱説明書
Transcript
NEC_Mate.fm Page 1 Friday, November 9, 2012 1:54 PM 取扱説明書 タイプMB 本マニュアルは、Windowsの基本的な操作がひと通りでき、アプリケーションなどのヘルプを使って操作方法を理解、解決できることを前提に 本機固有の情報を中心に記載されています。本マニュアルでは、特にことわりのない場合、Windows ® 7 Professional 32ビット with Service Pack 1(SP1)をWindows 7と表記します。また、設定やアプリケーションのインストールなどは、管理者(Administrator)権限を 持ったユーザーで行ってください。「ユーザー アカウント制御」画面が表示された場合は、表示された内容をよく確認し、操作を行ってくださ い。 本マニュアルの対象機種は、次のタイプおよび型番です。 ・タイプMB: MC32M/B-F、MC33L/B-F、MG32M/B-F、MG33L/B-F 1 添付品の確認.............................................................................. 2 8 メモリ ...................................................................................... 12 2 添付品の接続.............................................................................. 2 9 PCI ボード/PCI Express x1 ボード................................. 13 3 Windowsのセットアップ ........................................................ 4 10 システム設定........................................................................... 14 4 各部の名称.................................................................................. 6 11 セキュリティチップ機能 ....................................................... 15 1 5 マウスについて .......................................................................... 8 12 アプリケーション ................................................................... 16 6 LAN機能..................................................................................... 9 13 再セットアップ ....................................................................... 17 7 本体カバー類の開閉 ............................................................... 10 付録 .......................................................................................... 19 ※:本マニュアルに記載のイラスト、画面、アイコン、画面中の文字は、実際のものと異なる場合があります。 NEC_Mate.fm 1 Page 2 Friday, November 9, 2012 1:54 PM 2. 本体にある型番、製造番号と保証書の型番、製造番号が一致していることを確認 する 添付品の確認 添付品を確認する 梱包箱を開け、添付品が揃っていることを確認してください。万一、添付品が足り ない場合や破損していた場合は、すぐにご購入元にご連絡ください。 1. 箱の中身を確認する 万一違っているときは、すぐにご購入元にご連絡ください。また保証書は大切に保 管しておいてください。 保証期間中に万一故障した場合は、保証書の記載内容に基づいて修理いたします。 保証期間後の修理については、ご購入元、または当社指定のサービス窓口にご相談 ください。修理によって機能が維持できる場合は、お客様のご要望により有償修理 いたします。 *1 □ 保修书 □ 修理サ−ビス保証規定書 2 *3 添付品の接続 *1 □ 安全使用说明 □ Instructions For Safe Use □ 安全にお使いいただくために □ NEC软件的使用条件 【即EULA】(对顾客的特别提示) (请务必先仔细阅读如下内容后,决定是否打开本个人电脑的包装) *1 □ Terms and Conditions for using software(For Customer) (Please read this before opening the package)*2 接続するときの注意 *2 *3 • 添付品の接続をするときは、コネクタの端子に触れない 故障の原因になります。 • Windowsのセットアップ、ファイアウォールの設定を終了させてから、LAN ケーブルを接続する。 本機を安全にネットワークに接続させるためです。 接続する 1. スタビライザの取り付け □ ソフトウェアのご使用条件(お客様へのお願い)*3 □ 本体 □ 電源コード □ キーボード □ マウス □ スタビライザ(2個) □ ケーブルストッパ □ ネジ(1個) □ Application Disc 本機には、本体を縦置きで使用する場合に安定して設置するためのスタビライザが 添付されています。梱包箱から出したままの状態では、スタビライザは本体に取り 付けられていません。縦置きで使用する場合は、転倒防止のため、スタビライザを 1つまたは2つ取り付けて設置してください。 本体を横置きで使用する場合は、スタビライザをセットする必要はありません。 この場合は、「2. キーボード、マウスを接続する」(p.3)へ進んでください。 □ Recovery Disc *2*3 □ 取扱説明書 スタビライザを2つ取り付ける場合 *1 : MC32M/B-F、MC33L/B-Fに添付 *2 : MG32M/B-F、MG33L/B-Fに添付 *3 : MG32M/B-F、MG33L/B-F(日本向けモデル)に添付 2 1 机の端などに本体を横置きにし、本体を安定させる 机やテーブルなどを傷付けたりしないように、厚手の紙や布などを敷いておくこ とをおすすめします。 NEC_Mate.fm 2 Page 3 Friday, November 9, 2012 1:54 PM スタビライザを本体のツメに合わせ、スタビライザを矢印方向にストッパが ロックされるまでスライドさせる 3. ディスプレイを接続する お使いのディスプレイにより、デジタル接続またはアナログ接続のいずれか1つの 方法で接続してください。 スタビライザを本体に取り付けるときは、指をけがしないよう注意してください。 タイプMBでデュアルディスプレイ機能を使用する場合は、Windowsのセットアッ プ後に接続してください。 足 上から見た図 デジタル液晶ディスプレイを接続する場合 1 ストッパ 液晶ディスプレイの背面につながっているDVIケーブルのコネクタをアイコン ( )とコネクタの形状を確認し、本体のDVI-Dコネクタにしっかりネジ止め して接続する アナログ液晶ディスプレイを接続する場合 1 液晶ディスプレイの背面につながっているアナログRGBケーブルのコネクタを アイコン( )とコネクタの形状を確認し、本体のアナログRGBコネクタに しっかりネジ止めして接続する 4. アース線、電源コードを接続する ツメ スタビライザを1つ取り付ける場合 本体正面の右側を壁などに付けて縦置きで使用する場合は、スタビライザを本体正 面の左側に1つ取り付けることで設置することができます。 1 ディスプレイの電源コードのプラグをACコンセントに差し込む ディスプレイによって接続方法が異なる場合があります。 2 電源コードを本体に接続する 添付の電源コードにアース線が付いている場合は、ACコンセントのアース端子に接 続してください。 本体正面の左側に通風孔があるため、壁などでふさがないように設置してください。 1 「スタビライザを2つ取り付ける場合」(p.2)と同じ方法で、本体正面の左側に 1つ取り付ける 3 電源コードのもう一方のプラグをACコンセントに差し込む 一度電源が入り、数秒で電源が切れる場合がありますが、故障ではありません。 1つのスタビライザのみをセットする場合は、転倒防止のため、必ず反対側の側面 を壁などに付けて使用してください。 2. キーボード、マウスを接続する 1 2 キーボードのコネクタ(紫)を本体の( マウスを本体のUSBコネクタ( )のコネクタ(紫)に接続する または )に接続する 3 NEC_Mate.fm 3 Page 4 Friday, November 9, 2012 1:54 PM Windowsのセットアップ 初めて本機の電源を入れるときは、Windowsのセットアップの作業が必要です。 電源を入れる 1 2 ディスプレイの電源を入れる 本機の電源スイッチ( )を押す セットアップをするときの注意 • マニュアルに記載されている手順通りに行う 手順を省略したり、画面で指示された以外のキーを押したり、スイッチを操作す ると、正しくセットアップできないことがあります。 • 周辺機器は接続しない 「 2 添付品の接続」(p.2)で接続した機器以外の周辺機器(プリンタや増設メモリ など)の取り付けを絶対に行わないでください。これらの周辺機器は、先に「 3 Windowsのセットアップ」の作業を行った後、接続や取り付けを行ってくださ い。 • LANケーブルは接続しない 本機を安全にネットワークへ接続させるため、Windowsのセットアップ、ファイ アウォールの設定を終了させてから、LANケーブルを接続してください。 • 途中で電源を切らない 途中で画面が止まるように見えることがあっても、セットアッププログラムは動 作していることがあります。慌てずに手順通り操作してください。 • セットアップ中は放置しない Windowsのセットアップが終了し、いったん電源を切るまでセットアップ中に キー操作が必要な画面を含め、本機を長時間放置しないでください。 セットアップを始める前の準備 Windowsのセットアップの途中では絶対に電源を切らないでください。作業の途中 で電源スイッチを操作したり電源コードを引き抜いたりすると、故障の原因になり ます。障害が発生した場合や誤って電源スイッチを押してしまった場合は、 「セット アップ中にトラブルが発生した場合」(p.5)をご覧ください。 セットアップの作業手順 Windows 7のセットアップを開始します。 •「Windows 7 Professional」の画面が表示されるまで時間がかかります。しばら くお待ちください。 • セットアップ中に画面が一部黒く表示される箇所がありますが、動作上問題ありま せん。 • 手順1∼3、6、7の設定内容についてはシステム管理者にお問い合わせください。 1 「Windows 7 Professional」の画面が表示されたら、「国または地域」、 「時 刻と通貨の形式」、「キーボード レイアウト」をそれぞれ設定し、「次へ」ボタ ンをクリック 2 ユーザー名とコンピューター名を入力する画面が表示されたら、ユーザー名、 コンピューター名を入力し、「次へ」ボタンをクリック Windowsのセットアップ中に本機を使う人の名前(ユーザー名)、コンピュータ名を 入力する必要があります。登録する名前を決めておいてください。 ユーザー名とコンピューター名を入力しないと、次の操作に進むことはできません。 ユーザー名、コンピューター名を登録する際、必ず半角英数字のみを使用してくだ さい(20文字以内)。 以下のような記号や特定の文字列をユーザー名、コンピューター名に登録すると Windowsのセットアップが完了しない場合や、アプリケーションが正しく動作しな い場合があります。 • 全角文字、半角カナ文字、環境依存文字、記号全般、スペース • 特定の文字列 CON、PRN、AUX、CLOCK$、NUL、COM1 ∼ COM9、LPT1 ∼ LPT9、 NONE 3 4 5 ユーザーアカウントのパスワードを設定する画面が表示されたら、パスワード を入力し、「次へ」ボタンをクリック 「ライセンス条項をお読みになってください」と表示されたら、内容を確認す る 内容を確認後、「ライセンス条項に同意します」をチェックし、「次へ」ボタン をクリック 同意しない場合セットアップは続行できません。 4 NEC_Mate.fm 6 Page 5 Friday, November 9, 2012 1:54 PM 「コンピューターの保護とWindowsの機能の向上が自動的に行われるように設 定してください」と表示されたら、「推奨設定を使用します」、 「重要な更新プ ログラムのみインストールします」、または「後で確認します」のいずれかを 選択する 7 「日付と時刻の設定を確認します」と表示されたら、「タイムゾーン」、「日付」、 「時刻」をそれぞれ設定し、「次へ」ボタンをクリック 途中で何度か画面が変わり、デスクトップ画面が表示されるまでしばらくかか ります。 8 「電源を切ってください」ダイアログボックスが表示されたら、「OK」ボタン をクリック 9 「スタート」ボタンをクリック 10「シャットダウン」ボタンをクリック 電源が切れます。 11 ディスプレイの電源を切る Windowsセットアップ完了後、15分程アイドル状態が続いたときにWindows エク スペリエンス インデックスの測定が実行されます。実行中は、電源プランが「高パ フォーマンス」に変更され、その際にディスプレイの電源が切れる場合があります。 セットアップ中にトラブルが発生した場合 セットアップの途中で、誤って電源を切ってしまった セットアップが正しく完了せず、Windowsのシステムファイルやレジストリが破 損する可能性があります Windowsを再セットアップするか、ご購入元にご相談ください。 セットアップの途中でパソコンが反応しない、またはエラーメッセージが表示さ れた メッセージを書き留めた後、本機の電源スイッチを4秒以上押して強制的に終了す る いったん電源を切った後で電源を入れ直す場合は、電源を切ってから5秒以上間隔 をあけて電源を入れてください。その後、上記の「セットアップの途中で、誤って 電源を切ってしまった」をご覧ください。 セットアップ後の操作、設定 複数のパーティションをご利用になる場合 工場出荷時において1台目の内蔵ハードディスクでお客様が利用可能な領域はCドラ イブのみの1パーティション(ボリューム)です。 Cドライブを分割して、複数のパーティションを利用することもできます。 工場出荷時の構成から、Cドライブを縮小して作成された未割り当ての領域に1つの パーティションを作成する場合は、次の手順で行います。 1 「スタート」ボタン→「コントロール パネル」を開く 2 3 4 5 6 7 「システムとセキュリティ」をクリックし、「管理ツール」をクリック 「コンピューターの管理」をダブルクリック 左側のツリーの「記憶域」→「ディスクの管理」をクリック (C:)と表示されているボリュームを選択し、右クリック 「ボリュームの縮小」をクリック 「縮小する領域のサイズ (MB)」欄に任意のサイズを入力する ここで入力するサイズが、新たに作成するパーティションの最大値になります。 8 「縮小」ボタンをクリック 9 ボリュームの縮小後に確保された未割り当て領域を選択し、右クリック 10「新しいシンプル ボリューム」をクリック 11「次へ」ボタンをクリック 12「シンプル ボリューム サイズ (MB)」欄に任意のボリュームサイズを入力し、 「次へ」ボタンをクリック 13「次のドライブ文字を割り当てる」が選択されていることを確認し、「次へ」ボ タンをクリック 14「このボリュームを次の設定でフォーマットする」が選択されていることを確 認し、「次へ」ボタンをクリック 15「完了」ボタンをクリック • 作成したパーティションに対して「パーティションをアクティブとしてマーク」を 選択しないでください。 • 「回復パーティション」は、縮小することはできません。 • 必要に応じて、ドライブ文字を変更することもできます。 • 「ボリュームの縮小」は、環境によっては実施できない場合があります。「ボ リュームの縮小」についての詳細は「コンピューターの管理」のヘルプ内の 「ベーシック ボリュームを圧縮する」を参照してください。 ディスクの管理の使用方法→『ディスクの管理』のヘルプ 5 NEC_Mate.fm Page 6 Friday, November 9, 2012 1:54 PM 「システム修復ディスク」の作成について ファイルの破損などにより、セーフモードや前回正常起動時の構成を使用しても Windowsが正常に起動しないときに備え、あらかじめ「システム修復ディスク」を 作成することをおすすめします。 「システム修復ディスク」の作成/使用方法は、Windowsのヘルプをご覧ください。 4 各部の名称 各部の名称と説明 本体前面 Windows ® Update、またはMicrosoft ® Updateについて Windows ® Update、またはMicrosoft ® Updateでは最新かつ重要な更新プログラム が提供されています。Windowsを最新の状態に保つために、Windows ® Update、ま たはMicrosoft ® Updateを定期的に実施してください。 (1) 本機には更新プログラムが適用されております。更新プログラムをアンインストー ルすると、修正されていた問題が発生する可能性がありますのでアンインストール を行わないでください。 (2) (3) (4) (5) Service Packについて ® 本機には「Windows 7 Service Pack 1(SP1)」がインストールされています。 「Windows ® 7 Service Pack 1(SP1)」をアンインストールすることはできません。 (6) 本体背面 (7) (8) (5) (19) (15) (16) (17) (23) (10) (11) (12) (13) (9) (18) (20) (21) (22) (14) 6 (16) NEC_Mate.fm Page 7 Friday, November 9, 2012 1:54 PM 各部の説明 番号 名 称 (1) 光学ドライブ (2) (3) (4) (5) (6) (7) 説 明 DVDスーパーマルチドライブ、またはDVDROMドライブが内蔵されています。内蔵されてい るドライブはお使いのモデルによって異なります。 電源のオン/オフや電源状態の変更などで使用す 電源スイッチ( ) るスイッチです。 電源の状態を表示するランプです。電源が入って 電源ランプ( ) いるときとスリープ状態のときに点灯します。 ディスクアクセスラン チェック内蔵のハードディスク、光学ドライブに アクセスしているときに点灯します。 プ( ) ディスクアクセスランプの点灯中は電源スイッチ を押さないでください。ハードディスクの内容が 壊れることがあります。 USBコネクタ( ) USB機器を接続するコネクタです。このUSBコ ネクタは、USB 2.0とUSB 1.1の機器に対応し ています。USB 2.0の転送速度を出すためには、 USB 2.0対応の機器を接続する必要があります。 スタビライザ 本体を安定させるための脚です。 PS/2マウスコネクタ PS/2接続(ミニDIN6ピン)のマウスを接続す るコネクタです。 ( ) (8) PS/2キーボードコネ クタ( ) (9) シリアルポート ( ) (10) アナログRGBコネクタ ( ) PS/2接続(ミニDIN6ピン)のキーボードを接 続するコネクタです。 シリアルポート対応機器を接続するための端子で す。 アナログインターフェイスのディスプレイを接続 するコネクタです。 (11) ライン入力端子(ミニ オーディオ機器から音声信号を入力する端子で す。 ジャック)( ) (12) マイク端子(ミニ ジャック)( ) (13) ヘッドフォン/ライン 共用出力端子(ミニ ジャック)( (14) 通風孔 マイクロフォンなどを接続し、音声を入力するた めの端子です。 番号 名 称 (15) ケーブルストッパ 説 明 キーボードなどのケーブルが抜けるのを防止したり、 ケーブル接続した機器の盗難を防止します。ケーブ ルストッパは、添付品収納箱に入っています。 (16) スライドストッパ 本体のルーフカバーを固定します。 (17) LANコネクタ( ) LANケーブルを接続するコネクタです。 通信速度ランプ LANコネクタ (18) 筐体ロック( ) (19) DVI-Dコネクタ ( ) (20) PCI Express x1ス ロット (21) PCIスロット (22) AC電源コネクタ オーディオ機器へ音声信号を出力する端子です。 ) 本体内部の熱を逃がすための孔です。 物などを置いて通風孔をふさがないよう十分注意 してください。 (23) USBコネクタ(USB 3.0対応)( ) ネットワーク通信/ 接続ランプ(ACT/LINK) • 通信速度ランプ - 1000Mbpsネットワーク接続時はオレンジ 色に点灯します。 - 100Mbpsネットワーク接続時は緑色に点灯 します。 - 10Mbpsネットワーク接続時は点灯しません。 • ネットワーク通信/接続ランプ(ACT/LINK) ネットワーク上で読み込みや書き込みが発生 すると点滅します。 また、ハブやスイッチから、リンクパルスを 受信すると点灯します。ただし、必ずしも本 機の読み込みや書き込みとは限りません。 別売のセキュリティケーブルを取り付けることが できます。 DVI-Dインターフェイスのディスプレイを接続す るコネクタです。 PCI Express x1ボードを取り付けるためのス ロットです。 本機の機能を強化、拡張することができます。 PCIボードを取り付けるためのスロットです。 本機の機能を強化、拡張することができます。 ACコンセントから本体に電源を供給するための コネクタです。 添付の電源コードを接続します。 USB機器を接続するコネクタです。このUSBコ ネクタは、USB 3.0、USB 2.0およびUSB 1.1の機器に対応しています。USB 3.0の転送 速度を出すためには、USB 3.0対応の機器を接 続する必要があります。 7 NEC_Mate.fm Page 8 Friday, November 9, 2012 1:54 PM 表示ランプ 5 本体 本機では、USB接続のマウスが添付されています。 電源ランプ ランプの状態 緑点灯 オレンジ点灯 消灯 本機の状態 電源が入っている スリープ状態 電源が切れている、または休止状態 ディスクアクセスランプ ランプの状態 緑点灯 消灯 マウスについて 本機の状態 ハードディスクや光学ドライブにアクセス中 ハードディスクや光学ドライブにアクセスしていない マウス底面に光源があり、それをセンサーで検知することでマウスの動きを判断し ています。次のような表面では正しく動作しない(操作どおりにマウスポインタが 動かない)場合があります。 • 反射しやすいもの(鏡、ガラスなど) • 網点の印刷物など、同じパターンが連続しているもの(雑誌や新聞の写真など) • 濃淡のはっきりした縞模様や柄のもの • 光沢があるもの(透明、半透明な素材を含む) スクロールホイールの使い方 キーボード キャップスロックキーランプ ランプの状態 緑点灯 消灯 本機の状態 【Caps Lock】がロックされている(英字を入力すると 大文字になります。) 【Caps Lock】がロックされていない(英字を入力する と小文字になります。) スクロールロックキーランプ ランプの状態 緑点灯 消灯 本機の状態 【Scr Lock】がロックされている 【Scr Lock】がロックされていない ニューメリックロックキーランプ ランプの状態 緑点灯 消灯 8 本機の状態 【Num Lock】がロックされている 【Num Lock】がロックされていない スクロールホイールの機能に対応していないアプリケーションでは使用できません。 • 垂直スクロール機能 スクロールホイールを奥または手前方向に回転させることで、画面を上下にスク ロールさせることができます。 • オートスクロール機能 スクロールホイールをクリックしたり、押し続けるとスクロールアイコンが表示 されます。 その状態で、三角マークの方向にマウスを動かして、画面を上下にスクロールさ せることができます。 スクロールホイールを再度クリックしたり、指を離すとスクロールアイコンが消 えます。 NEC_Mate.fm 6 Page 9 Monday, November 19, 2012 3:46 PM LAN機能 • WoLを利用するためには、管理者パソコンにMagic Packetを送信するためのソ フトウェアのインストールが必要です。 • 前回のシステム終了(電源を切る、スリープ状態にする、休止状態にする)が正常に 行われなかった場合、WoLを行うことはできません。一度電源スイッチを押して Windowsを起動させ、再度、正常な方法でシステム終了を行ってください。 • サポートする速度が1000MbpsのみのハブではWoLは使用できません。10M/ 100M/1000M Auto-negotiation機能を搭載したハブを使用してください。 本機のLAN(ローカルエリアネットワーク)機能を使用する際の注意や設定などにつ いて説明しています。 LAN機能の設定 ここでは、LANに接続するために必要なネットワークのセットアップ方法を簡単に 説明します。 電源の切れている状態からWoLを利用するための設定 ネットワーク接続のセットアップ 「コントロール パネル」の「ネットワークとインターネット」-「ネットワークの状 態とタスクの表示」- 「アダプターの設定の変更」から設定してください。 詳細については、Windowsのヘルプをご覧ください。 続いて、コンピュータ名などの設定を行います。 接続するネットワークとコンピュータ名の設定 接続するネットワークに関する設定と、ネットワークで表示されるコンピュータ名 の設定については、「コントロール パネル」の「システムとセキュリティ」-「シス テム」-「コンピューター名、ドメインおよびワークグループの設定」欄の「設定の 変更」から設定してください。 詳細については、Windowsのヘルプをご覧ください。 以上でLANの設定は完了です。 リモートパワーオン(WoL(Wake on LAN))機能 本機におけるLANによるリモートパワーオン(WoL(Wake on LAN))機能(以降、WoL) は次の通りです。 電源が切れている状態からのWoLを利用するには、次の設定を行ってください。 1 本機の電源を入れ、すぐに【F2】を数回押す BIOSセットアップユーティリティが表示されます。 2 「Advanced」メニューの「Power Management Setup」を選択し、 【Enter】を押す 3 4 5 「Resume On LAN」を「Enabled」に設定する 【F10】を押す 「Yes」が選択されていることを確認して【Enter】を押す 設定値が保存され、BIOSセットアップユーティリティが終了し、本機が起動し ます。 以上で設定は完了です。 スリープ状態または休止状態からWoLを利用するための設定 「デバイス マネージャー」の「ネットワーク アダプター」から設定してください。 詳細については、Windowsのヘルプをご覧ください。 • 電源の切れている状態から電源を入れる • スリープ状態や休止状態からの復帰 WoLを使うように本機を設定している場合、本機の電源が切れているときも、LAN アダプタには通電されています。 管理者のパソコンから本機にパワーオンを指示する特殊なパケット(Magic Packet) を送信し、そのパケットを本機の専用コントローラが受信するとパワーオン動作を 開始します。 これにより、管理者のパソコンが離れた場所にあっても、LANで接続された本機の 電源を入れたり、スリープ状態や休止状態からの復帰をさせることができます。 9 NEC_Mate.fm Page 10 Friday, November 9, 2012 1:54 PM ネットワークブート機能(PXE機能) 7 ネットワークから起動して管理者パソコンと接続し、次の操作を行うことができま す。 • OSインストール • BIOSフラッシュ (BIOS ROMの書き換え) • BIOS設定変更 ネットワークブートを使用する場合は、BIOSセットアップユーティリティで設定を 行ってください。 1 ルーフカバーの開け方 メモリやPCIボードなどの内蔵機器を取り付ける場合は、本体のルーフカバーを開 けて作業を行います。 装置の使用直後は、板金部品が高温になっており、手を触れるとやけどするおそれ があります。電源を切り、電源コードを抜いた後、30分以上経ってから内蔵機器の 取り付け/取り外しを行うことをおすすめします。 電源を入れ、すぐに【F2】を数回押す BIOSセットアップユーティリティが表示されます。 2 「Advanced」メニューの「Network Boot Agent」を「Enabled」に設定 する 3 4 5 「Boot」メニューの「1st Boot」を「Network」に設定する 1 2 本機の電源を切る 3 4 盗難防止用の錠を使用している場合は、取り外す 【F10】を押す 「Yes」が選択されていることを確認して【Enter】を押す 設定値が保存され、BIOSセットアップユーティリティが終了し、本機が再起動 します。 本体カバー類の開閉 電源ランプが消灯したことを確認し、本体に接続されているすべてのケーブ ル、コード類(電源コードなど)を取り外す 横置きにしている場合は、手順7へ進む 縦置きにしている場合は、次の図のように本体を横に置く 以上でネットワークブートを使用するための設定は完了です。 スタビライザを取り外したときに、本体が衝撃を受けないよう、机の端などでスタ ビライザの取り外しを行ってください。 スタビライザ スタビライザ机の端などに本体を横置きにし、安定させる 10 NEC_Mate.fm 5 Page 11 Friday, November 9, 2012 1:54 PM 上側のスタビライザのストッパを手前に引いて、筐体のツメからストッパを外 し、そのままスタビライザを図のように矢印の方向へスライドさせて取り外す 8 ルーフカバーを本体前面側にスライドさせ、止まったところでそのまま持ち上 げて取り外す ストッパ 筐体のツメ スタビライザ ルーフカバーの閉じ方 ルーフカバーを閉じるときは、次のように作業すると閉じやすくなっています。 スタビライザを本体から取り外すときは、指を挟んだり、ぶつけたり、切ったりし ないように注意してください。 6 もう一方のスタビライザのストッパも手順5と同様の方法で外し、スタビライ ザを右側にスライドさせて取り外す 7 左右のスライドストッパを内側にずらしてロックを外す スライドストッパ ルーフカバーを閉じるときは、指を挟んだり、ぶつけたり、切ったりしないように ルーフカバーをしっかりと持って閉じてください。 1 ルーフカバーの端が本体背面から40mmほどの位置になるように被せ、ルーフ カバーの金具を本体の穴に通すようにして本体背面側にスライドさせる 金具 穴 11 NEC_Mate.fm 2 Page 12 Friday, November 9, 2012 1:54 PM スライドストッパを外側にずらしてロックする スライドストッパ 8 メモリ 取り付け前の確認 本機にメモリを取り付ける前に、取り付けられるメモリ、取り付け順序、スロット の位置を確認します。 本機にはメモリスロットが4つあり、最大8GBの搭載が可能です。 メモリは1枚単位で、最大4枚まで取り付けられます(出荷時は2枚搭載)。 スロットへの取り付け順序 DIMM_A2、DIMM_B2、DIMM_A1、DIMM_B1の順番に取り付けてください。 3 横置きにしている場合は、手順6へ進む 縦置きで使用する場合は、机の端などに本体を横置きにし、安定させる 4 スタビライザを本体のツメに合わせ、図の矢印に従ってスライドさせ、スタビ ライザのストッパをロックする スタビライザを本体に取り付けるときは、指を挟んだり、ぶつけたり、切ったりし ないように注意してください。 ツメ ストッパ 5 6 7 本体を縦置きにする 盗難防止用の錠を使用する場合は、錠を取り付ける ケーブル、コード類(電源コードなど)を必要に応じて取り付ける 12 2枚組み合わせてデュアルチャネルのメモリアクセスで使用する場合は、同じ容量 のメモリをDIMM_A2とDIMM_B2、またはDIMM_A1とDIMM_B1に取り付けて ください。 スロットの位置 DIMM_A2 DIMM_B1 DIMM_A1 DIMM_B2 NEC_Mate.fm Page 13 Friday, November 9, 2012 1:54 PM メモリ組み合わせ例 合計容量 2GB (2,048MB) 4GB (4,096MB) 8GB (8,192MB) 8GB (8,192MB) DIMM_A1 − − 2GB (2,048MB) − DIMM_A2 2GB (2,048MB) 2GB (2,048MB) 2GB (2,048MB) 4GB (4,096MB) DIMM_B1 − − 2GB (2,048MB) 2GB (2,048MB) 4GB (4,096MB) 2GB (2,048MB) − 9 DIMM_B2 − PCI ボード/PCI Express x1 ボード 取り付け前の確認 搭載可能なボードサイズは次の通りです。 • PCIボード:ハーフサイズ(Low Profile)64.5(W)mm×167.7(D)mm 以内 • PCI Express x1 ボード:Low Profile 68.9(W)mm×167.7(D)mm 以内 取り付け/取り外し 取り付け 本機では最大8GBのメモリを搭載可能ですが、PCIデバイスなどのメモリ領域を確 保するために、すべての領域を使用することはできません。Windows 7 Professional 32ビットで利用可能なメモリ容量は4GBまでとなります。 • PCI ボード/PCI Express x1 ボード(以降PCIボード)は静電気に大変弱く、身 体に静電気を帯びた状態でPCIボードを扱うと破損する原因になります。PCIボー ドに触れる前に、アルミサッシやドアのノブなど身近な金属に手を触れて、静電気 を取り除いてください。 • PCIボードのコネクタ部分には手を触れないでください。接触不良など、故障の原 因になります。 • ボード上の部品やハンダ付け面には触れないよう注意してください。 • PCIボードを間違った向きで無理に取り付けようとすると、本機のコネクタ部や PCIスロット/PCI Express x1 スロット(以降PCIスロット)が故障する原因にな ります。取り付け方向に注意してください。 • 取り付け前に、本機で使用できるPCIボードであることを確認してください。 • PCIボード取り付けの際は、PCIスロット以外の、本体内部の部品やスイッチに触 れないでください。 1 「ルーフカバーの開け方」(p.10)の手順でルーフカバーを開ける 13 NEC_Mate.fm 2 Page 14 Friday, November 9, 2012 1:54 PM 取り付けたいPCIボードのスロットカバーに付いているネジを1本取り外し、 スロットカバーを取り外す 10 システム設定 BIOSセットアップユーティリティ PCIスロットカバー PCIスロットの コネクタ部 PCI Express x1 スロットカバー BIOSセットアップユーティリティで設定を行っている間は、本機の電源スイッチで 電源を切らないでください。また、BIOSセットアップユーティリティ終了後に電源 を切る場合は、必ずBIOSセットアップユーティリティを終了し、Windows起動後 にWindows上から電源を切るか、設定を保存しても良い場合は「Exit」メニューか ら「Save Changes and Power Off」を選択して電源を切ってください。 BIOSセットアップユーティリティの起動 1 PCI Express x1 スロットのコネクタ部 3 4 手順2で取り外したネジでPCIボードをPCIスロットに取り付ける 「ルーフカバーの閉じ方」(p.11)の手順でルーフカバーを閉じる 本機の電源を入れ、すぐに【F2】を数回押す BIOSセットアップユーティリティが表示されます。 BIOSセットアップユーティリティの基本操作 • 操作はキーボードで行います。 •【←】【→】でメニューバーのカーソルを選択し、【↑】【↓】で設定項目を選択し ます。設定内容の値は、【+】【−】または【Enter】でポップメニューを表示し て【↑】【↓】で変更します。 • 設定内容(例:システム時刻の時、分、秒)のカーソル移動は【Tab】または 【Enter】で選択します。時刻、日付の値は数字キーで入力できます。 • 印が付いた設定項目は【Enter】でサブメニューを表示し、【Esc】で元の画面 に戻ります。 工場出荷時の設定値に戻す 設定を工場出荷時の値に戻すときは、次の手順で行ってください。 1 2 3 4 5 BIOSセットアップユーティリティを起動する 【F9】を押す 「Load Optimized Defaults?」と表示されます。 「Yes」が選択されていることを確認して【Enter】を押す 工場出荷時の設定値を読み込みます。 【F10】を押す 「Save configuration and reset?」と表示されます。 「Yes」が選択されていることを確認して【Enter】を押す 設定値が保存されて、BIOSセットアップユーティリティが終了し、本機が起動 します。 以上で設定は完了です。 14 NEC_Mate.fm 11 Page 15 Friday, November 9, 2012 1:54 PM セキュリティチップ機能 概要 これでセキュリティチップが初期化されました。 再度セキュリティチップを使用する場合は、「セキュリティチップを有効にする」 の手順で、セキュリティチップを有効にしてください。 セキュリティチップを有効にする セキュリティチップの初期化を行った後で、再度セキュリティチップ機能を利用す る場合は、次の手順でセキュリティチップを有効にしてください。 • MG32M/B-F、MG33L/B-Fのみ、セキュリティチップ機能を使用できます。 • セキュリティチップは、データやハードウェアの完全な保護を保証していません。 重要なデータなどの管理や取り扱いには十分注意して、運用を行ってください。 • セキュリティチップ機能に加え、BIOSセットアップユーティリティにスーパバイ ザパスワードやユーザパスワードを設定して管理することをおすすめします。 • 本機の再セットアップやOSの再インストールを行った場合、または別売のOSを 利用する場合は、セキュリティチップ機能を有効にする前にセキュリティチップの 初期化を行ってください。 セキュリティチップの初期化手順については、 「本機を修理に出す前の準備」をご 覧ください。 1 本機を修理に出す前の準備 電源を入れ、すぐに【F2】を数回押す BIOSセットアップユーティリティが表示されます。 2 「Security」メニューの「Security Chip Configuration」を選択し、 【Enter】を押す 3 「TPM Support」が「Enabled」になっていることを確認する 「Disabled」の場合は「Enabled」に変更してください。 4 5 「Change TPM State」を「Enable&Activate」にする 6 「Yes」を選択して【Enter】を押す 設定が保存され、BIOSセットアップユーティリティが終了します。 【F10】を押す 確認のメッセージが表示されます。 本機の故障などの理由で修理に出される場合、必ずBIOSセットアップユーティリ ティのスーパバイザパスワード、およびユーザパスワードを解除し、情報の漏えい 防止のため、セキュリティチップの初期化を行ってください。 7 セキュリティチップの初期化は次の手順で行います。 これでセキュリティチップ機能が有効になりました。 1 電源を入れ、すぐに【F2】を数回押す BIOSセットアップユーティリティが表示されます。 2 「Security」メニューの「Security Chip Configuration」を選択し、 【Enter】を押す 3 「Current TPM State」が「Enabled&Activated」になっていることを確認 する 「Current TPM State」が「Enabled&Activated」になっていない場合は、「セ キュリティチップを有効にする」の手順でセキュリティチップを有効にしてか ら、セキュリティチップの初期化を行ってください。 4 5 「Change TPM State」を「Clear」にする 6 「Yes」を選択して【Enter】を押す 設定が保存され、BIOSセットアップユーティリティが終了します。 7 本機の再起動後、確認画面が表示された場合は【F10】を押す 設定が保存され、本機が再起動します。 本機のセキュリティチップ機能の設定は、 「Change TPM State」を「Clear」に することで初期化することができます。 このため、セキュリティチップ機能をご利用になる場合は、第三者にセキュリティ チップの設定を初期化されないように、スーパバイザパスワード/ユーザパスワー ドを設定して、セキュリティを強化することをおすすめします。 【F10】を押す 確認のメッセージが表示されます。 本機の再起動後、確認画面が表示された場合は【Shift】+【F10】を押す 設定が保存され、本機が再起動します。 15 NEC_Mate.fm 12 Page 16 Friday, November 9, 2012 1:54 PM アプリケーション Microsoft ® Office trial ハードディスクのデータ消去 MC32M/B-F、MC33L/B-FにはRecovery Discは添付されていません。 ハードディスクのデータ消去について MG32M/B-F、MG33L/B-Fの日本向けモデルにはMicrosoft ® Office trialはイ ンストールされていません。 本製品には「Microsoft ® Office trial」がインストールされています。 Microsoft ® Officeをご利用になるには、別途プロダクトキーの購入が必要です。 「Microsoft ® Office trial」は工場出荷時のみインストールされています。本機を再 セットアップした場合は、インストールされません。Microsoft® Officeをご利用 になりたい場合は、Microsoft®のWebサイトから入手してください。 本機のハードディスクのデータを消去することができます。 ハードディスクに一度記録されたデータは、「ごみ箱」から削除したり、フォー マットしても復元できる場合があります。 このメニューを選択すると、OS標準のハードディスクのフォーマット機能では消去 できないハードディスク上のデータを消去し、復元ツールで復元されにくくしま す。本機を譲渡、または廃棄する場合にご利用ください。 ハードディスクのデータ消去を実行する前にBIOSセットアップユーティリティの設 定値を工場出荷時の状態に戻してください。 ハードディスクのデータ消去方式は次の3つの方式があります。 • Simple mode(1回消去) ハードディスク全体を「00」のデータで1回上書きします。 • NSA-introduced mode(3回消去) 米国国防総省NSA規格準拠方式により、ハードディスクのデータ消去を行いま す。ランダムデータ1、ランダムデータ2、「00」のデータの順に3回書き込みを 行い、3回消去を行うことで、より確実に消去できます。ただし、3回書き込みを 行うため、かんたんモードの3倍の時間がかかります。 • DoD-introduced mode(3回消去+検証) 米国国防総省DoD規格準拠方式により、ハードディスクのデータ消去を行いま す。「00」、 「FF」 、「ランダムデータ」の順に3回書き込みを行い、最後に正常に ランダムデータが書き込まれているかを検証します。3回消去を行うことで、よ り確実に消去できます。 なお、この方法でのハードディスクのデータ消去は、データの復元が完全にできな くなることを保証するものではありません。 16 NEC_Mate.fm Page 17 Friday, November 9, 2012 1:54 PM ハードディスクのデータを消去する 周辺機器を取り外してご購入時と同じ状態にしてください。 1 2 本機の電源を入れる 電源ランプがついたら、すぐに「Recovery Disc」を光学ドライブにセット する 3 「Press any key to boot from CD or DVD...」と表示されたら、 【Enter】 を押す 4 「Windows 再セットアップ」画面が表示されたら、「ハードディスクのデータ を消去する」を選択し、【Enter】を押す 5 「ハードディスクのデータを消去します。よろしいですか?」と表示されたら、 「はい」を選択し、【Enter】を押す 6 7 8 13 再セットアップ 再セットアップの準備 ここでは、再セットアップをする前の準備について説明しています。再セットアッ プする前に必ずお読みください。 必要なものをそろえる DVDから再セットアップする場合、次のものが必要です。作業に入る前にあらかじ め準備しておいてください。 • Recovery Disc MC32M/B-F、MC33L/B-FにはRecovery Discは添付されていません。 データを消去するハードディスクを選択し、「Next」ボタンをクリック データの消去方式を選択して、「OK」ボタンをクリック 「Starting to erase HDD data. Is it OK?」と表示されたら、 「Yes」ボタン をクリック データ消去が中断された場合は、「Recovery Disc」を光学ドライブに挿入した状 態のまま、電源を入れてください。自動的に、前回の続きからデータ消去が開始さ れます。 9 「Completed」と表示されたら、「OK」ボタンをクリック 10 光学ドライブから「Recovery Disc」を取り出し、【Enter】を押す 以上でハードディスクのデータ消去は終了です。 ハードディスクのデータのバックアップをとる 再セットアップを行う前に残しておきたいデータがある場合は、データのバック アップをとってから再セットアップしてください。 マルチユーザーでお使いの場合は、それぞれのユーザー名でログオンし、データの バックアップをとってください。 使用環境の設定を控える 再セットアップを行うとシステムを含めすべて工場出荷時の状態に戻ってしまいま す。BIOSセットアップユーティリティの設定やネットワークの設定など、再セット アップ後も現在と同じ設定で使いたい場合は、現在の設定を控えておいてくださ い。 BIOSセットアップユーティリティの設定値を元に戻す 再セットアップを行う前に必ず工場出荷時のBIOSセットアップユーティリティの設 定値を読み込んでください。 17 NEC_Mate.fm Page 18 Friday, November 9, 2012 1:54 PM 本機の再セットアップ 再セットアップ時の注意 再セットアップするときには必ず次の注意事項を守ってください。 マニュアルや再セットアップ画面に記載されている手順通りに行う 本機を再セットアップします。 再セットアップには「ハードディスクから再セットアップ」と「DVDから再セット アップ」があります。 再セットアップするときは、必ず本マニュアルや再セットアップ画面に記載されて いる手順を守ってください。手順を省略したり、画面で指示された以外のキーを押 したり、スイッチの操作をすると、正しく再セットアップできないことがあります。 「コントロール パネル」の「回復」にある「高度な回復方法」の「Windowsの再イ ンストール」は本機では使用できません。本機の再セットアップは本マニュアルに 記載されている手順で行ってください。 必ず本機の電源が切れている状態から作業を行ってください。 ハードディスクから再セットアップする 1 2 周辺機器を取り外す 周辺機器を取り外して、ご購入時と同じ状態にしてください(再セットアップに使用 する光学ドライブを除く)。 【F11】を押すタイミングが合わないと、再セットアップを開始できません。再セッ トアップ画面が表示されずに通常のWindowsデスクトップ画面が表示されてしまっ た場合は、いったん電源を切り、 【F11】を押すタイミングを変えて手順1からやり 直してください。 本機にLAN ケーブルが接続されている場合は、再セットアップを開始する前にいっ たん取り外してください。 3 「Windows 7(32ビット)の再セットアップを行います。」と表示されたら、 注意事項をよく読んでから【Enter】を押す 4 「Windows 再セットアップ」画面が表示されたら、「再セットアップを開始す る」を選択し、【Enter】を押す これ以降の手順は画面の指示に従ってください。 電源を入れるとき 電源を切ってから5 秒以上間隔をあけて電源を入れてください。また、電源コードを 抜いたり、ブレーカーなどが落ちて電源が切れた場合は、電源コードを抜いた状態で 90 秒以上間隔をあけてから、再度電源コードを接続し、電源を入れてください。 再セットアップは途中でやめない いったん再セットアップを始めたら、再セットアップの作業を絶対に中断しないで ください。途中で画面が止まるように見えることがあっても、セットアッププログ ラムは動作していますので、再セットアップを中断せず、そのままお待ちくださ い。万一再セットアップの作業を中断してしまった場合は、正しく再セットアップ されていない可能性があるので、再セットアップを最初からやり直してください。 再セットアップができないとき 「再セットアップをすることはできません。」という旨のメッセージが表示された場合は、 機種情報が書き換わっている可能性があります。弊社修理受付窓口にご相談ください。 再セットアップ中は長時間放置しない 再セットアップが終了し、いったん電源を切るまで、再セットアップ中にキー操作 が必要な画面を含み、本機を長時間放置しないでください。 18 本機の電源を入れる 「NEC」ロゴの画面が表示されたら、 「NEC」ロゴの画面が消え「ファイルを 読み込んでいます...」が表示されるまで、【F11】をくり返し押す 次に「Windowsの設定をする」へ進んでください。 DVDから再セットアップする 1 2 本機の電源を入れる 電源ランプがついたら、すぐに「Recovery Disc」を光学ドライブにセット する 3 「Press any key to boot from CD or DVD...」と表示されたら、【Enter】 を押す 4 「Windows再セットアップ」画面が表示されたら、「Recovery Discを使用し て再セットアップを開始する」を選択し、【Enter】を押す 5 「Recovery Discを使って、Windows 7(32ビット)の再セットアップを行い ます。」と表示されたら、注意事項をよく読んでから【Enter】を押す これ以降の手順は画面の指示に従ってください。 次に「Windowsの設定をする」へ進んでください。 NEC_Mate.fm Page 19 Friday, November 9, 2012 1:54 PM Windowsの設定をする 付録 Windowsのセットアップを行います。 Windowsのセットアップ 「 3 Windowsのセットアップ」(p.4)をご覧になり、Windowsのセットアップを行っ てください。 仕様一覧 型名 CPU Windowsのセットアップが終了したら、いったん電源を切った後、必要に応じて各 種の設定などを行ってください。 最大メモリ(メインメモリ) 電源 次に「ご購入後に行った設定をやり直す」へ進んでください。 ご購入後に行った設定をやり直す ご購入後に行った設定は、再セットアップによってすべてなくなります。再度、設 定し直してください。別売の周辺機器がある場合は接続して設定し直してくださ い。ネットワークの設定なども再設定してください。 消費電力 Windows 7 (最大構成時 Professional *22 32ビット ) 外形寸法(本体) *16 次に「再セットアップ後の状態について」へ進んでください。 MC32M/B-F MC33L/B-F MG32M/B-F MG33L/B-F インテル® CoreTM i5-3470 インテル® CoreTM i3-3220 プロセッサー*8 プロセッサー*8*10 8GB [DIMMスロット×4] *28 AC 100V-240V ± 10%、50/60Hz(入力波形は正弦波の みをサポート)またはご利用の地域の仕様に対応[添付の電源 コードはご利用の地域の仕様に対応しています。ご利用の地域 以外で使用する場合は、別途電源コードが必要です] 最大約149W 最大約135W 98(W)× 385(D)× 343(H)mm (スタビライザ含まず)、 220(W)× 385(D)× 343(H)mm (スタビライザ含む) 約8.2kg 再セットアップ後の状態について 質量(本体) *15 ご購入後にインストールしたアプリケーションは復元されません。必要に応じて再 インストールしてください。 注釈については、下記をご覧ください。 お客様の環境によっては、再セットアップ前に割り当てていたドライブ文字または パスの順番が変わってしまう場合があります。その場合は割り当てを変更してくだ さい。 以上でWindows 7の再セットアップは終了です。 注釈 * 8 : 拡張版 Intel SpeedStep®テクノロジーを搭載しています。 * 10 : ハイパースレッディング・テクノロジーに対応します。 * 15 : メモリ2GB、HDD 500GB、DVD スーパーマルチドライブの構成での質量です (キーボード、マウスの質量は含みません)。 * 16 : 縦置き時の足以外の突起物は含みません。 * 22 : 最大構成時の値は、セレクションメニューで選択可能な最大構成(ディスプレイを除 く)に加え、拡張ポートおよび拡張スロットをすべて占有した状態で算出した値です。 * 28 : 32ビット版OSでは、メモリ4GB以上搭載時でもすべての領域を使用することはでき ません。OSが使用可能な領域は約3GBとなります。なお、装置構成によってご利用可 能なメモリ容量は異なります。 19 NEC_Mate.fm Page 20 Friday, November 9, 2012 1:54 PM ご注意 (1) (2) (3) 本マニュアルの内容の一部または全部を無断転載することは禁じられています。 本マニュアルの内容に関しては将来予告なしに変更することがあります。 本マニュアルの内容については万全を期して作成いたしましたが、万一ご不審な点や誤り、記載もれなどお気付きのことがありましたら、ご購入元、または121コン タクトセンターへご連絡ください。落丁、乱丁本はお取り替えいたします。 (4) 当社では、本装置の運用を理由とする損失、逸失利益等の請求につきましては、(3)項にかかわらずいかなる責任も負いかねますので、あらかじめご了承ください。 (5) 本装置は、医療機器、原子力設備や機器、航空宇宙機器、輸送設備や機器など、人命に関わる設備や機器、および高度な信頼性を必要とする設備や機器などへの組み 込みや制御等の使用は意図されておりません。これら設備や機器、制御システムなどに本製品を使用され、人身事故、財産損害などが生じても、当社はいかなる責任 も負いかねます。 (6) 本機の内蔵ハードディスクにインストールされているWindowsは本機でのみご使用ください。また、本機に添付のDVD-ROM、CD-ROMは、本機のみでしかご使用に なれません。 (7) ソフトウェアの全部または一部を著作権者の許可なく複製したり、複製物を頒布したりすると、著作権の侵害となります。 (8) ハードウェアの保守情報をセーブしています。 (9) 本製品には、Designed for Windows ® programのテストにパスしないソフトウェアを含みます。 (10) 本マニュアルに記載されている内容は、制作時点のものです。お問い合わせ先の窓口、住所、電話番号、ホームページの内容やアドレスなどが変更されている場合が あります。あらかじめご了承ください。 Microsoft、およびWindowsは、米国 Microsoft Corporationの米国およびその他の国における登録商標または商標です。 Windowsの正式名称は、Microsoft Windows Operating Systemです。 インテル、Intel、Intel SpeedStepおよびインテル Coreはアメリカ合衆国およびその他の国におけるインテルコーポレーションまたはその子会社の商標または登録商標です。 PS/2は、IBM社が所有している商標です。 その他、本マニュアルに記載されている会社名、商品名は各社の商標、または登録商標です。 取扱説明書 タイプMB 初版 2012年 12月 ©NEC Personal Computers, Ltd. 2012 NECパーソナルコンピュータ株式会社の許可なく複製、改変などを行うことはできません。 853-810602-439-A Printed in Japan