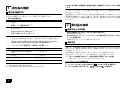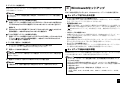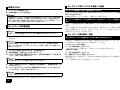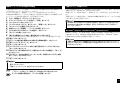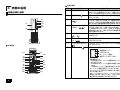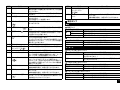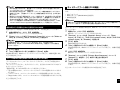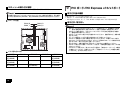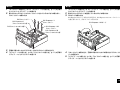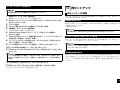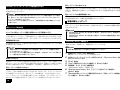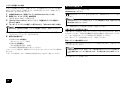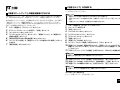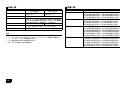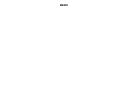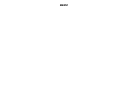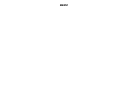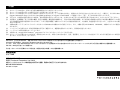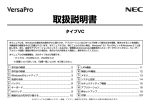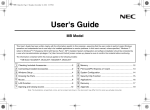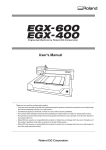Download 取扱説明書
Transcript
取扱説明書 タイプMB 本マニュアルは、Windowsの基本的な操作がひと通りでき、アプリケーションなどのヘルプを使って操作方法を理解、解決できることを前提に 本機固有の情報を中心に記載されています。本マニュアルでは、特にことわりのない場合、Windows® 8.1 Pro 64ビットをWindows 8.1と表 記します。また、設定やアプリケーションのインストールなどは、管理者(Administrator)権限を持ったユーザーで行ってください。「ユーザー アカウント制御」画面が表示された場合は、表示された内容をよく確認し、操作を行ってください。 本マニュアルの対象機種は、次のタイプおよび型番です。 ・タイプMB: MC32M/B-H、MC34L/B-H、MG32M/B-H、MG34L/B-H ※:型番について詳しくは、「型番一覧」 (p.24)をご覧ください。 1 添付品の確認.............................................................................. 2 8 メモリ ...................................................................................... 13 2 添付品の接続.............................................................................. 2 9 PCI ボード/PCI Express x16/x1ボード ........................ 14 3 Windowsのセットアップ ........................................................ 3 10 システム設定........................................................................... 16 4 各部の名称.................................................................................. 6 11 セキュリティチップ機能 ....................................................... 17 1 5 マウスについて .......................................................................... 8 12 アプリケーション ................................................................... 18 6 LAN機能..................................................................................... 8 13 再セットアップ ....................................................................... 19 7 本体カバー類の開閉 ............................................................... 10 付録 .......................................................................................... 23 ※:本マニュアルに記載のイラスト、画面、アイコン、画面中の文字は、実際のものと異なる場合があります。 1 2. 本体にある型番、製造番号と保証書の型番、製造番号が一致していることを確認 する 添付品の確認 添付品を確認する 梱包箱を開け、添付品が揃っていることを確認してください。万一、添付品が足り ない場合や破損していた場合は、すぐにご購入元にご連絡ください。 1. 箱の中身を確認する *1 □ 保修书 □ 修理サ−ビス保証規定書 2 *3 添付品の接続 *1 □ 安全使用说明 □ Instructions For Safe Use □ 安全にお使いいただくために □ NEC软件的使用条件 【即EULA】(对顾客的特别提示) (请务必先仔细阅读如下内容后,决定是否打开本个人电脑的包装) *1 □ Terms and Conditions for using software(For Customer) (Please read this before opening the package) *2 接続するときの注意 *2 *3 □ ソフトウェアのご使用条件(お客様へのお願い)*3 □ 本体 □ 電源コード □ DisplayPort-DVI-D変換アダ プタ □ キーボード □ マウス □ スタンド □ ケーブルストッパ □ Application Disc □ Recovery Disc *2*3 □ 取扱説明書 *1 : MC32M/B-H、MC34L/B-Hに添付 *2 : MG32M/B-H、MG34L/B-Hに添付 *3 : MG32M/B-H、MG34L/B-H(日本向けモデル)に添付 2 万一違っているときは、すぐにご購入元にご連絡ください。また保証書は大切に保 管しておいてください。 保証期間中に万一故障した場合は、保証書の記載内容に基づいて修理いたします。 保証期間後の修理については、ご購入元、または当社指定のサービス窓口にご相談 ください。修理によって機能が維持できる場合は、お客様のご要望により有償修理 いたします。 • 添付品の接続をするときは、コネクタの端子に触れない 故障の原因になります。 • Windowsのセットアップ、ファイアウォールの設定を終了させてから、LAN ケーブルを接続する。 本機を安全にネットワークに接続させるためです。 接続する 1. スタンドの取り付け 本機には、本体を縦置きで使用する場合に安定して設置するためのスタンドが添付 されています。縦置きで使用する場合は、転倒防止のため、必ずスタンドを取り付 けて使用してください。 本体を横置きで使用する場合は、スタンドをセットする必要はありません。 この場合は、「2. キーボード、マウスを接続する」(p.2)へ進んでください。 1 スタンドの後端を引き出して、本体を設置する場所にスタンドを置く スタンドは、カチッとロックされるまで引き出します。 2. キーボード、マウスを接続する 1 2 キーボードのコネクタ(紫)を本体の( マウスを本体のUSBコネクタ( )のコネクタ(紫)に接続する または )に接続する 3. ディスプレイを接続する お使いのディスプレイにより、デジタル接続またはアナログ接続のいずれか1つの 方法で接続してください。 3 Windowsのセットアップ 初めて本機の電源を入れるときは、Windowsのセットアップの作業が必要です。 デュアルディスプレイ機能を使用する場合は、Windowsのセットアップ後に接続し てください。 デジタル液晶ディスプレイを接続する場合 1 液晶ディスプレイの背面につながっているDVIケーブルのコネクタを添付され ているDisplayPort-DVI-D変換アダプタのコネクタにしっかりネジ止めして 接続する 2 DisplayPort-DVI-D変換アダプタのもう1方のコネクタに 形状を確認し、本体のDisplayPortコネクタに接続する とコネクタの アナログ液晶ディスプレイを接続する場合 1 液晶ディスプレイの背面につながっているアナログRGBケーブルのコネクタを アイコン( )とコネクタの形状を確認し、本体のアナログRGBコネクタに しっかりネジ止めして接続する 4. アース線、電源コードを接続する 1 ディスプレイの電源コードのプラグをACコンセントに差し込む ディスプレイによって接続方法が異なる場合があります。 2 電源コードを本体に接続する 添付の電源コードにアース線が付いている場合は、ACコンセントのアース端子に接 続してください。 3 電源コードのもう一方のプラグをACコンセントに差し込む 一度電源が入り、数秒で電源が切れる場合がありますが、故障ではありません。 セットアップをするときの注意 • マニュアルに記載されている手順通りに行う 手順を省略したり、画面で指示された以外のキーを押したり、スイッチを操作す ると、正しくセットアップできないことがあります。 • 周辺機器は接続しない 「 2 添付品の接続」(p.2)で接続した機器以外の周辺機器(プリンタや増設メモ リなど)の取り付けを絶対に行わないでください。これらの周辺機器は、先に 「 3 Windowsのセットアップ」の作業を行った後、接続や取り付けを行ってく ださい。 • LANケーブルは接続しない 本機を安全にネットワークへ接続させるため、Windowsのセットアップ、ファイ アウォールの設定を終了させてから、LANケーブルを接続してください。 • 途中で電源を切らない 途中で画面が止まるように見えることがあっても、セットアッププログラムは動 作していることがあります。慌てずに手順通り操作してください。 • セットアップ中は放置しない Windowsのセットアップが終了し、いったん電源を切るまでセットアップ中に キー操作が必要な画面を含め、本機を長時間放置しないでください。 セットアップを始める前の準備 Windowsのセットアップ中に本機を使う人の名前(ユーザー名)、コンピュータ名を 入力する必要があります。登録する名前を決めておいてください。 ユーザー名、コンピューター名を登録する際、必ず半角英数字のみを使用してくだ さい(20文字以内)。 以下のような記号や特定の文字列をユーザー名、コンピューター名に登録すると Windowsのセットアップが完了しない場合や、アプリケーションが正しく動作しな い場合があります。 • 全角文字、半角カナ文字、環境依存文字、記号全般、スペース • 特定の文字列 CON、PRN、AUX、CLOCK$、NUL、COM1 ∼ COM9、LPT1 ∼ LPT9、 NONE 3 セットアップ中にトラブルが発生した場合 電源を入れる 1 2 ディスプレイの電源を入れる 本機の電源スイッチ( )を押す Windowsのセットアップの途中では絶対に電源を切らないでください。作業の途中 で電源スイッチを操作したり電源コードを引き抜いたりすると、故障の原因になり ます。障害が発生した場合や誤って電源スイッチを押してしまった場合は、 「セット アップ中にトラブルが発生した場合」(p.4)をご覧ください。 セットアップの作業手順 Windows 8.1のセットアップを開始します。 セットアップの途中で、誤って電源を切ってしまった セットアップが正しく完了せず、Windowsのシステムファイルやレジストリが破 損する可能性があります Windowsを再セットアップするか、ご購入元にご相談ください。 セットアップの途中でパソコンが反応しない、またはエラーメッセージが表示さ れた メッセージを書き留めた後、本機の電源スイッチを4秒以上押して強制的に終了 する いったん電源を切った後で電源を入れ直す場合は、電源を切ってから5秒以上間隔 をあけて電源を入れてください。その後、上記の「セットアップの途中で、誤って 電源を切ってしまった」をご覧ください。 手順1、4、6の設定内容についてはシステム管理者にお問い合わせください。 1 「地域と言語」が表示されたら、「タイム ゾーン」を設定し、「次へ」ボタンを クリック 「国または地域」、「アプリの言語」 、「キーボード レイアウト」を変更する場合は、 セットアップ終了後に「コントロール パネル」の「時計、言語、および地域」から 変更してください。 2 3 4 「ライセンス条項」が表示されたら、内容を確認する 内容を確認後、「同意します」ボタンをクリック パーソナル設定を行う画面が表示されたら、任意の色を選択して「PC名」を 入力し、「次へ」ボタンをクリック PC名を入力しないと、次の操作に進むことはできません。 5 6 「設定」画面が表示されたら、簡単設定の内容を確認し、「簡単設定を使う」ボ タンをクリック ユーザー名とパスワードを入力する画面が表示されたら、ユーザー名とパス ワードを入力し、「完了」ボタンをクリック ユーザー名を入力しないと、完了することはできません。 途中で何度か画面が変わり、スタート画面が表示されるまでしばらくかかります。 4 セットアップ後の操作、設定 Windowsのライセンス認証を行っていない場合(Windows 8.1) ご使用中に「Windows のライセンス認証」画面が表示された場合、インターネット または電話で、Windowsのライセンス認証を行ってください。 <インターネットで行う場合> 1 「PCの設定を開く」をクリック インターネットに接続すると、自動でライセンス認証が行われます。 <電話で行う場合> 1 2 「PCの設定を開く」をクリック 「電話でのライセンス認証」をクリック 画面の指示に従って操作を行い、表示された電話番号に電話をすると、確認IDを入 手できます。 入手した確認IDでライセンス認証を行ってください。 複数のパーティションをご利用になる場合 工場出荷時において1台目の内蔵ハードディスクでお客様が利用可能な領域はCドラ イブのみの1パーティション(ボリューム)です。 Cドライブを分割して、複数のパーティションを利用することもできます。 工場出荷時の構成から、Cドライブを縮小して作成された未割り当ての領域に1つの パーティションを作成する場合は、次の手順で行います。 1 スタート画面から「デスクトップ」をクリック 2 3 4 5 6 7 8 9 「回復ドライブ」の作成について ファイルの破損などにより、Windowsが正常に起動しないときに備え、あらかじめ 「回復ドライブ」を作成することをおすすめします。 「回復ドライブ」の作成方法は、「「回復ドライブ」を作成する」(p.23)をご覧くだ さい。 「回復ドライブ」の使用方法は、「Windowsの機能を使用する」の「システムが起動 しない場合」(p.22)をご覧ください。 デスクトップでチャーム バーを表示し、「設定」をクリック 「コントロール パネル」をクリック 「システムとセキュリティ」をクリックし、「管理ツール」をクリック 「コンピューターの管理」をダブルクリック 左側のツリーの「記憶域」→「ディスクの管理」をクリック (C:)と表示されているボリュームを選択し、右クリック 「ボリュームの縮小」をクリック 「縮小する領域のサイズ (MB)」欄に任意のサイズを入力する ここで入力するサイズが、新たに作成するパーティションの最大値になります。 10「縮小」ボタンをクリック 11 ボリュームの縮小後に確保された未割り当て領域を選択し、右クリック 12「新しいシンプル ボリューム」をクリック 13「次へ」ボタンをクリック 14「シンプル ボリューム サイズ (MB)」欄に任意のボリュームサイズを入力し、 「次へ」ボタンをクリック 15「次のドライブ文字を割り当てる」が選択されていることを確認し、「次へ」ボ タンをクリック 16「このボリュームを次の設定でフォーマットする」が選択されていることを確 認し、 「次へ」ボタンをクリック 17「完了」ボタンをクリック MG32M/B-H、MG34L/B-Hをお使いの場合は、回復ドライブを作成できません。 Windowsが正常に起動しない場合は、添付の「Recovery Disc」から再セット アップしてください。 Windows® Update、またはMicrosoft® Updateについて Windows® Update、またはMicrosoft® Updateでは最新かつ重要な更新プログラム が提供されています。Windowsを最新の状態に保つために、Windows® Update、ま たはMicrosoft® Updateを定期的に実施してください。 本機には更新プログラムが適用されております。更新プログラムをアンインストー ルすると、修正されていた問題が発生する可能性がありますのでアンインストール を行わないでください。 • 作成したパーティションに対して「パーティションをアクティブとしてマーク」を 選択しないでください。 • 「回復パーティション」は、縮小することはできません。 • 必要に応じて、ドライブ文字を変更することもできます。 • 「ボリュームの縮小」は、環境によっては実施できない場合があります。 ディスクの管理の使用方法→『ディスクの管理』のヘルプ 5 4 各部の説明 各部の名称 番号 名 称 (1) 光学ドライブ 各部の名称と説明 本体前面 (1) (4) (2) (14) (15) (5) (23) 説 明 DVDスーパーマルチドライブ、またはDVDROMドライブが内蔵されています。内蔵されてい るドライブはお使いのモデルによって異なります。 (2) 電源スイッチ( ) 電源のオン/オフや電源状態の変更などで使用す るスイッチです。 (3) USBコネクタ USB機器を接続するコネクタです。このUSBコ ネクタは、USB 2.0とUSB 1.1の機器に対応し ( ) ています。USB 2.0の転送速度を出すためには、 USB 2.0対応の機器を接続する必要があります。 (4) USBコネクタ(USB USB機器を接続するコネクタです。このUSBコ ネクタは、USB 3.0、USB 2.0およびUSB 3.0対応)( ) 1.1の機器に対応しています。USB 3.0の転送 速度を出すためには、USB 3.0対応の機器を接 続する必要があります。 (5) マイク端子(ミニジャック) マイクロフォンなどを接続し、音声を入力するた めの端子です。 )( ) ( (6) PS/2キーボードコネ クタ( ) PS/2接続(ミニDIN6ピン)のキーボードを接 続するコネクタです。 (7) アナログRGBコネクタ アナログインターフェイスのディスプレイを接続 するコネクタです。 ( ) 本体背面 (8) LANコネクタ( ) LANケーブルを接続するコネクタです。 通信速度ランプ (11) (9) LANコネクタ (18) (7) (13) (20) (4) (3) (5) (24) (19) (16) 6 (10) (12) (6) (3) (8) (10) (18) (17) (25) (22) (21) ネットワーク通信/ 接続ランプ(ACT/LINK) • 通信速度ランプ - 1000Mbpsネットワーク接続時はオレンジ 色に点灯します。 - 100Mbpsネットワーク接続時は緑色に点灯 します。 - 10Mbpsネットワーク接続時は点灯しません。 • ネットワーク通信/接続ランプ(ACT/LINK) ネットワーク上で読み込みや書き込みが発生 すると点滅します。 また、ハブやスイッチから、リンクパルスを 受信すると点灯します。ただし、必ずしも本 機の読み込みや書き込みとは限りません。 番号 (9) 通風孔 名 称 (10) 筐体ロック (11) AC電源コネクタ (12) PS/2マウスコネクタ ( ) 説 明 本体内部の熱を逃がすための孔です。 物などを置いて通風孔をふさがないよう十分注意 してください。 別売のセキュリティケーブルを取り付けることが できます。 ACコンセントから本体に電源を供給するための コネクタです。 添付の電源コードを接続します。 PS/2接続(ミニDIN6ピン)のマウスを接続す るコネクタです。 (13) シリアルポート( ) シリアルポート対応機器を接続するための端子 です。 (14) 電源ランプ( ) 電源の状態を表示するランプです。電源が入って いるときとスリープ状態のときに点灯し、スリー プ状態のときに点滅します。 (15) ディスクアクセスランプ 内蔵のハードディスク、光学ドライブにアクセス しているときに点灯します。 ( ) ディスクアクセスランプの点灯中は電源スイッチ を押さないでください。ハードディスクの内容が 壊れることがあります。 (16) スタンド 本体を安定させるための脚です。 (17) ライン入力端子(ミニ オーディオ機器から音声信号を入力する端子です。 ジャック)( (18) ネジ (19) ケーブルストッパ ) 本体のサイドカバーを固定します。 キーボードなどのケーブルが抜けるのを防止したり、 ケーブル接続した機器の盗難を防止します。ケーブ ルストッパは、添付品収納箱に入っています。 (20) DisplayPortコネクタ DisplayPort-DVI-D変換アダプタ経由で、DVI-Dイ ンターフェイスのディスプレイと接続します。 ( ) このポートは、添付のDisplayPort-DVI-D変換アダ プタを使用して接続したディスプレイでのみ動作確 認を行っております。 (21) PCIスロット PCIボードを取り付けるためのスロットです。 本機の機能を強化、拡張することができます。 (22) PCI Express x1スロット PCI Express x1ボードを取り付けるためのス ロットです。 本機の機能を強化、拡張することができます。 (23) ヘッドフォン端子 ミニプラグのステレオヘッドフォンを接続する端 子です。ヘッドフォンを耳にあてたままジャック ( ) の抜き差しをしないでください。 番号 名 称 (24) ライン共用出力端子 (ミニジャック) ( ) (25) PCI Express x16ス ロット 説 明 オーディオ機器へ音声信号を出力する端子です。 PCI Express x16ボードを取り付けるためのス ロットです。 本機の機能を強化、拡張することができます。 表示ランプ 本体 電源ランプ 緑 ランプの状態 点灯 点滅 消灯 本機の状態 電源が入っている スリープ状態 電源が切れている、または休止状態 ディスクアクセスランプ ランプの状態 緑点灯 消灯 本機の状態 ハードディスクや光学ドライブにアクセス中 ハードディスクや光学ドライブにアクセスしていない キーボード キャップスロックキーランプ ランプの状態 緑点灯 消灯 本機の状態 【Caps Lock】がロックされている(英字を入力すると 大文字になります。) 【Caps Lock】がロックされていない(英字を入力する と小文字になります。) スクロールロックキーランプ ランプの状態 緑点灯 消灯 本機の状態 【Scroll Lock】がロックされている 【Scroll Lock】がロックされていない ニューメリックロックキーランプ ランプの状態 緑点灯 消灯 本機の状態 【Num Lock】がロックされている 【Num Lock】がロックされていない 7 5 マウスについて 本機では、USB接続のマウスが添付されています。 マウス底面に光源があり、それをセンサーで検知することでマウスの動きを判断し ています。次のような表面では正しく動作しない(操作どおりにマウスポインタが 動かない)場合があります。 • 反射しやすいもの(鏡、ガラスなど) • 網点の印刷物など、同じパターンが連続しているもの(雑誌や新聞の写真など) • 濃淡のはっきりした縞模様や柄のもの • 光沢があるもの(透明、半透明な素材を含む) 6 LAN機能 本機のLAN(ローカルエリアネットワーク)機能を使用する際の注意や設定などにつ いて説明しています。 LAN機能の設定 ここでは、LANに接続するために必要なネットワークのセットアップ方法を簡単に 説明します。 ネットワーク接続のセットアップ 「コントロール パネル」の「ネットワークとインターネット」-「ネットワークの状 態とタスクの表示」- 「アダプターの設定の変更」から設定してください。 詳細については、Windowsのヘルプをご覧ください。 スクロールホイールの使い方 続いて、コンピュータ名などの設定を行います。 スクロールホイールの機能に対応していないアプリケーションでは使用できません。 接続するネットワークに関する設定と、ネットワークで表示されるコンピュータ名 の設定については、「コントロール パネル」の「システムとセキュリティ」-「シス テム」-「コンピューター名、ドメインおよびワークグループの設定」欄の「設定の 変更」から設定してください。 詳細については、Windowsのヘルプをご覧ください。 接続するネットワークとコンピュータ名の設定 • 垂直スクロール機能 スクロールホイールを奥または手前方向に回転させることで、画面を上下にスク ロールさせることができます。 • オートスクロール機能 スクロールホイールをクリックしたり、押し続けるとスクロールアイコンが表示 されます。 その状態で、三角マークの方向にマウスを動かして、画面を上下にスクロールさ せることができます。 スクロールホイールを再度クリックしたり、指を離すとスクロールアイコンが消 えます。 以上でLANの設定は完了です。 リモートパワーオン(WoL(Wake on LAN))機能 本機におけるLANによるリモートパワーオン(WoL(Wake on LAN))機能(以降、WoL) は次の通りです。 • 電源の切れている状態から電源を入れる • スリープ状態や休止状態からの復帰 WoLを使うように本機を設定している場合、本機の電源が切れているときも、LAN アダプタには通電されています。 管理者のパソコンから本機にパワーオンを指示する特殊なパケット(Magic Packet) を送信し、そのパケットを本機の専用コントローラが受信するとパワーオン動作を 開始します。 これにより、管理者のパソコンが離れた場所にあっても、LANで接続された本機の 電源を入れたり、スリープ状態や休止状態からの復帰をさせることができます。 8 ネットワークブート機能(PXE機能) • WoLを利用するためには、管理者パソコンにMagic Packetを送信するためのソ フトウェアのインストールが必要です。 • WoLを利用するためには、「高速スタートアップ」の機能を無効にしてください。 詳細については、 「「高速スタートアップ」の機能を無効にするには」(p.23)をご 覧ください。 • 前回のシステム終了(電源を切る、スリープ状態にする、休止状態にする)が正常に 行われなかった場合、WoLを行うことはできません。一度電源スイッチを押して Windowsを起動させ、再度、正常な方法でシステム終了を行ってください。 • サポートする速度が1000MbpsのみのハブではWoLは使用できません。10M/ 100M/1000M Auto-negotiation機能を搭載したハブを使用してください。 電源の切れている状態からWoLを利用するための設定 ネットワークから起動して管理者パソコンと接続し、次の操作を行うことができ ます。 • OSインストール • BIOSフラッシュ (BIOS ROMの書き換え) • BIOS設定変更 お使いのパソコンはUEFI機能をもつため、ネットワークブートを行う場合はネット ワークブート用のサーバをUEFI用に変更する必要があります。 電源が切れている状態からのWoLを利用するには、次の設定を行ってください。 ネットワークブートを使用する場合は、BIOSセットアップユーティリティで設定を 行ってください。 1 1 2 本機の電源を入れ、すぐに【F2】を数回押す BIOSセットアップユーティリティが表示されます。 「Power」メニューにある「Automatic Power On」メニューの「Wake on LAN」を「Primary」または「Automatic」に設定する 使用環境に応じて、メニューバーの「Startup」から、「Primary Boot Sequence」または、「Automatic Boot Sequence」で起動デバイスの設定を 行ってください。 3 4 2 「Devices」メニューにある「Network Setup」メニューで、「Boot Agent」を「PXE」に、「PXE IPV4 network stack」または「PXE IPV6 network stack」を「Enabled」に設定する 3 【F10】を押す 確認の画面が表示されます。 4 「Yes」が選択されていることを確認して【Enter】を押す 設定値が保存され、BIOSセットアップユーティリティが終了し、本機が再起動 します。 【F10】を押す 「Yes」が選択されていることを確認して【Enter】を押す 設定値が保存され、BIOSセットアップユーティリティが終了し、本機が起動します。 以上で設定は完了です。 スリープ状態または休止状態からWoLを利用するための設定 「デバイス マネージャー」の「ネットワーク アダプター」から以下の設定をおこ なってください。 「ネットワーク アダプター」をダブルクリックし、表示されたLANアダプタをダブ ルクリックしてください。 「電源の管理」タブの次の項目にチェックを付けてください。 •「電力の節約のために、コンピューターでこのデバイスの電源をオフにできるよ うにする」 •「このデバイスで、コンピューターのスタンバイ状態を解除できるようにする」 •「Magic Packetでのみ、コンピューターのスタンバイ状態を解除できるようにする」 電源を入れ、すぐに【F2】を数回押す BIOSセットアップユーティリティが表示されます。 5 すぐに【F2】を数回押す BIOSセットアップユーティリティが表示されます。 6 「Startup」メニューにある「Primary Boot Sequence」メニューで 「Network 1」を選択し、【+】を押して最上位に設定する 7 8 【F10】を押す 「Yes」が選択されていることを確認して【Enter】を押す 設定値が保存され、BIOSセットアップユーティリティが終了し、本機が再起動 します。 以上でネットワークブートを使用するための設定は完了です。 以上で設定は完了です。 9 7 本体カバー類の開閉 5 ネジを手で回して取り外し、ロックを外す 6 サイドカバーを本体背面側にスライドさせ、止まったところでそのまま持ち上 げて取り外す サイドカバーの開け方 メモリやPCIボードなどの内蔵機器を取り付ける場合は、本体のサイドカバーを開 けて作業を行います。 • 装置の使用直後は、板金部品が高温になっており、手を触れるとやけどするおそれ があります。電源を切り、電源コードを抜いた後、30分以上経ってから内蔵機器 の取り付け/取り外しを行うことをおすすめします。 • 内蔵機器の取り付け/取り外しを行う場合は、 「高速スタートアップ」の機能を無 効にしてください。詳細については、 「 「高速スタートアップ」の機能を無効にする には」(p.23)をご覧ください。 1 2 本機の電源を切る 3 4 盗難防止用の錠を使用している場合は、取り外す 電源ランプが消灯したことを確認し、本体に接続されているすべてのケーブ ル、コード類(電源コードなど)を取り外す 横置きにしている場合は、手順5へ進む 縦置きにしている場合は、本体をスタンドから外して横に置く 本体を横置きにするときは、机やテーブルなどを傷付けたりしないように、厚手の 紙や布などを敷いておくことをおすすめします。 10 ネジ サイドカバーの閉じ方 サイドカバーを閉じるときは、次のように作業すると閉じやすくなっています。 サイドカバーを閉じるときは、指を挟んだり、ぶつけたり、切ったりしないように サイドカバーをしっかりと持って閉じてください。 1 3 横置きにしている場合は、手順4へ進む 縦置きで使用する場合は、スタンドに取り付ける 4 5 盗難防止用の錠を使用する場合は、錠を取り付ける ドライブ・ベイの開け方 メモリを取り付ける場合は、本体のドライブ・ベイを開けて作業を行います。 サイドカバーの端が本体前面から10mmほどの位置になるように被せ、サイド カバーの穴を筐体ロックの金具に通すようにして本体前面側にスライドさせる 穴 ケーブル、コード類(電源コードなど)を必要に応じて取り付ける • ドライブ・ベイを開けるときは、指をはさんだり、ぶつけたり、切ったりしないよ うに注意してください。 • 「サイドカバーの開け方」(p.10)の手順でサイドカバーを開けておいてください。 金具 1 2 本機の前面が手前になるようにして、机の端などに横に置く フロントマスクのツメを外す ツメ 2 ネジを手で回して取り付け、ロックする 3 フロントマスクを倒すように開きながら、下の方にあるツメを外し、本体から 取り外す フロントマスクと本体を接続するケーブルを引っ張らないようご注意ください。 ネジ 11 ドライブ・ベイの閉じ方 下のツメ ドライブ・ベイを閉じるときは、指をはさんだり、ぶつけたり、切ったりしないよ うに注意してください。 1 ロックを外してドライブ・ベイをゆっくり下ろし、上から押してロックする 本体内部のケーブル類をドライブ・ベイで挟み込まないようご注意ください。 ケーブル 4 光学ドライブのあたりを下から手で支えるようにして、ドライブ・ベイをゆっ くり上に開ける ドライブ・ベイがロックされる位置まで上げてください。 ドライブ・ベイ 12 2 フロントマスクの下の方のツメを合わせする 8 メモリ フロントマスクと本体を接続するケーブルをはさみこまないようご注意ください。 取り付け前の確認 本機にメモリを取り付ける前に、取り付けられるメモリ、取り付け順序、スロット の位置を確認します。 本機は、メモリを1枚単位で、最大8GB(4GB×2枚)まで取り付けられます(出荷 時は1枚搭載)。 下のツメ ケーブル 3 • メモリの取り付け/取り外しを行う場合は、 「高速スタートアップ」の機能を無効 にしてください。詳細については、「 「高速スタートアップ」の機能を無効にするに は」(p.23)をご覧ください。 • 取り付けられているPCI Express x16ボードのサイズによっては、PCI Express x16ボードを一旦取り外してから、メモリの取り付け/取り外しを行わなければな らない場合があります。 PCI Express x16ボードについて詳しくは、 「PCI ボード/PCI Express x16/x1 ボード」 (p.14)をご覧ください。 フロントマスクを本体に取り付け、ツメを合わせる ツメ 「サイドカバーの閉じ方」(p.11)の手順でサイドカバーを閉じてください。 13 スロットへの取り付け順序 9 DIMM4、DIMM2、DIMM3、DIMM1の順番に取り付けてください。 2枚組み合わせてデュアルチャネルのメモリアクセスで使用する場合は、同じ容量 のメモリをDIMM4とDIMM2、またはDIMM3とDIMM1に取り付けてください。 スロットの位置 DIMM_2 DIMM_3 DIMM_1 DIMM_4 合計容量 14 取り付け前の確認 搭載可能なボードサイズは次の通りです。 • PCIボード:Low Profile 64.5(W) mm×167.7(D) mm 以内 • PCI Express x16/x1 ボード:Low Profile 68.9(W) mm×167.7(D) mm 以内 取り付け/取り外し • PCI ボード/PCI Express x16/x1ボード(以降PCIボード)は静電気に大変弱 く、身体に静電気を帯びた状態でPCIボードを扱うと破損する原因になります。 PCIボードに触れる前に、アルミサッシやドアのノブなど身近な金属に手を触れ て、静電気を取り除いてください。 • PCIボードのコネクタ部分には手を触れないでください。接触不良など、故障の原 因になります。 • ボード上の部品やハンダ付け面には触れないよう注意してください。 • PCIボードを間違った向きで無理に取り付けようとすると、本機のコネクタ部や PCIスロット/PCI Express x16/x1 スロット(以降PCIスロット)が故障する原 因になります。取り付け方向に注意してください。 • 取り付け前に、本機で使用できるPCIボードであることを確認してください。 • PCIボード取り付けの際は、PCIスロット以外の、本体内部の部品やスイッチに触 れないでください。 • PCIスロットの取り付け/取り外しを行う場合は、「高速スタートアップ」の機能 を無効にしてください。詳細については、「 「高速スタートアップ」の機能を無効 にするには」(p.23)をご覧ください。 メモリ組み合わせ例 2GB (2,048MB) 4GB (4,096MB) 8GB (8,192MB) PCI ボード/PCI Express x16/x1ボード DIMM1 DIMM2 DIMM3 − − − − − − − 4GB (4,096MB) − DIMM4 2GB (2,048MB) 4GB (4,096MB) 4GB (4,096MB) 取り付け 取り外し 1 「サイドカバーの開け方」(p.10)「ドライブ・ベイの開け方」(p.11)の手順で サイドカバーとドライブ・ベイを開ける 1 2 取り付けたいPCIボードのスロットカバーに付いているネジを1本取り外し、 スロットカバーを取り外す 2 3 PCIスロットカバー PCI Express x1 スロットのコネクタ部 PCIスロットのコネクタ部 PCI Express x1 スロットカバー 「サイドカバーの開け方」(p.10)「ドライブ・ベイの開け方」(p.11)の手順で サイドカバーとドライブ・ベイを開ける 取り外したいPCIボードを固定しているネジを1本取り外す PCIボードを取り外す PCI Express x16ボードを取り外す場合は、PCI Express x16スロットのレバー を横に押しながら、図のようにして取り外す PCI Express x16ボード PCI Express x16 スロットカバー PCI Express x16 スロットのコネクタ部 3 4 手順2で取り外したネジでPCIボードをPCIスロットに取り付ける 「ドライブ・ベイの閉じ方」(p.12)「サイドカバーの閉じ方」(p.11)の手順で ドライブ・ベイとサイドカバーを閉じる 4 スロットカバーを取り付け、手順2で取り外したネジを取り付けてスロットカ バーを固定する 5 「ドライブ・ベイの閉じ方」(p.12)「サイドカバーの閉じ方」(p.11)の手順で ドライブ・ベイとサイドカバーを閉じる 15 10 システム設定 BIOSセットアップユーティリティ • BIOSセットアップユーティリティで設定を行っている間は、本機の電源スイッチ で電源を切らないでください。また、BIOSセットアップユーティリティ終了後に 電源を切る場合は、必ずBIOSセットアップユーティリティを終了し、Windows 起動後にWindows上から電源を切ってください。 • 「Devices」メニューの設定項目を変更する場合は、チャーム バーの「電源」から 「再起動」を選択して、コンピュータの再起動後にBIOSセットアップユーティリ ティを起動してください。 BIOSセットアップユーティリティの起動 1 本機の電源を入れ、すぐに【F2】を数回押す BIOSセットアップユーティリティが表示されます。 工場出荷時の設定値に戻す 設定を工場出荷時の値に戻すときは、次の手順で行ってください。 1 2 3 4 5 6 7 8 • BIOSセットアップユーティリティが表示されない場合は、【F2】を押す間隔を変 えてください。 • BIOSセットアップユーティリティが起動した時に「Load Previous Values?」 と表示されていた場合は、【Esc】を押して、「Load Previous Values」をキャン セルしてください。 BIOSセットアップユーティリティの基本操作 • 操作はキーボードで行います。 •【←】【→】でメニューバーのカーソルを選択し、【↑】 【↓】で設定項目を選択し ます。設定内容の値は、 【+】【−】または【Enter】でポップメニューを表示し て【↑】 【↓】で変更します。 • 設定内容(例:システム時刻の時、分、秒)のカーソル移動は【Tab】または 【Enter】で選択します。時刻、日付の値は数字キーで入力できます。 • 印が付いた設定項目は【Enter】でサブメニューを表示し、 【Esc】で元の画面 に戻ります。 16 9 BIOSセットアップユーティリティを起動する キーボードの【←】【→】でメニューバーの「Exit」を選択する メニューが表示されます。 キーボードの【↓】で「OS Optimized Defaults」を選択し、 【Enter】を押す 「Enabled」を選択して【Enter】を押す 「Attention!」と表示されます。 既に「Enabled」になっていた場合は「Attention!」が表示されませんので、手 順6に進んでください。 「Yes」が選択されていることを確認して【Enter】を押す Windows 8.1用の設定になります。 【F9】を押す 「Load Optimized Defaults?」と表示されます。 「Yes」が選択されていることを確認して【Enter】を押す 工場出荷時の設定値を読み込みます。 【F10】を押す 「Save configuration and exit」と表示されます。 「Yes」が選択されていることを確認して【Enter】を押す 設定値が保存されて、BIOSセットアップユーティリティが終了し、本機が起動 します。 以上で設定は完了です。 11 セキュリティチップ機能 再度セキュリティチップを使用する場合は、「セキュリティチップを有効にする」 の手順で、セキュリティチップを有効にしてください。 セキュリティチップを有効にする 概要 セキュリティチップの初期化を行った後で、再度セキュリティチップ機能を利用す る場合は、次の手順でセキュリティチップを有効にしてください。 1 • MG32M/B-H、MG34L/B-Hのみ、セキュリティチップ機能を使用できます。 • セキュリティチップは、データやハードウェアの完全な保護を保証していません。 重要なデータなどの管理や取り扱いには十分注意して、運用を行ってください。 • セキュリティチップ機能に加え、BIOSセットアップユーティリティにスーパバイ ザパスワードやユーザパスワードを設定して管理することをおすすめします。 • 本機の再セットアップやOSの再インストールを行った場合、または別売のOSを 利用する場合は、セキュリティチップ機能を有効にする前にセキュリティチップの 初期化を行ってください。 セキュリティチップの初期化手順については、 「本機を修理に出す前の準備」をご 覧ください。 2 3 4 5 6 本機を修理に出す前の準備 本機の故障などの理由で修理に出される場合、必ずBIOSセットアップユーティリ ティのアドミニストレータパスワード、およびパワーオンパスワードを解除し、情 報の漏えい防止のため、セキュリティチップの初期化を行ってください。 セキュリティチップの初期化は次の手順で行います。 WindowsのBitLocker ドライブ暗号化を利用している場合は、BitLocker ドライブ暗 号化を無効にしてからセキュリティチップの初期化を行ってください。 1 電源を入れ、すぐに【F2】を数回押す BIOSセットアップユーティリティが表示されます。 「Security」メニューの「TCG Feature Setup」を選択し、 【Enter】を押す 「TCG Security Feature」を「Active」にする 【F10】を押す 確認のメッセージが表示されます。 「Yes」を選択して【Enter】を押す 設定が保存され、BIOSセットアップユーティリティが終了します。 Windowsの起動後、本機を再起動する これでセキュリティチップ機能が有効になりました。 本機のセキュリティチップ機能の設定は、 「Clear TCG Security Feature」を 「YES」にすることで初期化することができます。 このため、セキュリティチップ機能をご利用になる場合は、第三者にセキュリティ チップの設定を初期化されないように、アドミニストレータパスワード/パワーオ ンパスワードを設定して、セキュリティを強化することをおすすめします。 電源を入れ、すぐに【F2】を数回押す BIOSセットアップユーティリティが表示されます。 2 3 「Security」メニューの「TCG Feature Setup」を選択し、【Enter】を押す 4 5 「Clear TCG Security Feature」を「YES」にする 6 「Yes」を選択して【Enter】を押す 設定が保存され、BIOSセットアップユーティリティが終了します。 「TCG Security Feature」を「Active」にする 「TCG Secunity Feature」を「Active」になっていない場合は、「セキュリティ チップを有効にする」の手順でセキュリティチップを有効にしてから、セキュ リティチップの初期化を行ってください。 【F10】を押す 確認のメッセージが表示されます。 これでセキュリティチップが初期化されました。 17 12 アプリケーション Microsoft® Office Single Image v15 ハードディスクのデータ消去 MC32M/B-H、MC34L/B-HにはRecovery Discは添付されていません。 ハードディスクのデータ消去について MG32M/B-H、MG34L/B-Hの日本向けモデルにはMicrosoft® Office Single Image v15はインストールされていません。 本製品には「Microsoft® Office Single Image v15」がインストールされています。 Microsoft® Officeをご利用になるには、別途プロダクトキーの購入が必要です。 「Microsoft® Office Single Image v15」は工場出荷時のみインストールされてい ます。本機を再セットアップした場合は、インストールされません。Microsoft® Officeをご利用になりたい場合は、Microsoft® のWebサイトから入手してください。 本機のハードディスクのデータを消去することができます。 ハードディスクに一度記録されたデータは、「ごみ箱」から削除したり、フォー マットしても復元できる場合があります。 このメニューを選択すると、OS標準のハードディスクのフォーマット機能では消去 できないハードディスク上のデータを消去し、復元ツールで復元されにくくしま す。本機を譲渡、または廃棄する場合にご利用ください。 ハードディスクのデータ消去を実行する前にBIOSセットアップユーティリティの設 定値を工場出荷時の状態に戻してください。 ハードディスクのデータ消去方式は次の3つの方式があります。 • Simple mode(1回消去) ハードディスク全体を「00」のデータで1回上書きします。 • NSA-introduced mode(3回消去) 米国国防総省NSA規格準拠方式により、ハードディスクのデータ消去を行いま す。ランダムデータ1、ランダムデータ2、 「00」のデータの順に3回書き込みを 行い、3回消去を行うことで、より確実に消去できます。ただし、3回書き込みを 行うため、Simple Modeの3倍の時間がかかります。 • DoD-introduced mode(3回消去+検証) 米国国防総省DoD規格準拠方式により、ハードディスクのデータ消去を行いま す。「00」 、「FF」 、「ランダムデータ」の順に3回書き込みを行い、最後に正常に ランダムデータが書き込まれているかを検証します。3回消去を行うことで、よ り確実に消去できます。ただし、3回の書き込みと検証を行うため、Simple Mode の4倍以上の時間がかかります。 なお、この方法でのハードディスクのデータ消去は、データの復元が完全にできな くなることを保証するものではありません。 18 ハードディスクのデータを消去する 周辺機器を取り外してご購入時と同じ状態にしてください。 1 電源を入れ、すぐに【F2】を数回押す BIOSセットアップユーティリティが起動します。 2 BIOSセットアップユーティリティが表示されたら、「Recovery Disc」を光 学ドライブにセットする 3 4 5 【F10】を押す 6 「Startup Device Menu」から【↑】【↓】で光学ドライブを選択し、 【Enter】を押す 7 「Windows 再セットアップ」画面が表示されたら、「ハードディスクのデータ を消去する」を選択し、【Enter】を押す 8 「Yes」が選択されていることを確認して【Enter】を押す 再起動後、すぐに【F12】を数回押す 「Startup Device Menu」が起動します。 「ハードディスクのデータを消去します。よろしいですか?」と表示されたら、 「はい」を選択し、【Enter】を押す 9 データを消去するハードディスクを選択し、「Next」ボタンをクリック 10 データの消去方式を選択して、「OK」ボタンをクリック 11「Starting to erase HDD data. Is it OK?」と表示されたら、「Yes」ボタン をクリック データ消去が中断された場合は、「Recovery Disc」を光学ドライブに挿入した状 態のまま、電源を入れてください。自動的に、前回の続きからデータ消去が開始さ れます。 13 再セットアップ 再セットアップの準備 ここでは、再セットアップをする前の準備について説明しています。再セットアッ プする前に必ずお読みください。 必要なものをそろえる DVDから再セットアップする場合、次のものが必要です。作業に入る前にあらかじ め準備しておいてください。 • Recovery Disc MC32M/B-H、MC34L/B-HにはRecovery Discは添付されていません。 ハードディスクのデータのバックアップをとる 再セットアップを行う前に残しておきたいデータがある場合は、データのバック アップをとってから再セットアップしてください。 マルチユーザーでお使いの場合は、それぞれのユーザー名でログオンし、データの バックアップをとってください。 使用環境の設定を控える 再セットアップを行うとシステムを含めすべて工場出荷時の状態に戻ってしまい ます。BIOSセットアップユーティリティの設定やネットワークの設定など、再 セットアップ後も現在と同じ設定で使いたい場合は、現在の設定を控えておいて ください。 12「Completed」と表示されたら、「OK」ボタンをクリック 13 光学ドライブから「Recovery Disc」を取り出し、【Enter】を押す 以上でハードディスクのデータ消去は終了です。 19 BIOSセットアップユーティリティの設定値を元に戻す 再セットアップを行う前に必ず工場出荷時のBIOSセットアップユーティリティの設 定値を読み込んでください。 再セットアップができないとき 「本機では再セットアップをすることはできません。」という旨のメッセージが表示され た場合は、機種情報が書き換わっている可能性があります。弊社修理受付窓口にご相談 ください。 再セットアップ中は長時間放置しない MG32M/B-HまたはMG34L/B-Hでセキュリティチップ機能を使用していた場合 は、再セットアップを行う前に必ずBIOSセットアップユーティリティでセキュリ ティ チップを初期化してください。 セキュリティ チップを初期化については、「本機を修理に出す前の準備」(p.17)を ご覧ください。 再セットアップ時の注意 再セットアップが終了し、いったん電源を切るまで、再セットアップ中にキー操作 が必要な画面を含め、本機を長時間放置しないでください。 本機の再セットアップ 本機を再セットアップします。 再セットアップには「Recovery Disc」を使用する方法と、Windowsの機能を使用す る方法があります。 再セットアップするときには必ず次の注意事項を守ってください。 マニュアルや再セットアップ画面に記載されている手順通りに行う • MG32M/B-H、MG34L/B-Hをお使いの場合は、「Recovery Disc」を使用する 方法のみ行えます。 • MC32M/B-H、MC34L/B-Hをお使いの場合は、Windowsの機能を使用する方法 のみ行えます。 再セットアップするときは、必ず本マニュアルや再セットアップ画面に記載されて いる手順を守ってください。手順を省略したり、画面で指示された以外のキーを押 したり、スイッチの操作をすると、正しく再セットアップできないことがあります。 周辺機器を取り外す 周辺機器を取り外して、ご購入時と同じ状態にしてください(再セットアップに使用 する光学ドライブを除く)。 • 本機にLAN ケーブルが接続されている場合は、再セットアップを開始する前に いったん取り外してください。 • デュアルディスプレイ機能を使用している場合は、2台目のディスプレイを取り外 し、ご購入時と同じ状態にしてください。 「Recovery Disc」を使用する 「Recovery Disc」を使用して、本機を再セットアップします。 必ず本機の電源が切れている状態から作業を行ってください。 1 電源を入れ、すぐに【F2】を数回押す BIOSセットアップユーティリティが起動します。 2 BIOSセットアップユーティリティが表示されたら、「Recovery Disc」を光 学ドライブにセットする 電源を入れるとき 電源を切ってから5 秒以上間隔をあけて電源を入れてください。また、電源コードを 抜いたり、ブレーカーなどが落ちて電源が切れた場合は、電源コードを抜いた状態で 90 秒以上間隔をあけてから、再度電源コードを接続し、電源を入れてください。 3 4 5 【F10】を押す 6 「Startup Device Menu」から【↑】【↓】で光学ドライブを選択し、 【Enter】を押す 7 「Windows 再セットアップ」画面が表示されたら、「再セットアップを開始す る」を選択し、【Enter】を押す 再セットアップは途中でやめない いったん再セットアップを始めたら、再セットアップの作業を絶対に中断しないで ください。途中で画面が止まるように見えることがあっても、セットアッププログ ラムは動作していますので、再セットアップを中断せず、そのままお待ちくださ い。万一再セットアップの作業を中断してしまった場合は、正しく再セットアップ されていない可能性があるので、再セットアップを最初からやり直してください。 20 「Yes」が選択されていることを確認して【Enter】を押す 再起動後、すぐに【F12】を数回押す 「Startup Device Menu」が起動します。 8 9 「Windows 8.1の再セットアップを行います。 」と表示されたら、注意事項を よく読んでから【Enter】を押す 「ハードディスクの内容を工場出荷時の状態に戻します。よろしいですか?」 と表示されたら、注意事項をよく読んでから、「はい」を選択し、【Enter】を 押す これ以降の手順は画面の指示に従ってください。 次に「Windowsの設定をする」(p.22)へ進んでください。 Windowsの機能を使用する Windowsの機能を使用してシステムを復旧します。 システムが起動する場合と起動しない場合で手順が異なります。 システムが起動する場合は、次の「システムが起動する場合」をご覧ください。 システムが起動しない場合は、 「システムが起動しない場合」 (p.22)をご覧ください。 システムが起動する場合 1 2 3 4 5 チャーム バーを表示し、「設定」をクリック 「PC 設定の変更」をクリック 「保守と管理」をクリック 「回復」をクリック 復旧方法を選択する <リフレッシュする場合> 「PC をリフレッシュする」の「開始する」ボタンをクリック <リセットする場合> 「すべてを削除して Windows を再インストールする」の「開始する」ボタン をクリック これ以降の手順は画面の指示に従ってください。 リフレッシュした場合は、削除されたアプリをインストールしてシステムの復旧は 終了です。 リセットした場合は、次に「Windowsの設定をする」(p.22)へ進んでください。 システムが起動する場合、システム上から「リフレッシュ」または「リセット」を 使用してシステムを復旧できます。 • リフレッシュ 個人用ファイル、アカウント、個人用設定、Windowsストア アプリはすべて保持さ れますが、Windowsは出荷時の状態に戻ります。 お客様がインストールしたアプリ(Windowsストア アプリ)は削除されます。リフ レッシュ後に、削除されたアプリの一覧がデスクトップに保存されます。 • リセット 個人用ファイルとWindowsストア アプリを含め、すべて削除され、設定は既定の 状態となり、初期状態に戻ります。 複数のパーティションを作成している場合、すべての個人用ファイルの削除を、 「Windows がインストールされているドライブのみ」、または「すべてのドライブ」 から選択できます。また、自分のファイルだけを削除する「ファイルの削除のみ行 う」 、またはセキュリティを高めるためドライブをクリーンアップしてファイルを 簡単に回復できないようにする「ドライブを完全にクリーンアップする」を選択で きます。 PCをリセットすると、BitLockerドライブ暗号化は無効になります。 この操作は、 「管理者」のアカウントで行ってください。 21 システムが起動しない場合 システムが起動しない場合、「回復ドライブ」から起動することでシステムの復旧 を行うことができます。 「回復ドライブ」の作成方法については「「回復ドライブ」 を作成する」(p.23)をご覧ください。 1 2 お客様が作成された「回復ドライブ」をUSBコネクタにセットする 電源を入れ、すぐに【F12】を数回押す 「Startup Device Menu」が起動します。 3 「Startup Device Menu」から【↑】【↓】で起動するデバイスを選択し、 【Enter】を押す 4 「キーボード レイアウトの選択」と表示されたら、「Microsoft IME」を押す Windowsの設定をする Windowsのセットアップを行います。 Windowsのセットアップ 「 3 Windowsのセットアップ」(p.3)をご覧になり、Windowsのセットアップを行っ てください。 Windowsのセットアップが終了したら、いったん電源を切った後、必要に応じて各 種の設定などを行ってください。 次に「ご購入後に行った設定をやり直す」へ進んでください。 「BitLocker」と表示された場合、フォームに回復キーを入力し、続行してください。 5 6 「オプションの選択」と表示されたら、「トラブルシューティング」を押す 「トラブルシューティング」と表示されます。 ご購入後に行った設定をやり直す ご購入後に行った設定は、再セットアップによってすべてなくなります。再度、設 定し直してください。別売の周辺機器がある場合は接続して設定し直してくださ い。システム設定やネットワークの設定なども再設定してください。 復旧方法を選択する 次に「再セットアップ後の状態について」へ進んでください。 <リフレッシュする場合> 「PC のリフレッシュ」を押す 再セットアップ後の状態について <リセットする場合> 「PC を初期状態に戻す」を押す ご購入後にインストールしたアプリケーションは復元されません。必要に応じて再 インストールしてください。 これ以降の手順は画面の指示に従ってください。 リフレッシュした場合は、削除されたアプリをインストールしてシステムの復旧は 終了です。 リセットした場合は、次に「Windowsの設定をする」(p.22)へ進んでください。 お客様の環境によっては、再セットアップ前に割り当てていたドライブ文字または パスの順番が変わってしまう場合があります。その場合は割り当てを変更してくだ さい。 以上で再セットアップは終了です。 22 付録 「回復ドライブ」を作成する ファイルの破損などにより、Windowsが正常に起動しないときに備え、 「回復ドライ ブ」を作成しておいてください。 「高速スタートアップ」の機能を無効にするには 「高速スタートアップ」とは、電源の切れた状態からすばやく起動するための機能で す。工場出荷時の設定では「高速スタートアップ」の機能が有効になっています。 PS/2接続のキーボードを含め、周辺機器の取り付け/取り外しをする際は、次の手順で 「高速スタートアップ」の機能を無効にし、シャットダウンしてから行ってください。 「高速スタートアップ」の機能が有効のまま周辺機器の取り付け/取り外しを行った 場合、周辺機器を認識しないことがあります。 1 2 3 4 スタート画面から「デスクトップ」をクリック デスクトップでチャーム バーを表示し、「設定」をクリック 「コントロール パネル」をクリック 「システムとセキュリティ」をクリックし、「電源オプション」の「電源ボタン の動作の変更」をクリック 5 6 「現在利用可能ではない設定を変更します」をクリック 7 「変更の保存」ボタンをクリック 「シャットダウン設定」の「高速スタートアップを有効にする(推奨)」のチェッ クを外す • 回復ドライブの作成には8GB 以上のUSB メモリが必要です。 • USB メモリのデータは削除されます。必要なデータのバックアップをとってくだ さい。 • 「回復ドライブ」は作成した装置以外では使用できません。 1 スタート画面から「デスクトップ」をクリック 2 チャーム バーを表示する 3 「設定」をクリック 4 「コントロール パネル」をクリック 5 「システムとセキュリティ」をクリック 6 「アクション センター」をクリック 7 「回復」をクリック 8 「回復ドライブの作成」をクリック 9 「ユーザー アカウント制御」が表示されたら、「はい」をクリック 10「回復ドライブの作成」画面が表示されたら、「回復パーティションを PC から 回復ドライブにコピーします。」にチェックが付いていることを確認して「次 へ」をクリック 11「USB フラッシュ ドライブの接続」と表示されたら、USBメモリを接続する 画面右上に通知が表示されても操作はしないでください。 12「USB フラッシュ ドライブの選択」と表示されたら、「次へ」をクリック 13「回復ドライブの作成」と表示されたら、内容を確認し、「作成」をクリック 14「回復ドライブの準備ができました」と表示されたら、「完了」をクリック 「回復パーティションを削除します」は実行しないでください。 15 USB メモリを取り外す 以上で「回復ドライブ」の作成は終了です。 23 仕様一覧 型名 CPU 最大メモリ(メインメモリ) 電源 消費電力(最大構成時*22) 外形寸法(本体) *16 質量(本体)*15 型番一覧 MC32M/B-H MC34L/B-H MG32M/B-H MG34L/B-H インテル® CoreTM i5-4570 インテル® CoreTM i3-4130 プロセッサー*8 プロセッサー*8 8GB AC 100V-240V ± 10%、50/60Hz(入力波形は正弦波の みをサポート)またはご利用の地域の仕様に対応[添付の電源 コードはご利用の地域の仕様に対応しています。ご利用の地域 以外で使用する場合は、別途電源コードが必要です] 最大約228W 最大約223W 97(W)×383(D)×333(H) mm(スタンド含まず)、 147(W)×397(D)×372(H) mm(スタンド含む) 約6.3kg 型名 MC32M/B-H MC34L/B-H MG32M/B-H 注釈については、下記をご覧ください。 注釈 * 8 : 拡張版 Intel SpeedStep® テクノロジーを搭載しています。 * 15 : メモリ4GB、HDD 500GB、DVD スーパーマルチドライブの構成での質量です (キーボード、マウスの質量は含みません)。 * 16 : 縦置き時の足以外の突起物は含みません。 * 22 : AC100V環境における測定値です。 24 MG34L/B-H 型番 PC-MC32MBZCBECH、PC-MC32MBZCB4CH、 PC-MC32MBZCEECH、PC-MC32MBZCE4CH、 PC-MC32MBZJUECH、PC-MC32MBZJU4CH、 PC-MC32MBZJ1ECH、PC-MC32MBZJ14CH PC-MC34LBZCBECH、PC-MC34LBZCB4CH、 PC-MC34LBZCEECH、PC-MC34LBZCE4CH、 PC-MC34LBZJUECH、PC-MC34LBZJU4CH、 PC-MC34LBZJ1ECH、PC-MC34LBZJ14CH PC-MG32MBZEBDGH、PC-MG32MBZEBDNH、 PC-MG32MBZEB6GH、PC-MG32MBZEB6NH、 PC-MG32MBZEEDGH、PC-MG32MBZEEDNH、 PC-MG32MBZEE6GH、PC-MG32MBZEE6NH、 PC-MG32MBZJUDGH、PC-MG32MBZJU6GH、 PC-MG32MBZJ1DGH、PC-MG32MBZJ16GH PC-MG34LBZEBDGH、PC-MG34LBZEBDNH、 PC-MG34LBZEB6GH、PC-MG34LBZEB6NH、 PC-MG34LBZEEDGH、PC-MG34LBZEEDNH、 PC-MG34LBZEE6GH、PC-MG34LBZEE6NH、 PC-MG34LBZJUDGH、PC-MG34LBZJU6GH、 PC-MG34LBZJ1DGH、PC-MG34LBZJ16GH MEMO MEMO MEMO ご注意 (1) (2) (3) 本マニュアルの内容の一部または全部を無断転載することは禁じられています。 本マニュアルの内容に関しては将来予告なしに変更することがあります。 本マニュアルの内容については万全を期して作成いたしましたが、万一ご不審な点や誤り、記載もれなどお気付きのことがありましたら、ご購入元、またはTechnical Support Information(http://www.nec.com/global/prod/bizpc/re/support/1/index.html)へご連絡ください。落丁、乱丁本はお取り替えいたします。 (4) 当社では、本装置の運用を理由とする損失、逸失利益等の請求につきましては、(3)項にかかわらずいかなる責任も負いかねますので、あらかじめご了承ください。 (5) 本装置は、医療機器、原子力設備や機器、航空宇宙機器、輸送設備や機器など、人命に関わる設備や機器、および高度な信頼性を必要とする設備や機器などへの組み 込みや制御等の使用は意図されておりません。これら設備や機器、制御システムなどに本製品を使用され、人身事故、財産損害などが生じても、当社はいかなる責任 も負いかねます。 (6) 本機の内蔵ハードディスクにインストールされているWindowsは本機でのみご使用ください。また、本機に添付のDVD-ROM、CD-ROMは、本機のみでしかご使用に なれません。 (7) ソフトウェアの全部または一部を著作権者の許可なく複製したり、複製物を頒布したりすると、著作権の侵害となります。 (8) ハードウェアの保守情報をセーブしています。 (9) 本製品には、Designed for Windows® programのテストにパスしないソフトウェアを含みます。 (10) 本マニュアルに記載されている内容は、制作時点のものです。お問い合わせ先の窓口、住所、電話番号、ホームページの内容やアドレスなどが変更されている場合が あります。あらかじめご了承ください。 Microsoft、およびWindowsは、米国 Microsoft Corporationの米国およびその他の国における登録商標または商標です。 Windowsの正式名称は、Microsoft Windows Operating Systemです。 インテル、Intel、Intel SpeedStepおよびインテル Coreはアメリカ合衆国およびその他の国におけるインテルコーポレーションまたはその子会社の商標または登録商標です。 PS/2は、IBM社が所有している商標です。 その他、本マニュアルに記載されている会社名、商品名は各社の商標、または登録商標です。 取扱説明書 タイプMB 初版 2013年 12月 ©NEC Personal Computers, Ltd. 2013 NECパーソナルコンピュータ株式会社の許可なく複製、改変などを行うことはできません。 853-810602-469-A Printed in Japan