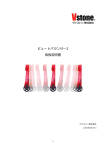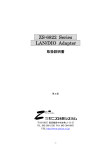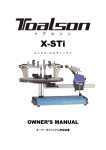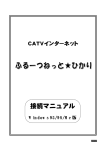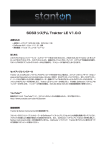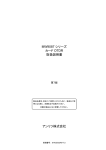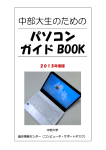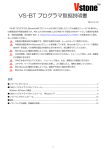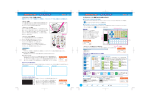Download BalancerDuo プログラマ 取扱説明書
Transcript
設定用ソフトウェア BalancerDuo プログラマ 取扱説明書 ヴイストン株式会社 1 目次 ■USB-シリアルドライバのインストール ............................................................ 3 ■BalancerDuo プログラマのインストール.......................................................... 7 ■BalancerDuo プログラマの機能........................................................................ 9 ■設定の読み込み、書込み ................................................................................. 11 ■ライントレースモードについて ....................................................................... 12 ■ライントレースセンサ感度の調整 ................................................................... 13 ■グラフ表示とログ出力 ..................................................................................... 14 ■グラフ表示の設定 ............................................................................................ 16 ■ファームウェアのアップデート ....................................................................... 18 2 ■USB-シリアルドライバのインストール ● PC がロボットと通信するためには、PC に USB シリアルドライバをインストールする必 要があります。 ● 以下のサイトから、「■USB シリアルドライバ ダウンロードし、任意の場所に保存します。 CP210x_VCP_Win2K_XP_S2K3.exe」を http://www.vstone.co.jp/robot/bb-duo/download.html ● ダウンロードした「CP210x_VCP_Win2K_XP_S2K3.exe」を起動します。 ● 実行すると PC に次のページの画面を表示するので、指示に従って操作を進めてください。 「I accept the terms of the 「Next>」をクリック license agreement」をクリック 「Next>」をクリック 「Next>」をクリック 「Install」をクリック インストール完了まで待つ 「Finish」を押す 3 ● 次に USB ケーブル(miniB ケーブル)を用意し、PC と BalancerDuo 本体を接続します。 miniB 端子 A 端子 USB ケーブル 本体側面に USB ケーブルを接続します。 ● 接続すると以下のウィンドウが表示されます。指示に従ってドライバをインストールしてく ださい。 「いいえ、今回は接続しません」 をクリック 「一覧または特定の場所から インストールする」をクリック 「次へ」をクリック 「次の場所を含める」をクリック 「次へ」をクリック 「C:¥SiLabs¥MCU¥CP210x¥ Windows_2K_XP_S2K3」を開く 「参照」をクリック 4 「OK」をクリック 一つ前の画面に戻ってくる 「次へ」をクリック 完了するまで待つ 完了するまで待つ 「完了」をクリック ● 次に、COM ポートの番号を確認のため、デバイスマネージャを起動します。 ● まず、システムのプロパティを起動してください。(下図のようにマイコンピュータのプロパティなどか ら開けます。※OS により異なります) マイコンピュータを 右クリック プロパティをクリック 5 ● ハードウェアタブを選択肢、デバイスマネージャを開きます。 ハードウェアタブ を選択 デバイスマネージャを開く ●「ポート(COM と LPT)」を開き、「Silicon Labs CP210x USB to UART Bridge(COM **)」 (**は COM ポートの番号)が表示されていることを確認し、末尾の COM ポートの番号を確認 します。 (以下では COM3 になります。COM ポートの番号は後で使用しますのでメモしておき ます。) 表示されているか確認 6 ■BalancerDuo プログラマのインストール ● 次に BalancerDuo プログラマをインストールします。 ● 以下の URL から「BalancerDuo プログラマ」のインストーラダウンロードします。 http://www.vstone.co.jp/robot/bb-duo/download.html ● ダウンロードが完了したら、zip ファイルを解凍しフォルダ内の「setup.exe」を実行します。 ● 実行すると以下の画面が表示されます。以下の手順でインストールを行ってください。 規約をよく読み 同意するをクリック 「次へ」をクリック 「次へ」をクリック 「次へ」をクリック 7 「次へ」をクリック 完了まで待つ 「閉じる」をクリック ● 以上でインストールは完了です。デスクトップに作成されたショートカットから 「BalancerDuo プログラマ」を起動できます。 8 ■BalancerDuo プログラマの機能 ● BalancerDuo プログラマを起動すると以下のような画面が表示されます。 ● 設定の書込みに関しては以下の機能を使用します。 ○COM ポート BeautoBalancerDuo と接続されている COM ポートを指定します。 使用可能な COM ポートがすべて表示されますので、その中から BeautoBalancerDuo と接続 しているポートを選択してください。(接続しているときのみ表示されます。インストール時 にメモしたポートを使用します。) ○読込み BeautoBalancerDuo の ROM に記憶されているパラメータを読み込みます。 ○書込み BeautoBalancerDuo に画面上で設定したパラメータを書き込みます。 ○初期値 各パラメータを出荷時の状態にします。 (CPU に設定を適用するためには書込みが必要です。) ○モード ・通常 その場で停止したまま倒立するモードです。VS-C1 を接続するとアナログスティックでコン トロールが可能になります。 9 ・ライントレース BalancerDuo 用ライントレースセンサを取り付けるとライントレースが可能になります。こ のとき、「ライントレースセンサ感度」でセンサの感度を調整できます。詳しくは「ライント レースモードについて」の項を参考ください。 ・ グラフ表示 内部パラメータを PC へ送信するように設定します。この項目を設定すると動作が丌安定に なる可能性がありますので、通常は OFF にして置いてください。 ON に設定した状態で、左下の「グラフ表示」ボタンを押すとグラフを表示します。詳しく は「グラフ表示とログ出力」の項を参考ください。 ○ゲイン PID 制御の各項のゲインを調整できます。 ・ ジャイロゲイン 本体角度(積分) 本体角速度(比例) 本体角加速度(微分) ・ エンコーダゲイン 位置(積分) 速度(比例) ○設定 ・ ゲームパッドでの速度 通常モード時、VS-C1 で操縦した際の最高速度を設定します。 ・ ライントレースでの速度 ライントレースモード時の速度を設定します。 ・ ライントレースセンサ感度 ライントレースモード時のセンサの反応に対する本体の動作する感度を調整します。 詳しくは「ライントレースセンサ感度の調整」の項を参考ください。 ○グラフ設定 ※詳しくは「グラフ表示とログ出力」の項を参考ください。 ・ 「グラフ表示」ボタン グラフウィンドウを表示し、内部パラメータの数値をグラフで表示します。 ・ ファイル出力 グラフ表示時のログを出力するかどうかを指定します。 ログ出力する場合、ファイル名も指定してください。 10 ■設定の読み込み、書込み ●設定値の読込みは以下の手順で行えます。 ① CPU ボードを接続し、電源を入れます。 ② デバイスマネージャを開き、 「ポート(COM と LPT)」内の「Silicon LabsCP2102 USB to UART Bridge」の COM 番号を調べます。 ③ ソフトウェア上で COM 番号を設定します。 ④ 「読込み」ボタンを押すと、CPU ボードの ROM からパラメータが読み込まれます。 ●設定値の書込みは以下の手順で行えます。 ① CPU ボードを接続し、電源を入れます。 ② デバイスマネージャを開き、 「ポート(COM と LPT)」内の「Silicon LabsCP2102 USB to UART Bridge」の COM 番号を調べます。 ③ ソフトウェア上で COM 番号を設定します。 ④ 「書込み」ボタンを押すと、CPU ボードの ROM にパラメータが書き込まれます。 11 ■ライントレースモードについて ● BalancerDuo には出荷時にライントレースを行えるファームウェアが書き込まれています。 ライントレースモードの場合、以下の手順でライントレースをすることが可能です。 ① コースを用意します。コースは白い床剤に黒いビニールテープ (19mm 幅)でコースを書きます。鋭角なコーナーは曲がるこ とが難しいため、はじめは緩やかなコーナーを書きます。 ② モードを「ライントレース」に変更し設定を BalancerDuo 本 体に書き込みます。 ① コース例 ③ BalancerDuo 本体の電源を入れます。 ② 例 ④ センサからの赤い光がすべて白い部分に来る位置で、BalancerDuo 本体を垂直に立てておき、 スタートボタンを押します。(白い色でセンサの誤差を補正します) ⑤ ラインがセンサの中央に来るように本体をおき、スタートボタンを押します。 ⑥ モータの動作音が聞こえたらすばやく手を放します。 ⑦ 3 秒後にラインに沿って走行を始めます。 ④センサの光が白い部分を照らす ⑤ラインがセンサの中央に来るよう ようにしてスタートボタンを押す に本体をおき、スタートボタンを押す 12 ■ライントレースセンサ感度の調整 ● 初期の設定のままでは、床面、テープの色、コースの状況などでうまくライントレースでき ないことがあります。その時は「ライントレースセンサ感度」と「ライントレースの速度」 を調整することで、きちんとトレースさせることが可能になります。 ※ この機能はどういったコースでもライントレースできることを保障する機能ではありま せん。きちんとラインレースさせるためには、コースの調整、速度、感度など細かい調 整が必要になることがあります。 ・ ライントレースでの速度 ライントレースモード時の速度を設定します。 ・ ライントレースセンサ感度 ライントレースモード時のセンサの反応に対する本体の動作する感度を調整します。 感度を上げると、センサが反応したときの曲がる速度が上がり、感度を下げると曲がる速度 が下がります。通常、内側を低く、外側を高く設定します。 ●以下のような状況の場合の改善方法を以下に示します。 ・ カーブを曲がりきれずに直進してしまうときは・・・ → 感度を上げる。 → 速度を下げる。 ・ 直線を走っているときに激しく振動するときは・・・ → 感度を下げる → 速度を上げる ・ 急なカーブがまがれないときは・・・ → 外側の感度を上げる → 速度を下げ、内側の感度を下げる 13 ■グラフ表示とログ出力 ● グラフ表示では、動作中の内部パラメータを表示させることが出来ます。 ● グラフを表示させるためには、以下の手順を行ってください。 ① BalancerDuo 本体と PC を USB ケーブルで接続します。 ② 「COM ポート」を BalancerDuo と通信するための番号にあわせます。 ③ モードの「グラフ表示」にチェックをいれ、設定を書き込みます。 ④ ファイルにログを保存する場合、「参照」ボタンを押し、保存先を指定し、「ファイル出力」 にチェックを入れます。 ⑤ 「グラフ表示」ボタンを押すと以下の画面が表示されます。 グラフ表示 14 表示設定部 ⑥ BalancerDuo 本体のスタートボタンを押し、動作を開始(倒立)させると、グラフの表示が 開始されます。(ログはグラフウィンドウを表示された時点で保存を開始します) ● 以下のような表示が出た場合、正しく通信が出来ていませんので、設定を確認してください。 正しく通信が出来ている場合、右の図のようなに「OK」と表示されます。 通信エラー時 正常時 ●グラフ表示、ログとして保存される各値の単位は以下の通りです。 横軸 角度 (ログ出力では count) (ログ出力では gy_I) :20msec 毎 (50 で 1 秒になります) :deg 速度 (ログ出力では gy_P) :deg/sec 角速度 (ログ出力では gy_D) :deg/sec2 左右車輪位置 (ログ出力では enc_P_L、enc_P_R) :deg 左右車輪速度 (ログ出力では enc_D_L、enc_D_R) :deg/sec 左右車輪出力 (ログ出力では out_L 、out_R) :127 で割ると、モータに出力している PWM のデューティー比になります。 ※グラフ表示、ログ出力機能は、本体内部で使用している値を出力しています。個体、環境よる センサの誤差、PC の処理速度による通信のタイムラグの影響を受けますので、計測機で測定さ れるような正確な値ではありません。そのため、上記の単位通りの値を出力する保証はありませ んので、ご了承ください。 15 ■グラフ表示の設定 ● 表示設定部では、グラフの表示に関する設定が可能です。 ● (横軸以外の)設定項目では、グラフに表示するパラメータの選択、縦軸の表示幅が選択で きます。(中央の 0 を基準に拡大されます) チェックを入れるとその項目を表示 数値を変更すると縦軸の表示幅が変わります 縦表示幅 小 縦表示幅大 ● 横軸の項目では、数値を変更すると横軸の表示幅が変わります。 (新しいデータ(左側)を基 準に拡大で表示されます。) 数値を変更すると横軸の表示幅が変わります 16 横軸表示幅 小 横軸表示幅 17 大 ■ファームウェアのアップデート ● BeautoBalancerDuo は弊社製品ページで公開されています、ファームウェアをダウンロー ドいただき、本体に書込みを行ってもらうことで、最新の状態を維持できます。 ● ファームウェアを更新する場合、以下の手順で行ってください。 ① 以下の URL(製品情報ページ)にアクセスし、ダウンロードページより最新のファームウェ アをダウンロードします。 http://www.vstone.co.jp/robot/bb-duo/ ② ダウンロードしたファイル「BBDuoFirmware******.zip」 (******には更新日が入ります) を回答し、BBDuoFirmware******.mot があることを確認してください。 ③ BalancerDuo 本体と PC を USB ケーブルで接続し、COM ポートの番号をあわせます。 ④ ヘルプ内の「ファームウェアの書き換え」を選択します。 ⑤ 以下の画面が表示されますので、先ほど回答したファイルを選択します。 ⑥ 以下の画面が表示されます。指示に従って、一旦 USB ケーブルを抜き、ボタンを押しなが ら USB ケーブルを再度挿してください。 (ボタンは書込みが終わるまで離さないでください) 18 USB ケーブルを一度抜きボタンを押す USB ケーブルをもう一度差し込む ⑦ OK ボタンを押して書込みを開始します。 ⑧ ファームウェアの書込みが完了するまで待ちます。 ⑨ OK を押すと、書込みが完了です。 19 商品に関するお問い合わせ 受付時間 :9:00~18:00(土日祝日は除く) FAX: 06-4808-8702 TEL: 06-4808-8701 E-mail: [email protected] ヴイストン株式会社 www.vstone.co.jp 大阪本社 〒555-0012 大阪市西淀川区御幣島 2-15-28 ロボットセンター東京秋葉原店 (東京支店) ロボットセンターロボスクエア店(福岡支店) 〒101-0021 東京都千代田区外神田 1-9-9 内田ビル 4F TEL:03-3256-6676 FAX:03-3256-6686 営業時間:平日:10:30~20:00 土日祝:10:30~19:00 年末年始を除き、年中無休 〒814-0001 福岡市早良区百道浜 2-3-2 TNC 放送会館 2F ロボスクエア内 営業時間:9:30~18:00 定休日:第 2 水曜日、年末年始 TEL:092-821-4111 20