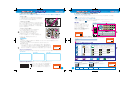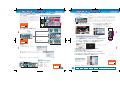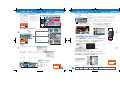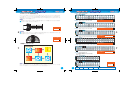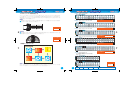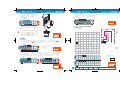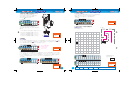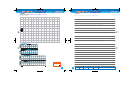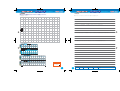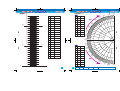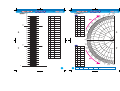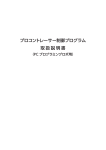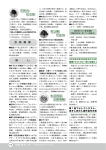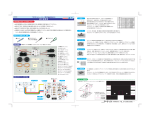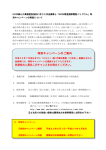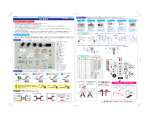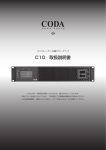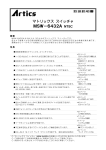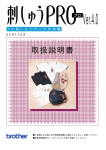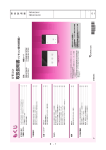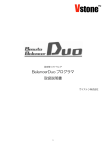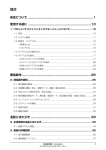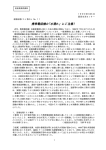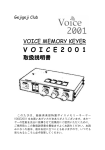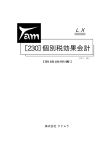Download ワークシート ワークシート
Transcript
プロコ トレーサー プロコントレーサー ワークシート ワークシート ワークシート ワークシート プロコ トレーサー プロコントレーサー Worksheet 1. ライントレースモードを使ってみよう 2. プロコントレーサー制御プログラムを使ってみよう 付属の『ライントレースモード用実験コース』を使用して、プロコントレーサーが正しく機能しているか確認します。 ●プログラムを CD-ROM から入手する場合 Worksheet ・CD-ROM をパソコンの CD(または DVD)ドライブにセットします。マイコンピューターから CD(または DVD)ドライブを選択し、 ・光センサーの働き プロコン トレーサー のアイコンをドラッグ&ドロップでデスクトップに配置します。 センサー基板に設置された光センサーが用紙から反射する光の強弱を計測します。 コースの黒色に塗られた部分と白色の部分では、反射する光の強さが違うため、 ●プログラムをアーテックホームページから入手する場合 光センサーでコースがどこにあるか見分ける事ができます。 ・http://www.artec-kk.co.jp/pct にアクセスして「プロコントレーサー制御プログラム」をデスクトップにダウンロードしてください。 プロコン トレーサー デスクトップに配置したアイコン をダブルクリックして起動させます。 ・プロコントレーサーの動き プログラムメニューアイコン 右のセンサーが黒色に塗られた部分を感知すると、コースが右に曲がっていると 判断し、右のモーターを停止させます。左のセンサーが黒色に塗られた部分を感知 画面の説明 白色 動作 ドラッグ&ドロップで並べるだけでプログラムできます。 時間 ① 前進 配置されたアイコンは、1から順番に消化されていきます。 ・ライントレースモードの使い方 完成したメニューはメニュー転送場所から光通信で スタート地点の黒色の線が本体の中心になるように本体を置きます。 プロコントレーサーに送ることができます。 1.0 秒 動作 チェックポイント 時間 プログラムを起動 ( 音が鳴り終わるまでタッチセンサーから指を離さないでください。) 1 4.0 秒 3.0 秒 サブメニュー 1 両方 片側 両方 片側 左側 左側 右側 右側 センサー基準 6 7 ⑥ 5.0 秒 6.0 秒 ⑧ 7.0 秒 2 2.0 秒 ⑨ 8.0 秒 9.0 秒 サブメニュー2 3 4 5 8 光センサー ライントレースモードが起動すると「ピー」と音がします。 メニュー ③ ⑤ ⑦ リピート タッチセンサー タッチセンサー部分に触れながら本体の電源を入れてください。 右折 停止 順序 (光センサーが黒い線の上に重ならないようにしてください。) 左折 応用動作 メニュー転送場所 サブメニュー2に 8 個、配置できます。 光センサー ② ④ アイコンはメニューに 24 個 サブメニュー 1 に 8 個、 電源を入れる 左右のモーターを停止させます。 メニュー転送位置 『プログラムメニュー作成場所』のメニューにアイコンを 黒色 左右のセンサーが黒色に塗られた部分を感知すると、コースの終わりと判断して ファイル (F) 編集 (E) 実行 (R) ヘルプ (H) 右図がプログラムメニューを作る画面です。 基本動作 すると、コースが左に曲がっていると判断し、左のモーターを停止させます。 プロコントレーサー できた。 タッチセンサーから指を離すと「ピッ」という音がして本体が進みだします。 ラインをトレースし、停止位置で止まるか試してみましょう。 プログラムメニュー作成場所 ・プロコントレーサー制御プログラムを終了する。 メニューバーの「ファイル」のプルダウンメニューから「終了」を選択するとプログラムが終了できます。 こんなときは ... ↑指でおさえる プロコントレーサー ● 動かない チェックポイント ファイル (F) 編集 (E) 実行 (R) ヘルプ (H) プログラムを終了 開く (O) メニュー転送位置 → プログラムモードが起動している場合があります。電源を切り、もう一度タッチセンサーに触れながら電源を入れ直してください。 名前をつけて保存 (S) できた。 終了 (X) ● ライントレースモードが起動しない プロコントレーサー制御プログラムアイコンの説明 → 指先が乾燥しているとタッチセンサーがうまく感知できません。指を水で少し湿らせてください。 基本動作系アイコン ● ラインをトレースしない → ライントレースモードは、光センサーによって地面から反射される光(明るさ)の強弱の差を感知します。 周囲の影響を受けやすいので明るさや光の向きが一定の場所で実験してください。部屋が全体的に明るすぎ 動作系アイコン チェックポイント 時間系アイコン ① 前進する ると、光センサーがラインを感知しにくくなるので、カーテンを閉め部屋の照明等で光の向きを一定にし実 実験コースを 験してください。また実験コース上に人や物の影があるとラインと間違って感知し、正しくトレースできません。 完走できた。 前進 時間設定アイコンは 1.0 秒 9個あります。 センサー基準 初期設定では 設定されています。 右折 光センサーについて考えてみよう 両方のセンサーが 白色を感知するまで 各アイコンを 時間設定タブが立上がり 左折する どうしてる? 設定を変更できます。 停止する 右側 右側のセンサーが 黒色を感知するまで 右側 左側 両方のセンサーが 黒色を感知するまで 9.0 秒 右側のセンサーが 白色を感知するまで 左側のセンサーが 白色を感知するまで 片側 ⑨ 停止 片側 片側のセンサーが 白色を感知するまで 0.5 ∼ 25.5 秒まで 左折 片側のセンサーが 黒色を感知するまで 両方 ダブルクリックすると 身の周りにあるどのようなものに光センサーが使われているか考えてみましょう。また光センサーによってどのように制御されているかを考えてみましょう。 どのように? 光センサーを使ったメニューを作成する場合は、このアイコンを必ず所定の位置に 配置する必要があります。 (7 ページの 6. 光センサーを使ったプログラムメニューを 参照してください。 )センサー基準はスタート地点の色(明るさ)を白と記憶します。 スタート地点の色以上の明るさは白色、暗い場合は黒色と判断します。 1.0 ∼ 9.0 秒に 右折する どんなものを? 光センサー系アイコン 左側のセンサーが 黒色を感知するまで 両方 左側 応用操作系アイコン メニューの一部分 をリピートする 開始点 リピート 開始点 ●アイコンの設定 オリジナルコースを作ってみよう リピート 1 サブメニュー 特定の動きを メニュー内に 挿入できる。 2 サブメニュー 特定の動きを メニュー内に 挿入できる。 タッチセンサー メニューの動きを一時停止します。 タッチセンサーに触れると一時停 止が解除されます。 時間系アイコン①∼⑨とリピートアイコンの値は自由に設定できます。設定を変更したいアイコンをダブルクリックすると 設定ウインドウが開き、設定が変更できます。値を変更して「OK」を押せば設定完了です。 白い紙に幅 20mm の黒色の帯をサインペン等で描いて、プロコントレーサーを思い通りに進ませてみましょう。 ライントレースモードの時、片側のセンサーが黒色を感知すると 20mm 005 回 メニューの一部分 をリピートする 終了点 感知したセンサーの方へ方向を変えます。急激な方向転換や 半径が小さいカーブ ( 半径 100mm 以下)には対応できません。 プロコントレーサーが脱線しないようにコースを作りましょう。 ①時間設定 + + + 2 5 5 チェックポイント OK オリジナルコースを リピート回数 時間の設定 - - 秒 キャンセル 時間アイコンは9種類の時間を 0.5∼25.5秒の間で設定できます。 最小単位は0.1秒 + + + 2 5 5 OK チェックポイント リピート回数の設定 - - 回 リピートは1∼255回の間で設定できます。 最小単位は1回 キャンセル 完走できた。 1 2 月 日 年 組 番 名前 プログラムアイコンの 意味が解った。 プロコ トレーサー プロコントレーサー ワークシート ワークシート ワークシート ワークシート プロコ トレーサー プロコントレーサー Worksheet 1. ライントレースモードを使ってみよう 2. プロコントレーサー制御プログラムを使ってみよう 付属の『ライントレースモード用実験コース』を使用して、プロコントレーサーが正しく機能しているか確認します。 ●プログラムを CD-ROM から入手する場合 Worksheet ・CD-ROM をパソコンの CD(または DVD)ドライブにセットします。マイコンピューターから CD(または DVD)ドライブを選択し、 ・光センサーの働き プロコン トレーサー のアイコンをドラッグ&ドロップでデスクトップに配置します。 センサー基板に設置された光センサーが用紙から反射する光の強弱を計測します。 コースの黒色に塗られた部分と白色の部分では、反射する光の強さが違うため、 ●プログラムをアーテックホームページから入手する場合 光センサーでコースがどこにあるか見分ける事ができます。 ・http://www.artec-kk.co.jp/pct にアクセスして「プロコントレーサー制御プログラム」をデスクトップにダウンロードしてください。 プロコン トレーサー デスクトップに配置したアイコン をダブルクリックして起動させます。 ・プロコントレーサーの動き プログラムメニューアイコン 右のセンサーが黒色に塗られた部分を感知すると、コースが右に曲がっていると 判断し、右のモーターを停止させます。左のセンサーが黒色に塗られた部分を感知 画面の説明 白色 動作 ドラッグ&ドロップで並べるだけでプログラムできます。 時間 ① 前進 配置されたアイコンは、1から順番に消化されていきます。 ・ライントレースモードの使い方 完成したメニューはメニュー転送場所から光通信で スタート地点の黒色の線が本体の中心になるように本体を置きます。 プロコントレーサーに送ることができます。 1.0 秒 動作 チェックポイント 時間 プログラムを起動 ( 音が鳴り終わるまでタッチセンサーから指を離さないでください。) 1 4.0 秒 3.0 秒 サブメニュー 1 両方 片側 両方 片側 左側 左側 右側 右側 センサー基準 6 7 ⑥ 5.0 秒 6.0 秒 ⑧ 7.0 秒 2 2.0 秒 ⑨ 8.0 秒 9.0 秒 サブメニュー2 3 4 5 8 光センサー ライントレースモードが起動すると「ピー」と音がします。 メニュー ③ ⑤ ⑦ リピート タッチセンサー タッチセンサー部分に触れながら本体の電源を入れてください。 右折 停止 順序 (光センサーが黒い線の上に重ならないようにしてください。) 左折 応用動作 メニュー転送場所 サブメニュー2に 8 個、配置できます。 光センサー ② ④ アイコンはメニューに 24 個 サブメニュー 1 に 8 個、 電源を入れる 左右のモーターを停止させます。 メニュー転送位置 『プログラムメニュー作成場所』のメニューにアイコンを 黒色 左右のセンサーが黒色に塗られた部分を感知すると、コースの終わりと判断して ファイル (F) 編集 (E) 実行 (R) ヘルプ (H) 右図がプログラムメニューを作る画面です。 基本動作 すると、コースが左に曲がっていると判断し、左のモーターを停止させます。 プロコントレーサー できた。 タッチセンサーから指を離すと「ピッ」という音がして本体が進みだします。 ラインをトレースし、停止位置で止まるか試してみましょう。 プログラムメニュー作成場所 ・プロコントレーサー制御プログラムを終了する。 メニューバーの「ファイル」のプルダウンメニューから「終了」を選択するとプログラムが終了できます。 こんなときは ... ↑指でおさえる プロコントレーサー ● 動かない チェックポイント ファイル (F) 編集 (E) 実行 (R) ヘルプ (H) プログラムを終了 開く (O) メニュー転送位置 → プログラムモードが起動している場合があります。電源を切り、もう一度タッチセンサーに触れながら電源を入れ直してください。 名前をつけて保存 (S) できた。 終了 (X) ● ライントレースモードが起動しない プロコントレーサー制御プログラムアイコンの説明 → 指先が乾燥しているとタッチセンサーがうまく感知できません。指を水で少し湿らせてください。 基本動作系アイコン ● ラインをトレースしない → ライントレースモードは、光センサーによって地面から反射される光(明るさ)の強弱の差を感知します。 周囲の影響を受けやすいので明るさや光の向きが一定の場所で実験してください。部屋が全体的に明るすぎ 動作系アイコン チェックポイント 時間系アイコン ① 前進する ると、光センサーがラインを感知しにくくなるので、カーテンを閉め部屋の照明等で光の向きを一定にし実 実験コースを 験してください。また実験コース上に人や物の影があるとラインと間違って感知し、正しくトレースできません。 完走できた。 前進 時間設定アイコンは 1.0 秒 9個あります。 センサー基準 初期設定では 設定されています。 右折 光センサーについて考えてみよう 両方のセンサーが 白色を感知するまで 各アイコンを 時間設定タブが立上がり 左折する どうしてる? 設定を変更できます。 停止する 右側 右側のセンサーが 黒色を感知するまで 右側 左側 両方のセンサーが 黒色を感知するまで 9.0 秒 右側のセンサーが 白色を感知するまで 左側のセンサーが 白色を感知するまで 片側 ⑨ 停止 片側 片側のセンサーが 白色を感知するまで 0.5 ∼ 25.5 秒まで 左折 片側のセンサーが 黒色を感知するまで 両方 ダブルクリックすると 身の周りにあるどのようなものに光センサーが使われているか考えてみましょう。また光センサーによってどのように制御されているかを考えてみましょう。 どのように? 光センサーを使ったメニューを作成する場合は、このアイコンを必ず所定の位置に 配置する必要があります。 (7 ページの 6. 光センサーを使ったプログラムメニューを 参照してください。 )センサー基準はスタート地点の色(明るさ)を白と記憶します。 スタート地点の色以上の明るさは白色、暗い場合は黒色と判断します。 1.0 ∼ 9.0 秒に 右折する どんなものを? 光センサー系アイコン 左側のセンサーが 黒色を感知するまで 両方 左側 応用操作系アイコン メニューの一部分 をリピートする 開始点 リピート 開始点 ●アイコンの設定 オリジナルコースを作ってみよう リピート 1 サブメニュー 特定の動きを メニュー内に 挿入できる。 2 サブメニュー 特定の動きを メニュー内に 挿入できる。 タッチセンサー メニューの動きを一時停止します。 タッチセンサーに触れると一時停 止が解除されます。 時間系アイコン①∼⑨とリピートアイコンの値は自由に設定できます。設定を変更したいアイコンをダブルクリックすると 設定ウインドウが開き、設定が変更できます。値を変更して「OK」を押せば設定完了です。 白い紙に幅 20mm の黒色の帯をサインペン等で描いて、プロコントレーサーを思い通りに進ませてみましょう。 ライントレースモードの時、片側のセンサーが黒色を感知すると 20mm 005 回 メニューの一部分 をリピートする 終了点 感知したセンサーの方へ方向を変えます。急激な方向転換や 半径が小さいカーブ ( 半径 100mm 以下)には対応できません。 プロコントレーサーが脱線しないようにコースを作りましょう。 ①時間設定 + + + 2 5 5 チェックポイント OK オリジナルコースを リピート回数 時間の設定 - - 秒 キャンセル 時間アイコンは9種類の時間を 0.5∼25.5秒の間で設定できます。 最小単位は0.1秒 + + + 2 5 5 OK チェックポイント リピート回数の設定 - - 回 リピートは1∼255回の間で設定できます。 最小単位は1回 キャンセル 完走できた。 1 2 月 日 年 組 番 名前 プログラムアイコンの 意味が解った。 ワークシート ワークシート プロコ トレーサー プロコントレーサー ワークシート ワークシート プロコ トレーサー プロコントレーサー Worksheet Worksheet プロコントレーサーにメニューを転送する 3、プロコントレーサー制御プログラムを使って、プロコントレーサーを動かそう メニュー転送方法 プロコントレーサー制御プログラムの使い方 プロコントレーサー メニューにアイコンを配置しましょう。配置が終了したら転送の準備をします。 ファイル (F) 編集 (E) 実行 (R) ヘルプ (H) メニューの作成方法 メニュー転送位置 動作 基本動作 『A列』にリピートアイコンを配置します。 『B 列』に動作系アイコンとサブメニュー1、 2。 時間 ① タッチセンサーを配置します。『C 列』には、時間系アイコンと光センサー系アイコン 2.0 秒 ④ 右折 4.0 秒 目に配置すると自動的に時間アイコンの①が配置されます。時間を変更したい場合は、 6.0 秒 ⑧ 7.0 秒 前進 左側 左側 ドラッグ&ドロップ ⑨ 8.0 秒 片側 右側 9.0 秒 右側 時間 停止 ⑥ 5.0 秒 ⑦ ●メニュー作成例 両方 センサー基準 メニュー 光センサー では、実際にメニューを組立ててみましょう。動作系の前進アイコンをメニューの1行 左折 ⑤ 片側 動作 応用動作 を配置します。各列にアイコンをドラッグ&ドロップで配置してメニューを組立てます。 両方 3.0 秒 リピート タッチセンサー 1.0 秒 ③ 順序 前進 光センサー ② 動作 時間 光センサー メニューにアイコンを リピート タッチセンサー 順序 チェックポイント メニュー 1 2 3 4 5 前進 右折 左折 前進 右折 3 4 2.0 秒 5 6 7 8 ① ② ④ ③ 2.0 秒 3.0 秒 4.0 秒 ⑤ 5.0 秒 ディスプレイのコントラストが高い場合は、ディスプレイの取扱説明書を読みコントラストを下げてください。 部屋の環境やディスプレイの設定を変えても転送がうまくいかない場合は、組立説明書の「光センサー保護用 紙」を組み立てて使用してください。厚紙等に貼り付けて組立ててれば、より使いやすくなります。 A列 B列 前進 強い光が画面に映り込まないようにしてください。また、画面上に配置したセンサー基板を厚紙等で外光から 遮ることも有効です。 ② サブメニュー2 サブメニュー 1 2 発色や光沢が強いモニターでは正しく通信できない場合があります。その場合、部屋や教室のカーテンを閉め サブメニュー2 1 1.0 秒 別の時間アイコンを重ねて配置します。 ※ プロコントレーサーはコンピューターと光で通信します。窓からの光や強い照明等が画面に映り込む場合や、 サブメニュー 1 1. 光センサー基板を本体から取り外します。 2. 光センサーがプロコントレーサー制御プログラムの ① C列 1.0 秒 プッシュピンの軸を押して、センサー下面より抜き取ります。 メニュー転送位置に来るように合わせます。 配置できた。 左右の光センサーが黒い四角の中にある円に重なるように配置します。 光センサーの位置が合わない場合は、メニュー転送位置の下にあるバーで 動作 変更したい行のアイコン上で右クリックすると 消 去(アイコンを消去します。) 時間 編集メニュー 消去 (X) 光センサー 編集メニューが出ます。 リピート タッチセンサー 順序 メニューに配置したアイコンを編集できます メニュー サブメニュー 1 1 2 3 メニュー転送位置 5 前進 ④ ③ 1.0 秒 1行削除 (Y) 4 左折 前進 ① 円の距離を調節してください。 サブメニュー2 3.0 秒 4.0 秒 1行挿入 (Z) サブメニュー2 3 4 前進 右折 左折 前進 5 1行削除(行を消去し左詰めされます。) ② ③ 時間 光センサー 時間 ① ④ 光センサー 2 動作 1 メニュー リピート タッチセンサー サブメニュー 1 順序 動作 リピート タッチセンサー 順序 メニュー 2.0 秒 3.0 秒 2 サブメニュー2 3 左折 前進 ① 4 5 3. メニューバーの実行プルダウンメニューの「メニュー転送」を選びます。 前進 ③ ④ プロコントレーサー 1.0 秒 1.0 秒 サブメニュー 1 1 3.0 秒 ファイル (F) 編集 (E) 実行 (R) ヘルプ (H) 4.0 秒 4.0 秒 メニュー転送 (T) 動作 1行挿入(行を挿入します。) 時間 光センサー メニューに配置した アイコンを編集 できた。 メニュー リピート タッチセンサー 順序 チェックポイント 1 サブメニュー 1 2 前進 ① 1.0 秒 サブメニュー2 3 4 5 右折 左折 前進 ② 2.0 秒 ③ 3.0 秒 4. メニュー転送画面が表示されたら、光センサーをメニュー転送位置に合わせたまま プロコントレーサーの電源を入れ「ピー」という音が鳴り終わるまで待ちます。 ④ 5. メニュー転送画面の「OK」を押すとメニュー転送が開始されます。 4.0 秒 メニュー転送 メニュー転送方法 1、なるべく部屋を暗くしてください。 2、プロコントレーサーの電源が入っていたら、 便利な機能 メニュー転送中は、データを受信する度に 電源を切って5秒以上待ってください。 3、プロコントレーサーの電源を入れ、 「ピー」という音が鳴り終わるまで 「ピッピッ」と音がします。 待ちます。 ファイル→開く:保存されているデータを開きます。 4、「OK」をクリックするとメニューの転送が開始されます。 ファイル→名前をつけて保存:作成したメニューを保存できます。 6. 転送が正常に完了したら、「ピーー」と音が鳴り元の画面に戻ります。 ※転送が失敗すると、転送完了の音が鳴りません。 7. 光センサー基板を本体に戻します。 編集→メニュー初期化 : メニューに配置されたアイコンをすべて消去します。 8. 本体のタッチセンサーに触れて、手を離すとプログラムメニューが実行されます。 編集→時間初期化:各時間アイコンに設定された時間をすべて初期設定の時間に戻します。 9. もう一度タッチセンサーに触れて、手を離すと同じプログラムメニューが実行されます。 10. 本体の電源を切ると、本体内部のメモリー(記憶) は消去されます。 編集→テキスト表示:メニューに配置されたアイコンを文章で確認できます。 うまく転送できない時は ... 組立説明書の 「光センサー保護用紙」 を切り ●テキスト表示例 チェックポイント 取り、組み立てます。 動作 リピート タッチセンサー 順序 メニュー サブメニュー 1 1 2 前進 リピート 開始点 3 時間 光センサー 5.0 秒 ピン (受け) を使用し、取り付けます。 サブメニュー2 4 005 回 5 6 7 8 リピート 右折 ⑤ センサー基準 プロコントレーサーに プログラムメニューが 転送できた。 組立てた保護用紙を光センサーにプッシュ ●メニュー作成例 1 サブメニュー ⑥ 両方 左折 前進 タッチセンサー 6.0 秒 ④ 4.0 秒 チェックポイント ●色々なメニューを作ってプロコントレーサーを動かしてみましょう ! 便利な機能の使い方が わかった。 3 4 月 日 年 組 番 名前 ワークシート ワークシート プロコ トレーサー プロコントレーサー ワークシート ワークシート プロコ トレーサー プロコントレーサー Worksheet Worksheet プロコントレーサーにメニューを転送する 3、プロコントレーサー制御プログラムを使って、プロコントレーサーを動かそう メニュー転送方法 プロコントレーサー制御プログラムの使い方 プロコントレーサー メニューにアイコンを配置しましょう。配置が終了したら転送の準備をします。 ファイル (F) 編集 (E) 実行 (R) ヘルプ (H) メニューの作成方法 メニュー転送位置 動作 基本動作 『A列』にリピートアイコンを配置します。 『B 列』に動作系アイコンとサブメニュー1、 2。 時間 ① タッチセンサーを配置します。『C 列』には、時間系アイコンと光センサー系アイコン 2.0 秒 ④ 右折 4.0 秒 目に配置すると自動的に時間アイコンの①が配置されます。時間を変更したい場合は、 6.0 秒 ⑧ 7.0 秒 前進 左側 左側 ドラッグ&ドロップ ⑨ 8.0 秒 片側 右側 9.0 秒 右側 時間 停止 ⑥ 5.0 秒 ⑦ ●メニュー作成例 両方 センサー基準 メニュー 光センサー では、実際にメニューを組立ててみましょう。動作系の前進アイコンをメニューの1行 左折 ⑤ 片側 動作 応用動作 を配置します。各列にアイコンをドラッグ&ドロップで配置してメニューを組立てます。 両方 3.0 秒 リピート タッチセンサー 1.0 秒 ③ 順序 前進 光センサー ② 動作 時間 光センサー メニューにアイコンを リピート タッチセンサー 順序 チェックポイント メニュー 1 2 3 4 5 前進 右折 左折 前進 右折 3 4 2.0 秒 5 6 7 8 ① ② ④ ③ 2.0 秒 3.0 秒 4.0 秒 ⑤ 5.0 秒 ディスプレイのコントラストが高い場合は、ディスプレイの取扱説明書を読みコントラストを下げてください。 部屋の環境やディスプレイの設定を変えても転送がうまくいかない場合は、組立説明書の「光センサー保護用 紙」を組み立てて使用してください。厚紙等に貼り付けて組立ててれば、より使いやすくなります。 A列 B列 前進 強い光が画面に映り込まないようにしてください。また、画面上に配置したセンサー基板を厚紙等で外光から 遮ることも有効です。 ② サブメニュー2 サブメニュー 1 2 発色や光沢が強いモニターでは正しく通信できない場合があります。その場合、部屋や教室のカーテンを閉め サブメニュー2 1 1.0 秒 別の時間アイコンを重ねて配置します。 ※ プロコントレーサーはコンピューターと光で通信します。窓からの光や強い照明等が画面に映り込む場合や、 サブメニュー 1 1. 光センサー基板を本体から取り外します。 2. 光センサーがプロコントレーサー制御プログラムの ① C列 1.0 秒 プッシュピンの軸を押して、センサー下面より抜き取ります。 メニュー転送位置に来るように合わせます。 配置できた。 左右の光センサーが黒い四角の中にある円に重なるように配置します。 光センサーの位置が合わない場合は、メニュー転送位置の下にあるバーで 動作 変更したい行のアイコン上で右クリックすると 消 去(アイコンを消去します。) 時間 編集メニュー 消去 (X) 光センサー 編集メニューが出ます。 リピート タッチセンサー 順序 メニューに配置したアイコンを編集できます メニュー サブメニュー 1 1 2 3 メニュー転送位置 5 前進 ④ ③ 1.0 秒 1行削除 (Y) 4 左折 前進 ① 円の距離を調節してください。 サブメニュー2 3.0 秒 4.0 秒 1行挿入 (Z) サブメニュー2 3 4 前進 右折 左折 前進 5 1行削除(行を消去し左詰めされます。) ② ③ 時間 光センサー 時間 ① ④ 光センサー 2 動作 1 メニュー リピート タッチセンサー サブメニュー 1 順序 動作 リピート タッチセンサー 順序 メニュー 2.0 秒 3.0 秒 2 サブメニュー2 3 左折 前進 ① 4 5 3. メニューバーの実行プルダウンメニューの「メニュー転送」を選びます。 前進 ③ ④ プロコントレーサー 1.0 秒 1.0 秒 サブメニュー 1 1 3.0 秒 ファイル (F) 編集 (E) 実行 (R) ヘルプ (H) 4.0 秒 4.0 秒 メニュー転送 (T) 動作 1行挿入(行を挿入します。) 時間 光センサー メニューに配置した アイコンを編集 できた。 メニュー リピート タッチセンサー 順序 チェックポイント 1 サブメニュー 1 2 前進 ① 1.0 秒 サブメニュー2 3 4 5 右折 左折 前進 ② 2.0 秒 ③ 3.0 秒 4. メニュー転送画面が表示されたら、光センサーをメニュー転送位置に合わせたまま プロコントレーサーの電源を入れ「ピー」という音が鳴り終わるまで待ちます。 ④ 5. メニュー転送画面の「OK」を押すとメニュー転送が開始されます。 4.0 秒 メニュー転送 メニュー転送方法 1、なるべく部屋を暗くしてください。 2、プロコントレーサーの電源が入っていたら、 便利な機能 メニュー転送中は、データを受信する度に 電源を切って5秒以上待ってください。 3、プロコントレーサーの電源を入れ、 「ピー」という音が鳴り終わるまで 「ピッピッ」と音がします。 待ちます。 ファイル→開く:保存されているデータを開きます。 4、「OK」をクリックするとメニューの転送が開始されます。 ファイル→名前をつけて保存:作成したメニューを保存できます。 6. 転送が正常に完了したら、「ピーー」と音が鳴り元の画面に戻ります。 ※転送が失敗すると、転送完了の音が鳴りません。 7. 光センサー基板を本体に戻します。 編集→メニュー初期化 : メニューに配置されたアイコンをすべて消去します。 8. 本体のタッチセンサーに触れて、手を離すとプログラムメニューが実行されます。 編集→時間初期化:各時間アイコンに設定された時間をすべて初期設定の時間に戻します。 9. もう一度タッチセンサーに触れて、手を離すと同じプログラムメニューが実行されます。 10. 本体の電源を切ると、本体内部のメモリー(記憶) は消去されます。 編集→テキスト表示:メニューに配置されたアイコンを文章で確認できます。 うまく転送できない時は ... 組立説明書の 「光センサー保護用紙」 を切り ●テキスト表示例 チェックポイント 取り、組み立てます。 動作 リピート タッチセンサー 順序 メニュー サブメニュー 1 1 2 前進 リピート 開始点 3 時間 光センサー 5.0 秒 ピン (受け) を使用し、取り付けます。 サブメニュー2 4 005 回 5 6 7 8 リピート 右折 ⑤ センサー基準 プロコントレーサーに プログラムメニューが 転送できた。 組立てた保護用紙を光センサーにプッシュ ●メニュー作成例 1 サブメニュー ⑥ 両方 左折 前進 タッチセンサー 6.0 秒 ④ 4.0 秒 チェックポイント ●色々なメニューを作ってプロコントレーサーを動かしてみましょう ! 便利な機能の使い方が わかった。 3 4 月 日 年 組 番 名前 ワークシート ワークシート プロコ トレーサー プロコントレーサー ワークシート ワークシート プロコ トレーサー プロコントレーサー Worksheet Worksheet コース1:スタート→ゴール A 4. プロコントレーサーの動きを測定しよう 動作 時間 も進み方が変わってくるのでプロコントレーサー制御プログラムを使ってテストメニューを作成し、測定ゲージの上を走らせてどのように動 1 サブメニュー 1 2 サブメニュー2 3 4 5 6 7 8 9 10 11 12 13 14 15 16 17 18 19 20 光センサー が一台一台異なります。二つのモーターギアボックスの間でも誤差が生じ、直進時に進行方向が左右に振れます。また、電池の状態によって リピート タッチセンサー 順序 プロコントレーサーの動きは二つのモーターギアボックスによって制御されています。それぞれのモーターギアボックスの特性により進み方 メニュー くか定期的に測定しプログラムで微調整しましょう。 チェックポイント 直進測定 コース2:スタート→ターン A→ゴール B 11 の直進測定ゲージを使って測定します。前進させたい距離には何秒で到達するのか、また何秒前進させるとどれだけ進むのかを把握する 動作 10 1 サブメニュー 1 2 サブメニュー2 3 4 5 6 7 8 9 10 11 12 13 14 15 16 17 18 19 20 時間 光センサー 111213141516171819 メニュー リピート タッチセンサー 順序 ために色々なメニューを作成し、表に記入してデータを集めましょう。 1 2 3 4 5 6 7 8 9 コース1をクリアできた。 チェックポイント チェックポイント 直進データを コース 2 をクリアできた。 コース3:スタート→ターン C→ゴール B 収集できた。 動作 時間 るのかを把握するために色々なメニューを作成し表に記入してデータを集めましょう。 1 サブメニュー 1 2 サブメニュー2 3 4 5 6 7 8 9 10 11 12 13 14 15 16 17 18 19 20 光センサー 12 の右左折測定ゲージを使って測定しましょう。方向転換させたい角度には何秒で到達するのか、また何秒方向転換させるとどれだけ曲が リピート タッチセンサー 順序 右左折測定 メニュー チェックポイント コース 3 をクリアできた。 30 20 10 0 10 20 30 40 40 50 50 コース4:スタート→ターン A→ターン B→ゴール A 60 70 収集できた。 時間 90 90 1 サブメニュー 1 2 サブメニュー2 3 4 5 6 7 8 9 10 11 12 13 14 15 16 17 18 19 20 光センサー 80 80 動作 70 右左折データを メニュー リピート タッチセンサー 60 順序 チェックポイント チェックポイント 5. 実験用コースをクリアしよう コース 4 をクリアできた。 コース 5:スタート→ターン A→ターン B→ゴール A→ターン C→ゴール B スタート START 1 サブメニュー 1 2 サブメニュー2 3 4 5 6 7 8 9 10 11 12 13 14 15 16 17 18 19 20 時間 光センサー GOAL ゴール A 動作 ターン C メニュー リピート タ ッ チ セ ン サ ー 順序 プログラムモード用実験コース チェックポイント コース6:オリジナルコース コース 5 をクリアできた。 ターン A 1 サブメニュー 1 2 サブメニュー2 3 4 時間 メニュー 動作 リピート タ ッ チ セ ン サ ー 順序 5 6 7 8 9 10 11 12 17 18 19 20 21 22 23 24 光センサー ターン B 動作 13 サブメニュー 1 14 サブメニュー2 15 16 チェックポイント コース 6 を 時間 光センサー 実験用コースの使い方 メニュー リピート タッチセンサー 順序 GOAL ゴール B コースを自分で設定しクリアしてみよう。 スタート→ クリアできた。 スタート〈START〉のマスにプロコントレーサーを置いて課題をこなしながらゴールを目指そう。ゴールのマスにプロコントレーサーが収ま るようにメニューを作成しましょう。各コースをどのようなメニューでクリアできたか書き込みましょう。 5 6 月 日 年 組 番 名前 ワークシート ワークシート プロコ トレーサー プロコントレーサー ワークシート ワークシート プロコ トレーサー プロコントレーサー Worksheet Worksheet コース1:スタート→ゴール A 4. プロコントレーサーの動きを測定しよう 動作 時間 も進み方が変わってくるのでプロコントレーサー制御プログラムを使ってテストメニューを作成し、測定ゲージの上を走らせてどのように動 1 サブメニュー 1 2 サブメニュー2 3 4 5 6 7 8 9 10 11 12 13 14 15 16 17 18 19 20 光センサー が一台一台異なります。二つのモーターギアボックスの間でも誤差が生じ、直進時に進行方向が左右に振れます。また、電池の状態によって リピート タッチセンサー 順序 プロコントレーサーの動きは二つのモーターギアボックスによって制御されています。それぞれのモーターギアボックスの特性により進み方 メニュー くか定期的に測定しプログラムで微調整しましょう。 チェックポイント 直進測定 コース2:スタート→ターン A→ゴール B 11 の直進測定ゲージを使って測定します。前進させたい距離には何秒で到達するのか、また何秒前進させるとどれだけ進むのかを把握する 動作 10 1 サブメニュー 1 2 サブメニュー2 3 4 5 6 7 8 9 10 11 12 13 14 15 16 17 18 19 20 時間 光センサー 111213141516171819 メニュー リピート タッチセンサー 順序 ために色々なメニューを作成し、表に記入してデータを集めましょう。 1 2 3 4 5 6 7 8 9 コース1をクリアできた。 チェックポイント チェックポイント 直進データを コース 2 をクリアできた。 コース3:スタート→ターン C→ゴール B 収集できた。 動作 時間 るのかを把握するために色々なメニューを作成し表に記入してデータを集めましょう。 1 サブメニュー 1 2 サブメニュー2 3 4 5 6 7 8 9 10 11 12 13 14 15 16 17 18 19 20 光センサー 12 の右左折測定ゲージを使って測定しましょう。方向転換させたい角度には何秒で到達するのか、また何秒方向転換させるとどれだけ曲が リピート タッチセンサー 順序 右左折測定 メニュー チェックポイント コース 3 をクリアできた。 30 20 10 0 10 20 30 40 40 50 50 コース4:スタート→ターン A→ターン B→ゴール A 60 70 収集できた。 時間 90 90 1 サブメニュー 1 2 サブメニュー2 3 4 5 6 7 8 9 10 11 12 13 14 15 16 17 18 19 20 光センサー 80 80 動作 70 右左折データを メニュー リピート タッチセンサー 60 順序 チェックポイント チェックポイント 5. 実験用コースをクリアしよう コース 4 をクリアできた。 コース 5:スタート→ターン A→ターン B→ゴール A→ターン C→ゴール B スタート START 1 サブメニュー 1 2 サブメニュー2 3 4 5 6 7 8 9 10 11 12 13 14 15 16 17 18 19 20 時間 光センサー GOAL ゴール A 動作 ターン C メニュー リピート タ ッ チ セ ン サ ー 順序 プログラムモード用実験コース チェックポイント コース6:オリジナルコース コース 5 をクリアできた。 ターン A 1 サブメニュー 1 2 サブメニュー2 3 4 時間 メニュー 動作 リピート タ ッ チ セ ン サ ー 順序 5 6 7 8 9 10 11 12 17 18 19 20 21 22 23 24 光センサー ターン B 動作 13 サブメニュー 1 14 サブメニュー2 15 16 チェックポイント コース 6 を 時間 光センサー 実験用コースの使い方 メニュー リピート タッチセンサー 順序 GOAL ゴール B コースを自分で設定しクリアしてみよう。 スタート→ クリアできた。 スタート〈START〉のマスにプロコントレーサーを置いて課題をこなしながらゴールを目指そう。ゴールのマスにプロコントレーサーが収ま るようにメニューを作成しましょう。各コースをどのようなメニューでクリアできたか書き込みましょう。 5 6 月 日 年 組 番 名前 ワークシート ワークシート プロコ トレーサー プロコントレーサー ワークシート ワークシート プロコ トレーサー プロコントレーサー Worksheet 6. 光センサーを使ったプログラムメニュー タッチセンサーの使い方 プロコントレーサーは、光センサーを搭載しており、 タッチセンサーはメニューの進行を一時停止します。タッチセンサーを使用する場合は、 光センサーを利用したプログラムメニューの作成が可能です。 配置したい順序の B 行にタッチセンサーアイコンを配置すると完成です。 光センサーを使用したプログラムを作成する場合は、 本体基板のタッチセンサーに触れるとメニュー進行が再開されます。 C 列の1行目に を置いてください。 メニュー作成例 センサー基準 2 サブメニュー2 3 4 7 8 B列 前進 時間 両方 両方 ④ ③ 光センサー 両方 センサー基準 A列 時間 左折 6 メニュー 光センサー 右折 前進 5 動作 1 ⑤ リピート タッチセンサー 動作 リピート タッチセンサー 順序 サブメニュー 1 順序 メニュー作成例 メニュー Worksheet サブメニュー 1 サブメニュー2 1 2 3 4 5 6 7 前進 右折 左折 前進 タッチセンサー 右折 左折 ② ① ③ 2.0 秒 1.0 秒 ④ 3.0 秒 ⑤ 4.0 秒 A列 8 チェックポイント B列 タッチセンサーの 使い方が理解できた。 ⑥ 5.0 秒 C列 6.0 秒 C列 両方 上図メニューが開始されるとプロコントレーサーは、「センサー基準」 アイコンでスタート地点の色(明るさ)を測定します。 8. オリジナルコースを作って攻略しよう スタート地点以上の明るさを白色、スタート地点より暗い色を黒と 迷路脱出プログラム 認識します。 コース例 オリジナル迷路を作ってみよう ② ① センサー基準でスタート地点の色(明るさ)を測定して次のメニューへ。 ② 両方のセンサーが黒色を感知するまで前進し、次のメニューへ。 チェックポイント ③ 両方のセンサーが白色を感知するまで右折し、次のメニューへ。 光センサーを使った プログラムメニューの 使い方がわかった。 ④ 両方のセンサーが黒色を感知するまで左折し、次のメニューへ。 ① スタート地点 ⑤ 両方のセンサーが白色を感知するまで前進し、メニュー終了。 7. 応用操作 リピートの使い方 リピートは、メニューの特定部分を繰り返すプログラムです。リピートを使用する場合は、リピートを開始したい順序の A 列に を配置し リピート 開始点 ます。リピートを終了したい順序の A 列に を配置するとリピートプログラムの完成です。リピート回数の設定については「2、プロコン 005 回 リピート トレーサー制御プログラムを使ってみよう」の「アイコンの設定」を参照してください。 2行目から5行目をリピートする場合のメニュー作成例 動作 リピート タッチセンサー 順序 メニュー 1 サブメニュー 1 2 リピート 開始点 右折 時間 光センサー ② 1.0 秒 4 5 005 回 6 7 8 リピート 前進 ① サブメニュー2 3 左折 ③ 2.0 秒 右折 前進 ④ 3.0 秒 A列 ※リピートを使用する場合は B列 最低2個のメニューを ⑤ 4.0 秒 チェックポイント リピートするように C列 5.0 秒 リピートメニューの 使い方が理解できた。 設定してください。 サブメニューの使い方 サブメニューはメニューの中に、特定の小規模プログラムメニューを挿入できます。サブメニューを使用する場合は、サブメニュータブをク リックし、前面に表示します。メニューと同じようにアイコンが配置できます。 (サブメニューでは、リピート、サブメニュー、タッチセン サブメニューアイコンを配置すると完成です。 (サブメニュー1とサブメニュー2の使い方は同じ使い方をします。) 動作 サブメニュー2 3 4 5 ⑤ C列 2 右折 前進 ① 1.0 秒 ② 2.0 秒 サブメニュー2 3 4 左折 ③ 3.0 秒 前進 ④ 4.0 秒 5 6 右折 1 ⑤ 5.0 秒 7 左折 サブメニュー 8 A列 サブメニュー2 3 4 5 6 7 8 9 10 11 12 何秒で迷路を攻略できるか 測定してみましょう。 秒 ⑥ 6.0 秒 2 B列 C列 動作 5.0 秒 サブメニュー 1 1 サブメニュー 1 13 14 サブメニュー2 15 16 17 18 19 20 21 22 23 24 チェックポイント 時間 光センサー チェックポイント メニュー リピート タッチセンサー 4.0 秒 B列 メニュー 順序 3.0 秒 右折 前進 ④ A列 時間 2.0 秒 左折 ③ 8 光センサー 時間 光センサー 1.0 秒 ② 7 動作 動作 右折 前進 ① 6 リピート タッチセンサー 2 時間 サブメニュー 1 1 順序 順序 メニュー サブメニュー 1 1 光センサー メニュー作成例 メニュー リピート タッチセンサー 順序 サーのアイコンは使用できません。 )サブメニュータブにアイコンが配置できたら、メニューに戻りサブメニューを配置したい順序の B 行に 迷路を クリアできた。 サブメニューの 使い方が理解できた。 7 8 月 日 年 組 番 名前 ワークシート ワークシート プロコ トレーサー プロコントレーサー ワークシート ワークシート プロコ トレーサー プロコントレーサー Worksheet 6. 光センサーを使ったプログラムメニュー タッチセンサーの使い方 プロコントレーサーは、光センサーを搭載しており、 タッチセンサーはメニューの進行を一時停止します。タッチセンサーを使用する場合は、 光センサーを利用したプログラムメニューの作成が可能です。 配置したい順序の B 行にタッチセンサーアイコンを配置すると完成です。 光センサーを使用したプログラムを作成する場合は、 本体基板のタッチセンサーに触れるとメニュー進行が再開されます。 C 列の1行目に を置いてください。 メニュー作成例 センサー基準 2 サブメニュー2 3 4 7 8 B列 前進 時間 両方 両方 ④ ③ 光センサー 両方 センサー基準 A列 時間 左折 6 メニュー 光センサー 右折 前進 5 動作 1 ⑤ リピート タッチセンサー 動作 リピート タッチセンサー 順序 サブメニュー 1 順序 メニュー作成例 メニュー Worksheet サブメニュー 1 サブメニュー2 1 2 3 4 5 6 7 前進 右折 左折 前進 タッチセンサー 右折 左折 ② ① ③ 2.0 秒 1.0 秒 ④ 3.0 秒 ⑤ 4.0 秒 A列 8 チェックポイント B列 タッチセンサーの 使い方が理解できた。 ⑥ 5.0 秒 C列 6.0 秒 C列 両方 上図メニューが開始されるとプロコントレーサーは、「センサー基準」 アイコンでスタート地点の色(明るさ)を測定します。 8. オリジナルコースを作って攻略しよう スタート地点以上の明るさを白色、スタート地点より暗い色を黒と 迷路脱出プログラム 認識します。 コース例 オリジナル迷路を作ってみよう ② ① センサー基準でスタート地点の色(明るさ)を測定して次のメニューへ。 ② 両方のセンサーが黒色を感知するまで前進し、次のメニューへ。 チェックポイント ③ 両方のセンサーが白色を感知するまで右折し、次のメニューへ。 光センサーを使った プログラムメニューの 使い方がわかった。 ④ 両方のセンサーが黒色を感知するまで左折し、次のメニューへ。 ① スタート地点 ⑤ 両方のセンサーが白色を感知するまで前進し、メニュー終了。 7. 応用操作 リピートの使い方 リピートは、メニューの特定部分を繰り返すプログラムです。リピートを使用する場合は、リピートを開始したい順序の A 列に を配置し リピート 開始点 ます。リピートを終了したい順序の A 列に を配置するとリピートプログラムの完成です。リピート回数の設定については「2、プロコン 005 回 リピート トレーサー制御プログラムを使ってみよう」の「アイコンの設定」を参照してください。 2行目から5行目をリピートする場合のメニュー作成例 動作 リピート タッチセンサー 順序 メニュー 1 サブメニュー 1 2 リピート 開始点 右折 時間 光センサー ② 1.0 秒 4 5 005 回 6 7 8 リピート 前進 ① サブメニュー2 3 左折 ③ 2.0 秒 右折 前進 ④ 3.0 秒 A列 ※リピートを使用する場合は B列 最低2個のメニューを ⑤ 4.0 秒 チェックポイント リピートするように C列 5.0 秒 リピートメニューの 使い方が理解できた。 設定してください。 サブメニューの使い方 サブメニューはメニューの中に、特定の小規模プログラムメニューを挿入できます。サブメニューを使用する場合は、サブメニュータブをク リックし、前面に表示します。メニューと同じようにアイコンが配置できます。 (サブメニューでは、リピート、サブメニュー、タッチセン サブメニューアイコンを配置すると完成です。 (サブメニュー1とサブメニュー2の使い方は同じ使い方をします。) 動作 サブメニュー2 3 4 5 ⑤ C列 2 右折 前進 ① 1.0 秒 ② 2.0 秒 サブメニュー2 3 4 左折 ③ 3.0 秒 前進 ④ 4.0 秒 5 6 右折 1 ⑤ 5.0 秒 7 左折 サブメニュー 8 A列 サブメニュー2 3 4 5 6 7 8 9 10 11 12 何秒で迷路を攻略できるか 測定してみましょう。 秒 ⑥ 6.0 秒 2 B列 C列 動作 5.0 秒 サブメニュー 1 1 サブメニュー 1 13 14 サブメニュー2 15 16 17 18 19 20 21 22 23 24 チェックポイント 時間 光センサー チェックポイント メニュー リピート タッチセンサー 4.0 秒 B列 メニュー 順序 3.0 秒 右折 前進 ④ A列 時間 2.0 秒 左折 ③ 8 光センサー 時間 光センサー 1.0 秒 ② 7 動作 動作 右折 前進 ① 6 リピート タッチセンサー 2 時間 サブメニュー 1 1 順序 順序 メニュー サブメニュー 1 1 光センサー メニュー作成例 メニュー リピート タッチセンサー 順序 サーのアイコンは使用できません。 )サブメニュータブにアイコンが配置できたら、メニューに戻りサブメニューを配置したい順序の B 行に 迷路を クリアできた。 サブメニューの 使い方が理解できた。 7 8 月 日 年 組 番 名前 ワークシート ワークシート プロコ トレーサー プロコントレーサー プロコ トレーサー プロコントレーサー Worksheet 9. 自由課題 ワークシート ワークシート Worksheet 10. まとめ 練習したすべての機能を使ってオリジナルのコースを設定しクリアしよう。 コース図を設計してみよう ●プロコントレーサーのライントレースモードについて解ったことを書いてみよう。 ●プロコントレーサーの動きを計測し、それを反映したプログラムメニューについて書いてみよう。 ●あなたの身の回りで、使われている制御技術について考え、どんな物にどのような制御が行われているか書いてみよう。 ●制御の基礎を学んで、あなたの感じたこと、考えたこと、あったらいいなと思う制御技術を書いてみよう。 順序 メニュー 1 サブメニュー 1 2 3 サブメニュー2 4 6 7 8 5 6 7 8 5 6 7 8 9 10 11 12 17 18 19 20 21 22 23 24 動作 5 時間 光センサー 順序 メニュー 1 サブメニュー 1 2 3 サブメニュー2 4 動作 時間 光センサー 動作 リピート タッチセンサー 順序 メニュー 1 サブメニュー 1 2 3 サブメニュー2 4 時間 光センサー 動作 リピート タッチセンサー 順序 メニュー 13 サブメニュー 1 14 15 サブメニュー2 16 チェックポイント 時間 光センサー コースを クリアーできた。 9 10 月 日 年 組 番 名前 ワークシート ワークシート プロコ トレーサー プロコントレーサー プロコ トレーサー プロコントレーサー Worksheet 9. 自由課題 ワークシート ワークシート Worksheet 10. まとめ 練習したすべての機能を使ってオリジナルのコースを設定しクリアしよう。 コース図を設計してみよう ●プロコントレーサーのライントレースモードについて解ったことを書いてみよう。 ●プロコントレーサーの動きを計測し、それを反映したプログラムメニューについて書いてみよう。 ●あなたの身の回りで、使われている制御技術について考え、どんな物にどのような制御が行われているか書いてみよう。 ●制御の基礎を学んで、あなたの感じたこと、考えたこと、あったらいいなと思う制御技術を書いてみよう。 順序 メニュー 1 サブメニュー 1 2 3 サブメニュー2 4 6 7 8 5 6 7 8 5 6 7 8 9 10 11 12 17 18 19 20 21 22 23 24 動作 5 時間 光センサー 順序 メニュー 1 サブメニュー 1 2 3 サブメニュー2 4 動作 時間 光センサー 動作 リピート タッチセンサー 順序 メニュー 1 サブメニュー 1 2 3 サブメニュー2 4 時間 光センサー 動作 リピート タッチセンサー 順序 メニュー 13 サブメニュー 1 14 15 サブメニュー2 16 チェックポイント 時間 光センサー コースを クリアーできた。 9 10 月 日 年 組 番 名前 設定時間(秒) 回転角度 ② ② ③ ③ ④ ④ ⑤ ⑤ ⑥ ⑥ ⑦ ⑦ ⑧ ⑧ ⑨ ⑨ 80 90 50 ① 右折 20 ① ⑩ 0 ⑪ ⑫ ⑭ 10 ⑬ 左折 ⑮ 設定時間(秒) 回転角度 ① ⑰ ② ⑱ ③ ⑲ ④ ⑳ ⑤ 6 30 7 8 ⑯ 20 9 60 設定時間 (秒) 進んだ距離 (mm) 40 21 22 23 24 25 右折 10 11 12 13 14 15 16 17 18 19 右左折測定ゲージ 30 20 Worksheet 70 直進測定ゲージ 10 ワークシート ワークシート プロコ トレーサー プロコントレーサー Worksheet 80 ワークシート ワークシート 90 プロコ トレーサー プロコントレーサー 50 4 5 40 ⑥ 3 左折 60 2 ⑦ 1 ⑧ 0 ⑨ 11 12 月 日 年 組 番 名前 70 設定時間(秒) 回転角度 ② ② ③ ③ ④ ④ ⑤ ⑤ ⑥ ⑥ ⑦ ⑦ ⑧ ⑧ ⑨ ⑨ 80 90 50 ① 右折 20 ① ⑩ 0 ⑪ ⑫ ⑭ 10 ⑬ 左折 ⑮ 設定時間(秒) 回転角度 ① ⑰ ② ⑱ ③ ⑲ ④ ⑳ ⑤ 6 30 7 8 ⑯ 20 9 60 設定時間 (秒) 進んだ距離 (mm) 40 21 22 23 24 25 右折 10 11 12 13 14 15 16 17 18 19 右左折測定ゲージ 30 20 Worksheet 70 直進測定ゲージ 10 ワークシート ワークシート プロコ トレーサー プロコントレーサー Worksheet 80 ワークシート ワークシート 90 プロコ トレーサー プロコントレーサー 50 4 5 40 ⑥ 3 左折 60 2 ⑦ 1 ⑧ 0 ⑨ 11 12 月 日 年 組 番 名前 70