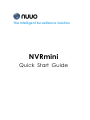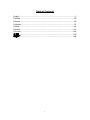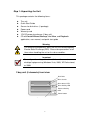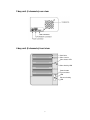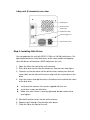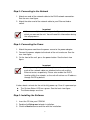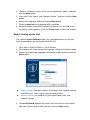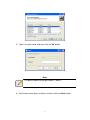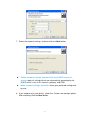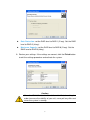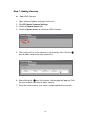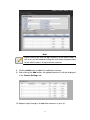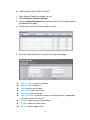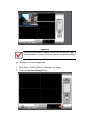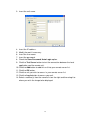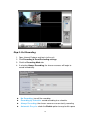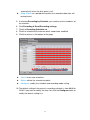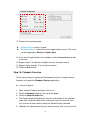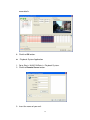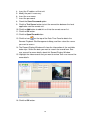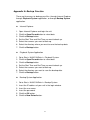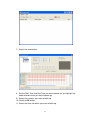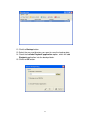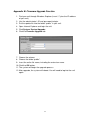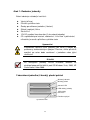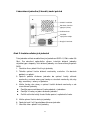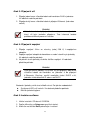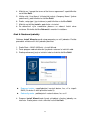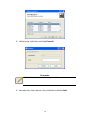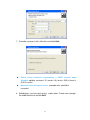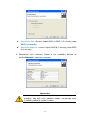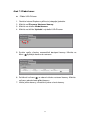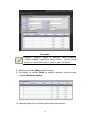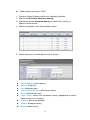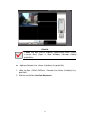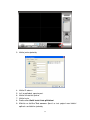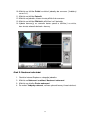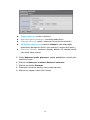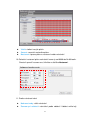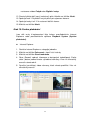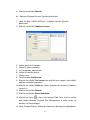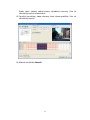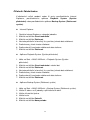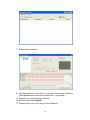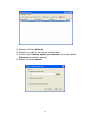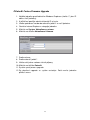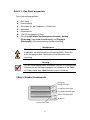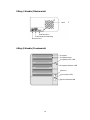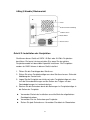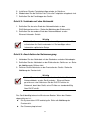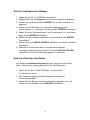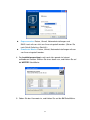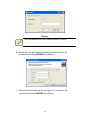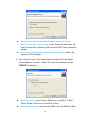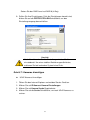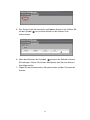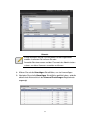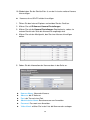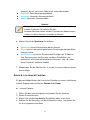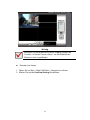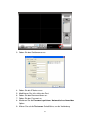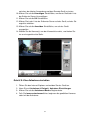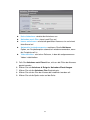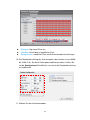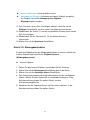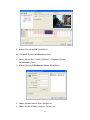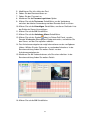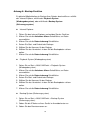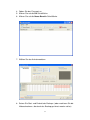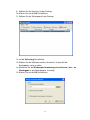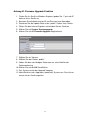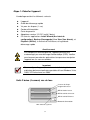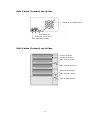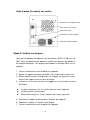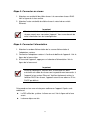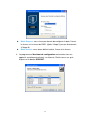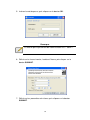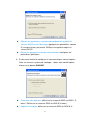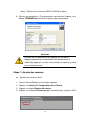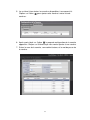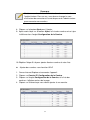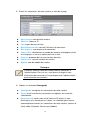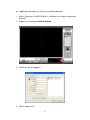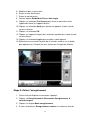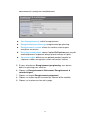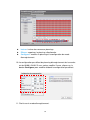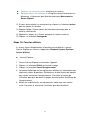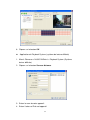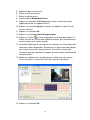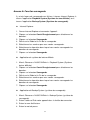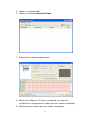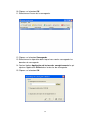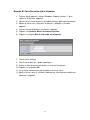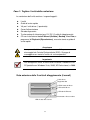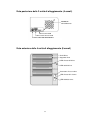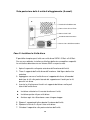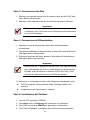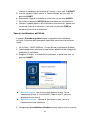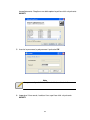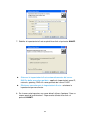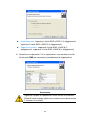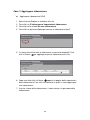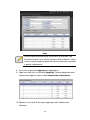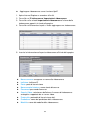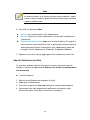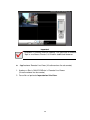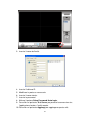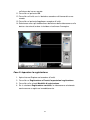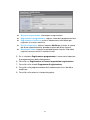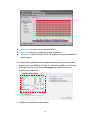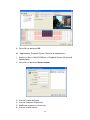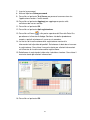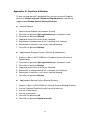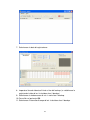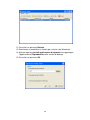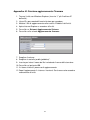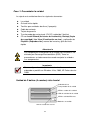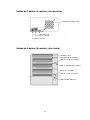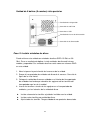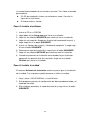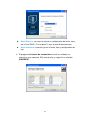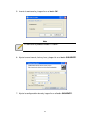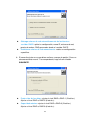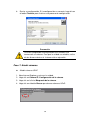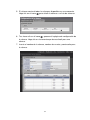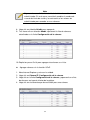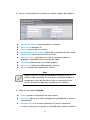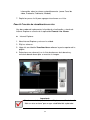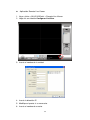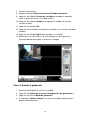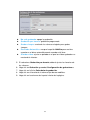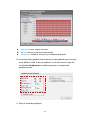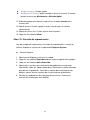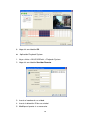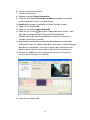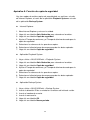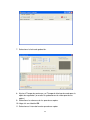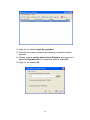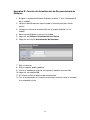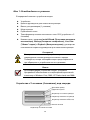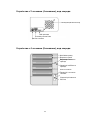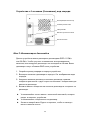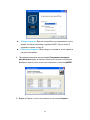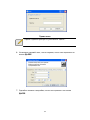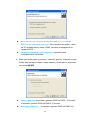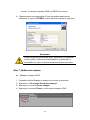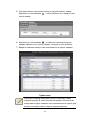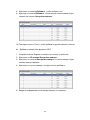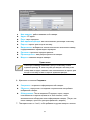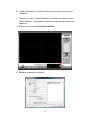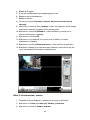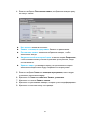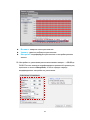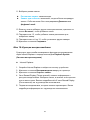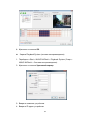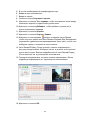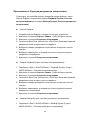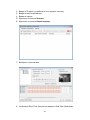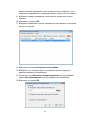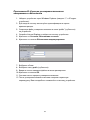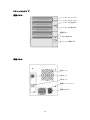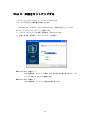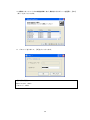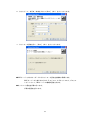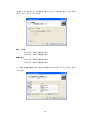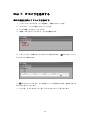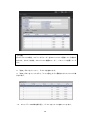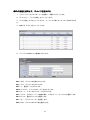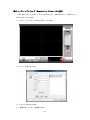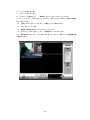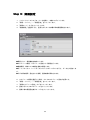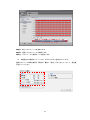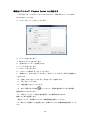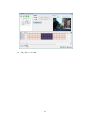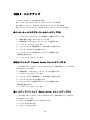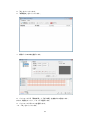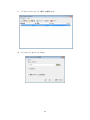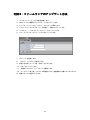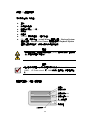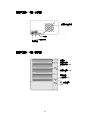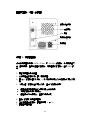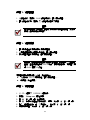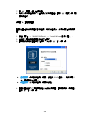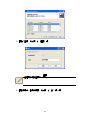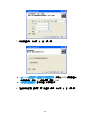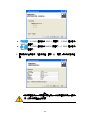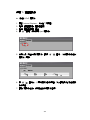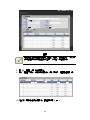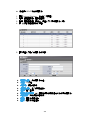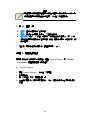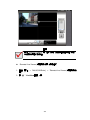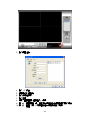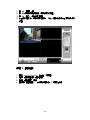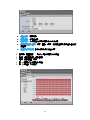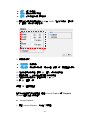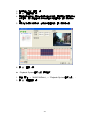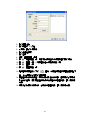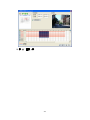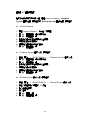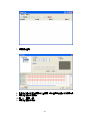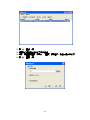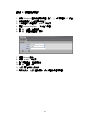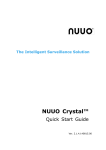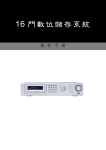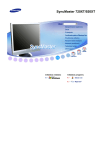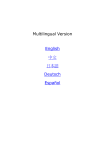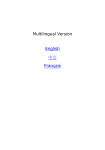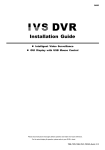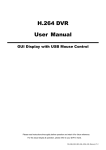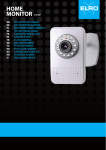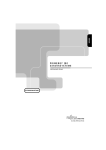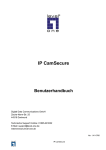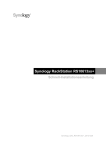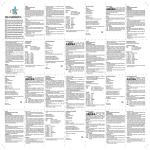Download "取扱説明書"
Transcript
The Intelligent Surveillance Solution
NVRmini
Quick Start Guide
Table of Contents
English .............................................................................................................2
Čeština ..........................................................................................................25
Deutsch..........................................................................................................49
Français ........................................................................................................74
Italiano ...........................................................................................................98
Español........................................................................................................122
Pусский .......................................................................................................146
日本語 ..........................................................................................................170
繁體中文 .......................................................................................................196
1
Step 1: Unpacking the Unit
This package contains the following items:
The unit
Quick Start Guide
Screws for disk drives (1 package)
Power cord
Warranty card
12V DC power transformer (2 bay unit)
CD with Install Wizard, Backup, Live View, and Playback
application, user manual, and quick start guide
Warning
The electronic components within the unit can be damaged by
Electro-Static Discharge (ESD). Please take precautions at all
times when handling the unit or its sub-assemblies.
Important
To configure the unit, you must install the software onto a
desktop/ laptop running Windows Vista, 2003, XP Professional,
or 2000.
2 bay unit (4 channels) front view
Disk Drive
Drive Carrier
Drive Status LED
Drive Activity LED
Ethernet Activity
LED
Power button
System Status LED
2
2 bay unit (4 channels) rear view
4 bay unit (8 channels) front view
Disk Drive
Drive Carrier
Drive Status LED
Drive Activity LED
Power button
System Status
LED
Ethernet Activity
LED
3
4 bay unit (8 channels) rear view
Cooling Fan
RJ45 Network
Connection
USB Connections
Power Supply Fan
Power Connection
Step 2: Installing Disk Drives
You can populate this unit with SATA 1.5 Gb/s or 3.0 Gb/s disk drives. For
optimal performance, install disk drives of the same model and capacity.
Your disk drives will become a RAID Volume on this unit.
1. Open the lid on the front of the unit enclosure.
2. Pull a disk drive carrier from the enclosure. See the front view figure.
3. Carefully lay the disk drive into the drive carrier, making sure that the
screw holes on the sides of the carrier align with the screw holes in the
drive.
4. Insert the screws through the holes in the drive carrier and into the sides
of the disk drive.
Install only the counter-sink screws supplied with the unit.
Install four screws per disk drive.
Make sure each screw is securely tightened, but be careful not to
over-tighten.
5. Reinstall the drive carrier into the unit enclosure.
6. Repeat step 2 through 5 for the other disk drives.
7. Close the lid on the front of the unit.
4
Step 3: Connecting to the Network
1. Attach one end of the network cable to the RJ45 network connection.
See the rear view figure.
2. Attach the other end of the network cable to your Ethernet hub or
switch.
Important
If there are multiple networks at your facility, note the network to
which you connect the unit. You will need this information during
the setup process.
Step 4: Connecting the Power
1. Attach the power cord from the power source to the power adapter.
2. Connect the power adapter to the back of the unit enclosure. See the
rear view figure.
3. On the front of the unit, press the power button. See the front view
figure.
Important
Before pressing the power button, please make sure the two
ends of the network cable are attached to the unit and the
Ethernet router, respectively. Please also enable the DHCP
function within the network, as the unit will retrieve an IP address
through DHCP by default.
It takes about a minute for the unit to fully power up. Once it is powered up:
The System Status LED turns green. See the front view figure.
The buzzer beeps one time.
Step 5: Installing the Software
1. Insert the CD into your CDROM.
2. Double-click Setup.exe to begin installation.
3. Click the Next button to continue with the installation.
5
4. Click the “I accept the terms of the license agreement” option, and then
click the Next button.
5. Insert your “User Name” and “Company Name”, and then click the Next
button.
6. Select the setup type, and then click the Next button.
7. Click the Install button to proceed with installation.
8. When the above-mentioned installation processes are finished, a final
installation screen appears. Click the Finish button to close the installer.
Step 6: Setting up the Unit
The software Install Wizard performs the setup procedures on your unit.
After the procedure, you can begin using this unit.
1. Go to Start > NUUO NVRmini > Install Wizard.
2. This program will show the default language setting and initiation mode.
3. Choose your preferred language and initiation mode, and then click the
Next button.
Express Mode: you don’t need to set the date, time, network settings,
and RAID level. (After step 5, jump to step 9 directly.)
Advance Mode: you need to set your specific date, time, and
network settings.
4. The Install Wizard program will search for all the units on the internet
right now. Choose one of them, and then click the Next button.
6
5. Type in the password, and then click the OK button.
Note
The default Administrator password is “admin”.
6. Set the time zone, date, and time, and then click the Next button.
7
7. Select the network settings, and then click the Next button.
Obtain network settings automatically from DHCP server or
wizard: apply all settings which are automatically generated by the
DHCP server, such as IP, netmask, gateway, and DNS.
Make network settings manually: select your preferred settings one
by one.
8. If you need to set a new disk(s), check the “Create new storage” option.
After checking, click the Next button.
8
Data Protection: set the RAID level to RAID 1 (2 bay). Set the RAID
level to RAID 5 (4 bay).
Maximum Capacity: set the RAID level to RAID 0 (2 bay). Set the
RAID level to RAID 0 (4 bay).
9. Review your settings. If the settings are correct, click the Finish button
to exit the settings procedure and activate the system.
Caution
Once the “Finish” button is clicked, the unit will start working. In
order to ensure the stability of your unit, never pull any disks out
when the system is running.
9
Step 7: Adding Cameras
Add UPnP Cameras
1. Open Internet Explorer and log in to the unit.
2. Click IP Camera/ Camera Settings.
3. Click the Camera Search tab.
4. Click the Search button to search for UPnP cameras.
5. The system will list all the cameras it can currently find. Click the
icon to add a camera into your camera list.
IP Address
Vendor
Model Name
Mac Address
6. After clicking the
icon, the camera settings page will pop-up. Click
the item to which you want to add a camera.
7. Enter the camera name, user name, and password of the camera.
10
IP Address
Vendor
Model Name
Note
Some cameras will limit the login authority to the administrator. In
this case, you will need to change the user name and password
to the administrator’s to log into those cameras.
8. Click the Add button to add finish adding the camera.
9. After clicking the Add button, the updated camera list will be displayed
in the Camera Settings tab.
Camera Name
IP Address
Vendor
Model Name
10. Repeat step 5 through 8 to add other cameras in your list.
11
Add Cameras without UPnP function
1. Open Internet Explorer and login the unit.
2. Click IP Camera/ Camera Settings.
3. Click the Camera Settings tab, and the camera list will be displayed in
the bottom of the page.
4. Click the item which you want to add a camera.
5. Insert the information of this camera on the top of the page.
Camera name: name this camera.
Address: the IP address.
Port: the transmission port.
User name: login user name.
Password: login password.
Video Channel: select the number of analog cameras supported by
one video server from the list.
Protocol: data transmission protocol.
Vendor: camera vendor name.
Model: camera model name.
12
Note
Some cameras will limit the login authority to the administrator
only. In this condition, you need to change the login user name
and password to the administrator’s to login those cameras.
6. Click the Save button.
Save: save the information of this camera.
Reset: return to the latest saved settings of the selected camera.
Auto Detection: after inserting IP address, port, user name, and
password, click this button to automatically find out all the information
of this camera. (such as Camera Channel, Protocol, Vendor, Model)
7. Repeat step 4 through 6 to add other cameras in your list.
Step 8: Live View Function
There are two ways to implement the live view function: through Internet
Explorer or through the Remote Live Viewer application.
Internet Explorer
1. Open Internet Explorer and log in to the unit.
2. Set the cameras.
3. Click the Live view button on the top of the page.
4. Select a camera(s) from the camera list on the right and then drag it to
where you wish the image to be displayed.
13
Important
When running Internet Explorer, do not use the function “Open in
New Window”, as it may cause the browser to become unstable.
Remote Live Viewer Application
1. Go to Start > NUUO NVRmini > Remote Live Viewer.
2. Click the Live View Setting button.
14
3. Insert the unit name.
4. Insert the IP address.
5. Modify the port if necessary.
6. Insert the user name.
7. Insert the password.
8. Check the Save Password/ Auto Login option.
9. Click the Test Server button to test the connection between the local
application and the remote unit.
10. Click the Add button to add this unit into your remote server list.
11. Click the OK button.
12. Click the unit you wish to access in your remote server list.
13. Click the Log In button to access your unit.
14. Select a camera(s) from the camera list on the right and then drag it to
where you wish the image to be displayed.
15
Step 9: Set Recording
1. Open Internet Explorer and log in to the unit.
2. Click Recording & Event/Recording settings.
3. Click the Recording Mode tab.
4. If selecting Always Recording, the chosen cameras will begin to
record immediately.
No Recording: turn off the recording.
Recording by Schedule: record according to a schedule.
Always Recording: the chosen cameras are constantly recording
Automatic Recycle: check the Enable option to recycle disk space
16
automatically when the disk space is full.
Keep Video: set a period during which the recorded video clips will
be kept intact.
5. If selecting Recording by Schedule, you need to set the schedules of
the cameras.
6.
7.
8.
9.
Click Recording & Event/Recording settings.
Click the Recording Schedule tab.
Click the schedule of the camera which needs to be modified.
Click the column in the bottom of the page.
Insert: insert new schedules.
Delete: delete the selected schedule.
Configure: modify the schedule and recording mode setting.
10. The default setting of the camera’s recording schedule is from 00:00 to
24:00. If you want to modify the time slot, click the Configure button to
modify the default setting first.
17
11. Choose the recording mode.
Always Record: always record.
Record on Event: record only when triggered by an event. The event
can be triggered by Motion or Digital input.
12. If you want to add another new schedule, click the Insert button to add
a new one.
13. Repeat step 12 to add new schedules for the selected camera.
14. Repeat step 8 through 12 to set other cameras.
15. Click the Save button.
Step 10: Playback Function
There are two ways to implement the playback function: through Internet
Explorer or through the Playback System application.
Internet Explorer
1. Open Internet Explorer and log in to the unit.
2. Click the Playback button on the top of the page.
3. Click the Open Record button.
4. The Record Display Window will show the information of the available
video clips. Select the date of the record you wish to search for. See
user manual for more details about this Record Display Window.
5. Highlight the video records that you want to review. See user manual for
18
more details.
6. Click the OK button.
Playback System Application
1. Go to Start > NUUO NVRmini > Playback System.
2. Click the Remote Server button.
3. Insert the name of your unit.
19
4.
5.
6.
7.
Insert the IP address of that unit.
Modify the port if necessary.
Insert the user name.
Insert the password.
8. Check the Save Password option.
9. Click the Test Server button to test the connection between the local
application and the remote unit.
10. Click the Add button to add this unit into the remote server list.
11. Click the OK button.
12. Click the Open Record button.
13. Click the icon
on the top of the Date-Time Panel to obtain the
Remote Playback Site Management dialog, and then select the server
you want to access.
14. The Record Display Window will show the information of the available
video clips. Select the date you want to search the record from. See
user manual for more details about this Record Display Window.
15. Highlight the video records that you want to review. See user manual for
more details.
16. Click the OK button.
20
Appendix A: Backup Function
There are three ways to backup your files: through Internet Explorer,
through Playback System application, or through Backup System
application.
Internet Explorer
1. Open Internet Explorer and login the unit.
2. Click the Open Record button to select data.
3. Click the Backup button.
4. Set the Start Time and End Time you want to back up.
5. Select the cameras you want to back up.
6. Select the directory where you want to save the backup data.
7. Click the Backup button.
Playback System Application
1. Go to Start > NUUO NVRmini > Playback System.
2.
3.
4.
5.
6.
Click the Open Record button to select data.
Click the Backup button.
Set the Start Time and End Time you want to back up.
Select the cameras you want to back up.
Select the directory you want to save the backup data.
7. Click the Backup button.
Backup System Application
1. Go to Start > NUUO NVRmini > Backup System.
2. Insert the IP address of your unit in the login window.
3. Insert the user name.
4. Insert the password.
5. Click the OK button.
6. Click the New Period button.
21
7. Select the record date.
8. Set the Start Time and End Time you want to back up. (or highlight the
video records which you want to back up)
9. Select the cameras you want to back up.
10. Click the OK button.
11. Select the time slot which you want to back up.
22
12. Click the Backup button.
13. Select the way and directory you want to save the backup data.
14. Check the Include Playback application option, which will add
Playback application into the backup folder.
15. Click the OK button.
23
Appendix B: Firmware Upgrade Function
1. Find your unit through Windows Explorer (insert “\\” plus the IP address
of your unit).
2. Use the administrator’s ID and password to login.
3. Put the update file into the folder “public” in your unit.
4. Open Internet Explorer and login the unit.
5. Click System/ System Upgrade.
6. Click the Firmware Upgrade tab.
7. Choose the volume.
8. Choose the folder “public”.
9. Insert the entire file name, including the extension name.
10. Click the OK button.
11. The system will begin the upgrade process.
12. After upgrade, the system will reboot. You will need to log into the unit
again.
24
Krok 1: Rozbalení jednotky
Balení obsahuje následující součásti::
Vlastní přístroj
Příručku rychlého startu
Šrouby pro diskovou jednotku (1 balení)
Síťová (napájecí) šňůra
Záruční list
12V DC napájecí transformátor (2 zásuvková jednotka)
CD s aplikacemi pro instalaci, zálohování, “Live View” a přehrávání,
uživatelský manuál a příručkou rychlého startu
Upozornění
Elektronické součásti uvnitř jednotky jsou citlivé a mohou být
poškozeny elektrostatickým výbojem. Prosíme, učiňte příslušná
opatření po celou dobu zacházení s jednotkou nebo jejími
součástmi.
Ke
konfiguraci
Důležité
jednotky musíte
instalovat
software
na
desktop/laptop počítač běžící pod OS Windows Vista, 2003, XP
Professional, nebo 2000.
2 zásuvková jednotka (4 kanály) přední pohled
Disková jednotka
Diskový pohon
Stavová LED
LED aktivity jednotky
LED aktivity
ethernetu
Tlačítko napájení
Systémová LED
25
2 zásuvková jednotka (4 kanály) zadní pohled
Chladící ventilátor
Konektor USB
Konektor síťového připojení (RJ45)
Napájecí konektor
4 zásuvková jednotka (8 kanálů) přední pohled
Disková jednotka
Diskový pohon
Stavová LED
LED aktivity jednotky
Napájecí tlačítko
Systémová
LED
LED aktivity
ethernetu
26
4 zásuvková jednotka (8 kanálů) zadní pohled
Chladící ventilátor
Konektor síťového
připojení (RJ45)
USB konektor
Ventilátor
napájecího zdroje
Napájecí konektor
Krok 2: Instalace diskových jednotek
Tuto jednotku můžete osadit diskovými jednotkami SATA 1,5 Gb/s nebo 3,0
Gb/s. Pro dosažení optimálního výkonu instalujte diskové jednotky
stejného typu a kapacity. Vaše diskové jednotky se stanou diskovým polem
RAID.
1. Otevřete víko v přední části krytu jednotky.
2. Táhněte upínací šachtu diskové mechaniky z uzávěru. Viz obrázek
pohledu „ze předu“.
3. Opatrně položte diskovou jednotku do upínací šachty diskové
mechaniky, nastavte otvory pro šrouby na stranách mechaniky tak, aby
byly zarovnány s otvory na jednotce.
4. Vložte šrouby skrz otvory v upínací šachtě diskové mechaniky a do
stran diskové jednotky.
Použijte pouze zahlubovací šrouby dodané s jednotkou.
Použijte 4 šrouby na jednu diskovou jednotku.
Pečlivě utáhněte každý šroub. Buďte opatrní, nepřekruťte šroub.
5. Vložte upínací šachtu do krytu jednotky.
6. Opakujte krok 2 až 5 pro každou diskovou jednotku.
7. Uzavřete víko v přední části jednotky.
27
Krok 3: Připojení k síti
1. Připojte jeden konec síťového kabelu do konektoru RJ45 v jednotce.
Viz obrázek zadního pohledu.
2. Připojte druhý konec síťového kabelu k připojení Ethernet (hub nebo
switch).
Důležité
Máte-li vícenásobné připojení k ethernetu, poznamenejte si, ke
které síti byla jednotka připojena. Tuto informaci budete
potřebovat během procesu instalace.
Krok 4: Připojení k napájení
1. Připojte napájecí šňůru ze zásuvky (zdroj 230 V) k napájecímu
adaptéru.
2. Zapojte napájecí adaptér do konektoru na zadní straně krytu jednotky.
Viz obrázek zadního pohledu.
3. Na přední straně jednotky stiskněte tlačítko napájení. Viz obrázek
předního pohledu.
Důležité
Před spuštěním jednotky se ujistěte, že jsou připojeny oba konce
síťového kabelu do konektoru na jednotce a do připojení
k Ethernetu. Prosíme, rovněž umožněte funkci DHCP v síti,
jednotka získá defaultně IP adresu od DHCP.
Bootování jednotky může trvat několik minut. Po úplném nabootování:
Systémová LED svítí zeleně. Viz obrázek předního pohledu.
Bzučák jedenkrát pípne.
Krok 5: Instalace software
1. Vložte instalační CD do vaší CDROM.
2. Dvojím kliknutím na Setup.exe spustíte instalaci.
3. Kliknutím na tlačítko Dalši pokračujte v instalaci.
28
4. Klikněte na “I accept the terms of the license agreement” a poté klikněte
na tlačítko Dalši.
5. Vložte vaše “User Name” (uživatelské jméno) „Company Name” (jméno
společnosti), poté klikněte na tlačítko Dalši.
6. Zvolte „setup type“ (typ instalace) a poté klikněte na tlačítko Dalši.
7. Klikněte na tlačítko Install a pokračujte v instalaci.
8. Po dokončení výše uvedeného procesu se zobrazí finální okno
instalace. Stiskněte tlačítko Dokoncit k uzavření instalátoru.
Krok 6: Nastavení jednotky
Software Install Wizard provedl setup-procedury ve vaší jednotce. Po této
proceduře můžete začít vaši jednotku používat.
1. Zvolte Start > NUUO NVRmini > Install Wizard.
2. Tento program zobrazí defaultní jazykové nastavení a iniciační mód.
3. Zvolte preferovaný jazyk a iniciační mód a stiskněte tlačítko Dalši.
Expresni rezim : nepotřebujete-li nastavit datum, čas, síť a stupeň
RAID (Po kroku 5 skočí přímo ke kroku 9).
Pokrocily rezim : potřebujete-li nastavit datum, čas a síť.
4. Program Install Wizard bude ihned vyhledávat všechny jednotky na
internetu. Zvolte jednu z nich a klikněte na tlačítko Dalš.
29
5. Vložte Heslo a klikněte na tlačítko Potvrdit.
Poznámka
Defaultní heslo administrátora je “admin”.
6. Nastavte zónu času, datum a čas a klikněte na tlačítko Dalš.
30
7. Proveďte nastavení sítě a klikněte na tlačítko Dalš.
Ziskat sitova nastaveni automaticky z DHCP serveru nebo
Wizardu: aplikuje nastavení IP, masku sítě, bránu, DNS získané z
DHCP serveru.
Nastavit sitova nastaveni rucne : provede vaše specifické
nastavení.
8. Potřebujete-li nastavit nový disk(y), zvolte volbu “Create new storage”.
Po volbě klikněte na tlačítko Dalš.
31
Data Protection : Nastaví stupeň RAID na RAID 1 (2 zásuvky) nebo
RAID 5 (4 zásuvky).
Maximální kapacita : nastaví stupeň RAID 0 (2 zásuvky) nebo RAID
0 (4 zásuvky).
9. Zkontrolujte vaše nastavení. Pokud je vše v pořádku, klikněte na
tlačítko Dokoncit k ukončení nastavení.
Upozornění
Jakmile je nastavení jednotky kompletní, začne jednotka
pracovat. Aby byla vaše jednotka stabilní, nevytahujte disky
z jednotky, pokud je systém v chodu.
32
Krok 7: Přidání kamer
Přidání UPnP Kamer
1. Otevřete Internet Explorer a přihlaste (zalogujte) jednotku.
2. Klikněte na IP kamera/ Nastaveni kamery.
3. Klikněte na záložku Hledat kameru.
4. Klikněte na tlačítko Vyhledat k vyhledání UPnP kamer.
5. Systém vypíše všechny momentálně dostupné kamery. Klikněte na
ikonu
a přidejte kameru do seznamu.
IP adresa
Prodejce
Název modelu
Mac adresa
6. Po kliknutí na ikonu
, se zobrazí stránka nastavení kamery. Klikněte
na ikonu, pokud chcete přidat kameru.
7. Vložte jméno kamery, uživatelské jméno a heslo kamery.
33
IP adresa
Prodejce
Název modelu
Poznámka
Připojení některých kamer je omezeno administrátotrem.
V tomto případě, k příhlášení těchto kamer, musíte změnit
přihlášení, uživatelské jméno a heslo na administrátorské.
8. Klikněte na tlačítko Pridat k přidání kamery.
9. Po kliknutí na tlačítko Pridat se zobrazí upravený seznam kamer
v tabulce Nastaveni kamery.
Jmeno kamery
IP adresa
Prodejce
Název modelu
10. Opakujte kroky 5 až 8 k přidání další kamery do seznamu.
34
Přidání kamer bez funkce UPnP
1. Otevřete Internet Explorer a přihlaste (zalogujte) jednotku.
2. Klikněte na IP kamera/ Nastaveni kamery.
3. Klikněte na záložku Nastaveni kamery a v dolní části stránky se
zobrazí seznam kamer.
4. Klikněte na položku, kam chcete přidat kameru.
5. Vložte informace o kameře do horní části stránky.
Jmeno kamery: jméno kamery.
Adresa: IP adresa.
Port: přenosový port.
Jmeno administratora: přihlašovací jméno.
Heslo: přihlašovací heslo.
Video kanal: zvolte číslo analogové kamery podporované jedním
video serverem ze seznamu.
Protokol: přenosový protokol.
Vendor: prodejce kamery.
Model: model kamery.
35
Poznámka
Připojení některých kamer je omezeno administrátotrem.
V tomto případě, k příhlášení těchto kamer, musíte změnit
přihlášení, uživatelské jméno a heslo na administrátorské.
6. Klikněte na tlačítko Ulozit.
Ulozit: uložení informací o kameře.
Resetovat: návrat k poslednímu uloženému nastavení vybrané
kamery.
Auto detekovat: po vložení IP adresy, portu, uživatelského jména a
hesla klikněte na toto tlačítko. Automaticky se vyhledají informace o
kameře (např. kanál, protokol, prodejce, model).
7. Opakujte kroky 4 až 6 k přidání další kamery do seznamu.
Krok 8: Funkce „Live View“
K implementaci této funkce existují dvě cesty: prostřednictvím Internet
Exploreru nebo prostřednictvím aplikace Remote Live Viewer (Vzdálený
živý prohlížeč).
Internet Explorer
1. Otevřete Internet Explorer a zalogujte jednotku.
2. Nastavte kamery.
3. Klikněte na tlačítko Zive zobrazeni v horní části stránky.
4. Zvolte kameru(y) ze seznamu vpravo a táhněte ji myší na místo, kde se
má zobrazit obrázek z kamery.
36
Důležité
V době, kdy běží Internet Explorer, nepoužívejte funkci „Otevřít
v novém okně (Open in New Window) z důvodu stability
prohlížeče.
Aplikace Remote Live Viewer (Vzdálený živý prohlížeč)
1. Jděte na Start > NUUO NVRmini > Remote Live Viewer (Vzdálený živý
prohlížeč).
2. Klikněte na tlačítko LiveView Nastavení.
37
3. Vložte jméno jednotky.
4. Vložte IP adresu.
5. Je-li to potřebné, upravte port.
6. Vložte uživatelské jméno.
7. Vložte heslo.
8. Zvolte volbu Uložit heslo/ Auto přihlášení.
9. Klikněte na tlačítko Test serveru. Spustí se test spojení mezi lokální
aplikací a ovládáním jednotky.
38
10. Klikněte na tlačítko Pridat ke vložení jednotky do seznamu („Vzdálený
server list“).
11. Klikněte na tlačítko Potvrdit.
12. Klikněte na jednotku, kterou chcete přihlásit do seznamu.
13. Klikněte na tlačítko Přihlásit k přihlášení vaší jednotky.
14. Vyberte kameru(y) ze seznamu kamer vpravo a táhněte ji na místo,
kam chcete zobrazit obrázek z kamery.
Krok 9: Nastavení nahrávání
1. Otevřete Internet Explorer a zalogujte jednotku.
2. Klikněte na Nahravani a udalost/ Nastaveni nahravani.
3. Klikněte na záložku Rezim nahravani.
4. Po zvolení Vzdycky nahravat, začnou vybrané kamery ihned nahrávat.
39
Zadne nahravani: zrušení nahrávání.
Nahravani podle planovace: nahrávání podle plánu.
Vzdycky nahravat: zahájí u vybraných kamer trvalé nahrávání.
Automaticky obnovovat: zvolením Umoznit u této volby dojde
automaticky po zaplnění disku k jeho uvolnění („recycle disk space“).
Ponechat zaznam: nastavení periody, během níž nebude možné
nahrávané video smazat.
5. Zvolte Nahravani podle planovace, pokud potřebujete nastavit plán
nahrávání kamer.
6. Klikněte na Nahravani a udalost/ Nastaveni nahravani.
7. Klikněte na záložku Planovac.
8. Zvolte plán nahrávání kamery, který má být upraven.
9. Klikněte na sloupec v dolní části stránky.
40
Vložit: vložení nových plánů.
Smazat: smazání zvoleného plánu.
Nastaveni: úprava plánu a nastavení módu nahrávání.
10. Defaultní nastavení plánu nahrávání kamer je od 00:00 do 24:00 hodin.
Chcete-li upravit časovou osu, klikněte na tlačítko Nastaveni.
11. Zvolte nahrávací mód.
Nahravat vzdy: stálé nahrávání.
Zaznam pri udalosti: nahrávání podle událostí. Událost může být
41
nastavena volbou Pohyb nebo Digitalni vstup.
12. Chcete-li přidat další nový (nahrávací) plán, klikněte na tlačítko Vlozit.
13. Opakujte krok 12 k přidání nových plánů pro vybranou kameru.
14. Opakujte kroky 8 až 12 k nastavení dalších kamer.
15. Klikněte na tlačítko Ulozit.
Krok 10: Funkce přehrávání
Jsou dvě cesty k implementaci této funkce: prostřednictvím Internet
Exploreru nebo prostřednictvím aplikace Playback System (Systém
přehrávání).
Internet Explorer
1. Otevřete Internet Explorer a zalogujte jednotku.
2. Klikněte na tlačítko Prehravani v horní části stránky.
3. Klikněte na tlačítko Otevrit nahrávka.
4. Okno „Record“ zobrazí informace o dostupných videoklipech. Zvolte
„date“ (datum) odkud chcete vyhledávat záznamy. Více viz uživatelský
manuál o tomto okně.
5. Označte (zesvětlete) video záznamy, které chcete prohlížet. Více viz
uživatelský manuál.
42
6. Klikněte na tlačítko Potvrdit.
Aplikace Playback System (Systém přehrávání)
1. Jděte na Start > NUUO NVRmini > Playback System (Systém
přehrávání).
2. Klikněte na tlačítko Vzdálený serveru.
3. Vložte jméno vaší jednotky.
4. Vložte IP adresu jednotky.
5. Je-li to potřeba, upravte port.
6. Vložte uživatelské jméno.
7. Vložte heslo.
8. Označte volbu Uložit heslo.
9. Klikněte na tlačítko Test serveru ke spuštění testu spojení mezi lokální
aplikací a ovládací jednotkou.
10. Klikněte na tlačítko Pridat ke vložení jednotky do seznamu (Vzdálený
server list).
11. Klikněte na tlačítko Potvrdit.
12. Klikněte na tlačítko Otevrit nahrávka.
13. Klikněte na ikonu
v horní části panelu Date-Time, čímž se otevře
další dialog (Remote Playback Site Management) a zvolte server, ke
kterému se chcete připojit.
14. Okno „Record Display“ zobrazuje informace o dostupných videoklipech.
43
Zvolte „date“ (datum) odkud chcete vyhledávat záznamy. Více viz
uživatelský manuál o tomto okně.
15. Označte (zesvětlete) video záznamy, které chcete prohlížet. Více viz
uživatelský manuál.
16. Klikněte na tlačítko Potvrdit.
44
Příloha A: Záložní funkce
K zálohování vašich souborů vedou tři cesty: prostřednictvím Internet
Exploreru, prostřednictvím aplikace Playback System (Systém
přehrávání) nebo prostřednictvím aplikace Backup System (Zalohovani
systém).
Internet Explorer
1. Otevřete Internet Explorer a zalogujte jednotku.
2.
3.
4.
5.
Klikněte na tlačítko Otevrit nahrávka.
Klikněte na tlačítko Zalohovat.
Nastavte počáteční a konečný čas, pro který chcete data zálohovat.
Zvolte kamery, které chcete zálohovat.
6. Zvolte adresář, kam budou zálohovaná data uložena.
7. Klikněte na tlačítko Zalohovat.
Aplikace Playback System (Systém přehrávání)
1. Jděte na Start > NUUO NVRmini > Playback System (Systém
přehrávání).
2. Klikněte na tlačítko Otevrit nahrávka k selekci dat.
3.
4.
5.
6.
Klikněte na tlačítko Zalohovat.
Nastavte počáteční a konečný čas, pro který chcete data zálohovat.
Zvolte kamery, které chcete zálohovat.
Zvolte adresář, kam budou zálohovaná data uložena.
7. Klikněte na tlačítko Zalohovat.
1.
2.
3.
4.
Aplikace Backup System (Zálohovat systém)
Jděte na Start > NUUO NVRmini > Backup System (Zálohovat systém).
Vložte IP adresu vaší jednotky v přihlašovacím okně.
Vložte uživatelské jméno.
Vložte heslo.
5. Klikněte na tlačítko Potvrdit.
6. Klikněte na tlačítko Nova perioda.
45
7. Zvolte datum nahrávky.
8. Nastavte počáteční a konečný čas, pro který chcete data zálohovat
(nebo požadované video záznamy označte – zvýrazněte)
9. Zvolte kamery, které chcete zálohovat.
10. Klikněte na tlačítko Potvrdit.
11. Zvolte časový úsek (slot) který chcete zálohovat.
46
12. Klikněte na tlačítko Zalohovat.
13. Zvolte cestu a adresář, kam chcete zálohovat data.
14. Označte volbu Zahrnuje aplikaci pro přehráváí, která přidá aplikaci
Prehravani do záložního adresáře.
15. Klikněte na tlačítko Potvrdit.
47
Příloha B: Funkce Firmware Upgrade
1. Najděte jednotku prostřednictvím Windows Exploreru (vložte “\\” plus IP
adresu vaší jednotky).
2. K přihlášení použijte administrátorské ID a heslo.
3. Uložte updatovací soubor do adresáře “public” ve vaší jednotce.
4. Otevřete Internet Explorer a zalogujte jednotku.
5. Klikněte na System/ Aktualizace systemu.
6. Klikněte na záložku Aktualizace firmwaru.
7. Zvolte volume.
8. Zvolte adresář “public”.
9. Vložte celé jméno souboru včetně přípony.
10. Klikněte na tlačítko Potvrdit.
11. Systém spustí proces upgrade.
12. Po ukončení upgrade se systém restartuje. Poté musíte jednotku
přihlásit znovu.
48
Schritt 1: Das Gerät auspacken
Zum Lieferumfang gehören:
Das Gerät
Kurzanleitung
Schrauben für die Festplatten (1 Päckchen)
Netzkabel
Garantiekarte
12V DC Netzadapter (2-Bay)
CD mit Install Wizard (Installationsassistenten), Backup
(Sicherung), Live View (Live Ansicht), und Playback
(Wiedergabe), Benutzeranleitung und Kurzanleitung
Warnhinweis
Die elektronischen Bauteile in diesem Gerät reagieren
empfindlich auf elektrostatische Entladung (ESD). Seien Sie
beim Umgang mit dem Gerät oder seinen Bauteilen stets
vorsichtig.
Wichtig
Um das Gerät konfigurieren zu können, müssen Sie zunächst die
Software auf ein Desktop/Laptop-PC mit Windows Vista, 2003,
XP Professional oder 2000 Betriebssystem installieren.
2-Bay (4 Kanäle) Frontansicht
Festplatte
Festplattenträger
Festplattenstatus-LED
Festplattenaktivitäts-LED
Ethernet-Aktivität-LED
Netztaste
Systemstatus-LED
49
2-Bay (4 Kanäle) Rückansicht
Lüfter
USB-Anschluss
RJ45 Netzwerkverbindung
Netzanschluss
4-Bay (8 Kanäle) Frontansicht
Festplatte
Festplattenträger
Festplattenstatus-LED
Festplattenaktivitäts-LED
Netztaste
Systemstatus-LED
Ethernet-Aktivität-LED
50
4-Bay (8 Kanäle) Rückansicht
Lüfter
RJ45 Netzwerkverbindung
USB-Anschluss
Netzteillüfter
Netzanschluss
Schritt 2: Installation der Festplatten
Sie können dieses Gerät mit SATA 1.5 Gb/s oder 3.0 Gb/s Festplatten
bestücken. Die beste Leistung erhalten Sie, wenn Sie das gleiche
Festplattenmodell mit derselben Kapazität installieren. Die Festplatten
werden als RAID-Volume in diesem Gerät installiert.
1. Öffnen Sie die Frontklappe des Gehäuses.
2. Ziehen Sie einen Festplattenträger aus dem Gehäuse heraus. Siehe die
Abbildung der Frontansicht.
3. Legen Sie die Festplatte vorsichtig so in den Festplattenträger ein, dass
sich die Schraubenöffnungen an den Seiten des Trägers mit den
Gewindebohrungen im Laufwerk decken.
4. Stecken Sie die Schrauben durch die Bohrungen im Festplattenträger in
die Seiten der Festplatte.
Verwenden Sie bei der Installation ausschließlich die mitgelieferten
Senkkopfschrauben.
Verwenden Sie vier Schrauben pro Festplatte.
Ziehen Sie jede Schraube an. Vermeiden Sie dabei ein Überdrehen.
51
5. Installieren Sie den Festplattenträger wieder im Gehäuse.
6. Wiederholen Sie die Schritte 2 bis 5, bis alle Festplatten eingebaut sind.
7. Schließen Sie die Frontklappe des Geräts.
Schritt 3: Verbinden mit dem Netzwerkk
1. Schließen Sie das eine Ende des Netzwerkkabels an den
RJ45-Netzwerkanschluss. Siehe die Abbildung der Rückansicht.
2. Schließen Sie das andere Ende des Netzwerkkabels an den
Ethernet-Hub oder -Switch.
Wichtig
Sollten Sie über mehrere Netzwerke verfügen, vermerken Sie,
mit welchem Ihr Gerät verbunden ist. Sie benötigen diese
Information später beim Setup.
Schritt 4: Anschließen der Netzversorgung
1. Verbinden Sie das Netzkabel mit der Steckdose und dem Netzadapter.
2. Schließen Sie das Netzkabel an der Rückseite des Gehäuses an. Siehe
die Abbildung der Rückansicht.
3. Drücken Sie die Netztaste an der Frontseite des Geräts. Siehe die
Abbildung der Frontansicht.
Wichtig
Achten Sie vor dem Booten darauf, dass die beiden Enden des
Netzwerkkabels an das Gerät und den Ethernet-Router
geschlossen sind. Aktivieren Sie die DHCP-Funktion im
Netzwerk, damit das Gerät seine IP-Adresse standardmäßig
über DHCP erhält.
Das Gerät benötigt etwa eine Minute zum Booten. Wenn das Booten
abgeschlossen ist:
Die Systemstatus-LED leuchtet grün. Siehe die Abbildung der
Frontansicht.
Der Summer piept einmal.
52
Schrit 5: Installation der Software
1. Legen Sie die CD in Ihr CDROM-Laufwerk ein.
2. Doppelklicken Sie auf Setup.exe, um mit der Installation zu beginnen.
3. Klicken Sie auf die Schaltfläche WEITER, um mit der Installation zu
beginnen.
4. Klicken Sie auf die Option “Ich stimme den Bedingungen des
Lizenzvertrags zu”, und klicken Sie dann auf die WEITER Schaltfläche.
5. Geben Sie Ihren “Benutzernamen” und “Firmennamen” an, und klicken
dann auf die WEITER Schaltfläche.
6. Wählen Sie den Setuptyp und klicken anschließend auf die WEITER
Schaltfläche.
7. Klicken Sie auf die INSTALLIEREN Schaltfläche, um mit der Installation
fortzufahren.
8. Wenn die Installation beendet ist, wird der abschließende
Installationsdialog angezeigt. Klicken Sie auf die FERTIG STELLEN
Schaltfläche, um das Installationsprogramm zu schließen.
Schritt 6: Einrichten des Geräts
Der Software Installationsassistent führt das Setup auf Ihrem Gerät
durch. Nach diesem Vorgang können Sie das Gerät benutzen.
1. Gehen Sie zu Start > NUUO NVRmini > Install Wizard
(Installationsassistent).
2. Das Programm zeigt die Standard-Spracheinstellung und
Initialisierungsmodus.
3. Wählen Sie die Sprache und einen Initialisierungsmodus aus, und
klicken Sie anschließend auf die WEITER Schaltfläche.
53
Expressmodus: Datum, Uhrzeit, Netzwerkeinstellungen und
RAID-Level müssen nicht von Ihnen eingestellt werden. (Gehen Sie
nach Schritt 5 direkt zu Schritt 9.)
Erweiterter Modus: Datum, Uhrzeit, Netzwerkeinstellungen müssen
von Ihnen eingestellt werden.
4. Der Installationsassistent sucht nach allen gerade im Internet
auffindbaren Geräten. Wählen Sie eines davon aus, und klicken Sie auf
die WEITER Schaltfläche.
5. Geben Sie das Kennwort ein, und klicken Sie auf die OK Schaltfläche.
54
Hinweis
Das Standardkennwort des Administrators ist “admin”.
6. Setzen Sie nun die Zeitzone und die Uhrzeit und klicken Sie
anschließend auf die WEITER Schaltfläche.
7. Nehmen Sie die Netzwerk-Einstellungen vor, und klicken Sie
anschließend auf die WEITER Schaltfläche.
55
Beziehen Sie die Netzwerkeinstellungen automatisch vom
DHCP-Server oder -Assistenten: nutzen Sie die Einstellungen, wie
etwa IP, Netzmaske, Gateway, DNS, die vom DHCP-Server generiert
werden.
Richten Sie die Netzwerkeinstellungen manuell ein: wählen Sie
spezifische Einstellungen.
8. Falls Sie einen neuen Disk setzen wollen, markieren Sie die Option
“Neuen Speicher erstellen”. Klicken Sie nach dem Markieren auf die
WEITER Schaltfläche.
Datensicherheit: setzen Sie das RAID Level auf RAID 1 (2-Bay).
Setzen Sie das RAID Level auf RAID 5 (4-Bay).
Maximale Kapazität: setzen Sie das RAID Level auf RAID 0 (2-Bay).
56
Setzen Sie das RAID Level auf RAID 0 (4-Bay).
9. Prüfen Sie Ihre Einstellungen. Falls die Einstellungen korrekt sind,
klicken Sie auf die FERTIG STELLEN Schaltfläche, um den
Einstellungsvorgang abzuschließen.
Vorsicht
Nach Abschluss der Geräte-Einstellungen ist das Gerät
einsatzbereit. Um einen stabilen Betrieb zu gewährleisten,
entfernen Sie bei laufendem Systee keine Disks.
Schritt 7: Kameras hinzufügen
UPnP Kameras hinzufügen
1. Öffnen Sie den Internet Explorer und melden Sie das Gerät an.
2. Klicken Sie auf IP-Kamera/ Kamera Einstellungen.
3. Klicken Sie auf Kamera Suche Registerkarte.
4. Klicken Sie auf die Suche Schaltfläche, um nach UPnP Kameras zu
suchen.
57
5. Das System listet alle momentan verfügbaren Kameras auf. Klicken Sie
auf das Symbol
aufzunehmen.
IP Adresse
, um um diese Kamera in die Kamera Liste
Verkäufer
Modellname
Mac Adresse
6. Nach dem Anklicken des Symbols
erscheint die Seite der Kamera
Einstellungen. Klicken Sie auf den Menüpunkt, den Sie einer Kamera
hinzufügen wollen.
7. Fügen Sie den Kameranamen, Benutzernamen und das Passwort der
Kamera.
58
IP Adresse
Verkäufer
Modellname
Hinweis
Einige Kameras können nur vom Administrator angemeldet
werden. In diesem Fall müssen Sie den
Anmelde-Benutzernamen und das Passwort des Administrators
nutzen, um diese Kameras anmelden zu können.
8. Klicken Sie auf die Hinzufügen Schaltfläche, um sie hinzuzufügen.
9. Nachdem Sie auf die Hinzufügen Schaltfläche geklickt haben, wird die
aktualisierte Kameraliste in der Kamera Einstellungen Registerkarte
angezeigt.
Kameraname
IP Adresse
Verkäuf
er
59
Modellname
10. Wiederholen Sie die Schritte 5 bis 8, um der Liste eine weitere Kamera
hinzuzufügen.
Kameras ohne UPnP Funktion hinzufügen
1. Öffnen Sie den Internet Explorer und melden Sie das Gerät an.
2. Klicken Sie auf IP-Kamera/ Kamera Einstellungen.
3. Klicken Sie auf die Kamera Einstellungen Registerkarte, sodass im
unteren Bereich der Seite die Kameraliste angezeigt wird.
4. Klicken Sie auf den Menüpunkt, den Sie einer Kamera hinzufügen
wollen.
5. Geben Sie die Information der Kamera oben in der Seite an.
Kamera Name: Name der Kamera.
Adresse: die IP Adresse.
Port: der Transmission-Port.
Administrator Name: Benutzername zum Anmelden.
Passwort: Passwort zum Anmelden.
Video Kanal: wählen Sie in der Liste die Nummer der analogen
60
Kameras, die ein von einem Videoserver unterstützt werden.
Protokoll: Datenübertragungsprotokoll.
Hersteller: Name des Kameraverkäufers.
Model: Name des Kameramodells.
Hinweis
Einige Kameras können nur vom Administrator angemeldet
werden. In diesem Fall müssen Sie den
Anmelde-Benutzernamen und das Passwort des Administrators
nutzen, um diese Kameras anmelden zu können.
6. Klicken Sie auf die Speichern Schaltfläche.
Speichern: sichert Informationen dieser Kamera.
Reset: kehrt zu den zuletzt gesicherten Einstellungen der gewählten
Kamera zurück.
Auto Erkennung: klicken Sie nach dem Einfügen von IP Adresse,
Port, Benutzername und Passwort auf diese Schaltfläche, um
automatisch alle Kamerainformationen aufzurufen. (wie z.B. Video
Kanal, Protokoll, Verkäufer, Modell)
7. Wiederholen Sie die Schritte 4 bis 6, um der Liste eine weitere Kamera
hinzuzufügen.
Schritt 8: Live Ansicht Funktion
Es gibt zwei Möglichkeiten die Live Ansicht Funktion zu nutzen: mithilfe des
Internet Explorer oder mithilfe des Remote Live Viewer.
Internet Explorer
1. Öffnen Sie den Internet Explorer und melden Sie das Gerät an.
2. Setzen Sie die Kameras.
3. Klicken Sie auf die Live Ansicht Schaltfläche oben in der Seite.
4. Wählen Sie die Kamera(s) von der Kameraliste rechts, und ziehen Sie
sie an eine gewünschte Stelle.
61
Wichtig
Benutzen Sie bei geöffnetem Internet Explorer niemals die
Funktion “In Neuem Fenster öffnen”, um die Stabilität des
Browsers nicht zu gefährden.
Remote Live Viewer
1. Gehen Sie zu Start > NUUO NVRmini > Remote Live Viewer.
2. Klicken Sie auf die LiveView Setting Schaltfläche.
62
3. Geben Sie den Gerätenamen an.
4.
5.
6.
7.
Geben Sie die IP Adresse an.
Modifizieren Sie, falls nötig, den Port.
Geben Sie den Benutzernamen an.
Geben Sie das Passwort an.
8. Markieren Sie die Passwort speichern/ Automatisches Anmelden
Option.
9. Klicken Sie auf die Testserver Schaltfläche, um die Verbindung
63
zwischen der lokalen Anwendung und dem Remote-Gerät zu testen.
10. Klicken Sie auf die Hinzufügen Schaltfläche, um dieses Gerät der Liste
der Entfernter Server hinzuzufügen.
11. Klicken Sie auf die OK Schaltfläche.
12. Klicken Sie in der Liste der Entfernter Server auf das Gerät, auf das Sie
zugreifen möchten.
13. Klicken Sie auf die Anmelden Schaltfläche, um auf das Gerät
zuzugreifen.
14. Wählen Sie die Kamera(s) von der Kameraliste rechts, und ziehen Sie
sie an eine gewünschte Stelle.
Schritt 9: Eine Aufnahme einrichten
1. Öffnen Sie den Internet Explorer und melden Sie das Gerät an.
2. licken Sie auf Aufnahme & Ereignis/ Aufnahme Einstellungen.
3. Klicken Sie auf die Aufnahmen Modus Registerkarte.
4. Falls Sie Immer aufnehmenwählen, beginnen die gewählten Kameras
sofort mit der Aufnahme.
64
Keine Aufnahme: schaltet die Aufnahme aus.
Aufnahme nach Plan: nimmt nach Plan auf.
Immer aufnehmen: schaltet die gewählten Kameras ein und nimmt
fortwährend auf.
Automatisch wiederverwerten: markieren Sie die Aktivieren
Option, um Festplattenplatz automatisch wiederzuverwenden, wenn
die Festplatte voll ist.
Video behalten: setzt einen Zeitraum, in dem die aufgenommenen
Videos intakt bleiben.
5. Falls Sie Aufnahme nach Planwählen, müssen die Pläne der Kameras
gesetzt werden.
6.
7.
8.
9.
Klicken Sie auf Aufnahme & Ereignis/ Aufnahme Einstellungen.
Klicken Sie auf die Aufnahme Plan Registerkarte.
Klicken Sie auf den Plan der Kamera der modifiziert werden soll.
Klicken Sie auf die Spalte unten auf der Seite.
65
Einfügen: fügt neue Pläne ein.
Löschen: Löscht den ausgewählten Plan.
Konfigurieren: modifiziert Plan und Aufnahmemoduseinstellungen.
10. Die Standardeinstellung des Aufnahmeplans der Kamera ist von 00:00
bis 24:00. Falls Sie diese Zeitangabe modifizieren wollen, klicken Sie
auf die Konfigurieren Schaltfläche, um zuerst die Standardeinstellung
zu modifizieren.
11. Wählen Sie den Aufnahmemodus.
66
Immer aufnehmen: nimmt fortwährend auf.
Aufnahme bei Ereignis: Aufnahme wird durch Ereignis ausgelöst.
ein Ereignis kann durch Bewegung oder Digitaler
Eingangausgelöst werden.
12. Falls Sie einen neuen Plan hinzufügen möchten, klick Sie auf die
Einfügen Schaltfläche, um eine neue Hinzufügung vorzunehmen.
13. Wiederholen Sie Schritt 12, um der ausgewählten Kamera einen neuen
Plan hinzuzufügen.
14. Wiederholen Sie die Schritte 8 bis 12, um weitere Kameras
einzurichten.
15. Klicken Sie auf die Speichern Schaltfläche.
Schritt 10: Wiedergabefunktion
Es gibt zwei Möglichkeiten die Wiedergabefunktion zu nutzen: mithilfe des
Internet Explorer oder mithilfe des Playback System
(Wiedergabesystems).
Internet Explorer
1. Öffnen Sie den Internet Explorer und melden Sie das Gerät an.
2. Klicken Sie auf die Wiedergabe Schaltfläche oben in der Seite.
3. Klicken Sie auf die Aufnahme öffnen Schaltfläche.
4. Das Aufnahmeanzeigefenster zeigt Informationen zu den verfügbaren
Videos. Wählen Sie das Datum der zu suchenden Aufnahme. In der
Benutzeranleitung finden Sie weitere Details zu dem
Aufnahmeanzeigefenster.
5. Markieren Sie die Videoaufnahmen, die Sie sehen möchten. In der
Benutzeranleitung finden Sie weitere Details.
67
6. Klicken Sie auf die OK Schaltfläche.
Playback System (Wiedergabesystem)
1. Gehen Sie zu Start > NUUO NVRmini > Playback System
(Wiedergabesystem).
2. Klicken Sie auf die Entfernter Server Schaltfläche.
3. Geben Sie den Namen Ihres Gerätes an.
4. Geben Sie die IP Adresse dieses Gerätes an.
68
5. Modifizieren Sie, falls nötig, den Port.
6. Geben Sie den Benutzernamen an.
7. Geben Sie das Passwort an.
8. Markieren Sie die Passwort speichern Option.
9. Klicken Sie auf die Testserver Schaltfläche, um die Verbindung
zwischen der lokalen Anwendung und dem Remote-Gerät zu testen.
10. Klicken Sie auf die Hinzufügen Schaltfläche, um dieses Gerät der Liste
der Entfernter Server hinzuzufügen.
11. Klicken Sie auf die OK Schaltfläche.
12. Klicken Sie auf die Aufnahme öffnen Schaltfläche.
oben im Datum-Zeit Panel, um den
13. Klicken Sie auf das Symbol
Remote Wiedergabe Management Dialog aufzurufen, und wählen Sie
den Server, auf den Sie zugreifen möchten.
14. Das Aufnahmeanzeigefenster zeigt Informationen zu den verfügbaren
Videos. Wählen Sie das Datum der zu suchenden Aufnahme. In der
Benutzeranleitung finden Sie weitere Details zu dem
Aufnahmeanzeigefenster.
15. Markieren Sie die Videoaufnahmen, die Sie sehen möchten. In der
Benutzeranleitung finden Sie weitere Details.
16. Klicken Sie auf die OK Schaltfläche.
69
Anhang A: Backup-Funktion
Es gibt drei Möglichkeiten ein Backup Ihrer Dateien durchzuführen: mithilfe
des Internet Explorer, mithilfe des Playback System
(Wiedergabesystem), oder mithilfe des Backup System
(Sicherungssystem).
Internet Explorer
1. Öffnen Sie den Internet Explorer und melden Sie das Gerät an.
2. Klicken Sie auf die Aufnahme öffnen Schaltfläche, um Daten
auszuwählen.
3. Klicken Sie auf die Datensicherung Schaltfläche.
4. Setzen Sie Start- und Endzeit des Backups.
5. Wählen Sie die Kameras für das Backup.
6. Wählen Sie das Verzeichnis in dem Sie die Backupdaten sichern
wollen.
7. Klicken Sie auf die Datensicherung Schaltfläche.
Playback System (Wiedergabesystem)
1. Gehen Sie zu Start > NUUO NVRmini > Playback System
(Wiedergabesystem).
2. Klicken Sie auf die Aufnahme öffnen Schaltfläche, um Daten
auszuwählen.
3.
4.
5.
6.
Klicken Sie auf die Datensicherung Schaltfläche.
Setzen Sie Start- und Endzeit des Backups.
Wählen Sie die Kameras für das Backup.
Wählen Sie das Verzeichnis in dem Sie die Backupdaten sichern
wollen.
7. Klicken Sie auf die Datensicherung Schaltfläche.
Backup System (Sicherungssystem)
1. Gehen Sie zu Start > NUUO NVRmini > Backup System
(Sicherungssystem).
2. Geben Sie die IP Adresse Ihres Geräts im Anmeldefenster an.
3. Geben Sie den Benutzernamen an.
70
4. Geben Sie das Passwort an.
5. Klicken Sie auf die OK Schaltfläche.
6. Klicken Sie auf die Neuer Bereich Schaltfläche.
7. Wählen Sie das Aufnahmedatum.
8. Setzen Sie Start- und Endzeit des Backups. (oder markieren Sie die
Videoaufnahmen, die durch das Backup gesichert werden sollen)
71
9. Wählen Sie die Kameras für das Backup.
10. Klicken Sie auf die OK Schaltfläche.
11. Wählen Sie die Zeitangabe für das Backup.
12. auf die Sicherung Schaltfläche.
13. Wählen Sie die Methode und das Verzeichnis in dem Sie die
Backupdaten sichern wollen.
14. Markieren Sie die Wiedergabe Anwendung einschliessen Option, die
Wiedergabe in den Backupordner hinzufügt.
15. Klicken Sie auf die OK Schaltfläche.
72
Anhang B: Firmware Upgrade-Funktion
1. Finden Sie Ihr Gerät im Windows Explorer (geben Sie “\\” plus die IP
Adresse Ihres Geräts an).
2. Benutzen Sie die Administrator ID und Passwort zum Anmelden.
3. Platzieren Sie die Update Datei in den “public” Ordner Ihres Geräts.
4. Öffnen Sie den Internet Explorer und melden Sie das Gerät an.
5. Klicken Sie auf System/ Systemupgrade.
6. Klicken Sie auf die Firmware-Upgrade Registerkarte.
7. Wählen Sie ein Volume.
8. Wählen Sie den Ordner “public”.
9. Geben Sie den vollständigen Dateiname an, einschließlich der
Dateierweiterung.
10. Klicken Sie auf die OK Schaltfläche.
11. Das System startet den Upgrade-Vorgang.
12. Nach Abschluss des Upgrades, bootet das System neu. Sie müssen
erneut auf das Gerät zugreifen.
73
Etape 1: Déballer l'appareil
L'emballage contient les éléments suivants:
L'appareil
Guide de démarrage rapide
Vis pour les disques (1 sac)
Cordon d'alimentation
Carte de garantie
Adaptateur secteur 12V DC (unité 2 baies)
CD avec les applications Install Wizard (Assistant de
configuration), Backup (Sauvegarde), Live View (Vue directe), et
Playback (Différé), le manuel de l'utilisateur, et le guide de
démarrage rapide
Avertissement
Les composants électroniques de l'appareil peuvent être
endommagés par une décharge électrostatique (ESD). Veuillez
constamment prendre des précautions lorsque vous manipulez
l'appareil ou ses sous-ensembles.
Important
Pour configurer l'appareil, vous devez installer le logiciel sur un
ordinateur de bureau/ordinateur portable utilisant Windows Vista,
2003, XP Professional, ou 2000.
Unité 2 baies (4 canaux) vue de face
Lecteur de disque
Support du lecteur
DEL d'état du lecteur
DEL d'activité du lecteur
DEL d’activité Ethernet
Bouton d'alimentation
DEL d'état du système
74
Unité 2 baies (4 canaux) vue de face
Ventilateur de refroidissement
Connexion USB
Connexion réseau RJ45
Connexion d'alimentation
Unité 4 baies (8 canaux) vue de face
Lecteur de disque
Support du lecteur
DEL d'état du lecteur
DEL d'activité du lecteur
Bouton d'alimentation
DEL d'état du système
DEL dactivité Ethernet
75
Unité 4 baies (8 canaux) vue arrière
Ventilateur de refroidissement
Connexion réseau RJ45
Connexion USB
Ventilateur de l'alimentation
Connexion d'alimentation
Etape 2: Installer les disques
Vous pouvez équiper cet appareil avec des disques SATA 1,5 Gb/s or 3,0
Gb/s. Pour une performance optimale, installez des disques de modèle et
de capacité identiques. Vos disques deviendront un Volume RAID sur cet
appareil.
1. Ouvrez le couvercle avant du boîtier de l'appareil.
2. Sortez un support de disque du boîtier. Voir la figure de la face avant.
3. Mettez soigneusement le disque dans le support, en alignant les trous
latéraux du support avec les trous du disque.
4. Insérez les vis à travers les trous du support et vissez-les dans les trous
du disque.
Installez uniquement les vis fraisées fournies avec l'appareil.
Installez quatre vis par disque.
Serrez bien chaque vis. Faites attention de ne pas trop serré.
5. Remettez le support du disque dans le boîtier de l'appareil.
6. Répétez les étapes 2 à 5 pour l'autre disque.
7. Ouvrez le couvercle avant du boîtier de l'appareil.
76
Etape 3: Connecter au réseau
1. Attachez une extrémité du câble réseau à la connexion réseau RJ45.
Voir la figure de la face arrière.
2. Attachez l'autre extrémité du câble réseau à votre hub ou switch
Ethernet.
Important
Si votre installation est équipée de plusieurs réseaux, notez le
réseau auquel vous connectez l'appareil. Vous aurez besoin de
cette information lors de la configuration.
Etape 4: Connecter l'alimentation
1. Attachez le cordon d'alimentation de la source d'alimentation à
l'adaptateur secteur.
2. Connectez l'adaptateur secteur à l'arrière du boîtier de l'appareil. Voir la
figure de la face arrière.
3. A l'avant de l'appareil, appuyez sur le bouton d'alimentation. Voir la
figure de la face avant.
Important
Avant de redémarrer, veuillez vous assurer que les deux
extrémités du câble du réseau sont respectivement connectés à
l'appareil et au routeur Ethernet. Veuillez également activer la
fonction DHCP du réseau, l'appareil recevra une adresse IP via
DHCP par défaut.
Cela prend environ une minute pour redémarrer l'appareil. Après avoir
redémarré:
La DEL d'état du système s'allume en vert. Voir la figure de la face
avant.
Le buzzer bipe une fois.
77
Etape 5: Installer le logiciel
1. Insérez le CD dans votre CDROM.
2. Double-cliquez sur Setup.exe pour commencer l'installation.
3. Cliquez sur le bouton SUIVANT pour commencer l'installation.
4. Cliquez sur l'option « J'accepte les termes du contrat de la licence »,
puis cliquez sur le bouton SUIVANT.
5. Entrez votre « Nom d'utilisateur » et « Nom de compagnie » puis
cliquez sur le bouton SUIVANT.
6. Sélectionnez le type de configuration, puis cliquez sur le bouton
SUIVANT.
7. Cliquez sur le bouton INSTALLER pour procéder à l'installation.
8. Quand les procédés d'installation mentionnés ci-dessus sont terminés,
un écran final apparaît. Cliquez sur le bouton TERMINER pour fermer
l'installateur.
Etape 6: Configuration de l'appareil
Le logiciel de l'Assistant de configuration effectue les procédures de
configuration de votre appareil. Après la procédure, vous pouvez
commencer à utiliser cet appareil.
1. Allez à Démarrer > NUUO NVRmini > Install Wizard (Assistant de
configuration).
2. Ce programme affichera la langue définie par défaut et le mode
initiation.
3. Choisissez la langue souhaitée et le mode initiation, puis cliquez sur le
bouton SUIVANT.
78
Mode Express: vous n'avez pas besoin de configurer la date, l'heure,
le réseau, et le niveau du RAID. (Après l'étape 5, passez directement
à l'étape 9.)
Mode Avancé: vous devez définir la date, l'heure et le réseau.
4. Le programme d'Assistant de configuration recherchera tous les
appareils actuellement présents sur Internet. Choisissez-en un, puis
cliquez sur le bouton SUIVANT.
79
5. Insérez le mot de passe, puis cliquez sur le bouton OK.
Remarque
Le mot de passe par défaut de l'administrateur est « admin ».
6. Définissez le fuseau horaire, la date et l'heure, puis cliquez sur le
bouton SUIVANT.
7. Définissez les paramètres du réseau, puis cliquez sur le bouton
SUIVANT.
80
Obtenir les paramètres réseau automatiquement à partir du
serveur DHCP ou de l'Assistant: appliquez les paramètres, comme
IP, masque réseau, passerelle, DNS qui sont générés depuis le
serveur DHCP.
Définir les paramètres réseau manuellement: configurez vos
paramètres spécifiques.
8. Si vous avez besoin de configurer un nouveau disque, cochez l'option «
Créer un nouveau système de stockage ». Après avoir coché l'option,
cliquez sur le bouton SUIVANT.
Protection des données: définissez le niveau du RAID au RAID 1 (2
baies). Définissez le niveau du RAID au RAID 5 (4 baies).
Capacité maximale: définissez le niveau du RAID au RAID 0 (2
81
baies). Définissez le niveau du RAID au RAID 0 (4 baies).
9. Révisez vos paramètres. Si les paramètres sont corrects, cliquez sur le
bouton TERMINER pour terminer le process de configuration.
Attention
Une fois que les paramètres de l'appareil ont été définis,
l'appareil commencera à fonctionner. Afin de préserver la
stabilité de l'appareil, ne retirez aucun disque lorsque le système
est en fonctionnement.
Etape 7: Ajoutez des caméras
Ajoutez des caméras UPnP
1. Ouvrez Internet Explorer et connectez l'appareil.
2. Cliquez sur Caméra IP/ Configuration de la Caméra.
3. Cliquez sur l'onglet Recherche caméra.
4. Cliquez sur le bouton Rechercher pour rechercher des caméras UPnP.
82
5. Le système listera toutes les caméras disponibles à ce moment-là.
pour ajouter cette caméra à votre liste de
Cliquez sur l'icône
caméras.
Adresse
Fourni
Nom du modèle Adresse Mac
6. Après avoir cliqué sur l'icône
, la page de configuration de la caméra
apparaîtra. Cliquez sur l'élément que vous voulez ajouter à une caméra.
7. Entrez le nom de la caméra, nom administrateur, et le mot de passe de
la caméra.
Adresse IP
Nom du modèle
Fournisseur
83
Remarque
Certaines caméras limiteront l'autorisation de connexion à
l'administrateur. Dans ce cas, vous devrez changer le nom
d'utilisateur de connexion et le mot de passe de l'administrateur
pour connecter ces caméras.
8. Cliquez sur le bouton Ajout pour l'ajouter.
9. Après avoir cliqué sur le bouton Ajout, la liste des caméras mise à jour
s'affichera dans l'onglet Configuration de la Caméra.
Nom de la
Adresse IP
Fournis
Nom du modèle
seur
10. Répétez l'étape 5 à 8 pour ajouter d'autres caméras à votre liste.
Ajouter des caméras sans fonction UPnP
1. Ouvrez Internet Explorer et connectez l'appareil.
2. Cliquez sur Caméra IP/ Configuration de la Caméra.
3. Cliquez sur l'onglet Configuration de la Caméra, et la liste des
caméras s'affichera en bas de la page.
4. Cliquez sur l'élément que vous voulez ajouter à une caméra.
84
5. Entrez les informations de cette caméra en haut de la page.
Nom caméra: nom de cette caméra.
Adresse: l'adresse IP.
Port: le port de transmission.
Nom administrateur: nom de l'utilisateur de connexion.
Mot de passe: mot de passe de connexion.
Canal vidéo: sélectionnez le nombre de caméras analogiques prises
en charge par un serveur vidéo à partir de la liste.
Protocol: protocole de transmission des données.
Fournisseur: nom du vendeur de caméra.
Modèle: nom du modèle de caméra.
Remarque
Certaines caméras limiteront l'autorisation de connexion à
l'administrateur. Dans ce cas, vous devrez changer le nom
d'utilisateur de connexion et le mot de passe de l'administrateur
pour connecter ces caméras.
6. Cliquez sur le bouton Sauvegarde.
Sauvegarde: enregistre les informations de cette caméra.
Reset: renvoi aux derniers paramètres enregistrés de la caméra
sélectionnée.
Détection auto: après avoir entré l'adresse IP, le port, le nom
d'utilisateur, et le mot de passe, cliquez sur ce bouton pour trouver
automatiquement toutes les informations de cette caméra. (comme le
Canal vidéo, Protocole, Fournisseur, Modèle)
85
7. Répétez l'étape 4 à 6 pour ajouter d'autres caméras à votre liste.
Etape 8: Fonction vue directe
Il y a deux façons d'implémenter la fonction vue directe: à travers Internet
Explorer ou à travers l'application Remote Live Viewer (Vue directe
distante).
Internet Explorer
1. Ouvrez Internet Explorer et connectez l'appareil.
2. Configurer les caméras.
3. Cliquez sur le bouton Vue directe en haut de la page.
4. Sélectionnez une caméra à partir de la liste des caméras sur la droite
puis déplacez la à l'endroit où vous voulez que l'image soit affichée.
Important
Au moment d'exécuter Internet Explorer, n'utilisez pas la fonction
« Ouvrir une nouvelle fenêtre » afin de stabiliser le navigateur.
86
Application Remote Live Viewer (vue directe distante)
1. Allez à Démarrer > NUUO NVRmini > Remote Live Viewer (vue directe
distante).
2. Cliquez sur le bouton LiveView Setting.
3. Entrez le nom de l'appareil.
4. Entrez l'adresse IP.
87
5. Modifiez le port si nécessaire.
6. Entrez le nom d'utilisateur.
7. Entrez le mot de passe.
8. Cochez l'option Garde M.de Passe/ Aoto Login.
9. Cliquez sur le bouton Test Serveur pour tester la connexion entre
l'application locale et l'appareil distant.
10. Cliquez sur le bouton Ajout pour ajouter cet appareil à votre liste de
serveurs distants.
11. Cliquez sur le bouton OK.
12. Cliquez sur l'appareil auquel vous souhaitez accéder dans votre liste de
serveur distant.
13. Cliquez sur le bouton Log In pour accéder à votre appareil.
14. Sélectionnez une caméra à partir de la liste des caméras sur la droite
puis déplacez-la à l'endroit où vous voulez que l'image soit affichée.
Etape 9: Définir l'enregistrement
1. Ouvrez Internet Explorer et connectez l'appareil.
2. Cliquez sur Enregistrement & Evenement/ Enregistrement &
caractéristiques.
3. Cliquez sur l'onglet Mode enregistrement.
4. Si vous sélectionnez Enregistrement continu, les caméras choisies
88
commenceront à enregistrer immédiatement.
Pas d'enregistrement: arrête l'enregistrement.
Enregistrement par planning: enregistrement par planning.
Enregistrement continu: allume les caméras choisies pour
enregistrer en continu.
Recyclage automatique: cochez l'option En Fonction pour recycler
automatiquement l'espace du disque quand le disque est plein.
Conserver vidéo: définissez une période pendant laquelle les
séquences vidéos enregistrées seront conservées intactes.
5. Si vous sélectionnez Enregistrement par planning, vous devrez
définir les plannings des caméras.
6. Cliquez sur Enregistrement & Evènement/ Enregistrement &
caractéristiques.
7. Cliquez sur l'onglet Enregistrement programmé.
8. Cliquez sur le planning de la caméra qui a besoin d'être modifée.
9. Cliquez sur la colonne en bas de la page.
89
Insérer: insérer des nouveaux plannings.
Effacer: supprimer le planning sélectionnée.
Configurer: modifier le planning et la configuration du mode
d'enregistrement.
10. La configuration par défaut du planning d'enregistrement de la caméra
est de 00:00 à 24:00. Si vous voulez modifier l'heure, cliquez sur le
bouton Configurer pour modifier d'abord la configuration par défaut.
11. Choisissez le mode d'enregistrement.
90
Toujours en enregistrement: enregistrer en continu.
Enregistrement sur évènement: enregistrer quand l'évènement se
déclenche. L'évènement peut être déclenché par Mouvement ou
Entrée Digitale.
12. Si vous voulez ajouter un autre planning, cliquez sur le bouton Insérer
pour en ajouter un nouveau.
13. Répétez l'étape 12 pour ajouter des nouveaux plannings pour la
caméra sélectionnée.
14. Répétez les étapes 8 à 12 pour configurer les autres caméras.
15. Cliquez sur le bouton Sauvegarde.
Etape 10: Fonction différée
Il y a deux façons d'implémenter la fonction lecture différée: à travers
Internet Explorer ou à travers l'application Playback System (Système
lecture différée).
Internet Explorer
1. Ouvrez Internet Explorer et connectez l'appareil.
2. Cliquez sur le bouton Différé en haut de la page.
3. Cliquez sur le bouton Ouvrir Enregistrement.
4. La fenêtre d'affichage de l'enregistrement affichera les informations des
séquences vidéos disponibles. Sélectionnez la date à partir de laquelle
vous voulez rechercher l'enregistrement. Consultez le manuel de
l'utilisateur pour plus de détails à propos de cette fenêtre d'affichage de
l'enregistrement.
5. Mettez en surbrillance les enregistrements vidéos que vous voulez
revoir. Consultez le manuel de l'utilisateur pour plus de détails.
91
6. Cliquez sur le bouton OK.
Application du Playback System (système de lecture différée)
1. Allez à Démarrer > NUUO NVRmini > Playback System (Système
lecture différée).
2. Cliquez sur le bouton Serveur distance.
3. Entrez le nom de votre appareil.
4. Entrez l'adresse IP de cet appareil.
92
5. Modifiez le port si nécessaire.
6. Entrez le nom d'utilisateur.
7. Entrez le mot de passe.
8. Cochez l'option Garde M.de Passe.
9. Cliquez sur le bouton Test Serveur pour tester la connexion entre
l'application locale et l'appareil distant.
10. Cliquez sur le bouton Ajout pour ajouter cet appareil à votre liste de
serveurs distants.
11. Cliquez sur le bouton OK.
12. Cliquez sur le bouton Ouvrir Enregistrement.
en haut du panneau Jour-Heure pour obtenir la
13. Cliquez sur l'icône
fenêtre Gestion du site de lecture différée distante, puis sélectionnez le
serveur auquel vous voulez accéder.
14. La fenêtre d'affichage de l'enregistrement affichera les informations des
séquences vidéos disponibles. Sélectionnez la date à partir de laquelle
vous voulez rechercher l'enregistrement. Consultez le manuel de
l'utilisateur pour plus de détails à propos de cette fenêtre d'affichage de
l'enregistrement.
15. Mettez en surbrillance les enregistrements vidéos que vous voulez
revoir. Consultez le manuel de l'utilisateur pour plus de détails.
16. Cliquez sur le bouton OK.
93
Annexe A: Fonction sauvegarde
Il y a trois façons de sauvegarder vos fichiers: à travers Internet Explorer, à
travers l'application Playback System (Système lecture différée), ou à
travers l'application Backup System (Système de sauvegarde).
Internet Explorer
1. Ouvrez Internet Explorer et connectez l'appareil.
2. Cliquez sur le bouton Ouvrir Enregistrement pour sélectionner les
données.
3. Cliquez sur le bouton Sauvegarde.
4. Définissez le Début et la Fin de la sauvegarde.
5. Sélectionnez les caméras que vous voulez sauvegarder.
6. Sélectionnez le répertoire dans lequel vous voulez sauvegarder les
données de sauvegarde.
7. Cliquez sur le bouton Sauvegarde.
Application du système de lecture différée
1. Allez à Démarrer > NUUO NVRmini > Playback System (Système
lecture différée).
2. Cliquez sur le bouton Ouvrir Enregistrement pour sélectionner les
données.
3. Cliquez sur le bouton Sauvegarde.
4. Définissez le Début et la Fin de la sauvegarde.
5. Sélectionnez les caméras que vous voulez sauvegarder.
6. Sélectionnez le répertoire dans lequel vous voulez sauvegarder les
données de sauvegarde.
7. Cliquez sur le bouton Sauvegarde.
Application du Backup System (système de sauvegarde)
1. Allez à Démarrer > NUUO NVRmini > Backup System (système de
sauvegarde).
2. Entrez l'adresse IP de votre appareil dans la fenêtre de connexion.
3. Entrez le nom d'utilisateur.
4. Entrez le mot de passe.
94
5. Cliquez sur le bouton OK.
6. Cliquez sur le bouton Nouvelle Période.
7. Sélectionnez la date d'enregistrement.
8. Définissez le Début et la Fin de la sauvegarde. (ou mettez en
surbrillance les enregistrements vidéos que vous voulez sauvegarder)
9. Sélectionnez les caméras que vous voulez sauvegarder.
95
10. Cliquez sur le bouton OK.
11. Sélectionnez l'heure de la sauvegarde.
12. Cliquez sur le bouton Sauvegarde.
13. Sélectionnez le répertoire dans lequel vous voulez sauvegarder les
données de sauvegarde.
14. Cochez l'option Application de lecture des enregistrements ir, qui
ajoutera l'application Différé dans le dossier de sauvegarde.
15. Cliquez sur le bouton OK.
96
Annexe B: Fonction mise à jour firmware
1. Trouvez votre appareil à travers Windows Explorer (entrez “\\” plus
l'adresse IP de votre appareil).
2. Utilisez l'ID et le mot de passe de l'administrateur pour vous connecter.
3. Mettez le fichier mis à jour dans le dossier « publique » de votre
appareil.
4. Ouvrez Internet Explorer et connectez l'appareil.
5. Cliquez sur Système/ Mise à niveau du système.
6. Cliquez sur l'onglet Mise à niveau du micrologiciel.
7. Choisissez le volume.
8. Choisissez le dossier « public (publique) ».
9. Entrez le nom du fichier tout entier, en incluant l'extension.
10. Cliquez sur le bouton OK.
11. Le système commencera par le process de mise à jour.
12. Après la mise à jour, le système redémarrera. Vous devrez accéder de
nouveau à l'appareil.
97
Fase 1: Togliere l’unità dalla confezione
La confezione dell’unità contiene i seguenti oggetti:
L’unità
Guida di avvio rapido
Viti per l’unità disco (1 pacchetto)
Cavo d’alimentazione
Scheda di garanzia
Trasformatore di alimentazione 12V DC (2 unità di alloggiamento)
CD con Installazione Install Wizard (Guidata), Backup, Live View, e
programmi di Playback (Riproduzione), manuale utente e guida di
avvio rapido
Avvertenza
I componenti elettronici nell’unità sono sensibili e possono essere
danneggiati da Cariche Elettrostatiche (ESD). Si prega di
maneggiare con cautela l'unità o le sue componenti.
Importante
Per configurare l’unità, è necessario installare il software su un
PC/portatile con Windows Vista, 2003, XP Professional, o 2000.
Vista anteriore delle 2 unità di alloggiamento (4 canali)
Unità disco
Supporto dico
LED di stato del disco
LED attività disco
LED attività Ehernet
Interruttore di accensione
LED di stato del sistema
98
Vista posteriore delle 2 unità di alloggiamento (4 canali)
Ventola di
raffreddamento
Connessioni USB
Connessione di rete RJ45
Connessione dell'alimentazione
Vista anteriore delle 4 unità di alloggiamento (8 canali)
Unità Disco
Supporto disco
LED di stato del disco
LED attività disco
Interrutore di accensione
LED di stato del sistema
LED Attività thernet
99
Vista posteriore delle 4 unità di alloggiamento (8 canali)
Ventola di raffreddamento
Connessione di rete RJ45
Connessioni USB
Ventola dell'alimentazione
Connessione dell'alimentazione
Fase 2: Installare le Unità disco
É possibile riempire quest’unità con unità disco SATA 1.5 Gb/s o 3.0 Gb/s.
Per una resa ottimale, installare unità disco dello stesso modello e capacità.
Le unità disco diventeranno un Volume RAID su questa unità.
1. Aprire il coperchio sulla parte anteriore dell’involucro dell’unità.
2. Tirare il supporto dell’unità disco dall’involucro. Vedi figura della vista
anteriore
3. Appoggiare con cura l’unità disco sul supporto del disco, allineando i
buchi per le viti sulla parte laterale del supporto con i buchi per le viti
presenti sul disco.
4. Inserire le viti attraverso i buchi nel supporto del disco e nelle parti
laterali dell’unità disco.
Installare soltanto le viti svasate fornite con l’unità.
Installare quattro viti per unità disco.
Avvitare ogni vite. Attenzione a non stringere troppo.
5. Riporre il supporto del disco dentro l'involucro dell'unità.
6. Ripetere le fasi da 2 a 5 per l’altra unità disco.
7. Chiudere il coperchio sulla parte anteriore dell’unità.
100
Fase 3: Connessione alla Rete
1. Attaccare un capo del cavo di rete alla connessione di rete RJ45. Vedi
figura della vista posteriore
2. Attaccare l’altro capo del cavo di rete all’hub o interruttore Ethernet.
Importante
Se ci sono reti multiple nel proprio impianto, ricordare a quale rete
si connette l'unità. Sarà necessario utilizzare quest’informazione
in fase di installazione.
Fase 4: Connessione all’Alimentazione
1. Attaccare il cavo di alimentazione dalla fonte di alimentazione
all’adattatore.
2. Connettere l’adattatore di alimentazione al retro dell’involucro dell’unità
Vedi figura della vista posteriore
3. Sulla parte anteriore dell’unità, premere l'interruttore di alimentazione.
Vedi figura della vista anteriore
Importante
Prima di avviare, si prega di assicurarsi che i due capi del cavo di
rete siano collegati all’unità e al router Ethernet rispettivamente.
Si prega anche di attivare la funzione DHCP nella rete, l’unità
rintraccerà l’indirizzo IP attraverso DHCP per default.
Ci vuole circa un minuto per avviare l’unità. Dopo aver completato l’avvio:
Il LED di stato del sistema diventa verde. Vedi figura della vista
anteriore
Il segnalatore acustico emette un segnale.
Fase 5: Installazione del Software
1. Inserire il CD nel lettore CDROM:
2. Fare doppio click su Setup.exe per cominciare l’installazione.
3. Fare Click sul pulsante AVANTI per proseguire l’installazione.
4. Fare Click sull’opzione “I accept the terms of the license agreement”
101
(Accetto le condizioni dell’accordo di Licenza), e fare click su AVANTI.
5. Inserire il proprio “Nome utente” e “Nome Azienda” poi fare click sul
pulsante AVANTI.
6. Selezionare il tipo di installazione, e fare click sul pulsante AVANTI.
7. Fare click sul pulsante INSTALLA per procedere con l'installazione.
8. Quando i suddetti processi di installazione sono terminati, appare una
schermata finale di installazione. Fare click sul pulsante FINE per
chiudere la finestra di installazione.
Fase 6: Installazione dell'Unità
Il software Procedura guidata esegue le procedure di installazione
sull'unità. Al termine della procedura è possibile cominciare ad utilizzare
l'unità.
1. Vai su Start > NUUO NVRmini > Install Wizard (Installazione Guidata).
2. Questo programma mostrerà le impostazioni predefinite della lingua e la
modalità di installazione.
3. Scegliere la lingua e modalità di installazione, e quindi fare click sul
pulsante AVANTI.
Modalità Rapida : non è necessario regolare la data, l'ora,le
impostazioni di rete, e il livello RAID. (Dopo la fase 5 , passare
direttamente alla fase 9).
Modalità Avanzata : richiede di specificare la data, l'ora e le
impostazioni di rete specifiche.
4. Il programma di Installazione Guidata cercherà tutte le unità su internet
102
immediatamente. Scegliere una delle opzioni e poi fare click sul pulsante
AVANTI.
5. Inserire la password, e poi premere il pulsante OK.
Nota
La password predefinita dell'Amministratore è “admin”.
6. Impostare il fuso orario, la data e l'ora e poi fare click sul pulsante
AVANTI.
103
7. Stabilire le impostazioni di rete e quindi fare click sul pulsante AVANTI.
Ottenere le impostazioni di rete automaticamente dal server
DHCP o dalla procedura guidata : applica le impostazioni come IP,
netmask, gateway, DNS che sono generate dal server DHCP.
Effettuare manualmente le impostazioni di rete : seleziona le
impostazioni personalizzate.
8. Se è necessario impostare un nuovo disco/i attivare l'opzione “Crea un
nuovo spazio di archiviazione”. Dopo averla attivata fare click sul
pulsante AVANTI.
104
Protezione dati : impostare il livello RAID a RAID 1 (2 alloggiamenti).
Impostare il livello RAID a RAID 5 (4 alloggiamenti).
Capacità massima : impostare il livello RAID a RAID 0 (2
alloggiamenti). impostare il livello RAID a RAID 0 (4 alloggiamenti).
9. Controllare le impostazioni. Se le impostazioni sono corrette fare click
sul pulsante FINE per concludere il procedimento di impostazione.
Avvertenza
Dopo aver stabilito le impostazioni l'unità inizierà a funzionare.
Affinchè l'unità rimanga stabile non rimuovere alcun disco mentre
il sistema è in funzione.
105
Fase 7: Aggiungere videocamere
Aggiungere videocamere UPnP
1. Aprire Internet Explorer e accedere all'unità.
2. Fare click su IP videocamera/ Impostazioni videocamera.
3. Fare click sulla scheda Ricerca videocamera.
4. Fare click sul pulsante Cerca per cercare le videocamere UpnP.
5. Il sistema elencherà tutte le vidocamere al momento disponibili. Fare
click sull'icona
Indirizzo IP
per aggiungere questa videocamera alla lista.
Produttore
Nome Modello
Indirizzo Mac
6. Dopo aver fatto click sull'icona , apparirà la pagina delle impostazioni
della videocamera. Fare click sull'elemento al quale si vuole aggiungere
una videocamera.
7. Inserire il nome della videocamera, il nome utente e la password della
videocamera.
106
Indirizzo IP
Produttore
Nome modello
Nota
Alcune videocamere daranno la possibilità di accedere solo
all'amministratore. In tal caso sarà necessario cambiare il nome
utente e la password con quelli dell'amministratore per accedere
a queste videocamere.
8. Fare click sul pulsante Aggiungi per aggiungerla.
9. Dopo aver fatto click sul pulsante Aggiungi, l'elenco aggiornato delle
videocamere apparirà nella scheda Impostazioni videocamera.
Nome Videocamera
Indirizzo IP
Produttore
Nome Modello
10. Ripetere le fasi dalla 5 alla 8 per aggiungere altre videocamere
all'elenco.
107
Aggiungere videocamere senza funzione UpnP.
1. Aprire Internet Explorer e accedere all'unità.
2. Fare click su IP videocamera/ Impostazioni videocamera.
3. Fare click sulla scheda Impostazioni videocamera e l'elenco delle
videocamere apparirà in fondo alla pagina.
4. Fare click sull'elemento al quale si vuole aggiungere una videocamera.
5. Inserire le informazione di questa videocamera all'inizio della pagina.
Nome camera: assegnare un nome alla videocamera
Indirizzo: indirizzo IP.
Porta: porta di trasmissione
Nome amministratore: nome utente d'accesso.
Password: password d'accesso.
Canale Video: selezionare dall'elenco il numero di videocamere
analogiche supportate da un server video.
Protocollo: protocollo di trasmissione dati.
Produttore: nome del produttore della videocamera.
Modello: nome del modello della videocamera.
108
Nota
Alcune videocamere daranno la possibilità di accedere solo
all'amministratore. In tal caso sarà necessario cambiare il nome
utente e la password con quelli dell'amministratore per accedere
a queste videocamere.
6. Fare click sul pulsante Salva.
Salva: salva le informazioni sulla videocamera.
Resetta: ripristina le ultime impostazioni salvate della videocamera
selezionata.
Rilevamento Automatico: dopo aver inserito l’indirizzo IP, la porta, il
nome utente e la password fare click su questo pulsante per ottenere
automaticamente tutte le informazioni sulla videocamera (come ad
esempio Canale Videocamera, Protocollo, Produttore, Modello)
7. Ripetere le fasi da 4 a 6 per aggiungere altre videocamere nella lista.
Fase 8: Funzione Live View
Ci sono due modi per attivare la funzione live view: attraverso Internet
Explorer o attraverso l’applicazione Remote Live Viewer (Visualizzazione
live da remoto).
Internet Explorer
1. Aprire Internet Explorer ed accedere all’unità.
2. Impostare le videocamere.
3. Fare click sul pulsante Live view nella parte superiore della pagina.
4. Selezionare una o più videocamere dall’elenco sulla destra e poi
trascinarla/e dove si desidera visualizzare l’immagine.
109
Important
Quando é in funzione Internet Explorer, non utilizzare la funzione
“Apri in una Nuova Finestra” ai fini della stabilità del browser.
Applicazione Remote Live Viwer (Visualizzazione live da remoto)
1. Andare su Start > NUUO NVRmini > Remote Live Viewer
(Visualizzazione live da remoto).
2. Fare click sul pulsante Impostazioni LiveView.
110
3. Inserire il nome dell’unitá.
4. Inserire l’indirizzo IP.
5. Modificare la porta se necessario.
6. Inserire il nome utente.
7. Inserire la password.
8. Attivare l’opzione Salva Password/ Auto login.
9. Fare click sul pulsante Test Server per provare la connessione tra
l’applicazione locale e l’unità remota.
10. Fare click sul pulsante Aggiungi per aggiungere questa unità
111
nell’elenco del server remoto.
11. Fare click sul pulsante OK.
12. Fare click sull’unità a cui si desidera accedere nell’elenco del server
remoto.
13. Fare click sul pulsante Log In per accedere all’unità.
14. Selezionare una o più videocamere dall’elenco della videocamera sulla
destra e trascinarla/e dove si desidera visualizzare l’immagine.
Fase 9: Impostare la registrazione
1. Aprire Internet Explorer ed accedere all’unità.
2. Fare click su Registrazione e Evento/ Impostazioni registrazione.
3. Fare click sulla scheda Modalità di registrazione.
4. Se si seleziona Registrazione continua, le videocamere selezionate
cominceranno a registrare immediatamente.
112
Nessuna registrazione: interrompe la registrazione.
Registrazione programmata : registra secondo la programmazione.
Registrazione continua: avvia le videocamere selezionate per
registrare in maniera continua.
Riciclo automatico: attivare l’opzione Abilita per riciclare lo spazio
del disco automaticamente quando lo spazio del disco è pieno.
Memorizza Video: imposta un periodo durante il quale i clip video
registrati verranno tenuti in memoria intatti.
5. Se si seleziona Registrazione programmata, è necessario impostare
la programmazione delle videocamere.
6. Fare click su Registrazione e Evento/ Impostazioni registrazione.
7. Fare click sulla scheda Programma di registrazione.
8. Fare click sulla programmazione della videocamera che si desidera
modificare.
9. Fare click sulla colonna in fondo alla pagina.
113
Inserisci: inserisce nuove programmazioni.
Cancella: cancella la programmazione selezionata.
Configura: modifica le impostazioni di programmazione e modalità di
registrazione.
10. L’impostazione predefinita della programmazione di registrazione della
videocamera è da 00:00 alle 24:00. Se si desidera modificare l’intervallo
di tempo, fare click sul pulsante Configura per modificare prima le
impostazioni predefinite.
11. Scegliere la modalità di registrazione.
114
Registra sempre: registra in maniera continua.
Registrazione su evento: registra quando si avvia un evento.
L'evento può essere avviato attraverso Movimento o Ingresso
digitale.
12. Se si desidera aggiungere un'altra nuova programmazione, fare clic sul
pulsante Inserisci per aggiungerne una nuova.
13. Ripetere il punto 12 per aggiungere nuove programmazioni per la
videocamera selezionata.
14. Ripetere dal punto 8 a 12 per impostare altre videocamere.
15. Fare click sul pulsante Salva.
Fase 10: Funzione Riproduzione
Ci sono due modi per avviare la funzione di riproduzione: attraverso Internet
Explorer o attraverso l'applicazione Playback System (Sistema di
Ripoduzione).
Internet Explorer
1. Aprire Internet Explorer e accedere all'unità.
2. Fare click sul pulsante Riproduzione nella parte superiore della pagina.
3. Fare click sul pulsnte Apri registrazione.
4. La finestra di visualizzazione della registrazione mostrerà le
informazioni dei clip video disponibili. Selezionare la data di cui si
desidera cercare la registrazione. Consultare il manuale dell'utente per
ulteriori informazioni sulla Finestra di visualizzazione della registrazione.
5. Selezionare clip video che si desidera vedere. Consultare il manuale
dell'utente per ulteriori informazioni.
115
6. Fare click sul pulsante OK.
Applicazione Playback System (Sistema di riproduzione)
1. Andare su Start > NUUO NVRmini > Playback System (Sistema di
riproduzione).
2. Fare click sul pulsante Server remoto.
3.
4.
5.
6.
Inserire il nome dell'unità.
Inserire l'indirizzo IP dell'unità.
Modificare la porta se necessario.
Inserire il nome utente.
116
7. Inserire la password.
8. Attivare l'opzione Salva password.
9. Fare click sul pulsante Test Server per provare la connessione tra
l’applicazione locale e l’unità remota.
10. Fare click sul pulsante Aggiungi per aggiungere questa unità
nell’elenco del server remoto.
11. Fare click sul pulsante OK.
12. Fare click sul pulsante Apri registrazione.
13. Fare click sull'icona
sulla parte superiore del Pannello Data-Ora
per ottenere la finestra di dialogo Gestione sito della riproduzione
remota, e quindi selezionare il server a cui accedere.
14. La finestra di visualizzazione della registrazione mostrerà le
informazioni dei clip video disponibili. Selezionare la data da cui cercare
la registrazione. Consultare il manuale utente per ulteriori informazioni
sulla finestra di visualizzazione della registrazione.
15. Sottolineare le registrazioni video che si desidera rivedere. Consultare il
manuale utente per ulteriori informazioni.
16. Fare click sul pulsante OK.
117
Appendice A: Funzione di Backup
Ci sono tre modi per fare il backup dei file: attraverso Internet Explorer,
attraverso Playback System (Sistema di Riproduzione), o attraverso
l’applicazione Backup System (Backup Sistema).
Internet Explorer
1. Aprire Internet Explorer ed accedere all’unità.
2.
3.
4.
5.
6.
Fare click sul pulsante Apri registrazione per selezionare i dati.
Fare click sul pulsante Backup.
Impostare l'ora di inizio e di fine per il backup.
Selezionare le videocamere di cui si desidera fare il backup.
Selezionare la cartella su cui salvare i dati del backup.
7. Fare click sul pulsante Backup.
Applicazione Playback System (Sistema di riproduzione)
1. Andare su Start > NUUO NVRmini > Playback System (Sistema d
riproduzione).
2. Fare click sul pulsante Apri registrazione per selezionare i dati.
3. Fare click sul pulsante Backup.
4. Impostare l'ora di inizio e di fine per il backup.
5. Selezionare le videocamere di cui si desidera fare il backup.
6. Selezionare la cartella su cui salvare i dati del backup.
7. Fare click sul pulsante Backup.
Applicazione Backup System (Backup Sistema).
1. Andare su Start > NUUO NVRmini > Backup System (Backup Sistema).
2. Inserire l'indirizzo IP dell'unità nella finestra di accesso.
3. Inserire il nome utente.
4. Inserire la password.
5. Fare click sul pulsante OK.
6. Fare click sul pulsante Nuovo intervallo.
118
7. Selezionare la data di registrazione.
8. Impostare l'ora desiderata di inizio e fine del backup. (o sottolineare le
registrazioni video di cui si desidera fare il backup)
9. Selezionare la videocamera di cui si vuole fare il backup.
10. Fare click sul pulsante OK.
11. Selezionare l'intervallo di tempo di cui si desidera fare il backup.
119
12. Fare click sul pulsante Backup.
13. Selezionare la modalità e la cartella per salvare i dati di backup.
14. Attivare l'opzione Includi applicazione di riproduz che aggiungerà
l'applicazione di Riproduzione nella cartella di backup.
15. Fare click sul pulsante OK.
120
Appendice B: Funzione aggiornamento Firmware
1. Trovare l'unità con Windows Explorer (inserire “\\” più l'indirizzo IP
dell'unità).
2. Usare ID e password dell'amministratore per accedere.
3. Mettere il file di aggiornamento nella cartella “Pubblico” dell'unità.
4. Aprire Internet Explorer e accedere all'unità.
5. Fare click su Sistema/ Aggiornamento Sistema.
6. Fare click sulla scheda Aggiornamento firmware.
7. Scegliere il volume.
8. Scegliere la cartella “public (pubblico)”.
9. Inserire per intero il nome del file includendo il nome dell'estensione.
10. Fare click sul pulsante OK.
11. Il sistema inizierà il processo di aggiornamento.
12. Dopo l'aggiornmento il sistema si riavvierà. Sarà necessario accedere
nuovamente all'unità.
121
Paso 1: Desembalar la unidad
La caja de esta unidad contiene los siguientes elementos:
La unidad
Guía de inicio rápido
Tornillos para unidades de disco (1 paquete)
Cable de corriente
Tarjeta de garantía
Transformador de corriente de 12V DC (unidad de 2 bahías)
CD con Install Wizard (Asistente de instalación), Backup (Copia
de seguridad), Live View (Visualización en vivo), y aplicación de
Playback (Reproducción), manual del usuario y guía de inicio
rápido
Advertencia
Los componentes electrónicos de la unidad son sensibles a ser
dañados por Descarga Electroestática (ESD). Tome las
precauciones en todo momento cuando manipule la unidad o
sus componentes.
Importante
Para configurar la unidad, debe instalar el software en el
ordenador o portátil con Windows Vista, 2003, XP Professional o
2000.
Unidad de 2 bahías (4 canales) vista frontal
Unidad de disco
Transportador de la unidad
LED de estado de la unidad
LED de actividad de la unidad
LED de actividad Ethernet
Botón de encendido
LED de estado del sistema
122
Unidad de 2 bahías (4 canales) vista posterior
Ventiador de refrigeración
Conexión USB
Conexión de red RJ45
Conexión de energía
Unidad de 4 bahías (8 canales) vista frontal
Unidad de disco
Transportador de unidades
LED de estado de la unidad
LED de actividad de la unidad
Botón de encendido
LED de estado del sistema
LED actividad Ethernet
123
Unidad de 4 bahías (8 canales) vista posterior
Ventilador de refrigeración
Conexión de red RJ45
Conexiones USB
Ventilador de fuente de alimentación
Conexión de la alimentación
Paso 2: Instalar unidades de disco
Puede rellenar esta unidad con unidades de disco SATA 1.5 Gb/s o 3.0
Gb/s. Para un rendimiento óptimo, instale unidades de disco del mismo
modelo y capacidad. Sus unidades de disco serán como un volumen RAID
en esta unidad.
1. Abra la tapa en la parte frontal de la carcasa de la unidad.
2. Saque el transportador de unidades de disco de la carcasa. Consulte la
figura de la vista frontal.
3. Coloque la unidad de disco con cuidado en el interior del transportador
de unidades haciendo que coincidan los agujeros de los tornillos del
transportador con los de la unidad.
4. Inserte los tornillos a través de los agujeros en el transportador de
unidades y en los laterales de la unidad de disco.
Instale solamente los tornillos ajustables incluidos con la unidad.
Instale cuatro tornillos por unidad de disco.
Ajuste todos los tornillos. Tenga cuidado de no apretarlos demasiado.
124
5. Vuelva a colocar el transportador de unidades en la carcasa de la
unidad.
6. Repita los pasos 2 al 5 para otras unidades de disco.
7. Cierre la tapa en la parte frontal de la unidad.
Paso 3: Conectarse a la red
1. Coloque un extremo del cable de red en la conexión de red RJ45.
Consulte la figura de la vista posterior.
2. Coloque el otro extremo del cable de red en su hub o switch Ethernet.
Importante
Si hay varias redes en el edificio, tenga en cuenta la red a la que
conecta la unidad. Necesitará la información durante el proceso
de instalación.
Paso 4: Conectar la corriente
1. Coloque el cable de corriente de la fuente de alimentación en el
adaptador de corriente.
2. Conecte el adaptador de corriente en la parte posterior de la carcasa de
la unidad. Consulte la figura de la vista posterior.
3. En la parte frontal de la unidad, presione el botón de encendido.
Consulte la figura de la vista frontal.
Importante
Antes de arrancar, asegúrese de que los dos extremos del cable
de red estén enchufados en la unidad y en el router Ethernet
respectivamente. Habilite también la función DHCP dentro de la
red, la unidad recuperará una dirección IP a través de DHCP por
defecto.
125
La unidad tarda alrededor de un minuto en arrancar. Tras haber arrancado
por completo:
El LED de estado del sistema se enciende en verde. Consulte la
figura de la vista frontal.
El timbre emite un sonido.
Paso 5: Instalar el software
1. Inserte el CD e su CDROM.
2. Haga doble clic en Setup.exe para iniciar la instalación.
3. Haga clic en el botón SIGUIENTE para continuar con la instalación.
4. Haga clic en la opción “Acepto los términos del acuerdo de licencia” y
luego haga clic en el botón SIGUIENTE.
5. Inserte su “Nombre de usuario” y “Nombre de compañía” y luego haga
clic en el botón SIGUIENTE.
6. Seleccione el tipo de instalación y haga clic en el botón SIGUIENTE.
7. Haga clic en el botón INSTALAR para continuar con la instalación.
8. Cuando los procesos de instalación mencionados hayan finalizado,
aparecerá una pantalla final de instalación. Haga clic en el botón
Finalizar para cerrar el instalador.
Paso 6: Instalar la unidad
El software Asistente de instalación realiza los pasos para la instalación
de la unidad. Tras el proceso, podrá comenzar a utilizar la unidad.
1. Vaya a Inicio > NUUO NVRmini > Install Wizard.
2. Este programa mostrará la configuración de idioma predeterminado y el
modo de iniciación.
3. Elija el idioma preferido y el modo de iniciación y haga clic en el botón
SIGUIENTE.
126
Modo Express: no necesita ajustar la configuración de fecha, hora,
red ni nivel RAID. (Tras el paso 5, vaya al paso 9 directamente)
Modo avanzado: necesita ajustar la fecha, hora y configuración de
red.
4. El programa Asistente de instalación buscará las unidades en
Internet en ese momento. Elija una de ellas y haga clic en el botón
SIGUIENTE.
127
5. Inserte la contraseña y haga clic en el botón OK.
Nota
La contraseña predeterminada es “admin”.
6. Ajuste la zona horaria, fecha y hora y haga clic en el botón SIGUIENTE.
7. Ajuste la configuración de red y haga clic en el botón SIGUIENTE.
128
Obtenga valores de red automáticamente del asistente o
servidor DHCP: aplica la configuración, como IP, máscara de red,
puerta de enlace, DNS generados desde el servidor DHCP.
Establezca valores de red manualmente: realice su configuración
específica.
8. Si necesita ajustar un nuevo disco o discos, marque la opción “Crear un
almacenamiento nuevo”. Tras comprobarlo, haga clic en el botón
SIGUIENTE.
Protección de los datos: ajusta el nivel RAID a RAID 1 (2 bahías).
Ajustar el nivel RAID a RAID 5 (4 bahías).
Capacidad máxima: ajusta el nivel RAID a RAID 0 (2 bahías).
Ajustar el nivel RAID a RAID 0 (4 bahías).
129
8.
Revise su configuración. Si la configuración es correcta, haga clic en
el botón Finalizar para finalizar este proceso de configuración.
Precaución
Una vez completada la configuración de la unidad, ésta
comenzará a funcionar. Para que la unidad sea estable, no tire
de los discos mientras el sistema está en ejecución.
Paso 7: Añadir cámaras
Añadir cámaras UPnP
1. Abra Internet Explorer y entre en la unidad.
2. Haga clic en Cámara IP/ Configuración de la cámara.
3. Haga clic en la ficha Búsqueda de la cámara.
4. Haga clic en el botón Buscar para buscar cámaras UPnP.
130
5. El sistema mostrará todas las cámaras disponibles en ese momento.
Haga clic en el icono
Dirección
Fabric
para añadir la cámara a su lista de cámaras.
Nombre del
Dirección
6. Tras hacer clic en el icono
, aparecerá la página de configuración de
la cámara. Haga clic en el elemento que desea añadir para una
cámara.
7. Inserte el nombre de la cámara, nombre de usuario y contraseña para
la cámara.
Dirección IP
Nombre del modelo
Fabricant
131
Nota
Algunas cámaras limitan la autoridad de inicio de sesión al
administrador. En este caso, necesitará cambiar el nombre de
usuario de inicio de sesión y la contraseña a los valores de
administrador para acceder a esas cámaras.
8. Haga clic en el botón Añadir para agregarla.
9. Tras hacer clic en el botón Añadir, aparecerá la lista de cámaras
actualizada en la ficha Configuración de la cámara.
Nombre de la
Dirección IP
Fabrica
Nombre del
cámara
10. Repita los pasos 5 al 8 para agregar otra cámara a su lista.
Agregar cámaras sin la función UPnP
1. Abra Internet Explorer y entre en la unidad.
2. Haga clic en Cámara IP/ Configuración de la cámara.
3. Haga clic en la ficha Configuración de la cámara y aparecerá una lista
de cámaras en la parte inferior de la página.
4. Haga clic en el elemento que desea añadir para una cámara.
132
5. Inserte la información de la cámara en la parte superior de la página.
Nombre de Cámara: ponga nombre a la cámara.
Dirección: la dirección IP.
Puerto: el puerto de transmisión.
Nombre del administrador: nombre de usuario de inicio de sesión.
Contraseña: contraseña de inicio de sesión.
Canal de video: seleccione en la lista el número de cámaras
analógicas soportadas por un servidor de vídeo.
Protocolo: protocolo de transmisión de datos.
Fabricante: nombre del fabricante de la cámara.
Modelo: nombre del modelo de la cámara.
Nota
Algunas cámaras limitan la autoridad de inicio de sesión al
administrador solamente. En este caso, necesitará cambiar el
nombre de usuario de inicio de sesión y la contraseña a los
valores de administrador para acceder a esas cámaras.
6. Haga clic en el botón Guardar.
Salvar: guarda la información de esta cámara.
Reiniciar: regresa a la última configuración guardada de la cámara
seleccionada.
Autodeteción: tras insertar la dirección IP, puerto, nombre de
usuario y contraseña, haga clic en este botón para encontrar toda la
133
información sobre la cámara automáticamente. (como Canal de
video, Protocolo, Fabricante, Modelo)
7. Repita los pasos 4 al 6 para agregar otra cámara a su lista.
Paso 8: Función de visualización en vivo
Hay dos modos de implementar la función de visualización: a través de
Internet Explorer o a través de la aplicación Remote Live Viewer.
Internet Explorer
1. Abra Internet Explorer y entre en la unidad.
2. Elija las cámaras.
3. Haga clic en el botón Visualización en vivo en la parte superior de la
página.
4. Seleccione una cámara(s) en la lista de cámaras de la derecha y
arrástrela donde desee que se muestre la imagen.
Importante
En el momento de ejecutar Internet Explorer, no utilice la función
“Abrir en otra ventana” para mayor estabilidad del explorador.
134
Aplicación Remote Live Viewer
1. Vaya a Inicio > NUUO NVRmini > Remote Live Viewer.
2. Haga clic en el botón Configurar LiveView.
3. Inserte el nombre de la unidad.
4. Inserte la dirección IP.
5. Modifique el puerto si es necesario.
6. Inserte el nombre de usuario.
135
7. Inserte la contraseña.
8. Marque la opción Salvar Contraseña/ Entrada automatica.
9. Haga clic en el botón Prueba de servidor para probar la conexión
entre la aplicación local y la unidad remota.
10. Haga clic en el botón Anadir para agregar la unidad a la lista del
servidor remoto.
11. Haga clic en el botón OK.
12. Haga clic en la unidad a la que desea acceder en su lista de servidores
remotos.
13. Haga clic en el botón Iog In para acceder a su unidad.
14. Seleccione una cámara(s) en la lista de cámaras de la derecha y
arrástrela donde desee que se muestre la imagen.
Paso 9: Ajustar la grabación
1. Abra Internet Explorer y entre en la unidad.
2. Haga clic en Grabación y evento/ Configuración de grabaciones.
3. Haga clic en la ficha Modo de grabación.
4. Si selecciona Grabar siempre, las cámaras elegidas comenzarán a
grabar inmediatamente.
136
No está grabando: apaga la grabación.
Grabación por horario: grabación programada.
Grabar siempre: enciende las cámaras elegidas para grabar
siempre.
Reciclado Automático: marque la opción Habilitar para reciclar
espacio en el disco automáticamente cuando esté lleno.
Guardar vídeo: ajuste un período en el que los vídeos grabados se
mantendrán intactos.
5. Si selecciona Grabación por horario, deberá ajustar los horarios de
las cámaras.
6.
7.
8.
9.
Haga clic en Grabación y evento/ Configuración de grabaciones.
Haga clic en la ficha Calendario de grabación.
Haga clic en el horario de la cámara que desee modificar.
Haga clic en la columna de la parte inferior de la página.
137
Insertar: insertar nuevos horarios.
Borrar: eliminar el horario seleccionado.
Configurar: modificar el horario y el modo de grabación.
10. La configuración predeterminada del horario de grabación de la cámara
es de 00:00 a 24:00. Si desea modificar el intervalo horario, haga clic
en el botón Configurar para modificar primero la configuración
predeterminada.
11. Elegir el modo de grabación.
138
Grabar siempre: siempre graba.
Grabación en Evento: graba cuando se lanza un evento. El evento
puede lanzarse por Movimiento o Entrada digital.
12. Si desea agregar otro horario, haga clic en el botón Insertar para
insertar otro.
13. Repita el paso 12 para agregar nuevos horarios para la cámara
seleccionada.
14. Repita los pasos 8 al 12 para ajustar otras cámaras.
15. Haga clic en el botón Salvar.
Paso 10: Función de reproducción
Hay dos modos de implementar la función de reproducción: a través de
Internet Explorer o a través de la aplicación Playback System.
Internet Explorer
1. Abra Internet Explorer y entre en la unidad.
2. Haga clic en el botón Reproducción en la parte superior de la página.
3. Haga clic en el botón Abrir Grabación.
4. Aparecerá la ventana de visualización de grabaciones mostrando
información sobre los vídeos disponibles. Seleccione la fecha deseada
para buscar la grabación. Consulte el manual del usuario para más
detalles acerca de esta ventana de visualización de grabaciones.
5. Resalte las grabaciones de vídeo que desea revisar. Consulte el
manual del usuario para más detalles
139
6. Haga clic en el botón OK.
Aplicación Playback System
1. Vaya a Inicio > NUUO NVRmini > Playback System.
2. Haga clic en el botón Servidor Remoto.
3. Inserte el nombre de su unidad.
4. Inserte la dirección IP de esa unidad.
5. Modifique el puerto si es necesario.
140
6. Inserte el nombre de usuario.
7. Inserte la contraseña.
8. Marque la opción Salvar Contraseña.
9. Haga clic en el botón Prueba de servidor para probar la conexión
entre la aplicación local y la unidad remota.
10. Anadir para agregar la unidad a la lista del servidor remoto.
11. Haga clic en el botón OK.
12. Haga clic en el botón Abrir Grabación.
13. Haga clic en el icono
de la parte superior del panel Fecha - Hora
para abrir el cuadro Remote Playback Site Management
(Administración del sitio de reproducción remota) y seleccione el
servidor al que desea acceder.
14. Aparecerá la ventana de visualización de grabaciones mostrando
información sobre los vídeos disponibles. Seleccione la fecha deseada
para buscar la grabación. Consulte el manual del usuario para más
detalles acerca de esta ventana de visualización de grabaciones.
15. Resalte las grabaciones de vídeo que desea revisar. Consulte el
manual del usuario para más detalles
16. Haga clic en el botón OK.
141
Apéndice A: Función de copia de seguridad
Hay tres modos de realizar copias de seguridad de sus archivos: a través
de Internet Explorer, a través de la aplicación Playback System o a través
de la aplicación Backup System.
Internet Explorer
1. Abra Internet Explorer y entre en la unidad.
2. Haga clic en el botón Abrir Grabación para seleccionar los datos.
3. Haga clic en el botón Copia de seguridad.
4. Ajuste el Tiempo de comienzo y el Tiempo de término deseado para la
copia de seguridad.
5. Seleccione las cámaras de las que desea copiar.
6. Seleccione el directorio que desee para guardar los datos copiados.
7. Haga clic en el botón Copia de seguridad.
Aplicación Playback System
1. Vaya a Inicio > NUUO NVRmini > Playback System.
2. Haga clic en el botón Abrir Grabación para seleccionar los datos.
3. Haga clic en el botón Copia de seguridad.
4. Ajuste el Tiempo de comienzo y el Tiempo de término deseado para la
copia de seguridad.
5. Seleccione las cámaras de las que desea copiar.
6. Seleccione el directorio que desee para guardar los datos copiados.
7. Haga clic en el botón Copia de seguridad.
1.
2.
3.
4.
Aplicación Backup System
Vaya a Inicio > NUUO NVRmini > Backup System.
Inserte la dirección IP de su unidad en la ventana de inicio de sesión.
Inserte el nombre de usuario.
Inserte la contraseña.
5. Haga clic en el botón OK.
6. Haga clic en el botón Nuevo período.
142
7. Seleccione la fecha de grabación.
8. Ajuste el Tiempo de comienzo y el Tiempo de término deseado para la
copia de seguridad. (o resalte las grabaciones de vídeo que desea
copiar)
9. Seleccione las cámaras de las que desea copiar.
10. Haga clic en el botón OK.
11. Seleccione el intervalo horario que desee copiar.
143
12. Haga clic en el botón Copia de seguridad.
13. Seleccione el modo y directorio que desee para guardar los datos
copiados.
14. Marque la opción Incluye aplicación de Playback, que agregará la
aplicación Reproducción a la carpeta de copia de seguridad.
15. Haga clic en el botón OK.
144
Apéndice B: Función de Actualización de Reconocimiento de
Software
1. Busque su unidad en Windows Explorer (escriba “\\” más la dirección IP
de su unidad).
2. Utilice el identificador del administrador y la contraseña para iniciar
sesión.
3. Coloque el archivo de actualización en la carpeta “público” en su
unidad.
4. Abra Internet Explorer y entre en la unidad.
5. Haga clic en Sistema/ Actualización de sistema.
6. Haga clic en la ficha Actualización del firmware.
7. Elija el volumen.
8. Elija la carpeta “public (público)”.
9. Inserte el nombre de archivo, incluyendo el nombre de extensión.
10. Haga clic en el botón OK.
11. El sistema iniciará el proceso de actualización.
12. Tras la actualización, el sistema se reiniciará. Necesita volver a acceder
a la unidad de nuevo.
145
Шаг 1: Освобождение из упаковки
В подарочный комплект устройства входят:
Устройство
Краткое руководство для начала эксплуатации
Винты для дисководов (1 упаковка)
Шнур питания
Гарантийный талон
Трансформатор питания постоянного тока 12 В (устройство с 2
отсеками)
Компакт-диск с задачами Install Wizard (Программа-помощник
инсталляции), Backup (Резервное копирование), Live View
("Живое" видео) и Playback (Воспроизведение), руководство
пользователя и краткое руководство для начала эксплуатации
Осторожно!
Электронные компоненты в устройстве чувствительны к
повреждению снятием электростатического заряда.
Пожалуйста, всегда соблюдайте меры предосторожности
при обращении с устройством или его деталями.
Важно
Для конфигурации устройства следует установить
программное обеспечение на стационарный/портативный
компьютер с Windows Vista, 2003, XP Professional или 2000.
Устройство с 2 отсеками (4 каналами), вид спереди
Дисковый привод
Держатель диска
Индикатор состояния привода
Индикатор активности привода
Индикатор активности Ethernet
Кнопка питания
Индикатор состояния системы
146
Устройство с 2 отсеками (4 каналами), вид спереди
Охлаждающий вентилятор
USB-разъемы
Сетевой разъем RJ45
Разъем питания
Устройство с 4 отсеками (8 каналами), вид спереди
Дисковый
Disk Drive привод
Держатель
Drive Carrierдиска
Индикатор
Drive Statusсостояния
LED
привода
Индикатор
активности
Drive Activity
LED
привода
Кнопкаbutton
питания
Power
Индикатор
состояния
System
Status
системы
LED
Индикатор
активности
Ethernet
Activity
Ethernet
LED
147
Устройство с 4 отсеками (8 каналами), вид спереди
Охлаждающий вентилятор
Сетевой разъем RJ45
USB-разъемы
Вентилятор блока питания
Разъем питания
Шаг 2: Инсталляция дисководов
Данное устройство можно расширить дисководами SATA 1.5 Gb/s
или 3.0 Gb/s. Чтобы получить оптимальные эксплуатационные
качества, инсталлируйте дисководы тех же модели и объема. Ваши
дисководы станут объемом RAID этого устройства.
1. Откройте крышку спереди на корпусе устройства.
2. Вытащите носитель дисковода из корпуса. См. изображение вида
спереди.
3. Аккуратно вложите дисковод в носитель дисковода, сравняв
отверстия для винтов с двух сторон на носителе с отверстиями для
винтов на дисководе.
4. Вставьте винты в отверстия на носителе дисковода и в стороны на
дисководе.
Устанавливайте только винты с конической зенковкой, которые
входят в комплект устройства.
Устанавливайте четыре винта на дисковод.
Затяните каждый винт. Будьте осторожны, чтобы не затянуть
винты слишком плотно.
148
5. Верните носитель дисковода в корпус устройства.
6. Повторите шаги со 2 по 5 для другого дисковода.
7. Закройте крышку спереди на корпусе устройства.
Шаг 3: Подключение к сети
1. Прикрепите один конец сетевого кабеля к сетевому соединению
RJ45. См. изображение вида сзади.
2. Прикрепите другой конец сетевого кабеля к хабу Ethernet или
переключателю.
Важно
В случае одновременного существования нескольких сетей,
запишите, к которой из сетей вы подключаете устройство.
Эта информация понадобится в процессе настроек.
Шаг 4: Подключение питания
1. Подключите шнур питания от источника питания в адаптер
питания.
2. Подключите адаптер питания к задней панели корпуса устройства.
См. изображение вида сзади.
3. Нажмите кнопку питания спереди на устройстве. См. изображение
вида спереди.
Важно
Перед загрузкой убедитесь, пожалуйста, что два конца
сетевого кабеля прикреплены к устройству и
маршрутизатору Ethernet соответственно. Пожалуйста, также
активируйте функцию DHCP в сети. Устройство по
умолчанию получит IP-адрес через DHCP.
На загрузку устройства понадобится примерно минута. После полной
загрузки:
Светодиод статуса системы становится зеленым. См.
изображение вида спереди.
149
Звуковой сигнал звучит однократно.
Шаг 5: Инсталляция программного обеспечения
1. Вставьте компакт-диск в CDROM.
2. Дважды щелкните по Setup.exe, чтобы начать инсталляцию.
3. Щелкните по кнопке ДАЛЕЕ, чтобы продолжить инсталляцию.
4. Щелкните по опции I accept the terms of the license agreement (Я
принимаю условия лицензионного договора), после чего щелкните
по кнопке ДАЛЕЕ.
5. Введите User Name (Имя пользователя) и Company Name
(Название компании), после чего щелкните по кнопке ДАЛЕЕ.
6. Выберите тип настроек, после чего щелкните по кнопке ДАЛЕЕ.
7. Щелкните по кнопке Установить, чтобы продолжить инсталляцию.
8. Когда вышеупомянутый процесс инсталляции закончен, появляется
окончательный экран инсталляции. Щелкните по кнопке ГOTOBO,
чтобы закрыть инсталлятор.
Шаг 6: Настройка прибора
Программное обеспечение Программа-помощник инсталляции
выполняет процедуры настроек на вашем устройстве. После
исполнения процедуры можно начать пользоваться устройством.
1. Перейдите к Start > NUUO NVRmini > Install Wizard (Старт > NUUO
NVRmini > Программа-помощник инсталляции).
2. Эта программа покажет настройку языка по умолчанию и режим
пуска.
3. Выберите желаемый язык и режим пуска, после чего щелкните по
кнопке ДАЛЕЕ.
150
Экспресс-pежим : Вам не понадобится устанавливать число,
время, сетевые настройки и уровень RAID. (После шага 5
перейдите прямо к шагу 9).
Режим рaсшиpeния: Вам следует установить число, время и
сетевые настройки.
4. Программа-помощник инсталляции Программа-помощник
инсталляции сразу же начнет поиск всех пунктов по Интернет.
Выберите один из них, после чего щелкните по кнопке ДАЛЕЕ.
5. Введите Пароль, после чего щелкните по кнопке Хорошо.
151
Примечание
Пароль Администратора по умолчанию: “admin”.
6. Установите часовой пояс, число и время, после чего щелкните по
кнопке ДАЛЕЕ.
7. Сделайте сетевые настройки, после чего щелкните по кнопке
ДАЛЕЕ.
152
Автоматическoe получeние пapaмeтров ceти с сервера
DHCP или c помощью мacтepa : Используйте настройки, такие,
как IP, сетевая маска, шлюз и DNS, которые генерируются на
сервере DHCP.
Создайте паpaмeтpы ceти вручную: сделайте свои
специфические настройки.
8. Если вам необходимо установить новый(е) диск(и), отметьте опцию
Create new storage (Создать новую память). Отметив это, щелкните
по кнопке ДАЛЕЕ.
Защита данных: Установите уровень RAID на RAID 1 (2 отсека).
Установите уровень RAID на RAID 5 (4 отсека).
Максимальная емк... : Установите уровень RAID на RAID 0 (2
153
отсека). Установите уровень RAID на RAID 0 (4 отсека).
9. Пересмотрите свои настройки. Если настройки правильные,
щелкните по кнопке ГOTOBO, чтобы закончить процесс настроек.
Внимание!
Когда настройки устройства будут завершены, устройство
начнет работу. Ради устойчивой работы устройства не
вынимайте ни один из дисков во время запуска системы.
Шаг 7: Добавить камеры
Добавить камеры UPnP
1. Откройте Internet Explorer и войдите в систему устройства.
2. Щелкните по IP камера/ Настройки камеры.
3. Щелкните по панели Поиск камеры.
4. Щелкните по кнопке Поиск, чтобы искать камеры UPnP.
154
5. Система покажет список доступных на данный момент камер.
Щелкните по пиктограмме
список камер.
ІР-адрес
Распространитель
, чтобы добавить эту камеру в свой
Название модели
Мак-адрес
6. Щелкните по пиктограмме
, и появится страница настроек
камеры. Щелкните по пункту камеры, которую хотите добавить.
7. Введите название камеры, имя пользователя и пароль камеры.
ІР-адре
Распространитель
Название модели
Примечание
Некоторые камеры позволяют доступ в систему только
администратору. В таком случае для входа в систему этих
камер вам следует изменить имя пользователя и пароль для
входа в систему на имя и пароль администратора.
155
8. Щелкните по кнопке Добавить, чтобы добавить ее.
9. Щелкнув по кнопке Добавить, обновленный список камер будет
показан на панели Настройки камеры.
Имя амеры
IР-адре
Распространительor Название модели
10. Повторите шаги с 5 по 8, чтобы добавить другие камеры в список.
Добавить камеры без функции UPnP
1. Откройте Internet Explorer и войдите в систему устройства.
2. Щелкните по IP камера/ Настройки камеры.
3. Щелкните по панели Настройки камеры, и список камеры будет
показан внизу страницы.
4. Щелкните по пункту камеры, которую хотите добавить.
5. Введите информацию этой камеры вверху на странице.
156
Имя камеры: дайте название этой камере.
Адрес: IP-адрес.
Порт: порт передачи.
Имя администратора: имя пользователя для входа в систему.
Пароль: пароль для входа в систему.
Видеоканал: выберите из списка количество аналоговых камер,
поддерживаемых одним видео-сервером.
Протокол: протокол передачи данных.
Производитель: имя распространителя камеры.
Модель: название модели камеры.
Примечание
Некоторые камеры позволяют доступ в систему только
администратору. В таком случае для входа в систему этих
камер вам следует изменить имя пользователя и пароль для
входа в систему на имя и пароль администратора.
6. Щелкните по кнопке Сохранить.
Сохранить: сохранить информацию этой камеры.
Сбросить: вернуться к последним сохраненным настройкам
выбранной камеры.
Обнаружение: После введения IP-адреса, порта, имени
пользователя и пароля щелкните по этой кнопке, чтобы
автоматически обнаружить всю информацию камеры. (Такую, как
канал камеры, протокол, распространитель, модель.)
7. Повторите шаги с 4 по 6, чтобы добавлять другие камеры в списке.
157
Шаг 8: Функция просмотра в реальном времени
Существует два способа активировать функцию просмотра в
реальном времени: через Internet Explorer или посредством задачи
Remote Live Viewer (Отдаленный просмотр в реальном времени).
Internet Explorer
1. Откройте Internet Explorer и войдите в систему устройства.
2. Установите камеры.
3. Щелкните по кнопке "Живое" видео вверху на странице.
4. Выберите камеру(ы) из списка камер справа и перетяните ее (их)
туда, где желаете показывать изображение.
Важно
Во время запуска Internet Explorer не пользуйтесь функцией
Open in New Window (Открыть в новом окне) в целях
стабильности работы браузера.
158
Задача Remote Live Viewer (отдаленный просмотр в реальном
времени)
1. Перейдите к Start > NUUO NVRmini > Remote Live Viewer (Старт >
NUUO NVRmini > Программа отдаленного просмотра в реальном
времени).
2. Щелкните по кнопке Настройка LiveView.
3. Введите название устройства.
159
4. Введите IP-адрес.
5. В случае необходимости модифицируйте порт.
6. Введите имя пользователя.
7. Введите пароль.
8. Отметьте опцию Сохранить пароль/ Автоматическoe вход в
систему.
9. Щелкните по кнопке Тест серверa, чтобы тестировать связь между
локальной задачей и отдаленным устройством.
10. Щелкните по кнопке Добавить, чтобы добавить устройство в
список отдаленного сервера.
11. Щелкните по кнопке OK.
12. Щелкните по устройству, в которое хотите войти, в списке
отдаленного сервера.
13. Щелкните по кнопке Вход выполнен, чтобы войти в устройство.
14. Выберите камеру(ы) из списка камер справа и перетяните ее (их)
туда, где желаете показывать изображение.
Шаг 9: Установить запись
1. Откройте Internet Explorer и войдите в систему устройства.
2. Щелкните по Запись и событие/ Запись установок.
3. Щелкните по панели Запись режима.
160
4. Если вы выберете Постоянная запись, выбранные камеры сразу
же начнут запись.
Нет записи: выключить запись.
Запись с помощью программы: Запись по расписанию.
Постоянная запись: включите выбранные камеры, чтобы
записывать всегда.
Автоматический повторный цикл: отметьте опцию Разрешать,
чтобы автоматически уплотнять дисковое пространство, когда
оно заполнится.
Хранить видео: установите период, на протяжении которого
записанные видеоклипы будут сохраняться нетронутыми.
5. Если вы выбрали Запись с помощью программы, вам следует
установить расписания камер.
6. Щелкните по Запись и событие/ Запись установок.
7. Щелкните по панели Запись списка.
8. Щелкните по расписанию камеры, которое нужно модифицировать.
9. Щелкните по колонке внизу на странице.
161
Вставить: введите новые расписания.
Удалить: удалить выбранное расписание.
Haстройка: модифицируйте расписание и настройки режима
записи.
10. Настройки по умолчанию расписания записи камеры – с 00:00 до
24:00. Если вы желаете модифицировать временной промежуток,
щелкните по кнопке Haстройка, чтобы в первую очередь
модифицировать настройки по умолчанию.
162
11. Выберите режим записи.
Постоянная запись: запись всегда.
Запись при событии: записывать, когда событие инициирует
запись. Событие может быть инициировано Движение или
Цифровой вход.
12. Если вы хотите добавить другое новое расписание, щелкните по
кнопке Вставить, чтобы добавить новое.
13. Повторите шаг 12, чтобы добавить новые расписания для
выбранных камер.
14. Повторите шаги с 8 по 12, чтобы установить другие камеры.
15. Щелкните по кнопке Сохранить.
Шаг 10: Функция воспроизведения
Существует два способа активировать функцию воспроизведения:
через Internet Explorer и посредством задачи Playback System
(Система воспроизведения).
Internet Explorer
1. Откройте Internet Explorer и войдите в систему устройства.
2. Щелкните по кнопке Воспроизведение вверху на странице.
3. Щелкните по кнопке Открыть запись.
4. Окно Record Display (Показ записей) покажет информацию о
доступных видеоклипах. Выберите число, в записях за которое вы
хотите вести поиск. Больше подробностей об окне Record Display
(Показ записей) см. в руководстве пользователя.
5. Подсветите видеозаписи, которые желаете просмотреть. Более
подробную информацию см. в руководстве пользователя.
163
6. Щелкните по кнопке OK.
Задача Playback System (системы воспроизведения)
1. Перейдите к Start > NUUO NVRmini > Playback System (Старт >
NUUO NVRmini > Система воспроизведения).
2. Щелкните по кнопке Удаленный сервер.
3. Введите название устройства.
4. Введите IP-адрес устройства.
164
5. В случае необходимости модифицируйте порт.
6. Введите имя пользователя.
7. Введите пароль.
8. Отметьте опцию Сохранить пароль.
9. Щелкните по кнопке Тест сеpвера, чтобы тестировать связь между
локальной задачей и отдаленным устройством.
10. Щелкните по кнопке Добавить, чтобы добавить устройство в
список отдаленного сервера.
11. Щелкните по кнопке Хорошо.
12. Щелкните по кнопке Открыть Запись.
13. Щелкните по пиктограмме
вверху на панели Число-Время,
чтобы получить диалоговое окно Remote Playback Site Management
(Управление удаленным воспроизведением через сайт), после чего
выберите сервер, в который вы хотите войти.
14. Окно Record Display (Показ записей) покажет информацию о
доступных видеоклипах. Выберите число, в записях за которое вы
хотите вести поиск. Больше подробностей об окне Record Display
(Показ записей) см. в руководстве пользователя.
15. Подсветите видеозаписи, которые желаете просмотреть. Более
подробную информацию см. в руководстве пользователя.
16. Щелкните по кнопке OK.
165
Приложение А: Функция резервного копирования
Существует три способа сделать резервную копию файлов: через
Internet Explorer, посредством задачи Playback System (Система
воспроизведения) или задачи Backup System (Система резервного
копирования).
Internet Explorer
1. Откройте Internet Explorer и войдите в систему устройства.
2. Щелкните по кнопке Открыть Запись, чтобы выбрать данные.
3. Щелкните по кнопке Резервное копирование.
4. Установите Start Time (Hачaльное) и End Time (Koнeчнoe) записей,
резервные копии которых хотите сохранить.
5. Выберите камеры, резервные копии данных которых вы хотите
сделать.
6. Выберите директорию, в которой вы хотите сохранить данные
резервного копирования.
7. Щелкните по кнопке Резервное копирование.
Задача Playback System (системы воспроизведения)
1. Перейдите к Start > NUUO NVRmini > Playback System (Старт >
NUUO NVRmini > Система воспроизведения).
2. Щелкните по кнопке Открыть Запись, чтобы выбрать данные.
3. Щелкните по кнопке Резервное копирование.
4. Установите Start Time (Hачaльное) и End Time (Koнeчнoe) записей,
резервные копии которых хотите сохранить.
5. Выберите камеры, резервные копии данных которых вы хотите
сделать.
6. Выберите директорию, в которой вы хотите сохранить данные
резервного копирования.
7. Щелкните по кнопке Резервное копирование.
Задача Backup System (системы резервного копирования)
1. Перейдите к Start > NUUO NVRmini > Backup System (Старт >
NUUO NVRmini > Система резервного копирования).
166
2. Введите IP-адрес устройства в окно входа в систему.
3. Введите имя пользователя.
4. Введите пароль.
5. Щелкните по кнопке Хорошо.
6. Щелкните по кнопке Новый период.
7. Выберите число записи.
8. Установите Start Time (Hачaльное время) и End Time (Koнeчнoe
167
время) записей, резервные копии которых хотите сохранить. (или
подсветите видеозаписи, резервную копию которых хотите создать)
9. Выберите камеры, резервные копии данных которых вы хотите
сделать.
10. Щелкните по кнопке OK.
11. Выберите временной отрезок, резервные копии данных за который
вы хотите сделать.
12. Щелкните по кнопке Резервное копирование.
13. Выберите путь и директорию, в которой вы хотите сохранить
данные резервного копирования.
14. Отметьте опцию Включить воспроизведение, которая добавит
задачу Воспроизведение в папку резервного копирования.
15. Щелкните по кнопке OK.
168
Приложение В: Функция усовершенствования
аппаратного обеспечения
1. Найдите устройство через Windows Explorer (введите “\\” и IP-адрес
устройства).
2. Для входа в систему используйте идентификацию и пароль
администратора.
3. Сохраните файл усовершенствования в папке “public” (публичное)
на устройстве.
4. Откройте Internet Explorer и войдите в систему устройства.
5. Щелкните по Система/ Обновление системы.
6. Щелкните по панели Обновление микропрограммы.
7. Выберите объем.
8. Выберите папку public (публичное).
9. Введите полное название файла включая расширение.
10. Щелкните по кнопке OK.
11. Система начнет процесс усовершенствования.
12. После усовершенствования система совершит первичную
перезагрузку. Вам понадобится снова войти в систему устройства.
169
Step 1: 付属品の
付属品の確認
本製品には
本製品には、
には、以下アイテム
以下アイテムが
アイテムが同梱されております
同梱されております。
されております。
●本機
●クイックスタートガイド
●ハードディスク固定用ねじ (1パッケージ)
●電源コード
●保証書
●CD-ROM
(インストールウィザード、バックアップソフトウェア(Backup System)、
ビューワーソフト(Remote Live Viewer)、再生ソフト(Playback System)、
取扱説明書、クイックスタートガイド)
【使用上ご
使用上ご注意】
注意】
本機に搭載されている電子部品は、静電気などにより損傷を受ける場合があります。製品
を取り扱う際は、十分にご注意ください。
【重要】
重要】
本機を運用するには、以下仕様のパーソナルコンピューターが必要です。
OS:Windows Vista/XP Professional/2000、Windows Server2003
R Pentium○
R 4 2.8GHz 以上
CPU:Intel○
メインメモリ:512MB 以上
R Internet Explorer 6.0 以上
ウェブブラウザ:Microsoft○
■商標および登録商標について
R 、Windows○
R は、米国 Microsoft Corporation の米国および他の国における登
Microsoft○
録商標です。
R 、Pentium○
R は、米国および他の国における Intel Corporation およびその子会社
Intel○
の登録商標または商標です。
170
4 チャンネルタイプ
前面パネル
前面パネル
ハードディスクドライブ
ハードディスクキャリア
ハードディスク状態 LED
ハードディスク動作 LED
ネットワーク動作 LED
電源ボタン
システム状態 LED
背面パネル
背面パネル
空冷ファン
空冷ファン
USB
U Sポート
B ポート
LAN
L A Nポート
ポート
電源アダプターコネク
電源アダプターコネクター
171
8 チャンネルタイプ
前面パネル
前面パネル
ハードディスクドライブ
ハードディスクキャリア
ハードディスク状態 LED
ハードディスク動作 LED
電源ボタン
システム状態 LED
ネットワーク動作 LED
背面パネル
背面パネル
空冷ファン
LAN ポート
USB ポート
電源ユニットファン
電源コネクター
172
Step 2: ハードディスクを
ハードディスクを搭載する
搭載する
本機には、SATA 1.5Gbps/3.0Gbps(SATA/SATAⅡ)ハードディスクを使用します。
RAID 構成を実現するため、同一型式、容量のハードディスクをご使用ください。
1.本機フロントパネルのカバーを開けます。
2.ハードディスクキャリアを引き出します。参照:前面パネル
3.ハードディスクをハードディスクキャリアに差し込み、サイドのねじ穴位置を合わせ
ます。
4.同梱のハードディスク固定ねじで、ハードディスクキャリアとハードディスクを固定
します。
●4 箇所ねじで固定します。
●ねじの締め付けトルクに十分ご注意下さい。
5.ハードディスクキャリアを再び本機に差し込みます。
6.それぞれのハードディスクを取付けるために2~5の作業を行います。
7.フロントパネルカバーを閉じます。
Step 3: ネットワークに
ネットワークに接続する
接続する
LAN ケーブルの片側を本機背面パネルの LAN ポートに差し込みます。
LAN ケーブルのもう片側をハブなどに差し込みます。
【重要】
重要】
複数のネットワーク環境が存在する場合には、いずれのネットワークに接続したかメモし
てください。セットアップの際、情報が必要になる場合があります。
173
Step 4: 電源を
電源を接続する
接続する
1.電源ケーブルをコンセントに差し込みます。
2.背面パネルの電源コネクターにケーブルを接続します。
3.フロントパネルの電源ボタンを押します。
【重要】
重要】
電源ボタンを押す前に、LAN ケーブルの両端が本機とハブなどに差し込まれることを確認
してください。また、本機がデフォルトで DHCP サーバーを通して IP アドレスを取得する
ので、ネットワークの DHCP 機能を有効にしてください。
本機が起動するまで約 1 分かかります。起動した後、
●システム状態 LED が緑色に変わります。
●ブザー音が1回鳴ります。
Step 5: ソフトウェアを
ソフトウェアをインストールする
インストールする
1.CD-ROM をセットします。
2.[Setup.exe]をクリックします。
3.[Next](次へ)をクリックして、インストールを開始します。
4.
「ライセンスに同意する」をクリックし、[Next](次へ)をクリックします。
5.
「ユーザー名」
、「組織」の欄に入力し、[Next](次へ)をクリックします。
6.セットアップタイプを選択し、[Next](次へ)をクリックします。
7. [Install](インストール)をクリックして、インストールを継続します。
8.インストールが終了すると、最後の画面が表示されます。
[Finish](完了)をクリックして、インストール画面を終了します。
174
Step 6: 本機を
本機をセットアップする
セットアップする
インストールウィザードに従って、セットアップを行います。
セットアップ終了後、本機が使用可能になります。
1.Windows[スタート]ボタン→[すべてのプログラム]→[NUUO NVR mini]→[Install
Wizard](インストールウィザード)を選択します。
2.インストールウィザードは英語(初期設定)で立ち上がります。
3.言語(日本語)を選択し、セットアップモードを選択し、
●Express Mode(高速モード)
:
日付/時間設定、ネットワーク設定、RAID 設定を行う必要はありません。(ス
テップ 5 の後、ステップ 9 に移動します)
●Advance Mode(詳細モード):
日付/時間設定、ネットワーク設定の必要があります。
175
4.自動的にネットワーク上の本機を検索します。検索された中から一つを選択し、[Next]
(次へ)をクリックします。
5.パスワードを入力して、[OK]をクリックします。
【参考】初期設定
Administrator:admin
パスワード:admin
176
6.タイムゾーン、年月日、時刻を入力して[Next](次へ)をクリックします。
7.ネットワーク設定を行い、[Next](次へ)をクリックします。
●DHCP サーバーまたはウィザードからネットワーク設定を自動的に取得します。
DHCP サーバーから割り当てられた IP アドレス、サブネットマスク、デフォル
トゲートウェイ、DNS サーバーの情報が設定されます。
●ネットワーク設定を手動で行います。
手動で各設定を行います。
177
8.新しいディスクをセットする場合は、
「新しいストレージの作成」をチェックした後、
[Next](次へ)をクリックしたます。
●データ保護
4ch モデル:RAID1 に設定されます。
8ch モデル:RAID5 に設定されます。
●最大容量
4ch モデル:RAID0 に設定されます
8ch モデル:RAID0 に設定されます。
9.設定した内容を確認します。設定した内容でよろしければ、[Finish](終了)をクリ
ックします。
178
Step 7: IP カメラを
カメラを追加する
追加する
●UPnP 機能を
機能を使用して
使用して IP カメラを
カメラを追加する
追加する
1.インターネットエクスプローラーを起動し、本機にログインします。
2.
「IP カメラ」→[カメラ設定」をクリックします。
3.
「カメラ検索」タブをクリックします。
4.
「検索」ボタンをクリックすると、カメラを検索します。
5.しばらくすると、検索されたカメラがリスト表示されます。
ボタンをクリックし、
カメラリストに追加します。
IP アドレス
6.
メーカー
モデル名
Mac アドレス
ボタンをクリックすると、カメラ設定ウィンドウが表示されます。追加するカメラ
のアイテムをクリックします
7.カメラ名、IP カメラのユーザー名と IP カメラのパスワードを入力します。
179
IP
アドレス
モデル名
メーカー
【ご注意】
多くの IP カメラの場合、ログインするユーザーを Administrator に限定している場合が
あります。そのような場合、Administrator 権限のユーザー、パスワードに変更してくだ
さい。
8.
「追加」ボタンをクリックし、IP カメラを追加します。
9.
「追加」ボタンをクリックすると、
「カメラ設定」タブに更新されたカメラリストが表
示されます。
カメラ名
IP アドレス
メーカー
モデル名
10.ステップ 5~8の作業を繰り返し、IP カメラをリストに追加していきます。
180
●UPnP 機能を
機能を使用せず
使用せず、
せず、IP カメラを
カメラを追加する
追加する
1.インターネットエクスプローラーを起動し、本機にログインします。
2.
「IP カメラ」→「カメラ設定」をクリックします。
3.
「カメラ設定」タブをクリックすると、ウィンドウ下部にカメラリストが表示されま
す。
4.追加する IP カメラをクリックします。
5.ウィンドウ上部のカメラ情報を入力します。
●カメラ名:IP カメラの名称を入力します。
●アドレス:IP アドレスを入力します。
●ポート:通信ポートを入力します。
●Administrator:IP カメラのユーザー名を入力します。
●パスワード:IP カメラのパスワードを入力します。
●チャンネル:ビデオサーバーに接続の場合、ビデオサーバーチャンネルを選択します。
●プロトコル:通信プロトコルを選択します。
●メーカー:IP カメラメーカーを選択します。
●モデル名:IP カメラのモデル名を選択します。
181
【ご注意】
多くの IP カメラの場合、ログインするユーザーを Administrator に限定している場合が
あります。そのような場合、Administrator 権限のユーザー、パスワードに変更してくだ
さい。
6.
「保存」をクリックします。
●保存:入力した IP カメラの情報を保存します。
●リセット:入力したカメラ情報をリセットします(初期状態に戻します)
。
●自動検出:IP アドレス、ポート、ユーザー名、パスワードを入力した後、このボタン
をクリックすると、自動的にビデオサーバーチャンネル、プロトコル、メーカー、モデル
名などの情報を検出します。
7.ステップ 4~6 の作業を繰り返し、IP カメラをリストに追加していきます。
182
Step 8: ライブ映像
ライブ映像を
映像を見る
ライブ映像を見るには、2 つの方法があります。
インターネットエクスプローラーから見る方法
ビューワーソフトウェア(Remote Live Viewer)から見る方法
●インターネットエクスプローラーから
インターネットエクスプローラーから見
から見る
1.インターネットエクスプローラーを起動し、本機にログインします。
2.カメラをセットします。
3.画面上部の「ライブ映像」ボタンをクリックします。
4.画面右側のリストから、カメラのリストをドラッグして、表示したい分割画面位置に
移動させます。
【使用上のご注意】
Internet Explorer6 の場合、「ライブ映像」ボタンを右クリック→「新しいウィンドウで
開く」場合、システムが不安定になる場合があります。
Internet Explorer7 の場合、「ライブ映像」ボタンを右クリック→「新しいタブで開く」
または「新しいウィンドウで開く」場合、システムが不安定になる場合があります。
「ライブ映像」ボタンを左クリックして、移動するようにしてください。
183
●ビューワーソフトウェア(
ビューワーソフトウェア(Remote Live Viewer)
Viewer)から見
から見る
1.Windows[スタート]ボタン→[すべてのプログラム]→[NUUO NVR mini]→[Remote Live
Viewer]をクリックします。
2.[サイト
セットアップ]ボタンをクリックします。
3.サーバー名を入力します。
4.IP アドレスを入力します。
5.
(必要に応じて)ポートを設定します。
184
6.ユーザー名を入力します。
7.パスワードを入力します。
8.
「パスワードを保存する」
「自動的にログインする」をチェックします。
9.
「サーバーテスト」ボタンをクリックすると、[Remote Live Viewer]と本機との接続
テストを行います。
10.「追加」ボタンをクリックすると、本機をリストに追加します。
11.「OK」をクリックします。
12.接続する遠隔地 NVR をリストからクリックします。
13.「ログイン」ボタンをクリックし、遠隔地 NVR にアクセスします。
14.画面右側のリストから、カメラのリストをドラッグして、表示したい分割画面位置
に移動させます。
185
Step 9: 録画設定
1.インターネットエクスプローラーを起動し、本機にログインします。
2.
「録画・イベント」→「録画設定」をクリックします。
3.
「録画モード」タブをクリックします。
4.
「連続録画」を選択すると、選択されたカメラ映像が即時録画開始されます。
●録画しない:録画機能を無効にします。
●スケジュール録画:スケジュール設定による録画を行います。
●連続録画:常時カメラ映像を連続で録画します。
●オートリサイクル:ハードディスクにデータがいっぱいになると、データを上書きしま
す。
●ビデオ保存期間:設定された期間、記録映像が保持されます。
5.スケジュール録画を選択した場合、カメラのスケジュール設定が必要です。
6.
「録画・イベント」→「録画設定」をクリックします。
7.
「録画スケジュール設定」タブをクリックします。
8.設定するカメラのスケジュールをクリックします。
9.画面下部の録画設定表示テーブルをクリックします。
186
●追加:新しいスケジュールを追加します。
●削除:選択したスケジュールを削除します。
●設定:スケジュールと録画モードを設定します。
10.初期設定での録画スケジュールは、00:00~24:00 に設定されています。
録画スケジュール時間を変更する場合は、最初に「設定」ボタンをクリックして、設定変
更を行ってください。
187
11.録画モードを選択します。
●連続録画:常時カメラ映像を連続で録画します
●イベント録画:カメラでのモーション感知やアラームとの連動で録画します。
12.新しいスケジュールを追加する場合は、「追加」ボタンをクリックします。
13.選択したカメラごとにスケジュールを追加するには、ステップ 12 を繰り返し行い
ます。
14.ステップ 8~12 の作業を繰り返し、その他カメラの設定を行います。
15.「保存」ボタンをクリックします。
188
Step 10:
10: 録画映像を
録画映像を再生する
再生する
録画映像を見るには、2 つの方法があります。
インターネットエクスプローラーから見る方法
再生ソフトウェア(Playback System)から見る方法
●インターネットエクスプローラーから
インターネットエクスプローラーから再生
から再生する
再生する
1.インターネットエクスプローラーを起動し、本機(NVR)にログインします。
2.画面上部の「再生」ボタンをクリックします。
3.[録画を開く]をクリックします。
4.
“再生ウィンドウ”に再生可能な録画データの情報が表示されます。
検索したい日付を選択します。
“再生ウィンドウ“の詳細については、取扱説明書を参照してください。
5.再生したい録画データを選択します。詳細については、取扱説明書を参照してくださ
い。
6.
「OK」をクリックします。
189
●再生ソフトウェア
再生ソフトウェア(
ソフトウェア(Playback System)
System)から再生
から再生する
再生する
1.Windows[スタート]ボタン→[すべてのプログラム]→[NUUO NVR mini]→[Playback
System]をクリックします。
2.
「リモートサーバー」をクリックします。
3.サーバー名を入力します。
4.NVR の IP アドレスを入力します。
5.
(必要に応じて)ポートを変更します。
6.ユーザー名を入力します。
7.パスワードを入力します。
8.
「パスワードを保存する」をクリックします。
9.
「接続テスト」ボタンをクリックすると、[Remote Live Viewer]と NVR との接続テス
トを行います。
10.「追加」ボタンをクリックすると、NVR をリストに追加します。
11.「OK」をクリックします。
12.[録画を開く]をクリックします。
13.日付・時間パネル上部の
をクリックして、遠隔地管理のダイアログを取得し、
遠隔地 NVR にアクセスします。
14.“再生ウィンドウ”に再生可能な録画データの情報が表示されます。
検索したい日付を選択します。
“再生ウィンドウ“の詳細については、取扱説明書を参照してください。
15.再生したい録画データを選択します。詳細については、取扱説明書を参照してくだ
さい。
190
16.「OK」をクリックします。
191
付録 A:バックアップ
バックアップには、3 つの方法があります。
インターネットエクスプローラーからバックアップする方法
再生ソフトウェア(Playback System)からバックアップする方法
バックアップソフトウェア(Backup System)からバックアップする方法
●インターネットエクスプローラーから
インターネットエクスプローラーからバックアップ
からバックアップする
バックアップする
1.インターネットエクスプローラーを起動し、本機にログインします。
2.画面上部の「再生」ボタンをクリックします。
3.[録画を開く]ボタンをクリックして、データを選択します。
4.
「バックアップ」をクリックします。
5.バックアップする「開始時間」と「終了時間」を設定します。
6.バックアップするカメラを選択します。
7.バックアップデータを保存するディレクトリを選択します。
(保存先を指定します)
8.
「バックアップ」をクリックします。
●再生ソフトウェア
再生ソフトウェア(
ソフトウェア(Playback System)
System)からバックアップ
からバックアップする
バックアップする
1.Windows[スタート]ボタン→[すべてのプログラム]→[NUUO NVR mini]→[Playback
System]をクリックします。
2.
「録画を開く」ボタンをクリックして、データを選択します。
3.
「バックアップ」をクリックします。
4.バックアップする「開始時間」と「終了時間」を設定します。
5.バックアップするカメラを選択します。
6.バックアップデータを保存するディレクトリを選択します。
(保存先を指定します)
7.
「バックアップ」をクリックします。
●バックアップソフトウェア(
バックアップソフトウェア(Backup System)
System)からバックアップ
からバックアップする
バックアップする
1.Windows[スタート]ボタン→[すべてのプログラム]→[NUUO NVR mini]→[Backup
System]をクリックします。
2.ログインする本機の IP アドレスを入力します。
3.ユーザー名を入力します。
4.パスワードを入力します。
192
5.
「OK」をクリックします。
6.
「期間追加」をクリックします。
7.録画データの日時を選択します。
8.バックアップする「開始時間」と「終了時間」を直接入力で設定します。
または、範囲をクリック、ドラッグで選択します。
9.バックアップするカメラを選択します。
10.「OK」をクリックします。
193
11.バックアップしたいデータ(項目)を選択します。
12.「バックアップ」をクリックします。
194
付録 B:ファームウェアの
ファームウェアのアップデート方法
アップデート方法
1.
「マイネットワーク」から本機を検索します。
2.Administrator 権限の ID とパスワードでログインします。
3.アップデートファイルを”public”フォルダーに保存します。
4.インターネットエクスプローラーを起動し、本機にログインします。
5.
「システム」→「システムアップデート」をクリックします。
6.ファームウェアアップグレードタブをクリックします。
7.ボリュームを選択します。
8.“public”フォルダーを選択します。
9.拡張子を含めたファイル名(全体)を入力します。
10.「OK」をクリックします。
11.本機のシステムが、アップデートを開始します。
12.アップデート終了後、システムが再起動します。再起動後に本機にアクセスするに
は、再度ログインが必要になります。
195
步驟 1:打開包裝
本包裝中含有下列物品:
主機
快速啟動指南
磁碟機的螺絲(1 包)
電源線
保固卡
12V DC 電源變壓器(2 槽式機種)
CD 光碟,其中包含:Install Wizard (設定精靈
設定精靈)、Backup
System
設定精靈
(備份
備份系統
系統)、Remote Live Viewer (即時影像
即時影像)及
Playback System
備份
系統
即時影像
(回放
回放系統
回放系統)應用程式、使用手冊及快速啟動指南
系統
警告
本裝置內的電子元件易受靜電釋放 (ESD) 而導致損壞,請隨時
小心處理本裝置或其配件。
重要
如欲設定本裝置,必須將軟體安裝於執行 Windows Vista、
2003、 XP Professional 或 2000 的桌上型電腦/筆記型電腦
上。
兩槽式主機(
兩槽式主機(4 路)前視圖
磁碟機
磁碟機托架
磁碟機狀態 LED
磁碟機活動 LED
乙太網路活動
LED
電源按鈕
系統狀態 LED
196
兩槽式主機(
兩槽式主機(4 路)後視圖
磁碟機冷卻風扇
USB 連線
RJ45 網路連線
電源連線
四槽式主機(
四槽式主機(8 路)前視圖
磁碟機
磁碟機托架
磁碟機狀態 LED
磁碟機活動 LED
電源按鈕
系統狀態 LED
乙太網路活動
LED
197
四槽式主機(
四槽式主機(8 路)後視圖
磁碟機冷卻風扇
RJ45 網路連線
USB 連線
電源供應器風扇
電源連線
步驟 2:安裝磁碟機
您可在本裝置中安裝 SATA 1.5 Gb/s 或 3.0 Gb/s 磁碟機,為獲得最佳效
能,請安裝同一型號與容量的磁碟機;本裝置內的磁碟機將組成 RAID 磁
區。
1. 開啟本裝置機殼的前蓋。
2. 從機殼抽出磁碟托架(請參閱前視圖)。
3. 請小心將磁碟機置於托架上,將托架側邊的螺絲孔與磁碟機的螺絲孔對
齊。
4. 將螺絲插入磁碟機座的螺絲孔中,並鎖入磁碟機側邊。
請僅使用本裝置隨附的鑽頭孔螺絲進行安裝。
每顆磁碟機安裝 4 顆螺絲。
請確實鎖好每顆螺絲,並請勿過度鎖緊。
5. 重新將磁碟托架裝回裝置內。
6. 如欲安裝其他磁碟機,請重複步驟 2 至 5。
7. 請蓋回裝置前蓋。
198
步驟 3:連接網路
1. 將網路線的一端接上 RJ45 網路連線孔(請參閱後視圖)。
2. 請將網路線的另一端接上乙太網路集線器或交換器。
重要
若安裝場所有多條網路,請記下您連接至本裝置的網路,您在安
裝時將需要使用此項資訊。
步驟 4:連接電源
1. 請將電源插座的電源線接上電源變壓器。
2. 將電源變壓器接上裝置機殼背面(請參閱後視圖)。
3. 按下裝置正面的電源按鈕(請參閱前視圖)。
重要
開機前,請先確定網路線的兩端已各自接上本裝置與乙太網路路
由器,並啟用網路中的 DHCP 功能。根據預設設定,本裝置將透
過 DHCP 擷取 IP 位址。
本裝置的開機時間約需 1 分鐘,完全啟動後:
系統狀態 LED 將亮起綠燈(請參閱前視圖)。
蜂鳴器將發出嗶聲。
步驟 5:安裝軟體
1. 將 CD 光碟放入 CDROM 光碟機中。
2.
3.
4.
5.
按兩下「Setup.exe」開始安裝。
按一下「下一步
下一步」鍵,繼續安裝。
下一步
按一下「我接受授權合約中的條款」選項,然後按一下「下一步
下一步」鍵。
下一步
輸入「使用者名稱」與「公司名稱」,然後按一下「下一步
下一步」鍵。
下一步
6. 選擇安裝類型,然後按一下「下一步
下一步」鍵。
下一步
199
7. 按一下「安裝
安裝」鍵,繼續安裝。
安裝
8. 完成上述安裝程序時,將出現最終的安裝畫面,請按一下「完成
完成」鍵,關
完成
閉安裝程式。
步驟 6:設定裝置
設定精靈 會執行本裝置的設定程序,完成此程序後,您即可開始使用本裝
置。
1. 前往「開始」>「NUUO NVRmini」>「Install Wizard(設定精靈)」。
2. 此程式將顯示預設語言設定與初始模式。
3. 請選擇您慣用的語言與初始模式,然後按一下「下一步
下一步」鍵。
下一步
快速模式:無須設定日期、時間、網路及
RAID 層級。(完成步驟 5
快速模式
後,請直接跳至步驟 9。)
進階模式:必須設定日期、時間及網路。
進階模式
4. 設定精靈 程式將立即搜尋網路上所有此類裝置,請選擇其中一項裝置,
並按一下「下一步
下一步」鍵。
下一步
200
5. 請輸入密碼,然後按一下「確定
確定」鍵。
確定
注意
管理員的預設密碼為「admin」。
6. 請設定時區、日期與時間,然後按一下「下一步
下一步」鍵。
下一步
201
7. 進行網路設定,然後按一下「下一步
下一步」鍵。
下一步
從 DHCP 伺服器或精靈自動取得網路設定:套用從
DHCP 伺服器產生
伺服器或精靈自動取得網路設定
的網路設定,例如:IP、網路遮罩、閘道、DNS。
手動設定網路設定:
手動設定網路設定
:設定您個人的特殊設定。
8. 如欲設定新磁碟,請選取「建立新儲存」選項,然後按一下「下一步
下一步」
下一步 鍵。
202
資料保護:將
RAID 層級設為 RAID 1 (兩槽式);將 RAID 層級設為
資料保護
RAID 5 (四槽式)。
最大容量:將
RAID 層級設為 RAID 0 (兩槽式);將 RAID 層級設為
最大容量
RAID 0 (四槽式)。
9. 請檢閱您的各項設定,如設定正確,請按一下「完成
完成」
完成」鍵以完成設定程
序。
小心
完成裝置設定後,本裝置將開始運作,為使裝置穩定運作,請勿
在系統執行時抽出任何磁碟。
203
步驟 7:新增攝影機
新增 UPnP 攝影機
1. 開啟 Internet Explorer,然後登入本裝置。
2. 點選「網路攝影機
網路攝影機/攝影機設定
網路攝影機 攝影機設定」。
攝影機設定
3. 點選「攝影機搜尋
攝影機搜尋」標籤。
攝影機搜尋
4. 按一下「搜尋
搜尋」鍵以搜尋
UpnP 攝影機。
搜尋
5. 此時系統將列出可用的攝影機,請按一下「
攝影機清單中。
IP 位址
廠牌
型號
」圖示,將此攝影機新增至
Mac 位址
6. 按一下「 」圖示後,將顯示攝影機設定頁面,然後請點選您欲新增攝影
機的項目。
7. 請輸入攝影機名稱、使用者名稱及攝影機密碼。
204
IP 位址
廠牌
型號
注意
某些攝影機限制僅有管理員才有登入權限,在此情況下,您必須
使用管理員的使用者名稱與密碼,才可登入這些攝影機。
8. 按一下「新增
新增」鍵,新增攝影機。
新增
9. 按下「新增
新增」鍵後,更新過的攝影機清單將顯示於「攝影機設定
攝影機設定」中。
新增
攝影機設定
攝影機名稱
IP 位址
廠牌
10. 如欲在清單中新增其他攝影機,請重複步驟 5 至 8。
205
型號
新增無 UPnP 功能的攝影機
1. 開啟 Internet Explorer,然後登入本裝置。
2. 點選「網路攝影機
網路攝影機/攝影機設定
網路攝影機 攝影機設定」。
攝影機設定
3. 點選「攝影機設定
攝影機設定」標籤後,頁面下方將顯示攝影機清單。
攝影機設定
4. 按一下您欲新增攝影機的項目。
5. 請於頁面上方輸入此攝影機的資訊。
攝影機名稱:為此攝影機命名。
攝影機名稱
位置:
位置
:IP 位址。
通訊埠:傳輸通訊埠。
通訊埠
管理者名稱:登入使用者名稱。
管理者名稱
密碼:登入密碼。
密碼
攝影機影像頻道:從清單中挑選影像伺服器所支援的類比攝影機。
攝影機影像頻道
通訊協定:資料傳輸通訊協定。
通訊協定
廠牌:攝影機廠商名稱。
廠牌
型號:
型號
:攝影機機型名稱。
206
注意
某些攝影機限制僅有管理員才有登入權限,在此情況下,您必須
使用管理員的使用者名稱與密碼,才可登入這些攝影機。
6. 按一下「儲存
儲存」鍵。
儲存
儲存:儲存此攝影機的各項資訊。
儲存
還原:回復至所選攝影機最後一次儲存的設定。
還原
自動偵測:輸入 IP 位址、通訊埠、使用者名稱及密碼後,按一下此
自動偵測
鍵以自動搜尋此攝影機的各項資訊(例如:攝影機頻道、通訊協定、廠
牌與型號)。
7. 如欲在清單中新增其他攝影機,請重複步驟 4 至 6。
即時影像
影像功能
步驟 8:即時
影像
功能
即時影像功能的使用方式共有兩種:藉由 Internet Explorer 或 Remote
Live Viewer (遠端即時瀏覽
遠端即時瀏覽) 應用程式。
遠端即時瀏覽
Internet Explorer
1. 開啟 Internet Explorer,然後登入本裝置。
2. 設定攝影機。
3. 按一下頁面上方的「即時影像
即時影像」鍵。
即時影像
4. 從右側的攝影機清單中選取攝影機,然後將攝影機拖曳至欲顯示影像的
位置。
207
重要
執行 Internet Explorer 時,請勿使用「在新視窗開啟連結」功能,
以保持瀏覽器的穩定性。
Remote Live Viewer (遠端即時瀏覽) 應用程式
1. 前往「開始」>「NUUO NVRmini」>「Remote Live Viewer (遠端即時瀏
覽)」。
2. 按一下「LiveView 設定」鍵。
設定
208
3. 輸入裝置名稱。
4. 輸入 IP 位址。
5. 視需要修改連接埠。
6. 輸入使用者帳號。
7. 輸入密碼。
8. 選取「儲存密碼
儲存密碼/
自動登入」選項。
儲存密碼/自動登入
9. 按一下「測試連線
測試連線」鍵,測試本機應用程式與遠端裝置之間的連線。
測試連線
10. 按一下「新增
新增」鍵,將本裝置新增至遠端伺服器清單中。
新增
209
11. 按一下「確定
確定」鍵。
確定
12. 按一下您要在遠端伺服器清單中存取的裝置。
13. 按一下「登入
登入」鍵以存取裝置。
登入
14. 從右側的攝影機清單中選取攝影機,然後將攝影機拖曳至欲顯示影像的
位置。
步驟 9:設定錄影
1. 開啟 Internet Explorer,然後登入本裝置。
2. 點選「錄影及設定
錄影及設定/
錄影及設定/錄影設定」。
錄影設定
3. 點選「錄影模式
錄影模式」標籤。
錄影模式
4. 若選擇「持續錄影
持續錄影」,所選取的攝影機將立即開始錄影。
持續錄影
210
停止錄影:關閉錄影。
停止錄影
排程錄影:依時程錄影。
排程錄影
持續錄影:
持續錄影
:永遠開啟所選取的攝影機以進行錄影。
硬碟空間自動循環:選取「啟動
啟動」選項,在磁碟空間已滿時自動回收磁
硬碟空間自動循環
啟動
碟空間。
保留影像資料庫:
保留影像資料庫
:設定錄影影像的保留天數。
5. 若選擇「排程錄影
排程錄影」,則您必須設定攝影機的時程。
排程錄影
6. 點選「錄影及設定
錄影及設定/
錄影及設定/錄影設定」。
錄影設定
7. 點選「錄影排程
錄影排程」標籤。
錄影排程
8. 按一下需要修改的攝影機時程。
9. 按一下頁面下方的欄位。
211
插入:插入新時程。
插入
刪除:
刪除
:刪除所選定的時程。
設定:修改時程及錄影模式設定。
設定
10. 攝影機的錄影時程預設值為 00:00 至 24:00。如欲修改時段,請先按一
下「設定
設定」鍵以修改預設設定。
設定
11. 選擇錄影模式。
持續錄影:持續錄影。
持續錄影
事件錄影:事件觸發時錄影。事件可由「
移動」或「數位輸出」觸發。
事件錄影
12. 如欲新增其他新時程,請按一下「插入
插入」鍵以新增時程。
插入
13. 請重複步驟 12,以新增所選取攝影機的新時程。
14. 如欲設定其他攝影機,請重複步驟 8 至 12。
15. 按一下「儲存
儲存」鍵。
儲存
步驟 10:回放功能
播放功能的使用方式共有兩種:藉由 Internet Explorer 或 Playback
System (回放系
回放系統
回放系
統) 應用程式。
Internet Explorer
1. 開啟 Internet Explorer,然後登入本裝置。
212
2. 點選頁面上方的「回放
回放」鍵。
回放
3. 按一下「開啟資料
開啟資料」鍵。
開啟資料
4. 開啟歷史影像資料將顯示可用錄影短片的資訊,請選擇您欲搜尋錄影片
段的日期。關於開啟歷史影像資料視窗的更詳盡資訊,請參閱使用手
冊。
5. 選取您欲檢閱的錄影影像。欲瞭解更詳盡資訊,請參閱使用手冊。
6. 按一下「確定
確定」鍵。
確定
Playback System(回放系統) 應用程式
1. 前往「開始」>「NUUO NVRmini」>「Playback System(回放系統)」。
2. 按一下「遠端服務
遠端服務」鍵。
遠端服務
213
3. 輸入裝置名稱。
4.
5.
6.
7.
輸入裝置的 IP 位址。
必要時,請修改連接埠。
輸入使用者帳號。
輸入密碼。
8. 選取「儲存密碼
儲存密碼」選項。
儲存密碼
9. 按一下「測試連線
測試連線」鍵,測試本機應用程式與遠端裝置之間的連線。
測試連線
10. 按一下「新增
新增」鍵,將本裝置新增至遠端伺服器清單。
新增
11. 按一下「確定
確定」鍵。
確定
12. 按一下「開啟資料
開啟資料」鍵。
開啟資料
13. 點選日期時間面板上方的「
」圖示,以開啟遠端回放裝置管理對話方
塊,然後選擇您欲存取的遠端裝置。
14. 開啟歷史影像資料視窗將顯示可用錄影短片的資訊,請選擇您欲搜尋錄
影片段的日期。關於開啟歷史影像資料視窗的更詳盡資訊,請參閱使用
手冊。
15. 選取您欲檢閱的錄影影像。欲瞭解更詳盡資訊,請參閱使用手冊。
214
16. 按一下「確定
確定」鍵。
確定
215
附錄 A:備份功能
播放功能的使用方式共有三種:藉由 Internet Explorer、Playback
System(回放系統
回放系統) 應用程式或 Backup System(備份系統
備份系統)
回放系統
備份系統 應用程式。
Internet Explorer
1. 開啟 Internet Explorer,然後登入本裝置。
2. 按一下「開啟資料
開啟資料」鍵以選取資料。
開啟資料
3. 按一下「資料備份
資料備份」鍵。
資料備份
4. 設定您欲備份的起始時間與終止時間。
5. 選擇您欲備份的攝影機。
6. 選擇您欲儲存備份資料的目錄。
7. 按一下「開始備份
開始備份」鍵。
開始備份
1.
2.
3.
4.
Playback System(回放系統) 應用程式
前往「開始」>「NUUO NVRmini」>「Playback System(回放系統)」。
按一下「開啟資料
開啟資料」鍵以選取資料。
開啟資料
按一下「資料備份
資料備份」鍵。
資料備份
設定您欲備份的起始時間與終止時間。
5. 選擇您欲備份的攝影機。
6. 選擇您欲儲存備份資料的目錄。
7. 按一下「開始備份
開始備份」鍵。
開始備份
Backup System(備份系統) 應用程式
1. 前往「開始」>「NUUO NVRmini」>「Backup System(備份系統)」。
2. 在登入視窗中輸入裝置的 IP 位址。
3.
4.
5.
6.
輸入使用者帳號。
輸入密碼。
按一下「確定
確定」鍵。
確定
按一下「新增範圍
新增範圍」鍵。
新增範圍
216
7. 選擇錄影日期。
8. 設定您欲備份的起始時間與終止時間(或反白顯示欲備份的錄影影像)。
9. 選取您欲備份的攝影機。
10. 按一下「確定
確定」鍵。
確定
11. 選取您欲備份的時段。
217
12. 按一下「備份
備份」鍵。
備份
13. 選擇您欲儲存備份資料的方式與目錄。
14. 選取「包含回放程式
包含回放程式」選項後,「回放
回放」應用程式將新增至備份資料夾。
包含回放程式
回放
15. 按一下「確定
確定」鍵。
確定
218
附錄 B:韌體升級功能
1.
2.
3.
4.
使用 Windows 檔案總管尋找裝置(輸入「\\」與本裝置的 IP 位址)。
使用管理員的 ID 與密碼進行登入。
將更新檔放入裝置內的「public」資料夾。
開啟 Internet Explorer ,然後登入裝置。
5. 按一下「系
系統/系統升級」。
系統升級
6. 按一下「韌體升級配件
韌體升級配件」標籤。
韌體升級配件
7. 選擇 Volume(磁區)。
8. 選擇「public」資料夾。
9. 輸入完整檔名,包括副檔名。
10. 按一下「確定
確定」鍵。
確定
11. 系統將開始進行系統升級。
12. 完成升級後,系統將重新開機,您必須重新連結本裝置。
219