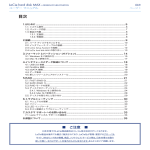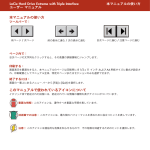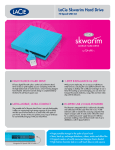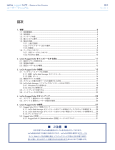Download skwarim Manual
Transcript
LaCie SKWARIM 目次 目次 序文 注意 1. LaCie SKWARIM の開梱 1.1 システム要件 2. 接続 2.1 コンピュータに統合 USB 2.0 ケーブルを接続する 3. LaCie SKWARIM の使用方法 3.1 LaCie SKWARIM のフォーマットとパーティション 3.1.1 Windows をご使用の方 3.1.2 Mac をご使用の方 4. 役立つ情報 4.1 USB 2.0 接続の最適化について 4.1.1 USB 2.0 とは 4.1.2 USB 2.0 デバイスの取り外し 4.1.3 データ転送 4.2 ファイル システム フォーマット 4.2.1 Windows をご使用の方 4.2.2 Mac をご使用の方 5. トラブルシューティング 6. カスタマ サポートへのお問い合わせ 7. 保証 2 4 5 5 6 9 10 12 12 14 16 16 16 17 18 19 19 20 21 26 28 ユーザー マニュアル ¦ ページ 1 LaCie SKWARIM はじめに 著作権 Copyright © 2005 LaCie. All rights reserved. 電子、機械、 コピー、記録など、様式や手段の如何を問わず、本書のいかなる部分も当社の書面による事前の承諾なしに読み出しシステムに 複製、保存したり、伝送を行うことを禁じます。 商標について Apple、Mac および Macintosh は、Apple Computer, Inc. の登録商標であり、Microsoft、Windows 98、Windows 98 SE、Win- dows 2000、Windows Millennium Edition および Windows XP は、Microsoft Corporation の登録商標です。本マニュアルに記 載されているその他の商標は、関連各社に帰属します。 変更について 本マニュアルで使用する資料は参照用としてのみ提供され、予告なく変更することがあります。本書の作成にあたっては正確さを期していま すが、本書に掲載された情報の誤謬または省略に起因する、 あるいは本書に記載する情報を利用した結果により生じる損害に対して、 当社 は一切の責任を負いません。当社は、無条件で製品の設計または製品マニュアルの変更や改訂を予告なく実施する権利を有します。 Federal Communications Commission Radio Frequency Interference Statement (FCC) 警告 : 遵守責任を有する団体による明確な承認を受けずに本機器に変更または修正を加えた場合、 ユーザーは本機器を操作する権利を 失うことがあります。 LaCie SKWARIM Drive 注記: 本機器については、FCC 規則 Part 15 に定められた クラス A デジタル装置に関する 規制要件に基づいて所定の試験が実施され、 それに準拠するものと認定されています。これら の規則要件は、本機器を商業環境で操作する際に有害な干渉から適切に保護するために設け られています。本機器は、無線周波数帯域のエネルギーを発生し使用するもので、 これを放射 FCC 規格による 適合試験済み FOR HOME OR OFFICE USE する場合もあります。 また、本取扱説明書の指示に従って設置および利用しない場合、無線通 信に有害な干渉をもたらす場合があります。住宅地域で本機器を使用すると、有害な干渉が生じることがあります。 その場合、 ユーザーは、 自己負担でその干渉を取り除く義務があります。 注記: 本機器は、FCC 規則 Part 15 に定められた クラス B デジタル装置に関する規制要件の試験に合格し、 同規則に準拠することが証 明されています。これらの規定要件は、住宅に設置する際、有害な干渉から適切に保護するために定められています。本機器は、無線周波 数帯域のエネルギーを発生し使用するもので、 これを放射する場合もあります。 また、本取扱説明書の指示に従って設置および利用しない ユーザー マニュアル ¦ ページ 2 LaCie SKWARIM はじめに 場合、無線通信に有害な干渉をもたらす場合があります。ただし、特定の設置方法において干渉が発生しないという保証はありません。本 機器がラジオ、 テレビの受信に有害な干渉をもたらし、 その原因が本機器の電源のオン / オフによるものと判断される場合の推奨是正措置 は、次のとおりです。 • 受信アンテナの向き、 または位置を変える。 • 本機器と受信機の距離を離す。 • 受信機が接続されているものとは異なる別系統のコンセントに、本機器を接続する。 • 販売代理店または経験を積んだラジオ / テレビ技術者に相談する。 カナダ適合規定 本クラス A デジタル機器は、 カナダ干渉発生機器規定 (Canadian Interference-Causing Equipment Regulations) のすべての要件 を満たしています。 CE 認証に関するメーカーの宣言 当社は、本装置が欧州委員会発行の EMC 指令 (89/336/EEC) および低電圧指令 (73/23/EEC) の双方に準拠していることを言明し ます。 これらの指令への準拠は、以下の欧州規格を満たしていることを意味します : クラス B EN60950、EN55022、EN50082-1、EN61000-3-2 下記条件に関して: 73/23/EEC 低電圧指令 89/336/EEC EMC 指令 ユーザー マニュアル ¦ ページ 3 LaCie SKWARIM 注意 注意 本デバイスの保守は、有資格者のみが行うようになっています。 ・ 本デバイスの設定にあたっては、本ユーザーズマニュアルを熟読し、正しい手順に従ってください。 • デバイスを開けたり、分解、改造は行わないでください。感電、火災、 ショート、有害な放出などの危険を避けるため、 デバイスに金属物質 を挿入しないようにしてください。デバイスには、 お客様ご自身で修理可能な部品は一切含まれていません。故障が見られる場合は、資格 を有する LaCie メンテナンス スタッフに点検をご依頼ください。 • デバイスを雨に晒したり、水の近く、 または湿気の多い場所、濡れた状態で使用しないでください。デバイスの上には、液体の入った容器を 置かないでください。 こぼれた場合に機器の開口部分から液体が中に入る恐れがあります。これにより、感電、 ショート、火災、 けがなどの危 険性が高まります。 一般的な使用上の注意: ・ 本デバイスの動作時は、5℃ ∼ 35℃ の範囲外の温度に晒さないでください。この温度範囲外で動作させると、 デバイスが損傷したり、 ケースが変形することがあります。また、熱源の近くに置かないでください。直射日光 (窓越しの直射日光も同様) に当てないでください。逆 に、極端に低温の場所または湿気の多い場所に置くと、 デバイスが損傷する恐れがあります。 ・ 本デバイスをテレビ、 ラジオ、 スピーカーなど他の電気器具の近くで使用しないでください。 ・ 本デバイスをコンピュータのディスプレイ、 テレビ、 スピーカーなど、磁気干渉を起こすものの近くに置かないでください。磁気干渉により、 デバイスの動作や機能の安定性に影響を及ぼすことがあります。 ・ 本デバイスの上に重いものを載せたり、過度の負荷をかけないでください。 ・ 本デバイスに過度の負荷をかけて使用しないでください。問題に気づいた場合は、本書の 「トラブルシューティング」 を参照してください。 ・ 本デバイスの使用または保管にあたっては、埃の多い場所を避けてください。デバイス内に埃が蓄積すると、損傷または故障の原因とな ります。 ・ 本デバイスのケースを清掃する場合は、 ベンジン、塗料用シンナー、洗剤、 またはその他の化学製品を使用しないでください。これらの化 学製品により、 ケースが変形したり褪色することがあります。清掃する場合は、柔らかい乾いた布でデバイスを拭いてください。 警告: 上記の注意事項を遵守しないことによって生じた障害については、本製品の保証対象外となります。 ユーザー マニュアル ¦ ページ 4 LaCie SKWARIM 1. LaCie SKWARIM の開梱 1. LaCie SKWARIM の開梱 LaCie SKWARIM があれば、 オフィスのファイル、写真、音楽、 ビデオをどこへでも持ち運べます。小型で堅牢なデ ザインに加え、手のひらにすっぽり収まる SKWARIM は、 スピードと簡便さをもたらします。 LaCie SKWARIM はプラグ&プレイ対応* なので、 インタフェース ケーブルや煩わしい電源装置は不要です。 1 2 1 3 LaCie SKWARIM と統合 Hi-Speed USB 2.0 ケーブル 2 USB 拡張ケーブル 3 LaCie Storage Utilities CD-ROM manuals & utilities v1.0 ©C opy r ight 2005 , LaCie, Ltd .c . • www.lacie om • 7 709 55 1.1 システム要件 USB 2.0 のシステム要件: • Windows 98 SE、Windows 2000、Windows Me、Windows XP • Mac OS 9.2 (Apple USB Support 1.3.5 以上) および Mac OS X USB 2.0 のハードウェア要件 : ・ USB 2.0 または 1.1 インタフェース* 装備のコンピュータ • G3 プロセッサまたは Intel Pentium II 350MHz以上の互換プロセッサ ・RAM 32MB 以上 技術面での注意:*USB 2.0 の転送速度を得るには、 ハード ディスクを USB 2.0 のホスト ポートに接続する必要があります。USB 1.1 ポートに接続すると、 ハード ディスクは USB 1.1 の速度で動作します。詳細については、 「4.1.USB 2.0 接続の最適化について」 を参照し てください。 * Windows 2000、Windows XP、Mac OS 9.2、Mac OS X ではドライバは不要です。 ユーザー マニュアル ¦ ページ 5 LaCie SKWARIM 2. 接続 2. 接続 SKWARIM は、Windows 2000、Windows XP、Mac OS X ではプラグ&プレイですぐにご使用いただけます。 これらのオペレーティング システムをお使いの場合は、 「2.1 コンピュータに統合 USB 2.0 ケーブルを接続す る」 に進んでください。 Windows 98 SE および Windows Me をご使用の方 : 本製品に同梱のドライバ ソフトウェアと Silverlining 98 をインストールします。次のインストール手順を参考にしてください。 Mac OS 9.x をご使用の方: 本製品に同梱の Silverlining Pro ソフトウェアをインストールします。次のインス トール手順を参考にしてください。 LaCie ハード ディスクをコンピュータに接続したら、 「3. LaCie SKWARIM の使用方法」 に進み、 ハード ディスク のフォーマット方法および使用に関する重要情報をお読みください。 ユーザー マニュアル ¦ ページ 6 LaCie SKWARIM 2. 接続 Windows 98 SE および Windows Me をご使用の方: Silverlining 98 および USB 2.0 ドライバのインストール 新しい LaCie ハード ディスクを使用するにあたっては、 まず必要なドライバ ソフトウェアと Silverlining 98 をインストールします。以下の 手順に従って、必要なドライバとソフトウェアをインストールしてハード ディスクを構成してください。その後、USB 2.0 のインストール手順 へ進みます。 ステップ 1) LaCie Storage Utilities CD-ROM をコンピュー タ内蔵の CD/DVD ドライブに挿入し、 ディスクを起動します (図 2.1参照)。 A) [USB 2.0 Drivers Install] フォルダをダブルクリックします。 B) [LaCie_USB_Driver_Install.exe] アイコンをダブルクリッ クします。LaCie USB2 Storage Driver 画面が表示されます。 [Next] をクリックします。 ステップ 2) ステップ 1) C) インストールが自動的に完了します。 ステップ 2) 度起動します。 LaCie Storage Utilities CD-ROM をもう一 図 2.1 A) [Silverlining 98] フォルダをダブルクリックします。 B) [Silverlining 98_Install.EXE] アイコンをダブルクリックします。 C) Silverlining 98 により、 インストール画面が初期化されます。[Welcome] 画面が表示されます。[Next] をクリックします。 D) [Destination Location] 画面が表示されます。ソフトウェアのインストール先を変更するには、 [Browse] ボタンをクリックします。 インストール先を変更したくない場合は、[Browse] ボタンをクリックしないください。 ソフトウェアがデフォルトの場所にインストールされ ます。[Next] をクリックして先に進みます。 E) 次に、[Start Installation] 画面が表示されます。[Next] をクリックします。 F) ソフトウェアのインストールが開始され、 インストール画面が表示されます。 G) インストールが終了すると、[Silverlining 98 has been installed correctly] (Silverlining 98 が正しくインストールされました) と いう画面が表示されます。[Finish] (完了) をクリックして、 インストールを完了します。 ユーザー マニュアル ¦ ページ 7 LaCie SKWARIM 2. 接続 Mac OS 9.x をご使用の方: Silverlining Pro のインストール ハード ディスクに電源と USB 2.0 ケーブルを接続する前に、 ハード ディスクを管理しやすくする Silverlining Pro をインストールする必要があります。次のステップに従って、本製品の設定に 必要なドライバとソフトウェアをインストールします。その後、電源装置および USB 2.0 ケーブル のインストール手順へ進みます。 1) LaCie Storage Utilities CD-ROM をコンピュータ内蔵の CD/DVD ドライブに挿 入します。 2) CD の内容を表示し、 Silverlining Software フォルダをダブルクリックし ます。 3) [Silverlining Installer] アイコンをクリックします (図 2.2 参照)。 4) [Silverlining Utilities] 画面が表示されます。[Continue] をクリックします。 5) [Silverlining Read Me] 画面が表示されます。内容に目を通して、 [Continue] をクリックします。 6) [License Agreement] (使用許諾) 画面が表示されます。[Agree] をクリックします。 図 2.2 7) [Installation] 画面が表示されます。インストール画面の左上にあるプルダウン メニューから[Easy Install]、[Custom Install]、 [Uninstall] のいずれかを選択します。 選択後、[Install] をクリックします。 8) インストールが正常に完了したことを確認するメッセージが表示されます。ここからステップ 1 に進みます。 ユーザー マニュアル ¦ ページ 8 LaCie SKWARIM 2. 接続 2.1 コンピュータに統合 USB 2.0* ケーブルを接続する 1 1 統合 Hi-Speed USB 2.0 ケーブルをほどいて、 コンピュータに接続します。数秒後に、LaCie ハード ディスクがデスクトップにマウ ントされます。または、統合 USB 2.0 ケーブルを同梱の USB 拡張ケーブルに接続してからコンピュータに拡張ケーブルを接続して もかまいません。 技術面での注意:本ハード ディスクは、Windows 2000、Windows XP、Mac OS X ではプラグ アンド プレイ 対応です。Windows 98SE、Windows Me をご使用の方は、付属のドライバ ソフトウェアと Silverlining 98 を インストールしてください。 技術面での注意:USB 2.0 デバイスの取り外し、 およびパフォーマンスの最適化については、 「4.1 USB 2.0 接続 の最適化について」 を参照してください。 * USB 2.0 の速度を得るには、 ハード ディスクを USB 2.0 のホスト ポートに接続する必要があります。USB 1.1 ポートに接続すると、 ハード ディスクは USB 1.1 の速度で動作します。詳細については、 「4.1 USB 2.0 接続の最適化について」 を参照してください。 ユーザー マニュアル | ページ LaCie SKWARIM 3. LaCie SKWARIM の使用方法 3. LaCie SKWARIM の使用方法 ハード ディスクをコンピュータに接続し、OS (Windows 98 SE、Me、2000、XP または Mac OS 9.x、10.x) に よって認識されたら、 フォーマットとパーティションを行います。ハード ディスクに情報を格納するには、 ハード ディスクにファイル システムがあり、 データを格納するためのセクションに分割されている必要があります。このプ ロセスをフォーマットと呼びます。 ハード ディスク ドライブを使用するには、 まずフォーマットを行うことが必要です。ハード ディスクのフォーマット は、OS によるディスク上の管理情報の全消去、全セクタの信頼性を確認するためのディスクのテスト、不良セクタ (ディスクの物理的破損など) のマーク、後で情報の検索に使用する内部アドレス テーブルの作成で構成されます。 フォーマットを行うと、実際に利用可能なストレージ容量は操作環境によって異なり、一般的にはフォーマットを 行っていない場合の容量に比べ、10% 程度少なくなります。 重要な注意: LaCie SKWARIM は、FAT 32 でフォーマットされています。 したがって、他のファイル システムを 使用する場合は、 ハード ディスクを再フォーマットする必要があります。どのファイル システム フォーマットを使用 するかについては、後述の情報を参考にしてください。 ハード ディスクのフォーマットが完了したら、 ハード ディスクをいくつかのセクションに分割することができます。 こ の操作をパーティションといいます。パーティションとは、 ファイルやデータを保存するために作成される、 ハード ディスクのストレージ容量のセクションのことです。たとえば、 ハード ディスク上に 3 つのパーティションを作成で きます。そして 1 つを Word のドキュメント用、1 つをスプレッドシート用、 もう 1 つをマルチメディア ファイル用 というように設定できます。 ファイル システム フォーマット ファイル システムには基本的に FAT 32、NTFS、Mac OS 拡張 (HFS+) の3種類のフォーマットがあります。 次の場合は FAT 32 を使用します。 ・ Windows と Mac OS 9.x または 10.x の双方でハード ディスクを使用する。 または、Windows 98 SE、 Me、2000 または XP の間でハード ディスクを共有する。 ユーザー マニュアル ¦ ページ 10 LaCie SKWARIM 3. LaCie SKWARIM の使用方法 次の場合は NTFS を使用します。 ・ ハード ディスクを Windows 2000 または Windows XP でのみ使用する。一般に、FAT 32 に比べて NTFS の方がより高いパフォーマンスを得ることができます。 次の場合は HFS+ を使用します。 ・ ハード ディスクを Mac でのみ使用する。一般に、FAT 32 に比べて HFS+ の方がより高いパフォーマンスを得 ることができます。 詳細については、 「4.2 ファイル システム フォーマット」 を参照してください。 ユーザー マニュアル ¦ ページ 11 LaCie SKWARIM 3. LaCie SKWARIM の使用方法 3.1 LaCie SKWARIM のフォーマットおよびパーティション ハード ディスクををセットアップしたあとは、必要に応じて再フォーマットしたり、 パーティションを設定できます。 3.1.1. Windows をご使用の方 ・ Windows 98 SE および Me - 本製品に同梱の LaCie Silverlining 98 をインストールして使用します。 ・ Windows 2000 および XP - OS標準の [ディスクの管理] ユーティリティを使用します。 Silverlining 98 のインストール方法については、LaCie Storage Utilities CD に収録された PDF 版の Silverlining のマニュアルをご 覧ください。 Windows 2000 および Windows XP を使用したフォーマットとパーティション Windows 2000 または Windows XP を実行し ているコンピュータでは、(1) ハード ディスクへの シグネチャのインストール、 および (2) パーティショ ン / フォーマット、 の 2 ステップでフォーマットと パーティションを行います。これらのステップを実 行すると、 ハード ディスク上にあるものすべてが消 去されます。 1) USB 2.0 ポートを介して、 ハード ディスクをコン ピュータに接続します。[マイ コンピュータ] を右ク リックし、[管理] をクリックします。 2) [コンピュータの管理] ウィンドウから [ディスク の管理] を選択します ([ディスクの管理] は、[記憶 域] グループの下にあります)。 3) 初めて製品をフォーマットする場合、Windows 2000 では [署名ウィザード] (Windows XP の場合は [ディスクの初期化ウィザー ド]) が開始されます。[Next] をクリックします。 4) 接続されている新しいハード ディスクの一覧が表示されます。フォーマットするハード ディスクが 1 台の場合は、 ハード ディスクが 1 台のみ表示されます。本ハード ディスクの横にあるチェックボックスをオンにして、[次へ] をクリックします。 重要な注意:[クイック フォーマット] ボックスにチェック印を付けます。 ユーザー マニュアル ¦ ページ 12 LaCie SKWARIM 3. LaCie SKWARIM の使用方法 5) [完了] をクリックし、 ウィザードを終了します。 6) ここで [ディスクの管理] ウィンドウを開くと、新しいハード ディスクが表示されて います。利用できる領域を右クリックし、[パーティションの作成...] を選択します。 7) [パーティションの作成ウィザード] が開始します。[Next] をクリックします。 8) [プライマリ パーティション] を選択します。[Next] をクリックします。 9). ここでパーティションのサイズを指定する必要があります。同一ハード ディスク上に複数のパーティションを設定する場合以外は、 パー ティション設定は最大利用可能サイズのままにしておくことをお勧めします。[Next] をクリックします。 10) [ドライブ文字の割り当て] を選択し、 ドライブ文字を選択します。[Next] をク リックします。 11) [このパーティションをフォーマットする] を選択し、 ファイル システムを次から 選択します。 FAT32 FAT32 は、Windows 98 SE、Windows Me、Windows 2000、Windows XP と互換性のあるファイル システムですが、以下の制限が あります。Windows 2000 および Windows XP では、32GB を超えるパーティションを作成できません。 NTFS NTFS は、Windows NT、Windows 2000、Windows XP にのみ対応した新しいファイル システムです。FAT 32 よりも制限が少なく、 32GB を超えるパーティションを作成できます。 重要な注意: 2 つのシステムの相違点についての詳細は、4.2. ファイル システム フォーマットをご覧ください。 12) [次へ] をクリックします。 13) [完了] をクリックします。 14) [ディスクの管理] によりパーティションが作成され、 ハード ディスクのフォー マットが開始されます。完了したら、[ディスクの管理] を閉じます。 これで新しいハー ド ディスクを使用できるようになります。 ユーザー マニュアル ¦ ページ 13 LaCie SKWARIM 3. LaCie SKWARIM の使用方法 3.1.2. Mac をご使用の方 ・ Mac OS 9.x - 本製品に同梱の LaCie Silverlining Pro をインストールして使用します。 • Mac OS 10.x - OS 標準のディスク ユーティリティ アプリケーションを使用します。 Silverlining Pro のインストールと使用方法については、LaCie Storage Utilities CD に収録された PDF 版のSilverlining マニュアル をご覧ください。 Mac OS 10.x を使用したフォーマットとパーティション 警告:これらのステップを実行すると、 ハード ディスク上にあるものすべてが消去されます。したがって、保護する情報や今後も使用する情 報がある場合は、 ステップを実行する前にバックアップを取ってください。 1) USB 2.0 ポートを介して、 ハード ディスクをコンピュータに接続します。2) ハード ディスクをデスクトップにマウントしたら、 メニュー バーに移動し、[移動] を開きます。3) [移動] メニューから、[アプリケーション] をクリックします。 2) [アプリケーション] メニューで [ユーティリティ] フォルダを開き、[ユーティリティ] フォルダから [ディスク ユーティリティ] をダブル クリックします。 3) [ディスク ユーティリティ] ウィンドウが開きま す。ウィンドウの左側に、利用可能なハード ディス クの一覧が表示されます。内部ハード ディスクを 表すボリュームが一覧されます。 その 1 つが 「LaCie」 であることを確認してください。 4) LaCie ドライブを選択し、[パーティション] タ ブをクリックします。 5) [ボリュームの方式:] ボタンから [現在の設 定] で始まるプルダウン メニューをクリックして、 分割する LaCie ハード ディスクのパーティション 数を選択します (Mac OS 10.x では、最高 8 つ までのパーティションに分割することができます)。 [ボリュームの方式:] 領域にあるパーティション 間のスライド バーを使用すると、 パーティションの サイズをカスタマイズ できます。 ユーザー マニュアル ¦ ページ 14 LaCie SKWARIM 3. LaCie SKWARIM の使用方法 6) [パーティション方式] セクションで各パーティションに名前を付け、 ボリューム フォーマット (Mac OS 拡張、Mac OS 標準 または UNIX File System) およびボリューム サイズを選択します (Mac OS Xのバージョンによって選択できるファイル システムが多少異なり ます)。 重要な注意:2 つのシステムの相違点についての詳細は、 「4.2. ファイル システム フォーマット」 をご覧ください。 重要な注意:• アップル社では、特別な理由により UNIX ファイル システム (UFS) を使用しなければならない場合以外は、 これまで Macintosh ユーザーが使い慣れている Mac OS 拡張フォーマットを使用することを推奨しています。 7) Mac OS 9.x と Mac OS 10.x で LaCie ハード ディスクを共有する場合は、 [オプション] の [Mac OS 9 ディスク ドライバをイン ストール] ボックスをクリックします。 8) ボリューム フォーマット、 パーティション数、 サイズおよびオプションの設定を終了したら、[OK] をクリックします。次のメッセージが表 示されます。 「警告! 新しいボリュームを保存すると、既存のすべてのボリュームが削除されます。これは元に戻せません。本当にこの処理を 継続しますか?」[パーティション] をクリックして先に進みます。 9) Mac OS 10.x により、選択したパーティションおよびボリューム フォーマットで自動的にハードディスクがセットアップされ、新しいハー ド ディスクが使用可能になります。 ユーザー マニュアル ¦ ページ 15 LaCie SKWARIM 4. 役立つ 情報 4. 役立つ情報 4.1. USB 2.0 接続の最適化について 以下の技術情報は、本ハード ディスクに関連し、実際に役立つアドバイスです。 4.1.1 USB 2.0 とは 新しい USB 2.0 標準は、外付けハード ディスク、高速スキャナ、CD-RW ドライブといった高速の周辺機器用の、従来より高い帯域幅を備 えています。USB 2.0 は、最大 480mb/s の転送速度を実現しながら、USB 1.1 デバイスとの下位互換性も兼ね備えています。 USB 2.0 は、低速の USB 1.1 ポートと、 デジタル カメラ、 スキャナ、 モデム、 キーボード、 マウス、 ジョイスティック、 プリンタなどのデバイス の接続にも使用できます。USB 2.0 システムでは、既存の USB 周辺機器をアップグレードする必要はありません。 また、低速のデバイスに 対しては USB 1.1 として動作するので、追加パフォーマンスの必要もありません。 USB ケーブルおよびコネクタ 本製品には、USB 2.0 ポートに接続されたときに最高のデータ転送性能を確保するための USB 2.0 認定 USB ケーブルが同梱されてい ます。ケーブルは、USB 1.1 ポートに接続しても機能しますが、 ハード ディスクのパフォーマンスは USB 1.1 の転送速度に制限されます。 この他にも、 ミニケーブルやデバイス エンドなど、 さまざまな種類の USB 接続があります。使用している接続がコンピュータに適した種類 であることを確認してください。詳しくは、LaCie カスタマ サポートまたは LaCie 販売代理店にお問い合わせください。 USB 2.0 ホスト バス アダプタとパフォーマンス 新しく強化された USB 2.0 のパフォーマンスを引き出すには、 コンピュータに USB 2.0 ホスト バス アダプタ カード (別売。LaCie USB 2.0 PCI カード、 または PC メーカーで統合されたもの) および適切なドライバが必要となります。これらのホスト バス アダプタ カードは、 1 つまたは複数の USB ポートを備え、 コンピュータによるカードの制御を可能にする特別な USB 2.0 ドライバが付属しています。ポート に接続された USB 2.0 デバイスを正常な速度で動作させるために、 これらのドライバを必ずインストールしてください。インストール手順 については、 ホスト アダプタ カードに付属のマニュアルを参照してください。 LaCie は LaCie 周辺機器用の USB 2.0 ドライバのみを提供しており、 サードパーティ製のホスト アダプタ カードのドライバは提供して いません。ホスト アダプタ カード用のドライバを取得するには、 カード メーカーの Web サイトを参照してください。 ユーザー マニュアル ¦ ページ 16 LaCie SKWARIM 4. 役立つ情報 4.1.2 USB 2.0 デバイスの取り外し USB 2.0 外付けデバイスは 「プラグ アンド プレイ」接続を特徴とし、コンピュータの実行中に、 ハード ディスクを接続したり、取り外すこと ができます。障害発生を防止するために、USB 2.0 デバイスを取り外す際は、必ず次のステップに従ってください。 Windows をご使用の方 重要な注意:Windows 98 をご使用の方: Windows Storage Supplement Update をインストール済みの場合、 ハード ディスクを取 り外したり電源をオフにする前に、 マウントを解除する必要があります。インストールしていない場合は、 ハード ディスクがアクティブでない 状態で取り外します。マウントの解除は不要です。 1) 画面右下にある [システム トレイ] から、[取り外し] アイコン (ハードウェアの上に小さな緑色の矢印のある画像) をクリックします。 2) [取り外し] アイコンによって制御されるデバイスを一覧した 「ハードウェアの安全な取り外し」 メッセージ が表示されたら、 このプロンプトをクリックします。 3) 次に、 「ハードウェアを安全に取り外すことができます」、 またはこれに類似したメッセージが表示されます。以上で、 デバイスを安全に取 り外すことができます。 Mac をご使用の方 デバイスを取り外す前にハード ディスク システムのマウントを解除する必要があります。 1) ハード ディスク アイコンをごみ箱にドラッグします。 2) これで、 デバイスを取り外すことができます。 ユーザー マニュアル ¦ ページ 17 LaCie SKWARIM 4. 役立つ情報 4.1.3 データ転送 データ転送とは、 タスクを完了するデータの流れで、通常ストレージからコンピュータの RAM へ、 またはストレージ デバイス間でデータを 移動することを意味します。データ転送中は、 同じ USB 2.0 ポートを使用している他のアプリケーションを起動しないことをお勧めします。 コンピュータに OHCI (Open Host Controller Interface) 規格に準拠していない USB 2.0 コントローラ* が搭載されている場合は、 異常が発生する恐れがあります。他のいかなる構成においても、正常な動作は 100% 保証されません。したがって、 フリーズが発生する可 能性があります。フリーズした場合は、次の手順に従ってください。 1) USB 2.0 ケーブルが奥までしっかりとコンピュータに接続されていることを確認します。 2) USB 2.0 ケーブルを取り外します。30 秒待ちます。再度接続します。 警告: デバイスが環状になるような USB 2.0 ケーブルの接続は避けてください。USB 2.0 デバイスには終端が必要ないため、未使用の USB 2.0 コネクタはそのままにしておきます。 *技術面での注意:コントローラ - これは、 コンピュータが特定の周辺機器と通信したり、 周辺機器を管理したりできるようにするコンポー ネントまたは電子カード (この場合、 「コントローラ カード」) です。 外部コントローラとは、PC 内部の空きスロット (PCI または PCMCIA など) のいずれかに装着される拡張カードで、CD-R/RW ドライブ、 ハード ディスク、 スキャナまたはプリンタといった周辺機器をコンピュー タに接続できるようにするものです。コンピュータに USB 2.0 コントローラ カードが装備されていない場合は、LaCie より外付けコント ローラをお買い求めください。詳細については、LaCie 販売代理店または LaCie テクニカル サポート 「6. ( カスタマ サポートへのお問い 合わせ」 を参照) にご連絡ください。 ユーザー マニュアル ¦ ページ 18 LaCie SKWARIM 4. 役立つ情報 4.2 ファイル システム フォーマット 4.2.1 Windows をご使用の方 基本的に、Windows には FAT 32 と NTFS という 2 つのファイル システム フォーマットがあります。次の情報 は、 ファイル フォーマットの選択に際して、 ある程度の目安となります。 FAT 32 FAT とは、File Allocation Table の頭文字を取ったもので、DOS プログラミングの頃より使用されてきたものです。当初、FAT は16 ビッ トのみでしたが、Windows 95 の セカンドリリースで 32 ビットにアップグレードされ、 そのため名前が FAT 32 となりました。理論上で は、FAT 32 のボリューム サイズは、1MB 未満から 2TB まで可能とされています。これは、Windows 98 と Windows Me のネイティブ ファイル システムで、Windows 2000 と XP でもサポートされています。ただし、FAT 32 をWindows 2000 と XP で使用する場合、 ボ リューム サイズが (Windows パーティション ユーティリティ 「ディスク マネージャ」 によって) 32GB に制限され、個々のファイル サイズ は4GB に制限されます。 NTFS これは、New Technology Filing System の頭文字を取ったもので、Windows NT、Windows 2000 および XPのネイティブ ファイ ル システムです。NTFS には、 ハード ディスクをミラーリングする機能や RAID 5 機能をはじめ、 ファイル圧縮、暗号化、 アクセス許可、監 査といった FAT 32 では利用できない機能がいくつか用意されています。NTFS でサポートされる最小ボリューム サイズは 10MB、最大 ボリューム サイズは 2TB で、 ファイル サイズに関しては制限がありません。NTFS で作成したボリュームは、 シェアからでなく、Windows NT、Windows 2000 および XP システムのみから直接アクセスでき、 サードパーティ製の製品を使用する必要はありません。 FAT 32 と NTFS の選択に関するガイドライン 次の場合は FAT 32 を使用します。 • あらゆる OS 上のデータにアクセスしたい場合。FAT 32 は Windows 98 SE、Me、2000、XP、NT、Mac OS 9.x および Mac OS 10.x と互換性があります。 ・ Windows NT または Windows 2000 以外の OS でデュアル ブートを行う場合。 ・ 将来的にデュアル ブートを行う機能が必要な可能性がある場合。ボリュームを FAT 32 から NTFS に一度変換すると、 元に戻せません。 FAT 32 から NTFS への変換は可能ですが、 その逆はできません。 次の場合は NTFS を使用します。 ・ Windows 2000 または XP の環境でハード ディスクのパフォーマンスを最適化したい場合。 ・ファイルの暗号化、 ファイルへのアクセス許可の割り当て、 またはアクセスのためのファイル監査を行う場合。 ・ 32GB を超えたパーティションをフォーマットする場合。 ・ 単独で 4GB を超えるファイルを保存する必要がある場合。 ユーザー マニュアル | ページ 19 LaCie SKWARIM 4. 役立つ情報 4.2.2 Mac をご使用の方 重要な注意: Mac と Windows のオペレーティング環境間でハード ディスクを共有する場合、 ハード ディスクを FAT 32 でフォーマットした状態のままにします。 Mac OS 10.x をご使用の方:ハード ディスクをフォーマットする場合は、Mac OS 標準 (HFS)、Mac OS 拡 張 (HFS+)、MS-DOS ファイル システム、 および UNIX ファイル システム (UFS)からいずれか 1 つを選択できま す。 HFS - Mac OS 標準 Mac OS 標準は、Mac OS 8.0 以前で使用されていたファイル システムです。現在ではあまり使用されないファ イル システム仕様で、Mac OS 拡張の方が効率的です。32MB 未満のボリュームを作成する場合、680X0 プロ セッサの Mac を使用する場合、 または Mac OS 8.0 以前の OS を実行している Mac で使うファイル構造を作 成する場合にのみ、 このファイル システムを使用します。 HFS+ - Mac OS 拡張 Mac OS 拡張は、Mac OS 8.1 以降で使用されているファイル システムです。HFS+ はハード ディスク領域を さらに効率的に使用することにより、以前の HFS ファイル システムを最適化します。HFS からさらに発展した結 果、 ブロック数は 65,536 から 42 億 9000 万に増加しました。HFS+ を使用すれば、 ブロック サイズの制限が なくなります。 MS-DOS ファイル システム 一般に FAT 32 として知られる Microsoft ファイル システムです。 このファイル システムは、LaCie ハード ディ スクを Mac と Windows で共有する場合に使用します。 UNIX ファイル システム これは UNIX をベースとしたファイル システムで、Mac OS 10.x 内で UNIX ベースのアプリケーションを開発す るユーザーに適しています。UNIX ファイル システムを使用する特別な理由がない限り、Mac ユーザーは使い慣 れたMac OS 拡張 (HFS+) を使用して HDD をフォーマットする必要があります。 ユーザー マニュアル ¦ ページ 20 LaCie SKWARIM 5. トラブルシューティング 5. トラブルシューティング LaCie ハード ディスクが正常に機能しない場合は、次のチェックリストを参照し、問題の原因をご確認ください。チェックリストの内容をす べて確認してもハード ディスクが正常に動作しない場合は、 当社 Web サイト www.lacie.co.jp に公開されている FAQ をご一読くださ い。FAQ の中から質問の回答が見つかる場合があります。また、 ドライバのページもご覧ください。最新のソフトウェア アップデートを入手 できます。 さらに詳しいサポートが必要な場合は、LaCie 販売代理店または LaCie テクニカル サポート 「6 ( カスタマ サポートへのお問 い合わせ」 を参照) にお問い合わせください。 マニュアルの更新 当社では、市場で最も新しく包括的なユーザーズ マニュアルをお届けできるように常に心がけています。新しいデバイスを迅速にインストー ルしてさまざまな機能を利用できるように役立つ、 フレンドリーで使いやすいフォーマットをお客様に提供することが、 当社の目標です。お買 い求めになられた製品の構成がマニュアルに記載されていない場合は、 当社 Web サイトをご覧いただき、入手可能な最新のバージョンの マニュアルをご確認ください。 問題 ハード ディスクが認識されない。 確認事項 ハード ディスクの電源は入っていますか。 対処方法 USB 2.0 ケーブルが正しく接続され、 コン ピュータの USB ポートの奥までしっかりと 差し込まれていることを確認します。一度 ケーブルを取り外し、10 秒経ってから再度 接続してください。それでもハード ディスク が認識されない場合、 コンピュータを再起 動して、 もう一度接続しなおしてください。 ハード ディスクのアイコンがコンピュータに 表示されていますか。 Mac ではデスクトップ、Windows では [マ イ コンピュータ] にアイコンが表示されてい ることを確認します。 すべてのケーブルがしっかりと接続されてい 「2. 接続」 のステップに従って正しく接続し ますか。 たかどうかを確認します。接続を十分に調 べ、 すべてのケーブルが正しい向き、正しい 場所に差し込まれていることを確認します。 ユーザー マニュアル ¦ ページ 21 LaCie SKWARIM 5. トラブルシューティング USB ドライバが正しくインストールされ、使 用可能な状態になっていますか。 Mac をご使用の方: [システム プロファイ ラ (Appleシステム プロフィール)] を開き、 [装置とボリューム] タブをクリックします。 デバイスが一覧に表示されない場合は、 ケーブルを再度チェックし、 ここに記載され ているその他のトラブルシューティングのヒ ントを試してみてください。 技術面での注意: Mac をご使用の方:アップル社では、OS 10.x 内のドライブ メカニズムへの最新のサポートを常時提供していま す。常に最新のサポートを受けるために、OS10.x の最新バージョンにアップグレードしてください。最新の更新版およびアップグ レード版にアクセスするには、[アップル メニュー] の、[システム環境設定] をクリックします。[システム] セクションで [ソフトウェア アップデート] をクリックし、次に [今すぐアップデート] をクリックします。コンピュータは、 インターネットから自動的に最新の更新版 にアクセスします。 Windows 98 SE および Me をご使用 の方: [スタート] > [設定] > [コントロール パネル] > [システム] > [デバイス マネー ジャ] > [USB コントローラ] の順に選択し て、 コントローラ アイコンの横にあるプラス 記号をクリックすると、 デバイスの一覧が表 示されます。 技術面での注意:Windows をご使用の方: Microsoft では、常時 OS の最新ドライバとサ ポート修正プログラムを配布しています。詳細につ いては、Microsoft 社の Web サイト、support. microsoft.com を参照してください。 Windows 2000 をご使用の方: [スター ト] > [設定] > [コントロール パネル] > [シ ステム] > [ハードウェア] タブ > [デバイス マネージャ] > [USB コントローラ] の順に 選択して、 コントローラ アイコンの横にある プラス記号クリックすると、 デバイスの一覧 が表示されます。 Windows XP をご使用の方: [スタート] > [コントロール パネル] > [パ フォーマンスとメンテナンス] >[システム] > [ハードウェア] タブ > [デバイス マネー ジャ] ボタン >[USB コントローラ] の順に 選択して、 コントローラ アイコンの横にある プラス記号をクリックすると、 デバイスの一 覧が表示されます。 ユーザー マニュアル ¦ ページ 22 LaCie SKWARIM ハード ディスクが認識されない。 5. トラブルシューティング その他のデバイス ドライバまたは機能拡張 とコンフリクト (競合) していませんか。 デバイスが一覧に表示されない場合は、 ケーブルを再度チェックし、 ここに記載され ているその他のトラブルシューティングのヒ ントを試してみてください。LaCie テクニカ ル サポートにお問い合わせください。詳細 については、 「6. カスタマ サポートへのお 問い合わせ」 を参照してください。 お使いの OS で、 ファイル システムがサポー お使いの OS のマニュアルを確認してくだ トされていますか。 さい。 お使いのコンピュータは、本製品を使用する 詳しくは、 「1.1 システム要件」 を参照してく ためのシステム要件を満たしていますか。 ださい。 ハード ディスクが、 出荷時にリムーバブル Windows 98 SE または Windows Me ディスクとしてフォーマットされていますか。 の環境でハード ディスクがリムーバブル ド ライブとして構成されている場合、新しいシ ステムを実装するたびに毎回リムーバブル の設定を再確認する必要があります。設定 を確認するには、[デバイス マネージャ] を 開いて、[ドライブの設定] タブをクリックし ます。 Mac OS 10.x でエラー メッセージが表示 される。 FAT 32 ボリュームへのコピー中、 「Error - ファイルまたはフォルダを Mac OS 10.x から FAT 32 ボリュームにコピーすると、特 50」というメッセージが表示されましたか。 定の文字はコピーされません。たとえば次 の文字がコピーされませんが、 これに限るも のではありません。? < > / \ : ファイルとフォルダを調べ、 このような文字 が使われていないことを確認してください。 ユーザー マニュアル ¦ ページ 23 LaCie SKWARIM 5. トラブルシューティング スリープ モードからの復旧時に、 ハード このメッセージは無視していただいて結構 メッセージが表示されましたか。 ウントされます。LaCie のハード ディスク ディスクが取り外されたことを伝えるエラー です。ハード ディスクがデスクトップに再マ は、 コンピュータがスリープモードに設定さ れ、 かつコンピュータがスリープモードから 「立ち上がった」場合、 スピンダウンして電 力を節減し、 ハード ディスクがスリープ モー ドからスピンアップするまでの時間が十分 ではありません。 同じポートに他の USB デバイスを接続し 他の USB デバイスをすべて取り外し、 ハー ハード ディスクの動作が遅い。 ていますか。 ド ディスクのパフォーマンスが改善される USB 2.0 ドライブは動作するが、USB 1.1 ハード ディスクがコンピュータの USB 1.1 この場合、 ハード ディスクは USB 1.1 の ではない。 いませんか。 ドライブと比較して格段に速いというわけ かどうかを確認してください。 ポートまたは UBS 1.1 ハブに接続されて 速度で動作していると考えられます。USB 2.0 デバイスは、USB 2.0 ポートに接続す るか、適切な USB 2.0 ドライバで制御した ときのみ、USB 2.0 の速度で動作します。 ハード ディスクは、 コンピュータの USB 2.0 ポートに接続されていますか。 ホスト USB 2.0 ポートおよび USB 2.0 デバイスの USB 2.0 ドライバが正しくイン ストールされているかを確認します (詳細に ついては、 「4.1.1 USB 2.0 とは」 を参照し てください)。不確かな場合は、 ドライバをア ンインストールして、再度インストールして ください。 お使いのコンピュータまたは OS で、USB 2.0 がサポートされていますか。 詳細については、 「4.1.1 USB 2.0 とは」 を 参照してください。 技術面での注意: 理論上、1 個の USB バスに一度に接続できるデバイス数は 127です。2 個以上のデバイスを使用するには、 「ハブ」 と呼 ばれる周辺機器を使用して、新しい接続を設定する必要があります。コンピュータの USB ハブに直接接続したハブには、通常 4 または 7 つの出力接続があり、 その数と同数の周辺機器を接続できます。ハブのおもな機能の1つは、USB ケーブルを介して転送すると部分的に信 号強度を失う信号を再生成することです。さらにもう1つのハブを拡張ハブのコネクタに接続することにより、新しい周辺機器のセットを接 続できます。 この行為を繰り返すことで、最大 127 台の周辺機器を接続できます。 ユーザー マニュアル ¦ ページ 24 LaCie SKWARIM 5. トラブルシューティング USB 2.0 デバイスは、USB 1.1 ハブで使用できますが、 周辺装置のパフォーマンスは USB 1.1 のレベルに制限されます。USB 2.0 は下 位互換性があるため、USB 1.1 デバイスを USB 2.0 のハブに接続することができますが、USB 1.1 デバイスのパフォーマンスは、通常の レベル (12 Mb/s) のままです。 実際には、高 USB 2.0 スループットが必要な場合、High-Speed モードを実現するために USB 2.0 ハブの両端に USB 2.0 ハードウェ アを接続する必要があります。一方で、USB 2.0 準拠のホスト コントローラはホスト PC にあり、列挙プロセスおよび電源管理を行ってい ます。もう一方では、USB 2.0 ハードウェアはルート ハブに直接接続するか、USB 2.0 ハブを介して接続する必要があります。 一部のハブには電源がありませんが、 その他のハブは電源内蔵式です。ハブを選択する際は、 ハブ専用の AC アダプタを備えた電源内蔵 式のハブを選んでください。最も強力なハブは、各ポートに 0.5A の電力を供給します。ハブの購入時に、 ポートごとのスイッチング機能が サポートされていることを確認してください。周辺装置の1つが正しく機能しなかったり故障した場合、 この機能が周辺装置のチェーン全体 のフリーズを防止します。 重要な注意: キーボードなどの一部の周辺機器にある USB コネクタは使用しないでください。これらは、電力損失と不安定な動作の原因 となる、 パッシブ (または パススルー) コネクタです。 重要な注意: USB ケーブルの長さは 5 メートル以下になるようにしてください。これより長いケーブルを使用すると、電気的な信号強度 が過度に減少するため、 周辺装置の誤動作をきたします。 ユーザー マニュアル ¦ ページ 25 LaCie SKWARIM 6. カスタマ サポートへのお問い合わせ 6. カスタマ サポートへのお問い合わせ テクニカル サポートへ問い合わせる前に 1) このマニュアルをよくお読みになり、 「トラブルシューティング」 を再度ご確認ください。 2) 問題点を明確にしてください。可能であれば、CPU 上の外部デバイスをハード ディスクだけにして、 すべての ケーブルが正しくしっかりと取り付けられていることを確認してください。 「トラブルシューティング」 のチェックリストにすべて目を通し、問題が該当しないかどうかを確認します。 それでも ハード ディスクが正常に動作しない場合は、 このマニュアルに記載の Web リンクからお問い合わせください。 次の情報をお手元に用意した上で、 当社へお問い合わせください。 • 本製品のシリアルナンバー • OS の種類 (Mac OS または Windows) およびバージョン • コンピュータのメーカーおよびモデル • コンピュータにインストールされている CD ドライブ、 または DVD ドライブの名前 • インストールされているメモリの容量 • コンピュータにインストールされているその他のデバイスの名称 ユーザー マニュアル ¦ ページ 26 LaCie SKWARIM LaCie アジア、 シンガポールおよび香港 連絡先: http://www.lacie.com/asia/contact LaCie ベルギー 連絡先: http://www.lacie.com/be/contact/ LaCie デンマーク 連絡先: http://www.lacie.com/dk/contact LaCie フランス 連絡先: http://www.lacie.com/fr/contact/ LaCie イタリア 連絡先: http://www.lacie.com/it/contact/ LaCie オランダ 連絡先: http://www.lacie.com/nl/contact/ LaCie スペイン 連絡先: http://www.lacie.com/es/support/request/ LaCie スイス 連絡先: http://www.lacie.com/chfr/contact/ LaCie アメリカ合衆国 連絡先: http://www.lacie.com/contact/ 6. カスタマ LaCie オーストラリア 連絡先: http://www.lacie.com/au/contact/ LaCie カナダ 連絡先: http://www.lacie.com/caen/contact/ (英語) LaCie フィンランド 連絡先: http://www.lacie.com/fi/contact/ LaCie ドイツ 連絡先: http://www.lacie.com/de/contact/ LaCie 日本 連絡先: http://www.lacie.co.jp [email protected] LaCie ノルウェー 連絡先: http://www.lacie.com/no/contact/ LaCie スウェーデン 連絡先: http://www.lacie.com/se/contact LaCie イギリスおよびアイルランド 連絡先: http://www.lacie.com/uk/support/request/ LaCie グランド エキスポート 連絡先: http://www.lacie.com/intl/contact/ ユーザー マニュアル ¦ ページ 27 LaCie SKWARIM 7. 保証 7. 保証 当社は、保証書に指定されている期間内において、正常なご使用のもとで生じたすべての製造上の欠陥に対して、本製品を保証いたします。 保証期間内に本製品に欠陥が見つかった場合、 当社の裁量で、欠陥品を修理または交換するものとします。 次の場合は、保証対象外となります。 • • • • • • • • 本製品を、標準外の使用環境で使用、 または標準外の保守環境で保管された場合 修理、改造、変更について当社の書面による明白な承認がないにもかかわらず、本製品を修理、改造、変更した場合 The drive was subjected to abuse, neglect, lightning strike, electrical fault, improper packaging or accident; 本製品を誤用・放置したり、落雷、電気関連の障害、荷造り不良、事故があった場合 本製品が不適切に設置された場合 本製品のシリアルナンバーを汚損または紛失した場合 破損部品が、 ピックアップ トレイなど交換用パーツである場合 本製品の包装箱の不正開封防止シールが破られている場合 当社およびその納入業者は、本製品の使用中に起こったデータ損失、 あるいは結果的に生じたいかなる問題についても責任を負いません。 当社は、 いかなる場合においても、財産や設備の損傷または損失、利益または収益の損失、交換品にかかる支出、停電が原因で生じた支出 または不都合など、 またこれらに制限されず、直接的、特別的または間接的の如何を問わず、損害については一切責任を負いません。 本製品の使用中に生じたデータのいかなる損失、改悪、破壊は、 お客様ご自身の責任であり、 いかなる場合であっても当社はそのデータの回 復または修復について責任を負いません。 いかなる場合でも、本製品に支払われた購入価格を上回る金額を請求することはできません。 保証サービスを受ける場合は、LaCie テクニカル サポートにご連絡ください。 LaCie 製品のシリアルナンバーをご用意ください。 また、本製品が保証期間内であることを確認するために購入証明書をご提示いただくこ とがあります。 当社に製品を返品される場合は、購入時にその製品が入っていた箱にしっかりと梱包し、送料前払いでお送りください。 無償のテクニカル サポートをご利用になるには、次の Web サイトでオンライン登録を行ってください。www.lacie.co.jp ユーザー マニュアル ¦ ページ 28
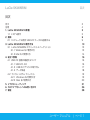
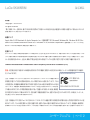
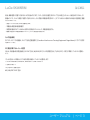

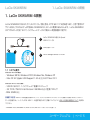

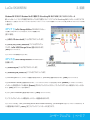
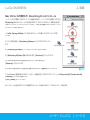
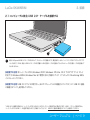

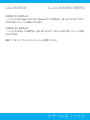
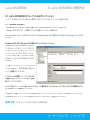
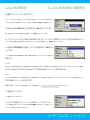
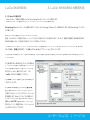
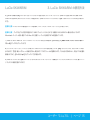


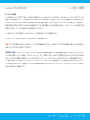
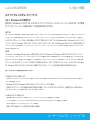


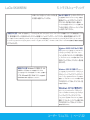
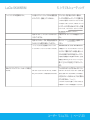
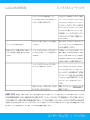


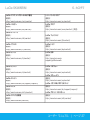


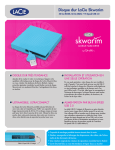

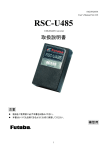
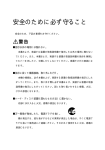

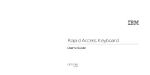
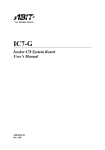
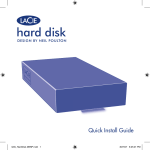
![JetNet 2005-w 取扱説明書[第2.2版]](http://vs1.manualzilla.com/store/data/006621716_2-ece9751b3391559695f70961b42d0fb5-150x150.png)
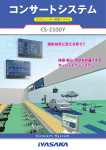
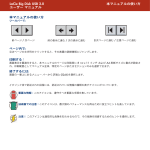
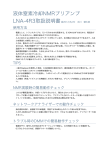
![ハードウェアユーザーマニュアル [PDF:963KB] (日)](http://vs1.manualzilla.com/store/data/006680430_3-5785324c8844caf7579de839c4e3cbde-150x150.png)