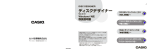Download CW-E60 DISC DESIGNER JA
Transcript
J DISC DESIGNER ディスクデザイナー Ver.2.00 (CW-E60用) Windows 対応 取扱説明書 R ※ 本製品を使用したディスク への印刷は、 ディスクにデータを記 録する前に行われることをおすすめします。 すでにデータが記録されているディスクに印刷した場合、デー タ破損の保証はいたしません。 また、当社はいかなる理由においてもディスクの記録データの 保護ならびに破損についての責任は一切負えませんので、あら かじめご了承ください。 ※ CD-R、CD-RW、DVD-R、DVD-RWなどのメディア ご使用の前にお使いのプリンターの取扱説明書の「安全上の ご注意」をよくお読みの上、正しくお使いください。 本書はお読みになった後も、大切に保管してください。 「まずは試しに作ってみたい」方は「 お試し印刷編」へ 「できるだけ簡単に作ってみたい」方は 「手軽に印刷編」へ 「自由に作ってみたい」方は 「本格印刷編」へ 「ディスクケースのタイトルバーを作りたい」方は 「ディスクケースのタイトルバー編」へ ご使用になる前に、必ず本書をよくお読みいただき、正しくお取り扱 いくださいますようお願いいたします。 ご 注 意 あらかじめご承知いただきたいこと 本書の著作権およびソフトウェアに関する権利は、 すべてカシオ計算機株式会社に帰属します。 ■本書の内容については万全を期して作成いたしましたが、万一ご不審 な点やお気付きの点などがありましたらカシオテクノ修理相談窓口まで ご連絡ください。 ■本ソフト使用により生じた損害、逸失利益または第三者からのいかなる 請求についても、当社では一切責任を負えませんので、あらかじめご了 承ください。 ■本書の一部または全部を無断で複写することは禁止されています。個 人としてご利用になる他は、著作権法上、当社に無断では使用できませ んのでご注意ください。 ■本書の内容は改良のため、将来予告なく変更することがあります。 Microsoft, Windows, Windows Media, およびWindows NTは、 米国Microsoft Corporationの米国及びその他の国における登録商標 または商標です。 Pentiumは米国インテル社の登録商標です。 Macintosh, Mac OS, iTunesおよびTrueTypeは、Apple Computer, Inc. の米国および各国での登録商標です。 • 本ソフトは、Windows XP/2000 Professional/Me/98SE/ 98上で動作するアプリケーションソフトウェアです。 Easy CD Creatorは、米国ロキシオ社の商標です。 WinCDRは、株式会社アプリックス社の登録商標です。 • 本ソフトを使用できるプリンターは次のとおりです。 (2006年8月現在) KLD-200 KLD-300 KLD-700 CW-50 CW-70 CW-100 CW-E60 CW-K80 • 本ソフトは、ディスクに印刷するための商品です。ディスクにデータ を記録する商品ではありません。 • 機器の構成によっては正常に動作しない場合があります。 その他本書に記載されている各会社名、製品名は各社の商標または登録商 標です。 © Copyright 2006 CASIO COMPUTER CO., LTD. All rights reserved. ソフトウェアの正常な使用またはバックアップコピーを作成する場合を除き、 カシオ計算機株式会社の書面による同意なしには、本書やプログラムの一 部または全部を問わず、複製することを禁じます。 • 動作環境については、お使いのプリンターの取扱説明書をご覧くだ さい。 1 は じ め に は じ め に も く じ Windows Media Playerを使って書き出した テキストを読み込む(音楽用印刷形式)・・・・・・・・・ 34 iTunesを使って書き出した テキストを読み込む(音楽用印刷形式)・・・・・・・・・ 35 Easy CD Creatorを使って書き出した テキストを読み込む(音楽用印刷形式)・・・・・・・・・ 36 WinCDR用に作成した曲名ファイルを 読み込む(音楽用印刷形式)・・・・・・・・・・・・・・・・・・・ 37 フォルダ名やファイル名を読み込む (音楽用、データ用、デジタルカメラ用印刷形式)・・ 38 以前のバージョンのソフトで作成した データを読み込む ・・・・・・・・・・・・・・・・・・・・・・・・・・・ 39 もくじ 本書の見かた ・・・・・・・・・・・・・・・・・・・・・・・・・・・・・・ 4 本書での説明について ・・・・・・・・・・・・・・・・・・・・・・・・・ 4 こんなことができます ・・・・・・・・・・・・・・・・・・・・・・ 6 印刷データと印刷エリアについて ・・・・・・・・・・・ 10 印刷データとは? ・・・・・・・・・・・・・・・・・・・・・・・・・・・ 10 印刷エリアとは? ・・・・・・・・・・・・・・・・・・・・・・・・・・・ 10 本書の構成 ・・・・・・・・・・・・・・・・・・・・・・・・・・・・・・・ 11 お試し印刷編 画像を挿入する ・・・・・・・・・・・・・・・・・・・・・・・・・・・ 40 まずは作ってみましょう ・・・・・・・・・・・・・・・・・・・ 13 作成する ・・・・・・・・・・・・・・・・・・・・・・・・・・・・・・・・・・・ 印刷する ・・・・・・・・・・・・・・・・・・・・・・・・・・・・・・・・・・・ データを保存する ・・・・・・・・・・・・・・・・・・・・・・・・・・・ ソフトを終了する ・・・・・・・・・・・・・・・・・・・・・・・・・・・ ファイルを選択して画像を挿入する ・・・・・・・・・・・ パソコンの画面を取り込む(キャプチャー)・・・・・ 画像の縦横比・位置を設定する ・・・・・・・・・・・・・・・ カラー画像のモノクロ化について ・・・・・・・・・・・・・ 13 17 21 21 40 40 42 43 手軽に印刷編 画像集を使う ・・・・・・・・・・・・・・・・・・・・・・・・・・・・・ 44 データ一覧ファイルを作成する ・・・・・・・・・・・・・ 44 印刷形式を選ぶ ・・・・・・・・・・・・・・・・・・・・・・・・・・・ 23 画面について ・・・・・・・・・・・・・・・・・・・・・・・・・・・・・ 25 本格印刷編 文字やレイアウトを自由に決めて作る (フリーデザイン・フリーテキスト)・・・・・・・・・ 46 右クリックメニュー ・・・・・・・・・・・・・・・・・・・・・・・・・ 27 データを呼び出す ・・・・・・・・・・・・・・・・・・・・・・・・・ 28 レイアウトを設定する ・・・・・・・・・・・・・・・・・・・・・ 28 テキストも画像も一緒にデザインしたいときは ・ 46 自由にテキストを入力・編集したいときは ・・・・・ 46 印刷パターンを設定する ・・・・・・・・・・・・・・・・・・・・・ 28 テンプレートを設定する ・・・・・・・・・・・・・・・・・・・・・ 29 フリーデザインについて ・・・・・・・・・・・・・・・・・・・ 47 フリーデザインとは? ・・・・・・・・・・・・・・・・・・・・・・・ 47 作成の流れ ・・・・・・・・・・・・・・・・・・・・・・・・・・・・・・・・・ 47 フォントの種類、形、大きさを設定する ・・・・・ 30 文字データを読み込んで印刷データを作る ・・・ 32 フリー形式の画面について ・・・・・・・・・・・・・・・・・ 48 CD-TEXTの文字データを読み込む(音楽用印刷形式)・・・ 32 2 フリーデザインの画面について ・・・・・・・・・・・・・・・ フリーテキストの画面について ・・・・・・・・・・・・・・・ 各項目の説明 ・・・・・・・・・・・・・・・・・・・・・・・・・・・・・・・ ツールバーについて ・・・・・・・・・・・・・・・・・・・・・・・・・ 右クリックメニュー ・・・・・・・・・・・・・・・・・・・・・・・・・ 48 48 49 49 51 簡易テキスト入力を使う ・・・・・・・・・・・・・・・・・・・・・ 63 フリーテキストについて ・・・・・・・・・・・・・・・・・・・ 63 フリーテキストとは? ・・・・・・・・・・・・・・・・・・・・・・・ 63 作成の流れ ・・・・・・・・・・・・・・・・・・・・・・・・・・・・・・・・・ 64 文字を入力する ・・・・・・・・・・・・・・・・・・・・・・・・・・・ 64 フィールドについて ・・・・・・・・・・・・・・・・・・・・・・・ 52 ディスクケースのタイトルバー編 フィールドの種類 ・・・・・・・・・・・・・・・・・・・・・・・・・・・ 52 共通の操作 ・・・・・・・・・・・・・・・・・・・・・・・・・・・・・・・・・ 53 ディスクケースのタイトルバーを作る ・・・・・・・ 66 文字を入力する ・・・・・・・・・・・・・・・・・・・・・・・・・・・ 53 タイトルバー用データを作る ・・・・・・・・・・・・・・・・・ 67 プレートに印刷する ・・・・・・・・・・・・・・・・・・・・・・・・・ 69 編集エリアに文字を入力する ・・・・・・・・・・・・・・・・・ 53 文字フィールドを削除する ・・・・・・・・・・・・・・・・・・・ 54 画面について ・・・・・・・・・・・・・・・・・・・・・・・・・・・・・ 71 入力したテキストを編集する ・・・・・・・・・・・・・・・ 55 フォントの種類・大きさ・形を設定する ・・・・・・・ 55 行と行の間隔を設定する ・・・・・・・・・・・・・・・・・・・・・ 55 タイトルバー作成画面 ・・・・・・・・・・・・・・・・・・・・・・・ 71 各項目の名称と機能 ・・・・・・・・・・・・・・・・・・・・・・・・・ 72 右クリックメニュー ・・・・・・・・・・・・・・・・・・・・・・・・・ 73 画像を挿入する ・・・・・・・・・・・・・・・・・・・・・・・・・・・ 56 ディスクの文字データをタイトルバーに使う ・・・ 73 画像を挿入する ・・・・・・・・・・・・・・・・・・・・・・・・・・・・・ 56 画像を削除する ・・・・・・・・・・・・・・・・・・・・・・・・・・・・・ 56 その他編 図形を挿入する ・・・・・・・・・・・・・・・・・・・・・・・・・・・ 57 詳細設定について ・・・・・・・・・・・・・・・・・・・・・・・・・ 75 図形を挿入する ・・・・・・・・・・・・・・・・・・・・・・・・・・・・・ 57 図形を削除する ・・・・・・・・・・・・・・・・・・・・・・・・・・・・・ 57 印刷時の設定をする ・・・・・・・・・・・・・・・・・・・・・・・・・ 75 定型句を登録/削除する ・・・・・・・・・・・・・・・・・・・・・・ 75 操作上の注意書きの表示/非表示を切り換える ・・ 76 タイトルバーを印刷するときの詳細設定をする ・・ 76 スタイルの保存をする ・・・・・・・・・・・・・・・・・・・・・・・ 77 左右の印刷エリアに入力する ・・・・・・・・・・・・・・・ 57 印刷できるエリア ・・・・・・・・・・・・・・・・・・・・・・・・・・・ 57 フィールドのサイズを変更する ・・・・・・・・・・・・・ 59 フィールドを配置する ・・・・・・・・・・・・・・・・・・・・・ 59 ヘルプ機能について ・・・・・・・・・・・・・・・・・・・・・・・ 77 ヘルプを使う ・・・・・・・・・・・・・・・・・・・・・・・・・・・・・・・ 77 フィールドを配置する ・・・・・・・・・・・・・・・・・・・・・・・ 60 定型句一覧 ・・・・・・・・・・・・・・・・・・・・・・・・・・・・・・・ 78 こんなときは(トラブルシューティング)・・・・・ 78 エラーメッセージ一覧 ・・・・・・・・・・・・・・・・・・・・・ 80 フィールドのプロパティ ・・・・・・・・・・・・・・・・・・・ 61 自分で作ったレイアウトを登録する ・・・・・・・・・ 62 レイアウトを登録する ・・・・・・・・・・・・・・・・・・・・・・・ 62 登録したレイアウトを呼び出す ・・・・・・・・・・・・・・・ 63 3 は じ め に も く じ 本 書 の 見 か た ■ボタン操作の表記について 本書の見かた 本書でのすべての操作は、マウスを使用することを前提としています。 • 操作方法は、次のような形で表記しています。 本書での説明について ■Windowsの操作説明はしていません 1 2 ® 本書は 「ディスクデザイナー」 の取扱説明書です。 本ソフトは、 Windows XP/2000 Professional/Me/98SE/98 (以後Windowsと記述します) 上 で動作するアプリケーションソフトであり、 本書では、 Windowsそのものの 操作については説明しておりません。 本書は、本ソフトをご使用になるお客様が、少なくとも以下のような Windowsの基本操作に習熟されていることを前提として書かれておりま す。 • クリック、ダブルクリック、右クリック、ドラッグ、 ドラッグ・アンド・ドロップなどのマウス操作 • マウスによるメニュー操作 • キーボードによる文字入力 • Windowsに共通のウィンドウ操作 これらWindowsの基本的な操作に関しましては、お手持ちのパソコン またはWindowsパッケージ付属の取扱説明書をご覧ください。 1 2 ■本書での名称について ▲ は じ め に 「新規」 をクリックします。 表示されたメニューから「新規」をクリックします。 • ダイアログボックス中のボタンは次のような形で表記します。 本書では、KLD-200/KLD-300/KLD-700/CW-50/CW-70/CW100/CW-E60/CW-K80本体のことを「プリンター」と呼びます。 ▲ [保存] [保存]をクリックします。 ヘルプ機能について 操作中に操作方法や注意事項を画面上で確認できるヘルプ機能がつ いています。(77ページ) 4 ■キー操作の表記について は じ め に 本ソフトでは、マウスの操作とキーボードでのキー操作を併用すること があります。使用するキーには “Ctrlキー” 、 “Shiftキー” 、 “Altキー” が あります。本書ではこれらのキーを[Ctrl]キー、[Shift]キー、[Alt]キー とそれぞれ表記します。これらのキーは、AやBといったアルファベッ トキーと併用される場合もあります。 本 書 の 見 か た ●本書記載の画面/操作はWindows XPを例に説明しています。そ の他のOSでは本書記載の画面/操作と異なることがあります。 ●本書ではCW-E60を例に操作の説明をしています。その他のプ リンターをお使いの方は、それぞれのプリンターの取扱説明書 も合わせてご覧ください。 ●本書中で使用している表示画面は、実際の画面と若干異なる場 合があります。 5 は じ め に こ ん な こ と が で き ま す こんなことができます プリンターと接続すれば本ソフトで編集した印刷データ(10ページ)をディスクに印刷することができます。 ●音楽データを記録するディスクには... 自分で入力したアーティスト名や曲名・タイトル名 などを印刷できます。 (13ページ) またWindows MediaTM Player、 iTunes、Easy CD Creatorな どで取得した曲名情報や、CDTEXTからの文字データを読み 込むことができるので、入力の手 間が省けます。 (32ページ) • 本書に記載の画 面は、Windows Media Player for Windows XPを例にしてい ます。 6 は じ め に ●パソコンのデータを記録するディスクには... ディスクに記録するフォルダ名 やファイル名などを、印刷でき ます。 (23、38ページ) ●デジタルカメラの撮影データを記録するディスクには... 撮影した日付や内容などを、印 刷できます。 (23、38ページ) 7 こ ん な こ と が で き ま す は じ め に こ ん な こ と が で き ま す こんなことができます ★文字や画像を組み合わせて 自由にデザインしたオリジナ ル印刷データを印刷できま す。 フリーデザイン→46、47ページ ★ワープロ感覚で文字を編集・ 修飾できます。 フリーテキスト→46、63ページ 8 CD−R(RW) CD−R(RW) Disc Market Disc Market Disc Market 9/12 10/12 11/12 12/12 CD−R(RW) CD−R(RW) 4/12 3/12 2/12 CD−R(RW) Disc Disc Disc Market Market Market Market 5/12 CD−R(RW) Disc Market 8/12 Market CD−R(RW) Disc Market 7/12 Disc CD−R(RW) Disc Market 6/12 5/12 CD−R(RW) CD−R(RW) Disc Market Disc Market Disc Market t Disc CD−R(RW) 4/12 CD−R(RW) 3/12 CD−R(RW) Disc Market Disc Market rke 1/12 9 Disc Market Ma CD− R(R W) Disc et 2/12 CD−R(RW) (R c Mark et • KLD-200/KLD-300/CW-E60/CW-K80では この機能は使用できません。 Mark 1/12 CD−R(RW) −R Dis W) Disc (66ページ) CD−R(RW) CD W) R(R CD− (R −R ★専用のタイトルバー用 プレートに、ディスク ケースのタイトルなど を印刷することができ ます。 CD t rke Ma c Dis W) CD−R(RW) は じ め に こ ん な こ と が で き ま す ★パソコンに搭載されて いるフォント(書体)で 印刷できます。 (30、55ページ) ★文字のほかに、画像も印 刷することができます。 • 文字や画像はモノクロで印刷されます。 (40、56ページ) は じ め に 印 刷 デ ー タ と 印 刷 エ リ ア に つ い て 印刷エリアとは? 印刷データと印刷エリアについて 本書では、印刷データを印刷できる場所を「印刷エリア」と呼びます。 印刷データとは? 本書では、ディスク印刷の用語について、次のように定義しています。 • ディスクに対して、プリンターを使って印刷を行う面:印刷面 (ディスクメーカーのロゴ等が印刷されている面) • 印刷面に印刷する文字やイラスト/画像のすべて:印刷データ 夏休みの思い出 CASIO :印刷エリア 印刷データ CASIO お使いのプリンターがKLD-700またはCW-100のときに、左右の 印刷エリアに印刷ができます。 • 本ソフトで左右の印刷エリアに印刷できるのは、 フリーデザイン 機能のみです。 デジカメ画像集 印刷面 10 本書の構成 本書は目的別に説明が分かれています。やりたいことに合ったページをご覧ください。 まずは試しに作ってみたい 準備してください ソフトのインストール お使いのプリンターの取扱説明書をご覧になり、ソフトをイ ンストールしてください。プリンター本体とパソコンの接続 については、以下の取扱説明書をご覧ください。 ・KLD-200、KLD-300、KLD-700、CW-K80…プリンター 同梱の 「はじめにお読みください」 ・CW-50、CW-70、CW-100、CW-E60についてはそれ ぞれの機種に同梱された取扱説明書をご覧ください。 ディスクケースのタイトルバーを作りたい ディスクケースのタイトルバー編(65ページ) ★ディスクのタイトルなど、タイト ルバー用プレートに印刷する方法 について説明しています。 ➜ お試し印刷編(12ページ) ★音楽用印刷形式を例に、作成から印刷・保存まで の流れを一通り体験してみてください。 できるだけ簡単に作ってみたい 手軽に印刷編(22ページ) ★定型フォーマットを使って手軽に 作る方法について説明しています。 ●音楽用・データ用・デジタルカメラ用 の定型フォーマットが用意されていま す。 ●印刷については「印刷する」(17ペ ージ)をご覧ください。 11 もっと自由に作ってみたい 本格印刷編(45ページ) ★文字やレイアウトの設定を自由に 決めて、思い通りに作る方法につ いて説明しています。 ●文字や画像を組み合わせて自由にレイ アウト →フリーデザイン ●文字を自由に入力・設定→フリーテキスト ●印刷については「印刷する」(17ペ ージ)をご覧ください。 は じ め に 本 書 の 構 成 お試し印刷編 1 まずは作ってみましょう ソフトのインストールとプリンターとの接続ができたら、試しにデータ を作ってディスクに印刷してみましょう。 • お使いのプリンターの取扱説明書をご覧になり、ソフトをインストー ルしてください。 • プリンターとパソコンの接続については、KLD-200、KLD-300、 KLD-700、CW-K80の場合は、プリンター同梱の 「はじめにお読みく ださい」 をご覧ください。その他のプリンターをお使いの場合は、お使 いのプリンターの取扱説明書をご覧ください。 デスクトップ上の「DISC DESIGNER」アイコンをダブルク リックします。 • Windowsの [スタート] ボタンから 「すべてのプログラム (P) 」 → 「CASIO」 → 「DISC DESIGNER」 → 「DISC DESIGNER」 と お クリックして起動することもできます。 (インストール時の設 試 定によっては上記の操作と異なることがあります。 ) し 印 刷 ソフトが起動して、「印刷形式選択」ダイアログが表示されます。 印刷例 ま ず は 作 っ て み ま し ょ う 作成する 重要 本ソフトをご使用になる前に、専用のプリンタードライバー をインストールしてください。専用のプリンタードライバー がインストールされていないと、本ソフトは起動しません。 プリンタードライバーは、お使いのプリンターの取扱説明書 をご覧になりインストールしてください。 13 2 4 作成したい印刷形式の種類を選びます。 ここでは をクリックします。 『編集』画面と『プレビュー』画面が表示されます。 ・ 『編集』 画面だけが表示されたときは17 ページをご覧ください。 『編集』画面 • 画面に表示されてい お 試 し 印 刷 る「CW-E60」はプリ ンタードライバーの 名称です。 ま ず は 作 っ て み ま し ょ う プリンター選択リスト 『プレビュー』画面 3 プリンター選択リストにご使用のプリンターが表示されている ことを確認します。 • ご使用のプリンターが表示されない場合は、プリンター選択リスト をクリックして、ご使用のプリンターを選択してください。プリン ター選択リストをクリックしても、ご使用のプリンターが表示され ないときは、いったんUSBケーブルを外してディスクタイトルプ リンター用プリンタードライバーを再インストールしてください。 インストールが完了したらUSBケーブルを接続してください。 14 文字を入力します。 『編集』 画面にカーソルを移動し、タイトル・アーティスト名・曲名 をそれぞれ入力してください。 入力した結果が『プレビュー』画面に表示されます。 • 入力した文字のすべての文字あるいは一部の文字が印刷されない 項目は文字が赤色で表示されます。この例では後の操作ですべて の項目を印刷できるように調整します。 8 ■レイアウトを設定する 本ソフトは、印刷の向き (パターン) や書式のレイアウトを変更すること ができます。 画面を見ながら、作りたい内容に合わせてレイアウトを選んでくださ い。 5 この例では下部の印刷エリアだけに印刷するので 「印刷しない」 を選 びます。 ■フォントを選ぶ 文字の大きさを指定します。 『プレビュー』 画面の 『テンプレート』 パネルをクリックします。 ここでは 印刷パターンを選びます。 9 をクリックします。 『編集』画面の をクリックします。 「フォント設定」ダイアログが表示されます。 ここをクリックする 10 11 「タイトル」タブが選択されていることを確認します。 6 7 次に、 をクリックします。 選択されていないときは「タイトル」タブをクリックします。 「フォントサイズ」で文字の大きさを選択します。 『プレビュー』画面の▼をクリックします。 ここをクリックする 15 ここでは「2」を選択します。 お 試 し 印 刷 ま ず は 作 っ て み ま し ょ う 12 13 引き続き、ほかの部分のフォントも設定したいときは、タブを クリックします。 ここでは次のように設定します。 •「アーティスト名」のフォントは変更しない •「曲名」のフォントは変更しない [OK]をクリックします。 文字の入力と設定が完了しました。 続いて、ディスクに印刷します。 フォントの設定について詳しくは、30ページをご覧ください。 お 試 し 印 刷 ま ず は 作 っ て み ま し ょ う 16 ■『プレビュー』画面の表示/非表示について 印刷する ●『プレビュー』画面を表示しないときは... 入力した文字をディスクに印刷してみましょう。ご不要になったディス クなどを印刷のお試し用としてお使いください。 次の2通りの方法があります。 •『プレビュー』画面右上の をクリックします。 • 下図のように、 『プレビュー』 画面を編集画面にドラッグ・アンド・ ドロップします。 • ディスクへの印刷は、ディスクにデータを記録する前に行われ ることをおすすめします。すでにデータが記録されているディ スクに印刷した場合、データ破損の補償はいたしません。 • 印刷の前に、プリンターに同梱の 「推奨メディア一覧」 をお読み いただき、印刷可能なディスクの種類や印刷時の注意事項につ いてご確認ください。 • 本書ではCW-E60を例にして説明します。 • プリンターへのインクリボンカセットのセット方法について は、プリンターの取扱説明書をご参照になり正しくご使用くだ さい。 • アルカリ電池が消耗した状態でKLD-200/300/700または CW-70/CW-K80を使用すると、印刷中に電源がOFFになる 場合があります。プリンター同梱または別売のACアダプター でお使いになることをおすすめします。 • プリンターが破損する原因となるため、シングルCDーRや名刺 サイズのCDーRには印刷できません。印刷できるのは、直径 12cm のディスクだけです。 • プリンターは平らな場所に置いて印刷してください。傾いた 場所に置くと、正しく印刷できないことがあります。 ●『プレビュー』画面を表示するには... 下図のように、 『プレビュー』 画面を任意の場所にドラッグ・アンド・ ドロップします。 重要 17 印刷をするときは、ディスクトレイの前に物を置かないでく ださい(ディスクトレイ搭載プリンターの場合)。 お 試 し 印 刷 ま ず は 作 っ て み ま し ょ う 1 ■仕上がりのバランスを確認する 『プレビュー』 画面でディスクの下の をクリックします。 『ディスクプレビュー拡大』画面が表示されます。 •『プレビュー』 画面および 『ディスクプレビュー拡大』 画面で表示されるイ メージは実際の印刷と異なることがあります。 『ディスクプレビュー拡大』 画面のボタン部 お 試 し 印 刷 ま ず は 作 っ て み ま し ょ う 1 2 3 4 5 1表示倍率を 「標準」 と 「拡大」 、 「縮小」 で切り替えます。 • フリーデザイン画面の5(49ページ) を参照してください。 2左右の印刷エリアに文字入力が可能な機種(KLD-700/CW-100)の場 合、上下のエリア/左右のエリアを切り替えます。 3左右の印刷エリアを表示しているときに、横書き/縦書きを切り替えます。 (2、3はフリーデザインを使用しているときに有効です。) 4印刷ダイアログを呼び出します。 5『ディスクプレビュー拡大』 画面を閉じます。 • 左右の印刷エリアへの文字入力については、57ページをご覧ください。 1 2 3 2 3 4 5 6 1ディスクのセットのしかたと印刷する位置が表示されます。 2印刷を開始するときにクリックします。 3ディスクトレイが開閉します。 • KLD-200/KLD-300では使用できません。 • CW-E60/CW-K80では、ディスクトレイはありません。ただ し、プリンターの故障などでディスクが取り出せなくなった場合 は、 「イジェクト」 をクリックして、ディスクを取り出してくださ い(もし、パソコンがロックしている場合は、パソコンを再起動 してから行ってください)。「イジェクト」をクリックしてもディ スクを取り出せないときは、プリンターの取扱説明書の「各部の 名前とはたらき」の説明をご覧ください。 ※CW-E60/CW-K80では、 「イジェクト」 をクリックすると、上 記の動作と同時に、インクリボンの巻き取り動作が自動的に行わ れるため、インクリボンが無駄に消費されます。そのため、必要 なとき以外は、「イジェクト」をクリックしないでください。 パソコンとプリンターを接続します。 KLD-200、KLD-300、KLD-700、CW-K80の場合は、プリン ター同梱の 「はじめにお読みください」 をご覧ください。その他のプ リンターをお使いの場合は、お使いのプリンターの取扱説明書をご 覧ください。 プリンターの[機能]を押し、指を離してから[USBリンク]を押 します。* プリンターの画面に 「通信準備完了」 と表示されていることを確認し てください。 * 機種によっては、[機能]を押さないで、直接[USBリンク]を押します。 • CW-100/CW-50/CW-E60をお使いの場合はこの操作は必要ありません。 41回目 (上側の印刷エリア) の印刷はしないで、2回目 (下側の印刷エリ ア)の印刷を行うときにクリックします。 • KLD-200/KLD-300/CW-E60/CW-K80では使用できませ ん。 をクリックまたは 『ディスクプレビュー拡大』 画面で[印刷] ボタンを押します。 5プリンタードライバーのヘルプを表示します。 画面に印刷ダイアログが表示されます。 6印刷を中止します。 18 4 6 プリンターにディスク印刷用のインクリボンカセットがセット されていることを確認します。 • KLD-200/KLD-300ではディスク用のインクリボンカセットを セットするときは、専用のアダプターが必要です。 5 ディスクが止まるまで左側に押し込みます。 • 左側の奥まで確実に押し込んでください。ずれてセットすると正 しく印刷できない場合があります。 ディスクをスリットに合わせて、右から左へスライドしながら セットします。 • ディスクに印刷したい部分を下にしてセットします。 • ディスクメーカーのロゴ等がディスクに印刷されている場合、印 刷されている面が見えるようにディスクをセットします。 お 試 し 印 刷 ■ロゴ等、ディスク面に印刷済みの文字がある場合 重要 ディスク面にロゴ等の印刷済みの文字がある場合は、ロゴ等の部分に印 刷することはできません。「位置合わせプレート」を使用して次のよう に、位置合わせをしてください。 • 印刷面が無地のディスクを使用する場合、以下の手順7の操作は必要 ありません。 • ディスクをセットするときは、無理な力を加えないでくださ い。ディスクが破損する恐れがあります。 • ディスクに異物・ごみ等がついていないことを確認してくださ い。ごみ等がついたままセットすると、記録面に傷がついてデー タの書き込みができなくなることがあります。 • 表裏を逆にセットすると、記録面に印刷され、データの書き込み ができなくなります。 • スリットにはディスク以外のものは入れないでください。 重要 19 • 位置あわせプレートはディスクの位置合わせだけにご使用くだ さい。 • ディスクの位置を合わせた後は、必ず位置合わせプレートを取 り外してから印刷を開始してください。 ま ず は 作 っ て み ま し ょ う 7 お 試 し 印 刷 ま ず は 作 っ て み ま し ょ う 位置合わせプレート ディスクが止まるま で左側に押し込んだ 状態のまま、位置合 わせプレートとロゴ 等が平行になるよう に微調整します。 8 重要 • 印刷中に、ディスクには手を触れないでください。ディスク にキズがついたり、故障の原因になります。 • ディスクがセットされているときや、印刷中に、カセットカ バーを開けないでください。ディスクにキズがついたり、故 障の原因になります。 • ディスクの上下に印刷する場合は、印刷後にいったんディス クをはずし約180度回転させてから、再びディスクをセット し、[印刷開始]をクリックします。 • プリンターの故障などでディスクが取り出せなくなった場合 は、「イジェクト」 (18ページ)をクリックして、ディスクを 取り出してください (もしパソコンがロックしている場合は、 パソコンを再起動してから行ってください) 。この操作を行っ てもディスクが取り出せないときは、以下の操作をしてディ スクを取り出してください。プリンターの故障などでディス クが取り出せなくなったとき以外は、絶対にこの操作はしな いでください。 「強制ヘッドリリースレ 1先の細い棒*のようなものを、下のイラストの バー」の穴に差し込んで、矢印の方向に動かします。 ヘッドが印刷開始時の位置に戻り、ディスクを取り出せます。 位置合わせプレートを使用して、 ディスクの位置を合わせます。 この位置に印刷 されます。 [印刷開始]をクリックする。 印刷が始まります。 • 印刷中は、絶対に、AC アダプターやUSB ケーブルをはずさ ないでください。 • 印刷中に、ディスクの出口付近をふさがないようにしてくださ い。 位置合わせプレート 上下2カ所に印刷する場合は、 2回目の印刷をする 前に、 1回目の印刷位置と 「位置合わせプレート」 が 平行になるように、ディスクの角度を調整します。 強制ヘッドリリースレバー 1回目の印刷位置 2リリースレバーは自動的に元の位置に戻ります。 *長さ30mm以上、太さ1.5mm以内のものをお使いください。 つまようじなど先の折れやすいものを使わないでください。故障の原 因となります。 9 2回目の印刷位置 20 印刷が終了したら、ディスクを右側へスライドさせて取り出し ます。 データを保存する 1 2 『編集』画面の ソフトを終了する 1 をクリックします。 または『プレビュー』画面の をクリックします。 表示されたメニューから 「名前を付けて保存」 をクリックします。 2 「名前を付けて保存」ダイアログが表示されます。 『編集』画面の をクリックします。 または『プレビュー』画面の をクリックします。 表示されたメニューから「終了」をクリックします。 本ソフトが終了します。 •『編集』画面右上の をクリックしても終了できます。 • 印刷中に本ソフトを終了することはできません。印刷終了後、上 記の操作をしてください。 3 4 お 試 し 印 刷 ま ず は 作 っ て み ま し ょ う 「保存する場所」を指定し、「ファイル名」を入力します。 [保存]をクリックします。 指定した場所へ「.tp2」という拡張子で保存されます。 • 作成したデータを呼び出し、編集したあと[上書き保存]を選択す ると、ファイル名は変更されず、上書き保存されます。 21 手軽に印刷編 3 印刷形式を選ぶ ディスクの内容に合わせて、印刷形式を選択できます。 • 手軽に印刷編では、特に注記のない場合は音楽用印刷形式の作りかた を例にして説明しています。 1 2 『編集』画面の • 用途に応じて5つの形式から選べます。形式ごとに『編集』 画面と 『プレビュー』画面が表示されます。 • ここでは、音楽用印刷形式、データ用印刷形式、デジタルカメラ 用印刷形式の『編集』画面、『プレビュー』画面を図示します。 • 各『編集』画面で文字を入力して、印刷データを作成していきま す。 音楽用印刷形式 をクリックします。 または 『プレビュー』 画面の 作りたい印刷形式のアイコンをクリックします。 をクリックします。 「新規」をクリックします。 ここをクリッ クしても印刷 形式を選ぶこ とができま す。 「印刷形式選択」ダイアログが表示されます。 データ用印刷形式 内蔵のレイアウト(定型フォーマッ ト)から簡単に作りたいとき 文字やレイアウトを自由に決め て作りたいとき→「本格印刷編」 45ページ 23 手 軽 に 印 刷 印 刷 形 式 を 選 ぶ デジタルカメラ用印刷形式 手 軽 に 印 刷 印 刷 形 式 を 選 ぶ 24 2 [ファイル]ボタン 「新規」 新しく印刷データを作成しま す。 「印刷形式選択」 ダイアログ (23ページ) が表示されます。 「開く」 作成した印刷データを呼び出 します。 以前のバージョンのソフトで作 成したファイルは、 「読み込み」 で呼び出します。 すでに保存してある印刷デー 「上書き保存」 タに上書き保存されます(元の 印刷データは更新されます) 。 新しく印刷データを作成したと きは「名前を付けて保存」 ダイ アログが表示されます。 「名前を付けて保存」 作成した印刷データに名前を 付けて保存します。 「タイトルバー作成/ • 印刷データ作成中に 「タイト ディスク印刷作成」 ルバー作成」と表示されま す。クリックすると、タイト ルバー作成画面になります。 •タイトルバーデータ作成中に「ディ スク印刷作成」 と表示されます。ク リックすると、ディスク印刷作成画 面になります。 (KLD-200/KLD300/CW-E60/CW-K80では この機能は使用できません) 読み込むテキストデータファイ 「読み込み」 ルを指定する画面が表示され ます。 音楽用印刷形式の場合 •「タイトルプリンターデータを 読み込む」 ( 39ページ) •「 C D - T E X Tを読み込む」 (32ページ) •「Windows Media Player の曲 名 データを読 み 込 む 」 (34ページ) 画面について 『編集』 画面と 『プレビュー』 画面に表示されるアイコンや項目と、その機 能について説明します。 ここでは、音楽用印刷形式の 『編集』 画面と 『プレビュー』 画面を例にして 説明します。 2 3 4 r w 5 67 『編集』 画面 q 8 9 『プレビュー』 画面 w y r 0 t 1 2 3 4 q e 1 印刷形式表示 「印刷形式選択」ダイアログ(13、23ページ) で選択したパネルが表示されます。 音楽用印刷形式 フリーテキスト データ用印刷形式 フリーデザイン デジタルカメラ用印刷形式 25 手 軽 に 印 刷 画 面 に つ い て 2 [ファイル]ボタン 「読み込み」 •「 iTunesの曲名データを読 み込む」 (35ページ) •「WinCDRの曲名データを読 み込む」 (37ページ) •「Easy CD Creatorの曲名 データを読み込む」 (36ページ) •「フォルダ/ファイル名を読み 込む」 (38ページ) 印刷ダイアログを表示します。 2 [ファイル]ボタン 「印刷」 「終了」 本ソフトを終了します。 「最近使ったファイル」 過去5件までファイルの名称を 表示します。 ファイル名をクリックすると、印 刷データを呼び出すことができ ます(表示されるものは保存さ れたファイルに限ります) 。 3 [詳細設定]ボタン 印刷データの作成時や印刷時の詳しい設定をしま データ用・デジタルカメラ用印 刷形式の場合 •「タイトルプリンターデータを 読み込む」 ( 39ページ) •「フォルダ/ファイル名を読み 込む」 (38ページ) 手 軽 に 印 刷 画 面 に つ い て フリーテキスト、フリーデザ インの場合 音楽用印刷形式と同様に6つ の「読み込み」 メニューが選べ ます。 印刷エリアに入りきらない大量 「データ一覧 の印刷データ情報を、一般のプ ファイル作成」 リンターで印刷するためにファ イル名一覧を作成します。 (44 ページ) 「プレビュー拡大」 編集中の印刷データあるいは タイトルバー用データのプレ ビュー拡大ダイアログを表示 します。 ディスクトレイが 開 閉しま す 「イジェクト」 (KLD-700/CW-100のみ。 CW-70/CW-50ではディスクト レイが開きますが、ディスクを閉じ ることはできません。KLD-200/ KLD-300ではこの機能は使用 できません。C W - E 6 0 / C W K80の場合は、18ページ手順3 の③の説明をご覧ください) 。 す。 (75ページ) ヘルプが表示されます。 カシオホームページの「E Z USBシリーズ」 のページが表示 されます。 「バージョン情報」 本ソフトのバージョン情報が表 示されます。 4 [ヘルプ]ボタン 「ヘルプ」 「カシオホーム ページ」 5 [最小化]ボタン 本ソフトをメニューバーに入れます。 6 最大化/元のサイズ 『編集』 画面のサイズを最大化したり、元のサイズ に戻す に戻したりします。 26 7 [閉じる]ボタン 本ソフトを終了します。 8 [画像』 ボタン 画像を挿入するとき(40 ページ)にクリックし ます。 9 [フォント]ボタン 文字の種類や形、大きさを設定します。 右クリックメニュー 0 [入力ボックス] 「読み込み」 または手入力で直接文字を入力するウイ ンドウです。 入力された結果はすぐに 『プレビュー』画面に表示さ れます。 選択した印刷形式によって表示パターンが変わりま す。 q [印刷]ボタン 印刷を開始するときにクリックします。 1 ① ② ⑤ ③ ⑩ ⑪ ④ ⑥ w [イジェクト]ボタン ディスクトレイを開閉します (KLD-700/CW-100の み。CW-50/CW-70ではディスクトレイが開きます が、ディスクを閉じることはできません。KLD-200/ KLD-300ではこの機能は使用できません。CWE60/CW-K80の場合は、18ページ手順3の③の 説明をご覧ください) 。プリンター本体のイジェクトボタ ンと同じ動作をします。 • 印刷中は 『イジェクト』 ボタンを選択することはできま せん。 さらに拡大して見ること e [PREVIEW]ボタン 『プレビュー』画面の文字を、 ができます。 •「プレビュー拡大」 ダイアログの [印刷] から印刷する こともできます。 • 元に戻すときは、 [閉じる] または をクリックします。 r 『プリンター選択』 パソコンに接続しているプリンターの機種を指定しま す。 リスト 画面に表示されている印刷データの t 『テンプート』パネル 『プレビュー』 レイアウトを変更するときにクリックします。 y [閉じる]ボタン 『入力ボックス』で右クリックします。 ⑫ ⑦ ⑧ ⑨ 文字を編集していないとき ① ② ③ ④ ⑤ ⑥ ⑦ ⑧ 『プレビュー』画面を閉じます。 ⑨ 27 ⑩ ⑪ ⑫ コピー 貼り付け 上に移動 下に移動 削除 挿入 文字を編集しているとき 選択したデータをコピーします。 コピーしたデータを貼り付けます。 選択した 『入力ボックス』 内の行を、一つ上に移動します。 選択した 『入力ボックス』 内の行を、一つ下に移動します。 選択した『入力ボックス』内の行または文字列を、削除します。 選択した 『入力ボックス』 内のカーソル位置に、新規の行 を挿入します。 タイムスタンプ 日付を 『入力ボックス』 のカーソルの位置に挿入します。 お使いのパソコンで設定されている日付が挿入されます。 定 型 句 / 音 本ソフトにあらかじめ登録されている定型句を『入力ボッ 楽 用 / デ ジ クス』のカーソルの位置に表示します。音楽用/デジタル タ ル カ メ ラ カメラ用にはそれぞれの印刷形式の定型句が登録されて います。挿入したい定型句をクリックしてください。 用 • 定型句の詳細については、78ページをご覧ください。 ユーザー 「詳細設定」の「定型句」で定型句を登録しているとき表示 されます。『入力ボックス』のカーソルの位置に挿入でき ます。挿入したい定型句をクリックしてください。定型 句の登録について詳しくは、75ページをご覧ください。 元に戻す 1つ前の状態に戻ります。 切り取り 選択した文字を切り取ります。 すべて選択 その行の文字をすべて選択状態にします。 手 軽 に 印 刷 画 面 に つ い て データを呼び出す レイアウトを設定する 保存してある印刷データを開きます。レイアウトは変えずに内容だけを 差し替えたいときに便利です。以前のバージョンのソフトで作成された ファイルを読み込むときは39ページをご覧ください。 印刷パターンの選択、『テンプレート』パネルの選択、カスタムテンプ レートの設定で簡単にレイアウトを設定できます。 設定したレイアウトは、『プレビュー』画面ですぐに確認できます。 1 印刷エリアの印刷位置や方向を選びます。 印刷パターンを設定する をクリックします。 または『プレビュー』画面の アイコンをクリックしま ■印刷パターンの種類 す。 登録されているパターンは上下の印刷エリアで3種類ずつです。 手 軽 に 印 刷 デレ ーイ タア をウ 呼ト びを 出設 す定 す る 2 3 「開く」をクリックします。 「ファイルを開く」ダイアログが表示されます。 通 常 開きたいファイル名を選び、[開く]をクリックします。 『入力ボックス』 と 『プレビュー』 画面に選んだ印刷データが表示され ます。 •「印刷形式選択」 ダイアログ (23ページ) の 「ファイルを開く」 アイコ ンからもデータを呼び出すことができます。 回 転 非表示 ドラッグ・アンド・ドロップでファイルを開くこともできます。 拡張子が 「.tpu」 「.tp1」 「.tp2」 「.tp3」 のファイルアイコンをドラッ グしてデスクトップ上の「DISC DESIGNER」アイコンにドロッ プすると、そのファイルを開くことができます。 28 ■印刷パターンを設定する 1 テンプレートを設定する 印刷時の文字のレイアウトや印刷パターンを設定します。 印刷パターンを変えたいエリアの▼をクリックします。 ■『テンプレート』パネルの表示について ① ② 印刷形式 ① 音楽用 2 データ用 デジタルカメラ用 ② 音楽用 データ用 デジタルカメラ用 印刷パターンをクリックします。 クリックしたパターンに合わせて、 『プレビュー』 画面の表示が変わ ります。 項目 表示の意味 「タイトル」 印刷エリアの中央に配置 「アーティスト名」 されることを表します。 「タイトル」 「曲名」 「詳細」 「日付」 「場所」 「撮影詳細」 次の意味を表します。 •入力した文字データの配 置 (左揃え・中央揃え・右 揃え) • 1行に配置する項目数 (1つまたは2つ) • 1 行に配置する項目数 (複数) • 連番を付ける/付けない ■テンプレートの種類 登録されているテンプレートは4種類あり、選択する印刷データの形式 によってテンプレートが異なります。ここでは、音楽用印刷形式のテン プレートを示します。 ① ② ③ ④ 29 手 軽 に 印 刷 レ イ ア ウ ト を 設 定 す る ■テンプレートを設定する 1 フォントの種類、形、大きさを設定する 設定したいテンプレートのアイコンをクリックします。 ここでは、フォントの種類や形、フォントサイズを設定する方法を説明 します。 クリックしたレイアウトに合わせて、 『プレビュー』 画面の表示が変 わります。 1 ■自分でレイアウトを設定する テンプレートをお好みに合わせて設定できます。 1 をクリックします。 「フォント設定」ダイアログが表示されます。 をクリックします。 「カスタムテンプレート設定」ダイアログが表示されます。 手 軽 に 印 刷 フ ォ ン ト の 種 類 、 形 、 大 き さ を 設 定 す る ここでフォント サイズを設定で きます。 2 2 それぞれの項目を設定し、[OK]をクリックします。 選択した設定に合わせて、『プレビュー』画面が変わります。 30 選択タブをクリックして、設定する項目を選びます。 • 印刷形式によって選択タブの内容は変わります。 音楽用…「タイトル」、「アーティスト名」、「曲名」 データ用…「タイトル」、「詳細」 デジタルカメラ用…「タイトル」、「日付・場所」、「撮影詳細」 ■フォントの種類を設定する ■フォントの大きさを設定する 3 6 「フォントの種類」の▼をクリックします。 「フォントサイズ」で印刷できる行数とフォントの大きさを選びます。 6行印刷:1つの印刷エリアに最大6行分まで文字入力ができます。 9行印刷:1つの印刷エリアに最大9行分まで文字入力ができます。 • 選んだフォントの大きさによって印刷できる行数が変わり ます。 たとえば6行印刷の音楽用印刷形式の場合、タイトルを2 倍(2行分)、アーティスト名を2倍(2行分)の大きさにそ れぞれ指定したときは、曲名は1倍(1行分) のフォントサ イズで2行まで印刷できることになります。 手 軽 に 印 刷 4 フォントを選びます。 • フォントサイズは6行印刷の場合1∼6倍、9行印刷の場 合は1∼9倍で選択可能です。 • 9行印刷から6行印刷に変更した場合、7倍、8倍、9倍の フォントサイズは6倍のフォントサイズになります。 • フォントサイズの指定によっては、 『プレビュー』 画面の上部 (下部)に表示されていた内容が下部(上部)に移動します。 • お使いのプリンターがKLD-200/KLD-300/KLD-700/ CW-50/CW-70/CW-E60/CW-K80のときに9行印刷を 選択すると、印字が不鮮明になる場合があります。その場合 は、 6行印刷にして文字サイズを大きくしてお使いください。 ■フォントの形を設定する 5 「フォントスタイル」 で 「横倍」 「斜体」 「太字」 の中から指定したい ものにチェックを入れます。 チェックをすべて外すと「標準」になります。 7 31 設定が終了したら、[OK]をクリックします。 『プレビュー』画面に設定した内容が表示されます。 フ ォ ン ト の 種 類 、 形 、 大 き さ を 設 定 す る 2 文字データを読み込んで印刷データを作る 「読み込み」をクリックします。 「読み込み選択」ダイアログが表示されます。 音楽用印刷形式では、CD-TEXTの文字データやWindows Media Player、iTunes、Easy CD Creator、WinCDRで作成した曲名など のデータを読み込むことができます。 またデータ用印刷形式とデジタルカメラ用印刷形式では、フォルダ名や ファイル名を読み込むことができます。 文字データを自動的に読み込むことができるので入力の手間が省けま す。さらに以前のバージョンのソフトで作成したデータを、本ソフトの 形式に変換して読み込むことができます。 CD-TEXTの文字データを読み込む(音楽用印刷形式) 重要 手 軽 に 印 刷 文 字 デ ー タ を 読 み 込 ん で 印 刷 デ ー タ を 作 る ご使用のCDドライブがCD-TEXT読み込みに対応していない と、CD-TEXTを読み込むことはできません。 CD-TEXTの文字データが書き込まれているディスクを準備してくだ さい。 3 4 • CD-TEXTについて CD-TEXTは、タイトル、アーティスト名や曲名などの文字情報を追 加した音楽CDの機能です。本ソフトでは、CD-TEXTロゴマークが印 刷されているCDのCD-TEXTを読み込み、音楽用印刷を作ることがで きます。ただし、市販されているCDにはCD-TEXTが入っていないも のが多くあります。 1 音楽用印刷形式の『編集』画面で、 または『プレビュー』画面の をクリックします。 「CD-TEXTを読み込む」をクリックします。 をクリックします。 をクリックします。 32 「CD-TEXT読込」ダイアログが表示されます。 5 ディスクをパソコンのCDドライブにセットし、 「ドライブ指定」 でドライブ名を確認した後、 [読込開始]をクリックします。 ⑤ [全選択]ボタン すべての曲名をチェックします。 ⑥ [選択解除]ボタン すべての曲名のチェックを外します。 ⑦ [タイトル]ボタン 左側の欄から選択したテキストを右側のタイトル の欄に読み込みます。 ⑧ [アーティスト名] 左側の欄から選択したテキストを右側のアー ボタン ティストの欄に読み込みます。 ⑨ [曲名]ボタン 左側の欄から選択したテキストを右側の曲名欄に 読み込みます。 ⑩ [一括]ボタン 左側の 「アルバム名」 欄/ 「アーティスト名」 欄/「曲 名」欄からすべてのテキストを、右側のそれぞれ の欄に一括して読み込みます。 ⑪ [削除]ボタン 右側のそれぞれの欄で選択した内容を削除しま す。 ⑫ [定型句]ボタン クリックすると、定型句リストが表示されます。 リス トからテキストを選択して、右側のタイトル/アー ティスト名/曲名欄に入力することができます。 読み込みが完了すると 「読み込み選択」 ダイアログが表示されます。 ① ⑦ ⑫ ② ③ ⑧ ④ ⑨ ⑩ ⑪ ⑤ ⑥ ① 言語 ② アルバム名 ③ アーティスト名 ④ 曲名 重要 複数の言語が記録されているディスクを読み込 んだ場合に、表示されます (言語1∼言語8まで) 。 記録されているCD-TEXTの「アルバム名」が表 示されます。表示されている内容を読み込むとき は、左側の「アルバム名」欄をクリックした後、[タ イトル](⑦) をクリックします。 記録されているCD-TEXTの「アーティスト名」 が 表示されます。表示されている内容を読み込むと きは、左側の 「アーティスト名」 欄をクリックした後、 [アーティスト名](⑧) をクリックします。 記録されているCD-TEXTの 「曲名」 が表示されま す。表示されている内容を読み込むときは、左側 の 「曲名」 欄から選択して、[曲名] (⑨) をクリックし ます。 6 表示される言語は、日本語、英語、韓国語、中国語です。た だし、お使いのWindowsの環境が、韓国語および中国語に 対応していない場合は、正しく表示されないことがありま す。 『入力ボックス』に表示させる曲名を確認後、[OK]をクリック します。 『入力ボックス』 と『プレビュー』 画面にCD-TEXTの文字データが表 示されます。 重要 33 ディスクの種類によっては、CD-TEXTの文字データを正確 に読みとれないものがあります。 手 軽 に 印 刷 文 字 デ ー タ を 読 み 込 ん で 印 刷 デ ー タ を 作 る 3 Windows Media Playerを使って書き出したテキストを読み込む(音楽用印刷形式) • Windows Media Playerについて Windows Media Playerは、コンピュータ上およびインターネット 上のマルチメディアを再生および整理するためのソフトウェアです。 本ソフトではWindows Media Playerで作成した曲名リストを読み 込むことができます。対応しているバージョンは7.0以上です。 • Windows Media Player 7.0の場合は、音楽のコピーは必要あ りません。 • 音楽が完全にコピーされるまで、再生リストをファイルに書き出 すことはできません。 • 本書に記載の画面は、 Windows Media Player for Windows XPを例 にしています。 • 再生リストは 「.asx」 「.wax」 「.m3y」 「.wvx」 のうちのいずれかの形 式でファイルに書き出してください。 • Windows XP以外のOSをお使いの場合は、表示される画面や操作方 法が若干異なります。 手 軽 に 印 刷 文 字 デ ー タ を 読 み 込 ん で 印 刷 デ ー タ を 作 る 1 Windows Media Playerで曲名リストを取得 (CD情報を表示) し、音楽のコピーをした後、再生リストをファイルに書き出し ます。 • Windows Media Playerの詳しい操作についてはWindows Media Playerのヘルプなどをご覧ください。 Windows Media Playerを起動します。 4 5 本ソフトを起動します。 音楽用印刷形式の『編集』画面で、 または『プレビュー』画面の 2 6 7 8 曲名情報を入手したいディスクをパソコンのC Dドライブに セットします。 をクリックします。 をクリックします。 表示されたメニューから「読み込み」をクリックします。 「読み込み選択」ダイアログが表示されます。 をクリックします。 「Windows Media Playerの曲名データを読み込む」をクリッ クします。 「ファイルを開く」ダイアログが表示されます。 34 9 手順3で作成した曲名リストを選び、 [開く(O)] をクリックしま す。 iTunesを使って書き出したテキストを読み込む(音楽用印刷形式) • iTunesについて iTunesは、コンピュータ上およびインターネット上のマルチメディ アを再生および整理するためのソフトウェアです。本ソフトでは iTunesで作成した曲名リストを読み込むことができます。対応して いるバージョンは6.0.4以上です。 読み込みが完了すると 「読み込み選択」 ダイアログが表示されます。 10 33ページの手順5を参考に、読み込む内容を選択します。 •「記号」について 「読み込み選択」 ダイアログで、 「曲名チェックボックス」 をチェッ クしている場合に、 「アーティスト名チェックボックス」 / 「アルバ ム名チェックボックス」にもチェックを付けたときは、読み込む 内容に区切り記号を挿入することができます。以下の「記号」メ ニューから記号を選択すると、曲名とアーティスト名/アルバム 名の間に選択した区切り記号が挿入されます。 1 2 3 iTunesを起動します。 曲名情報を入手したいディスクをパソコンのC Dドライブに セットします。 iTunesで曲名リストを取得 (CD情報を表示) し、音楽のコピー をした後、再生リストをファイルに書き出します。 • 音楽が完全にコピーされるまで、再生リストをファイルに書き出 すことはできません。 例)曲名:恋するアルマジロ アーティスト名:春日千香子 このとき、 「記号」 として 「AAA(BBB)」 を選択すると、読み込む 内容は、”恋するアルマジロ(春日千香子)”になります。 • 再生リストは「XML」の形式でファイルに書き出してください。 • iTunesの詳しい操作についてはiTunesのヘルプなどをご覧くだ さい。 • Windows Media Player で読み込んだ時の「読み込み選択」 ダイ アログは、Windows Media Player のバージョン等に対応した 画面になります。 4 5 • アーティスト名が表示されない場合には、アーティスト名チェッ クボックスをチェックすると曲名欄に表示させることができる場 合があります。 11 『入力ボックス』に表示させる曲名を確認後、[OK]をクリック します。 本ソフトを起動します。 音楽用印刷形式の『編集』画面で、 または『プレビュー』画面の 読み込みが完了すると 『入力ボックス』 と 『プレビュー』 画面にデータ が表示されます。 35 をクリックします。 をクリックします。 手 軽 に 印 刷 文 字 デ ー タ を 読 み 込 ん で 印 刷 デ ー タ を 作 る 6 7 8 9 表示されたメニューから「読み込み」をクリックします。 Easy CD Creatorを使って書き出したテキストを読み込む(音楽用印刷形式) 「読み込み選択」ダイアログが表示されます。 • Easy CD Creatorについて Easy CD CreatorはCD-R/CD-RWライティングソフトです。本ソ フトではEasy CD Creatorで作成した「Easy CD Creatorの保存形 式のプロジェクトリスト(以下、曲名リストと記述します)」を読み込 むことができます。対応しているバージョンは4.0と5.0です。 をクリックします。 「iTunesの曲名データを読み込む」をクリックします。 重要 「ファイルを開く」ダイアログが表示されます。 手順3で作成した曲名リストを選び、 [開く(O)] をクリックしま す。 読み込みが完了すると 「読み込み選択」 ダイアログが表示されます。 手 軽 に 印 刷 文 字 デ ー タ を 読 み 込 ん で 印 刷 デ ー タ を 作 る 10 1 2 3 33ページの手順5を参考に、読み込む内容を選択します。 • iTunes で読み込んだ時の 「読み込み選択」 ダイアログは、iTunes のバージョン等に対応した画面になります。 • アーティスト名が表示されない場合には、アーティスト名チェッ クボックスをチェックすると曲名欄に表示させることができる場 合があります。 • 読む込む内容に、区切り記号を挿入する場合の操作については、 35ページの手順10の説明をご覧ください。 4 5 11 『入力ボックス』に表示させる曲名を確認後、[OK]をクリック します。 読み込みが完了すると 『入力ボックス』 と 『プレビュー』 画面にデータ が表示されます。 36 • 開くことのできるファイルは「音楽CD」で作成したプロジェク トリストのみです。 • パソコンのハードディスクからトラックにオーディオファイル を追加して作成したプロジェクトファイルは、読み込むことが できません。 Easy CD Creatorを起動します。 曲名情報を入手したいディスクをパソコンのC Dドライブに セットします。 Easy CD Creatorで曲名リストを取得し、保存します。 • Easy CD Creatorの詳しい操作についてはEasy CD Creator の取扱説明書やヘルプなどをご覧ください。 本ソフトを起動します。 音楽用印刷の『編集』画面で、 または 『プレビュー』画面の をクリックします。 をクリックします。 6 7 8 「読み込み」をクリックします。 WinCDR用に作成した曲名ファイルを読み込む(音楽用印刷形式) 「読み込み選択」ダイアログが表示されます。 • WinCDRについて WinCDRはCD-R/CD-RW等のライティングソフトです。本ソフトで はWinCDRで作成した曲名リストを読み込むことができます。対応し ているバージョンは5.0以降です。 をクリックします。 「Easy CD Creatorの曲名データを読み込む」 をクリックしま す。 1 WinCDRが指定する方法にしたがって、曲名ファイルを作成し ます。 「ファイルを開く」ダイアログが表示されます。 9 • WinCDRの詳しい操作についてはWinCDRの取扱説明書やヘルプ などをご覧ください。 • WinCDRの設定を 「CD TEXTを書き込む」 にして音楽CDを作成す ると、曲名ファイルが自動的に作成されます。曲名ファイルは、 通常WinCDRをインストールしたフォルダ内の「ImageTemp」 フォルダに「cdtext.txt」というファイル名で保存されます。 手順 3 で作成した曲名リストを選び、[開く]をクリックしま す。 読み込みが完了すると 「読み込み選択」 ダイアログが表示されます。 10 11 33ページの手順5を参考に、読み込む内容を選択します。 2 3 本ソフトを起動します。 『入力ボックス』に表示させる曲名を確認後、[OK]をクリック します。 音楽用印刷の『編集』画面で、 読み込みが完了すると 『入力ボックス』 と 『プレビュー』 画面にデータ が表示されます。 4 5 6 をクリックします。 または『プレビュー』画面で、 をクリックします。 「読み込み」をクリックします。 「読み込み選択」ダイアログが表示されます。 をクリックします。 「WinCDRの曲名データを読み込む」をクリックします。 37 「ファイルを開く」ダイアログが表示されます。 手 軽 に 印 刷 文 字 デ ー タ を 読 み 込 ん で 印 刷 デ ー タ を 作 る 7 手順1で作成した曲名を選び、[開く]をクリックします。 8 9 フォルダ名やファイル名を読み込む(音楽用、データ用、デジタルカメラ用印刷形式) 読み込みが完了すると、「読み込み選択」ダイアログが表示されま す。 フォルダ名やファイル名を読み込み、入力の手間を省くことができます (音楽用、データ用、デジタルカメラ用印刷形式すべて)。 33ページの手順5を参考に、読み込む内容を選択します。 1 各『編集』画面で、 をクリックします。 または『プレビュー』画面で、 『入力ボックス』に表示させる曲名を確認後、[OK]をクリック します。 2 3 4 読み込みが完了すると 『入力ボックス』 と 『プレビュー』 画面にデータ が表示されます。 表示されたメニューから「読み込み」をクリックします。 「読み込み選択」ダイアログが表示されます。 手 軽 に 印 刷 をクリックします。 をクリックします。 「フォルダ/ファイル名を読み込む」をクリックします。 一つ上の階層のフォルダに移動します 「フォルダ名選択」ダイアログが表示され、 直接フォルダを指定できます。 文 字 デ ー タ を 読 み 込 ん で 印 刷 デ ー タ を 作 る 38 5 4 33ページの手順5を参考に、読み込む内容を選択します。 6 「タイトルプリンターデータを読み込む」をクリックします。 • フォルダ名を読み込むときは、左側のフォルダのアイコンを選択 します。 • ファイル名を読み込むときは、左側のファイルのアイコンを選択 します。 重要 読み込みたいフォルダ名やファイル名を確認後、[OK]をク リックします。 5 6 読み込みが成功すると、 『入力ボックス』 と 『プレビュー』 画面にフォ ルダ名やファイル名が表示されます。 以前のバージョンのソフトで作成したデータを読み込む 以前のバージョンのCD-R TITLE PRINTERアプリケーションやDISC TITLE PRINTERアプリケーションで作成したデータのうち、「.ctp」 「.ctw」 「.cte」 「.cdm」の拡張子のついたデータを本ソフト用に変換しま す。 1 『編集』画面で 2 3 「ファイルを開く」ダイアログが表示されます。 重要 をクリックします。 「読み込み」をクリックします。 「読み込み選択」ダイアログが表示されます。 [次へ]をクリックします。 読み込みたいデータのファイル名を選び、 [開く] をクリックし ます。 本ソフト用に変換されたデータが『編集』画面に表示されます。 をクリックします。 または『プレビュー』画面で データを読み込むにあたっての条件を記載した注意書きが表示 されます。よくお読みになったあと、次の操作にお進みくださ い。注意書きを表示しないように設定したとき (76ページ) は、 ここで 「ファイルを開く」 ダイアログが表示されますので、5で [次 へ]をクリックする必要はありません。 をクリックします。 39 以前のバージョンのソフトで作成したフリーテキストのデータ は、フリーデザインのデータとして読み込みます。 フリーデザインのデータとして読み込まれたデータは文字のサ イズが元のデータとは異なりますので、修正してご使用くださ い。 手 軽 に 印 刷 画 像 を 挿 入 す る パソコンの画面を取り込む(キャプチャー) 画像を挿入する パソコンに表示されている画面を取り込んで、画像データとして利用す ることができます。 画像を挿入する方法は、次の2つがあります。 • ファイルを選択して画像を挿入する • パソコンの画面を取り込む(キャプチャー) 1 •「カスタムテンプレート設定」ダイアログ(30ページ)の表示の種類で 画像を表示する種類(「画像1通常」など)を選ぶ必要があります。 • 元の画像がカラーの場合でも、「モノクロ化」の設定に従って1色で印 刷されます。詳しくは43ページをご覧ください。 をクリックして確認してください。 • 実際の印刷イメージは •『編集』 画面で をクリックし、プルダウンメニューから 「画像設定」を クリックすると「画像設定」ダイアログを表示させることができます。 2 3 1 2 『編集』画面で 取り込みたい画面を表示します。 Windowsのタスクバーの 「DISC DESIGNER」 をクリックしま す。 『編集』画面が表示されます。 手 ファイルを選択して画像を挿入する 軽 に 「JPEG」ファイル形式の画像が挿入できます。 印 「BMP」 刷 画 像 を 挿 入 す る をクリックします。 DISC DESIGNERが最小化されます。 をクリックします。 プルダウンメニューが表示されます。 「画像を開く」をクリックします。 3 4 「ファイルを開く」ダイアログが表示されます。 •「カスタムテンプレート設定」ダイアログで画像1、画像2ともに 選んだときは、「画像1」もしくは「画像2」をクリックします。 • 画像集に登録されている画像をご使用いただくこともできます。 (44ページ) 4 5 挿入する画像のファイル名を指定し、 [開く]をクリックします。 『プレビュー』画面に、画像がモノクロで表示され、さらに「画像設 定」ダイアログが表示されます。 • 画像のモノクロ化の方法を設定するときは、43ページをご覧ください。 画像を確認後、 [OK] をクリックします。 40 『編集』画面で をクリックします。 プルダウンメニューが表示されます 「キャプチャー」をクリックします。 『編集』画面が最小化されます。 •「カスタムテンプレート設定」ダイアログで画像1、画像2ともに 選んだときは、「画像1」もしくは「画像2」をクリックします。 • キャプチャーを取り消すときは、パソコンの[Esc]キーを押す、 または右クリックします。 6 7 取り込みたい範囲の左上から右下までドラッグします。 画像を確認後、[OK]をクリックします。 『プレビュー』画面に画像がモノクロで表示されます。 • 画像のモノクロ化の方法を設定するときは、43ページをご覧く ださい。 ■キャプチャーした画面をパソコンに保存する 1 ドラッグした範囲が四 レイアウトサイズに相当する範囲 角で囲まれます。 が、ガイドラインとして表示され ます。 「画像設定」ダイアログが表示されます。 キャプチャーした画面を 「画像設定」 ダイアログのプレビュー画 面に表示させた状態で、[保存する]をクリックします。 「名前を付けて保存」ダイアログが表示されます。 •『編集』 画面で をクリックし、プルダウンメニューから 「画像設 定」 をクリックすると 「画像設定」 ダイアログを表示させることがで きます。 2 3 4 ドラッグした範囲が、「画像設定」ダイアログのプレビュー画面中央 にカラーで表示されます。 41 「保存する場所」を指定し、「ファイル名」を入力します。 [保存]をクリックします。 手 軽 に 印 刷 画 像 を 挿 入 す る [OK]をクリックします。 キャプチャーした画像は、モノクロ化された画像ではなく、元のカ ラー画像のBMP形式で保存されます。 画像の縦横比: チェックしたとき (縦横比固定) …挿入する画像の縦横比を固定した まま、印刷エリアに合わせて最大に印刷されるように拡大/縮小され ます。 画像の縦横比・位置を設定する 画像の縦横比を固定して印刷するかどうかや、挿入する位置を設定できま す。 1 挿入する画像を 「画像設定」 ダイアログのプレビュー画面に表示 させます。 チェックしなかったとき (縦横比非固定) …挿入する画像の縦横比に 関係なく、印刷エリアいっぱいに拡大/縮小されます。 手 軽 に 印 刷 画像位置設定: 印刷エリアのどの位置に挿入するか設定できます。 •「縦横比を固定する」にチェックしたときのみ設定できます。 画 像 を 挿 入 す る 2 [OK]をクリックします。 設定した結果が『プレビュー』画面に表示されます。 • 実際の印刷イメージは、 ださい。 42 をクリックして確認してく カラー画像のモノクロ化について 「パターン」、「誤差拡散」、「単純2値」 の違いについて カラーの画像データを挿入するとデータはモノクロ(1色)になり、カ ラーはモノクロの濃淡で表現されます。 1 「パターン」 と 「誤差拡散」 はどちらもカラー写真をコピーしたとき のように、濃い色は黒っぽく、薄い色は白っぽく印刷されます。 「パターン」 に比べ 「誤差拡散」 のほうが、処理には時間がかかりま すが、より美しい印刷結果となります。 「単純2値」は、 「白」と「黒」の2色で印刷されます。 挿入する画像を、 「画像設定」 ダイアログのプレビュー画面に表 示させた状態で、「モノクロ化」の▼をクリックします。 パターン 誤差拡散 単純2値 2 手 軽 に 印 刷 画 像 を 挿 入 す る 「パターン」 、 「誤差拡散」 、 「単純2値」 を選び、[OK]をクリック します。 設定した結果が『印刷プレビュー』画面に表示されます。 • [詳細設定]をクリックすると、 「パターン」 「誤差拡散」 「単純2値」 の 「白」 と 「黒」 の割合を、スライダーを左右に動かして変更すること ができます。 スライダーが左に行くほど画像は白く、右に行くほど黒く印刷さ れます。 43 画像集を使う データ一覧ファイルを作成する 本ソフトには、画像を挿入した印刷データを作成するときに、ご利用いた だけるイラストやスタンプの画像データ(BMP形式) を 「画像集」 として用意 しています。 ここでは、 「画像集」 の使いかたについて説明します。画像を挿入する方 法については、「画像を挿入する」 (40ページ)を参照してください。 •「画像集」 は操作の前にインストールする必要があります。インストールに ついては、お使いのプリンターの取扱説明書をご覧ください。 印刷エリアに入りきらない大量のフォルダ/ファイル名の印刷データ情 報を、一般のプリンターで印刷するためのファイル名一覧ファイルを作 成・保存します。 1 『編集』画面で 1 2 3 「データ一覧ファイル作成」をクリックします。 『編集』画面の をクリックし、メニューから「画像を開く」を クリックします。 「ファイルを開く」ダイアログが表示されます。 手 軽 に 印 刷 2 「ファイルの場所」 で 「Program Files」 → 「CASIO」 → 「ラベル用 画像集」とフォルダを選びます。 または『プレビュー』画面で をクリックします。 「フォルダ選択」ダイアログが表示されます。 ファイル名一覧を作成するフォルダを選び、[OK]をクリック します。 「名前を付けて保存」ダイアログが表示されます。 「イラスト」フォルダと「スタンプ」フォルダが表示されます。 「イラスト」フォルダの下には、さらに次のように「01オフィス」か ら「19星座」までの19のフォルダがあります。 画デ 像ー 集タ を一 使覧 うフ ァ イ ル を 作 成 す る をクリックします。 4 「保存する場所」 「ファイルの種類」 を指定し、 「ファイル名」 を入 力します。 保存形式はCSV形式、TXT形式が選べます。 5 [保存]をクリックします。 データ一覧ファイルが作成されます。 • 作成したファイルは、他のワープロソフトや表計算ソフトなどに 読み込んで、印刷することができます。 3 フォルダの下にある画像から、好きな画像を選び、[開く]をク リックします。 「画像設定」ダイアログのプレビュー画面に、選んだ画像が表示されます。 • Windows XP/2000 Professional/Meで画像を選択するとき は、 「ファイルを開く」 ダイアログの右上にある 「表示」 メニューで画 像を表示できるメニューを選ぶと画像が選択しやすくなります。 44 本格印刷編 自由にテキストを入力・編集したいときは 文字やレイアウトを自由に決めて作る (フリーデザイン・フリーテキスト) フリーテキスト 本格作成編ではフリーデザイン・フリーテキスト (以下両方を指す場合はフ リー形式と表記します) の説明をしています。 本格作成編では特に注記がない限りはフリーデザインを例として説明します。 基本的な操作のしかたは 『簡単印刷編』 の該当箇所をご覧ください。 テキストも画像も一緒にデザインしたいときは フリーデザイン ●ワープロを使うようにテキストを編集できます。フォントの種類や大 きさも自由に変更できます。 本 格 印 刷 ︵ 文フ 字リ やー レデ イザ アイ ウン ト・ をフ 自リ 由ー にテ 決キ めス てト 作︶ る フリー形式共通 ●CD-TEXT、Windows Media Player、iTunes、Easy CD Creator、Win CDRの曲名ファイルや、フォルダ名/ファイル 名の読み込みができます。(32ページ∼38ページ) ●以前のバージョンのソフトで作成したデータを読み込むことが できます。(39ページ) ●フォントの種類や大きさを変えるなど、テキストの編集はツー ルバーから行います。 フィールド ●文字や画像を、フィールドと呼ばれるパーツとして扱います。テキスト の入力や編集、画像の読み込みから配置までこの画面上で行えます。 ●フリーテキストよりもさらに凝った印刷データが作れます。 46 作成の流れ フリーデザインについて フリーデザインで印刷データを作成・印刷・保存・終了するまでの流れ は次のようになります。 ここでは「フリーデザイン」の特長と作成の流れについて説明します。 印刷形式を選ぶ(「印刷形式選択」ダイアログ→23ページ) フリーデザインとは? フリーデザインでは、文字や画像を 「フィールド」 と呼ばれるかたまりで 自由に拡大・縮小・配置して、より自由度の高いレイアウトで作ること ができます。 • フィールドは、上下のエリアで4 0 フィールドまで、左右のエリア (KLD-700/CW-100のみ) で40フィールドまで作成できます。合計 で80フィールドまで作成できます。 「フリーデザイン」 「フリーテキスト」 (63ページ) 登録してある印刷 データを呼び出す (28ページ) 印刷データを作る ■ 文字フィールドを作る(53ページ) • 文字を入れる・編集する(53ページ) • フォントやサイズを設定する(55ページ) ■ 画像フィールドを作る(56ページ) • 画像を挿入する(56ページ) ■ 図形フィールドを作る(57ページ) • 図形を挿入する(57ページ) 画面のように文字や画像を 挿入して、下のような印刷 ができます。 さらにこのようなことができます。 ■ 自分で作ったレイアウトを使う(62ページ) ■ 左右の印刷エリアに入力する(57ページ) 印刷する(17ページ)・保存する(21ページ) 終了する(21ページ) 47 本 格 印 刷 フ リ ー デ ザ イ ン つ い て フリーテキストの画面について フリー形式の画面について フリーデザインとフリーテキストの画面について説明します。 フリーデザインの画面について 1 1 2 5 4 本 格 印 刷 フ リ ー 形 式 の 画 面 に つ い て ■編集エリアのサイズ変更について 編集エリアは図のように拡大して使うことができます。 3 2 • テキストなどを編集中に編集エリアのサイズを変更すると編集が 解除されます。 48 各項目の説明 ツールバーについて ■フリーデザイン 1 ツールバー 編集に便利な各種ツールを一つのバーにまと めました。 アイコンをクリックすると、それぞれの機能 に合わせて設定ができます。詳しくは右の 「ツールバーについて」をご覧ください。 2 編集エリア 文字を入力したり画像の挿入ができる領域で す。 3 印刷範囲 編集エリアの中で実際に印刷される範囲を示 しています。印刷範囲間をドラッグで移動で きます。 印刷範囲外にある文字や画像は、印刷されま せん。 4 『単位』ボタン ルーラーの表示単位を示します。 クリックするたびに、mm(ミリ)、Pel(ピク セル)、inch(インチ)と切り替わります。 5 『ズーム』ボックス 編集エリアの表示倍率を切り替えます。 「標準」 印刷範囲を100%の大き さで表示します(表示上の 1ドットが、印刷の1ドッ ト相当の大きさになりま す)。 「縮小」 印刷範囲を約62.5%の大 きさで表示します(印刷エ リアの横方向が、画面内 に収まる大きさになりま す)。* 「拡大」 印刷範囲を約150 %の大 きさで表示します。* 1 2 3 4 5 6 7 8 1 『テキスト挿入』ボタン 文字フィールドを挿入します。(53ページ) 画像フィールドを挿入します。(56ページ) 2 『画像』ボタン 選択した文字やフィールド(52ページ) を、コ 3 編集 ピーしたり貼り付けたりします。 の調整やプロパ 4 『配置/プロパティ』 フィールドの配置(59ページ) ティ(61ページ)の調整をします。 ボタン 基準フィールドをもとに [整列] 配置する。 −左揃え 選択されたフィールドを −右揃え それぞれの方向に揃えて −上揃え 配置する。 −下揃え 選択されたフィールドを −左右中央揃え 垂直方向の中心線に位置 合わせして配置する。 選択されたフィールドを −上下中央揃え 水平方向の中心線に位置 合わせして配置する。 3つ以上選択されたフィー [均等配置] ル ド を 垂 直 方 向( 縦 均 −縦均等 等)、水平方向(横均等)に −横均等 等間隔に配置する。 選択されたフィールドを印 [中央配置] 刷エリア内の垂直方向(上 −上下中央 下中央) 、水平方向 (左右中 −左右中央 央)にセンタリングする。 *「縮小」を使用できるのは次の機種です。CW-100 「拡大」を使用できるのは次の機種です。KLD-200、KLD-300、 KLD-700、CW-50 、CW-70、CW-E60、CW-K80 49 本 格 印 刷 フ リ ー 形 式 の 画 面 に つ い て 4 [配置/プロパティ] [順序] ボタン −最前面へ移動 −最背面へ移動 −前面へ移動 −背面へ移動 [サイズ揃え] −幅 −高さ −幅と高さ [その他] ■フリーテキスト 選択されたフィールドを 前や後ろに移動する。 1 −右に移動 −上に移動 フ リ ー 形 式 の 画 面 に つ い て 4 文字のフォントやサイズなどを設定します。 • 設定したフォントサイズは、プリンターで印 刷するときと同じサイズで、編集エリアに表 示されます。 2[行間設定]ボタン 行と行の間隔を設定します。(55ページ) 3 編集 選択した文字を、コピーしたり貼り付けたり します。 4 表示サイズ指定 テキスト編集する文字の表示倍率を設定しま す。 選択されたフィールドの 幅や高さを同じにする。 選択されたフィールドを 印刷エリアの上下左右に 移動する。 重要 −下に移動 本 格 印 刷 3 1 フォント設定 −左に移動 −中心に移動 2 フォントの種類と大きさによっては印刷の際に文字がつぶれて しまうことがありますので、ご注意ください。 ■テキスト編集画面(フリーデザインのみ) フリーデザインの「テキスト挿入」ボタン (49ページ)をクリックして、 『テキスト編集』画面を表示します。 印刷エリアいっぱいに −最大化する フィールドを拡大する。 選択されたフィールドを −縦横固定最大化 縦横比を固定したままで &中心 拡大し、印刷エリアの中 心に移動する。 四角形、楕円を作成し挿入します。(57ページ) 5 [図形]ボタン 6 [簡易テキスト入力] 各文字フィールドのテキストを一括して入力 します。 ボタン 7 [テンプレート編集] 作成したレイアウトをテンプレートとして登 録します。(62ページ) ボタン 8 [エリア表示切替] 左右の印刷エリアに印刷するときに編集エリ アを縦/横に切り替えます。*(58ページ) ボタン 1 2 4 3 5 1[テキスト挿入]ボタン 2 フォント設定 3[行間設定]ボタン 4 編集 *KLD-700/CW-100で使用できます。 5 表示サイズ指定 50 文字フィールドを挿入します。(53ページ) 文字のフォントやサイズなどを設定します。 行と行の間隔を設定します。(55ページ) 選択した文字やフィールド(52ページ)を、コ ピーしたり貼り付けたりします。 テキスト編集する文字の表示倍率を設定しま す。 右クリックメニュー ① 元に戻す ② 切り取り カーソルを編集エリアやフィールドに置き右クリックすると、次のよう なメニューが表示されます。 ■ フリーテキストの編集エリアまたは フリーデザインのテキスト 編集画面 ③ ④ ① ② ③ ④ ⑤ ⑤ ⑥ ⑥ ⑦ ⑦ ⑧ ⑧ ⑨ ■ フリーデザインで フィールドを選択 していないとき ① ② ③ ④ ⑤ ⑨ ⑥ ① ■ フリーデザインで フィールドを選択 しているとき ② ③ ④ ⑤ ⑩ ⑪ ⑩ ⑥ ⑪ ⑫ ⑬ 51 1つ前の編集状態に戻します。 選択したフィールドを、クリップボードにコ ピーしたのち削除します。 コピー 選択したフィールドをクリップボードにコ ピーします。 貼り付け クリップボードの内容を、編集エリアに挿入 します。 削除 選択した文字またはフィールドを削除しま す。 すべて選択 編集中の文字またはフィールドをすべて選択し ます。 タイムスタンプ 日付をカーソルの位置に挿入します。 お使いのパソコンで設定されている日付が挿 入されます。 定型句/音楽用/ 本ソフトにあらかじめ登録されている定型句 デジタルカメラ用 をカーソルの位置に表示します。音楽用/デ ジタルカメラ用にはそれぞれの印刷形式の定 型句が登録されています。挿入したい定型句 をクリックしてください。 • 定型句の詳細については、78ページをご覧 ください。 ユーザー 「詳細設定」 の 「定型句」 で定型句を登録している とき表示されます。定型句はカーソルの位置 に挿入できます。挿入したい定型句をクリッ クしてください。定型句の登録について詳し くは、75ページをご覧ください。 元のサイズに戻す フィールドのサイズを、画像読み取り時のサ (画像フィールドのみ) イズに戻します。 配置 フィールドの位置を整列させたり、順序を変 更したりします。 • フィールドを配置する方法については、 49、59ページをご覧ください。 本 格 印 刷 フ リ ー 形 式 の 画 面 に つ い て ⑫ モノクロ化 選択しているフィールドの画像を、モノクロ (画像フィールドのみ)(白黒)の画像に変換します。 変換方式として「パターン」 「誤差拡散」 「単純2 値」 (43ページ)のいずれかを選択することが できます。 ⑬ プロパティ 選択しているフィールドのプロパティを表示 します。 また「位置」、「サイズ」、「モノクロ化」 ( 画像 フィールドの時のみ)を設定することができま す。 • フィールドのプロパティについては、6 1 ページをご覧ください。 フィールドについて ここでは各フィールドの特長と共通の操作について説明します。 フィールドの種類 文字、画像、図形を挿入すると、それらは「文字フィールド」 「 画像 フィールド」 「図形フィールド」に囲まれて編集エリアに挿入されます。 • 文字フィールド:入力した文字を囲むフィールドです。(53ページ) • 画像フィールド:画像を囲むフィールドです。(56ページ) • 図形フィールド:図形を囲むフィールドです。(57ページ) フィールドは選択すると下記のような薄いグレーの枠で表現されます。 この枠は実際には印刷されません。 この枠が表示されているときは移動や削除といった変更が可能です。 文字フィールド 画像フィールド 本 格 印 刷 フ ィ ー ル ド に つ い て 図形フィールド 52 フィールド ■フィールドの選択のしかた 文字を入力する 文字フィールド:フィールドの枠をクリックしてください。 文字の入力と削除のしかたを説明します。 編集エリアに文字を入力する ■パソコンのキーボードから入力する フィールド枠に近づけるとポイ ンタの形状が変わります。 1 2 画像フィールド:フィールド内をクリックしてください。 図形フィールド:フィールド内をクリックしてください。 をクリックします。 編集エリアにカーソルを移動し、ドラッグ・アンド・ドロップ で文字フィールドの範囲を決めます。 共通の操作 文字フィールド・画像フィールド・図形フィールド共通の操作について 説明します。 ■フィールドの移動 『テキスト編集』画面が表示されます。 フィールドを選択したままドラッグします。 • さらに位置を細かく設定する場合は、キーボードのカーソルキーを押 すと、1ドットずつ移動できます。 本 格 印 刷 文 字 を 入 力 す る ■フィールドの削除 フィールドを選択してから、[Delete]キーを押します。 選択されたフィールドが編集エリアから消えます。 3 53 文字を入力します。 • 文字データの編集は、 「入力したテキストを編集する」 (55ページ) をご覧ください。 • すでに文字が入力されている文字フィールドのテキストを再編集 するときは、文字フィールドをダブルクリックします。 ①[一括挿入]:選択した項目すべてが1つのフィールドになりま す。 ②[分割挿入]: 選択したタイトル・アーティスト名・曲名が別々の フィールドになります。 ■文字データを読み込んでテキストを入力する CD-TEXT、Windows Media Player、iTunes、Easy CD Creator およびWinCDRの曲名ファイル、またはファイル名やフォルダ名を読 み込んで、テキストを入力するときの説明をします。 以前のバージョンのソフトで作成した印刷データを読み込むときは39 ページをご覧ください。 2 ここでは例として、CD-TEXTの文字データを読み込みます。 1 [一括挿入]または[分割挿入]をクリックします。 • 編集エリアと『プレビュー』画面に文字データが表示されます。 • 文字データの編集は、 「入力したテキストを編集する」 (55ページ) をご覧ください。 • ファイル名やフォルダ名を読み込んだときは [OK] をクリックしま す。 • ファイル名やフォルダ名を読み込んだときは、1項目1フィールド になります。 32ページ「文字データを読み込んで印刷データを作る」を参考 にしながら、CD-TEXTの文字データを読み込みます。 「読み込み選択」ダイアログが表示されます。 文字フィールドを削除する 1 2 本 格 印 刷 文 字 を 入 力 す る ① ② 54 削除したい文字フィールドを選択します。 [Delete]キーを押します。 文字フィールドが削除されます。 行と行の間隔を設定する 入力したテキストを編集する 編集エリアに入力したテキストが2行以上の場合、行と行の間隔を設定 することができます。 フリーデザインでは『テキスト編集』画面から、フリーテキストは「ツー ルバー」から設定できます。 編集エリアに入力したテキストを編集する方法について説明します。 フォントの種類・大きさ・形を設定する フリーデザインでは『テキスト編集』画面から、フリーテキストは「ツー ルバー」から設定できます。 1 2 テキストを編集するときに使用するツールボタン [例]フォントの種類を変更する 1 2 3 3 テキスト編集画面でテキストを入力します。 間隔を設定したい行を反転させます。 テキスト編集画面で文字を入力します。 をクリックします。 「行間設定」ダイアログが表示されます。 変更したい文字を反転させます。 本 格 印 刷 の▼をクリックして、フォントを選 びます。 • フォントの大きさ・形を設定するときも同様に操作します。 • 文字列の配置を設定するときは、設定したい行にカーソルを移動 させ、 のいずれかをクリックします。 行間: 選択した行と行の間隔を 「1行」 「1.5行」 「最小値」 「固定値」 か ら選択します。 間隔:「行間」 で 「最小値」 または 「固定値」 を選択した場合、数値を1 ポイント単位で入力することができます。 「最小値」を指定したときは、その行のなかで一番大きい文 字が収まる間隔に、指定したポイント数を加えた間隔が行 間になります。「固定値」を指定したときは、行の間隔の実 際の値をポイント数で指定できます。 55 入 力 し た テ キ ス ト を 編 集 す る 4 設定内容を確認し、[OK]をクリックします。 画像を挿入する 設定した内容で行間が変更されます。 画像の挿入と削除のしかたを説明します。 ■固定値の設定について 固定値は行と行の間隔をフォントのサイズに関係なく調節できま す。 画像を挿入する 1 2 (元のテキスト) をクリックします。 「画像を開く」 または 「キャプチャー」 をクリックし、挿入する画 像を設定し、[OK]をクリックします。 • 画像の挿入のしかたについては、 「画像を挿入する」 (40ページ) を ご覧ください。 画像1を選ぶと、上側の印刷エリアの中央に画像フィールドが挿入さ れます。 画像2を選ぶと、下側の印刷エリアの中央に画像フィールドが挿入さ れます。 • 行間を「固定値」、間隔の値を「22」 にした場合行間がほどよくつ まった状態になります。 本 格 印 刷 • 画像が印刷範囲よりも大きい場合は、縦横比固定のまま、印刷範 囲内に入るよう縮小されます。 画 像 を 挿 入 す る 画像を削除する 1 2 •「固定値」を設定する場合は、間隔には文字のフォントサイズより も大きいサイズを設定してください。文字のフォントサイズより も小さい値を設定すると文字が重なる場合があります。 56 削除したい画像フィールドを選択します。 [Delete]キーを押します。 選択された画像フィールドが編集エリアから削除されます。 図形を挿入する 左右の印刷エリアに入力する 四角形や楕円などの図形の挿入と削除のしかたを説明します。 お使いのプリンターがKLD-700またはCW-100のときは、ディスク の上下のエリアだけではなく左右のエリアにも入力し、印刷することが できます。(フリーデザイン時のみ) 図形を挿入する 1 2 をクリックします。 重要 表示されたメニューから図形を選択します。 カーソルが+になり、図形を作れる状態になります。 ■図形の作りかた • 編集エリア内でドラッグ 選択した図形を作成します。 • 編集エリア内で[Shift]キーを押しながらドラッグ 正方形または正円を作成します。 • 編集エリア内で[Ctrl]キーを押しながらドラッグ はじめにカーソルを置いた場所を中心として、選択した図形を作 成します。 • 編集エリア内で[Shift]キーと[Ctrl]キーを押しながらドラッグ はじめにカーソルを置いた場所を中心として、正方形・正円を作 成します。 • お使いのプリンターがKLD-200/KLD-300/CW-50/CW70/CW-E60/CW-K80のときは、この機能を使うことはでき ません。 • 左右の印刷エリアは縦書きと横書きを選択できます。 • 印刷エリアにロゴ等が印刷されているディスクには印刷するこ とができません。印刷の前に「印刷する」 (17ページ)をご参照 ください。 印刷できるエリア 本 格 印 刷 ※ドラッグした距離に合わせて、図形の大きさは決まります。 図形を削除する 1 2 左右の印刷エリア 削除したい図形フィールドを選択します。 [Delete]キーを押します。 選択された図形フィールドが編集エリアから削除されます。 57 図左 形右 をの 挿印 入刷 すエ るリ ア に 入 力 す る 1 をクリックします。 編集エリア(縦書) 印刷イメージ ➜ 3 本 格 印 刷 2 重要 ボタンをクリックします。 編集エリア(横書) • エリアを縦書きにしても、フィールドは常に横書きの状態で す。 編集エリアが縦書きの状態に変わります。 • 編集エリアを横書きのまま使用するときはこの操作は必要ありま せん。 左 右 の 印 刷 エ リ ア に 入 力 す る 印刷イメージ 編集エリアにテキストを入力します。 ➜ をクリックすると印刷の結果が変わります。 • 縦書き用のフォント(フォントの名称の前に@がついたもの)を使 うことができますが、半角で入力した文字は縦書きになりませ ん。 58 フィールドのサイズを変更する フィールドを配置する フィールドのサイズ変更のしかたを説明します。 複数のフィールドの位置を整列させたり、サイズ揃えをすることができ ます。文字フィールドと画像フィールドが混在した状態でも、整列やサ イズ揃えをすることができます。 1 2 フィールドを選択して、グレーの枠を表示させます。 ■整列とは? 枠の四隅いずれかをクリックして、ドラッグするとサイズが変 更できます。 1つのフィールドを基準にして、複数のフィールドを上下左右に整列させ ます。 <例>「上下中央」を指定したとき <例>ドラッグのみのとき 基準となるフィールド ➜ ➜ • ドラッグのみ・・・縦横比を固定しないで変更します。 • ドラッグ+[Shift]キー・・・縦横比を固定して変更します。 • ドラッグ+[Shift]キー+[Ctrl]キー・・・画像の中心から縦横比 を固定して変更しま す。 整列すると・・・ ■サイズ揃えとは? 1つのフィールドを基準にして、複数のフィールドのサイズを同じにしま す。 • 画像フィールドのサイズを変更すると、画像はフィールドに合わ せて変形します。 • 文字フィールドのサイズを変更した場合は、文字の大きさは変わ らず、文字が表示されるエリアの大きさだけが変わります。 <例>「幅・高さ」を指定したとき 基準となるフィールド ➜ ➜ 59 サイズ揃えをすると・・・ 本 格 印 刷 フフ ィィ ーー ルル ドド のを サ配 イ置 ズす をる 変 更 す る 2 フィールドを配置する フィールドを指定し、基準となるフィールドを1つ決めてから、機能を 選択します。 1 [Ctrl]キーを押しながら、基準にしたいフィールドをクリック します。 揃えたいフィールドをドラッグしてすべて選びます。 基準になるフィールドはグレーの線、選択したフィールドは細線で 囲まれます。 このフィールドが基準となります 3 をクリックします。 プルダウンメニューが表示されます。 ➜ 4 5 本 格 印 刷 フ ィ ー ル ド を 配 置 す る 「配置」をクリックします。 使いたい機能をクリックします。(49ページ) 選んだ機能に合わせて、フィールドが変更されます。 細線 •[Ctrl]キーを押しながらフィールドをすべてクリックして も選択できます。 • フィールドの選択をすべて解除するときは、フィールド以 外の入力エリアをクリックします。個別に解除するとき は、[Shift]キーを押しながら解除したいフィールドをク リックします。 ここでは「整列」−「上下中央揃え」を選択しました 60 フィールドのプロパティ 4 フィールドの位置、サイズ、モノクロ化を変更できます。 「単位」 ボタン で設定した単位(mm,Pel,inch)と連動しています。(49ページ) ■フィールドのサイズを変更する 1 2 3 4 ■フィールドの位置を変更する 1 2 3 位置を変更したいフィールドを選択します。 • フィールドを複数選んでも、変更されるのはグレーの線で囲まれ た1フィールドだけです。 をクリックします。 数値を入力し、[OK]をクリックします。 設定した結果が『プレビュー』画面に表示されます。 サイズを変更したいフィールドを選択します。 をクリックします。 「プロパティ」をクリックします。 「サイズ」タブをクリックします。 「プロパティ」をクリックします。 •「フィールド詳細」ダイアログが表示されます。 本 格 印 刷 印刷エリア上の位置: 印刷範囲の左上からの 位置を表示します。数 値を入力するとフィー ルドが移動します。 サイズと倍率 「高さ」 「幅」: 数値を入力すると、元のサイズに対する% (パーセンテージ) が自動 的に計算されます。 フィールド位置: フィールドの位置をロックするときは、 「フィールドの位置を固定する」をチェックし ます。 「縦横比を固定する」: チェックすると、高さと幅の倍率が連動します。 (チェックしないときは、高さと幅は個別に指定できます。) 61 フ ィ ー ル ド の プ ロ パ テ ィ 元のサイズ: 画像をキャプチャーしたとき、またはファイルから読み込んだ画像 の原寸を表します。 5 自分で作ったレイアウトを登録する 文字フィールドの位置や大きさなどをレイアウトとして登録したり、ま た呼び出して使うことができます。 数値を入力し、[OK]をクリックします。 設定した結果が『プレビュー』画面に表示されます。 レイアウトを登録する ■モノクロ化を変更する 1 2 3 4 1 モノクロ化を変更したい画像フィールドを選択します。 をクリックします。 をクリックします。 「テンプレート編集」ダイアログが表示されます。 1 「プロパティ」をクリックします。 3 2 「モノクロ化」タブをクリックします。 本 格 印 刷 自 分 で 作 っ た レ イ ア ウ ト を 登 録 す る 文字を入力編集した後、 4 1 テンプレート名 2 フィールド番号 3 フィールド名 4 全クリア 各項目の設定については「カラー画像のモノクロ化について」 (43ペー ジ)をご覧ください。 • あらかじめ2値化(モノクロ化)された画像ファイルを開いたときはモ ノクロ化を変更することはできません。 5 2 変換方法と調節の割合を設定し、[OK]をクリックします。 設定した結果が、『プレビュー』画面に表示されます。 62 登録するときの名前を入力します。 編集エリア内のフィールドの番号を表示します。 文字フィールドの順番を表示します。 それぞれのフィールドの名前を、任意で入力 できます。 「フィールド名」 に入力した内容をすべて削除し ます。 それぞれの内容を入力後、[OK]をクリックします。 現在編集エリアにあるレイアウトがフリーデザインのカスタムテン プレート一覧に登録されます。 登録したレイアウトを呼び出す 1 フリーテキストについて をクリックします。 ここでは 「フリーテキスト」 の特長と印刷データ作成の流れについて説明 します。 「カスタムテンプレート一覧」画面が表示されます。 フリーテキストとは? フリーテキストでは、編集エリアに入力された文字を印刷エリアの先頭 から自動的に割り付けて、印刷データを作成します。ワープロのように 文章をまとめて入力・編集でき、また印刷エリアのスペースを効率的に 使えますので、文字主体の印刷データを作るのに適しています。 文字を挿入して、下のような印刷ができます。 テンプレート名:登録してあるレイアウトの名称です。 更新日時 :レイアウトが登録された日付と時間です。 2 呼び出すレイアウトを選択し、[OK]をクリックします。 選択したテンプレートが編集エリアに表示されます。 本 格 印 刷 簡易テキスト入力を使う 呼び出したカスタムテンプレートの各文字フィールドにまとめてテキス ト入力したいときや、一度作成したテキストをまとめて変更したいとき には、簡易テキスト入力を利用できます。ツールバーの フ リ ー テ キ ス ト に つ い て をクリック して、 「簡易テキスト入力」画面の「詳細」の欄にテキストを入力します。 63 作成の流れ 文字を入力する フリーテキストで印刷データを作成・印刷・保存・終了するまでの流れ は次のようになります。 通常のワープロソフトと同様に入力や編集ができます。 (フリーテキスト) 印刷形式を選ぶ(「印刷形式選択」ダイアログ→23ページ) 1 編集エリアに文字を入力します。 • 目的に合わせてフォントの設定などの編集をしてください。 「フリーデザイン」 (47ページ) 登録してある印刷 「フリーテキスト」 データを呼び出す (28ページ) 印刷データを作る ■ 文字を入れる・編集する(64、55ページ) ■ フォントやサイズを設定する(64、55ページ) 本 格 印 刷 印刷する(17ページ)・保存する(21ページ) 終了する(21ページ) 文 字 を 入 力 す る 編集エリア 新しく画面を開いたときは、カーソルは編集エリアの先頭 に表示されています。『プレビュー』 画面などが手前に表示 されているときは、編集エリアをクリックするとカーソル が表示されます。 64 ディスクケースのタイトルバー編 重要 ディスクケースのタイトルバーを作る ディスクの整理に便利なタイトルバーを作ることができます。 4/12 5/12 Market 3/12 2/12 5mm スリムケース Disc CD−R(RW) Market Disc CD−R(RW) Market 12/12 Disc 11/12 CD−R(RW) Disc Market 10/12 Market CD−R(RW) Disc Market 9/12 Market CD−R(RW) Disc Market 8/12 Disc CD−R(RW) Disc Market 7/12 Disc CD−R(RW) Disc Market 6/12 CD−R(RW) CD−R(RW) Disc Market CD−R(RW) CD−R(RW) 5/12 4/12 3/12 Disc Market Disc Market Disc Market 2/12 CD−R(RW) CD−R(RW) CD−R(RW) Disc Market CD− R(R W) Disc Mark et Mark et CD−R(RW) 1/12 Disc Disc Market タ イ ト ル バ ー 編 Disc Market Ma rke t デ ィ ス ク ケ ー ス の タ イ ト ル バ ー を 作 る t rke Ma CD−R(RW) Dis c CD− R(R W) c Dis CD−R(RW) CD −R (RW ) ) (RW −R CD 1/12 ディスクのタイトルなどをタイトルバー用プレートに印刷して、タイト ルバーを作ります。ディスクケースに取り付けて、ディスクの整理にお 役立ていただけます。 • KLD-200/KLD-300/CW-E60/CW-K80では本編の機能を使用す ることはできません。 タイトルバー タイトルバーを印刷し、ディスクケースに取り付けるには、次のものが 必要です。 • タイトルバー用プレート (以下 「プレート」 と呼びます) • プレートは一度曲げてしまうと印刷できなくなることがありま す。印刷する前に折り曲げないようにご注意ください。 • タイトルバーは推奨メディアのスリムケース (5mm幅)にご使 用いただけますが、ディスクケースの種類により、タイトル バーをセットできないものもあります。 詳しくは下記のURLをご参照ください。 http://casio.jp/support/EZ-USB/media/list.html • タイトルバー • タイトルバー用セッター (以下 「セッター」 と呼びます) 66 3 タイトルバー用データを作る 1 2 をクリックします。 または『プレビュー』画面の 文字データを入力します。 ここではフロントタイトル部分に「秋の夜に聴く音楽」と入力しま す。 をクリックします。 「タイトルバー作成」をクリックします。 • ディスクの編集画面に文字が入力されているときは、その内容が タイトルバーの編集画面にも反映されます。 タイトルバーの編集画面に切り替ります。 デ ィ ス ク ケ ー ス の タ イ ト ル バ ー を 作 る フロントタイトル タ イ ト ル バ ー 編 バックタイトル 67 6 ■書式を設定する 文字の向きや縦書き/横書きの書式を設定します。 フォントを変えたいタイトルで、 [フォント] ボックスの▼をク リックし、フォントを選びます。 ここでは「MSゴシック」になっていることを確認します。 4 書式を選びます。 ここでは をクリックします。 • 半角アルファベットは、縦書き/横書きの設定に関わらず、常に 横書きで配置されます。 ■文字の大きさ、フォント(書体)、配置を変える 5 大きさを変えたいタイトルで、[フォントサイズ]ボックスの▼ をクリックし、大きさを選びます。 ここでは「10」を選びます。 デ ィ ス ク ケ ー ス の タ イ ト ル バ ー を 作 る タ イ ト ル バ ー 編 68 7 配置を変えたいタイトルで、 をクリックします。 ここでは (中央揃え)と 8 のいずれか (中揃え)をクリックします。 左右の向きに注意して、付属のセッターにプレートをセットし ます。 穴 穴 太い 細い プレートのピンに上 から通してセットし ます。 ピン リブ プレートがこの上 に乗り上げていな ストッパー いことを確認して ください。 ピン リブ ストッパー 左右2カ所にあります 粘着性があり、プレートを固定します。 はじめて使うときは、表面保護フィルムを ピンセットなどではがしてお使いくださ い。 プレートに印刷する 入力した文字を付属のプレートに印刷してみましょう。 重要 • 印刷をするときは、ディスクトレイの前に物を置かないでくだ さい。 • プレートに印刷するときは、 「印刷濃度設定」を「4」または「5」 にしてください。印刷濃度の設定方法については、76ページ をご参照ください。 • ストッパーに指でしっかり押しつけて、固定します。 デ ィ ス ク ケ ー ス の タ イ ト ル バ ー を 作 る タ イ ト ル バ ー 編 69 重要 9 14 15 • セッターやプレートに異物・ごみ等がついていないこと を確認してください。ごみ等がついたままセットする と、印刷面に傷がついてタイトルの印刷ができなくなる ことがあります。 • ストッパーの粘着が弱くなってきたときは、濡れたタオ ルで軽く拭いてください。 粘着力が回復します。 ディスクトレイを開いたら、セッターを取り出し、プレートを セッターから外します。 図のように、斜線部分A・Bともに切り離します。 斜線部分B 印刷領域 KLD-700/CW-70をお使いの方は、プリンターの[USBリン ク]を押します。 細い プリンターの画面に 「通信準備完了」 と表示されていることを確認し てください。 重要 デ ィ ス ク ケ ー ス の タ イ ト ル バ ー を 作 る タ イ ト ル バ ー 編 11 太い 切れにくいときは、点線に沿ってハサミ等で切り離してく ださい。無理に手で切ろうとすると、プレートがちぎれた り歪んだりするおそれがあります。 ディスクトレイが開きます。 16 セッターをディスクトレイにセットします。 位置合わせ用定規の 下にセッターの端を もぐりこませなが ら、セッターがぐら つかない位置まで矢 印の方向にはめ込ん でください 12 ディスクトレイを閉めます。 13 [印刷開始]をクリックします。 点線に沿って、印刷面が外側になるようにプレートを折ります。 秋 の 夜 長 に 聴 く 音 楽 10 をクリックします。 斜線部分A 重要 この位置にセッ ターの中心を合わ せてはめ込みます 17 • ディスクトレイの閉めかたについて詳しくは、お手持ちのプリン ターの取扱説明書をご覧ください。 プレートの印刷面を指などでこすらないでください。文字 や画像がかすれたりはがれたりするおそれがあります。 ディスクケースを開き、矢印の方向にプレートをセットします。 秋 の 夜 長 に 聴 く 音 楽 印刷が開始します。 70 18 プレートの上から矢印の向きにタイトルバーをはめ込みます。 画面について • 平らな面がプレートに接するようにセットしてください ここでは、タイトルバー作成画面の各項目の名称・機能について説明し ます。 タイトルバー作成画面 フック部 フック部を図の向きに してセットしてくださ い。 1 2 3 6 7 4 5 8 9 ■タイトルバーの外しかた タイトルバーは矢印の向きに指で引いて外します。 重要 画 面 に つ い て 無理な力を加えると、タイトルバーやディスクケースが破損す る恐れがありますのでご注意ください。 タ イ ト ル バ ー 編 ご使用後は、セッターはタイトルバー収納ケースに入れて保 管してください。 • タイトルバーデータは、ディスクの印刷データと一緒に保存され ますので、呼び出して修正や印刷をすることができます。操作方 法については21、28ページをご覧ください。 71 0 q 各項目の名称と機能 9 [フォントスタイル]「横倍」 「太字」 「斜体」の設定をします。 ボタン スタイルを変えたいタイトルで、 (横倍) または (太字) または (斜体) をクリックします。 • すべてを組み合わせることもできます。 • 設定を3つとも解除すると 「標準」 になります。 • 縦書き時には、「横倍」 と 「斜体」 は使用できません。 0 [スタイル]パネル タイトルバーのレイアウトを変更します。設定した レイアウトの結果は、 「プレビュー」画面で確認で きます。 パターンを設定するときは、設定したいパターン をクリックします。 クリックしたパターンの[スタイル]パネルが表示 されます。 フロントタイトル/バックタイトルのレイアウトはそ れぞれ4種類あります。 『編集』 画面と 『プレビュー』 画面のアイコンや項目については25ページを ご覧ください。また詳細設定について(76ページ)もご参照ください。 1 [画像]ボタン • 横書き: 秋の夜に聴く音楽 • 横書き: (180° 回転) 秋 の 夜 に 聴 く 音 楽 秋の夜に聴く音楽 • 縦書き: • 縦書き: (180° 回転) ●バックタイトル • 横書き: 秋の夜に聴く音楽 • 横書き: (180° 回転) 秋 の 夜 に 聴 く 音 楽 秋の夜に聴く音楽 • 縦書き: • 縦書き: (180° 回転) q [プレビュー]ボタン 印刷イメージを表示します。 72 秋 の 夜 に 聴 く 音 楽 タ イ ト ル バ ー 編 ●フロントタイトル 秋 の 夜 に 聴 く 音 楽 画 面 に つ い て フロントタイトルに挿入する画像を設定します。 (56ページ) 2 [反映]ボタン ディスク用の印刷データの編集画面に入力した 内容を、 タイトルバーの編集画面に反映します。す でに入力してある文字は、再度[反映]ボタンをク リックすると、内容が更新されます。 (73ページ) 3 [縦書き/横書き] 縦書き/横書きを設定します。 ボタン 4 [フォント]ボックス 文字のフォントを設定します。 (55ページ) 5 文字の大きさを設定します。 (55ページ) [フォントサイズ] • メニューに希望のサイズがないとき、 または細か ボックス く指定したいときは、 [フォントサイズ] ボックスを クリックして数値を入力してください。 • 指定したフォントによっては、小さいサイズの文 字はきれいに印刷されないことがあります。 6 [180° 回転]ボタン 入力済みの文字を180° 回転します。 7 [位置移動]ボックス 数値を入力するか をクリックして、印刷位置を 調整します。 『プレビュー』画面を確認しながら操作してくださ い。 8 [文字配置]ボタン フロントタイトルの横位置と縦位置、バックタイト ルの横位置の設定をします。 位置を変えたいタイトルで、 (左揃え) 、 (中 央揃え) 、 (右揃え) 、 (上揃え) 、 (中揃 え) 、 (下揃え) をクリックします。 • バックタイトルでは「上揃え」 「中揃え」 「下揃え」 の設定はできません。 右クリックメニュー ディスクの文字データをタイトルバーに使う カーソルを編集エリアに置き右クリックすると、次のようなメニューが 表示されます。 印刷データの編集画面に入力した内容を、タイトルバーの編集画面に使 うことができます。 ① ② ③ ④ ⑤ 1 ⑥ 印刷データの編集画面で文字を入力し、 す。 または『プレビュー』画面の ⑦ をクリックしま をクリックします。 ⑧ ⑨ ① ② ③ ④ ⑤ 元に戻す 切り取り コピー 貼り付け 削除 ⑥ すべて選択 ⑦ タイムスタンプ ⑧ 定型句/音楽用/ デジタルカメラ用 ⑨ ユーザー 1つ前の状態に戻ります。 選択した文字を切り取ります。 選択したデータをコピーします。 コピーしたデータを貼り付けます。 選択した『入力ボックス』内の行または文字列を、削除し ます。 その行の文字をすべて選択状態にします。 日付を『入力ボックス』のカーソルの位置に挿入しま す。 お使いのパソコンで設定されている日付が挿入されま す。 本ソフトにあらかじめ登録されている定型句を 『入力 ボックス』 のカーソルの位置に表示します。音楽用/ デジタルカメラ用にはそれぞれの印刷形式の定型句 が登録されています。挿入したい定型句をクリック してください。 • 定型句の詳細については、78ページをご覧くださ い。 「詳細設定」の「定型句」で定型句を登録しているとき 表示されます。『入力ボックス』のカーソルの位置に 挿入できます。挿入したい定型句をクリックしてく ださい。定型句の登録について詳しくは、75ページ をご覧ください。 2 「タイトルバー作成」をクリックします。 印刷データの編集画面に入力されている文字が、タイトルバーの編 集画面にも反映されます。 • タイトルバーを修正した後でも、[反映]ボタンをクリックすれ ば、印刷データの編集画面にすでに入力してある文字を、タイト ルバーの編集画面に反映できます。 73 デ ィ ス ク の 文 字 デ ー タ を タ イ ト ル バ ー に 使 う タ イ ト ル バ ー 編 その他編 2 詳細設定について 『編集』画面で をクリックすると、印刷データを作成しているとき 定型句を登録/削除する や印刷するときの、さらに詳しい設定ができます。 よく使う語句を定型句として登録しておくことができます。定型句の使 いかたは「右クリックメニュー」 (51ページ)をご覧ください。 印刷時の設定をする 1 1 2 をクリックします。 または『プレビュー』画面の 設定終了後、[OK]をクリックします。 をクリックします。 印刷濃度設定: 印刷が濃すぎたり薄すぎた場合にスライダーを左右に動かして濃度 を調整します。 • 推奨メディア別の最適な印刷濃度は、別紙 「推奨メディア一覧」 を ご参照ください。 印刷開始時のディスクトレイ自動設定: 印刷開始時にディスクトレイを自動で開くか、手動で開くかを設定 します。 ディスクトレイ自動回転機種の印刷確認: 各エリアごとに印刷するかどうかの確認メッセージを表示させるか どうかを設定します。 • 機種によっては、 「印刷開始時のディスクトレイ自動設定」 と 「ディ スクトレイ自動回転機種の印刷確認」は使用できません。 をクリックします。 または『プレビュー』画面の をクリックします。 「定型句」タブをクリックします。 新しく定型句を登録する: 「新規登録」 欄に、 登録したい定型句を入力して、 [登録する]をクリック します。 登録した定型句を削除する: 一覧に表示されている定型句をクリックして反転表示させ、[削除] をクリックします。 3 75 設定終了後、[OK]をクリックします。 そ の 他 詳 細 設 定 に つ い て 操作上の注意書きの表示/非表示を切り換える 1 2 タイトルバーを印刷するときの詳細設定をする KLD-200/KLD-300/CW-E60/CW-K80では、タイトルバーを印刷 することはできません。 をクリックします。 または『プレビュー』画面の をクリックします。 1 「表示」 タブをクリックします。 をクリックします。 または『プレビュー』画面の をクリックします。 2 「タイトルバー」タブをクリックします。 説明の表示: チェックすると、操作上の注意書きを以下の場合に表示します。 • タイトルプリンターデータを読み込むとき(39ページ) • 左右の印刷エリアの表示を切り替えるとき(58ページ) • フリーデザインの編集エリア、 『ディスクプレビュー拡大』 画面で 表示倍率を「標準」から「拡大」や「縮小」に変更するとき(49ペー ジ、18ページ) • プリンターを切り替えるとき(27ページ) 印刷形式選択画面の表示: チェックすると、本ソフトを起動したときに印刷形式選択画面を表 示します。 そ の 他 詳 細 設 定 に つ い て 3 印刷濃度設定: タイトルバーの印刷が濃すぎたり薄すぎた場合にスライダーを左右 に動かして濃度を調整します。 数字の設定: チェックをすると縦書き時の半角数字を2桁ずつ縦書きにして印刷 します。 3 設定終了後、[OK]をクリックします。 設定終了後、[OK]をクリックします。 76 スタイルの保存をする ヘルプ機能について 自分で設定したフォントや書式を、新規作成時の初期値として保存でき ます。 1 2 『編集』 画面または 『プレビュー』 画面で 本ソフトのヘルプ機能について説明します。 をクリックします。 本ソフトのヘルプでは、次のことができます。 • 機能説明・補足説明の表示(ヘルプ) • カシオホームページへの接続 • ソフトのバージョン情報の表示 「その他」タブをクリックします。 ヘルプを使う 1 2 3 スタイルの保存: 現在設定されている印刷パターン、書式レイアウト、およびフォン トのすべての設定を保存します。 • 次回、新規印刷データを作成するときに、保存したスタイルが呼 び出されます。 • 印刷形式やタイトルバーごとに1つずつ保存できます。 重要 3 をクリックします。 または『プレビュー』画面で をクリックします。 表示されたメニューから「ヘルプ(H)」をクリックします。 タブをクリックして検索の方法を決め、各項目をクリックして ヘルプを表示させます。 そ の 他 カシオのホームページへアクセスできます フリー形式のときは新規作成時のフォント種類・サイズ・ス タイルの初期値として設定されます。 パソコンがインターネットに接続できる環境にあるときは、 から 「カシオホームページ」 をクリックすると、EZ-USB製品情報 が掲載されているカシオのホームページに接続できます。 カシオのホームページには最新の情報や最新のソフトウエアがリ リースされています。ぜひ、アクセスしてみてください。 設定終了後、[OK]をクリックします。 77 ヘ ル プ 機 能 に つ い て こんなときは (トラブルシューティング) 定型句一覧 本ソフトに内蔵の定型句一覧です。定型句の使いかたについては、 27、51、73、75ページをご覧ください。 定型句 TEL: FAX: 〒 内線: 直通: E-mail: http:// 連絡先: 担当: 受付者: 期限: 発行日: 音楽用 そ の 他 定こ 型ん 句な 一と 覧き は BEST HIT ベストヒット BEST ALBUM ベストアルバム 名曲集 オムニバス My Favorites 本ソフトがうまく動かないときには、次の対処方法にしたがってトラブ ルを解決してください。ここに記載されていない症状・原因について は、お使いのプリンター本体の取扱説明書をご覧ください。 デジタルカメラ用 撮影日: 撮影者: 撮影場所: 撮影画質設定: 高精細: 標準: エコノミー: 春 ひな祭り 桃の節句 春休み 入学式 新学期 子供の日 端午の節句 ゴールデンウィーク 夏 夏休み 海開き 自由工作 自由研究 家族旅行 国内旅行 海外旅行 キャンプ 秋 遠足 修学旅行 運動会 体育祭 文化祭 冬 冬休み クリスマス 正月 初詣 節分 症状 考えられる原因 ご確認ください 本 ● 何も動かな 本ソフトがインストール いったんUSBケーブルを外して、 ソフトをインストールし直してくだ い されていない さい。インストールが完了したら USBケーブルを接続してください。 タイトルプリンター用プ いったんUSBケーブルを外して、 リンタードライバーがイ ディスクタイトルプリンター用プ ンストールされていない リンタードライバーをインストー ルしてください。 インストールが完 了したらUSBケーブルを接続し てください。 USBケーブル、 ACアダ 確実に接続してください。 お使いのプリンター本 プター、 電源コードが接続 (詳しくは、 体の取扱説明書をご覧ください。 ) されていない パソコンの電源が入って パソコンを確実に立ち上げてから 操作をしてください。 いない 「推奨メディア一覧」 または ● 印刷が不鮮 下記のようなディスクに 同梱の 明になった はきれいに印刷できない 下記U R L をご参照の上、推奨メ ディアをご使用ください。 ● 印刷がきれい ことがあります。 にできない • 印刷面が平滑でない http://casio.jp/support/EZUSB/media/ ● 印刷が薄い もの • 印刷面にデザインが施 されていたり罫線が印 刷されているもの • インクジェット専用 のもの 78 症状 ● 印刷が不鮮 明になった ● 印刷がきれ いにできな い ● 印刷が薄い ● インクリボ ンと異なっ た色で印刷 されてしま う ● 印刷位置が ずれる 考えられる原因 ご確認ください 症状 印刷するディスクの色とイ ンクリボンの色の組み合わ せによっては、 インクリボ ンと異なった色味で印刷さ れることがあります。 ディスクのセット方法が 適切でない 考えられる原因 ご確認ください ● 印刷されな プリンターの[機能]ボタ プリンターの [機能] ボタンを押し、 い ンを押し、 指を離してから 指を離してから [USBリンク] ボタ [USBリンク] ボタンを押 ンを押して、プリンターの画面に していない (KLD-200を 「通信準備完了」 と表示させてくだ お使いのとき) さい。 (KLD-200をお使いのとき) プリンターの[USBリン プリンターの [USBリンク] ボタン ク] ボタンを押していない を押して、 プリンターの画面に 「通 (KLD-300/KLD-700/ 信準備完了」と表示させてくださ CW-70/CW-K80をお使 い。 (KLD-300/KLD-700/CWいのとき) 70/CW-K80をお使いのとき) ●入 力 し た フォントサイズを小さくするか、 1行 データの末 1行に印刷できる文字数 の文字数を減らしてください。 尾が印刷さ の限度を超えて入力され れない ている フォントサイズを小さくするか、 デー 印刷できる行数の限度を タの行数を減らしてください。 超えた行数のデータが入 ● CD-TEXT 力されている 入力ボックスに直接データを入力す の内容が読 ご使用の音楽C D にC D - るか、 CD情報を掲載しているホーム み込めない TEXT情報が記録されてい ページで文字情報をコピーした後、 入 ない 力ボックス上でマウスを右クリック ご使用のC D ドライブが して貼り付けてください。 CD-TEXT読み取りに対応 ● データ一覧 していない 書き込み禁止を解除するか、 不要な ファイルが 作成先に指定したドライ ファイルを削除して空き容量を増や 作成されな ブまたはメディアが書き す。 または、 他のドライブ、 メディアに い 込み禁止になっているか、 変更し保存してください。 ● 印刷途中で 空き容量がない 電源コードまたはACアダプター接 ディスクが 電源コードまたはACアダ 続用端子のジャックを正しく接続 止まった プ タ ー 接 続 用 端 子 の してください。 (CW-E60 ジャックが奥までしっか をお使いの り差し込まれていない ディスクが、ヘッドとローラーの間にはさまれて とき) 故障など 取り出せない場合は、無理に取り出そうとしない で、プリンターの取扱説明書の「各部の名前とは たらき」の説明をご覧ください。それでもディス クを取り出すことができないときは、カシオテク ノ修理相談窓口に連絡してください。 プリンターヘッドが汚れ クリーニングをしてください。 ている (詳しくは、 お使いのプリンターの 取扱説明書をご覧ください。 ) 印刷濃度を調節してください。 印刷濃度が適切でない (75、 76ページ) より色の薄いディスク、 またはより 色の濃いインクリボンカセットで 印刷してください。 位置合わせプレートを使用し、 ディ スクを確実にセットしてください。 (19ページ) ● 印刷されな インクリボンを使いきっ 新しいインクリボンカセットに交 換してください。 (詳しくは、 お使い た い のプリンターの取扱説明書をご覧 ください。 ) タイトル用プリンタード スタート→コントロールパネル→システム→ハー ライバーが正しくインス ドウェア→デバイスマネージャで、 「デバイスマ トールされなかった ネージャ」ダイアログボックスを表示させ、 「USBコ ントローラ」の下に「K L D - 2 0 0 D e v i c e (またはKLD-300Device/KLD700Device/ CW-100Device/CW-70Device/CW50Device/CW-E60Device/CW-K80Device)」 が正常に表示されているか確認してください。 ?マークや!マークがKLD-200Device (またはKLD-300Device/KLD700Device/ CW-100Device/CW-70Device/CW50Device/CW-E60Device/CW-K80Device) についているときは、いったんUSBケーブルを外し て、本ソフトとディスクタイトルプリンター用プリ ンタードライバーをインストールし直してくださ い。インストールが完了したらUSBケーブルを接続 してください。 79 そ の 他 こ ん な と き は 症状 考えられる原因 ご確認ください エラーメッセージ一覧 ● 印刷が始ま ディスクが正しくセット ディスクを一度取り出し、 スリット らない されていない に沿ってまっすぐ左奥まで挿入し (CW-E60 てください (19ページ) 。 をお使いの とき) ● ディスクが 故障など プリンターの取扱説明書の 「各部の 取り出せな 名前とはたらき」 の説明をご覧くだ い さい。 (CW-E60 をお使いの とき) メッセージ内容 対処方法 未対応もしくはファイルが破 損しているか、他の原因によ り読み込みを行うことができ ません 正しいファイルを指定してください。ま た、指定したファイルが他のアプリケー ションで使用中の場合にはそのアプリ ケーションを終了させてください。 通信エラーが発生しました プリンターとパソコンが接続されている ことを確認してください。または、プリ ンターの電源が入っていることを確認し て、もう一度印刷してください。 エラーが発生しました プリンターの状態が異常です。一旦電源 を入れ直してください。その後、印刷を やり直してください。 電源電圧が異常です。電池が消耗してい るかもしれません。プリンターにACア ダプターを接続するか、プリンターの電 池を交換してください。 USBドライバーまたはディスクタイト ルプリンター用プリンタードライバーが 正常にインストールされているかどうか を確認してください。 そ の 他 印刷中止が指定されました 印刷がキャンセルされました。 確認してください 指定のプリンターが接続されていませ ん。プリンターを確認して、もう一度印 刷を実行してください。 接続されているプリンターが指定のもの とは違います。プリンターを確認して、 もう一度印刷してください。 こエ んラ なー とメ ッ きセ はー ジ 一 覧 80 メッセージ内容 確認してください 対処方法 プリンターにディスクがセットされていま せん。ディスクをセットしてください。 プリンターにセッターがセットされてい ません。セッターをセットしてくださ い。 プリンターにインクリボンカセットが装着 されていません。インクリボンカセットを プリンターに装着してください。 インクリボンカセットの残量がありませ ん。新しいインクリボンカセットに交換し てください。 プリンターのヘッド温度が高すぎます。し ばらくしてから印刷を再開してくださ い。 プリンターと通信ができません。プリン ターが接続されている場合は、プリン ターの[機能]ボタンを押し、指を離して から[USBリンク]ボタンを押してリンク してください(K L D - 2 0 0 をお使いのと き)。 KLD-300/KLD-700/CW-70/CWK80をお使いのときは、[機能]ボタンを 押さないで、直接、[USBリンク]ボタン を押してください。 プリンターの電源が消耗して います。印刷を続行します か? [印刷継続]ボタンを押して印刷することも できますが、電池が消耗した状態で印刷 を続けるとプリンターの電源がOFFに なります。プリンターの電池を交換する か、ACアダプターを接続して印刷して ください。 プリンターが接続されている PCからの応答がありませ ん。プリンターが接続されて いるPCで印刷状況を確認し てください。 パソコンとプリンターが正しく接続され ているか確認してください。 エ ラ ー メ ッ セ ー ジ 一 覧 付 録 81 〒151-8543 東京都渋谷区本町1-6-2 MO0607-C