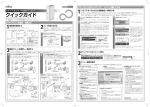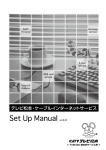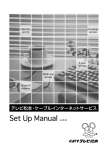Download クイックガイド
Transcript
B6FH-8291-02-01 メディアタンクをセットアップし、 メニューを開いてみる メディアタンク(FMMET-101) 「メディアタンクかんたん初期設定」を実行する クイックガイド 次の手順で、メディアタンクと接続したパソコンにソフトウェアをセットアップしてください。より詳しい説明は、 『取扱説明書』をご覧ください。 なお、 TCP/IP の設定が「IP アドレスを自動的に取得する」設定になっているか、また「システムのプロパティ」画面で「ワークグループ」が「WORKGROUP」になっ ているか、事前にご確認ください(通常、パソコンのご購入時は上記設定になっています)。確認方法は、 『取扱説明書』をご覧ください。 1 このたびは、弊社の製品をお買い上げいただきまして、まことにありがとうございます。 本紙をご覧になり、メディアタンクを使用する準備を行ってください。 また、本紙裏面では、メディアタンクの代表的な機能を紹介していますので、ご覧ください。 2 梱包物を確認する 次の品物が添付されていることを確認してください。 □ フット 接 続 前 設置する前に、 フット (設置台) を取り付けます。メディアタンクは縦置き専 用ですので、フットは必ず取り付けてください。フットを取り付けないと、 底面の通風孔がふさがれたり、転倒したりして故障の原因となることがあ ります。 □ LAN ケーブル (ストレートタイプ:2m) 本体を上下さかさまに置きます。 :次の順番で本製品を接続してください。 1 接続方法 □ コア モデムのWANコネクタを回線に接続 ハブのLANコネクタと本製品のLAN 本体に傷が付かないように、下に布などを敷いてください。 コネクタを、LANケーブルで接続 □ かんたんセットアップ CD □ AC アダプタと ルータ内蔵モデム、または 電源ケーブル □ 保証書 ルータ/無線LAN内蔵モデム インターネット (梱包箱に添付されています) 2 本体底面にフットを取り付けます。 ルータ内蔵モデム、または ルータ/無線LAN内蔵モデム 回線に モデムのLANコネクタと ハブのLANコネクタを、 LANケーブルで接続 添付のネジで手前と奥の計 2 ヶ所に取り付けます。 ハブ フット □ 取扱説明書 コアにケーブル を1回巻き付け、 ケーブルを挟み 込まないように 注意しながら、 メディアタンク コアを閉じる クイックガイド(本紙) 万一、足りないものがあった場合は、ご購入元または富士通パソコン診断センターまでご 接続方法 本製品 本体の上下を元に戻 し、背面にある「リ カバリスイッチ」が 「通常」の位置にある ことを確認します。 ハブのLANコネクタと パソコンのLANコネク タを、LANケーブルで 接続 本製品 接続パターンを確認し、接続する ハブ モデムに本製品を接続するパターン 回線に 3 画面に表示されている「保証開始日」を、お手元の保証書に書き写します。 「OK」をクリックした後、「メディ アタンクのリアルタイムバックアッ プ機能を有効にするために…」と表 示され、初回バックアップが自動的 に開始されます ( データ量によって は、バックアップに時間がかかる場 合があります)。バックアップが終 了すると、画面右下の通知領域にア イコン( )が表示されます。 しばらく待ち、バルーン(吹き出し) が表示され、アイコンが に変わっ ていることを確認します。 保証書に保証開始日が記入されていないと、保証期間内であっても有償での修理と なります。 なお、保証開始日は「メディアタンクかんたん初期設定」時だけでなく、メディ アタンクのメニューの「機器管理」画面から確認することもできます。「機器管理」 画面の開き方は、 『取扱説明書』をご覧ください。 ACアダプタを本製品と 電源コンセントに接続 B 接続方法 ハブに本製品を接続するパターン モデムの モデムにルータ機能、またはルータ機能/無線 LAN 機能が内蔵されており、モデム LANコネ の LAN コネクタに空きがあるので、そこに本製品を接続する。 クタとハ ブのLAN コアにケーブルを1回 コネクタ 電源ケーブルを 巻き付け、ケーブルを を、LAN ACアダプタに ルータ内蔵モデム、または 挟み込まないように注 ケーブル 接続した後、 ルータ/無線LAN内蔵モデム インターネット 意しながら、コアを閉 で接続 接 ACアダプタを じる 本製品に接続 ハブのLAN コネクタと パソコンの接 LANコネク タを、LAN 続 ケーブルで 接続 後 5 「OK」をクリックします。 メディアタンクがネットワーク上に見つかると、「新しいメディアタンクが見つか りました」と表示されます。 本製品 メディアタンクの接続方法は、インターネットへの接続パターンによって異なります。次の A、B どちらのパターンに該当するかを確認し、接続を行ってください。 ルータ内蔵モデム、または どちらのパターンにも該当しない場合は、 ルータ/無線LAN内蔵モデム 『取扱説明書』をご覧になり、接続パターンの確認と接続を行ってください。 続 前 ドライブにセットします。 以上でセットアップは完了です。バルーンをクリックして閉じ、 「かんたん セットアップ CD」をパソコンから取り出してください。 ルータ内蔵モデム、または ハブのLANコネクタと本製品のLAN ルータ/無線LAN内蔵モデム コネクタを、LANケーブルで接続 モデムのWANコネクタを 回線に接続 A ファイルのコピーが開始されます。 き、 (Setup.exe)をクリックしてください)。 (さかさまに置く) インターネット ハブ 連絡ください。富士通パソコン診断センターの連絡先は、『取扱説明書』 をご覧ください。 接 パソコン 続:次の順番で本製品を接続してください。 後 3 フット固定用ネジ パソコン パソコン LANコネクタ 空きなし □ 4 「設定開始」をクリックします。 パソコンを起動し、添付の 「かんたんセットアップ CD」を CD-ROM セットアップ中のパソコンにインストールされている「DigitalTVbox」「マイリ カバリ」「Media Stage」のバージョンによっては、アップデートを適用する旨 のメッセージが表示されます。メッセージが表示された場合は、画面の指示に従い アップデートを行ってください。しばらくすると、「メディアタンクを探していま す。」と表示されます(表示されない場合は、 「エクスプローラ」で CD-ROM を開 フットを取り付ける )を押して、メディアタンクを起 前面の STATUS ランプがオレンジ色に点灯し、しばらくすると緑色に変わります。 メディアタンクを設置・ 接続する □ メディアタンク本体 □ フット固定用ネジ (×2) メディアタンク前面の電源ボタン( 動します。 :次の順番で本製品を接続してください。 モデムにルータ機能、またはルータ機能/無線 LAN 機能が内蔵されているが、モデムの モデムのWANコネクタを回線に接続 接 続 前 ルータ内蔵モデム、または ルータ/無線LAN内蔵モデム モデムのLANコネクタ と本製品のLANコネク タを、LANケーブルで 接続 回線に 接 続 後 本製品 接 モデムの 続 LANコネ クタとハ 前 モデムのLAN コネクタとパ ソコンのLAN コネクタを、 LANケーブル で接続 パソコン コアにケーブルを 1回巻き付け、 ケーブルを挟み込 まないように注意 しながら、コアを 閉じる パソコン 電源ケーブルを ACアダプタに 接続した後、 ACアダプタを 本製品に接続 電源プラグを コンセントに接続 ブのLAN コネクタ を、LAN ケーブル で接続 接 続 後 ハブのLAN コネクタと パソコンの LANコネク タを、LAN ケーブルで 接続 コアにケーブル を1回巻き付け、 ケーブルを挟み 込まないように 注意しながら、 コアを閉じる データのバックアップ、 復元に関する設定/操作を ハブのLANコネクタと パソコンのLANコネク 行います。 タを、LANケーブルで 接続 本紙裏面で、基本的な使い方を説明しています。 ルータ内蔵モデム、または ルータ/無線LAN内蔵モデム ●操作欄 ACアダプタを本製品と 電源コンセントに接続 各機能がタブで分類されています。 タブを切り替えて、目的の機能を使用することができます。 接続方法 本製品 ルータ内蔵モデム、または ハブ ルータ/無線LAN内蔵モデム LANコネクタ 空きあり コアにケーブルを1回 巻き付け、ケーブルを 挟み込まないように注 意しながら、コアを閉 パソコン じる ルータ内蔵モデム、または ルータ/無線LAN内蔵モデム ●「録画番組移動」タブ モデムのWANコネクタを回線に接続 T V b o x 」が イ ン ス ト ー ル さ れ て い る 場 合 ( た だ し 、 2005年夏∼2006年春モデルの「DigitalTVbox」に ついては、 「メディアタンクかんたん初期設定」時にアッ プデートが必要) 本製品 モデムのLANコネクタ テレビ番組の録画データを、パソコンからメディア と本製品のLANコネク タを、LANケーブルで タンクへと移動させるための設定/操作を行います。 回線に 接続 パソコン モデムのLANコネクタと ・「一時停止」ボタン パソコンのLANコネクタ 自動バックアップや録画番組自動移動の処理を一時 を、LANケーブルで接続 ルータ内蔵モデム、または ルータ/無線LAN内蔵モデム 接続方法 :次の順番で本製品を接続してください。 じる ハードディスク使用量などの詳しい情報を参照でき ます。 停止できます。 ●「マニュアルを開く」ボタン 「画面で見るマニュアル」を開きます。 本製品の全情報をご覧になれます。 電源プラグを コンセントに接続 各機能について、さらに詳しい情報を知りたい場合 は、 「画面で見るマニュアル」をご覧ください。 ・アルバム(携帯アルバム) 写真をメディアタンクの共有フォルダに保存するだ けで、アルバム化されます。また、携帯電話で撮影し た写真データをメール送信するだけで、アルバム化 されます。そのため、携帯電話のメモリを気にするこ となく、撮影ができます。 ・ホームページかんたん作成 本製品のハードディスク使用量、 エラーの状況、自動 コアにケーブルを1回 巻き付け、ケーブルを バックアップや録画番組自動移動の処理状況などが パソコン 挟み込まないように注 意しながら、コアを閉 表示されます。 ・「詳細情報を見る」ボタン 携帯電話を使って、外出先から自宅のパソコンに録 画予約を入れることができます。 いる場合、または2005年夏モデル以降の「Digital ●情報欄 電源ケーブルを ACアダプタに 接続した後、 ACアダプタを 本製品 本製品に接続 ・外から録画予約 シリーズで、 「 TVfunSTUDIO」がインストールされて パソコンのCドライブの環境を、メディアタンクに 保存することができます。万一、リカバリが必要に なった場合も、簡単にディスクイメージ作成時の環 境を復元できます。本紙裏面で、基本的な使い方を 説明しています。 :次の順番で本製品を接続してください。 本紙裏面で、概念を説明しています。 パソコン ●「録画予約・アルバム・ホームページ」タブ ※2004年冬モデル以降のFMV-DESKPOWER/BIBLO ●「マイリカバリ」タブ ハブのLANコネクタと本製品のLAN コネクタを、LANケーブルで接続 インターネット ハブ ●「データのバックアップ」タブ ACアダプタを本製品と 電源コンセントに接続 本製品 モデムのLANコネクタと パソコンのLANコネクタ を、LANケーブルで接続 インターネット アイコンを右クリックして表示されるメニューか ら、 「メディアタンクメニューを開く」をクリック しても開くことができます。 メディアタンクのメニューには、次の機能があります。より詳しい説明は、 『取扱説明書』をご覧ください。 ハブ ルータ内蔵モデム、または ルータ/無線LAN内蔵モデム 回線に 本製品 メニュー画面の構成 コアにケーブルを1回 LANコネクタ 巻き付け、ケーブルを 挟み込まないように注 空きなし 意しながら、コアを閉 じる モデムのWANコネクタを 回線に接続 ルータ内蔵モデム、または ルータ/無線LAN内蔵モデム パソコン パソコン 接続方法 :次の順番で本製品を接続してください。 接続方法 :次の順番で本製品を接続してください。 モデムのWANコネクタを回線に接続 インターネット インターネット 電源プラグを コンセントに接続 モデムのLANコネクタと ハブのLANコネクタを、 LANケーブルで接続 ルータ内蔵モデム、または ルータ/無線LAN内蔵モデム パソコン 本製品 回線に と本製品のLANコネク タを、LANケーブルで 接続 回線に インターネット ルータ内蔵モデム、または ルータ/無線LAN内蔵モデム ハブのLANコネクタと本製品のLAN コネクタを、LANケーブルで接続 そのため、新たにハブを追加し、追加したハブに本製品を接続する。 モデムのLANコネクタ LANコネクタ 空きあり パソコン 本製品の操作は、パソコンからメディアタンクのメニューを開いて行います。 画面右下の通知領域にあるアイコン( )をクリックすると、メディアタンクのメニュー画面が表示されます。 モデムのWANコネクタを回線に接続 接続方法:次の順番で本製品を接続してください。 LAN コネクタがすでに埋まっていたり、ハブ機能を内蔵していなかったりする。 ルータ/無線LAN内蔵モデム 本製品 パソコン パソコン ルータ内蔵モデム、または メディアタンクのメニューを開く ●「共有フォルダ/その他」タブ ACアダプタを本製品と 電源コンセントに接続 ・プリンタサーバ メディアタンクにUSBプリンタを接続すれば、ネットワーク内 のどのパソコンからも印刷ができます。 ・ファイル共有 メディアタンク内の共有フォルダにファイルを保存すれば、ネ ットワーク内のどのパソコンからもファイルを利用できます。 ・Webフォルダ 外出先からWebブラウザを使って共有フォルダにアクセスし、 ファイルをアップロードしたり、ダウンロードしたりできます。 携帯電話からメール送信するだけで、ブログ風のホ ームページを作成できます。携帯電話で撮影した写 真も掲載できるため、旅行先で写真つきの旅日記を つけることもできます。 ・ホームページ公開 メディアタンクの共有フォルダにHTMLを保存す ると、ホームページを公開できます。プロバイダのホ ームページ開設サービスではデータ容量が少なくて 物足りないという不満も、メディアタンクなら大容 量のハードディスク(約400GB)を活かしてどんど ん公開できます。 ●「閉じる」ボタン メディアタンクのメニューを閉じます。 パソコン内のデータをバックアップする /復元する パソコン内のデータをメディアタンク内にバックアップしておけば、パソコ ンのデータを誤って消してしまったときなどに、データを復元できます。 FMV-DESKPOWER/BIBLO シリーズにインストールされている「FM かん ▼ メディアタンクを使ってみる 消してしまったデータを元に戻したいとき パソコン内の大切なデータを誤って消してしまったときなどに、バッ クアップしておいたデータでパソコンに復元することができます。 1 メディアタンクのメニュー画面で 「データのバックアップ」タブを クリックします。 たんバックアップ」に登録されているアプリケーションであれば、データが 追加されたり変更されたりするたびに自動的にバックアップされます。 本紙では、バックアップ対象にしたいアプリケーションを追加する方法と、 誤って消してしまったデータを復元する方法を説明します。他の機能につい パソコン内の録画データをメディアタンクへ移動する パソコン内の録画データが増えて、ハードディスクの空き容量が少なくなった場合に、録画データを自動的に 「マイリカバリ」機能を使うことで、パソコンの C ドライブの環境(ディスク メディアタンクへと移動させることができます。そのため、 パソコンのハードディスク残量を気にすることなく、 テレビ番組の録画ができます。 イメージ)をメディアタンクにバックアップしておくことができます。 万一パソコンにトラブルが生じた場合でも、簡単にディスクイメージ作成時 ■ パソコンのハードディスク残量が 基準値を切ったら... ▼ ■ 録画データを本製品に自動的に移動 さらに録画OK パソコン 2 ※:本製品の「マイリカバリ」機能を利用できるパソコンは、2006 年春モデル 以降の FMV-DESKPOWER/BIBLO シリースです。 1 「データを戻す」をクリックします。 メディアタンクのメニュー画面で「マイリカバリ」タブをクリックします。 ハードディスク ハードディスク 「FM かんたんバックアップ」に登録されているアプリケーションはあ らかじめバックアップ用のフォルダが用意されていますが、後から 録画データ インストールしたアプリケーションをバックアップ対象にしたい場合 は、次の手順でバックアップ用のフォルダを追加します。 1 の環境に復元することができます。 本紙では、ディスクイメージの作成方法を説明します。作成したディスクイ メージでリカバリを行う方法は、 『取扱説明書』をご覧ください。 録画データ ては 『取扱説明書』をご覧ください。 後からインストールしたアプリケーションのデー タをバックアップしたいとき パソコンのCドライブをバックアップする 本製品 自動的に移動 メディアタンクのメニュー画面で 「データのバックアップ」タブを クリックします。 3 2 「つくる」をクリックします。 3 作成するディスクイメージに付けるコメントを確認、修正し、 「次へ」をクリックします。 4 「OK」 をクリックします。 ※:メディアタンクへ移動できる録画データは、次のアプリケーションで作成されたものが対象です。 「個別にファイルを選択して戻す」をクリックします。 ・2004 年冬モデル以降の FMV-DESKPOWER/BIBLO シリーズにインストールされている、「TVfunSTUDIO」 ・2005 年夏モデル以降の FMV-DESKPOWER/BIBLO シリーズにインストールされている、 「DigitalTVBox」*1、 「インスタント MyMedia」*2 *1:2005 年夏∼ 2006 年春モデルの場合は、 「メディアタンクかんたん初期設定」時にアップデートが必要です。 *2:「インスタント MyMedia」の録画データは、ご購入時の設定では自動移動されません。『取扱説明書』をご覧 になり、設定を変更してください。 上記以外のアプリケーションで作成された録画データは移動できませんので、ご注意ください。 「バックアップの設定」をクリックします。 4 ▼ 2 ハードディスク残量の基準値などの設定方法や、メディアタンク内に移動した録画データを再びパソコンに戻 す方法については、 『取扱説明書』をご覧ください。 パソコンに戻したいファイルを選択します。 メディアタンクに移動された録画データを視聴するには メディアタンクに移動されたデータをパソコンから視聴するには、次のアプリケーションを使用します。 録画データの種類 「TVfunSTUDIO」の録画データ 「DigitalTVbox」の録画データ 2 「バックアップの対象となるフォルダの追加」をクリックします。 1. パソコンに戻したいアプリケーションまたはフォルダの をクリックして、 にします。 2. 戻したいファイルの をクリックして、 にします。 5 ・「TVfunSTUDIO」(2006 年春モデル以降の FMV-DESKPOWER/BIBLO シリーズに搭載されているもの) ・「MyMedia」(詳細は次項「メディアタンク内の録画データを 「MyMedia」で楽しむ」をご覧ください) 1 3 パソコンから視聴可能なアプリケーション 「選択したファイルをパソコンに戻す」 をクリックします。 「インスタント MyMedia」の録画データ ・「DigitalTVbox」(2005 年夏モデル以降の FMV-DESKPOWER/BIBLO シリーズに搭載されているもの。 ただし、2005 年夏∼ 2006 年春モデルの場合は、 「メディア タンクかんたん初期設定」時にアップデートが必要です。) ・「MyMedia」(詳細は次項「メディアタンク内の録画データを 「MyMedia」で楽しむ」をご覧ください) 詳しくは、 『取扱説明書』をご覧ください。 追加したいアプリケーションのデータが保存されるフォルダを選択して、 「OK」 をクリックします。 6 「OK」 をクリックします。 ※:メディアタンク内の録画データを視聴できる「MyMedia」は、2004 年冬モデル以降の FMV-DESKPOWER/ BIBLO シリーズにインストールされているバージョン 2.0 以降です。 ▼ 4 「MyMedia」は次のいずれかの方法で起動できます。 覧が表示されます。 「MyMedia」の操作方法については、 「MyMedia」のマニュアルを参照してください。マニュアルは、 「ス 以上で復元は終了です。 6 「次へ」をクリックします。 7 「実行」をクリックします。 8 「完了」をクリックします。 ディスクイメージの作成が始まります。しばらくお待ちください。 作成が終わると、 「イメージファイルを作成しました」 と表示されます。 「MyMedia」の起動方法と使い方 ・ リモコンが添付されている機種では、リモコンの「MyMedia」ボタンを押します。 ・「@メニュー」を起動し、次の順にクリックします。上部の「名前でさがす」をクリック→「画像・映像・ 写真」をクリック→「MyMedia」をクリック 起動後、 「ビデオ」→「全てのビデオ」の順に選択すると、メディアタンクとパソコン内のコンテンツの一 「バックアップ設定」画面に戻りますので、 「OK」 をクリックします。 以上で設定は終了です。 使用許諾の内容に同意していただいた場合は、 「同意します」 を クリックします。 メディアタンク内の録画データを「MyMedia」で楽しむ メディアタンクに移動した録画データ( 「TVfunSTUDIO」 「インスタント MyMedia」で録画されたもの)は、 「MyMedia」で視聴できます。 「MyMedia」がインストールされていれば、家庭内のどのパソコンからでも録画 番組を楽しめます。 「バックアップデータをパソコンに戻しています。」 と表示され、 しばらくすると「バックアップデータの復元完了」画面が表示されます。 5 しばらくすると、 パソコンが再起動し使用許諾が表示されます。 タート」ボタン→「すべてのプログラム」→「MyMedia」→「MyMedia マニュアル」の順にクリックすると 表示されます。 Windowsが再起動します。 再起動後、作成されたディスクイメージが 本製品に移動されます (時間がかかる場合があります)。 移動が完了すると確認画面が表示されますので、 「OK」 をクリックして ください。 Microsoft、Windows は、米国 Microsoft Corporation の米国およびその他の国における登録商標または商標です。 その他の各製品名は、各社の商標、または登録商標です。 その他の各製品は、各社の著作物です。 All Rights Reserved, Copyright© FUJITSU LIMITED 2006