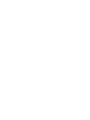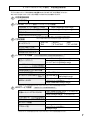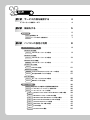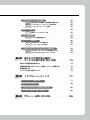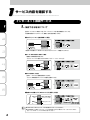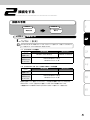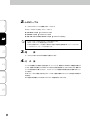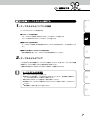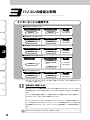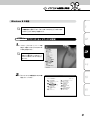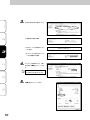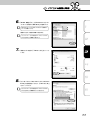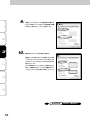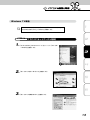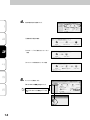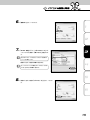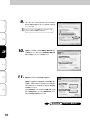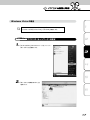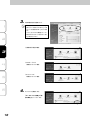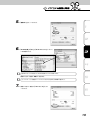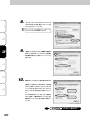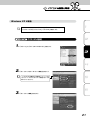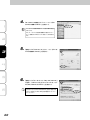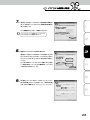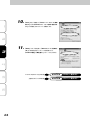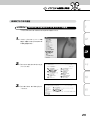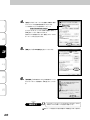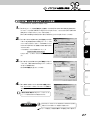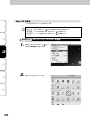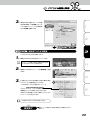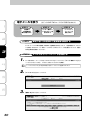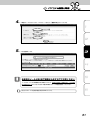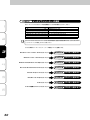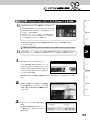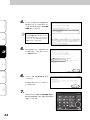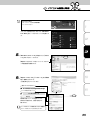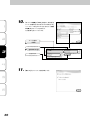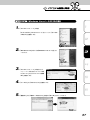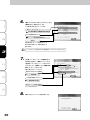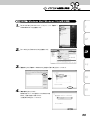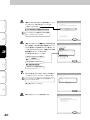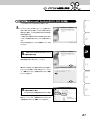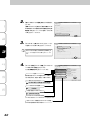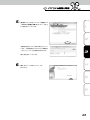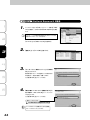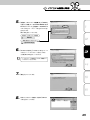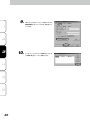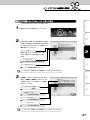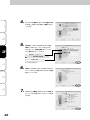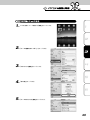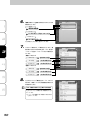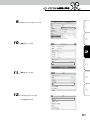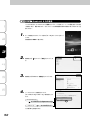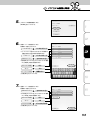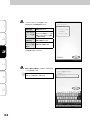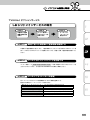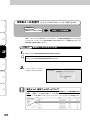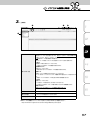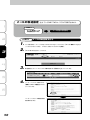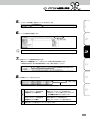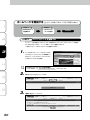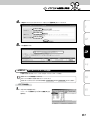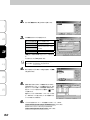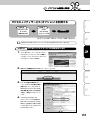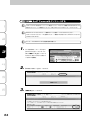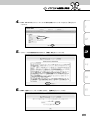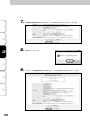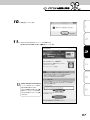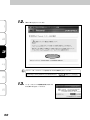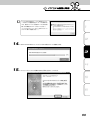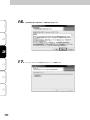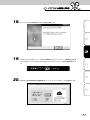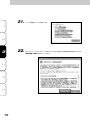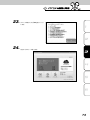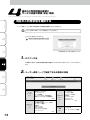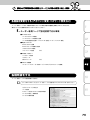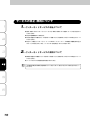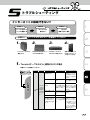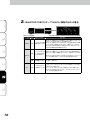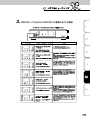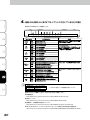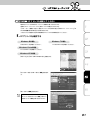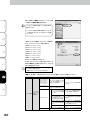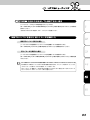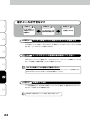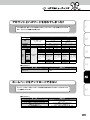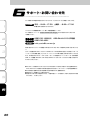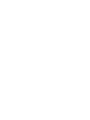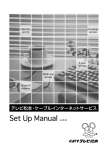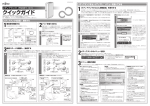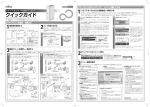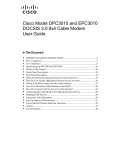Download < TVM-Net 朝日村サービス用 >
Transcript
< TVM-Net 朝日村サービス用 >
インターネットサービス専用 お客様登録情報
当社よりユーザー様のお手元に
「インターネットサービス専用 お客様登録情報」が郵送されます。
アカウント名やパスワードはご利用時に大変重要なものとなりますので、大切に保管してください。
またアカウント名やパスワードを、
こちらに転記しておきますことをお勧めいたします。
お客様登録情報
お客様番号
TVM-Net ユーザー専用ページのアクセス情報
TVM-Net ユーザー専用ページURL
しおじりドメインユーザー専用ページURL
KWWSUHJLVWJRWYPQHMS
KWWSUHJLVWVKLRMLULQHMS
ログインID(ログインのためのアカウントです)
パスワード(ログインのためのパスワードです)
※ユーザーパスワードは、ユーザー専用ページから任意のものに変更が可能です。
※ログインの際は、半角で大文字小文字の区分をして正確に入力してください。
ご契約情報
□ネオ160 □ネオ30
□2M
□すてっぷTWO
サービスコース
□8M
□すてっぷONE
IPアドレス数(パソコン台数)
固定グローバルアドレス
PCセキュリティサービス
メールサービス情報
メールソフトの設定やWEBメールを利用する際に必要な情報です。
メールアカウント#JRWYPQHMS
電子メールアドレス
しおじりドメインサービスをご利用の方
メールアカウント※( メールのログインに必要な情報です )
メールアカウント#VKLRMLULQHMS
メールボックスへのアクセス・WEB
メールパスワード※( メールのログインに必要な情報です )
メールボックスへのアクセス・WEB
ご利用可能なメールアカウント数
メールボックス容量
1GB/1アカウント
※電子メールの
メールサーバ(POP/SMTP) 送受信サーバ
WEBメールURL
しおじりドメインサービスをご利用の方
JRWYPQHMS PDLOVKLRMLULQHMS
KWWSZHEPDLOJRWYPQHMS
しおじりドメインサービスをご利用の方
KWWSZHEPDLOVKLRMLULQHMS
※メールアカウント、
メールパスワードはユーザー専用ページ
(http://regist.go.tvm.ne.jp/)
へログイン後、作成・設定をしてください。
しおじりドメインサービスをご利用の方は、http://regist.shiojiri.ne.jp/ へログイン後、作成・設定をしてください。
WEBサービス情報
ご自身のホームページを公開する際の情報です。
公開ホームページアドレス
(URL)
FTPアカウント※( アクセスするために必要な情報です)
KWWSZZZJRWYPQHMSaFTPアカウント
しおじりドメインサービスをご利用の方
KWWSVKLRMLULQHMSaFTPアカウント
ホームページ公開の際に、サーバに
FTPパスワード※( アクセスするために必要な情報です)
ホームページ公開の際に、サーバに
ホームページ容量
FTPサーバ名
ZZZJRWYPQHMS
しおじりドメインサービスをご利用の方
VKLRMLULQHMS
※FTPアカウント、FTPパスワードはユーザー専用ページ
(http://regist.go.tvm.ne.jp/)
へログイン後、作成・設定をしてください。
しおじりドメインサービスをご利用の方は、http://regist.shiojiri.ne.jp/ へログイン後、作成・設定をしてください。
1
目次
・ ・・・・・・・・・・・・・・・・・・・・・・・・・ 4
インターネット接続サービス・ ・・・・・・・・・・・・・・・・・・・・・・・・・・・・・・・・・・・・・・ 4
第1章
第2章
サービス内容を確認する
接続をする
・・・・・・・・・・・・・・・・・・・・・・・・・・・・・・・・・・・・・・・・・・・・・ 5
・・・・・・・・・・・・・・・・・・・・・・・・・・・・・・・・・・・・・・・・・・・・・・・・・・・・・ 5
STEP-1
準備をする・・・・・・・・・・・・・・・・・・・・・・・・・・・・・・・・・・・・・・・・・・ 5
STEP-2
ケーブルモデムと接続する・・・・・・・・・・・・・・・・・・・・・・・・・・・・・ 7
接続の手順
第3章
パソコンの設定と利用
・ ・・・・・・・・・・・・・・・・・・・・・・・・・・・・ 8
・・・・・・・・・・・・・・・・・・・・・・・・・・・・・・・・・・・・・・ 8
TCP/IP(ネットワーク)の設定・ ・・・・・・・・・・・・・・・・・・・・・・・ 9
インターネットに接続する
Windows 8 の場合
STEP1-a
Windows 7 の場合
STEP1-b
TCP/IP(ネットワーク)の設定・ ・・・・・・・・・・・・・・・・・・・・・・・ 13
Windows Vista の場合
STEP1-c
TCP/IP(ネットワーク)の設定・ ・・・・・・・・・・・・・・・・・・・・・・・ 17
Windows XP の場合
・・・・・・・・・・・・・・・・・・・・・・・・・・・・・・・・・・・・・ 21
STEP2-a
Internet Explorer7・8・9・10・11の設定・ ・・・・・・・・・・・・ 25
STEP2-b
その他のWWWブラウザの設定
・・・・・・・・・・・・・・・・・・・・・・・・ 27
STEP1-e
ネットワーク(TCP/IP)の設定・ ・・・・・・・・・・・・・・・・・・・・・・・ 28
STEP2-e
WWWブラウザの設定
・ ・・・・・・・・・・・・・・・・・・・・・・・・・・・・・・ 29
STEP1-d
TCP/IPの設定
WWWブラウザの設定
Mac OS の場合
・ ・・・・・・・・・・・・・・・・・・・・・・・・・・・・・・・・・・・・・・・・・・・・・ 30
STEP-1
郵送で届いたお客様のご登録情報を確認する・・・・・・・・・・・・・・ 30
STEP-2
メールアカウント・パスワードを作成する・ ・・・・・・・・・・・・・・・ 30
STEP-3
メールソフト(メーラー)の設定・・・・・・・・・・・・・・・・・・・・・・・・・ 32
STEP3-a
Windows Liveメール2011・2012(Windows 7,8等)の場合・・・ 33
STEP3-b
Windows Liveメール2010の場合・・・・・・・・・・・・・・・・・ 37
STEP3-c
Vista等)の場合・ ・・・・・・・・ 39
電子メールを使う
Windows Mail(Windows
STEP3-d
Microsoft
Outlook2010・2013の場合・ ・・・・・・・・・・ 41
STEP3-e
Outlook Express 6 の場合・ ・・・・・・・・・・・・・・・・・・・・・ 44
STEP3-f
Mail(Mac OS Ⅹ等)の場合・・・・・・・・・・・・・・・・・・・・・・・・ 47
STEP3-g
iPadの場合・・・・・・・・・・・・・・・・・・・・・・・・・・・・・・・・・・・・・・ 49
STEP3-h
Android 4.0の場合・ ・・・・・・・・・・・・・・・・・・・・・・・・・・・・・ 52
・ ・・・・・・・・・・・・・・・・・・・・・・・・・・・・・・ 55
STEP-1
郵送で届いたお客様のご登録情報を確認する・・・・・・・・・・・・・・ 55
STEP-2
メールアカウント・パスワードを作成する・・・・・・・・・・・・・・・・ 55
STEP-3
メールソフト(メーラー)の設定・・・・・・・・・・・・・・・・・・・・・・・・・ 55
しおじりドメインサービスの場合
・ ・・・・・・・・・・・・・・・・・・・・・・・・・・・・・・・・・・・・・・・・・・・・・ 56
WEBメールへログインする・・・・・・・・・・・・・・・・・・・・・・・・・・・・ 56
WEBメールを使う
STEP-1
・ ・・・・・・・・・・・・・・・・・・・・・・・・・・・・・・・・・・・・・・・・・・・・・ 58
メールの転送設定を行う・・・・・・・・・・・・・・・・・・・・・・・・・・・・・・・ 58
メールの転送設定
STEP-1
・・・・・・・・・・・・・・・・・・・・・・・・・・・・・・・・・・・・・・・・ 60
STEP-1
FTPアカウントを登録する・ ・・・・・・・・・・・・・・・・・・・・・・・・・・・ 60
STEP-2
ホームページデータを送る・・・・・・・・・・・・・・・・・・・・・・・・・・・・・ 61
ホームページを開設する
・・・・・・・・・・・・・・・・ 63
STEP-0
PCセキュリティサービスの利用を申し込む・ ・・・・・・・・・・・・・ 63
STEP-1
SaAT Personalをインストールする・・・・・・・・・・・・・・・・・・・ 64
PCセキュリティサービス(オプション)を利用する
第4章
現在のご利用状態の確認と
サービス内容の変更・休止・解約
・・・・・・・・・・・・・・・・・ 74
現在のご利用状態を確認する・ ・・・・・・・・・・・・・・・・・・・・・・・・・・・・・・・・・・・・・・ 74
・ ・・・・・・・・・・ 各種設定変更をする(アカウント変更・パスワード変更など)
75
各種申請をする・・・・・・・・・・・・・・・・・・・・・・・・・・・・・・・・・・・・・・・・・・・・・・・・・・・・ 75
サービスの休止・解約について・ ・・・・・・・・・・・・・・・・・・・・・・・・・・・・・・・・・・・・・ 76
第5章
トラブルシューティング
・ ・・・・・・・・・・・・・・・・・・・・・・・・・ 77
・ ・・・・・・・・・・・・・・・・・・・・・・・・・・・・・・・ 77
・・・・・・・・・・・・・・・・・・・・・・・・・・・・・・・・・・・・・・・・・ 84
インターネットに接続できない!!
電子メールができない!!
・・・・・・・・・・・・・・・・・・・・・・ 85
・・・・・・・・・・・・・・・・・・・・・・・・・・・ 85
アカウントとパスワードを忘れてしまった!!
ホームページをアップロードできない
第6章
サポート・お問い合わせ先
・・・・・・・・・・・・・・・・・・・・・・・・・ 86
サービス内容を確認する
インターネット接続サービス
1.接続できる端末について
基本サービスでは、1契約につきグローバルアドレスを1個自動割当いたします。
お客様の接続スタイルによって、接続できる台数が異なります。
■モデムとパソコンを直接接続した場合
※無線LAN内蔵モデム(BCW710J)以外のモデムには、ルータ機能はありません。
■ルータ(有線、無線)を利用した場合
複数台の同時接続が可能です。
(ただし、パソコンに割当てられるのはプライベートアドレスです)
■HUBを利用した場合
基本サービスでも、複数台接続ができます。
(ただし、同時接続はIPアドレスの割当台数までです)
■無線LAN内蔵モデム(BCW710J)を利用した場合
無線LAN対応機器
(パソコン・スマートフォンなど)
無線モデム
2台以上のパソコン
無線LAN
子機
(
無線LAN対応機器、 (有線接続の場合) 無線LANが内蔵
パソコンなど
されていない場合
● WWW、
DNS、MAILなどのサーバをお客様側でたてることはできません。
ご注意
● お客様自身でご用意いただいたルータ、
HUBの設定方法などに関するサポートはしておりません。
各メーカーのサポートデスクにお問い合わせください。
4
)
接続をする
接続の手順
STEP-1
STEP-2
ケーブルモデムと接
続する
準備をする
STEP-1
準備をする
1.パソコン 〈 推 奨 〉
Windows95、98、Me、2000、XPについては、マイクロソフト社のサポートが終了しておりますの
ご注意
で、ご提供するサービスがご利用できない場合もあります。
1-1 ネオ160コースのお客様
動作OS
(基本ソフト)
通信ソフト
WWWブラウザ
メールソフト
Windows版
Macintosh
Windows Vista SP1以上
MacOS Ⅹ 10.4以上
Internet Explorer 7.0以上
Windows Live メール 等
1-2 ネオ30・8M・2M・すてっぷONE/TWOコースのお客様
動作OS
(基本ソフト)
通信ソフト
WWWブラウザ
メールソフト
Windows版
Macintosh
Windows Vista SP1以上
MacOS Ⅹ 10.2以上
Internet Explorer 7.0以上
Windows Live メール 等
動作OS(基本ソフト)
、
通信ソフトのインストール、
設定はお客様にて行っていただきます。
ほとんどのパソコンに、上記のような通信ソフトがあらかじめ付属されています。
※英語版OSやLinux等のOS、WiiやPlayStationなどのゲーム機はサポート対象外です。
5
2.LANケーブル
ケーブルモデムとパソコンを接続するケーブルです。
UTPケーブルカテゴリ5以上:ストレートタイプ
● ネオ160コースの方 ● ネオ30コースの方 1000Base-T対応
100Base-TX対応
● 8M・2M・すてっぷONE/TWOコースの方 10Base-T対応以上
ツイストペアケーブルまたはUTPケーブルとも呼ばれています。
メモ
LANケーブルは、パソコン取扱店で販売しております。
HUBまたは無線LAN、ルータを使用して接続される場合は、機器の取扱説明書に従ってケーブル(クロスケ
ーブルまたはストレートケーブル)をお選びください。
3.電 源
ケーブルモデム用にAC100Vの電源が必要となります。
4.そ の 他
パソコンを複数台でご使用になる場合は、
ルータ・スイッチ・無線LAN・HUBなどの機器が必要とな
ります。無線LAN内蔵モデム
(BCW710J)以外は、弊社で販売等はしておりませんので、最寄りの
パソコン販売店等でご購入ください。モデム・パソコンと機器との接続・設定はお客様で行ってい
ただきます。
HUB、スイッチをご使用で2台以上のパソコンをご使用の場合は、IPアドレスの追加(P4参照)が
必要です。
なお、無線LAN内蔵モデム(BCW710J)はルータ機能を有しております。
6
STEP-2
ケーブルモデムと接続する
1.ケーブルモデムとパソコンの接続
ケーブルモデムとパソコンを接続します。
■LANケーブルで接続の場合
①ケーブルモデムの背面にあるEthernetポートにLANケーブルを差し込む。
②パソコン側のEthernetポートにLANケーブルを差し込む。
■無線LANなどを使用の場合
ケーブルモデムと無線LANの発信機、HUB、ルータなどとの間をLANケーブルで接続してくだ
さい。
■無線LAN内蔵モデム(BCW710J)使用の場合
別途取扱説明書に従ってケーブルモデムとPC間の設定を行ってください。
2.ケーブルモデムについて
テレビ松本では、現在4種類のケーブルモデムを使用しています。お使いのケーブルモデムの種類
を確認の上、ランプの状態とモデムの動作状態をご確認ください。
※無線LAN内蔵モデム(BCW710J)以外には、無線ルータ機能はありません。
ケーブルモデムの注意事項
ご注意
●
ケーブルモデムは当社よりの貸与です。
●
接続されている同軸ケーブルの取り外しは行わないでください。設置場所の変更等で、
ケーブル工事が必要になった場合はご連絡ください。
●
熱をもちますのでホコリや湿気の多い場所は避けてください。
●
落雷時にはケーブルモデムの電源プラグをコンセントから抜き、LANケーブルも外して
ください。
●
精密機器につき取り扱いにはご注意ください。
7
パソコンの設定と利用
インターネットに接続する ■ Windows 8 をお使いの方は……
TCP/IP(ネットワーク)の設定
STEP1-a
完了
WWWブラウザの設定
STEP2-a
P9
P25
※メールの設定は・
P30へ進みます。
■ Windows 7 をお使いの方は……
TCP/IP(ネットワーク)の設定
STEP1-b
完了
WWWブラウザの設定
STEP2-a
P13
P25
※メールの設定は・
P30へ進みます。
■ Windows Vista をお使いの方は……
TCP/IP(ネットワーク)の設定
STEP1-c
完了
WWWブラウザの設定
STEP2-a
P17
P25
※メールの設定は・
P30へ進みます。
■ Windows XP をお使いの方は……
TCP/IPの設定
STEP2-a
STEP1-d
完了
WWWブラウザの設定
P21
P25
※メールの設定は・
または
STEP2-b
P30へ進みます。
P27
■ Mac OS をお使いの方は……
TCP/IP(ネットワーク)の設定
STEP1-e
完了
WWWブラウザの設定
P28
STEP2-e
P29
※メールの設定は・
P30へ進みます。
※Windows 95/98/Meにつきましては、本書には記載しておりません。別途、ご案内致しますのでテ
レビ松本までご連絡ください。
設定の前にご確認ください
ご注意
既にダイヤルアップ・光接続等で他のプロバイダと接続されている方は、コントロールパネル
の設定を変えてしまうと元の設定が消えてしまいますので、設定をメモされることをお勧めし
ます。
パソコンは設定を変更する場合、データを読み出せなくなる場合がありますので、重要なデー
タは必ずバックアップをとってからの作業としてください。
IPアドレスやDNSサーバ アドレスはDHCPというプロトコルによって自動 的に 取 得します。
パソコン本体(OS)、LANアダプタ、ブラウザ、メールソフト等の操作方法については、各々に添
付の説明書をご覧ください。各ソフトのバージョンやご利用環境によって操作内容も異なり
ます。
WindowsServer系、UNIXについてはサポート対象外となります。
8
ご注意
Windows 8 の場合 OSのバージョンを確認するには、デスクトップまたはスタートメニュ
4
メモ
ーの画面左下で右 クリックし、
「コントロールパネル」>「システムとセ
キュリティ」
>「システム」で確認します。
TCP/IP(ネットワーク)の設定
STEP1-a
1.
デスクトップかスタートメニューの画
4
面左下で右 クリックし
「コントロール
パネル」を選択します。
Windows8.1の場合
メモ
画面左下の スタートボタンの上で
4
右 クリックし「コントロールパネル」を
選択します。
2.
「ネットワークの状態とタスクの表
示」をクリックします。
9
3.
右 図 の 囲 み 部 分 を 確 認 し ま す。
①接続可能な状態の場合
②LANケーブルが接続されてい
ない場合
③IPアドレスが取得されていな
いなど問題がある場合
4.
IPアドレスを確認します。「ロー
カルエリア接続」をクリックしま
す。
お客様の環境によって「イーサネッ
メモ
5.
10
ト」と表示される場合もございます。
「詳細(E)」をクリックします。
6.
「DHCP 有効」が「はい」で
「IPv4アドレス」になっ
ていることを確認し、
「閉じる(C)」を選択します。
表示のIPv4アドレスは例となりますので実際のア
ご注意
ドレスとは異なります。
接続ができない場合は手順7. に進みます。
オプションサービスで固定グローバルアドレスを
ご注意
お申し込みの方は手順7. に進みます。
7.
接続できない場合は、
「プロパティ(P)」をクリック
8.
「インターネットプロトコルバージョン4(TCP/
します。
IPv4)」を選択(青色にする)し、
「 プロパティ(R)」
をクリックします。
オプションサービスで固定グローバルアドレスを
ご注意
お申し込みの方は手順10.(P12)
に進みます。
11
9.
「 全 般 」タ グ で「IPア ド レ ス を 自 動 的 に 取 得 す る
(O)」と「DNSサーバーのアドレスを自動的に取得
する(B)」が選択されていることを確認します。
10.
固定グローバルアドレスをお申し込みの方
「全般」タグで「次のIPアドレスを使う(S)」を選択
し、
「IPアドレス( I )」
「 サブネットマスク(U)」
「デ
フォルトゲートウェイ(D)」にそれぞれ弊社提供の
情報を入力します。
次に
「次のDNSサーバーのアドレスを使う(E)」を
選択し、
「 優先DNSサーバー(P)」
「 代替DNSサー
バー(A)」にそれぞれ弊社提供の情報を入力します。
STEP2-a
12
(P25)へ進みます。
Windows 7 の場合
OSのバージョンを確認するには「スタート」>「コントロールパネル」>
メモ
「システムとセキュリティ」>「システム」で確認します。
STEP1-b
TCP/IP(ネットワーク)の設定
1.
「スタートボタン」
(Windowsのマーク)をクリックし、
「コントロ
2.
「ネットワークとインターネット」を選択します。
3.
「ネットワークと共有センター」を選択します。
ールパネル」を選択します。
13
4.
右図の囲み部分を確認します。
①接続可能な状態の場合
②LANケ ー ブ ル が 接 続 さ れ て い な い・
場合
③IPアドレスが取得されていない場合
5.
IPアドレスを確認します。
「ローカルエリア接続」
を選択します。
この画面へは、
「 アダプターの設定の変
メモ
14
更」>「ローカルエリア接続」からも可能
です。
6.
「詳細(E)」をクリックします。
7.
「DHCP 有効」が「はい」で
「IPv4アドレス」にな
っていることを確認し、
「閉じる
(C)」を選択しま
す。
表示のIPv4アドレスは例となりますので実際のア
ご注意
ドレスとは異なります。
接続ができない場合は手順8. に進みます。
オプションサービスで固定グローバルアドレスを
ご注意
8.
お申し込みの方は手順8. に進みます。
接続ができない場合は「プロパティ(P)」をクリックしま
す。
15
9.
「インターネットプロト コ ル バ ー ジ ョ ン4
(TCP/
IPv4)」を選択(青色にする)し、
「プロパティ(R)」を
クリックします。
オプションサービスで固定グローバルアドレスを
ご注意
10.
お申し込みの方は手順11. に進みます。
「全般」タグで「IPアドレスを自動的に取得する(O)」
と「DNSサーバーのアドレスを自動的に取得する
(B)」
が選択されていることを確認します。
11.
固定グローバルアドレスをお申し込みの方
「全般」タグを選択して「次のIPアドレスを使う(S)」
を選択し、
「IPアドレス( I )」
「サブネットマスク(U)」
「デフォルトゲートウェイ(D)」にそれぞれ弊社提供
の情報を入力します。
次に「次のDNSサーバーのアドレスを使う(E)」を選
択し、
「 優先DNSサーバー(P)」
「 代替DNSサーバー
(A)」
に弊社提供の情報を入力します。
STEP2-a
16
(P25)へ進みます。
Windows Vista の場合 OSバージョンを確認するには
「スタート」>「コントロールパネル」
メモ
>「パフォーマンスとメンテナンス」>「システム」で確認します。
STEP1-c
TCP/IP(ネットワーク)の設定
1.
「スタートボタン」
(Windowsのマーク)をクリックし、
2.
「ネットワークと共有センター」を
「ネットワーク」を選択します。
選択します。
17
3.
右図の囲み部分を確認します。
この画面へは、
「 コントロールパネル」>
メモ
「ネットワークとインターネット」>「ネ
ットワークと共有センター」からも可能
です。
(ただし、
「クラッシック表示」になってい
る場合は「ネットワークとインターネッ
ト」は表示されません)
①接続可能な状態の場合
②LANケーブルが
接続されていない場合
③IPアドレスが
取得されていない場合
4.
IPアドレスを確認します。
「ローカルエリア接続」の「状
態の表示」をクリックします。
18
5.
「詳細(E)」をクリックします。
6.
「DHCP有効」が「はい」で「IPv4 IPアドレス」になって
いるか確認します。
表示のIPv4アドレスは例となりますので実際のアドレスとは異なります。
ご注意
手順7. へ進みます。
接続ができない場合は、
オプションサービスで固定グローバルアドレスをお申し込みの方は手順7. に進みます。
ご注意
7.
接続ができない場合は
「プロパティ(P)」をクリ
ックします。
19
8.
「 イ ン タ ー ネ ッ ト プ ロ ト コ ル バ ー ジ ョ ン4
(TCP/IPv4)」を選択(青色にする)し、
「プロ
パティ(R)」をクリックします。
オプションサービスで固定グローバルアドレス
ご注意
9.
をお申し込みの方は手順10. に進みます。
「全般」タグで「IPアドレスを自動的に取得す
る(O)」と「DNSサーバーのアドレスを自動
的に取得する(B)」が選択されていることを
確認します。
10.
固定グローバ ルアドレスをお申し込 み の方
「全般」タグを選択して「次のIPアドレスを使
う(S)」を 選 択 し、
「IPア ド レ ス(I)」
「サブネ
ット マスク
(U)」
「デフォルト ゲートウェイ
(D)」にそれぞれ弊社提供の情報を入力しま
す。
次に「次のDNSサーバーのアドレスを使う
(E)」を選択し、
「 優先DNSサーバー(P)」
「代
替DNSサーバー(A)」に弊社提供の情報を入
力します。
STEP2-a
20
(P25)へ進みます。
Windows XP の場合 OSバージョンを確認するには
「スタート」>「コントロールパネル」
メモ
>「パフォーマンスとメンテナンス」>「システム」で確認します。
STEP1-d
TCP/IPの設定
1.
「スタート」から「コントロールパネル(C)」を開きます。
2.
「ネットワークとインターネット接続」を開きます。
ここが
「カテゴリの表示に切り替える」になっている場
ご注意
合は、
アイコンの中から
「ネットワーク接続」
を開いて手
順4.(P22)へ進みます。
3.
「ネットワーク接続」を開きます。
21
4.
「ローカルエリア接続」をダブルクリックして「ロー
カルエリア接続のプロパティ」を開きます。
ローカルエリア接続は環境によって名称が異なる場合
ご注意
があります。
また、ローカルエリア接続が複数ある場合はインター
ネット接続するLANアダプタに対応したものを開き
ます。
5.
「全般」タグの「プロパティ(P)」をクリックして「ローカ
6.
「全般」タグの
「インターネットプロトコル(TCP/I P)」
ルエリア接続のプロパティ」を開きます。
を選択し、
「プロパティ(R)」を押して
「インターネットプ
ロトコル(TCP/IP)のプロパティ」
を開きます。
「インターネットプロトコル(TCP/IP)」が無い場合は「イ
メモ
ンストール(N)」>
「プロトコル」と選び追加からインストー
ルしてください。
22
7.
「全般」タグを選択して
「IPアドレスを自動的に取得する
(O)」と「DNSサーバーのアドレスを自動的に取得する
(B)」
を選択します。
次に
「詳細設定(V)」を押して手順9. に進みます。
オプションサービスで固定グローバルアドレス
ご注意
8.
をお申し込みの方は手順8. に進みます。
固定グローバルアドレスをお申し込みの方
「全般」タグを選択して「次のIPアドレスを使う(S)」を選
択し、
「IPアドレス(I)」
「サブネット マスク(U)」
「デフォ
ルト ゲートウェイ
(D)」にそれぞれ弊社提供の情報を入
力します。
次に「次のDNSサーバーのアドレスを使う(E)」を選択
し、
「 優先DNSサーバー(P)」
「 代替DNSサーバー(A)」
に弊社提供の情報を入力します。
9.
「IP設 定 」の タ グ を 選 択 し て
「I Pア ド レ ス 」の 中 に
「DHCP有効」があることを確認します。「DHCP有効」
が無い場合は
「追加(D)」よりインストールしてください。
23
10.
「DNS」のタグを選択し、
「DNSサーバーアドレス(使用
順)
(N)」と「以下のDNSサフィックスを順に追加する
(H)」
に何も設定されてないことを確認します。
11.
「WINS」の タ グ を 選 択 し、
「WINSア ド レ ス( 使 用 順 )
(W)」に何も設定されていないことを確認します。
「NetBIOS設定」
は「既定値(F)」にチェックを入れます。
24
Internet Explorer7以上の場合
STEP2-a
(P25)へ進みます。
上記以外のブラウザの場合
STEP2-b
(P27)へ進みます。
WWWブラウザの設定 Internet Explorer7・8・9・10・11の設定
STEP2-a
ここでは、Windows 8およびInternet Explorer10を例にします。
1.
デスクトップかスタートメニューの画
4
面左下で右 クリックし
「コントロール
パネル」を選択します。
2.
「ネットワークとインターネット」を
3.
「インターネット オプション」をクリ
クリックします。
ックします。
25
4.
「全般」タグでインターネットを起動させ最初に表示
したいアドレスを右図の囲み部分に入力します。
ここでは例としてテレビ松本のホームページ
http://www.tvm.ne.jp/
と入 力しています。(ここはご自由に選 択できます。)
「OK」
をクリックして終了となります。
次回ブラウザを起動したときに、設定したアドレスの
ホームページが立ち上がります。
5.
「接続」タグで「LANの設定(L)」をクリックします。
6.
「自動構成」
「プロキシサーバー」の3項目にチェック
、
が入っていないことを確認し、
「OK」をクリックしま
す。
設定完了
ウイルスやワームからパソコンを守るために、Windows Update・
ご注意
の実行やウイルス対策ソフトの設定をご確認ください。
続けてメールの設定をする場合は「電子メールを使う」
(P30)へ進みます。
26
STEP2-b
その他のWWWブラウザの設定
ここでは、Internet Explorer7.0を例にします。
1.
「スタート」メニューを開き
「設定(S)」を選択し、その中の
「コントロールパネル(C)」を開きます。
(デスクトップ上の「マイコンピュータ」のアイコンをダブルクリックしたあとに「コントロールパ
ネル」のアイコンをダブルクリックしてもできます。)
「コントロールパネル」
の中の
「インターネットオプション」
アイコンをダブルクリックします。
2.
「インターネットのプロパティ」内の「全般」タグの「ホ
ームページ」の項目「アドレス(R)」にホームページの
アドレスを入力すると、そのページがWWWブラウザ
(Internet Explorerなど)を起動した時に表示される
ようになります。
ここでは例としてテレビ松本のホームページ
http://www.tvm.ne.jp/
と入力します。(このアドレスはご自由に設定できま
す。)
3.
「インターネットのプロパティ」内の「接続」タグをクリ
ックします。「ダイヤルしない(C)」にチェックが入っ
ていることを確認します。
次に「LANの設定(L)」をクリックします。
4.
「ローカルエリアネットワーク(LAN)の設定」が開く
ので、どこにもチェックが入っていないことを確認し
て「OK」
をクリックします。
「設定を自動的に検出する
(A)
」
にチェックが入っている
ご注意
と、
ページが表示されるまでに時間がかかります。
設定完了
ウイルスやワームからパソコンを守るために、Windows Update・
ご注意
の実行やウイルス対策ソフトの設定をご確認ください。
続けてメールの設定をする場合は「電子メールを使う」
(P30)へ進みます。
27
Mac OS の場合 ここでは、Mac OS Ⅹ 10.7.4を例にします。
バージョンを確認するには
メモ
」>「このMacについて」で確認します。
ブラウザ →ブラウザを起動し「アップルメニュー
」で確認します。
メーラー →メーラーを起動し「アップルメニュー
」で確認します。
O S X →「アップルメニュー
STEP1-e
1.
2.
28
ネットワーク(TCP/IP)の設定
画面左上の
「アップルメニュー
」から
「システム環境設定...」
を選びます。
「ネットワーク」をクリックします。
3.
「Ethernet」を 選 び ま す。IPv4の 構
成が「DHCPサーバを使用」になって
いない場合は、クリックして
「DHCP
サーバを使用」を選択します。
STEP2-e
STEP2-e
1.
へ進みます。
WWWブラウザの設定
ここでは、Safari
(6.02)を例にします。
画面下のDockから「Safari」をクリックします。
デスクトップ上の「Macintosh HD」内>「アプリケ
メモ
ーション」内のSafariからも起動できます。
2.
画面右上の
「Safari」メニューから
「環境設定...」
を選
3.
「一般」タグで、Safariを起動させた時に最初に表示
びます。
したいアドレスを囲み部分に入力します。
ここでは例としてテレビ松本のホームページ
http://www.tvm.ne.jp/
と入力しています。(ここはご自由に選択できます)
環境設定ウィンドウを閉じて終了となります。
次回にSafariを起動したときに設定したアドレスの
ホームページが立ち上がります。
この設定は、
WWWブラウザ毎に必要になります。
ご注意
設定完了
続けてメールの設定をする場合は「電子メールを使う」
(P30)へ・
進みます。
29
電子メールを使う (すてっぷONE/TWOコースではご利用できません)
STEP-1
STEP-2
STEP-3
お客様の
ご登録情報が
郵送で届きます。
ユーザー専用ペー
ジでアカウントを
作成します。
メールソフト
(メーラー)を
設定します。
STEP-1
郵送で届いたお客様のご登録情報を確認する
インターネットの工事を確認後、お客様のご登録情報をお送りします。ご登録情報には、アカウン
トを作成するためのユーザー専用ページのログインIDとパスワードが記載されています。到着し
次第、登録内容を確認してください。
STEP-2
1.
メールアカウント・パスワードを作成する
テレビ松本のホームページ(http://www.tvm.ne.jp/)へアクセスし、
「ユーザー専用ページ」をク
リックしてログインします。(ログイン方法についてはP74を参照)。
メールアドレスを2つ以上お申込みの場合は、仮のメールアドレスを登録しております。
ご注意
30
2.
「メールサービス」をクリックします。
3.
「追加する」ボタンをクリックします。
4.
5.
ご希望のメールアカウントとメールパスワードを入力し、
「登録する」
をクリックします。
これで登録完了です。
未受信のメールは90日で削除されますのでご注意ください
ご注意
メールのサーバへの保存期間は90日間となります。90日を過ぎると未受信のメールは自動
的に削除されますので、それより前にお客様の端末でメールの送受信を行ってください。
1通当たりのメールの送受信の容量は最大50MBとなります。
ご注意
31
STEP-3
メールソフト(メーラー)の設定
各メールソフトのアカウントの設定画面から、以下の情報を入力してください。
電 子 メ ー ル ア ド レ ス :
名
前 :
ユ ー ザ ー 認 証 方 式 :
メールサーバ(POP受信/SMTP送信) :
P O P ア カ ウ ン ト :
パ
ス
ワ
ー
ド :
S
M
T
P
認
証 :
(メールアカウント)@go.tvm.ne.jp
お名前を入力します。
「POP3」を選択します。
メールサーバ名(go.tvm.ne.jp)を入力します。
メールアカウントを入力します。
メールパスワードを入力します。
認証が必要です。
オプションでしおじりドメインサービスをご利用の場合は、設定する情報が異なります。詳しくは「しおじ
ご注意
りドメインサービスの場合」
(P55)をご覧ください。
以下、代表的なメールソフト(メーラー)の設定について記載します。
32
Windows Liveメール2011・2012をお使いの方は
STEP3-a (P33)
へ進みます。
Windows Liveメール2010をお使いの方は
STEP3-b (P37)
へ進みます。
Windows Mail
(Windows Vista等)
をお使いの方は
STEP3-c (P39)
へ進みます。
Microsoft Outlook2010・2013をお使いの方は
STEP3-d (P41)
へ進みます。
Outlook Express 6をお使いの方は
STEP3-e (P44)
へ進みます。
Mail
(Mac OS Ⅹ 等)
をお使いの方は
STEP3-f (P47)
へ進みます。
iPadをお使いの方は
STEP3-g (P49)
へ進みます。
Android搭載のタブレットをお使いの方は
STEP3-h (P52)
へ進みます。
STEP3-a
ご注意
Windows Liveメール2011・2012(Windows 7, 8 等)の場合
Windows7には、メールソフトが同封されいない場合がありま
す。
また、Windows8スタートメニューの「メール」アプリ
(右図)は、
弊社が推奨するPOP/SMTPでのメール送受信をサポートして
おりません。(2014年4月現在)
Windows Live メールといった外部ソフトや、弊社HP(http://
www.tvm.ne.jp)からアクセスできるWebメールを利用して、
メールの送受信をしていただくことを推奨します。
ここではWindows8を例に、Microsoft社提供のWindows Live メールの説明をします。
ダウンロード元
URL:http://windows.microsoft.com/ja-JP/windows-live/essentials-home
「Windows Live メ ー ル 」イ ン ス ト ー ル 後 の 初 回 起 動 時 にWindowsメ ー ル、Outlook Express等、
ご注意
1.
Microsoft製メールソフトの利用があれば、自動的にメールアカウント設定を読み込む場合があります。
「Windows Live メール」のダウンロード
ブラウ ザ を 起 動し、Microsoftの ホームページ・
(http://windows.microsoft.com/ja- JP/
windows-live/essentials-home)にアクセスす
ることにより、
「 Windows Live メール」をダウン
ロードすることができます。
「今すぐダウンロード」を選択し、画面の指示にしたがって、ダウンロード及びインストールを行い
ます。
2.
デスクトップ版Internet Explorer 10の画面右
上にある歯車形のアイコンをクリックし、表示
される一覧から「ダウンロードの表示(N)」をク
リックします。
3.
ダウンロードファイルの一覧が表示さ
れます。
「wlsetup-web.exe」の行をクリック
し、
「 実行」をクリックするとファイルが
実行されます。
33
4.
インストールするプログラムを選択します。
Windows Live メールのみのインスト
ールを行うには
「インストールする製品
の選択」をクリックします。
「Windows Essentialsをすべてインス
メモ
トール」を選択すると、Windows Live メ
ール以外のプログラム(フォトギャラリー、
ムービーメーカー、Messenger など)も
同時にインストールされます。
5.
「メール」のみにチェックを付け「インス
トール(I)」をクリックすると、インスト
ールが開始されます。
6.
インストール完了後、
「閉じる(C)」をク
リックします。
以上でWindows Live メールのインス
トールは完了です。
7.
スタートメニューのアイコンが何も表示されてい
4
ないところで右 クリックした後、
「 すべてのアプ
リ」をクリックします。
34
Windows8.1の場合
メモ
スタートメニュー下部の下向き矢印を・
クリックしてください。
アプリの一覧が表示されますので、
「Windows
Live Mail」をクリックするとソフトが起動しま
す。
8.
「Windows Live メール」が起動したら、
「アカウ
ント」
のタブをクリックします。
「電子メール」のアイコンをクリックし、アカウン
トの追加設定を開始します。
9.
「電子メールアドレス」、
「 パスワード」及び
「表示
名」へ情報を入力します。
入力後「次へ」をクリックします。
電子メールアドレス
メールアカウント@go.tvm.ne.jp
パスワード
メールパスワード
表示名
相手先に届いたメールの差出人として
表示される名前です。任意に設定して
構いません。
メールアカウントを変更された方は、変更後
ご注意
のメールアカウントを入力を入力します。
35
10.
「サーバーの種類」で「POP」を選択し、受信/送信
サーバー情報のそれぞれの「サーバーのアドレス」
へメールサーバ名(go.tvm.ne.jp)を入力し、
「認証
が必要(A)」にチェックを入れます。
入力後「次へ」をクリックします。
サーバの種類
POP
サーバのアドレス
go.tvm.ne.jp
認証が必要
チェックを入れます。
11.
36
「完了(F)」をクリックして設定の終了です。
STEP3-b
1.
Windows Liveメール2010の場合
「Windows Live メール」の起動
「スタートボタン」
(Windowsのマーク)をクリックし、
「すべての
プログラム」を選択します。
2.
「Windows Live」
の中にある
「Windows Live メール」
をクリ
3.
「Windows Live メール」が起動します。
ックします。
メニューバーが表示されていない場合
は、
「メニュー」から「メニューバーの表示
(M)」を選択します。
4.
「ツール(T)」から「アカウント(C)」を選択します。
5.
「追加(A)」から、「電子メールアカウント」を選択し「次へ(N)」をクリックします。
37
6.
「電子メールアドレス(E)」、
「 パスワード(P)」、
「表示名(D)」
へ情報を入力します。
入力後「次へ(N)」をクリックします。
電子メールアドレス
メールアカウント@go.tvm.ne.jp
パスワード
メールパスワード
メールパスワード
表示名
相手先に届いたメールの差出人として
表示される名前です。任意に設定して
構いません。
メールアカウントを変更された方は変更後のメールアカウントを入力します。
ご注意
7.
「 受 信 メ ー ル サ ー バ ー の 種 類(M)」で
「POP3」を選択し、
「 受信サーバー( I )」と
「 送 信 サ ー バ ー(O)」へ サ ー バ 名(go.tvm.
ne.jp)を入力し、
「 送信サーバーは認証が必
要(V)」にチェックを入れます。
「次へ(N)」をクリックします。
受信メールサーバーの種類
POP3
送信・受信サーバー
go.tvm.ne.jp
送信サーバーは認証が必要
チェックを入れます。
8.
38
「完了(F)」をクリックして設定の終了です。
STEP3-c
1.
2.
3.
4.
Windows Mail(Windows Vista等)の場合
「スタートボタン」
(Windowsのマーク)をクリックし、
「電子メー
ル Windowsメール」を選択します。
「ツール(T)」から「アカウント(A)」を選択します。
「追加(A)」から、「電子メールアカウント」を選択し「次へ(N)」をクリックします。
「表示名(D)」を入力します。
相手先に届いたメールの差出人として表示される名
前です。任意に設定して構いません。
入力後「次へ(N)」をクリックします。
39
5.
「電子メールアドレス(E)」へお客様の電子メールア
ドレスを入力し、
「次へ(N)」をクリックします。
電子メールアドレス
メールアカウント@go.tvm.ne.jp
メールアカウントを変更された方は、変更後
ご注意
6.
のメールアカウントを入力します。
「電子メールサーバーの種類(S)」で「POP3」を選
択し、
「 受信メール(POP3またはIMAP)サーバー
( I )」と「送信メール(SMTP)サーバー名(O)」へサ
ーバ名(go.tvm.ne.jp)を入力し、
「送信サーバーは認
証が必要(V)」
にチェックを入れます。
入力後「次へ(N)」をクリックします。
受信メールサーバーの種類
POP3
受信・送信メールサーバー
go.tvm.ne.jp
送信サーバーは認証が必要
チェックを入れます。
7.
「ユーザー名(A)」と「パスワード(P)」へお客様のメ
ールアカウントとメールパスワードを入力します。
メールアカウントを変更された方は、変更後のメール
ご注意
アカウントを入力します。
「次へ(N)」をクリックします。
8.
40
「完了(F)」をクリックして設定の終了です。
Microsoft Outlook2010・2013の場合
STEP3-d
ここではMicrosoft Outlook2010を例にします。
1.
ディスプレイ左下の「スタート」メニューを開き
「すべ
ての プ ログラム 」を 選 択し、そ の 中 の「Microsoft
Office」を選択し、その中の「Microsoft Outlook
2010」を開きます。
この時点で次の「Microsoft Outlook 2010 スタ
ートアップ」画面が現れるかどうかで手順が異なり
ます。
AおよびBを確認していただき、
手順2.(P42)へお進
みください。
A.
「Microsoft Outlook 2010スタートアップ」
画面が現れる場合
最初の画面で「次へ(N)」をクリックします。
「電子メールアカウント」画面で「はい(Y)」が選択さ
れていることを確認して
「次へ(N)」をクリックしま
す。「自動セットアップ」画面が表示されたら手順
2(P42)
.
へ進みます。
B.
「Microsoft Outlook 2010 スタートアップ」
画面が現れない場合
(Outlook2010の通常画面が表示された場合)
「ファイル」タブの「情報」画面にある「アカウントの追
加」をクリックします。
「自動アカウントセットアッ
プ」画面が表示されたら、
手順2.(P42)へ進みます。
41
2.
「新しいアカウントの追加」画面で次の情報を入
力します。
「自動セットアップ」画面で、
「自分で電子メール
やその他サービスを使うための設定をする(手
動設定)
(M)」をクリックして選択してから「次
へ(N)」をクリックします。
3.
「インターネット電子メール( I )」をクリックし
て選択してから「次へ(N)」をクリックします。
Outlook2013の 場 合 は「POPま た はIMAP」を
メモ
クリックして選択してから
「次へ」をクリックし
ます
4.
「ユーザー情報」
「サーバー情報」
「メールサーバ
ーへのログオン情報」を入力します。
入力後「詳細設定(M)」をクリックします。
名前
相手先に届いたメールの差出人として表示
される名前です。任意に設定して構いません。
電子メールアドレス
メールアカウント@go.tvm.ne.jp
アカウントの種類
POP3
受信・送信メールサーバー
go.tvm.ne.jp
メールサーバーへのログオン情報
メールアカウント、メールパスワードを入力します。
セキュリティで保護されたパスワード認証
チェックを入れないでください。
42
5.
「送信サーバー」タブをクリックし、
「送信サーバ
ー(SMTP)は認証が必要(O)」にチェックを入
れ、
「OK」をクリックします。
必要な設定が完了したら「次へ(N)」をクリック
します。その後設定されたアカウント情報を使
ってテストメッセージの送受信が行われます。
「次へ(N)」をクリックします。
6.
「完了」をクリックするとウィザードが・
終了します。
43
STEP3-e
1.
Outlook Express 6 の場合
ディスプレイ左下の
「スタート」メニューを開き
「プログ
ラム」を選択し、その中の「Outlook Express」を開き
ます。
デスクトップ上に
「Outlook Express」
のアイコンがある
メモ
場合はダブルクリックしてもできます。
「ツール
(T)」
から「アカウント(A)」を選びます。
2.
3.
「追加(A)」から「メール(M)」を選びます。
「インターネット接続ウィザード」の「表示名
(D)」を入力します。
相手先に届いたメールの差出人として表示され
る名前です。任意に設定して構いません。
入力後「次へ(N)」をクリックします。
4.
「既存の電子メールアドレスを使用する(A)」を
選び「電子メールアドレス(E)」にメールアドレ
スを入力します。
入力後
「次へ(N)」をクリックします。
電子メールアドレス
メールアカウント@go.tvm.ne.jp
メールアカウントを変更された方は、変更後
ご注意
44
のメールアカウントを入力します。
5.
「受信メールサーバーの種類(S)」で「POP3」
を 選 び、
「 受 信 メ ー ル(POP3、IMAPま た は
HTTP)サーバー( I )」
「 送信メール(SMTP)サ
ーバー(O)」にメールサーバ名(go.tvm.ne.jp)
を入力します。
「次へ(N)」をクリックします。
受信メールサーバーの種類
POP3
受信・送信メールサーバー
go.tvm.ne.jp
6.
「アカウント名(A)」、
「パスワード(P)」にメール
アカウント・メールパスワードを入力します。
入力後「次へ(N)」をクリックします。
メールアカウントを変更された方は、変更後のメ
ご注意
7.
8.
ールアカウントを入力します。
「完了」
をクリックします。
作成したアカウントを選択し、
右側の
「プロパテ
ィ
(P)
」
をクリックします。
45
9.
「サーバー」
タブをクリックし、
「このサーバーは
認証が必要
(V)
」
にチェックを入れ、
「OK」
をクリ
ックします。
10.
46
インターネットアカウントの画面に戻ったら、
右
下の
「閉じる」
をクリックし、
設定完了です。
STEP3-f
Mail(Mac OS X等)の場合
ここでは、Mail(Mac OS X10.7.4)を例にします。
1.
画面下のDockから「Mail」
をクリックします。
2.
初めて設定する場合は「ようこそMailへ」が表示
されるので、
「氏名」へお客様の任意のお名前等を、
「メールアドレス」
「 パスワード」へ情報を入力し
「続ける」をクリックします。
氏名
相手先に届いたメールの差出人として表
示される名前です。任意に設定して構い
ません。
メールアドレス
メールアカウント@go.tvm.ne.jp
パスワード
メールパスワード
メールアカウントを変更された方は変更後のメールアカウントを入力します。
ご注意
3.
「受信用メールサーバ」が表示されるので「ア
カウントの種類」、
「受信用メールサーバ」、
「ユ
ーザ名」
「 パスワード」へ情報を入力し
「続け
る」をクリックします。
アカウントの種類
POP
受信用メールサーバ
go.tvm.ne.jp
ユーザ名
メールアカウント
パスワード
メールパスワード
メールアカウントを変更された方は変更後のメールアカウントを入力します。
ご注意
47
4.
「パスワードを暗号化してサーバに送信できませ
んでした。」と表示された場合は、
「続ける」をクリ
ックします。
5.
「送信用メールサーバ」が表示されるので「送
信用メールサーバ」メールサーバ名(go.tvm.
ne.jp)を入力し、
「証認を使用」のチェックを
入れ、
「続ける」をクリックします。
送信用メールサーバ
go.tvm.ne.jp
証認を使用
チェックを入れます。
6.
「送信メールのセキュリティ」が表示されるので
チェックを入れず、認証も「なし」のままで「続け
る」をクリックします。
7.
「アカウントの概要」が表示されるので「作成」を
クリックすると設定が完了しアカウントが作成
されます。
48
STEP3-g
1.
2.
3.
4.
5.
iPadの場合
iPadを起動し、ホーム画面から「設定」をタップします。
「メール/連絡先/カレンダー」をタップします。
「アカウントを追加」をタップします。
「その他」をタップします。
「メールアカウントを追加」をタップします。
49
6.
「新規アカウント」画面が表示されるので、以下の
情報を入力します。
名前
任意のお名前
メール
メールアカウント@go.tvm.ne.jp
パスワード
メールパスワード
入力が完了したら「次へ」をタップします。
7.
アカウント情報のサーバ情報を入力します。画
面が表示されるので「POP」をタップし、受信メ
ールサーバ、送信メールサーバに以下の情報を入
力します。
・受信メールサーバ
ホスト名
go.tvm.ne.jp
ユーザ名
メールアカウント
パスワード
メールパスワード
・送信メールサーバ
ホスト名
8.
go.tvm.ne.jp
ユーザ名
メールアカウント
パスワード
メールパスワード
入力が完了したら、
「 保存」をタップし、しばらく
待ちます。環境によって5分程度設定時間がかか
る場合があります。
「SSLで接続できません」と表示された場合
ご注意
設定作業が開始され、途中で「SSLで接続できませ
ん」というメッセージが表示される場合は「はい」を
タップします。
※メッセージが2回表示される場合は、2回とも「は
い」をタップします。
50
9.
作成したアカウントをタップします。
10.
「詳細」をタップします。
11.
「認証」をタップします。
12.
「パスワード」をタップします。
以上で設定は終了です。
51
STEP3-h
Android 4.0の場合
ここでは、例として Android 4.0.3搭載の タブレットを用いて、メールの設定を行う方法を
ご案内します。端末やそのバージョンによって表示画面が異なる場合がありますのでご注
意ください。
1.
ホーム画面上またはアプリ一覧から
「メール」のアイコンをタップ
します。
初回設定時は手順4. へ進みます。
2.
3.
4.
画面右上の
「 」をタップし、
「設定」をタップしま
す。
画面右上の「アカウントを追加」をタップします。
メールアカウントの設定を行います。
「メールアドレス」
「 パスワード」へ情報を入力し
ます。
メールアドレス
メールアカウント@go.tvm.ne.jp
パスワード
メールパスワード
入力後「次へ」を選択します。
52
5.
6.
アカウントの種類を選択します。
「POP3」
をタップします。
受信サーバーの設定を行います。
各項目に下記を入力します。
ユーザー名
メールアカウント
※メールアドレス全てが入力されている場合は、
「@go.tvm.ne.jp」の部分を削除します。
パスワード
メールパスワード
POP3サーバー
go.tvm.ne.jp
※「pop3.go.tvm.ne.jp」と入力されている場合
は、
「pop3.」の部分を削除します。
セキュリティの種類
なし
ポート
110
サーバーからメールを削除
削除しない
入力後「次へ」をタップします。
7.
送信サーバーの設定を行います。
各項目に下記を入力します。
SMTPサーバー
go.tvm.ne.jp
※「smtp.go.tvm.ne.jp」と入力されている場合
は、
「smtp.」の部分を削除します。
セキュリティの種類
なし
ポート
25
ログインが必要
チェックを入れる
入力後「次へ」をタップします。
53
8.
アカウントのオプションを設定します。
お好みに応じて各項目を設定します。
受信トレイを確
認する頻度
設定した時間毎にメールの受
信確認を行います。
チェックを入れると、複数のア
このアカウント
カウントがある場合、メール送
で メー ル を 送
信時にこのアカウントが優先
信
して使用されます。
メー ル の 着 信 チェックを入れると、メール着
を知らせる
信時に通知が入ります。
このアカウント
からメールを同 必要に応じて選択します。
期する
入力後「次へ」をタップします。
9.
最後に
「あなたの名前」に入力を行い、
「次へ」をタ
ップして設定完了です。
相手先に届いたメールの差出人として表示される
メモ
54
名前です。任意に設定して構いません。
TVM-Net オプションサービス
しおじりドメインサービスの場合
STEP-1
お客様のご登録
情報が郵送で届
きます。
STEP-1
STEP-2
ユーザー専用ペー
ジでアカウントを
作成します。
STEP-3
メールソフト
(メーラー)の
設定します。
郵送で届いたお客様のご登録情報を確認する
お客様のご登録情報をお送りします。ご登録情報には、アカウントを作成するためのユーザー専
用ページのログインIDとパスワードが記載されています。到着し次第、ご登録内容を確認してく
ださい。
STEP-2
メールアカウント・パスワードを作成する
ユーザー専用ページ http://regist.shiojiri.ne.jp/ へ今回ご郵送のログインIDとパスワードを
入力してログインします。その後はP30のSTEP-2 の1以降をご参照ください。
STEP-3
メールソフト(メーラー)の設定
各メールソフトのアカウントの設定画面から、以下の情報を登録します。
設定方法や表記は、メールソフトによって異なります。
電 子 メ ー ル ア ド レ ス :
名
前 :
ユ ー ザ ー 認 証 方 式 :
メールサーバ(POP受信/SMTP送信) :
P O P ア カ ウ ン ト :
パ
ス
ワ
ー
ド :
S
M
T
P
認
証 :
(メールアカウント)@shiojiri.ne.jp
任意のお名前を入力します。
「POP3」を選択します。
メールサーバ名(mail.shiojiri.ne.jp)を入力します。
メールアカウントを入力します。
メールパスワードを入力します。
認証が必要です。
55
WEBメールを使う
注)すてっぷONE/TWOコースではご利用できません
STEP-1
WEBメールへログインする
WEBメールの利用開始
WEBメールサービスは、PC等のウェブブラウザでメールの送受信や閲覧等を行うことができる
システムです。インターネットが繋がる環境であれば外出先でもメールの確認を行えます。また、
面倒な設定や登録は必要ありません。
STEP-1
1.
WEBメールへログインする
Webブラウザで http://webmail.go.tvm.ne.jp/ を開きます。
しおじりドメインサービスをご利用の場合
メモ
2.
Webブラウザで http://webmail.shiojiri.ne.jp/ を開きます。
メールアドレス、メールパスワー
ドを入力してログインします。
受信トレイ、保存フォルダーについて
ご注意
「受信トレイ」内のメール保存期間は90日間となります(受信済のメールも保存期間は90日
間です)。重要なメールや保存が必要なメールは「保存フォルダー」に移動してください。移
動したいメールを「保存フォルダー」に「ドラッグ・アンド・ドロップ」することで移動できます。
56
3.
主要機能
❷
❸
❹
❶
・受信トレイ
受 信した メール の 一 覧 が 表 示 され ます。 受 信トレ イ内 のメール 保 存 期 間 は90
日間となりま す。 受 信トレ イ内 のメール は 受 信 から90日で自 動 削 除 され ま す。・
(受信済みのメールも保存期間は90日間です)
残したいメールは保存フォルダーまたは任意のフォルダーを作成し、移動します。
・下書き
送信前に一時的に保存したメールが入ります。
※下書きフォルダ内のメールは無期限で保存されます。
・送信済みアイテム
送信したメールが入ります。
※送信済みアイテムフォルダ内のメールは無期限で保存されます。
❶フォルダ一覧
・迷惑メール
迷惑メールとして自動的に振り分けられたメールが入ります。
ユーザー専用ページでスパムフィルターの機能がONに設定されている必要がありま
す。
※迷惑メールフォルダ内のメールは受信から30日で自動削除されます。
・ごみ箱
削除したメールが入ります。
※ごみ箱でメールを削除すると、元に戻すことはできません。
※ごみ箱フォルダ内のメールは、ごみ箱に移動してから7日で自動削除されます。
・保存フォルダー
保存フォルダー内に移動したメールは無期限で保存が可能です。
重要なメールや保存が必要なメールはこちらに移動してください。
❷新規メールの作成
メールを送信するための専用フォームが開きます。
❸アドレス帳
メールアドレスの管理を行うことができます。
❹個人設定
新しい管理フォルダの作成や言語選択等が行えます。
WEBメールの詳細なマニュアルにつきましては以下のURLをご確認ください。
http://www.tvm.ne.jp/internet/service/image/Webmail_manual.pdf
57
メールの転送設定
注)すてっぷONE/TWOコースではご利用できません
STEP-1
ユーザー専用ページで
転送設定を行います。
STEP-1
1.
2.
3.
4.
メールの転送設定を行う
テレビ松本のホームページ(http://www.tvm.ne.jp/)へアクセスし、
「ユーザー専用ページ」をク
リックしてログインします。(ログイン方法についてはP74を参照)。
「メールサービス」をクリックします。
転送設定をしたいメールアドレスの欄の右側にある「編集する」をクリックします。
ユーザーフィルター項目にある、
「新規フィルターの追加」ボタンを
クリックします。
ユーザーフィルターの新規作成画
面が表示されます。
58
メール転送の利用開始
5.
6.
フィルターの名前欄に、任意のフィルター名を入力します。
ルールの適用条件を設定します。
全てのメールを転送したい場合には、
「全てのメールに適用」にチェックを入れます。
メモ
7.
設定したルールの適用時間を設定します。
「常時」または「時間指定」にチェックを入れて0~23時の間で時間を指定します。
※時間指定の場合は、終了時刻を開始時刻より大きい数字で設定してください。
8.
転送先のアドレスの入力をします。
❶
●
❶
●
❷
●
❷
●
次のアドレスにメールを転送する
(転送後サーバーに残さない)
条件に該当したメールを転送します。
転送したメールはサーバーから削除します。
※転送したメールはごみ箱には入らず、サーバー
から削除されますのでご注意ください。
次のアドレスにメールを転送する
(転送後サーバーに残す)
条件に該当したメールを転送します。
転送したメールをサーバーに残す設定です。
転送するメールの送り先のメールアドレスを入力します。
59
ホームページを開設する
STEP-1
注)すてっぷONE/TWOコースではご利用できません
STEP-2
FTPアカウント
を登録する
STEP-1
ホームページ
データを送る
利用開始
FTPアカウントを登録する
ホームページを開設するためには、まず、お客様のFTPアカウントとFTPパスワードの登録
をしなければなりません。ユーザー専用ページから登録ができます。
(1契約につき、1つのFTPアカウントの登録ができます。)
1.
テレビ 松 本 の ホームページ
(http://www.・
tvm.ne.jp/)へアクセスし、
「ユーザ専用ペー
ジ」をクリックしてログインします(ログイ
ン方法についてはP74を参照)。
メモ
2.
3.
60
しおじりドメインサービスをご利用の場合
ユーザー専用ページ http://regist.shiojiri.ne.jp/ へログインします。
「Myホームページ」をクリックします。
「追加する」をクリックします。
4.
5.
ご希望のFTPアカウントとFTPパスワードを入力し、
「登録する」をクリックします。
これで登録完了です。
STEP-2
ホームページデータを送る
お客様で作成されたホームページデータをサーバにアップロードします。
● ホームページの掲載容量は、
1GBです。
ご注意
● ファイルの掲載は、
お客様ご自身で行うことになります。
● ホームページのトップページのファイル名は index.html または index.htm としてください。
FFFTPの場合
1.
まず、FFFTPを起動します。
メニューバーの
「接続(F)」から「ホスト設定(H)」を
選びます。
61
2.
3.
右にある「新規ホスト(N)」のボタンを押します。
次の画面で以下のように設定します。
ホ ス ト の 設 定 名:
ホ
ス
ト
ユ
ー
ザ
パ
ス ワ
名:
特に決まりはありませんのでア
カウントを名前とします。
www.go.tvm.ne.jp を入力※
(P60)で 登 録したFTP
名: STEP-1
アカウント・FTPパスワードを入
ー ド: 力します。
ローカルの初期フォルダ: 空欄のままにします。
ホストの初期フォルダ: 空欄のままにします。
「拡張」タグの
「PASVモード」にチェックを入れま
す。
以上を入力したら「OK」を押します。
メモ
4.
5.
※しおじりドメインサービスをご利用の場合
ホスト名に shiojiri.ne.jp を入力します。
新たに設定した「アカウント名」を選択して「接続
(S)」を押します。
接続に成功すると次のような画面があらわれます。
左側が自分のコンピュータの画面ですので、まず
送りたいファイルが置いてある階層へ移動します。
送りたいファイルを見つけたら選択し、
のボタ
ンを押します。
選択したファイルがWWWサーバにコピーされま
す。WWWサーバに送られたデータが右側のウイ
ンドウに現れたら成功です。
6.
ブラウザで自分のホームページを確認してみましょう。URLは
http://www.go.tvm.ne.jp/~FTPアカウント/ になります。
例えば、FTPアカウントが「catv」の人はURLは
http://www.go.tvm.ne.jp/~catv/ となります。
62
PCセキュリティサービス(オプション)を利用する
STEP-0
STEP-1
PCセキュリティ
サービスの
利用を申し込む
SaAT
Personalを
インストールする
利用開始
注)すてっぷONE/TWOコースではご利用できません
新規お申し込みの際に、PCセキュリティサービスをお申し込み済みの方はSTEP-1へ進みます。
ご注意
STEP-0
PCセキュリティサービスの利用を申し込む
1. テレビ 松 本 の ホームページ(http://www.・
tvm.ne.jp/)へアクセスし、
「 ユーザ専用ペ
ージ」をクリックしてログインします(ログ
イン方法についてはP74を参照)。
2. 画面中央の「各種申請はこちらから」バナーをクリックします。
3. 「サービス内容の変更申請」をクリ
ックして「サービス内容の変更を
希望する」にチェックを入れます。
「PCセキュリティサービス」の「お
申込(削除)数」の欄から希望追加数
を選択し、
「送信」ボタンをクリック
します。
4. これでお申し込みは完了です。
オプションサービスの利用開始は、
毎月15日、27日で受け付けた分を
締め切り、翌営業日から順次ご利用
いただけるようになりますので、そ
れまでお待ちください。
63
STEP-1
SaAT Personalをインストールする
SaAT Personal は他社セキュリティソフト製品がインストールされている環境では共存できませんので、
ご注意
他社のセキュリティソフト製品をアンインストール後、SaAT Personal をインストールしてください。
Windows 8 / 8.1 では、デスクトップ画面からサービス提供ページにアクセスしてください。
ご注意
SaAT Personal のインストールと起動はデスクトップ画面にのみ対応しており、Windows 8 スタイル
には対応しておりません。
インストールにはAdministrator(管理者)権限が必要です。
ご注意
1.
テレビ松本のホームページ(http://
www.tvm.ne.jp/)へ ア ク セ ス し、
「ユーザ専用ページ」をクリックして
ログインします(ログイン方法につ
いてはP74を参照)。
64
2.
「PCセキュリティー」
をクリックします。
3.
「詳細表示」をクリックします。
4.
SaAT Personalをインストールしている端末を認識するニックネームを入力し、
「次へ」をクリ
5.
インストール前の確認画面が表示されます。「同意します」をクリックします。
6.
手順4. で登録したニックネームが表示されます。「登録する」をクリックします。
ックします。
65
7.
8.
9.
66
動作環境の確認画面が表示されますので、ページ下部の「アクティベート」をクリックします。
「OK」
をクリックします。
ダウンロードの確認画面が表示されますので、ページ下部の「ダウンロード」をクリックします。
10.
11.
「OK」
をクリックします。
SaAT Personalのダウンロードページに移動します。
「SaAT Personalのダウンロード開始」をクリックします。
「SaAT Personal レジストID」は、
ご注意
パソコンへの再インストール時やお
問合せの際に必要になります。
「レジストIDをダウンロードして保
存」をクリックしパソコン内に保存す
るか、手元に控えていただくようお願
い致します。
67
12.
「ダウンロード」をクリックします。
ダウンロード時、ブラウザによって下記が表示されますので「実行(R)」をクリックします。
ご注意
13.
68
ユーザーアカウントの確認画面が表示されます
ので、
「はい(Y)」
をクリックします。
パソコン内に他社のセキュリティ製品がインスト
ご注意
ールされている場合は右記メッセージが表示され
ます。他社セキュリティ製品をパソコン内から削
除してから再度ダウンロードを行ってください。
(ソフトのアンインストールにつきましては、ソフ
トのヘルプ等でご確認ください。)
14.
SaAT Personalのセットアップファイルのダウンロードが始まります。
15.
セットアップウィンドウが表示されたら「次へ」をクリックします。
69
70
16.
使用許諾契約書の内容を確認して「同意する」を選択します。
17.
セットアップウィンドウが表示されインストールを開始します。
18.
19.
セットアップ完了の画面が表示されたら「完了」を選択します。
「SaAT Personal」のインストール完了後、初期設定を行います。デスクトップ画面の端に表示さ
れているタスクトレイの
「SaAT Personal」のアイコンをクリックして、HOME 画面を表示しま
す。
20.
表示されたHOME画面中央の
「解決する」をクリックして、パソコンのチェックと設定を行います。
71
72
21.
パソコン状態のチェックが始まります。
22.
ASD ネットワーク(インターネットを使ったウイルス分析/対応)の利用規約が表示されますので、
「使用者約款に同意する」をクリックします。
23.
24.
チェックが完了したら「OK」をクリック
します。
以上でインストール完了です。
73
現在のご利用状態の確認と
サービス内容の変更・休止・解約
現在のご利用状態を確認する
ユーザー専用ページで、現在のお客様のご利用状態を確認することができます。
すてっぷONE/TWOコースの方は確認することができません。
ご注意
ユーザー専用ページURL
http://regist.go.tvm.ne.jp/
※実際の画面とは多少異なる場合がございます。
1.ログイン方法
工事後にお送りするお客様の設定情報に記載されているログインIDとパスワードにてログインし
ます。
2.ユーザー専用ページで確認できるお客様の情報
●
①
↓
メール・
サービス
(①)
Myホーム・
ページ
(②)
74
●
②
↓
・メールアカウントの有無
・現在のメールアドレス
・メールパスワード
・メール使用量
・ユーザーフィルターの使用状況
・迷惑メールフィルターの使用状況
など ・F TPアカウントの有無
・ウェブサイトURL・
(お客様の公開ホームページURL)
・ホームページ容量
・使 用率
・F TPサーバ名
・F TPアカウント
・アクセスカウンタ設定
・フォームメール
など ●
③
↓
↑
④
●
・インストールID
・ニックネーム
・アカウント状態
・インストール状態
PCセキュリ・ ・登録日
・インストール日
ティー
・インストール
(③)
・再インストール
など ・ユーザー専用ページの・
パスワード・
ログインID
変更
・ユーザーパスワードの変更
(④)
各種設定変更をする(アカウント変更・パスワード変更など)
ユーザー専用ページでは、お客様が利用されているご契約内容の各種設定変更をすることができます。
操作については、画面の指示にしたがって行ってください。
1.ユーザー専用ページで設定変更できる事項
■メールサービス
・メールアカウントの変更
・メールパスワードの初期化、変更
・メールの転送設定、迷惑メールフィルター設定、ユーザーフィルター設定
■Myホームページ
・FTPアカウント変更
・FTPパスワードの初期化、変更
・アクセスカウンタ設定
・フォームメール設定 など
■PCセキュリティー
・ニックネーム変更
・インストール
・再インストール など
■パスワード変更
・ユーザーツール(ユーザー専用ページ)へのログインパスワードの変更
各種申請をする
ユーザー専用ページから各種申請ができます。
すてっぷONE/TWOコースの方はユーザー専用ページから各種申請はできませんので、お問い合わせください。
ご注意
・オプションサービス申込み
・コース変更
・パスワードを忘れてしまった場合の申請
・サービスの休止/再開申請
・サービスの解約申請
※実際の画面とは多少異なる場合がございます。
75
サービスの休止・解約について
1.インターネットサービスの休止について
●留学・出張などでインターネットサービスを一時的に利用しない場合は、
サービスを休止するこ
とができます。
●休止の最長期間は6ヶ月間です。
●休止を希望される場合は、
テレビ松本へご申請いただく必要があります(P75の申込みフォーム
からできます)。
●休止にした場合、
インターネット、メール、WEBメール、ホームページの閲覧・内容変更など全て
のサービスが停止となります。サービスの一部を停止することはできません。
2.インターネットサービスの解約について
●解約を希望される場合は、
テレビ松本へご申請いただく必要があります(P75の申込みフォーム
からできます)。
● ケーブルモデムは、
弊社担当者が回収にあがります。
ご利用期間が最低利用期間(課金開始月から6ヶ月間)に満たない場合は不足分のご利用料金をお支払いい
ご注意
76
ただきます。
トラブルシューティング
インターネットに接続できない!! STEP-1
STEP-2
ケーブルモデムの
ランプを確認する
STEP-1
STEP-3
IPアドレスを
確認する
それでも
接続できない場合
ケーブルモデムのランプを確認してください
1.
2.
TeraJetケーブルモデム
(紺色のもの)
3.
4.
WebSTAR(CISCO)ケーブ CISCOケーブルモデム
無 線LAN内 蔵 モ デ ム
ルモデム(黒色のもの)
(DPC3010/黒色のもの) (BCW710J/ア ン テ
ナの付いているもの)
1.TeraJetケーブルモデム(紺色のもの)の場合
前面のランプを確認してください。
カテゴリー
確認する事項
状 態
可能性のある原因
P O W E R / C A B L E / 回線は正常です。
PCが緑色の点灯
解決策など
パ ソコン と モ デ ム の
電 源 を い った ん 切 っ
て、再起動してください。
(IPアドレ スを 解 放し
たため)
全てのランプが消灯
モデムの電源がついて コンセントが抜けてい
いない
ないか確認してくださ
い。
POWER/CABLEが緑
色の点灯
回線は正常ですが、パ
ソコンの電源がきれて
い るか、LANアダプタ
を認識していません。
どこのラン
プが何色
で点灯また
ランプ確認
は点滅して
(表面)
CABLEが緑色の点滅
いるかを確
認してくだ
さい。
全てのランプが点灯
POWER/CABLE/
PCが緑 色 の 点 灯をし
て い る が、DATAラ ン
プが異常に速い点滅を
している
パ ソコン の 電 源 を 確
認してください。 また
LANケーブルが切断さ
れていないか確認して
ください。
回 線 の 異 常( 宅 内( 戸 テレビ松本へご連絡く
建・アパート)のレベル ださい。
低下)
モデムの故障
回線は正常ですが、ウ
イルス、ワームに感染
している可能性もあり
ます。
ネットワークケーブル
を外して、ウイル スソ
フトで パソコンがウイ
ル ス に 感 染し て い な
い か 確 認し て くだ さ
い。 ま た、Windows
パ ソ コ ン の 場 合 は、
WindowsUpdateを
実施してください。
77
2.WebSTAR(CISCO)ケーブルモデム(黒色のもの)の場合
R
E
W
O
P
D
N
C
P
E
IV
E
C
E
R
E
E
78
※POWER・CABLE点灯、PC点灯もしくは点滅は正常です。
可能性のある原因
解決策など
ACアダプターが電源コンセントから抜けていないか、電源コードがケーブル
モデムにしっかりと差し込まれているかご確認ください。
ケーブルモデムは電源
ACアダプターを電源コンセントに差したまま、モデム背面に接続された電源
消 灯 の供給を受けていませ
コードを一度抜いて再度差し込んでください。自動的にリセットされます。
ん
それでもランプが消えたままでしたら、電源コンセント、ACアダプター、ケー
ブルモデム電源部の不良の可能性があります。
同軸ケーブルが抜けていないかご確認ください。
ACアダプターを電源コンセントに差し込んだまま、モデム背面に接続された
ケーブルテレビ局から
電源コードを一度抜いて再度差し込んでください。自動的にリセットされま
消 灯 のデータ信号を受け取
す。
ることができません
それでもランプが消えたままでしたら、宅内ノイズの発生、ケーブルテレビ・ネ
ットワークの状態の不良、ケーブルモデムの不良の可能性があります。
点滅
PC
S
W
O
D
N
IV
E
E
S
C
CABLE
LE
B
A
C
P
E
A
R
T
C
LE
P
B
POWER
状態
E
R
A
A
Scientific-Atlanta,
Scientific-Atlanta, Inc.
Inc.
LEDランプの状態
ランプの名称
A
T
A
D
D
C
WebST★R
30分以上続く場合は何
テレビ松本へご連絡ください。
らかの問題があります
パソコンの電源が入っているかご確認ください。
イーサネット・ケーブルがパソコンとケーブルモデムの両方にしっかりと差し
ケーブルモデムはパソ
込まれているかご確認ください。
消 灯 コンを認識していませ
ネットワーク・カードがパソコンで正しく認識されているかご確認ください。
ん
それでもランプが消えたままでしたら、ケーブルモデム、パソコン、ネットワー
ク・カードが不良の可能性があります。
3.CISCOケーブルモデム(DPC3010/黒色のもの)の場合
79
4.無線LAN内蔵モデム(BCW710J/アンテナの付いているもの)の場合
BCW710JのLEDランプ状態について
無線LAN管理画面アドレス
管理画面URL
ユーザー名
パスワード
メモ
http://192.168.0.1
user
password
※SSID、WPA暗号キーは本体裏面に表記しています。
無然LANモデムの概要につきましては以下のURLをご確認ください。
●
取扱説明書・
http://www.tvm.ne.jp/internet/wireless-modem/BCW710J-torisetsu.pdf
●
設定マニュアル・
http://www.tvm.ne.jp/internet/wireless-modem/BCW710-manual.pdf
●
家庭用ゲーム機無線LAN設定マニュアル・
http://www.tvm.ne.jp/internet/wireless-modem/BCW710J-game-manual-A1.pdf
●
Nintendo Wii U(バージョン1.0.3J)でインターネット接続に失敗する場合の接続方法・
http://www.tvm.ne.jp/internet/wireless-modem/DCF12608A_BCW7x0J%20WiiU(1.0.3J).pdf
80
STEP-2
IPアドレスを確認してください
端末のIPアドレスはDHCPサーバにより自動的に割り当てられます。
通常は「2**.***.***.***」等のアドレスが割り当てられます。
インターネット接続ができない場合、IPアドレスは
「0.0.0.0」や「169.***.***.***」
「メ
、
ディアが切断されています」などが表示されます。
これらのような場合は下記の手順を参考にIPアドレスの再取得を行ってください。
1.IPアドレスを確認する
Windows 8の場合
Windows 7の場合
P9のSTEP1-aを参照してください。
P13のSTEP1-bを参照してください。
Windows Vistaの場合
P17のSTEP1-cを参照してください。
Windows XPの場合
「スタート」から「コントロールパネル(C)」を開きます。
「ネットワークとインターネット接続」を開きま
す。
「ネットワーク接続」を開きます。
環境によっては
「コントロールパネル」
を開いた後、
メモ
「ネットワークとインターネット接続」
を開かずに
直接「ネットワーク接続」を開く場合があります。
81
「ローカルエリア接続」をダブルクリックして「ロ
ーカルエリア接続の状態」を開きます。
ローカルエリア接続は環境によって名称が異なる
ご注意
場合があります。
ローカルエリア接続が複数ある場合はインターネ
ット接続するLANアダプタに対応したものを開
いてください。
「サポート」タグを選択してIPアドレスを確認し
ます。グローバルアドレスの場合、通常は
「220.***.***.***」、
「211.***.***.***」、
「210.***.***.***」、
「153.***.***.***」、
「106.***.***.***」
、
「61.***.***.***」、
「58.***.***.***」、
等のアドレスが割り当てられます。
正常ではないIPアドレスが割り当てられている
場合は「修復(P)」を選択するとIPアドレスが正
常になる場合があります。
ルータ等をご利用の場合は
メモ
「192.***.***.***」となります。
「修復(P)」を選択しても正常なIPアドレスにならない場合は、次の方法を試してください。
カテゴリー
確認する事項
状 態
220.***.***.***
211.***.***.***
210.***.***.***
153.***.***.***
106.***.***.***
61.***.***.***
58.***.***.***
192.***.***.***
パソコン 側で
IPアド レスを
取 得してい る
か確認する
169.***.***.***
0.0.0.0
82
解決策など
正常にIPアドレスを取得しているが、
パソコン側で以前取得したアドレス
モデム、ルータ、パソコンの順に再起動
を表記している場合もあり
してください。
ル ータ、TAを 使 用して、ル ータか
ら正常にアドレスを割り振っている
パソコンでIPアドレスを取得できていません。
IPアドレス確認
可能性のある原因
①パソコンを新規で購入した
ために、モデム側で以前の モデムとパソコンの再起動で自動的に
パソコンのIPアドレスを認識 IPアドレスを解放し、再取得します。
している。
②ルータを使用の場合、ルータ
ルータの説明書の通り、設定を見直し
の設定がうまくいっていない
てください。
ため、設定の見直しが必要。
③ワイヤレスネットワークの設
定がうまくいっていない。ま
たは、無線LANの発信機が
ない。
ワイヤレスネットワークの設定を確認し
てください。
また、無線LANにIPアドレスが付与さ
れているか確認してください。
STEP1(P77)に戻って再確認してく
④モデム、パソコンの問題
ださい。
パソコンでIPアドレスを取得できて モデム、ルータ、パソコンの順に再起動
いません。
してください。
STEP-3
左記の方法を試しても接続できない場合
パソコンとケーブルモデムの電源を全て切っていただき、
「ケーブルモデム」>
(「ルータまたはHUB」)>「パソコン」の順に電源を入れなおした上で接続を
試みてください。
それでもつながらない場合は、サポートデスクへご連絡ください。
接続するパソコンを替えた・新しくルータを接続した
接続するパソコンを替えた場合
ケーブルモデムが以前接続していたパソコン等を認識している場合があります。
「ケーブルモデム」>「パソコン」の順に電源を入れなおした上で接続を試みてください。
新しくルータを接続した場合
ケーブルモデムが以前接続していたパソコン等を認識している場合があります。
「ケーブルモデム」>
「ルータまたはHUB」>「パソコン」の順に電源を入れなおした上で接続を試
みてください。
テレビ松本のサービスではPPPoE接続は使用しておりません。DNSアドレスやIPアドレスはすべて“自
ご注意
動で取得する”の項目にしていただければ自動で情報を取得できます。また、ルータ本体にルータ/アクセ
スポイントモード切替スイッチがある場合は、
“ルータ”側にします。
尚、ルータのメーカ・機種によって名称・設定方法は異なりますので、詳しい設定方法につきましてはルータ
のマニュアルやルータのメーカーサポート等でご確認ください。
83
電子メールができない!! STEP-1
STEP-2
ユーザー専用ページ
で現在のアカウント
を確認する
STEP-1
メールアカウントの
登録内容を確認する
STEP-3
送受信してみる
ユーザー専用ページで現在のアカウントを確認する
P74の通り、ユーザー専用ページにログインして、現在のメールアカウントとメールアドレスを確
認します。(メールパスワードは表示されません)
STEP-2
メールアカウントの登録内容を確認してください
P30、31でメールソフトに登録したメールアカウントとメールパスワードの情報が、ユーザー専
用ページで確認した情報と間違っていないか確認してください。
ご注意
ウイルス対策ソフトの設定をご確認ください
ウイルス対策ソフト等がインストールされている場合、それらのソフトによってメールが送受信できない
場合がありますので、ウイルス対策ソフト等の設定の確認をしてください。
STEP-3
送受信してみる
メールを新規作成して、あて先をご自身のメールアドレスに設定して、送受信してみてください。
送ったメールが届いていれば接続完了です。
携帯電話への送信の場合、ドメイン等許可・拒否をご確認ください。
ご注意
84
アカウントとパスワードを忘れてしまった!! テレビ松本では、各サービスに合わせてアカウントとパスワードをご利用いただいており
ます。アカウントの種類は次の通りです。
ユーザー
ログインID
パスワード
機能
もしも忘れて
しまったら
使用形態
文字数
形
英語
(小)
英語
(大)
数字
使用
できる
文字
記号
最 初 の文 字
禁止事項
メール
メールアカウント メールパスワード
POPサーバ へアクセスするための
ユーザーID
WEB
FTPアカウント
FTPパスワード
ホームページのディレクトリ名。
CGI設定
ユーザー専用ページへの
ログインに必要
FTPでアップロードするための・
SMTP認証アカウント
FTPアカウント
ユーザー専用ページにログインして ユーザー専用ページにログインして
テレビ松本までご連絡ください。
確認ができます。
確認ができます。
http://www.go.tvm.ne.jp/~※※※
※※※※@go.tvm.ne.jp
※※※@go.tvm.ne.jp
6~128
3~64
6~128
3~64
6~128
半角
半角
半角
半角
半角
a~z
a~z
a~z
a~z
a~z
A~Z
A~Z
A~Z
0~9
0~9
0~9
0~9
0~9
ピリオド、ハイフン、
ピリオド、ハイフン、
ピリオド、ハイフン、
自動で割り振ら アンダーバー、アッ
アンダーバー、アッ
アンダーバー、アッ
れます
トマーク、ドル記号、 ハイフン、ピリオド、 トマーク、ドル記号、
トマーク、ドル記号、
ハイフン、
セミコロン、コロン、 アンダーバー
セミコロン、コロン、 アンダーバー
セミコロン、コロン、
キャレット、{、}、ス
キャレット、{、}、ス
キャレット、{、}、ス
ラッシュ
ラッシュ
ラッシュ
英数字
英数字
英数字以外の
英数字以外の
文字の連続不可
文字の連続不可
■よくあるミス
原 因
解決方法
他のサービス用のアカウント・パスワードを間違って 各サービスに対応したアカウント・パスワードを入力
入力していた。
します。
ホームページをアップロードできない ホームページのデータをアップロードする際に必要になるFTPアカウントとFTPパスワ
ードを確認してください。
■よくあるミス
原 因
ログインID・パスワードを入力していた
メールアカウント・メールパスワードを入力していた
ユーザー専用ページでFTPアカウントを
作成していなかった
サーバ名を間違えていた
解決方法
FTPアカウント・パスワードを
入力します。
ユーザー専用ページにログインして
FTPアカウントを作成します。
サーバ名は、www.go.tvm.ne.jp です。
85
サポート・お問い合わせ先
テレビ松本では電話でお答えするテクニカルサービスセンターをご用意しております。
受付時間
平日・・・9
:00~17:30 土曜日・・・9:00~17:00
(日曜・祝日は受付けておりません)
メンテナンス・障害情報等ユーザー様への各種情報をメールや
テレビ松本ホームページ http://www.tvm.ne.jp/ 内でご案内しておりますので
ご参照ください。
T E L
0263-35-1008
(代) 050-3444-0119(IP電話)
0263-36-4001
F A X
info_catv@tvm.co.jp
E-mail
お問い合わせには、パソコン機種、OS等をうかがいますので、ご確認の上お問い合わせくださ
い。
サポート範囲はWindows Vista/7/ 8、Mac OS 10.2以降のOSを使った弊社インターネ
ットサービスの接続、設定、ブラウザ、メールソフト、FTP等の設定方法に限らせていただき
ます。OS自体ならびにケーブルインターネットに関連のないソフトやメーカー製の無線
LAN・ルータ機器、Windows Server系、UNIXについてはサポート外となりお答えできませ
んのでご了承ください。
●Windows
は米国Microsoft Corporationの米国およびその他の国における登録商標です。・
Mac, Macintosh は米国その他の国で登録された米国アップルコンピュータ社の登録商標です。
●その他本書に記載の会社名・商品名等は各社の商標または、
登録商標です。
●記載されている金額はすべて税込表示です。
●本書は2014年4月1日現在のものです。本書の内容、
サービス内容は、予告なく変更される場合
があります。ご了承ください。
86