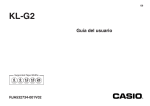Download プリンタードライバー取扱説明書
Transcript
プリンタードライバー CASIO NAMELAND KL16H Windows対応 取扱説明書 プリンタードライバーの詳細な 設定をしたいときは プリンタードライバーとは、 パソコン画面に表示された文字や 画像をプリンターに伝えるなど、 プリンターを制御するための ソフトウェアのことです。 このプリンタードライバーは、KL-G1で、市販のアプリケー ションから印 刷した いときや 、P C ラベ ルユ ーティリティ (BA-P20)または本格ラベル印刷ソフト(BA-100)を使用す るときに必要です。 本書はお読みになった後も、大切に保管してください。 プリンターの削除・プリンター名 の変更をしたいときは アプリケーションからテープに 印刷したいときは J 使用上のご注意 本書の著作権およびソフトウェアに関する権利はすべてカシオ 計算機株式会社に帰属します。 • Microsoft、Windows、Windows Vista、Excel、PowerPoint は米国 Microsoft Corporation の米国およびその他の国における登 録商標または商標です。 •「ラベルマイティ」は、株式会社ジャストシステムの登録商標です。 • その他の社名および商品名は、それぞれ各社の登録商標または商標 です。なお、本文中では、TM 、® マークは明記しておりません。 • Windows や他のアプリケーションに関する操作や概要につきまして は、各々に付属の取扱説明書やヘルプをご覧ください。 • ソフトウェアの正常な使用またはバックアップコピーを作成する場 合を除き、カシオ計算機株式会社の書面による同意なしには、本取 扱説明書やプログラムの一部または全部を問わず、複製することを 禁じます。 © 2002 - 2011 CASIO COMPUTER CO.,LTD. All rights reserved. 印刷時のご注意 • 直射日光の当たる場所、湿気の多い場所、静電気の発生しやすい場所、 急激な温度変化が起こる場所、極端な高低温下での使用は避けてく ださい。使用温度範囲は、10℃∼ 35℃です。 • 印刷中に AC アダプターや USB ケーブルを取り外さないでくださ い。 • 印刷を始める前に、ネームランドテープカートリッジのテープ残量 が十分にあることを確認してください。テープがなくなった状態で カットを繰り返すと、故障の原因となります。 • ゴムローラーにテープのカスなどのゴミが付着していたら、必ず取 り除いてください。 「けが • カッター部に指を入れたり、手を触れたりしないでください。 をする恐れ」があります。また、「本機の故障の原因」になります。 • • • • プリンター部分にクリップやピンなどを落とさないでください。 強い衝撃や大きな力を加えないようにご注意ください。 テープを無理に引き出したり、押し込んだりしないでください。 本機を直射日光などの強い光が当たる場所で使用した場合、本機内 部にある光センサーが誤動作を起こしエラーメッセージを表示する ことがあります。強い光が当たらない場所でお使いください。 はじめに ご使用になる前に、必ずこの取扱説明書をよくお読みいただき、正し くお取り扱いくださいますようお願いいたします。また、本書はお読 みになった後も大切に保管してください。 本書に関するご注意 ■ 本書に記載の事例を利用したことにより生じた損害、逸失利益また は第三者からのいかなる請求についても当社は一切責任を負いませ ん。あらかじめご了承ください。 ■ 本書の一部または全部を無断で複写することは禁止されています。 個人としてご利用になる他は、著作権法上、当社に無断では使用で きませんのでご注意ください。 ■ 本プリンタードライバーの仕様ならびに本書の内容は、将来予告な く変更することがあります。 ■ 本書の印刷例や表示画面などは、実物と多少異なる場合があります。 ご了承ください。 • 本プリンタードライバーのインストール方法・動作環境は、プリ ンターに付属の「はじめにお読みください」をご覧ください。 • 本プリンタードライバーは、Windows 7/Windows Vista および Windows XP/2000 Professional で動作するプログラムです。 Windows XP から印刷するときは、Windows XP Service Pack 1 以 降のものを使用する必要があります。詳しくは Microsoft 社のホーム ページなどをご覧ください。 • 機種の構成によっては正常に動作しない場合があります。 1 Microsoft Word からの印刷 ・・・・・・・・・・・・・・・・16 ■ヘッダー・フッター設定・・・・・・・・・・・・・・・・・・・18 ■余白の設定について・・・・・・・・・・・・・・・・・・・・・・・19 Microsoft Excel からの印刷 ・・・・・・・・・・・・・・・・20 ■ヘッダー・フッター設定・・・・・・・・・・・・・・・・・・・22 ■ Microsoft PowerPoint からの印刷 ・・・・・・・22 ペイントからの印刷・・・・・・・・・・・・・・・・・・・・・・・・・23 ラベルマイティからの印刷・・・・・・・・・・・・・・・・・・・25 目次 使用上のご注意 印刷時のご注意 はじめに ・・・・・・・・・・・・・・・・・・・・・・・・・・・・・・・・・・・・・・ 1 本書に関するご注意・・・・・・・・・・・・・・・・・・・・・・・・・・ 1 プリンタードライバーを使える機種について ・・・・・・ 3 エラーメッセージ一覧 ・・・・・・・・・・・・・・・・・・・・・・・・・26 この取扱説明書の読み方 ・・・・・・・・・・・・・・・・・・・・・・・・ 3 本書での説明について・・・・・・・・・・・・・・・・・・・・・・・・ 3 本書での表記について・・・・・・・・・・・・・・・・・・・・・・・・ 4 こんなことができます ・・・・・・・・・・・・・・・・・・・・・・・・・・ 5 プリンタードライバーの詳細設定 ・・・・・・・・・・・・・・・・ プリンタードライバーの印刷設定を表示する ・・・・ アプリケーションからプロパティを表示する ・・・・ プリンタードライバーの設定項目について・・・・・・ 6 6 6 7 プリンターの削除方法 ・・・・・・・・・・・・・・・・・・・・・・・・・15 プリンター名の変更方法 ・・・・・・・・・・・・・・・・・・・・・・・15 アプリケーションからテープに印刷する ・・・・・・・・・16 2 プリンタードライバーを使える 機種について この取扱説明書の読み方 本プリンタードライバーでは、次の機種でテープを印刷することができ ます (2011 年 11 月現在 )。 ■ Windows の操作説明はしていません 本書での説明について 本書は KL-G1 用プリンタードライバー(以後本プリンタードライ バーと記述いたします)の取扱説明書です。本プリンタードライバー は、Windows 7/Windows Vista および Windows XP/2000 Professional(以後 Windows と記述します)上で動作するプリンター ドライバーであり、本書では、Windows そのものの操作については 説明しておりません。 本書は、本プリンタードライバーをご利用になるお客様が、少なくと も以下のような Windows の基本操作に習熟されていることを前提と して書かれています。 • クリック、ダブルクリック、右クリック、ドラッグ、 ドラッグ・アンド・ドロップなどのマウス操作 • マウスによるメニュー操作 • キーボードによる文字入力 • Windows に共通のウィンドウ操作 これらの Windows の基本的な操作や、各アプリケーションの操作に つきましては、お手持ちのパソコンまたはそれぞれの取扱説明書やヘ ルプをご覧ください。 KL-G1 ■本書での名称について 本書では、KL-G1 本体のことを「プリンター」と呼びます。 3 • ダイアログボックス中のボタンは次のような形で表記します。 本書での表記について ■メニュー / ボタン操作の表記について 本書でのすべての操作は、マウスを使用することを前提としています。 • メニューあるいはコマンドの操作方法は、次のような形で表記して います。 「ファイル(F) 」メニュー [OK] [OK] をクリックします。 ■表示画面について 「プロパティ(R) 」 • 本書記載の画面は、Windows XP を例に説明しております。その他 の OS では、本書記載の画面と異なることがあります。 「ファイル(F) 」から「プロパティ(R)」をクリックします。 4 こんなことができます ●本プリンタードライバーは、通常お使いになっているアプリケーショ ンで作成したデータを「KL-G1」で印刷するためのプリンタードライ バーです。プリンターの状況を表示するプリンターモニターとしても お使いいただけます。ラベルプリンター専用のアプリケーションを使 用しないで、テープに印刷することができます。 ● プリンターで使用する専用の用紙サイズを、通常お使いのアプリ ケーションで編集することができます。 5 ■ Windows 7 の場合 プリンタードライバーの詳細設定 Windows の [ スタート ] ボタンから、[ デバイスとプリンター ] をク リックして、[ プリンターと FAX] の欄にてインストールした機種を クリックします。次に右クリックして表示されるメニューリストから 「印刷設定 (G)」をクリックして印刷設定画面を表示します。 ここでは、プリンタードライバーの詳細設定を説明します。 重要 PC ラベルユーティリティ(BA-P20)または本格ラベル印刷 ソフト(BA-100)を使用するとき、この設定は必要ありません。 ■ Windows Vista の場合 Windows の [ スタート ] ボタンから、[ コントロールパネル ]、[ プ リンタ ] の順にクリックして、インストールした機種をクリックしま す。次に右クリックして表示されるメニューリストから「印刷設定 (E)」 をクリックして印刷設定画面を表示します。 プリンタードライバーの印刷設定を表示する ■ WindowsXP の場合 1 2 Windows の[スタート]ボタンから、 [コントロールパネル]、 [プリンタとその他のハードウェア]、[プリンタと FAX]の順 にクリックします。(OS の設定によっては、[コントロールパ ネル]や[プリンタとその他のハードウェア]をクリックしな くても[プリンタと FAX]をクリックできることがあります。) ■ Windows 2000 Professional の場合 Windows の「スタート」をクリックし、「コントロールパネル」の中 の「プリンタ」をダブルクリックして、インストールした機種をクリッ クします。次に右クリックして表示されるメニューリストから「印刷 設定 (E)」をクリックします。「印刷設定」画面が表示されます。 「プリンタと FAX」フォルダ内の、インストールした機種を クリックします。次に右クリックして表示されるメニューリ ストから「印刷設定 (E)」をクリックします。 アプリケーションからプロパティを表示する • アプリケーションからの設定については 16 ページの「アプリケーショ ンからテープに印刷する」で、いくつかのアプリケーションの例をそ れぞれ説明しています。 「印刷設定」画面が表示されます。 1 6 起動中のアプリケーションの「ファイル(F)」から「印刷(P)」 をクリックします。 2 「印刷」ダイアログ内の「プリンタの選択」からインストール したプリンターを選択し、[ プロパティ (R)] または [ 詳細設定 ] をクリックします。 ■共通情報 現在の設定の状況が表示されます。 「プロパティ」画面が表示されます。 テープ名 • この他にも[ファイル]−[ページ設定]などでプロパティを表示 することができます。 選択したテープの種類を表示します。テープ選択 (T)で選択したテープのサイズに対して、幅や長 さの変更をしたときは、[Free]が表示されます。 テープサイズ テープのサイズを表示します。テープ選択グルー プボックスの「幅(W) 」「長さ(Q)」に設定され た値を表示します。 用紙方向 選択したテープの方向を表示します。 使用テープ名 選択したテープの種類を表示します。 プリンタードライバーの設定項目について 使用テープサイズ 選択したテープのサイズを表示します。 本プリンタードライバーは使用する用途に合わせて、機能を設定する ことができます。ここでは、[ プロパティ ] や [ 印刷設定 ] で表示され る各タブの設定について説明します。 プリンタードライバーでは、「基本設定」、「テープレイアウト」、「ディ スクレイアウト」 、「モノクロ化」、「オプション」 、「メンテナンス」 、そ れぞれの画面に共通の情報エリアがあります。この情報エリアには、 共通情報として、プリンター情報とテープまたはエリア(ディスク) 情報が表示されます。 余白値 選択したテープの余白値を表示 ( 大・中・小)します。 拡大・縮小率 選択したテープサイズの使用テープに対する変倍 率を表示します。 枚数 • KL-G1 にはディスク印刷機能がないため、ディスク情報は表示され ません。 7 テープ(編集用紙)に対して、装着する用紙(テープ) で印刷するにあたって必要な枚数を表示します。 ■基本設定 重要 「テープ選択」、「用紙方向」、「印刷部数」の基本的な設定をします。 • アプリケーションからの設定については 16 ページの「アプリケーショ ンからテープに印刷する」で、いくつかの例を説明しています。 テープ選択(T) 使用できるテープの選択ができます。 幅( W )、長 さ 指定されているテープに対して、幅と長さのサ (Q) イズを変更します。ただし変更内容は保存され ませんので、新しいテープサイズを追加すると きは、[カスタムテープ]で新しいテープサイズ を登録してください。 カスタムテープ カスタムテープ登録ダイアログを表示します。 (F)... 新しいサイズのテープを作成し、テープ選択リ ストに追加できます。(14 ページ参照) 横(B)、縦(L) 選択したテープの用紙方向を指定できます。た だし、用紙方向を変更しても、実際に印刷され る方向は固定されており、印刷範囲内のテキス トや画像の方向は変更されません。 部数(C) 印刷部数を指定します。 [テープ選択]で用紙を指定するときには アプリケーション側で指定した用紙サイズと [ テープ選択(T)] で指定する用紙サイズは必ず同じにしてください。異なったサ イズを指定した場合は、正しく印刷されないことがあります。 (E) 1 部ずつ印刷するときチェックを付けます。 部単位で印刷 変更前の設定に 設定した内容を変更する前の状態に戻します。 戻す (X) 8 ■テープレイアウト 使用テープ (T) 印刷に使用する(プリンターにセットする)テー プを指定します。 ● 用紙サイズ通り アプリケーションの用紙指定そのままで印刷し ます。アプリケーションで指定したサイズのテー プがプリンターに装着されていないと、テープ エラーになります。 ● 各個別印刷サイズ アプリケーションの用紙指定に関わらず、ここ で指定したテープに印刷します。ここで指定し たテープがプリンターに装着されていないと、 アプリケーション側で用紙を設定してもテープ エラーになります。 アプリケーションで作成したデータを実際のテープに印刷する際の、 「拡大・縮小」の設定をします。 分割方向 等倍(E) [用紙サイズ]が[印刷サイズ]より大きいとき は、分割して印刷されます。そのときの分割さ れる方向(横(S)/ 縦(R))を指定します。[横] 指定にすると印刷に用いる用紙方向が縦方向と なり、横方向に分割されます。 [ 用 紙 サ イ ズ ] を[ 印 刷 サ イ ズ ] に 対 し て 100% で印刷します。 [用紙サイズ]が[印刷 サイズ]より大きい場合は、分割して印刷します。 自 動 フィット拡 [用紙サイズ]を[印刷サイズ]に合わせ自動的 大・縮小(F) に拡大 / 縮小して印刷します。 変更前の設定に 設定した内容を変更する前の状態に戻します。 戻す (X) 倍率指定(Z) [用紙サイズ]を拡大 / 縮小して[印刷サイズ] に印刷します。1% から 400% の範囲で任意 に指定することができます。ただし、拡大 / 縮 小をしても、[用紙サイズ]が[印刷サイズ]よ り大きいときは、分割して印刷します。 重要 [ 印刷サイズ ] を指定するときは [ 印刷サイズ ] に合わせて本体側にセットされているテープを 入れるか、もしくは本体にセットされているテープのサイズに 合わせて [ 印刷サイズ ] を指定してください。 指定した [ 印刷サイズ ] と本体にセットされているテープのサ イズが一致しないときは、印刷することができません(印刷時 にエラーメッセージが表示されます)。 9 ■ディスクレイアウト • KL-G1 にはディスク印刷機能がないので使用できません。 10 • [ パターン ]、[ 誤差拡散 ]、[ 完全 2 値 ] の違いについて [ パターン ] と [ 誤差拡散 ] どちらのモノクロ設定も、カラー写真を 白黒のコピーをしたときと同じように、濃い色は黒っぽく、薄い色 は白っぽく印刷されます。ただし [ パターン ] に比べ [ 誤差拡散 ] の ほうが、より美しい印刷結果となります。逆に [ 完全 2 値 ] は、特 定の値を境に、濃い色はすべて黒に、淡い色はすべて白にして印刷 するため、コントラストの強い仕上がりになります。 ■モノクロ化 カラーの画像等をプリンターで印刷するときの、 「イメージの明るさ」 と「モノクロ化の方法」の設定をします。 (カラー画像はプリンターで印刷するときはモノクロで印刷されます。) パターン 1 パターン 2 誤差拡散 完全 2 値 イメージの明るさ (B) 画像等を印刷するときの明るさを調節します。 モノクロ化の方法 画像等を印刷するときの画質を指定します。 (M) ●パターン 1(1) 一定のパターンに沿って印刷します。 ●パターン 2(2) 一定のパターンに沿って[パターン 1] の場合 より細かく印刷します。 ●誤差拡散 (3) [パターン]ほど目立たないランダムなパター ンに沿って印刷します。 ●なし(完全 2 値)(4) 完全な白黒で印刷します。 変 更 前 の 設 定 に 設定した内容を変更する前の状態に戻します。 戻す(X) 重要 「明るさ」は画像等の階調を変えるものであり、実際の印刷濃 度とは異なります。実際の印刷濃度の濃さを変える場合は、[ オ プション ] タブの [ 印刷濃度 (D)] で調節してください。 11 ■オプション テープを節約す 印刷テープの空白の部分をカットして印刷しま る(N) す。 チェックボックスにチェックを付けると、 [テー プ選択]で指定された長さに関わらず、末尾の 文字の入力されていない部分(空白部分)を無 視して短く印刷されます。 ・チェックを付けたとき 「印刷濃度」、「テープ印刷設定」の設定をします。 • KL-G1 にはディスク印刷機能がないため、 「ディスク印刷設定」を 使用することはできません。 ABCDE 印刷濃度(D) ・チェックを外したとき ABCDE テープカットする この指定は KL-G1 では無効です。 ために印刷を途中 で停止する (C) 裏書き印刷をす テープの裏から見ると、通常の印刷結果になる る(M) ように反転して印刷します。 • 布転写テープ(別売)を使用する場合に設定 します。 アイロン布テープ(別売)を使用する場合に は設定する必要はありません。 • 透明テープ(別売)を使用してガラスなど透 明なものに裏から貼るときに設定します。 印刷の濃さを調節します。印刷してもかすれた り濃く印刷されたりするときに調整してくださ い。 [薄い]:薄く印刷する。 [濃い]:濃く印刷する。 テ ー プ カ ッ ト テープカットの種類を指定します。 (R) [カットなし]:オートカットされません。 [フルカットのみ]:1 枚印刷するごとにフル カットされます。 [ハーフカット・フルカット] :1 枚印刷するご とにハーフカットされ、全指定枚数の印刷終了 後にフルカットされます。 余白(S) 変更前の設定に戻 設定した内容を変更する前の状態に戻します。 す(X) テープの前後に付くスペースの長さを指定しま す。 [ 小 ]:約 3mm ずつ余白が付きます。 [ 中 ]:約 10mm ずつ余白が付きます。 [ 大 ]:約 19mm ずつ余白が付きます。 12 ■メンテナンス 接続したプリンターに装着されたテープの情報を確認したり、テー プ送り・カットなどの操作をすることができます。 接続したプリンター 左のボタンをクリックすると、接続されて のテープの種類を確 いるプリンターに装着されたテープカート 認する(G) リッジの状況を確認します。 テープ情報表示部 で取得した以下の情報が表示されます。 • テープカートリッジの有無やテープ幅 テープ送りする(D) 左のボタンをクリックすると、接続されて いるプリンターのテープが送り出されます。 テ ー プ カ ッ ト す る 左のボタンをクリックすると、接続されて (C) いるプリンターのテープがカットされます。 13 ■カスタムテープ登録 新しいサイズのテープを作成して、 「基本設定」画面の[テープ選択(T)] リストに追加する設定をします。 ここで作成したテープ(レイアウト)を削除したり、定義した内容を 更新したりできます。 この画面を表示するには、 「基本設定」画面の「テープ選択(T) 」の [ カ スタムテープ(F) ...] をクリックします。 テープ名(F) 作成するテープサイズの名前を入力します。 ここで入力された名前は「基本設定」画面の テープ選択リストに表示されます。作成した テープを選択するときは、 をクリックしま す。 幅(W),長さ(Q) 作成するテープの幅と長さを指定します。 用紙方向 作成するテープの方向を指定します。 横(L) ,縦(P)「基本設定」画面一覧に表示するときに、使用 するテープ(用紙の方向)を横/縦に指定し ます。 使用テープ(R) 印刷する用紙(テープ)のサイズを設定します。 分割方向 分割する方向を横/縦にします。 横( T ), 縦( S ) 14 追加(A) ここで作成したテープサイズを登録し、[ テー プ選択 ] リストに追加します。 更新(U) 現在選んでいるテープ名の定義内容を更新し ます。 削除 (D) 現在選んでいるテープ名を削除します。 プリンターの削除方法 プリンター名の変更方法 1 プリンターを複数台接続して使用する場合には、プリンターにセット されているテープカートリッジをプリンター名にすると、識別しやす くなり便利です。ここでは、プリンター名の変更手順を説明します。 Windows の[スタート]ボタンから、 [コントロールパネル]、 [プリンタとその他のハードウェア] 、[プリンタと FAX]の 順にクリックします。 (OS の設定によっては、[コントロール パネル]や[プリンタとその他のハードウェア]をクリック しなくても[プリンタと FAX]をクリックできることがあり ます。) 1 「プリンタと FAX」画面が表示されます。 2 3 4 削除したいプリンター名またはプリンターアイコンをクリッ クして選択します。 Windows の[スタート]ボタンから、 [コントロールパネル]、 [プリンタとその他のハードウェア] 、[プリンタと FAX]の 順にクリックします。(OS の設定によっては、 [コントロール パネル]や[プリンタとその他のハードウェア]をクリック しなくても[プリンタと FAX]をクリックできることがあり ます。) 「プリンタと FAX」画面が表示されます。 プリンターが選択された状態で、右クリックして表示される メニューリストから「削除 (D)」をクリックします。 2 [はい (Y)]をクリックします。 プリンター名を変更したいプリンターをクリックして選択し ます。次に右クリックして表示されるメニューリストから「名 前の変更 (M)」をクリックします。 ここでは、例として 18mm 白テープがセットされているプリン ターを選びます。 3 15 名前を変更します。 ここでは、例として「18mm Wh」と変更します。 2 アプリケーションからテープに印刷する 「ファイル(F)」から「印刷(P) 」をクリックして、「プリン タ名(N) 」から CASIO NAMELAND KL16H を選択します。 Microsoft Word からの印刷 Microsoft Word 2003 から印刷する例で説明します。印刷には、 CD-ROM に収録してあるフォーマットを使用してテープを作る方法 と、新規に文書を作成してテープを作る方法があります。 重要 実際にラベル印刷をするためには、指定した幅のテープカート リッジがプリンターにセットされている必要があります。 ■ CD-ROM 内のフォーマットを使用して印刷する 1 3 4 「ファイル(F) 」から「開く(O)」をクリックし、 「NAMELAND BIZ SOFTWARE」CD-ROMの「Samples」フォルダ内 の「TAPE」フォルダの中にあるファイルを開きます。 ここでは、例として「18 ファイル縦 - 商品ラインナップ」を選び ます。 内蔵されている、縦書きラベル印刷用文書が表示されます。 16 [ プロパティ(P)] をクリックします。 ページ設定に合わせて、プリンターのプロパティの「基本設定」 タブ、「オプション」タブを設定します。 ●プロパティの設定例 「基本設定」タブ 幅:18.0mm 長さ:180.0mm 用紙方向:縦 「オプション」タブ テープカット:ハーフカット・フルカット 余白:小 • テープの種類や印刷の方向によって余白の大きさが変わります。 詳しくは 19 ページの「余白の設定について」をご参照ください。 ■新規に作成して印刷する 5 設定が終わったら、[OK] をクリックして印刷ダイアログに戻 り、[閉じる]をクリックして編集画面に戻ります。 1 6 例として、「24」と表示されている部分をクリックし、テキ ストボックスを編集状態にします。 2 7 「24」を削除して「25」と入力し、位置と文字サイズを修正 します。 3 4 5 8 「ファイル(F)」から「印刷プレビュー(V)」をクリックして、 プレビュー画面を表示させます。 9 プレビュー画面でレイアウトを確認後、 「ファイル (F)」から「印 刷 (P)」をクリックします。 10 6 7 8 [OK] をクリックします。 17 「ファイル (F)」から「新規作成 (N)」をクリックします。 「ファイル(F) 」から「印刷(P)」をクリックし、 「プリンタ名(N)」 から使用するプリンターを選択します。 [ プロパティ(P)] をクリックします。 「基本設定」タブをクリックし、使用するテープを設定して [OK] をクリックします。 [ 閉じる ] をクリックします。 「ファイル(F)」から「ページ設定(U)」をクリックします。 4 で設定した内容でページの設定をします。 「用紙」タブをクリックして、 「用紙サイズ(R)」から使用す るテープを指定します。 「余白」タブをクリックします。 9 12 13 余白の値を設定します。 「ファイル (F)」から「印刷 (P)」をクリックします。 18mm テープを余白小で使用するときは次のように設定します。 • 横書き 上 (T):1mm 下 (B):1mm 左 (L):3mm 右 (R):3mm • 縦書き 上 (T):3mm 下 (B):3mm 左 (L):1mm 右 (R):1mm ヘッダー・フッター設定 Microsoft Word から印刷する場合は、ヘッダー・フッターの設 定ができます。テープ印刷の場合は通常の用紙に比べて印刷領域 が制限されますので、ヘッダー・フッター設定をはずして印刷し てください。詳しくは、Microsoft Word のヘルプなどをご覧く ださい。 • テープの種類や印刷の方向によって余白の大きさが変わります。 詳しくは 19 ページの「余白の設定について」をご参照ください。 10 11 [OK] をクリックします。 [OK] をクリックし、 「ページ設定」ダイアログを閉じます。 印刷する文字を入力します。 18 余白の設定について テープの余白設定と B の値(表 2) プリンターのプロパティで設定したテープの幅と長さは、そのま ま、アプリケーションで設定する用紙サイズの縦と横のサイズに なります。 余白の設定は、プリンタードライバーの印刷設定では「小」、 「中」、 「大」と設定しますが、アプリケーションでは数値を入力して設 定をします。 また、使用するテープの幅により、設定する余白の数値が異なり ます。 • 表 1・表 2 を参考に余白を設定してください。 余白設定 印刷領域 B テープ幅(3.5/6/9/12/18/24mm)と A の値(表 1) A(mm) 3.5mm 0.75 6mm 1.00 9mm 1.00 12mm 1.00 18mm 1.00 24mm 4.00 3 中 10 大 19 「18mm テープ/余白小/印刷の向き:横」にプリンターのプロ パティで設定された場合、次のようになります。 余白上下は表 1 より、1mm 余白左右は表 2 より、3mm A テープ幅 小 ● Microsoft Word での余白設定の例 A B B(mm) 19 3 4 Microsoft Excel からの印刷 ここでは、Microsoft Excel 2003 から印刷する例で説明します。印 刷には、CD-ROM に収録してあるフォーマットを使用してテープを 作る方法と、新規にブックを作成してテープを作る方法があります。 重要 実際にテープ印刷をするためには、指定した幅のテープカート リッジがプリンターにセットされている必要があります。 ■ CD-ROM 内のフォーマットを使用して印刷する 1 「ファイル(F) 」から「開く(O)」をクリックし、 「NAMELAND BIZ SOFTWARE」CD-ROMの「Samples」フォルダ内 の「TAPE」フォルダの中にあるファイルを開きます。 ここでは、例として「vhs 背 - 開発資料」を開きます。 内蔵されている、ラベル印刷用文書が表示されます。 2 [ プロパティ(R)] をクリックします。 ページ設定に合わせて、プリンターのプロパティの「基本設定」 タブ、「オプション」タブを設定します。 ●プロパティの設定例 「基本設定」タブ テープ選択:VHS 背 幅:18.0mm 長さ:148.0mm 用紙方向:横 「オプション」タブ テープカット:ハーフカット・フルカット 余白:小 「ファイル(F)」から「印刷(P) 」をクリックし、 「名前(M)」 から CASIO NAMELAND KL16H を選択します。 • テープの種類や印刷の方向によって余白の大きさが変わります。 詳しくは 19 ページの「余白の設定について」をご参照ください。 5 20 設定が終わったら、[OK] をクリックして印刷ダイアログに戻 り、[ 閉じる ] をクリックします。 必要に応じてテープ内容を編集します。 6 7 8 9 4 印刷するセルを選択し、 「ファイル(F)」から「印刷範囲(T)」、 「印刷範囲の設定(S)」をクリックします。 ここでは、A1 セルから B2 セルまで選択します。 「ファイル(F) 」から「印刷プレビュー(V)」をクリックします。 2 3 ●余白の設定例 上 (T):0.1 下 (B):0.1 左 (L):0.3 右 (R):0.3 ヘッダー (A):0 フッター (E):0 プレビュー画面でレイアウトを確認後、 「印刷 (T)」をクリッ クします。 [OK] をクリックします。 • テープの種類や印刷の方向によって余白の大きさが変わります。 詳しくは 19 ページの「余白の設定について」をご参照ください。 ■新規に作成して印刷する 1 「余白」タブをクリックし、余白の値を設定します。 「ファイル (F)」から「新規作成 (N)」をクリックし、新しいブッ クを作成します。 5 6 7 「ファイル(F)」から「ページ設定(U) 」をクリックします。 「ページ」タブをクリックし、「印刷の向き」を指定します。 21 [OK]をクリックし、「ページ設定」ダイアログを閉じます。 「ファイル(F)」から「印刷(P)」をクリックし、 「名前 (M)」 から CASIO NAMELAND KL16H を選択します。 [プロパティ (R)]をクリックします。 8 「基本設定」タブおよび「オプション」タブをクリックし、使 用するテープを設定して[OK]をクリックします。 Microsoft PowerPoint からの印刷 PowerPoint には、印刷用紙に応じて自動的にサイズを調整して 印刷する機能があります。この機能を使って編集・印刷をしてく ださい。 実際の手順は、以下のようになります。 ●プロパティの設定例 「基本設定」タブ テープ選択:18mm テープ 用紙方向:横 「オプション」タブ 余白:小 テープカット:ハーフカット・フルカット 9 10 11 12 1. 「ファイル (F)」から「ページ設定 (U)」をクリックします。 2. 「スライドのサイズ指定 (S):」で「ユーザー設定」を選 択します。 設定が終わったら、「OK」をクリックして「印刷」ダイアロ グに戻り、[閉じる]をクリックします。 3. 「幅 (W):」「高さ (E):」をプリンターで印刷するラベ ルのサイズに対して、10 倍の数値にして入力します。 18mm 幅のラベルテープの場合は、実際のテープサイズが 18mm(幅)× 70 mm(長さ)であれば[幅 (W):]を 70cm、 [高さ (E):]を 18cm でスライドサイズ(印刷の 向き スライド:横)を設定します。 印刷するデータを入力します。 「ファイル (F)」から「印刷 (P)」をクリックします。 4. 変更されたスライド用紙にテキストを入力します。 プリンターは、CASIO NAMELAND KL16H に設定して、プ ロパティも実際のテープの書式を設定すれば、PowerPoint か ら印刷する際に用紙サイズを合わせて印刷することができます。 PowerPoint の印刷ダイアログにある「用紙サイズに合わせて印 刷する」にチェックを付ければ、自動的にサイズが調整されて印 刷され、元のテープサイズで印刷されます。 [OK] をクリックします。 ヘッダー・フッター設定 Microsoft Excel から印刷をする場合に、ヘッダー・フッター を設定できます。テープ印刷の場合は通常の用紙に比べて印刷領 域が制限されますので、ヘッダー・フッター設定をはずして印刷 してください。詳しくは、Microsoft Excel のヘルプなどをご 覧ください。 22 3 ペイントからの印刷 ペイントからの印刷では、CD-ROM に収録してあるフォーマットを 使用してテープを作る方法と、新規に画像データを作成してテープを 作る方法があります。 重要 実際にテープ印刷をするためには、指定した幅のテープカート リッジがプリンターにセットされている必要があります。 4 ■ CD-ROM 内のフォーマットを使用して印刷する 1 「ファイル(F) 」から「開く(O)」をクリックし、 「NAMELAND BIZ SOFTWARE」CD-ROMの「Samples」フォルダ内 の「TAPE」フォルダの中にあるファイルを開きます。 [ プロパティ (P)] をクリックし、ページ設定に合わせてプリン ターのプロパティの「基本設定」タブ、「オプション」タブを設 定します。 ●プロパティの設定例 「基本設定」タブ テープ選択:ファイル背表紙(小) 用紙方向:縦 「オプション」タブ 余白:小 テープカット:ハーフカット・フルカット ここでは例として「ファイル背 -FILE_FAX 記録簿 .bmp」を開きます。 指定した画像ファイルが表示されます。 2 [ プリンタの設定 (P)] をクリックし、「プリンタ名 (N)」から CASIO NAMELAND KL16H を選択します。 5 6 「ファイル(F)」から「ページ設定(U) 」をクリックします。 設定が終わったら[OK]をクリックし、プリンターを選択す るダイアログに戻り[OK]をクリックします。 [ ページ設定 ] ダイアログで、余白の値を設定します。 ●余白の設定例 左 (L):1 ミリ 右 (R):1 ミリ 上 (T):3 ミリ 下 (B):3 ミリ • テープの種類や印刷の方向によって余白の大きさが変わります。 詳しくは 19 ページの「余白の設定について」をご参照ください。 23 7 8 設定が終わったら[OK]をクリックします。 ペイントの編集画面で編集します。 9 10 7 8 編集が終わったら、 「ファイル (F)」から「印刷 (P)」をクリッ クします。 [ 印刷 (P)] をクリックします。 設定が終わったら[OK]をクリックし、プリンターを選択す るダイアログに戻り、[OK]をクリックします。 ページ設定ダイアログで余白の値を設定します。 ●余白の設定例 左 (L):10 ミリ 右 (R):10 ミリ 上 (T):1 ミリ 下 (B):1 ミリ • テープの種類や印刷の方向によって余白の大きさが変わります。 詳しくは 19 ページの「余白の設定について」をご参照ください。 ■新規に作成して印刷する ここでは、プリンター「CASIO NAMELAND KL16H」を使用して、 18mm テープで横方向の長さ 70mm、「余白:中」のラベルを作成 するときの操作例を説明します。 1 2 3 4 5 6 9 10 「ファイル (F)」から「新規 (N)」をクリックします。 設定が終わったら[OK]をクリックします。 「変形(T)」から「キャンバスの色とサイズ(A)」をクリックし、 値を設定します。 「ファイル (F)」から「ページ設定 (U)」をクリックします。 [プリンタの設定 (P)]をクリックします。 「ページ設定」ダイアログ ( プリンター設定 ) が表示されます。 「プリンタ名 (N)」から CASIO NAMELAND KL16H を選 択します。 11 12 13 14 [プロパティ (P)]をクリックします。 [ 基本設定 ] タブをクリックし、使用するテープのプロパティ を設定します。 ●プロパティの設定例 「基本設定」タブ テープ選択:18mm テープ 用紙方向:横 「オプション」タブ 余白:中 テープカット:ハーフカット・フルカット 24 ●設定例 単位:cm 幅:5 高さ:1.6 設定が終わったら[OK]をクリックします。 ペイントの編集画面でデータを入力します。 データの入力が終わったら、「ファイル (F)」から「印刷 (P)」 をクリックします。 [ 印刷 (P)] をクリックします。 • KL-G1 では、余白の設定を「小」でご使用ください。 • 余白の設定が「小」のときにテープの長さを約 28mm 以下に設定 すると、オートカットされませんので、その場合にはハサミなどで カットしてください。 ラベルマイティからの印刷 KL-G1 では、ラベルマイティ 3 以降から印刷することができます。ラ ベルマイティからテープ印刷するためには、あらかじめ以下のいずれ かにアクセスして「用紙情報」をダウンロードする必要があります。 • ラベルマイティ ステーション http://www.justsystems.com/jp/label/ • Label Mighty 用紙情報ダウンロード http://casio.jp/d-stationery/labelmighty/ • ラベルマイティ3∼7から印刷する場合、用紙サイズが自動的に 正しく設定されないことがあります。 その場合、以下の手順で用紙サイズを正しく設定してください。 ラベルマイティから印刷する手順は、以下のようになります。 1 2 3 4 1 ラベルマイティ画面上部にあるコマンドバーの [ 印刷 ] をク リックして印刷設定画面に切り替えます。 Windows の[スタート]ボタンから、 [コントロールパネル]、 [プリンタとその他のハードウェア] 、[プリンタと FAX]の 順にクリックします。 (OS の設定によっては、[コントロール パネル]や[プリンタとその他のハードウェア]をクリック しなくても[プリンタと FAX]をクリックできることがあり ます。) 2 [ プリンタ設定 ...] をクリックして「プリンタの設定」画面 を開き、「プリンタ名」のプルダウンメニュー から使用する 機種を選択します。 3 [ プロパティ ...] をクリックしてプリンタの基本設定画面を 開きます。 4 「テープ選択」 (または「テープ・ディスク選択」)のプルダ ウンメニューから用紙サイズを選択します。必要に応じて 「長さ」の値を変更し、[OK] をクリックします。 CASIO NAMELAND KL16H を右クリックし、表示される メニューの中から「通常使うプリンタに設定」を選びます。 5 「印刷の向き」が「横」になっていることを確認し、[OK] をクリックします。 ラベルマイティの「用紙の選択」ダイアログボックスで、プ リンターの機種名と用紙を選びます。 表示されている用紙品番は、「機種名」と「テープ種類」を表していま す(詳しくは【インフォメーション】に記載されている内容をご確認 ください)。 その他、ラベルマイティの詳しい操作方法については、ラベルマイティ の取扱説明書をご覧ください。 ●印刷時の留意点 • 印刷用データは、印刷領域より小さめに作成して印刷してくださ い。 • プリンターの印刷解像度は、KL-G1 では約 203dpi に設定して ください。 ラベルマイティ上で必要な編集をして、印刷します。 25 エラーメッセージ一覧 エラーメッセージ 対処方法 通信エラーが発生しました プリンターとパソコンが接続されていることを確 認してください。または、プリンターの電源が入っ ていることを確認して、もう一度印刷を実行して ください。 プリンターの状態が異常です。一旦電源を入れ直 してください。その後、 印刷をやり直してください。 USB ドライバーが正常にインストールされている かどうかを確認してください。 印刷がキャンセルされました。 プリンターのヘッド温度が高すぎます。しばらく してから印刷を再開してください。 プリンターと通信ができません。プリンターが接 続されている場合は、USB リンクボタンでリンク してください。 プリンターに装着されているテープの幅・種類が 合っているか確認してください。 プリンター内にテープが詰まっていないか、テー プ幅・種類が合っているか、テープが終了してい ないか確認してください。 指定のプリンターが接続されていません。プリン ターを確認して、もう一度印刷を実行してください。 ●ドライバーのポート指定が MULTI-USB PORT の場合: その機種がどのポートにも接続されていません。 プリンターを USB ポートに接続してください。 エラーが発生しました 印刷中止が指定されました 確認して下さい エラーメッセージ 確認して下さい プリンターが接続されてい るパソコンからの応答があ りません。プリンターが接 続されているパソコンで印 刷状況を確認してください。 26 対処方法 ●ドライバーのポート指定が MULTI-USB#1_2 などの指定の場合: その機種が指定のポートに接続されていませ ん。他のポートに接続されていても指定のポー トに接続されていなければ、このエラーが出ま す。指定のポートにプリンターを接続してくだ さい。ポート指定の確認はプリンタープロパティ のポートタブで確認できます。 接続されているプリンターが指定のものとは違い ます。プリンターを確認して、もう一度印刷を実 行してください。 ●ドライバーのポート指定が MULTI-USB PORT の場合: このエラーは出ません。 ●ドライバーのポート指定が MULTI-USB#1_2 などの指定の場合: 指定のポートに接続されている機種が違います。 指定の機種のプリンターを接続し直してください。 パソコンにつながれたプリンターがネットワーク上 にある場合に表示されます。プリンターが接続され ているパソコンで印刷状況を確認してください。 〒151-8543 東京都渋谷区本町1-6-2 MO1107-A































![取扱説明書 [PDF:7.48MB]](http://vs1.manualzilla.com/store/data/006580030_2-d527d78e905823461518b05c03f4c7d6-150x150.png)