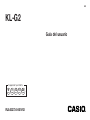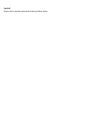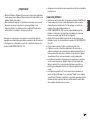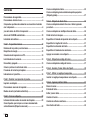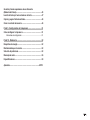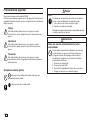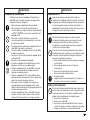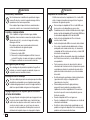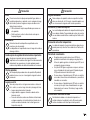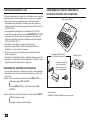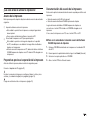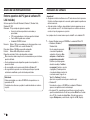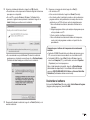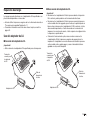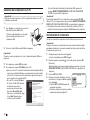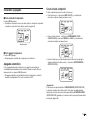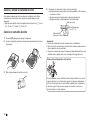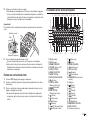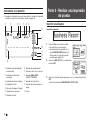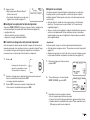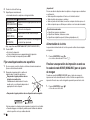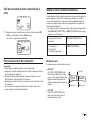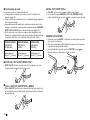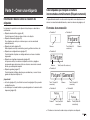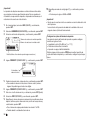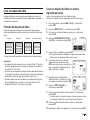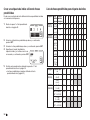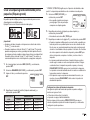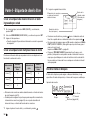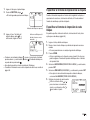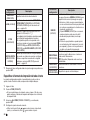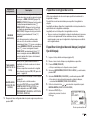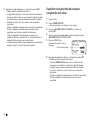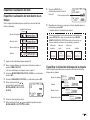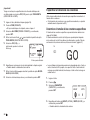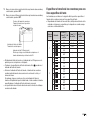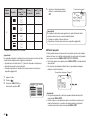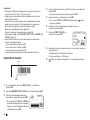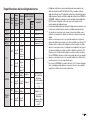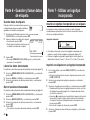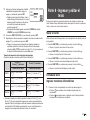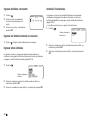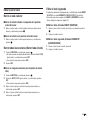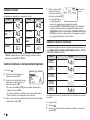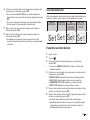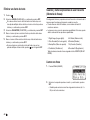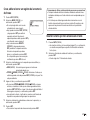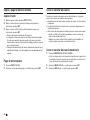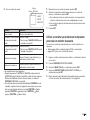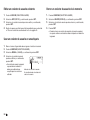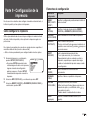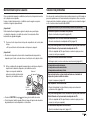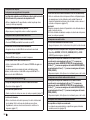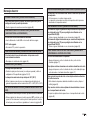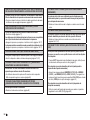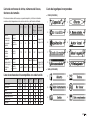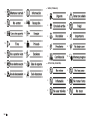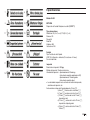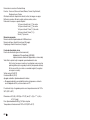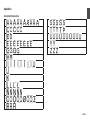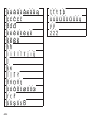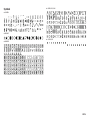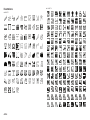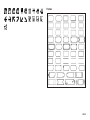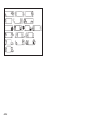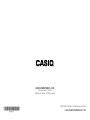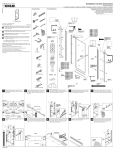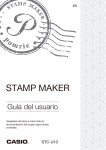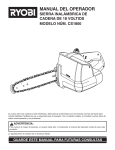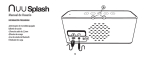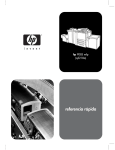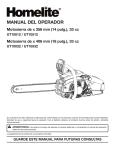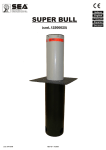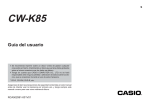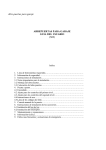Download Guía del usuario - Support
Transcript
ES KL-G2 Guía del usuario Supported Tape Widths 6 mm 9 mm 12 18 24 mm mm mm RJA532734-001V02 ¡Importante! Asegúrese de tener a mano toda la documentación del usuario para futuras consultas. ¡Importante! Salvo que sea necesario para el uso correcto o la creación de copias de seguridad, queda absolutamente prohibida la reproducción de este manual y/ o del programa, en su totalidad o en parte, sin la autorización expresa y por escrito de CASIO COMPUTER CO., LTD. ¡Lea esto primero! • Este manual explica cómo utilizar la Impresora de etiquetas CASIO KL-G2. • El contenido de este manual ha sido comprobado en cada una de las etapas del proceso de fabricación. Por favor póngase en contacto con nosotros si tiene alguna duda, problema, etc. • CASIO COMPUTER CO., LTD. no asume responsabilidad alguna por pérdidas o reclamaciones de ningún tipo, presentados por usted o por terceros, que puedan surgir del uso de esta impresora. • Queda estrictamente prohibida la reproducción de este manual, en su totalidad o en parte, sin el consentimiento expreso de CASIO COMPUTER CO., LTD. • El contenido del manual está sujeto a cambios sin previo aviso. • El software se revisa y actualiza constantemente. Por esta razón, el software suministrado y los contenidos de las pantallas producidos por el mismo pueden diferir de los que se describen en este manual, o algunos elementos descritos en este manual pueden no estar ya disponibles. • Las capturas de pantalla de la impresora y los ejemplos que se muestran en este manual suponen que “English” (inglés) fue seleccionado como idioma en pantalla. Si se ha seleccionado otro idioma en pantalla, las pantallas generadas podrán diferir de las capturas de pantalla de este manual. • Las capturas de pantalla de PC en este manual fueron tomadas de la versión en inglés de Windows 7, y se seleccionó “English” como el idioma en pantalla del PC durante la instalación. Las pantallas generadas por otros sistemas operativos o con otro idioma en pantalla diferente podrán diferir de las capturas de pantalla de este manual. 1 ES Español • Microsoft, Windows y Windows Vista son marcas comerciales registradas o marcas comerciales de Microsoft Corporation de los Estados Unidos en los Estados Unidos y otros países. • Otros nombres de empresas y de productos mencionados en el presente documento son marcas comerciales o marcas registradas de sus respectivos titulares. Los símbolos de marca registrada TM y de marca comercial ® se han omitido en el texto de este manual. • Asegúrese de leer atentamente este manual antes de utilizar este producto por primera vez. Contenido Crear una etiqueta de índice ........................................................25 Precauciones de seguridad ............................................................4 Crear una etiqueta grande combinando partes pequeñas (Etiqueta grande) ...........................................................................27 Precauciones durante el uso..........................................................8 Parte 4 - Etiqueta de diseño libre .................................................28 Compruebe que todos los elementos se encuentren incluidos con la impresora. ............................................................................8 Crear una etiqueta de diseño libre con el texto ingresado por usted ........................................................................................28 ¡Lea esto antes de utilizar la impresora! .......................................9 Crear una etiqueta con múltiples líneas de texto .......................28 Acerca del CD-ROM suministrado ...............................................10 Dividir el texto en bloques ............................................................28 Instalación del software ................................................................10 Especificar el formato de impresión de la etiqueta ....................29 Parte 1 - Preparativos básicos .....................................................12 Especificar la longitud de la cinta................................................31 Nombres de las partes y sus funciones ......................................12 Especificar la alineación del texto ...............................................33 Requisitos de energía ...................................................................13 Especificar el tamaño de los caracteres .....................................34 Conexión de la impresora a un PC ..............................................14 Agregar un recuadro a una etiqueta ............................................37 Inicialización de la memoria .........................................................14 Parte 5 - Etiquetas de código de barras ......................................37 Encendido y apagado ...................................................................15 Crear una etiqueta de código de barras ......................................37 Colocar y extraer el cartucho de cinta ........................................16 Parte 6 - Guardar y llamar datos de etiqueta ..............................40 Funciones de las teclas principales ............................................17 Indicadores en la pantalla.............................................................18 Parte 7 - Utilizar un logotipo incorporado ...................................40 Insertar un logotipo incorporado en una etiqueta .....................40 Parte 2 - Realizar una impresión de prueba ................................18 Imprimir una etiqueta ....................................................................18 Precauciones acerca de la impresión .........................................21 Modos de corte (cortadora automática) ......................................21 Parte 8 - Ingresar y editar el texto ................................................41 Mover el cursor ..............................................................................41 Entrada de texto ............................................................................41 Editar y borrar texto ......................................................................43 Parte 3 - Crear una etiqueta ..........................................................23 Información básica sobre la creación de etiquetas ...................23 Crear etiquetas que incluyan un número incrementado automáticamente (Etiqueta numerada) .......................................23 2 ES Cambiar la fuente ..........................................................................44 Cambiar el estilo de caracteres....................................................44 Usar efectos de texto ....................................................................45 Guardar y llamar expresiones de uso frecuente (Memoria de frases).......................................................................46 Insertar la fecha y/u hora actuales en el texto ............................47 Copiar y pegar el texto de entrada...............................................48 Crear un carácter de usuario........................................................48 Parte 9 - Configuración de la impresora .....................................51 Cómo configurar la impresora .....................................................51 Elementos de configuración............................................................51 Parte 10 - Referencia .....................................................................52 Requisitos de energía ...................................................................52 Mantenimiento por el usuario ......................................................53 Solución de problemas .................................................................53 Mensajes de error ..........................................................................55 Especificaciones ...........................................................................59 Apéndice ................................................................................. APP-1 3 ES Precauciones de seguridad Gracias por la compra de este producto CASIO. Antes de usar el producto, asegúrese de leer las siguientes Precauciones de seguridad. Guarde este manual a mano en un lugar fácilmente accesible para futuras consultas. Peligro Este símbolo indica información que, si se ignora o se aplica incorrectamente, existe el peligro de muerte o lesiones personales graves. Advertencia Este símbolo indica información que, si se ignora o se aplica incorrectamente, podría causar la muerte o lesiones personales graves. Precaución Este símbolo indica información que, si se ignora o se aplica incorrectamente, existe el riesgo de provocar lesiones personales o daños materiales. Ejemplos de símbolos gráficos indica una acción prohibida. Este símbolo indica que está prohibido desarmar la unidad. indica una acción que se debe realizar. 4 ES Peligro Pilas Si el líquido que se fuga de las pilas entrara en contacto con los ojos, realice inmediatamente los siguientes pasos. 1. ¡No se frote los ojos! Lávese los ojos con agua. 2. Consulte a un médico de inmediato. El líquido de las pilas alcalinas puede causar pérdida de visión si lo deja en contacto con los ojos. Advertencia Humo, olor anormal, sobrecalentamiento y otras anormalidades Deje de utilizar este producto inmediatamente si emite humo u olores extraños, o si genera calor. El uso continuo crea el riesgo de incendio y de descargas eléctricas. Realice inmediatamente lo siguiente si se presentan los síntomas mencionados anteriormente. 1. Desconecte la alimentación. 2. Desconecte el cable USB. 3. Desenchufe el adaptador de CA de la toma de corriente. 4. Póngase en contacto con su minorista original. Advertencia Adaptador de CA/Cable USB Si utiliza incorrectamente el adaptador de CA opcional o el cable USB existe el riesgo de incendio o descarga eléctrica. Asegúrese de observar lo siguiente. • Utilice solamente el adaptador de CA especificado. • Utilice solamente una fuente de alimentación que se encuentre dentro del rango de tensión de entrada indicado en “INPUT” (ENTRADA) en la placa de características del adaptador de CA. • No enchufe el cable de alimentación a una toma de corriente compartida con otros dispositivos ni en un cable de extensión compartido. • No coloque objetos pesados sobre el adaptador de CA ni el cable USB, ni los someta a calor directo. • No intente modificar el adaptador de CA ni el cable USB ni los doble excesivamente. • No retuerza ni tire del cable del cable del adaptador de CA ni del cable USB. • No enrolle el cable alrededor del adaptador. • Si se daña el adaptador de CA/cable USB o su enchufe, póngase en contacto con su vendedor original. • No toque el adaptador de CA, el cable USB ni el enchufe con las manos mojadas. De hacerlo podría provocar el riesgo de una descarga eléctrica. • No utilice el adaptador de CA ni el cable USB en lugares donde pueda derramarse agua sobre ellos. El agua puede producir un incendio o descargas eléctricas. • No coloque un florero ni cualquier otro recipiente que contenga líquido encima del adaptador de CA, el cable USB ni el cable de alimentación. El agua puede producir un incendio o descargas eléctricas. • No cubra el adaptador de CA ni el cable USB con papel de diario, manteles, cortinas, futones, mantas u objetos similares. De hacerlo podría crear el riesgo de incendio. Advertencia Adaptador de CA Antes de salir, asegúrese de desenchufar el cable de alimentación y el adaptador de CA de la toma de corriente y de no dejarlos cerca de objetos usados por animales o mascotas. Las mascotas podrían morder el cable de alimentación o el adaptador de CA ocasionando un cortocircuito, lo que crearía el riesgo de incendio y descargas eléctricas. Pilas Si continúa utilizando la impresora sin extraer las pilas con fugas de electrólito, podrá crear el riesgo de incendio y descargas eléctricas. Deje de utilizar la impresora inmediatamente si percibe fugas en las pilas, y póngase en contacto con su minorista original. El uso incorrecto de las pilas puede producir fugas, daños en los objetos adyacentes o explosión, con el consiguiente riesgo de incendio y lesiones personales. Asegúrese siempre de observar las siguientes precauciones. • Nunca intente desarmar las pilas ni permita que se pongan en cortocircuito. • Nunca exponga las pilas al calor ni las deseche incinerándolas. • Nunca mezcle las pilas nuevas con las usadas. • Nunca mezcle pilas de diferentes tipos. • No cargue las pilas. • Asegúrese de que los extremos positivo (+) y negativo (–) de las pilas estén correctamente orientados. Caídas y trato inadecuado Si continúa utilizando el producto dañado como consecuencia de una caída o trato inadecuado, crearía el riesgo de incendio o descargas eléctricas. En caso de que el producto resulte dañado, realice inmediatamente los siguientes pasos. 1. Desconecte la alimentación. 2. Desconecte el cable USB. 3. Desconecte la clavija del adaptador de CA de la toma de corriente. Si hay pilas colocadas en la impresora, extráigalas. 4. Póngase en contacto con su comerciante minorista. 5 ES Advertencia Desarmado y modificación No intente desarmar ni modificar este producto de ninguna manera. De hacerlo, crearía el riesgo de descarga eléctrica, quemadura u otras lesiones personales. Para cualquier tipo de inspección interna, mantenimiento o reparación, consulte con el comerciante minorista original. Líquidos y cuerpos extraños Si en el producto se llegara a introducir agua, bebidas deportivas, orina de animales o mascotas u objetos extraños (piezas de metal, etc.), se crearía el riesgo de incendio y descargas eléctricas. En cualquiera de los casos mencionados anteriormente, realice inmediatamente los siguientes pasos. 1. Desconecte la alimentación. 2. Desconecte el cable USB. 3. Desconecte la clavija del adaptador de CA de la toma de corriente. Si hay pilas colocadas en la impresora, extráigalas. 4. Póngase en contacto con su comerciante minorista. Manténgala alejada del fuego No se deshaga de este producto arrojándolo al fuego. De lo contrario, se crearía el riesgo de una explosión, lo que a su vez podría causar un incendio o lesiones. Bolsas plásticas del embalaje Tome las medidas de precaución necesarias para que la envoltura de plástico de este producto no sea ni ingerida ni puesta sobre la cabeza de alguna persona. Se correría el riesgo de asfixia. Se debe tener especial cuidado en hogares con niños pequeños. No pegue etiquetas en un recipiente que se va a usar en un horno de microondas. No pegue etiquetas en ningún recipiente que tenga previsto usar en un horno de microondas. Debido a que el material del que están hechas las etiquetas contiene metal, cuando se calienta en un horno de microondas, se corre el riesgo de causar un incendio o de sufrir quemaduras. También puede ocasionar la deformación del recipiente al que se le ha pegado la etiqueta. 6 ES Precaución Adaptador de CA/Cable USB Si utiliza incorrectamente el adaptador de CA o el cable USB existe el riesgo de incendio o descarga eléctrica. Asegúrese de observar los siguientes puntos. • Nunca coloque el adaptador de CA ni el cable USB cerca de una cocina u otro dispositivo que genere calor. • Cuando desconecte el enchufe de la toma de corriente, hágalo desde el enchufe del adaptador de CA o del cable USB. Nunca tire del cable del adaptador de CA ni del cable USB. • Inserte la clavija del adaptador de CA en la toma de corriente, hasta el fondo. • Inserte la clavija del cable USB en el conector, hasta el fondo. • Si va a dejar el producto desatendido durante un tiempo prolongado, como cuando sale de viaje, etc., desconecte el adaptador de CA de la toma de corriente y el cable USB del conector correspondiente. • Después de utilizar este producto, desenchufe el adaptador de CA de la toma de corriente y el cable USB del conector correspondiente. • Por lo menos una vez por año, desenchufe el cable de alimentación de la toma de corriente y límpielo con un paño o aspirador para eliminar la acumulación de polvo de las patas del enchufe de alimentación y en el área alrededor del enchufe. • No utilice detergente para limpiar el cable de alimentación (especialmente la clavija) o el adaptador de CA (especialmente el conector). • Como medida preventiva ante algún problema y para permitir que el producto se pueda desenchufar rápidamente, enchufe el adaptador de CA en una toma de corriente que esté cerca de este producto y que sea fácilmente accesible. • Guarde el adaptador de CA en un lugar seco. • Conecte el adaptador de CA a la impresora con el cable de alimentación suministrado. • No utilice el cable de alimentación suministrado con este producto en ningún otro dispositivo. De lo contrario, podría producirse un funcionamiento defectuoso. Precaución Pilas Precaución Lugares inestables El uso incorrecto de las pilas puede producir fugas, daños en los objetos adyacentes o explosión, con el consiguiente riesgo de incendio y lesiones. Asegúrese siempre de observar las siguientes precauciones. • Utilice solamente las pilas especificadas para usarse con este producto. • Retire las pilas si no tiene la intención de usarlo por un tiempo prolongado. Conexiones Enchufe solamente los dispositivos especificados en los conectores de este producto. Los dispositivos no especificados crean el riesgo de incendio o descarga eléctrica. Guarde copias de seguridad de todos los datos importantes. Asegúrese de guardar copias por separado de datos importantes en un cuaderno u otro lugar. El mal funcionamiento del producto, las reparaciones y las pilas agotadas pueden ocasionar la pérdida de los datos almacenados en la memoria. Nunca coloque este producto sobre una superficie inestable, sobre un estante alto, etc. De hacerlo, el producto podría caer, con el consecuente riesgo de sufrir lesiones personales. Instalación y cambio de las pilas Los resortes dispuestos dentro del compartimento de las pilas tienen bordes afilados. Tenga cuidado de no tocar los resortes con sus dedos cuando instala o cambia las pilas. Podría sufrir lesiones. Precaución ante altas temperaturas La cabeza de impresión y las piezas metálicas adyacentes se pueden poner muy calientes. No se deben tocar. Podría sufrir quemaduras. Pantalla de visualización • • Objetos pesados No coloque objetos pesados sobre este producto. El producto podría volcarse o caer, con el consiguiente riesgo de lesiones personales. Lugares a evitar Nunca deje este producto en los lugares mencionados a continuación. De lo contrario, se crearía el riesgo de incendio y descargas eléctricas. • Lugares muy polvorientos o húmedos. • Lugares donde se preparen alimentos o donde existan humos de aceite. • Cerca de calefactores, sobre una alfombra calefaccionada, en lugares expuestos a la luz directa del sol, dentro de un vehículo cerrado estacionado al sol u otros lugares con temperatura muy alta. • • No aplique nunca presión sobre el panel LCD de la pantalla de visualización ni lo exponga a un golpe fuerte. Al hacerlo, podría agrietarse el vidrio del panel LCD, con el consiguiente riesgo de lesiones. Si el panel LCD llegara a agrietarse o romperse, no toque nunca el líquido del interior del panel. El líquido del panel LCD puede ocasionar irritación de la piel. En caso de que el líquido del panel LCD entre en contacto con su boca, lávese la boca inmediatamente y consulte de inmediato con un médico. En caso de que el líquido del panel LCD entre en contacto con sus ojos o la piel, lávese inmediatamente con agua limpia durante por lo menos 15 minutos y luego consulte con un médico. Precauciones acerca del cortador No introduza los dedos en el cabezal de impresión o el cortador situado en la salida de la cinta. De hacerlo podría cortarse los dedos o sufrir otro tipo de lesión personal. 7 ES Precauciones durante el uso Para asegurar que la impresora le proporcione la cantidad de años de operación sin problemas para la cual fue diseñada, observe las precauciones siguientes. • Evite usar la impresora en lugares expuestos a la luz directa del sol, alta humedad, carga electrostática, cambios bruscos de temperatura y temperaturas extremas. Gama de temperaturas de funcionamiento: 10°C a 35°C (50°F a 95°F) • La capacidad de las pilas disminuye a temperaturas de 10°C (50°F) y menos. Esto hace que aparezca el mensaje LOW BATTERY! (¡PILA BAJA!) antes de lo normal. Si esto sucede, lleve la impresora a otro lugar cuya temperatura esté dentro de la gama de temperaturas de funcionamiento (10°C a 35°C (50°F a 95°F)). • No someta nunca la impresora a golpes o impactos fuertes. • No permita que clips de papel, alfileres u otros objetos similares se introduzcan en el mecanismo de la impresora. • No tire de la cinta con excesiva fuerza ni trate de empujarla cuando la instale en la impresora. • Una impresión no nítida puede indicar un cabezal de impresión sucio. Si la impresión no es nítida, limpie el cabezal de impresión y el rodillo de caucho siguiendo el procedimiento descrito en la página 53. Convenciones utilizadas en este manual • Las convenciones descritas a continuación se utilizan en este manual para describir cómo seleccionar los elementos de visualización y realizar otras operaciones. Ejemplo: Utilice las teclas de flecha para seleccionar NEW (NUEVO) y, a continuación, presione SET (AJUSTAR). ↓ Seleccione NEW (NUEVO) y, a continuación, presione SET (AJUSTAR). Ejemplo: Utilice las teclas de flecha e para cambiar el valor de COPIES (COPIAS) (número de copias). ↓ Especifique el número de copias a imprimir. 8 ES Compruebe que todos los elementos se encuentren incluidos con la impresora. Impresora de etiquetas Adaptador de CA AD-1832L (con el cable de alimentación) Cartucho de cinta La forma del enchufe del cable de alimentación varía dependiendo del país o zona geográfica. Guía del usuario CD-ROM de software FA-3000 impresora de etiquetas ¡Lea esto antes de utilizar la impresora! Acerca de la impresora Esta impresora permite imprimir etiquetas mediante uno de los dos métodos siguientes. ① Impresión autónoma solo con la impresora. • Este método le permite llevar la impresora a cualquier lugar donde desee imprimir. • No se requiere instalación de software ni conexión al PC. ② Conectando la impresora a un PC para poder imprimir. • Este método le permite ver la imagen de impresión en la pantalla del PC, a medida que se va editando. La imagen final así editada se imprime con la impresora. • Antes de conectar la impresora a un PC, deberá de instalar el software FA-3000 impresora de etiquetas en su PC desde el CD entregado con la impresora. Preparativos previos a la operación de la impresora Documentación del usuario de la impresora Esta sección explica la documentación del usuario requerida para utilizar esta impresora. • Guía del usuario de la KL-G2 (este manual) • Guía del usuario del software FA-3000 impresora de etiquetas La guía del usuario del software FA-3000 impresora de etiquetas se encuentra en el archivo PDF incluido en el CD-ROM entregado con la impresora. Si va a conectar la impresora a un PC, vea el archivo PDF en el PC. ■ Para ver el contenido de la Guía del usuario del Software FA-3000 impresora de etiquetas 1. Coloque el CD-ROM suministrado con la impresora en la unidad de CD de su PC. 2. 3. 4. Cuando aparezca la pantalla de instalación, haga clic en Cancel (Cancelar). Seleccione la carpeta aplicable en el CD-ROM. Abra el archivo PDF de la Guía del usuario. Antes de utilizar la impresora, deberá realizar los siguientes pasos. Conecte el adaptador de CA. (página 13) ↓ Inicialice la memoria de la impresora y configure el idioma, la fecha y hora actuales, y la unidad de longitud (cm o pulgadas). (página 14) ↓ Cargue un cartucho de cinta en la impresora. (página 16) 9 ES Acerca del CD-ROM suministrado Instalación del software Entorno operativo del PC (para el software PC Link incluido) ¡Importante! • Asegúrese de instalar el software en su PC antes de conectar la impresora. Si instala el software después de la conexión, podrán producirse problemas de funcionamiento. • Antes de instalar el software, salga de todos los demás programas que se están ejecutando en su PC. La instalación podría no realizarse de manera correcta si hay otro programa en ejecución. Sistema operativo: Microsoft Windows 8, Windows 7, Windows Vista, Windows XP SP3 Ordenador: PC que cumpla los siguientes requisitos. • Uno de los sistemas operativos mencionados ya preinstalado • CPU recomendada para el sistema operativo instalado • Puerto USB integrado como estándar • Unidad de CD-ROM, teclado Memoria: Mínimo 1 GB, recomendada para el sistema operativo en uso. (Mínimo 512 MB en el caso de Windows XP) Disco duro: Mínimo 120 MB de espacio libre disponible Pantalla: Mínimo 800 × 600 píxeles de resolución Dispositivo señalador: Ratón u otro dispositivo señalador • Otros elementos deben cumplir con las recomendaciones para el sistema operativo utilizado. • Ciertas configuraciones de dispositivos pueden hacer imposible la operación normal. • No es compatible con las versiones de 64 bits de Windows XP. • No se garantiza la operación en un sistema operativo que haya sido actualizado o modificado a partir del estado preinstalado. Advertencia El disco suministrado es un disco CD-ROM. No lo reproduzca en un reproductor de CD. Puede dañar los altavoces o perjudicar la audición debido a un volumen muy alto. 10 ES Los ejemplos de este manual asumen que la unidad D: es la unidad de CD. 1. Arranque Windows y ponga el CD-ROM en la unidad de CD del PC. • Windows 8, Windows 7, Windows Vista En este momento aparecerá el menú de Reproducción automática. Seleccione Run setup.exe en “Install or run program from your media” (Instalar o ejecutar programa desde los medios) o “Install or run program” (Instalar o ejecutar el programa). Cuando aparezca el cuadro de diálogo de control de cuentas de usuario, haga clic en Yes (Sí) o Continue (Continuar). Aparecerá una pantalla como la que se muestra aquí. • Windows XP Normalmente, al poner el CD-ROM en la unidad de CD deberá aparecer una pantalla como la mostrada aquí. • En algunos PCs, es posible que la pantalla que se muestra aquí no aparezca automáticamente. En tal caso, presione Win+R en el teclado de su PC. En el cuadro de diálogo Run… (Ejecutar) que aparece, ingrese D:\setup.exe y, a continuación, haga clic en OK (Aceptar). 2. Seleccione el idioma de instalación y haga clic en OK (Aceptar). • De esta forma se inicia el proceso de instalación. Siga las instrucciones que aparecen en la pantalla. • Si en su PC se ejecuta Windows 8, Windows 7 o Windows Vista, aparecerá el siguiente mensaje durante la instalación. Haga clic en Install (Instalar) para continuar con la instalación. • Si en su ordenador se ejecuta Windows XP, durante la instalación puede aparecer el siguiente mensaje. Haga clic en Continue Anyway (Continuar de todos modos) para continuar con la instalación. 4. Si aparece un mensaje de reinicio, haga clic en Yes (Sí). • Se reiniciará su PC. • Para cancelar la instalación, haga clic en Cancel (Cancelar). • Si se intenta realizar la instalación mientras se está ejecutando un programa antivirus, éste podrá mostrar un mensaje de error o de advertencia en su PC. En tal caso, realice los siguientes pasos. 1. Una vez finalizada la instalación, desinstale el software de la impresora. 2. Salga del programa antivirus y de cualquier otro programa que se esté ejecutando en su PC. 3. Vuelva a instalar el software de la impresora. 4. Una vez finalizada la instalación del software de la impresora, vuelva a iniciar los programas cerrados en el paso 2 de este procedimiento. Compruebe que el software de la impresora esté correctamente instalado. • Aplicación FA-3000: Cuando instale este software de impresora en su PC, se creará un icono de acceso directo en el escritorio de su PC. • Controlador USB: En el menú Start (Inicio) de Windows, haga clic derecho en Computer (PC) y, a continuación, seleccione Properties (Propiedades) en el menú que aparece. Sobre el lado izquierdo de la pantalla, haga clic en Device Manager (Administrador de dispositivos). Si el controlador USB está instalado, aparecerá CASIO NAMELAND KL16H Device en Universal Serial Bus Controllers (Controladoras de bus serie universal). Desinstalar el software En la pantalla Control Panel (Panel de control)–Add or Remove Programs (Agregar o quitar programas), elimine FA-3000. 3. Después de finalizada la instalación, haga clic en Finish (Finalizar) en el menú de instalación. 11 ES Parte 1 - Preparativos básicos Nombres de las partes y sus funciones ON (Encender) OFF (Apagar) Puerto USB Asa empotrada Pantalla* Terminal de conexión para el adaptador de CA Tapa del compartimento de las pilas Teclado ■ Si se desprende la tapa del compartimento de la cinta Vuelva a colocar la tapa como se muestra en la ilustración. • Proceda con cuidado al manipular y al volver a colocar la tapa. La tapa se podrá dañar si la introduce a la fuerza. Salida de la cinta Compartimento de la cinta Botón de apertura de la tapa del compartimento de la cinta * Con luz de fondo, que se puede encender o apagar según se requiera (página 51). 12 ES ■ Desconexión del adaptador de CA Requisitos de energía La impresora puede alimentarse con el adaptador de CA especificado o con pilas alcalinas disponibles en el mercado. • Antes de utilizar la impresora, asegúrese de leer la información descrita en “Precauciones de seguridad” (páginas 4 a 7). • Para obtener información acerca de cómo colocar las pilas, consulte la página 52. Uso del adaptador de CA ■ Conexión del adaptador de CA ¡Importante! • Utilice solamente el adaptador de CA especificado para esta impresora. Terminal de conexión para el adaptador de CA 2 ¡Importante! • No desconecte el adaptador de CA de la impresora durante la impresión. De lo contrario, podría producirse un funcionamiento defectuoso. • No desconecte el adaptador de CA de la impresora cuando la impresora esté encendida. Una vez apagada, espere hasta que la pantalla quede en blanco antes de desconectar el adaptador de CA. De lo contrario, el texto almacenado temporalmente, el texto almacenado en la memoria de la impresora, los caracteres de usuario, el texto copiado o la configuración de la impresora, se podrán borrar. • Si durante el funcionamiento a pilas, desea conectar o desconectar el adaptador de CA de la impresora, asegúrese de apagar primero la impresora. Si el adaptador se conecta o desconecta cuando la impresora está encendida, ésta se podrá apagar y causar el borrado del texto no guardado en el que está trabajando. Terminal de conexión para el adaptador de CA 3 2 1 Cable de alimentación eléctrica Cable de alimentación eléctrica 3 1 Adaptador de CA Adaptador de CA 13 ES Conexión de la impresora a un PC ¡Importante! Antes de conectar la impresora a un PC, asegúrese de instalar en su PC el software suministrado. 1. Inicie Windows y, a continuación, conecte un cable USB* al puerto USB del PC. * Utilice un cable disponible en el mercado (tipo A-microB) que cumpla con los estándares USB. 2. Conecte el cable USB al puerto USB de la impresora. ¡Importante! Cuando se conecte por primera vez, retire la etiqueta del puerto USB de la impresora. 3. 4. Una vez finalizada la instalación del controlador USB, aparecerá el mensaje READY TO TRANSFER DATA (LISTO PARA TRANSFERIR DATOS) en la pantalla de la impresora. ¡Importante! Para imprimir datos del PC con la impresora, primero presione PC LINK (Enlace a PC) en la impresora para que se visualice READY TO TRANSFER DATA (LISTO PARA TRANSFERIR DATOS) en la pantalla de la impresora. • Para obtener información acerca de cómo utilizar el software PC Link, consulte la Guía del usuario de software FA-3000 impresora de etiquetas. Inicialización de la memoria Inicialice la memoria de la impresora antes de utilizarla por primera vez. ¡Importante! Tenga en cuenta que la inicialización de la memoria borrará todos los datos guardados actualmente. La memoria solo debe inicializarse antes de utilizar la impresora por primera vez. 1. 2. En la impresora, presione ON (Encender). En la impresora, presione PC LINK (Enlace a PC). • Aparecerá en su PC el asistente de instalación del controlador USB. Se requiere un controlador USB para una comunicación correcta de datos entre su PC y la impresora. Para su instalación, siga las instrucciones que se muestran en la pantalla del PC. • Si en su PC se ejecuta Windows XP Service Pack3 (SP3), durante la instalación aparecerá el mensaje que se muestra aquí. Seleccione No, not this time (Ahora no) y, a continuación, haga clic en Next (Siguiente) para continuar con la instalación. 14 ES 3. 4. Compruebe que la impresora esté apagada. • Si está encendida, presione OFF (Apagar). Mientras mantiene presionado y la tecla de espacio, presione ON (Encender). Mantenga todas las teclas presionadas hasta que aparezca el mensaje INITIALIZE? SET/ESC (¿INICIALIZAR? SET/ESC) en la pantalla de la impresora. Presione SET (AJUSTAR). Configure los ajustes del idioma, la fecha y hora actuales, y luego la unidad de longitud (cm o pulgadas). • Presione SET (AJUSTAR) después de configurar cada ajuste. • Si lo desea, todos estos ajustes se podrán cambiar más adelante (página 51). B Encendido y apagado ■ Para encender la impresora Crear el texto a imprimir El texto a imprimir se puede crear de tres maneras. • Crear texto nuevo → Seleccionar NEW (NUEVO) y, a continuación, seleccionar el tipo de etiqueta que desee crear. Presione ON (Encender). • Para obtener información acerca de cómo ajustar el contraste de la pantalla y cambiar el ajuste de la luz de fondo, consulte la página 51. • Llamar el texto existente → Seleccionar STORED DATA (DATOS ALMACENADOS), seleccionar RECALL (LLAMAR) y, a continuación, seleccionar los datos que desee llamar. Menú principal ■ Para apagar la impresora Presione OFF (Apagar). • Compruebe que la pantalla de la impresora esté en blanco. Apagado automático • Llamar el texto que se estaba introduciendo la última vez que apagó la impresora (datos de la última sesión) → Seleccione PREVIOUS DATA (DATOS PREVIOS). Con el apagado automático la impresora se apaga tras un período de inactividad de aproximadamente seis minutos. Cuando necesite utilizar la impresora otra vez, presione ON (Encender). • El apagado automático se deshabilita mientras la impresora se alimente mediante el adaptador de CA y esté conectada a un PC. ¡Importante! Si selecciona otra opción distinta de PREVIOUS DATA (DATOS PREVIOS) se borrarán los datos de la última sesión. Para evitar la pérdida de datos importantes, antes de seleccionar otra opción distinta de PREVIOUS DATA (DATOS PREVIOS) guárdelos en la memoria de la impresora (Guardar datos de etiqueta, página 40). 15 ES Colocar y extraer el cartucho de cinta Para imprimir etiquetas de cinta, necesitará un cartucho de cinta. Utilice únicamente los cartuchos de cinta especiales especificados para esta impresora. 1 • Esta impresora admite cinta de las siguientes anchuras: 6 mm ( /4"), 9 mm (3/8"), 12 mm (1/2"), 18 mm (3/4"), 24 mm (1"). 4. Compruebe el estado de la cinta y de la cinta entintada. • Asegúrese de que la punta de la cinta no tenga dobleces. Si los tuviera, recórtelos con tijeras. • Asegúrese de pasar la punta de la cinta por la guía de cinta. • Asegúrese de que no haya flojedad en la cinta entintada. Guía de la cinta Cinta (Extraiga unos 3 cm (1 3/16").) Colocar un cartucho de cinta 1. 2. Cinta entintada (debajo de la cinta) Presione OFF (Apagar) para apagar la impresora. Presione el botón de apertura de la tapa del compartimento de la cinta y abra la tapa. ¡Importante! • La cinta ya extraída del cartucho, no puede volver a introducirse. • No tire de la cinta con una fuerza excesiva. De lo contrario, podrá causar la rotura o daños de la cinta entintada. • Si coloca un cartucho de cinta en la impresora habiendo flojedad en la cinta entintada, ésta se podría cortar, con el consiguiente riesgo de avería. Eliminar toda la flojedad de la cinta de tinta. a 3. Quite el tope situado del cartucho de cinta. Tope b Si hay flojedad en la cinta entintada, inserte un lápiz o similar en el carrete superior derecho (a en la ilustración) y gírelo en la dirección indicada por la flecha. Gírelo hasta que el carrete inferior izquierdo (b en la ilustración) comience a girar. Tenga en cuenta que por el momento, la cinta no se moverá junto con la cinta entintada. 16 ES 5. Coloque el cartucho de cinta en su lugar. • Procediendo con cuidado para no tirar de la cinta entintada, haga pasar la cinta y la cinta entintada entre el cabezal de impresión y el rodillo de caucho (ilustración de abajo). Presione hacia abajo el cartucho de cinta hasta que encaje en su lugar con un chasquido. Funciones de las teclas principales ① ②③④ ⑤⑥ ⑦ ⑧ ⑨ ⑩ ⑪ ⑫ ⑬ ⑭ ⑮⑯ ⑰ ¡Importante! Un cartucho de cinta colocado incorrectamente puede causar la rotura de la cinta. ⑱ ⑲ ⑳ Rodillo de caucho Cinta Cabezal de impresión 6. Cierre la tapa del compartimento de la cinta. • Presione la tapa hasta que encaje en su lugar con un chasquido. • No tire de la cinta con fuerza excesiva ni trate de volver a introducirla forzándola hacia dentro del cartucho mientras el cartucho de cinta esté colocado en la impresora. Extraer un cartucho de cinta 1. 2. Presione OFF (Apagar) para apagar la impresora. 3. Tome el cartucho de cinta por ambos lados, izquierdo y derecho con los dedos y extráigalo hacia arriba. • El cabezal de impresión estará caliente inmediatamente después de la impresión, por lo tanto, antes de extraer el cartucho de cinta, déjelo enfriar. Presione el botón de apertura de la tapa del compartimento de la cinta y abra la tapa. ① ② ③ ④ ⑤ ⑥ ⑦ ⑧ ⑨ ⑩ ⑪ ⑫ ⑬ ⑭ ⑮ ⑯ ⑰ ⑱ ON (Encender) OFF (Apagar) FORM (FORMATO) PC LINK (Enlace a PC) COPY (COPIAR) LOGO (LOGOTIPO) PASTE (PEGAR) SET UP (CONFIGURAR) (Fecha) CALL (LLAMAR) (Memoria de frases) (Recuadro) EDIT (EDITAR) (Memoria de frases) (Cortar) (Vista previa) (Alimentar) (Imprimir) (Teclas de flecha) (Borrar todo el texto) ⑲ ⑳ (Retroceso) (Borrar) BLOCK (BLOQUE) (Salto de línea) SET (AJUSTAR) (Símbolo) (Ilustraciones) USER CHR (Caracteres de usuario) (Espacio) (Efecto) (Estilo) (Tamaño) (Acento) (Fuente) (Mayúsculas) (Bloq Mayús) FUNCTION (FUNCIÓN) ESC (ESCAPE) (teclas de caracteres) 17 ES Parte 2 - Realizar una impresión de prueba Indicadores en la pantalla • Para obtener información acerca de cómo ajustar el contraste de la pantalla y cambiar el ajuste de la luz de fondo, consulte la página 51. ① ② ③ ④ Imprimir una etiqueta ⑤ ⑥ ⑦ ⑧ Impresión de muestra ⑨ 1. Presione ON para encender la unidad. • Se visualizará el menú principal. • Se podrá mostrar una pantalla con la opción PREVIOUS DATA (datos de la última sesión) en lugar de la pantalla mostrada aquí. (página 15) 2. Seleccione NEW (NUEVO) y, a continuación, presione SET. 3. Seleccione el tipo de etiqueta que desee crear y, a continuación, presione SET. • Aquí seleccionaremos FREE DESIGN (DISEÑO LIBRE). ⑩ ⑪ ⑫ ⑧ ⑬ ① Indicador de función/indicador de mayúsculas ⑧ Indicador de desplazamiento ② Indicador de mayúsculas/ minúsculas ⑩ Indicador SMALL FONT (FUENTE PEQUEÑA) ③ Indicador del número de bloque ⑪ Indicador de texto vertical ④ Longitud de la cinta ⑤ Generador de imágenes (“Imager”) ⑫ Indicador de texto de imagen en espejo ⑥ Tamaño de los caracteres ⑬ Cursor ⑦ Indicador de fuente 18 ES ⑨ Indicador de estilo de los caracteres 4. Ingrese el texto. • Aquí ingresaremos “Business Report” (Informe comercial). • Para obtener información acerca de cómo ingresar texto, consulte la página 41. ■ Configurar los ajustes del formato de impresión Si presiona FORM (FORMATO) mientras se ingresa el texto se visualizará un menú para configurar los ajustes del formato de impresión (página 29). • Longitud de la cinta • Dirección del texto (vertical, horizontal) • Impresión en espejo (habilitar/deshabilitar) ■ Visualizar una imagen de vista previa de impresión Antes de imprimir la etiqueta, puede visualizar la imagen de vista previa de impresión para poder tener una idea de cómo va a quedar la etiqueta. Tenga en cuenta que la imagen de vista previa de impresión no se mostrará a menos que haya un cartucho de cinta colocado en la impresora. 1. Presione ■ Imprimir una etiqueta Una simple operación le permite imprimir la etiqueta que ha creado. Una simple operación le permite especificar el número de copias e imprimir múltiples etiquetas. También puede seleccionar entre diversas opciones de corte de cinta. • Antes de utilizar el cortador de cinta, asegúrese de leer la información descrita en “Precauciones acerca del cortador” en “Precauciones de seguridad” (página 7). • Tenga en cuenta que la longitud de la etiqueta visualizada por la impresora es solo un valor aproximado. Ciertas condiciones de uso y contenidos a imprimir pueden causar que la longitud de la etiqueta impresa sea distinta de la longitud indicada. ¡Importante! Antes de imprimir, tenga en cuenta los siguientes puntos importantes. • Antes de imprimir, asegúrese de leer “Precauciones acerca de la impresión” (página 21). • Asegúrese de que haya un cartucho de cinta colocado en la impresora y que no haya nada interfiriendo o bloqueando la salida de la cinta (página 12). . 1. Después de ingresar el texto que desee, presione SET. 2. Tras confirmar que se ha seleccionado PRINT (IMPRIMIR), presione SET. 3. Especifique el número de copias a imprimir. • En este ejemplo especificaremos una copia. • Presione la tecla de flecha para disminuir o para aumentar el valor. • También admite la entrada directa de valores. Puede especificar hasta 100 copias por cada tarea de impresión. La imagen de vista previa de la impresión se desplazará a través de la pantalla de la impresora. 2. Cuando en la imagen que se desplaza observa una parte que desea revisar con más detenimiento, presione SET. • La imagen dejará de desplazarse. 3. Presione SET de nuevo para reanudar el desplazamiento. • Para cancelar el desplazamiento, presione ESC. 19 ES 4. 5. Presione la tecla de flecha Seleccione este modo: CONT. HALF CUT (CORTE MEDIO CONT.) FULL + HALF CUT (CORTE TOTAL + MEDIO) FULL CUT (CORTE TOTAL) UNCUT (NO CORTAR) 6. . Especifique un modo de corte. • Los modos de corte se explican en la siguiente tabla. Para hacer esto: Imprimir sin cortar el papel protector entre las etiquetas. Cortar entre las etiquetas. Imprimir sobre cinta de transferencia por planchado. Imprimir en cinta reflectante, cinta magnética o cinta textil por planchado. Aquí, especificaremos CONT. HALF CUT (CORTE MEDIO CONT.). Presione SET. • Se iniciará la impresión. • La luz de fondo permanece apagada durante la impresión. • Para interrumpir una impresión, presione ESC. Fijar una etiqueta sobre una superficie 1. Si es necesario, recorte la etiqueta a la forma o tamaño deseado con tijeras u otro instrumento similar. 2. Desprenda el papel protector y adhiera la etiqueta sobre la superficie que desee. • Desprender el papel protector de una etiqueta con medio corte Cuidadosamente doble sobre la línea de medio corte y a continuación desprenda el papel protector de la etiqueta. • Desprender el papel protector de una etiqueta de corte completo HAPPY! PPY! Doble una esquina de la etiqueta para poder desprender el papel protector con facilidad. • Cuando despegue una etiqueta, podrán quedar residuos de adhesivo sobre la superficie en la que estaba adherida. 20 ES ¡Importante! Procure no adherir etiquetas sobre los objetos o en lugares que se describen a continuación. • Sobre superficies expuestas a la lluvia o a la luz directa del sol • Sobre la piel de las personas o animales • Sobre un poste de electricidad, una valla o cualquier estructura ajena, etc. • Sobre recipientes que se utilizan para calentar en un horno de microondas Superficies inadecuadas • Superficies rugosas o granulosas • Superficies húmedas, aceitosas o sucias • Superficies de plástico especial (silicona, polipropileno, etc.) Alimentación de la cinta La operación de alimentación de la cinta se puede realizar antes o después de imprimir. 1. Presione FUNCTION y luego . 13 • La cinta se alimenta unos 21 mm ( /16"). Finalizar una operación de impresión cuando se ha seleccionado NONE (NINGUNO) para el ajuste de margen Cuando se especifica NONE (NINGUNO) para el ajuste de margen, la impresora no corta automáticamente la cinta al final de una operación de impresión. En este caso, realice la siguiente operación para cortar la cinta. 1. Presione FUNCTION y luego • Con esto se corta la cinta. . Salir de la creación de texto e impresión de la cinta 1. Cuando se visualice la pantalla que se muestra arriba, seleccione EXIT (SALIR) y, a continuación, presione SET dos veces. • Se volverá a la pantalla mostrada abajo. Precauciones acerca de la impresión ¡Importante! • Nunca apague la impresora mientras se está imprimiendo. • Nunca abra la tapa del compartimento de la cinta de la impresora mientras se está imprimiendo. (página 12) • No toque la cinta que está saliendo de la impresora hasta que se corte automáticamente o hasta que finalice la impresión. • No deje que los recortes de cinta se acumulen cerca de la salida de la cinta de la impresora. Los recortes de cinta presentes alrededor de la salida de cinta crea el riesgo de atascos y fallas de funcionamiento. Modos de corte (cortadora automática) Cuando imprima múltiples etiquetas durante una sola operación de impresión, podrá configurar los ajustes de la impresora que controlan si se realizará o no el corte automático entre cada una de ellas. Dependiendo del tipo de cinta que está imprimiendo, puede causar el desgaste de la cortadora o un funcionamiento defectuoso. • En la siguiente tabla se indican los tipos de cinta especiales. Asegúrese de utilizar FULL CUT (CORTE TOTAL) o UNCUT (NO CORTAR) cada vez que imprima en una cinta especial. • Cinta de transferencia por planchado FULL CUT (CORTE TOTAL) • Cinta magnética • Cinta reflectiva • Cinta textil por planchado UNCUT (NO CORTAR) ■ Tipos de corte La impresora puede realizar dos tipos de corte. • HALF CUT HALF CUT (CORTE MEDIO) corta solo la etiqueta adhesiva de la cinta, pero sin cortar el papel protector. Esto significa que podrá desprender las etiquetas del papel protector según se requiera. Corte total Sales Sales Medio corte Medio corte • FULL CUT FULL CUT (CORTE TOTAL) corta tanto la parte de etiqueta como el papel protector de la cinta. 21 ES ■ FULL CUT (CORTE TOTAL) MARGINS WIDE (MÁRGENES ANCHOS) Aproximadamente 28 mm (1 1/8") o menos Aproximadamente 35 mm (1 3/8") o menos Aproximadamente 44 mm (1 3/4") o menos Sa l es MARGINS MEDIUM (MÁRGENES MEDIOS) l es MARGINS NARROW (MÁRGENES ESTRECHOS) • FULL CUT realiza un corte completo al final de cada etiqueta. • Los ajustes de margen NARROW (ESTRECHO) y MEDIUM (MEDIO) realizan automáticamente un corte completo y recortan el exceso de cinta. Sa ■ Cuatro modos de corte La impresora cuenta con cuatro modos de corte. • Para especificar un modo de corte, realice el paso 5 de “Imprimir una etiqueta” (página 20). • Tenga en cuenta que el método de corte y la longitud del margen dependen de los ajustes de margen. • Independientemente del modo de corte actualmente seleccionado, el corte completo y el medio corte nunca se realizan cuando se especifica MARGINS NONE (NINGÚN MARGEN) para el formato de impresión (página 20). • El corte de la cinta no se realiza con cualquiera de las longitudes de cinta indicadas en la siguiente tabla. En estos casos y después de haber finalizado la impresión, utilice tijeras o un instrumento similar para cortar la cinta. ■ UNCUT (NO CORTAR) • Cuando se selecciona UNCUT, la impresora no realiza ninguna operación de corte entre las etiquetas. • Este ajuste es ideal para imprimir etiquetas sin espacio entre las mismas, lo que permite ahorrar cinta de etiqueta. para • Una vez finalizada la impresión, presione FUNCTION y luego alimentar la cinta y, a continuación, córtela con tijeras. ■ CONT. HALF CUT (CORTE MEDIO CONT.) Sa l es Sa les Sa l es Sa l es Sa l es Sa les Sa l es 22 ES les ■ FULL + HALF CUT (CORTE TOTAL + MEDIO) • FULL + HALF CUT realiza un corte completo al final de cada etiqueta, y un corte medio cerca del comienzo de cada etiqueta para facilitar la extracción del papel protector. Sa • CONT. HALF CUT realiza un medio corte entre las etiquetas, y un corte completo cuando se llega al final de la impresión. Parte 3 - Crear una etiqueta Crear etiquetas que incluyan un número incrementado automáticamente (Etiqueta numerada) Información básica sobre la creación de etiquetas El procedimiento descrito en esta sección le permite crear etiquetas con un número incrementado automáticamente, como los números de páginas, etc. La impresora le permite crear los tipos de etiquetas que se describen a continuación. • Etiquetas de diseño libre (página 28) Permite ingresar el texto que desee incluir en la etiqueta. • Etiquetas numeradas (página 23) Crea etiquetas que incluyen un número que se va incrementando automáticamente. • Etiquetas de índice (página 25) Estas etiquetas son muy convenientes para la gestión de archivos, etc. • Etiquetas con código de barras (página 37) Permite imprimir etiquetas con códigos de barras en base a los datos ingresados. • Etiquetas con logotipos incorporados (página 40) La impresora incluye un número de etiquetas con texto y logotipos incorporados para aplicaciones tanto en entornos comerciales como de oficina, que usted puede imprimir. • Etiquetas grandes (página 27) Permite imprimir múltiples etiquetas para combinarlas y crear un letrero grande de etiquetas múltiples, etc. Formatos de numeración ¡Importante! • La fuente (página 44) y el estilo de los caracteres (página 44) se pueden cambiar libremente. • Los datos que ha creado también se pueden guardar en la memoria de la impresora (página 40). • Formato 1 • Formato 2 Texto (hasta 99 caracteres) Número Número • Formato 3 Número Texto (hasta 99 caracteres) • Formato 4 Texto 1 (hasta 99 caracteres) Número • Formato 5 Número Texto (hasta 99 caracteres) Texto 2 (hasta 99 caracteres) • Formato 6 Número Texto (hasta 99 caracteres) • El número se incrementa cada vez que se imprime una etiqueta. 23 ES ¡Importante! La impresión de etiquetas numeradas se realiza de forma continua hasta que se imprima el número especificado de copias. Para no quedarse sin cinta durante una operación de impresión, compruebe de antemano que el cartucho de cinta cuenta con cinta suficiente. 1. En el menú principal, seleccione NEW (NUEVO) y, a continuación, presione SET. 2. 3. Seleccione NUMBERING (NUMERACIÓN) y, a continuación, presione SET. Especifique un modo de corte (página 21) y, a continuación, presione SET. • El número que le sigue a 99999 es 00000. ¡Importante! • No deje que los recortes de cinta se acumulen cerca de la salida de la cinta de la impresora. Los recortes de cinta presentes alrededor de la salida de cinta crea el riesgo de atascos y fallas de funcionamiento. Seleccione un formato de impresión y, a continuación, presione SET. Número de caracteres de entrada permitido Número de caracteres de entrada actual Destella (Indica el área donde se puede ingresar caracteres.) 4. 10. Ingrese COMMENT1 (COMENTARIO 1) y, a continuación, presione SET. Se visualiza el número de inicio. 5. Cambie el número de inicio, si desea hacerlo y, a continuación, presione SET. • Para cambiar el número de inicio, borre el número actual y vuelva a ingresar. Es posible ingresar hasta cinco dígitos. 6. 7. 8. 9. Ingrese COMMENT2 (COMENTARIO 2) y, a continuación, presione SET. Seleccione el estilo de numeración y, a continuación, presione SET (Ajustar). Seleccione PRINT (IMPRIMIR) y, a continuación, presione SET. Especifique el número de copias con numeración consecutiva que desea imprimir, confirme que los números de inicio y de fin son los que desea y, a continuación, presione SET. • Para el número de copias puede introducir un valor del 1 al 100. • También admite la entrada directa de valores. 24 ES Configurar los ajustes del formato de impresión Los siguientes ajustes del formato de impresión se pueden configurar mientras se ingresa el texto. 1 3 • Longitud de la cinta (3,0 a 30,0 cm ( /8 a 1 /16")) • Dirección de texto vertical u horizontal • Impresión en espejo, habilitar/deshabilitar Mientras ingresa el texto, presione FORM para visualizar la pantalla de ajuste de formato de impresión y, a continuación, configure los ajustes que desee. Crear una etiqueta de índice Crear una etiqueta de índice con el texto ingresado por usted Las etiquetas de índice son convenientes para la gestión de archivos, etc. También puede utilizar cualquiera de las frases predefinidas incorporadas en la memoria de la impresora. Ingrese el texto que desee incluir en la etiqueta de índice. Puede crear e imprimir hasta seis etiquetas de índice diferentes a la vez. Formatos de etiquetas de índice Puede seleccionar entre los siguientes cuatro formatos de etiquetas de índice, dependiendo del sistema de archivo y de la orientación de texto que desee. Formato 1 Formato 2 Formato 3 Formato 4 (Vertical) 1. En el menú principal, seleccione NEW (NUEVO) y, a continuación, presione SET. 2. 3. Seleccione INDEX (ÍNDICE) y, a continuación, presione SET. 4. Seleccione USER CREATED (CREADO P/ USUARIO) y, a continuación, presione SET. 5. Ingrese el texto y, a continuación, presione SET. • Se visualiza la pantalla de entrada para la siguiente etiqueta de índice. Si desea crear otra etiqueta de índice, repita el paso 5. Una vez que termine de crear todas las etiquetas de índice que desee, presione SET tantas veces como sea necesario hasta pasar a la pantalla de configuración de los ajustes de tamaño y recuadro. • Se imprime el mismo contenido en ambas caras de la etiqueta de índice. ¡Importante! • Las etiquetas de índice se pueden crear en cintas de 24 mm (1") de ancho solamente. Asegúrese de haber colocado en la impresora un cartucho de cinta de 24 mm (1") de ancho. • Para evitar que se desprenda una etiqueta de índice adherida directamente en el borde de un documento, asegúrese de que la parte de la etiqueta que va adherida al documento tenga un ancho mínimo de 4 mm (3/16"). • Cuando las etiquetas de índice se adhieran a las pestañas de las tarjetas de índice disponibles en el mercado, se recomienda utilizar una cinta transparente de 24 mm (1") de ancho, sin encuadrar. 6. Seleccione la orientación de impresión que desee y, a continuación, presione SET. 7. Especifique el tamaño (longitud de la etiqueta de índice) y si se desea o no incluir un recuadro y, a continuación, presione SET. 8. Seleccione PRINT (IMPRIMIR) y, a continuación, presione SET. 9. Seleccione la primera etiqueta de índice a imprimir y, a continuación, presione SET. • Las teclas numéricas le permiten ingresar el número que aparece junto a una etiqueta de índice a fin de seleccionarla para la impresión. Seleccione la última etiqueta de índice a imprimir y, a continuación, presione SET. 10. 11. Especifique un modo de corte (página 21) y, a continuación, presione SET. 25 ES Crear una etiqueta de índice utilizando frases predefinidas Puede crear una etiqueta de índice utilizando las frases predefinidas incluidas en la memoria de la impresora. 1. Realice los pasos 1 a 2 del procedimiento descrito en la página 25. 2. Seleccione el tipo de frase predefinida que desee y, a continuación, presione SET. 3. 4. Seleccione la frase predefinida que desee y, a continuación, presione SET. 5. Especifique el tamaño (longitud de la etiqueta de índice) y si se desea incluir o no un recuadro y, a continuación, presione SET. Continúe este procedimiento realizando los pasos 8 a 11 del procedimiento descrito en la página 25. • Las frases predefinidas se imprimen utilizando la fuente predeterminada inicial (página 51). 26 ES Lista de frases predefinidas para etiquetas de índice Categoría ConNúmero 1 2 3 4 5 6 tenido máximo impreso de copias INDEX A to Z 26 A B C D E F (ÍNDICE) (A a Z) a to z 26 a b c d e f (a a z) NUMBERS 1 to 99 99 1 2 3 4 5 6 (NÚMEROS) (1 a 99) No.1 to 99 No.1 No.2 No.3 No.4 No.5 No.6 No.99 (Nº 1 a Nº 99) 1- to 9010 1- 10- 20- 30- 40- 50(1- a 90-) No.1- to 99 No.1- No.10- No.20- No.30- No.40- No.50No.90(Nº 1- a Nº 90-) Categoría Contenido impre- 10 so INDEX A to Z J (ÍNDICE) (A a Z) a to z j (a a z) NUMBERS 1 to 99 10 (NÚMEROS) (1 a 99) No.1 to No.99 No.10 (Nº 1 a Nº 99) 1- to 9090(1- a 90-) No.1- to No.90- No.90(Nº 1- a Nº 90-) … 26 … Z 7 8 9 G H I g h i 7 8 9 No.7 No.8 No.9 60- 70- 80No.60- No.70- No.80- … 99 … z … 26 … 99 … No.26 … No.99 Crear una etiqueta grande combinando partes pequeñas (Etiqueta grande) “2 PIECES” (ETIQUETAS) significa que la “impresión está dividida en dos partes”. La impresión puede dividirse entre un máximo de cuatro partes. 5. Seleccione PRINT (IMPRIMIR) y, a continuación, presione SET. • No es posible visualizar una imagen previa (página 19) de las partes que componen una etiqueta grande. 6. Especifique las partes de la etiqueta que desea imprimir y, a continuación, presione SET. • Normalmente seleccione ALL (TODO) aquí. 7. Especifique un modo de corte (página 21) y, a continuación, presione SET. • Cuando se impriman múltiples partes con mucho texto, es posible que todas las partes no se puedan imprimir con un solo cartucho de cinta. En este caso, se recomienda imprimir parte por parte mientras presta atención a la cantidad de cinta que queda en el cartucho. Si el cartucho de cinta se queda sin cinta durante la impresión, presione ESC para detener la impresión, reemplace el cartucho, y vuelva a iniciar la impresión. • La impresora podrá sobrecalentarse al imprimir texto que contiene mucho negro o cuando se realice una impresión continua. Si llegara a sobrecalentarse, la impresión se pondrá en pausa y el mensaje PLEASE WAIT (ESPERE) aparecerá en la pantalla de la impresora. La impresión se reanuda automáticamente en cuanto se restablezca la temperatura normal en la impresora. • Si la impresión se pone en pausa con demasiada frecuencia, y se muestra el mensaje PLEASE WAIT, intente reducir el ajuste de la densidad de impresión. Es posible imprimir múltiples partes y luego combinarlas para crear una etiqueta grande con múltiples partes. Ejemplo: Para crear un letrero consistente de dos partes ¡Importante! • Asegúrese de haber colocado en la impresora un cartucho de cinta de 12 mm (1/2") o más de ancho. 3 • Cuando se imprima en cintas de 18 mm ( /4") o de 24 mm (1") de ancho, quedarán márgenes por encima y por debajo del texto impreso. Recorte los márgenes antes de combinar cada parte para formar una etiqueta final. Cuando se utilicen cintas de 18 mm (3/4") o de 24 mm (1") de ancho, se recomienda imprimir en una cinta transparente y superponer cada parte. 1. En el menú principal, seleccione NEW (NUEVO) y, a continuación, presione SET. 2. 3. Seleccione ENLARGED (AMPLIADO) y, a continuación, presione SET. 4. Especifique el tamaño del texto final (etiqueta combinada) y, a continuación, presione SET. Ingrese el texto y, a continuación, presione SET. Anchura de la cinta 12 mm (1/2") 18 mm (3/4") 24 mm (1") 2 PIECES 24 mm (1") 30 mm (1 3/16") 30 mm (1 3/16") Tamaño del texto 3 PIECES 36 mm (1 7/16") 45 mm (1 3/4") 45 mm (1 3/4") 4 PIECES 48 mm (1 7/8") 60 mm (2 3/8") 60 mm (2 3/8") Configurar los ajustes del formato de impresión Los siguientes ajustes del formato de impresión se pueden configurar mientras se ingresa el texto. • Dirección de texto vertical u horizontal • Impresión en espejo, habilitar/deshabilitar Mientras ingresa el texto, presione FORM (FORMATO) para que se visualice la pantalla de ajuste del formato de impresión y, a continuación, configure los ajustes que desee. 27 ES Parte 4 - Etiqueta de diseño libre Crear una etiqueta de diseño libre con el texto ingresado por usted 1. En el menú principal, seleccione NEW (NUEVO) y, a continuación, presione SET. 2. 3. Seleccione FREE DESIGN (DISEÑO LIBRE) y, a continuación, presione SET. Ingrese el texto que desee. • Consulte la página 19 para obtener información acerca de la operación de impresión. Crear una etiqueta con múltiples líneas de texto El número de líneas de texto que se pueden incluir en una etiqueta varía en función de la anchura de la cinta. Anchura de la cinta Número máximo de líneas Anchura de la cinta Número máximo de líneas 6 mm (1/4") 2 18 mm (3/4") 8 9 mm (3/8") 3 24 mm (1") 8 12 mm (1/2") 5 2. Ingrese la segunda línea de texto. Diseño de la etiqueta creada (Generador de imágenes) El tamaño de los caracteres se ajusta en función del número de líneas. Símbolo de salto de línea (no impreso) y borre el símbolo de salto de • Para borrar un salto de línea, presione línea. No es posible borrar un símbolo de salto de línea presionando . • En el generador de imágenes aparece 5/8 cuando se imprime con SMALL FONT (FUENTE PEQUEÑA). Esto significa que hay ocho líneas y que el cursor está en la línea 5. Imprimir con SMALL FONT → página 36 • El mensaje TOO MANY LINES! (Demasiadas líneas!) aparece en la pantalla y la impresión no será posible cuando el número de líneas sea mayor que el permitido para el ancho del cartucho de cinta colocado. En tal caso, reduzca el número de líneas o coloque un cartucho de cinta del ancho apropiado. Dividir el texto en bloques El texto de la etiqueta se puede asignar a bloques individuales y luego especificar el formato de impresión y el número de líneas para cada bloque. Impresión de muestra • El tamaño de los caracteres cambia automáticamente en función del ancho de cinta (Impresión Just Fit). • También puede configurar los ajustes para poder especificar manualmente el tamaño de los caracteres (página 34) con un ajuste automático del número de líneas, en función del tamaño de los caracteres. 1. Ingrese la primera línea de texto y, a continuación, presione 28 ES . Bloque Bloque Cinta de 18 mm (3/4") de anch • Dos líneas (página 28) 1. 2. Ingrese el texto para el primer bloque. Especificar el formato de impresión de la etiqueta Presione FUNCTION y luego . • El texto ingresado queda como un bloque. Cambie el formato de impresión en función de la longitud de la etiqueta, el espaciado entre caracteres, la alineación del texto, etc. Puede cambiar el formato de cada bloque y de toda la etiqueta. Indicador de bloque (no impreso) 3. Ingrese la línea 1 del texto del siguiente bloque, pulse y, a continuación, ingrese la línea 2. Indica en cuál bloque está ubicado el cursor en ese momento. • Para borrar un indicador de bloque ( ), mueva el cursor hasta el indicador que desea borrar y, a continuación, presione . El indicador de bloque no se puede borrar presionando . • Una etiqueta puede tener hasta un máximo de 16 bloques. • Para obtener información acerca de las etiquetas de dos líneas, consulte la página 28. Especificar el formato de impresión de cada bloque Es posible especificar la dirección del texto, la alineación del texto y otros ajustes para cada bloque (página 28). 1. 2. Ingrese el texto y divídalo en bloques. 3. Presione FORM. • Si hay un solo bloque en la etiqueta, avance al paso 6. En este caso, podrá configurar el formato de impresión del bloque o bien el formato de impresión total. 4. Seleccione BLOCK FORM (FORMATO DEL BLOQUE) y, a continuación, presione SET. 5. Seleccione ONE BLOCK (UN BLOQUE) y, a continuación, presione SET. • Para aplicar el mismo formato de impresión a todos los bloques, seleccione ALL BLOCKS (TODOS LOS BLOQUES). 6. Configure los ajustes de cada elemento. y • Utilice las teclas de flecha para seleccionar un elemento de ajuste y, a continuación, utilice y para cambiar el ajuste. Mueva el cursor hasta el bloque cuyo formato de impresión se desea cambiar. • El cursor puede ubicarse en cualquier lugar dentro del bloque. 29 ES Elemento de configuración DIRECTION (DIRECCIÓN) Descripción Especifica texto vertical o bien horizontal. Especifica la alineación del texto (LEFT, EQUAL, CENTER, RIGHT (IZQUIERDA, JUSTIFICADA, CENTRADA, DERECHA)) del texto dentro del bloque. → página 33 Especifica el espacio entre los caracteres en el rango de 0 a 31,9 mm (0 a 1 1/4"). • La longitud de la cinta también se ajusta de acuerdo con el ajuste del espaciado de los caracteres. PITCH • No es posible especificar el espaciado entre (ESPACIADO) caracteres cuando se ha seleccionado EQUAL (JUSTIFICADA) para PITCH (ESPACIADO) o FIX (FIJO) para BLOCK-LENGTH (LONGITUD DEL BLOQUE). • AUTO: Ajusta automáticamente la longitud del bloque de acuerdo con el número de caracteres en el bloque. BLOCK-LENGTH (LONGITUD DEL • Si desea especificar manualmente la longitud del bloque, seleccione FIX (FIJO) para este BLOQUE) ajuste. → página 31 ALIGN (ALINEAR) 7. Después de haber configurado todos los ajustes según sus preferencias, presione SET. Especificar el formato de impresión de todo el texto Los ajustes configurados mediante el procedimiento de esta sección se aplican a todo el texto de la tabla, aunque existan múltiples bloques. 1. 2. 3. 4. Ingrese el texto. Presione FORM (FORMATO). • Si hay un solo bloque en la etiqueta, avance al paso 4. En este caso, podrá configurar el formato de impresión del bloque o bien el formato de impresión total. Seleccione ALL FORM (TODO EL FORMATO) y, a continuación, presione SET. Configure los ajustes de cada elemento. y para seleccionar un elemento de • Utilice las teclas de flecha ajuste y, a continuación, utilice y para cambiar el ajuste. 30 ES Elemento de configuración Descripción Habilita/deshabilita la impresión de una imagen en espejo. Seleccione NORMAL (NORMAL) para imprimir el texto normal (no imagen en espejo). • Seleccione el texto en espejo cuando imprima con un cartucho de transferencia por planchado (en venta por separado) para la transferencia a un pañuelo, camiseta, etc. MIRROR • El ajuste MIRROR (ESPEJO) no es necesario (ESPEJO) cuando se imprime sobre una cinta textil de adhesión por planchado (en venta por separado). • El texto en espejo también se puede imprimir con cartuchos de cinta transparente (en venta por separado) y fijarse en la cara posterior de un vidrio u otra superficie transparente. ON (Activar): Ajusta el espaciado entre los caracteres según la diferencia en el ancho de PROPORTIONAL cada carácter alfanumérico. (PROPORCIONAL) OFF (Desactivar): Espaciado entre caracteres deshabilitado SMOOTHING Habilita/deshabilita el suavizado de la línea de (SUAVIZADO) caracteres. BLOCK-SPACE Especifica el espacio entre los bloques. (ESPACIO BLOQUE) Elemento de configuración Descripción Especifica el tamaño de los márgenes frontal y posterior. • Puede seleccionar uno de los siguientes ajustes de margen, o NONE (NINGUNO) (página 20). NARROW (ESTRECHO): Márgenes frontal y posterior de la etiqueta de aproximadamente 3 mm (1/8") MEDIUM (MEDIO): Márgenes frontal y posterior de la etiqueta de aproximadamente 10 mm (3/8") WIDE (ANCHO): Márgenes frontal y posterior de la etiqueta de aproximadamente 19 mm (3/4") MARGINS ¡Importante! (MÁRGENES) El corte del margen puede no realizarse cuando la cinta sea corta, como se indica a continuación: aproximadamente 28 mm (1 1/8") o menos con márgenes de tamaño NARROW (ESTRECHO); aproximadamente 35 mm (1 3/8") o menos con márgenes de tamaño MEDIUM (MEDIO); aproximadamente 44 mm (1 3/4") o menos con márgenes de tamaño WIDE (ANCHO). Después de imprimir, utilice tijeras u otro instrumento para cortar los márgenes. • AUTO (AUTO): Ajusta automáticamente la longitud de la cinta de acuerdo con el número TAPE LENGTH de caracteres. (LONGITUD DE LA • Si desea especificar manualmente la longitud CINTA) de la etiqueta, seleccione FIX (FIJO) para este ajuste. → página 32 Especifica la alineación del bloque total de la etiqueta. → página 33 • Este ajuste solo es válido cuando se BLOCK-ALIGN selecciona FIX (FIJO) para el ajuste TAPE (ALINEACIÓN DEL LENGTH (LONGITUD DE LA CINTA). Los BLOQUE) ajustes disponibles son: LEFT, EQUAL, CENTER, RIGHT (IZQUIERDA, JUSTIFICADA, CENTRADA, DERECHA). 5. Especificar la longitud de la cinta Utilice el procedimiento de esta sección para especificar manualmente la longitud de la etiqueta. Puede utilizar uno de los dos métodos para especificar la longitud de la etiqueta. Longitud fija del bloque: Especifica la longitud total de la etiqueta mediante la especificación de la longitud de cada bloque. Longitud fija de la cinta: Especifica la longitud total de la cinta. • Tenga en cuenta que la longitud de la etiqueta visualizada por la impresora es solo un valor aproximado. Ciertas condiciones de uso y contenidos a imprimir pueden causar que la longitud de la etiqueta impresa sea distinta de la longitud indicada. Especificar la longitud de cada bloque (Longitud fija del bloque) 1. 2. 3. Ingrese el texto y divídalo en bloques (página 28). 4. Seleccione BLOCK FORM (FORMATO DEL BLOQUE) y, a continuación, presione SET. 5. Seleccione ONE BLOCK (UN BLOQUE) y, a continuación, presione SET. • Para aplicar el mismo formato de impresión a todos los bloques, seleccione ALL BLOCKS (TODOS LOS BLOQUES). 6. Utilice las teclas de flecha y para visualizar la pantalla de ajuste BLOCK-LENGTH (LONGITUD DEL BLOQUE). 7. Seleccione FIX (FIJO) y, a continuación, presione la tecla de flecha . Mueva el cursor hasta el bloque cuya longitud desea especificar. Presione FORM (FORMATO). • Si hay un solo bloque en la etiqueta, avance al paso 6. Después de haber configurado todos los ajustes según sus preferencias, presione SET. El valor queda resaltado. 31 ES 8. Especifique la longitud del bloque y, a continuación, presione SET. • También admite la entrada directa de valores. • La longitud de cada bloque y el número de caracteres de entrada son factores que afectan la forma en que se imprime la etiqueta. El estado de la etiqueta impresa se puede comprobar observando si longitud del bloque se visualiza o no entre corchetes, como se describe a continuación. [6.0cm]: La longitud de la etiqueta impresa será del valor especificado. (6.0cm]: La longitud de la etiqueta impresa se ajustará al valor especificado, pero el texto se comprimirá horizontalmente. 6.0cm]: La longitud de la etiqueta impresa será mayor que la especificada. (El texto se comprime 50% en la dirección del texto. La longitud de la cinta será mayor que la especificada.) • La etiqueta impresa también se puede comprobar con el generador de imágenes (“Imager”) en la parte superior de la pantalla. Especificar la longitud total de la etiqueta (Longitud fija de la cinta) 1. 2. Ingrese el texto. 3. Seleccione ALL FORM (TODO EL FORMATO) y, a continuación, presione SET. 4. Utilice las teclas de flecha y para visualizar la pantalla de ajuste TAPE LENGTH (LONGITUD DE LA CINTA). 5. Seleccione FIX (FIJO) y, a continuación, presione la tecla de flecha . Presione FORM (FORMATO). • Si hay un solo bloque en la etiqueta, avance al paso 4. El valor queda resaltado. 6. 32 ES Especifique la longitud de la etiqueta y, a continuación, presione SET. • También admite la entrada directa de valores. El mensaje ERROR (ERROR) aparecerá en la pantalla si el texto ingresado no es compatible con el ajuste de longitud. El estado de la etiqueta impresa se puede comprobar observando si la longitud de la cinta se visualiza o no entre corchetes, como se describe a continuación. [10.5cm]: La longitud de la etiqueta impresa será del valor especificado. 10.5cm]: La longitud de la etiqueta impresa será mayor que la especificada. Especificar la alineación del texto 8. Seleccione FIX (FIJO) y, a continuación, presione la tecla de flecha . El valor queda resaltado. 9. Especifique un valor que sea mayor que el valor de longitud original y, a continuación, presione SET. • También admite la entrada directa de valores. Especificar la alineación del texto dentro de un bloque Utilice el siguiente procedimiento para especificar la alineación del texto dentro de un bloque. Longitud fija del bloque Alinear a la izquierda Alinear al centro Alinear a la derecha Si hay más de una línea de texto, puede especificar la alineación incluso cuando AUTO (AUTO) se haya seleccionado para el ajuste BLOCKLENGTH (LONGITUD DEL TEXTO). Esto afecta a la línea de texto con la menor cantidad de caracteres, como se muestra a continuación. Alinear a la izquierda Alinear al centro Alinear a la derecha Justificar Justificar 1. 2. Ingrese el texto y divídalo en bloques (página 28). 3. Seleccione BLOCK FORM (FORMATO DEL BLOQUE) y, a continuación, presione SET. 4. 5. Seleccione ONE BLOCK (UN BLOQUE) y, a continuación, presione SET. 6. 7. Mueva el cursor al bloque cuya alineación de texto desea cambiar, y presione FORM (FORMATO). • Si hay un solo bloque en la etiqueta, avance al paso 5. Utilice las teclas de flecha y para visualizar la pantalla de ajuste BLOCK-LENGTH (LONGITUD DEL BLOQUE). Seleccione la alineación que desee. Especificar la alineación del bloque de la etiqueta Utilice el siguiente procedimiento para especificar la alineación total de los bloques de una etiqueta. Alinear a la izquierda Justificar Alinear al centro Alinear a la derecha Utilice las teclas de flecha y para visualizar la pantalla de ajuste BLOCK-LENGTH (LONGITUD DEL BLOQUE). 33 ES ¡Importante! Tenga en cuenta que la especificación de la alineación del bloque solo es válida cuando se selecciona FIX (FIJO) para el ajuste TAPE LENGTH (LONGITUD DE LA CINTA). 1. 2. Ingrese el texto y divídalo en bloques (página 28). 3. Seleccione ALL FORM (TODO EL FORMATO) y, a continuación, presione SET. 4. Utilice las teclas de flecha y para visualizar la pantalla de ajuste TAPE LENGTH (LONGITUD DE LA CINTA). 5. Seleccione FIX (FIJO) y, a continuación, presione la tecla de flecha . Presione FORM (FORMATO). • Si hay un solo bloque en la etiqueta, avance al paso 4. Especificar el tamaño de los caracteres Utilice los procedimientos de esta sección para especificar manualmente el tamaño de los caracteres. • Si el tamaño de los caracteres no se especifica manualmente, se ajustará automáticamente (Impresión Just Fit). Determinar el tamaño de los caracteres específicos El tamaño de los caracteres específicos se puede determinar dentro de un rango de 1x1 a 5x8. El tamaño máximo del carácter (vertical) que se puede imprimir depende de la anchura de la cinta. Para obtener más información, consulte “Lista de anchuras de cinta, números de líneas, factores de tamaño” (página 57). 5×6 1×1 El valor queda resaltado. 6. Especifique un valor superior al valor de longitud de la etiqueta original. • También admite la entrada directa de valores. 7. Utilice la tecla de flecha para visualizar la pantalla de ajuste BLOCKALIGN (ALIN. BLOQUE). 8. Seleccione la alineación que desee y, a continuación, presione SET. 34 ES • Los resultados de la impresión pueden variar dependiendo de si el texto es vertical u horizontal. Por ejemplo, si se especifica 1×2, el texto horizontal se alarga en sentido horizontal, mientras que el texto vertical se alarga en sentido vertical. 1. 2. 3. Ingrese el texto. 4. Especifique los factores de HEIGHT (ALTURA) y WIDTH (ANCHO) y, a continuación, presione SET. • También admite la entrada directa de valores. Presione . Seleccione CHARACTER (CARÁCTER) y, a continuación, presione SET. 5. Mueva el cursor al primer carácter del texto cuyo tamaño desea cambiar y, a continuación, presione SET. 6. Mueva el cursor al último carácter del texto cuyo tamaño desea cambiar y, a continuación, presione SET. Factores del tamaño de caracteres Tamaño del carácter en la posición actual del cursor Especificar el tamaño de los caracteres para una línea específica del texto Los formatos que se indican en la siguiente tabla le permiten especificar el tamaño de los caracteres para una línea específica del texto. • Dependiendo del número de líneas de texto y del tipo de cartucho de cinta colocado en la impresora, es posible que la impresión no cambie aunque seleccione un formato diferente. A B C D 24 mm (1"), 18 mm (3/4") de ancho 1×1 2×2 3×3 4×4 E 5×5* Número de líneas Indicador del factor de tamaño Tamaño del carácter impreso 1 Indicador de Just Fit (Encaje justo) El texto que le sigue a este indicador se imprime en el tamaño determinado por la función Just Fit. • El indicador del factor de tamaño y el indicador de Just Fit aparecen en la pantalla, pero no se imprimen en la etiqueta. para borrar el • Para borrar la especificación del factor de tamaño, utilice indicador del factor de tamaño. • Al borrar el indicador del factor de tamaño, el tamaño de los caracteres cambiará automáticamente de acuerdo con la anchura de la cinta y el número de líneas. Sin embargo, tenga en cuenta que si hay un indicador del factor de tamaño a la izquierda del que ha sido borrado, el texto cambiará al tamaño especificado por el indicador del factor de tamaño remanente. • La especificación de un factor de tamaño de carácter afecta solo al bloque en donde está ubicado. Formato A B C 2 D E F 1×1 1×1 1×1 2×2 2×2 1×1 2×2* 2×2* 1×1 3×3* 3×3* 1×1 12 mm (1/2") 9 mm (3/8") de de ancho ancho 1×1 2×2 3×3* - 1×1 2×2* - - - - - - - - - - - - - - - 35 ES Número de líneas Formato A B 3 C D 24 mm (1"), 18 mm (3/4") de ancho 1×1 1×1 1×1 1×1 1×1 2×2* 1×1 2×2* 1×1 2×2* 1×1 1×1 12 mm (1/2") 9 mm (3/8") de de ancho ancho - - - - - - - - * Impresión más pequeña con un recuadro. ¡Importante! No es posible especificar el tamaño de los caracteres para una línea de texto cuando exista cualquiera de las siguientes condiciones. 1 • Cuando hay una cinta de 6 mm ( /4") de ancho colocada en la impresora • Cuando hay más de tres líneas de texto • Cuando se determina el tamaño de los caracteres para los caracteres específicos (página 34) 1. 2. 3. 4. Seleccione el formato que desea utilizar y, a continuación, presione SET. Formato seleccionado ¡Importante! En cualquiera de los dos casos siguientes, el ajuste del tamaño de los caracteres de una línea se cancela automáticamente. • Cuando se cambia el número de líneas • Especificar el tamaño de los caracteres específicos (página 34) ■ Fuente pequeña Ciertas combinaciones de números de línea (número de líneas de entrada o número de líneas en un formato seleccionado) y de anchura de cinta pueden hacer que se seleccione SMALL FONT (FUENTE PEQUEÑA). • En tal caso, aparecerá un puntero junto a SMALL FONT en el lado derecho de la pantalla. • En el caso de una etiqueta de diseño libre, el generador de imágenes mostrará un valor fraccionario. Generador de imágenes (“Imager”) Ingrese el texto. Presione . Seleccione LINE (LÍNEA) y, a continuación, presione SET. ¡Importante! • Los ajustes de proporción y de fuente quedan inválidos mientras esté seleccionado SMALL FONT. • El texto al que se le ha aplicado un efecto o un estilo de caracteres, así como los ilustraciones y caracteres de usuario podrían no imprimirse correctamente mientras está seleccionado SMALL FONT. 36 ES Agregar un recuadro a una etiqueta Puede seleccionar uno de los diferentes recuadros (página APP-5) para agregar a una etiqueta de diseño libre. 1. 2. 3. 4. Parte 5 - Etiquetas de código de barras Crear una etiqueta de código de barras Ingrese el texto. Presione FRAME (RECUADRO). Seleccione el recuadro que desea utilizar y, a continuación, presione SET. Seleccione PRINT (IMPRIMIR) y, a continuación, presione SET. ¡Importante! Si imprime con un recuadro cuando se ha especificado la longitud de la cinta (página 32), la etiqueta impresa podrá tener una longitud mayor que la especificada. Tipos de códigos de barras La impresora y el software FA-3000 impresora de etiquetas le permiten crear una gran variedad de códigos de barras. Tipos de códigos de barras KL-G2 (Impresora) FA-3000 EAN-13 EAN-8 5. 6. Especifique el número de copias a imprimir y, a continuación, presione la tecla de flecha . • También admite la entrada directa de valores. • Puede especificar de 1 a 100 copias. Especifique un modo de corte (página 21) y, a continuación, presione SET. Se iniciará la impresión. • El efecto de caracteres de BOX (RECUADRO) no se puede utilizar en una etiqueta enmarcada. • El número de líneas que se puede incluir en una etiqueta encuadrada depende de la anchura de la cinta. Número de líneas de la etiqueta encuadrada 24 mm (1"), 18 mm (3/4") de ancho Hasta 6 12 mm (1/2") de ancho Hasta 3 9 mm (3/8") de 6mm (1/4") de ancho ancho Hasta 2 1 CODE39 ITF CODABAR (NW-7) UPC-A UPC-E CODE128 - GS1-128/EAN-128 - GS1 Databar - PDF417 - QR code - Data Matrix - • Para obtener más información acerca de cómo utilizar el software FA-3000 impresora de etiquetas, consulte la “Guía del usuario del software FA-3000 impresora de etiquetas”. 37 ES ¡Importante! • Para imprimir etiquetas de códigos de barras, asegúrese de utilizar un cartucho de cinta de 12 mm (1/2") de ancho o más. • Puede ingresar un comentario encima del código de barras (hasta un máximo de 60 caracteres). • Antes de intentar su uso, compruebe que el código de barras impreso pueda leerse correctamente. Si el código de barras no se puede leer correctamente, asegúrese de realizar los siguientes ajustes. Disminuya la densidad de impresión (página 51). Aumente el tamaño de la impresión (paso 6, página 38). Como modo de código, utilice FULL CUT (CORTE TOTAL) or UNCUT (NO CORTAR) (página 21). • A continuación se indican las cintas adecuadas para la impresión de etiquetas con códigos de barras. • Letras negras sobre cinta blanca (WE) • Letras azules sobre cinta blanca (WEB) • Letras negras sobre cinta amarilla (YW) Las letras entre paréntesis indican el número de modelo de la cinta. Impresión de muestra Texto Datos 1. En el menú principal, seleccione NEW (NUEVO) y, a continuación, presione SET. 2. 3. Seleccione BAR CODE (CÓDIGO BARRAS) y, a continuación, presione SET. Seleccione el tipo de código de barras que desea utilizar y, a continuación, presione SET. • Si se selecciona ITF, CODE39, o CODABAR para el tipo de código de barras, especifique si desea o no incluir un dígito de verificación y, a continuación, presione SET. 38 ES 4. Ingrese el texto del comentario (de 0 a 60 caracteres) y, a continuación, presione SET. • Sin ingresar ningún texto de comentario, presione SET. 5. Ingrese los datos y, a continuación, presione SET. • En el caso de CODE39 y CODABAR, puede presionar ingresar los símbolos. 6. Seleccione el tamaño de la etiqueta de código de barras y, a continuación, presione SET. 7. Seleccione PRINT (IMPRIMIR) y, a continuación, presione SET. 8. Especifique el número de copias a imprimir y, a continuación, presione la tecla de flecha. • También admite la entrada directa de valores. • Puede especificar de 1 a 100 copias. 9. Especifique un modo de corte (página 21) y, a continuación, presione SET. y luego Especificaciones de los códigos de barras Número de dígitos NúmeNúmero añadidos automátiDígito de ro de camente*1 de dígitos Código Caracteres de verifica- dígitos de barras de entraentrada*8 Dígito de ción*1 de impre*4 da verificasión*3 ción*1 EAN-13 SÍ 13 12 - 1 Números (0 a 9) EAN-8 SÍ 8 7 - 1 Números (0 a 9) UPC-A SÍ 12 11 - 1 Números (0 a 9) UPC-E (SÍ)*2 6 6 - - Números (0 a 9) NO 4 a 22 dígitos ITF *2 *3 *4 *5 *6 *7 Números (0 a 9) *8 *9 SÍ 4 a 22 dígitos NO 4 a 22 dígitos SÍ 4 a 22 dígitos 1 a 19 dígitos 2 dígitos*7 1 NO 4 a 22 dígitos 4 a 22 dígitos - - SÍ 4 a 22 dígitos 3 a 21 dígitos - 1 CODE39 CODABAR (NW-7) 4 a 22 dígitos, solo números pares*5 3 a 21 dígitos, solo números *6 impares 2 a 20 2 dígitos*7 dígitos *1 1 - El dígito de verificación se calcula automáticamente de acuerdo con los datos de entrada. Para EAN-13, EAN-8 y UPC-A, y cuando se utiliza un dígito de verificación con ITF, el dígito de verificación se añade al final de los dígitos impresos. Cuando se utiliza un código de verificación con CODE39 o CODABAR, el dígito de verificación se añade un dígito antes del dígito final. UPC-E incluye un dígito de verificación, pero no se imprime como número debajo del código de barras. El número de dígitos impresos debajo del código de barras equivale a los caracteres de entrada más los caracteres añadidos automáticamente. Se visualiza un mensaje de error cuando el número de dígitos no sea suficiente. La impresora no admite la entrada de un número excesivo de dígitos. Aparece un mensaje de error y no es posible imprimir si se ingresa un número de dígitos impar cuando no se utiliza un dígito de verificación ITF. Añada un cero al comienzo de los dígitos y vuelva a realizar la entrada. Aparece un mensaje de error y la impresión será imposible si se ingresa un número de dígitos par cuando se utiliza un dígito de verificación ITF. Añada un cero al comienzo de los dígitos y vuelva a realizar la entrada. Con el CODE39 el asterisco se utiliza como código de inicio y de parada. Aparece un mensaje de error y no es posible imprimir si se utilizan otros caracteres que no sean los especificados aquí. En el caso de CODABAR, es posible utilizar A, B, C, o D como código de inicio y código de parada. Aparece un mensaje de error y no es posible imprimir si se utilizan otros caracteres diferentes. Números (0 a 9), caracteres alfabéticos (A a Z), símbolos (-, ., espacio, $, /, +, %) Números (0 a 9), símbolos (-, $, :, /, ., +), caracteres alfabéticos (primero y último solamente) A a D*9 39 ES Parte 6 - Guardar y llamar datos de etiqueta Guardar datos de etiqueta Insertar un logotipo incorporado en una etiqueta Después de finalizar la entrada del texto, aparecerá una pantalla para asignar un nombre a los datos y guardarlos en la memoria de la impresora. 1. 2. 3. Cuando haya finalizado de ingresar el texto, seleccione STORE (ALMACENAR) y, a continuación, presione SET. Ingrese el nombre de los datos de la etiqueta y, a continuación, presione SET. • Puede ingresar hasta siete caracteres para el nombre de los datos de la etiqueta. Capacidad de la memoria Presione SET. • El mensaje COMPLETE (FINALIZADO) aparece y, a continuación, aparecerá el menú principal. Llamar los datos almacenados Puede llamar los datos almacenados desde la pantalla del menú principal (página 15). 1. 2. 3. Parte 7 - Utilizar un logotipo incorporado Seleccione STORED DATA (DATOS ALMACENADOS) y, a continuación, presione SET. Seleccione RECALL (LLAMAR) y, a continuación, presione SET. Seleccione el nombre de los datos que desea llamar y, a continuación, presione SET. Borrar los datos almacenados La impresora incluye un número de etiquetas con texto y logotipos incorporados para aplicaciones tanto en entornos comerciales como de oficina, que usted puede imprimir. Impresión de muestra • Para obtener información acerca de los logotipos incorporados en la impresora, consulte la lista de logotipos incorporados (página 57). • Para que un logotipo incorporado se pueda imprimir en una etiqueta, se deben utilizar cintas de 12 mm (1/2"), 18 mm (3/4"), o 24 mm (1") de ancho. Imprimir una etiqueta con un logotipo incorporado 1. 2. 3. Puede borrar los datos almacenados desde la pantalla del menú principal (página 15). 1. 2. 3. 4. Seleccione STORED DATA (DATOS ALMACENADOS) y, a continuación, presione SET. Seleccione DELETE (BORRAR) y, a continuación, presione SET. Seleccione el nombre de los datos que desee borrar y, a continuación, presione SET. Presione SET. • Para cancelar la operación de borrado de datos, presione ESC. 40 ES 4. En el menú principal, seleccione LOGO (LOGOTIPO) y, a continuación, presione SET. • En lugar de las operaciones anteriores, simplemente presione la tecla LOGO (LOGOTIPO). Seleccione una categoría de logotipo incorporado y, a continuación, presione SET. Seleccione el logotipo que desea utilizar y, a continuación, presione SET. • También podrá seleccionar un logotipo buscando su número en la lista de logotipos incorporados (página 57) e introduciendo dicho número con las teclas numéricas. • Si presiona se desplazará por la pantalla una imagen de vista previa que muestra el aspecto real que tendría el diseño seleccionado una vez impreso. Para pausar el desplazamiento de la imagen de vista previa, presione SET. • Para salir de la imagen de vista previa, presione ESC. Seleccione el idioma que desea utilizar para el logotipo y, a continuación, presione SET. 5. 6. 7. Seleccione el tamaño de impresión, si habilitar o deshabilitar la impresión de la imagen en espejo y, a continuación, presione SET. • También puede imprimir múltiples cintas y combinarlas posteriormente para crear una etiqueta grande. Para obtener información acerca de los tamaños de impresión, consulte la página 41. • Para imprimir una etiqueta grande, seleccione 2 PIECES (dos cintas), 3 PIECES (tres cintas), 4 PIECES (cuatro cintas). Seleccione PRINT (IMPRIMIR) y, a continuación, presione SET. Parte 8 - Ingresar y editar el texto Esta sección explica las operaciones básicas de entrada y de edición de texto. También incluye información sobre cómo aplicar los efectos y estilos de texto, y cómo crear caracteres de usuario. Mover el cursor Especifique el número de copias a imprimir, seleccione el modo de corte (página 21) y, a continuación, presione SET. Utilice las teclas de flecha para mover el cursor (posición de entrada) a través de la pantalla. • Tenga en cuenta que para la impresión de etiquetas grandes no es posible especificar el número de copias. En este caso, puede seleccionar ALL (TODO) o una de las cintas (1, 2, etc.) que componen la etiqueta final. Normalmente seleccione ALL aquí. • Presione FUNCTION y, a continuación, presione la tecla de flecha . Tamaños de impresión de los logotipos incorporados (Todos los tamaños se indican como Vertical x Horizontal.) 1 PIECE 24 mm (1"), 18 mm (3/4") de ancho 12 mm ( /2") de ancho Tamaño de los datos Tamaño de los datos 15 mm (9/16") × 67,5 mm (2 11/16") 3 → Mueve el cursor al comienzo de la línea actual. • Presione FUNCTION y, a continuación, presione la tecla de flecha . → Mueve el cursor al final de la línea actual. • Presione FUNCTION y, a continuación, presione la tecla de flecha 10 mm (3/8") × 45 mm (1 3/4") • Presione FUNCTION y, a continuación, presione la tecla de flecha Entrada de texto Ingresar caracteres alfanuméricos 3 PIECES 45 mm (1 3/4") × 202,5 mm (8") 30 mm (1 3/16") × 135 mm (5 5/16") 1. 60 mm (2 3/8") × 270 mm 4 PIECES (10 5/8") 40 mm (1 9/16") × 180 mm (7 1/16") 30 mm (1 /16") × 135 mm (5 5/16") 3 • Cuando se imprima una etiqueta grande en cintas de 18 mm ( /4") o de 24 mm (1") de ancho, quedarán márgenes por encima y por debajo de la impresión. Recorte los márgenes antes de combinar cada parte para formar una etiqueta final. O también puede imprimir en una cinta transparente y superponer los márgenes de diferentes cintas, sin recortarlos. . → Mueve el cursor al final del bloque de texto actual. 20 mm (13/16") × 90 mm (3 9/16") 2 PIECES . → Mueve el cursor al comienzo del bloque de texto actual. 1 Presione la tecla correspondiente al carácter que desea ingresar. para cambiar entre entrada de mayúsculas y de • Presione minúsculas. para cambiar solo el siguiente carácter de mayúscula a • Presione minúscula, o de minúscula a mayúscula. 41 ES Ingresar símbolos con acento Introducir ilustraciones 1. 2. Presione 3. La impresora cuenta con una variedad de ilustraciones incorporadas clasificadas en dos grupos. Para obtener información acerca de las ilustraciones disponibles y sus grupos, consulte la tabla de ilustraciones (página APP-4). • Los estilos de caracteres no se aplican a los ilustraciones. Seleccione el acento y, a continuación, presione SET. . Presione la tecla correspondiente al carácter al que desea poner un acento. 1. Presione y luego la tecla del símbolo que desea ingresar. Ingresar otros símbolos La impresora cuenta con una gama de símbolos incorporados que se clasifican en cinco grupos. Para obtener información acerca de los símbolos y sus grupos, consulte la tabla de símbolos (página APP-3). 1. Presione . Nombre del grupo de símbolos 2. Seleccione el grupo que contiene el símbolo que desea utilizar y, a continuación, presione SET. 3. Seleccione el símbolo que desea utilizar y, a continuación, presione SET. 42 ES . Nombre del grupo de ilustraciones Ingresar un símbolo marcado en una tecla 1. Presione 2. Seleccione el grupo que contiene la ilustración que desea utilizar y, a continuación, presione SET. 3. Seleccione la ilustración que desea utilizar y, a continuación presione SET. Editar el texto ingresado Editar y borrar texto Borrar un solo carácter ■ Borrar el carácter situado a la izquierda de la posición actual del cursor 1. El método de edición del texto depende de si está utilizando el modo INSERT (INSERTAR) o el modo OVERWRITE (SOBREESCRIBIR). Para obtener información sobre cómo cambiar entre INSERT y OVERWRITE, consulte “Cómo configurar la impresora” (página 51). ■ Editar el texto utilizando INSERT (INSERTAR) 1. Mueva el cursor hasta el carácter incorrecto y, a continuación, presione . ■ Borrar el carácter en la posición actual del cursor 2. Ingrese el carácter correcto. 1. ■ Editar el texto ingresado utilizando OVERWRITE (SOBREESCRIBIR) Mueva el cursor hasta el carácter situado a la derecha del que desea borrar y, a continuación, presione . Mueva el cursor hasta el carácter que desea borrar y, a continuación, presione . Borrar todos los caracteres (Borrar todo el texto) 1. Presione FUNCTION y, a continuación, presione . • Si estuvo creando una etiqueta de diseño libre, seleccione ALL (TODO) (borrar todo) y, a continuación, presione SET. • Para cancelar la operación, presione ESC. 2. Presione SET. 1. 2. Mueva el cursor hasta el carácter incorrecto. Ingrese el carácter correcto. ■ Borrar un rango de caracteres (solo etiquetas de diseño libre) 1. 2. Presione FUNCTION y, a continuación, presione . Seleccione PART (PARTE) (parte a borrar) y, a continuación, presione SET. • Para cancelar la operación, presione ESC. 3. Mueva el cursor al primer carácter de la parte que desea borrar y, a continuación, presione SET. 4. Mueva el cursor al último carácter de la parte que desea borrar y, a continuación, presione SET. 43 ES 5. Cambiar la fuente Su impresora es compatible con las siguientes fuentes. Fuente Ejemplo Fuente SANS-SERIF POP SANS-SERIF RND SLAB SERIF ROMAN BORDEAUX HEAVY COURIER CURSIVE Ejemplo • Aun cuando se haya seleccionado otra fuente que no sea SANS-SERIF o ROMAN, algunos números, caracteres griegos y caracteres rusos se imprimirán con SANS-SERIF o ROMAN. Cambiar el estilo de caracteres Puede utilizar los siguientes estilos de caracteres cuando desee destacar un texto: NORMAL, BOLD, OUTLINE, SHADOW, RAISED (NORMAL, NEGRITA, CONTORNO, SOMBRA, RELIEVE). Estilo Presione 3. Seleccione la sección de texto a la que desea aplicar el ajuste de fuente y, a continuación, presione SET. • Si ha seleccionado ALL (TODO) para una etiqueta de diseño libre, simplemente presione SET. • Si se ha seleccionado otra opción para una etiqueta de diseño libre, utilice los pasos 4 y 5 para especificar el rango de texto. 4. Mueva el cursor al primer carácter del texto cuya fuente desea cambiar y, a continuación, presione SET. 44 ES BOLD (NEGRITA) . Seleccione la fuente que desea y, a continuación, presione SET. Ejemplo NORMAL (NORMAL) Cambiar la fuente de un texto previamente ingresado 1. 2. Indicador de Mueva el cursor al último carácter del texto cuya fuente fuente desea cambiar y, a continuación, presione SET. • La fuente del texto que se está ingresando se muestra en la esquina derecha superior de la pantalla. • Puede utilizar SET UP (CONFIGURAR) (página 51) para especificar la fuente predeterminada inicial de la impresora. Cuando se utilice STORED DATA (DATOS ALMACENADOS) o PREVIOUS DATA (DATOS PREVIOS) para el texto, el ajuste de fuente corresponderá a la fuente que se especificó cuando se crearon los datos. OUTLINE (CONTORNO) SHADOW (SOMBRA) RAISED (RELIEVE) Los estilos de caracteres no se pueden utilizar con ilustraciones o caracteres de usuario. 1. 2. 3. Ingrese el texto. Presione . Seleccione el estilo de caracteres que desea cambiar y, a continuación, presione SET. 4. Seleccione la sección de texto a la que desea aplicar el ajuste de estilo de caracteres y, a continuación, presione SET. • Si se ha seleccionado ALL (TODO) para el ajuste de etiqueta de diseño libre de la sección de texto seleccionada, simplemente presione SET. • Si se ha seleccionado otra opción para una etiqueta de diseño libre, utilice los pasos 5 y 6 para especificar el rango de texto. 5. Mueva el cursor al primer carácter del texto que desea cambiar y, a continuación, presione SET. 6. Mueva el cursor al último carácter del texto que desea cambiar y, a continuación, presione SET. • Los indicadores de estilos de caracteres aparecerán en el lado derecho de la pantalla para mostrar los estilos que se están aplicando actualmente. Usar efectos de texto Utilice el procedimiento de esta sección con una etiqueta de diseño libre para sombrear o subrayar un texto, o para encerrarlo dentro de un recuadro. SHADING (SOMBREADO) UNDERLINE (SUBRAYADO) BOX (CHARACTER) (RECUADRO (CARÁCTER)) BOX (TEXT) (RECUADRO (TEXTO)) Especificar un efecto de texto 1. 2. 3. Ingrese el texto. Presione . Seleccione el tipo de efecto de texto que desea y, a continuación, presione SET. • Si selecciona CANCEL (CANCELAR) se elimina el efecto de texto aplicado actualmente. 4. Seleccione la sección de texto a la que desea aplicar el efecto de texto y, a continuación, presione SET. • BLOCK (BLOQUE): Especifica todo el texto de un bloque específico. • LINE (LÍNEA): Especifica todo el texto de una línea específica. • CHARACTER (CARÁCTER): Especifica un carácter específico. • TEXT (TEXTO): Especifica la sección de texto que desee. 5. Mueva el cursor al primer carácter del texto al que desea aplicar el efecto de texto y, a continuación, presione SET. 6. Mueva el cursor al último carácter del texto al que desea aplicar el efecto de texto y, a continuación, presione SET. • Se pueden aplicar múltiples efectos de texto al mismo tiempo. • Dependiendo del tamaño de los caracteres, si se especifica recuadro y subrayado para el mismo texto, la línea inferior del recuadro y el subrayado pueden aparecer superpuestos. 45 ES Eliminar un efecto de texto 1. 2. Presione . Seleccione CANCEL (CANCELAR) y, a continuación, presione SET. • Si se desea eliminar un solo efecto de texto de un texto al que se le han aplicado múltiples efectos de texto, seleccione el efecto que desee eliminar y, a continuación, presione SET. 3. 4. Seleccione CHARACTER (CARÁCTER) y, a continuación, presione SET. 5. Mueva el cursor al último carácter del texto cuyo efecto de texto desea eliminar y, a continuación, presione SET. • Si desea eliminar un solo efecto de texto del texto al que se han aplicado múltiples efectos de texto, presione aquí en lugar de SET. Mueva el cursor al primer carácter del texto cuyo efecto de texto desea eliminar y, a continuación, presione SET. Guardar y llamar expresiones de uso frecuente (Memoria de frases) Puede guardar términos y expresiones de uso frecuente en la memoria de la impresora para llamarlos posteriormente cuando los necesite. • Puede almacenar hasta 50 entradas, con un máximo de hasta 49 caracteres cada una. • La impresora viene con ocho expresiones predefinidas. Si lo desea, puede editar o sobreescribir las expresiones predefinidas. 1. Digital Image (Imagen digital) 5. Hit Album (Álbum de éxito) 2. Date Recorded (Fecha de registro): 6. Omnibus (Ómnibus) 3. Backup Data (Datos de respaldo) 7. My Favorites (Favoritos) 4. Confidential (Confidencial) 8. Recorded At (Registrado el): Todos los demás elementos tienen asignados el texto NO DATA (NO HAY DATOS). Llamar una frase 46 ES 1. Presione CALL (LLAMAR). 2. Seleccione la expresión que desee insertar y, a continuación, presione SET. • También puede seleccionar una frase ingresando su número (de 1 a 50) con las teclas numéricas. Crear, editar o borrar un registro de la memoria de frases 1. 2. Presione EDIT (EDITAR). Seleccione MAKE (CREAR) y, a continuación, presione SET. • Si no hay ningún texto en el área de entrada de texto, vaya al paso 4. • Aquí, puede seleccionar EDIT (EDITAR) y luego presione SET para editar la expresión existente. Seleccione la expresión que desea editar, presione SET y, a continuación, avance al paso 4. • Aquí, seleccionaremos DELETE (BORRAR) y luego presionaremos SET para borrar la expresión existente. Seleccione la expresión que desea borrar y, a continuación, presione SET. Si en la pantalla aparece un mensaje de confirmación, presione SET otra vez. 3. Seleccione el método para crear la expresión que desea utilizar y, a continuación, presione SET. • NEW (NUEVO): Selecciónelo para ingresar un texto nuevo comenzando desde cero. • STRING→PHRASE (CADENA→FRASE): Seleccione el texto que se estaba ingresando antes de presionar EDIT (EDITAR) en el paso 1 de este procedimiento. 4. Ingrese el texto y, a continuación, presione SET. • Si seleccionó STRING→PHRASE (CADENA→FRASE) en el paso anterior, se visualizará el texto que se estaba ingresando antes de presionar EDIT (EDITAR) en el paso 1 de este procedimiento. Edite el texto según se requiera y, a continuación, presione SET. • Los ajustes de la fuente, el estilo de los caracteres y del formato de impresión no se pueden configurar para las expresiones. 5. Seleccione la ubicación en donde desea almacenar la expresión y, a continuación, presione SET. 6. Presione SET. • Para cancelar la operación de almacenamiento, presione ESC. Precauciones al utilizar un texto existente para crear una nueva frase • Cualquier indicador de factor de tamaño, símbolos de saltos de línea e indicadores de bloque en el texto existente serán reemplazados por un espacio. • Si el texto que se estaba ingresando antes de comenzar a crear el texto de la memoria de frases cuenta con más de 49 caracteres, solo aparecerán los primeros 49 caracteres del texto en la pantalla de entrada de texto. Insertar la fecha y/u hora actuales en el texto 1. Presione DATE (FECHA). • Se visualizan la fecha y la hora actuales (página 51) y, a continuación, se visualiza una pantalla para especificar el formato de entrada de fecha y hora. 2. Seleccione el formato de entrada de fecha/hora y, a continuación, presione SET. • Puede elegir entre 12 formatos de entrada. 47 ES Copiar y pegar el texto de entrada Crear un carácter de usuario Copiar el texto Puede crear caracteres de usuario que no estén incluidos en el juego de caracteres normales y de símbolos de la impresora. • Es posible almacenar hasta cuatro caracteres de usuario en la memoria de la impresora. • Los ajustes del estilo de los caracteres no se pueden configurar para los caracteres de usuario. • Utilice uno de los dos siguientes métodos para crear caracteres de usuario. - Desde cero: Utilice este método cuando desee crear un carácter de usuario comenzando desde cero. - Modificar un carácter existente: Este método le permite modificar un carácter existente para crear un carácter de usuario. 1. 2. Mientras ingresa el texto, presione COPY (COPIA). 3. Mueva el cursor al último carácter del texto que desea copiar y, a continuación, presione SET. • Puede copiar hasta un máximo de 49 caracteres. • La impresora retiene hasta nueve de los últimos elementos copiados. Si realiza una operación de copia cuando ya hay nueve elementos almacenados, se borrará el elemento más antiguo para liberar espacio para el elemento nuevo. • Cualquier indicador de factor de tamaño, símbolos de saltos de línea e indicadores de bloque en el texto copiado serán reemplazados por un espacio. Mueva el cursor al primer carácter del texto que desea copiar y, a continuación, presione SET. Crear un carácter de usuario desde cero 1. Presione USER CHR (CARÁCTER USUARIO). • Si no hay ningún carácter en la posición actual del cursor, aparecerá la pantalla de creación de caracteres de usuario (como se muestra en el paso 4 de abajo). Vaya directamente al paso 4. 2. 3. Seleccione MAKE (CREAR) y, a continuación, presione SET. Pegar el texto copiado 1. 2. Presione PASTE (PEGAR). Seleccione el texto que desea pegar y, a continuación, presione SET. 48 ES Seleccione NEW (Nuevo) y, a continuación, presione SET. 4. Cursor Cree un carácter de usuario. Escala ↓ Función Operación Mover el cursor. Utilice las teclas de flecha. Escala ↓ Ennegrecer el punto situado Presione 1 (negro). en la posición actual del • Esto hace que 1 BLACK (NEGRO) quede cursor. resaltado en la pantalla. 5. 6. 7. Después de crear un carácter de usuario, presione SET. Seleccione la ubicación en donde desea almacenar el carácter de usuario y, a continuación, presione SET. • Si en la ubicación ya hay un carácter de usuario, con el paso anterior el carácter existente se borrará y será reemplazado por el nuevo. • Para cancelar la operación de almacenamiento caracteres de usuario, presione ESC. Presione SET. Utilizar un carácter ya existente en la impresora para crear un carácter de usuario Puede crear un carácter de usuario basado en el carácter existente en la impresora. • También puede utilizar un símbolo (página APP-3) o una ilustración (página APP-4) para crear un carácter de usuario. Blanquear el punto situado en la posición actual del cursor. Presione 2 (blanco). • Esto hace que 2 WHITE (BLANCO) quede resaltado en la pantalla. Dibujar una línea negra. Presione 1 (negro), luego 3 (continuo) y, a continuación, mueva el cursor. 1. Ingrese el carácter existente que desea utilizar y, a continuación, alinéelo con el cursor. Presione 2 (blanco), luego 3 (continuo) y, a continuación, mueva el cursor. 2. 3. 4. Presione USER CHR (CARÁCTER USUARIO). Dibujar una línea blanca. 5. Realice los pasos a partir del paso 4 del procedimiento que se describe en "Crear un carácter de usuario desde cero" en la página 49. • No es posible trazar líneas diagonales. • Después de presionar 1 (NEGRO) o 2 (BLANCO), cada presión de 3 (CONTINUO) permite habilitar o deshabilitar el trazo de líneas continuas. Mientras está habilitado el trazo de líneas continuas, se resaltará 3 CONTINUE (CONTINUO) en la pantalla. • Con el trazado de líneas continuas deshabilitado (3 CONTINUE no está resaltado), se podrán realizar las siguientes acciones para que el cursor salte a uno de los bordes del área de entrada: FUNCTION + (borde izquierdo), FUNCTION + (borde derecho), FUNCTION + (borde superior), FUNCTION + (borde inferior). Seleccione MAKE (CREAR) y, a continuación, presione SET. Seleccione USE INPUT CHAR (USAR CARACT. ENTRADA) y, a continuación, presione SET. 49 ES Editar un carácter de usuario existente Borrar un carácter de usuario de la memoria 1. 2. 3. Presione USR CHR (CARÁCTER USUARIO). 1. 2. 3. Presione USER CHR (CARÁCTER USUARIO). 4. Realice los pasos a partir del paso 4 del procedimiento que se describe en "Crear un carácter de usuario desde cero" en la página 49. 4. Presione SET. • Cuando se borre un carácter de usuario de la memoria, quedará un espacio en blanco en todos los datos de etiquetas en donde fue ingresado. Seleccione EDIT (EDITAR) y, a continuación, presione SET. Seleccione el carácter de usuario que desea editar y, a continuación, presione SET. Usar un carácter de usuario en una etiqueta 1. 2. 3. 4. Mueva el cursor al lugar donde desea ingresar el carácter de usuario. Presione USER CHR (CARÁCTER USUARIO). Seleccione RECALL (LLAMAR) y, a continuación, presione SET. Seleccione el carácter de usuario que desea utilizar y, a continuación, presione SET. • Un carácter de usuario ingresado se puede borrar mediante el mismo procedimiento que Indicador de carácter de usuario se aplicó para los caracteres Se visualiza durante la entrada del carácter de usuario. estándar. 50 ES Seleccione DELETE (BORRAR) y, a continuación, presione SET. Seleccione el carácter de usuario que desea borrar y, a continuación, presione SET. Parte 9 - Configuración de la impresora Elementos de configuración Elemento de configuración Descripción En esta sección se describe cómo configurar el modo de entrada de texto, el brillo de la pantalla y otros ajustes de la impresora. DEFAULT FONT (FUENTE PREDET.) Especifica la configuración predeterminada inicial de la fuente de entrada. Cómo configurar la impresora INPUT (ENTRADA) Especifica el modo de entrada de texto (INSERT (INSERTAR) o OVERWRITE (SOBREESCRIBIR)). Utilice el procedimiento de esta sección para configurar el modo de entrada de texto, el brillo de la pantalla y otros ajustes de la impresora según sus preferencias. CONTRAST (CONTRASTE) Ajusta el contraste de la pantalla. • Presione la tecla de flecha para que los datos de la pantalla se vean más claros, y presione para que se vean más oscuros. DENSITY (DENSIDAD) Ajusta la densidad de impresión del texto. • 1 es el ajuste más claro, y 5 el más oscuro. • Dependiendo del entorno en donde se realiza la impresión, es posible que no pueda notar ningún cambio en la densidad de impresión aunque cambie su configuración. SOUND (SONIDO) Habilita o deshabilita la señal acústica de funcionamiento. LANGUAGE (IDIOMA) Especifica el idioma en pantalla de la impresora. Seleccione INPUT (ENTRADA) y, a continuación, presione SET. Seleccione INSERT (INSERTAR) o OVERWRITE (SOBREESCRIBIR) y, a continuación, presione SET. DATE/TIME (FECHA/HORA) Permite ajustar la fecha y hora actuales. • Utilice las teclas de flecha y para seleccionar un elemento de ajuste y, a continuación, utilice y para cambiar el ajuste. • También admite la entrada directa de valores. cm/inch (cm/pulgada) Especifica la unidad de medida a utilizar (cm o pulgadas). En el siguiente procedimiento se muestra un ejemplo de cómo especificar el modo de entrada de texto (insertar o sobreescribir). • Utilice el mismo procedimiento para configurar también los otros ajustes. 1. 2. 3. BACKLIGHT Habilita o deshabilita la luz de fondo de la pantalla. (LUZ DE FONDO) Encienda la impresora y, a continuación, presione SET UP (CONFIGURAR). • Si presiona SET UP después de haber realizado alguna otra tarea en la impresora, algunos elementos de configuración podrían no aparecer. Presione SET UP inmediatamente después de encender la impresora. 51 ES Parte 10 - Referencia 3. Cierre la tapa del compartimento de las pilas. Requisitos de energía La impresora puede alimentarse con el adaptador de CA especificado o con pilas alcalinas disponibles en el mercado. • Antes de utilizar la impresora, asegúrese de leer la información descrita en “Precauciones de seguridad” (páginas 4 a 7). Alimentación de la impresora mediante las pilas Para la alimentación de la impresora, utilice ocho pilas alcalinas de tamaño AA disponibles en el mercado. • Utilice un juego completo de ocho pilas alcalinas nuevas. La mezcla de pilas nuevas y usadas podrá dar lugar a una falta de correspondencia entre las características de las pilas y las especificaciones de la impresora, lo que podría reducir la vida útil de las pilas y ser la causa de un funcionamiento defectuoso de la impresora. 1. Retire la cubierta del compartimento de las pilas de la parte posterior de la impresora. Al abrir la tapa del compartimento de las pilas, no la fuerce ni la abra demasiado ni tampoco aplique fuerza excesiva. De lo contrario, podría producirse un funcionamiento defectuoso. 2. Coloque las pilas. Asegúrese de que los polos positivo (+) y negativo (-) de cada pila estén orientados en las direcciones correctas. 52 ES ¡Importante! • La capacidad de las pilas disminuye a temperaturas por debajo de 10°C (50°F), lo que suele causar que el mensaje LOW BATTERY! (¡PILA BAJA!) aparezca en la pantalla de la impresora. Utilice la impresora en un lugar que esté dentro la gama de temperaturas de funcionamiento 10°C a 35°C (50°F a 95°F). • No desconecte el adaptador de CA ni retire las pilas de la impresora cuando la impresora esté encendida. Una vez apagada, espere hasta que la pantalla quede en blanco antes de desconectar el adaptador de CA o de retirar las pilas. De lo contrario, el texto almacenado temporalmente, el texto almacenado en la memoria de la impresora, los caracteres de usuario, el texto copiado o la configuración de la impresora, se podrán borrar. • Si durante el funcionamiento a pilas, desea conectar o desconectar el adaptador de CA de la impresora, asegúrese de apagar primero la impresora. Si el adaptador se conecta o desconecta cuando la impresora está encendida, ésta se podrá apagar y causar el borrado del texto no guardado en el que está trabajando. Vida útil de las pilas En condiciones normales, un juego de pilas nuevas suministrará suficiente energía para la impresión de etiquetas para unos dos cartuchos de cinta de 18 mm (3/4"). • La vida útil de las pilas se puede extender desactivando la luz de fondo de la pantalla (página 51). • Si se imprimen etiquetas con texto o imágenes que contienen mucho negro, las bajas temperaturas ambiente y el almacenamiento de la impresora con las pilas instaladas, todos estos factores pueden reducir la vida útil de las pilas. • Cambie las pilas por lo menos una vez cada dos años, aunque no utilice la impresora. Mantenimiento por el usuario Solución de problemas Con un cabezal de impresión o rodillo de caucho sucio, la impresión correcta de la etiqueta no será posible. Limpie el cabezal de impresión y el rodillo de caucho según se requiera mediante el siguiente procedimiento. En esta sección encontrará información de referencia que le será útil cuando se presenten problemas en el funcionamiento de la impresora. Si no encuentra ninguna solución al problema, póngase en contacto con su minorista original o con el centro de servicio autorizado CASIO. ¡Importante! Utilice bastoncillos de algodón o algún otro objeto suave para limpiar el cabezal de impresión y el rodillo de caucho. Se recomienda utilizar bastoncillos de algodón delgados. 1. Presione el botón de apertura de la tapa del compartimento de la cinta y abra la tapa. • Si hay cartucho de cinta colocado en la impresora, sáquelo. ¡Importante! • El cabezal de impresión estará caliente inmediatamente después de la impresión, por lo tanto, antes de extraer el cartucho de cinta, déjelo enfriar. • No aparece nada en la pantalla cuando presiono ON (Encender). • Se necesita ajustar el contraste de la pantalla. → Ajuste el contraste de la pantalla. (página 51) • El adaptador de CA no está conectado correctamente. → Conecte correctamente el adaptador de CA. (página 13) • Las pilas están agotadas o está utilizando un tipo de pilas incorrecto. • Está utilizando un tipo incorrecto de adaptador de CA. → Utilice el adaptador de CA especificado, o cambie las pilas por otras nuevas (en venta por separado). • Las pilas no están correctamente instaladas. → Extraiga las pilas y vuelva a colocarlas correctamente. (página 52) 2. Utilice un bastoncillo de algodón humedecido con alcohol para limpiar la superficie del cabezal de impresión y del rodillo de caucho. Limpie con especial cuidado las Cabezal partes de contacto del cabezal de de impresión impresión y del rodillo de caucho. • La impresiones salen borrosas. • La impresiones salen manchadas. • La impresiones salen muy claras. • Hay suciedad, polvo u otros objetos extraños en el cabezal de impresión y/o en el rodillo de caucho. → Limpie la impresora. (página 53) • Hay flojedad en la cinta entintada. Rodillo de caucho para hacer girar el rodillo de caucho. • Presione FUNCTION y luego • Para la limpieza, también puede utilizar un juego de limpieza de cabezales de grabadoras de casete disponible en el mercado. → Elimine la flojedad de la cinta entintada y coloque correctamente el cartucho de cinta. (página 16) • Las pilas están agotadas o está utilizando un tipo de pilas incorrecto. • Está utilizando un tipo incorrecto de adaptador de CA. → Utilice el adaptador de CA especificado, o cambie las pilas por otras nuevas (en venta por separado). • La densidad de impresión no es correcta. → Ajuste la densidad de impresión. (página 51) 53 ES • La impresora no imprime. • La impresora se apaga durante la impresión. • La cinta entintada sale con la cinta por la salida de la cinta. • Las pilas están agotadas o está utilizando un tipo de pilas incorrecto. • Está utilizando un tipo incorrecto de adaptador de CA. • La impresora no se puede conectar con un PC. → Retire el cartucho de cinta de la impresora. Elimine la flojedad después de comprobar que la cinta entintada no está cortada. Después de eliminar la flojedad del cartucho de cinta entintada, vuelva a colocar el cartucho en la impresora. (página 16) ¡Importante! • Asegúrese siempre de eliminar la flojedad de la cinta entintada antes de cargar el cartucho de cinta. • Si la cinta entintada está dañada, reemplace el cartucho de cinta por uno nuevo (en venta por separado). • La impresora no está en el modo de comunicación. • La impresora no corta la cinta. → Presione PC LINK para habilitar la conexión con un PC. • La cinta está atascada en la salida de la cinta. → Apague la impresora, retire el cartucho de cinta y retire la cinta atascada. → Utilice el adaptador de CA especificado, o cambie las pilas por otras nuevas (en venta por separado). • El cabezal de impresión está muy caliente. → Espere un poco y luego intente volver a realizar la operación. • El cable USB no está conectado correctamente. → Asegúrese de que el cable USB esté correctamente conectado. • La impresora está apagada. → Presione ON (Encender) para encender la impresora. • El controlador USB no está instalado en el PC. → Instale el controlador USB en su PC desde el CD-ROM entregado con la impresora. Si el problema persiste aun después de haber realizado los pasos anteriores, intente conectar el cable USB a otro puerto USB del PC o pruebe con otro cable USB diferente. • La cinta no sale cuando presiono . • La tapa del compartimento de la cinta no está bien cerrada. → Cierre bien la tapa. (página 17) • El cartucho se quedó sin cinta. → Cambie el cartucho de cinta por uno nuevo (en venta por separado). (página 17) • La cinta está atascada. → Retire el cartucho de cinta de la impresora y tire de la cinta atascada con los dedos. Corte la cinta que ha extraído con unas tijeras. Seguidamente, vuelva a colocar correctamente el cartucho en la impresora. (página 17) 54 ES • El cartucho de cinta se colocó cuando la cinta de tinta estaba floja. • El margen del formato de impresión está configurado a NONE (NINGUNO). → Especifique NARROW (ESTRECHO), MEDIUM (MEDIO), o WIDE (ANCHO) para los márgenes. (página 31) • La longitud de etiqueta es demasiado corta, como se define a continuación: aproximadamente 28 mm (1 1/8") o menos con márgenes de tamaño NARROW (ESTRECHO); aproximadamente 35 mm (1 3/8") o menos con márgenes de tamaño MEDIUM (MEDIO); aproximadamente 44 mm (1 3/4") o menos con márgenes de tamaño WIDE (ANCHO). → Después de imprimir, utilice tijeras u otro instrumento para cortar la cinta. • La impresora no realiza el medio corte de la cinta. • La longitud de etiqueta es demasiado corta, como se define a continuación: aproximadamente 28 mm (1 1/8") o menos con márgenes de tamaño NARROW (ESTRECHO); aproximadamente 35 mm (1 3/8") o menos con márgenes de tamaño MEDIUM (MEDIO); aproximadamente 44 mm (1 3/4") o menos con márgenes de tamaño WIDE (ANCHO). → Después de imprimir, utilice tijeras u otro instrumento para cortar la cinta. • La etiqueta no se adhiere a la superficie deseada. • La superficie o el objeto no es adecuado. → Las etiquetas no pueden adherirse a superficies rugosas, húmedas, aceitosas, sucias, etc. (página 20) Mensajes de error • ILLEGAL CHARACTERS! (¡CARACTERES ILEGALES!) • Está intentando ingresar e imprimir caracteres prohibidos para el códigos de barras que está imprimiendo. → Vuelva a ingresar los caracteres correctos. (página 39) • LINK ERROR! CHECK ALL CONNECTIONS! (¡ERROR ENLACE! ¡VERIFICAR TODAS LAS CONEXIONES!) • El cable USB no está correctamente conectado. → Inserte totalmente el cable USB en el conector de forma segura. • El PC está apagado. → Encienda el PC y realice la operación. • LOAD A TAPE CARTRIDGE (COLOQUE UN CARTUCHO DE CINTA) • NOW PRINTING (IMPRIMIENDO) (Aparece cuando se detiene la operación de impresión.) • La impresora se ha sobrecalentado debido a sucesivas operaciones de impresión. → Por favor espere y no realice ninguna acción. La impresión se reanudará en cuanto la temperatura de la impresora descienda a la temperatura normal. • ODD NUMBER OF DIGITS! (¡NÚMERO DE DÍG. IMPAR!) • El número de dígitos ingresados es impar cuando está imprimiendo un código de barras ITF para cuyo dígito de verificación se ha especificdo NO (NO). → Vuelva a ingresar añadiendo un cero al comienzo. (página 39) • El número de dígitos introducidos es par cuando está imprimiendo un código de barras ITF para cuyo dígito de verificación se ha especificado YES (SÍ). → Vuelva a ingresar añadiendo un cero al comienzo. (página 39) • PRINT ERROR! CHECK THE TAPE CARTRIDGE! (¡ERROR IMPR.! ¡COMPRUEBE EL CARTUCHO DE CINTA!) • El cartucho de cinta no está colocado en la impresora o está incorrectamente colocado. • La cinta se atascó durante la impresión. → Reemplace el cartucho de cinta. (página 16) → Apague la impresora, retire el cartucho de cinta y retire la cinta atascada. (página 17) • LOW BATTERY! (¡PILA BAJA!) • La carga de las pilas está baja. → Cambie las pilas por otras nuevas (en venta por separado) o utilice el adaptador de CA especificado. (páginas 13, 52) • Hay objetos extraños atascados en el cortador automático de la cinta. → Apague la impresora, retire el cartucho de cinta y retire todo objeto que esté atascado en el cortador automático. (página 17) • La temperatura ambiente está por debajo de 10°C (50°F). • Hay suciedad, recortes de cinta u otros objetos extraños adheridos al rodillo de caucho. → Utilice la impresora en entornos cuya temperatura esté dentro de la gama de temperaturas de funcionamiento de 10°C a 35°C (50°F a 95°F). → Retire todas las impurezas adheridas al rodillo de caucho y limpie el rodillo. (página 53) • NOT ENOUGH MEMORY! SET/ESC (¡MEMORIA INSUFICIENTE! SET/ ESC) • Hay recortes de cinta u otros objetos extraños adheridos al sensor en el compartimento de la cinta. • No hay memoria suficiente para los datos que está intentando almacenar. → Limpie los objetos extraños presentes en el compartimento de la cinta. (página 53) → Si desea imprimir sin almacenar los datos, presione SET y continúe con la operación. Para almacenar los datos, primero tendrá que borrar los datos de texto que ya no necesita tener guardados en la memoria. (página 40) 55 ES • PRINTER NOT SHUT DOWN PROPERLY LAST TIME (LA IMPRESORA NO SE APAGÓ CORRECTAMENTE LA ÚLTIMA VEZ QUE SE UTILIZÓ) • TOO MANY LINES TO FRAME! (¡EXCESO DE LÍNEAS PARA EL RECUADRO!) • La última vez que se utilizó la impresora, se desconectó el adaptador de CA o la alimentación a la impresora se desconectó de manera anormal. → Presione cualquier tecla para inicializar los datos parcialmente borrados la última vez que se apagó la impresora. (página 13) • La anchura de la cinta no es suficiente para la etiqueta que está intentando imprimir ya que contiene más líneas que las permitidas para la impresión con marco. • THIS IS THE WRONG TYPE OF TAPE CARTRIDGE! (¡TIPO DE CARTUCHO DE CINTA ERRÓNEO!) • La tapa del compartimento de la cinta no está bien cerrada. → Cierre bien la tapa. (página 17) • Los datos que está intentando imprimir o llamar no son compatibles con el tipo de cartucho de cinta colocado en la impresora. → Apague la impresora y reemplace el cartucho de cinta. (páginas 16, 17) • La impresora estaba encendida cuando se cambió el cartucho de cinta. → Apague la impresora y reemplace el cartucho de cinta. (páginas 16, 17) • TOO LONG CANNOT PRINT (MUY LARGO IMPOSIBLE IMPR.) • La longitud de la etiqueta que está intentando imprimir es más larga que la admisible. → Acorte la etiqueta o reduzca el número de copias. (páginas 19, 31) • TOO MANY CHARACTERS! SOME WERE LOST (¡DEMASIADOS CARACTERES! ALGUNOS SE PERDERÁN) • Intentó crear un texto de la memoria de frases en base a una expresión que contiene más de 49 caracteres. → Se utilizarán solamente los primeros 49 caracteres de la expresión. Edite la expresión según se requiera. (página 46) • TOO MANY CHARACTERS! SOME WERE NOT COPIED (¡DEMASIADOS CARACTERES! ALGUNOS NO SE COPIARON) • Intentó copiar más de 49 caracteres. → Reduzca el número de caracteres. (página 48) 56 ES → Reduzca el número de líneas de la etiqueta o cambie a una cinta más ancha. • TOO MANY LINES! (EXCESO DE LÍNEAS!) • La etiqueta que está intentando imprimir contiene más líneas que el número admisible para el ancho de cinta que está utilizando. → Reduzca el número de líneas o cambie a una cinta más ancha. (páginas 28, 37, 57) • TOO SHORT TO CUT! SET/ESC (¡MUY CORTO PARA CORTAR! SET/ ESC) La cinta que se está imprimiendo es tan corta que no es posible cortar la parte que no se necesita, o no es posible hacer un corte entre las etiquetas. • Para imprimir → Presione SET. Después de haber finalizado la impresión, utilice tijeras o un instrumento similar para cortar la cinta. (página 21) • Para imprimir con corte automático de la cinta (excluyendo la impresión de etiquetas numeradas) → Aumente los márgenes (desde NARROW (ESTRECHO) a MEDIUM (MEDIO), o de MEDIUM (MEDIO) a WIDE (ANCHO)). Para igualar los márgenes frontal y posterior, puede especificar FULL CUT para el modo de corte y WIDE para el ajuste de margen. (página 31) • Para imprimir con corte automático de la cinta (impresión de etiquetas numeradas) → Utilice los ajustes del formato de impresión para cambiar el ajuste de longitud de la cinta a FIX (FIJO). (página 30) Lista de anchuras de cinta, números de líneas, factores de tamaño El número máximo de líneas que se puede imprimir y el factor de tamaño máximo vertical dependen de la anchura de cinta y del formato utilizado. Número máximo de líneas que se pueden imprimir Factor del tamaño máximo vertical Factor de tamaño total vertical para múltiples líneas 2 3 4 Página 28 Página 36 5 6 Página 34 7 8 Página 28 Página 34 Hasta 2 Hasta 3 Hasta 5 Hasta 8 Página 36 9 10 9mm (3/8") 12mm (1/2") 18mm (3/4") 24mm (1") Fuente normal 1 1 2 4 Fuente pequeña 2 3 5 8 Fuente normal 1X 2X 3X 5X Fuente normal - - Página de la guía del usuario Hasta 2 Hasta 4 Lista de anchuras de cinta compatibles con cada función Diseño libre Recuadro Índice Etiqueta grande Código de barras Numeración Logotipo • PRICE (PRECIOS) 1 6mm (1/4") Fuente pequeña Lista de logotipos incorporados 6mm (1/4") 9mm (3/8") 12mm (1/2") 18mm (3/4") × × × × × × × × × × • SIGN (LETREROS) 1 2 3 4 5 6 24mm (1") 57 ES • WORK (TRABAJO) 7 9 11 13 15 8 2 3 4 5 6 7 8 9 10 10 12 14 16 17 18 19 20 58 ES 1 • ATTENTION (ATENCIÓN) 1 2 3 4 5 6 7 8 9 10 11 12 13 14 15 16 17 18 19 20 Especificaciones Modelo: KL-G2 ENTRADA Disposición del teclado: Máquina de escribir (QWERTY) Tipos de caracteres Alfabéticos: 52 (A a Z, a a z); 179 (Á, ß, Ç, etc.) Números: 10 Griego: 48 Ruso: 66 Símbolos: 283 Ilustraciones: 245 Pantalla Tipo: Pantalla de cristal líquido LCD: 128 × 64 puntos + símbolos (16 caracteres × 4 líneas) Con la luz de fondo Impresión Resolución de impresión: 200 ppp Método de impresión: Transferencia térmica Velocidad de impresión: Aproximadamente 20 mm/seg. (alimentación mediante adaptador de CA) Aproximadamente 10 mm/segundo (alimentación mediante pilas) • La velocidad de impresión varía en función del entorno de impresión, condiciones de impresión, etc. Ancho máximo de impresión: Aproximadamente 16 mm (5/8") a) 4mm (3/16"); Anchura de la cinta: 6mm (1/4") b) 7 mm (1/4"); anchura de la cinta: 9 mm (3/8") c) 10 mm (3/8"); anchura de la cinta: 12 mm (1/2"), impresión normal d) 12 mm (1/2"); anchura de la cinta: 12 mm (1/2"), impresión de etiqueta grande e) 16 mm (5/8"); anchura de la cinta: 18 mm (3/4"), 24 mm (1") 59 ES Formación de caracteres: Fuentes bitmap Fuentes: Sans-serif, Sans-serif round, Roman, Courier, Pop, Slab serif, Bordeaux heavy, Cursive Orientación del texto: Impresión horizontal, vertical, de imagen en espejo Estilos de caracteres: Normal, negrita, contorno, sombra, relieve Número de líneas que se pueden imprimir: 1 a 2 para cinta de 6 mm (1/4") de ancho 1 a 3 para cinta de 9 mm (3/8") de ancho 1 a 5 para cinta de 12 mm (1/2") de ancho 1 a 8 para cinta de 18 mm (3/4") y 24 mm (1") de ancho Memoria incorporada Memoria de texto: Aproximadamente 2.000 caracteres Memoria de frases: Hasta 49 caracteres (50 juegos) Copiar/pegar: Hasta 49 caracteres (9 juegos) Fuente de alimentación, otros Fuente de alimentación (para el funcionamiento): Adaptador de CA especificado (AD-1832L) 8 pilas alcalinas de tamaño AA (disponibles en el mercado) Vida útil de la pila del reloj incorporado: aproximadamente 8 años Si la fecha y hora que se insertan en las etiquetas no son correctas, podría significar que la carga de pila del reloj incorporado está baja. En tal caso, solicite el servicio a su vendedor original. (Los gastos corren por su cuenta). Voltaje nominal: 18,8V CC Consumo: 800 mA (15 W) Apagado automático: Aproximadamente 6 minutos • El apagado automático se deshabilita mientras la impresora se alimente con el adaptador de CA y esté conectada a un PC. Precisión del reloj: ±3 segundos por día a una temperatura normal de 15°C a 35°C (59°F a 95°F) Dimensiones: 67,5 (Al) × 202 (An) × 212 (Pr) mm (2 7/16 (Al) × 7 15/16 (An) × 8 3/8 (Pr) pulg.) Peso: Aproximadamente 850 g (1,87 lb) sin las pilas Temperatura de funcionamiento: 10°C a 35°C (50°F a 95°F) 60 ES Apéndice Accented Characters A S C T D U E Y G Z H I J K L N O R APP-1 a t c u d y e z g h i j k l n o r s APP-2 Symbols ● GREEK, RUSSIAN ● SYMBOL ● DINGBAT ● NUMBER ● SUPER/SUB APP-3 Illustrations ● ILLUST 1 APP-4 ● ILLUST 2 Frames APP-5 APP-6 Manufacturer: CASIO COMPUTER CO., LTD. 6-2, Hon-machi 1-chome, Shibuya-ku, Tokyo 151-8543, Japan Responsible within the European Union: Casio Europe GmbH Casio-Platz 1, 22848 Norderstedt, Germany www.casio-europe.com B CASIO COMPUTER CO., LTD. 6-2, Hon-machi 1-chome Shibuya-ku, Tokyo 151-8543, Japan MO1504-B Printed in China/Imprimé en Chine © 2015 CASIO COMPUTER CO., LTD.