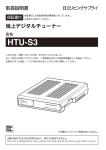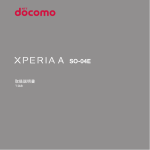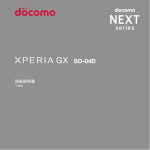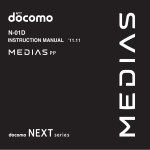Download 取扱説明書 - NTTドコモ
Transcript
L-02E ’12.11 はじめに L-02E をお買い上げいただきまして誠にありがとうございます。 ご使用の前やご利用中に、この取扱説明書をお読みいただき、正しくお使いください。 本書についての最新情報は、ドコモのホームページよりダウンロードできます。また、本端末から取扱説明書 の最新情報を見ることができます。 ■「クイックスタートガイド」 ■ (本体付属品) 基本的な機能の操作について説明しています。 ■「取扱説明書」 ■ (本端末のアプリケーション) 機能の詳しい案内や操作について説明しています。 ホーム画面で「アプリ」u「取扱説明書」 ※ 「取扱説明書」は LG SmartWorld から再ダウンロードできます。ダウンロードには、ログインが必要です。 ホーム画面で「アプリ」u「SmartWorld」u「取扱説明書」を検索 u「取扱説明書」アプリを選択 u「ダ ウンロード」 ■「取扱説明書」 ■ (PDF ファイル) 機能の詳しい案内や操作について説明しています。 ドコモのホームページでダウンロード http://www.nttdocomo.co.jp/support/trouble/manual/download/index.html ※URL および掲載内容については、将来予告なしに変更することがあります。 ■■スマホなるほどツアーズ for docomo with series(本端末のウィジェット) 本端末の便利な機能や知っておきたい基本操作をドコモダケと一緒に楽しく学べるウィジェットです。 ホーム画面で 「ウィジェット」タブをタップ 「スマホなるほどツアーズ」をロングタッチする その がホーム画面に追加されます。 ままドラッグして追加先で指を離すと、 本体付属品 リアカバー L34 その他オプション品・関連機器について→ P243 L-02E 本体 (保証書を含む) 目次/注意事項 1 クイックスタートガイド 電池パック L20■ (2 個) パック イド トガ ター クス ッ クイ 卓上ホルダ L14(保証書を含む) NTT モ ドコ バッテリーチャージャー L02 (保証書、USB 接続ケーブル(試供品)を含む) L20 電池 microSDHC カード(16GB)(試供品) ※お買い上げ時にあらかじめ本端末に取り付けら れています。 2 目次/注意事項 本書のご使用にあたって • 本書の内容の一部、または全部を無断転載すること は、禁止されています。 • 本書の内容に関しては、将来予告なしに変更するこ とがあります。 • 本書の本文中においては「L-02E」を「本端末」と表 記させていただいております。あらかじめご了承く ださい。 操作説明文について 本書では、タッチスクリーンで表示されるアイコンや 項目の選択操作を次のように表記して説明しています。 表記 操作内容 ホーム画面で 「アプリ」 を ホーム画面に表示されている タップする • ホーム画面のアイコンは、以下 のように表記しております。 :「電話」 :「ドコモ電話帳」 :「sp モードメール」 :「アプリ」 ホーム画面で u「シス テム設定」 をタップし 画面の下にある て、表示されたオプションメニュー の「システム設定」をタップする 表記 操作内容 「操作開始」u 「通話」 画面に表示されている「操作開始」 をタップして、続けて「通話」をタッ プする をロング タッチする 画面に表示されている を長め に(1 ~ 2 秒間)触れたままにする お知らせ • 本書の操作説明は、ホームセレクタが「ホーム」 に設定されていて、ホーム画面の内容が初期設 定の場合で説明しています。また、画面の配色 やアイコンは本体色「carrot orange」のお買 い上げ時の表示で記載しています。ホーム画面 の内容を変更した場合は、アプリケーションを 開く操作やアイコン、画面イメージなどが本書 の説明と異なることがあります。 • 本書で掲載している画面はイメージであるため、 実際の画面と異なる場合があります。 目次/注意事項 3 目次 本体付属品……………………………………………… 1 本書のご使用にあたって……………………………… 3 本端末のご利用について……………………………… 7 安全上のご注意(必ずお守りください)……………… 9 取り扱い上のご注意…………………………………… 26 防水性能………………………………………………… 34 ご使用前の確認と設定……………………… 40 各部の名称と機能……………………………………… 40 ドコモ miniUIM カード… ……………………………… 42 microSD カード… ……………………………………… 43 電池パック……………………………………………… 45 充電……………………………………………………… 46 電源を入れる/切る…………………………………… 53 基本操作………………………………………………… 55 初期設定………………………………………………… 67 通知 LED… ……………………………………………… 74 画面表示とアイコン…………………………………… 75 ホーム画面……………………………………………… 81 アプリケーション画面………………………………… 87 4 目次/注意事項 docomo Palette UI………………………… 96 ホームアプリの切り替えかた………………………… 96 ホーム画面の見かた…………………………………… 96 ホーム画面の管理……………………………………… 97 アプリケーション画面の見かた…………………… 101 アプリケーションの管理…………………………… 102 グループの管理……………………………………… 103 端末内のアプリケーションやウェブページを 検索…………………………………………………… 104 アプリケーション画面の表示切り替え…………… 105 「おすすめ」アプリケーションのインストール… … 105 ホームアプリの情報………………………………… 106 電話………………………………………… 107 電話をかける………………………………………… 電話を受ける………………………………………… 通話中の操作………………………………………… 発着信履歴…………………………………………… 通話設定/その他…………………………………… ドコモ電話帳………………………………………… 107 111 112 113 116 118 メール/ウェブブラウザ………………… 127 sp モードメール… …………………………………… SMS… ………………………………………………… E メール………………………………………………… Gmail…………………………………………………… 緊急速報「エリアメール」…………………………… ブラウザ……………………………………………… Google Chrome……………………………………… Google トーク………………………………………… 127 127 129 133 134 135 139 139 本体設定…………………………………… 141 設定メニュー………………………………………… 無線とネットワーク………………………………… デバイス……………………………………………… パーソナル…………………………………………… システム……………………………………………… 141 141 148 154 162 ファイル管理……………………………… 164 ファイル操作について……………………………… フォルダやファイルの操作………………………… 赤外線通信…………………………………………… Bluetooth 通信… …………………………………… 外部機器接続………………………………………… 164 166 167 169 173 アプリケーション………………………… 176 d メニュー……………………………………………… d マーケット…………………………………………… Play ストア… ………………………………………… おサイフケータイ…………………………………… モバキャス…………………………………………… ワンセグ……………………………………………… カメラ………………………………………………… ギャラリー…………………………………………… メディアプレイヤー………………………………… GPS /ナビ…………………………………………… アラーム時計………………………………………… カレンダー…………………………………………… 電卓…………………………………………………… SmartWorld… ……………………………………… Polaris Office………………………………………… iD アプリ… …………………………………………… 電子辞典……………………………………………… ドコモバックアップ………………………………… 7notes with mazec-T……………………………… 176 176 177 179 184 189 198 203 205 213 217 220 222 222 223 224 224 226 229 目次/注意事項 5 海外利用…………………………………… 233 国際ローミング(WORLD WING)の概要… ……… ご利用できるサービス……………………………… ご利用時の確認……………………………………… 滞在先での電話のかけかた/受けかた…………… 海外のネットワーク接続に関する設定を行う……… 233 234 234 237 240 付録/索引………………………………… 243 オプション品・関連機器の ご紹介……………… 試供品………………………………………………… トラブルシューティング(FAQ)…………………… スマートフォンあんしん遠隔サポート…………… 保証とアフターサービス…………………………… ソフトウェア更新…………………………………… LG ソフトウェア更新………………………………… 主な仕様……………………………………………… 携帯電話機の比吸収率(SAR)について… ……… Radio Frequency (RF) Signals… ……………… Declaration of Conformity… …………………… Important Safety Information…………………… 輸出管理規制………………………………………… 知的財産権…………………………………………… SIM ロック解除… …………………………………… 索引…………………………………………………… 6 目次/注意事項 243 243 246 255 255 258 263 266 269 271 273 274 276 276 279 280 本端末のご利用について • 本端末は、LTE・W-CDMA・GSM/GPRS・無線 LAN 方式に対応しています。 • 本 端 末 は 無 線 を 使 用 し て い る た め、 ト ン ネ ル・ 地下・建物の中などで電波の届かない所、屋外でも 電波の弱い所、Xi サービスエリアおよび FOMA サー ビスエリア外ではご使用になれません。また、高層 ビル・マンションなどの高層階で見晴らしのよい場 所であってもご使用になれない場合があります。な お、電波が強くアンテナマークが 4 本表示されてい る状態で、移動せずに使用している場合でも通信が 切れることがありますので、ご了承ください。 • 本端末は電波を利用している関係上、第三者により 通話を傍受されるケースもないとはいえません。し かし、LTE・W-CDMA・GSM/GPRS 方式では秘 話機能をすべての通話について自動的にサポートし ますので、第三者が受信機で傍受したとしても、た だの雑音としか聞き取れません。 • 本端末は音声をデジタル信号に変換して無線による 通信を行っていることから、電波状態の悪い所へ移 動するなど送信されてきたデジタル信号を正確に復 元することができない場合には、実際の音声と異なっ て聞こえる場合があります。 • 本端末は、X i エリア、F O M A プラスエリアおよび FOMA ハイスピードエリアに対応しております。 • お客様ご自身で本端末に登録された情報内容は、別 にメモを取るなどして保管してくださるようお願い します。本端末の故障や修理、機種変更やその他の 取り扱いなどによって、万が一、登録された情報内 容が消失してしまうことがあっても、当社としては 責任を負いかねますのであらかじめご了承ください。 • 本端末はパソコンなどと同様に、お客様がインストー ルを行うアプリケーションなどによっては、お客様 の端末の動作が不安定になったり、お客様の位置 情報や本端末に登録された個人情報などがインター ネットを経由して外部に発信され不正に利用される 可能性があります。このため、ご利用されるアプリ ケーションなどの提供元および動作状況について十 分にご確認の上ご利用ください。 • 大切なデータは、microSD カードに保存することを おすすめします。 • 本端末はiモードのサイト(番組)への接続やiア プリなどには対応しておりません。 • 本端末は、データの同期やソフトウェア更新を行う ための通信、サーバーとの接続を維持するための通 信など一部自動的に通信を行う仕様となっています。 また、アプリケーションのダウンロードや動画の視 聴などデータ量の大きい通信を行うと、パケット通 信料が高額になりますので、パケット定額サービス のご利用を強くおすすめします。 • お客様がご利用のアプリケーションやサービスに よっては、Wi-Fi 通信中であってもパケット通信料が 発生する場合があります。 目次/注意事項 7 • 公共モード(ドライブモード)には対応しておりま せん。 • 本端末では、マナーモードを「バイブレートのみ」、 「サ イレント」に設定中でも、エリアメール、着信音や 各種通知音を除く音(撮影音、動画再生、音楽の再生、 アラームなど)は消音されません。 • お客様の電話番号(自局番号)は以下の手順で確認 できます。 u「システム設定」u「端末情報」 ホーム画面で u「電話機識別情報」をタップしてください。 • ご利用の端末のソフトウェアバージョンは以下の手 順で確認できます。 u「システム設定」u「端末情報」 ホーム画面で u「ソフトウェア情報」をタップしてください。 • 本端末のソフトウェアを最新の状態に更新すること ができます。詳しくは「ソフトウェア更新」 (P258) をご参照ください。 • 本端末の品質改善を行うため、ソフトウェア更新に よってオペレーティングシステム(O S)のバージョ ンアップを行うことがあります。このため、常に最 新の O S バージョンをご利用いただく必要がありま す。また、古い O S バージョンで使用していたアプ リケーションが使えなくなる場合や意図しない不具 合が発生する場合があります。 • 本端末では、ドコモ miniUIM カードのみご利用でき ます。ドコモ UIM カード、FOMA カードをお持ちの 場合には、ドコモショップ窓口にてお取り替えくだ さい。 8 目次/注意事項 • 他人に使用されないように、画面ロックまたはパス ワードを設定し本端末のセキュリティを確保してく ださい。詳しくは「画面のロック」(P150)をご 参照ください。 • 万が一紛失した場合は、Google トーク、Gmail、 Google Play などの Google サービスなどを他の人 に利用されないように、パソコンより各種サービス アカウントのパスワードを変更してください。 • Google アプリケーションおよびサービス内容は、将 来予告なく変更される場合があります。 • Google が提供するサービスについては、Google Inc. の利用規約をお読みください。また、そのほか のウェブサービスについては、それぞれの利用規約 をお読みください。 • sp モード、mopera U、およびビジネス mopera イ ンターネット以外のプロバイダはサポートしており ません。 • 本端末は 64K データ通信には対応しておりません。 • 画像や動画、音楽などのお客様データは、パソコン でのバックアップを行ってください。接続方法につ いて、詳しくは「ファイル操作について」(P164)、 もしくは「外部機器接続」(P173)をご参照くだ さい。また、各種オンラインによるデータバックアッ プサービスのご利用をおすすめします。 • ご利用の料金プランにより、テザリングご利用時の パケット通信料が異なります。パケット定額サービ スのご利用を強く推奨します。 • テザリングのご利用には、s p モードのご契約が必要 となります。 • モバキャスは通信と連携したサービスであるため、 サービスのご利用にはパケット通信料が発生します。 パケット定額サービスの加入をお勧めします。 • ご利用時の料金など詳細については、 http://www.nttdocomo.co.jp/をご覧ください。 安全上のご注意(必ずお守り ください) ■■ご使用の前に、この「安全上のご注意」をよくお読 みの上、正しくお使いください。また、お読みになっ た後は大切に保管してください。 ■■ここに示した注意事項は、お使いになる人や、他の 人への危害、財産への損害を未然に防ぐための内容 を記載していますので、必ずお守りください。 ■■次の表示の区分は、表示内容を守らず、誤った使用 をした場合に生じる危害や損害の程度を説明してい ます。 危険 この表示は、取り扱いを誤った場 合、「死亡または重傷を負う危険 が切迫して生じることが想定され る」内容です。 警告 この表示は、取り扱いを誤った場 合、「死亡または重傷を負う可能 性が想定される」内容です。 注意 この表示は、取り扱いを誤った場 合、「軽傷を負う可能性が想定さ れる場合および物的損害の発生が 想定される」内容です。 目次/注意事項 9 ■■次の絵表示の区分は、お守りいただく内容を説明し ています。 禁止(してはいけないこと)を示し ます。 分解してはいけないことを示す記号 です。 水がかかる場所で使用したり、水に 濡らしたりしてはいけないことを示 す記号です。 濡れた手で扱ってはいけないことを 示す記号です。 指示に基づく行為の強制(必ず実行 していただくこと)を示します。 電源プラグをコンセントから抜いて いただくことを示す記号です。 10 目次/注意事項 ■「安全上のご注意」は下記の ■ 8 項目に分けて説明し ています。 本端末、電池パック、アダプタ、バッテリーチャー ジャー、卓上ホルダ、ドコモ miniUIM カードの取 り扱いについて(共通)… ……………………… P11 本端末の取り扱いについて… …………………… P13 電池パックの取り扱いについて… ……………… P16 アダプタ、バッテリーチャージャー、卓上ホルダの 取り扱いについて… ……………………………… P18 ドコモ miniUIM カードの取り扱いについて…… P20 医用電気機器近くでの取り扱いについて… …… P21 材質一覧… ………………………………………… P22 試供品(microSDHC カード(16GB)、USB 接 続ケーブル)の取り扱いについて… …………… P24 本端末、電池パック、アダプタ、バッテ リーチャージャー、卓上ホルダ、ドコモ miniUIMカードの取り扱いについて(共通) 危険 高温になる場所(火のそば、暖房器具のそば、 こたつの中、直射日光の当たる場所、炎天下 の車内など)で使用、保管、放置しないでく ださい。 火災、やけど、けがの原因となります。 電子レンジなどの加熱調理機器や高圧容器に 入れないでください。 火災、やけど、けが、感電の原因となります。 分解、改造をしないでください。 火災、やけど、けが、感電の原因となります。 水や飲料水、ペットの尿などで濡らさないで ください。 火災、やけど、けが、感電の原因となります。 • 防水性能については下記をご参照くださ い。→ P34「防水性能」 本端末に使用する電池パックおよびアダプタ は、NTT ドコモが指定したものを使用して ください。 火災、やけど、けが、感電の原因となります。 警告 強い力や衝撃を与えたり、投げ付けたりしな いでください。 火災、やけど、けが、感電の原因となります。 充電端子、microUSB 接続端子およびイヤ ホンマイク端子に導電性異物(金属片、鉛 筆の芯など)を接触させないでください。 また、内部に入れないでください。 火災、やけど、けが、感電の原因となります。 目次/注意事項 11 使用中や充電中に、布団などで覆ったり、 包んだりしないでください。 火災、やけどの原因となります。 ガソリンスタンドなど引火性ガスが発生す る場所に立ち入る場合は必ず事前に本端末 の電源を切り、充電をしている場合は中止 してください。 ガスに引火する恐れがあります。 ガソリンスタンド構内などでおサイフケー タイをご使用になる際は必ず事前に電源を 切った状態で使用してください(おサイフ ケータイ ロック設定を設定されている場合 にはロックを解除した上で電源をお切りく ださい)。 使用中、充電中、保管時に、異臭、発熱、変色、 変形など、いままでと異なるときは、直ち に次の作業を行ってください。 • 電 源 プ ラ グ を コ ン セ ン ト や シ ガ ー ラ イ ターソケットから抜く。 • 本端末の電源を切る。 • 電池パックを本端末から取り外す。 火災、やけど、けが、感電の原因となります。 12 目次/注意事項 注意 ぐらついた台の上や傾いた場所など、不安 定な場所には置かないでください。 落下して、けがの原因となります。 湿気やほこりの多い場所や高温になる場所 には、保管しないでください。 火災、やけど、感電の原因となります。 子供が使用する場合は、保護者が取り扱い の方法を教えてください。また、使用中に おいても、指示どおりに使用しているかを ご確認ください。 けがなどの原因となります。 乳幼児の手の届かない場所に保管してくだ さい。 誤って飲み込んだり、けがなどの原因となっ たりします。 本端末をアダプタに接続した状態で長時間 連続使用される場合には特にご注意くださ い。 充電しながらアプリケーションやワンセグ 視聴などを長時間行うと、本端末や電池パッ ク・アダプタの温度が高くなることがあり ます。 温度の高い部分に直接長時間触れるとお客 様の体質や体調によっては肌に赤みやかゆ み、かぶれなどが生じたり、低温やけどの 原因となったりする恐れがあります。 本端末の取り扱いについて 警告 赤外線ポートを目に向けて送信しないでく ださい。 目に悪影響を及ぼす原因となります。 赤外線通信使用時に、赤外線ポートを赤外 線装置のついた家電製品などに向けて操作 しないでください。 赤外線装置の誤動作により、事故の原因と なります。 ライトの発光部を人の目に近づけて点灯発 光させないでください。特に、乳幼児を撮 影するときは、1m 以上離れてください。 視力障害の原因となります。また、目がく らんだり驚いたりしてけがなどの事故の原 因となります。 目次/注意事項 13 本端末内のドコモ miniUIM カードスロット や microSD カードスロットに水などの液 体や金属片、燃えやすいものなどの異物を 入れないでください。 火災、やけど、けが、感電の原因となります。 自動車などの運転者に向けてライトを点灯し ないでください。 運転の妨げとなり、事故の原因となります。 航空機内や病院など、使用を禁止された区域 では、本端末の電源を切ってください。 電子機器や医用電気機器に悪影響を及ぼす原 因となります。 医療機関内における使用については各医療機 関の指示に従ってください。 航空機内での使用などの禁止行為をした場 合、法令により罰せられます。ただし、電波 を出さない設定にすることなどで、機内で本 端末が使用できる場合には、航空会社の指示 に従ってご使用ください。 14 目次/注意事項 スピーカーに設定して通話する際や、着信音 が鳴っているときなどは、必ず本端末を耳か ら離してください。また、イヤホンマイクな どを本端末に装着し、ゲームや音楽再生など をする場合は、適度なボリュームに調節して ください。 音量が大きすぎると難聴の原因となります。 また、周囲の音が聞こえにくいと、事故の原 因となります。 心臓の弱い方は、着信バイブレート(振動) や着信音量の設定に注意してください。 心臓に悪影響を及ぼす原因となります。 医用電気機器などを装着している場合は、医 用電気機器メーカもしくは販売業者に、電波 による影響についてご確認の上ご使用くださ い。 医用電気機器などに悪影響を及ぼす原因とな ります。 高精度な制御や微弱な信号を取り扱う電子機 器の近くでは、本端末の電源を切ってくださ い。 電子機器が誤動作するなどの悪影響を及ぼす 原因となります。 ※ご注意いただきたい電子機器の例 補聴器、植込み型心臓ペースメーカおよび 植込み型除細動器、その他の医用電気機器、 火災報知器、自動ドア、その他の自動制御 機器など。 植込み型心臓ペースメーカおよび植込み型 除細動器、その他の医用電気機器をご使用 される方は、当該の各医用電気機器メーカ もしくは販売業者に電波による影響につい てご確認ください。 万が一、ディスプレイ部やカメラのレンズを 破損した際には、割れたガラスや露出した本 端末の内部にご注意ください。 ディスプレイ部やカメラのレンズの表面に は、強化ガラスを使用し、ガラスが飛散りに くい構造となっておりますが、誤って割れた 破損部や露出部に触れますと、けがの原因と なります。 注意 アンテナなどを持って本端末を振り回さない でください。 本人や他の人に当たり、けがなどの事故の原 因となります。 本端末が破損したまま使用しないでくださ い。 火災、やけど、けが、感電の原因となります。 モーションセンサーのご使用にあたっては、 必ず周囲の安全を確認し、本端末をしっかり と握り、必要以上に振り回さないでください。 けがなどの事故の原因となります。 誤ってディスプレイを破損し、液晶が漏れた 場合には、顔や手などの皮膚につけないでく ださい。 失明や皮膚に傷害を起こす原因となります。 液晶が目や口に入った場合には、すぐにきれ いな水で洗い流し、直ちに医師の診断を受け てください。 また、皮膚や衣類に付着した場合は、すぐに アルコールなどで拭き取り、石鹸で水洗いし てください。 目次/注意事項 15 自動車内で使用する場合、自動車メーカもし くは販売業者に、電波による影響についてご 確認の上ご使用ください。 車種によっては、まれに車載電子機器に悪影 響を及ぼす原因となりますので、その場合は 直ちに使用を中止してください。 お客様の体質や体調によっては、かゆみ、か ぶれ、湿疹などが生じることがあります。異 状が生じた場合は、直ちに使用をやめ、医師 の診療を受けてください。 • 各箇所の材質について → P22「材質一覧」 ディスプレイを見る際は、十分明るい場所で、 画面からある程度の距離をとってご使用くだ さい。 視力低下の原因となります。 16 目次/注意事項 電池パックの取り扱いについて ■■電池パックのラベルに記載されている表示により、 電池の種類をご確認ください。 表示 Li-ion00 電池の種類 リチウムイオン電池 危険 端子に針金などの金属類を接触させないでく ださい。また、金属製ネックレスなどと一緒 に持ち運んだり、保管したりしないでくださ い。 電池パックの発火、破裂、発熱、漏液の原因 となります。 電池パックを本端末に取り付けるときは、電 池パックの向きを確かめ、うまく取り付けで きない場合は、無理に取り付けないでくださ い。 電池パックの発火、破裂、発熱、漏液の原因 となります。 火の中に投下しないでください。 電池パックの発火、破裂、発熱、漏液の原因 となります。 釘を刺したり、ハンマーで叩いたり、踏みつ けたりしないでください。 電池パックの発火、破裂、発熱、漏液の原因 となります。 電池パック内部の液体などが目の中に入った ときは、こすらず、すぐにきれいな水で洗っ た後、直ちに医師の診療を受けてください。 失明の原因となります。 警告 落下による変形や傷などの異常が見られた場 合は、絶対に使用しないでください。 電池パックの発火、破裂、発熱、漏液の原因 となります。 電池パックが漏液したり、異臭がしたりする ときは、直ちに使用をやめて火気から遠ざけ てください。 漏液した液体に引火し、発火、破裂の原因と なります。 ペットが電池パックに噛みつかないようご注 意ください。 電池パックの発火、破裂、発熱、漏液の原因 となります。 注意 一般のゴミと一緒に捨てないでください。 発火、環境破壊の原因となります。不要となっ た電池パックは、端子にテープなどを貼り、 絶縁してからドコモショップなど窓口にお持 ちいただくか、回収を行っている市町村の指 示に従ってください。 濡れた電池パックを使用したり充電したりし ないでください。 電池パックの発火、破裂、発熱、漏液の原因 となります。 目次/注意事項 17 電池パック内部の液体などが漏れた場合は、 顔や手などの皮膚につけないでください。 失明や皮膚に傷害を起こす原因となります。 液体などが目や口に入った場合や、皮膚や衣 類に付着した場合は、すぐにきれいな水で洗 い流してください。 また、目や口に入った場合は、洗浄後直ちに 医師の診断を受けてください。 アダプタ、バッテリーチャージャー、 卓上ホルダの取り扱いについて 警告 アダプタのコードが傷んだら使用しないでく ださい。 火災、やけど、感電の原因となります。 A C アダプタやバッテリーチャージャー、卓 上ホルダは、風呂場などの湿気の多い場所で は使用しないでください。 火災、やけど、感電の原因となります。 D C アダプタはマイナスアース車専用です。 プラスアース車には使用しないでください。 火災、やけど、感電の原因となります。 18 目次/注意事項 雷が鳴り出したら、アダプタには触れないで ください。 感電の原因となります。 コンセントやシガーライターソケットにつな いだ状態で充電端子をショートさせないでく ださい。また、充電端子に手や指など、身体 の一部を触れさせないでください。 火災、やけど、感電の原因となります。 アダプタのコードの上に重いものをのせない でください。 火災、やけど、感電の原因となります。 コンセントに A C アダプタを抜き差しすると きは、金属製ストラップなどの金属類を接触 させないでください。 火災、やけど、感電の原因となります。 濡れた手でアダプタのコード、バッテリー チャージャー、卓上ホルダ、コンセントに触 れないでください。 火災、やけど、感電の原因となります。 指定の電源、電圧で使用してください。また、 海外で充電する場合は、海外で使用可能な AC アダプタで充電してください。 誤った電圧で使用すると火災、やけど、感電 の原因となります。 • AC アダプタ:AC100V • DC アダプタ:DC12V・24V (マイナスアース車専用) • 海 外 で 使 用 可 能 な A C ア ダ プ タ : A C 100V ~ 240V(家庭用交流コンセント のみに接続すること) D C アダプタのヒューズが万が一切れた場合 は、必ず指定のヒューズを使用してください。 火災、やけど、感電の原因となります。指定 ヒューズに関しては、個別の取扱説明書でご 確認ください。 電源プラグについたほこりは、拭き取ってく ださい。 火災、やけど、感電の原因となります。 A C アダプタをコンセントに差し込むとき は、確実に差し込んでください。 火災、やけど、感電の原因となります。 目次/注意事項 19 電源プラグをコンセントやシガーライター ソケットから抜く場合は、アダプタのコー ドを無理に引っ張らず、アダプタを持って 抜いてください。 火災、やけど、感電の原因となります。 長時間使用しない場合は、電源プラグをコ ンセントやシガーライターソケットから抜 いてください。 火災、やけど、感電の原因となります。 万が一、水などの液体が入った場合は、直 ちにコンセントやシガーライターソケット から電源プラグを抜いてください。 火災、やけど、感電の原因となります。 お手入れの際は、電源プラグをコンセント やシガーライターソケットから抜いて行っ てください。 火災、やけど、感電の原因となります。 20 目次/注意事項 ドコモ miniUIM カードの取り扱い について 注意 ドコモ miniUIM カードを取り外す際は切断 面にご注意ください。 けがの原因となります。 医用電気機器近くでの取り扱いに ついて ■■本記載の内容は「医用電気機器への電波の影響を防 止するための携帯電話端末等の使用に関する指針」 (電波環境協議会)に準ずる。 警告 医療機関の屋内では次のことを守って使用し てください。 • 手術室、集中治療室(I C U)、冠状動脈疾 患監視病室(C C U)には本端末を持ち込 まないでください。 • 病棟内では、本端末の電源を切ってくださ い。 • ロビーなどであっても付近に医用電気機器 がある場合は、本端末の電源を切ってくだ さい。 • 医療機関が個々に使用禁止、持ち込み禁止 などの場所を定めている場合は、その医療 機関の指示に従ってください。 満員電車の中など混雑した場所では、付近に 植込み型心臓ペースメーカおよび植込み型除 細動器を装着している方がいる可能性があり ますので、本端末の電源を切ってください。 電波により植込み型心臓ペースメーカおよび 植込み型除細動器の作動に悪影響を及ぼす原 因となります。 植込み型心臓ペースメーカおよび植込み型除 細動器などの医用電気機器を装着されている 場合は、装着部から本端末は 22c m 以上離 して携行および使用してください。 電波により医用電気機器の作動に悪影響を及 ぼす原因となります。 自宅療養などにより医療機関の外で、植込み 型心臓ペースメーカおよび植込み型除細動器 以外の医用電気機器を使用される場合には、 電波による影響について個別に医用電気機器 メーカなどにご確認ください。 電波により医用電気機器の作動に悪影響を及 ぼす原因となります。 目次/注意事項 21 材質一覧 使用箇所 使用箇所 外装ケース ディスプレ イ 強化ガラス フロントカ バー PC + GF 樹 脂+ STS リアケース 22 材質 PC 樹脂 リアカバー PC + GF 樹 脂 リアカバー のパッキン グ シリコン 表面処理 - 表面処理 強化ガラス - カメラ装飾部 強化ガラス - 電池収納面 STS - UV コー ティング 充電端子コネクタ (本体電池収納部) UV コー ティング スピーカーグリル STS - ネジ 軟鋼 ZnB メッキ 処理 イヤホンマイク端子 リン青銅+ ステンレス 鋼鉄 ニッケル+ 金 microUSB 充電端子 銅合金+ス テンレス鋼 鉄 ニッケル+ 金/ニッケ ル+錫 電池パック 電池パック 本体 PC 樹脂 腐食処理 シール部 PET マットコー ティング 端子部 ニッケル+ 金 金メッキ UV コー ティング - 電源キー/画面ロックキー PC+ABS 樹脂 UV コー ティング 音量キー PC+ABS 樹脂 UV コー ティング ワンセグ/モバキャスアン テナ PC UV コー ティング カメラ部 強化ガラス - フラッシュ部 PC +アクリ ル樹脂 - 目次/注意事項 材質 赤外線ポート部 チタン銅 - 使用箇所 microSD カード取り 付け部 ガイド 材質 ステンレス鋼 表面処理 ニッケル 固定部 LCP 金属端子部 リン青銅 ニッケル+金 - ドコモ miniUIM カード取り 付け部 ガイド ステンレス鋼 ニッケル 固定部 LCP 金属端子部 コルソン合金 ニッケル+金 卓上ホルダ 前面カバー PC 腐食処理 補助カバー PC 腐食処理 底面カバー PC UV コー ティング リアカバー PC UV コー ティング コネクター 端子 リン青銅 金メッキ ホルダース プリング ステンレス鋼 ノブスプリ ング ステンレス鋼 充電端子部 ステンレス鋼 - 使用箇所 バッテリー チャージャー 材質 表面処理 前面カバー PC 腐食処理 補助カバー PC 腐食処理 底面カバー PC UV コー ティング 充電ランプ アクリル樹脂 UV コー ティング 端子部 リン青銅 金メッキ 充電端子部 ステンレス鋼 ニッケル - - ニッケル 目次/注意事項 23 試供品(microSDHC カード (16GB)、USB 接続ケーブル)の 取り扱いについて 危険 ■■microSDHC カード(16GB)/ USB 接続ケーブ ル(共通) 電子レンジなどの加熱調理機器や高圧容器に 入れないでください。 火災、やけど、けが、感電の原因となります。 ■■USB 接続ケーブル 高温になる場所(火のそば、暖房器具のそば、 こたつの中、直射日光の当たる場所、炎天下 の車内など)で使用、保管、放置しないでく ださい。 火災、やけど、けがの原因となります。 分解、改造をしないでください。 火災、やけど、けが、感電の原因となります。 24 目次/注意事項 水や飲料水、ペットの尿などで濡らさないで ください。 火災、やけど、けが、感電の原因となります。 警告 ■■microSDHC カード(16GB)/ USB 接続ケーブ ル(共通) 強い力や衝撃を与えたり、投げ付けたりしな いでください。 火災、やけど、けが、感電の原因となります。 ■■USB 接続ケーブル 外部接続端子に導電性異物(金属片、鉛筆の 芯など)を接触させないでください。また、 内部に入れないでください。 火災、やけど、けが、感電の原因となります。 USB 接続ケーブルは、風呂場などの湿気の 多い場所では使用しないでください。 火災、やけど、感電の原因となります。 USB 接続ケーブルのコードが傷んだら使用 しないでください。 火災、やけど、感電の原因となります。 USB 接続ケーブルの上に重いものをのせな いでください。 火災、やけど、感電の原因となります。 濡れた手でケーブルに触れないでください。 火災、やけど、感電の原因となります。 USB 接続ケーブルを抜くときは、USB 接続 ケーブルを無理に引っ張らず、コネクタ本体 を持って抜いてください。 火災、やけど、感電の原因となります。 ■■USB 接続ケーブル ぐらついた台の上や傾いた場所など、不安定 な場所には置かないでください。 落下して、けがの原因となります。 湿気やほこりの多い場所や高温になる場所に は、保管しないでください。 火災、やけど、感電の原因となります。 子供が使用する場合は、保護者が取り扱いの 方法を教えてください。また、使用中におい ても、指示どおりに使用しているかをご確認 ください。 けがなどの原因となります。 注意 ■■microSDHC カード(16GB)/ USB 接続ケーブ ル(共通) 乳幼児の手の届かない場所に保管してくださ い。 誤って飲み込んだり、けがなどの原因となっ たりします。 目次/注意事項 25 取り扱い上のご注意 共通のお願い ■■L -02E は防水性能を有しておりますが、本端末内部 に浸水させたり、付属品、オプション品に水をかけ たりしないでください。 電池パック、アダプタ、バッテリーチャージャー、 卓上ホルダ、ドコモ miniUIM カードは防水性能を有 しておりません。風呂場などの湿気の多い場所での ご使用や、雨などがかかることはおやめください。 また身に付けている場合、汗による湿気により内部 が腐食し故障の原因となります。調査の結果、これ らの水濡れによる故障と判明した場合、保証対象外 となり修理できないことがありますので、あらかじ めご了承ください。なお、保証対象外ですので修理 を実施できる場合でも有料修理となります。 ■■お手入れは乾いた柔らかい布(めがね拭きなど)で 拭いてください。 • 乾いた布などで強く擦ると、ディスプレイに傷が つく場合があります。 • ディスプレイに水滴や汚れなどが付着したまま放 置すると、シミになることがあります。 • アルコール、シンナー、ベンジン、洗剤などで拭 くと、印刷が消えたり、色があせたりすることが あります。 26 目次/注意事項 ■■端子は時々乾いた綿棒などで清掃してください。 端子が汚れていると接触が悪くなり、電源が切れた り充電不十分の原因となったりしますので、端子を 乾いた綿棒などで拭いてください。 また、清掃する際には端子の破損に十分ご注意くだ さい。 ■■エアコンの吹き出し口の近くに置かないでくださ い。 急激な温度の変化により結露し、内部が腐食し故障 の原因となります。 ■■本端末や電池パックなどに無理な力がかからないよ うに使用してください。 多くのものが詰まった荷物の中に入れたり、衣類の ポケットに入れて座ったりするとディスプレイ、内 部基板、電池パックなどの破損、故障の原因となり ます。 また、外部接続機器を microUSB 接続端子、イヤホ ンマイク端子に差した状態の場合、コネクタ破損、 故障の原因となります。 ■■ディスプレイは金属などで擦ったり引っかいたりし ないでください。 傷つくことがあり故障、破損の原因となります。 ■■オプション品に添付されている個別の取扱説明書を よくお読みください。 本端末についてのお願い ■■タッチスクリーンの表面を強く押したり、爪やボー ルペン、ピンなど先の尖ったもので操作したりしな いでください。 タッチスクリーンが破損する原因となります。 ■■極端な高温、低温は避けてください。 温度は 5℃~ 35℃、湿度は 45% ~ 85% の範囲で ご使用ください。 ■■一般の電話機やテレビ・ラジオなどをお使いになっ ている近くで使用すると、悪影響を及ぼす原因とな りますので、なるべく離れた場所でご使用ください。 ■■お客様ご自身で本端末に登録された情報内容は、別 にメモを取るなどして保管してくださるようお願い します。 万が一登録された情報内容が消失してしまうことが あっても、当社としては責任を負いかねますのであ らかじめご了承ください。 ■■本端末を落としたり、衝撃を与えたりしないでくだ さい。 故障、破損の原因となります。 ■■microUSB 接続端子やイヤホンマイク端子に外部接 続機器を接続する際に斜めに差したり、差した状態 で引っ張ったりしないでください。 故障、破損の原因となります。 ■■使用中、充電中、本端末は温かくなりますが、異常 ではありません。そのままご使用ください。 ■■カメラを直射日光の当たる場所に放置しないでくだ さい。 素子の退色・焼付きを起こす場合があります。 ■■通常は microUSB 接続端子のカバーを閉じた状態で ご使用ください。 ほこり、水などが入り故障の原因となります。 ■■リアカバーを外したまま使用しないでください。 電池パックが外れたり、故障、破損の原因となった りします。 ■■microSD カードの使用中は、microSD カードを取 り外したり、本端末の電源を切ったりしないでくだ さい。 データの消失、故障の原因となります。 ■■磁気カードなどを本端末に近づけないでください。 キャッシュカード、クレジットカード、テレホンカー ド、フロッピーディスクなどの磁気データが消えて しまうことがあります。 ■■本端末に磁気を帯びたものを近づけないでくださ い。 強い磁気を近づけると誤動作の原因となります。 目次/注意事項 27 電池パックについてのお願い ■■電池パックは消耗品です。 使用状態などによって異なりますが、十分に充電し ても使用時間が極端に短くなったときは電池パック の交換時期です。指定の新しい電池パックをお買い 求めください。 ■■充電は、適正な周囲温度(5℃~ 35℃)の場所で行っ てください。 ■■電池パックの使用時間は、使用環境や電池パックの 劣化度により異なります。 ■■電池パックの使用条件により、寿命が近づくにつれ て電池パックが膨れる場合がありますが問題ありま せん。 ■■電池パックを保管される場合は、次の点にご注意く ださい。 • フル充電状態(充電完了後すぐの状態)での保管 • 電池残量なしの状態(本体の電源が入らないほど 消費している状態)での保管 電池パックの性能や寿命を低下させる原因となりま す。 保管に適した電池残量は、目安として電池残量が 40 パーセント程度の状態をお勧めします。 28 目次/注意事項 アダプタ、バッテリーチャージャー についてのお願い ■■充電は、適正な周囲温度(5℃~ 35℃)の場所で行っ てください。 ■■次のような場所では、充電しないでください。 • 湿気、ほこり、振動の多い場所 • 一般の電話機やテレビ・ラジオなどの近く ■■充電中、アダプタが温かくなることがありますが、 異常ではありません。そのままご使用ください。 ■■D C アダプタを使用して充電する場合は、自動車の エンジンを切ったまま使用しないでください。 自動車のバッテリーを消耗させる原因となります。 ■■抜け防止機構のあるコンセントをご使用の場合、そ のコンセントの取扱説明書に従ってください。 ■■強い衝撃を与えないでください。また、充電端子を 変形させないでください。 故障の原因となります。 ドコモ miniUIM カードについての お願い ■■ドコモ miniUIM カードを曲げたり、重いものをのせ たりしないでください。 故障の原因となります。 ■■ドコモ miniUIM カードの取り付け/取り外しには、 必要以上に力を入れないでください。 ■■ドコモ miniUIM カードにラベルやシールなどを貼っ た状態で、本端末に取り付けないでください。 故障の原因となります。 ■■他の IC カードリーダー/ライターなどにドコモ miniUIM カードを挿入して使用した結果として故障 した場合は、お客様の責任となりますので、ご注意 ください。 ■■IC 部分はいつもきれいな状態でご使用ください。 ■■お手入れは、乾いた柔らかい布(めがね拭きなど)で 拭いてください。 ■■お客様ご自身で、ドコモ miniUIM カードに登録され た情報内容は、別にメモを取るなどして保管してく ださるようお願いします。 万が一登録された情報内容が消失してしまうことが あっても、当社としては責任を負いかねますのであ らかじめご了承ください。 ■■環境保全のため、不要になったドコモ miniUIM カー ドはドコモショップなど窓口にお持ちください。 Bluetooth 機能を使用する場合の お願い ■■本端末は、Bluetooth 機能を使用した通信時のセ キュリティとして、Bluetooth 標準規格に準拠した セキュリティ機能に対応しておりますが、設定内容 などによってセキュリティが十分でない場合があり ます。Bluetooth 機能を使用した通信を行う際には ご注意ください。 ■■Bluetooth 機能を使用した通信時にデータや情報の 漏洩が発生しましても、責任を負いかねますので、 あらかじめご了承ください。 ■■I C を傷つけたり、不用意に触れたり、ショートさせ たりしないでください。 データの消失、故障の原因となります。 ■■ドコモ miniUIM カードを落としたり、衝撃を与えた りしないでください。 故障の原因となります。 目次/注意事項 29 ■■周波数帯について 本端末の Bluetooth 機能/無線 LAN 機能が使用す る周波数帯は、端末本体の電池パック挿入部に記載 されています。ラベルの見かたは次のとおりです。 2.4FH1/DS4/OF4 2.4 : 2400MHz 帯を使用する無線設 備を表します。 FH/DS/OF : 変調方式が FH-SS、DS-SS、 OFDM であることを示します。 1 : 想定される与干渉距離が 10m 以 下であることを示します。 4 : 想定される与干渉距離が 40m 以 下であることを示します。 : 2400MHz ~ 2483.5MHz の全 帯域を使用し、かつ移動体識別装 置の帯域を回避可能であることを 意味します。 利用可能なチャンネルは国により異なります。 航空機内の使用は、事前に各航空会社へご確認くだ さい。 30 目次/注意事項 ■■Bluetooth 機器使用上の注意事項 本端末の使用周波数帯では、電子レンジなどの家電 製品や産業・科学・医療用機器のほか、工場の製造 ラインなどで使用される免許を要する移動体識別用 構内無線局、免許を要しない特定小電力無線局、ア マチュア無線局など(以下「他の無線局」と略します) が運用されています。 1. 本端末を使用する前に、近くで「他の無線局」 が運用されていないことを確認してください。 2. 万が一、本端末と「他の無線局」との間に電波 干渉が発生した場合には、速やかに使用場所を 変えるか、「電源を切る」など電波干渉を避け てください。 3. その他、ご不明な点につきましては、裏表紙の 「総合お問い合わせ先」までお問い合わせくだ さい。 無線 LAN(WLAN)についての お願い 無線 LAN(WLAN) は、電波を利用して情報のやり取り を行うため、電波の届く範囲であれば自由に L A N 接続 できる利点があります。その反面、セキュリティの設 定を行っていないときは、悪意ある第三者に通信内容 を盗み見られたり、不正に侵入されてしまう可能性が あります。お客様の判断と責任において、セキュリティ の設定を行い、使用することを推奨します。 ■■無線 LAN について 電気製品・A V・O A 機器などの磁気を帯びていると ころや電磁波が発生しているところで使用しないで ください。 -- 磁気や電気雑音の影響を受けると雑音が大きく なったり、通信ができなくなることがあります(特 に電子レンジ使用時には影響を受けることがあり ます)。 -- テレビ、ラジオなどに近いと受信障害の原因となっ たり、テレビ画面が乱れることがあります。 -- 近くに複数の無線 L A N アクセスポイントが存在 し、同じチャンネルを使用していると、正しく検 索できない場合があります。 -- WLAN を海外で利用する場合、ご利用の国によっ ては使用場所などが制限されている場合がありま す。その場合は、その国の使用可能周波数、法規 制などの条件を確認の上、ご利用ください。 ■■2.4GHz 機器使用上の注意事項 WLAN 搭載機器の使用周波数帯では、電子レンジな どの家電製品や産業・科学・医療用機器のほか工場 の製造ラインなどで使用されている移動体識別用の 構内無線局(免許を要する無線局)および特定小電 力無線局(免許を要しない無線局)ならびにアマチュ ア無線局(免許を要する無線局)が運用されていま す。 1. この機器を使用する前に、近くで移動体識別用 の構内無線局および特定小電力無線局ならびに アマチュア無線局が運用されていないことを確 認してください。 2. 万が一、この機器から移動体識別用の構内無線 局に対して有害な電波干渉の事例が発生した場 合には、速やかに使用周波数を変更するかご利 用を中断していただいた上で、裏表紙の「総合 お問い合わせ先」までお問い合わせいただき、 混信回避のための処置など(例えば、パーティ ションの設置など)についてご相談ください。 3. その他、この機器から移動体識別用の特定小電 力無線局あるいはアマチュア無線局に対して電 波干渉の事例が発生した場合など何かお困りの ことが起きたときは、裏表紙の「総合お問い合 わせ先」までお問い合わせください。 ■■5GHz 帯使用時の注意 5.2GHz 帯および 5.3GHz 帯 (W52、W53) の屋外 使用は法令により禁止されています。 目次/注意事項 31 FeliCa リーダー/ライターについて ■■本端末の FeliCa リーダー/ライター機能は、無線局 の免許を要しない微弱電波を使用しています。 ■■使用周波数は 13.56M H z 帯です。周囲で他のリー ダー/ライターをご使用の場合、十分に離してお使 いください。また、他の同一周波数帯を使用の無線 局が近くにないことを確認してお使いください。 試供品(microSDHC カード (16GB)/ USB 接続ケーブル) についてのお願い microSDHC カード(16GB)/ USB 接 続ケーブル(共通) ■■microSD カード、USB 接続ケーブルは防水性能を 有しておりません。風呂場などの湿気の多い場所で のご使用や、雨などがかかることはおやめください。 また身に付けている場合、汗による湿気により内部 が腐食し故障の原因となります。 32 目次/注意事項 microSDHC カード(16GB) ■■microSD カードの使用中は、microSD カードを取 り外したり、本端末の電源を切ったりしないでくだ さい。 データの消失、故障の原因となります。 ■■microSD カードの取り付け/取り外しには、必要 以上に力を入れないでください。 ■■microSD カードにラベルやシールなどを貼った状 態で、本端末に取り付けないでください。 故障の原因となります。 ■■microSD カードを落としたり、衝撃を与えたりし ないでください。 ■■端子部を傷つけたり、不用意に触れたり、ショート させたりしないでください。 データの消失、故障の原因となります。 ■■静電気や電気的ノイズの発生しやすい場所で使用し たり保管したりしないでください。 ■■m i c r o S D カードは、S D メモリカード規格基準の フォーマット済みです。フォーマットする場合は、 m i c r o S D カードに記憶されたデータが消失されま すので、別にバックアップを取るなどして保管して ください。 パソコンおよび S D メモリカード規格非準拠の機器 でフォーマットを行うと、データの書き込みや読み 出し、消去ができないなどの異常が発生することが あります。 USB 接続ケーブル ■■お手入れは乾いた柔らかい布(めがね拭きなど)で 拭いてください。 ■■端子は時々乾いた綿棒などで清掃してください。 端子が汚れていると接触が悪くなり、電源が切れた り充電不十分の原因となったりしますので、端子を 乾いた綿棒などで拭いてください。また、清掃する 際には端子の破損に十分ご注意ください。 注意 ■■改造された本端末は絶対に使用しないでください。 改造した機器を使用した場合は電波法に抵触します。 本端末は、電波法に基づく特定無線設備の技術基準 適合証明などを受けており、その証として「技適マー 」が本端末の銘版シールに表示されておりま ク す。 本端末のネジを外して内部の改造を行った場合、技 術基準適合証明などが無効となります。 技術基準適合証明などが無効となった状態で使用す ると、電波法に抵触しますので、絶対に使用されな いようにお願いいたします。 ■■自動車などを運転中の使用にはご注意ください。 運転中の携帯電話を手で保持しての使用は罰則の対 象となります。 ただし、傷病者の救護または公共の安全の維持など、 やむを得ない場合は対象外となります。 ■■FeliCa リーダー/ライター機能は日本国内で使用し てください。 本端末の FeliCa リーダー/ライター機能は日本国内 での無線規格に準拠しています。 海外でご利用になると罰せられることがあります。 ■■基本ソフトウェアを不正に変更しないでください。 ソフトウェアの改造とみなし故障修理をお断りする 場合があります。 目次/注意事項 33 防水性能 L-02E は、リアカバーをしっかり取り付けた状態で IPX5 ※ 1、IPX7 ※ 2 の防水性能を有しています。 ※ 1 I P X5 とは、内径 6.3m m の注水ノズルを使用し、 約 3m の距離から 12.5L / 分の水を最低 3 分間注 水する条件であらゆる方向から噴流を当てても、 電話機としての機能を有することを意味します。 ※ 2 I P X7 とは、常温で水道水、かつ静水の水深 1m のところに L -02E を静かに沈め、約 30 分間放置 後に取り出したときに電話機としての機能を有す ることを意味します。 L-02E が有する防水性能でできる こと • 雨の中で傘をささずに通話、ワンセグ視聴ができま す(1 時間の雨量が 20mm 程度)。 • 手が濡れているときや本端末に水滴がついているとき は、リアカバーを開閉しないでください。 • 洗面器などに張った真水・常温の水道水に浸けて、 静かに振り洗いをしたり、蛇口から弱めに流れる水 道水に当てながら手で洗ったりすることができます。 -- リアカバーを取り付けた状態で洗ってください。 -- 受 話 口( レ シ ー バ ー) や マ イ ク、 ス ピ ー カ ー、 microUSB 接続端子、イヤホンマイク端子に蛇口 の水を直接当てないでください。 34 目次/注意事項 -- 洗うときは、ブラシやスポンジ、せっけん、洗剤 などは使用しないでください。 -- 洗い流したあとは、表面を乾いた布でよく拭いて、 水抜きを行ってください。→ P38 • プールの水や海水に浸けたり、落下させたりしない でください。また、水中で本端末を使用しないでく ださい。 防水性能を維持するため、異常の有無に関わらず、 2 年に 1 回、部品の交換をおすすめします。部品の 交換は端末をお預かりして有料にて承ります。ドコ モ指定の故障取扱窓口にお持ちください。 ご使用にあたって • ご使用前に、リアカバーを確実に取り付けている状 態にしてください。微細なゴミ(微細な繊維、髪の毛、 砂など)がわずかでも挟まると浸水の原因となりま す。 リアカバーの取り外しかた/取り付けかた ■■取り外しかた a リアカバーのミゾに指先をかけ、●を軽く 押さえながら矢印(a)の方向へ持ち上げ てリアカバーを取り外す ■■取り付けかた a リアカバーの向きを確認して、本体に合わ せるように装着し(a)、▼部分をしっか りと押して閉じる • 本端末とすきまがないことを確認してください。 a a ミゾ 目次/注意事項 35 お知らせ • リアカバーを取り付ける際は、ドコモ miniUIM カードや m i c r o S D カード、電池パックが確実 に取り付けられていることを確認してください。 ドコモ m i n i U I M カードの挿入が不十分である と、電池パックが正しく取り付けられず、リア カバーを取り付ける際に、本端末とリアカバー の間に隙間が生じて防水性能を損なう場合があ ります。 注意事項 ■■本端末について • 落下させたり、強い衝撃を与えたりしないでくださ い。ひび割れや傷の発生などにより、防水性能の劣 化を招く恐れがあります。 • 次のイラストのように、常温の水以外の液体などを かけたり浸けたりしないでください。 <例> せっけん/ 洗剤/入浴剤 プール 温泉 海水 砂/泥 • お湯に浸けたり、サウナで使用したり、ドライヤー などの温風を当てたりしないでください。 • 水滴が付着したまま放置しないでください。外部接 続端子がショートする恐れがあります。また、寒冷 地では、本端末が凍結し、故障の原因となります。 • 結露防止のため、寒い場所から暖かい場所へは、本 端末が常温になってから持ち込んでください。 36 目次/注意事項 • 規定(→ P34)以上の強い水流を直接当てないで ください。L-02E は IPX5 の防水性能を有しています が、内部に水が入り、感電や電池の腐食などの原因 となります。 • 濡れている状態で絶対に充電しないでください。 • 洗濯機などで洗わないでください。 • 本端末は水に浮きません。 • 砂浜などの上に直接置かないでください。 -- 受話口(レシーバー)やマイク、スピーカー、イ ヤホンマイク端子の穴などに砂などが入り、音が 小さくなる恐れがあります。 -- microUSB 接続端子、イヤホンマイク端子の穴な どに砂などが入り、防水性能が損なわれることが あります。 -- 水滴や砂などが付着したままご使用になると、音 が割れる場合があります。 -- リアカバーに砂などがわずかでも挟まると浸水の 原因となります。 • 受 話 口( レ シ ー バ ー) や マ イ ク、 ス ピ ー カ ー、 microUSB 接続端子、イヤホンマイク端子の穴を尖っ たものでつつかないでください。防水性能が損なわれ ることがあります。 • 受話口(レシーバー)やマイク、スピーカー、イヤ ホンマイク端子に水滴を残さないでください。通話 不良となる恐れがあります。 • microUSB 接続端子、イヤホンマイク端子に水滴を 残さないでください。ショートする恐れがあります。 ■■リアカバーについて • 手が濡れているときや本端末に水滴がついていると きには、リアカバーの取り付け/取り外しはしない でください。 • リアカバーのゴムパッキンは防水性能を維持する上 で重要な役割を担っています。はがしたり傷つけた りしないでください。また、ゴミが付着しないよう にしてください。 • リアカバーのゴムパッキンが傷ついたり、変形した りした場合は、ドコモ指定の故障取扱窓口にてお取 替えください。 • リアカバーの隙間に、先の尖ったものを差し込まな いでください。ゴムパッキンが傷つき、浸水の原因 となります。 • リアカバーが破損した場合は、リアカバーを交換し てください。破損箇所から内部に水が入り、感電や 電池の腐食などの故障の原因となります。 • リアカバーが開いている状態で水などの液体がか かった場合、内部に液体が入り、感電や故障の原因 となります。そのまま使用せずに電源を切り、電池 パックを外した状態でドコモ指定の故障取扱窓口へ ご連絡ください。 ■■その他 • 付属品、オプション品は防水性能を有しておりません。 • 実際の使用にあたって、すべての状況の動作を保証 するものではありません。また、調査の結果、お客 様の取り扱いの不備による故障と判明した場合、保 証の対象外となります。 目次/注意事項 37 水に濡れたときの水抜きについて 本端末を水に濡らした場合、必ず下記の手順で水抜き を行ってください。 • 水滴が付着していると、スピーカーなどの音量が小 さくなり、音質が変化する場合があります。 回程度、水 b本端末をしっかりと持ち、20 滴が飛ばなくなるまで振る • 本端末に水滴が付着していないことを目視で確 認してください。 a 本端末表面の水分を乾いたきれいな布でよ く拭き取る スピーカーの水抜きのために スピーカーを上にして振る 38 目次/注意事項 c乾いたきれいな布に本端末を軽く押し当 て、受話口(レシーバー)やマイク、スピー カー、イヤホンマイク端子、microUSB 接続端子、キーなどの隙間に入った水分を 拭き取る • 各部の穴に水が溜まっていることがありますの で、開口部に布を当て、軽くたたいて水を出し てください。 • 隙間に溜まった水分を綿棒などで直接拭き取ら ないでください。 d十分に水分を取り除いてから使用する • 上記の手順を行っても、本端末に水分が残って いる場合がありますので、しばらく自然乾燥さ せてからご使用ください。 • 水を拭き取った後に本体内部に水滴が残ってい る場合は、水が染み出ることがあります。 充電のときには 付属品、オプション品は防水性能を有していません。 充電時、および充電後には必ず次の点を確認してくだ さい。 • 本端末が濡れていないか確認してください。本端末 が濡れている状態では、絶対に充電しないでくださ い。 • 濡れた手で A C アダプタやバッテリーチャージャー、 卓上ホルダに触れないでください。感電の原因とな ります。 • A C アダプタやバッテリーチャージャー、卓上ホル ダは、風呂場、シャワー室、キッチン、洗面所など の水周りや水のかかる場所で使用しないでください。 火災や感電の原因となります。 目次/注意事項 39 ご使用前の確認と設定 各部の名称と機能 ab c k l mn o p aサブマイク • スピーカーホンを 利用する場合に使 用します。 b通知 LED ライト de q r ※1 c近接センサー d受話口(レシーバー) eフロントカメラ fディスプレイ■ (タッチスクリーン) f 戻るキー g ホームキー h iメインマイク メニューキー j g hi j ※ 1 タッチスクリーンの ON と OFF を切り替えて、通 話中に顔がタッチスクリーンに触れても誤動作し ないようにします。 40 ご使用前の確認と設定 s t u v kGPS /■ Xi アンテナ部※ 2 l赤外線ポート mメインカメラ nフラッシュ oドコモ miniUIM■ カードスロット pBluetooth / Wi-Fiアンテナ部※2 qmicroSD■ カードスロット ※3 rリアカバー マーク s t充電端子 uスピーカー vF O M A アンテナ 部 ※2 ※ 2 アンテナは本体に内蔵されています。アンテナ付近 を手で覆うと品質に影響を及ぼす場合があります。 ※ 3 リアカバーの裏側のシールは、はがさないでくだ さい。シールをはがすと、I C カードを読み書きで きない場合があります。 w xy wイヤホンマイク端 子 x電源キー/画面 ロックキー yワンセグ/モバ キャスアンテナ z z音量キー Am i c r o U S B 接続 端子 A お知らせ • 各センサー部分にシールなどを貼らないでくだ さい。 本端末前面には、キーが 3 つ配置されています。それ ぞれのキーの役割は次のとおりです。 戻るキー タップすると、直前の画面に戻ります。 または、ダイアログボックス、オプショ ンメニュー、通知パネル、ソフトウェア キーボードを非表示にします。 ホームキー • タップすると、どのアプリケーション を使用中でも、どの画面が表示されて いてもホーム画面が表示されます。 • ロングタッチすると、最近利用したア プリケーションのリストが表示されま す。サムネイルをタップすると、アプ リケーションを開くことができます (横向き画面で表示されるものがあり ます)。リストから削除するにはサム ネイルを左右にドラッグします。 メニューキー タップすると、現在の画面またはアプリ ケーションで実行できるオプションメ ニューが表示されます。 ご使用前の確認と設定 41 ドコモ miniUIM カード ドコモ miniUIM カードとは、お客様の電話番号などの 情報が記憶されている IC カードです。 • ドコモ miniUIM カードが本端末に取り付けられてい ないと、一部の機能は利用することができません。 ドコモ miniUIM カードを挿入または取り出す前に は、必ず本端末の電源を切り、アダプタも取り外し てください。 • 本端末では、ドコモ miniUIM カードのみご利用でき ます。ドコモ UIM カード、FOMA カードをお持ちの 場合には、ドコモショップ窓口にてお取り替えくだ さい。 ドコモ miniUIM カードを取り付ける a リアカバーを取り外す(P35) 、ド b電池パックを取り出して(P45) コモ miniUIM カードの金色の IC 面を下に 向けてスロットに差し込む 切り欠き ドコモ miniUIM カードの暗証番号について ドコモ miniUIM カードには、PIN コードという暗証 番号を設定できます。ご契約時は「0000」に設定さ れていますが、お客様ご自身で番号を変更できます。 ドコモ miniUIM カードの暗証番号について詳しくは 「PIN コード」(P158)をご参照ください。 IC (金色) 切り欠き 42 ご使用前の確認と設定 ドコモ miniUIM カードを取り外す a リアカバーを外し (P35)、電池パッ クを取り出して(P45)、ドコモ miniUIM カードを指先で押さえながら、 手前にすべり出すように取り出す microSD カード microSD カードは、互換性のある他の機器でも使用で きます。 • 本端末では市販の 2G B までの m i c r o S D カード、 32GB までの microSDHC カードに対応しています (2012 年 11 月現在)。 • 対応の microSD カードは各 microSD カードメーカ へお問い合わせください。 お知らせ • 対応していない容量の m i c r o S D カードを取り 付けると、データが消失する可能性があります。 ご使用前の確認と設定 43 microSD カードを取り付ける a リアカバーを取り外す(P35) カードの金属端子面を下に向け bmicroSD てスロットに差し込む • microSD カードは挿入方向に注意して正しく取 り付けてください。正しくない向きに挿入する と microSD カードやスロットの破損、または抜 き取れなくなる恐れがあります。 44 ご使用前の確認と設定 microSD カードを取り外す カードを指 a リアカバーを外し、microSD 先で押さえながら、矢印の方向にすべり出 すように取り出す 電池パックを取り外す 電池パック 電池パックを取り付ける a リアカバーを取り外す(P35) CE マークがある面を上にし b電池パックの て本端末と電池パックのツメを合わせてか a リアカバーを取り外す(P35) b本端末のくぼみに指先をかけ、電池パック を矢印(a)の方向に押しながら矢印(b) の方向に持ち上げて取り外す ら矢印(a)の方向へ挿入する b ツメ くぼみ a a お知らせ • 電池パックの取り付け/取り外しは、本端末の 電源を切ってから行ってください。 cリアカバーを取り付ける(P35) ご使用前の確認と設定 45 充電 電池パックの寿命について • 電池パックは消耗品です。充電を繰り返すごとに 1 回で使える時間が次第に短くなります。 • 1 回で使える時間がお買い上げ時に比べて半分程度 になったら、電池パックの寿命が近づいていますの で、早めに交換することをおすすめします。 充電について • 詳しくは、AC アダプタ、バッテリーチャージャーの 取扱説明書をご覧ください。 • AC アダプタのプラグ形状は AC100V 用(国内仕様) です。A C100V から 240V 対応のアダプタを海外 で使用する場合は、渡航先に適合した変換プラグア ダプタが必要です。なお、海外旅行用の変圧器を使 用しての充電は行わないでください。 • コネクタを抜き差しする際は、無理な力がかからな いようにゆっくり確実に行ってください。 • 電池パックが空の状態で充電を開始すると、しばら くの間本端末の電源が入らない場合があります。 • 充電が完了したら、必ず A C アダプタの電源プラグを コンセントから抜いてください。 46 ご使用前の確認と設定 長時間(数日間)充電はおやめください • 充電したまま本端末を長時間おくと、充電が終わった 後、本端末は電池パックから電源が供給されるよう になるため、実際に使うと短い時間しか使えず、す ぐに電池が切れてしまうことがあります。このよう なときは、改めて正しい方法で充電を行ってくださ い。再充電の際は、本端末を一度 microUSB 接続ケー ブルから外し、改めてセットしてください。 充電時間(目安) 以下は、電池パックが空の状態から充電したときの時 間(目安)です。低温時に充電すると、充電時間は長 くなります。 AC アダプタ 03(別売) DC アダプタ 03(別売) 約 240 分 (卓上ホルダ併用時: 約 270 分) 約 240 分 利用可能時間(目安) 以下は、十分に充電したときの使用時間(目安)です。 使用時間は、使用環境や電池パックの状態により異な ります。詳しくは、「主な仕様」(P266)をご参照く ださい。 連続 待受 時間 LTE 静止時(自動):約 420 時間 FOMA/3G 静止時(自動):約 530 時間 GSM 静止時(自動):約 330 時間 連続 通話 時間 FOMA/3G 約 600 分 GSM 約 460 分 卓上ホルダで充電する 付属の卓上ホルダ L14 と AC アダプタ 03(別売)※を 使って充電する方法を説明します。 ※AC アダプタ 03 は、AC アダプタ本体と microUSB 接続ケーブルで構成されています。 AC100Vコンセントへ microUSB 接続ケーブル ACアダプタ本体 USBコネクタ (USBマークを手前) b 約 295 分 モバキャス視聴時間 約 200 分 microUSB 接続端子 B ワンセグ視聴時間 microUSBコネクタ (USBマークを上) 通知LED ライト ツメ ツメ a ご使用前の確認と設定 47 接続ケーブルの microUSB コ a microUSB ネクタを卓上ホルダの背面の接続端子に差 し込む e充電が終わったら、卓上ホルダを押さえな がら、図の a 方向に本端末を傾けて、図 の b 方向に持ち上げて取り外す • microUSB コネクタは、USB マークがある面 を上にして水平に差し込んでください。 a microUSB 接続ケーブルの USB コネクタ を AC アダプタ本体の USB 接続端子に差 し込む b b c卓上ホルダを押さえながら、本端末底部を 卓上ホルダの台座にはめ(a)、図の b 方 向にカチッと音がするまでしっかりと押し 込む • 本端末の電源キーがある面を必ず上にしてくだ さい。 • 卓上ホルダ両端のツメがしっかりと本端末をは さんでいることを確認してください。 アダプタ本体の電源プラグをコンセン dAC トに差し込む • 充電が開始されます。充電中は通知 L E D ライト が赤く点灯します。 • 充電が完了すると通知 L E D ライトが緑色に点灯 し、充電完了音が鳴り、 が表示されます。 48 ご使用前の確認と設定 アダプタ本体の電源プラグをコンセン fAC トから引き抜く 接続ケーブルの USB コネクタ gmicroUSB を AC アダプタ本体の USB 接続端子から 引き抜く 接続ケーブルの microUSB コ hmicroUSB ネクタを卓上ホルダの背面の接続端子から 引き抜く AC アダプタで充電する AC アダプタ 03(別売) を使って充電する方法を説 明します。 ※AC アダプタ 03 は、AC アダプタ本体と microUSB 接続ケーブルで構成されています。 ※ AC100Vコンセントへ microUSB 接続ケーブル ACアダプタ本体 通知LEDライト USBコネクタ (USBマークを手前) microUSBコネクタ (USBマークを上) 接続ケーブルの USB コネクタ bmicroUSB を AC アダプタ本体の USB 接続端子に差 し込む アダプタ本体の電源プラグをコンセン cAC トに差し込む • 通知 LED ライトが赤色に点灯します。 • 充電中は、ステータスバーの電池アイコンが のように表示されるか、 u u u u u u のようにアニメーション表示されます。 • 電池パックがフル充電状態になると、ステータ スバーの電池アイコンが になります。 • 充電が完了すると通知 L E D ライトが緑色に点灯 し、充電完了音が鳴り、 が表示されます。 アダプタ本体の電 d充電が終わったら、AC 源プラグをコンセントから引き抜く B 接続ケーブルの USB コネクタ emicroUSB を AC アダプタ本体の USB 接続端子から a microUSB 接続端子のカバーを開き、 microUSB 接続ケーブルの microUSB コ ネクタを本端末の microUSB 接続端子に 差し込む 引き抜く 接続ケーブルの microUSB コ fmicroUSB ネクタを本端末から引き抜く • 充電が終わったら、m i c r o U S B 接続端子のカ バーを閉じてください。 • microUSB コネクタは、USB マークがある面 を上にして水平に差し込んでください。 ご使用前の確認と設定 49 ■■DC アダプタ 03(別売) D C アダプタは、本端末に電池パックを付けたまま 自動車のシガーライターソケット(12V / 24V) から充電するための電源を供給するアダプタです。 詳しくは D C アダプタ 03 の取扱説明書をご覧くだ さい。 バッテリーチャージャー L02 で充 電する 付属のバッテリーチャージャー L02 ※を使って、電池 パック L20 を充電する方法を説明します。 ※バッテリーチャージャー L02 は、バッテリーチャー ジャー本体と U S B 接続ケーブル(試供品)で構成 されています。 バッテリーチャージャーに電池パックを取 り付ける a バッテリーカバーのミゾに指先をかけて、 矢印(a)の方向へ持ち上げる 1 ミゾ 50 ご使用前の確認と設定 CE マークがある面を上にし b電池パックの てバッテリーチャージャーと電池パックの ツメを合わせてから矢印(a)の方向へ挿 入する ツメ a cバッテリーカバーを閉じる バッテリーチャージャーから電池パックを 取り外す a バッテリーカバーのミゾに指先をかけて、 矢印(a)の方向へ持ち上げる 電池パック L20 を充電する USB 接続ケーブル(試供品)と AC アダプタ 03(別売) を使って充電する方法を説明します。 ※AC アダプタ 03 に付属の microUSB 接続ケーブル の使用も可能です。 AC100Vコンセントへ 1 USB接続 ケーブル ACアダプタ 本体 ミゾ bバッテリーチャージャーのミゾに指先をか け、電池パックを矢印(a)の方向に押し ながら矢印(b)の方向に持ち上げて取り 外す b ミゾ a バッテリーカバーを閉じる c USBコネクタ (USBマークを手前) microUSBコネクタ (USBマークを上) 充電ランプ 接続ケーブルの microUSB コネクタ a USB をバッテリーチャージャー L02 の接続端 子に差し込む • U S B 接続ケーブルは、U S B マークがある面を 上にして水平に差し込んでください。 ご使用前の確認と設定 51 接続ケーブルの USB コネクタを AC bUSB アダプタ本体の USB 接続端子に差し込む アダプタ本体の電源プラグをコンセン cAC トに差し込む • バッテリーチャージャーの充電ランプが赤→緑 →オレンジ色に点灯→消灯し、充電が開始され ます。 • 充電中は充電ランプが赤色に点灯します。 • 充電が完了すると充電ランプは緑色に点灯しま す。 アダプタ本体の電 d充電が終わったら、AC 源プラグをコンセントから引き抜く 接続ケーブルの USB コネクタを AC eUSB アダプタ本体の USB 接続端子から引き抜く コネクタをバッテリーチャー fmicroUSB ジャー L02 から引き抜く 52 ご使用前の確認と設定 お知らせ • バッテリーチャージャーの充電ランプがオレン ジ色の点滅を繰り返している場合、正しく充電 されていません。接続の確認や接続端子の汚れ を取り除いて、再度充電してください。 • 電池パックは、汚れや破損を防ぐため、必ずバッ テリーチャージャーに入れて持ち歩いてくださ い。 パソコンで充電する 本端末とパソコンを USB 接続ケーブル(試供品)で接 続すると、本端末をパソコンから充電できます。 接続端子のカバーを開き、USB a microUSB 接続ケーブルの microUSB コネクタを本端 末の microUSB 接続端子に差し込む • USB 接続ケーブルは、USB マークがある面を 上にして水平に差し込んでください。 接続ケーブルの USB コネクタをパソ bUSB コンの USB ポートに差し込む •「USB 接続の種類」画面が表示されます。 c「充電のみ」を選択する 接続ケーブルの d充電が終わったら、USB USB コネクタをパソコンの USB ポートか ら引き抜く 接続ケーブルの microUSB コネクタ eUSB を本端末から引き抜く • 充電が終わったら、microUSB 接続端子のカバー を閉じてください。 お知らせ • パソコンの状態により、充電に時間がかかる場 合や充電できない場合があります。 電源を入れる/切る 電源を入れる 1 秒以上押し続ける a 電源キーを • しばらくすると、ロック画面が表示されます。 電源を切る a 電源キーを 1 秒以上押し続ける b「電源を切る」 c「OK」 バックライトを点灯する 本端末では、誤動作の防止と省電力のため、一定時間が 経過すると、バックライトが消灯されます。その状態 でバックライトを点灯にして画面ロックを解除すると、 バックライトが消灯される前の画面が表示されます。 a 電源キーを押す • ロック中画面が表示されます。 お知らせ • バックライト点灯中に電源キーを押すと、画面 がロックされます。 • バックライトが消灯され、画面がロックされる までの時間は設定できます。詳しくは「表示」 (P149)をご参照ください。 ご使用前の確認と設定 53 画面ロックを解除する をタップする a •「画面のロック」を設定している場合は、設定し た解除方法を行います。 54 ご使用前の確認と設定 お知らせ • 画面ロックを「タッチ」に設定している場合は、 画面ロックを解除していない状態で、ステータ スバーを下にドラッグまたはスワイプして通知 パネルを開くことができます。 基本操作 本端末は、ディスプレイにタッチスクリーンを採用し ており、スクリーンに触れることでさまざまな操作を 行うことができます。 タッチスクリーンの使いかた タッチスクリーン利用上の注意 タッチスクリーンは指で軽く触れるように設計されて います。指で強く押したり、先が尖ったもの(爪/ボー ルペン/ピンなど)を押し付けないでください。 以下の場合はタッチスクリーンに触れても動作しない ことがあります。また、誤動作の原因となります。 • 手袋をしたままでの操作 • 爪の先での操作 • 異物を操作面に乗せたままでの操作 • 保護シートやシールなどを貼っての操作 • タッチパネルが濡れたままでの操作 • 指が汗や水などで濡れた状態での操作 • ドコモ指定のアダプタ以外で充電中での操作 タッチスクリーンの操作 タッチスクリーンでは以下の操作ができます。 • タップ: 画面に軽く触れる • ダブルタップ: 画面に 2 度続けて軽く触れる • ロングタッチ: 画面に 1 秒以上触れる • スワイプ: 画面を軽くなぞる • ドラッグ: 画面に触れたままなぞって指を離す • フリック: 画面に触れて指をすばやく払う • ピンチアウト: 2 本の指で画面に触れ、触れたまま 指の間を広げる • ピンチイン: 本の指を開いて画面に触れ、触れ 2 たままつまむように指を近づける 項目を開く a 項目をタップする チェックマークを付ける/外す a チェックボックスがある項目をタップする • チェックマークが付いていない場合、チェック マークが付きます。 • チェックマークが付いている場合、チェックマー クが外れます。 ご使用前の確認と設定 55 画面をスクロールする 表示を拡大/縮小する 画面を上下にスクロールできます。一部のウェブペー ジでは、左右にスクロールすることも可能です。 • ドラッグすると画面が スクロールします。 • スワイプすると画面が 高速でスクロールしま す。スクロール中に画 面に触れると、スク ロールが停止します。 56 ご使用前の確認と設定 使用するアプリケーションによっては表示を拡大する ことができます。また、拡大した状態から縮小するこ ともできます。 • ピンチアウトすると 指の動きに合わせて 画面が拡大表示され ます。 • ピンチインすると指 の動きに合わせて画 面が縮小表示されま す。 モーションジェスチャーの使いかた 本体の動作でさまざまな機能が簡単に操作できます。 • モーションジェスチャーを使用するには、ホーム画 u「システム設定」u「ジェスチャー」で各 面で 項目にチェックマークを付けてください。 着信音を消音にする 「ミュート」にチェックマークを付けると操作できます。 a 電話がかかってきたら、本端末を裏返す • 着信音が聞こえなくなります。 ホーム画面のアイコンを移動する 「ホーム画面アイテムの移動」にチェックマークを付け ると操作できます。 a ホーム画面で、移動するアイコンをロング タッチする b本端末を左右に傾ける • アイコンが移動できます。 ご使用前の確認と設定 57 アラームを停止する 「アラームの停止またはスヌーズ」にチェックマークを 付けると操作できます。 a アラーム動作中に、本端末を裏返す • アラームが停止します。「スヌーズ間隔」を OFF 以外に設定している場合は、スヌーズ機能は継 続されます。 画面の表示方向を変更する 本端末を横向き/縦向きにすると、自動的に横画面表 示/縦画面表示に切り替わります。 • 表示方向が自動的に切り替わらないアプリケーショ ンもあります。 ホーム画面で a「表示」 u「システム設定」u b「縦横表示の自動回転」にチェックマーク を付ける お知らせ u「システム設定」u「ジェ • ホーム画面で スチャー」u「チルト感度」u「デフォルトのセ ンサー感度」のチェックマークを外すと、チル ト感度を任意に設定できます。 u「システム設定」u「ホー • ホーム画面で ムスクリーン」u「ホーム選択」u「ホーム」 を選択した場合にのみ利用できます。 58 ご使用前の確認と設定 スクリーンショットを撮る 表示している画面を画像として保存できます。 1 秒以 a 電源キーと音量キー(下)を同時に 上押し続ける • 撮影したスクリーンショットは、「ギャラリー」 の「Screenshots」で見ることができます。 Q メモ機能を利用する メモアプリケーションを起動せずに簡単にメモができ ます。キャプチャした画面に直接文字やイラストを書 き込むこともできます。 a メモを作成したい画面で、上下の音量キー を同時に押す bメモを作成する • 画面に以下の情報が表示されます。 をタップする c• 作成したメモがギャラリーに保存されます。 お知らせ • 通知パネルで「Q メモ」をタップしても、Q メ モを起動することができます。 • 指で軽く触れて操作してください。市販のタッ チペンを使用した場合、動作しない場合があり ます。 :背景を変更します。 / :元に戻す/やり直します。 :ペンの種類やカラーを選択できます。 :消しゴムを利用できます。「すべて消 去」をタップすると、作成したメモ がすべて削除されます。 :Bluetooth 機能や Gmail、Picasa などで作成したメモを送信できます。 :作成したメモを保存します。 :ツールバーを表示/非表示します。 :画面サイズを調整します。 ご使用前の確認と設定 59 ●●QWERTY キーボード パソコンのキーボードと同じ配列のキーボードです。 文字入力 本端末では、タッチスクリーンに表示されるソフトウェ アキーボードで文字を入力することができます。 ソフトウェアキーボードでの文字入力 画面上のテキストボックスをタップすると、タッチス クリーンにソフトウェアキーボードが表示されます。 本端末では、10 キーキーボードと QWERTY キーボー ド、mazec-T 手書き変換の 3 種類のソフトウェアキー ボードを切り替えて使用できます。 をタップすると、文字種の変更など、入力操作の切 り替えができます。 ●●10 キーキーボード 一般の携帯電話のような入力方法(マルチタップ方 式)のキーボードです。 ab c d f g e h i 60 ご使用前の確認と設定 e d c h j f i a g b a音声入力/キーボードタイプ/逆順キー 音声入力モードに切り替わります。ロングタッチす ることで、「キーボードタイプ」メニューを表示し ます。「L G 日本語キーボード設定」で音声入力キー を非表示にできます。非表示にするとキーボードタ イプキーが表示されます。 • 10 キーキーボードの場合、文字を入力すると が表示されます。 をタップすると、一つ前の 文字を表示(逆順)します。 b左カーソルキー/十字キー 左へカーソルを移動します。変換時は変換範囲を狭 めます。ロングタッチすると十字キーモードに切り 替わります。 c記号/英数カナキー 絵文字/記号/顔文字/絵文字 D リストを表示しま す。「英数カナ」と表示されているときは、英数字 またはカナの候補を表示します。 d文字種切替/設定キー 入力(文字種)を切り替えます。ロングタッチする ことで「L G 日本語キーボード」メニューを表示し ます。 e絵文字クイック 絵文字/記号を素早く入力します。 をタップす ると、絵文字クイックをソフトウェアキーボードの 幅いっぱいに表示できます。 f削除キー カーソル位置の左の文字を削除します。ロングタッ チすることで連続して削除できます。 g右カーソルキー 右へカーソルを移動します。ロングタッチすること で連続移動します。変換時は変換範囲を広げます。 hスペース/変換キー 半角スペースを入力します。ひらがな入力中は「変 換」と表示され、連文節変換候補リストを表示しま す。 i確定/実行/改行/検索キー 入力文字/変換文字を確定します。すでに入力文字 /変換文字が確定されている場合には、入力したテ キストボックスの機能(実行・改行・検索)を実行 します。 jシフトキー 英字入力時、大文字キーと小文字キーを切り替えま す。 1 回タップ:文頭だけ大文字 2 回タップ:全部大文字 3 回タップ:小文字 ●●10 キーキーボード(十字キーモード時) c d a b e f h g a閉じる 十字キーモード表示前のソフトウェアキーボードに 切り替わります。 b十字(上下左右)キー カーソルを上下左右に移動します。 c削除キー カーソル位置の左の文字を削除します。ロングタッ チすることで連続して削除できます。 d選択/解除キー 選択状態にします。十字キーで範囲を変更できます。 解除キーでは、選択範囲を解除できます。 ご使用前の確認と設定 61 eスペースキー 半角スペースを入力します。 f切取りキー 選択範囲の文字を切り取ります。 g貼付けキー コピー/切り取りした文字を貼り付けます。 hコピーキー 選択範囲の文字をコピーします。 cキーボードタイプキー キーボードタイプを変更します。 ●●mazec-T 手書き変換キーボード g改行キー 入力したテキストボックスの機能(実行・改行・検 索)を実行します。 eスペースキー 半角スペースを入力します。 f削除キー カーソル位置の左の文字を削除します。 お知らせ a b c d e d f g a手書き入力領域 文字を書くと、文字の下に「∧」が表示されます。 「∧」 をタップすると認識候補一覧が表示され、文字を訂 正することができます。 bメニューキー 文字の種類を選択したり、mazec の詳細設定がで きます。 62 d左カーソル/右カーソルキー カーソル位置を移動します。 ご使用前の確認と設定 • キー表示は入力画面や文字種により変わります。 • ソフトウェアキーボードの種類を切り替える 方法については、「キーボードを切り替える」 (P64)をご参照ください。 をタップする • キーボードが不要な場合は、 ことで閉じることができます。再び表示するに は、画面上のテキストボックスをタップしてく ださい。 文字入力には 7 つのモードがあり、現在のモードはス テータスバーのアイコンで確認できます。 ひらがな漢字 半角英字 全角カタカナ 全角数字 半角カタカナ 半角数字 全角英字 フリック入力を行う 10 キーキーボードでは、フリックにより簡単に入力す ることができます。 a 入力したい文字が割り当てられているキー をタップする • キーの上部にフリックガイド(文字)が表示さ れます。 b入力したい文字の方向にドラッグする • 濁点、半濁点、小文字を入力するには、 をタッ プします。 ご使用前の確認と設定 63 キーボードを切り替える a ソフトウェアキーボードで タッチする 絵文字/記号/顔文字/絵文字 D を入力する をロング •「L G 日本語キーボード」メニューが表示されま す。 b「キーボードタイプ」 キーキーボード」/「QWERTY キー c「10 ボード」/「mazec-T 手書き変換」 • 入力モードを変更すると、キーボードは自動的 に 切り替わります。「10 キーキー ボ ー ド 」 / 「QWERTY キーボード」/「mazec-T 手書き 変換」で切り替え直してください。 文字種を切り替える 文字入力画面で をタップするたびに、「ひらがな漢 字」u「半角英字」u「半角数字」の順に文字種が切り 替わります。 お知らせ • 文字入力画面によっては、特定の文字種のみに 限定されたり、選択できる文字種が制限される 場合があります。 64 ご使用前の確認と設定 文字入力画面で をタップすると、絵文字/記号/顔 文字/絵文字 D 入力モードになりディスプレイに絵文 字の候補が表示されます。 タブをタップして切り替えます。 「文字」をタップすると、記号または顔文字入力前のソ フトウェアキーボードが表示されます。 絵文字クイックを利用する ソフトウェアキーボードが表示されている状態で を タップすると、最近使用した絵文字などの履歴が見ら れる「絵文字クイック」が画面の横幅いっぱいに表示 されます。 「絵文字クイック」には、文字入力中の「記号」キーを 経由して入力したデコメ絵文字 ®、絵文字、記号と「絵 文字クイック」から直接入力したもののみが表示され ます。 • 顔文字は「絵文字クイック」に反映されません。 •「絵文字クイック」に表示される内容は、アプリケー ションによって異なります。 •「絵文字クイック」に表示される内容は、絵文字また は記号を入力することによって、表示順や表示され る文字が変更される場合があります。 文字入力の設定を変更する 文字入力画面で をロングタッチすると「L G 日本語 キーボード」メニューが表示されます。ここで「L G 日 本語キーボード設定」をタップすると、文字入力に関 する設定が変更できます。 キーボード設定(共通) キー操作 音 チェックマークを付けると、キーボード 操作に伴って音が鳴ります。 キー操作■ チェックマークを付けると、キーボード バイブ 操作に伴ってバイブレータが動作しま レータ す。 キーポッ プアップ チェックマークを付けると、入力時に選 択した文字を拡大して表示します。 自動大文 字変換 チェックマークを付けると、英字入力の 際、文頭文字を自動的に大文字にします。 自動■ スペース 入力 チェックマークを付けると、英字入力の 際、候補選択した後に、半角スペースを 自動的に挿入します。 ピリオド 自動挿入 英字入力の際、スペースキーをダブル タップすると、ピリオドを挿入します。 キーボー ドレイ■ アウト 画面の向き、入力モードごとに使用する キーボードのタイプを設定できます。 音声入力 キー キーボードに音声入力キーを表示するか どうかを設定します。 フルスク リーン■ モード 横画面表示のときに、文字入力欄を広げ て表示するかどうかを設定します。 絵文字■ クイック キーボードに絵文字クイックを表示する かどうかや表示位置を設定します。 キーボード設定(テンキー) フリック■ チェックマークを付けると、10 キーキー 入力 ボードでの入力方法がフリック入力にな ります。チェックマークを外すとトグル 入力になります。 フリック■ 「フリック入力」にチェックマークが付いて いる場合、タップすると「フリック感度(低 感度 ⇔高)」メニューが表示され、スライドバー により感度の設定を行えます。 トグル入 「フリック入力」にチェックマークが付 力 いている場合、チェックマークを付ける とフリック入力と同時にトグル入力が可 能になります。 自動カー ソル移動 自動カーソル移動の速度を指定します。 ご使用前の確認と設定 65 変換設定 辞書 候補学習 チェックマークを付けると、変換で確定 した語句を学習します。 予測変換 チェックマークを付けると、予測変換候 補を表示します。 入力ミス 補正 チェックマークを付けると、英字入力の 際、入力間違いの修正候補を表示します。 ワイルド カード予 測 チェックマークを付けると、読みの文字 数から変換候補を推測して表示します。 候補表示 行数 変換候補を表示する行数を縦画面につい て設定できます。 外部アプリ連携 マッシュ ルーム 66 外部アプリによる機能を使用するかどう かを設定できます。 ご使用前の確認と設定 日本語 ユーザー 辞書 タップすると「日本語ユーザー辞書」画 をタップすると、 面が表示されます。 単語の登録、編集、削除、日本語ユーザー 辞書の全消去を行うことができます。 英語ユー ザー辞書 タップすると「英語ユーザー辞書」画面 をタップすると、 が表示されます。 単語の登録、編集、削除、英語ユーザー 辞書の全消去を行うことができます。 学習辞書 リセット 学習辞書の内容をすべて消去します。 IME について LG 日本 語キー ボード LG 日本語キーボードの詳細情報が表示 されます。 初期設定 初めて電源を入れたときの設定 本端末の電源を初めて入れたときは、本端末で使用する言 語などの設定が必要です。一度設定を行うと、次回以降、 設定する必要はありません。また、ここでの設定は、後か ら変更できます。 • ネットワークとの接続や設定の省略などによっては 手順が異なります。 a 電源キーを 1 秒以上押し続ける b「ガイドに従って設定を始めましょう」の 画面で「次へ」 •「日本語(日本)」をタップすると、言語を変更 できます。 c「インターネット接続設定」画面で「モバ イルネットワーク」/「Wi-Fi」のチェッ クマークを付ける/外す u「次へ」 •「W i - F i」を選択した場合は、W i - F i ネットワー クの各項目を設定します。 を利用する」画面で「ログイン」 d「Google /「アカウントを作成」/「今は設定しない」 u「ありがとうございます」画面まで画面 に従って設定する u「完了」 e「ソフトウェア更新」画面で「OK」 f「ドコモサービスの初期設定」画面で「進む」 g「アプリ一括インストール」画面で「今す ぐインストール」/「後でインストール」 u「進む」 h「おサイフケータイの利用」画面で「設定 する」/「設定しない」u「進む」 i「ドコモアプリパスワードの設定」画面で 「設定する」u ドコモアプリパスワードを 入力 u「OK」u 新しいドコモアプリパス ワードを入力 u「OK」u 再度新しいドコ モアプリパスワードを入力 u「OK」 ON」/■ j「位置提供設定」画面で「位置提供 「位置提供 OFF」/「電話帳登録外拒否」 u「進む」 「設定完了」画面で「OK」 k お知らせ • オンラインサービスの設定は、データ接続可能な 状態であること(LTE / 3G / GPRS)が必要 です。データ接続を可能とする方法については「無 線とネットワーク」(P141)をご参照ください。 ご使用前の確認と設定 67 Wi-Fi を設定する 本端末は、W i - F i ネットワークや公衆無線 L A N サービ スのアクセスポイントに接続してインターネットなど を利用できます。接続するには、アクセスポイントの接 続情報を設定する必要があります。 ■■Bluetooth 機能との電波干渉について • 本端末の無線 LAN 対応機器と Bluetooth 機能と は同一周波数帯(2.4GHz)を使用しているため、 Bluetooth 機能の近辺で使用すると、電波干渉が 発生し、通信速度の低下、雑音や接続不能の原因 になる場合があります。この場合、以下の対策を 行ってください。 -- 無線 LAN 対応機器と Bluetooth デバイスは、 約 10m 以上離してください。 -- 約 10m 以内で使用する場合は、無線 LAN 対応 機器または Bluetooth デバイスの電源を切って ください。 68 ご使用前の確認と設定 お知らせ • Wi-Fi 機能が ON のときもパケット通信を利用で きます。ただし、Wi-Fi ネットワークに接続中は、 Wi-Fi ネットワークが優先されます。Wi-Fi ネット ワークが切断された場合には、自動的に LTE / 3G / GPRS ネットワークでの接続に切り替わり ます。切り替わったままでご利用される場合は、 パケット通信料が発生する場合がありますのでご 注意ください。 • Wi-Fi を使用しないときは OFF にすることで、電 池の消費を抑制できます。 Wi-Fi ネットワークのステータス 本端末が Wi-Fi ネットワークに接続されている場合、ス が表示されます。また、ネットワー テータスバーに ク検出通知が有効となっている場合、範囲内でセキュリ ティで保護されていないオープンネットワークが検出 がステータスバーに表示されます。 されると、常に Wi-Fi ネットワークに接続する ホーム画面で 「Wi-Fi」 a u「システム設定」u •「Wi-Fi」画面が表示されます。 b「Wi-Fi」を ON にする Wi-Fi ネットワーク名をタップする c接続する • セキュリティで保護された W i - F i ネットワーク に接続を試みると、その W i - F i ネットワークの セキュリティキーの入力が求められます。「パス ワード」ボックスにネットワークのパスワード を入力して「接続」をタップしてください。 • 通常、パスワード入力時は、入力直後の文字だ けが表示され、それ以前に入力した文字は、文 字数分だけ「・」が表示されます。「パスワード を表示する」にチェックマークを付けると、入 力した文字をすべて表示させることができます。 • W P S 対応のアクセスポイントに接続するとき に、ポップアップ画面の「詳細オプション」に チェックマークを付けると、WPS の接続方法を 選択して接続を行うことができます。 お知らせ • 接続可能なネットワークは、オープンネットワー クとセキュリティで保護されたネットワークの 2 種類があります。これは、Wi-Fi ネットワーク 名の右に (オープンネットワーク)/ (セ キュリティで保護されたネットワーク)のよう に異なったアイコンで表示されます。また、ア イコンの表示により電波の強度が表されます。 電波が強い場合: 電波が弱い場合: • Wi-Fi ネットワークを再度検索する場合は、ホー u「システム設定」u「W i - F i」u ム画面で 「検索」をタップします。 • 接続可能なネットワークであっても、アクセス ポイント側の設定によっては W i - F i ネットワー ク名が表示されません。こうした場合でも、ネッ トワークに接続することは可能です。「W i - F i ネ ッ ト ワ ー ク を 追 加 す る 」(P71) を ご 参 照 ください。 • W i - F i 接続する場合、接続に必要となる情報は、 基本的に DHCP サーバーから自動的に取得され ます。ただし、これらを個別に指定することも できます。 ご使用前の確認と設定 69 • Wi-Fi の MAC アドレス、IP アドレスは、ホー u「システム設定」u「Wi-Fi」u ム画面で u「詳細設定」をタップして確認できます。 • Wi-Fi 利用時にドコモサービスを Wi-Fi 経由で 利用する場合は「Wi-Fi オプションパスワード」 u「シス の設定が必要です。ホーム画面で テム設定」u「ドコモサービス」u「ドコモアプ リ Wi-Fi 利用設定」から設定ができます。 セキュリティで保護されていない Wi-Fi ネットワークを検出したら通知する ホーム画面で a「Wi-Fi」 u「システム設定」u •「Wi-Fi」画面が表示されます。 b「Wi-Fi」を ON にする c「ネットワーク検出通知」にチェックマー クを付ける • セキュリティで保護されていない W i - F i のオー プンネットワークを検出したら自動的に通知し ます。 70 ご使用前の確認と設定 Wi-Fi ネットワークを追加する ホーム画面で 「Wi-Fi」 a u「システム設定」u •「Wi-Fi」画面が表示されます。 Wi-Fi ネットワークのパスワードを変更す る ホーム画面で a「Wi-Fi」 u「システム設定」u •「Wi-Fi」画面が表示されます。 b「Wi-Fi」を ON にする Wi-Fi ネットワーク名をロングタッチする 「ネットワークを追加」 b c•「ネットワークを追加」メニューが表示されます。 • メニューが表示されます。 「ネットワークを変更」 「ネットワーク SSID」ボックスにネット c• 設定状況が表示されます。「パスワード」ボック dワーク SSID を入力する e「セキュリティ」 •「セキュリティ」メニューが表示されます。「な し」「WEP」「WPA/WPA2 PSK」「802.1x EAP」の 4 種類から適切なものを選択します。 • セキュリティの設定ごとに、設定方法は異なり ます。 f「保存」 • Wi-Fi ネットワークが追加されます。 スをタップし、新たなパスワードを入力します。 Wi-Fi ネットワークから切断する ホーム画面で a「Wi-Fi」 u「システム設定」u •「Wi-Fi」画面が表示されます。 Wi-Fi ネットワーク名をロング b切断する タッチする • メニューが表示されます。 c「ネットワークの切断」 • Wi-Fi ネットワークから切断されます。 ご使用前の確認と設定 71 画面 OFF 時の Wi-Fi の接続を設定する 画面 OFF 時に Wi-Fi 接続を切断し、データ通信に切り 替えるタイミングを指定します。 ホーム画面で a「Wi-Fi」 u「システム設定」u •「Wi-Fi」画面が表示されます。 b u「詳細設定」 OFF 時の Wi-Fi 設定」 c「画面 •「画面 OFF 時の Wi-Fi 設定」メニューが表示され ます。「接続を維持」「充電中は接続を維持」「接 続を維持しない」の 3 種類から選択します。 接続できない電波を無視する 接続したいアクセスポイントから応答がない場合、イ ンターネットに接続できないアクセスポイントと自動 的に判断して、有効なアクセスポイントのみに再接続 を試行する機能です。 ホーム画面で a「Wi-Fi」 u「システム設定」u •「Wi-Fi」画面が表示されます。 b u「詳細設定」 c「接続できない電波を無視する」にチェッ クマークを付ける 72 ご使用前の確認と設定 オンラインサービスアカウントを 設定する Google などのオンラインサービスで使用するアカウ ントを設定することで、本端末の情報を更新できます。 また、サーバーの情報が更新された場合、自動的に同 期するようにも設定できます。 さらに、不要なアカウントは削除することもできます。 オンラインサービスアカウントを追加する ホーム画面で u「システム設定」u a「アカウントと同期」 •「アカウントと同期」画面が表示されます。 「アカウントを追加」 b•「アカウントを追加」画面が表示されます。 cアカウントを設定するオンラインサービスを タップする • 画面の指示に従ってログイン情報などを入力し てください。 • アカウントの追加処理が終了すると、「アカウン トと同期」画面に追加したオンラインサービス が表示されます。 お知らせ •「アカウントと同期」を ON にすると、アプリケー ションが自動的にデータの同期を行います。こ れらの動作に伴い、パケット通信料がかかる場 合があります。また、O F F にしている場合と比 較すると電池が消耗します。 オンラインサービスのデータを手動で同期 する ホーム画面で u「システム設定」u a「アカウントと同期」 •「アカウントと同期」画面が表示されます。 b同期するアカウントをタップする • オンラインサービスの同期データリストが表示 されます。 c同期するデータにチェックマークを付ける • チェックマークを付けたデータが同期されます。 オンラインサービスアカウントを削除する ホーム画面で u「システム設定」u a「アカウントと同期」 •「アカウントと同期」画面が表示されます。 b削除するアカウントをタップする •「同期設定」画面が表示されます。 u「アカウントを削除」u「OK」 c• 該当のアカウントが削除されます。 お知らせ • docomo アカウントは追加/削除できません。 ご使用前の確認と設定 73 通知 LED 通知 LED ライトについて 通知 L E D ライトの点灯/点滅で、端末の状態をお知ら せします。通知 LED ライトの動作は以下のとおりです。 • 青色で点滅:不在着信/ SMS などの通知があるとき • 赤色で点灯:充電中/エリアメールの通知があるとき • 緑色で点灯:充電完了 74 通知 LED を設定する ホーム画面で ▶「システム設定」▶ a「表示」 ▶「通知表示」 ライトで通知」にチェックマークを b「LED 付ける LED を使用する機能にチェックマー c通知 クを付ける お知らせ お知らせ • 青色の点滅は、約 60 秒の間隔で 2 回点滅しま す。約 10 分経過するか、通知情報を確認する と動作しなくなります。 • 赤/緑色の点灯は、本端末の電源の ON / OFF に関わらず動作します。 • 充電中/充電完了の状態で通知があると、青色 の点滅が優先して動作します。 • エリアメールの通知表示は変更できません。 ご使用前の確認と設定 画面表示とアイコン ステータスバー ステータスバーは画面上部に表示されます。ステータ スバーには本端末のステータスと通知情報が表示され ます。ステータスバーの左側に通知アイコンが表示さ れ、右側に本体のステータスアイコンが表示されます。 ステータスバー 主なステータスアイコン 電波レベル 圏外 (白色) Bluetooth 機能 ON (水色) Bluetooth デバイスに接続中 国際ローミング使用可能 国際ローミング通信中 3G 使用可能 3G による通信中 LTE 使用可能 LTE による通信中 HSPA 使用可能 HSPA 通信中 ご使用前の確認と設定 75 Wi-Fi 接続中 主な通知アイコン Wi-Fi による通信中 新着 Gmail あり 電池残量 新着メッセージ(SMS)あり 充電が必要 メッセージ(SMS)の配信に問題あり 電池残量なし 新着 Google トークメッセージあり 充電中 着信中 機内モード設定中 不在着信あり ドコモ miniUIM カードロック状態または ドコモ miniUIM カード未挿入 留守番電話あり サイレント(バイブレーションなし) バイブレートのみ アラーム設定中 データ同期中 おサイフケータイ ロック設定中 ワンセグ電波レベル アラーム通知あり カレンダーに設定された予定あり 音楽を再生中 オープンネットワーク(Wi-Fi)を検出 USB 接続中、USB テザリング使用可能 充電完了 スロー充電中 本端末のメモリの空き容量低下 76 ご使用前の確認と設定 Wi-Fi Direct 利用中 データアップロード中 データアップロード完了 データダウンロード中 データダウンロード完了 ログインに問題あり 同期に問題あり 利用可能なアップデートあり アプリケーションのインストール完了 お知らせ • は、パソコンで充電する場合など、A C アダ プタ(別売)を使用せずに充電した場合に表示 されます。 • が表示されているときの充電速度は、A C ア ダプタ(別売)を使用した場合よりも遅くなり ます。 は、内部ストレージの容量が不足している場 • 合に表示されます。 が表示されているときは、アプリケーション • をダウンロードしてもインストールができない 場合があります。 空き容量を確保してから再度アプリケーション のインストールを行ってください。 その他の通知あり GPS 測位中(点滅) VPN 接続中 USB デバッグモード接続中 Wi-Fi テザリング使用可能 USB テザリングと Wi-Fi テザリング使用可能 おまかせロック中 ご使用前の確認と設定 77 通知パネル 通知アイコンは通知パネルに表示されます。メッセー ジ、リマインダー、予定の通知などを通知パネルから 直接開くことができます。 通知パネルを開く a b c a ステータスバーを下にドラッグまたはスワ イプする • 通知パネルが表示されます。通知パネル上部に はアイコンが表示され、ON の状態では青、OFF の状態では白で表示されます。 • 通知パネル上部のアイコンの種類は、「編集」を タップして表示される「クイック設定」画面で 変更できます。(P80) d e 78 ご使用前の確認と設定 f g aアイコン 左右にドラッグすると、表示されていないアイコン を表示できます。 Q メモが起動します。 機内モードの ON / OFF を切り替えます。 ロングタッチすると、「無線とネットワーク」 画面が表示されます。 サウンドとバイブレート/バイブレートのみ /サイレントを切り替えます。 ロングタッチすると、「サウンド」画面が表示 されます。 データ通信の有効/無効を切り替えます。 ロングタッチすると、「モバイルネットワーク 設定」画面が表示されます。 Wi-Fi テザリングの ON / OFF を切り替えま す。 ロングタッチすると、 「テザリング」画面が表 示されます。 Bluetooth 機能の ON / OFF を切り替えま す。 ロングタッチすると、「Bluetooth」画面が表 示されます。 GPS 機能の有効/無効を切り替えます。 ロングタッチすると、「位置情報サービス」画 面が表示されます。 画面の明るさを 4 段階で調整します。 ロングタッチすると、「表示」画面が表示され ます。 アカウントと同期機能の ON / OFF を切り 替えます。 ロングタッチすると、「アカウントと同期」画 面が表示されます。 パワーセーブの ON / OFF を切り替えます。 ロングタッチすると、「パワーセーブ」画面が 表示されます。 「クイック設定」画面が表示されます。 縦横表示の自動回転の ON / OFF を切り替 えます。 ロングタッチすると、「表示」画面が表示され ます。 Wi-Fi 機能の ON / OFF を切り替えます。 ロングタッチすると、「Wi-Fi」画面が表示さ れます。 ご使用前の確認と設定 79 b日付 日付を表示します。 c通知情報 通知情報の詳細を表示します。 d通信事業者名/ SIM 事業者名 上には、現在接続中のネットワークの通信事業者名 が表示され、下には、SIM カードから読み取った事 業者名が表示されます。 eスクロールバー 上方向にスクロールすると通知パネルを閉じます。 f通知を消去 通知情報と通知アイコンの表示を消去します。 通知内容によっては通知を消去できない場合があり ます。 g設定ボタン 設定メニューが表示されます。 通知内容の詳細を表示する a 通知パネルの通知メッセージをタップする • 最適なアプリケーションが開き、通知内容の詳 細が表示されます。 通知パネルを閉じる a パネルの下部を上にドラッグまたはスワイ プする お知らせ • をタップして閉じることもできます。 クイック設定を並び替える a 通知パネルの「編集」をタップする •「クイック設定」画面が表示されます。 b並び替えたい項目の をドラッグする クイック設定をカスタマイズする a 通知パネルの「編集」をタップする •「クイック設定」画面が表示されます。 b をタップする c表示したい項目にチェックマークを付ける 80 ご使用前の確認と設定 ホーム画面 ホーム画面の見かた ホーム画面ではアプリケーションのショートカットや ウィジェットを追加/移動したり、壁紙を変えるなど カスタマイズできます。 ホーム画面には、ショートカットやウィジェットを追 加するための画面が最大 7 画面まで追加できます。 a b c d e f g aGoogle 検索 タップして Google 検索を起動できます。 b設定 編集画面を表示して、ショートカット/ウィジェッ トを追加したり、壁紙を変更したりできます。 ご使用前の確認と設定 81 c壁紙 壁紙が表示されます。また、ショートカット/ウィ ジェット/フォルダーを追加できます。 dショートカット タップしてアプリケーションや機能を起動できま す。 e位置表示バー 現在のホーム画面の位置が表示されます。左右にド ラッグまたはスワイプして画面を切り替えることが できます。 fクイックメニュー ホーム画面を切り替えても常に表示されます。最大 5 個までショートカットアイコンやフォルダーを配 置できます。 「アプリ」 g アプリケーション画面を表示します。 お知らせ • ホーム画面でピンチアウトすると、壁紙のみの 表示に切り替えることができます。ピンチイン すると、元の表示に戻ります。 82 ご使用前の確認と設定 ショートカットやウィジェットの追加 a ホーム画面で • 編集画面が表示されます。 • 編集画面の上部にはホーム画面のサムネイルが、 下部には選択しているタブの項目(アプリケー ション/ウィジェット/壁紙)が表示されます。 bホーム画面のサムネイルを左右にドラッグ またはスワイプして、ショートカット/ ウィジェットを追加するページを選択する /「ダウンロード」/「ウィジェッ c「アプリ」 ト」タブをタップ u アプリケーションのア イコン/ウィジェットをドラッグする dそのままホーム画面のサムネイルにドラッ グして指を離す • ショートカットアイコンまたはウィジェットが 追加されます。 お知らせ お知らせ • シ ョ ー ト カ ッ ト ア イ コ ン を ロ ン グ タ ッ チ し、 そのままクイックメニューまでドラッグして 指 を 離 す と、 ク イ ッ ク メ ニ ュ ー に シ ョ ー ト カットアイコンを移動できます(最大 5 個)。 また、クイックメニューのショートカットまで ドラッグして指を離すと、クイックメニューに フォルダーを作成できます。 • クイックメニューのショートカットアイコンを 入れ替えるには、クイックメニューのショート カットアイコンをロングタッチし、そのまま壁 紙までドラッグして指を離し、ショートカット アイコンを壁紙に移動します。その後、入れ 替えたいショートカットアイコンをクイックメ ニューに移動する操作を行います。 • サイズが 1 × 1 のウィジェットには、フォルダー に追加できるものもあります。 フォルダーの名前や色を変更する a ホーム画面でフォルダーをタップする • フォルダーのウィンドウが開きます。 bタイトルバーをタップする u フォ c「フォルダー名」ボックスをタップ ルダー名を入力する dフォルダー色をタップ u「OK」 ショートカットなどの移動 フォルダーの追加 a ホーム画面でショートカットをロングタッ チする bそのままフォルダーとしてまとめたい ショートカットにドラッグして指を離す • フォルダーが追加されます。 a ホーム画面で、移動するショートカットア イコンまたはウィジェットをロングタッチ する bそのままドラッグし、移動先で指を離す • ショートカットアイコンまたはウィジェットが 移動できます。 ご使用前の確認と設定 83 お知らせ • 右または左の画面の端にドラッグすると、別の ホーム画面の領域に移動することもできます。 ショートカットなどのホーム画面 からの削除 a ホーム画面で、削除するショートカットア イコンなどをロングタッチする bそのまま画面上部の「削除」にドラッグし て指を離す • ホーム画面から削除されます。 壁紙の変更 ホーム画面で a • 編集画面が表示されます。 • 編集画面の上部にはホーム画面のサムネイルが、 下部には選択しているタブの項目(アプリケー ション/ウィジェット/壁紙)が表示されます。 84 ご使用前の確認と設定 タブをタップ u「ギャラリー」/「ラ b「壁紙」 イブ壁紙」/壁紙ギャラリーの画像のいず れかを選択する •「ギャラリー」をタップした場合は、壁紙として 使用する画像を選択し、壁紙に使用したい画像 の範囲にトリミング枠をドラッグして設定し、 「OK」をタップすると、壁紙に設定されます。 •「ライブ壁紙」をタップした場合は、ライブ壁紙 の一覧が表示されます。いずれかのライブ壁紙 をタップして選択した後、「壁紙に設定」をタッ プしてください。 テーマの変更 ホーム画面やアプリケーション画面の壁紙やアイコン を変更できます。 u「テーマ」 a ホーム画面で •「テーマ」画面が表示されます。 u「適用」 bテーマをタップ • テーマが設定されます。 ホーム画面を追加する ホーム画面を追加することができます。 u「ホーム画面編集」 a ホーム画面で • ホーム画面の編集画面が表示されます。 b「+」マークがあるホーム画面のサムネイ ルをタップする •「+」マークは画面を追加できる場合に表示され ます。 • ホーム画面は最大 7 画面まで追加できます。 ホーム画面を並べ替える ホーム画面のスクロール順を並べ替えることができま す。 u「ホーム画面編集」 a ホーム画面で • ホーム画面の編集画面が表示されます。 bホーム画面のサムネイルをロングタッチする cそのままドラッグし、移動先で指を離す お知らせ • 電源を入れたときなどに最初に表示される画面 を設定するには、 「デフォルトホーム画面に設定」 をタップし、ホーム画面のサムネイルをタップ します。 ホーム画面を削除する u「ホーム画面編集」 a ホーム画面で • ホーム画面の編集画面が表示されます。 bホーム画面のサムネイルをロングタッチする cそのまま画面上部の「削除」にドラッグし て指を離す アイコンのカスタマイズ ホーム画面で使用するショートカットのアイコンを自 分好みにカスタマイズできます。 お知らせ u「システム設定」u「ホー • ホーム画面で ムスクリーン」u「ホーム選択」u「ホーム」 を選択した場合にのみ利用できます。docomo Palette UI をご利用の場合はアイコンをカスタ マイズできません。 • アプリケーション画面からホーム画面に追加し たショートカットアイコンのみカスタマイズで きます。アプリケーションをインストールした ときに自動的にホーム画面に追加されたショー トカットアイコンはカスタマイズできません。 • クイックメニューのショートカットはサイズの 変更ができません。 ご使用前の確認と設定 85 標準ホームアプリのアイコンを変更する a ショートカットアイコンをロングタッチす る • アイコンの右上に が表示されます。 bもう一度、ショートカットアイコンをタッ プする • アイコン選択画面が表示されます。 をタップすると、アイ • アイコンの選択画面で コンのサイズを変更できます。 c画面左上のプルダウンメニューをタップし て、 「Optimus」/「kinoishi」/「paper fossil - a」/「paper fossil - b」のいず れかを選択する dお好みのアイコンをタップする 写真アイコンに変更する カメラやギャラリーの写真をホーム画面のアイコンと して設定することもできます。 a ショートカットアイコンをロングタッチす る • アイコンの右上に 86 ご使用前の確認と設定 が表示されます。 bもう一度、ショートカットアイコンをタッ プする • アイコン選択画面が表示されます。 をタップすると、アイ • アイコンの選択画面で コンのサイズを変更できます。 u「写真を撮影」/ c「写真アイコンの生成」 「ギャラリーから選択」のいずれかを選択 する • カメラまたはギャラリーが起動します。 dカメラで写真を撮影して「OK」/ギャラ リーで設定したい画像を選択する u サイ ズを調整する u「OK」 ホームアプリの設定 ホーム画面で u「システム設定」u a「ホームスクリーン」 •「ホームスクリーン」画面が表示されます。 ホーム選択 テーマ※ 1 ホームアプリを切り替えます。 「docomo Palette UI」と「ホー ム」があります。 ホーム画面のテーマを選択しま す。 アニメーショ 「アニメーションなし」/「すべ ン表示※1 て表示」のどちらかを選択します。 スクリーン 効果※ 1 壁紙 スクリーン効果を選択します。 「ギャラリー」、 「ライブ壁紙」、 「壁 紙ギャラリー」のいずれかを選択 します。 ホーム画面 の縦表示固 定※ 1 本端末を傾けたときにホーム画面 やアプリケーション画面も横表示 にするかどうかを指定します。 スクロール 壁紙※ 1 ホーム画面をスクロールさせると 同時に壁紙もスクロールさせるか を指定します。 エンドレス モード※ 1 ホーム画面をスクロールしたと き、最後の画面から最初の画面に 戻るかどうかを指定します。 設定のバッ クアップと リストア※ 1 アプリケーションやウィジェット の設定およびテーマのバックアッ プとリストアを行います。※ 2 アプリケーション画面 アプリケーション画面は、ホーム画面で「アプリ」を タップすると表示されます。アプリケーション画面に は、本端末にインストールされているアプリケーショ ンや機能のアイコンが表示され、タップして起動する ことができます。また、ウィジェットの一覧を確認す ることもできます。アプリケーション画面は左右にド ラッグまたはスワイプして画面を切り替えることがで きます。 ※ 1 docomo Palette UI では、変更できません。 ※ 2 壁紙はバックアップ対象外となります。 ご使用前の確認と設定 87 アプリケーション画面の見かた a b c d 「ダウンロード」タブ b ダウンロードしたアプリケーションと、一部のプリ インストールされているアプリケーションの一覧が 表示されます。 「ウィジェット」タブ c ウィジェットの一覧が表示されます。 d設定 編集画面を表示して、アプリケーションを並べ替え たり、アンインストールしたりできます。 eアプリケーション/ウィジェット一覧 選択しているタブの項目(アプリケーション/ウィ ジェット)が表示されます。 e f 「アプリ」タブ a アプリケーションの一覧が表示されます。 88 ご使用前の確認と設定 f位置表示バー 現在の画面の位置を表示します。左右にドラッグま たはスワイプして画面を切り替えることができま す。 アプリケーション一覧 メッセージ 一部のアプリケーションの使用には、別途お申し込み (有料)が必要となるものがございます。 アプリケーション 説明 SMS の送受信ができます。 (P127) E メール パソコンと同様にメールの送 受信ができます。 (P129) sp モードメー ル ドコモのメールアドレス(@ docomo.ne.jp)を利用して、 メールの送受信ができます。 絵文字、デコメール ® の使用 が可能で、自動受信にも対 応しています。(P127) アラーム時計 ストップウォッチ測定、お よびタイマー、ワールドク ロック、アラームの設定が できます。(P217) インターネッ ト ウェブページが閲覧できま す。(P136) 設定 カメラ 静止画(写真)および動画 を撮影できます。(P198) 各種設定を行うことができ ます。(P141) 電卓 カレンダー カレンダーを表示したり、 スケジュールを管理したり できます。(P220) 四則演算などができます。 (P222) 電話 電話をかけたり、受けたり できます。(P107) ギャラリー 静止画(写真)および動画 を閲覧できます。(P203) ドコモ電話帳 ダウンロード ダウンロードしたデータを 確認、表示、または再生で きます。 連絡先を登録したり、登録 した連絡先から簡単に電話 やメールをしたりすること ができます。(P118) ボイスレコー ダー 自分の声などを録音できる アプリです。 7notes with mazec-T 手書きで文字入力ができま す。(P229) おサイフケー タイ おサイフケータイの設定を します。(P179) ご使用前の確認と設定 89 ことりっぷ 90 発行部数 700 万部を超える 20~30 代の女性に大人気 のガイドブックアプリです。 しゃべってコ ンシェル 「調べたいこと」や「やりた いこと」などを端末に話し かけると、その言葉の意図 を読み取り、最適な回答を 表示するアプリです。 スケジュール スケジュールを作成・管理 できるアプリです。iコン シェルサービスに対応して います。 テレビ テレビ(ワンセグ)を視聴 できます。(P189) トーク Google アカウントを所有す る友だちとチャット(文字 によるおしゃべり)ができ ます。(P139) ご使用前の確認と設定 ドコモバック アップ 「ケータイデータお預かり サービス」、「電話帳バッ クアップ」もしくは「SD カードバックアップ」をご 利用いただくためのアプリ です。ドコモ電話帳などの データをバックアップした り、復元したりすることが できます。ドコモバックアッ プ(microSD カードへ保存) の内容については P226 をご覧ください。 ナビ 音声ガイダンスで目的地ま での経路の案内ができます。 (P216) ホームセレクタ ホームアプリを切り替えるた (P96) めのアプリです。 マップ 現在地の表示、別の場所の 検索、および経路の検索が できます。(P215) メッセン ジャー サークル内のみんなとすば やくメッセージを交換する ことができます。 メディアプレ イヤー 音楽や動画を再生することが できるアプリです。(P205) メモ メモを作成・管理できるア プリです。iコンシェルサー ビスに対応しています。 Gmail Googleアカウントのメー ルの送受信ができます。 (P133) ローカル 現在地の近くのレストラン や、カフェ、居酒屋、観光 スポット、ATM、ガソリン スタンドなどを簡単に探す ことができます。(P217) Google+ サークルに登録したユー ザーとだけ情報を共有でき るソーシャルアプリです。 iコンシェル iコンシェルを利用するた めのアプリです。iコンシェ ルは、ケータイがまるで「執 事」や「コンシェルジュ」 のように、あなたの生活を サポートしてくれるサービ スです。 Chrome ウェブページが閲覧できま す。(P139) d マーケット d マーケットを起動するアプ リです。d マーケットでは、 音楽や動画、書籍などのコ ンテンツを購入することが できます。また、Google Play 上のアプリを紹介して います。(P176) Latitude iモードで利用できたコン テンツをはじめ、スマート フォンならではの楽しく便 利なコンテンツを簡単に 探せる「d メニュー」への ショートカットアプリです。 (P176) 地図上で友だちと位置を確 認しあったり、ステータス メッセージを共有したりで きます。また、メールを 送ったり、友だちの現在地 への経路が検索できます。 (P216) NOTTV モバキャスを視聴できます。 「NOTTV」などの放送局の 番組・コンテンツをお楽し み頂けます。(P184) d メニュー ご使用前の確認と設定 91 Play ストア Play ブックス Play ブックスを利用して、 購入した電子書籍にアクセ スして閲覧できます。 Play ムービー Play ムービーを利用して、 映画をレンタルして視聴し たり、個人で撮影した動画 を管理したりすることがで きます。 Polaris Office 4 さまざまな文書フォーマッ トを簡単に読んだり、編集 したりできます。(P223) SmartWorld 92 Play ストアを利用して、便 利なアプリケーションや楽 しいゲームに直接アクセス して、本端末にダウンロー ド、インストールすること ができます。(P177) 多様なアプリケーションと ドラマおよびバラエティ 番組などの動画コンテン ツをご利用いただけます。 (P222) ご使用前の確認と設定 YouTube YouTube の動画を再生 したり、撮影した動画を YouTube にアップロードで きます。 検索 本端末内のドコモ電話帳や アプリケーション、ウェブ ページなどを対象として検 索できます。(P104) 災害用キット 赤外線 トルカ フォトコレク ション 緊急速報「エリアメール」 (P134)の受信メール確認 と各種設定、災害用伝言板 にメッセージの登録や確認 などができるアプリです。 ドコモ電話帳などのデータを 赤外線通信により送受信で きるアプリです。 (P167) トルカの取得・表示・検 索・更新などができます。 (P183) 写真・動画の無料ストレー ジサービスを利用できるア プリです。写真の閲覧や、 クラウド上で顔やシーンを 識別して自動でグループ分 けができます。 docomo Wi-Fi かんたん 接続 ドコモの公衆無線 LAN サー ビス「docomo Wi-Fi」も しくは自宅の Wi-Fi 環境を 便利に利用するためのアプ リです。ウィジェットによ り Wi-Fi エリア内では、ワン タッチで Wi-Fi への接続/切 断ができます。 iチャネル iチャネルを利用するため のアプリです。 IC タグ・バー コードリー ダー IC タグとバーコードを読み 取るためのアプリです。 iD アプリ 電子マネー iD を利用するた めの設定などを行うアプリ です。(P224) 遠隔サポート 「スマートフォンあんしん遠 隔サポート」をご利用いた だくためのアプリです。「ス マートフォンあんしん遠隔 サポート」はお客様がお使 いの端末の画面を、専用コー ルセンタースタッフが遠隔 で確認しながら、操作のサ ポートを行うサービスです。 (P255) 取扱説明書※ 本端末の取扱説明書です。 説明から使いたい機能を直 接起動することもできます。 電子辞典 英和辞典、和英辞典、国語 辞典を利用できるアプリで す。(P224) ※取扱説明書の再ダウンロードについて詳しくは表紙 の裏面をご覧ください。 お知らせ • このアプリケーション一覧は、お買い上げ時に プリインストールされているものです。プリイ ンストールされているアプリケーションには一 部アンインストールできるアプリケーションが あります。一度アンインストールしても「P l a y ス ト ア 」( P177) で 再 度 ダ ウ ン ロ ー ド で き ま す。 • ソフトウェア更新を行うと、アプリケーション の内容やアイコンの位置が変わることがありま す。 • アプリケーションによっては、アイコンの下に 名前が最後まで表示されない場合があります。 ご使用前の確認と設定 93 アプリケーション/ウィジェット の検索 a アプリケーション画面で「アプリ」/「ダ ウンロード」/「ウィジェット」タブをタッ プする u「検索」u アプリケーション/ウィ bジェットの名前を入力する アプリケーションの並べ替え a アプリケーション画面で「アプリ」/「ダ ウンロード」タブをタップする u「並べ替え順」u「アルファベット b順」/「インストール日時」 u「OK」 アプリケーションの移動 a アプリケーション画面で「アプリ」/「ダ ウンロード」タブをタップ u b移動するアプリケーションのアイコンをロ ングタッチする 94 ご使用前の確認と設定 cそのままドラッグし、移動先で指を離す • アプリケーションが移動します。 お知らせ • アイコンの位置をお買い上げ時の状態に戻すに u「リセット」 は、アプリケーション画面で u「OK」をタップします。 アプリケーションのアイコンサイズ の変更 a アプリケーション画面で「アプリ」/「ダ ウンロード」タブをタップする bコン」u「小さなアイコン」/「大きなアイ u「OK」 • アイコンのサイズが変更されます。 壁紙の変更 アプリケーション画面の壁紙を変更できます。 a アプリケーション画面で「アプリ」/「ダ ウンロード」/「ウィジェット」タブをタッ プする u「アプリ壁紙」u 壁紙をタップ u b「適用」 アプリケーションのアンインストール a アプリケーション画面で「アプリ」/「ダ ウンロード」タブをタップ u が表示されているアプリケーションの bアイコンをタップする c「アンインストール」u「はい」 お知らせ • アンインストールは、アプリケーション画面で アプリケーションのアイコンをロングタッチ u そのまま画面上部の「アプリ情報」にドラッグ して指を離す u「アンインストール」u「はい」 と操作しても行うことができます。 • お買い上げ時に用意されているアプリケーショ ンには、アンインストールできないものもあり ます。 ショートカットなどのホーム画面 への追加 a アプリケーション画面で「アプリ」/「ダ ウンロード」/「ウィジェット」タブをタッ プ bアプリケーションのアイコンまたはウィ ジェットをロングタッチする cそのままドラッグし、追加先で指を離す • ホーム画面にショートカットアイコンまたは ウィジェットが追加されます。 ご使用前の確認と設定 95 docomo Palette UI docomo Palette UI は、ウェブへのアクセスやアプ リケーションなど、やりたいことがスピーディーに見 つかり操作できる、使いやすさに配慮したホームアプ リです。 ホームアプリの切り替えかた u「ホームセレク a ホーム画面で「アプリ」 タ」 b「docomo Palette UI」/「ホーム」 お知らせ u • ホーム画面の切り替えは、ホーム画面で 「システム設定」(「docomo Palette UI」の場 u 合はホーム画面で 「本体設定」)をタップ し、「ホームスクリーン」u「ホーム選択」と操 作しても行うことができます。 96 docomo Palette UI ホーム画面の見かた ホーム画面ではアプリケーションのショートカットや ウィジェットを追加/移動したり、壁紙を変えるなど カスタマイズできます。 ホーム画面には、ショートカットやウィジェットを追 加するための画面が最大 12 画面まで追加できます。 ホーム画面 の現在位置 を表示 ホーム画面の管理 ホーム画面に追加できるもの ホーム画面を自分好みにカスタマイズできます。 ウィジェット マチキャラ※ アプリケー ションの ショートカット ブラウザ起動 sp モード 電話、ドコモ電話帳、 メール起動 発着信リストを起動 アプリケーション 一覧画面を表示 ※「ひつじのしつじくん 」 © NTT DOCOMO ® a ホーム画面をロングタッチする •「操作を選択」メニューが表示されます。 ショートカッ ト ショートカットを作成できま す。 ウィジェット ウィジェットを配置できます。 フォルダ フォルダを作成できます。 きせかえ アイコンの背景やデザインを 選択できます。 壁紙 ホーム画面の壁紙を選びます。 グループ グループへのショートカット を作成します。 ホーム画面一 覧 ホーム画面の一覧が表示され ます。画面の移動や追加を行 えます。 壁紙ループ設 定 壁紙の表示をループするかど うかを設定します。 docomo Palette UI 97 b追加/設定する項目をタップする • 各項目に応じた選択リストが表示されます。 ショートカットなどの移動 a ホーム画面で、移動するショートカットア イコンまたはウィジェットをロングタッチ する そのままドラッグし、移動先で指を離す b• ショートカットアイコンまたはウィジェットが 移動できます。 お知らせ • 右または左の画面の端にドラッグすると、別の ホーム画面の領域に移動することもできます。 ショートカットなどのホーム画面 からの削除 a ホーム画面で、削除するショートカットア イコンまたはウィジェットをロングタッチ する bすそのまま左下の にドラッグして指を離 • ホーム画面から削除されます。 • 削除するショートカットアイコンまたはウィ ジェットをロングタッチ u ポップアップメ ニューで「削除」をタップしても削除できます。 アプリケーションやウィジェット のアンインストール a ホーム画面で、アンインストールしたいア プリケーションまたはウィジェットをロン グタッチ u「アンインストール」 •「アプリケーションのアンインストール」画面が 表示されます。 u「OK」 b確認画面が表示されたら「OK」 をタップする • アプリケーションが削除されます。 98 docomo Palette UI お知らせ • お買い上げ時に用意されているアプリケーショ ンには、アンインストールできないものもあり ます。 フォルダ名の変更 a ホーム画面で、名前を変更するフォルダを ロングタッチする • ポップアップメニューが表示されます。 「名称変更」 b cフォルダ名を入力して「OK」 • フォルダ名が変更されます。 きせかえの変更 ホーム画面の壁紙やアイコンを変えて、イメージを着 せ替えます。 a ホーム画面をロングタッチする •「操作を選択」メニューが表示されます。 • ホーム画面で 設定できます。 u「きせかえ」と操作しても u デザインを選ぶ u「設定す b「きせかえ」 る」 • ウェブサイトから好きなデザインのきせかえを 探して設定することもできます。 docomo Palette UI 99 壁紙の変更 ホーム画面の追加 a ホーム画面をロングタッチする •「操作を選択」メニューが表示されます。 • ホーム画面で できます。 u「壁紙」と操作しても設定 b「壁紙」 /「ライブ壁紙」/「壁紙ギャ c「ギャラリー」 ラリー」 •「ギャラリー」をタップした場合は、壁紙として 使用する画像を選択し、壁紙に使用したい画像 の範囲にトリミング枠をドラッグして設定し、 「OK」をタップすると、壁紙に設定されます。 •「ライブ壁紙」をタップした場合は、ライブ壁紙 の一覧が表示されます。いずれかのライブ壁紙 をタップして選択した後、「壁紙に設定」をタッ プしてください。 100 docomo Palette UI ホーム画面を追加することができます。 a ホーム画面をロングタッチする •「操作を選択」メニューが表示されます。 b「ホーム画面一覧」 •「ホーム画面一覧」画面が表示されます。 「+」マークがあるホーム画面のサムネイ cルをタップする •「+」マークは画面を追加できる場合に表示され ます。 • ホーム画面は最大 12 個まで作成できます。 ホーム画面の並べ替え ホーム画面のスクロール順を並べ替えることができま す。 a ホーム画面をロングタッチする •「操作を選択」メニューが表示されます。 b「ホーム画面一覧」 •「ホーム画面一覧」画面が表示されます。 cホーム画面のサムネイルをロングタッチし て移動したい場所へドラッグする ホーム画面の削除 ホーム画面をロングタッチする a •「操作を選択」メニューが表示されます。 b「ホーム画面一覧」 •「ホーム画面一覧」画面が表示されます。 cホーム画面のサムネイルの右上に表示され をタップする ている • サムネイルをロングタッチし、ポップアップメ ニューで「削除」をタップしても削除できます。 お知らせ • ホーム画面の追加/並べ替え/削除は、ホーム u「ホーム画面一覧」と操作しても 画面で 行うことができます。 アプリケーション画面の見かた a ホーム画面で「アプリ」 グループごとにアプリケーションがアイコンで一 覧表示されます。 アプリケーション の数 アプリケーション グループ名 docomo Palette UI 101 アプリケーションの管理 ショートカットのホーム画面への 追加 a ホーム画面で「アプリ」 bショートカットを作成したいアプリケー ションのアイコンまたはグループをロング タッチ u「ホームへ追加」 • ホーム画面にショートカットアイコンが追加さ れます。 アプリケーションのアンインス トール a ホーム画面で「アプリ」 bアンインストールしたいアプリケーション のアイコンをロングタッチ u「アンインス トール」 •「アプリケーションのアンインストール」画面が 表示されます。 u「OK」 c確認画面が表示されたら「OK」 をタップする • アプリケーションが削除されます。 102 docomo Palette UI お知らせ • お買い上げ時に用意されているアプリケーショ ンには、アンインストールできないものもあり ます。 アプリケーションの移動 a ホーム画面で「アプリ」 b移動するアプリケーションのアイコンをロ ングタッチする cそのままドラッグし、移動先で指を離す • アプリケーションが移動します。 • 移動するアプリケーションのアイコンをロング タッチ u ポップアップメニューで「移動」をタッ プ u 移動先を選択しても移動できます。 グループの管理 アプリケーション画面でグループの管理を行って、ア イコンを整理することができます。 グループの追加 a ホーム画面で「アプリ」 b u「グループ追加」 cグループ名を入力して「OK」 • アプリケーション画面にグループが追加されま す。 グループの並べ替え ホーム画面で「アプリ」 a bグループ名をロングタッチしてドラッグす る • グループの位置が移動されます。 グループ名の編集 a ホーム画面で「アプリ」 bグループ名をロングタッチ u「名称変更」 c新しいグループ名を入力して「OK」 • グループ名が変更されます。 お知らせ •「最近使ったアプリ」/「ドコモサービス」/「ダ ウンロードアプリ」グループは、名称を変更す ることができません。 グループ色の変更 a ホーム画面で「アプリ」 u「ラベ bグループのラベルをロングタッチ ル変更」 • ラベルを選んでタップします。 docomo Palette UI 103 グループのホーム画面への追加 ホーム画面で「アプリ」 a u「ホームへ追 bグループ名をロングタッチ 加」 • ホーム画面にグループのショートカットアイコ ンが追加されます。 グループの削除 a ホーム画面で「アプリ」 bグループ名をロングタッチ u「削除」 c「OK」 • グループが削除されます。 お知らせ •「最近使ったアプリ」/「ドコモサービス」/「ダ ウンロードアプリ」グループは、削除できません。 104 docomo Palette UI 端末内のアプリケーションや ウェブページを検索 a ホーム画面で「アプリ」 u「検索」 b• 検索ウィジェットが起動します。キーワードを 入力するか、音声入力して検索します。 アプリケーション画面の表示 切り替え アプリケーション画面の表示を、タイル形式、リスト 形式の 2 種類から選択します。 ホーム画面で「アプリ」 a b u「リスト形式」/「タイル形式」 「おすすめ」アプリケーション のインストール a ホーム画面で「アプリ」 b「おすすめ」タブをタップする • はじめてご使用する際には、おすすめアプリの 説明画面が表示されます。読み終わったら、「お すすめアプリを見る」をタップしてください。 cインストールしたいアプリケーションを タップする • 画面の指示に従ってアプリケーションをインス トールしてください。 お知らせ •「おすすめ」タブには、ドコモがおすすめするア プリケーションが表示されます。 • アプリケーションアイコンをタップして、アプ リケーションのダウンロード画面に移動します。 • ダウンロードしたアプリケーションは、「 」 タブの「ダウンロードアプリ」グループに表示 されます。 •「おすすめ」タブの「おすすめアプリをすべて見 る」をタップすると、ブラウザが起動し、おす すめするすべてのアプリケーションが表示され ます。 docomo Palette UI 105 ホームアプリの情報 docomo Palette UI の操作ガイドを見ることができ ます。 u「ヘルプ」 a ホーム画面で • docomo Palette UI の操作について説明が表 示されます。 バージョン情報 a ホーム画面で「アプリ」 u「アプリケーション情報」 b• アプリケーション名、提供者、バージョンが表 示されます。 106 docomo Palette UI 電話 電話をかける u「ダイヤル」タブ a ホーム画面で「電話」 • ダイヤル画面が表示されます。 u b電話番号を入力 • 電話番号の入力を誤った場合は、 をタップ a b することで削除できます。 c d e f g h 電話 107 aタブ 「発着信履歴」タブ(P113) 「お気に入り」タブ(P122) 「ダイヤル」タブ:ダイヤル画面が表示されます。 b電話番号入力欄 入力した電話番号が表示されます。 cダイヤルキー d電話発信ボタン 「電話帳に登録」ボタン e 入力した電話番号を連絡先として登録します。 f削除ボタン 入力した文字を削除します。 「声の宅配便」ボタン g 声の宅配便の詳細は、ドコモのホームページをご覧 ください。 「電話帳」ボタン h 電話帳を表示します。(P118) c通話が終了したら「終了」 108 電話 ポーズを入力する 銀行の残高照会やチケットの予約などのサービスに利 用します。あらかじめ、電話番号とサービスのメニュー 番号などを入力しておき、発信後にサービスの番号を 送信できます。 2 秒間の停止「,」を追加する 電話発信後、2 秒間一時停止してから、自動的にサー ビスの番号をダイヤルします。 u「ダイヤル」タブ a ホーム画面で「電話」 • ダイヤル画面が表示されます。 u u「2 秒間の停止を b電話番号を入力 追加」 • 電話番号の後ろに「,」 (カンマ)が表示されます。 c利用するサービスのメニュー番号などを入 力u • 2 秒後にプッシュ信号が自動的に送信されます。 待機「;」を追加する 電話発信後、サービスの番号への発信を確認するメッ セージが表示されます。 ホーム画面で「電話」u「ダイヤル」タブ a • ダイヤル画面が表示されます。 u u「待機を追加」 b電話番号を入力 • 電話番号の後ろに「;」が表示されます。 c利用するサービスのメニュー番号などを入 力u d確認メッセージが表示されたら「はい」 緊急通報 緊急通報 電話番号 警察への通報 110 消防・救急への通報 119 海上での通報 118 お知らせ • 本端末は、「緊急通報位置通知」に対応しており ます。110 番、119 番、118 番などの緊急通 報をかけた場合、発信場所の情報(位置情報) が自動的に警察機関などの緊急通報受理機関に 通知されます。お客様の発信場所や電波の受信 状況により、緊急通報受理機関が正確な位置を 確認できないことがあります。位置情報を通知 した場合には、ホーム画面に通報した緊急通報 受理機関の名称が表示されます。なお、「184」 を付加してダイヤルするなど、通話ごとに非通 知とした場合は、位置情報と電話番号は通知さ れませんが、緊急通報受理機関が人命の保護な どの事由から、必要であると判断した場合は、 お客様の設定によらず、機関側が位置情報と電 話番号を取得することがあります。また、「緊急 通報位置通知」の導入地域/導入時期について は、各緊急通報受理機関の準備状況により異な ります。 電話 109 • 本端末から 110 番、119 番、118 番通報の際 は、携帯電話からかけていることと、警察・消 防機関側から確認などの電話をする場合がある ため、電話番号を伝え、明確に現在地を伝えて ください。 また、通報は途中で通話が切れないように移動 せず通報し、通報後はすぐに電源を切らず、10 分程度は着信のできる状態にしておいてくださ い。 • かけた地域により、管轄の消防署・警察署に接 続されない場合があります。 • 日本国内では、ドコモ miniUIM カードを取り付 けていない場合、P I N コードの入力画面および P I N ロック解除コード入力画面からは緊急通報 110 番/ 119 番/ 118 番に発信できません。 P I N コードについて詳しくは「暗証番号とドコ モ m i n i U I M カードの保護について」(P157) をご参照ください。 110 電話 国際電話を利用する(WORLD CALL) WORLD CALL は国内でドコモの端末からご利用いた だける国際電話サービスです。 • WORLD CALL の詳細については、裏表紙の「総合 お問い合わせ先」までお問い合わせください。 • 海外利用(P233) 一般電話へかける場合 u「ダイヤル」タブ a ホーム画面で「電話」 • ダイヤル画面が表示されます。 u 国番号 u 地域番号(市外局番) b「010」 u 相手先電話番号の順に入力して 携帯電話へかける場合 u「ダイヤル」タブ a ホーム画面で「電話」 •「ダイヤル」タブが表示されます。 u 国番号 u 相手先携帯電話番号 b「010」 の順に入力して 電話を受ける a 電話がかかってくる • 着信中に音量キー(上)/音量キー(下)を押すと、 着信音、バイブレートの動作を止めることがで きます。 b「操作開始」▶「通話」 • 着信拒否:「操作開始」▶「拒否」 • 応答拒否: 「操作開始」▶「拒否して SMS 送信」 ▶送信したいメッセージをタップ c通話が終了したら「終了」 お知らせ • 相手先の携帯電話番号、地域番号(市外局番) が「0」で始まる場合には、先頭の「0」を除い て入力してください。ただし、イタリアなど一 部の国・地域におかけになるときは「0」が必 要な場合があります。 •「010」のかわりに「+」 (「+」は「0」をロングタッ チします)や従来どおりの「009130-010」 でもかけられます。 電話 111 通話中の操作 a名前や電話番号、地域 b通話を終了 通話中には利用状況に応じて音量を調整したり、スピー カーやマイクの ON / OFF、保留などの操作ができま す。 c別の相手に電話をかける d通話を一時保留 ※1 ※1※2 e通話時間 ※2 a e fダイヤル入力のダイヤルパッドを表示 プッシュ信号(DTMF トーン)を送信します。 gマイクを OFF(消音) 自分の声が相手に聞こえないようにします。 ※2 hスピーカーフォンを ON 相手の声をスピーカーから流して、ハンズフリーで 通話します。 ※2 ※ 1 キャッチホンのご契約が必要です。 ※ 2 もう一度タップするとタップ前の状態に戻りま す。 通話音量を調整する b c d f g h 通話中に相手の声の音量を調整できます。 a 通話中に音量キー(上)/音量キー(下) を押す • 操作に応じて、通話音量が変わります。 112 電話 発着信履歴 電話の発着信履歴を確認できます。 u「発着信履歴」タ a ホーム画面で「電話」 ブ e a b f c g d c名前や電話番号 タップして発信画面を表示します。 • 発信画面の項目をタップして、電話発信、S M S 送信、電話帳登録またはプロフィール画面の表示 などを行います。 • ロングタッチすると、電話番号を編集して発信、 履歴の削除、イマドコサーチなどを使った居場所 の確認ができます。 d履歴アイコン :発信履歴 :着信履歴 :不在着信履歴 「発信」タブ e 発信履歴のみ表示します。 f発信ステータスアイコン :声の宅配便 :発信者番号通知なし※ :発信者番号通知あり※ :国際電話の履歴 g発信アイコン タップして電話を発信します。 h 「全て」タブ a 着信/発信のすべての履歴を表示します。 「着信」タブ b 着信履歴のみ表示します。 電話 113 h電話帳 タップして電話帳を表示します。 ※発信時、電話番号の前に「186」/「184」を付 加した場合、またはダイヤル画面で電話番号を入力 u「発信者番号通知」u「通知する」/「通 して 知しない」で番号通知/番号非通知を設定した場合 に表示されます。 不在着信の相手に電話をかける 不在時に着信があった場合は、ステータスバーから不 在着信の通知を確認できます。 ステータスバーに が表示されている状 a 態でステータスバーを下にドラッグまたは スワイプする • 通知パネルに不在着信の通知が表示されます。 不在着信の通知には、相手の電話番号または電 話帳に登録されている名前と、不在着信の時刻 または日付が表示されます。 b不在着信の通知をタップする • 発着信履歴の「着信」タブが表示されます。 をタップす c不在着信の履歴の右にある る • 呼び出しが行われます。 114 電話 発着信履歴を利用して電話をかける 発着信履歴に記録された電話番号に電話がかけられま す。 u「発着信履歴」タ a ホーム画面で「電話」 ブ •「全て」「着信」「発信」タブが表示されます。 b相手の名前または電話番号の右にある をタップする • 呼び出しが行われます。 お知らせ •「発着信履歴」タブでいずれかの名前または電話 番号をタップ u「電話をかける」と操作しても 電話をかけることができます。 •「発着信履歴」タブでいずれかの名前または電話 番号をロングタッチすると、メニューが表示さ れます。そこで、「発信前に番号を編集」をタッ プすると、番号を編集してから電話をかけるこ ともできます。 発着信履歴の電話番号を電話帳に 登録する 発着信履歴の中で、連絡先として登録されていないも のを登録できます。 「発着信履歴」タブで電話番号をタップす る a b「電話帳に登録」 •「電話帳登録 / 更新」画面が表示されます。 「新規登録」 c• 複数のアカウントを登録している場合は、連絡 先を作成するアカウントを選択してください。 情報を入力して「登録完了」 d• 連絡先として登録されます。 発着信履歴を削除する 任意の履歴またはすべての履歴を削除できます。 任意の発着信履歴を削除する タブで電話番号をロングタッ a「発着信履歴」 チする • メニューが表示されます。 「通話履歴から削除」u「OK」 b• 該当の通話履歴が消去されます。 すべての発着信履歴を削除する a「発着信履歴」タブで u「OK」 u「全件削除」 u「全件削除」u「O K」で •「着信」タブ u すべての着信履歴が削除されます。 u「全件削除」u「O K」で •「発信」タブ u すべての発信履歴が削除されます。 電話 115 ネットワークサービスを設定する 通話設定/その他 ドコモのネットワークサービスの設定ができます。 各種通話に関する設定を行います。 a ホーム画面で「電話」u u「通話設定」 ネットワーク■ ドコモのネットワークサービス サービス を設定します。 116 電話 海外設定 国際ローミング時の設定を行い ます。(P238) 通話詳細設定 通話に関する詳細設定を行いま す。 応答拒否 SMS 応答拒否時に送信する文章を編 集します。 オープン■ ソース■ ライセンス オープンソースライセンスを表 示します。 プライバシー キーパー 着信時に表示される発信者の電 話番号などを非表示に設定しま す。 u u「通話設定」 a ホーム画面で「電話」 u「ネットワークサービス」 声の宅配便 サービスの利用、設定確認・変更 を行います。 留守番電話■ サービスの開始/停止などを行い サービス ます。 転送でんわ■ サービスの開始/停止などを行い サービス ます。 キャッチホ ン サービスの開始/停止などを行い ます。 発信者番号 通知 発信者番号通知設定、設定確認を 行います。 迷惑電話■ ストップ■ サービス 迷惑電話の拒否に関する設定を行 います。 番号通知■ お願い■ サービス 非通知設定でかけてきた相手の方 に、番号通知を依頼するガイダン スを流して自動的に通話を終了す るよう設定します。 通話中着信 設定 通話中にかかってきた別の電話の 接続方法を選ぶことができます。 着信通知 電源 OFF や圏外時、通話中に着信で きなかった場合に、SMS で着信を お知らせします。 英語ガイ ダンス 発着信時の音声ガイダンスや各種 ネットワークサービス設定時のガイ ダンスを英語に設定できます。 遠隔操作 設定 ドコモの携帯電話、一般電話、NTT 公衆電話などから遠隔操作を行える よう設定します。 公共モー ド(電源 OFF)設 定 公共性の高い場所でのマナーを重視 した自動応答サービスです。公共 モード(電源 OFF)に設定すると、 電源を切っている場合や、機内モー ド設定中の場合の着信時に、電話を かけてきた相手に電源を切る必要が ある場所(病院、飛行機、電車の優 先席付近など)にいるため、電話に 出られない旨のガイダンスが流れ、 自動的に電話を終了します。 • サービスエリア外または電波が届 かない場所にいる場合も、公共 モード(電源 OFF)ガイダンスが 流れます。 通話詳細設定を利用する 通話に関する詳細設定を行います。 u a uホーム画面で「電話」 「通話詳細設定」 サブアドレス■ 設定 u「通話設定」 サブアドレスを付けて発信す る場合の区切りを設定しま す。電話番号に含まれる「*」 をサブアドレスの区切りとし ます。 プレフィックス■ 国際電話番号や市外局番など 設定 を登録して、発信時に付加で きます。 登録外着信拒否 電話帳に未登録の電話番号か らの着信を拒否します。 電話 117 ドコモ電話帳 ドコモ電話帳には、電話番号、E メールアドレス、イ ンターネット上の各種サービスのアカウントなど連絡 先に関わる情報が入力できます。 ■■電話帳のクラウドサービスについて 電話帳のクラウドサービスは、ドコモの電話帳アプ リが必要となります。 アプリケーション一覧や電話アプリからドコモの電 話帳アプリを初めて起動する場合(アプリの初期化 後を含む)、「クラウドの利用について」という画面 が表示され、クラウドの利用を開始できます。 a e f g b h c d i j 電話帳を表示する 電話帳に登録されている情報が表示できます。 a ホーム画面で「ドコモ電話帳」 • 電話帳が表示されます。 118 電話 「連絡先」タブ a 連絡先一覧画面を表示します。 b連絡先一覧 画像を選択して表示されたアイコンをタップし、電 話をかけたり、メールを作成したり、インターネッ ト上の各種サービスを利用したりすることができま す。 cグループ タップしてグループを選択し、グループごとの連絡 先を表示します。 d登録 連絡先を新規登録します。 • 複数のアカウントを登録している場合は、連絡先 を作成するアカウントを選択してから、必要な項 目を入力します。 「コミュニケーション」タブ e 発着信、SMS の送受信、sp モードメール、SNS のメッセージ※の送受信履歴が表示されます。 ※クラウドを利用開始の上、マイ S N S 機能を利用 している場合のみ表示されます。 「タイムライン」タブ f 「フレンド N E W S」機能、および「マイ S N S」機能 による SNS・ブログのタイムラインが表示されます。 ※表示するためにはクラウドを利用開始している必 要があります。 「マイプロフィール」タブ(P124) g hインデックス一覧 画面右下の「インデックス」をタップすると表示さ れます。 iインデックス 連絡先を頭出しします。 j検索 キーワードを入力して、連絡先を検索します。 連絡先を登録する 新たに連絡先を登録できます。 a「連絡先」タブで「登録」をタップ • 複数のアカウントを登録している場合は、連絡 先を作成するアカウントを選択してください。 b情報を入力して「登録完了」 • 入力した内容が登録されます。 お知らせ • クラウドと同期できるのは、docomo アカウン トで登録した連絡先データです。 電話 119 連絡先を編集する すでに登録されている連絡先を編集できます。 a「連絡先」タブで編集する対象をタップ • プロフィール画面が表示されます。 b「編集」 • すでに登録されている情報が入力された状態で プロフィール編集画面が表示されます。 情報の追加、削除、修正を行い「登録完了」 c• 連絡先が更新されます。 連絡先を検索する 「連絡先」タブでは、ドラッグして連絡先を検索するほ か検索文字を指定して検索することもできます。 a「連絡先」タブで「検索」 b検索する文字を入力する • 文字の入力に従って、検索候補、本端末内の検 索結果がリスト表示されます。 cいずれかの連絡先をタップする 120 電話 連絡先を利用して電話をかける/ メールを送る/チャットする 連絡先の情報を利用して電話をかけることができま す。また、連絡先にメールアドレスやチャットなどの アカウントが登録されている場合、メールを送ったり、 チャットアプリケーションを起動して、チャットする こともできます。 a「連絡先」タブでいずれかの連絡先をタッ プする • プロフィール画面が表示されます。 のいずれかをタップする b• 電話をかけたり、メールやチャットができます。 電話をかけます。 メッセージ(SMS)を送ります。 声の宅配便を録音します。 メールを送ります。 連絡先住所の地図を表示する 連絡先住所への経路を表示する 連絡先に住所が登録されている場合、その場所を地図 に表示できます。 連絡先に住所が登録されている場合、その場所への経 路を表示できます。 a「連絡先」タブでいずれかの連絡先をタッ プする a「連絡先」タブでいずれかの連絡先をタッ プする • プロフィール画面が表示されます。 b「プロフィール」画面で住所をタップする u「地図を表示」 •「マップ」または「地図アプリ」を選択すると、 アプリケーションに切り替わり、住所に設定さ れている場所が表示されます。 b「プロフィール」画面で住所をタップする u「経路検索」 •「地図アプリ」または「マップ」を選択すると、 アプリケーションに切り替わり、現在地から住 所に設定されている場所までの経路が表示され ます。 連絡先を削除する a「連絡先」タブでいずれかの連絡先をタッ プする • プロフィール画面が表示されます。 u「削除」u「OK」 b• 連絡先が削除されます。 電話 121 お知らせ u「削除」u「全選択」ま •「連絡先」タブで たは削除したい連絡先にチェックマークを付け u u る 「削除」 「O K」でも連絡先を削除できま す。 連絡先を共有する 本端末に記録されている連絡先を他のアプリケーショ ンでも共有することができます。 「連絡先」タブでいずれかの連絡先をタッ プする a • プロフィール画面が表示されます。 u「共有」 b• 共有するアプリケーションの選択メニューが表 示されます。 いずれかのアプリケーションをタップする c• 選択したアプリケーションに応じて画面が表示 されます。画面表示に従って操作してください。 • アプリケーションによっては、共有できない場 合があります。 お知らせ u「その他」u「赤外線送 •「連絡先」タブで 信」と操作して共有することもできます。 122 電話 連絡先をお気に入りに追加する 連絡先をお気に入りに追加すると、 「電話」の「お気に 入り」タブに表示されます。 「お気に入り」タブを使用 すると、特定の連絡先をすばやく表示して利用できます。 • docomo / Google アカウントで作成された連絡先 をお気に入りに追加できます。 a「連絡先」タブでお気に入りに登録する連 絡先をタップする • プロフィール画面が表示されます。 b• (グレー)をタップ が黄色に変わり、登録した連絡先が「お気 に入り」グループや、「電話」の「お気に入り」 タブの一覧に表示されます。 お知らせ • お気に入りから削除するには、 (黄色)をタッ (グレー)にします。 プして 電話帳の表示アカウントを変更する 特定のアカウントや Google アカウントのグループに 含まれる連絡先の表示/非表示を設定できます。 a「連絡先」タブで するアカウント」 u「その他」u「表示 • 表示するアカウントを設定します。 グループを利用する グループごとに連絡先を表示する u グループ a「連絡先」タブで「グループ」 を選択 •「閉じる」をタップすると、グループ一覧が閉じ ます。 グループを新規に作成する u「追加」 a「連絡先」タブで「グループ」 • 複数のアカウントを登録している場合は、グルー プを作成するアカウントを選択してください。 b情報を入力して「OK」 グループを編集する u グループ a「連絡先」タブで「グループ」 をロングタッチする 「グループ編集」u 情報を入力して「OK」 b グループを削除する u グループ a「連絡先」タブで「グループ」 をロングタッチする b「グループ削除」u「OK」 グループに連絡先を登録する a「連絡先」タブで「グループ」 bグループに登録したい連絡先をロングタッ チする cそのままドラッグし、登録したいグループ で指を離す グループから連絡先を削除する u グループ a「連絡先」タブで「グループ」 を選択 bグループから削除したい連絡先をロング タッチする cそのままドラッグし、所属しているグルー プタブで指を離す 電話 123 お知らせ • グループ機能は、docomo / Google アカウン トで作成された連絡先に対してのみご利用にな れます。 a f g 自分の電話番号を表示する ご利用の電話番号を確認したり、お客様ご自身でプロ フィール情報を登録、編集、削除したりできます。また、 名刺作成アプリで作成した名刺データを表示し、ネッ トワーク経由で交換することができます。 u「マイプ a ホーム画面で「ドコモ電話帳」 ロフィール」タブ b c d e a画像と名前 bプロフィール情報 • お客様ご自身で登録した電話番号やメールアドレ ス、住所、誕生日、ニックネームなどのプロフィー ル情報が表示されます。 • ドコモ miniUIM カードが挿入されている場合、 自動でドコモ miniUIM カードの電話番号が表示 されます。 124 電話 c名刺画像 •「名刺作成」アプリで作成した名刺画像が表示さ れます。 • マイプロフィールには、名刺を 10 枚まで保存で きます。 d名刺交換ボタン • タップすると、「名刺作成」アプリで作成した名 刺を他の人とネットワーク経由で交換することが できます。 e名刺作成/編集/削除ボタン • タップすると、名刺を新規作成/編集/削除で きます。 なお、「名刺作成」アプリをダウンロードしてい ない場合は、ダウンロードの画面が表示されます。 画面の指示に従って「名刺作成」アプリをダウン ロードしてください。 f通知設定 • 自分のプロフィール(電話番号やメールアドレス) を電話帳に登録している連絡先に対し通知するた めの設定(フレンド通知設定)が行えます。 g編集 タップすると、プロフィールを編集できます。 電話帳をバックアップする 本端末の電話帳を Bluetooth や Gmail で共有したり、 m i c r o S D カードにバックアップすることができます。 また、ドコモ miniUIM カードや microSD カードに保 存されている電話帳を本端末に読み込むことができま す。 電話帳を共有する a ホーム画面で「ドコモ電話帳」 u「その他」u「インポート/エクス bポート」 • メニューが表示されます。 c「表示可能な電話帳を共有」 d電話帳データの共有方法を選ぶ • 一部のアプリケーションでは共有できない場合 があります。 e以降は画面指示に従って操作する 電話 125 電話帳を microSD カードにバックアップす る a ホーム画面で「ドコモ電話帳」 u「その他」u「インポート/エクス bポート」 • メニューが表示されます。 電話帳をドコモ miniUIM カードや microSD カードから読み込む a ホーム画面で「ドコモ電話帳」 u「その他」u「インポート/エクス bポート」 • メニューが表示されます。 c u「OK」 d電話帳データの選択方法を選ぶ •「すべての連絡先をエクスポート」を選択した場 カードからインポート」または「SD c「SIM カードからインポート」をタップする エクスポートしたい電話帳をタップ u e「OK」 dインポートしたいアカウントをタップする • microSD カードから読み込む場合、microSD 「SD カードにエクスポート」 合は、手順 6 に進みます。 f名刺添付の「有り」「無し」を選ぶ g「エクスポートの確認」画面で「OK」 • 電話帳が microSD カードに書き出されます。 • ドコモ miniUIM カードから読み込む場合は、 「SIM カードからインポート」をタップしてくだ さい。 カードに複数の電話帳が保存されていると「電 話帳の選択」画面が表示されます。電話帳のイ ンポート方法を選択してください。 eインポートしたい連絡先/電話帳をタップ • microSD カードから電話帳を選択して読み込む 場合は、[OK]をタップします。 • 電話帳が読み込まれます。 お知らせ • ドコモ miniUIM カードから読み込む場合は、名 前と電話番号のみ読み込むことができます。グ ループやメールアドレスなどの情報は、読み込 むことができません。 126 電話 メール/ウェブブラウザ sp モードメール iモードのメールアドレス(@docomo.ne.jp)を利用 して、メールの送受信ができます。絵文字、デコメー ル ® の使用が可能で、自動受信にも対応しております。 • s p モードメールの詳細については、『ご利用ガイド ブック (sp モード編 )』をご覧ください。 モードメール」 a ホーム画面で「sp • 以降は画面の指示に従って操作してください。 SMS 携帯電話番号を宛先にして全角最大 70 文字(半角英 数字のみの場合は最大 160 文字)までのテキストメッ セージが送受信できます。 メッセージ(SMS)を送信する u「メッセージ」 a ホーム画面で「アプリ」 •「メッセージ」画面が表示されます。 b をタップする u 送信相手の電 c「To」ボックスをタップ 話番号を入力する • 入力した数字または連絡先の名前に前方一致す る連絡先が表示されます。 をタップすると電話帳が表示され、送信先を • 選択できます。 u d「メッセージ入力」ボックスをタップ メッセージを入力する e「送信」 • メッセージが送信されます。 メール/ウェブブラウザ 127 お知らせ u「顔文字を挿入」 • メッセージを入力中に をタップすると、顔文字が挿入できます。 • メッセージ(SMS)が受信されたかを知るには、 u「設定」u「通知」 「メッセージ」画面で をタップし、「通知」にチェックマークを付けま す。 • 海外通信事業者をご利用のお客様との間でも送 受信が可能です。利用可能な国・海外通信事業 者については『ご利用ガイドブック(国際サー ビス編)』またはドコモの『国際サービスホーム ページ』をご覧ください。 • 宛先が海外通信事業者の場合、 「+」u「国番号」 u「相手先携帯電話番号」の順に入力します。 携帯電話番号が「0」で始まる場合は先頭の「0」 を除いた電話番号を入力します。 また、 「010」、 「国番号」、 「相手先携帯電話番号」 の順に入力しても送信できます(受信した海外 からの SMS に返信する場合は、「010」を入力 してください)。 128 メール/ウェブブラウザ メッセージ(SMS)を受信する/ 読む u「メッセージ」 a ホーム画面で「アプリ」 •「メッセージ」画面が表示されます。 bいずれかのスレッドをタップする • メッセージが表示されます。 お知らせ • メッセージ(SMS)を受信すると、プレビュー 画面が表示されます。プレビュー画面では、返信、 削除、スレッドの表示、クイックメッセージの 選択などができます。 E メール m o p e r a U や一般のプロバイダが提供するメールアカ ウントを設定して、E メールを利用できます。 メールアカウントを設定する お知らせ • ここで設定した内容は、後から変更できます。 詳しくは「メールアカウントの設定を変更する」 (P132)をご参照ください。 あらかじめ、ご利用のサービスプロバイダから設定に 必要な情報を入手してください。 u「E メール」 a ホーム画面で「アプリ」 •「メールプロバイダーの選択」画面が表示されま す。 b「メールプロバイダーの選択」画面でメー ルプロバイダーを選択する cメールアカウントの設定画面でメールアド レスとパスワードを入力する • メールアドレスを入力すると、@ より前の文字 列が「ユーザー名」に自動的に入力されます。 「ユーザー名」は必要に応じて修正できます。 d「手動」または「次へ」 • 以降は画面の指示に従って操作してください。 •「手動」をタップした場合はアカウントタイプを 選択します。以降は画面に従って設定してくだ さい。設定情報などにつきましては、サービス プロバイダにお問い合わせください。 メール/ウェブブラウザ 129 メールを開く u「E メール」 a ホーム画面で「アプリ」 •「受信トレイ」画面が表示されます。 • 新着メールがある場合は自動で受信します。 130 受信したメールを表示する a「受信トレイ」画面でいずれかのメールを タップする • メール画面にメールの内容が表示されます。 お知らせ お知らせ • アカウントの登録を行っていない状態で「E メー ル」アプリケーションを開いた場合、「メールプ ロバイダーの選択」画面が表示されます。(「メー ルアカウントを設定する」→ P129) • 複数のメールアカウントを設定している場合は、 u「アカウント」で登録 受信トレイ画面で しているアカウントをタップして切り替えるこ とができます。 • 新着メールの取得間隔を「手動」に設定してい る場合、新着メールは自動で受信されません。 • mopera U メールの設定で「メール自動受信」 が ON の場合、メールアプリケーションの設定 にかかわらずメールは自動で受信されます。 ※メ ー ル が 自 動 的 に 受 信 さ れ な い 場 合 に は、 u「再読み込み」をタップしてください。 メール/ウェブブラウザ メールを作成して送信する a「受信トレイ」画面で •「メール作成」画面が表示されます。 b「To」ボックスに送信相手のメールアドレ スを入力する c「件名」ボックスに件名を入力する d本文欄にメッセージを入力する e お知らせ • 無効なメールアドレスを入力すると、 「To」ボッ が表示されます。入力内容を クスの右側に 確認して修正してください。 アカウントを追加する 「E メール」アプリケーションでは、複数のアカウント を登録して利用することができます。 u「アカウント」 a「受信トレイ」画面で •「E メール」画面が表示されます。 u「アカウントを追加」 b•「メールプロバイダーの選択」画面が表示されま す。 c「メールプロバイダーの選択」画面でメー ルプロバイダーを選択する • メールアカウントの設定画面が表示されます。 dメールアドレスとパスワードを入力する • メールアドレスを入力すると、@ より前の文字 列が「ユーザー名」に自動的に入力されます。 「ユーザー名」は必要に応じて修正できます。 e「手動」または「次へ」 •「手動」をタップした場合はアカウントタイプを 選択します。以降は画面に従って設定してくだ さい。設定情報などにつきましては、サービス プロバイダにお問い合わせください。 メール/ウェブブラウザ 131 メールアカウントの設定を変更する a「受信トレイ」画面で の設定」 u「アカウント • アカウントの設定画面が表示されます。 b必要に応じて設定を変更する アカウントの アカウント名を設定します。 表示名 名前 ユーザー名を設定します。 署名 署名の有無、署名の文言を設定 します。 取得間隔 受信トレイの取得間隔を設定し ます。 表示するメー 表示したいメールの件数を設定 ルの件数 します。 サーバーか ら削除※ 1 サーバーから削除するタイミン グを設定します。 E メール設定 デフォルトアカウント、新着メー ル受信時の通知、メール受信時 の通知音/バイブレート※ 2 など を設定します。 132 メール/ウェブブラウザ ログイン設定 受信/送信サーバーの設定を行 の変更 います。 ※ 1 POP3 アカウントの場合にのみ表示されます。 ※ 2 あらかじめ、サウンド(P148)で「マナーモー ド」を「サウンドとバイブレート」に設定し、 「バ イブレート」にチェックマークを付けておく必 要があります。 Gmail Gmail は、Google のオンライン E メールサービスです。 本端末の G m a i l を使用して、E メールの送受信が行え ます。 Gmail を開く u「Gmail」 a ホーム画面で「アプリ」 • Gmail が開き、「受信トレイ」画面が表示されま す。 お知らせ メールを作成して送信する a「受信トレイ」画面で •「作成」画面が表示されます。 b「To」ボックスに送信相手のメールアドレ スを入力する c「件名」ボックスに件名を入力する d「メールを作成」ボックスにメッセージを 入力する e • Google アカウントの設定が完了していないと 「Google アカウントを追加」画面が表示されま す。表示に従って操作してください。Google アカウントをお持ちでない場合には、アカウン トの取得操作もできます。 • Gmail の詳細については、 「受信トレイ」画面で u「ヘルプ」をご覧ください。 メール/ウェブブラウザ 133 緊急速報「エリアメール」 気象庁から配信される緊急地震速報などを受信するこ とができます。 • エリアメールはお申し込みが不要の無料サービスで す。 • 最大 50 件保存できます。 • 次の場合はエリアメールを受信できません。 -- 電源 OFF 時 -- 圏外時 -- 機内モード中 -- 音声通話中 -- ソフトウェア更新中 -- 国際ローミング中 -- メッセージ(SMS)送受信中 -- 他社の SIM カードをご利用時 • パケット通信およびテザリング機能を利用している 場合は、エリアメールを受信できないことがありま す。 • 受信できなかったエリアメールを再度受信すること はできません。 緊急速報「エリアメール」を受信 する エリアメールを受信すると、専用ブザー音または専用 着信音が鳴り、エリアメールの本文がポップアップで 表示されます。 • 画面ロックが設定されている場合、エリアメールの 本文は表示されません。画面ロックを解除すると表 示されます。 • 着信音量を変更することはできません。 • お買い上げ時は、マナーモードを「バイブレートの み」、「サイレント」に設定中でも、専用ブザー音ま たは専用着信音が鳴ります。また、鳴らないように も設定できます(P135)。 受信したエリアメールを表示する u「災害用キット」 a ホーム画面で「アプリ」 u「緊急速報「エリアメール」」 •「緊急速報「エリアメール」受信 B O X」画面が 表示されます。 bいずれかのエリアメールをタップする • エリアメールの本文が表示されます。 134 メール/ウェブブラウザ 緊急速報「エリアメール」を設定 する u「災害用キット」 a ホーム画面で「アプリ」 u「緊急速報「エリアメール」」 ブラウザ ブラウザを利用することで、パソコンと同じようにウェ ブページが閲覧できます。 •「緊急速報「エリアメール」受信 B O X」画面が 表示されます。 u「設定」 b•「設定」メニューが表示されます。 c必要に応じて設定を変更する 受信設定 チェックマークを付けるとエリア メールを受信します。 着信音 着信音の鳴動時間と、マナーモード を「バイブレートのみ」、「サイレン ト」に設定中の場合の動作を設定し ます。 受信画面 および着 信音確認 緊急地震速報、津波警報、災害・避 難情報の受信時の動作を確認できま す。 その他の 設定 緊急地震速報、津波警報、災害・避 難情報以外のエリアメールを受信す るために、受信したいエリアメール 名と Message ID を登録できます。 メール/ウェブブラウザ 135 ブラウザを開く a ホーム画面で「インターネット」 • ホームページが表示されます。 • ウェブページをピンチアウト/ピンチインする ことで表示を拡大/縮小することができます。 a b a検索ボックス タップすると検索ボックスが表示されます。検索す る文字や U R L を入力すると、ウェブページの候補 や検索候補がリスト表示されます。 リストのいずれかをタップするか、U R L を最後ま で入力して「実行」をタップすると、ウェブページ が表示されます。 ブラウザに検索ボックスが表示されていない場合は、 タッチスクリーンを下にドラッグすると表示されま す。 bウィンドウ切り替え 複数のウィンドウでウェブページにアクセスしてい る場合は、選択したウィンドウに切り替えることが をタップすると、ウィンドウを閉じ できます。 ることができます。 u「新しいシークレットタブ」をタップすると、 シークレットモードでウェブページを閲覧できま す。 ※ c前のウェブページ 前のウェブページを表示します。 ※ d次のウェブページ 次のウェブページを表示します。 ※ c 136 d e メール/ウェブブラウザ f g eズーム タップしながら本端末を手前に傾けると、ウェブ ページの表示を拡大します。後ろに傾けると、縮小 します。 ※ f新しいウィンドウ 新しいウィンドウが開き、ホームページが表示され ます。 ※ gブックマークボタン 「ブックマーク」タブを表示します。 ※アイコン表示されていない場合、ブラウザ画面下部 を上にドラッグすると表示されます。 お知らせ • パソコン用に作成されたウェブページを表示す る場合でも、表示を拡大/縮小したり、スクロー ルできます。詳しくは「タッチスクリーンの操作」 (P55)をご参照ください。 • ウェブページの操作は、ウェブサイトの形式や 内容によって異なる場合があります。 • 本端末で表示、再生できるファイル形式につい ては、「ファイル形式」(P268)をご参照くだ さい。 音声入力でウェブページを検索する a 検索ボックスをタップする b•「お話しください」と表示されます。 cマイクに向かって検索語をはっきりと発声 する • 検索語の候補が表示されます。検索語を選んで タップし、「アプリケーションを選択」画面で利 用するアプリケーションをタップ u「常時」/ 「1回のみ」をタップすると、検索ボックスに入 力されるとともに、検索語を含むウェブページ がリスト表示されます(「アプリケーションを選 択」画面で「常時」をタップすると、以降「ア プリケーションを選択」画面は表示されません)。 dリストのいずれかをタップする • 該当のウェブページが表示されます。 メール/ウェブブラウザ 137 ブックマークや履歴を活用する ウェブページをブックマークに登録することで、その ウェブページにすばやくアクセスできます。 また、過去に閲覧したウェブページの履歴を表示し、 そのウェブページを再び表示できます。 ブラウザの設定を変更する a ブラウザ画面で u「設定」 b必要に応じて設定を変更する 全般 ホームページの設定やウェブフォームの 自動入力設定を行います。 プライバ シーと■ セキュリ ティ キャッシュやブラウザの閲覧履歴の消 去、警告画面の表示/非表示、Cookie、 フォームデータ、位置情報、パスワード について設定します。 ブックマークを追加する a ブックマークに追加するウェブページを表 示する b u「ブックマークに保存」 必要に応じて名前や URL などを編集し、 c「OK」 ブックマークに登録したウェブページを表 示する a •「ブックマーク」タブが表示されます。 b表示するブックマークをタップする • 該当のウェブページが表示されます。 138 メール/ウェブブラウザ ユーザー■ テキストサイズ、ダブルタップによるズー 補助 ム倍率、最小フォントサイズ、黒と白の 反転、コントラストの設定を行います。 •「コントラスト」は「反転レンダリング」 にチェックマークを付けた場合に調整 できます。 詳細設定 検索エンジンの設定、ウェブサイトの設 定、表示設定などや、ブラウザの設定を お買い上げ時の状態に戻すことができま す。 帯域幅の 管理 検索結果のプリロードや画像の読み込み について設定します。 Labs クイックコントロールや全画面モードを 使用するかどうかを設定します。 Google Chrome Google Chrome ではウェブページが閲覧でき、PC の Chrome で開いているタブ、ブックマーク、アドレ スバーのデータをパソコンと本端末で同期をすること ができます。 • Google Chrome を利用するには、Google アカウ ントを設定する必要があります。詳しくは「オンラ イ ン サ ー ビ ス ア カ ウ ン ト を 設 定 す る 」(P72) を ご参照ください。 Google Chrome を起動する u「Chrome」 a ホーム画面で「アプリ」 • ウェブページが表示されます。 Google トーク Google トークは、Google のインスタントメッセージ サービスです。Google アカウントを所有する友だちと チャット(文字によるおしゃべり)ができます。 • Google トークを利用するには、Google アカウント を設定する必要があります。詳しくは「オンライン サ ー ビ ス ア カ ウ ン ト を 設 定 す る 」(P72) を ご 参 照ください。 Google トークを起動する u「トーク」 a ホーム画面で「アプリ」 • 設定している Google アカウントが表示されます。 お知らせ • 初めて Google Chrome を利用するときは、ご 利用規則に関する確認メッセージが表示されま す。 • Google Chrome の詳細については、Google Chrome の画面で u「ヘルプ」をタップ してください。 メール/ウェブブラウザ 139 お知らせ • Google アカウントの設定が完了していないと 「Google アカウントを追加」画面が表示されま す。表示に従って操作してください。Google アカウントをお持ちでない場合には、アカウン トの取得操作もできます。 • Google トークの詳細については、Google トー クの画面で u「ヘルプ」をタップしてくだ さい。 チャットを開始する a「トーク」画面でチャット相手のアカウン トをタップする • チャット画面が表示されます。 「メッセージを入力」ボックスをタップ u 文字を入力して b •「メッセージを入力」ボックスに入力した内容が 送信されます。 140 メール/ウェブブラウザ 本体設定 設定メニュー u「システム設定」を 本端末では、ホーム画面で タップすると、さまざまな設定を行う「設定」画面が 表示されます。 無線とネットワーク 各種ネットワークの有効/無効を設定したり、ネット ワーク接続に必要な設定を行います。 Wi-Fi Wi-Fi 機能を ON / OFF にします。 Wi-Fi 機能を使用するための各種設 定を行います。(P68) Bluetooth Bluetooth 機能を ON / OFF にし ます。Bluetooth 機能を使用するた めの各種設定を行います。(P169) データ使用 モバイルデータ通信を利用するかど うか、モバイルデータ通信の制限設 定、データ使用サイクルのグラフと 使用されたサービスの内訳を表示し ます。(P142) 通話設定 各種通話に関する設定を行います。 (P116) 本体設定 141 その他 ... お知らせ 機内モード 電波を発する機能を ON / OFF に します。 Wi-Fi Direct Wi-Fi Direct 対応機器と、アクセス ポイントを経由せずに直接接続する ための設定です。 テザリング USB テザリング、Wi-Fi テザリング の設定を行います。(P143) VPN モバイル■ ネットワーク VPN(仮想専用線)を用いた通信を するための設定を行います。 (P145) アクセスポイントの設定やデータ ローミング、ネットワークモードの 設定を行います。 • LTE ネットワークでデータ通信中に「ネット ワークを検索」をタップすると、「データ通信を 無効にしてから、再度実行してください。」と、 メッセージが表示されます。 • 3G ネットワークでデータ通信中に「ネットワー クを検索」をタップすると、「データ通信中のた め、ネットワークを検索できません。データ通 信を無効とし、ネットワークを検索してよろし いですか?」と、メッセージが表示されます。 「OK」をタップすると、データ通信が中断され、 ネットワークが検索されます。 データ使用 期間ごとやアプリケーションごとのモバイルデータ通 信使用量(目安)が表示されます。 ホーム画面で a「データ使用」 142 本体設定 u「システム設定」u お知らせ •「モバイルデータ」を ON に設定するとモバイル ネットワーク経由のインターネットアクセスを 有効にできます。 • グラフ上でモバイルデータ通信使用量の制限や 警告を行う使用量の設定ができます。使用量の 制限は「モバイルデータ通信の制限設定」に チェックマークが付いているときのみ設定でき ます。 バックグラウンドデータを制限する アプリケーションが自動的に行うデータ通信を制限で きます。 a データ使用画面で u「バックグラウン ドデータ制限」にチェックマークを付ける u「OK」 お知らせ テザリングを設定する テザリングとは、スマートフォンなどのモバイル機器 をモデムとして使い、U S B 対応機器や、無線 L A N 対 応機器をインターネットに接続させることです。 USB テザリングを設定する 付属の USB 接続ケーブル(試供品)で本端末とパソコ ンを接続し、モデムとして利用することでインターネッ トに接続させることができます。 USB 接続ケーブルで a 本端末とパソコンを 接続する(P173) ホーム画面で u「システム設定」u b「その他 ...」u「テザリング」 テザリング」 c「USB • 注意事項の詳細を確認して「OK」をタップしま す。 •「モバイルデータ通信の制限設定」にチェック マークが付いているときのみ設定できます。 本体設定 143 お知らせ • USB テザリングを行う際、必要なパソコン側の 動作環境は次のとおりです。 -- OS ※:Windows 7 / Windows Vista / Windows XP(Service Pack 3 以降) ※OS のアップグレードや追加・変更した環境 での動作は保証いたしかねます。 • USB テザリングを行うには、専用のドライバが 必要です。詳細については、下記のホームペー ジをご参照ください。 http://www.lg.com/jp/mobile-phones/ download-page/index.jsp Wi-Fi テザリングを設定する 本端末を W i - F i アクセスポイントとして利用し、無線 L A N 対応機器をインターネットに 8 台まで同時接続さ せることができます。 ホーム画面で u「システム設定」u a「その他 ...」u「テザリング」 テザリング」 b「Wi-Fi • 注意事項の詳細を確認して「OK」をタップしま す。 144 本体設定 Wi-Fi アクセスポイントを設定する ホーム画面で u「システム設定」u a「その他 ...」u「テザリング」 b「Wi-Fi テザリング」u「 OK」 c「Wi-Fi アクセスポイントを設定」 SSID」ボックスに、ネッ d「ネットワーク トワーク SSID を入力する e「セキュリティ」 •「セキュリティ」メニューが表示されます。 「Open」、「WPA PSK」、「WPA2 PSK」から 適切なものを選択します。 •「WPA PSK」、「WPA2 PSK」に設定する場合 はパスワードの入力が必要です。 f「保存」 お知らせ • お買い上げの状態では、ネットワーク SSID は「L-02E_xxxx」、セキュリティは「WPA2 PSK」となっております。必要に応じて、セキュ リティの設定を行ってください。 タイムアウトを設定する ホーム画面で u「システム設定」u a「その他 ...」u「テザリング」 b「タイムアウト」 分」/「10 分」 c「タイムアウトなし」/「5 /「15 分」のいずれかをタップする VPN(仮想プライベートネット ワーク)に接続する 仮想プライベートネットワーク(VPN:Virtual Private Network)は、保護されたローカルネットワー ク内の情報に、別のネットワークから接続する技術で す。VPN は一般に、企業や学校、その他の施設に備え られており、ユーザーは構内にいなくてもローカルネッ トワーク内の情報にアクセスできます。 本端末から VPN アクセスを設定するには、ネットワー ク管理者からセキュリティに関する情報を得る必要が あります。 VPN を追加する ホーム画面で u「システム設定」u a「その他 ...」u「VPN」 更する旨のメッセージが表示されます。 「VPN 接続の追加」 b cネットワーク管理者の指示に従って各項目 を設定 u「保存」 • ISP を sp モードに設定している場合は、PPTP は利用できません。 VPN に接続する の一覧で、接続する VPN 名をタップ a VPN する b必要な認証情報を入力 u「接続」 VPN を編集する の一覧で、編集する VPN 名をロング a VPN タッチする • メニューが表示されます。 b「ネットワークの編集」 • すでに登録されている情報が入力された状態で 設定の詳細画面が表示されます。 u「保存」 c情報の追加、削除、修正を行う • 設定が更新されます。 • 画面ロックの解除方法がパターン/ P I N /パス ワードに設定されていない場合には、設定を変 本体設定 145 VPN を削除する a VPN の一覧で、削除する VPN 名をロング タッチする • メニューが表示されます。 b「ネットワークを削除」u「OK」 アクセスポイントを設定する インターネットに接続するためのアクセスポイント (sp モード、mopera U)はあらかじめ登録されており、 削除や変更はできません。お客様の必要に応じて、ア クセスポイントを追加、編集することができます。 お買い上げ時には、通常使う接続先として s p モードが 設定されています。 利用中のアクセスポイントを確認する ホーム画面で u「システム設定」u a「その他 ...」u「モバイルネットワーク」u 「アクセスポイント名」 146 本体設定 アクセスポイントを追加で設定する <新しい APN > ホーム画面で u「システム設定」u a「その他 ...」u「モバイルネットワーク」u 「アクセスポイント名」 b u「APN の追加」 u 作成するネットワークプロファ c「名前」 イルの名前を入力 u「OK」 u アクセスポイント名を入力 u d「APN」 「OK」 eその他、通信事業者によって要求されてい る項目を入力 f u「保存」 お知らせ • MCC を 440、MNC を 10 以外に変更しないで ください。画面上に表示されなくなります。 • M C C、M N C の設定を変更して画面上に表示さ れなくなった場合は、初期設定に戻すか、手動 でアクセスポイントの設定を行ってください。 アクセスポイントを初期化する アクセスポイントを初期化すると、お買い上げ時の状 態に戻ります。 ホーム画面で u「システム設定」u a「その他 ...」u「モバイルネットワーク」u 「アクセスポイント名」 b u「初期設定に戻す」u「OK」 お知らせ • アクセスポイントを 1 つも追加していない場合、 「初期設定に戻す」は表示されません。 sp モード s p モードは N T T ドコモのスマートフォン向け I S P で す。インターネット接続に加え、iモードと同じメー ルアドレス(@docomo.ne.jp)を使ったメールサービ スなどがご利用いただけます。s p モードはお申込みが 必要な有料サービスです。sp モードの詳細については、 ドコモのホームページをご覧ください。 mopera U mopera U は NTT ドコモの ISP です。mopera U に お申込みいただいたお客様は、簡単な設定でインター ネットをご利用いただけます。m o p e r a U はお申込み が必要な有料サービスです。 mopera U を設定する ホーム画面で u「システム設定」u a「その他 ...」u「モバイルネットワーク」u 「アクセスポイント名」 U」または「mopera U 設定」 b「mopera のラジオボタンをタップして選択する お知らせ •「mopera U 設定」は mopera U 設定用アクセ スポイントです。mopera U 設定用アクセス ポイントをご利用いただくと、パケット通信料 がかかりません。なお、初期設定画面、および 設定変更画面以外には接続できないのでご注意 ください。mopera U 設定の詳細については、 mopera U のホームページをご覧ください。 本体設定 147 デバイス タッチフィードバック・システム ダイヤル■ パッドの■ タッチトーン 電話番号の入力時に音を鳴らすかど うかを設定します。 着信音の種類や音量、サイレント、バイブレートなど の設定を行います。 タッチ操作音 メニュー選択時に音を鳴らすかどう かを設定します。 マナーモード 「サウンドとバイブレート」、「バイ ブレートのみ」、「サイレント」のい ずれかを選択します。 画面ロック時 の音 画面のロック/ロック解除時に音を 鳴らすかどうかを設定します。 キー操作時に 振動 、 、 操作時など特定 の操作を行った場合にバイブレート を動作させるかどうかを設定します。 サウンド ボリューム 「着信音」、 「通知音」、 「タッチフィー ドバック・システム」、 「音楽、ビデオ、 ゲームとそのほかのメディア」の音 量を設定します。 着信音と通知音 148 着信音 着信音として使用する音を設定します。 通知音 通知音として使用する音を設定します。 バイブレート 着信や通知を振動で知らせるかどう かを設定します。 サウンド中断 時間 アラームとメディアを除くすべての 音を OFF にする機能を設定します。 また、OFF にする時間、曜日を設定 します。バイブレートを使用するか どうかも指定できます。 本体設定 表示 センサー 画面の明るさやアニメーションなど表示に関する設定 を行います。 画面の明るさ 画面の明るさを設定します。 縦横表示の■ 自動回転 本端末の向きを変えた場合、画面表 示の縦横を自動的に切り替えるかど うかを設定します。 バックライト■ 操作しないときに、自動的にバック 点灯時間 ライトを消灯するまでの時間を設定 します。 フォントタイ プ キャリブレー ション ホームスクリーン ホーム画面に関する設定を行います。 • docomo Palette UI では、「ホーム選択」・「壁紙」 以外の項目は変更できません。 ホーム選択 画面表示のフォントを設定します。 フォントサイ 「小」、「中」、「大」、「特大」のいず ズ れかを選択します。 フロントキー 照明 前面のキーの照明の ON / OFF を設 定します。また、照明の点灯時間を 設定します。 通知表示 エリアメール/不在着信/ SMS / FeliCa /アラーム/カレンダー通知 / E メールの通知時に通知 LED ラ イトを使用するかどうかを設定しま す。 センサーの感度(傾斜角や傾斜速度) を補正します。 テーマ ホームアプリを切り替えます。 「docomo Palette UI」と「ホーム」 があります。 ホーム画面のテーマを選択します。 アニメーショ 「アニメーションなし」/「すべて ン表示 表示」のどちらかを選択します。 スクリーン■ 効果 壁紙 ホーム画面の 縦表示固定 スクリーン効果を選択します。 「ギャラリー」、「ライブ壁紙」、「壁 紙ギャラリー」のいずれかを選択し ます。 ホーム画面を常に縦表示で固定しま す。 本体設定 149 スクロール壁 紙 ホーム画面をスクロールさせると同 時に壁紙もスクロールさせるかを指 定します。 エンドレス モード ホーム画面をスクロールしたとき、 最後の画面から最初の画面に戻るか どうかを指定します。 設定のバック アップとリス トア アプリケーションやウィジェットの 設定およびテーマのバックアップと リストアを行います。※ ※壁紙はバックアップ対象外となります。 150 本体設定 画面のロック 画面ロックを使用するかどうか、使用する場合に必要 な設定を行います。 • 画面ロックの解除に「なし」、「タッチ」、「フェイス アンロック」、「パターン」、 「P I N」、「パスワード」 のいずれかを設定することによって、表示・設定で きる項目は異なります。 画面 画面 ロック を選択 なし 画面ロック解除のセキュリティ を無効にします。 タッチ タップしてロックを解除しま す。 フェイス アンロッ ク 顔を認識してロックを解除しま す。 • Google アカウントを設定し ていない場合、項目が表示さ れないことがあります。 パターン パターンの描画でロックを解除 します。お好きなパターンを設 定します。 画面 ロック を選択 PIN パス ワード PIN コード入力でロックを解除 します。画面の指示に従って、4 ~ 16 桁の数字を入力します。 パスワード入力でロックを解除 します。画面の指示に従って、 アルファベットを含む 4 ~ 16 桁のパスワードを入力します。 ロック時間 ロックタイマー 画面 OFF 後、画面ロックするま での時間を設定します。 電源ボタンです ぐにロックする 電源キー押したとき、すぐに画 面ロックするかどうかを設定し ます。 お知らせ <画面ロックの解除について> • パターン入力を 5 回間違えると、30 秒後に再 度入力するようメッセージが表示されます。パ ターンを忘れた場合、再入力画面で「パターン を忘れた場合」をタップして、本端末に設定し た Google アカウントでログインすると、新し いパターンを入力できます。 • Google アカウントを設定していない場合、ま たは PIN やパスワード、バックアップ PIN を忘 れた場合は、画面ロックを解除できませんので ご注意ください。 フィードバック キー操作時に振 動 パターン、PIN で画面ロックを 解除するとき、振動で知らせる かどうかを設定します。 パターンを表示 する パターンを線で表示するかどう かを設定します。 顔のマッチング を向上させる 顔認識の精度を改善するため、 再度顔写真の撮影を行います。 本体設定 151 ジェスチャー 各種モーションジェスチャーの有効/無効を設定しま す。 152 ストレージ 内部ストレージの空き容量表示、microSD カードの空 き容量表示、マウント、フォーマットを行います。 ホーム画面ア イテムの移動 アイテムの選択中に本端末を左右に 傾けると、アイテムの場所を変更で きます。 • docomo Palette UI では動作し ません。 チルト感度 ホームとアプリケーション画面用に 傾きセンサーのテストと感度調整を 行います。 SD カード ミュート 着信音が鳴ってるときに本端末を裏 返すと音が止まります。 合計の容量 SD カードの全容量を表示します。 空き容量 SD カードの空き容量を表示します。 SD カードの マウント解除 / SD カード のマウント • SD カードのマウントを解除して、 安全に取り外しができるようにし ます。 • SD カードをマウントして、使用 できるようにします。 SD カードの データを消去 SD カード内の全データ(音楽、写 真など)を消去します。 アラームの■ 停止または■ スヌーズ アラーム鳴動中に本端末を裏返すと アラーム音が止まります。 ヘルプ ジェスチャー機能の使いかたが表示 されます。 本体設定 内部ストレージ 合計の容量 内部ストレージの全容量を表示しま す。 アプリ、オー ディオなど 内部ストレージの使用状況を表示し ます。 パワーセーブ 電池残量が少なくなったときに、各種機能の使用を抑 えるよう設定できます。 パワーセーブ を ON にする パワーセーブ機能を ON にするタイ ミング(電池残量)を指定します。 パワーセーブ 「パワーセーブ項目」の説明を表示 のヒント します。 パワーセーブ項目 自動同期 自動同期を行いません。 Wi-Fi 接続されていないときは、Wi-Fi 機 能を OFF にします。 Bluetooth 接続されていないときは、 Bluetooth 機能を OFF にします。 キー操作時に 振動 キー操作時の振動を解除します。 画面の明るさ 画面の明るさを指定します。 バックライト■ バックライト点灯時間を指定しま 点灯時間 す。 フロントキー 照明 前面のキーの照明の ON / OFF を 設定します。また、照明の点灯時間 を設定します。 バッテリー情報 電池残量の■ アイコン 電池残量がパーセントで表示されま す。また、充電しているかも表示さ れます。 バッテリー■ 残量 ステータスバーに電池残量(%)を 表示するかどうかを設定します。 バッテリー■ 消費状況 電池を使用しているアプリケーショ ンや電池使用量、電池使用時間のグ ラフを表示します。 アプリ アプリケーションに関する設定を行います。 ダウンロード 済み インストールされているアプリケー ションをリスト表示/削除します。 実行中 実行中のサービスをリスト表示/停 止します。 すべて すべてのアプリケーションをリスト 表示/削除します。 本体設定 153 アプリケーションを無効にする アプリケーションの無効化は、アンインストールでき ない一部のアプリケーションやサービスで利用できま す。無効化したアプリケーションはアプリケーション 一覧に表示されず、起動もできなくなりますがアンイ ンストールはされていません。 ホーム画面で u「システム設定」u a「アプリ」 u「すべて」タブ ドコモサービス ドコモのサービスなどについて設定します。 b無効にしたいアプリケーションをタップす る アプリケーション■ 定期アップデート確認などの設 管理 定を行います。 c「無効にする」u「OK」 ドコモアプリ Wi-Fi 利用設定 Wi-Fi 接続時にドコモアプリを利 用するための設定を行います。 ドコモアプリ■ パスワード ドコモアプリで利用するパス ワードを設定します。 • 初期設定では「0000」に設 定されています。 オート GPS オート GPS 機能の設定や、測位 した場所の履歴を閲覧できます。 ドコモ位置情報 イマドコサーチ/イマドコかん たんサーチ/ケータイお探し サービスの位置情報サービス機 能の設定を行います。 無効化したアプリケーションを再度有効に する アプリケーションを無効化した場合、無効化されたア プリケーションと連携している他のアプリケーション が正しく動作しない場合があります。再度有効にする ことで正しく動作します。 ホーム画面で u「システム設定」u 「アプリ」u「すべて」タブ a b再度有効にしたいアプリケーションをタッ プする c「有効にする」 154 パーソナル ドコモサービス、アカウントと同期、位置情報サービ ス、セキュリティ、言語と入力、バックアップとリセッ トなどの設定を行います。 本体設定 docomo Wi-Fi■ かんたん接続 docomo Wi-Fi もしくは自宅 Wi-Fi をかんたん・便利に利用す るための設定を行います。 データ量確認ア プリ データ通信量の集計間隔、計測 の開始・停止などを設定します。 オープンソース■ ライセンス オープンソースライセンスを表 示します。 アカウントと同期 アカウントおよび同期の設定を行います。 Google アカウントなど本端末で使用するアカウン トを追加/削除します。 位置情報サービス GPS の設定などを行います。 Google の■ 位置情報■ サービス Wi-Fi やモバイルネットワークなど のデータを利用して、おおよその現 在地を特定することをアプリケー ションに許可するかどうかを設定し ます。 GPS 機能 GPS 機能を使用するかどうかを設 定します。 位置情報と■ Google 検索 Google が、検索結果の精度向上の ために他のサービスで位置情報を使 用することを許可するかどうかを設 定します。 本体設定 155 セキュリティ 各種パスワードなどの設定を行います。 UIM カードのロック UIM カード のロック設定 SIM カード(ドコモ miniUIM カー ド)のロックを使用するかどうか、 使用する場合に必要な設定を行いま す。 パスワード パスワードを■ パスワード入力時に、入力した文字 表示する を表示するかどうかを設定します。 デバイス管理 156 デバイス管理 機能の選択 本端末のデバイス管理機能を追加/ 削除します。 提供元不明の アプリ Google Play で提供されるアプリ ケーション以外のアプリケーション のインストールを許可するかどうか を設定します。 本体設定 認証情報ストレージ 確認済み■ 証明書 安全な証明書と他の認証情報へのア クセスをアプリケーションに許可す るかどうかを設定します。 ストレージか らインストー ル 暗号化された証明書をストレージか らインストールします。 認証■ 認証情報ストレージのすべてのコン ストレージの■ テンツを消去してパスワードをリ 消去 セットします。 暗証番号とドコモ miniUIM カードの保護 について 本端末を便利で安全にお使いいただくため、本端末を ロックするためのパスワードやネットワークサービス でお使いになるネットワーク暗証番号などが設定でき ます。用途に応じて上手に使い分けて、本端末をご活 用ください。 お知らせ • 設定する暗証番号は「生年月日」「電話番号の一 部」 「所在地番号や部屋番号」 「1111」 「1234」 など容易に推測できる番号は避けてください。 また、設定した暗証番号はメモを取るなどして お忘れにならないようお気をつけください。 • 暗証番号は他人に知られないように十分ご注意 ください。万が一暗証番号が他人に悪用された 場合、その損害については、当社は一切の責任 を負いかねます。 • 暗証番号を忘れてしまった場合は、運転免許証 など契約者ご本人であることが確認できる書 類や本端末、ドコモ miniUIM カードをドコモ ショップ窓口までご持参いただく必要がありま す。詳しくは裏表紙の「総合お問い合わせ先」 までご相談ください。 • P I N ロック解除コードは、ドコモショップで ご契約時にお渡しする契約申込書(お客様控 え)に記載されています。ドコモショップ以外 でご契約されたお客様は、運転免許証など契約 者ご本人であることが確認できる書類とドコモ miniUIM カードをドコモショップ窓口までご持 参いただくか、裏表紙の「総合お問い合わせ先」 までご相談ください。 ネットワーク暗証番号 ドコモショップまたはドコモ インフォメーションセ ンターでのご注文受付時に契約者ご本人を確認させて いただく際や各種ネットワークサービスご利用時など に必要な数字 4 桁の番号です。ご契約時に任意の番 号を設定いただきますが、お客様ご自身で番号を変 更できます。パソコン向け総合サポートサイト「M y docomo」の「docomo ID /パスワード」をお持ち の方は、パソコンで新しいネットワーク暗証番号への 変更手続きができます。 なお、d メニューからは、ホーム画面で「アプリ」u■ 「d メニュー」u「お客様サポートへ」u「各種お申込・ お手続き」からお客様ご自身で変更ができます。 •「My docomo」「お客様サポート」については、 P288 をご覧ください。 本体設定 157 PIN コード ドコモ miniUIM カードには、PIN コードという暗証番 号を設定できます。この暗証番号は、 ご契約時は 「0000」 に設定されていますが、お客様ご自身で番号を変更でき ます。 P I N コードは、第三者による無断使用を防ぐため、ド コモ miniUIM カードを本端末に差し込むたびに、また は本端末の電源を入れるたびに使用者を確認するため に入力する 4 ~ 8 桁の暗証番号です。P I N コードを入 力することにより、端末操作が可能となります。 お知らせ • 新しく端末を購入されて、現在ご利用中のドコ モ miniUIM カードを差し替えてお使いになる場 合は、以前にお客様が設定された P I N コードを ご利用ください。設定を変更されていない場合 は「0000」となります。 • P I N コードの入力を 3 回連続して間違えると、 P I N コードがロックされて使えなくなります。 この場合は、「PIN ロック解除コード」でロック を解除してください。 158 本体設定 PIN ロック解除コード P I N ロック解除コードは、P I N コードがロックされた 状態を解除するための 8 桁の番号です。なお、PIN ロッ ク解除コードはお客様ご自身では変更できません。 • P I N ロック解除コードの入力を10 回連続して間違え ると、ドコモ m i n i U I M カードがロックされます。そ の場合は、ドコモショップ窓口にお問い合わせくださ い。 PIN コードを有効にする 電源を入れたときに PIN コードを入力するように設定 します。 ホーム画面で a「セキュリティ」 u「システム設定」u b「UIM カードのロック設定」 c「UIM カードのロック」 コードを入力して「OK」 dPIN •「UIM カードのロック」にチェックマークが付き ます。 PIN コードを変更する PIN コードを入力する a 本端末の電源を入れたときに P I N コードの入力が求め られたら、以下のように操作します。 b「UIM カードのロック設定」 PIN の変更」 c「UIM • PIN コードの入力が求められます。 PIN コードを入力し dすでに設定されている て「OK」 P I N コードの入力を 3 回連続間違えて P I N コードが ロックされた場合は、以下のように操作します。 ホーム画面で u「システム設定」u 「セキュリティ」 • PIN コードの入力が求められます。 新たに設定する PIN コードを入力して e「OK」 • 再び PIN コードの入力が求められます。 5 で入力したものと同じ PIN コードを f手順 入力して「OK」 • PIN コードが変更されます。 miniUIM カードの PIN コードを入 a ドコモ 力して「OK」 PIN ロックを解除する ロック解除コード入力画面で PIN ロッ a PIN ク解除コードを入力して「OK」 新たに設定する PIN コードを入力して b「OK」 2 で入力したものと同じ PIN コードを c手順 入力して「OK」 本体設定 159 言語と入力 本端末の使用言語やキーボードの設定を行います。ま た、音声の入出力に関する設定を行います。 言語 本端末で使用する言語を選択しま す。 ユーザー辞書 Google が提供する文字入力アプリ ケーションを使用する場合のユー ザー辞書について登録などを行いま す。Google が提供する文字入力ア プリケーションは Google Play か らダウンロードできます。 ※Google の LatinIME 基盤の文字 入力アプリケーションのみで使用 可能です。 キーボードと入力方法 160 デフォルト デフォルトのキーボードと入力方法 を選択します。 Google 音声 入力 使用する場合はタップしてチェック マークを付けます。また、 をタッ プして各種設定を行います。 LG キーボー ド をタップして各種設定を行いま す。 本体設定 LG 日本語 キーボード をタップして各種設定を行いま す。 mazec-T■ 手書き変換 をタップして各種設定を行いま す。 ドコモ文字編 集 をタップして各種設定を行いま す。 スピーチ 音声検索 音声認識の設定を行います。 音声出力 テキストの読み上げに関する設定を 行います。 • 2012 年 11 月現在、日本語には 対応しておりません。 マウス/トラックパッド ポインター■ 速度 本端末とマウスやトラックパッドを 接続したときの、ポインター速度の 設定を行います。 バックアップとリセット 初期化の操作を行います。 バックアップとリストア データの■ バックアップ Google サーバーにバックアップ をするかどうかを設定します。 バックアップ■ アカウント バックアップ用のアカウントを設 定します。 自動リストア アプリケーションを再インストー ルするとき、バックアップした設 定とデータをリストアします。 データ移行■ モード iC お引っこしサービスを利用する ためのモードです。 個人データ データの初期化 本端末を初期化する ホーム画面で u「システム設定」u a「バックアップとリセット」 u「携帯電話のリセッ b「データの初期化」 ト」u「実行する」u「OK」 • microSD カード内の全データも消去する場合は、 「SD カードのデータを消去」にチェックマークを 付けます。 お知らせ • 画像や動画、音楽などのお客様データは、パソ コンでのバックアップを行ってください。接 続 方 法 に つ い て、 詳 し く は「 フ ァ イ ル 管 理 」 (P164)、 お よ び「 外 部 機 器 接 続 」(P173) をご参照ください。 本端末内のすべてのデータを消去 します。 本体設定 161 システム お知らせ 日付と時刻、ユーザー補助、接続、開発者向けオプショ ン、端末情報を設定します。 •「日付と時刻の自動設定」、「タイムゾーンを自動 設定」のチェックマークを外すと、日付、時刻、 タイムゾーンを手動で設定できます。 日付と時刻 日付や時刻に関する設定を行います。 日付と時刻の■ 自動設定 ネットワークを介して日付と時刻 の情報を取得し、自動的に設定し ます。 タイムゾーンを■ ネットワークを介してタイムゾー 自動設定 ンの情報を取得し、自動的に設定 します。 162 ユーザー補助 ユーザー補助に関するアプリケーションの設定などを 行います。 サービス 日付の設定 日付の設定を行います。 ユーザー補助に対応したアプリケーションを有効/ 無効にします。ユーザー補助を設定するには、あら かじめ Google Play から対応するアプリケーション をダウンロードしてください。 時刻の設定 時刻の設定を行います。 システム タイムゾーンの 選択 タイムゾーンの設定を行います。 大きい文字サ イズ 画面に大きい文字で表示します。 24 時間表示 24 時間表示とするか、12 時間表 示とするかを設定します。 電源ボタンで 通話を終了 電源ボタンを押して通話を終了する かどうかを設定します。 日付表示形式の 選択 日付の表示形式を設定します。 縦横表示の自 動回転 本端末の向きを変えた場合、画面表 示の縦横を自動的に切り替えるかど うかを設定します。 本体設定 タッチ感度調 整 タッチの感度を「短い」、 「中」、 「長い」 から選択します。 web スクリ プトを■ インストール アプリから Web コンテンツへのア クセスを容易にするスクリプトを Google からインストールするかど うかを設定します。 お知らせ • G o o g l e P l a y から対応するアプリケーション (TalkBack)をダウンロードしていない場合は、 「音声読み上げ機能は必要ですか?」とメッセー ジが表示されます。 接続 USB 接続モードの設定を行います。 USB 接続 USB 接続の 種類 パソコンと接続するときのデフォル トの USB 接続モードを設定します。 (P174) 接続時に確認 パソコンと接続するときに、USB 接続モードを常に確認します。 ヘルプ USB 接続モードの説明が表示され ます。 開発者向けオプション アプリケーション開発に必要となる各種設定を行います。 端末情報 本端末に関する各種情報を表示します。 ソフトウェア 更新 ソフトウェア更新設定の変更などが できます。(P258) LG ソフト ウェア更新 LG Electronics Inc. のソフトウェ アを更新します。(P263) ネットワーク 本端末のネットワークに関する状態 を表示します。 電話機識別情 報 本端末の電話番号、モデル番号 ( 機 種名 )、IMEI などを表示します。 バッテリー バッテリーの状態が確認できます。 ハードウェア 情報 Wi-Fi MAC アドレス、Bluetooth アドレスを表示します。 ソフトウェア 情報 本端末で稼働中の Android のバー ジョン、ベースバンドバージョン、カー ネルバージョン、ビルド番号、ソフト ウェアバージョンを表示します。 使用条件 オープンソースライセンス、 Google 利用規約を表示します。 本体設定 163 ファイル管理 ファイル操作について 本端末とパソコンを付属の USB 接続ケーブル(試供品) で接続して、パソコンの「Windows Media Player」 と音楽などのデータを同期したり、ドラッグ&ドロッ プでパソコンと本端末でデータをやりとりしたりでき ます。 • 本端末をパソコンに認識させるには、専用のドライ バおよび Windows Media Player 11 以上が必要で す。 -- 専用ドライバのダウンロードや操作方法、その他 詳細については、下記のホームページを参照して ください。 http://www.lg.com/jp/mobile-phones/ download-page/index.jsp -- 最新版の Windows Media Player は、Microsoft のウェブサイトからダウンロードできます。 http://windows.microsoft.com/ja-JP/ windows/windows-media-player • 本端末とパソコンを接続中に、動画の撮影や再生な ど一部の機能が使用できない場合があります。 • 一部の著作権で保護されたデータのやりとりは許可 されない場合があります。 164 ファイル管理 お知らせ • ファイル操作に必要なパソコン側の動作環境は 次のとおりです。 -- OS ※:Windows 7 / Windows Vista / Windows XP(Service Pack 3 以降) -- Windows Media Player:Windows Media Player 11 以上 ※OS のアップグレードや追加・変更した環境 での動作は保証いたしかねます。 • パソコンで本端末内のファイルを操作するには、 本端末とパソコン以外に次の機器、およびソフ トウェアが必要です。 -- USB 接続ケーブル -- 専用のドライバ ケーブルは、付属の USB 接続ケーブル(試供品) をご使用ください。パソコンの U S B ケーブル はコネクタ部分の形状が異なるため使用できま せん。 本端末内のフォルダについて 本端末とパソコンを接続すると、本端末内の内部スト レージと microSD カードが「L-02E」という名前で認 識されます。 本端末のカメラで撮影した静止画や動画を保存したと きや、インターネットから画像、音楽などのデータを ダウンロードしたときなど、そのファイルに対応した フォルダが本端末内の内部ストレージまたは microSD カードに自動的に作成されます。 • 本端末とパソコンの接続方法について、詳しくは「本 端末とパソコンを接続する」(P173)をご参照く ださい。 •「L-02E」のドライブ構成は次のとおりです。 -- SD カード -- 内部ストレージ お知らせ • カメラで撮影した静止画や動画は本端末内の内 部ストレージまたは microSD カードの「DCIM」 フォルダに、パソコンの W i n d o w s M e d i a Player と同期した音楽データは「Music」フォ ルダに保存されます。 • 本端末内の内部ストレージと m i c r o S D カード に保存されているお客様データは、パソコンで のバックアップを行ってください。パソコンと の接続方法について、詳しくは「ファイル操作 に つ い て 」(P164)、 も し く は「 本 端 末 と パ ソコンを接続する」(P173)をご参照くださ い。 • パソコンなどほかの機器から本端末内の内部 ストレージまたは m i c r o S D カードに保存した データは、本端末で表示、再生できない場合が あります。また、本端末からパソコンに保存し たデータは、ほかの機器で表示、再生できない 場合があります。 ファイル管理 165 フォルダやファイルの操作 パソコンとデータをやりとりする a USB 接続ケーブルで本端末とパソコンを 接続する(P173) •「USB 接続の種類」画面が表示されます。 接続モードを「メディア同期(MTP)」 bUSB にする (P175) パソコン側で「マイコンピュータ」/「コ ンピューター」を開き、 「L-02E」の「内部 ストレージ」を選択する c • 本端末内の内部ストレージのフォルダが表示さ れます。 • 設定により自動再生画面が表示されることがあり ます。画面が表示されたら、 「デバイスを開いて ファイルを表示する」を選択してください。 d本端末とパソコンの間で、データをドラッ グ&ドロップする 166 ファイル管理 Windows Media Player とデー タを同期する パソコンの Windows Media Player のライブラリと 音楽や動画を同期できます。著作権保護付きの音楽や 動画は、この方法によって著作権情報とともに本端末 に同期できます。 接続ケーブルで本端末とパソコンを a USB 接続する(P173) •「USB 接続の種類」画面が表示されます。 接続モードを「メディア同期(MTP)」 bUSB にする (P175) Windows Media Player を cパソコン側で 起動し、同期する お知らせ • Windows Media Player について、詳しくは Windows Media Player のヘルプをご参照く ださい。 本端末をパソコンから切断する a データの転送中でないことを確認し、 USB 接続ケーブルを本端末およびパソコ ンから引き抜く お知らせ • データの転送中に、本端末の電源を切ったり、 U S B 接続ケーブルを抜いたりしないでくださ い。データ消失などの原因となります。 赤外線通信 赤外線通信機能が搭載された他の端末や携帯電話など とデータを送受信します。 • 赤外線通信できるデータは次のとおりです。 電話帳、マイプロフィール、名刺、sp モードメール、 スケジュール&メモ、静止画、動画、トルカ • 赤外線の通信距離は約 20c m 以内、赤外線放射角度 は中心から 15 度以内です。また、データの送受信 が終わるまで、本端末を相手側の赤外線ポート部分 に向けたまま動かさないでください。 • 直射日光が当たっている場所や蛍光灯の真下、赤外 線装置の近くでは、正常に通信できない場合があり ます。 • 相手の端末によっては、データの送受信がしにくい 場合があります。 赤外線ポート 15度 約20cm以内 ファイル管理 167 赤外線通信でマイプロフィールを 送信する u「マイプ a ホーム画面で「ドコモ電話帳」 ロフィール」 b u「赤外線送信」 c受信側を受信待ち状態にする d「OK」u「OK」 赤外線 1 件送信 <例>連絡先を 1 件送信する a ホーム画面で「ドコモ電話帳」u 連絡先を 選択 b u「赤外線」 c受信側を受信待ち状態にする d「OK」u「OK」 赤外線全件送信 <例>連絡先を全件送信する a ホーム画面で「アプリ」u「赤外線」 u「電話帳」u「開始する」u b「全件送信」 ドコモアプリパスワードを入力 u「OK」 u「決 c受信側と同じ認証パスワードを入力 定」u 受信側を受信待ち状態にする u 「OK」u「OK」 赤外線受信 <例>連絡先を受信する a ホーム画面で「アプリ」u「赤外線」 件受信」u「OK」u「OK」u「OK」 b「1 • 全件受信する場合、「全件受信」u ドコモアプリ パスワードを入力 u「OK」u 送信側と同じ認証 パスワードを入力 u「決定」u「O K」u「O K」 u「保存する」 • アカウントの選択画面が表示された場合は、ア カウントを選択します。 お知らせ • 認証パスワードは受信側と送信側で任意に設定 するものです。 168 ファイル管理 Bluetooth 通信 本端末と Bluetooth デバイスをワイヤレスで接続し、 データをやりとりできます。 • Bluetooth 対応バージョンやプロファイルについて は、「主な仕様」(P267)をご覧ください。 • Bluetooth の設定や操作方法については、接続する Bluetooth デバイスの取扱説明書をご覧ください。 • 本端末とすべての Bluetooth デバイスとのワイヤレ ス接続を保証するものではありません。 ■■Bluetooth 機能使用時のご注意 • 本端末とほかの Bluetooth デバイスとは、見通し 距離約 10m 以内で接続してください。間に障害 物がある場合や、周囲の環境(壁、家具など)、建 物の構造によっては、接続可能距離が極端に短く なることがあります。特に鉄筋コンクリートの建 物の場合、上下の階や左右の部屋など鉄筋の入っ た壁を挟んで設置したときは、接続できないこと があります。上記接続距離を保証するものではあ りませんので、ご了承ください。 • ほかの機器(電気製品、A V 機器、O A 機器など) から 2m 以上離れて接続してください。特に電子 レンジ使用時は影響を受けやすいため、必ず 3m 以上離れてください。近づいていると、ほかの機 器の電源が入っているときに正常に接続できない ことがあります。また、テレビやラジオに雑音が 入ったり映像が乱れたりすることがあります。 • 放送局や無線機などが近くにあり正常に接続でき ないときは、接続相手の Bluetooth デバイスの使 用場所を変えてください。周囲の電波が強すぎる と、正常に接続できないことがあります。 • Bluetooth デバイスをかばんに入れたままでもワ イヤレス接続できます。ただし、Bluetooth デバ イスと本端末の間に身体を挟むと、通信速度の低 下や雑音の原因になることがあります。 • Bluetooth 機器が発信する電波は、電子医療機器 などの動作に影響を与える可能性があります。場 合によっては、事故を発生させる原因になります ので、次の場所では本端末の電源および周囲の Bluetooth 機器の電源を切ってください。 -- 電車内 -- 航空機内 -- 病院内 -- 自動ドアや火災報知機から近い場所 -- ガソリンスタンドなど引火性ガスの発生する場 所 ファイル管理 169 ■■無線 LAN 対応機器との電波干渉について • 本端末の Bluetooth 機能と無線 LAN 対応機器は 同一周波数帯(2.4G H z)を使用しているため、 無線 LAN 対応機器の近辺で使用すると、電波干渉 が発生し、通信速度の低下や雑音、接続不能の原 因になる場合があります。この場合、以下の対策 を行ってください。 -- B l u e t o o t h デバイスと無線 L A N 対応機器は、 約 10m 以上離してください。 -- 約 10m 以内で使用する場合は、Bluetooth デ バイスまたは無線 L A N 対応機器の電源を切っ てください。 ■■Bluetooth 機能のパスキー(PIN)について • Bluetooth 機能のパスキー(PIN)は、接続する Bluetooth デバイス同士が初めて通信するとき、 相手機器を確認して、お互いに接続を許可するた めの認証用コードです。送信側/受信側とも同一 のパスキー(最大 16 文字の半角英数字)を入力 する必要があります。 • 本端末ではパスキーを「P I N」と表示している場 合があります。 170 ファイル管理 Bluetooth 機能を ON にして本端 末を検出可能にする ホーム画面で a「Bluetooth」 u「システム設定」u b「Bluetooth」を ON にする c「デバイスを表示する」にチェックマーク を付ける • 本端末が別の B l u e t o o t h デバイスから約 120 秒間検出可能になります。 お知らせ • Bluetooth 機能を使用しないときは、電池の減 りを防ぐため、Bluetooth 機能を OFF にしてく ださい。 • Bluetooth 機能の ON / OFF 設定は、電源を 切っても変更されません。 端末名を変更する Bluetooth 通信を行ったときに、相手の機器に表示さ れる本端末の名前を変更できます。 ホーム画面で 「Bluetooth」 a u「システム設定」u b端末名をタップ c名前を入力 u「保存」 ほかの Bluetooth デバイスとペアリ ング/接続する Bluetooth 通信を行うには、あらかじめほかのデバイ スとペアリング(ペア設定)を行い、本端末に登録後、 接続を行います。 • Bluetooth デバイスによって、ペアリングのみ行う デバイスと接続まで続けて行うデバイスがあります。 ホーム画面で u「システム設定」u a「Bluetooth」 u「デバイスの検索」 • 検出された Bluetooth デバイスの一覧画面が表 示されます。 u「ペアリン b接続したいデバイスをタップ グ」をタップ • Bluetooth デバイスにパスキー(PIN)が設定 されている場合、パスキー(PIN)を入力して 「OK」をタップしてください。 • Bluetooth デバイスによっては、デバイスを タップするとペアリング完了後、続けて接続ま で行う場合があります。 お知らせ • ペアリング時にパスキー(P I N)が必要なデバ イスの場合も一度ペアリングを行うと、ペアリ ングを解除しない限り、切断した状態で再度接 続するときはパスキー(P I N)の入力は不要に なります。 • プロファイル非対応の場合など、接続できない デバイスの場合はペアリング設定は可能ですが、 デバイスをタップしても接続できません。 u「接続設定」 • ペアリング済みのデバイスの とタップすると、自動で接続するか常に確認す るかを選択できます。 • SCMS-T 非対応のデバイスでは、音楽データな ど、オーディオ関連データの種別に関わらず、 再生することはできません。 ファイル管理 171 ほかのデバイスからペアリング要求を受け た場合 Bluetooth 通信のペアリングを要求する画面が表示さ れた場合、「ペアリング」をタップするか、必要な場合 は、パスキー(PIN)を入力して「OK」をタップして ください。 ペアリングを解除する場合 a「ペアリング済みデバイス」の一覧で、ペ を アリングを解除したいデバイスの タップ u「ペアリングの解除」 Bluetooth 機能でデータを送受信 する • あらかじめ本端末の Bluetooth 機能を ON にし、検 出可能にしてください。 Bluetooth 機能でデータを送信する 電話帳(vcf 形式の名刺データ)のデータや静止画、動 画などのファイルを、ほかの Bluetooth デバイス(パ ソコンなど)に送信できます。 • 送信は各アプリケーションの「共有」/「送信」な どのメニューから行ってください。 ■■例:ギャラリーから静止画を送信する場合 Bluetooth デバイスとペ a 本端末とほかの アリング/接続する(P171) u 送信したい bホーム画面で「ギャラリー」 静止画を選択して表示する u「Bluetooth」u Bluetooth デバイ cスを選択 • 複数の静止画を同時に送信する場合、静止画の u「すべて選択」または送信した 一覧画面で い静止画にチェックマークを付ける u「共有」 u「Bluetooth」u Bluetooth デバイスを選択 してください。 172 ファイル管理 d以降、受信する相手機器側で画面の指示に 従ってデータを受信する Bluetooth 機能でデータを受信する a 本端末を検出可能な状態にする 認証要求の画面が表示された bBluetooth ら、「承諾」をタップする • ステータスバーに が表示され、データの受信 が開始されます。 • 通知パネルで受信状態を確認できます。 • 受信が完了したら、画面下部にメッセージ画面 が表示されます。 外部機器接続 本端末とパソコンを接続する ご使用のパソコンに専用のドライバやW i n d o w s Media Player 11 以上が入っていることを確認してく ださい。専用のドライバや Windows Media Player 11 以上が入っていないと、本端末がパソコンに正常 に認識されない可能性があります。動作環境について、 詳しくは「ファイル操作について」(P164)をご参 照ください。 ファイル管理 173 接続端子のカバーを開き、 a microUSB USB 接続ケーブルの microUSB コネクタ を本端末の microUSB 接続端子に差し込 む • microUSB コネクタは、USB マークを上にし て水平に差し込んでください。 USB 接続ケーブル USBコネクタ microUSB 接続端子 microUSBコネクタ (USBマークを上) 174 ファイル管理 接続ケーブルの USB コネクタをパソ bUSB コンの USB ポートに差し込む • 本端末がパソコン側に自動で認識されます。 • パソコン側でデバイスドライバのインストール を要求される場合がありますが、キャンセルし てください。 • ステータスバーに が表示されます。 • 本端末に「USB 接続の種類」画面が表示されま す。 「USB 接続の種類」画面が表示されない場合は、 ステータスバーを下にドラッグまたはスワイプ して通知パネルを開き、「USB 接続」をタップ してください。 •「USB 接続の種類」画面では、以下を選択でき ます。 充電のみ 充電のみを行う場合に選択しま す。(P53) メディア■ パソコンとメディアファイル 同期(MTP) を同期する場合に選択します。 (P166) LG ソフト ウェア カメラ (PTP) LGMobile Support Tool を使 用してパソコンと接続するとき に選択します。 カメラアプリケーションを使用 して写真ファイルを転送したり、 MTP でサポートしていないさま ざまなファイルをパソコンから 転送するときに選択します。 」/ c「充電のみ」/「メディア同期(MTP) 「LG ソフトウェア」/「カメラ(PTP) 」 お知らせ • パソコンとの接続中にステータスバーを下にド ラッグまたはスワイプして通知パネルを開き、 「USB 接続」をタップすると、 「USB 接続の種類」 画面が表示され、USB 接続モードを変更できま す。 • パソコンと接続するときのデフォルトの USB u「システム 接続モードは、ホーム画面で 設定」u「接続」u「USB 接続の種類」をタップ すると変更できます。 • USB 接続モードが「カメラ(PTP)」のとき は、内部ストレージにある「DCIM」フォルダ と「Pictures」フォルダ内の画像ファイルのみ 表示されます。 • データの読み込みや書き込み中に、本端末の電 源を切らないでください • データの読み込みや書き込み中、USB 接続ケー ブルを抜かないでください。データ消失などの 原因となります。 ファイル管理 175 アプリケーション d メニュー d メニューでは、ドコモのお勧めするサイトや便利なア プリケーションに簡単にアクセスすることができます。 d マーケット d マーケットでは、自分に合った便利で楽しいコンテン ツを手に入れることができます。 u「d メニュー」 u「d マーケット」 a ホーム画面で「アプリ」 a ホーム画面で「アプリ」 ブラウザが起動し、 「d メニュー」が表示されます。 • ブラウザが起動し、「d マーケット」が表示され お知らせ • d メ ニ ュ ー の ご 利 用 に は、 パ ケ ッ ト 通 信 (LTE/3G/GPRS)もしくは Wi-Fi によるイン ターネット接続が必要です。 • d メニューへの接続および d メニューで紹介し ているアプリケーションのダウンロードには、 別途パケット通信料がかかります。なお、ダウ ンロードしたアプリケーションによっては自動 的にパケット通信を行うものがあります。 • d メニューで紹介しているアプリケーションに は、一部有料のアプリケーションが含まれます。 176 アプリケーション ます。 • 初めて d マーケットをご利用の際に、d マーケッ トソフトウェア使用許諾契約書の同意確認メッ セージが表示されます。 お知らせ • d マーケットの詳細については、ドコモのホー ムページをご覧ください。 Play ストア Play ストアを利用すると、Google Play から便利なア プリケーションや楽しいゲームを本端末にダウンロー ド、インストールすることができます。 • Google Play のご利用には、Google アカウントの 設定が必要です。(P72) アプリケーションをインストール する ストア」 a ホーム画面で「Play • 初めて Google Play をご利用の際に、Google Play 利用規約が表示されるので、内容をよく読 み、「同意する」をタップします。 (無料アプリケー d「同意してダウンロード」 ションの場合)/「次へ」 (有料アプリケー ションの場合)u 画面の指示に従って操作 する • お客様がアプリケーションをダウンロード/購 入することにより、本端末でのこのアプリケー ションの使用に関する責任を負うことになりま す。多くの機能または大量のデータにアクセス するアプリケーションには特にご注意ください。 • ダウンロードおよびインストールが正常に終了 すると、ステータスバーに通知アイコンが表示 されます。通知パネルを表示させて、アプリケー ション名をタップしてください。インストール されたアプリケーションが開きます。 u ダウンロード bアプリケーションを検索 したいアプリケーションをタップする (無料 c「ダウンロード」/「インストール」 アプリケーションの場合)または金額欄(有 料アプリケーションの場合)をタップする • アプリケーションによって表示される内容は異 なります。 • アプリケーションが本端末のデータや機能にア クセスする必要がある場合、そのアプリケーショ ンがどの機能を利用するのか表示されます。 アプリケーション 177 アプリケーションを購入する場合 • アプリケーションに対する支払いは一度だけです。 一度ダウンロードした後、アンインストールしたり 再びダウンロードする場合、その都度料金を支払う 必要はありません。 • 同じ Google アカウントを使用している Android デ バイスが他にある場合、購入したアプリケーション はほかのデバイスでもすべて無料でダウンロードで きます。 • アプリケーションの購入後、規定の時間以内であれ ば返金を要求することができます。アプリケーショ ンは削除され、料金は請求されません。なお、返金 要求は、各アプリケーションに対して最初の一回の み有効です。過去に一度購入したアプリケーション に対して返金要求をし、同じアプリケーションを再 度購入した場合には、返金要求はできません。 • アプリケーション購入時の支払い方法や返金要求 u「ヘルプ」u の規定などについて、詳しくは 「Android アプリ」u「アプリケーションの購入」を ご覧ください。 178 アプリケーション お知らせ • アプリケーションのインストールは、安全であ ることをご確認の上、自己責任において実行し てください。ウイルスへの感染や各種データの 破壊などが発生する可能性があります。 • 万が一、お客様がインストールを行ったアプリ ケーションなどにより各種動作不良が生じた場 合、弊社では責任を負いかねます。この場合、 保証期間内であっても有料修理となります。 • お客様がインストールを行ったアプリケーショ ンなどにより自己または第三者への不利益が生 じた場合、弊社では責任を負いかねます。 • アプリケーションによっては、自動的にパケッ ト通信を行うものがあります。パケット通信は、 切断するかタイムアウトにならない限り、接続 されたままになります。パケット通信料金が高 額になる場合がありますのでご注意ください。 パケット通信を切断するには、ホーム画面で u「システム設定」u「その他 . . .」u「モバ イルネットワーク」をタップし、「データ通信を 有効にする」のチェックマークを外します。 • Google Play についての情報が必要な場合に u は、Google Play 画面を開いた状態で 「ヘルプ」をタップします。 アプリケーションをアンインス トールする Google Play 画面で u「マイアプ a リ」 u アンインストールしたいアプリケー ションをタップする 「アンインストール」 b c「OK」 • 有料アプリケーションで払い戻し画面が表示さ れない場合、試用期間が終了しています。 おサイフケータイ お店などの読み取り機に本端末をかざすだけで、お支 払いやクーポン券などとして使える「おサイフケータ イ対応サービス」や、家電やスマートポスターなどに かざして情報にアクセスできる「かざしてリンク対応 サービス」がご利用いただける機能です。さらに、ネッ トワークを使って電子マネーの入金や残高、ポイント の確認などができます。また、紛失時の対策として、 おサイフケータイの機能をロックすることができるの で、安心してご利用いただけます。 • おサイフケータイの詳細については『ご利用ガイド ブック(sp モード編)』をご覧ください。 • おサイフケータイ対応サービスをご利用いただくに は、サイトまたはアプリケーションでの設定が必要 です。 • 本端末の故障により、IC カード内データ(電子マネー やポイントのバリューを含む)が消失・変化してし まう場合があります(修理時など、本端末をお預か りする場合は、データが残った状態でお預かりする ことができませんので、原則データをお客様自身で 消去していただきます)。データの再発行や復元、一 時的なお預かりや移し替えなどのサポートは、おサ イフケータイ対応サービス提供者にご確認ください。 重要なデータについては、必ずバックアップサービ スのあるおサイフケータイ対応サービスをご利用く ださい。 アプリケーション 179 • 故障、機種変更など、いかなる場合であっても、IC カー ド内データが消失・変化、その他おサイフケータイ 対応サービスに関して生じた損害について、当社と しては責任を負いかねます。 • 本端末の盗難、紛失時は、すぐにご利用のおサイフ ケータイ対応サービス提供者に対応方法をお問い合 わせください。 iC お引っこしサービス iC お引っこしサービスは、機種変更や故障修理時など、 おサイフケータイをお取り替えになる際、おサイフケー タイの I C カード内データを一括でお取り替え先のおサ イフケータイに移し替えることができるサービスです。 i C お引っこしサービスはお近くのドコモショップなど でご利用いただけます。 • iC お引っこしサービスの詳細については、『ご利用ガ イドブック(sp モード編)』をご覧ください。 「おサイフケータイ対応サービス」 を利用する おサイフケータイ対応サービスをご利用いただくには、 おサイフケータイ対応サイトよりおサイフケータイ対 応アプリケーションをダウンロード後、設定を行って ください。なお、サービスによりおサイフケータイ対 応アプリケーションのダウンロードが不要なものもあ ります。 u「おサイフケー a ホーム画面で「アプリ」 タイ」 • 初回起動時には初期設定画面が表示されます。 画面の指示に従って設定してください。 b利用したいサービスをタップする cサービスに関する設定を行う • サービスのサイトまたはアプリケーションから 必要な設定を行います。 180 アプリケーション マークを読み取り機にかざすことで、 d通信を行うことができます。 「かざしてリンク対応サービス」を 利用する かざしてリンク対応サービスをご利用いただくには、 アプリケーションが必要な場合があります。なお「I C タグ・バーコードリーダー」アプリ(P93)を利用 して、I C チップが内蔵された機器、またはスマートポ スターなどに マークをかざして利用できます。 マークを読み取り機の 読み取り部にかざす お知らせ • おサイフケータイ対応のアプリケーションを起 動せずに、読み取り機とのデータの読み書きが できます。 • 本体の電源を切っていても利用できますが、電 池パックを取り付けていない場合は利用できま せん。電池パックを取り付けていても、本端末 の電源を長期間入れなかったり、電池残量が少 なかったりする場合は、利用できなくなること があります。 読み取り機や IC チップが内蔵され た機器など、対向機にかざす際の 注意事項 対向機にかざすときは次のことに注意してください。 • マークを対向機にかざす際に、強くぶつけないよ うに注意してください。 • マークは対向機の中心に平行になるようにかざし てください。 • マークを対向機にかざす際はゆっくりと近づけて ください。 • マークを対向機の中心にかざしても読み取れない 場合は、本端末を少し浮かす、または前後左右にず らしてください。 マークと対向機の間に金属物があると読み取れな • いことがあります。また、ケースやカバーに入れた ことにより、通信性能に影響を及ぼす可能性があり ますので注意してください。 アプリケーション 181 おサイフケータイの機能をロック する 「おサイフケータイ ロック設定」を利用すると、おサ イフケータイの機能やサービスの利用を制限できます。 おサイフケータイのロックは、本体端末の画面ロック、 SIM カードロックとは異なります。 u「おサイフケー a ホーム画面で「アプリ」 タイ」 • おサイフケータイアプリ画面が表示されます。 「ロック設定」 b•「おサイフケータイ ロック設定」画面が表示さ れます。 c「パスワード」欄をタップし、パスワード を入力する • 初めておサイフケータイをロックするときは、 「パスワードの確認」欄をタップし、手順 3 で入 力したものと同じパスワードを入力する必要が あります。 d「OK」 182 アプリケーション お知らせ • 電源を切ってもロックは解除されません。 • おサイフケータイ ロック設定のパスワードは、 ロック解除およびパスワードを変更する場合に 必要ですので、別にメモを取るなどして保管し てくださるようお願いします。万が一紛失した 場合、おサイフケータイのロック解除や設定が できませんので、ご注意ください。 ロックを解除する u「おサイフケー a ホーム画面で「アプリ」 タイ」 • ロックされた状態のおサイフケータイアプリ画 面が表示されます。 b「ロック設定」 •「おサイフケータイ ロック設定」画面が表示さ れます。 「パスワード」欄をタップし、ロックした ときと同じパスワードを入力する c d「OK」 トルカ トルカとは、ケータイに取り込むことができる電子カー ドです。店舗情報やクーポン券などとして、読み取り 機やサイトから取得できます。取得したトルカは「ト ルカ」アプリに保存され、「トルカ」アプリを利用して 表示、検索、更新ができます。 • トルカの詳細については『ご利用ガイドブック(s p モード編)』をご覧ください。 u「トルカ」 a ホーム画面で「アプリ」 • 初回起動時には初期設定画面が表示されます。 画面の指示に従って設定してください。 お知らせ • トルカを取得、表示、更新する際には、パケッ ト通信料がかかる場合があります。 • iモード端末向けに提供されているトルカは、 取得・表示・更新できない場合があります。 • I P(情報サービス提供者)の設定によっては、 以下の機能がご利用になれない場合があります。 -- 読み取り機からの取得 -- 更新 -- トルカの共有 -- microSD カードへの移動、コピー -- 地図表示 • おサイフケータイ ロック設定中は、読み取り機 からトルカを取得できません。 • 重複チェックを「ON」に設定した場合、同じ トルカを重複して取得することができません。 同じトルカを重複して取得したい時は、「OFF」 に設定してください。 • I P の設定によって、トルカ(詳細)からの地図 表示ができるトルカでもトルカ一覧からの地図 表示ができない場合があります。 • メールを利用してトルカを送信する際は、トル カ(詳細)取得前の状態で送信されます。 • ご利用のメールアプリによっては、メールで受 信したトルカを保存できない場合があります。 • ご利用のブラウザによっては、トルカを取得で きない場合があります。 • トルカを m i c r o S D カードに移動、コピーする 際は、トルカ(詳細)取得前の状態で移動、コピー されます。 • おサイフケータイの初期設定を行っていない状 態では、読み取り機からトルカを取得できない 場合があります。 アプリケーション 183 モバキャス モバキャスは、スマートフォン向けの放送サービスで す。番組をリアルタイムに視聴できる「リアルタイム」 (リアルタイム型放送)、映画やドラマだけでなく、マ ンガ・小説・音楽・ゲームなどがいつでもどこでも楽 しむことができる「シフトタイム」(蓄積型放送)の 2 つの視聴スタイルで楽しめます。また、端末の通信機 能を利用したソーシャルサービスとの連携など、今ま でにない放送サービスを楽しめます。 モバキャスの詳細については、モバキャス放送局のホー ムページをご覧下さい。 NOTTV http://www.nottv.jp/ ■■モバキャスのご利用にあたって • モバキャスのご利用には別途モバキャス放送局 (NOTTV)との有料放送受信契約が必要になりま す。 • 本体にドコモ miniUIM カードが入ってない場合は 放送の受信・視聴ができません。 • モバキャスは日本国内で提供される放送サービス です。 • シフトタイムのご利用には m i c r o S D カードが必 要です。 184 アプリケーション ■■放送電波・受信エリアについて モバキャスは、FOMA サービスやワンセグとは異な る電波を受信しています。そのため、FOMA サービ スの圏外/圏内に関わらず、モバキャスの放送電波 が届かない場所や放送休止中などの時間帯は受信で きません。 また、モバキャス放送エリア内であっても、次のよ うな場所では、受信状態が悪くなったり、受信でき なくなったりする場合があります。 • 放送電波が送信される基地局から離れている場所 • 山間部やビルの陰など、地形や建物などによって 電波がさえぎられる場所 • トンネル、地下、建物内の奥まった場所など電波 の弱い場所および届かない場所 ■■受信状態をよくするには • ご利用時にはワンセグ/モバキャスアンテナを 十分伸ばしてください。 • アンテナの向きを変えたり、場所を移動すること で受信状態が良くなることがあります。 ■■ワンセグ/モバキャスアンテナについて • ワンセグを視聴するときは、ワンセグ/モバキャ スアンテナを最後まで引き出してください。最後 まで引き出していない状態で無理な力を加える と、破損の原因となります。 • ワンセグ/モバキャスアンテナの向きを変えると きは、根元付近を持ってください。 • ワンセグ/モバキャスアンテナを収納するとき は、まっすぐ上に向けてから縮めてください。無 理な力を加えると、破損の原因となります。 • ワンセグ/モバキャスアンテナの先端部を収納す るときは、向きに注意してください。 モバキャス視聴 番組/コンテンツの視聴 u「NOTTV」 a ホーム画面で「アプリ」 • NOTTV のホーム画面が表示されます。 • 初めて「NOTTV」を起動したときは、アプリ の利用規約を確認し、「同意する」をタップする と、自動的に初期設定が行われます。初期設定 は通信環境の良いところで実施してください。 b「すぐ見る」 c見たい番組/コンテンツをタップ ■■音量を調節する u 音量キー(上)/音量キー(下)を押す ■■字幕や音声の設定を行う u「設定」u「表示・音声」 u 最後まで 引き出す 根元付近を持って 向きを変える お知らせ • 擬似ロケーション設定が有効になっている場合、 モバキャスはご利用できません。以下の手順で 擬似ロケーション設定を無効にすることができ ます。 u「システム設定」u「開発 ホーム画面で 者向けオプション」u 警告画面の内容を確認し て「OK」u「擬似ロケーションを許可する」の チェックマークを外してください。 アプリケーション 185 視聴画面(横)の例 視聴画面の見かた 視聴画面(縦)の例 a a b a映像 • 左右にスワイプすると、番組/コンテンツが切り 替わります。 ※コンテンツの表示構成は番組/コンテンツにより 異なります。 bソーシャルボタン • 番組/コンテンツに関連したタイムラインが表示 されます。 186 アプリケーション 番組/コンテンツを検索 番組/コンテンツをアプリケーション内でさまざまな 方法で探すことができます。 番組表から検索(リアルタイム) ホーム画面で「番組表」 a NOTTV • リアルタイム番組表が表示されます。 • 現在放送中の番組をタップすると視聴画面に切 り替わります。 条件を指定して検索 コンテンツの受信予約 a NOTTV ホーム画面で「すべて」 b「コンテンツ予定表」をタップ c日付の左右にある「<」/「>」 • 今後放送されるコンテンツの一覧が表示されま す。 予約したいコンテンツをタップ d• コンテンツの詳細画面が表示されます。 e「受信予約する」 a NOTTV ホーム画面で「すべて」 bすべての番組/コンテンツで探したいもの をタップ アプリケーション 187 お知らせ • コンテンツの放送時間に端末の電源が入ってい ない、電池残量不足、モバキャス放送エリア外、 microSD カード未挿入、microSD カード容量 不足などの場合は、コンテンツが受信できない 場合があります。 • m i c r o S D カードに一時保存されたコンテンツ はご利用中の端末でのみご利用できます。 • 利 用 期 限 を 過 ぎ た コ ン テ ン ツ は 自 動 的 に microSD カードから削除されます。なお、利用 期限が過ぎる前のコンテンツもお客様の操作で 削除することができます。 • お客様が予約を行っていない場合も自動的にコ ンテンツが予約される場合があります。 • 自動的に予約される機能は設定で解除できます。 • 放送電波の受信状況によってはコンテンツデー タが正常に受信できない場合があります。その 場合、自動的にパケット通信にてデータを補完 します。自動的にパケット通信でデータを補完 する機能は設定で解除できます。 188 アプリケーション モバキャスの設定 a NOTTV ホーム画面で u「設定」 b必要に応じて設定を変更する 表示・音声 字幕表示 字幕表示を設定します。 文字スーパー 表示 文字を大きく表示するかどうかを設 定します。 音声 主音声・副音声を切り替える設定を します。 自動処理 自動受信 コンテンツ自動受信の ON / OFF を 設定します。 おすすめのリ セット おすすめ情報をリセットします。 番組・コンテ ンツ情報取得 番組表/コンテンツリストの情報を 放送で取得する時間帯を設定しま す。 自動コンテン ツ補完 放送受信環境等の理由によりコンテ ンツを完全に受信できなかった際に、 自動的にパケット通信でデータを補 完するかを設定します。 利用ログ送信 利用ログを送信するかどうかを設定 します。 自動ライセン ス取得 コンテンツのライセンスを自動的に 取得するかを設定します。 ペアレンタル コントロール 年齢に応じた番組/コンテンツの利 用制限を設定します。 ブラウザ Cookie Cookie を受け入れるかどうかを設 定します。 Cookie を削 除 Cookie を削除します。 放送用保存領 域消去 放送用保存領域を消去します。 データ放送表 示 データ放送を表示するかどうかを設 定します。 履歴 履歴を表示します。 ステータスバー 放送中番組を 表示 放送中の番組情報をステータスバー に表示するかどうかを設定します。 ワンセグ ワンセグは、モバイル機器向けの地上デジタルテレビ 放送サービスで、映像・音声とともにデータ放送を受 信することができます。また、より詳細な番組情報の 取得や、クイズ番組への参加、テレビショッピングな どを気軽に楽しめます。 「ワンセグ」サービスの詳細については、下記ホームペー ジでご確認ください。 社団法人 デジタル放送推進協会 http://www.dpa.or.jp/ ●●ワンセグのご利用にあたって • ワンセグは、テレビ放送事業者(放送局)などに より提供されるサービスです。映像、音声の受信 には通信料がかかりません。なお、N H K の受信 料については、NHK にお問い合わせください。 • データ放送領域に表示される情報は「データ放送」 「データ放送サイト」の 2 種類があります。 「データ放送」は映像・音声とともに放送波で表 示され、「データ放送サイト」はデータ放送の情 報から、テレビ放送事業者(放送局)などが用意 したサイトに接続し表示します。「データ放送サ イト」などを閲覧する場合は、パケット通信料が かかります。サイトによっては、ご利用になるた めに情報料が必要なものがあります。 アプリケーション 189 ●●放送波について ワンセグは、放送サービスの 1 つであり、FOMA サー ビス/ Xi サービスとは異なる電波(放送波)を受信 しています。そのため、FOMA サービス/ Xi サー ビスの圏外/圏内にかかわらず、放送波が届かない 場所や放送休止中などの時間帯は受信できません。 また、地上デジタルテレビ放送サービスのエリア内で あっても、次のような場所では、受信状態が悪くなっ たり、受信できなくなったりする場合があります。 • 放送波が送信される電波塔から離れている場所 • 山間部やビルの陰など、地形や建物などによって 電波がさえぎられる場所 • トンネル、地下、建物内の奥まった場所など電波 の弱い場所および届かない場所 受信状態を良くするために、ワンセグ/モバキャス アンテナを十分伸ばしてください。また、アンテナ の向きを変えたり、場所を移動したりすることで受 信状態が良くなることがあります。 ●●ワンセグ/モバキャスアンテナについて ワンセグ/モバキャスアンテナについて詳しく は「ワンセグ/モバキャスアンテナについて」 (P185)をご参照ください。 190 アプリケーション お知らせ • SCMS-T 方式に対応していない Bluetooth 機 器ではワンセグの音声は出力されません。 • ワンセグは著作権保護のため、以下の機能はサ ポートしていません。 -- スクリーンショット -- Q メモ ●●録画について 本端末では、ワンセグの録画には対応していません。 ワンセグを見る ワンセグ視聴画面の見かた 視聴画面 (縦) の例 u「テレビ」 a ホーム画面で「アプリ」 • ワンセグ視聴画面が表示されます。 • 初めて起動したときは、視聴エリアを選択する 必要があります。 •「ジェスチャーガイド」画面が表示されたら、 「OK」をタップします。 a b c d e アプリケーション 191 視聴画面(横)の例 a e b c d 視聴画面(横全画面)の例 a f aテレビ放送エリア 縦画面表示の場合 • タップすると、データ放送画面が表示されます。 • 上下にスワイプすると、チャンネルを切り替えら れます。 横画面表示の場合 • タップするとテレビ放送エリアが全画面表示され ます。 • 上下にスワイプすると、チャンネルを切り替えら れます。 横画面(全画面)表示の場合 • 右端で上下にスワイプすると、チャンネルを切り 替えられます。 • 左端で上下にスワイプすると、画面の明るさを変 更できます。 • 左右にスワイプすると、音量を変更できます。 b番組情報表示エリア 視聴中の番組の放送時間や番組名が表示されます。 c更新ボタン タップすると、チャンネルスキャンを開始します。 d番組表/チャンネルボタン 「番組表」をタップすると、視聴中のチャンネルの 番組表が表示されます。番組をタップすると、番組 の内容が表示されます。「視聴予約」を押すと視聴 予約ができます。視聴予約したプログラムには が表示されます。 「チャンネル」をタップすると、チャンネル一覧が 表示されます。 192 アプリケーション eチャンネル一覧 チャンネルの一覧が表示されます。チャンネルを タップすると、チャンネルが切り替わります。 チャンネルをロングタッチすると、チャンネルの削 除、および位置の移動ができます。 f字幕表示エリア 字幕放送番組では視聴中に字幕が表示されます。 データ放送画面の見かた ワンセグ視聴画面の縦画面表示では、「テレビ放送エリ ア」をタップするとデータ放送画面が表示されます。 データ放送画面 (縦) の例 a b c d e アプリケーション 193 aテレビ放送エリア 上下にスワイプすると、チャンネルを切り替えられ ます。タップすると、ワンセグ視聴画面が表示され ます。 b字幕表示エリア 字幕放送番組では視聴中に字幕が表示されます。 cスクロールバー 上方向にドラッグまたはスワイプすると、データ放 送の内容が全画面表示されます。 dデータ放送エリア データ放送の内容を直接タップすると、操作できる 場合があります。 eデータ放送操作ボタン データ放送エリア内でカーソルの移動やリンクの選 択ができます。 194 アプリケーション テンキーを利用する 一部のデータ放送では、テンキー入力が利用できます。 データ放送操作ボタンの「テンキー」をタップすると、 テンキーポップアップメニューが表示されます。 •「テンキー」が有効の場合、テンキー入力が利用でき るデータ放送です。データ放送の内容に応じて、テ ンキーの動作が異なります。 番組表を利用する 視聴予約する 地上波テレビと B S デジタル放送の番組表を閲覧でき ます。キーワードやジャンルで番組を検索したり、視 聴予約することもできます。 ワンセグ視聴画面で a 表」 u「G ガイド番組 • G ガイド番組表が表示されます。 • G ガ イ ド 番 組 表 を 初 め て 利 用 す る と き は、 Google Play 画面から「G ガイド番組表」アプ リケーションを最新の状態に更新する必要があ ります。 • G ガイド番組表をインストール後初めて起動す るときは、利用規約に同意し、視聴地域を選択 する必要があります。 b番組をタップする • 番組情報が表示されます。 •「ワンセグ連携」u「ワンセグ起動」をタップす ると、選択したチャンネルの視聴画面が表示さ れます。 番組を視聴予約すると、番組の開始前にアラームでお 知らせます。 u「視聴予約一覧」 a ワンセグ視聴画面で •「視聴予約一覧」画面が表示されます。 をタップする b•「視聴予約登録」画面が表示され、以下の設定が できます。 チャンネル チャンネルを設定できます。 開始時刻 開始日、開始時刻を設定できます。 番組名 番組名を入力できます。 繰り返し 曜日ごとに繰り返し同じ時刻に視 聴予約を設定できます。 c「保存」 お知らせ • 予約した時刻に本端末に電源が入っていない場 合は、番組の開始をお知らせできません。 u「G ガイド番組表」u • ワンセグ視聴画面で 番組をタップ u「ワンセグ連携」u「ワンセグ 視聴予約」u「保存」をタップしても、番組が視 聴予約されます。 アプリケーション 195 予約内容を確認/編集する 「視聴予約一覧」画面で視聴予約をタップ する a • 視聴予約の予約内容を編集できます。 予約内容を削除する a「視聴予約一覧」画面で をタップする b予約内容の一覧で削除する予約内容に チェックマークを付ける c「削除」u「はい」 TV リンクを利用する データ放送によっては、関連サイトへのリンク情報(TV リンク)が表示される場合があります。T V リンクを登 録しておくと、あとで関連サイトに接続できます。 • T V リンクを登録するには、データ放送エリアに表示 された TV リンクに登録可能な項目をタップしてくだ さい。 ワンセグ視聴画面で a ク」 u「テレビリン • TV リンク一覧画面が表示されます。 リンクをタップする bTV • 登録されたサイトに接続します。 お知らせ • T V リンク一覧画面で T V リンクをロングタッチ u「削除」u「はい」をタップすると削除できま す。 • T V リ ン ク 一 覧 画 面 で u「 す べ て 選 択 」 に チェックマークを付ける u「削除」u「O K」を タップすると、T V リンクをすべて削除できま す。 196 アプリケーション ワンセグの設定を行う u「設定」 a ワンセグ視聴画面で •「設定」メニューが表示されます。 b必要に応じて設定を変更する 画面の明る さ 画面の明るさを調整します。 字幕 字幕を表示するかどうかを設定し ます。 音声 副音声を放送している番組で、主 音声と副音声を切り替えます。 放送用メモ リ初期化 データ放送で登録した情報や TV リンクを消去します。 視聴エリアを切り替える ワンセグ視聴画面で a り替え」 u「視聴エリア切 b をタップする c地域を選択 視聴エリアが切り替わります。 視聴画面をロックする ワンセグ視聴画面で a ク」 u「タッチロッ 画面がロックされ、画面や前面のキーをタッチし て他の操作ができなくなります。 お知らせ • をタップすると、タッチロックが解除され ます。 アプリケーション 197 カメラ 本端末には、カメラが内蔵されており、静止画(写真) や動画が撮影できます。 撮影の前に 本端末で撮影した写真または動画は、内部ストレージ や microSD カードに保存されます。保存先は設定の「ス トレージ」(P199、P201)から変更できます。 著作権・肖像権について 本端末を利用して撮影または録音したものを著作権者 に無断で複製、改変、編集などすることは、個人で楽し むなどの目的を除き、著作権法上禁止されていますので お控えください。また、他人の肖像を無断で使用、改変 などすると、肖像権の侵害となる場合がありますのでお 控えください。なお、実演や興行、展示物などでは、個 人で楽しむ目的であっても、撮影または録音が禁止され ている場合がありますのでご注意ください。 お客様が本端末を利用して公衆に著しく迷惑をかける 不良行為などを行う場合、法律、条例(迷惑防止条例 など)に従い処罰されることがあります。 カメラ付き携帯電話を利用して撮影や画像送信を 行う際は、プライバシーなどにご配慮ください。 198 アプリケーション 撮影するときのご注意 • カメラは非常に精密度の高い技術で作られています が、常時明るく見えたり暗く見えたりする画素や線 がある場合があります。また、特に光量が少ない場 所での撮影では、白い線などのノイズが増えますが、 故障ではありませんのであらかじめご了承ください。 • 撮影する前に、柔らかい布などでレンズをきれいに 拭いておいてください。レンズに指紋や油脂などが つくと、ピントが合わなくなったり不鮮明な画像に なったりすることがあります。 • 本端末を暖かい場所や直射日光が当たる場所に長時 間放置したりすると、撮影する画像や映像が劣化す ることがあります。 • 蛍光灯、水銀灯、ナトリウム灯などの高速で点滅し ている照明下で撮影すると、画面がちらついたり縞 模様が現れたりするフリッカー現象が起きる場合が あり、撮影のタイミングによっては静止画や動画の 色合いが異なることがあります。 • レンズ部分に直射日光を長時間当てたり、太陽や明 かりの強いランプなどを直接撮影したりしないでく ださい。撮影した画像の色が変色したり、故障の原 因となったりします。 • 撮影時は、レンズに指や髪などがかからないように してください。 • 速く動いている被写体を撮影すると、撮影したとき に画面に表示されていた位置とは若干ずれた位置で 撮影されたり、画像がぶれたりする場合があります。 • 電池残量が少ないときは、撮影した静止画や動画を 保存できない場合があります。電池残量を確認して から撮影してください。 • 撮影した静止画や動画は、実際の被写体と明るさや 色合いが異なる場合があります。 • シャッター音はマナーモードを「バイブレートのみ」、 「サイレント」に設定中でも一定の音量で鳴ります。 静止画を撮影する 静止画は、縦向きと横向きとのどちらでも撮影できま す。 撮影画面の見かた 静止画撮影画面に表示されるマーク(アイコンなど) の意味は次のとおりです。 f g h a i b c j d e メニューのアイコン k l aカメラ切替 インカメラとメインカメラを切り替えます。 bボイスシャッター 「チーズ」など、特定のキーワードを言うことで静 止画を撮影するモードに切り替えます。 アプリケーション 199 cタイムキャッチショット シャッターを押す 1 秒前から数枚の静止画を撮影す るモードに切り替えます。 d撮影モード 撮影モード(ノーマル/ HDR /パノラマ/連続撮 影)を設定します。 e設定(静止画撮影時) クイックメニューの編集/フラッシュ/ズーム/画 面の明るさ/フォーカス/画像サイズ/撮影シーン / I S O /ホワイトバランス/色調調整/タイマー/ 位置情報の記録/シャッター音/オートレビュー/ ストレージ/リセット/カメラヘルプガイドの設定 を行います。 f撮影可能枚数 g設定情報アイコン 設定内容に応じたアイコンが表示されます。 h電池残量 電池残量を表示します。 i静止画/動画撮影モードの切り替えボタン 静止画撮影モードまたは動画撮影モードに切り替え ます。 200 アプリケーション jシャッター kサムネイル タップするとレビュー画面が表示され、撮影した静 止画の確認ができます。また、静止画を編集するこ ともできます。 lオートフォーカス枠 オートフォーカスに成功した場合は緑色で表示され ます。失敗した場合は白色で表示されます。 また、画面をタップすると、タップした位置にフォー カスを合わせることもできます。 静止画を撮影する a ホーム画面で「カメラ」 • 静止画撮影画面が表示されます。 • 画面にはメニューが表示され、撮影するシーン や状況に応じて、さまざまな設定ができます。 bカメラを被写体に向ける をタップする c• シャッター音が鳴り、静止画が撮影されます。 • 撮影後は、撮影された静止画のレビューがサム ネイルとして表示されます。 • 撮影したデータは「ギャラリー」に保存されます。 お知らせ 動画を撮影する • オートレビューが「OFF」以外の場合は、撮影 後にレビュー画面が表示されます。レビュー画 面にはメニューが表示され、以下の操作ができ ます。 モードを切り替えることで動画が撮影できます。動画 は横向きで撮影されます。 <画面左部(縦画面の場合は、画面上部)> --「共有」:Bluetooth や E メール、Gmail、 Picasa などで送信できます。 --「設定」 : 「電話帳の写真」または「壁紙」に設 定できます。 動画撮影画面に表示されるマーク(アイコンなど)の 意味は次のとおりです。 <画面右部(縦画面の場合は、画面下部)> -- :表示されている静止画を削除します。 -- :新たに静止画を撮影できます。 -- (サムネイル):撮影した静止画を確認した り編集できます。 • タイムキャッチショットモードが「O N」の場 をタップす 合は、撮影後のレビュー画面で るとシャッターを押す 1 秒前から撮影した写真 が表示されます。 撮影画面の見かた f a g h b c i d e j アプリケーション 201 aカメラ切替 インカメラとメインカメラの切り替えを行います。 bビデオサイズ 撮影の解像度を切り替えます。 cライブ効果 撮影時に使用するビジュアルエフェクトを設定しま す。 dフラッシュ フラッシュの ON / OFF を切り替えます。 e設定(動画撮影時) クイックメニューの編集/ズーム/画面の明るさ/ ホワイトバランス/色調調整/位置情報の記録/録 音/オートレビュー/ストレージ/リセット/ビデ オのヘルプガイドの設定を行います。 f設定情報アイコン 設定内容に応じたアイコンが表示されます。 g電池残量 電池残量を表示します。 h静止画/動画撮影モードの切り替えボタン 静止画撮影モードまたは動画撮影モードに切り替え ます。 i録画ボタン jサムネイル タップするとレビュー画面が表示され、撮影した動 画の確認ができます。 202 アプリケーション 動画を撮影する をタップする a 静止画撮影画面で • 動画撮影画面に切り替わります。 • 画面にはメニューが表示され、撮影するシーン や状況に応じて、さまざまな設定ができます。 bカメラを被写体に向ける をタップする c• 録画開始音が鳴り、撮影が始まります。 • 撮影が開始されると、撮影画面に録画経過時間 が表示されます。 をタップすると、タップした瞬 • 動画撮影中に 間に表示されている画面の静止画が撮影されま す。 • 動画撮影中にタッチスクリーンをピンチアウト /ピンチインすると、ズームイン/ズームアウ トができます。 をタップする d• 録画停止音が鳴り、録画が停止します。その後、 動画撮影画面が表示されます。 • 撮影したデータは「ギャラリー」に保存されます。 お知らせ • オートレビューが「OFF」以外の場合は、撮影 後にレビュー画面が表示されます。レビュー 画 面にはメニューが表示され、以下の操作ができ ます。 ギャラリー カメラで撮影したり、ウェブサイトからダウンロード したりして保存した静止画/動画を表示/再生します。 静止画や動画を見る <画面左部(縦画面の場合は、画面上部)> --「再生」:撮影した動画を再生します。 --「共有」:Bluetooth や E メール、Gmail など で送信できます。また、You Tube にアップ ロードすることもできます。 a ホーム画面で「ギャラリー」 • ギャラリー画面が表示されます。 <画面右部(縦画面の場合は、画面下部)> -- :表示されている動画を削除します。 -- :新たに動画を撮影できます。 -- (サムネイル):撮影した動画を確認でき ます。 bアルバムをタップする • 静止画や動画がサムネイルで表示されます。 • ギャラリーの静止画や動画などの並び順は、「ア ルバム」「ロケーション」 「タイムスタンプ」か ら選択して変更することができます。 • 本端末のカメラで撮影した静止画や動画を見る 場合は、「カメラ」をタップします。 cいずれかのサムネイルをタップする • 静止画の場合、ダブルタップするか、タッチス クリーンをピンチアウト/ピンチインすること で画像を拡大/縮小することができます。 • 動画の場合、動画が再生されます。 アプリケーション 203 お知らせ • 静止画/動画一覧画面では以下の操作ができます。 -- :カメラが起動し、静止画や動画を撮影でき ます。 -- :選択された静止画を Bluetooth や Gmail、 Picasa などで送信できます。動画は、Gmail、 Bluetooth などで送信したり、You Tube に アップロードしたりできます。 -- :選択された静止画や動画を削除します。 をタップして以下の操 • 静止画表示画面では、 作ができます。 --「画像を設定」:静止画を電話帳の写真や、ホー ム画面の背景に設定します。 --「移動」:ファイルを選択してほかのアルバムに 移動します。 --「コピー」:ファイルを選択してほかのアルバム にコピーします。 --「リネーム」:ファイルの名前を編集します。 --「左に回転する」 :静止画を左に回転します。 --「右に回転する」 :静止画を右に回転します。 --「トリミング」 :静止画をトリミングします。 --「編集」:静止画の明るさなどを編集します。 --「スライドショー」:保存されている静止画がス ライドショーとして順に表示されます。 --「ファイル情報」:静止画や動画の詳細情報を確 認できます。 204 アプリケーション --「地図に表示」:「位置情報の記録」を「O N」に して撮影した場合に、撮影場所を地図で確認で きます。 • 動画再生時の操作については、「動画を再生する」 (P209)をご参照ください。 Picasa アルバムを同期する Google アカウントに保存されている Picasa アルバム を本端末のギャラリーに同期することができます。 • Picasa アルバムを同期するには、Google アカウン トの設定が必要です(P72)。 a ホーム画面で「ギャラリー」 b u「設定」 アカウントをタップ u もう一度 cGoogle Google アカウントをタップ u「Picasa Web Albums を同期」にチェックマーク を付ける メディアプレイヤー メディアプレイヤーでは、内部ストレージや microSD カードに保存された音楽ファイルや動画ファイルを再 生できます。メディアプレイヤーは次のファイル形式 に対応します。 ■■再生可能なファイル形式 音楽ファイル AAC(LC/LTP)、HE-AAC v1、 HE-AAC v2、MP3、MIDI、 WMA(9/9 Pro) 動画ファイル H.263、H.264、MPEG-4、 VC-1、VP8、WMV(7/8/9 MP、SP) お知らせ •「Picasa Web Albums を同期」にチェックマー クが付いている場合、本端末のギャラリーが Google アカウントの Picasa アルバムで同期 されます。 「Google フォトを同期」にチェックマークが付 いている場合、Google+ アプリが Google アカ ウントの Picasa アルバムで同期されます。 • 手順 2 の「設定」画面で、 「Wi-Fi 接続中のみ同期」 にチェックマークを付けると、Wi-Fi ネットワー クに接続されている場合のみ、Google アカウ ントの Picasa アルバムで本端末のギャラリー が同期されます。 お知らせ • ファイルによっては、対応するファイル形式で あっても再生できない場合があります。 • ファイルによっては、著作権により再生できな いものがあります。 アプリケーション 205 音楽ファイルや動画を本端末にコ ピーする あらかじめお手持ちの音楽ファイルや動画ファイルを 内部ストレージや microSD カードにコピーすると、メ ディアプレイヤーで再生できるようになります。 USB 接続ケーブル(試供品)で本 a 付属の 端末とパソコンを接続する(P173) 接続モードを「メディア同期(MTP)」 bUSB にする (P174) パソコン側で「マイコンピュータ」/「コン cピューター」を開き、 「L-02E」を選択する • 本端末内のドライブ(SD カード、内部ストレー ジ)が表示されます。 • 設定により「自動再生」画面が表示されること があります。画面が表示されたら、「デバイスを 開いてファイルを表示する」を選択してくださ い。 メディアプレイヤーを開く u「メディアプレ a ホーム画面で「アプリ」 イヤー」 •「メディアプレイヤー」画面が表示されます。 • 画面下部のアイコンをタップすることで、曲や ムービーの一覧の表示を切り替えたり、d マー ケットの Music ストアや Video ストアにアクセ スしたりできます。 a b c d カード」/「内部ストレージ」のルー d「SD トフォルダにフォルダを作成する • サブフォルダを作成し、そのフォルダ内でファ イルを管理することもできます。 206 e作成したフォルダにファイルをコピーする f本端末をパソコンから切断する(P167) アプリケーション e aクイックプレイバー 再生中/一時停止中の曲がある場合に表示されま す。タップすると、音楽再生画面が表示されます。 b再生中/一時停止中アイコン 再生中/一時停止中の曲に表示されます。 cタイトル dアーティスト/アルバム名 eボトムバー 左右にドラッグまたはスワイプすると、表示されて いないアイコンが表示できます。 お知らせ u「ソート」 •「メディアプレイヤー」画面で をタップすると、一覧の表示を降順/昇順に切 り替えられます。 u「サイト •「メディアプレイヤー」画面で で探す」をタップすると、d メニューにアクセ スして楽曲などの購入ができます。 •「メディアプレイヤー」画面でアルバム/ムー u「サムネイル表 ビーの一覧を表示中に 示」/「リスト表示」をタップすると、一覧の 表示形式をサムネイル表示/リスト表示に切り 替えられます。 •「メディアプレイヤー」画面/音楽再生画面/動 u「アプリ終了」をタップす 画再生画面で ると、メディアプレイヤーを終了します。 • Music ストア、Video ストアの詳細については、 ドコモのホームページをご覧ください。 音楽を再生する a 曲の一覧で再生する曲をタップする • 音楽再生画面が表示され、曲が再生されます。 a b i c d e j k l f g h m a タップすると、曲の一覧画面に戻ります。 b再生経過時間 c再生プログレスバー ドラッグすると、曲を指定の場所から再生します。 アプリケーション 207 dカバーフロー タップすると、再生経過時間・再生プログレスバー・ 曲の長さの表示/非表示を切り替えられます。 横画面で左右にスワイプすると、サムネイルがスク ロールされ、アルバム別再生リストを表示します。 eコンテンツ情報 タイトル/アーティスト名/アルバム名が表示され ます。 f一覧に戻る 曲の一覧に戻ります。 g前曲戻しボタン 再生中の曲の先頭から再生します。ダブルタップす ると、前の曲の先頭から再生します。 h再生/一時停止ボタン i曲の長さ jリピート/ 1 リピートボタン 全曲リピート/ 1 曲リピート/リピート O F F に切 り替えます。 kシャッフルボタン シャッフル再生の ON / OFF を切り替えます。 l次曲送りボタン m音量調節バー ドラッグすると、音量を調節できます。 208 アプリケーション お知らせ • 曲の再生中は、ステータスバーに が表示さ れます。 u u 「設定」 「この曲を着 • 音楽再生画面で 信音設定」をタップすると、表示中の曲を音声 着信音/メール着信音に設定できます。 動画を再生する a タップすると、動画の一覧画面に戻ります。 a「メディアプレイヤー」画面で プする をタッ • 内部ストレージと m i c r o S D カードに保存され ている再生可能な動画の一覧が表示されます。 b再生する動画をタップする • 動画再生画面が表示され、動画が再生されます。 a b c h b再生経過時間 c再生プログレスバー ドラッグすると、動画を指定の場所から再生します。 d動画情報 タイトル/アーティスト名が表示されます。 e動画リストボタン 動画の一覧に戻ります。 f前の動画戻しボタン 再生中の動画の先頭から再生します。ダブルタップ すると、前の動画の先頭から再生します。 g再生/一時停止ボタン h動画の長さ i回転ロックボタン ボタンが赤く表示されている場合、本端末の向きを変え ても、画面の向きが切り替わらないようにロックします。 j次の動画送りボタン d e i f g j k k音量調節バー ドラッグすると、音量を調節できます。 お知らせ • 動画再生画面を表示中に本端末を横向きにする と、横画面表示に切り替わり、全画面に動画が 表示されます。画面をタップすると、ボタンな どの表示/非表示を切り替えられます。 アプリケーション 209 プレイリストを利用する プレイリストを利用すると、お好みの曲を集めて、お 好みの順番で再生することができます。 プレイリストを表示する a「メディアプレイヤー」画面で「プレイリ スト」 • プレイリストの一覧が表示されます。 • 以下のクイックプレイリストを利用できます。 最近追加した 曲 2 週間以内に追加された曲が、 追加順に表示されます。 最近再生した 曲 2 週間以内に再生した曲が、日 時が新しい順に表示されます。 再生回数が多 い曲 再生回数が多い順に曲が表示さ れます。 bプレイリスト/クイックプレイリストを タップする • プレイリストに含まれる曲の一覧が表示されま す。 • プレイリスト/クイックプレイリストに含まれ る曲をタップすると再生できます。 210 アプリケーション プレイリストを作成する a プレイリストの一覧で「プレイリスト作成」 bプレイリスト名を入力する u「OK」 c「プレイリストに曲を追加」 •「全曲」「アーティスト」「アルバム」タブをタッ プすると、一覧の表示を切り替えることができ ます。 d追加する曲をタップする •「全ての曲を追加」をタップすると、一覧に表示 されている曲がすべて追加対象になります。 e「決定」u「完了」u「OK」 プレイリストを編集する a プレイリストの一覧で編集するプレイリス トをタップする • プレイリストに含まれる曲の一覧が表示されま す。 b「編集」 •「タイトル編集」をタップすると、タイトルを編 集できます。 •「プレイリストに曲を追加」をタップすると、曲 を追加できます。 •「全ての曲を削除」をタップすると、すべての曲 が削除対象になります。すべての曲を削除する と、プレイリストも削除されます。 が赤色になり、削除対象に • 曲をタップすると なります。 をドラッグ & ドロップすると、曲の並び順を • 変更できます。 プレイリストを削除する/並び替える a プレイリストの一覧で「編集」 •「全てのプレイリストを削除」をタップすると、 すべてのプレイリストが削除対象になります。 が赤色になり、 • プレイリストをタップすると 削除対象になります。 をドラッグ & ドロップすると、プレイリスト • /クイックプレイリストの並び順を変更できま す。 b編集が終わったら「完了」をタップする c「OK」 お知らせ •「最近追加した曲」、「最近再生した曲」、「再生回 数が多い曲」プレイリストは削除できません。 c編集が終わったら「完了」 d「OK」 アプリケーション 211 メディアプレイヤーを設定する a「メディアプレイヤー」画面で 定」 u「設 •「設定」メニューが表示されます。 必要に応じて設定を変更する b 212 オーディオエ フェクト設定 音楽再生時の効果を設定しま す。 着信音設定 曲を音声着信音/メール着信 音に設定します。 • 曲によっては、着信音に設 定できない場合があります。 動画ソート■ 設定 動画の一覧の並び順を「保存 日時」「タイトル」から選択し ます。 コンテンツの 削除 表示中の音楽ファイル/動画 ファイルを全件削除/選択削 除します。 アプリケーション アイコンの■ 並べ替え ドラッグ & ドロップすること で「メディアプレイヤー」画面 のボトムバーに表示されるア イコンの並び順を変更します。 海外データ通 信設定 海外で利用する場合にデータ 通信を許可するかどうかを設 定します。 データベース の更新 メディアプレイヤーのデータ ベースを更新します。 設定リセット メディアプレイヤーを初期設 定に戻します。 GPS /ナビ 本端末の GPS 機能と対応するアプリケーションを使用 して、現在地の確認や目的地までのルート検索などを 行うことができます。 GPS のご利用にあたって • G P S システムの不具合などにより損害が生じた場 合、当社では一切の責任を負いかねますのであらか じめご了承ください。 • 航空機、車両、人などの航法装置や、高精度の測量 用 G P S としての使用はできません。これらの目的 で使用したり、これらの目的以外でも、本端末の故 障や誤動作、停電などの外部要因(電池切れを含む) によって測位結果の確認や通信などの機会を逸した りしたために生じた損害などの純粋経済損害につき ましては、当社は一切その責任を負いかねますので、 あらかじめご了承ください。 • G P S は米国国防総省により運営されているため、米 国の国防上の都合により GPS の電波の状態がコント ロール(精度の劣化や電波の停止など)される場合 があります。また、同じ場所・環境で測位した場合 でも、人工衛星の位置によって電波の状況が異なる ため、同じ結果が得られないことがあります。 • ワイヤレス通信製品(携帯電話やデータ検出機など) は、衛星信号を妨害する恐れがあり、信号受信が不 安定になることがあります。 • 各国・地域の法制度などにより、取得した位置情報 (緯度経度情報)に基づく地図上の表示が正確ではな い場合があります。 • G P S は人工衛星からの電波を利用しているため、次 の環境下では電波を受信できない、または受信しに くいため位置情報の誤差が 300m 以上になる場合が ありますのでご注意ください。 -- 密集した樹木の中や下、ビル街、住宅密集地 -- 建物の中や直下 -- 地下やトンネル、地中、水中 -- 高圧線の近く -- 自動車や電車などの室内 -- 大雨や雪などの悪天候 -- かばんや箱の中 -- 本端末の周囲に障害物(人や物)がある • 位置提供や現在地通知のご利用にあたっては、G P S サービス提供者やドコモのホームページなどでのお 知らせをご確認ください。また、これらの機能の利 用は有料となる場合があります。 アプリケーション 213 位置情報サービスの設定 位置情報を利用するサービスを使用するには、あらか じめ GPS 機能を ON にしておく必要があります。また、 Wi-Fi /モバイルネットワークやモーションセンサーを 利用して、より正確に位置情報を検出できるように設 定できます。 ホーム画面で u「システム設定」u a「位置情報サービス」 b検出する方法にチェックマークを付ける 214 Google の位置 情報サービス Wi-Fi /モバイルネットワー クで位置情報を特定できます。 GPS 機能 より精度の高い位置情報を検 出できます。ただし本端末の 電池消費量が大きくなります。 位置情報と Google 検索 Google に位置情報データの 使用を許可するかどうかを設 定します。 アプリケーション お知らせ • GPS 機能を初めて使用するときは、現在地の測 位に最大で 10 分程度要することがあります。 • 本端末には、衛星信号を使用して現在地を算出 する GPS 受信機が搭載されています。いくつ かの GPS サービス機能は、インターネットを 使用します。GPS サービス機能によるデータの 送信には、課金が発生する場合があります。 • 現在地の測位に GPS 受信機を必要とする機能 を使用するときは、空を広く見渡せることをご 確認ください。数分経っても現在地が測位でき ない場合は、場所を移動する必要があります。 • 測位しやすくするために、動かず、GPS アンテ ナ部を覆わないようにしてください。 •「GPS 機能」にチェックマークを付けると、 GPS の使用中に匿名データが収集されます。 データの転送には、料金が発生する場合があり ますので、ご注意ください。 •「Google の位置情報サービス」にチェックマー クを付けると、G o o g l e の位置情報サービスに 匿名化された位置データの収集を許可すること になります。データの収集はアプリケーション が起動していなくても行われることがあります。 マップを利用する マップで経路を調べる 目的地への詳しい経路を表示できます。 マップを開く Google マップを利用して、現在地の表示、別の場所の 検索、および経路の検索ができます。 • 現在地を取得する前に GPS 機能を有効にしてくださ い。 • Google マップを利用するには、LTE / 3G / GPRS ネットワークまたは Wi-Fi で接続して、データ通信可 能な状態にする必要があります。 • G o o g l e マップは、すべての国や地域を対象として いるわけではありません。 • 3G / Wi-Fi の接続のみでは、現在地が検出されない 場合があります。 a ホーム画面で「アプリ」u「マップ」 a ホーム画面で「アプリ」u「マップ」 b をタップする に出発地を入力 u「目 c「出発地」ボックス 的地」ボックスに目的地を入力する ※ • それぞれのボックスの右にある をタップする とメニューが表示され、「現在地」「連絡先」「地 図上の場所」「マイプレイス」から出発地、到着 地を選択することもできます。 ※ 「出発地」ボックスには、「現在地」が入力されて います。 d移動方法として タップする • / / のいずれかを を選択した場合、優先する交通機関や経路の 指定ができます。 e「ナビ」/「経路を検索」 アプリケーション 215 Latitude を利用する Google Latitude を利用すると、地図上で友だちと位 置を確認しあったり、ステータスメッセージを共有し たりできます。また、メールを送ったり、友だちの現 在地への経路が検索できます。 • 位置情報は自動的に共有されません。Latitude に参 加して自分の位置情報を提供する友だちを招待する か、友だちからの招待を受ける必要があります。 u「Latitude」 a ホーム画面で「アプリ」 • Latitude の詳細については、Latitude の画面 で u「ヘルプ」をご覧ください。 ナビを利用する Google マップナビ(ベータ版)は、音声ガイダンス付 きの経路案内ソフトです。 u「ナビ」 a ホーム画面で「アプリ」 • サービス規約が表示されます。「このメッセージ を再表示する」にチェックマークを付けると、 次回以降も同じメッセージが表示されます。 b「同意する」 • Google マップナビが開き、メニューが表示さ れます。 cいずれかの項目をタップする 目的地を入力または選択すると、経路案内が開始 されます。 •「目的地を音声入力」:声で目的地を検索 •「目的地をキーボードで入力」:目的地を文字で 入力 •「自宅に戻る」:自宅の住所を登録して、経路案 内を表示 •「地図表示」:マップを表示 / :車か徒歩かを選択 • •「連絡先」:連絡先に登録されている住所を検索 •「スター付き」:Google マップでスターを付けた 場所を検索 お知らせ • 運転中の操作は同乗者が行ってください。 216 アプリケーション ローカルを利用する ローカルを利用すると、現在地の近くのレストランや、 カフェ、居酒屋、観光スポットなどを簡単に探すこと ができます。 a ホーム画面で「アプリ」u「ローカル」 /「カフェ」/「居酒屋」/「観 b「レストラン」 光スポット」のいずれかをタップする • 検索結果の一覧が表示されます。検索結果をタッ プすると、詳細な情報が表示されます。 u「検索を追加」u 検索し • ローカル画面で をタップすると、検 たいカテゴリを入力 u 索条件を追加できます。 アラーム時計 u「アラーム時計」 a ホーム画面で「アプリ」 •「ジェスチャーガイド」画面が表示されたら、 「無 効」/「ON にする」のどちらかを選択します。 アラームを利用する a アラーム時計画面で「アラーム」 • アラーム一覧画面が表示されます。 をタップする b•「アラーム設定」画面が表示され、以下の設定が できます。 時/分 設定時刻が変更できます。 繰り返し 曜日ごとに繰り返し同じ時刻にア ラームが鳴るように設定できま す。 スヌーズ■ 間隔 スヌーズ時間を設定できます。 バイブレー タ チェックマークを付けるとアラー ム音と同時にバイブレータが動作 します。 アラーム音 アラーム設定時刻に鳴る音が設定 できます。 アプリケーション 217 アラーム音 量 アラーム音の音量が設定できま す。 アプリ自動 起動 アラームを停止したときに実行す るアプリケーションを、「なし/ E メール/カレンダー」の中から 選択して設定します。 パズル■ ロック チェックマークを付けるとパズル 設定が有効になり、チェックマー クを外すと無効になります。 メモ 設定したアラームにメモを付ける ことができます。 cアラームの詳細を設定して「保存」 • アラーム一覧画面が表示され、設定されたアラー ムがリストに追加されます。 / でアラーム の ON / OFF を設定できます。 • リストをタップすると、「アラーム設定」画面が 表示され、内容の変更ができます。 「保存」をタップすると、変更が上書きされ、ア ラーム一覧画面に戻ります。 218 アプリケーション お知らせ • アラームの設定時刻になると、アラームが動作 します。「停止」をタップすると、アラームが停 止できます。また、 「スヌーズ」をタップすると、 アラーム設定の「スヌーズ間隔」で設定した間 隔で再び動作します。 • アラーム一覧画面で u「すべて選択」または 削除したいアラームにチェックマークを付ける u「削除」u「はい」をタップすると、アラーム を削除することができます。 タイマーを利用する a アラーム時計画面で「タイマー」 • タイマー設定画面が表示され、以下の設定がで きます。 時/分/秒 タイマーの時間を設定します。 バイブレータ チェックマークを付けると、ア ラーム音と同時にバイブレータ が動作します。 通知音 アラーム音を設定します。 アラーム音量 アラーム音の音量が設定できま す。 「開始」 b• タイマーが開始されます。 お知らせ • タイマーの設定時間になると、アラームが動作 します。「停止」をタップすると、アラームが停 止します。 ワールドクロックを利用する 登録した都市の日付と時刻が一覧で確認できます。 a アラーム時計画面で「ワールドクロック」 をタップする b•「都市の追加」 画面が表示されます。都市名をタッ プすると、選択した都市の現在時刻と都市名が 一覧画面に追加されます。 • ワールドクロック一覧画面で u「すべて選択」 または削除したい都市にチェックマークを付け る u「削除」u「はい」をタップすると、都市を 削除することができます。 ストップウォッチを利用する a アラーム時計画面で「ストップウォッチ」 b「開始」 • 測定が開始されます。ラップタイムを計測する には「ラップ」をタップします。 • 測定を止めるには「停止」をタップします。 •「リジューム」をタップすると測定を再開、「リ セット」をタップすると測定をやり直しできま す。 アプリケーション 219 カレンダー 本端末にはスケジュールを管理するためのカレンダー が用意されています。Microsoft Exchange Server により構築されているスケジューラー、Google アカ ウントをお持ちの場合には、Google カレンダーのデー タと同期できます。 カレンダーを開く u「カレンダー」 a ホーム画面で「アプリ」 • カレンダー画面が表示されます。 今日に 移動 「予定の 新規作 成」画面 を表示 選択して いる日 「今日」 の日 予定が 入って いる日 上方向に ドラッグ して、下 部の内容 を全画面 表示 表示切替ボックス 220 アプリケーション カレンダー表示を切り替える 予定を変更/削除する a 表示切替ボックスの「日」/「週」/「予 定リスト」をタップする • 日表示、週表示では左右にスワイプすると前後 の日、週が表示されます。 •「予定リスト」をタップすると、予定リストを表 示します。各リストをタップすると、内容を表 示できます。 予定を作成する u a カレンダー画面で日付をタップ 項目を設定 u「保存」 u各 お知らせ • 作成した予定の時刻が近づくと、ステータスバー が表示されます。ステータスバーを下に に ドラッグまたはスワイプして通知パネルを開き、 カレンダーの通知をタップすると、「予定のお知 らせ」画面が表示されます。「解除」をタップす ると通知が消去され、「スヌーズ」をタップす ると設定した時間の経過後に再度通知します。 「スヌーズ」の時間は、「予定のお知らせ」画面 で予定をタップし、「スヌーズ」から設定するこ とができます。 a カレンダー画面で表示切替ボックスの「予 定リスト」をタップする 変更/削除したい予定をタップ u b集)/ (削除) (編 u「削除」u 削除したい • カレンダー画面で 予定にチェックマークを付ける u「削除」u「は い」をタップしても、予定を削除することがで きます。 カレンダーの設定を変更する カレンダー画面で a 設定」 u「設定」u「全般 •「全般設定」画面が表示されます。 b必要に応じて設定を変更する •「カレンダーの表示設定」や「予定通知の設定」 が行えます。 アプリケーション 221 電卓 ホーム画面で「アプリ」u「電卓」 a • キーが表示された部分を左右にドラッグまたは スワイプすると、「関数機能」と「標準機能」を 切り替えることができます。 u「関数機能」/「標準 また、電卓画面で 機能」をタップしても機能を切り替えることが できます。 • 数値や数式が書いてある状態で数式表示欄をロ ングタッチすると、数値の切り取り/コピーが できます。数値の切り取り/コピーをした後、 数式表示欄をロングタッチすると、貼り付けが できます。 をタップすると直前に入力した数値または • を 演算子が 1 文字ずつ削除されます。また ロングタッチすると、入力中のすべての情報が 削除されます。 / をタップすると、数式の履歴を表示/ • 非表示することができます。また、電卓画面で u「履歴消去」をタップすると、履歴が消 去されます。 222 アプリケーション SmartWorld u「SmartWorld」 a ホーム画面で「アプリ」 •「SmartWorld」画面が開きます。 • 初めて起動したときは「Start LG SmartWorld」 をタップしてください。 • SmartWorld のご利用には、会員登録の必要が u「設定」 あります。「SmartWorld」画面で u「会員登録」をタップし、以降は画面の指示 に従って会員登録を行ってください。 • Wi-Fi を使用せずに接続する場合は、3G 課金の ご案内が表示されます。 • SmartWorld では以下のメニューが表示されます。 項目 説明 Hot & New お知らせや最新情報を表示しま す。 Apps アプリケーションの一覧画面を 表示します。 動画 動画の一覧画面を表示します。 検索 キーワードを入力して「検索」 をタップすると、アプリケーショ ンや動画を検索できます。 マイアプリ ダウンロードしたアプリケーショ ンや動画の一覧を表示します。 Polaris Office 種類 P o l a r i s O f f i c e を 利 用 し て、 内 部 ス ト レ ー ジ や m i c r o S D カードに保存されている W o r d、E x c e l、 PowerPoint などのファイルを読んだり、編集したり できます(2012 年 11 月現在)。 u「Polaris a ホーム画面で「アプリ」 Office 4」 •「Polaris Office」画面が開きます。 • ユ ー ザ ー 登 録 を し て い な い 場 合 は、「P o l a r i s Office」を起動した際にユーザー登録画面が表示 されます。 種類 拡張子 Microsoft Word (Word 97 ~ Word 2010) .doc ※、.docx ※、 .dot、.dotx Microsoft Excel (Excel 97 ~ Excel 2010) .xls ※、.xlsx ※、 .xlt、.xltx、.csv Microsoft PowerPoint (Power Point 97 ~ PowerPoint 2010) .ppt ※、.pptx ※、.pps、 .ppsx、.pot、.potx Adobe PDF (Version 1.2 ~ 1.7) .pdf Text .txt ※、.asc ※、.rtf Hangul (97 ~ 3.0, 2002 ~ 2005) 拡張子 .hwp ※ファイルの編集も可能です。 お知らせ • パスワード付きのファイルは利用できない場合 があります。 • パソコンなどで作成したファイルは、表示が変 更されることや表示できない場合があります。 • Polaris Office で編集できるのは Word、Excel、 PowerPoint、Text のみです。 アプリケーション 223 iD アプリ 「i D」とは、クレジット決済のしくみを利用した便利な 電子マネーです。クレジットカード情報を設定したお サイフケータイや i D 対応のカードをお店の読み取り機 にかざすだけで簡単・便利にショッピングができます。 おサイフケータイには、クレジットカード情報を 2 種 類まで登録できるので特典などに応じて使い分けるこ ともできます。ご利用のカード発行会社によっては、 キャッシングにも対応しています。 • おサイフケータイで iD をご利用の場合、iD に対応し たカード発行会社へのお申し込みの他、i D アプリで 設定を行う必要があります。 • iD サービスのご利用にかかる費用(年会費など)は、 カード発行会社により異なります。 • 海外でのご利用の場合は国内でのパケット通信料と 異なります。 • iD に関する情報については、iD のサイト (http://id-credit.com/)をご覧ください。 u「iD アプリ」 a ホーム画面で「アプリ」 • はじめてご利用される際には、利用規約に同意 して設定を行う必要があります。画面の指示に 従って操作してください。 224 アプリケーション 電子辞典 単語を検索する u「電子辞典」 a ホーム画面で「アプリ」 • 辞典画面が表示されます。 b検索文字を入力する • 入力した文字に一致する単語がリスト表示され ます。 cいずれかの単語をタップする • 意味が表示されます。 お知らせ • をタップすると、再び検索できます。 検索対象の辞典を変更する 「旺文社英和辞典」 「旺文社和英辞典」 「旺文社国語辞典」 のいずれかに検索対象の辞典を変更できます。 u「辞典変更」 a 辞典画面で •「辞典変更」メニューが表示されます。 bいずれかの辞典をタップする • 検索対象の辞典が変更されます。 u「保 • 単語帳に登録されます。 u「単語帳」 b辞典画面で •「単語帳」画面が表示され、登録された単語がリ スト表示されます。 u「検索履歴」 a •「検索履歴」画面が表示され、検索を行った単語 がリスト表示されます。 cいずれかの単語をタップする • 単語の意味が表示されます。 お知らせ bいずれかをタップする • 該当する単語の意味が表示されます。 蛍光ペンでマーキングする a 単語の意味が表示された画面で 光ペン」 検索結果を単語帳に登録することができます。 a 単語の意味が表示された画面で 存」 検索履歴から検索する 辞典画面で 単語帳に登録する/単語帳を表示 する u「蛍 • 表示されている単語がマーキングされます。 •「単語帳」画面で「すべて」をタップして「ENGJPN」 「JPN-ENG」または「JPN-JPN」をタッ プすると、タップした言語の単語だけを表示す ることができます。 • 単語帳は、登録順にリスト表示されますが、「単 u「並び替え」をタッ 語帳」画面において プすると、単語順に変更することもできます。 u「削除」をタップすると、 •「単語帳」画面で 登録されている単語を選択して削除できます。 アプリケーション 225 辞典の設定を変更する 辞典画面で u「辞典設定」 a •「辞典設定」画面が表示されます。 b必要に応じて設定を変更する • 蛍光ペンの色や文字サイズの設定を行ったり、 製品情報を確認したりできます。 ドコモバックアップ 「ケータイデータお預かりサービス」、「S D カードバッ クアップ」をご利用いただくためのアプリです。電話 帳などのデータをバックアップしたり、復元したりす ることができます。 SD カードバックアップでバック アップする microSD カードなどの外部記録媒体を利用して、電話 帳、sp モードメール、ブックマークなどのデータの移 行やバックアップができます。 u「ドコモバック a ホーム画面で「アプリ」 アップ」u「microSD カードへ保存」 •「SD カードバックアップ」画面が表示されます。 • 初めて S D カードバックアップをご利用の際に、 利用許諾画面が表示されます。 226 アプリケーション バックアップする 「SD カードバックアップ」画面で「バック アップ」 a b「バックアップ設定」画面でデータを選択 u「バックアップ開始」 c「OK」 u「OK」 dドコモアプリパスワードを入力 •「バックアップ実行結果」画面が表示されます。 •「トップに戻る」をタップすると、 「S D カード バックアップ」画面に戻ります。 • 電話帳をバックアップした場合、d o c o m o ア カウントに保存されている電話帳データが microSD カードに保存されます。 • 本端末のメモリ構成上、microSD カードが未挿 入の場合、画像・動画などのデータは内部スト レージに保存されます。本アプリケーションで は画像・動画などのデータのうち内部ストレー ジに保存されているもののみバックアップされ ます。microSD カードに保存されているデータ はバックアップされません。 復元する a「SD カードバックアップ」画面で「復元」 b「復元設定」画面でデータを選択する c「復元対象データ選択」画面で復元したい データをタップ u「選択」 画面で「追加」/「上書き」をタッ d「復元設定」 プ u「復元開始」 e「OK」 u「OK」 fドコモアプリパスワードを入力 •「復元結果」画面が表示されます。 •「トップに戻る」をタップすると、「S D カード バックアップ」画面に戻ります。 • インポートした電話帳は docomo アカウントに 保存されます。 アプリケーション 227 Google アカウントの連絡先を docomo ア カウントにコピーする カードバックアップ」画面で「電話帳 a「SD アカウントコピー」 Google アカウントの電話帳 bコピーしたい を「選択」u「上書き」/「追加」 • コピーした電話帳データは docomo アカウント に保存されます。 c「OK」 228 アプリケーション お知らせ • バックアップまたは復元中に端末の電池パック、 microSD カードを取り外さないでください。デー タが破損する場合があります。 • 他の端末の電話帳項目名 ( 電話番号など ) が本端 末と異なる場合、項目名が変更されたり削除さ れたりすることがあります。また、電話帳に登 録可能な文字は端末ごとに異なるため、コピー 先で削除されることがあります。 • 電話帳を m i c r o S D カードにバックアップする 場合は名前が登録されていないデータはコピー できません。 • m i c r o S D カードの空き容量が不足していると バックアップが実行できない場合があります。 その場合は、microSD カードから不要なファイ ルを削除して容量を確保してください。 • 電池残量が不足しているとバックアップまたは 復元が実行できない場合があります。その場合 は、端末を充電後に再度バックアップまたは復 元を行ってください。 u「ヘル •「S D カードバックアップ」画面で プ」をタップすると、各機能や操作の詳しい説 明を確認することができます。 7notes with mazec-T b c a 手書きで文字入力ができます。他のアプリの入力時で も、入力方法を「mazec-T 手書き変換」に変更するこ とで手書き入力が可能です。 •「7notes with mazec-T」アプリの詳細については、 u「ヘ メモ作成画面または「メモ一覧」画面で ルプ」をご覧ください。 メモを作成・管理する メモを作成する u「7notes with a ホーム画面で「アプリ」 mazec-T」 • はじめてご使用する際には、「ようこそ 7notes with mazec-T へ」画面が表示され、7notes with mazec-T の使いかたに関する簡単な説明 を確認することができます。読み終わったら、 「New」または「Done」をタップしてください。 をロングタッチ • ソフトウェアキーボードで u「キーボードタイプ」u「m a z e c - T 手書き変 換」をタップすると、mazec-T 手書き変換画面 に切り替えられます。 d e f g f h i アプリケーション 229 a入力を保存します。 b入力を 1 つ前の状態に戻します。 c新しいメモを作成します。 d文字の種類を選択したり、m a z e c の詳細設定 ができます。 eキーボードタイプを変更します。 fカーソル位置を移動します。 gスペースを入力します。 h文字を削除します。 i入力したテキストボックスの機能(実行・改行・ 検索)を実行します。 「Done」または bメモ作成後、 • 作成したメモが保存され、メモ一覧に戻ります。 a メモ作成画面で u「連携」 に送る」/ b「メールで送信」/「Twitter 「Facebook に送る」/「Evernote と連携」 /「ストレージ連携」のいずれかをタップ する • 以降は、それぞれの画面表示に従って操作して ください。 お知らせ お知らせ u「新 •「メモ一覧」画面で、「New」または 規」をタップしても、新しいメモを作成するこ とができます。 • 共有・バックアップしたメモには、マーク情 報(P231) や ア ラ ー ム 情 報(P231) は 保 存されません。共有・バックアップしたメモを 「7notes with mazec-T」アプリで表示しても、 マーク情報またはアラーム情報は設定されてい ない状態になります。 メモを削除する a「メモ一覧」画面で u「削除」 削除するメモにチェックマークを付ける u b「削除」 230 メモを共有・バックアップする 作成したメモをメール、Twitter、Facebook に送信 したり、Evernote やストレージと連携してバックアッ プすることもできます。 アプリケーション メモ書式を設定する 文字のサイズやメモのマージン、行の間隔などを設定 できます。 u「メモ書式」 a メモ作成画面で •「メモ書式」画面が表示されます。 b必要に応じて、フォントサイズ、上下マー ジン、左右マージン、行送り、罫線、背景 の設定を変更する メモにマークを付ける u「メモ情報」 a メモ作成画面で •「メモ情報の編集」画面が表示されます。 bマーク欄のいずれかのアイコンをタップす る c メモを絞り込む c「システムに記憶」 a「メモ一覧」画面で u「検索」 • 設定内容をメモ書式の規定値として保存します。 b表示したいマークをタップする • 絞込みを解除してすべてのメモを表示する場合、 メモ情報を編集する メモのタイトルを編集したり、マークを付けて、マー クの種類で絞り込めるようにできます。また、メモに アラームを設定しておくと、指定した日時に通知する ことができます。 メモのタイトルを変更する u「メモ情報」 a メモ作成画面で •「メモ情報の編集」画面が表示されます。 u タイトルを入力し bタイトル欄をタップ て「OK」 c 「All」をタップします。 メモにアラームを設定する u「メモ情報」 a メモ作成画面で •「メモ情報の編集」画面が表示されます。 b「アラーム設定」を ON にする u c「日時」をタップして、日時を指定する 「OK」 d アプリケーション 231 メモを設定する メモをメールで送信するときの宛先や件名などを設定 したり、Twitter、Facebook、Evernote のアカウン トを設定することができます。 u「設定」 a メモ作成画面で •「設定」画面が表示されます。 Cc・ b必要に応じて、メールの宛先や Bcc・件名・本文、または Twitter、 Facebook、Evernote のアカウントを設 定する 232 アプリケーション 海外利用 国際ローミング(WORLD WING)の概要 国際ローミング(WORLD WING)とは、日本国内で 使用している電話番号やメールアドレスはそのままに、 ドコモと提携している海外通信事業者のサービスエリ アでご利用いただけるサービスです。電話、SMS は設 定の変更なくご利用になれます。 お知らせ • 国番号・国際電話アクセス番号・ユニバーサル ナンバー用国際識別番号・接続可能な国・地域 および海外通信事業者は、『ご利用ガイドブック (国際サービス編)』またはドコモの『国際サー ビスホームページ』をご確認ください。 ●●対応ネットワークについて 本端末は、クラス 4 になります。3G ネットワーク および GSM / GPRS ネットワークのサービスエリ アでご利用いただけます。また、3G850MHz / GSM850MHz に対応した国・地域でもご利用いた だけます。ご利用可能エリアをご確認ください。 ●●海外でご利用いただく前に、以下をあわせてご覧く ださい。 •『ご利用ガイドブック(国際サービス編)』 • ドコモの『国際サービスホームページ』 ●●海外では X i エリア外のため、3G ネットワークおよ び GSM / GPRS ネットワークをご利用ください。 海外利用 233 ご利用できるサービス 主な通信サービス 3G 3G850 ご利用時の確認 GSM (GPRS) 電話 ○ ○ ○ SMS ○ ○ ○ メール※ ○ ○ ○ ブラウザ※ ○ ○ ○ (○:利用可能 ×:利用不可) ※ローミング時にデータ通信を利用するには、データ ローミングを有効にしてください。(P242) • 接続する海外通信事業者やネットワークにより利用 できないサービスがあります。 234 海外利用 出発前の確認 海外でご利用いただく際は、日本国内で次の確認をし てください。 ●●ご契約について WORLD WING のお申し込み状況をご確認くださ い。詳しくは裏表紙の「総合お問い合わせ先」まで お問い合わせください。 ●●充電について 海外旅行で充電する際の AC アダプタは、別売の「AC アダプタ 03」をご利用ください。 ●●料金について • 海外でのご利用料金(通話料、パケット通信料) は日本国内とは異なります。 • ご利用のアプリケーションによっては自動的に通 信を行うものがありますので、パケット通信料が 高額になる場合があります。各アプリケーショ ンの動作については、お客様ご自身でアプリケー ション提供元にご確認ください。 事前設定 ●●ネットワークサービスの設定について ネットワークサービスをご契約いただいている場 合、海外からも留守番電話サービス・転送でんわサー ビス・番号通知お願いサービスなどのネットワーク サービスをご利用になれます。ただし、一部のネッ トワークサービスはご利用になれません。 • 海外でネットワークサービスをご利用になるに は、 「遠隔操作設定」を開始にする必要があります。 渡航先で「遠隔操作設定」を行うこともできます。 • 設定/解除などの操作が可能なネットワークサー ビスの場合でも、利用する海外通信事業者によっ ては利用できないことがあります。 滞在国での確認 海外に到着後、端末の電源を入れると自動的に利用可 能な通信事業者に接続されます。 ●●接続について 「通信事業者」の設定で「利用可能なネットワーク」 を「自動選択」に設定している場合は、最適なネット ワークを自動的に選択します。 定額サービス適用対象通信事業者へ接続していただ くと、海外でのパケット通信料が 1 日あたり一定額 を上限としてご利用いただけます。なお、ご利用に は国内のパケット定額サービスへのご加入が必要で す。詳細は『ご利用ガイドブック(国際サービス編)』 またはドコモの「国際サービスホームページ」をご 確認ください。 ●●ディスプレイの表示について • ステータスバーには利用中のネットワークの種類 が表示されます。 アイコン / ネットワークの種類 国際ローミング使用可能/通信中 • 接続している通信事業者名は、通知パネルで確認 できます。 海外利用 235 ●●日付と時刻について 「日付と時刻」の「日付と時刻の自動設定」、 「タイム ゾーンを自動設定」にチェックを付けている場合は、 接続している海外通信事業者のネットワークから時 刻・時差に関する情報を受信することで本端末の時 計の時刻や時差が補正されます。 • 海外通信事業者のネットワークによっては、時刻・ 時差補正が正しく行われない場合があります。そ の場合は、手動でタイムゾーンを設定してくださ い。 • 補正されるタイミングは海外通信事業者によって 異なります。 •「日付と時刻」→ P162 ●●お問い合わせについて • 本端末やドコモ miniUIM カードを海外で紛失・盗 難された場合は、現地からドコモへ速やかにご連 絡いただき利用中断の手続きをお取りください。 お問い合わせ先については、裏表紙をご覧くださ い。なお、紛失・盗難されたあとに発生した通話・ 通信料もお客様のご負担となりますのでご注意く ださい。 • 一般電話などからご利用の場合は、滞在国に割り 当てられている「国際電話アクセス番号」または 「ユニバーサルナンバー用国際識別番号」が必要 です。 236 海外利用 帰国後の確認 日本に帰国後は自動的にドコモのネットワークに接続 されます。接続できなかった場合は、以下の設定を行っ てください。 •「モバイルネットワーク」の「ネットワークモード」を 「LTE/3G/GSM(自動)」に設定します。→ P240 •「モバイルネットワーク」の「通信事業者」を「自動 選択」に設定します。→ P241 滞在先での電話のかけかた/ 受けかた 滞在国外(日本含む)に電話をか ける 国際ローミングサービスを利用して、滞在国からほか の国へ電話をかけることができます。 • 接続可能な国および通信事業者などの情報について は、ドコモの『ご利用ガイドブック(国際サービス編)』 をご覧ください。 a ホーム画面で「電話」u「ダイヤル」タブ 「0」をロングタッチする)u 国番号 b+( u 地域番号(市外局番)u 相手先電話番 号の順に入力する • 地域番号(市外局番)が「0」で始まる場合には、 先頭の「0」を除いて入力してください。ただし、 イタリアなど一部の国・地域では「0」が必要 な場合があります。 お知らせ •「国際ダイヤルアシスト」の「自動変換機能」に チェックを付けている場合、日本への発信は 日本国内のときと同様に市外局番から入力 u u「変換後の番号で発信」をタップし ます。 滞在国内に電話をかける 日本国内での操作と同様の操作で、相手の一般電話や 携帯電話に電話をかけることができます。 a ホーム画面で「電話」u「ダイヤル」タブ b相手の電話番号を入力する • 一般電話にかける場合は、地域番号(市外局番) +相手先電話番号を入力します。 c d通話が終了したら「終了」 c d通話が終了したら「終了」 海外利用 237 海外にいる WORLD WING 利用者 に電話をかける 電話をかける相手が海外での「WORLD WING」利用 者の場合は、滞在国内に電話をかける場合でも、日本 への国際電話として電話をかけてください。 • 滞在先にかかわらず日本経由での通信となるため、 日本への国際電話と同じように「+」と「81」(日 本の国番号)を先頭に付け、先頭の「0」を除いた 電話番号を入力して電話をかけてください。 海外での発着信に関する設定を行う 国際ローミングサービスを利用した海外での発着信に 関する設定を行います。 • 利用する海外通信事業者によっては設定できない場 合があります。 a ホーム画面で「電話」u u「海外設定」 u「通話設定」 必要に応じて設定を変更する b ローミング時■ 着信規制※ 1 規制開始 規制停止 設定確認 238 海外利用 ローミング着信■ 通知※ 2 通知開始 通知停止 通知設定確認 ローミング■ ガイダンス※ 3 サービス開始 サービス停止 設定確認 国際ダイヤル■ アシスト 自動変換機能 国番号 国際プレフィックス ネットワーク■ サービス※ 1、4 遠隔操作(有料) 番号通知お願いサービス (有料) ローミング着信通知(有料) ローミングガイダンス (有料) 留守番電話サービス(有料) 転送でんわサービス(有料) ※ 1 設定する際は、ネットワーク暗証番号を入力 する必要があります。 ※ 2 電源が入っていないときや、圏外にいたとき に着信があったことを、電源が入ったときや 圏内になったときに SMS で通知します。(無 料) ※ 3 開始すると、電話をかけてもらう際に、海外 にいることを発信者にお知らせします。 ※ 4 あらかじめ遠隔操作設定を開始にしておく必 要があります。海外から操作した場合、ご利 用の国の日本向け通話料がかかります。海外 の通信事業者によっては設定できない場合が あります。 滞在先で電話を受ける 日本国内での操作と同様の操作で電話を受けることが できます。 お知らせ • 国際ローミング中に電話がかかってきた場合は、 いずれの国からの電話であっても日本からの国 際転送となります。発信側には日本までの通話 料がかかり、着信側には着信料がかかります。 • 相手が発信者番号を通知して電話をかけてきた 場合でも、海外通信事業者によっては、発信者 番号が通知されない場合があります。また、相 手が利用しているネットワークによっては、相 手の発信者番号とは異なる番号が通知される場 合があります。 • 海外での利用時には、「登録外着信拒否」が動作 しない可能性があります。(P117) 海外利用 239 相手からの電話のかけかた ●●日本国内から滞在先に電話をかけてもらう場合 日本国内にいるときと同様に電話番号をダイヤルし て、電話をかけてもらいます。 ●●日本以外の国から滞在先に電話をかけてもらう場合 滞在先にかかわらず日本経由で電話をかけるため、 国際電話アクセス番号および「81」をダイヤルし てもらう必要があります。 発 信 国 の 国 際 電 話 ア ク セ ス 番 号 -81-90( ま た は 80)-XXXX-XXXX 海外のネットワーク接続に関す る設定を行う 海外で本端末を使用する場合は、滞在先で接続できる通 信事業者のネットワークに切り替える必要があります。 お買い上げ時は、接続できるネットワークを自動的に 検出して切り替えるように設定されていますが、手動 で設定を変更することもできます。 ネットワークモードを設定する ホーム画面で u「システム設定」u a「その他 ...」u「モバイルネットワーク」u 「ネットワークモード」 b使用するネットワークモードをタップする • LTE/3G/GSM(自動) :LTE / 3G ネットワー クと GSM / GPRS ネットワークを自動で選択 して使用します。 • LTE/3G:LTE / 3G ネットワークのみを使用 します。 • GSM:GSM / GPRS ネットワークのみを使 用します。 240 海外利用 お知らせ • データ通信中に、ネットワークモードを切り替 えると、ネットワークサービスが切断され、デー タ通信が中断します。 接続できる通信事業者を確認して手 動で設定する ホーム画面で u「システム設定」u a「その他 ...」 u「モバイルネットワーク」u 「通信事業者」 •「利用可能なネットワーク」画面が表示されます。 u 設定したい通信 b「ネットワークを検索」 事業者をタップする c注意画面の内容を確認して「OK」 海外利用 241 お知らせ • 接続する通信事業者を手動で設定した場合、本 端末がサービスエリア外に移動しても別の接続 可能な通信事業者には自動的に接続されません。 • 接続する通信事業者を手動で設定した場合は、 日本に帰国後、 「自動選択」に設定してください。 • 3G ネットワークでデータ通信中に「ネットワー クを検索」をタップすると、「データ通信中のた め、ネットワークを検索できません。データ通 信を無効とし、ネットワークを検索してよろし いですか?」と、メッセージが表示されます。 「OK」をタップすると、データ通信が中断され、 ネットワークが検索されます。 • GSM / GPRS ネットワークでデータ通信中に 「ネットワークを検索」をタップすると、データ 通信が中断され、ネットワークが検索されます。 接続できる通信事業者を自動で選 択する ホーム画面で u「システム設定」u a「その他 ...」u「モバイルネットワーク」u 「通信事業者」 b「自動選択」 データローミングを有効にする ホーム画面で u「システム設定」u a「その他 ...」u「モバイルネットワーク」 b「データローミング」にチェックマークを 付ける c注意画面の内容を確認して「OK」 242 海外利用 付録/索引 オプション品・関連機器の ご紹介 本端末にさまざまな別売りのオプション機器を組み合 わせることで、パーソナルからビジネスまでさらに幅 広い用途に対応できます。なお、地域によってはお取 り扱いしていない商品もあります。 詳しくは、ドコモショップなど窓口へお問い合わせく ださい。また、オプションの詳細については各機器の 取扱説明書などをご覧ください。 • リアカバー L34 • 電池パック L20 • 卓上ホルダ L14 • バッテリーチャージャー L02 • 車載ハンズフリーキット 01 • 車内ホルダ 01 • ワイヤレスイヤホンセット 02 / 03 • 骨伝導レシーバマイク 02 • キャリングケース 02 • ポケットチャージャー 01 ※/ 02 • AC アダプタ 03 • 海外用 AC 変換プラグ C タイプ 01 • microUSB 接続ケーブル 01 • DC アダプタ 03 • ドライブネットクレイドル 01 ※約 30% から約 60% の充電ができます。 試供品 • 試供品は無料修理保証の対象外です。 • 試供品の仕様および外観は、性能向上のため予告な く変更することがあります。 microSDHC カード(16GB) ■■ご使用上のお願い • お客様ご自身で、microSD カードに記録された情 報内容は、バックアップをお取りくださるようお 願いします。 • microSD カードを廃棄する際は、データを消去ま たはフォーマットするだけではなく、物理的に破 壊した上で廃棄することをおすすめします。 ■■免責事項 次の項目に該当する場合については、 LG Electronics Inc. は一切の責任を負いかねます ので、あらかじめご了承ください。 付録/索引 243 • 本製品の使用または使用不能から生じた損害、逸 失利益、および第三者からの請求 • 本製品の取り扱いにおいて、取扱説明書の記載内 容を守らないことにより生じた損害 • 本製品のご使用において発生したデータの消失、 破損 -- LG Electronics Inc. では、データの復旧/回 復作業は行っておりません。 • 接続機器、ソフトウェアとの組み合わせによる誤 動作などから発生した損害 USB 接続ケーブル ■■接続方法 接続ケーブルの microUSB コネクタ a USB を本端末の microUSB 接続端子に差し込 む • m i c r o U S B コネクタは、U S B マークがある面 を上にして水平に差し込んでください。 ■■主な仕様 動作電圧 2.7V ~ 3.6V 外形寸法 縦:約 15mm、 横:約 11mm、 厚み:約 1.0mm 質量 約 0.5g USB コネクタ microUSBコネクタ (USBマークを上) ■■材質一覧 使用箇所 244 材質 microSDHC カード本体 エポキシ樹 脂 microSDHC カード端子部 銅 付録/索引 表面処理 - 金メッキ microUSB 接続端子 接続ケーブルの USB コネクタをパソ bUSB コンの USB ポートに差し込む ■■材質一覧 ※パソコンから USB 接続ケーブルを抜くときは、デー タの転送中でないことを確認し、USB 接続ケーブル を本端末およびパソコンから引き抜いてください。 コード部 TPE PC 側コネクタ部(プラグ /金属) SPCC PC 側コネクタ部(プラグ /樹脂) PBT ■■主な仕様 使用箇所 材質 充電温度範囲 -40 ~ 85℃ ケーブルの長さ 120cm PC 側コネクタ部 PC 使用コネクタ USB シリーズ A コネクタ 端末側コネクタ部(プラグ /金属) STS304 端末側コネクタ部(プラグ /樹脂) PA64 端末側コネクタ部 PC 端末側コネクタ部(端子の ラッチ) STS301 マイクロ USB シリーズ B コネク タ 表面処理 - ニッケル - - ニッケル - - - 付録/索引 245 トラブルシューティング (FAQ) 故障かな?と思ったら • まずはじめに、ソフトウェアを更新する必要がある かをチェックして、必要な場合にはソフトウェアを 更新してください。(ソフトウェア更新 → P258) • 気になる症状のチェック項目を確認しても症状が改 善されないときは、裏表紙の「故障お問い合わせ先」 または、ドコモ指定の故障取扱窓口までお気軽にご 相談ください。 ■ 電源 246 症 状 チェック 本端末の電源が 入らない • 電池パックが正しく取り付けら れていますか。→ P45 • 電池切れになっていませんか。 → P46 付録/索引 ■ 充電 症 状 チェック 充電ができない • 電池パックが正しく取り付けら れていますか。 • アダプタの電源プラグやシガー ライタープラグがコンセントま たはシガーライターソケットに 正しく差し込まれていますか。 • アダプタと本端末が正しくセッ トされていますか。 • AC アダプタ(別売)を使用する 場合、USB 接続ケーブル(試供 品)が AC アダプタに、USB 接 続ケーブル(試供品)が本端末 またはバッテリーチャージャー L02 にしっかりと接続されてい ますか。 • 卓上ホルダを使用する場合、本 端末の充電端子は汚れていませ んか。汚れたときは、端子部分 を乾いた綿棒などで拭いてくだ さい。 • バッテリーチャージャー L02 を 使用する場合、接続端子は汚れ ていませんか。汚れたときは端 子部分を乾いた綿棒などで拭い てください。 症 状 チェック 症 状 チェック 充電ができない • 充電しながら通話や通信、その 他機能の操作を長時間行うと、 本端末の温度が上昇して電池の 状態アイコンが充電中にならな い場合があります。その場合は、 本端末の温度が下がってから再 度充電を行ってください。 電池の使用時間 が短い • 圏外の状態で長時間放置される ようなことはありませんか。圏 外時は通信可能な状態にできる よう電波を探すため、より多く の電力を消費しています。 • 電池パックの使用時間は、使用 環境や劣化度により異なります。 • 電池パックは消耗品です。充電を 繰り返すごとに、1回で使える時 間が次第に短くなっていきます。 十分に充電しても購入時に比べ て使用時間が極端に短くなった 場合は、指定の電池パックをお 買い求めください。 電源断・再起動 が起きる • 電池パックの端子が汚れている と接触が悪くなり、電源が切れ ることがあります。汚れたとき は、電池パックの端子を乾いた 綿棒などで拭いてください。 キーを押しても 動作しない • 画面ロックを設定していません か。→ P150 画面に「充電 • 電池残量が少ない場合は充電し してください」 てください。 → P46 と表示される ■ 端末操作 症 状 チェック 操作中・充電中 に熱くなる • 操作中や充電中、また、充電し ながら動画撮影やワンセグ視聴 などを長時間行った場合などに は、本端末や電池パック、アダ プタが温かくなることがありま すが、安全上問題ありませんの で、そのままご使用ください。 付録/索引 247 248 症 状 チェック 症 状 チェック キーを押したと きの画面の反応 が遅い • 本端末に大量のデータが保存 されているときや、本端末と microSD カードの間で容量の 大きいデータをやりとりしてい るときなどに起きる場合があり ます。 端末動作が不安 定 ドコモ miniUIM カー ドが認識されな い • ドコモ miniUIM カードを正し い向きで挿入していますか。 → P42 時計がずれる • 長い間電源を入れた状態にして いると時計がずれる場合があり ます。 「システム設定」の「日付と時刻」 で「日付と時刻の自動設定」に チェックマークが付いているか を確認し、電波のよい場所で電 源を入れ直してください。 • 開発者向けオプションは開発専 用に設計されているため、設定 すると端末や端末上のアプリ ケーションが正常に動作しなく なる場合があります。 • ご購入後に端末へインストール したアプリケーションによる可 能性があります。セーフモード で起動して症状が改善される場 合には、インストールしたアプ リケーションをアンインストー ルすることで症状が改善される 場合があります。 ※セーフモードとはご購入時の 状態に近い状態で起動させる 機能です。 -- セーフモードの起動方法 1. 電源 OFF の状態から電源 キーを 1 秒以上押し続け ます。 2. docomo ロゴが表示され たあと、ホーム画面が表 示されるまで、音量キー (下)を押し続けます。成 功するとバイブレータが 振動します。 付録/索引 症 状 端末動作が不安 定 アプリケーショ ンが正しく動作 しない(起動で きない、エラー が頻繁に起こる など) チェック ※セーフモードが起動する と画面左下に「セーフ モード」と表示されます。 ※セーフモードを終了する には、電源を一度 OFF にし起動し直してくださ い。 -- 必要なデータを事前にバック アップした上でセーフモード をご利用ください。 -- お 客 様 ご 自 身 で 作 成 さ れ た ウィジェットが消える場合が あります。 -- セーフモードは通常の起動状 態ではないため、通常ご利用 になる場合には、セーフモー ドを終了しご利用ください。 • 無効化されているアプリケー ションはありませんか。無効化 されているアプリケーションを 有効にしてから再度お試しくだ さい。→ P154 ■ 通話 症 状 チェック をタッ プしても発信で きない • 機内モードを設定していません か。→ P142 着信音が鳴らな い • 音量設定の電話着信音量を最小 にしていませんか。→ P148 • 公共モード、マナーモード(マ ナーモードを「バイブレート のみ」、「サイレント」)に設定 していませんか。→ P117、 P148 • 登録外着信拒否を設定していま せんか。→ P117 • 留守番電話サービスまたは転送 でんわサービスの呼出時間を 「0 秒」にしていませんか。→ P116 付録/索引 249 症 状 通話ができない (場所を移動し ても「圏外」の 表示が消えな い、電波の状態 は悪くないのに 発信または着信 ができない) チェック • 電源を入れ直すか、電池パック またはドコモ miniUIM カード を入れ直してください。 • 電波の性質により、「圏外では ない」「電波状況を示す電波レ 」 ベルが 4 本表示している 状態でも発信や着信ができない 場合があります。場所を移動し てかけ直してください。 • 電波の混み具合により、多くの 人が集まる場所では電話やメー ルが混み合い、つながりにくい 場合があります。その場合は話 中音が流れます。場所を移動す るか、時間をずらしてかけ直し てください。 ■ 画面 症 状 チェック ディスプレイが 暗い • バックライト点灯時間を設定し ていませんか。→ P149 • 画面の明るさ調整を変更してい ませんか。→ P149 • 電池残量が少なくなっていませ んか。→ P46 • パワーセーブを設定していませ んか。→ P153 ■ 音声 症 状 チェック 通話中、相手の 声が聞こえにく い、相手の声が 大きすぎる • 音量キーで通話音量を調節してく ださい。→ P112 ■ メール 250 付録/索引 症 状 チェック E メールを自動 で受信しない • アカウント設定の「取得間隔」 を「手動」に設定していません か。「手動」以外に設定してく ださい。→ P132 ■ カメラ ■ おサイフケータイ 症 状 チェック 症 状 チェック カメラで撮影し た静止画や動画 がぼやける • カメラのレンズにくもりや汚れ が付着していないかを確認して ください。 • 人物を撮影するときは、「顔追 跡」(フォーカス)を設定して ください。→ P200 おサイフケータ イが使えない • 電池パックを取り外したり、お まかせロックを起動したりする と、おサイフケータイ ロック 設定に関わらずおサイフケータ イの機能が利用できなくなりま す。 • おサイフケータイ ロック設定を 設定していませんか。→ P182 • 本端末の マークがある位置 を読み取り機にかざしています か。→ P181 ■ ワンセグ 症 状 チェック ワンセグの視聴が できない • 地上デジタルテレビ放送サー ビスのエリア外か放送電波の 弱い場所にいませんか。 • チャンネル設定をしています か。→ P197 画像は見られる が、音声が出ない • SCMS-T 非対応機器では、 ワンセグの音声を聞くことが できません。 • ワンセグでスク リーンショット が取得できない • ワンセグで Q メ モの背景が写ら ない • ワンセグは著作権保護のた め、以下の機能には対応して いません。 -- スクリーンショット -- Q メモ 付録/索引 251 ■ 海外利用 症 状 チェック 海外で本端末が 使えない ■■アンテナマークが表示されてい る場合 • WORLD WING のお申し込みを されていますか。 WORLD WING のお申し込み状 況をご確認ください。 ■■圏外が表示されている場合 • 国際ローミングサービスのサー ビスエリア外か、電波の弱い所 にいませんか。利用可能なサー ビスエリアまたは海外通信事業 者かどうか、 『ご利用ガイドブッ ク(国際サービス編)』または ドコモの「国際サービスホーム ページ」で確認してください。 • ネットワークの設定や海外通信事業 者の設定を変更してみてください。 --「ネットワークモード」を 「LTE/3G/GSM(自動)」に 設定する→ P240 --「通信事業者」を「自動選択」 に設定する→ P242 252 付録/索引 症 状 チェック 海外で本端末が 使えない • 本端末の電源を OFF にした後、 再び ON にすることで回復する ことがあります。 海外でデータ通 信ができない • データローミング設定を有効に してください。→ P242 海外で利用中に、 • 利用停止目安額を超えていませ 突然本端末が使 んか。 えなくなった 「国際ローミングサービス (WORLD WING)」のご利用に は、あらかじめ利用停止目安額 が設定されています。利用停止 目安額を超えてしまった場合、 ご利用累積額を精算してくださ い。 相手の電話番号 が通知されない /相手の電話番 号とは違う番号 が通知される/ 電話帳の登録内 容や発信者番号 通知を利用する 機能が動作しな い • 相手が発信者番号を通知して電 話をかけてきても、利用してい るネットワークや通信事業者か ら発信者番号が通知されない場 合は、本端末に発信者番号は表 示されません。また、利用して いるネットワークや通信事業者 によっては、相手の電話番号と は違う番号が通知される場合が あります。 ■ データ管理 ■ Bluetooth 機能 症 状 チェック 症 状 チェック データ転送が行 われない • USB HUB を使用していません か。USB HUB を使用すると、 正常に動作しない場合がありま す。 microSD カード に保存したデー タが表示されな い • microSD カードを差し直して ください。→ P44 Bluetooth 通 信対応機器と接 続ができない/ サーチしても見 つからない 画像表示しよう が とすると 表示される またはデモやプ レビューで が表示される • 画像データが壊れている場合は が表示される場合がありま す。 • Bluetooth 通信対応機器(市 販品)側を機器登録待ち受け 状態にしてから、本端末側から 機器登録を行う必要がありま す。登録済みの機器を削除して 再度機器登録を行う場合には、 Bluetooth 通信対応機器(市販 品)、本端末双方で登録した機器 を削除してから機器登録を行っ てください。→ P171 カーナビやハン ズフリー機器な どの外部機器を 接続した状態で 本端末から発信 できない • 相手が電話に出ない、圏外などの 状態で複数回発信すると、その番 号へ発信できなくなる場合があり ます。その場合は、本端末の電源 を一度切ってから、再度電源を入 れ直してください。 付録/索引 253 ■ 地図・GPS 機能 エラーメッセージ 症 状 チェック オート GPS サービス情報が 設定できない • 電池残量が少なくなり、オート GPS 機能が停止していません か。 「低電力時動作設定」により、 オート GPS 機能が停止してい る場合は、オート GPS サービ ス情報は設定できません。この 場合、 「低電力時動作設定」を「停 止しない」に設定するか、また は、充電することで設定できる ようになります。→ P154 • オート GPS 動作設定が OFF に なっていませんか。→ P154 エラーメッセージ 説 明 • サービスは無効 ドコモ miniUIM カードが正し になっています く機能していません。ドコモ • ドコモ UIM miniUIM カードを抜き差しして カードが挿入さ も改善しない場合は、裏表紙の れていません 「故障お問い合わせ先」にご連 絡の上、ご相談ください。 通信サービスはあ りません サービスエリア外か、電波の届 かない場所にいるため利用でき ません。電波の届く場所まで移 動してください。 PIN1 がロックさ れました PIN ロック解除 コードを入力して ください PIN ロック解除コードを入力し てください。 → P158 メモリがいっぱい です 空き容量がありません。不要なア プリケーションを削除して容量を 確保してください。→ P179 しばらくお待ちく 回線の混雑などにより音声/パ ださい ケット通信サービスが規制され しばらくお待ちく たときに表示されます。 ださい(パケット) 254 付録/索引 スマートフォンあんしん遠隔 サポート お客様の端末上の画面をドコモと共有することで、端 末操作設定に関する操作サポートを受けることができ ます。 • ドコモ miniUIM カード未挿入時、国際ローミング中、 機内モードなどではご利用できません。 • スマートフォンあんしん遠隔サポートはお申し込み が必要な有料サービスです。 • 一部サポート対象外の操作・設定があります。 • スマートフォンあんしん遠隔サポートの詳細につい ては、ドコモのホームページをご確認ください。 a スマートフォン遠隔サポートセンター■ 0120-783-360■ 受付時間 午前 9:00 ~午後 8:00■ (年中無休)へ電話する u「遠隔サポート」 bホーム画面で「アプリ」 • 初めてご利用される際には、「ソフトウェア使用 許諾書」に同意いただく必要があります。 ドコモからご案内する接続番号を入力する c d接続後、遠隔サポートを開始する 保証とアフターサービス 保証について • 本端末をお買い上げいただくと、保証書が付いてい ますので、必ずお受け取りください。記載内容およ び「販売店名・お買い上げ日」などの記載事項をお 確かめの上、大切に保管してください。必要事項が 記載されていない場合は、すぐにお買い上げいただ いた販売店へお申し付けください。無料保証期間は、 お買い上げ日より 1 年間です。 • この製品は付属品を含め、改良のため予告なく製品 の全部または一部を変更することがありますので、 あらかじめご了承ください。 • 本端末の故障・修理やその他お取り扱いによって電 話帳などに登録された内容が変化・消失する場合が あります。万が一に備え、電話帳などの内容はご自 身で控えをお取りくださるようお願いします。 ※ 1 本端末は、電話帳などのデータを m i c r o S D カー ドに保存していただくことができます。 ※ 2 本端末はケータイデータお預かりサービス(お申 し込みが必要なサービス)をご利用いただくこと により、電話帳などのデータをお預かりセンター にバックアップしていただくことができます。 付録/索引 255 アフターサービスについて 調子が悪い場合 修理を依頼される前に、本書の「故障かな?と思ったら」 (P246)をご覧になってお調べください。それでも 調子が良くないときは、裏表紙の「故障お問い合わせ先」 にご連絡の上、ご相談ください。 お問い合わせの結果、修理が必要な場合 ドコモ指定の故障取扱窓口にご持参いただきます。た だし、故障取扱窓口の営業時間内の受付となります。 また、ご来店時には必ず保証書をご持参ください。なお、 故障の状態によっては修理に日数がかかる場合がござ いますので、あらかじめご了承ください。 ■■保証期間内は • 保証書の規定に基づき無料で修理を行います。 • 故障修理を実施の際は、必ず保証書をお持ちくだ さい。保証期間内であっても保証書の提示がない もの、お客様のお取り扱い不良(液晶・コネクタ などの破損)による故障・損傷などは有料修理と なります。 • ドコモの指定以外の機器および消耗品の使用に起 因する故障は、保証期間内であっても有料修理と なります。 256 付録/索引 ■■以下の場合は、修理できないことがあります • お預かり検査の結果、水濡れ、結露・汗などによ る腐食が発見された場合や内部の基板が破損・変 形していた場合(microUSB 接続端子やイヤホン マイク端子・液晶などの破損や筐体亀裂の場合に おいても修理ができない可能性があります) ※修理を実施できる場合でも保証対象外になります ので有料修理となります。 ■■保証期間が過ぎたときは • ご要望により有料修理いたします。 ■■部品の保有期間は • 本端末の補修用性能部品(機能を維持するために 必要な部品)の最低保有期間は、製造打ち切り後 4 年間を基本としております。ただし、故障箇所 によっては修理部品の不足などにより修理できな い場合もございますので、あらかじめご了承くだ さい。また、保有期間が経過したあとも、故障箇 所によっては修理可能なことがありますので、裏 表紙の「故障お問い合わせ先」へお問い合わせく ださい。 お願い • 本端末および付属品の改造はおやめください。 -- 火災・けが・故障の原因となります。 -- 改造が施された機器などの故障修理は、改造部分 を元の状態に戻すことをご了承いただいた上でお 受けいたします。ただし、改造の内容によっては 故障修理をお断りする場合があります。 以下のような場合は改造とみなされる場合があり ます。 • 液晶部やキー部にシールなどを貼る • 接着剤などにより本端末に装飾を施す • 外装などをドコモ純正品以外のものに交換する など -- 改造が原因による故障・損傷の場合は、保証期間 内であっても有料修理となります。 • 本端末に貼付されている銘版シールは、はがさない でください。銘版シールには、技術基準を満たす証 明書の役割があり、銘版シールが故意にはがされた り、貼り替えられた場合など、銘版シールの内容が 確認できないときは、技術基準適合の判断ができな いため、故障修理をお受けできない場合があります ので、ご注意願います。 • 各種機能の設定などの情報は、本端末の故障・修理 やその他お取り扱いによってクリア(リセット)さ れる場合があります。お手数をおかけしますが、こ の場合は再度設定を行ってくださるようお願いいた します。 • 修理を実施した場合には、故障箇所に関係なく、 Wi-Fi 用の MAC アドレスおよび Bluetooth アドレス が変更される場合があります。 • 本端末の下記の箇所に磁気を発生する部品を使用し ています。キャッシュカードなど磁気の影響を受け やすいものを近づけますとカードが使えなくなるこ とがありますので、ご注意ください。 使用箇所:スピーカー、受話口(レシーバー) • 本端末は防水性能を有しておりますが、本端末内部 が濡れたり湿気を帯びてしまった場合は、すぐに電 源を切って電池パックを外し、お早めに故障取扱窓 口へご来店ください。ただし、本端末の状態によっ ては修理できないことがあります。 メモリダイヤル(電話帳機能)およびダウ ンロード情報などについて • 本端末を機種変更や故障修理をする際に、お客様が 作成されたデータまたは外部から取り込まれたデー タあるいはダウンロードされたデータなどが変化・ 消失などする場合があります。これらについて当社 は一切の責任を負いません。また、当社の都合によ りお客様の端末を代替品と交換することにより修理 に代えさせていただく場合がありますが、その際に はこれらのデータなどは一部を除き交換後の製品に 移し替えることはできません。 付録/索引 257 ソフトウェア更新 L -02E のソフトウェア更新が必要かをネットワークに 接続して確認し、必要に応じて更新ファイルをダウン ロードして、ソフトウェアを更新する機能です。 L T E / 3G 接続または W i - F i 接続でソフトウェア更新 を行うことができます。 ソフトウェア更新が必要な場合には、ドコモのホーム ページにてご案内いたします。 更新方法は、次の 3 種類があります。 自動更新: 更新ファイルを自動でダウンロードし、 設定した時刻に書き換えます。 即時更新: 今すぐ更新を行います。 予約更新: 予約した時刻に自動的に更新をします。 お知らせ • ソフトウェア更新は、本端末に登録した電話帳、 カメラ画像、メール、ダウンロードデータなど のデータを残したまま行えますが、お客様の端 末の状態(故障、破損、水濡れなど)によって はデータの保護ができない場合があります。必 要なデータはバックアップを取っていただくこ とをおすすめします。ただし、ダウンロードデー タなどバックアップが取れないデータがありま すので、あらかじめご了承ください。 258 付録/索引 ご利用にあたって • ソフトウェア更新中は電池パックを外さないでくだ さい。更新に失敗することがあります。 • ソフトウェア更新を行う際は、電池をフル充電して おいてください。更新時は充電ケーブルを接続する 事をおすすめします。 • 次の場合はソフトウェアを更新できません。 -- 通話中 -- 圏外が表示されているとき※ -- 国際ローミング中※ -- 機内モード中※ -- OS バージョンアップ中 -- 日付と時刻を正しく設定していないとき -- ソフトウェア更新に必要な電池残量がないとき -- ソフトウェア更新に必要なメモリ空き容量がない とき ※圏外、国際ローミング中は、Wi-Fi 接続中であっ ても更新できません。 • ソフトウェア更新(ダウンロード、書き換え)には 時間がかかる場合があります。 • ソフトウェア更新中は、電話の発信、着信、各種通 信機能、およびその他の機能を利用できません。た だし、ダウンロード中は電話の着信は可能です。 • ソフトウェア更新は電波状態の良い所で、移動せず に実行することをおすすめします。電波状態が悪い 場合には、ソフトウェア更新を中断することがあり ます。 • ソフトウェア更新が不要な場合は、「更新の必要はあ りません。このままお使いください」と表示されます。 • 国際ローミング中、もしくは、圏外にいるときには、 「ドコモの電波が受信できない場所、またはローミン グ中は Wi-Fi 接続中であってもダウンロードを開始で きません」と表示されます。Wi-Fi 接続中も同様です。 • ソ フ ト ウ ェ ア 更 新 中 に 送 信 さ れ て き た S M S は、 SMS センターに保管されます。 • ソフトウェア更新の際、お客様の L -02E 固有の情報 (機種や製造番号など)が、当社のソフトウェア更新 用サーバーに送信されます。当社は送信された情報 を、ソフトウェア更新以外の目的には利用いたしま せん。 • ソフトウェア更新に失敗した場合に、端末が起動し なくなることや、「書き換えに失敗しました」と表示 され、一切の操作ができなくなることがあります。 その場合には、大変お手数ですがドコモ指定の故障 取扱窓口までお越しいただけますようお願いいたし ます。 • P I N コードが設定されているときは、書き換え処理 後の再起動の途中で、P I N コード入力画面が表示さ れ、PIN コードを入力する必要があります。 • ソフトウェア更新中は、他のアプリケーションを起 動しないでください。 ソフトウェア更新を自動で行う■ <自動更新> 更新ファイルを自動でダウンロードし、設定した時刻 に書き換えます。 ソフトウェアの自動更新の設定 お買い上げ時は、自動更新の設定が「自動で更新を行う」 に設定されています。 ホーム画面で u「システム設定」u a「端末情報」 u「ソフトウェア更新」u「ソ フトウェア更新設定の変更」 /「自動で更新を行わ b「自動で更新を行う」 ない」 付録/索引 259 ソフトウェア更新が必要になると 更新ファイルが自動でダウンロードされると、ステー タスバーに (ソフトウェア更新有)が通知されます。 • (ソフトウェア更新有)が表示された状態で書換 え時刻になると、自動で書き換えが行われ、 (ソ フトウェア更新有)は消えます。 a ステータスバーを下にドラッグまたはスワ イプする • 通知パネルが表示されます。 b「ソフトウェア更新有」をタップする • 書換え時刻が表示されます。 260 付録/索引 c目的の操作を行う •「OK」:ホーム画面に戻ります。設定時刻になる と更新を開始します。 •「開始時刻変更」:予約更新 →「ソフトウェアの 予約更新」(P262) •「今すぐ開始」:即時更新 →「ソフトウェアの即 時更新」(P261) お知らせ • 更新通知を受信した際に、ソフトウェア更新が できなかった場合には、ステータスバーに (ソフトウェア更新有)が表示されます。 • 書き換え時刻にソフトウェア書き換えが実施で きなかった場合、翌日の同じ時刻に再度書き換 えを行います。 • 自動更新設定が、「自動で更新を行わない」の場 合や、ソフトウェアの即時更新が通信中の場合 は、ソフトウェアの自動更新ができません。 ソフトウェアの即時更新 すぐにソフトウェア更新を開始します。 ソフトウェア更新を起動するには書き換え予告画面か ら起動する方法とメニューから起動する方法がありま す。 ホーム画面で u「システム設定」u a「端末情報」 u「ソフトウェア更新」u「更 新を開始する」u「はい」 • ダウンロードを開始すると、自動的にソフトウェ ア更新が実行されます。 • ダウンロードの途中で中止すると、それまでダ ウンロードしたデータは削除されます。 b「書き換え処理を開始します」表示後、約 3 秒後に自動的に書き換え開始 •「O K」をタップすると、すぐに書き換えを開始 します。 • 更新中は、すべてのキー操作が無効となります。 更新を中止することもできません。 • ソフトウェア更新が完了すると再起動がかかり、 ホーム画面が表示されます。 お知らせ • ソフトウェア更新の必要がないときには、「更新 の必要はありません。このままお使いください」 と表示されます。 ソフトウェア更新終了後の表示 • 書き換え予告画面からの起動:書き換え予告画 面を表示 u「今すぐ開始」 ソフトウェア更新が完了すると、ステータスバーに通 知されます。ステータスバーを開いて通知をタップす ると完了画面が表示されます。 付録/索引 261 ソフトウェアの予約更新 更新ファイルのインストールを別の時刻に予約したい 場合は、ソフトウェア書き換えを行う時刻をあらかじ め設定しておくことができます。 a 書換え予告画面を表示 u「開始時刻変更」 b時刻を入力 u「OK」 予約した時刻になると 開始時刻になると書換え処理画面が表示され、約 3 秒 後に自動的にソフトウェア書き換えが開始されます。 262 付録/索引 お知らせ • 更新中は、すべてのキー操作が無効となります。 更新を中止することもできません。 • 開始時刻にソフトウェア更新が開始できなかっ た場合には、翌日の同じ時刻にソフトウェア更 新を行います。 • OS バージョンアップ中の場合、予約時刻になっ てもソフトウェア更新は行われません。 • 開始時刻と同じ時刻にアラームなどが設定され ていた場合でも、ソフトウェア更新は実施され ます。 • 開始時刻に L-02E の電源が OFF の場合、電源を 入れた後、予約時刻と同じ時刻になったときに ソフトウェア更新を行います。 • ソフトウェア更新実行時、ステータスバーに「 ソフトウェア更新を中断しました。端末の状態 をご確認のうえ、再度更新を行ってください」 と表示された場合は、下記の状態でない事をご 確認のうえ、再度更新を行ってください。 -- 圏外 -- 電池パック外れ -- 他機能との競合 -- 本端末の空き容量の不足 -- 電池残量の不足 -- ネットワークエラー -- 書き込み失敗 LG ソフトウェア更新 L G のソフトウェア更新が必要かネットワークに接続し て確認し、必要に応じて更新ファイルをダウンロード して、LG ソフトウェアを更新する機能です。 Wi-Fi 接続で LG ソフトウェア更新を行うことができま す。 • L G ソフトウェア更新の注意事項については、ソフト ウェア更新の「ご利用にあたって」を参照してくだ さい。(P258) • 最新のソフトウェアの状況については、 LG Electronics ホームページをご参照ください。 http://www.lg.com/jp/mobile-phones/ download-page/index.jsp アップデートの確認 アップデートの自動確認 更新ファイルがあるか自動で確認します。お買い上げ 時は、自動確認に設定されています。 ホーム画面で u「システム設定」u a「端末情報」 u「LG ソフトウェア更新」 b「自動確認」にチェックマークを付ける お知らせ •「自動確認」のチェックマークを外すと、「更新 ソフトウェアの自動確認を OFF にしました。こ の設定では、ソフトウェアの更新通知を受け取 ることはできません。」と表示されます。 付録/索引 263 アップデートの手動確認 ソフトウェアのダウンロード 更新ファイルを手動で確認します。 ホーム画面で u「システム設定」u a「端末情報」 u「LG ソフトウェア更新」 b「アップデートを確認」 •「ソフトウェアアップデートを確認中です。しば らくお待ちください。」と表示されます。 即時ダウンロード a「ソフトウェアの更新があります」のポッ プアップメニューで「ダウンロード」 • 通知パネルからダウンロード進行状況を確認で きます。 • ダウンロード進行状況の通知をタップすると、 「ダウンロード中」のポップアップメニューが表 示されます。 b「次へ」 • ダウンロードが終了すると、 「ソフトウェアアッ プデート」のポップアップメニューが表示されま す。 お知らせ • 新しいバージョンのソフトウェアが見つかった ときは、 「ソフトウェアの更新があります」とポッ プアップメニューが表示されます。 264 付録/索引 お知らせ •「ダウンロード中」のポップアップメニューで「一 時停止」をタップすると、ダウンロードを一時 停止します。「リジューム」をタップするとダウ ンロードを再開します。 後でダウンロード a「ソフトウェアの更新があります」のポッ プアップメニューで「後で」 」のポップ b「リマインダーを設定します。 アップメニューで「1 時間後」/「2 時間後」 ソフトウェアのインストール 即時インストール のポップアッ a「ソフトウェアアップデート」 プメニューで「インストールする」 • LG ソフトウェアの更新が開始されます。 • 更新中に再起動が発生することがあります。 bソフトウェア更新が完了した旨のポップ アップメニューが表示されたら、「OK」 • 追加の更新を確認する場合には、 「更新チェック」 をタップします。 /「4 時間後」/「ダウンロードする」 お知らせ • ローミング中は L G ソフトウェアの更新はでき ません。 付録/索引 265 後でインストール のポップアッ a「ソフトウェアアップデート」 プメニューで「後でインストール」 」のポップ b「リマインダーを設定します。 アップメニューで「1 時間後」/「4 時間後」 /「8 時間後」/「24 時間後」/「インストー ルする」 • インストールの延期は 1 回のみ可能です。イン ストールを 1 回延期した後の「ソフトウェアアッ プデート」のポップアップ画面では、「後でイン ストール」は表示されません。 266 付録/索引 主な仕様 ■■本体 品名 L-02E サイズ (H × W × D) 約 132mm × 約 66mm ×約 9.9mm (最厚部:約 10.3mm) 質量 約 145g(電池パック装着時) メモリ ROM 8GB RAM 1GB LTE 静止時(自動):約 420 時間 FOMA/3G 静止時(自動):約 530 時間 GSM 静止時(自動):約 330 時間 連続 通話 時間 FOMA/3G 約 600 分 GSM 約 460 分 充電 時間 ACアダプタ 03 約 240 分(卓上ホルダ併用時: 約 270 分) DCアダプタ 03 約 240 分 連続 待受 時間 ワンセグ視聴時間 約 295 分 モバキャス■ 視聴時間 約 200 分 ディ スプ レイ 撮像 素子 方式 TFT 16,777,216 色 サイズ 約 4.5inch ドット数 横 720 ドット× 縦 1280 ドット HD 種類 裏面照射型 CMOS サイズ メインカメラ:1/4.0inch インカメラ:1/7.8inch カメラ有効画素数 メインカメラ:約 820 万画素 インカメラ:約 140 万画素 カメラ記録画素数■ (最大時) メインカメラ:約 810 万画素 インカメラ:約 140 万画素 ズーム(デジタル) 最大約 4.0 倍(16 段階) 無線 LAN IEEE802.11 a/b/g/n (2.4GHz/5GHz)に準拠 Bluetooth 対応 Bluetooth バージョン Bluetooth 標準規格 Ver.4.0 ※ 1 出力 Bluetooth 標準規格 Power Class 1 見通し通信 距離※ 2 約 10m 以内 対応 Bluetooth プ ロファイル※ 3 HFP、HSP、OPP、 SPP、HID、A2DP、 AVRCP、PBAP、FTP、 AVCTP、AVDTP ※ 1 本端末を含むすべての Bluetooth 機能搭載機 器は、Bluetooth SIG が定めている方法で Bluetooth 標準規格に適合していることを確認し ており、認証を取得しております。ただし、接続 する機器の特性や仕様によっては、操作方法が異 なったり、接続してもデータのやり取りができな い場合があります。 ※ 2 通信機器間の障害物や、電波状況により変化しま す。 ※ 3 Bluetooth 対応機器どうしの使用目的に応じた仕 様で、Bluetooth の標準規格です。 付録/索引 267 • 連続通話時間とは、電波を正常に送受信できる状態 で通話に使用できる時間の目安です。 • 連続待受時間とは、電波を正常に受信できる状態で 移動したときの時間の目安です。なお、電池の充電 状態、機能設定状況、気温などの使用環境、利用場 所の電波状態(電波が届かないか、弱い場所など) などにより、待受時間は約半分程度になることがあ ります。 • インターネット接続を行うと通話(通信)・待受時間 は短くなります。また、通信やインターネット接続 をしなくてもメールを作成したり、カメラやアプリ ケーションを起動すると通話(通信)・待受時間は短 くなります。 • 静止時の連続待受時間とは、電波を正常に受信でき る静止状態での平均的な利用時間です。 • 移動時の連続待受時間とは、電波を正常に受信でき るエリア内で「静止」「移動」と「圏外」を組み合わ せた状態での平均的な利用時間です。 • 充電時間は、本端末の電源を切って、電池パックが 空の状態から充電したときの目安です。本端末の電 源を入れて充電した場合、充電時間は長くなります。 ■■電池パック 268 使用電池 リチウムイオン電池 公称電圧 3.8V 公称容量 2,100mAh 付録/索引 ファイル形式 本端末は以下のファイル形式の表示・再生に対応して います。 種 類 ファイル形式 Audio mp3、m4a、wav、ogg、amr、wma、 aac、mid、3gp、3ga、isma、flac、 awb Image bmp、gif、jpg、png、wbmp、webp Video mp4、3gp、mkv、wmv、avi、flv、 asf、mov、webm、ts、ismv、ogm 静止画 ・ 動画は次に示すファイル形式で保存されます。 種 類 ファイル形式 静止画 JPEG 動画 MP4 撮影・録画できる目安 ■■静止画の撮影枚数(目安) 解像度 640 × 480 (VGA) microSD カード(1GB)に保 存できる撮影枚数 約 10,500 枚 ■■動画の録画時間(目安) 解像度 640 × 480 (VGA) microSD カード(1GB)に保 存できる録画時間 最大約 66 分(1 件あたり) 最大約 66 分(合計) 携帯電話機の比吸収率(SAR) について この機種 L -02E の携帯電話機は、国が定めた電波の人 体吸収に関する技術基準および電波防護の国際ガイド ラインに適合しています。 この携帯電話機は、国が定めた電波の人体吸収に関す る技術基準※ 1 ならびに、これと同等な国際ガイドラ インが推奨する電波防護の許容値を遵守するよう設計 されています。この国際ガイドラインは世界保健機関 (WHO)と協力関係にある国際非電離放射線防護委員 会(ICNIRP)が定めたものであり、その許容値は使用 者の年齢や健康状況に関係なく十分な安全率を含んで います。 国の技術基準および国際ガイドラインは電波防護の許 容値を人体頭部に吸収される電波の平均エネルギー量 を表す比吸収率(SAR:Specific Absorption Rate) で定めており、携帯電話機に対する SAR の許容値 は 2.0W/kg です。この携帯電話機の側頭部における SAR の最大値は 0.298W/kg です。個々の製品によっ て SAR に多少の差異が生じることもありますが、いず れも許容値を満足しています。 付録/索引 269 携帯電話機は、携帯電話基地局との通信に必要な最低 限の送信電力になるよう設計されているため、実際に 通話している状態では、通常 SAR はより小さい値と なります。一般的には、基地局からの距離が近いほど、 携帯電話機の出力は小さくなります。 この携帯電話機は、側頭部以外の位置でも使用可能で す。NTT ドコモ推奨のキャリングケース等のアクセサ リを用いて携帯電話機を身体に装着して使用すること で、この携帯電話機は電波防護の国際ガイドラインを 満足します※ 2。NTT ドコモ推奨のキャリングケース等 のアクセサリをご使用にならない場合には、身体から 1.5 センチ以上の距離に携帯電話機を固定でき、金属 部分の含まれていない製品をご使用ください。 世界保健機関は、『携帯電話が潜在的な健康リスクをも たらすかどうかを評価するために、これまで 20 年以上 にわたって多数の研究が行われてきました。今日まで、 携帯電話使用によって生じるとされる、いかなる健康 影響も確立されていません。』と表明しています。 さらに詳しい情報をお知りになりたい場合には世界保 健機関のホームページをご参照ください。 http://www.who.int/docstore/peh-emf/ publications/facts_press/fact_japanese.htm 270 付録/索引 SAR について、さらに詳しい情報をお知りになりたい 方は、下記のホームページをご参照ください。 総務省のホームページ http://www.tele.soumu.go.jp/j/sys/ele/index. htm 一般社団法人電波産業会のホームページ http://www.arib-emf.org/index02.html ドコモのホームページ http://www.nttdocomo.co.jp/product/sar/ LG Electronics ホームページ(本端末の「仕様」のペー ジをご確認ください) http://www.lg.com/jp/mobile-phones/allphones/index.jsp (URL は予告なく変更される場合があります。) ※ 1 技術基準については、電波法関連省令(無線設備 規則第 14 条の 2)で規定されています。 ※ 2 携帯電話機本体を側頭部以外でご使用になる場合 の SAR の測定法については、平成 22 年 3 月に国 際規格(I E C62209-2)が制定されました。国 の技術基準については、平成 23 年 10 月に、諮 問第 118 号に関して情報通信審議会情報通信技 術分科会より一部答申されています。 Radio Frequency (RF) Signals THIS MODEL PHONE MEETS THE U.S. GOVERNMENT'S REQUIREMENTS FOR EXPOSURE TO RADIO WAVES. Your wireless phone contains a radio transmitter and receiver. Your phone is designed and manufactured not to exceed the emission limits for exposure to radio frequency (RF) energy set by the Federal Communications Commission of the U.S. Government. These limits are part of comprehensive guidelines and establish permitted levels of RF energy for the general population. The guidelines are based on standards that were developed by independent scientific organizations through periodic and thorough evaluation of scientific studies. The exposure standard for wireless mobile phones employs a unit of measurement known as the Specific Absorption Rate (SAR). The SAR limit set by the FCC is 1.6W/kg.* Tests for SAR are conducted using standard operating positions accepted by the FCC with the phone transmitting at its highest certified power level in all tested frequency bands. Although the SAR is determined at the highest certified power level, the actual SAR level of the phone while operating can be well below the maximum value. This is because the phone is designed to operate at multiple power levels so as to use only the power required to reach the network. In general, the closer you are to a wireless base station antenna, the lower the output. Before a phone model is available for sale to the public, it must be tested and certified to the FCC that it does not exceed the limit established by the U.S. government-adopted requirement for safe exposure. The tests are performed on position and locations (for example, at the ear and worn on the body) as required by FCC for each model. The highest SAR value for this model phone as reported to the FCC when tested for use at the ear is 0.43 W/kg, and when worn on the body is 0.68 W/kg. (Body-worn measurements differ among phone models, depending upon available accessories and FCC requirements). While there may be differences between the SAR levels of various phones and at various positions, they all meet the U.S. government requirement. 付録/索引 271 The FCC has granted an Equipment Authorization for this model phone with all reported SAR levels evaluated as in compliance with the FCC RF exposure guidelines. SAR information on this model phone is on file with the FCC and can be found under the Display Grant section at http://transition.fcc.gov/oet/ ea/fccid/ after search on FCC ID ZNFL02E. For body worn operation, this phone has been tested and meets the FCC RF exposure guidelines. Please use an accessory designated for this product or an accessory which contains no metal and which positions the handset a minimum of 1.5 cm from the body. * 272 In the United States, the SAR limit for wireless mobile phones used by the public is 1.6 watts/kg (W/kg) averaged over one gram of tissue. SAR values may vary depending upon national reporting requirements and the network band. 付録/索引 Wi-Fi Caution This device is capable of operating in 802.11a/n mode. For 802.11a/n devices operating in the frequency range of 5.15 5.25 GHz, they are restricted for indoor operations to reduce any potential harmful interference for Mobile Satellite Services (MSS) in the US. WIFI Access Points that are capable of allowing your device to operate in 802.11a/n mode(5.15 - 5.25 GHz band) are optimized for indoor use only. If your WIFI network is capable of operating in this mode, please restrict your WIFI use indoors to not violate federal regulations to protect Mobile Satellite Services. Declaration of Conformity The product "L-02E" is declared to conform with the essential requirements of European Union Directive 1999/5/EC Radio and Telecommunications Terminal Equipment Directive 3.1(a), 3.1(b) and 3.2. This mobile phone complies with the EU requirements for exposure to radio waves. Your mobile phone is a radio transceiver, designed and manufactured not to exceed the SAR* limits** for exposure to radio-frequency (RF) energy, which SAR* value, when tested for compliance against the standard was 0.468 W/kg at the ear. While there may be differences between the SAR* levels of various phones and at various positions, they all meet*** the EU requirements for RF exposure. * The exposure standard for mobile phones employs a unit of measurement known as the Specific Absorption Rate, or SAR. ** The SAR limit for mobile phones used by the public is 2.0 watts/kilogram (W/ kg) averaged over ten grams of tissue, recommended by The Council of the European Union. The limit incorporates a substantial margin of safety to give additional protection for the public and to account for any variations in measurements. *** Tests for SAR have been conducted using standard operating positions with the phone transmitting at its highest certified power level in all tested frequency bands. Although the SAR is determined at the highest certified power level, the actual SAR level of the phone while operating can be well below the maximum value. This is because the phone is designed to operate at multiple power levels so as to use only the power required to reach the network. In general, the closer you are to a base station antenna, the lower the power output. 付録/索引 273 European Union Directives Conformance Statement Hereby, LG Electronics Inc. declares that this product is in compliance with: • The essential requirements and other relevant provisions of Directive 1999/5/EC • All other relevant EU Directives The above gives an example of a typical Product Approval Number. Wi-Fi■ (WLAN) 274 This device is intended for sale in Japan only. This equipment may be operated in all European countries. The 5150 - 5350 MHz band is restricted to indoor use only. 付録/索引 Important Safety Information AIRCRAFT Switch off your wireless device when boarding an aircraft or whenever you are instructed to do so by airline staff. If your device offers a 'flight mode' or similar feature consult airline staff as to whether it can be used on board. DRIVING Full attention should be given to driving at all times and local laws and regulations restricting the use of wireless devices while driving must be observed. HOSPITALS Mobile phones should be switched off wherever you are requested to do so in hospitals, clinics or health care facilities. These requests are designed to prevent possible interference with sensitive medical equipment. PETROL STATIONS Obey all posted signs with respect to the use of wireless devices or other radio equipment in locations with flammable material and chemicals. Switch off your wireless device whenever you are instructed to do so by authorized staff. INTERFERENCE Care must be taken when using the phone in close proximity to personal medical devices, such as pacemakers and hearing aids. Pacemakers Pacemaker manufacturers recommend that a minimum separation of 15cm be maintained between a mobile phone and a pacemaker to avoid potential interference with the pacemaker. To achieve this use the phone on the opposite ear to your pacemaker and do not carry it in a breast pocket. Hearing Aids Some digital wireless phones may interfere with some hearing aids. In the event of such interference, you may want to consult your hearing aid manufacturer to discuss alternatives. NOTE: Excessive sound pressure from earphones can cause hearing loss. For other Medical Devices: Please consult your physician and the device manufacturer to determine if operation of your phone may interfere with the operation of your medical device. 付録/索引 275 輸出管理規制 本製品および付属品は、日本輸出管理規制(「外国為 替及び外国貿易法」およびその関連法令)の適用を受 ける場合があります。また米国再輸出規制(E x p o r t Administration Regulations)の適用を受けます。 本製品および付属品を輸出および再輸出する場合は、 お客様の責任および費用負担において必要となる手続 きをお取りください。詳しい手続きについては経済産 業省または米国商務省へお問合せください。 276 付録/索引 知的財産権 著作権 ・ 肖像権について お客様が本製品を利用して撮影またはインターネット 上のホームページからのダウンロードなどにより取得 した文章、画像、音楽、地図データ、ソフトウェアな ど第三者が著作権を有するコンテンツは、私的使用目 的の複製や引用など著作権法上認められた場合を除き、 著作権者に無断で複製、改変、公衆送信などすること はできません。実演や興行、展示物などには、私的使 用目的であっても撮影または録音を制限している場合 がありますのでご注意ください。 また、お客様が本製品を利用して本人の同意なしに他 人の肖像を撮影したり、撮影した他人の肖像を本人の 同意なしにインターネット上のホームページに掲載す るなどして不特定多数に公開することは、肖像権を侵 害する恐れがありますのでお控えください。 商標について •「FOMA」「iモード」「iアプリ」「iチャネル」「i コンシェル」「おまかせロック」「sp モード」「デコ 「デコメ絵文字 ®」 「エリアメール」 「WORLD メール ®」 CALL」 「WORLD WING」 「公共モード」 「mopera」 「mopera U」「トルカ」「おサイフケータイ」「iD」 「Xi」「Xi /クロッシィ」「イマドコサーチ」「イマド コかんたんサーチ」 「ケータイお探しサービス」 「ケー タイデータお預かりサービス」「iC お引っこしサービ ス」 「マチキャラ」 「e トリセツ」 「声の宅配便」 「かざ してリンク」および「おサイフケータイ」ロゴ、 「Xi」 ロゴは NTT ドコモの商標または登録商標です。 •「キャッチホン」は、日本電信電話株式会社の登録商 標です。 • microSDHC ロゴは SD-3C, LLC の商標です。 • Bluetooth とそのロゴマークは、Bluetooth SIG, INC. の登録商標で、株式会社 NTT ドコモはライセン スを受けて使用しています。その他の商標および名 称はそれぞれの所有者に帰属します。 • Wi-Fi Certified® とそのロゴは、Wi-Fi Alliance の 登録商標または商標です。 • Microsoft®、Windows®、Windows Vista®、 Windows Media® は、米国 Microsoft Corporation の米国およびその他の国における商標 または登録商標です。 • Google および Google ロゴ、Android、Google Play および Google Play ロゴ、Play ムービー、 Google マップ、Google トーク、Google カレン ダー、Google+ および Google+ ロゴ、Gmail およ び Gmail ロゴ、YouTube および YouTube ロゴは、 Google, Inc. の商標または登録商標です。 はフェリカネットワークス株式会社の登録商標で • す。 •「モバキャス」は、株式会社ジャパン・モバイルキャ スティングの商標です。 •「NOTTV」は、株式会社 mmbi の商標です。 • 本製品の一部分に、Independent JPEG Group が 開発したモジュールが含まれています。 • その他本文中に記載されている会社名および商品名 は、各社の商標または登録商標です。 付録/索引 277 その他 • ロヴィ、Rovi、G ガイド、G-GUIDE、G ガイドモバ イル、G-GUIDE MOBILE、および G ガイド関連ロ ゴは、米国 Rovi Corporation および/またはその関 連会社の日本国内における商標または登録商標です。 • 本書では各 OS(日本語版)を次のように略して表記 しています。 -- Windows 7 は、Microsoft® Windows® 7 (Starter、Home Basic、Home Premium、 Professional、Enterprise、Ultimate)の略です。 -- Windows Vista は、Windows Vista®(Home Basic、Home Premium、Business、 Enterprise、Ultimate)の略です。 -- Windows XP は、Microsoft® Windows® XP Professional operating system また は Microsoft® Windows® XP Home Edition operating system の略です。 • 本製品は、MPEG-4 Patent Portfolio License に 基づきライセンスされており、お客様が個人的かつ 非営利目的において以下に記載する行為に係る個人 使用を除いてはライセンスされておりません。 -- MPEG-4 Visual の規格に準拠する動画(以下、 MPEG-4 ビデオ)を記録する場合 278 付録/索引 -- 個人的かつ非営利的活動に従事する消費者によっ て記録された MPEG-4 ビデオを再生する場合 -- MPEG-LA よりライセンスを受けた提供者から入 手された MPEG-4 ビデオを再生する場合 詳細については米国法人 MPEG LA, LLC にお問い 合わせください。 • FeliCa は、ソニー株式会社が開発した非接触 IC カー ドの技術方式です。FeliCa は、ソニー株式会社の登 録商標です。 • 文字変換は、オムロンソフトウェア株式会社の iWnn を使用しています。 iWnn © OMRON SOFTWARE Co., Ltd. 20082012 All Rights Reserved. SIM ロック解除 本端末は SIM ロック解除に対応しています。SIM ロッ クを解除すると他社の SIM カードを使用することがで きます。 • S I M ロック解除は、ドコモショップで受付をしてお ります。 • 別途 SIM ロック解除手数料がかかります。 • 他社の SIM カードをご使用になる場合、LTE 方式で は、ご利用いただけません。また、ご利用になれるサー ビス、機能などが制限されます。当社では、一切の 動作保証はいたしませんので、あらかじめご了承く ださい。 • SIM ロック解除に関する詳細については、ドコモの ホームページをご確認ください。 付録/索引 279 索引 ア アイコン………………………………………………… 75 アカウントと同期…………………………………… 155 アクセスポイント…………………………………… 146 確認する… ………………………………………… 146 初期化する… ……………………………………… 147 追加で設定する… ………………………………… 146 アダプタ………………………………………18, 28, 49 アフターサービス…………………………………… 256 アプリ……………………………………………… 3, 153 アプリケーション 移動する… ………………………………………… 102 グループ… ………………………………………… 103 アプリケーション画面の表示切り替え…………… 105 アプリケーションの管理…………………………… 102 アプリケーションの検索…………………………… 104 アラーム時計………………………………………… 217 アラームを利用する… …………………………… 217 ストップウォッチを利用する… ………………… 219 タイマーを利用する… …………………………… 219 ワールドクロックを利用する… ………………… 219 暗証番号……………………………………………… 157 安全上のご注意………………………………………… 9 位置情報サービス…………………………… 155, 214 280 付録/索引 医用電気機器…………………………………………… 21 ウィジェット…………………………………………… 97 絵文字…………………………………………………… 64 エラーメッセージ…………………………………… 254 エリアメール………………………………………… 134 遠隔操作設定………………………………………… 117 おサイフケータイ…………………………………… 179 iC お引っこしサービス… ………………………… 180 おサイフケータイ対応サービス… ……………… 180 かざしてリンク対応サービス… ………………… 181 かざす際の注意事項… …………………………… 181 機能をロックする… ……………………………… 182 ロックを解除する… ……………………………… 182 「おすすめ」アプリケーション… …………………… 105 オプション品………………………………………… 243 主な仕様……………………………………………… 266 オンラインサービスアカウント……………………… 72 削除する… …………………………………………… 73 手動で同期する… …………………………………… 73 追加する… …………………………………………… 72 カ 海外利用……………………………………………… 233 相手からの電話のかけかた… …………………… 240 海外にいる WORLD WING 利用者に電話をかける … …………………………………………………… 238 帰国後の確認… …………………………………… 236 国際ローミング(WORLD WING)……………… 233 ご利用時の確認… ………………………………… 234 ご利用できるサービス… ………………………… 234 事前設定… ………………………………………… 235 出発前の確認… …………………………………… 234 滞在国外(日本含む)に電話をかける… ……… 237 滞在国での確認… ………………………………… 235 滞在国内に電話をかける… ……………………… 237 滞在先で電話を受ける… ………………………… 239 通信事業者の自動選択… ………………………… 242 通信事業者の手動設定… ………………………… 241 データローミング… ……………………………… 242 ネットワークモード… …………………………… 240 開発者向けオプション……………………………… 163 外部機器接続………………………………………… 173 USB 接続モード… ………………………… 163, 175 パソコンと接続する… …………………………… 173 顔文字…………………………………………………… 64 各部の名称……………………………………………… 40 壁紙…………………………………………………… 100 カメラ………………………………………………… 198 撮影画面の見かた… ……………………… 199, 201 撮影するときのご注意… ………………………… 198 静止画や動画を見る… …………………………… 203 静止画を撮影する… ……………………………… 200 動画を撮影する… ………………………………… 202 画面の表示方向を変更する…………………………… 58 画面のロック………………………………………… 150 画面表示………………………………………………… 75 画面ロック……………………………………………… 54 画面をスクロールする………………………………… 56 カレンダー…………………………………………… 220 設定を変更する… ………………………………… 221 表示を切り替える… ……………………………… 221 開く… ……………………………………………… 220 予定を作成する… ………………………………… 221 予定を変更/削除する… ………………………… 221 関連機器……………………………………………… 243 記号……………………………………………………… 64 ギャラリー…………………………………………… 203 緊急通報……………………………………………… 109 言語と入力…………………………………………… 160 公共モード(電源 OFF)設定… …………………… 117 国際電話を利用する………………………………… 110 一般電話へかける場合… ………………………… 111 携帯電話へかける場合… ………………………… 111 国際ローミング(WORLD WING)………………… 233 付録/索引 281 サ 材質一覧………………………………………………… 22 サウンド……………………………………………… 148 ジェスチャー…………………………………… 57, 152 試供品……………………………………… 24, 32, 243 システム……………………………………………… 162 充電……………………………………………………… 46 AC アダプタで充電する……………………………… 49 充電時間(目安)……………………………………… 46 充電について… ……………………………………… 46 卓上ホルダで充電する… …………………………… 47 パソコンで充電する… ……………………………… 53 バッテリーチャージャーで充電する… …………… 50 利用可能時間(目安)………………………………… 47 商標…………………………………………………… 277 初期化………………………………………………… 161 初期設定………………………………………………… 67 スクリーンショット…………………………………… 58 ステータスアイコン…………………………………… 75 ステータスバー………………………………………… 75 ストレージ…………………………………………… 152 スマートフォンあんしん遠隔サポート…………… 255 セーフモード………………………………………… 248 赤外線通信…………………………………………… 167 1 件送信……………………………………………… 168 受信… ……………………………………………… 168 全件送信… ………………………………………… 168 マイプロフィールを送信する… ………………… 168 282 付録/索引 セキュリティ………………………………………… 156 接続…………………………………………………… 163 設定メニュー………………………………………… 141 ソフトウェアキーボード……………………………… 60 10 キーキーボード…………………………………… 60 mazec-T 手書き変換キーボード…………………… 62 QWERTY キーボード………………………………… 60 キーボードを切り替える… ………………………… 64 十字キーモード… …………………………………… 61 フリック入力を行う… ……………………………… 63 文字種を切り替える… ……………………………… 64 文字入力の設定を変更する… ……………………… 65 ソフトウェア更新…………………………………… 258 ご利用にあたって… ……………………………… 258 自動更新… ………………………………………… 259 即時更新… ………………………………………… 261 予約更新… ………………………………………… 262 タ 卓上ホルダ……………………………………………… 47 タッチスクリーン……………………………………… 55 操作… ………………………………………………… 55 利用上の注意… ……………………………………… 55 端末情報……………………………………………… 163 チェックマークを付ける/外す……………………… 55 知的財産権…………………………………………… 276 着信…………………………………………………… 111 著作権・肖像権について…………………… 198, 276 通知 LED… ……………………………………………… 74 通知アイコン…………………………………………… 76 通知パネル……………………………………………… 78 クイック設定をカスタマイズする… ……………… 80 クイック設定を並び替える… ……………………… 80 詳細を表示する… …………………………………… 80 閉じる… ……………………………………………… 80 開く… ………………………………………………… 78 通話設定……………………………………………… 116 通話詳細設定… …………………………………… 117 ネットワークサービスを設定する… …………… 116 通話中の操作………………………………………… 112 通話音量の調整… ………………………………… 112 ディスプレイ…………………………………………… 40 データ使用…………………………………………… 142 データローミング…………………………………… 242 デバイス……………………………………………… 148 テレビ………………………………………………… 189 電源を入れる…………………………………………… 53 電源を切る……………………………………………… 53 電子辞典……………………………………………… 224 蛍光ペンでマーキングする… …………………… 225 検索履歴から検索する… ………………………… 225 辞典設定… ………………………………………… 226 辞典を変更する… ………………………………… 225 単語帳… …………………………………………… 225 単語を検索する… ………………………………… 224 電卓…………………………………………………… 222 電池パック…………………………… 16, 28, 45, 268 寿命について… ……………………………………… 46 取り付ける… ………………………………………… 45 取り外す… …………………………………………… 45 電話…………………………………………………… 107 海外設定… ………………………………………… 238 緊急通報… ………………………………………… 109 国際電話を利用する… …………………………… 110 通話中の操作… …………………………………… 112 電話を受ける… …………………………………… 111 電話をかける… …………………………………… 107 ドコモ電話帳… …………………………………… 118 発着信履歴… ……………………………………… 113 ポーズを入力する… ……………………………… 108 ドコモ miniUIM カード… …………… 20, 29, 42, 157 取り付ける… ………………………………………… 42 取り外す… …………………………………………… 43 ドコモサービス……………………………………… 154 ドコモ電話帳………………………………………… 118 グループ… ………………………………………… 123 バックアップする… ……………………………… 125 表示… ……………………………………………… 118 表示アカウント変更… …………………………… 122 マイプロフィール… ……………………………… 124 読み込む… ………………………………………… 126 ドコモバックアップ………………………………… 226 トラブルシューティング…………………………… 246 付録/索引 283 取り扱い上のご注意…………………………………… 26 トルカ………………………………………………… 183 ナ 内部ストレージ……………………………………… ナビ…………………………………………………… ネットワーク暗証番号……………………………… ネットワークモード………………………………… 152 216 157 240 ハ パーソナル…………………………………………… 154 初めて電源を入れたときの設定……………………… 67 パスキー(PIN) … …………………………………… 170 バックアップとリセット…………………………… 161 バックライト…………………………………………… 53 発着信履歴…………………………………………… 113 削除… ……………………………………………… 115 電話帳に登録する… ……………………………… 115 電話をかける… …………………………………… 114 バッテリーチャージャー……………………………… 50 パワーセーブ………………………………………… 153 比吸収率(SAR)……………………………………… 269 日付と時刻…………………………………………… 162 表示…………………………………………………… 149 表示を拡大/縮小する………………………………… 56 ファイル管理………………………………………… 164 Windows Media Player………………… 164, 166 284 付録/索引 動作環境… ………………………………………… 164 パソコンとデータをやりとりする… …………… 166 必要な機器… ……………………………………… 164 ファイル操作について… ………………………… 164 フォルダやファイルの操作… …………………… 166 ファイル形式………………………………………… 268 フォルダについて…………………………………… 165 不在着信……………………………………………… 114 ブックマーク………………………………………… 138 ブラウザ……………………………………………… 135 音声入力でウェブページを検索する… ………… 137 設定を変更する… ………………………………… 138 開く… ……………………………………………… 136 ブックマークや履歴を活用する… ……………… 138 防水性能………………………………………………… 34 ご使用にあたって… ………………………………… 34 充電のときには… …………………………………… 39 注意事項… …………………………………………… 36 水抜きについて… …………………………………… 38 リアカバー… ………………………………………… 35 ポーズ………………………………………………… 108 ホームアプリの情報………………………………… 106 ホーム画面……………………………………………… 96 アイコンのカスタマイズ… ………………………… 85 壁紙の変更… ……………………………………… 100 ホームアプリの切り替え… ………………………… 96 ホームスクリーン…………………………………… 149 保証…………………………………………………… 255 本書のご使用にあたって……………………………… 3 本体設定……………………………………………… 141 本体付属品……………………………………………… 1 本端末のご利用について……………………………… 7 本端末の取り扱い………………………………… 13, 27 マ マップ………………………………………………… 215 経路を調べる… …………………………………… 215 開く… ……………………………………………… 215 無線 LAN(WLAN)… …………………………… 31, 68 無線とネットワーク………………………………… 141 メッセージ…………………………………………… 127 メディアプレイヤー………………………………… 205 音楽ファイルや動画ファイルをコピーする… … 206 音楽を再生する… ………………………………… 207 再生可能なファイル形式… ……………………… 205 設定する… ………………………………………… 212 動画を再生する… ………………………………… 209 開く… ……………………………………………… 206 プレイリストを利用する… ……………………… 210 モーションジェスチャーの使いかた………………… 57 アイテムの移動… …………………………………… 57 アラームの停止… …………………………………… 58 着信時の消音… ……………………………………… 57 文字種…………………………………………………… 64 文字入力………………………………………………… 60 モバキャス…………………………………………… 184 視聴画面の見かた… ……………………………… 186 受信予約… ………………………………………… 187 設定… ……………………………………………… 188 番組/コンテンツの視聴… ……………………… 185 番組/コンテンツを検索… ……………………… 187 モバキャスアンテナ… ……………………………… 41 ヤ ユーザー補助………………………………………… 162 輸出管理規制………………………………………… 276 ラ 連絡先 お気に入りに追加する… ………………………… 共有する… ………………………………………… 検索する… ………………………………………… 削除する… ………………………………………… 住所の地図を表示する… ………………………… 住所への経路を表示する… ……………………… 電話をかける/メールを送る/チャットする… 登録する… ………………………………………… 編集する… ………………………………………… ローカル……………………………………………… 122 122 120 121 121 121 120 119 120 217 付録/索引 285 ワ ワンセグ……………………………………………… 189 TV リンクを利用する……………………………… 196 視聴予約する… …………………………………… 195 設定する… ………………………………………… 197 番組表… …………………………………………… 195 見る… ……………………………………………… 191 ワンセグアンテナ… ………………………………… 41 英数字 7notes with mazec-T……………………………… 229 Bluetooth… …………………………………… 29, 169 ON / OFF… ……………………………………… 170 使用時のご注意… ………………………………… 169 接続… ……………………………………………… 171 データの送受信… ………………………………… 172 パスキー(PIN)… ………………………………… 170 ペアリング… ……………………………………… 171 無線 LAN 対応機器との電波干渉について… …… 170 Declaration of Conformity… …………………… 273 docomo Palette UI…………………………………… 96 d マーケット…………………………………………… 176 d メニュー……………………………………………… 176 European Union Directives Conformance Statement… ………………………………………… 274 E メール………………………………………………… 129 アカウントの設定を変更する… ………………… 132 286 付録/索引 アカウントを設定する… ………………………… 129 アカウントを追加する… ………………………… 131 受信したメールを表示する… …………………… 130 開く… ……………………………………………… 130 メールを作成して送信する… …………………… 131 FAQ… ………………………………………………… 246 Gmail…………………………………………………… 133 Google Chrome……………………………………… 139 Google トーク………………………………………… 139 Google トークを起動する………………………… 139 チャットを開始する… …………………………… 140 GPS 機能… …………………………………………… 213 iD… …………………………………………………… 224 Important Safety Information…………………… 274 Latitude… …………………………………………… 216 LG ソフトウェア更新………………………………… 263 アップデートの確認… …………………………… 263 ソフトウェアのインストール… ………………… 265 ソフトウェアのダウンロード… ………………… 264 microSD カード… ……………………………………… 43 取り付ける… ………………………………………… 44 取り外す… …………………………………………… 44 mopera U……………………………………………… 147 PIN コード……………………………………………… 158 入力する… ………………………………………… 159 変更する… ………………………………………… 159 有効にする… ……………………………………… 158 PIN ロック……………………………………………… 159 PIN ロック解除コード………………………………… 158 Play ストア… ………………………………………… 177 アプリケーションを購入する… ………………… 178 アンインストールする… ………………………… 179 インストールする… ……………………………… 177 Polaris Office………………………………………… 223 Q メモ……………………………………………………… 59 Radio Frequency (RF) Signals… ……………… 271 SD カードバックアップでバックアップする……… 226 Google アカウントの連絡先を docomo アカウント にコピーする… …………………………………… 228 バックアップする… ……………………………… 227 復元する… ………………………………………… 227 SIM ロック解除… …………………………………… 279 SmartWorld… ……………………………………… 222 SMS… ………………………………………………… 127 受信する/読む… ………………………………… 128 送信する… ………………………………………… 127 sp モード… …………………………………………… 147 sp モードメール… …………………………………… 127 VPN… ………………………………………………… 145 削除する… ………………………………………… 146 接続する… ………………………………………… 145 追加する… ………………………………………… 145 編集する… ………………………………………… 145 W i-Fi……………………………………………………… 68 画面 OFF 時の接続を設定する… …………………… 72 ステータス… ………………………………………… 68 セキュリティで保護されていない Wi-Fi ネットワーク を検出したら通知する… …………………………… 70 接続する… …………………………………………… 69 接続できない電波を無視する… …………………… 72 切断する… …………………………………………… 71 追加する… …………………………………………… 71 パスワードを変更する… …………………………… 71 W i-Fi テザリング……………………………………… 144 Wi-Fi アクセスポイントを設定する……………… 144 タイムアウトを設定する… ……………………… 145 Windows Media Player… ………………………… 164 WORLD CALL… …………………………………… 110 付録/索引 287 ご契約内容の確認・変更、各種サービスのお申込、各種資料請求をオンライン上で承っております。 sp モードから d メニュー u「お客様サポートへ」u「各種お申込・お手続き」(パケット通信料無料) パソコンから My docomo (http://www.mydocomo.com/) u 各種お申込・お手続き ※sp モードからご利用になる場合、「ネットワーク暗証番号」が必要となります。 ※sp モードからご利用になる際は、一部有料となる場合があります。 ※パソコンからご利用になる場合、「docomo ID/ パスワード」が必要となります。 ※ 「ネットワーク暗証番号」および「docomo ID/ パスワード」をお持ちでない方・お忘れの方は裏表紙の「総 合お問い合わせ先」にご相談ください。 ※ご契約内容によってはご利用になれない場合があります。 ※システムメンテナンスなどにより、ご利用になれない場合があります。 マナーもいっしょに携帯しましょう 本端末を使用する場合は、周囲の方の迷惑にならないように注意しましょう。 こんな場合は必ず電源を切りましょう ■■使用禁止の場所にいる場合 航空機内、病院内では、必ず本端末の電源を切ってく ださい。 ※医用電気機器を使用している方がいるのは病棟内 だけではありません。ロビーや待合室などでも、 必ず電源を切ってください。 ■■満員電車の中など、植込み型心臓ペースメーカお よび植込み型除細動器を装着した方が近くにい る可能性がある場合 植込み型心臓ペースメーカおよび植込み型除細動器 に悪影響を与える恐れがあります。 こんな場合は公共モードに設定しましょう ■■運転中の場合 運転中の携帯電話を手で保持しての使用は罰則の対 象となります。 ※ただし、傷病者の救護または公共の安全維持など、 やむを得ない場合を除きます。 288 ■■劇場・映画館・美術館など公共の場所にいる場合 静かにするべき公共の場所で本端末を使用すると、周 囲の方への迷惑になります。 使用する場所や声・着信音の大きさに注意しましょう ■■レストランやホテルのロビーなどの静かな場所 で本端末を使用する場合は、声の大きさなどに気 をつけましょう。 ■■街の中では、通行の妨げにならない場所で使用し ましょう。 プライバシーに配慮しましょう カメラ付き携帯電話を利用して撮影や画像送信を行う際は、プライバシーなどに ご配慮ください。 こんな機能が公共のマナーを守ります かかってきた電話に応答しない設定や、本端末から鳴る音を消す設定など、便利な機能があります。 ■■バイブレートのみ、サイレント → P148 操作音・着信音など本端末から鳴る音を消します。 ※ただし、シャッター音は消せません。 ■■バイブレート → P148 電話がかかってきたことを、振動でお知らせします。 ■■公共モード(電源 OFF)→ P117 電話をかけてきた相手に、電源を切る必要がある 場所にいる旨のガイダンスが流れ、自動的に電話 を終了します。 そのほかにも、留守番電話サービス(P116)、転送でんわサービス(P116)などのオプションサービスが 利用できます。 ご不要になった携帯電話などは、自社・他社製品を問わず回収をしていますので、お近くの ドコモショップへお持ちください。 ※回収対象:携帯電話、PHS、電池パック、充電器、卓上ホルダ(自社・他社製品を問わず回収) 289 海外での紛失、盗難、精算などについて 〈ドコモ インフォメーションセンター〉 (24時間受付) 海外での故障について 〈ネットワークオペレーションセンター〉 (24時間受付) ドコモの携帯電話からの場合 ドコモの携帯電話からの場合 滞在国の国際電話 -81-3-6832-6600*(無料) アクセス番号 *一般電話などでかけた場合には、 日本向け通話料 がかかります。 ※L-02Eからご利用の場合は+81-3-6832-6600で つながります (「+」は「0」をロングタッチします)。 滞在国の国際電話 -81-3-6718-1414*(無料) アクセス番号 *一般電話などでかけた場合には、 日本向け通話料 がかかります。 ※L-02Eからご利用の場合は+81-3-6718-1414で つながります (「+」は「0」をロングタッチします)。 一般電話などからの場合〈ユニバーサルナンバー〉 一般電話などからの場合〈ユニバーサルナンバー〉 ユニバーサルナンバー用 国際識別番号 ユニバーサルナンバー用 国際識別番号 * -8000120-0151 *滞在国内通話料などがかかる場合があります。 ※主要国の国際電話アクセス番号/ユニバーサルナン バー用国際識別番号については、 ドコモの『国際サー ビスホームページ』 をご覧ください。 -8005931-8600* *滞在国内通話料などがかかる場合があります。 ※主要国の国際電話アクセス番号/ユニバーサルナン バー用国際識別番号については、 ドコモの『国際サー ビスホームページ』 をご覧ください。 ●●紛失・盗難などにあわれたら、速やかに利用中断手続きをお取りください。 ●●お客様が購入された端末に故障が発生した場合は、ご帰国後にドコモ指定の故障取扱窓口へご持参ください。 総合お問い合わせ先 故障お問い合わせ先 〈ドコモ インフォメーションセンター〉 ■ドコモの携帯電話からの場合 ■ドコモの携帯電話からの場合 ※一般電話などからはご利用になれません。 ※一般電話などからはご利用になれません。 ■一般電話などからの場合 ■一般電話などからの場合 ※一部のIP電話からは接続できない場合があります。 ※一部のIP電話からは接続できない場合があります。 受付時間 午前9:00∼午後8:00(年中無休) 受付時間 24時間(年中無休) (局番なしの)151(無料) 0120-800-000 (局番なしの)113(無料) 0120-800-000 ●番号をよくご確認の上、お間違いのないようにおかけください。 ●各種手続き、故障・アフターサービスについては、上記お問い合わせ先にご連絡いただくか、 ドコモホームページにて お近くのドコモショップなどにお問い合わせください。 ドコモホームページ http://www.nttdocomo.co.jp/ 試供品のお問い合わせ先 ■LGモバイルお客様ご相談センター 0120-011-167 受付時間 午前9:00∼午後6:00 (土・日・祝日・年末年始を除く) ● 番号をよくご確認の上、お間違いのないようにおかけください。 ● 試供品については、本書内でご確認ください。 販売元 株式会社NTTドコモ 製造元 LG Electronics Inc. '12.11 (1版) MFL67694101

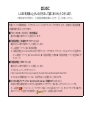

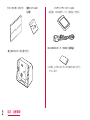
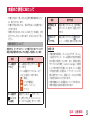

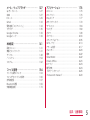
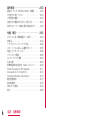



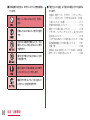

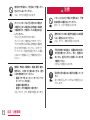
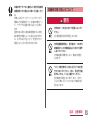


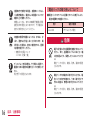
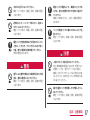

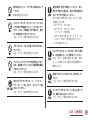
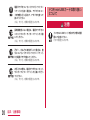
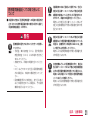
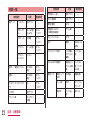
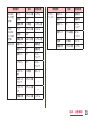






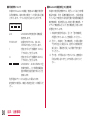









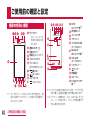
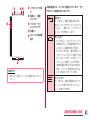

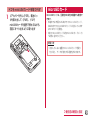

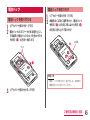

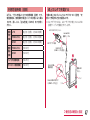
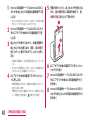

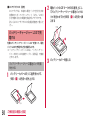
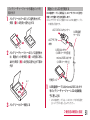


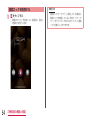

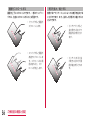


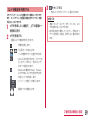
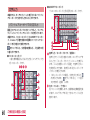


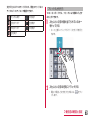
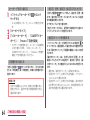
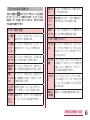
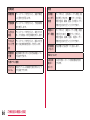
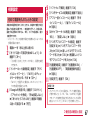
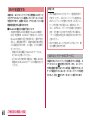
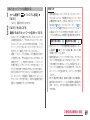
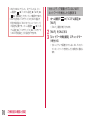
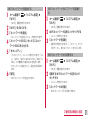

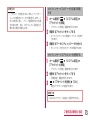

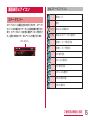
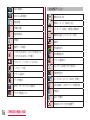
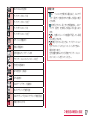
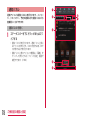
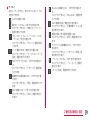
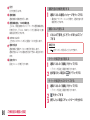
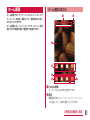
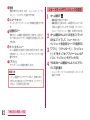

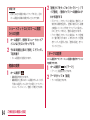

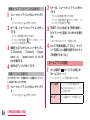


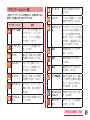
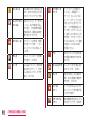
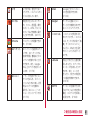
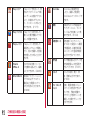
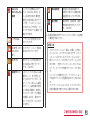
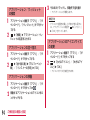

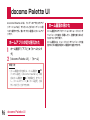

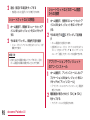
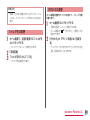

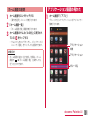
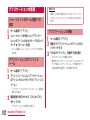

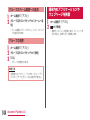

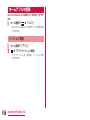
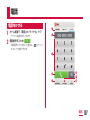
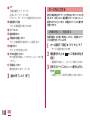
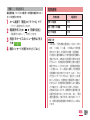

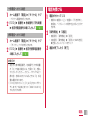


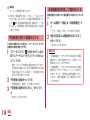

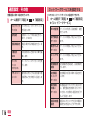
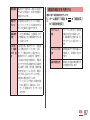
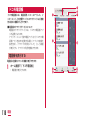
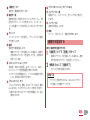
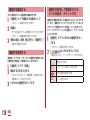

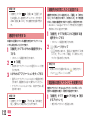

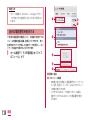

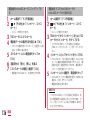
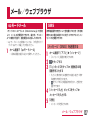
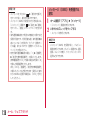
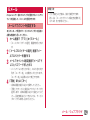
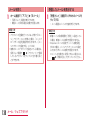
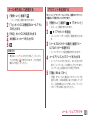

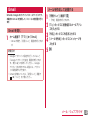


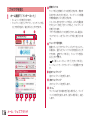
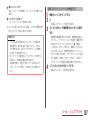

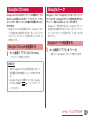
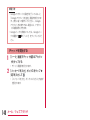


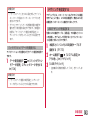
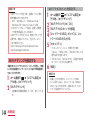


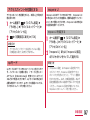
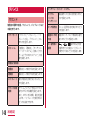

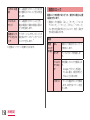
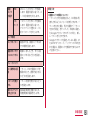
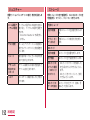
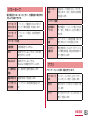

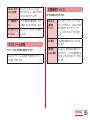
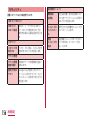

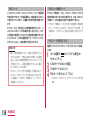

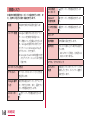


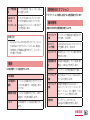


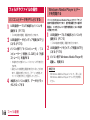

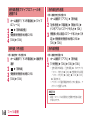


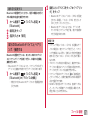
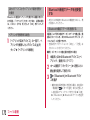

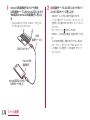






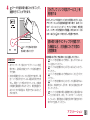
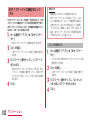



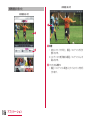




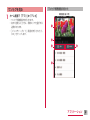
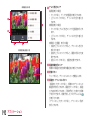
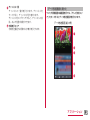


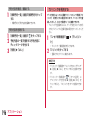
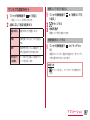
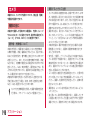
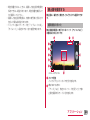

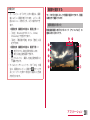

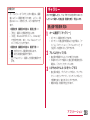
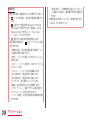
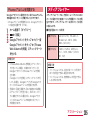
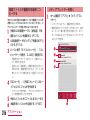
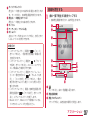
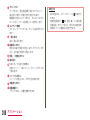
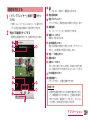
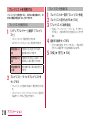
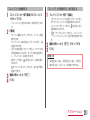
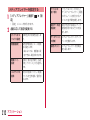

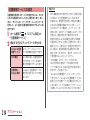

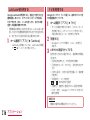

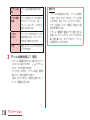

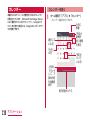

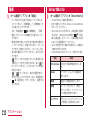

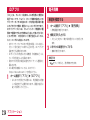
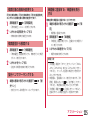
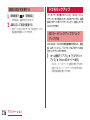

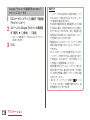
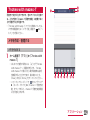
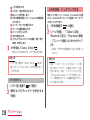

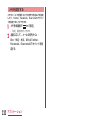


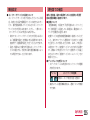

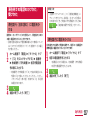



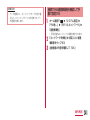
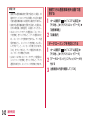


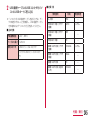
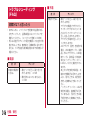
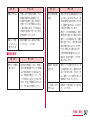
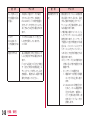
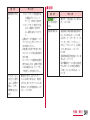
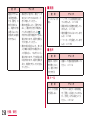
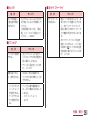
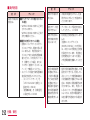
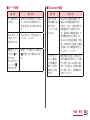
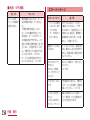




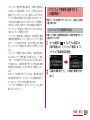
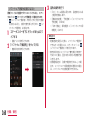
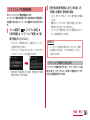
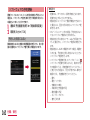
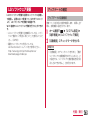
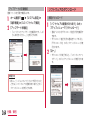
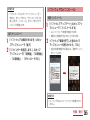

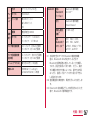
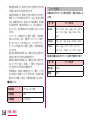
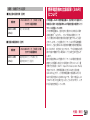

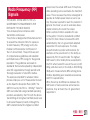
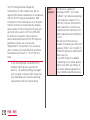
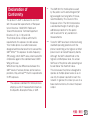
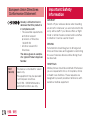
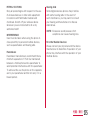



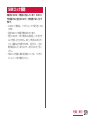
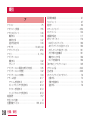
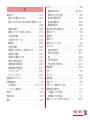
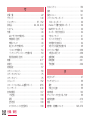
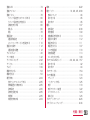
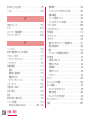
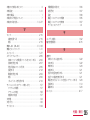
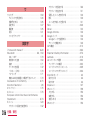
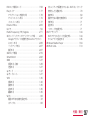
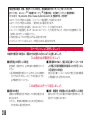
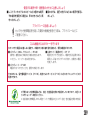
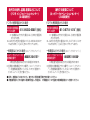


![取扱説明書[SH-06D NERV]-クイックスタートガイド-](http://vs1.manualzilla.com/store/data/006692645_2-363a4d7dc4bceae61ea5e1505b20dfbb-150x150.png)
![取扱説明書[L-06D JOJO]](http://vs1.manualzilla.com/store/data/006624159_2-1f5154cedc2d6df5079bb7853c2a53d5-150x150.png)

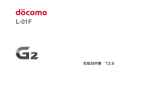

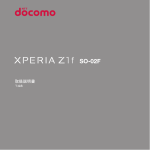
![取扱説明書 [L-06C]](http://vs1.manualzilla.com/store/data/006535861_2-a453641c8d9f52a430e18bb052111860-150x150.png)