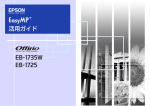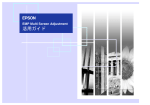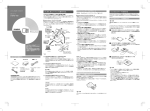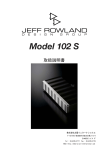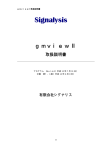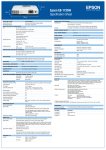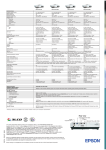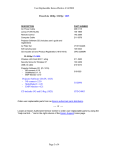Download EMP SlideMaker2 操作ガイド - EPSON Projector Support
Transcript
EMP SlideMaker2 操作ガイド マニュアル中の表示の意味 EMP SlideMaker2 操作ガイド f 一般情報に関する表示 プロジェクターの故障や損傷の原因になるおそれがある内容を示しています。 ポイン ト 関連する情報や知っておくと便利な情報を記載しています。 s 関連事項や、より詳しい説明を記載しているページを示しています。 操作方法や作業の順番を示しています。 番号順に操作して目的の作業を行ってください。 [(表記名) ] 「(メニュー名) 」 操作パネルまたはリモコンのボタン、 プロジェクターの入出力端子を示しています。 例: [ESC] 画面に表示されているボタンやメニュー名を示しています。 例: 「OK」 f「プロジェクター」 という表記について 本書の中に出てくる「プロジェクター」という表記には、プロジェクター本体のほかに同梱品や別売品も含まれる場合があります。 目次 EMP SlideMaker2 について ...........................................2 シナリオの作成と転送 ...................................................3 シナリオに組み込めるファイル ...............................................3 シナリオの作成.........................................................................4 シナリオの転送.........................................................................7 こんなときには ..............................................................9 シナリオの簡易作成 .................................................................9 アニメーションの設定............................................................11 索引 ..............................................................................13 EMP SlideMaker2 操作ガイド 1 EMP SlideMaker2について について PowerPoint ファイルや画像・動画ファイルを組み合わせて、 投写する順 番に並べて1つのファイルとして保存したものを、本書では 「シナリ オ」と呼びます。シナリオはEMP SlideMaker2で作成します。 EMP SlideMaker2 を使うと、 元となるファイルを編集せずに、 必要な部 分を抽出、並び替えて、簡単に、そして効率的にプレゼンテーション資 料を準備できます。 Pow e r Po i n t ファイル 1 PowerPoint ファイル 2 EMP SlideMaker2 操作ガイド 2 EMP SlideMaker2 シナリオの作成 s p.4 コンピュータでの作業 シナリオの転送 s p.7 Power Poi n t ファイル 3 CardPlayer シナリオの投写 s プロジェクター同梱の 「活用ガイド」 プロジェクターでの作業 シナリオファイル 本書では、 EMP SlideMaker2 でシナリオを作成・転送する方法を説明 します。 作成したシナリオはコンピュータにセットしたメモリカードに転送し ます。そのメモリカードをプロジェクターのカードスロットにセット して、プロジェクターに搭載のCardPlayerでシナリオを投写します。 シナリオの作成と転送 EMP SlideMaker2 操作ガイド シナリオに組み込めるファイル ポイン ト シナリオとして、1 つのファイルに組み合わせることができるファ イルは次のとおりです。 種類 ファイルタイプ (拡張子) PowerPoint .ppt 画像 .bmp 動画 音声 備考 Microsoft PowerPoint 2000/2002 .jpg バージョンを問いません。ただ し、 CMYKカラーモード形式、 プ ログレッシブ形式のものは再生 できません。 .mpg MPEG2-PS 再生可能なサイズが最大720× 576 (EMP-7850)、 720×480(ELP735)までで、DVDと同じ(シーケ ンスヘッダがGOPごとに配置さ れている)形式でないと再生でき ません。 再生できる音声形式は、 MPEG1 レイヤー2です。リニアPCMと AC-3は再生できません。 使用するメモリカードは、コンパ クトフラッシュカードまたは カード型のハードディスクドラ イブを推奨します。上記以外のメ モリカードを使用すると、正しく 再生できないことがあります。ま た、アクセス速度が遅いコンパク トフラッシュカードを使用する と、正しく再生されなかったり、 音声が音飛びしたり音が出なく なったりすることがあります。 .wav 3 PCM、22.05/44.1/48.0kHz、8/16 ビット • PowerPointの「スライドショー」メニューで設定した画面切り替え の効果とアニメーションのうち、シナリオにも反映されるものは次 のとおりです。 • スライドイン • ブラインド • ボックス • チェッカーワイプ • クロール • ディゾルブ • ピーク • ランダムストライプ • スパイラル • スプリット • ストレッチ • ストリップ • ターン • ワイプ • ズーム 上記以外の画面切り替えの効果とアニメーションは「カット」に置 き換えられます。 • 左記の表にある画像・動画ファイルをファイル単独で再生したい場 合は、シナリオにする必要はありません。メモリカードにファイル を そ の ま ま 保 存 し た あ と で、プ ロ ジ ェ ク タ ー に セ ッ ト す れ ば CardPlayer 機能で直接再生して投写できます。s プロジェクター 同梱の「活用ガイド」 プロジェクターの同梱ソフトで作成したシナリオについて、 EMP SlideMaker2 で開くことができるものとできないものは次表のとお りです。 プロジェクター ソフト EMP SlideMaker2で開く EMP-7850、ELP-735 EMP SlideMaker2 ○ ELP-8150/8150NL EMP Scenario × ELP-715/505 EMP SlideMaker × シナリオの作成と転送 シナリオの作成 EMP SlideMaker2 操作ガイド シナリオ名 シナリオを作成する前に、次の点を確認してください。 • PowerPoint、画像・動画などの組み合わせるデータは、あらかじめ 作成しておきます。 • 前述の「シナリオに組み込めるファイル」に記載されているファイ ル以外は使用できません。 sp.3 1 コンピュータでWindowsを起動し、 を起動し、 「スタート」 -「プログ コンピュータで 「EPSON ラム」 (または 「すべてのプログラム」) -「 Projector」 」 - 「EMP SlideMaker2」 」 の順に選択します。 「 EMP SlideMaker2 が起動し、シナリオのプロパティが表示され ます。 2 次の表を参照して各項目を入力し、 「OK」 」ボタンをクリッ クします。 4 作成するシナリオのファイル名と、作業用フォル ダ名になります。必ず入力してください。アル ファベットの大文字と数字を8文字まで入力でき ます。次項の作業用フォルダのディレクトリと合 わせて127文字以内になるようにしてください。 作業用フォルダ シナリオ作成時の作業用フォルダをどこに作成 するかを指定します。ここで指定したディレクト リにフォルダが作られます。 BGM を設定する シナリオ再生中にBGMを流したいときにクリッ クしてチェックマークを付けます。チェックマー クを付けると、音声ファイル(WAVE形式)を選択 する画面が表示されます。この画面で、 BGMとし て使用するファイルを選択します。 音声ファイル選択後、 右側の 「 」 ボタンをクリック すると、 選択した音声ファイルが再生されます。 「 」 ボタンをクリックすると再生を停止します。 背景色 画質 シナリオ中の画像データの背景を選択します。 EMP SlideMaker2はPowerPointファイルの各スラ イドをJPEGファイルに変換して保存します。この 項目では、 JPEGファイルに変換するときの画質を 選択します。 JPEGファイルは特性上、圧縮率が高いと、 圧縮率 の低いJPEGファイルに比べて画質が粗くなりま すが、ファイルサイズは小さくなり、投写に時間 がかかりません。 ここでの設定項目では、 「最高画質」 「高画質」 、 「標 、 準」 の順に圧縮率が高くなります。 したがって、 「最 高画質」 に設定した場合は、 高画質でサイズの大き いJPEGファイルで保存されます。 「標準」に設定した場合は、他に比べて画質が低く なりますが、サイズの小さいJPEGファイルで保存 されます。 シナリオに直接JPEG ファイルを組み込んだ場 合、その画面に対しては上記の各設定は無効とな り、元のファイルの圧縮率が有効となります。 シナリオの作成と転送 EMP SlideMaker2 操作ガイド ポイン ト 一度、設定した内容は、 「ファイル」-「プロパティ」で変更できます。 3 シナリオで使うファイルを選択します。 フォルダウィンドウ シナリオウィンドウ シナリオを組み立 てる作業を行う ウィンドウです。 セル シナリオを構成す るスライド1枚ずつ をセルと呼びます。 アニメーション確認 ウィンドウ サムネイルウィンドウ ファイルウィンドウでクリックしたファイルの内容がサムネイル で表示されます。 ファイルウィンドウ フォルダウィンドウで選択したフォルダ内のファイルが表示されます。 5 フォルダウィンドウで、 目的のフォルダをクリックすると、 ファイルウィンドウにフォルダ内のファイルが一覧で表示さ れます。 画像ファイルの場合は、ファイルウィンドウでファイルアイコ ンをクリックすると、ファイルの内容がサムネイルウィンドウ に表示されます。 動画ファイルの場合は、アイコンがサムネイルウィンドウに表 示されます。 ファイルウィンドウで、ファイルアイコンをダブルクリックす ると、シナリオウィンドウ内に選択したファイルが表示されま す。 PowerPointファイルは、次の2通りの方法でシナリオに取り込み ます。 • PowerPointファイル内の全スライドを取り込む ①ファイルウィンドウで目的の PowerPoint ファイルをダブル クリックする。 ②メッセージを確認後 「OK」ボタンをクリックする。 自動的に スライドショーが実行される。 キーボードの[Esc]キーを押すとスライドショーが中止され る。その場合、実行済みのスライドはシナリオに取り込まれ る。 ③スライドショーが終了したらクリックする。 ファイル内の全スライドがシナリオウィンドウに表示され る。 上記手順で取り込んだ場合、 シナリオに取り込んだあとも PowerPoint で設定したアニメーションが保持されます。 した がって、シナリオを CardPlayer で投写する際にアニメーション が有効に働きます。 • サムネイルを確認しながら必要なスライドだけを取り込む ①ファイルウィンドウでファイルアイコンをクリックする。 ②シナリオに取り込むサムネイルをダブルクリックする。 目的のスライドがシナリオウィンドウに表示される。 シナリオの作成と転送 上記手順で取り込んだ場合、 PowerPoint で設定したアニメー ションはシナリオに取り込んだあとは、すべて無効となりま す。 アニメーションを保持しているスライドは、 シナリオウィンド ウのセルに 「.EMA」と表示されます。 アニメーションを保持し ていないスライドはセルに 「.JPG」と表示されます。 「. EMA」と 表示されたセルをクリックすると、アニメーションの各動作が アニメーション確認ウィンドウに表示されます。 ポイン ト • お使いのコンピュータに PowerPoint がインストールされていない 場合は、サムネイルを表示することはできません。 • アニメーションは、EMP SlideMaker2のプロパティ画面でも設定で きますが、あらかじめ PowerPoint で設定したアニメーションの方 が、シナリオ再生時の動作がなめらかです。PowerPoint のスライド にアニメーションを設定したい場合は、PowerPointで設定すること をお薦めします。画像にアニメーションを設定したい場合や、設定 したアニメーションを保持せずに、シナリオに取り込んだスライド にアニメーションを設定したい場合は、EMP SlideMaker2のプロパ ティ画面で設定してください。s p.11 • PowerPointで設定できるアニメーションで、以下のアニメーション はシナリオにも反映されます。 • スライドイン • ブラインド• ボックス • チェッカーワイプ • クロール• ディゾルブ • ピーク • ランダムストライプ• スパイラル • スプリット • ストレッチ• ストリップ • ターン • ワイプ• ズーム 上記以外のアニメーションは「カット」に置き換えられます。 EMP SlideMaker2 操作ガイド 4 6 ファイルやスライドを追加、 削除したり順番を入れ替え たりしてシナリオを完成させます。 シナリオウィンドウに表示されている内容は、プロジェクター のCardPlayerで投写したとき、上から順番に投写されます。 • フ ァ イルやス ラ イ ド を追加する と き ファイルウィンドウに表示されているファイルや、 サムネイ ルウィンドウに表示されている PowerPoint のスライドを、シ ナリオウィンドウの追加したい場所にドラッグ&ドロップ します。 • 複数のス ラ イ ド を追加する と き サムネイルウィンドウで、追加したいスライドを順次クリッ クしていきます。クリックしたスライドはすべて選択されま す。選択したスライドをもう 1 度クリックすると、選択が解除 されます。追加したいスライドをすべて選択したら、 選択し たスライドの 1 つをシナリオウィンドウの追加したい場所に ドラッグ&ドロップします。 選択したスライドがすべてシナ リオに追加されます。 • 複数の フ ァ イルを追加する と き ファイルウィンドウで、 キーボードの[Ctrl]キーを押したま ま、追加したいファイルアイコンを順次クリックしていきま す。クリックしたファイルはすべて選択されます。 アイコン 外の白い領域をクリックすると選択が解除されます。 追加し たいファイルをすべて選択したら、 選択したファイルの 1 つ をシナリオウィンドウの追加したい場所にドラッグ&ド ロップします。選択したファイルがすべてシナリオに追加さ れます。 • 削除する と き 削 除 し た い セ ル で マ ウ ス を 右 ク リ ッ ク し、 表示されたメ ニュー (ショートカットメニュー) で「切り取り」 を選択しま す。 シナリオの作成と転送 • 順番を入れ替えるとき 移動したいセルをシナリオウィンドウ内でドラッグ&ド ロップして入れ替えるか、ショートカットメニューを表示 し、 「切り取り」を選択後、 「貼り付け」を実行して入れ替えま す。 EMP SlideMaker2 操作ガイド 7 シナリオの転送 作 成 し た シ ナ リ オ を プ ロ ジ ェ ク タ ー で 投 写 す る に は、EMP SlideMaker2 の 「シナリオ転送」 でメモリカードにシナリオを転送しま す。 転送先には、コンピュータのカードドライブにセットしているメモ リカードを指定します。 シナリオをプロジェクター起動時に自動的に投写したり、繰り返し て投写するように設定することもできます。 自動的に投写する機能 を「オートラン」といいます。 ポイン ト •「シナリオ転送」を実行すると、シナリオファイルが「シナリオ名 .sit」という名前でメモリカード内に保存されます。また、シナリオ 名と同名のフォルダが作られ、各画面が画質の設定に応じた画像 ファイルに変換され、そこに保存されます。 • 保存を行わずに「シナリオ転送」を実行した場合は、作業用フォルダ 内にも「シナリオ名 .sit」というファイルとシナリオ名と同名のフォ ルダが作られ、そこに各画面が画質の設定に応じた画像ファイルに 変換され、保存されます。 目的のファイルやスライドをドラッグ&ドロップで シナリオウィンドウ内に追加することができます。 ポイン ト • EMP SlideMaker2 の各メニューの機能はヘルプを参照してくださ い。 • 作成途中のシナリオを一時保存する場合は「上書き保存」、あるいは 「名前を付けて保存」を実行します。 ただし、 シナリオをメモリカー ドに保存した場合、 そのシナリオは EasyMP の CardPlayer で再生で きません。 必ず 「シナリオ転送」を実行してください。 1 シナリオが完成したら、 メモリカードをコンピュータに セットして「シナリオ操作」 - 「シナリオ転送」 を選択しま す。 シナリオの作成と転送 2 転送先のドライブを指定するダイアログボックスが表示 されます。 メモリカードがセットされているドライブを 「OK」 」 ボタンをクリックします。 選択して 「 3 確認メッセージが表示されますので、 「OK」 」ボタンをク リックします。 4 EMP SlideMaker2 操作ガイド 5 8 左側のシナリオファイルリストに、 メモリカード内のす べてのシナリオファイルが表示されます。 プロジェクターの電源を入れたときに、 シナリオを自動投写す る場合は、シナリオファイルリストで目的のシナリオ名をク リックして、 「 」ボタンをクリックします。 右側のオートラン シナリオファイルリストにシナリオが表示され、 オートラン ファイルとして設定されます。 シナリオの投写が終了したら自動的に最初から投写し直す場 合は、シナリオファイルリストで目的のシナリオを選択して 「繰り返し実行」にチェックマークを付けます。 転送が終了すると、オートランの設定を行うか確認する メッセージが表示されます。オートランや繰り返しの設 定をする場合は、 「OK」 」ボタンをクリックして次の手順に 進みます。設定をしない場合は、 「キャンセル」ボタンをク リックすると終了します。 ポイン ト • オートランの設定は、 「シナリオ操作」- 「オートラン編集」を選択し ても実行できます。 • オートランの設定はEasyMPのCardPlayerでは指定できません。 • オートランに設定したファイルが2つ以上ある場合は、オートラン シナリオファイルリストの上から順に再生されます。 6 シナリオを転送したメモリカードをプロジェクターに セットして CardPlayer で投写します。s プロジェク ター同梱の 「活用ガイド」 こんなときには シナリオの簡易作成 PowerPoint の1 つのファイルをそのままシナリオにする場合は、 PowerPointファイルのアイコンを、 デスクトップ上のEMP SlideMaker2のプログラムアイコン上へドラッグ&ドロップします。 EMP SlideMaker2 操作ガイド ポイン ト • EMP SlideMaker2起動中はシナリオの簡易作成はできません。 EMP SlideMaker2を終了してから実行してください。 • 作成されたシナリオには「Scnxxxx」 (xxxxは数字) という名前が付 きます。シナリオの画質は「標準」に設定されます。 画質は、 「ファイ ル」-「プロパティ」を選択して表示されるシナリオ設定ダイアログ ボックスで変更できます。画質についての詳細 s p.3 • PowerPoint のファイルを複数選択して EMP SlideMaker2 のプログ ラムアイコンへドラッグ&ドロップした場合、マウスカーソルが指 しているアイコンのファイルだけがシナリオになります。 • シナリオの簡易作成を実行した場合、PowerPointのファイルにある すべてのスライドからシナリオを作成します。 投写したくないスラ イドがある場合は、 該当のセルを右クリックして 「非表示」 を選択し ます。 • PowerPointで設定できるアニメーションで、次のアニメーションは シナリオにも反映されます。 • スライドイン •ブラインド• ボックス • チェッカーワイプ •クロール• ディゾルブ • ピーク •ランダムストライプ• スパイラル • スプリット •ストレッチ• ストリップ • ターン •ワイプ• ズーム 上記以外のアニメーションは「カット」に置き換えられます。 9 こんなときには f コンピュータ上でシナリオの投写状態を確認したいとき 作成したシナリオが、プロジェクターの CardPlayer で再生したとき にどのように投写されるかを、コンピュータ上で確認できます。 画 像、アニメーション効果、 BGM などシナリオの構成要素をすべて再 生します。 1 EMP SlideMaker2 操作ガイド 3 シナリオプレビュー画面が表示されます。次の表を参考 にシナリオを操作します。 EMP SlideMaker2 で、 確認したいシナリオを開いておきま す。 進行状況バー 2 10 「シナリオ操作」 - 「シナリオプレビュー」 の順で選択しま す。 ボリューム 停止 一時停止 再生 巻き戻し 早送り こんなときには EMP SlideMaker2 操作ガイド 停止 再生を中止し、一番前のスライドに戻ります。 一時停止 シナリオ動作が「自動」に設定されているスライ ドを一時停止します。s p.12 再生 シナリオプレビューを開始します。また、停止ま たは一時停止しているシナリオを再開します。シ ナリオ動作が「手動」に設定されている場合は、次 のスライドを表示します。s p.12 巻き戻し 現在表示しているスライドの1つ前のスライドま たはアニメーション実行前の画面に戻ります。戻 る際はアニメーション効果は実行されません。 早送り 現在表示しているスライドの1つ先のスライドま たはアニメーション実行後の画面に進みます。こ のときアニメーション効果は実行されません。 ボリューム Volume Controlを起動します。BGMの音の大きさ を調整できます。 進行状況バー 4 シナリオの進行状況をバーで表示します。開始時 はバーの表示はなく、進行するにしたがって左か ら右にバーが伸びていきます。一番右までバーが 達すると終了です。 確認し終わったら、 画面右上の 「 」ボタンをクリックし てシナリオプレビュー画面を閉じます。 11 アニメーションの設定 EMP SlideMaker2 では、PowerPoint のアニメーション効果と同様の効 果をシナリオ内の各セルに設定できます。 PowerPoint で設定したア ニメーションを保持しているスライドは、 分割されたコマごとに投 写時間やアニメーションを設定して投写することができます。 この 場合は、アニメーション確認ウィンドウで目的のアニメーションを 右クリックして「セルのプロパティ」をクリックします。 ポイン ト あ ら か じ め PowerPoint でア ニ メ ーシ ョ ン を設定 し た フ ァ イルを シナ リ オに取 り 込んだ方が、シ ナ リ オ再生時のア ニ メ ー シ ョ ン の動作が なめ ら かです。PowerPoint のス ラ イ ド に ア ニ メ ー シ ョ ン を 設定 し た い場合は、PowerPoint で設定す る こ と を お薦め し ます。画像 フ ァ イ ル に ア ニ メ ー シ ョ ン を 設定 し た い場合や、設定 し た ア ニ メ ー シ ョ ン を 保持せずに、シ ナ リ オに取 り 込んだ ス ラ イ ド に ア ニ メ ー シ ョ ン を 設 定 し たい場合は、こ こ で説明 し ている方法で設定 し ます。 こんなときには EMP SlideMaker2 操作ガイド 2 1 12 プロパティ画面が表示されます。 次の表を参照して項目 を設定し、 「OK」 」 ボタンをクリックします。 目的のセル、 またはアニメーションで右クリックし、 「セルのプロパティ」 を選択します。 複数のセル、またはアニメーションに同じ設定をする場合は、 キ ーボ ードの[Shift]キー、また は [Ctrl]キーを押したままク リックして複数のセルを選択してから、 右クリックして 「セル のプロパティ」を選択します。 セル シナリオ動作 「自動」を選択した場合は、切り替える時間を0秒か ら1800秒の間で設定できます。 「手動」にした場合 は、 投写時にリモコンの [ ]または[ ]ボタンを 押して切り替えます。 アニメーショ ン効果 アニメーション 投写中に画面を切り替えるときの効果を指定でき ます。 選択したアニメーションによっては、 「方向」 を選 択します。 効果の一例を次に示します。 スライドイン:指定した方向から画面を切り替え ます。 ボックスワイプイン:内側から画面を切り替えま す。 索引 EMP SlideMaker2 操作ガイド 13 A AC-3 .............................................................................................................3 く 繰り返し ......................................................................................................8 B BGM .............................................................................................................4 bmp ...............................................................................................................3 さ 最高画質 ......................................................................................................4 作業用フォルダ ..........................................................................................4 C CMYKカラーモード形式 ..........................................................................3 し シナリオ ......................................................................................................2 シナリオ転送 ..............................................................................................7 シナリオ動作 ............................................................................................12 シナリオの簡易作成 ..................................................................................9 シナリオプレビュー ................................................................................10 シナリオ名 ..................................................................................................4 E EMP SlideMaker2 ........................................................................................2 J JPEG .......................................................................................................3, 4 jpg .................................................................................................................3 M MPEG ...........................................................................................................3 MPEG1レイヤー 2 ......................................................................................3 mpg ...............................................................................................................3 P PowerPoint ...................................................................................................3 S sit ..................................................................................................................7 W wav ...............................................................................................................3 あ アニメーション ............................................................................3, 6, 11 お オートラン ..................................................................................................7 か 画質 ..............................................................................................................4 画像・動画ファイル ..................................................................................3 す スライドショー ..........................................................................................3 せ セル ..............................................................................................................5 は 背景色 ..........................................................................................................4 ふ プレビュー ................................................................................................10 プログレッシブ形式 ..................................................................................3 り リニアPCM ..................................................................................................3 EMP SlideMaker2 操作ガイド ご注意 14 瞬低(瞬時電圧低下)基準について (1)本書の内容の一部、または全部を無断で転載することは固くお断りいたします。 (2)本書の内容については、将来予告なしに変更することがあります。 本装置は、落雷などによる電源の瞬時電圧低下に対し不都合が生じることがあり ます。電源の瞬時電圧低下対策としては、交流無停電電源装置などを使用される ことをお薦めします。 (3)本書の内容については万全を期して作成いたしましたが、万一ご不審な点や誤 り、 お気付きの点がございましたら、ご連絡くださいますようお願いいたします。 (4)運用した結果の影響につきましては、 (3)項にかかわらず責任を負いかねますの でご了承ください。 (5)本製品がお客様により不適当に使用されたり、 本書の内容に従わずに取り扱われ たり、 またはエプソンおよびエプソン指定の者以外の第三者により、修理、変更さ れたこと等に起因して生じた損害等につきましては、 責任を負いかねますのでご 了承ください。 (6)エプソン純正品、およびエプソン品質認定品以外のオプション品または消耗品を 装着してトラブルが発生した場合には、責任を負いかねますのでご了承くださ い。 (7)本書中のイラストと本体の形状は異なる場合があります。 本製品を日本国外へ持ち出す場合の注意 電源ケーブルは販売国の電源仕様に基づき同梱されています。 本機を販売国以外 で使用する際には、事前に使用する国の電源電圧や、コンセントの形状を確認し、 その国に合った純正電源ケーブルを現地にてお買い求めください。 電源高調波について この装置は、 高調波抑制対策ガイドラインに適合しております。 商標について IBM、DOS/Vは、International Business Machines Corp.の商標または登録商標です。 Macintosh、Mac、iMacは、Apple Computer Inc.の登録商標です。 Windows、 WindowsNTは米国マイクロソフト社の商標です。 ドルビーはドルビーラボラトリーズの商標です。 EPSONはセイコーエプソン株式会社の登録商標です。 Portions of this software are based in part on the work of the Independent JPEG Group. The freely available TIFF library written by Sam Leffler, Copyright © 1988-1997 Sam Leffler and Copyright © 1991-1997 Silicon Graphics, Inc., is used for loading, drawing and writing the TIFF file. なお、各社の商標および製品商標に対しては特に注記のない場合でも、これを十 分尊重いたします。 本製品は、オープンソースソフトウェアを利用しております。 電波障害自主規制について この装置は、情報処理装置等電波障害自主規制協議会 (VCCI) の基準に基づくク ラスB 情報技術装置です。この装置は、家庭環境で使用することを目的としていま すが、この装置がラジオやテレビジョン受信機に近接して使用されると、受信障 害を引き起こすことがあります。取扱説明書に従って正しい取り扱いをしてくだ さい。 セイコーエプソン株式会社 2003 404863600