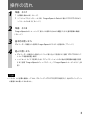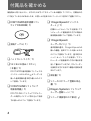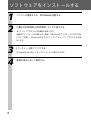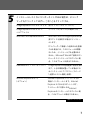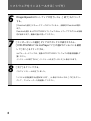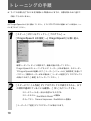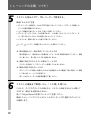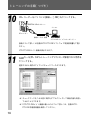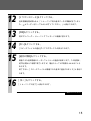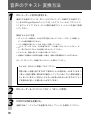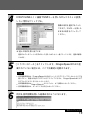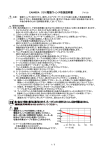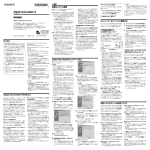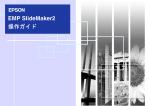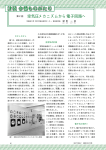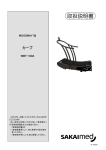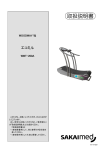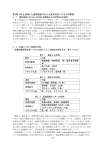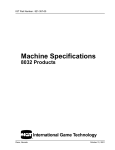Download はじめに お読みください
Transcript
3-044-948-02(1) 03-018-36-33 ご使用になる前に 2ページ インストールする 5ページ はじめに お読みください お買い上げいただきありがとうございます。 トレーニングする 9ページ ICレコーダーの音声を テキスト変換する 17ページ その他 23ページ この説明書では、ICレコーダー音声認識ソフトウェアキットを使う前に 必要な準備および基本的な使いかたについて説明しています。 お読みになったあとは、いつでも見られるところに必ず保管してください。 ソニーICD-R100/R200用 ICレコーダー音声認識ソフトウェアキット ICKIT-W2DS 取扱説明書 © 1999 Sony Corporation ご使用になる前に はじめに ICKIT-W2DSは、ソニーICレコーダーICD-R100/R200用の音声認識ソフトウェアキットで す。 IC レコーダーに録音した用件をパソコンに取り込むソニーICD-PCLINK ソフトウェアと、 Dragon Systems社の音声認識ソフトウェアDragonSpeech Selectの組み合わせにより、 ICレコーダーに録音した音声を文字に変換(テキスト変換)することができます。 また、付属のヘッドセットマイクを使って、音声をパソコンに直接入力することにより文字を 入力したり、コマンドの入力やソフトウェアの起動などの操作を行うことができます。 ご注意 • 本ソフトウェアは、この取扱説明書の画面と一部違うところがある場合があります。 • この取扱説明書は、お客様がWindows98またはWindows95の基本操作に習熟していることを前提にしていま す。パソコンの操作については、お使いのパソコンの取扱説明書をご覧ください。 • 操作説明のイラストは、ICD-R100と接続した場合のものを使用しています。 • Dragon SystemsおよびDragon Systemsのロゴは米国Dragon Systems, Inc.の登録商標です。 • DragonSpeech、The Natural Speech Company、BestMatch、Vocabulary Builderは米国Dragon Systems, Inc.の商標です。 • IBMおよびPC/ATは米国International Business Machines Corporationの登録商標です。 • MicrosoftおよびWindowsは米国Microsoft Corporationの米国及びその他の国における登録商標です。 Copyright ©1995 Microsoft Corporation. All Rights Reserved. Portion Copyright ©1995 Microsoft Corporation • Pentiumは、Intel Corporationの登録商標です。 • Creative、SoundBlaster 16は、Creativeの商標または登録商標です。 • その他、本書で登場するシステム名、製品名は、一般に各開発メーカーの登録商標あるいは商標です。なお、 本文中ではTM 、® マークは明記していません。 2 操作の流れ 1 準備 その1 2 準備 その2 3 4 1 付属品を確かめる(4ページ) 2 ソフトウェアをインストールする(DragonSpeech Selectに続けてICD-PCLINKがイ ンストールされます) (5ページ) DragonSpeechのトレーニング(使う人の音声に合わせた調整)をする(音声認識の準備) (9ページ) 基本的な使いかた ICレコーダーで録音した音声をDragonSpeechでテキスト変換する(17ページ) 進んだ使いかた • ICレコーダーに録音した用件をパソコンに取り込んで活用する(別冊「ICD-PCLINKソフ トウェア取扱説明書」参照) • ヘッドセットマイクで音声を入力してディクテーションやその他の音声認識の機能を活用 、「DragonSpeech ユーザーガイド」参 する(別冊「DragonSpeechクィックスタート」 照) ご注意 • このキットに付属の接続ケーブルは、ICレコーダーICD-R100/R200専用です。他のICレコーダーと の接続にはお使いになれません。 3 付属品を確かめる 梱包箱から取り出したら、以下のものがすべてそろっているか確認してください。付属品の中 に不足しているものがあるときは、お買い上げ店またはソニーサービス窓口にご連絡ください。 ❑ ICKIT-W2DS音声認識ソフト ❑「DragonSpeechクイックス タート」 (1) ウェアCD-ROM(1) 付属のヘッドセットマイクを使用してコ ンピューターに直接音声入力する場合の 使用開始手順について説明しています。 ❑「DragonSpeech ❑ 接続ケーブル(1) ユーザーガイド」 (1) 音声認識の基本、DragonSpeech の 様々な機能、音声コマンドの使いかたな どについて説明しています。基本的には ❑ ヘッドセットマイク(1) ヘッドセットマイクを使用してコン ❑「はじめにお読みください」 定して書かれていますが、ICレコーダー ピューターに直接音声入力する場合を想 を使用する方にも役立つ機能の説明が含 (本書) (1 ) まれています。 ICKIT-W2DS 音声認識ソフトウェアの インストールのしかたとICレコーダーを 使った音声認識の基本的な使いかたにつ いて説明しています。 ❑「ICD-PCLINKソフトウェア 取扱説明書」 (1) ❑ 保証書(1) ❑ ソニーカスタマーご登録お申込 書(1) ❑ Dragon Systemsソフトウェア ユーザー登録シート(1) ICD-PCLINKソフトウェアでICレコー ダーの用件をパソコンに取り込んで活用 する使いかたについて説明しています。 4 ❑ ソニーご相談窓口のご案内(1) インストールする インストールの前に 必要なシステム構成 付属のソフトウェアを使うためには、次のようなハードウェア、ソフトウェアが必要です。 ❑ 以下の性能を満たしたIBM PC/ATおよびその互換機 − CPU: 200MHz以上のPentium®プロセッサもしくは同等の性能を有するプロセッサー − RAM容量:64Mバイト以上 − ハードディスクの空き容量:250Mバイト以上(プログラムを共有する場合、各ユーザーごとに さらに20∼50MB。また、音声データの扱い量に比例して多くの空き容量が必要です。) − ドライブ:CD-ROMドライブ − 通信ポート: パラレルポート(プリンターポート)*( Dsub 25 pin) − サウンドカード:SoundBlaster 16互換 − スピーカー(内蔵または外付け) − マイク入力(ヘッドセットマイクを使用する場合) :マイク端子にマイクを動作させるための電圧 がかかっていることが必要 ❑ OS: Microsoft Windows 98 またはWindows95 OSR2以上 (日本語版) (Windows NT/Windows 2000には対応していません。) * 機種によって通信速度が異なります。 ご注意 パソコンによっては、プリンターポートのハードウェアの仕様が違うため、一部通信できない機種があ ります。 インストール時のご注意 • インストールするときは、Windowsの他のアプリケーションは終了させておいてください。 • ウィルス検出プログラムを実行している場合、そのプログラムを終了します。ウィルス検出プログラ ムの中には、インストール中のファイルをウィルスと誤認するものがあります。 • ヘッドセットマイクでDragonSpeechを使用する場合、Microsoft® Word2000、Word 98また はWord 97で使用する場合は、これらのワードプロセッサーはあらかじめインストールしておいてく ださい。 (ICレコーダーで録音した音声をICレコーダーから直接認識させる場合は、Microsoft® Word2000、Word 98、Word97のウィンドウは使用できません。) 5 ソフトウェアをインストールする 1 2 パソコンの電源を入れ、Windowsを起動する。 付属のCD-ROMをCD-ROMドライブに挿入する。 セットアッププログラムが自動的に始まります。 自動的にインストールが始まらない場合、WindowsエクスプローラでCD-ROM ドライブを探し、Setup.exeをダブルクリックしてセットアッププログラムを実 行します。 3 4 6 [インストール]をクリックする。 [DragonSpeechセットアップウィザード]が表示されます。 画面の指示に従って操作する。 5 インストールしたくないコンポーネントがある場合は、チェック マークをクリックしてはずし、[次へ]をクリックする。 DragonSpeechプログラムファイル 必ずインストールしてください。 DragonSpeechマルチメディア インストールすることをお勧めします。 ヘルプファイル Microsoft Word用NaturalWord Microsoft WordでDragonSpeechの拡 張コマンドを使用する場合にインストー ルします。 IC レコーダーで録音した音声のみを認識 させる場合には、このモジュールは関係 ないため、インストールする必要はあり ません。Microsoft Wordがご使用のコン ピュータにインストールされていない場 合、このオプションは表示されません。 BestMatchテクノロジーオプション DragonSpeechの処理速度と精度を高め ます。十分な環境が整っている場合にの みインストールしてください。(5ページ 「必要なシステム構成」参照) Internet Explorerサポート (オプション) Internet Explorerをコントロールする 場合にインストールします。Internet Explorer 4.0以上をサポートします。 コンピュータに対象となるInternet Explorerがインストールされていない場 合、このオプションは表示されません。 次のページへつづく 7 ソフトウェアをインストールする(つづき) 6 DragonSpeechのセットアップが完了したら、[終了]をクリック する。 [Readmeを読む]にチェックマークがついていると、自動的にReadmeが開き ます。 Readmeを閉じるとICD-PCLINKソフトウェアのセットアッププログラムが自動 的に始まります。画面の指示に従ってください。 7 [コンポーネントの選択]ダイアログボックスが表示されたら、 [ICD-PCLINK 2.1 & ics-Player 1.1]が選ばれていることを確認 して[次へ]をクリックする。 icsプレーヤーについては、別冊のICD-PCLINKソフトウェアの取扱説明書をご 覧ください。 インストールが終了すると[インストールを完了しました]と表示されます。 8 [完了]をクリックする。 これでインストールは完了しました。 「システムを再起動する必要があります。」と表示されたときは、[OK]をクリッ クして、コンピューターを再起動してください。 8 トレーニングする 使う人の声に合わせて調整する (DragonSpeechのトレーニング) トレーニングとは? 録音した音声をDragonSpeechでテキストに変換する前に、まず話し手の発音や話しかたのく せをDragonSpeechに学習させる必要があります。これをトレーニングと呼んでいます。 トレーニングをすると、話し手の録音した音声の特徴の情報の入った専用のスピーチファイル が作成されます。 下記の手順に従ってトレーニングを行ってください。 ICレコーダーの使いかたのコツ ICレコーダーで録音した音声をDragonSpeechでテキストに変換する場合はICレコーダーの 使いかたのコツを覚えておくと、認識精度の高い録音ができます。 操作についてはICレコーダーの取扱説明書を参照してください。 • 録音モードをSPに設定して録音する LPモードで録音した音声はテキスト変換できません。 • 口述モードで録音する ICレコーダー裏面のマイク感度切り換えスイッチを「口述」に切り換えます。 • ICレコーダーを正しく持って録音する IC レコーダーは、息の音が録音されないように、 口の正面ではなく、やや横にくるようにします。 また、認識精度を高めるため、マイクが常に口 マイク から2∼3センチの位置になるように持ちます。 ご注意 地下鉄のホームなどの騒音の大きい場所では、認識精度が低下するため、 なるべく静かな場所を選んで録音してください。 9 トレーニングの手順 1 すべての手順を完了するには約1時間から2時間かかりますが、休憩を取るために途中で 中断してもかまいません。 ご注意 必ずDragonSpeechから先に起動してください。すでにICD-PCLINKが起動されている場合は、いっ たん終了させてください。 1 [スタート]ボタンをクリックし、[プログラム]t [DragonSpeech 日本語版]t[DragonSpeech]を順に選ぶ。 新規ユーザーウィザードが開きます。画面の指示に従ってください。 DragonSpeechでトレーニングをした「ユーザー」がある場合は、そのユーザー でDragonSpeechが起動します。[ユーザー]メニューから[新規作成]を選んで ください。(複数のユーザーがある場合は、 [ユーザーの選択]ダイアログボックス が表示されます。[新規]をクリックしてください。) 2 [スピーチファイル作成]ダイアログボックスが表示されたら、以下 の項目が選ばれていることを確認し、[次へ]をクリックする。 スピーチファイル名:自分の名前などを入力する スピーチモデル:BestMatch Model *推奨* ボキャブラリ:General Japanese - BestMatch *推奨* [ユーザータイプ選択]ダイアログボックスが表示されます。 10 3 [レコーダーへ入力]、[レコーダーのメモリから、音声データをコン ピュータにデジタル転送]を選択してあることを確認し、[次へ]を クリックする。 [ICレコーダー トレーニング ウィザード]が表示されます。 画面の指示に従ってください。 4 [トレーニングテキストの録音]ダイアログボックスが表示された ら、読みたいテキストを選択し、[テキストを表示]をクリックす る。 どのテキストを選んでもかまいません。 通常は、「メモ帳」が自動的に起動します。 「メモ帳」のメニューから[編集」t[右端で折り返す]を選択し、テキストがウィ ンドウ内に収まるように設定します。 他のテキストエディタが起動した場合も同様の処理を行ってください。 次のページへつづく 11 トレーニングの手順(つづき) 5 テキストを読み上げて、ICレコーダーで録音する。 録音するときのご注意 • IC レコーダーの録音モードは必ずSPを選んでおいてください。LPモードで録音した データは音声認識ができません。 • マイク感度切り換えスイッチは「口述」に設定してください。 • ICレコーダーのマイクは、口の正面ではなく、やや横にくるようにしてください。ま た、常に口から2∼3センチの位置になるようにしてください。 • テキストは、普段と同じような速さで読んでください。 9ページ「ICレコーダーで録音するときのコツ」も参照してください。 1 読み間違えたり、読み飛ばしてしまったときは 読み間違えたり、読み飛ばした言葉があっても、そのまま録音を続けてください。録音 をし直したり、言い直したりする必要はありません。 1 画面に表示されたテキストが読みにくいときは テキストを印刷して、ICレコーダーに録音してもかまいません。 1 録音の途中で休みたいときは ICレコーダーの「録音一時停止」または「追加録音」などの機能で1件の用件として録音 してあればトレ−ニングは可能です。 詳しくはICレコーダーの取扱説明書をご覧ください。 6 テキストの最後まで録音したら、「メモ帳」を閉じる。 このとき、ダイアログボックスが表示され、テキストを保存するかどうか聞いて きますが、保存する必要はありません。 誤ってDragonSpeechを閉じないようにご注意ください。 録音したトレーニングテキストのタイトルがウィザード内で選択されていること を確認します。 12 7 8 9 [次へ]をクリックする。 [録音された音声の転送]ダイアログボックスが表示されます。 [ソニーアプリケーションを使用(ソニーICレコーダーを使用の場 合)]を選択し、[次へ]をクリックする。 [ICD-PCLINK]をクリックして、ICD-PCLINKを起動する。 ここをクリックする。 次のページへつづく 13 トレーニングの手順(つづき) 10 ICレコーダーをパソコンに接続し、[OK]をクリックする。 DIGITAL I/Oコネクターへ パソコン ICレコーダー 接続ケーブル(付属) パラレルポート(プリンターポート)へ 接続について詳しくは別冊のICD-PCLINKソフトウェア取扱説明書をご覧く ださい。 ICD-PCLINKメイン画面が表示されます。 11 Shiftキーを押しながらトレーニングテキストが録音された用件を クリックする。 選択されると用件のアイコンにチェックマークがつきます。 1 チェックマークをつける前に用件をダブルクリックして録音内容を再生し てみることもできます。 1 ICD-PCLINKメイン画面の使いかたについて詳しくは、別冊のICD- PCLINK取扱説明書を参照してください。 14 12 [ドラゴンスピーチ]をクリックする。 13 14 15 [OK]をクリックする。 音声認識処理が終わると、 「トレーニング用の音声データの準備が完了しまし た。ICレコーダーをケーブルからはずしてください。」と表示されます。 再びIC レコーダー トレーニング ウィザードの画面に戻ります。 [次へ]をクリックする。 [スピーチファイルの適合]ダイアログボックスが表示されます。 [適合の開始]をクリックする。 録音された音声情報のユーザーファイルへの適合が始まります。この処理は、 約20分間から1時間で終了しますが、場合によっては1時間以上かかることも あります。 終了すると、 [スピーチファイルは録音された音声に適合されました]と表示さ れます。 16 [次へ]をクリックする。 [トレーニングの完了]と表示されます。 次のページへつづく 15 トレーニングの手順(つづき) 17 [終了]をクリックする。 これでトレーニングが完了しました。 [ボキャブラリビルダー]のウィンドウが開きます。 1 ボキャブラリービルダーとは 話し手がよく使用する文のスタイルや語彙をDragonSpeechに学習させておく操 作です。この段階では省略してもかまいません。省略する場合には[次へ]をク リックしてください。また、ボキャブラリビルダーを実行する手順は、 [ヘルプ]を クリックしてボキャブラリビルダーに関する記述を参照するか、別冊の 「DragonSpeechユーザーガイド」を参照してください。 18 [次へ]をクリックする。 [クイックツアー]のウィンドウが開きます。 1 クイックツアーとは ヘッドセットマイクを使ったDragonSpeech の基本操作を紹介していま す。 ICレコーダーで音声認識をする場合も、ご覧になることをおすすめしま す。 19 [完了]をクリックする。 トレーニングウィザードが終了し、[ワンポイント]のウィンドウが開きます。 認識精度が高く、効率の良いテキスト変換をするためのヒントが記載されてい ます。お読みになることをお奨めします。 [閉じる]をクリックすると、DragonSpeechウィンドウが開きます。 これで、準備は完了しました。 16 ICレコーダーの音声をテキスト変換する ソフトウェアを起動するには ICD-PCLINKを起動してからDragonSpeechを起動する方法と、DragonSpeechを起動し てから ICD-PCLINK を起動する方法があります。 ご注意 必ずあらかじめDragonSpeechのトレーニング(9ページ参照)を行い、スピーチファイルを作成して おいてください。 ❐ ICD-PCLINKを起動してからDragonSpeechを起動するには 1[スタート]ボタンをクリックし、[プログラム]t[ICD-PCLINK]t[ICD-PCLINK] を順に選ぶ。 ICD-PCLINKが起動します。 2 ICD-PCLINKメイン画面上でテキストに変換したい用件を選択し(14ページ手順11参 照)、[ドラゴンスピーチ]をクリックする。 自動的にDragonSpeechが起動します。 ❐ DragonSpeechを起動してから ICD-PCLINK を起動するには 1[スタート]ボタンをクリックし、[プログラム]t[DragonSpeech日本語版]t [DragonSpeech]を順に選ぶ。 DragonSpeechが起動します。 2[ツール]メニューから[音声の文字化]を選び、 [音声の文字化]ダイアログボックスの ボタ ンをクリックする。 ICD-PCLINKが起動します。 クリックする。 1手順2の代わりに、DragonSpeechウィンドウのツールバーの (音声の文字化)ボタンをクリッ クしてICD-PCLINKを起動することもできます。 ボタンを押してもICD-PCLINKが起動しない場合は ソニーMemory Stick Voice Editorもインストールしてある場合は、 (音声の文字化)ボタンを押 したときに起動するソフトウェアは設定により異なります。 設定を変更するには、 [音声の文字化]ダイアログボックスの[設定]ボタンをクリックして[音声の文 字化設定]ダイアログボックスを表示させ、 [その他]の[使用するアプリケーション]で[Sony ICD- PCLINK]を選択してください。ツールバーの (音声の文字化設定)ボタンをクリックしても設定を 変更できます。設定について詳しくは、 [ヘルプ]ボタンをクリックすると表示されるオンラインヘルプ をご覧ください。 17 音声のテキスト変換方法 1 ICレコーダーに音声を録音する。 使用できる音声コマンドは、20ページの「ICレコーダーで使用できる音声コマン ド」またはDragonSpeechウィンドウの[ヘルプ]メニューから[コマンドリス ト]をクリックして「ICレコーダーに便利な音声コマンド」トピックを選んで参照 してください。 録音するときのご注意 • IC レコーダーの録音モードは必ずSPを選んでおいてください。LPモードで録音した データは音声認識ができません。 • マイク感度切り換えスイッチは「口述」に設定してください。 • ICレコーダーのマイクは、口の正面ではなく、やや横にくるようにしてください。ま た、常に口から2∼3センチの位置になるようにしてください。 • テキストは、普段と同じような速さで読んでください。 • 会議などで複数の人の音声を録音した場合、同時に音声認識することはできません。 9ページ「ICレコーダーで録音するときのコツ」も参照してください。 たとえば、次のように録音してみてください。 拝啓<新しい段落>時下ますますご清栄のこととお喜び申し上げます<まる> <新しい段落>営業一課の田中の後任として<てん>私<てん>原田が着任い たしました<まる><改行>いたらない点が多々あるかと存じますが<てん> ご指導のほど宜しくお願い申し上げます<まる> 2 3 18 ICレコーダーをパソコンにつなぐ。(14ページ参照) ICD-PCLINKを起動する。 起動方法は、 「ソフトウェアを起動するには」 (17ページ)を参照してください。 4 ICD-PCLINKメイン画面でShiftキーを押しながらテキストに変換 したい用件をクリックする。 複数の用件を選択することも できます。Shiftキーを押した まま次の用件をクリックして ください。 1 選んだ用件を取り消すには 選択されているファイルをShiftキーを押しながらもう一度クリックします。選択が解除 されます。 5 [ドラゴンスピーチ]をクリックします。DragonSpeechがまだ起 動されていない場合には、ここで自動的に起動されます。 ご注意 • 音声認識処理中は、DragonSpeech以外のウィンドウをアクティブにしないようにご注 意ください。処理中に他のプログラムをアクティブにすると、DragonSpeechはそのプ ログラムにテキストを入力しようとします。 • 音声認識処理中はDragonSpeechのマイクオン・オフ操作はしないでください。 • 音声認識処理中は、キーボード入力を行わないでください。 6 例文を音声認識処理した結果は次のようになります。 次のページへつづく 19 音声のテキスト変換方法(つづき) 1 音声認識処理を途中でキャンセルするには 認識処理中に表示されるウィンドウ(下図)を表示させ、[キャンセル]をクリックしてくださ い。(ウィンドウを表示させるには、タスクバーの[音声の文字化中]をクリックしてくださ い。) ICレコーダーに便利な音声コマンド 正しいテキスト変換をするため、ICレコーダーで録音する際に以下の音声コマンドを覚えてお くと便利です。 音声コマンド 機能 取り消し* 最後に言った語句を消去する。 この操作を繰り返す場合、 「取り消し 2 回」、 「取り消し 3 回」のように回数をつける(10 回まで) やり直し<単語><テキスト>* もう一度ディクテーションし直したい部分のはじめの 語句まで戻る 新しい段落 Enter キーを 2 回押す操作と同じ 改行 Enter キーを 1 回押す操作と同じ * このコマンドの使いかたについては、別冊の「DragonSpeechユーザーガイド」を参照してくださ い。 1 句読点および特殊記号はすべて使用できます。句読点および特殊記号のリストは、 DragonSpeechウィンドウの[ヘルプ]メニューから[コマンドリスト]をクリックして[特殊記 号と文字]トピックを参照するか、別冊の「DragonSpeechユーザーガイド」または 「DragonSpeechクイックスタート」を参照してください。 20 Q&A Q:ヘッドセットマイクとICレ A:高度な認識精度を得るためには、別のスピーチファイル コーダーの両方で音声認識 を作成する必要があります。新規にユーザーファイルを させたいのですが、同じス 作成する方法、切り替える方法、削除する方法について ピーチファイルを使用でき は、別冊の「DragonSpeechユーザーガイド」を参照し ますか? てください。ユーザーを作成する際、ユーザー名に「田 中-レコーダー」または「田中-直接入力」などとコメント を入れておくと便利です。 Q:パソコンにすでに保存して あるwavファイルやicsファ イルをテキストに変換でき ますか? A:はい、できます。 パソコンに保存してあるwavファイルやicsファイルを ICD-PCLINK メイン画面右側から選んで、テキストに変 換することができます。IC レコーダー内の用件と同様 に、Shiftキーを押しながらファイルをクリックしてくだ さい。 [ドラゴンスピーチ]をクリックすると、選択され ているファイルの音声認識処理が始まります。なお、処 理できるのは、PCM、11.025kHz、16bit 、モノラルの wavファイルおよびSPモードで録音されたicsファイル に限られます。 パソコンに保存された用件をテキスト変換する場合は、 ICレコーダーと接続しない状態(オフラインモード)でも 操作できます。 オフラインモードについて詳しくはICD-PCLINKソフト ウェアの取扱説明書をご覧ください。 21 アンインストールするには このソフトウェアが不要になった場合は、以下の手順で削除してください。 ICD-PCLINKとDragonSpeech は別々にアンインストールしてください。 ❐ ICD-PCLINKソフトウェアをアンインストールするには 1[スタート]ボタンをクリックし、[プログラム]t[ICD-PCLINK]t[アンインストー ル]を順に選ぶ。 アンインストーラーが起動されます。 1[設定]t[コントロールパネル]t[アプリケーションの追加と削除]でもアンインストーラーを 起動することができます。 2 画面に従って操作する。 インストール時に[ICD-PCLINK 2.1 & ics-Player 1.1]を選択していた場合は、ICD- PCLINKとicsプレーヤーの両方がアンインストールされます。 [ics-Player 1.1]のみを選択していた場合は、icsプレーヤーがアンインストールされま す。 ❐ DragonSpeechをアンインストールするには [スタート]ボタンをクリックし、[設定]t[コントロールパネル]t[アプリケーションの追 加と削除]でアンインストーラーを起動させてください。 ご注意 このソフトウェアを一度インストールしたあと、別のドライブまたはフォルダに移動させる場合は、ア ンインストールしてから再度インストールを行ってください。ファイルを移動しただけでは、ソフト ウェアは動作しなくなります。 22 その他 保証書とアフターサービス 保証書 部品の保有期間について • この製品には保証書が添付されています 当社ではICレコーダー音声認識ソフトウェア ので、お買い上げの際お買い上げ店でお の補修用性能部品(製品の機能を維持するた 受け取りください。 めに必要な部品)を、製造打ち切り後最低6年 • 所定事項の記入および記載内容をお確か めのうえ、大切に保存してください。 • 保証期間はお買い上げ日より1年間で す。 アフターサービス 調子が悪いときはまずチェックを 間保有しています。この部品保有期間を修理 可能な期間とさせていただきます。保有期間 が経過した後も、故障箇所によっては修理可 能の場合がありますので、お買い上げ店また はサービス窓口にご相談ください。なお、補 修用性能部品の保有期間は通商産業省の指導 にもよるものです。 この説明書をもう一度ご覧になってお調べく ださい。 ご相談になるときは次のことをお知らせくだ さい。 それでも具合の悪いときはサービスへ お買い上げ店または添付の「ソニーご相談窓 口のご案内」にあるお近くのソニーサービス 窓口にご相談ください。 • 型式:ICKIT-W2DS • 故障の状態:できるだけ詳しく • 購入年月日 • ご使用の環境: 保証期間中の修理は −ご使用パソコンの機種名 保証書の記載内容に基づいて修理させていた −メモリー容量 だきます。詳しくは保証書をご覧ください。 −ハードディスクなどの容量 保証期間経過後の修理は 修理によって機能が維持できる場合は、ご要 望により有料修理させていただきます。 23 お問い合わせ窓口のご案内 ポータブルオーディオ・カスタマーサポート パソコン対応ICレコーダーに関する最新 サポート情報や、よくあるお問い合わせと その回答をご案内するホームページです。 http://www.sony.co.jp/support-pa/ テクニカルインフォメーションセンター お使いになってご不明な点、技術的なご質問、 故障と思われるときのご相談は下記までお問い 合わせください。 電話 : 048-794-5194 受付時間 : 月∼金 午前9時から午後5時まで (祝日、年末年始、弊社休日を除く) ご相談になるときは次のことをお知らせ ください。 • 型名 : ICKIT-W2DS • ご相談内容 : できるだけ詳しく • お買い上げ年月日 • ご使用のパソコンの環境 – ご使用のパソコンの機種名 – メモリー容量 – ハードディスクなどの容量 ソニー株式会社 〒141-0001 東京都品川区北品川6-7-35 「Sony online」は、インターネット上のソニーのエレク トロニクスとエンターテインメントのホームページです。 Printed in Japan