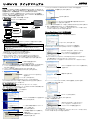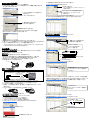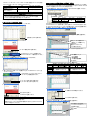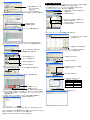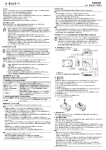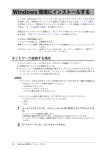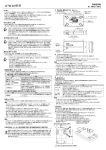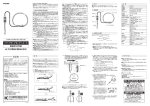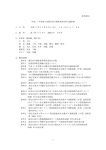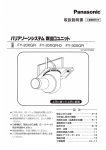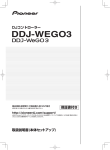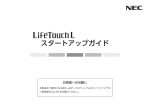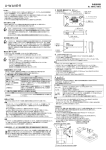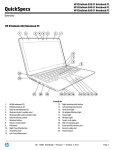Download 計測データワイヤレス通信システム U-WAVE クイックマニュアル 改版6
Transcript
U-WAVE 取扱説明書 No. 99MAL110B5 クイックマニュアル はじめに このたびは、U-WAVE-R をお買い上げ頂きありがとうございます。U-WAVE-R は、 弊社製 U-WAVE-T(別売)とともに使用することで、弊社製のデジマチック出力付き 測定器の測定データを無線通信し、パソコンに表示することができます。 U-WAVE-R と U-WAVE-T を使用するために、このクイックマニュアルをお読み く だ さ い 。 ま た 正 し く ご 使 用 し て 頂 く 為 、 必 ず 「 U-WAVE-R 取 扱 説 明 書 」 と 「U-WAVE-T 取扱説明書」をお読みください。 本書はお読みになった後は、大切に保管してください。 1. システム構成 U-WAVE は、下図のようなシステムで構成されます。 5) C:\Program Files\Mitutoyo\UWAVEPAK\Drivers\CDM_U-WAVE\を選択後、 [OK]ボタンを押し、4)の画面で[次へ]ボタンを押します。 [OK]ボタンを押します。 6) Windows XP のロゴ認証に関する警告が表示されますが [続行]ボタンを押します。 デジマチック測定器 接続ケーブル U-WAVE-T 無線通信 U-WAVEPAK (設定・データ 収集ソフト) 7) 「新しいハードウェアの検索ウィザードの完了」が表示されますので[完了]ボタンを押します。 8) 再び、2)の画面が表示されるので、2)~7)の操作を再実行します。 以上でドライバのインストールは終了です。なおドライバのインストールが終了しますと U-WAVE-R の緑 LED と赤 LED が交互に点滅します。 Windows Vista, Windows 7 / 8/ 8.1 をご使用の場合 1) U-WAVE-R をパソコンに USB ケーブルで繋ぎます。 2) Windows Vista では、しばらくすると、下記の画面が表示されます。 パソコン USB ケーブル U-WAVE-R (本体) 2. ソフトウェアのインストール 2.1. U-WAVEPAK のインストール 付属 CD 内の U-WAVEPAK は、U-WAVE-R と U-WAVE-T が通信するために必要な ソフトウェアです。最初に U-WAVEPAK をインストールしてください。 ご注意ください ・Windows には’Administrator’権限でログインしてください。 ・U-WAVE-R は、U-WAVEPAK のインストールが終了するまでは、パソコンに 繋げないでください。 なお U-WAVEPAK の詳細な操作方法は、付属 CD の’PDF_Manual’フォルダ内の 「U-WAVEPAK ユーザーズマニュアル」をご参照ください。 参照するためには Adobe 社の「Adobe Reader」が必要です。 1) パソコンを起動し、付属 CD をパソコンにセットします。 2) Windows エクスプローラ等で、’Setup’フォルダ内の’Setup.exe’を実行します。 (Windows Vista では、「ユーザーアカウント制御」上で[許可]ボタンを押します。) (Windows 7 / 8 / 8.1 では、「ユーザーアカウント制御」上で[はい]ボタンを押します。) 3) a) 使用する言語を選択します。 b) [OK]ボタンを押します。 4) 「U-WAVEPAK セットアップウィザードの開始」が起動しますので[次へ]ボタンを押します。 5) 「ソフトウェア使用許諾契約書」を読み、同意できる場合は「同意する」を選択して、 [次へ]ボタンを押します。 6) 「インストール先の指定」が表示されますので[次へ]ボタンを押します。 7) 「プログラムグループの指定」が表示されますので[次へ]ボタンを押します。 8) [キャンセル] ボタンを押します。 3) Windows の[コントロールパネル]内の[ハードウェアとサウンド]を開きます。 4) Windows の[ハードウェアとサウンド]内の[デバイスマネージャ]を開きます。 5) [ほかのデバイス]を押して、[Mitutoyo U-WAVE] にカーソルを合わせ、マウスを右クリックして [ドライバソフトウェアの更新]を選択します。 もし[ほかのデバイス]内に、[Mitutoyo U-WAVE]または[USB Serial Port]が表示されて いない場合は既にデバイスドライバがインストールされています。 従って[デバイスマネージャ]を閉じてデバイスドライバのインストールを終了して下さい。 6) 「コンピュータを参照してドライバソフトウェアを検索します」 を選択します。 7) [参照]ボタンを押します。 a) 「デスクトップ上にアイコンを作成する」 を選択します。 b) [次へ]ボタンを押します。 9) 「インストール準備完了」が表示されますので[インストール]ボタンを押します。 10)「U-WAVEPAK セットウィザードの完了」が表示されますので[完了]ボタンを押します。 以上で U-WAVEPAK のインストールは終了です。 8) C:\Mitutoyo\UWAVEPAK\Drivers\CDM_U-WAVE\を選択後、[OK]ボタンを押し、 7)の画面で[次へ]ボタンを押します。 2.2. ドライバのインストール 次に U-WAVE-R をパソコンに繋ぎ、USB ドライバをインストールしてください。 Windows XP と Windows Vista(Windows 7 / 8 / 8.1)及び Windows2000 で手順が異なります ので、お使いのパソコンにあわせてお読みください。 Windows XP をご使用の場合 1) U-WAVE-R をパソコンに USB ケーブルで繋ぎます。 2) しばらくすると、下記の画面が表示されます。 9) [インストール]ボタンを押します。 a) 「いいえ、今回は接続しません」を選択します。 10) インストールの終了後に、[閉じる] ボタンを押します。 11)再度、5)の画面を表示します。 b) [次へ]ボタンを押します。 3) a) 「一覧または特定の場所からインストール する。」を選択します。 b) [次へ]ボタンを押します。 4) a) 「次の場所で最適のドライバを検索する」 を選択します。 b) 「次の場所を含める」を選択します。 c) [参照]ボタンを押します。 [ほかのデバイス]を押して、[USB Serial Port ] にカーソルを合わせ、マウスを右クリックして [ドライバソフトウェアの更新]を選択します。 そして、6)から 10)の操作を再実行します。 以上でドライバのインストールは終了です 。なおドライバのインストールが終了しますと U-WAVE-R の緑 LED と赤 LED が交互に点滅します。 Windows 2000 をご使用の場合 1) U-WAVE-R をパソコンに USB ケーブルで繋ぎます。 2) しばらくすると、「新しいハードウェアの検索ウィザードの開始」が表示されます ので[次へ]ボタンを押します。 5) 「処理の確認」が表示されますので[はい]ボタンを押します。 6) しばらくすると、下記の画面が表示されます。 [OK]ボタンを押します。 デフォルト状態(グループ ID:00、バンド ID:11) で設定されます。 3) a) 「デバイスに最適なドライバを検索する」 を選択します。 b) 「次へ」ボタンを押します。 4) グループ ID やバンド ID を変更するときは、 U-WAVEPAK ユーザーズマニュアルを ご参照ください。 7) 「処理の確認」が表示されますので[はい]ボタンを押します。 8) しばらくすると下記の画面が表示され、U-WAVE-R の緑 LED が点灯します。 以上で U-WAVE-R のセットアップは終了です。 a) 「場所を指定」を選択します。 b) [次へ]ボタンを押します。 5) 「参照ボタン」を押します。 6) C: \Program Files\Mitutoyo\UWAVEPAK\Drivers\CDM_U-WAVE\を選択し、 [開く]ボタンを押し、5)の画面で[OK]ボタンを押します。 3.3. U-WAVE-T 情報の登録 続けて U-WAVE-R に U-WAVE-T の情報を登録してください。 1) 7) 「ドライバファイルの検索」が表示されますので[次へ]ボタンを押します。 8) 「新しいハードウェアの検索ウィザードの完了」が表示されますので[完了]ボタンを押します。 9) 再び、2)の画面が表示されるので、2)~8)の操作を再実行します。 以上でドライバのインストールは終了です。なおドライバのインストールが終了しますと U-WAVE-R の緑 LED と赤 LED が交互に点滅します。 3. セットアップ 3.1. U-WAVE-T のセットアップ ねじの取り付け・取り外しは、U-WAVE-T 標準付属品である0サイズドライバを使用し、 5~8N・cm 程度のトルクで締め付けて下さい。 a) 登録したい No.を選択します。 b) [追加]ボタンを押します。 ここでは、U-WAVE-T (デバイス ID:0000000001) を No.1 に登録します。 2) 電池のセット 1) U-WAVE-T 裏面の取り付けねじを外し、電池蓋を外します。 2) 電池をプラス側が蓋側を向くように電池の端を本機の電池端子”+”に差し込み、 滑りこますようにして電池の反対側を本機の電池押さえ爪の中に挿入します。 3) 電池蓋パッキン(円型)が取付けられていることを確認してください。 4) 電池蓋を取り付け、ねじを締め付けます。 (1)、(4) (2) 接続ケーブルの取り付け ご注意ください U-WAVE-T に接続ケーブルを取り付ける際には、必ず接続ケーブルの 取り付け部が黒色になっている側を U-WAVE-T に取り付けてください。 DATA スイッチ 黒色 1) 2) 3) 4) 5) 測定器側 U-WAVE-T 側 (ご使用の測定器により形状と取り付け部の色が異なります) U-WAVE-T のコネクタカバー取り付けねじを外し、コネクタカバーを外します。 コネクタ取り付け部のパッキンが取付けられていることを確認してください。 U-WAVE-T に接続ケーブルを取り付けます。 接続ケーブルの端部を指で押さえ、蓋と本体とにすき間ができないようして、ねじで 締め付けます。 外したコネクタカバーとねじは無くさないように保管してください。 (1) (4) a) ご使用の U-WAVE-T 側面にあるデバイス ID を 入力します。 b) [OK]ボタンを押します。 3) 「処理の確認」が表示されますので[はい]ボタンを押します。 U-WAVEPAK が S(ステータス)=r(U-WAVE-T 登録済み) になります。 4) セットアップ済みの U-WAVE-T の DATA スイッチを押します。(U-WAVE-T が橙色点滅後、 接続できると緑色が点滅します。)もし通信できず赤 LED が点滅した場合は、U-WAVE-T の DATA スイッチを長押し(5 秒以上、橙 LED が 0.3 秒間隔で点滅)して接続してください。 U-WAVEPAK が S(ステータス)=c(U-WAVE-T 接続済み) になります。 以上で U-WAVE-T のセットアップは終了です。 3.2. U-WAVE-R のセットアップ 次に U-WAVE-R を U-WAVEPAK でセットアップしてください。 1) U-WAVE-R をパソコンに USB ケーブルで繋ぎます。 U-WAVE-R の緑 LED と赤 LED が交互に点滅します。 2) デスクトップ上のアイコンで U-WAVEPAK を起動します。 3) 「仮想 COM ポート用ドライバ」が表示されますので[OK]ボタンを押します。 4) U-WAVEPAK メニュー画面が表示されます。 [設定開始]ボタンを押します。 5) U-WAVE-T にご使用になる測定器を取り付けてください。 6) 測定器が計数状態で U-WAVE-T の DATA スイッチを押してください。 ここでは測定データが DT1 00 00 +0000010.000M グループ ID チャネル と表示されます。 測定値 U-WAVE-T は、LED(ブザー)により U-WAVE-R に正常に通信を行えたかどうかを確認 することができます。LED(ブザー)表示は以下のとおりです。 内容 LED ブザー(ブザータイプのみ) 無線通信が正常に完了した 緑色 LED が点滅 短く 2 回鳴る ・無線通信が失敗した。 ・エラーが発生した。 赤色 LED が点滅 5. Microsoft Excel の指定したセルへの測定データ入力 U-WAVEPAK に添付しているデータ収集マクロを使用すると指定したセルに測定 データを入力することができます。このマクロを使用して 2 台の U-WAVE-T からの 測定データを指定のセルに入力する方法を示します。 1) 3.3 をご参照の上、予め 2 台の U-WAVE-T を U-WAVE-R に登録してください。 長く 1 回鳴る ご注意ください ・Windows には’Power Users’以上の権限でログインしてください。 ・U-WAVE-R が緑 LED 点灯状態の時、U-WAVE-T は、U-WAVEPAK を起動 していなくても正常に通信できると緑色 LED が点滅します。 U-WAVE-T の設定 測定器 A 測定器 B 以上で情報登録が終了し、無線通信できるようになります。 4. Microsoft Excel への測定データ入力 続けて測定器からの測定データを Excel へ入力します。 1) No. 1 2 チャネル 00 01 グループ ID 00 デバイス ID 0000000001 0000000002 2) [設定終了]ボタンを押します。 3) U-WAVEPAK メニュー画面で[終了]ボタンを押して U-WAVEPAK を終了します。 4) Windows のプログラムメニューで[データ収集マクロ for U-WAVE]を起動します。 5) [測定データファイル]を押し、[測定データ入力]を選びます。 6) 「NEWUW.RPX」が開きますので、[測定データ入力]を押し、[編集]を選びます。 [設定終了]ボタンを押します。 2) 測定データ入力画面には 「測定モード」と「編集モード」 があります。 選択しているモードは、 ここに表示されます。 [データ I/F 開始]ボタンを押します。 7) 「編集モード」で U-WAVE-T のチャネル毎に入力するセルを指定します。 「U-WAVEPAK データ I/F」が起動します。 (Windows のタスクバーに格納されています。) 4) Microsoft Excel を起動してください。 5) DATA スイッチを押すと測定データが下図のように入力されます。 3) 6) 終了するときは、測定したデータを保存した後、「U-WAVEPAK データ I/F」を クリックしてください。 「U-WAVEPAK データ I/F」をクリックして 「データ I/F」の画面を表示します。 7) この「編集モード」で ・コメント編集 ・設計値編集 ・上下限許容値編集 ができます。 ここでは下表のような測定データ入力になるように編集します。 測定項目 1測定項目 2 測定項目 3 測定項目 4 測定項目 5 測定項目 6 Work-1 Work-2 Work-3 測定器 B(チャネル 01) 測定器 A(チャネル 00) Work-4 Work-5 Work-6 8) [測定データ入力]を押し、[シート編集]-[入力領域の削除]を選びます。 a) [データ I/F 停止]ボタンを押します。 b) [データ IF 終了]ボタンを押します。 8) 9) a) 削除する行列の数を入力します。 [終了]ボタンを押して U-WAVEPAK を終了します。 ご注意ください U-WAVEPAK は、自動的に測定データをアクティブ状態のアプリケーション ソフト(Excel や Word など)に送信します。 複数のアプリケーションソフトを同時に起動するときは、必ず Microsoft Excel をアクティブ状態にしてください。 b) [OK]ボタンを押します。 10) [測定データ入力]を押し、[データ収集方法設定]を選びます。 測定項目から測定項目 7、8 ワークラベルから Work-7、8 が削除されます。 11) 6. 仮想 COM ポートによる通信 U-WAVE-R は、パソコンに繋ぐと、存在していなかった COM ポートが現れ、普通の COM ポートに繋いだ RS-232C 機器と同じようにご使用できます。 a) 「測定項目をグループ化し、 ここでは仮想 COM ポートでハイパーターミナルと通信する方法を示します。 グループごとに指定」 1) デスクトップ上のアイコンで U-WAVEPAK を起動します。 を選択します。 2) a) 「仮想 COM ポート用ドライバを使用する。」 b) [OK]ボタンを押します。 を選択します。 12) 「測定項目割付け表」でグループIDとチャネルを設定し、[OK]ボタンを押します。 b) [OK]ボタンを押します。 3) a) U-WAVE-R の COM ポートを選択します。 b) [追加]ボタンを押します。 c) “COMXX,57600,0,8,1,1”が表示されます。 d) [OK]ボタンを押します。 測定器 A の割付け 測定器 B の割付け 13) [測定データ入力]を押し、[U-WAVE ポート]-[ポートを開く]を選びます。 4) U-WAVEPAK メニュー画面で[設定開始]ボタンを押します。 5) a) U-WAVE-R の COM ポート番号 をご確認ください。 14) 「仮想 COM ポート用ドライバ」が表示されますので[OK]ボタンを押します。 15) 「U-WAVEPAK データ I/F」をクリックして「データ I/F」の画面を表示します。 16) b) [設定終了]ボタンを押します。 a) [データ I/F 停止]ボタンを押します。 b) [環境設定]ボタンを押します。 6) U-WAVEPAK メニュー画面で[終了]ボタンを押して U-WAVEPAK を閉じます。 7) Windows のプログラムメニューで[ハイパーターミナル]を起動します。 17) a) 「名前」をご入力ください。 a) 「ENTER」を選択します。 b) 「全データ」を選択します。 b) [OK]ボタンを押します。 c) 「取り込み」を選択します。 d) [OK]ボタンを押します。 8) 18) a) 5)で確認した COM ポート番号を 選択してください。 [データ I/F 開始]ボタンを押します。 b) [OK]ボタンを押します。 19) 「データ収集」状態になり、下図のように測定データを収集できます。 9) 測定器 B のデータ a) 下表のように設定してください。 ビット/秒 57600 データビット 8 パリティ なし ストップビット 1 フロー制御 ハードウェア 測定器 A のデータ b) [OK]ボタンを押します。 セルの色が赤色のとき「公差判定不良」、緑色のとき「公差判定良好」を示します。 20) 終了するときは、[測定データ入力]を押し、[U-WAVE ポート]-[ポートを閉じる] を選びます。続けて[測定データ入力]を押し、メニューから[ファイルメニューに 戻る]を選びます。 21) [測定データファイル]から[測定データファイル(RPX)の保存]を選びます。 22) 適当なファイル名(RPX)を入力し、[保存]ボタンを押します。 23) [測定データファイル]から[プログラムの終了]を選び、データ収集マクロを終了します。 なお「データ収集マクロ」の詳細な操作方法は、付属 CD の’PDF_Manual’フォルダ 内の「U-WAVEPAK ユーザーズマニュアル」をご参照ください。 参照するためには Adobe 社の「Adobe Reader」が必要です。 10) 通信状態になり、下図のように測定データを表示します。