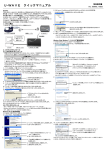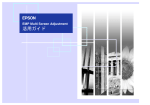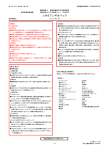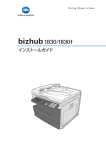Download MFX-2875 取扱説明書 プリンター編
Transcript
Windows 環境にインストールする ここでは、Windows オペレーティングシステムにドライバーをインストールする方法 を説明します。本製品をネットワークに接続してお使いになるときは、 「システム要件」 をお読みください。本製品とコンピューターを USB ケーブルで接続してお使いになる ときは、「ローカル接続する場合」をお読みください。 本製品をプリントサーバーに接続して、ネットワーク共有プリンターとしてお使いにな るときは、「共有プリンターをインストールする」をお読みください。 インストールの方法について インストール方法には、2 種類あります。 標準インストール(推奨) :標準で使用するドライバーを自動的にコンピューターにインストール します。 カスタムインストール: 必要なドライバーあるいはユーティリティーを選択して、手動でコン ピューターにインスト ールします。 ネットワーク接続する場合 ドライバーをインストールするときに、以下のことを確認してください。 ●本製品がネットワークに接続されている。 ●コンピューターの管理者または管理者に属するユーザーとしてログオンしている。 (ド ライバーをインストールするには、コンピューターの管理者または管理者に属する ユーザーとしてログオンする必要があります。) インストール中に以下のメッセージが表示されることありますが、機能上問題はあ りません。インストール操作を続けてください。 ● Windows セキュリティ ソフトウェアのインストール デジタル署名が見つかりませんでした インストール操作を続けるには、以下のボタンをクリックしてください。 ● このドライバーソフトウェアをインストールします 続行 はい 1 セットアップディスクを、コンピューターの CD-ROM ドライブにセットしま す。 インストーラーが自動的に起動します。 自動再生の画面が表示されたときは、[InstMenu.exe の実行]をクリックします。 「ユーザーアカウント制御」の画面が表示されたら、 [許可](または[はい])をクリック します。 ● ● ● 2 [ドライバー インストール]をクリックします。 1-6 Windows 環境にインストールする 3 使用許諾契約が表示されますので、内容をよくお読みいただき、ご同意いただ ける場合は[同意する]をクリックします。 [同意しない]をクリックすると、手順 2 の画面に戻ります。 [<戻る]をクリックすると、手順 2 の画面に戻ります。 ● ● 6 7 インストールするドライバーにチェックを入れ、[次へ]をクリックします。 インストールするユーティリティーにチェックを入れ、[次へ]をクリックし ます。 ユーティリティーのインストール場所を指定し、[次へ]をクリックします。 8 [参照]をクリックすると、 「フォルダーの参照」ダイアログが表示され、インストールの場 所を指定できます。 9 プログラムフォルダーを選択し、[次へ]をクリックします。 ユーティリティーを登録するプログラムフォルダーを、選択します。プログラムフォルダー の名前を変えるときは、フォルダー名を入力します。 [次へ]をクリックします。 10 自動起動させるユーティリティーにチェックを入れ、 ここで登録したユーティリティーは、コンピューター起動時に自動的に起動します。 [次へ]をク 11 ショートカットを作成するユーティリティーにチェックを入れ、 リックします。 IP アドレスを入力し、[次へ]をクリックします。 12 接続する本体の “0.0.0.0” の入力はできません。 ● [検索]をクリックするとネットワーク上の機器が表示され、 該当する機器を選択できます。 「Information server へのショートカットを作成」にチェックを入れると、デスクトップに Information server へのショートカットを作成します。 ● ● 13[インストール]をクリックします。 [キャンセル]をクリックすると、インストールを中止します。 14「インストールが完了しました。」と表示されたら、[完了]をクリックします。 15 セットアップディスクを、CD-ROM ドライブから取り出します。 16 引き続き必要に応じて、ユーザー認証、セキュリティープリントのテスト、イ ンフォモニター 2 の設定をしてください。 ユーザー認証の設定とセキュリティープリントのテストについては、 「ユーザー認証を設定 する」を参照してください。(→ 1-8 ページ) インフォモニター 2 の設定については、『Information server 編 第 4 章』の「発生したイ ベントを管理する(インフォモニター 2)」を参照してください。 ● ● 4 段タイプの機器をお使いの場合は、カセットのタイプを設定してください。 (→ 1-16 ページ) Windows 環境にインストールする 1-7 1 ご使用の前に 4 「ネットワーク(有線 LAN 接続)」を選択し、[次へ]をクリックします。 [次へ]をクリックします。 5 「インストール方法」を選択し、 「標準インストール(推奨)」を選択したときは、手順 10 へお進みください。 ユーザー認証を設定する プリンタードライバー、またはファクスドライバーをインストールしたときに、続けて ユーザー認証を設定できます。以下の場合は、ユーザー認証の設定が必要になります。 ●ユーザーポリシーの設定で、プリンターを使用するときにユーザー権限が必要なとき ●ユーザー使用状況管理で、プリント枚数の料金が管理されているとき ●セキュリティープリントするとき ●オプションのアーカイブ拡張キットが有効になっているとき また、ユーザー認証を設定しておくと、PC-FAX するときにログインする手間が省けて 便利です。 「ネットワーク接続する場合」の手順 16 からの続きです。(→ 1-7 ページ) 1 [ユーザー認証]をクリックします。 2 ユーザー名を選択し、パスワードを入力します。 3 [OK]を押します。 操作を終了するときは、[閉じる]をクリックします。 4 セキュリティープリントのテストをする場合は、[セキュリティープリントテ スト印刷]をクリックします。 セキュリティープリントの手順で、テストページのプリントができます。 」の手順に 5 「他人に見られないようにプリントする(セキュリティープリント) 従って、セキュリティープリントのテストを行ってください。(→ 4-2 ページ) 操作を終了するときは、[閉じる]をクリックします。 1-8 Windows 環境にインストールする IPP でプリンタードライバーを利用する場合 IPP でプリンタードライバーを利用する場合は、事前に HTTP プロトコルが使用で きるネットワーク環境であることを確認してください。 ●HTTP ポート番号を初期値の「80」から変更している場合は、インストール時の URL を以下のように入力してください。 例)http://xxx.xxx.xxx.xxx:631/ipp(HTTP ポート番号を「631」に変更した場合) ●プリンター名を指定する場合は、事前に DNS が使用できるネットワーク環境であ ることを確認してください。 ●プリンタードライバー(Muratec MFX-2875)をご利用の場合、拡大 / 縮小、ペー ジ集約、小冊子機能は使用できません。 ●IPP でプリンタードライバーを利用する場合は、あらかじめマシンポリシーの設定 で IPP でのプリントを有効にしてください。詳細は、『Information server 編 第 3 章』の「マシンポリシーを設定する」を参照してください。 ● 1 セットアップディスクを、コンピューターの CD-ROM ドライブにセットしま す。 2 [スタート]→「コントロールパネル」→「ハードウェアとサウンド」→「プ リンターの追加」の順にクリックします。 この手順は、コントロールパネルの表示方法が「カテゴリ」に設定されているときの手順で す。「カテゴリ」以外に設定されているときは、 [スタート]→「コントロールパネル」→「デ バイスとプリンター」→「プリンターの追加」をクリックしてください。 Bluetooth プリンターを追加します」をク 3 「ネットワーク、ワイヤレスまたは リックします。 4 「探しているプリンターはこの一覧にありません」をクリックします。 IP アド 5 「共有プリンターを名前で選択する」を選択し、プリンター名あるいは レスを入力し、[次へ]をクリックします。 IP アドレスを入力する場合は、http://xxx.xxx.xxx.xxx/ipp のように入力します。 6 [ディスク使用]をクリックします。 をクリックしてインストールするプリンタードライバーを選択し、 [OK] 7 [参照] をクリックします。 GDI driver の場合 : ¥Package¥JPN¥M2875¥GDI¥INSTDATA¥Printer¥WindowsDriver PCL 5e driver の場合 : ¥Package¥JPN¥M2875¥PCL¥INSTDATA¥Printer¥5e¥WindowsDriver PCL 6 driver の場合 : ¥Package¥JPN¥M2875¥PCL¥INSTDATA¥Printer¥6¥WindowsDriver PostScript 3 driver の場合 : ¥Package¥JPN¥M2875¥PS3¥INSTDATA¥Printer¥WindowsDriver ● ● ● ● Windows 環境にインストールする 1-9 1 ご使用の前に IPP でプリンターを利用する場合は、プリンターの追加ウィザードを利用してインストー ルできます。 ここでは、Windows 7 でのインストールのしかたを説明します。OS のバージョンによっ ては若干手順が異なります。 8 [次へ]をクリックし、画面の指示に従って操作します。 署名に関するメッセージが表示された場合は、[続行]をクリックしてください。 9 [完了]をクリックします。 10 インストール終了後、インストールしたプリンタードライバー名が「デバイス とプリンター」に表示されていることを確認します。 11 セットアップディスクを CD-ROM ドライブから取り出します。 4 段タイプの機器をお使いの場合は、カセットのタイプを設定してください。 (→ 1-16 ページ) ●ご利用の OS が Windows Server 2012 または Windows Server 2012 R2 の場合は、 プリンタードライバーのインストールを行う前に、OS 側で以下の設定を行う必要が あります。 1 「スタート画面」から [ サーバーマネージャー ] をクリックします。 2 「②役割と機能の追加」をクリックします。 3 「機能の選択」が表示されるまで、[ 次へ ] をクリックします。 4 「機能」から[インターネット印刷クライアント]をチェックし、[ 次へ ] をクリッ クします。 5 [ インストール ] をクリックします。 6 インストールが完了したら [ 閉じる ] をクリックします。 7 コンピューターを再起動します。 ●ご利用の OS が Windows Server 2008 または Windows Server 2008 R2 の場合は、 プリンタードライバーのインストールを行う前に、OS 側で以下の設定を行う必要が あります。 1 [スタート]をクリックします。 2 [管理ツール]から[サーバーマネージャ]を選択します。. ユーザーアカウント制御の画面が表示されたら、 [続行]または[はい]をクリッ クします。 3 サーバーマネージャー画面の[機能の概要]から、[機能の追加]を選択します。 4 [インターネット印刷クライアント]をチェックして、機能をインストールします。 5 コンピューターを再起動します。 ● 1-10 Windows 環境にインストールする ローカル接続する場合 インストール中に以下のメッセージが表示されることありますが、機能上問題はあ りません。インストール操作を続けてください。 ● Windows セキュリティ ソフトウェアのインストール デジタル署名が見つかりませんでした インストール操作を続けるには、以下のボタンをクリックしてください。 ● このドライバーソフトウェアをインストールします 続行 はい Windows 8、Windows7、Windows Server 2012 R2 ま た は Windows Server 2012 をお使いのときは、まず「デバイスのインストール設定を変更する」を参照 してください。(→ 1-12 ページ) ● 1 セットアップディスクを、コンピューターの CD-ROM ドライブにセットしま す。 インストーラーが自動的に起動します。 自動再生の画面が表示されたときは、[InstMenu.exe の実行]をクリックします。 「ユーザーアカウント制御」の画面が表示されたら、 [許可](または[はい])をクリック します。 ● ● ● 2 [ドライバー インストール]をクリックします。 3 使用許諾契約が表示されますので、内容をよくお読みいただき、ご同意いただ ける場合は[同意する]をクリックします。 [同意しない]をクリックすると、手順 2 の画面に戻ります。 [<戻る]をクリックすると、インストールのトップ画面に戻ります。 ● ● 接続)」を選択し、[次へ]をクリックします。 4 「ローカル(USB [<戻る]をクリックすると、 「使用許諾契約」画面に戻ります。 ● [キャンセル]をクリックすると、インストールを中止します。 ● [次へ]をクリックします。 5 「インストール方法」を選択し、 「標準インストール(推奨)」を選択したときは、手順 7 へお進みください。 6 インストールするドライバーにチェックを入れ、[次へ]をクリックします。 7 [インストール]をクリックします。 [キャンセル]をクリックすると、インストールを中止します。 Windows 環境にインストールする 1-11 1 ご使用の前に ドライバーをインストールするときは、コンピューターの管理者または管理者に属する ユーザーとしてログオンしていることを確認してください。(ドライバーをインストー ルするには、コンピューターの管理者または管理者に属するユーザーとしてログオンす る必要があります。) 8 以下の画面が表示されたら、USB ケーブルで本製品とコンピューターを接続 します。 9 「インストールが完了しました。」と表示されたら、[完了]をクリックします。 10 セットアップディスクを、CD-ROM ドライブから取り出します。 4 段タイプの機器をお使いの場合は、カセットのタイプを設定してください。 (→ 1-16 ページ) デバイスのインストール設定を変更する Windows 8、Windows 7、Windows Server 2012、Windows Server 2012 R2、 Windows Server 2008 R2 または Windows Server 2008 で USB 接続のインストー ルをする場合、ドライバーをインストールする前に以下の設定にしておくと、インストー ルにかかる時間を短くすることができます。 インストールが終わったら、デバイスのインストール設定を元に戻してください。 ● Windows 8 または Windows Server 2012/2012 R2 の場合 1 「デスクトップ」画面にします。「エクスプローラ」を起動します。 [ プロパティ ] をクリックします。「シス 2 「コンピューター」を右クリックして テム」が開きます。 3 ナビゲーションウィンドウにある「システムの詳細設定」をクリックします。 デバイスのインストール設定 ] をクリッ 4 「ハードウェア」タブをクリックし、[ クします。 「Windows Update からド 5 「いいえ、実行方法を選択します」をクリックし、 ライバーソフトウェアをインストールしない」をクリックします。 6 7 [ 変更を保存 ] ボタンをクリックします。「システムのプロパティ」を閉じます。 インストールの終了後に、設定を元に戻します。 1-12 Windows 環境にインストールする ● Windows 7 または Windows Server 2008/2008 R2 の場合 1 [ スタート ] メニューから「コンピューター」を右クリックして、 「プロパティ」 を選択します。 3 「ハードウェア」 タブをクリックし、[ デバイスのインストール設定 ] をクリッ クします。 4 「いいえ、実行方法を選択します」 を選択し、「Windows Update からドライ バー ソフトウェアをインストールしない」を選択します。 5 6 [ 変更の保存 ] をクリックして設定を保存します。 インストールの終了後に、設定を元に戻します。 Windows 環境にインストールする 1-13 1 ご使用の前に 「システムの詳細設定」 をクリックします。 2 「ユーザーアカウント制御」の画面が表示された場合は、 [はい]をクリックします。 共有プリンターをインストールする Windows コンピューターをプリントサーバーとし、本製品をネットワーク共有プリン ターとして接続してお使いになるときは、プリントサーバーでプリンターの共有設定を 行い、クライアント側のコンピューターでドライバーをインストールします。 プリントサーバーについての詳細設定は、お使いの Windows の取扱説明書やオンライ ンヘルプなどをご覧ください。 ここで説明している「プリントサーバー」とは、本製品に直接接続された Windows コ ンピューターのことです。また、 「クライアント側のコンピューター」とは、プリントサー バーと同じネットワークに接続されているほかの Windows コンピューターのことです。 クライアント側のコンピューターでは、プリントサーバーにインストールされているプ リンタードライバーをインストールします。 プリントサーバーで共有を設定する 以下の説明画面は、Windows Sever 2008 のものです。お使いの Windows のバージョ ンによって画面は異なります。 1 プリントサーバーにドライバーをインストールします。 2 本製品のプリンターアイコンを右クリックして、「共有」をクリックします。 3 [ 共有オプションの変更 ] をクリックします。 4 「ユーザーアカウント制御」の画面が表示されたら、[続行]をクリックします。 5 「このプリンタを共有する」にチェックを入れます。 必要に応じて共有名を変更します。 6 7 画面の指示に従ってドライバーをインストールします。 [OK] をクリックします。 4 段タイプの機器をお使いの場合は、カセットのタイプを設定してください。 (→ 1-16 ページ) クライアント側のコンピューターがプリントサーバーとは違うバージョンの Windows を実行している場合は、[ 追加ドライバ ] をクリックして、追加ドライバー をインストールします。 1. [ 追加ドライバ(D)] をクリックする。 2. 追加ドライバーをインストールするシステムにチェックマークを入れ、[OK] をク リックします。 3. 「セットアップディスク」 を CD-ROM ドライブに入れ、以下のフォルダーを指定します。 ●GDI driver の場合 : ¥Package¥JPN¥M2875¥GDI¥INSTDATA¥Printer¥WindowsDriver ●PCL 5e driver の場合 : ¥Package¥JPN¥M2875¥PCL¥INSTDATA¥Printer¥5e¥WindowsDriver ●PCL 6 driver の場合 : ¥Package¥JPN¥M2875¥PCL¥INSTDATA¥Printer¥6¥WindowsDriver ●PostScript 3 driver の場合 : ¥Package¥JPN¥M2875¥PS3¥INSTDATA¥Printer¥WindowsDriver 1-14 Windows 環境にインストールする クライアント側のコンピューターでインストールする プリントサーバー名とプリンターの共有名称をネットワーク管理者に確認してくださ い。 ネットワークコンピューターの画面で、プリンターをダブルクリックします。 共有プリンターをダブルクリックします。 自動的にプリンタードライバーがインストールされます。 Windows 環境にインストールする 1-15 1 ご使用の前に 1 2 カセットのタイプを設定する 4 段タイプの機器をお使いの場合は、装置オプションを設定してください。 ここでは、Windows 7 での設定のしかたを説明します。OS のバージョンによって は若干手順が異なります。 1 [ スタート ] メニューから「コントロールパネル」を選択します。 2 [デバイスとプリンターの表示]をクリックします。 この手順は、コントロールパネルの表示方法が「カテゴリ」に設定されているときの手順で す。「カテゴリ」以外に設定されているときは、 [スタート]→「コントロールパネル」→「デ バイスとプリンター」をクリックしてください。 3 プリンターを右クリックして、「プリンターのプロパティ」をクリックします。 プリンターが複数インストールされているときは、「プリンターのプロパティ」をクリック して、目的のトライバーを選択します。 「カセット 4」のチェックボックスに 4 [装着オプション]タブをクリックし、 チェックを入れます。 5 [OK]をクリックします。 1-16 Windows 環境にインストールする ファクスリプライをインストールする ここでは、Windows 7 でのインストールのしかたを説明します。OS のバージョン によっては若干手順が異なります。 1 セットアップディスクを、コンピューターの CD-ROM ドライブにセットしま す。 インストーラーが自動的に起動します。 自動再生の画面が表示されたときは、[InstMenu.exe の実行]をクリックします。 「ユーザーアカウント制御」の画面が表示されたら、 [許可](または[はい])をクリック します。 ● ● ● 2 [ファクスリプライ インストール]をクリックします。 3 インストーラーの画面が開くので、[次へ]をクリックします。 4 使用許諾契約が表示されますので、内容をよくお読みいただき、ご同意いただ ける場合は[使用許諾契約の条項に同意します]のボタンにチェックを入れ、 [次へ]をクリックします。 [印刷]をクリックすると、使用許諾契約の内容をプリントできます。 [キャンセル]をクリックすると、インストールを終了手順に移ります。画面の指示に従っ て、インストールを終了してください。 [<戻る]をクリックすると、インストールのトップ画面に戻ります。 ● ● ● インストール場所を指定し、[次へ]をクリックします。 5 [変更]をクリックすると、 「インストール先フォルダの変更」ダイアログが表示され、イン ストールの場所を指定できます。 6 [インストール]をクリックします。 [キャンセル]をクリックすると、インストールを中止します。 7 「ウィザードを完了しました」と表示されたら、[完了]をクリックします。 8 セットアップディスクを、CD-ROM ドライブから取り出します。 Windows 環境にインストールする 1-17 1 ご使用の前に ファクスリプライをインストールするときに、以下のことを確認してください。 ●ファクスリプライを使用するには、ペーパーレス Fax 拡張オプションが必要です。 ●本製品がネットワークに接続されている。 ●コンピューターの管理者または管理者に属するユーザーとしてログオンしている。 (ド ライバーをインストールするには、コンピューターの管理者または管理者に属する ユーザーとしてログオンする必要があります。)