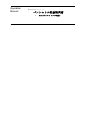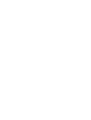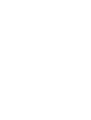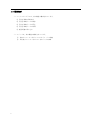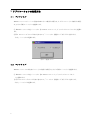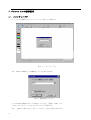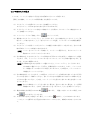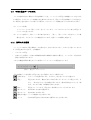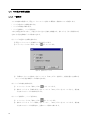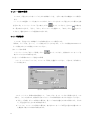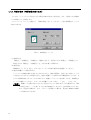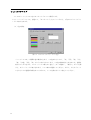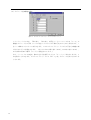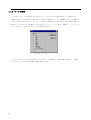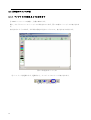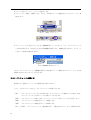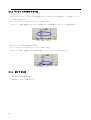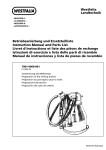Download ペンシャトル取扱説明書
Transcript
Operation Manual 携帯手書き入力タブレット ペンシャトル取扱説明書 − WEB カンファレンス対応− はじめに この取扱説明書は、WEB カンファレンスサーバー対応の携帯手書き入力タブレット「ペ ンシャトル」の機能と操作方法を説明しています。 ご使用前に、この取扱説明書をよくお読みいただき、正しくお使いください。 なお、「ペンシャトル」のハードウェア(入力タブレットと専用ペン)の取扱について は、帳票筆跡入力ツール「ペンクリッパー」と同様ですので同梱の取扱説明書を必ずご 併読願います。 また、「WEB カンファレンスサーバー」の機能・操作方法に関しましては、「WEB カン ファレンスサーバー」の「ユーザーマニュアル」をご参照下さい。 ご注意 ●本書の内容は、性能・機能の向上などにより、将来予告なしに変更することがありま す。 ●本書の内容に関しては万全を期していますが、万一ご不明の点や誤りなど、お気づき のことがありましたら、お手数ですが、下記サポート窓口までご連絡ください。 ●本書の内容の全部または一部を、無断で転載、複製することは禁止します。 ●当社は、オリジナルディスクに物理的な欠陥がある場合を除き、いかなる保証も行い ません。 ●当社は、本製品の使用または使用不能から生ずる直接的または間接的損害については 一切責任を負いません。 商標 ●Windows95/98/NT/2000/Me は、米国 Microsoft Corporation の米国およびその他の国 における商標です。 ●Web カンファレンスサーバーは NEC システムテクノロジー株式会社の商標です。 ●Adobe、Adobe ロゴ、Acrobat および Acrobat ロゴは、Adobe Systems Incorporated (アドビシステムズ社)の商標です。 ●その他、記載されている会社名、製品名は、各会社の登録商標または商標です。 お問い合わせ先 本製品に関するお問い合わせは「株式会社東邦ビジネス管理センター サポート窓口」 まで、電話または FAX でご連絡ください。 i TEL 03-3983-3100 FAX 03-3983-9208 住所 〒170-6057 東京都豊島区東池袋 3-1-1 サンシャイン 60−57F 履歴 2003 年 5 月 ii 初版発行 ペンシャトル取扱説明書 目次 1 概要 .................................................................................................................. 1 1.1 動作環境 ..........................................................................................................................................1 1.2 システム構成 ................................................................................................................................2 1.3 機能概要 .........................................................................................................................................3 2 ペンシャトルのセットアップ ...................................................................... 4 3 アプリケーションの起動方法 ...................................................................... 5 3.1 ペンシャトル ...............................................................................................................................5 3.2 ペンクリップ ...............................................................................................................................5 4 ペンシャトルの操作説明 .............................................................................. 6 4.1 メインウィンドウ ......................................................................................................................6 4.2 手書き入力の仕方 ........................................................................................................................7 4.3 手書き筆跡データの再生 .........................................................................................................9 4.3.1 便利な再生機能 ........................................................................................................................9 4.4 その他の便利な機能 ................................................................................................................10 4.4.1 一括消去....................................................................................................................................10 4.4.2 一覧表示機能 ...........................................................................................................................11 4.4.3 印刷機能....................................................................................................................................11 4.4.4 用紙の設定(背景画像の取り込み) ...............................................................................12 4.4.5 カスタマイズ ...........................................................................................................................13 4.4.6 ズームの設定 ...........................................................................................................................16 5 WEB カンファレンスで使うには ................................................................... 17 5.1 オリジナルマシンの手順 .......................................................................................................17 5.1.1 ペンシャトルを共有できるようにするまで ................................................................17 5.1.2 ペンシャトルを終了するには ...........................................................................................17 5.1.3 WEBカンファレンスを終了するには .........................................................................17 5.2 共有表示マシンの手順 .............................................................................................................18 5.2.1 ペンシャトルを使えるようになるまで ..........................................................................18 5.2.2 ペンシャトルの使い方 .........................................................................................................19 5.2.3 ペンシャトルを終了するには ............................................................................................20 5.2.4 終了するには .........................................................................................................................20 iii 1 概要 ペンシャトルは、タブレット上に載置した用紙に専用ペンで手書きをした筆跡を、リアルタイムにパソコ ンに取り込み表示することができます。また、プロジェクターを介してスクリーン上に表示させると、黒 板(またはホワイトボード)に記載するのと同様に見せることができます。記入した手書き筆跡データは 保存でき、後で再生できます。 また、WEB カンファレンスに参加している時に、WEB カンファレンスの“共有”機能を使用すると、全ての参加者が ペンシャトルを共有してお使いいただくことができます。 1.1 動作環境 ペンシャトルを動かすには、以下の条件を満たす必要があります。 ※他、WEB カンファレンスの動作環境を満たす必要があります。 OS Windows95/98/NT4.0/2000/Me ※注 サービスパックが必要な場合もあります パソコン環境 PC-AT 互換機(DOS/V 機) CPU 性能 Intel PentiumⅡ 233MHz 以上を推奨 メモリ 32Mbyte 以上 HDD 10Mbyte 以上のフリースペースが必要 CRT SVGA(800×600)以上 XGA(1024×768)以上を推奨 65536 色以上 1 入力タブレット ペンクリッパーVer.203 以降 インタフェース RS-232C 1.2 システム構成 携帯手書き入力タブレット(以下入力タブレット)上に載置した用紙に専用ペンで手書きをした筆跡 を、RS-232C 通信により、リアルタイムにパソコンに取り込み後続の処理ができます。また、プロジ ェクターを介してスクリーン上に表示させると、黒板(またはホワイトボード)に記載するのと同様 に見せることができます。記入した手書き筆跡データは保存でき、後で再生できます。 図 1.1 ペンシャトルのシステム構成図 WEB カンファレンスに使用する場合、会議に参加している端末の中の1つにWEBカンファレンス対応ペン シャトル(端末A)を起動します。 それ以外の端末は、自分自身につながっているタブレットと接続する「ペンクリック」アプリケーションを起動し ます。WEBカンファレンスの「共有」機能を使用すると、端末Aで起動したペンシャトルの画面が、端末B・Cで も表示され、通常のペンシャトルと同様に使用する事ができます。また、端末B・Cでもタブレットに接続すると、 タブレットに書いた内容が画面に反映されます。 ・ 以後、WEBカンファレンス対応ペンシャトルを起動する端末 A を、”オリジナルマシン”と記載します。 ・ 以後、その他の、オリジナルマシンで起動したペンシャトルを共有する端末B・Cを、“共有表示マシン”と記載します。 図 1.2 WEB カンファレンス適用時のシステム構成 2 1.3 機能概要 ペンシャトルプログラムは、次の機能で構成されています。 ① 手書き筆跡の同時表示 ② 手書き筆跡データの保存 ③ 手書き筆跡データの再生 ④ 手書き筆跡データの印刷 ⑤ 背景画像の取り込み ペンクリップは、次の機能で構成されています。 ① 有表示マシンにつながっているタブレットの接続 ② 共有表示マシンにつながっているタブレットの切断 3 2 ペンシャトルのセットアップ ペンシャトルのセットアップは、SETUP.EXE というセットアッププログラムを使用して行います。 セットアッププログラムでは、ディレクトリを作成し、ペンシャトル・ペンクリップなど必要なファ イルをハードディスクにコピーし、ペンシャトルをインストールします。 セットアップ手順 1. 入力タブレット「ペンシャトル」のソフトウェアが入った CD-ROM を CD ドライブにセッ トします。 2. セットアッププログラムを起動します。セットアップの自動実行機能が有効になってい る場合は、CD-ROM 挿入時に自動的に起動されます。 3. 画面に表示されるセットアッププログラムの指示に従ってください。 4. コンピュータ再起動の必要がある時は、再起動後にディスクのルートディレクトリにあ る SETUP.EXE を実行し、その後画面に表示されるセットアッププログラムの指示に従っ てください。 4 3 アプリケーションの起動方法 3.1 ペンシャトル WEBカンファレンスサーバーの会議に参加しないで使用する場合や、オリジナルマシンとして使用する場合 は、以下の手順でペンシャトルを起動します。 ①“WEBカンファレンス対応ペンシャトル“を Windows のメニューか、ディスクトップのショートカットから起動し ます。 ②図3.1のメニューダイアログが表示されるので、”ペンシャトル“を選択して”実行“ボタンを押します。 すると、ペンシャトルが起動します。 図3.1 選択メニュー 3.2 ペンクリップ WEBカンファレンスの共有表示マシンとして使用する場合は、以下の手順でペンクリップを起動します。 ①“WEBカンファレンス対応ペンシャトル“を Windows のメニューか、ディスクトップのショートカット から起動します。 ②図3.1のメニューダイアログが表示されるので、”ペンクリップ“を選択して”実行“ボタンを押します。 すると、ペンクリップが起動します。 5 4 ペンシャトルの操作説明 4.1 メインウィンドウ ペンシャトルを起動するとメインウィンドウ(図 4.1)が現れます。 図 4.1 メインウィンドウ また、RS232C の接続ポートの確認ダイアログも表示されます。 図 3.2 接続設定ダイアログ ここで RS232C を接続するポートを指定してください。通常は「COM1」です。 「OK」ボタンをクリックするとこのダイアログが閉じます。 また、「次回から表示しない」をチェックすると、次からは表示されません。 6 4.2 手書き入力の仕方 ここでは、ペンシャトルを使った手書き文字や図形の入力について説明します。 [便利]表示欄は、ペンシャトルの便利な使い方を説明しています。 (1) 入力タブレットの電源が入っていることを確認してください。 *入力タブレットの LCD 窓に何か表示されていればOKです。 (2) 入力タブレットがパソコンの指定した接続ポートと付属のシリアルケーブルで接続されている ことを確認してください。 (3) メインウィンドウの「接続」ボタン をクリックします。 (4) 数秒後に入力タブレットから「ピッ」という音がします。これで接続が完了しました。もしも「接 続エラー」が表示されたら、もう一度入力タブレットの電源、シリアルケーブルの接続を確認し てください。 (5) 入力タブレットの専用ペンで入力タブレットに載置した紙に専用ペンで記入すると、記入した筆 跡が同時にパソコンの画面上に表示されます。 [便利]パソコンをプロジェクターに接続して、スクリーンに投影すると、まるでスクリーンが 黒板やホワイトボードのようになります。 (6) 記入筆跡の色、太さは入力タブレットに印刷された□印のワク内を専用ペンで触れることで選択 できます。また、メインウィンドウのパネルをマウスでクリックしても同様に選択できます。色 は 8 色、太さは5種類あります。 [便利]記入筆跡の色や太さを専用ペンで選択したとき、パソコンで「ピッ」という音がします。 これは確かに選択したという合図で、誤操作を防いでくれます。ただし、パソコンのサ ウンド機能によっては音がしない場合もありますので、その場合は、パソコンのサウン ド機能をチェックしてください。 (7) 記入筆跡を消すこともできます。この場合は、入力タブレットに印刷された消しゴムを示す□印 のワク内を専用ペンで触れてください。消しゴムの太さは 3 種類あるので消したい筆跡の大きさ に合わせて選んでください。その後、メインウィンドウを見ながら消したい部分を専用ペンでな ぞってください。 [便利]記入した筆跡を1ページ分全て消したい場合や、途中から消したい場合は、もっと便利 な機能があります。それは、次章で詳しく述べますので、そちらを参照してください。 (8) 最後の筆跡を消す場合には undo 機能 機能 を使います。 間違って消してしまった場合、redo で元に戻すこともできます。 (9) 文章の区切りを自分で設定したい場合、マークボタン を押すと、そこが区切りになります。 一つでもマークを挿入すると再生時の区切りはマークだけとなり、自動的に区切ることはしませ ん。 7 (10) 1 ページの記入が終わり、次のページに移る場合は、入力タブレットの紙を新しいものに置き換 えて、入力タブレットの「新規」の□印のワク内をペンで触れてください。メインウィンドウが 白紙の状態になります。これはメインウィンドウの「新規」ボタンをマウスでクリックしても同 様です。 (11) 前(次)のページを表示させたい場合は、入力タブレットの「前へ」(「次へ」)の□印のワク 内をペンで触れてください。また、メインウィンドウの「前へ」(「次へ」)ボタンをマウスで クリックしても同様です。 (12) すべてのページを一度に表示するには、メインウィンドウの「全て表示」ボタンをクリックして ください。 (13) 手書き筆跡データを保存したい場合は、メインウィンドウの「保存」ボタンをクリックしてくだ さい。データを保存する場合、用途によって次の二つの方法があります。 ① 後でペンシャトルソフトを使用してで表示したり、修正したりする場合。 「.psl」形式で保存してください。この形式はペンシャトル独自の形式のため、他のソフト ウェアで開くことはできません。 ② 後で別のソフトウェアで画像データとして処理したい場合。 「.bmp」形式、「.jpg」形式または「.png」形式で保存してください。この形式は Windows 標準の形式です。「ペイント」などのソフトウェアで読み込むことができます。また、ブラ ウザソフトで表示することもできます。ただし、ペンシャトルソフトで再生することはでき ません。また、どちらの場合も縦横のサイズを指定できます。規定値は縦 640dot、横 480dot ですが、数を大きくするとより繊細な画像となり、小さくすると荒い画像になります。 [便利]いずれの場合も、ファイル名を自分でわかる名前にした方が、後で整理するときに 便利です。 8 4.3 手書き筆跡データの再生 ここでは前章で記入し保存した手書き筆跡データを、ペンシャトルで再生する機能について述べます。 この場合は、入力タブレットは接続する必要はありませんが、再生した手書き筆跡データに書き足し たい場合や、途中を消しゴムで消したい場合は、入力タブレットが接続されていなければなりません。 (1) ファイルを開く メインウィンドウの「開く」ボタンをクリックします。ファイルダイアログから自分の再生した いファイルを見つけます。 (2) ファイルを開くと、第 1 ページ目が表示されます。「次へ」「前へ」ボタンで好きなページに移 動できます。入力タブレットが接続されていれば、専用ペンでの操作も可能です。 4.3.1 便利な再生機能 ペンシャトルは単に手書き筆跡データを読み込み、表示するだけでなく、あたかも今書いているかの ような再生表示ができます。主な機能は、 ・ リアルタイム再生 ・ 区切りごとの頭出し(区切りは筆跡間の時間で自動的に判断する場合と、マークボタンで記入者が 設定する場合があります) これらの機能が便利に使えるように専用のコントロールバーが用意されています。 図 4.3 再生コントロールバー 手書き筆跡データを先頭から再生するときの手順にしたがって説明します。 先頭に戻る: このページの先頭に戻ります。すなわち、何も書いていない状態です。 再生: 再生をはじめます。最初に記入した時と同じようなスピードで再生します。た だし、一筆で書いたところは実際と同じですが、間に時間が空いたところ(例 えば、文と文との間)は自動的に詰められます。 停止: 再生をストップします。再生中の一筆が終了したところで止まります。 次スキップ: 次の区切りまで表示を進めます。 前スキップ: 前の区切りまで戻ります。 最後まで進む:ページの最後まで全て表示します。 マーク 9 :記入時や再生時に文章の区切りを挿入するときに用います。 4.4 その他の便利な機能 4.4.1 一括消去 ここでは前章で説明した、再生コントロールバーを用いた便利な一括消去について説明します。 ・ ページの途中から以降を消去する。 ・ ページの内容を白紙に戻す。 ・ ページを削除し、ページを詰める。 これらは再生時だけでなく、手書き入力のときにも使える機能です。消しゴムとうまく併用すれば、 きれいな手書き筆跡データが作成できます。 (1) ページの途中から以降を消去する。 ① 再生コントロールバーを使用して位置を見つけます。 ② メインウィンドウの「消去」ボタン 図 3.4 をクリックします。 消去ウィンドウ ③ 「以降のストロークを消去」をチェックして「OK」ボタンを押すと、現在位置から以降のそ のページの手書き筆跡データは消去されます。 (2) ページの内容を白紙に戻す。 ① メインウィンドウの「消去」ボタン をクリックします。 ② 消去ウィンドウで「白紙に戻す」をチェックして「OK」ボタンをクリックすると、現在表 示されているページが白紙に戻ります。 (3) ページを削除し、ページを詰める。 ① メインウィンドウの「消去」ボタン をクリックします。 ② 消去ウインドウで「ページ削除」をチェックし、「OK」ボタンをクリックします。現在表 示されているページが削除され、全体のページ数が1減ります。 10 4.4.2 一覧表示機能 ここでは、手書き入力した何ページにもわたる筆跡データを、一括して表示する機能について説明し ます。 ペンシャトルは通常 1 ページを表示していますが、何ページにもわたって手書き入力した場合に全体 を見たい時、メインウィンドウの「全て表示」ボタン をクリックすると、全てのページが縮小さ れ一覧で表示できます。「前へ」「次へ」ボタンでページを選択して、「表示」ボタン をクリッ クすると、選択されたページの通常表示に戻ります。 4.4.3 印刷機能 ここでは、手書き入力した筆跡データの印刷の仕方について説明します。 印刷は、1 ページ毎、全ページ、ページ指定で行うことができます。プリンタの設定は Windows のプ リンタ設定であらかじめ設定しておいてください。 (1)1 ページ毎に印刷 メインウィンドウの「現ページ印刷」ボタン をクリックすると、現在表示しているページを 表示しているとおり印刷できます。 (2)全ページの印刷およびページ指定での印刷 メインウィンドウの「ファイル」メニューで「印刷」を選択してください。下記のような印刷ウィ ンドウが開きます。 図 4.5 印刷ウィンドウ このウィンドウで、印刷の内容を設定して、「OK」ボタンをクリックすると印刷できます。この 方法と、(1)の方法では、現在表示されているページの印刷が異なりますので注意してください。 * 「現ページ印刷」ボタンで印刷した場合は、現ページの表示状態そのままに印刷します。すなわ ち、再生途中などもそのまま印刷されます。 * 「ファイル」メニューから印刷した場合は、表示されているページは再生の途中の状態であって も最後まで表示した内容で印刷されます。 11 4.4.4 用紙の設定(背景画像の取り込み) ここでは、ペンシャトルで手書き入力する場合の紙の位置や、背景の色、また、下敷きにする画像デ ータの設定について説明します。 メニューバーで「ページ」を選んで、「用紙の設定」をクリックすると、下記の用紙設定ウィンドウ が表示されます。 図 4.6 用紙設定ウィンドウ (1)用紙の向き 「縦置き」「左横置き」「右横置き」が選択できます。右利きの人は「縦置き」「左横置き」を 左利きの人は「縦置き」「右横置き」を、それぞれ使うと便利です。 (2)背景の色 用紙設定ウィンドウで「色>>」ボタンをクリックして画面の背景の色を選択してください。 (3)背景に画像データを貼り付ける ペンシャトルは無地の紙に手書き入力するだけでなく、既存の原稿や、絵などを下に敷いて、上か ら手書きで入力するような用途のために、背景に画像データを貼り付ける機能を持っています。あ らかじめ原稿や絵をスキャナーなどで取り込み、画像データファイルを作成しておき、用紙設定ウ ィンドウで選択してください。サポートする画像データは「.bmp」、「.jpg」、「.png」です。 <注意> 画像データを貼り付けてその上に手書き入力している時に消しゴムを使用すると、同時 には消えません。ペンを放したときに消す処理を行いますので、多少時間がかかります。 また、再生時も同様です。また、このページを保存した場合は、再生時も自動的に画像デ ータが貼り付けられます。 12 4.4.5 カスタマイズ ここではペンシャトルでできるカスタマイズについて説明します。 メニューバーで「ファイル」を選んで、「カスタマイズ」をクリックすると、下記のカスタマイズウィ ンドウが表示されます。 (1)色の設定 図 4.7 カスタマイズウィンドウ(色) ペンシャトルでは、8 種類の色が使用できます。この色はあらかじめ、「白」「黒」「赤」「黄」 「青」「水色」「緑」「茶」のように決められています。この色の数は変えられませんが、色種を 変えることができます。このウィンドウで変えたい色を↑↓キーで選択し、「変更>>」ボタンを押 すと、カラーパレットが表示されます。ここで自由に選択してください。ただし、入力タブレット にもあらかじめ色種が印刷されていますので、シールを貼るなりして対応してください。 13 (2)タブレット追加機能の設定 図 4.8 カスタマイズウィンドウ(タブレット) メインウィンドウにある、「取り消し」「やり直し」や再生コントロールバーにある「マーク」の 機能をタブレット上の□印(シールに対応していない下の 8 個の□を F1 から F8 と名付けます。) をペンで触れることによって実行できます。このカスタマイズウィンドウでどの□をその機能に割 り付けるかどうかを設定できます。(あらかじめ F1 は取り消し(Undo)、F2 はやり直し(Redo)、 F3 は文章の区切りの挿入(マーク)に設定されています。) また、ペンシャトルでは色や、線の太さなどを変更したときに「ピッ」という音を出しますが、こ れを消すことができます。カスタマイズウィンドウで「Beep音」のチェックを外すと音がしな くなります。 14 (3)その他の設定 図 4.9 カスタマイズウィンドウ(その他) ここでは、表示に関するカスタマイズの設定を行います. ・自動スクロール:タブレット上で記入しているとき、画面の表示領域の外側にはみ出たとき、自動 的にそれを検知し、適当な位置に画面をスクロールさせる機能を使う場合、ここをチェックします。 ・読み込み後、一つ目のマークまで描画する:通常はペンシャトルで作成したファイルを読み込むと 全体を描画しますが、最初のマークまでを表示したいときにここをチェックします。記入時にマー クが設定されているファイルのみ有効です。例えば問題だけを表示させて、解説終了後に解答を見 せる場合などに有効な機能です。 15 4.4.6 ズームの設定 ここではペンシャトルで表示する手書き入力ウィンドウのサイズの指定方法について説明します。 通常はA4サイズの実寸に近く設定されていますが、使用するパソコンの種類や、サイズで画面に入 りきらない場合もあります。スクロールバーを用いて全体の表示もできますが、表示の縮尺を変えて 画面にちょうど良いサイズを選ぶことができます。メニューバーで「表示」を選んで、「ズーム」を クリックすると、下記のズームウィンドウが表示されます。 図 4.10 ズームウィンドウ ここで、40∼200%のどれかをチェックするか、「倍率指定」で任意の数字を設定し、「設定」 ボタンをクリックすると画面の表示の縮尺が変わります。 16 5 WEB カンファレンスで使うには 5.1 オリジナルマシンの手順 5.1.1 ペンシャトルを共有できるようにするまで ① WEB カンファレンスに接続し、会議に参加します。 ② ペンシャトルを起動します。 ③ タブレットと接続します。 ④ 共有のサービスを開始します。 ⑤ ペンシャトルを共有します。 これで、共有表示マシンとペンシャトルを共有して使用できます。 ※ペンシャトルの起動方法は“3.アプリケーションの起動方法”を参照してください。 ※WEB カンファレンスサーバーの操作方法は「WEB カンファレンスサーバー」の「ユーザーマニュアル」 を参照してください。 5.1.2 ペンシャトルを終了するには ① ペンシャトルの共有を解除します.。 この時、全ての共有表示マシンの画面からペンシャトルの表示が消えます。 ② タブレットと切断します。 ③ ペンシャトルを終了します。 5.1.3 WEBカンファレンスを終了するには ①ペンシャトルの共有を解除します。 ②共有のサービスを解除します。 ③WEBカンファレンスを終了します。 17 5.2 共有表示マシンの手順 5.2.1 ペンシャトルを使えるようになるまで ① WEB カンファレンスに接続し、会議に参加します。 既に、オリジナルマシンでペンシャトルが共有されていれば、図 5.1の様にペンシャトルが表示されま す。 表示されないようであれば、まだ共有の設定がなされていないので、表示されるまで待ちます。 図 5.1 共有されたペンシャトル ②ペンクリップを起動します。起動すると、タスクトレイにアイコンが表示されます。 図 5.2 ペンクリップのアイコン 18 ③アイコンを右クリックし、メニューを表示します。 ④ メニューから“接続”を選択します。すると、共有表示マシンに接続されているタブレットと、接 続されます。 図 5.3 “接続”のメニュー 図 5.4 タブレットと接続時のアイコン ⑤ メインウインドウに記入したいときは、制御権要求ウインドウをクリックし、オリジナルマシンか らの許可を待ちます。許可が与えられれば制御権を取得します。制御を拒否されると、タブレット に書いても画面に反映されません。 図 5.5 制御権要求時のアイコン これで、オリジナルマシンと、制御権を取得した共有表示マシンに接続されたタブレットで、文字や 図形を双方向で入力しあうことができます。 5.2.2 ペンシャトルの使い方 基本的には、通常のペンシャトルの使用方法と変わりません。 しかし、以下のメニューは全て、オリジナルマシンが対象となります。 “開く”:オリジナルマシンのフォルダが表示され、オリジナルマシンが接続しているHD・MO・ ネットワークドライブ等のファイルを開くことができます。 “保存”:オリジナルマシンのHD・MO・ネットワークドライブ等のファイルを上書きします。 “接続”:オリジナルマシンに接続されたペンと接続します。 “切断”:オリジナルマシンに接続されたペンを切断します。 “現ページ印刷”:オリジナルマシンの“通常使用する”に設定されたプリンタから印刷されます。 19 5.2.3 ペンシャトルを終了するには ① オリジナルマシンがペンシャトルの共有を解除します。そうすると、全ての共有表示マシンの画面からペンシャ トルの表示が消えます。 ② ペンクリップのアイコンを右クリックして、メニューを表示します。 ③ メニューから“切断”を選択します。すると、共有表示マシンに接続されているタブレットと、切断されます。 図5.6 “切断”のメニュー ④ すると、アイコンは図5.7の状態になります。 ⑤ ペンクリップのアイコンを右クリックして、メニューを表示します。 ⑥ メニューから“終了”を選択します。PenClip2 は終了し、アイコンはタスクトレイから消えます。 図5.7 “終了”のメニュー 5.2.4 終了するには ①共有のサービスを解除します。 ②WEBカンファレンスを終了します。 20