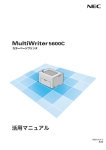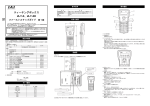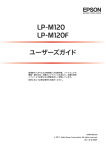Download PDFダウンロード - 日本電気
Transcript
ME5379J1-3
第3版
目次
はじめに ..................................................................................................................................7
商標および免責事項 ..............................................................................................................8
マニュアル体系 ......................................................................................................................9
本書の使い方 .......................................................................................................................10
本書の構成 .............................................................................................................11
本書の表記 .............................................................................................................12
安全にかかわる表示 ...........................................................................................................13
安全にお使いいただくために ...........................................................................................14
電源およびアース接続時の注意 .........................................................................15
無線 LAN 製品ご使用時におけるセキュリティに関するご注意 ..................17
電波に関する注意 .................................................................................................18
設置時の注意 .........................................................................................................19
機械使用上の注意 .................................................................................................22
消耗品取り扱い上の注意 .....................................................................................25
警告および注意ラベルの貼り付け位置 .............................................................27
環境について .......................................................................................................................28
規制について .......................................................................................................................29
電磁波障害対策自主規制について .....................................................................29
受信障害について .................................................................................................29
高調波自主規制について .....................................................................................29
電波法について .....................................................................................................29
法律上の注意事項 ...............................................................................................................30
本機の主な特長 ...................................................................................................................31
1
仕様......................................................................................................33
2
プリンターの基本操作......................................................................37
各部の名称 .............................................................................................................38
前面...........................................................................................................39
背面...........................................................................................................40
操作パネル...............................................................................................41
電源を入れる .........................................................................................................42
パネル設定リストページを印刷する .................................................................43
操作パネル...............................................................................................44
設定管理ツール.......................................................................................45
節電モード .............................................................................................................46
節電状態を解除する...............................................................................47
3
プリンター管理ソフトウエア..........................................................49
プリンタードライバー .........................................................................................50
CentreWare Internet Services.....................................................................51
1
目次
管理者パスワードを作成する...............................................................52
設定管理ツール(Windows のみ)...................................................................53
SimpleMonitor(Windows のみ)..................................................................54
ランチャー(Windows のみ)...........................................................................55
ドライバーセットアップディスク作成ツール(Windows のみ)...............56
4
ネットワークの基本操作..................................................................57
ネットワークのセットアップの概要 .................................................................58
プリンターを接続する .........................................................................................59
プリンターをコンピューターまたはネットワークに接続する.......60
IP アドレスを設定する ........................................................................................63
TCP/IP アドレスと IP アドレス..........................................................64
プリンターの IP アドレスを自動で設定する .....................................65
プリンターの IP アドレスの動的設定方法 .........................................66
IP アドレスを割り当てる(IPv4 モードの場合)..............................67
IP 設定を検証する ..................................................................................70
プリンター設定リストページを印刷・確認する...............................71
プリンタードライバーをインストールする(Windows)............................73
プリンタードライバーをインストールする前に
(ネットワーク接続セットアップの場合).................................74
プリンターソフトウエア CD-ROM を挿入する ...............................76
USB 接続セットアップ .........................................................................77
ネットワーク接続セットアップ...........................................................78
ワイヤレス設定を行う...........................................................................79
共有印刷を設定する............................................................................ 109
プリンタードライバーをインストールする(Mac OS X)........................ 118
操作パネル上でワイヤレス設定を行う............................................ 119
ドライバーをインストールする........................................................ 124
5
印刷の基本操作............................................................................... 131
用紙について ...................................................................................................... 132
用紙の使用ガイドライン.................................................................... 133
使用できない用紙................................................................................ 134
用紙の保管ガイドライン.................................................................... 135
対応用紙 .............................................................................................................. 136
使用できる用紙.................................................................................... 137
用紙のセットのしかた ...................................................................................... 139
容量........................................................................................................ 140
用紙の寸法............................................................................................ 141
用紙トレイに用紙をセットする........................................................ 142
トレイカバーに用紙をセットする.................................................... 151
手動両面印刷(Windows 版プリンタードライバーのみ).......... 157
排出延長トレイの使い方.................................................................... 161
印刷する .............................................................................................................. 162
コンピューターから印刷する............................................................ 163
目次
2
プリントジョブを中止する................................................................ 164
印刷オプションを選択する................................................................ 165
ユーザー定義の用紙に印刷する........................................................ 170
プリントジョブの状態を確認する.................................................... 172
レポートページを印刷する................................................................ 173
プリンター設定.................................................................................... 174
Web Services on Devices (WSD) で印刷する........................................ 177
印刷サービスの役割を追加する........................................................ 178
プリンターのセットアップ................................................................ 179
6
操作パネルメニューの使い方....................................................... 181
プリンターメニューについて .......................................................................... 182
レポート / リスト............................................................................................ 183
メーター カクニン .............................................................................................. 184
キカイ カンリシャ メニュー ..................................................................................... 185
ゲンゴ キリカエ ............................................................................................ 198
操作制限機能 ...................................................................................................... 199
操作制限を有効化する........................................................................ 200
操作制限を無効化する........................................................................ 201
節電モードの移行時間を設定する .................................................................. 202
工場設定にリセットする .................................................................................. 203
7
困ったときには............................................................................... 205
紙づまりの処理 .................................................................................................. 206
紙づまりを防ぐために........................................................................ 207
紙づまりの発生箇所を特定する........................................................ 208
プリンター前部から紙づまりを処理する........................................ 209
プリンター後部から紙づまりを処理する........................................ 210
排出トレイから紙づまりを処理する................................................ 212
紙づまりの問題.................................................................................... 214
プリンターに関する基本的な問題 .................................................................. 215
表示に関する問題 .............................................................................................. 216
印刷に関する問題 .............................................................................................. 217
印刷品質に関する問題 ...................................................................................... 219
印刷がうすい........................................................................................ 220
トナー汚れまたは印刷はがれがある/うら面にしみがでる........ 221
まばらな点/画像のぼやけがある.................................................... 222
何も印刷されない................................................................................ 223
筋がでる................................................................................................ 224
等間隔にカラーの斑点がある............................................................ 225
たて方向に白抜けがある.................................................................... 226
斑紋がある............................................................................................ 227
ゴーストがある.................................................................................... 228
ぼんやりしている................................................................................ 229
キャリア現象 (BCO) がある.............................................................. 230
3
目次
斜線が入る............................................................................................ 231
紙が折れている/しみがある............................................................ 232
上部の余白が間違っている................................................................ 233
カラーレジストレーションがずれている........................................ 234
紙に突出/凹凸がある........................................................................ 235
カラーレジストレーションを調整する .......................................................... 236
自動調整を実行する............................................................................ 237
カラーレジチャートを印刷する........................................................ 238
値を決定する........................................................................................ 239
値を入力する........................................................................................ 240
異常な音 .............................................................................................................. 242
その他の問題 ...................................................................................................... 243
プリンターメッセージについて ...................................................................... 244
情報を確認する .................................................................................................. 254
液晶パネルメッセージ........................................................................ 255
SimpleMonitor からのアラート ..................................................... 256
カスタムトナーモード ...................................................................................... 257
操作パネル............................................................................................ 258
設定管理ツール.................................................................................... 259
修理に出す前に .................................................................................................. 260
プリンター・消耗品を廃棄するときは .......................................................... 262
8
日常管理........................................................................................... 263
清掃について ...................................................................................................... 264
本機内部の清掃.................................................................................... 265
カラートナー濃度 (CTD) センサーの清掃 ...................................... 268
トナーカートリッジを交換する ...................................................................... 269
概要........................................................................................................ 270
トナーカートリッジを取り外す........................................................ 271
トナーカートリッジを取り付ける.................................................... 272
トナーカートリッジを注文する ...................................................................... 274
トナーカートリッジの種類................................................................ 275
トナーカートリッジを注文する時期................................................ 276
使用済み消耗品の回収........................................................................ 277
トナーカートリッジの保管について .............................................................. 278
プリンターの管理について .............................................................................. 279
CentreWare Internet Services でプリンターの状態を
確認・管理する .......................................................................... 280
SimpleMonitor でプリンターの状態を確認する
(Windows のみ)....................................................................... 281
電子メールでプリンターの状態を確認する.................................... 282
トナーや用紙を節約する .................................................................................. 285
ページ数を確認する .......................................................................................... 286
プリンターを移動するときは .......................................................................... 287
目次
4
弊社へのお問い合わせ............................................................................... 291
保証について ...................................................................................................... 292
保証書について.................................................................................... 293
保証期間内の修理................................................................................ 294
プリンターの耐久性について............................................................ 295
消耗品の寿命について........................................................................ 296
情報サービスについて........................................................................ 297
5
目次
目次
6
はじめに
このたびは MultiWriter 5650C をお買い上げいただき、まことにありがとうございます。
この取扱説明書には、本機の操作方法および使用上の注意事項を記載しています。
MultiWriter 5650C の性能を十分に発揮させ、効果的にご利用いただくために、製品をご使用にな
る前に必ず最初に本書をお読みのうえ、正しくご利用ください。
本書は、お使いのコンピューターの環境や、ネットワーク環境の基本的な知識や操作方法を理解さ
れていることを前提に記載しています。
本書は、読み終わったあとも必ず保管してください。本機をご使用中に、操作でわからないことや
不具合が出たときに読み直してご活用いただけます。
また、画面例は 2011 年 4 月現在のもので、今後、予告なく変更される場合があります。
[ お願い ] ☆保証書は大切に保管してください。
日本電気株式会社
MultiWriter 5650C 活用マニュアルヘルプ
日本電気株式会社
2012 年 2 月 第 3 版
管理番号:ME5379J1-3
7
はじめに
商標および免責事項
NEC、NEC ロゴは、日本電気株式会社の登録商標です。
Microsoft、Windows、Windows Server、Windows Vista は、米国 Microsoft Corporation の米国およ
びその他の国における登録商標または商標です。
Apple、Bonjour、ColorSync、Macintosh、Mac OS は、Apple Inc. の登録商標です。
DocuWorks は、富士ゼロックス株式会社の商標です。
MULTIWRITER、Ethernet(イーサネット)、CentreWare は、米国ゼロックス社または富士ゼロックス株式
会社の登録商標、または商標です。
その他の製品名、会社名は各社の登録商標または商標です。
Microsoft Corporation のガイドラインに従って画面写真を使用しています。
この取扱説明書のなかで
と表記されている事項は、安全にご利用いただくための注意事項です。
必ず操作を行う前にお読みいただき、指示をお守りください。
プリンターで紙幣を印刷したり、有価証券などを不正に印刷すると、その印刷物を使用するかどうかにかかわ
らず、法律に違反し罰せられます。
コンピューターウィルスや不正侵入などによって発生した障害については、当社はその責任を負いかねますの
で、あらかじめご了承ください。
ご注意 :
1. 本書の内容の一部または全部を無断で複製・転載・改編することはおやめください。
2. 本書の内容に関しては将来予告なしに変更することがあります。
3. 本書に、ご不明な点、誤り、記載もれ、乱丁、落丁などがありましたら当社までご連絡ください。
4. 本書に記載されていない方法で機械を操作しないでください。思わぬ故障や事故の原因となることがあり
ます。
万一故障などが発生した場合は、責任を負いかねることがありますので、ご了承ください。
5. 本製品は、日本国内において使用することを目的に製造されています。諸外国では電源仕様などが異なる
ため使用できません。
また、安全法規制(電波規制や材料規制など)は国によってそれぞれ異なります。本製品および、関連消耗
品をこれらの規制に違反して諸外国へ持ち込むと、罰則が科せられることがあります。
6. 本書の逆コンパイルは禁止いたします。
本製品は、外国為替及び外国貿易法および / または、米国輸出管理規則に定める「輸出規制貨物」に該当しま
す。つきましては、本品を外国へ輸出する場合には、日本国政府の輸出許可および / または、米国政府の再輸
出許可を受ける必要があります。
商標および免責事項
8
マニュアル体系
安全にお使いいただくために
本機を安全に使用するために、本機を使用する前に理解しておく必要
のある情報について説明しています。
設置手順書
本機の設置手順を説明しています。また、ワイヤレス設定の手順につ
いても説明しています。
活用マニュアル(HTML ファ
イル)
(本書)
本機の設置が終わってから印刷するまでの準備、印刷機能の設定方法、
操作パネルのメニュー項目、トラブルの対処方法、および日常の管理
について説明しています。
このマニュアルは、プリンターソフトウエア CD-ROM 内に収録され
ています。
かんたんインストールナビ
(ビデオ)
9
マニュアル体系
本機の設置手順をビデオで説明しています。このマニュアルは、プリ
ンターソフトウエア CD-ROM 内に収録されています。
本書の使い方
ここには下記の項目を記載します:
•「本書の構成」(11 ページ)
•「本書の表記」(12 ページ)
本書の使い方
10
本書の構成
本書は、次のような章で構成されています。各章の概要を説明します。
11
1 仕様
プリンターの仕様について説明しています。
2 プリンターの基本操作
プリンター各部、節電モード、プリンターの起動方法について説明
しています。
3 プリンター管理ソフトウエア
プリンターで利用可能なソフトウエアについて説明しています。
4 ネットワークの基本操作
ネットワークまたは USB によるコンピューターへの基本的な接続
方法、プリンタードライバーのインストール方法について説明して
います。
5 印刷の基本操作
使用できる用紙や用紙のセット方法、各種印刷機能を用いた印刷方
法について説明しています。
6 操作パネルメニューの使い方
操作パネルで使用できる設定項目、設定手順について説明していま
す。
7 困ったときには
紙づまりなどのトラブルへの対処方法について説明しています。
8 日常管理
プリンターの清掃方法、トナーカートリッジの交換方法、プリン
ター状態の確認方法について説明しています。
9 弊社へのお問い合わせ
保証や、消耗品の寿命、サポート情報について説明しています。
本書の使い方
本書の表記
1 本文中の「コンピューター」は、パーソナルコンピューターやワークステーションの総称です。
2 本文中では、説明する内容によって、次のマークを使用しています。
注記:
• 注意すべき事項を記述しています。必ずお読みください。
補足:
• 補足事項を記述しています。
参照:
• 本書内の参照先です。
3 本文中では、用紙の向きを次のように表しています。
、 、よこ置き:プリンター正面からみて、用紙を横長にセットした状態です。
、 、たて置き:プリンター正面からみて、用紙を縦長にセットした状態です。
よこ置き
用紙送り方向
たて置き
用紙送り方向
本書の使い方
12
安全にかかわる表示
プリンターを安全にご利用いただくために、このマニュアルの指示に従って操作してください。こ
のマニュアルには製品のどこが危険か、指示を守らないとどのような危険に遭うか、どうすれば危
険を避けられるかなどについて説明されています。また、製品内で危険が想定される場所またはそ
の付近には警告ラベルが貼り付けられています。
お買い上げいただいた製品は、厳しい安全基準、環境基準に則って試験され、合格した商品です。
常に安全な状態でお使いいただけるよう、下記の注意事項に従ってください。
警告:
• 新機能の追加や外部機器との接続など、許可なく改造を加えた場合は、保証の対象とならない場合があり
ますのでご注意ください。詳しくは、お買い求めの販売店またはサービス窓口へお問い合わせください。
各警告図記号は以下のような意味を表しています
この表示を無視して誤った取り扱いをすると、使用者が死亡または重傷を負う可
能性があり、かつその切迫の度合いが高いと思われる事項があることを示してい
ます。
この表示を無視して誤った取り扱いをすると、使用者が死亡または重傷を負う可
能性があると思われる事項があることを示しています。
この表示を無視して誤った取り扱いをすると、人が障害を負うことが想定される
内容および物的損害の発生が想定される事項があることを示しています。
記号は、製品を取り扱う際に注意すべき事項があることを示しています。指
示内容をよく読み、製品を安全にご利用ください。
静電気
破損注意
注意
発火注意
破裂注意
感電注意
高温注意
回転物注意
指挟み注意
記号は、行ってはならない禁止事項があることを示しています。指示内容をよ
く読み、禁止されている事項は絶対に行わないでください。
禁止
火気禁止
接触禁止
風呂等での
使用禁止
分解禁止
水ぬれ禁止
ぬれ手禁止
記号は、必ず行っていただきたい指示事項があることを示しています。指示内
容をよく読み、必ず実施してください。
指示
13
安全にかかわる表示
電源プラグ
を抜け
アース線を
接続せよ
安全にお使いいただくために
ここで示す注意事項はプリンターを安全にお使いになる上で特に重要なものです。この注意事項の
内容をよく読んで、ご理解いただき、プリンターをより安全にご活用ください。記号の説明につい
ては「安全にかかわる表示」を参照してください。
安全にお使いいただくために
14
電源およびアース接続時の注意
警告
電源コードのアース線を取り付ける
ぬれた手で電源プラグを触らない
万一、漏電した場合の感電や火災事故を防ぐために、 ぬれた手で電源プラグの抜き差しをしないでくださ
アース線を必ず次のいずれかに取り付けてください。 い。
• 電源コンセントのアース線
感電するおそれがあります。
• 銅片などを 850mm 以上の地中に埋めたもの
• 接地工事(D 種)を行っている接地端子
アース線の取り付けは、必ず電源プラグを電源コンセ
ントに差し込む前に行ってください。また、設置接続
(アース線)を外す場合は、必ず電源プラグを電源コ
ンセントから抜いてから行ってください。
ご使用になる電源コンセントのアース線をご確認くだ
さい。アースが取れない場所や、アースが施されてい
ない場合は、お買い求めの販売店またはサービス窓口
にお問い合わせください。
ただし次のようなところには絶対にアース線を接続し
ないでください。
• ガス管(引火や爆発のおそれがあります)
• 電話専用アース線および避雷針(落雷時に大量の電
流が流れるおそれがあります。)
• 水道管や蛇口(配管の途中がプラスチックになって
いる場合はアースの役目を果たしません。)
100V 以外のコンセントを差し込まな
い
電源は指定された電圧、電流の壁付きコンセントをお
使いください。指定外の電源を使うと火災や漏電にな
ることがあります。
プリンターの定格電圧値および定格電流値より容量の
大きい電源コンセントに接続して使用してください。
プリンターの定格電圧値および定格電流値は、プリン
ター背面パネルの定格銘板ラベルを確認してくださ
い。
15
安全にお使いいただくために
注意
専用電源コード以外は使わない
電源コードは曲げたりねじったりしな
い
プリンターに添付されている電源コード以外のコード 電源コードを無理に曲げたり、ねじったり、束ねた
を使わないでください。電源コードに定格以上の電流 り、ものを載せたり、はさみ込んだりしないでくださ
が流れると火災になるおそれがあります。
い。またステープルなどで固定することも避けてくだ
さい。コードが破損し、火災や感電の原因となるおそ
れがあります。
電源コードが傷んだら(芯線の露出、断線)お買い求
めの販売店またはサービス窓口に交換をご依頼くださ
い。そのまま使用すると火災や感電の原因となるおそ
れがあります。
延長コードを使わない
添付の電源コードを他の装置や用途に
使わない
添付の電源コードは本装置に接続し、使用することを
目的として設計され、その安全性が確認されているも
のです。決して他の装置や用途に使用しないでくださ
い。火災や感電の原因となるおそれがあります。
添付のコードのみでは届かないところには設置しない
でください。コンセントに定格以上の電流が流れる
と、コンセントが過熱して火災の原因となるおそれが
あります。
電源接続に関してご不明な点がある場合は、お買い求
めの販売店またはサービス窓口にご相談ください。
清掃を行う場合は電源プラグを抜く
電源コードを抜くときはコードを引っ
張らない
プリンターの清掃を行う場合は、電源スイッチを切
り、必ず電源プラグをコンセントから抜いてくださ
い。電源スイッチを切らずにプリンターの清掃を行う
と、感電の原因となるおそれがあります。
電源プラグを抜くときはプラグ部分を持って行ってく
ださい。コード部分を引っ張るとコードが破損し火災
や感電の原因となるおそれがあります。
安全にお使いいただくために
16
無線 LAN 製品ご使用時におけるセキュリティに関するご注
意
無線 LAN では、LAN ケーブルを使用する代わりに、電波を利用してパソコン等と無線アクセスポ
イント間で情報のやり取りを行うため、電波の届く範囲であれば自由に LAN 接続が可能であるとい
う利点があります。
その反面、電波はある範囲内であれば障害物(壁等)を越えてすべての場所に届くため、セキュリ
ティに関する設定を行っていない場合、以下のような問題が発生する可能性があります。
●通信内容を盗み見られる
悪意ある第三者が、電波を故意に傍受し、
• ID やパスワード又はクレジットカード番号等の個人情報
• メールの内容
等の通信内容を盗み見られる可能性があります。
●不正に侵入される
悪意ある第三者が、無断で個人や会社内のネットワークへアクセスし、
• 個人情報や機密情報を取り出す(情報漏洩)
• 特定の人物になりすまして通信し、不正な情報を流す(なりすまし)
• 傍受した通信内容を書き換えて発信する(改ざん)
• コンピュータウィルスなどを流しデータやシステムを破壊する(破壊)
などの行為をされてしまう可能性があります。
本来、無線 LAN カードや無線アクセスポイントは、これらの問題に対応するためのセキュリティの
仕組みを持っていますので、無線 LAN 製品のセキュリティに関する設定を行って製品を使用するこ
とで、その問題が発生する可能性は少なくなります。
セキュリティの設定を行わないで使用した場合の問題を充分理解した上で、お客様自身の判断と責
任においてセキュリティに関する設定を行い、製品を使用することをお奨めします。
17
安全にお使いいただくために
電波に関する注意
• 本製品は、電波法に基づく小電力データ通信システムの無線局の無線設備として、工事設計認
証を受けています。従って、本製品を使用するときに無線局の免許は必要ありません。また、
本製品は、日本国内でのみ使用できます。
• 本製品は工事設計認証を受けていますので、以下の事項をおこなうと法律で罰せられることが
あります。
• 本製品を分解/改造すること
次のような機器や無線局の近くでは使用しないでください。
• ペースメーカー等の産業・科学・医療用機器等
• 工場の製造ライン等で使用されている移動体識別用の構内無線局(免許を要する無線局)
• 特定小電力無線局(免許を要しない無線局)
本機の無線チャンネルは上記の機器や無線局と同じ周波数帯を使用します。そのため、電波
の干渉が発生し、通信ができなくなったり、通信速度が遅くなったりするおそれがあります。
コンクリートや金属製の障害物がない場所で使用してください。
通信する機器の間に鉄筋やコンクリートの壁などがあると、無線通信が妨害され、通信がで
きなくなったり、通信速度が遅くなったりするおそれがあります。
安全にお使いいただくために
18
設置時の注意
警告
電源コードを踏まない場所に設置する
発熱器具に近い場所には設置しない
プリンターは、電源コードの上を人が踏んで歩いたり 以下のような場所にはプリンターを設置しないでくだ
足で引っ掛けたりするような場所には設置しないでく さい。
ださい。発熱による火災や感電のおそれがあります。 • 発熱器具に近い場所
• 揮発性可燃物やカーテンなどの燃えやすいものの近
く
• 高温、多湿の場所や換気が悪くホコリの多い場所
• 調理台や加湿器のそばなど
19
安全にお使いいただくために
注意
直射日光が当たるところには置かない
プリンターを窓ぎわなどの直射日光があたる場所には
置かないでください。そのままにすると内部の温度が
上がり、プリンターが異常動作したり、火災を引き起
こしたりするおそれがあります。
不安定な場所に置かない
プリンターを不安定な場所には置かないでください。
プリンターが破損するおそれがあるばかりではなく、
思わぬけがや周囲の破損の原因となることがありま
す。
設置時は周囲のスペースを確保し通気口はふさがない
プリンターには通気口があります。プリンターの通気口をふさがないでください。通気口をふさぐと内部に熱
がこもり、火災の原因となるおそれがあります。
プリンターを安全に正しく使用し、プリンターの性能を維持するために、下図の設置スペースを確保してくだ
さい。また、プリンターの異常状態によっては、電源プラグをコンセントから抜いていただくことがあります
ので、設置スペース内に物を置かないでください。
100mm
100mm
200mm
801mm
100mm
925mm
100mm
218mm
443mm
200mm
100mm
安全にお使いいただくために
20
プリンターを傾けない
左
右
10°
前
後
10°
プリンターを 10 度以上に傾けないでください。
転倒などによるケガの原因となるおそれがあります。
21
安全にお使いいただくために
左
右
10°
前
10°
後
機械使用上の注意
警告
分解・修理・改造しない
プリンター内に異物を入れない
マニュアルに記載されている場合を除き、分解した
プリンターの隙間や通気口に物を入れないでくださ
り、修理/改造を行ったりしないでください。プリン い。また、以下のものは、プリンターの上に置かない
ターが正常に動作しなくなるばかりでなく、感電や火 でください。
災の原因となるおそれがあります。
• 花瓶やコーヒーカップなどの液体の入ったもの
• クリップやホチキスの針などの金属類
• 重いもの
液体がこぼれたり、金属類が隙間から入り込むとプリ
ンター内部がショートし、火災や感電の原因となるお
それがあります。
煙や異臭、異音がしたら電源 OFF
電気を通しやすい紙は使用しない
電気を通しやすい紙(折り紙 / カーボン紙 / 導電性
コーティングを施された紙など)を使用しないでくだ
さい。ショートして火災の原因となるおそれがありま
す。
次のようなときにはただちに使用を中止し、電源ス
イッチを切り、電源プラグをコンセントから抜いてく
ださい。その後、お買い求めの販売店またはサービス
窓口にご連絡ください。そのまま使用を続けると、感
電や火災の原因となるおそれがあります。
• プリンターから発煙したり、プリンターの外側が異
常に熱くなったとき
• 異常な音やにおいがするとき
• 電源コードが傷ついたり、破損したとき
• ブレーカーやヒューズなど部屋の安全装置が働いた
とき
• プリンターの内部に水が入ったとき
• プリンターが水をかぶったとき
• プリンターの部品に損傷があったとき
安全にお使いいただくために
22
スプレータイプのクリーナーは使用し
ない
CD-ROM 対応プレイヤー以外では使
用しない
プリンターの性能の劣化を防ぎ安全を確保するため、
清掃には指定されたものをご使用ください。スプレー
タイプのクリーナーは、引火や爆発の危険があります
ので、絶対に使用しないでください。
付属の CD-ROM を CD-ROM 対応プレーヤー以外で
は絶対に使用しないでください。大音響により耳に障
害を被ったり、スピーカーを破損するおそれがありま
す。
壊れた液晶ディスプレイには触らない
雷が鳴り出したらプリンターに触らな
い
壊れた液晶ディスプレイには触らないでください。操
作パネルの液晶ディスプレイ内には人体に有害な液体
があります。万一、壊れた液晶ディスプレイから流れ
出た液体が口に入った場合は、すぐにうがいをして、
医師に相談してください。また、皮膚に付着したり目
に入った場合は、すぐに流水で 15 分以上洗浄して、
医師に相談してください。
電源コードに薬品類をかけない
火災・感電の原因となります。雷が発生しそうなとき
は電源プラグをコンセントから抜いてください。また
雷が鳴りだしたらケーブル類も含めて装置には触らな
いでください。
落雷などが原因で瞬間的に電圧が低下することがあり
ますが、この対策として交流無停電電源装置などを使
用することをお勧めします。
電源プラグを中途半端に差し込まない
電源コードに殺虫剤などの薬品類をかけないでくださ 電源プラグはしっかりと差し込んでください。中途半
い。コードの被覆が劣化し、感電や火災の原因となる 端に差し込んだまま、ほこりがたまると接触不良の発
ことがあります。
熱による火災の原因となるおそれがあります。また、
プラグ部分は時々拭いて、乾いた布でほこりやゴミを
よくふき取ってください。ほこりがたまったままで、
水滴などが付くと発熱し、火災となることがありま
す。
23
安全にお使いいただくために
注意
換気や通風を十分行う
破損した電源コードは使わない
換気の悪い部屋で長時間使用したり、大量にプリント
すると、オゾンなどの臭気により、快適なオフィス環
境が保てない原因となります。換気や通風を十分行う
ように心がけてください。
電源コードが破損した場合は、ビニールテープなどで
補修して使用しないでください。補修した部分が過熱
し、火災や感電の原因となるおそれがあります。損傷
したときは、すぐに同じ電源コードに取り替えてくだ
さい。
インターロックスイッチを無効にしな
い
プリンター内部の詰まった用紙は無理
に取り除かない
プリンターのインターロックスイッチを無効にしない
でください。プリンターのインターロックスイッチに
磁気を帯びたマグネット類を近づけないでください。
プリンターが作動状態になる場合があり、ケガや感電
の原因となるおそれがあります。
プリンター内部に詰まった用紙や紙片は無理に取り除
かないでください。
高温注意
プリンターのカバーを空けて作業する場合は、十分に
冷めてから行ってください。プリンターの内部には使
用中に高温になる定着ユニットという部分があり、触
ると火傷するおそれがあります。
特に、定着部やローラー部に用紙が巻き付いていると
きは無理に取らないでください。ケガややけどの原因
となるおそれがあります。ただちに電源スイッチを切
り、お買い求めの販売店またはサービス窓口にご連絡
ください。
巻き込み注意
プリンターの動作中は用紙挿入口、排出口に手や髪の
毛を近づけないでください。髪の毛を巻き込まれた
り、指をはさまれたりしてけがをするおそれがありま
す。
安全にお使いいただくために
24
消耗品取り扱い上の注意
警告
消耗品は正しく保管する
掃除機でトナーを吸い取らない
消耗品は、箱やボトルにある説明に従って保管してく
ださい。
床などにこぼしたトナーは、ほうきで掃き取るか、ま
たは石けん水を湿らした布などで拭き取ってくださ
い。掃除機を用いると、掃除機内部のトナーが、電気
接点の火花などにより、発火または爆発するおそれが
あります。大量にこぼれた場合、お買い求めの販売店
またはサービス窓口にご連絡ください。
トナーカートリッジを火の中に投げ入
れない
トナーカートリッジは、絶対に火中に投じないでくだ
さい。トナーカートリッジに残っているトナーが発火
または爆発する可能性があり、火傷のおそれがありま
す。使い終わった不要なトナーカートリッジは、必ず
お買い求めの販売店またはサービス窓口にお渡しくだ
さい。弊社にて処理いたします。
25
安全にお使いいただくために
注意
トナーカートリッジは、幼児の手が届
かない場所に保管する
トナーに触れたり、吸引したり、目や
口に入れない
トナーカートリッジは幼児の手が届かないところに保 トナーカートリッジを交換する際は、トナーが飛散し
管してください。幼児がトナーを飲み込んだ場合は、 ないように注意してください。また、トナーが飛散し
ただちに医師に相談し指示を受けてください。
た場合は、トナーが皮膚や衣服に付いたり、トナーを
吸引したり、または目や口に入らないように注意して
ください。
トナーが皮膚や衣服についたり、万一、
目や口に入ったら応急処置
次の事項に従って、応急処置をしてください。
• トナーが皮膚や衣服に付着した場合は、石けんを
使って水でよく洗い流してください。
• トナーが目に入った場合は、目に痛みがなくなるま
で 15 分以上多量の水でよく洗い、必要に応じて医
師の診断を受けてください。
• トナーを吸引した場合は、新鮮な空気のところへ移
動し、多量の水でよくうがいをしてください。
• トナーを飲み込んだ場合は、飲み込んだトナーを吐
き出し、水でよく口の中をすすぎ、多量の水を飲ん
でください。すみやかに医師に相談し指示を受けて
ください。
安全にお使いいただくために
26
警告および注意ラベルの貼り付け位置
機械に貼ってあるラベルの警告や説明には必ず従ってください。
特に「高温注意」「高圧注意」のラベルが貼ってある箇所には、絶対に触れないでください。やけど
や感電の原因となるおそれがあります。
MultiWriterシリーズの本来の性能を得るた
めに、純正カートリッジをおすすめいたします。
警告
型番
XXXXXXXX
[ XX ]
ブラック トナー
カートリッジ
K
27
安全にお使いいただくために
環境について
• サポートについて
弊社は、本製品の消耗品および機械の補修用性能部品(機械の機能を維持するために必要な部
品)を機械本体の製造終了後 7 年間保有しています。
• 環境について
粉塵、オゾン、ベンゼン、スチレン、総揮発性有機化合物(TVOC)の放散については、エコ
マークプリンターの物質エミッションの放散に関する認定基準を満たしています。( トナーは
本製品用に推奨しております MultiWriter 5650C トナーを使用し、試験方法 Blue Angel
RAL UZ-122:2009 の付録 2 に基づき試験を実施しました。)
• 回収したトナーカートリッジおよびドラム(感光体)は、環境保護・資源有効活用のため、部
品の再使用、材料としてのリサイクル、熱回収などの再資源化を行っています。
• 不要となったトナーカートリッジは適切な処理が必要です。トナーカートリッジの容器は、無
理に開けたりせず、必ずお買い求めの販売店またはサービス窓口にお渡しください。
環境について
28
規制について
電磁波障害対策自主規制について
この装置は、クラス B 情報技術装置です。この装置は、家庭環境で使用することを目的とし
ていますが、この装置がラジオやテレビジョン受信機に近接して使用されると、受信障害を
引き起こすことがあります。
取扱説明書に従って正しい取り扱いをしてください。
VCCI-B
受信障害について
ラジオの雑音、テレビなどの画面に発生するチラツキ、ゆがみがこの商品による影響と思われ
ましたら、この商品の電源スイッチをいったん切ってください。
電源スイッチを切ることにより、ラジオやテレビなどが正常な状態に回復するようでしたら、
次の方法を組み合わせて障害を防止してください。
• 本機とラジオやテレビ双方の位置や向きを変えてみる。
• 本機とラジオやテレビ双方の距離を離してみる。
• この商品とラジオやテレビ双方の電源を別系統のものに変えてみる。
• 受信アンテナやアンテナ線の配置を変えてみる。 ( アンテナが屋外にある場合は電気店にご
相談ください。 )
• ラジオやテレビのアンテナ線を同軸ケーブルに変えてみる。
高調波自主規制について
本機器は JIS C 61000-3-2( 高調波電流発生限度値 ) に適合しています。
電波法について
航空機内や病院など、使用を禁止された区域では、本装置の設置および使用は許されません。
電子機器や医用電気機器に影響を及ぼす場合があります。医療機関内における使用については各医
療機関の指示に従ってください。
また、航空機内などの使用を禁止されている場所で本装置を使用した場合、法令により罰せられる
場合があります。
医療機関の屋内では次のことを守って使用してください。
• 手術室、集中治療室(ICU)
、冠状動脈疾患監視病室(CCU)には本装置を持ち込まない
でください。
• 病棟内では、本装置(MultiWriter 5650C)を使用しないでください。
• ロビーなどであっても、付近に医用電気機器がある場合は、本装置(MultiWriter
5650C)を使用しないでください。
• 医療機関が個々に使用禁止、持ち込み禁止などの場所を定めている場合は、その医療機関
の指示に従ってください。
埋込み型心臓ペースメーカーおよび埋込み型除細動器以外の医用電気機器を本装置
(MultiWriter 5650C)の近傍で使用される場合には、電波による影響について個別に医用
電気機器メーカーなどにご確認ください。
電波により医用電気機器などの動作に影響を与える場合があります。
29
規制について
法律上の注意事項
1
本物と偽って使用する目的で次の通貨や有価証券を複製することは、犯罪として厳しく処罰されます。
• 紙幣(外国紙幣を含む)、国債証書、地方債証書、郵便為替証書、郵便切手、印紙。
これらは、本物と偽って使用する意図がなくても、本物と紛らわしいものを作ること自体が犯罪になります。
• 株券、社債、手形、小切手、貨物引換証、倉荷証券、クーポン券、商品券、鉄道乗車券、定期券、回数券、サービス
券、宝くじ・勝馬投票券・車券の当たり券などの有価証券。
2
次の文書や記名捺印などを複製・加工して、正当な権限なく新たな証明力を加えることは、犯罪として厳しく処罰され
ます。
• 各種の証明書類など、公務員または役所を作成名義人とする文書・図画。
• 契約書、遺産分割協議書など私人を名義人とする権利義務に関する文書。
• 推薦状、履歴書、あいさつ状など、私人を名義人とする事実証明に関する文書。
• 役所または公務員の印影、署名、記名。
• 私人の印影または署名。
3
著作権が存在する書籍、新聞、雑誌、冊子、絵画、図画、版画、図面、地図、写真、映像、映画、音楽、コンピュー
タープログラムなどの著作物は、権利者の許諾なく、次の行為はできません。
a
複製
紙に定着させた著作物を複写機でコピーすること、磁気テープに記録した映像や音楽をダビングすること、電子的
に読み取った著作物のデータをハードディスクや外部メディアに記録すること、記録した著作物のデータをプリン
ターで出力すること、ネットワークを介してダウンロードすることなど。
b
改変
紙に定着させた著作物を加工や修正すること、電子的に読み取った著作物のデータを切除、書き換え、切り貼りす
ることなど。
c
送信
電子的に読み取った著作物のデータを、公衆の電気通信回線(インターネットを含む)を通じてファクシミリや電
子メールで送信すること、ホームページへの掲載など、公衆の電気通信回線に接続したネットワークサーバーに著
作物のデータを搭載することなど。
権利者の許諾なく複製・改変・送信したときは、使用の差止、損害賠償の請求、刑事罰を受けることがあります。ただ
し、次の場合は例外的に権利者の許諾なく著作物を複製することができます。
• 個人的または家庭内、その他これに準ずる生活範囲での私的な使用を目的とした複製。
• 国立図書館、私立図書館、学校付属施設、公立の博物館、公立の各種資料センター、公益目的の研究機関など、公衆
利用への提供を目的とする図書館等における複製。
• 公正な慣行に合致し、報道・批評・研究など、目的に照らして、正当な範囲内での引用。
• 国または地方公共団体が発行する公報資料・調査統計資料・報告書の新聞・雑誌・その他刊行物への転載。
ただし、複製禁止の表示がある著作物は除かれます。
• 学校教科書への掲載。
ただし、権利者への補償金が必要です。
• 学校その他教育機関における複製。
ただし、種類・用途・部数・態様に照らして、権利者の利益を不当に害しない範囲内に限ります。
• 試験問題としての複製。
ただし、権利者への補償金が必要です。
法律上の注意事項
30
本機の主な特長
ここでは、本機の主な特長とその参照先について説明します。
両面印刷(手動)
まとめて 1 枚(N アップ)印刷
[両面]印刷は、2 ページ以上の文書を手動で [まとめて 1 枚]を使用すれば、1 枚の用紙に
用紙の両面に印刷する機能です。使用する用紙 複数のページを印刷できます。使用する用紙を
節約することができます。
を節約することができます。
詳細については「手動両面印刷(Windows 版
プリンタードライバーのみ)」(157 ページ)
を参照してください。
詳細についてはプリンタードライバーのヘルプ
を参照してください。
ワイヤレス接続による印刷(ワイヤレス印刷)
トレイカバー
プリンターのワイヤレス LAN 機能を使用すれ
ばプリンターの設置場所を選ばず、コンピュー
ターとの配線なしで印刷ができます。
詳細については「ワイヤレス設定を行う」(79
ページ)を参照してください。
トレイカバーにセットされた用紙は、用紙トレ
イにセットされた用紙よりも優先されます。ト
レイカバーを使用すれば、用紙トレイにセット
した通常の用紙とは異なるタイプ、サイズの用
紙を優先的に使用することができます。
詳細については「トレイカバーに用紙をセット
する」(151 ページ)を参照してください。
31
本機の主な特長
本機の主な特長
32
1
仕様
本章では、本機の主な仕様を記載しています。製品仕様は将来予告なしに変更することがあります
のでご注意ください。
項目
内容
型番
PR-L5650C
形式
デスクトップ
プリント方式
LED ゼログラフィー
注記:
• LED +乾式電子写真方式
定着方式
ヒートローラー(オイルレス)
ウォームアップ・タイム
25 秒未満(電源投入時、室温 22°C)
連続プリント速度 *1
A4 :普通紙を用紙トレイから給紙した場合
カラー片面 *2:12 ページ/分
モノクロ片面 *2:15 ページ/分
注記:
*1 用紙種類、サイズやプリント条件によって、プリント速度が低下する場
合があります。
*2 A4 原稿連続プリント時
ファースト・プリント
カラー 15.0 秒(A4
モノクロ 12.5 秒(A4
/用紙トレイから給紙した場合)
/用紙トレイから給紙した場合)
注記:
• プリンターが動作し始めてから 1 枚目の用紙が完全に排出される
までの時間。(プリンターコントローラーがデータ受信・処理を
行なう時間を含みません。)
33
解像度
1200 2400dpi
階調/表現色
256 階調(1,670 万色)
仕様
項目
用紙サイズ
内容
用紙トレイ:
A4、B5、A5、レター (8.5 11")、Legal (8.5 14")、Legal13
(8.5 13")、Executive (7.25 10.5")、封筒 C5、封筒洋形 2 号、
封筒洋形 3 号、封筒洋形 4 号、封筒長形 3 号 [ 洋 ]、封筒長形 3
号、はがき、往復はがき、ユーザー定義 (幅:76.2 ∼ 215.9mm、
長さ:127 ∼ 355.6mm)
トレイカバー:
A4、B5、A5、レター (8.5 11")、Legal (8.5 14")、Legal13
(8.5 13")、Executive (7.25 10.5")、封筒 C5、封筒洋形 4 号、
封筒長形 3 号 [ 洋 ]、封筒長形 3 号、往復はがき、ユーザー定義
(幅:76.2 ∼ 215.9mm、長さ:190.5 ∼ 355.6mm)
像欠け幅:先端/後端/両端 4.1mm
用紙種類
普通紙(60 ∼ 90g/m2)、上質紙(81 ∼ 105g/m2)、厚紙(106
∼ 163g/m2)、コート紙 1(95 ∼ 105g/m2)、コート紙 2(106
∼ 163g/m2)、ラベル紙、封筒、再生紙(60 ∼ 105g/m2)、はが
き(日本郵便製)
注記:
• P 紙(64g/m2)
• 推奨紙をご使用ください。用紙の種類によっては、正しく印刷で
きない場合があります。インクジェット専用紙はご使用にならな
いようお願いします。
• 使用環境が乾燥地、寒冷地、高温多湿の場合、用紙によってはプ
リント不良などの品質低下が発生する場合がありますのでご注意
ください。
• 使用済みの用紙のうら面や事前印刷用紙への印刷では、プリント
不良などの品質低下が発生する場合がありますのでご注意くださ
い。
• 封筒は糊付けの無いものをご使用ください。
• 使用される用紙の種類や環境条件により印刷品質に差異が生じる
場合がありますので、事前に印刷品質の確認を推奨します。
給紙容量
標準:
用紙トレイ:150 枚、トレイカバー:10 枚
注記:
• P 紙(64g/m2)
出力トレイ容量
標準:約 100 枚(フェイスダウン)
注記:
• P 紙(64g/m2)
両面機能
—(手動)
CPU
ARM9/384MHz
メモリー容量
標準:128MB(オンボード)
オプション: —
注記:
• 出力データの種類や内容によっては、記載されるメモリー容量で
も出力画像を保証できない場合があります。
ハードディスク
—
ページ記述言語
ホストベース
仕様
34
項目
*1
対応 OS
内容
®
®
Windows XP、Windows XP x64 Edition、Windows Vista®、
Windows Vista® x64 Edition、Windows Server® 2003、
Windows Server® 2003 x64 Edition、Windows Server®
2008、Windows Server® 2008 x64 Edition、Windows
Server® 2008 R2 x64 Edition、Windows® 7、Windows® 7
x64 Edition、Mac OS®*2
注記:
*1 最新対応 OS については、お買い求めの販売店またはサービス窓口まで
お問い合わせください。
*2 Mac OS® X 10.3.9 ∼ 10.6 に対応
インターフェイス
標準:USB1.1/2.0 (Hi-Speed)、Ethernet (10Base-T、
100Base-TX)
、IEEE802.11b/g/n
対応プロトコル
TCP/IP (LPR、Port9100、WSD、HTTP、SMTP、RARP、
AutoIP)
、SNMP、DHCP、BOOTP、Bonjour (mDNS)
電源
100V±10%、8.2A、50/60Hz 共用
注記:
• 推奨コンセント容量機械側最大電流:8.2A
動作音
(本体のみ)
稼働時:
カラー:6.35 B、48 dB (A)
モノクロ:6.35 B、49 dB (A)
待機時:4.3 B、21 dB (A)
注記:
• ISO7779 に基づいた測定
単位 B:音響パワーレベル (LwAd)
単位 dB (A):放射音圧レベル(バイスタンダ位置)
消費電力
最大:790W、節電モードのモード 2 時:5W 以下
平均:
待機時:64W、
連続プリント時:310W
注記:
• 節電モードのモード 1 時:平均 9 W
(本機は、電源コードがコンセントに差し込まれていても、電源
スイッチが切れた状態では電力の消費はありません。)
幅 394 奥行 304*1 高さ 234mm
大きさ
注記:
*1 フロントカバーは閉じた状態
質量
本体:10.6kg(消耗品含む)
使用環境
使用時:温度:10 ∼ 32°C、湿度:15 ∼ 85%(結露による障害は
除く)
非使用時:温度:-10 ∼ 40°C、湿度:5 ∼ 85%(結露による障害
は除く)
注記:
• 使用直前のプリンター内部の環境(温度、湿度など)が設置環境
になじむまで、使用される用紙の品質によってはプリント品質の
低下を招く場合があります。
35
仕様
仕様
36
プリンターの基本操作
本章には下記の項目を記載します:
•「各部の名称」(38 ページ)
•「電源を入れる」
(42 ページ)
•「パネル設定リストページを印刷する」(43 ページ)
•「節電モード」(46 ページ)
37
プリンターの基本操作
2
各部の名称
ここでは、MultiWriter 5650C の概要を示します。
ここには次の項目を記載します:
•「前面」(39 ページ)
•「背面」(40 ページ)
•「操作パネル」(41 ページ)
プリンターの基本操作
38
前面
1
2
3
4
7
12
39
11
10 9
8 7 6 5
1
操作パネル
2
排出トレイ
3
排出延長トレイ
4
清掃棒
5
サイドカバー
6
電源スイッチ
7
用紙ガイド
8
用紙トレイ
9
フロントカバー
10
用紙セットバー
11
用紙ガイド
12
トレイカバー
プリンターの基本操作
背面
1
2
10
9
8
7
6
3
4
5
1
電源コネクター
2
背面カバーのハンドル
3
USB コネクター
4
ネットワークコネクター
5
背面カバー
6
転写ロール
7
用紙送りガイド
8
用紙送りローラー
9
転写ドラム
10
レバー
プリンターの基本操作
40
操作パネル
操作パネルには、液晶パネル (LCD)、ボタン、ランプがあります。
10
1
9
8
OK
2
3
4
7
6 5
1
( 節電 ) ボタン/ランプ
• 節電モードのモード 2 で点灯します。節電モードを解除する場合にこのボタンを押します。
2
ボタン
• メニューモードのメニューまたは設定値をスクロールします。数字またはパスワードの入力
に使用します。
3
ボタン
• メニューモードでサブメニューまたは設定値を選択します。
4
( プリント中止 ) ボタン
• 現在のプリントジョブを中止します。
5
( エラー ) ランプ
• エラー発生時に点灯し、修復不可能なエラーの発生時に点滅します。
6
( プリント可 ) ランプ
• プリンターがプリント可能状態のとき、節電モードのモード 1 のときに点灯し、データ受信
時に点滅します。
7
( 戻る ) ボタン
• メニューモードのトップメニューから、プリントモードに切り替えます。
• メニューモードのサブメニューから、ひとつ上のメニュー階層に戻ります。
8
ボタン
• 選択したメニューまたは項目が表示され、メニューモードで選択した値を確定します。
9 液晶パネル
• 各種設定、指示、エラーメッセージを表示します。
10
( メニュー ) ボタン
• トップメニューに移動します。
41
プリンターの基本操作
電源を入れる
注記:
• 延長コードやタップは使用しないでください。
• プリンターを無停電電源装置 (UPS) システムに接続しないでください。
1 電源コードをプリンター背面の電源コネクターに接続します。(「背面」(40 ページ)を参照し
てください。
)
2 コードを電源に接続します。
3 プリンターの電源を入れます。
プリンターの基本操作
42
パネル設定リストページを印刷する
パネル設定リストページには、現在の操作パネルメニューの設定が表示されます。
ここには下記の項目を記載します:
•「操作パネル」(44 ページ)
•「設定管理ツール」
(45 ページ)
43
プリンターの基本操作
操作パネル
補足:
• レポート / リストは、英語で印刷されます。
1
( メニュー ) ボタンを押します。
2 レポート / リストを選択し、 ボタンを押します。
3 パネル セッテイ リストを選択し、 ボタンを押します。
パネル設定リストページが印刷されます。
プリンターの基本操作
44
設定管理ツール
ここでは、Microsoft® Windows® XP を例に説明します。
補足:
• レポート / リストは、英語で印刷されます。
1 [スタート][すべてのプログラム][NEC Printers][NEC MultiWriter 5650C]
[設定管理ツール]をクリックします。
補足:
• 複数のプリンタードライバーがコンピューターにインストールされている場合は、[プリンタの選択]
ウィンドウが表示されます。この場合、[機器名]に一覧表示されているプリンターから任意の名称を
クリックしてください。
設定管理ツールが表示されます。
2 [プリンター設定一覧]タブをクリックします。
3 ページ左側の一覧から[レポート / リスト]を選択します。
[レポート / リスト]ページが表示されます。
4 [パネル設定]ボタンをクリックします。
パネル設定リストページが印刷されます。
45
プリンターの基本操作
節電モード
本機は、待機しているときの電力の消費を抑える、節電モードが搭載されています。節電モードに
は、モード 1 とモード 2 の 2 種類があります。モード 2 でのプリンターの消費電力はモード 1 よ
りも少なくなります。工場出荷時は、最後のジョブが完了してから 5 分後にモード 1 に移行し、さ
らに本機を使用しない状態が、6 分経過すると、モード 2 に移行する設定になっています。プリン
ターがモード 1 のときは、液晶パネルにはプリント デキマス / タイキと表示されます。モード 2 では、 (節
電)ボタンを除く操作パネルのランプはすべて消灯します。液晶パネルは消灯し、何も表示されま
せん。
工場出荷時の設定の 5 分 ( モード 1)、6 分 ( モード 2) は、5 ∼ 30 分 ( モード 1)、1 ∼ 6 分 ( モー
ド 2) の範囲で変更可能です。プリンターは再起動後 25 秒程度でプリント可能状態に復帰します。
参照:
• 「節電モードの移行時間を設定する」(202 ページ)
プリンターの基本操作
46
節電状態を解除する
節電モードは、コンピューターからジョブを受信すると、自動的に解除されます。手動でモード 1
を解除する場合は、操作パネルで何らかのボタンを押してください。モード 2 を解除する場合は、
( 節電 ) ボタンを押してください。
補足:
• 背面カバーを開閉すると、モード 1 は解除されます。
• プリンターがモード 2 のときは、 ( 節電 ) ボタンを除くすべての操作パネル上のボタンは無効化されます。
操
作パネルのボタンを使用するには、 ( 節電 ) ボタンを押して節電モードを解除してください。
参照:
• 「節電モードの移行時間を設定する」(202 ページ)
47
プリンターの基本操作
プリンターの基本操作
48
プリンター管理ソフトウエア
3
プリンターに付属のプリンターソフトウエア CD-ROM を使用して、ご使用の OS に対応したソフ
トウエアをインストールしてください。
本章には下記の項目を記載します:
•「プリンタードライバー」
(50 ページ)
•「CentreWare Internet Services」(51 ページ)
•「設定管理ツール(Windows のみ)」(53 ページ)
•「SimpleMonitor(Windows のみ)」(54 ページ)
•「ランチャー(Windows のみ)」(55 ページ)
•「ドライバーセットアップディスク作成ツール(Windows のみ)
」(56 ページ)
49
プリンター管理ソフトウエア
プリンタードライバー
プリンターのすべての機能を利用するため、プリンターソフトウエア CD-ROM からプリンタード
ライバーをインストールしてください。
プリンタードライバーをインストールすれば、コンピューターとプリンターの通信が可能となりプ
リンターの機能が利用できるようになります。
参照:
• 「プリンタードライバーをインストールする(Windows)
」(73 ページ)
• 「プリンタードライバーをインストールする(Mac OS X)
」(118 ページ)
プリンター管理ソフトウエア
50
CentreWare Internet Services
ここでは、CentreWare Internet Services について説明します。
CentreWare Internet Services とは、ウェブブラウザーからアクセスすることができるハイパー
テキスト転送プロトコル (HTTP) ベースの、ウェブページサービスです。
CentreWare Internet Services からは、プリンターの状態の確認、設定オプションの変更が簡単
にできます。ネットワーク上のユーザーは誰でも CentreWare Internet Services を使用してプリ
ンターにアクセスすることができます。管理者モードでは、コンピューターから離れずにプリン
ター構成の変更、プリンター設定の管理ができます。
補足:
• 管理者からパスワードを付与されていないユーザーでも、ユーザーモードでプリンターの設定を閲覧するこ
とができます。現在の構成、設定への変更を保存、適用することはできません。
51
プリンター管理ソフトウエア
管理者パスワードを作成する
1 ウェブブラウザーを起動します。
2 アドレスバーにプリンターの IP アドレスを入力し、Enter キーを押します。
3 [プロパティ]タブをクリックします。
4 左のナビゲーションパネルで[セキュリティー]までスクロールし、[機械管理者の設定]を選
択します。
5 [機械管理者モード]の[有効]を選択します。
6 [機械管理者 ID]フィールドに管理者の名前を入力します。
7 [機械管理者パスワード]および[機械管理者パスワードの確認入力]フィールドには、管理者
パスワードを入力します。
8 [機械管理者 ID の認証失敗によるアクセス拒否]フィールドに、許可するログイン試行回数を
入力します。
9 [新しい設定を適用する]をクリックします。
新しいパスワードがセットされました。管理者名とパスワードを持つユーザーは、ログインし
てプリンターの構成、設定を変更できます。
プリンター管理ソフトウエア
52
設定管理ツール(Windows のみ)
設定管理ツールでは、システム設定の閲覧、指定ができます。設定管理ツールを使用してシステム
設定の診断を行うこともできます。
設定管理ツールは、[プリンター設定一覧]、[メンテナンス]
、
[ダイアグレポート]の各タブで構成
されています。
設定管理ツールはプリンタードライバーと同時にインストールされます。
補足:
• ソウサ セイゲンを本機で有効に設定している場合、設定管理ツールの設定をはじめて変更する際に[パスワード]
ダイアログボックスが表示されます。この場合、指定したパスワードを入力して[OK]をクリックすると
設定が適用されます。
53
プリンター管理ソフトウエア
SimpleMonitor(Windows のみ)
SimpleMonitor でプリンターの状態を確認することができます。画面右下のタスクバーで
SimpleMonitor プリンターアイコンをダブルクリックしてください。[プリンタの選択]ウィンド
ウが表示され、プリンター名、プリンター接続ポート、プリンター状態が表示されます。[状態]欄
をクリックすると、プリンターの現在の状態を確認できます。
[ステータス設定]ボタン:[ステータス設定]ダイアログボックスを表示し、SimpleMonitor 設定
を変更することができます。
[プリンタの選択]ウィンドウの一覧から任意のプリンター名をクリックしてください。[ステータ
スモニター]ウィンドウが表示されます。
紙づまり、トナー残量低下など、警告またはエラーが発生している場合、[ステータスモニター]
ウィンドウに通知されます。
工場出荷時の設定では、印刷が開始されると自動的に[ステータスモニター]ウィンドウが立ち上
がります。[ステータスモニター]ウィンドウの起動条件は[自動起動の設定]で指定できます。
[ステータスモニター]ウィンドウのポップアップ設定を変更するには:
ここでは、Microsoft® Windows® XP を例に説明します。
1 [スタート][すべてのプログラム][NEC Printers][SimpleMonitor]
[SimpleMonitor の起動]をクリックします。
[プリンタの選択]ウィンドウが表示されます。
2 [ステータス設定]をクリックします。
[ステータス設定]ダイアログボックスが表示されます。
3 [ポップアップ設定]タブを選択し、[自動起動の設定]からポップアップの起動条件を選択し
ます。
[ステータスモニター]ウィンドウではプリンターのトナー残量とジョブ情報を確認することもでき
ます。
SimpleMonitor はプリンタードライバーと同時にインストールされます。
プリンター管理ソフトウエア
54
ランチャー(Windows のみ)
[ランチャー]ウィンドウから、[ステータスウィンドウ]
、
[設定管理ツール]
、
[トラブルシュー
ティング]を開くことができます。
[ランチャー]を使用するには、プリンタードライバーをインストールする際に[ランチャー]を一
緒にインストールするよう選択する必要があります。
ここでは、Windows XP を例に説明します。
[ランチャー]ウィンドウを開くには:
1 [スタート][すべてのプログラム][NEC Printers][NEC プリンタソフトウエア]
[ランチャー]をクリックします。
[ランチャー]ウィンドウが表示されます。
2 [ランチャー]ウィンドウには、[ステータスウィンドウ]、[設定管理ツール]、[トラブル
シューティング]の 3 つのボタンがあります。
終了する際はウィンドウ右上の X をクリックしてください。
詳細については、各アプリケーションの[ヘルプ]ボタン/アイコンをクリックしてください。
ステータスウィンドウ
[ステータスモニター]ウィンドウが開きます。
参照:
• 「SimpleMonitor(Windows のみ)」(54 ページ)
設定管理ツール
設定管理ツールが起動します。
参照:
• 「設定管理ツール(Windows のみ)」(53 ページ)
トラブルシューティング
55
トラブルシューティングガイドが開きます。問題を解決するのに役
立ちます。
プリンター管理ソフトウエア
ドライバーセットアップディスク作成ツール
(Windows のみ)
プリンターソフトウエア CD-ROM の Utilities フォルダー内の MakeDisk フォルダーにあるドラ
イバーセットアップディスク作成ツールプログラムおよびプリンターソフトウエア CD-ROM に収
録されているプリンタードライバーを使用して、カスタムドライバー設定のドライバーインストー
ルパッケージを作成します。ドライバーインストールパッケージには、保存されたプリンタードラ
イバー設定および次のようなデータを含めることができます。
• 印刷方向とまとめて 1 枚 (N アップ ) 印刷(保存文書設定)
• スタンプ
同じ OS を搭載した複数のコンピューターに同じ設定でプリンタードライバーをインストールする
場合は、フロッピーディスクまたはネットワーク上のサーバーにセットアップディスクを作成しま
す。作成したセットアップディスクを使用すれば、プリンタードライバーインストールに必要な作
業が軽減されます。
• セットアップディスクを作成するコンピューターにMultiWriter 5650Cプリンタードライバー
をインストールします。
• セットアップディスクは、ディスクを作成したコンピューターと同じ OS を搭載したコンピュー
ターでのみ使用できます。OS ごとにセットアップディスクを作成してください。
プリンター管理ソフトウエア
56
ネットワークの基本操作
本章には下記の項目を記載します:
•「ネットワークのセットアップの概要」(58 ページ)
•「プリンターを接続する」(59 ページ)
•「IP アドレスを設定する」
(63 ページ)
•「プリンタードライバーをインストールする(Windows)
」(73 ページ)
•「プリンタードライバーをインストールする(Mac OS X)」(118 ページ)
57
ネットワークの基本操作
4
ネットワークのセットアップの概要
ネットワークをセットアップするには:
1 推奨ハードウエア、ケーブルを使用してプリンターをネットワークに接続します。
2 プリンターとコンピューターの電源を入れます。
3 プリンター設定リストページを印刷し、ネットワーク設定参照用に保管しておきます。
4 プリンターソフトウエアCD-ROMからコンピューターにドライバーソフトウエアをインストー
ルします。ご使用の OS へのドライバーインストールに関する詳細は、本章の該当部分を参照
してください。
5 ネットワーク上でプリンターを識別するために必要となるプリンターの TCP/IP を設定します。
• Microsoft® Windows® OS:プリンターを TCP/IP ネットワークに接続する場合、プリン
ターソフトウエア CD-ROM からインストーラーを実行すれば、プリンターのインターネッ
トプロトコル (IP) アドレスが自動的に設定されます。プリンターの IP アドレスは操作パネ
ルで手動設定することも可能です。
• Mac OS® X:プリンターの TCP/IP アドレスを操作パネルで手動設定してください。ワイヤ
レス接続を使用する場合も、操作パネルでワイヤレス設定を行ってください。
6 プリンター設定リストページを印刷して新しい設定を確認します。
補足:
• レポート / リストは、英語で印刷されます。
参照:
• 「プリンター設定リストページを印刷する」(173 ページ)
ネットワークの基本操作
58
プリンターを接続する
以下の要件を満たしている接続ケーブルを必ず使用してください。
接続タイプ
接続仕様
イーサネット
10 Base-T/100 Base-TX 対応
USB
USB1.1/2.0 対応
ワイヤレス
IEEE 802.11b/802.11g/802.11n
1
2
59
1
USB コネクター
2
ネットワークコネクター
ネットワークの基本操作
プリンターをコンピューターまたはネットワークに接続する
プリンターをイーサネットまたは USB で接続します。ハードウエアおよび配線に関する設定は接続
方法によって異なります。イーサネットケーブルおよびハードウエアは別売りとなります。
接続タイプごとに利用可能な機能は以下の表に記載しています。
接続タイプ
利用可能な機能
USB
USB で接続する場合、プリントジョブはコンピューターから実行で
きます。
イーサネット
イーサネットで接続する場合、プリントジョブはネットワーク上の
コンピューターから実行できます。
ネットワークの基本操作
60
USB 接続
ご使用のプリンターをコンピューターではなくネットワークに接続する場合は、このセクションは
スキップして「ネットワーク接続」(62 ページ)に進んでください。
USB 接続に対応している OS は次のとおりです。
• Windows XP
• Windows XP 64-bit Edition
• Windows Server® 2003
• Windows Server 2003 x64 Edition
• Windows Server 2008
• Windows Server 2008 64-bit Edition
• Windows Server 2008 R2
• Windows Vista®
• Windows Vista 64-bit Edition
• Windows 7
• Windows 7 64-bit Edition
• Mac OS X 10.3.9/10.4.11/10.5.8 ∼ 10.6
プリンターをコンピューターに接続するには:
1 まず、プリンターの電源を切ってください。
2 USB ケーブルをプリンター背面の USB コネクターとコンピューターの USB ポートに接続しま
す。
USB コネクター
補足:
• プリンターの USB ケーブルをキーボードの USB コネクターに接続しないでください。
61
ネットワークの基本操作
ネットワーク接続
プリンターをネットワークに接続するには:
1 必ずプリンター、コンピューター、その他の接続デバイスの電源をオフにして、配線をすべて
抜いておいてください。
2 イーサネットケーブルを、プリンター背面のネットワークコネクターと LAN ポートまたはハブ
に接続します。
ネットワークコネクター
補足:
• イーサネットケーブルの接続が必要なのは有線接続の場合のみです。
参照:
• 「ワイヤレス設定を行う」(79 ページ)
ネットワークの基本操作
62
IP アドレスを設定する
ここには下記の項目を記載します:
•「TCP/IP アドレスと IP アドレス」(64 ページ)
•「プリンターの IP アドレスを自動で設定する」(65 ページ)
•「プリンターの IP アドレスの動的設定方法」(66 ページ)
•「IP アドレスを割り当てる(IPv4 モードの場合)」(67 ページ)
•「IP 設定を検証する」(70 ページ)
•「プリンター設定リストページを印刷・確認する」(71 ページ)
63
ネットワークの基本操作
TCP/IP アドレスと IP アドレス
コンピューターを大規模なネットワークに接続する場合は、ネットワーク管理者に問い合わせて
TCP/IP アドレスおよび、その他のシステム設定情報を取得してください。
自宅などで小規模なローカルエリアネットワークを作成する場合、またはイーサネットを使用して
プリンターを直接コンピューターに接続する場合は、プリンターの IP アドレスの自動設定手順に
従ってください。
コンピューターとプリンターは、イーサネット上のネットワーク通信では主に TCP/IP プロトコル
を使用します。TCP/IP プロトコルを使用する場合は、プリンターおよびコンピューターそれぞれに
一意の IP アドレスが必要です。アドレスは同じではいけませんが、最後の 1 桁のみを変更するな
ど、類似したものとすることが重要です。例えば、プリンターのアドレスを 192.168.1.2 として、
コンピューターのアドレスを 192.168.1.3 とします。別のデバイスには 192.168.1.4 というアド
レスを設定することができます。
多くのネットワークでは動的ホスト構成プロトコル (DHCP) サーバーが使用されています。DHCP
サーバーは、DHCP を使用するよう設定されているネットワーク上の各コンピューターおよびプリ
ンターに対して自動的に IP アドレスを付与するものです。DHCP サーバーは、ほとんどのケーブル
およびデジタル加入者回線 (DSL) ルーターに組み込まれています。ケーブルまたは DSL ルーター
を使用する場合は、ご使用のルーターの説明書で IP アドレス付与の方法について確認してくださ
い。
ネットワークの基本操作
64
プリンターの IP アドレスを自動で設定する
DHCP サーバーを使用せずにプリンターを小規模 TCP/IP ネットワークに接続する場合は、プリン
ターソフトウエア CD-ROM のインストーラーを使用してプリンターの IP アドレスの検出、または
割り当てをしてください。詳細については、プリンターソフトウエア CD-ROM をコンピューター
の CD/DVD ドライブに挿入し、インストーラー起動後に指示に従ってください。
補足:
• 自動インストーラーを使用する場合はプリンターを TCP/IP ネットワークに接続しておく必要があります。
65
ネットワークの基本操作
プリンターの IP アドレスの動的設定方法
プリンター IP アドレスの動的設定には下記の 2 つのプロトコルが利用可能です。
• DHCP(工場出荷時の設定で有効)
• AutoIP
両方のプロトコルのオン/オフには操作パネルを、DHCP のオン/オフには CentreWare
Internet Services を使用してください。
補足:
• プリンターの IP アドレスが記載されたレポートを印刷することができます。操作パネルで ( メニュー ) ボ
タンを押し、レポート / リストを選択、 ボタンを押してプリンター セッテイ リストを選択し、最後に ボタンを押してくだ
さい。プリンター設定リストページに IP アドレスが記載されています。
操作パネル
DHCP または AutoIP プロトコルをオン/オフするには:
1 操作パネルで
( メニュー ) ボタンを押します。
2 キカイ カンリシャ メニューを選択し、 ボタンを押します。
3 ネットワーク / ポート セッテイを選択し、 ボタンを押します。
4 TCP/IP を選択し、 ボタンを押します。
5 IPv4 を選択し、 ボタンを押します。
6 IP アドレスシュトクホウホウを選択し、 ボタンを押します。
7 DHCP/AutoIP を選択し、 ボタンを押します。
CentreWare Internet Services
DHCP プロトコルをオン/オフするには:
1 ウェブブラウザーを起動します。
2 アドレスバーにプリンターの IP アドレスを入力し、Enter キーを押します。
3 [プロパティ]を選択します。
4 左側ナビゲーションパネルの[プロトコル設定]フォルダーから[TCP/IP]を選択します。
5 [IP アドレス取得方法]フィールドで[DHCP / Autonet]オプションを選択します。
6 [新しい設定を適用する]ボタンをクリックします。
ネットワークの基本操作
66
IP アドレスを割り当てる(IPv4 モードの場合)
補足:
• IPv6 モードで手動で IP アドレスを割り当てる場合は、CentreWare Internet Services を使用します。
CentreWare Internet Services を表示するには、リンクローカルアドレスを使用してください。リンク
ローカルアドレスを確認するには「プリンター設定リストページを印刷・確認する」
(71 ページ)を参照し
てください。
• IP アドレスの割り当ては高度な機能ですので、システム管理者が作業を行うことをお勧めします。
• アドレスクラスによって、割り当てられる IP アドレスの範囲は異なることがあります。例えば、クラス A の
場合は、0.0.0.0 から 127.255.255.255 の範囲の IP アドレスが割り当てられます。IP アドレスの割り
当てについては、システム管理者に問い合わせてください。
IP アドレスは操作パネルまたは設定管理ツールから割り当てることができます。
67
ネットワークの基本操作
操作パネル
1 プリンターの電源を入れます。
液晶パネルにプリント デキマスが表示されていることを確認してください。
2 操作パネルで
( メニュー ) ボタンを押します。
3 キカイ カンリシャ メニューを選択し、 ボタンを押します。
4 ネットワーク / ポート セッテイを選択し、 ボタンを押します。
5 TCP/IP を選択し、 ボタンを押します。
6 IPv4 を選択し、 ボタンを押します。
7 IP アドレスシュトクホウホウを選択し、 ボタンを押します。
8 パネルが選択されていることを確認してから
( 戻る ) ボタンを押します。
9 IP アドレスシュトクホウホウが選択されていることを確認します。
10 IP アドレスを選択し、 ボタンを押します。
カーソルは IP アドレスの 1 桁目に合わされます。
11
、 ボタンを使用して IP アドレスの値を入力します。
12
ボタンを押します。
次の桁が選択されます。
13 11 から 12 の手順を繰り返して IP アドレスをすべて入力し、 ボタンを押します。
14
( 戻る ) ボタンを押し、IP アドレスが選択されていることを確認します。
15 サブネット マスクを選択し、 ボタンを押します。
カーソルはネットワークマスクの 1 桁目に合わされます。
16
、 ボタンを使用してネットワークマスクの値を入力します。
17
ボタンを押します。
次の桁が選択されます。
18 16 から 17 の手順を繰り返してネットワークマスクを設定し、 ボタンを押します。
19
( 戻る ) ボタンを押し、サブネット マスクが選択されていることを確認します。
20 ゲートウェイ アドレスを選択し、 ボタンを押します。
カーソルはゲートウェイアドレスの 1 桁目に合わされます。
21
、 ボタンを使用してゲートウェイアドレスの値を入力します。
22
ボタンを押します。
次の桁が選択されます。
23 21 から 22 の手順を繰り返してゲートウェイアドレスを設定し、 ボタンを押します。
ネットワークの基本操作
68
24 プリンターの電源を入れ直します。
参照:
• 「操作パネル」(41 ページ)
設定管理ツール
ここでは、Windows XP を例に説明します。
補足:
• ネットワーク印刷に IPv6 を使用する場合は、設定管理ツールで IP アドレスを設定することはできません。
1 [スタート][すべてのプログラム][NEC Printers][NEC MultiWriter 5650C]
[設定管理ツール]をクリックします。
補足:
• 複数のプリンタードライバーがコンピューターにインストールされている場合は、[プリンタの選択]
ウィンドウが表示されます。この場合、[機器名]に一覧表示されているプリンターから任意の名称を
クリックしてください。
設定管理ツールが表示されます。
2 [メンテナンス]タブをクリックします。
3 ページ左側の一覧から[TCP/IP 設定]を選択します。
[TCP/IP 設定]ページが表示されます。
4 [IP アドレス取得方法]からモードを選択し、[IP アドレス]、[ネットワークマスク]、[ゲート
ウェイアドレス]に値を入力します。
5 [新しい設定を適用して、プリンタを再起動する]ボタンをクリックして設定を有効にします。
IP アドレスがプリンターに割り当てられます。設定を検証するため、ネットワークに接続されたコ
ンピューターでウェブブラウザーを立ち上げ、ブラウザーのアドレスバーに IP アドレスを入力して
ください。IP アドレスが正しく設定されていれば、CentreWare Internet Services がブラウザー
に表示されます。
インストーラーでプリンタードライバーをインストールする際に、プリンターに IP アドレスを割り
当てることもできます。ネットワークインストール機能を使用し、操作パネルのメニューで
IP アドレスシュトクホウホウが DHCP/AutoIP に設定されている場合、IP アドレスに、0.0.0.0 からの任意の
IP アドレスを、プリンターを選択するウィンドウで設定することができます。
69
ネットワークの基本操作
IP 設定を検証する
ここでは、Windows XP を例に説明します。
補足:
• レポート / リストは、英語で印刷されます。
1 プリンター設定リストページを印刷します。
2 プリンター設定リストページの[IPv4]の見出しで IP アドレス、ネットワークマスク、ゲート
ウェイアドレスが正しいことを確認します。
ネットワーク上でプリンターがアクティブになっているかを確認するには、コンピューターで ping
コマンドを実行してください。
1 [スタート]をクリックして[ファイル名を指定して実行]を選択します。
2 [cmd]と入力して[OK]をクリックします。
黒いウィンドウが表示されます。
3 「ping xx.xx.xx.xx」
(xx.xx.xx.xx はコンピューターの IP アドレス)と入力し、Enter キーを
押します。
IP アドレスから反応があると、プリンターがネットワーク上でアクティブになっていることを
示します。
参照:
• 「プリンター設定リストページを印刷・確認する」(71 ページ)
ネットワークの基本操作
70
プリンター設定リストページを印刷・確認する
プリンター設定リストページを印刷し、プリンターの IP アドレスを確認してください。
ここには次の項目を記載します:
•「操作パネル」(71 ページ)
•「設定管理ツール」
(72 ページ)
操作パネル
補足:
• レポート / リストは、英語で印刷されます。
1
( メニュー ) ボタンを押します。
2 レポート / リストを選択し、 ボタンを押します。
3 プリンター セッテイ リストを選択し、 ボタンを押します。
プリンター設定リストページが印刷されます。
4 プリンター設定リストページの[Network Setup]/[Wireless Setup]に記載されている
IP アドレスを確認してください。IP アドレスが 0.0.0.0 の場合、自動で IP アドレスが解決さ
れるまで数分待機し、再度プリンター設定リストページを印刷してください。
IP アドレスが自動で解決されない場合は「IP アドレスを割り当てる(IPv4 モードの場合)」
(67 ページ)を参照してください。
71
ネットワークの基本操作
設定管理ツール
ここでは、Windows XP を例に説明します。
補足:
• レポート / リストは、英語で印刷されます。
1 [スタート][すべてのプログラム][NEC Printers][NEC MultiWriter 5650C]
[設定管理ツール]をクリックします。
補足:
• 複数のプリンタードライバーがコンピューターにインストールされている場合は、[プリンタの選択]
ウィンドウが表示されます。この場合、[機器名]に一覧表示されているプリンターから任意の名称を
クリックしてください。
設定管理ツールが表示されます。
2 [プリンター設定一覧]タブをクリックします。
3 ページ左側の一覧から[レポート / リスト]を選択します。
[レポート / リスト]ページが表示されます。
4 [プリンター設定リスト]ボタンをクリックします。
プリンター設定リストページが印刷されます。
IP アドレスが 0.0.0.0(工場出荷時の設定)または 169.254.xx.xx の場合、IP アドレスが割
り当てられていません。
参照:
• 「IP アドレスを割り当てる(IPv4 モードの場合)
」(67 ページ)
ネットワークの基本操作
72
プリンタードライバーをインストールする
(Windows)
ここには次の項目を記載します:
•「プリンタードライバーをインストールする前に(ネットワーク接続セットアップの場合)」
(74 ページ)
•「プリンターソフトウエア CD-ROM を挿入する」(76 ページ)
•「USB 接続セットアップ」(77 ページ)
•「ネットワーク接続セットアップ」(78 ページ)
•「ワイヤレス設定を行う」(79 ページ)
•「共有印刷を設定する」
(109 ページ)
73
ネットワークの基本操作
プリンタードライバーをインストールする前に(ネットワー
ク接続セットアップの場合)
コンピューターにプリンタードライバーをインストールする前に、プリンター設定リストページを
印刷してプリンターの IP アドレスを確認してください。
ここでは、Windows XP を例に説明します。
ここには次の項目を記載します:
•「操作パネル」(74 ページ)
•「設定管理ツール」
(74 ページ)
•「プリンターをインストールする前にファイアウォールを無効にする」(75 ページ)
操作パネル
補足:
• レポート / リストは、英語で印刷されます。
1
( メニュー ) ボタンを押します。
2 レポート / リストを選択し、 ボタンを押します。
3 プリンター セッテイ リストを選択し、 ボタンを押します。
プリンター設定リストページが印刷されます。
4 プリンター設定リストページの[Network Setup]/[Wireless Setup]に記載されている
IP アドレスを確認してください。
IP アドレスが 0.0.0.0 の場合、自動で IP アドレスが解決されるまで数分待機し、再度プリン
ター設定リストページを印刷してください。
IP アドレスが自動で解決されない場合は「IP アドレスを割り当てる(IPv4 モードの場合)」
(67 ページ)を参照してください。
設定管理ツール
1 [スタート][すべてのプログラム][NEC Printers][NEC MultiWriter 5650C]
[設定管理ツール]をクリックします。
補足:
• 複数のプリンタードライバーがコンピューターにインストールされている場合は、[プリンタの選択]
ウィンドウが表示されます。この場合、[機器名]に一覧表示されているプリンターから任意の名称を
クリックしてください。
設定管理ツールが表示されます。
2 ページ左側の一覧から[TCP/IP 設定]を選択します。
[TCP/IP 設定]ページが表示されます。
IP アドレスが 0.0.0.0(工場出荷時の設定)または 169.254.xx.xx になっている場合、IP アドレ
スが割り当てられていません。プリンターへの IP アドレス割り当ては「IP アドレスを割り当てる
(IPv4 モードの場合)」(67 ページ)を参照してください。
ネットワークの基本操作
74
プリンターをインストールする前にファイアウォールを無効にする
補足:
• Windows XP の場合は必ず Service Pack2 または 3 をインストールしてください。
次の OS のいずれかをご使用の場合、プリンターソフトウエアをインストールする前にファイア
ウォールを無効にする必要があります。
• Windows 7
• Windows Vista
• Windows Server 2008 R2
• Windows Server 2008
• Windows XP
ここでは、Windows XP を例に説明します。
1 [スタート][ヘルプとサポート]をクリックします。
補足:
• Windows Vista、Windows Server 2008、Windows Server 2008 R2、Windows 7 では、
[オン
ライン ヘルプ]を使用する場合は、[Windows ヘルプとサポート]ウィンドウで[オフライン ヘル
プ]に切り替えてください。
2 [検索]ボックスに「ファイアウォール」と入力して Enter キーを押します。
一覧で[Windows ファイアウォールを有効または無効にする]をクリックし、画面に表示さ
れる指示に従ってください。
プリンターソフトウエアのインストールが完了したら、ファイアウォールを有効にしてくださ
い。
75
ネットワークの基本操作
プリンターソフトウエア CD-ROM を挿入する
1 プリンターソフトウエア CD-ROM をコンピューターの CD/DVD ドライブに挿入して、かんた
んインストールナビ(ビデオ)を起動します。
補足:
• CD が自動的に起動されない場合は、[スタート] [すべてのプログラム](Windows Vista および
Windows 7 の場合)[アクセサリ](Windows Vista および Windows 7 の場合) [ファイル
名を指定して実行]をクリックし、「D:\setup.exe」(D はお使いのコンピューターの CD/DVD ドラ
イブのドライブ文字)と入力して[OK]をクリックしてください。
ネットワークの基本操作
76
USB 接続セットアップ
ここでは、Windows XP を例に説明します。
●USB ケーブルでプリンターをコンピューターに接続している場合
1 プリンターの電源を入れます。
補足:
• [新しいハードウェアの検出ウィザード]が表示された場合はここで[キャンセル]をクリックしてく
ださい。
2 [ドライバおよびソフトウェアのインストール]をクリックします。
3 [ローカル接続用インストール (USB)]を選択して[次へ]をクリックします。
4 [使用許諾契約]の内容に同意する場合は[使用許諾契約に同意する]を選択し、[次へ]をク
リックします。
5 画面に表示される指示に従います。
プラグアンドプレイのインストールが開始され、インストールソフトウエアが自動的に次の
ページを表示します。
6 [完了]をクリックしてウィザードを終了します。
●USB ケーブルでプリンターをコンピューターに接続していない場合
1 プリンターの電源を切ります。
2 [ドライバおよびソフトウェアのインストール]をクリックします。
3 [ローカル接続用インストール (USB)]を選択して[次へ]をクリックします。
4 [使用許諾契約]の内容に同意する場合は[使用許諾契約に同意する]を選択し、[次へ]をク
リックします。
5 画面に表示される指示に従って、USB ケーブルでコンピューターをプリンターに接続し、プリ
ンターの電源を入れます。
6 [完了]をクリックしてウィザードを終了します。
7 プラグアンドプレイのインストールを開始します。
●USB 印刷
パーソナルプリンターとは、USB ケーブルを使用してコンピューターまたはプリントサーバーに接
続されたプリンターです。ご使用のプリンターをコンピューターではなくネットワークに接続する
場合は、
「ネットワーク接続セットアップ」(78 ページ)に進んでください。
77
ネットワークの基本操作
ネットワーク接続セットアップ
1 [ドライバおよびソフトウェアのインストール]をクリックします。
2 [ネットワーク接続用インストール]を選択し、[次へ]をクリックします。
3 [使用許諾契約]の内容に同意する場合は[使用許諾契約に同意する]を選択し、[次へ]をク
リックします。
4 プリンターの一覧から、インストールするプリンターを選択して[次へ]をクリックします。
目的のプリンターが一覧に表示されていない場合は、[更新]をクリックして一覧を更新する
か、[プリンターを指定して追加]をクリックして手動でプリンターを一覧に追加してくださ
い。ここで、IP アドレスおよびポート名を指定できます。
このプリンターがサーバーコンピューター上にインストールされている場合は、[サーバー上に
このプリンターをセットアップする]チェックボックスを選択してください。
補足:
• AutoIP を使用している場合はインストーラーには 0.0.0.0 と表示されます。続行するには有効な IP アド
レスを入力しなければなりません。
5 プリンター設定を行い、[次へ]をクリックします。
a
プリンター名を入力します。
b
ネットワーク上のその他のユーザーにこのプリンターへのアクセスを許可する場合は、[こ
のプリンターをネットワーク上の他のコンピューターと共有する]を選択してユーザーが
識別できる共有名を入力します。
c
プリンターを通常使うプリンターとして設定する場合は、[このプリンターを通常使うプリ
ンターにする]チェックボックスを選択します。
6 インストールするソフトウエアとファイルを選択し、[インストール]をクリックします。ソフ
トウエアとファイルをインストールするフォルダーを指定することができます。フォルダーを
変更する場合は[詳細]をクリックしてください。
7 「セットアップを終了します」画面が表示されたら[完了]をクリックしてウィザードを終了し
ます。必要であれば[テストページの印刷]をクリックしてテストページを印刷してください。
ネットワークの基本操作
78
ワイヤレス設定を行う
ここでは、かんたんインストールナビ(ビデオ)からワイヤレス設定を行う方法について説明しま
す。
注記:
• ワイヤレス設定の際に WPS 以外を用いる場合は、あらかじめ、システム管理者に SSID とセキュリティの情
報を確認しておいてください。
• ワイヤレス設定を行う前に、プリンターからイーサネットケーブルが抜かれていることを確認してくださ
い。
ワイヤレス設定機能の仕様は次のとおりです。
項目
仕様
接続形態
ワイヤレス
接続規格
IEEE 802.11b/g/n 対応
帯域幅
2.4 GHz
データ転送速度
IEEE 802.11b モード:11、5.5、2、1Mbps
IEEE 802.11g モード:54、48、36、24、18、12、9、6Mbps
IEEE 802.11n モード:65Mbps
セキュリティー
64(40 ビットキー)/ 128(104 ビットキー)WEP、WPAPSK(TKIP、AES)、WPA2-PSK(AES)(IEEE802.1x 認証機能
WPA 1x 非対応)
認証
Wi-Fi、WPA2.0(パーソナル)
WPS (Wi-Fi Protected Setup)
PBC (Push Button Configuration)、PIN (Personal
Identification Number)
ワイヤレス設定を構成する方法は下記から選択できます。
USB 接続によるウィザードセットアップ
詳細セットアップ方法
Ethernet ケーブル
操作パネル
CentreWare Internet Services
WPS-PIN*1
WPS-PBC*2
*1
*2
WPS-PIN (Wi-Fi® Protected Setup-Personal Identification Number) は、プリンターおよびコン
ピューターに割り当てられた PIN を入力してワイヤレス設定に必要なデバイスを認証、登録する方法
です。この設定(アクセスポイントから実行)は、ご使用のワイヤレスルーターのアクセスポイントが
WPS に対応している場合にのみ利用できます。
WPS-PBC (Wi-Fi Protected Setup-Push Button Configuration) は、ワイヤレスルーターからアク
セスポイントのボタンを押し、操作パネル上で WPS-PBC 設定を実行することによってワイヤレス設
定に必要なデバイスを認証、登録する方法です。この設定は、アクセスポイントが WPS に対応してい
る場合にのみ利用できます。
ここには次の項目を記載します:
•「ウィザードセットアップを使用してワイヤレス設定を構成する」
(80 ページ)
•「詳細セットアップを使用してワイヤレス設定を構成する」(87 ページ)
•「コンピューターに新規ワイヤレスネットワーク環境をセットアップする(コンピューターにワ
イヤレス接続をセットアップする必要がある場合)」
(100 ページ)
79
ネットワークの基本操作
ウィザードセットアップを使用してワイヤレス設定を構成する
ここでは、Windows XP を例に説明します。
1 プリンターソフトウエア CD-ROM をコンピューターの CD/DVD ドライブに挿入すると、かん
たんインストールナビ(ビデオ)が自動的に起動します。
2 [セットアップを開始する]をクリックします。
3 [プリンタを接続する]をクリックします。
接続タイプ選択画面が表示されます。
4 [ワイヤレス接続]を選択し、[次へ]をクリックします。
設定方法選択画面が表示されます。
ネットワークの基本操作
80
5 [ウィザード]が選択されていることを確認してから[次へ]をクリックします。
6 [プリンターの設定]画面が表示されるまで、画面に表示される指示に従い USB ケーブルを接
続し、その他のセットアップを行います。
補足:
• [新しいハードウェアの検出ウィザード]が表示された場合はここで[キャンセル]をクリックしてく
ださい。
81
ネットワークの基本操作
7 SSID を入力します。
8 [通信方式]を選択します。
9 セキュリティー設定を行い、[次へ]をクリックします。
「IP アドレスの設定」画面が表示されます。
10 ネットワークスキームに応じて[IP 動作モード]を選択します。
[IPv4]を選択した場合は、次を構成してください:
a [IP アドレス取得方法]を選択
b [IP アドレス取得方法]で[手動で設定]を選択した場合は、次の項目を入力:
• プリンターの[IP アドレス]
• [サブネットマスク]
• [ゲートウェイアドレス]
[IPv6]を選択し、IP アドレスを手動入力する場合は[手動設定アドレスを使用する]を選択
します。
[IPv6 アドレス設定]から[手動設定アドレスを使用する]を選択した場合は、次を構成して
ください:
• プリンターの[IP アドレス]
ネットワークの基本操作
82
• [ゲートウェイアドレス]
[デュアルスタック]を選択した場合は、[IPv4 アドレス設定]および[IPv6 アドレス設定]
を設定します。
11 [次へ]をクリックします。
83
ネットワークの基本操作
12 ワイヤレス設定を確認して[適用]をクリックします。
「機械の設定が完了しました」画面が表示されます。
ネットワークの基本操作
84
13 プリンターが再起動し、ワイヤレスネットワークが確立するまで数分待ちます。
補足:
• [新しいハードウェアの検出ウィザード]が表示された場合はここで[キャンセル]をクリックしてく
ださい。
14 [プリンター設定の印刷]をクリックします。
15 プリントジョブ送信完了画面が表示されたら[OK]をクリックします。
16 プリンター設定リストページで「Wireless Status」に「Good」、「Acceptable」または
「Low」と表示されていることを確認します。
補足:
• 「Wireless Status」が「No Reception」の場合、ワイヤレス設定が正しく構成されているか確認
してください。ワイヤレス設定を再設定するには、「機械の設定が完了しました」画面で[次へ]をク
リックし、その後[戻る]をクリックします。
17 [次へ]をクリックします。
18 「セットアップを確認する」画面が表示されるまで指示に従います。
19 液晶パネルにエラーが表示されていないことを確認し、[インストールの開始]をクリックしま
す。
エラーが発生した場合は、[トラブルシューティングガイド]をクリックして指示に従ってくだ
さい。
85
ネットワークの基本操作
20 [使用許諾契約]の内容に同意する場合は[使用許諾契約に同意する]を選択し、[次へ]をク
リックします。
21 インストールするプリンターが「プリンターの選択」画面に表示されていることを確認してか
ら、[次へ]をクリックします。
補足:
• インストールするプリンターが「プリンターの選択」画面に表示されていない場合、次の手順を行っ
てください。
- [更新]をクリックして情報を更新
- [プリンターを指定して追加]をクリックしてからプリンターの詳細を手動で入力
22 「プリンター設定の入力」画面で必要な項目を選択し、[次へ]をクリックします。
23 インストールするソフトウエアを選択し、[インストール]をクリックします。
24 [完了]をクリックしてこのツールを終了します。
ワイヤレスの接続設定はこれで完了です。
ネットワークの基本操作
86
詳細セットアップを使用してワイヤレス設定を構成する
詳細セットアップを行うために、[ワイヤレス設定]画面を表示します。
ここでは、Windows XP を例に説明します。
●[ワイヤレス設定]画面を表示する
1 プリンターソフトウエア CD-ROM をコンピューターの CD/DVD ドライブに挿入すると、かん
たんインストールナビ(ビデオ)が自動的に起動します。
2 [セットアップを開始する]をクリックします。
3 [プリンタを接続する]をクリックします。
4 [ワイヤレス接続]を選択し、[次へ]をクリックします。
設定方法選択画面が表示されます。
87
ネットワークの基本操作
5 [詳細設定]を選択します。
●次の項目から接続方法を選択します
•「Ethernet ケーブル」(89 ページ)
•「WPS-PIN」(94 ページ)
•「WPS-PBC」(96 ページ)
•「操作パネル」(98 ページ)
•「CentreWare Internet Services」(99 ページ)
ネットワークの基本操作
88
●Ethernet ケーブル
1 [Ethernet ケーブル]を選択し、[次へ]をクリックします。
2 指示に従い、[次へ]をクリックします。
[プリンター設定ツール]画面が表示されます。
3 設定するプリンターを「プリンターの選択」画面で選択してから、[次へ]をクリックします。
補足:
• 設定するプリンターが「プリンターの選択」画面に表示されていない場合、次の手順を行ってくださ
い。
- [更新]をクリックして情報を更新
- [IP アドレスの入力]をクリックしてから、プリンターの IP アドレスを入力
4 SSID を入力します。
5 [通信方式]を選択します。
6 セキュリティー設定を行い、[次へ]をクリックします。
「IP アドレスの設定」画面が表示されます。
7 ネットワークスキームに応じて[IP 動作モード]を選択します。
[IPv4]を選択した場合は、次を構成してください:
a [IP アドレス取得方法]を選択
b [IP アドレス取得方法]で[手動で設定]を選択した場合は、次の項目を入力:
• プリンターの[IP アドレス]
89
ネットワークの基本操作
• [サブネットマスク]
• [ゲートウェイアドレス]
[IPv6]を選択し、IP アドレスを手動入力する場合は[手動設定アドレスを使用する]を選択
します。
[IPv6 アドレス設定]から[手動設定アドレスを使用する]を選択した場合は、次を構成して
ください:
• プリンターの[IP アドレス]
• [ゲートウェイアドレス]
[デュアルスタック]を選択した場合は、[IPv4 アドレス設定]および[IPv6 アドレス設定]
を設定します。
8 [次へ]をクリックします。
ネットワークの基本操作
90
9 ワイヤレス設定を確認して[適用]をクリックします。
「機械の設定が完了しました」画面が表示されます。
91
ネットワークの基本操作
10 プリンターが再起動し、ワイヤレスネットワークが確立するまで数分待ちます。
11 [次へ]をクリックします。
12 「セットアップを確認する」画面が表示されるまで指示に従います。
13 操作パネルからプリンター設定リストページを印刷します。
「プリンター設定リストページを印刷する」(173 ページ)を参照してください。
14 プリンター設定リストページで「Wireless Status」に「Good」、「Acceptable」または
「Low」と表示されていることを確認します。
補足:
• 「Wireless Status」が「No Reception」の場合、ワイヤレス設定が正しく構成されているか確認
してください。ワイヤレス設定を再設定するには、[戻る]をクリックします。
15 液晶パネルにエラーが表示されていないことを確認し、[インストールの開始]をクリックしま
す。
エラーが発生した場合は、[トラブルシューティングガイド]をクリックして指示に従ってくだ
さい。
16 [使用許諾契約]の内容に同意する場合は[使用許諾契約に同意する]を選択し、[次へ]をク
リックします。
ネットワークの基本操作
92
17 インストールするプリンターが「プリンターの選択」画面に表示されていることを確認してか
ら、[次へ]をクリックします。
補足:
• インストールするプリンターが「プリンターの選択」画面に表示されていない場合、次の手順を行っ
てください。
- [更新]をクリックして情報を更新
- [プリンターを指定して追加]をクリックしてからプリンターの詳細を手動で入力
18 「プリンター設定の入力」画面で必要な項目を選択し、[次へ]をクリックします。
19 インストールするソフトウエアを選択し、[インストール]をクリックします。
20 [完了]をクリックしてこのツールを終了します。
ワイヤレスの接続設定はこれで完了です。
93
ネットワークの基本操作
●WPS-PIN
補足:
• WPS-PIN (Wi-Fi Protected Setup-Personal Identification Number) は、プリンターおよびコンピュー
ターに割り当てられた PIN を入力してワイヤレス設定に必要なデバイスを認証、登録する方法です。この
設定(アクセスポイントから実行)は、ご使用のワイヤレスルーターのアクセスポイントが WPS に対応し
ている場合にのみ利用できます。
• WPS-PIN を始める前に、ワイヤレスアクセスポイントのウェブページに PIN を入力する必要があります。詳
細については、アクセスポイントのマニュアルを参照してください。
1 [WPS-PIN]を選択し、[次へ]をクリックします。
2 「セットアップを確認する」画面が表示されるまで指示に従います。
3 液晶パネルにエラーが表示されていないことを確認し、[インストールの開始]をクリックしま
す。
エラーが発生した場合は、[トラブルシューティングガイド]をクリックして指示に従ってくだ
さい。
4 [使用許諾契約]の内容に同意する場合は[使用許諾契約に同意する]を選択し、[次へ]をク
リックします。
ネットワークの基本操作
94
5 インストールするプリンターが「プリンターの選択」画面に表示されていることを確認してか
ら、[次へ]をクリックします。
補足:
• インストールするプリンターが「プリンターの選択」画面に表示されていない場合、次の手順を行っ
てください。
- [更新]をクリックして情報を更新
- [プリンターを指定して追加]をクリックしてからプリンターの詳細を手動で入力
6 「プリンター設定の入力」画面で必要な項目を設定し、[次へ]をクリックします。
7 インストールするソフトウエアを選択し、[インストール]をクリックします。
8 [完了]をクリックしてこのツールを終了します。
ワイヤレスの接続設定はこれで完了です。
WPS-PIN の操作を完了し、プリンターを再起動したら、ワイヤレス LAN 接続は完了です。
95
ネットワークの基本操作
●WPS-PBC
補足:
• WPS-PBC (Wi-Fi Protected Setup-Push Button Configuration) は、ワイヤレスルーターからアクセス
ポイントのボタンを押し、操作パネル上で WPS-PBC 設定を実行することによってワイヤレス設定に必要
なデバイスを認証、登録する方法です。この設定は、アクセスポイントが WPS に対応している場合にのみ
利用できます。
1 [WPS-PBC]を選択し、[次へ]をクリックします。
2 「セットアップを確認する」画面が表示されるまで指示に従います。
3 液晶パネルにエラーが表示されていないことを確認し、[インストールの開始]をクリックしま
す。
エラーが発生した場合は、[トラブルシューティングガイド]をクリックして指示に従ってくだ
さい。
4 [使用許諾契約]の内容に同意する場合は[使用許諾契約に同意する]を選択し、[次へ]をク
リックします。
5 インストールするプリンターが「プリンターの選択」画面に表示されていることを確認してか
ら、[次へ]をクリックします。
補足:
• インストールするプリンターが「プリンターの選択」画面に表示されていない場合、次の手順を行っ
てください。
- [更新]をクリックして情報を更新
- [プリンターを指定して追加]をクリックしてからプリンターの詳細を手動で入力
ネットワークの基本操作
96
6 「プリンター設定の入力」画面で必要な項目を設定し、[次へ]をクリックします。
7 インストールするソフトウエアを選択し、[インストール]をクリックします。
8 [完了]をクリックしてこのツールを終了します。
ワイヤレスの接続設定はこれで完了です。
補足:
• ワイヤレス LAN アクセスポイントでの WPS-PBC の操作については、ワイヤレス LAN アクセスポイントに
付属の取扱説明書を参照してください。
WPS-PBC の操作を完了し、プリンターを再起動したら、ワイヤレス LAN 接続は完了です。
97
ネットワークの基本操作
●操作パネル
1 [操作パネル]を選択し、[次へ]をクリックします。
2 「セットアップを確認する」画面が表示されるまで指示に従います。
3 液晶パネルにエラーが表示されていないことを確認し、[インストールの開始]をクリックしま
す。
エラーが発生した場合は、[トラブルシューティングガイド]をクリックして指示に従ってくだ
さい。
4 [使用許諾契約]の内容に同意する場合は[使用許諾契約に同意する]を選択し、[次へ]をク
リックします。
5 インストールするプリンターが「プリンターの選択」画面に表示されていることを確認してか
ら、[次へ]をクリックします。
補足:
• インストールするプリンターが「プリンターの選択」画面に表示されていない場合、次の手順を行っ
てください。
- [更新]をクリックして情報を更新
- [プリンターを指定して追加]をクリックしてからプリンターの詳細を手動で入力
6 「プリンター設定の入力」画面で必要な項目を設定し、[次へ]をクリックします。
7 インストールするソフトウエアを選択し、[インストール]をクリックします。
ネットワークの基本操作
98
8 [完了]をクリックしてこのツールを終了します。
ワイヤレスの接続設定はこれで完了です。
●CentreWare Internet Services
1 [CentreWare Internet Services]を選択し、[次へ]をクリックします。
2 「セットアップを確認する」画面が表示されるまで指示に従います。
3 液晶パネルにエラーが表示されていないことを確認し、[インストールの開始]をクリックしま
す。
エラーが発生した場合は、[トラブルシューティングガイド]をクリックして指示に従ってくだ
さい。
4 [使用許諾契約]の内容に同意する場合は[使用許諾契約に同意する]を選択し、[次へ]をク
リックします。
5 インストールするプリンターが「プリンターの選択」画面に表示されていることを確認してか
ら、[次へ]をクリックします。
補足:
• インストールするプリンターが「プリンターの選択」画面に表示されていない場合、次の手順を行っ
てください。
- [更新]をクリックして情報を更新
- [プリンターを指定して追加]をクリックしてからプリンターの詳細を手動で入力
6 「プリンター設定の入力」画面で必要な項目を設定し、[次へ]をクリックします。
99
ネットワークの基本操作
7 インストールするソフトウエアを選択し、[インストール]をクリックします。
8 [完了]をクリックしてこのツールを終了します。
ワイヤレスの接続設定はこれで完了です。
CentreWare Internet Services の操作を完了し、プリンターを再起動したら、ワイヤレス LAN
接続は完了です。
コンピューターに新規ワイヤレスネットワーク環境をセットアップす
る(コンピューターにワイヤレス接続をセットアップする必要がある
場合)
●DHCP ネットワークの場合:
1 コンピューターのワイヤレス接続設定を行います。
補足:
• コンピューターにインストール可能なワイヤレスアプリケーションを使用してワイヤレス設定を変更
することも可能です。
Windows XP および Windows Server 2003 の場合:
a [コントロール パネル]から[ネットワーク接続]を選択します。
b [ワイヤレス ネットワーク接続]を右クリックして[プロパティ]を選択します。
c [ワイヤレス ネットワーク]タブを選択します。
d [Windows でワイヤレス ネットワークの設定を構成する]のチェックボックスが選択さ
れていることを確認します。
補足:
• [詳細設定]ウィンドウ(手順 f)および[ワイヤレス ネットワークのプロパティ]ウィンドウ(手順
h)のワイヤレス設定を控えておいてください。あとでこれらの設定が必要になる場合があります。
e [詳細設定]ボタンをクリックします。
f
[コンピュータ相互 (ad hoc)のネットワークのみ]を選択して[詳細設定]ダイアログ
ボックスを閉じます。
g [追加]ボタンをクリックして[ワイヤレス ネットワークのプロパティ]を表示します。
ネットワークの基本操作
100
h [アソシエーション]タブで次の情報を入力して[OK]をクリックします。
[ネットワーク名 (SSID)]: 「xxxxxxxx」
(xxxxxxxx は使用するワイヤレスデバイスの
SSID を示します。)
[ネットワーク認証]: [オープン システム]
[データの暗号化]: [無効]
i
[上へ]ボタンをクリックして、新しく追加した SSID を一覧の最上部に移動します。
j
[OK]をクリックして[ワイヤレス ネットワーク接続のプロパティ]ダイアログボックス
を閉じます。
Windows Vista の場合:
a [コントロール パネル]を表示します。
b [ネットワークとインターネット]を選択します。
c [ネットワークと共有センター]を選択します。
d [ネットワークに接続]を選択します。
e
f
利用可能なネットワークの一覧に表示されているネットワーク項目から[xxxxxxxx]
(xxxxxxxx は使用するワイヤレスデバイスの SSID を示します。
)を選択して、[接続]を
クリックします。
接続に問題がないことを確認してからダイアログボックスの[閉じる]をクリックします。
Windows Server 2008 の場合:
a [コントロール パネル]を表示します。
b [ネットワークとインターネット]を選択します。
c [ネットワークと共有センター]を選択します。
d [ネットワークに接続]を選択します。
e
f
101
利用可能なネットワークの一覧に表示されているネットワーク項目から[xxxxxxxx]
(xxxxxxxx は使用するワイヤレスデバイスの SSID を示します。
)を選択して、[接続]を
クリックします。
接続に問題がないことを確認してからダイアログボックスの[閉じる]をクリックします。
ネットワークの基本操作
Windows Server 2008 R2 および Windows 7 の場合:
a [コントロール パネル]を表示します。
b [ネットワークとインターネット]を選択します。
c [ネットワークと共有センター]を選択します。
d [ネットワークに接続]を選択します。
e
利用可能なネットワークの一覧に表示されているネットワーク項目から[xxxxxxxx]
(xxxxxxxx は使用するワイヤレスデバイスの SSID を示します。
)を選択して、[接続]を
クリックします。
2 AutoIP によって割り当てられたプリンターの IP アドレスを確認します。
a
操作パネルで
b
キカイ カンリシャ メニューを選択し、 ボタンを押します。
c
ネットワーク / ポート セッテイを選択し、 ボタンを押します。
d
TCP/IP を選択し、 ボタンを押します。
e
IPv4 を選択し、 ボタンを押します。
f
IP アドレスを選択し、 ボタンを押します。
( メニュー ) ボタンを押します。
(規定の IP アドレス範囲:169.254.xxx.yyy)
IP アドレス
169.254.000.041*
3 コンピューターの IP アドレスが DHCP から割り当てられたものであることを確認します。
4 ウェブブラウザーを起動します。
ネットワークの基本操作
102
5 アドレスバーにプリンターの IP アドレスを入力し、Enter キーを押します。
CentreWare Internet Services が表示されます。
6 CentreWare Internet Services でプリンターのワイヤレス設定を行います。
7 プリンターを再起動します。
8 コンピューターのワイヤレス設定を復元します。
補足:
• コンピューターの OS にワイヤレス設定ソフトウエアが含まれている場合は、それを使用してワイヤレ
ス設定を変更してください。下記の指示を参照してください。
Windows XP および Windows Server 2003 の場合:
a [コントロール パネル]から[ネットワーク接続]を選択します。
b [ワイヤレス ネットワーク接続]を右クリックして[プロパティ]を選択します。
c [ワイヤレス ネットワーク]タブを選択します。
d [Windows でワイヤレス ネットワークの設定を構成する]のチェックボックスが選択さ
れていることを確認します。
e [詳細設定]をクリックします。
f
プリンターはアドホックモードまたはインフラモードのいずれかに設定できます。
• アドホックモードの場合:
[コンピュータ相互 (ad hoc)のネットワークのみ]を選択してダイアログボックスを閉
じます。
• インフラモードの場合:
[アクセス ポイント (インフラストラクチャ)のネットワークのみ]を選択してダイアロ
グボックスを閉じます。
g [追加]をクリックして[ワイヤレス ネットワークのプロパティ]を表示します。
103
h
プリンターに送信する設定を入力して[OK]をクリックします。
i
[上へ]ボタンをクリックして、設定を一覧の最上部に移動します。
j
[OK]をクリックして[ワイヤレス ネットワーク接続のプロパティ]ダイアログボックス
を閉じます。
ネットワークの基本操作
Windows Vista の場合:
a [コントロール パネル]を表示します。
b [ネットワークとインターネット]を選択します。
c [ネットワークと共有センター]を選択します。
d [ネットワークに接続]を選択します。
e
ネットワークを選択して[接続]をクリックします。
f
接続に問題がないことを確認してからダイアログボックスの[閉じる]をクリックします。
Windows Server 2008 の場合:
a [コントロール パネル]を表示します。
b [ネットワークとインターネット]を選択します。
c [ネットワークと共有センター]を選択します。
d [ネットワークに接続]を選択します。
e
ネットワークを選択して[接続]をクリックします。
f
接続に問題がないことを確認してからダイアログボックスの[閉じる]をクリックします。
Windows Server 2008 R2 および Windows 7 の場合:
a [コントロール パネル]を表示します。
b [ネットワークとインターネット]を選択します。
c [ネットワークと共有センター]を選択します。
d [ネットワークに接続]を選択します。
e
ネットワークを選択して[接続]をクリックします。
ネットワークの基本操作
104
●固定 IP ネットワークの場合:
1 コンピューターのワイヤレス接続設定を行います。
補足:
• コンピューターの OS にワイヤレス設定ソフトウエアが含まれている場合は、それを使用してワイヤレス設
定を変更してください。下記の指示を参照してください。
Windows XP および Windows Server 2003 の場合:
a [コントロール パネル]から[ネットワーク接続]を選択します。
b [ワイヤレス ネットワーク接続]を右クリックして[プロパティ]を選択します。
c [ワイヤレス ネットワーク]タブを選択します。
d [Windows でワイヤレス ネットワークの設定を構成する]のチェックボックスが選択さ
れていることを確認します。
補足:
• 手順 f、手順 h では、あとで復元できるよう必ず現在のワイヤレスコンピューター設定をメモしておい
てください。
e [詳細設定]ボタンをクリックします。
f
[コンピュータ相互 (ad hoc)のネットワークのみ]を選択して[詳細設定]ダイアログ
ボックスを閉じます。
g [追加]ボタンをクリックして[ワイヤレス ネットワークのプロパティ]を表示します。
h [アソシエーション]タブで次の情報を入力して[OK]をクリックします。
[ネットワーク名 (SSID)]: 「xxxxxxxx」
(xxxxxxxx は使用するワイヤレスデバイスの
SSID を示します。)
[ネットワーク認証]: [オープン システム]
[データの暗号化]: [無効]
105
i
[上へ]ボタンをクリックして、新しく追加した SSID を一覧の最上部に移動します。
j
[OK]をクリックして[ワイヤレス ネットワーク接続のプロパティ]ダイアログボックス
を閉じます。
ネットワークの基本操作
Windows Vista の場合:
a [コントロール パネル]を表示します。
b [ネットワークとインターネット]を選択します。
c [ネットワークと共有センター]を選択します。
d [ネットワークに接続]を選択します。
e
f
利用可能なネットワークの一覧に表示されているネットワーク項目から[xxxxxxxx]
(xxxxxxxx は使用するワイヤレスデバイスの SSID を示します。
)を選択して、[接続]を
クリックします。
接続に問題がないことを確認してからダイアログボックスの[閉じる]をクリックします。
Windows Server 2008 の場合:
a [コントロール パネル]を表示します。
b [ネットワークとインターネット]を選択します。
c [ネットワークと共有センター]を選択します。
d [ネットワークに接続]を選択します。
e
f
利用可能なネットワークの一覧に表示されているネットワーク項目から[xxxxxxxx]
(xxxxxxxx は使用するワイヤレスデバイスの SSID を示します。
)を選択して、[接続]を
クリックします。
接続に問題がないことを確認してからダイアログボックスの[閉じる]をクリックします。
Windows Server 2008 R2 および Windows 7 の場合:
a [コントロール パネル]を表示します。
b [ネットワークとインターネット]を選択します。
c [ネットワークと共有センター]を選択します。
d [ネットワークに接続]を選択します。
e
利用可能なネットワークの一覧に表示されているネットワーク項目から[xxxxxxxx]
(xxxxxxxx は使用するワイヤレスデバイスの SSID を示します。
)を選択して、[接続]を
クリックします。
2 コンピューターの IP アドレスを確認します。
ネットワークの基本操作
106
3 プリンターの IP アドレスを設定します。
「IP アドレスを割り当てる(IPv4 モードの場合)」(67 ページ)を参照してください。
4 ウェブブラウザーを起動します。
5 アドレスバーにプリンターの IP アドレスを入力し、Enter キーを押します。
CentreWare Internet Services が表示されます。
6 CentreWare Internet Services でプリンターのワイヤレス設定を変更します。
7 プリンターを再起動します。
8 コンピューターのワイヤレス設定を復元します。
補足:
• コンピューターの OS にワイヤレス設定ソフトウエアが含まれている場合は、それを使用してワイヤレ
ス設定を変更してください。OS に搭載されているツールでワイヤレス設定を変更することも可能で
す。下記の指示を参照してください。
Windows XP および Windows Server 2003 の場合:
a [コントロール パネル]から[ネットワーク接続]を選択します。
b [ワイヤレス ネットワーク接続]を右クリックして[プロパティ]を選択します。
c [ワイヤレス ネットワーク]タブを選択します。
d [Windows でワイヤレス ネットワークの設定を構成する]のチェックボックスが選択さ
れていることを確認します。
e [詳細設定]をクリックします。
f
プリンターはアドホックモードまたはインフラモードのいずれかに設定できます。
• アドホックモードの場合:
[コンピュータ相互 (ad hoc)のネットワークのみ]を選択してダイアログボックスを閉
じます。
• インフラモードの場合:
[アクセス ポイント (インフラストラクチャ)のネットワークのみ]を選択してダイアロ
グボックスを閉じます。
107
ネットワークの基本操作
g [追加]をクリックして[ワイヤレス ネットワークのプロパティ]を表示します。
h
プリンターに送信する設定を入力して[OK]をクリックします。
i
[上へ]ボタンをクリックして、設定を一覧の最上部に移動します。
j
[OK]をクリックして[ワイヤレス ネットワークのプロパティ]ダイアログボックスを閉
じます。
Windows Vista の場合:
a [コントロール パネル]を表示します。
b [ネットワークとインターネット]を選択します。
c [ネットワークと共有センター]を選択します。
d [ネットワークに接続]を選択します。
e
ネットワークを選択して[接続]をクリックします。
f
接続に問題がないことを確認してからダイアログボックスの[閉じる]をクリックします。
Windows Server 2008 の場合:
a [コントロール パネル]を表示します。
b [ネットワークとインターネット]を選択します。
c [ネットワークと共有センター]を選択します。
d [ネットワークに接続]を選択します。
e
ネットワークを選択して[接続]をクリックします。
f
接続に問題がないことを確認してからダイアログボックスの[閉じる]をクリックします。
Windows Server 2008 R2 および Windows 7 の場合:
a [コントロール パネル]を表示します。
b [ネットワークとインターネット]を選択します。
c [ネットワークと共有センター]を選択します。
d [ネットワークに接続]を選択します。
e
ネットワークを選択して[接続]をクリックします。
ネットワークの基本操作
108
共有印刷を設定する
プリンターに付属しているプリンターソフトウエア CD-ROM または Windows Point and Print
やピアツーピアを使用して、ネットワーク上でプリンターを共有することができます。ただし、
Microsoft が提供する方法を使用した場合は、プリンターソフトウエア CD-ROM と一緒にインス
トールされる SimpleMonitor やその他のプリンターユーティリティは使用できません。
ネットワーク上のプリンターを使用するには、プリンターを共有して、ネットワーク上のすべての
コンピューターに対応ドライバーをインストールしてください。
補足:
• 共有印刷を行う場合は別途イーサネットケーブルをお買い求めください。
●Windows XP、Windows XP 64-bit Edition、Windows Server
2003、Windows Server 2003 x64 Edition の場合
1 [スタート][プリンタと FAX]をクリックします。
2 プリンターのアイコンを右クリックして[プロパティ]を選択します。
3 [共有]タブから[このプリンタを共有する]を選択して、[共有名]テキストボックスに名前
を入力します。
4 [追加ドライバー]をクリックして、このプリンターを使用するすべてのネットワーククライア
ントの OS を選択します。
5 [OK]をクリックします。
ご使用のコンピューターにファイルがない場合は、サーバー OS の CD を挿入するよう求めら
れます。
6 [適用]をクリックしてから、[OK]をクリックします。
●Windows Vista および Windows Vista 64-bit Edition の場合
1 [スタート][コントロール パネル][ハードウェアとサウンド][プリンタ]をク
リックします。
2 プリンターのアイコンを右クリックして[共有]を選択します。
3 [共有オプションの変更]ボタンをクリックします。
4 「続行するにはあなたの許可が必要です」と表示されます。
5 [続行]ボタンをクリックします。
6 [このプリンタを共有する]チェックボックスを選択して、[共有名]テキストボックスに名前
を入力します。
7 [追加ドライバ]を選択して、このプリンターを使用するすべてのネットワーククライアントの
OS を選択します。
8 [OK]をクリックします。
9 [適用]をクリックしてから、[OK]をクリックします。
109
ネットワークの基本操作
●Windows Server 2008 および Windows Server 2008 64-bit
Edition の場合
1 [スタート][コントロール パネル][ハードウェアとサウンド][プリンタ]をク
リックします。
2 プリンターのアイコンを右クリックして[共有]を選択します。
3 [このプリンタを共有する]チェックボックスを選択して、[共有名]テキストボックスに名前
を入力します。
4 [追加ドライバー]をクリックして、このプリンターを使用するすべてのネットワーククライア
ントの OS を選択します。
5 [OK]をクリックします。
6 [適用]をクリックしてから、[OK]をクリックします。
●Windows 7、Windows 7 64-bit Edition、Windows Server 2008
R2 の場合
1 [スタート][デバイスとプリンター]をクリックします。
2 プリンターのアイコンを右クリックして[プリンターのプロパティ]を選択します。
3 [共有]タブで[このプリンタを共有する]チェックボックスを選択して、[共有名]テキスト
ボックスに名前を入力します。
4 [追加ドライバー]をクリックして、このプリンターを使用するすべてのネットワーククライア
ントの OS を選択します。
5 [OK]をクリックします。
6 [適用]をクリックしてから、[OK]をクリックします。
プリンターが共有されていることを確認するには:
•[プリンタ]
、
[プリンタと FAX]または[デバイスとプリンター]フォルダーのプリンターが
共有されていることを確認します。プリンターアイコンの下に共有アイコンが表示されていれ
ば共有されています。
•[ネットワーク]または[マイ ネットワーク]を開き、サーバーのホスト名を確認してプリン
ターに割り当てた共有名が表示されているかどうかを確認します。
これでプリンターが共有されました。Point and Print またはピアツーピアを用いてネットワークク
ライアントにプリンターをインストールすることができます。
ネットワークの基本操作
110
Point and Print
Point and Print は、リモートプリンターへの接続を可能にする Microsoft Windows のテクノロ
ジーです。自動的にプリンタードライバーをダウンロードしてインストールします。
●Windows XP、Windows XP 64-bit Edition、Windows Server
2003、Windows Server 2003 x64 Edition の場合
1 クライアントコンピューターの Windows デスクトップ上で[マイ ネットワーク]をダブルク
リックします。
2 サーバーコンピューターのホスト名を探し、ホスト名をダブルクリックします。
3 共有プリンターの名前を右クリックして[接続]をクリックします。
サーバーコンピューターからクライアントコンピューターに、ドライバー情報がコピーされ、
新しいプリンターが[プリンタと FAX]に追加されるのを待ちます。コピーにかかる時間は
ネットワークのトラフィック量によって異なります。
[マイ ネットワーク]を閉じます。
4 テストページを印刷してインストールを検証します。
a [スタート][プリンタと FAX]をクリックします。
b
インストールしたプリンターを選択します。
c [ファイル][プロパティ]をクリックします。
d [全般]タブで[テスト ページの印刷]をクリックします。
テストページが問題なく印刷されていればインストールは完了です。
111
ネットワークの基本操作
●Windows Vista および Windows Vista 64-bit Edition の場合
1 [スタート][ネットワーク]をクリックします。
2 サーバーコンピューターのホスト名を探してダブルクリックします。
3 共有プリンターの名前を右クリックして[接続]をクリックします。
4 [インストール]をクリックします。
5 [ユーザー アカウント制御]ダイアログボックスで[続行]をクリックします。
サーバーからクライアントコンピューターにドライバーがコピーされるまで待ってください。
新しいプリンターが[プリンタ]フォルダーに追加されます。この作業にかかる時間はネット
ワークのトラフィック量によって異なります。
6 テストページを印刷してインストールを検証します。
a [スタート][コントロール パネル][ハードウェアとサウンド]をクリックします。
b [プリンタ]を選択します。
c
作成したプリンターを右クリックして[プロパティ]を選択します。
d [全般]タブで[テスト ページの印刷]をクリックします。
テストページが問題なく印刷されていればインストールは完了です。
●Windows Server 2008 および Windows Server 2008 64-bit
Edition の場合
1 [スタート][ネットワーク]をクリックします。
2 サーバーコンピューターのホスト名を探し、ホスト名をダブルクリックします。
3 共有プリンターの名前を右クリックして[接続]をクリックします。
4 [インストール]をクリックします。
5 サーバーからクライアントコンピューターにドライバーがコピーされるまで待ってください。
新しいプリンターが[プリンタ]フォルダーに追加されます。この作業にかかる時間はネット
ワークのトラフィック量によって異なります。
6 テストページを印刷してインストールを検証します。
a [スタート][コントロール パネル]をクリックします。
b [ハードウェアとサウンド]を選択します。
c [プリンタ]を選択します。
d
作成したプリンターを右クリックして[プロパティ]を選択します。
e [全般]タブで[テスト ページの印刷]をクリックします。
テストページが問題なく印刷されていればインストールは完了です。
ネットワークの基本操作
112
●Windows 7、Windows 7 64-bit Edition、Windows Server 2008
R2 の場合
1 [スタート][ネットワーク]をクリックします。
2 サーバーコンピューターのホスト名を探し、ホスト名をダブルクリックします。
3 共有プリンターの名前を右クリックして[接続]をクリックします。
4 [インストール]をクリックします。
5 サーバーからクライアントコンピューターにドライバーがコピーされるまで待ってください。
新しいプリンターが[デバイスとプリンター]フォルダーに追加されます。この作業にかかる
時間はネットワークのトラフィック量によって異なります。
6 テストページを印刷してインストールを検証します。
a [スタート][デバイスとプリンター]をクリックします。
b
作成したプリンターを右クリックして[プリンターのプロパティ]を選択します。
c [全般]タブで[テスト ページの印刷]をクリックします。
テストページが印刷されたらインストールは完了です。
113
ネットワークの基本操作
ピアツーピア
ピアツーピアを用いる場合は、プリンタードライバーを各クライアントコンピューターにインス
トールします。クライアントコンピューターでは、このドライバーに変更を行ったりプリントジョ
ブの操作ができます。
●Windows XP、Windows XP 64-bit Edition、Windows Server
2003、Windows Server 2003 x64 Edition の場合
1 [スタート][プリンタと FAX]をクリックします。
2 [プリンタのインストール](Windows Server 2003/Windows Server 2003 x64 Edition
の場合は[プリンタの追加]
)をクリックして[プリンタの追加ウィザード]を起動します。
3 [次へ]をクリックします。
4 [ネットワーク プリンタ、またはほかのコンピュータに接続されているプリンタ]を選択し、
[次へ]をクリックします。
5 [プリンタを参照する]をクリックしてから、[次へ]をクリックします。
6 プリンターを選択して、[次へ]をクリックします。プリンターが一覧に表示されない場合は、
[戻る]をクリックしてテキストボックスにプリンターのパスを入力します。
例:\\< サーバーホスト名 >\< 共有プリンター名 >
サーバーホスト名とは、ネットワークに識別されるサーバーコンピューターの名前です。共有
プリンター名とは、サーバーのインストールプロセスで割り当てられた名前です。
新しいプリンターの場合は、プリンタードライバーのインストールを求められることがありま
す。利用可能なシステムドライバーがない場合は、ドライバーがある場所を指定してください。
7 このプリンターを通常使うプリンターとして設定する場合は[はい]を選択し、次に[次へ]
をクリックします。
8 [完了]をクリックします。
ネットワークの基本操作
114
●Windows Vista および Windows Vista 64-bit Edition の場合
1 [スタート][コントロール パネル][ハードウェアとサウンド][プリンタ]をク
リックします。
2 [プリンターの追加]をクリックして[プリンターの追加]ウィザードを起動します。
3 [ネットワーク、ワイヤレスまたは Bluetooth プリンタを追加します]を選択します。プリン
ターが一覧に表示されていれば、プリンターを選択して[次へ]をクリックします。一覧に表
示されていない場合、
[探しているプリンタはこの一覧にはありません]を選択して[共有プリ
ンタを名前で選択する]テキストボックスにプリンターのパスを入力し、[次へ]をクリックし
てください。
例:\\< サーバーホスト名 >\< 共有プリンター名 >
サーバーホスト名とは、ネットワーク上で識別されるサーバーコンピューターの名前です。共
有プリンター名とは、サーバーのインストールプロセスで割り当てられた名前です。
新しいプリンターの場合は、プリンタードライバーのインストールを求められることがありま
す。利用可能なシステムドライバーがない場合は、ドライバーがある場所を指定してください。
4 プリンター名を確認してから、このプリンターを通常使うプリンターとして使用するかどうか
を選択し、[次へ]をクリックします。
5 インストールを検証する場合は[テスト ページの印刷]をクリックします。
6 [完了]をクリックします。
テストページが問題なく印刷されていればインストールは完了です。
115
ネットワークの基本操作
●Windows Server 2008 および Windows Server 2008 64-bit
Edition の場合
1 [スタート][コントロール パネル][ハードウェアとサウンド][プリンタ]をク
リックします。
2 [プリンターの追加]をクリックして[プリンターの追加]ウィザードを起動します。
3 [ネットワーク、ワイヤレスまたは Bluetooth プリンタを追加します]を選択します。プリン
ターが一覧に表示されていれば、プリンターを選択して[次へ]をクリックします。一覧に表
示されていない場合、
[探しているプリンタはこの一覧にはありません]を選択して[共有プリ
ンタを名前で選択する]テキストボックスにプリンターのパスを入力し、[次へ]をクリックし
てください。
例:\\< サーバーホスト名 >\< 共有プリンター名 >
サーバーホスト名とは、ネットワーク上で識別されるサーバーコンピューターの名前です。共
有プリンター名とは、サーバーのインストールプロセスで割り当てられた名前です。
新しいプリンターの場合は、プリンタードライバーのインストールを求められることがありま
す。利用可能なシステムドライバーがない場合は、ドライバーがある場所を指定してください。
4 プリンター名を確認してから、このプリンターを通常使うプリンターとして使用するかどうか
を選択し、[次へ]をクリックします。
5 プリンターを共有するかどうかを選択します。
6 インストールを検証する場合は[テスト ページの印刷]をクリックします。
7 [完了]をクリックします。
テストページが問題なく印刷されていればインストールは完了です。
ネットワークの基本操作
116
●Windows 7、Windows 7 64-bit Edition、Windows Server 2008
R2 の場合
1 [スタート][デバイスとプリンター]をクリックします。
2 [プリンターの追加]をクリックして[プリンターの追加]ウィザードを起動します。
3 [ネットワーク、ワイヤレスまたは Bluetooth プリンタを追加します]を選択します。プリン
ターが一覧表示されていれば、プリンターを選択して[次へ]をクリックします。一覧に表示
されていない場合、
[探しているプリンタはこの一覧にはありません]を選択してください。
[共有プリンターを名前で選択する]をクリックしてテキストボックスにプリンターのパスを入
力し、
[次へ]をクリックしてください。
例:\\< サーバーホスト名 >\< 共有プリンター名 >
サーバーホスト名とは、ネットワークに識別されるサーバーコンピューターの名前です。共有
プリンター名とは、サーバーのインストールプロセスで割り当てられた名前です。
新しいプリンターの場合は、プリンタードライバーのインストールを求められることがありま
す。利用可能なシステムドライバーがない場合は、利用可能なドライバーのパスを指定してく
ださい。
4 プリンター名を確認して、[次へ]をクリックします。
5 プリンターを通常使うプリンターとして使用するかどうかを選択します。
6 インストールを検証する場合は[テスト ページの印刷]をクリックします。
7 [完了]をクリックします。
テストページが問題なく印刷されていればインストールは完了です。
117
ネットワークの基本操作
プリンタードライバーをインストールする(Mac OS
X)
ここには次の項目を記載します:
•「操作パネル上でワイヤレス設定を行う」(119 ページ)
•「ドライバーをインストールする」(124 ページ)
ネットワークの基本操作
118
操作パネル上でワイヤレス設定を行う
操作パネル上でワイヤレス設定を構成できます。
注記:
• ワイヤレス設定の際に WPS 以外を用いる場合は、あらかじめ、システム管理者に SSID とセキュリティの情
報を確認しておいてください。
• ワイヤレス設定を行う前に、プリンターからイーサネットケーブルが抜かれていることを確認してくださ
い。
補足:
• 操作パネル上でワイヤレス設定を構成する前に、コンピューター上でワイヤレス設定を行ってください。詳
細については、セットアップガイドを参照してください。
• ワイヤレス LAN 機能の仕様の詳細については、
「ワイヤレス設定を行う」
(79 ページ)を参照してください。
ワイヤレス設定を構成する方法は下記から選択できます。
手動で設定可能なネットワーク
アクセスポイント(インフラストラクチャー)を使用したネット
ワーク
コンピューター相互(アドホック)のネットワーク
自動セットアップで使用する方
法
*1
*2
WPS-PIN*1
WPS-PBC*2
WPS-PIN は、プリンターおよびコンピューターに割り当てられた PIN を入力してワイヤレス設定に必
要なデバイスを認証、登録する方法です。この設定(アクセスポイントから実行)は、ご使用のワイヤ
レスルーターのアクセスポイントが WPS に対応している場合にのみ利用できます。
WPS-PBC (Wi-Fi Protected Setup-Push Button Configuration) は、ワイヤレスルーターからア
クセスポイントのボタンを押し、操作パネル上で WPS-PBC 設定を実行することによってワイヤレス
設定に必要なデバイスを認証、登録する方法です。この設定は、アクセスポイントが WPS に対応して
いる場合にのみ利用できます。
ここでは次の項目を記載します:
•「手動セットアップ」(120 ページ)
•「アクセスポイントを使用して自動セットアップする」(122 ページ)
119
ネットワークの基本操作
手動セットアップ
ワイヤレス設定を手動で構成し、アクセスポイント(インフラストラクチャー)を使用したネット
ワークまたはコンピューター相互(アドホック)のネットワークにプリンターを接続できます。
●アクセスポイントネットワークに接続する
ワイヤレスルーターなどのアクセスポイントからワイヤレス設定を行うには:
1 操作パネル上で (メニュー)ボタンを押します。
2 キカイ カンリシャ メニューを選択し、 ボタンを押します。
3 ネットワーク / ポート セッテイを選択し、 ボタンを押します。
4 ムセン LAN セッテイを選択し、 ボタンを押します。
5 シュドウセッテイを選択し、 ボタンを押します。
6 SSID を入力し、 ボタンを押します。
または
す。
ボタンを押して任意の値を選択し、 または ボタンを押してカーソルを移動しま
7 インフラストラクチャーモードを選択し、 ボタンを押します。
8 暗号化のタイプを選択し、 ボタンを押します。
注記:
• ネットワークトラフィックを保護するため、必ずサポートされている暗号化方式を使用してください。
9 WEP キーまたはパスフレーズを入力し、 ボタンを押します。
または
す。
ボタンを押して任意の値を選択し、 または ボタンを押してカーソルを移動しま
手順 8 で暗号化のタイプに WEP(64Bit) または WEP(128Bit) を選択した場合は、WEP
キーの入力後に送信キーを選択してください。
10 ワイヤレスネットワークを確立するため、プリンターを再起動します。
11 操作パネルからプリンター設定リストページを印刷します。
「プリンター設定リストページを印刷する」(173 ページ)を参照してください。
12 プリンター設定リストページで「Wireless Status」に「Good」、「Acceptable」または
「Low」と表示されていることを確認します。
補足:
• 「Wireless Status」が「No Reception」の場合、ワイヤレス設定が正しく構成されているか確認
してください。
ネットワークの基本操作
120
●アドホック接続を使用する
アクセスポイントを使用しないで通信を行う、アドホック接続のワイヤレス設定を行うには:
1 操作パネル上で (メニュー)ボタンを押します。
2 キカイ カンリシャ メニューを選択し、 ボタンを押します。
3 ネットワーク / ポート セッテイを選択し、 ボタンを押します。
4 ムセン LAN セッテイを選択し、 ボタンを押します。
5 シュドウセッテイを選択し、 ボタンを押します。
6 SSID を入力し、 ボタンを押します。
または
す。
ボタンを押して任意の値を選択し、 または ボタンを押してカーソルを移動しま
7 アドホックモードを選択し、 ボタンを押します。
8 暗号化のタイプを選択し、 ボタンを押します。
注記:
• ネットワークトラフィックを保護するため、必ずサポートされている暗号化方式を使用してください。
9 WEP キーを入力し、 ボタンを押します。
または
す。
ボタンを押して任意の値を選択し、 または ボタンを押してカーソルを移動しま
10 送信キーを選択してください。
11 ワイヤレスネットワークを確立するため、プリンターを再起動します。
12 操作パネルからプリンター設定リストページを印刷します。
「プリンター設定リストページを印刷する」(173 ページ)を参照してください。
13 プリンター設定リストページで「Wireless Status」に「Good」、「Acceptable」または
「Low」と表示されていることを確認します。
補足:
• 「Wireless Status」が「No Reception」の場合、ワイヤレス設定が正しく構成されているか確認
してください。
121
ネットワークの基本操作
アクセスポイントを使用して自動セットアップする
ワイヤレスルーターなどのアクセスポイントが WPS をサポートしている場合は、セキュリティ設
定を自動的にすることができます。
●WPS-PBC
補足:
• WPS-PBC は、ワイヤレスルーターからアクセスポイントのボタンを押し、操作パネル上で WPS-PBC 設定
を実行することによってワイヤレス設定に必要なデバイスを認証、登録する方法です。この設定は、アクセ
スポイントが WPS に対応している場合にのみ利用できます。
1 操作パネル上で (メニュー)ボタンを押します。
2 キカイ カンリシャ メニューを選択し、 ボタンを押します。
3 ネットワーク / ポート セッテイを選択し、 ボタンを押します。
4 ムセン LAN セッテイを選択し、 ボタンを押します。
5 WPS を選択し、 ボタンを押します。
6 プッシュボタンホウシキを選択し、 ボタンを押します。
7 プッシュボタンホウシキ カイシシマスカ?が表示されたら、 ボタンを押します。
8 アクセスポイントの WPS ボタンを数秒間押したままにします。
9 プリンターが再起動し、ワイヤレスネットワークが確立するのを待ちます。
10 操作パネルからプリンター設定リストページを印刷します。
「プリンター設定リストページを印刷する」(173 ページ)を参照してください。
11 プリンター設定リストページで「Wireless Status」に「Good」、「Acceptable」または
「Low」と表示されていることを確認します。
補足:
• 「Wireless Status」が「No Reception」の場合、ワイヤレス設定が正しく構成されているか確認
してください。
ネットワークの基本操作
122
●WPS-PIN
補足:
• WPS-PIN は、プリンターおよびコンピューターに割り当てられた PIN を入力してワイヤレス設定に必要なデ
バイスを認証、登録する方法です。この設定(アクセスポイントから実行)は、ご使用のワイヤレスルー
ターのアクセスポイントが WPS に対応している場合にのみ利用できます。
• WPS-PIN を始める前に、ワイヤレスアクセスポイントのウェブページに PIN を入力する必要があります。詳
細については、アクセスポイントのマニュアルを参照してください。
1 操作パネル上で (メニュー)ボタンを押します。
2 キカイ カンリシャ メニューを選択し、 ボタンを押します。
3 ネットワーク / ポート セッテイを選択し、 ボタンを押します。
4 ムセン LAN セッテイを選択し、 ボタンを押します。
5 WPS を選択し、 ボタンを押します。
6 PIN ホウシキを選択し、 ボタンを押します。
7 操作パネルに表示された PIN を書きとどめます。
8 セッテイカイシを選択し、 ボタンを押します。
9 ワイヤレスアクセスポイントのウェブページに PIN を入力します。
10 プリンターが再起動し、ワイヤレスネットワークが確立するのを待ちます。
11 操作パネルからプリンター設定リストページを印刷します。
「プリンター設定リストページを印刷する」(173 ページ)を参照してください。
12 プリンター設定リストページで「Wireless Status」に「Good」、「Acceptable」または
「Low」と表示されていることを確認します。
補足:
• 「Wireless Status」が「No Reception」の場合、ワイヤレス設定が正しく構成されているか確認
してください。
123
ネットワークの基本操作
ドライバーをインストールする
ここでは、Mac OS X 10.6 を例に説明します。
1 Mac OS X でプリンターソフトウエア CD-ROM を起動します。
2 インストールアイコンをダブルクリックします。
3 表示された画面で[続ける]をクリックします。
4 [はじめに]画面の[続ける]をクリックします。
5 [使用許諾契約]の表示言語を選択します。
6 [使用許諾契約]を読んでから、[続ける]をクリックします。
7 [使用許諾契約]の内容に同意する場合は、[同意する]をクリックしてインストールを続行し
ます。
8 [インストール]をクリックして標準インストールを実行します。
9 管理者の名前とパスワードを入力して、[OK]をクリックします。
10 [閉じる]をクリックしてインストールを完了します。
プリンターを追加する(Mac OS X 10.5.8/10.6 以降の場合)
●USB 接続を使用する場合
1 プリンターとコンピューターの電源を切ります。
2 プリンターとコンピューターを USB ケーブルで接続します。
3 プリンターとコンピューターの電源を入れます。
4 [システム環境設定]を表示して[プリントとファクス]をクリックします。
5 USB プリンターが[プリントとファクス]に追加されていることを確認します。
USB プリンターが表示されていない場合は、次の手順を実行してください。
6 プラス (+) サインをクリックしてから、[デフォルト]をクリックします。
7 [プリンタ名]の一覧から USB 接続プリンターを選択します。
[名前]、
[場所]
、[ドライバ]は自動で入力されます。
8 [追加]をクリックします。
ネットワークの基本操作
124
●Bonjour を使用する場合
1 プリンターの電源を入れます。
2 コンピューターがネットワークに接続されていることを確認します。
有線接続を使用する場合は、プリンターがイーサネットケーブルでネットワークに接続されて
いることを確認してください。
ワイヤレス接続を使用する場合は、コンピューターとプリンターがワイヤレス接続されている
ことを確認してください。
3 [システム環境設定]を表示して[プリントとファクス]をクリックします。
4 プラス (+) サインをクリックしてから、[デフォルト]をクリックします。
5 [プリンタ名]の一覧から Bonjour 接続プリンターを選択します。
[名前]、
[使用するドライバ]は自動で入力されます。
6 [追加]をクリックします。
●IP 印刷を使用する場合
1 プリンターの電源を入れます。
2 コンピューターがネットワークに接続されていることを確認します。
有線接続を使用する場合は、プリンターがイーサネットケーブルでネットワークに接続されて
いることを確認してください。
ワイヤレス接続を使用する場合は、コンピューターとプリンターがワイヤレス接続されている
ことを確認してください。
3 [システム環境設定]を表示して[プリントとファクス]をクリックします。
4 プラス (+) サインをクリックしてから、[IP]をクリックします。
5 [プロトコル]に[LPD (Line Printer Daemon)]を選択します。
6 プリンターの IP アドレスを[アドレス]に入力します。
7 [ドライバ]でプリンターの機種を選択します。
補足:
• IP 印刷を使用する印刷設定の場合は、キュー名は空白表示となり、指定する必要はありません。
8 [追加]をクリックします。
125
ネットワークの基本操作
プリンターを追加する(Mac OS X 10.4.11 の場合)
●USB 接続を使用する場合
1 プリンターとコンピューターの電源を切ります。
2 プリンターとコンピューターを USB ケーブルで接続します。
3 プリンターとコンピューターの電源を入れます。
4 [プリンタ設定ユーティリティ]を開始します。
補足:
• [プリンタ設定ユーティリティ]は[アプリケーション]の[ユーティリティ]フォルダーにありま
す。
5 USB プリンターが[プリンタリスト]に追加されていることを確認します。
USB プリンターが表示されていない場合は、次の手順を実行してください。
6 [追加]をクリックします。
7 [プリンタブラウザ]ダイアログボックスで[デフォルトブラウザ]をクリックします。
8 [プリンタ名]の一覧から USB 接続プリンターを選択します。
[名前]、
[場所]
、[使用するドライバ]は自動で入力されます。
9 [追加]をクリックします。
●Bonjour を使用する場合
1 プリンターの電源を入れます。
2 コンピューターがネットワークに接続されていることを確認します。
有線接続を使用する場合は、プリンターがイーサネットケーブルでネットワークに接続されて
いることを確認してください。
ワイヤレス接続を使用する場合は、コンピューターとプリンターがワイヤレス接続されている
ことを確認してください。
3 [プリンタ設定ユーティリティ]を開始します。
補足:
• [プリンタ設定ユーティリティ]は[アプリケーション]の[ユーティリティ]フォルダーにありま
す。
4 [追加]をクリックします。
5 [プリンタブラウザ]ダイアログボックスで[デフォルトブラウザ]をクリックします。
6 [プリンタ名]の一覧から Bonjour 接続プリンターを選択します。
[名前]、
[使用するドライバ]は自動で入力されます。
7 [追加]をクリックします。
ネットワークの基本操作
126
●IP 印刷を使用する場合
1 プリンターの電源を入れます。
2 コンピューターがネットワークに接続されていることを確認します。
有線接続を使用する場合は、プリンターがイーサネットケーブルでネットワークに接続されて
いることを確認してください。
ワイヤレス接続を使用する場合は、コンピューターとプリンターがワイヤレス接続されている
ことを確認してください。
3 [プリンタ設定ユーティリティ]を開始します。
補足:
• [プリンタ設定ユーティリティ]は[アプリケーション]の[ユーティリティ]フォルダーにありま
す。
4 [追加]をクリックします。
5 [プリンタブラウザ]ダイアログボックスで[IP プリンタ]をクリックします。
6 [プロトコル]に[LPD (Line Printer Daemon)]を選択します。
7 プリンターの IP アドレスを[アドレス]に入力します。
8 [使用するドライバ]で[NEC]を選択し、プリンターの機種を選択します。
補足:
• IP 印刷を使用する印刷設定の場合は、キュー名は空白表示となり、指定する必要はありません。
9 [追加]をクリックします。
127
ネットワークの基本操作
プリンターを追加する(Mac OS X 10.3.9 の場合)
●USB 接続を使用する場合
1 プリンターとコンピューターの電源を切ります。
2 プリンターとコンピューターを USB ケーブルで接続します。
3 プリンターとコンピューターの電源を入れます。
4 [Printer Setup Utility]を開始します。
補足:
• [Printer Setup Utility]は[Applications]の[Utilities]フォルダーにあります。
5 USB プリンターが[プリンタリスト]に追加されていることを確認します。
USB プリンターが表示されていない場合は、次の手順を実行してください。
6 [追加]をクリックします。
7 メニューから[USB]を選択します。
8 [製品]の一覧からプリンターを選択します。
[プリンタの機種]が自動的に選択されます。
9 [追加]をクリックします。
●Rendezvous(Bonjour) を使用する場合
1 プリンターの電源を入れます。
2 コンピューターがネットワークに接続されていることを確認します。
有線接続を使用する場合は、プリンターがイーサネットケーブルでネットワークに接続されて
いることを確認してください。
ワイヤレス接続を使用する場合は、コンピューターとプリンターがワイヤレス接続されている
ことを確認してください。
3 [Printer Setup Utility]を開始します。
補足:
• [Printer Setup Utility]は[Applications]の[Utilities]フォルダーにあります。
4 [追加]をクリックします。
5 メニューから[Rendezvous]を選択します。
6 [名前]の一覧からインストールするプリンターを選択します。
[プリンタの機種]が自動的に選択されます。
7 [機種名]の一覧からプリンターの機種を選択します。
8 [追加]をクリックします。
ネットワークの基本操作
128
●IP 印刷を使用する場合
1 プリンターの電源を入れます。
2 コンピューターがネットワークに接続されていることを確認します。
有線接続を使用する場合は、プリンターがイーサネットケーブルでネットワークに接続されて
いることを確認してください。
ワイヤレス接続を使用する場合は、コンピューターとプリンターがワイヤレス接続されている
ことを確認してください。
3 [Printer Setup Utility]を開始します。
補足:
• [Printer Setup Utility]は[Applications]の[Utilities]フォルダーにあります。
4 [追加]をクリックします。
5 メニューから[IP プリント]をクリックします。
6 [プリンタのタイプ]に[LPD/LPR]を選択します。
7 プリンターの IP アドレスを[プリンタのアドレス]に入力します。
8 [プリンタの機種]で[NEC]を選択し、プリンターの機種を選択します。
補足:
• IP 印刷を使用する印刷設定の場合は、キュー名は空白表示となり、指定する必要はありません。
9 [追加]をクリックします。
129
ネットワークの基本操作
ネットワークの基本操作
130
印刷の基本操作
本章には下記の項目を記載します:
•「用紙について」
(132 ページ)
•「対応用紙」
(136 ページ)
•「用紙のセットのしかた」(139 ページ)
•「印刷する」
(162 ページ)
•「Web Services on Devices (WSD) で印刷する」(177 ページ)
131
印刷の基本操作
5
用紙について
ここには下記の項目を記載します:
•「用紙の使用ガイドライン」(133 ページ)
•「使用できない用紙」(134 ページ)
•「用紙の保管ガイドライン」(135 ページ)
適正でない用紙を使用した場合、紙づまりや印字品質の低下、故障、および装置破損の原因になる
ことがあります。
本機に適した用紙を使用してください。
推奨用紙以外の用紙を使用する場合は、お買い求めの販売店またはサービス窓口にご相談ください。
印刷の基本操作
132
用紙の使用ガイドライン
プリンターのトレイはさまざまな用紙サイズ、用紙タイプ、特殊用紙に対応しています。トレイに
用紙をセットする際はこれらのガイドラインに従ってください。
• 封筒は、用紙トレイおよびトレイカバーから印刷できます。
• 用紙トレイにセットする前に用紙や特殊用紙をよくさばきます。
• 台紙からラベルを取り外したラベル紙に印刷しないでください。
• 必ず紙の封筒を使用し、窓、金属クリップ、開封部に糊のついた封筒は使用しないでください。
• 封筒は必ず片面印刷してください。
• 封筒印刷時にしわやエンボスができることがあります。
• 用紙ガイドにある用紙上限線を超える量の用紙をセットしないでください。
• 用紙サイズに合わせて用紙ガイドを調整します。
• 紙づまりが頻発する場合、新しい用紙を使用してください。
警告:
• 電気を通しやすい紙(折り紙 / カーボン紙 / 導電性コーティングを施された紙など)を使用しないでくださ
い。ショートして火災の原因となるおそれがあります。
参照:
• 「用紙トレイに用紙をセットする」(142 ページ)
• 「トレイカバーに用紙をセットする」(151 ページ)
• 「用紙トレイに封筒をセットする」(146 ページ)
• 「トレイカバーに封筒をセットする」(153 ページ)
• 「ユーザー定義の用紙に印刷する」(170 ページ)
133
印刷の基本操作
使用できない用紙
本機は、さまざまな種類の用紙に対応しています。ただし、用紙によっては印刷品質の低下や紙づ
まり、プリンターの損傷の原因となるものがあります。
使用できない用紙は次のとおりです。
• 厚すぎるまたは薄すぎる用紙(坪量が 60 g/m2 未満または 190 g/m2 以上)
• OHP フィルム
• フォトペーパー/コート紙
• トレーシングペーパー
• 電飾フィルム
• インクジェット専用紙、インクジェット用 OHP フィルム、インクジェット用郵便はがき
• 静電気で密着している用紙
• 貼り合わせた用紙、のり付けされた用紙
• 紙の表面が特殊コーティングされた用紙
• 表面加工したカラー用紙
• 感熱紙
• 感光紙
• カーボン紙またはノンカーボン紙
• 和紙、ざら紙、繊維質の用紙など、表面がなめらかでない用紙
• 凹凸や止め金、窓、剥離紙つきののりのある封筒
• 中身が封入された封筒またはクッション入りの封筒
• タックフィルム
• 水転写紙
• 布地転写紙
• ミシン目のある紙
• レザック紙(凹凸処理を施した紙)
• 折り紙やカーボン含有紙などの導電性をもつ紙
• しわや折れ、破れのある用紙
• 湿った、または濡れた用紙
• 波打っている用紙、反っている(カールしている)用紙
• ホチキス、クリップ、リボン、テープなどがついた用紙
• 一度使用した後(一部のラベルを剥がした後)のラベル紙
• 他のプリンターやコピー機で一度印刷された用紙
• ベタの裏紙(裏面全体に印刷されている用紙)
警告:
• 電気を通しやすい紙(折り紙 / カーボン紙 / 導電性コーティングを施された紙など)を使用しないでくださ
い。ショートして火災の原因となるおそれがあります。
印刷の基本操作
134
用紙の保管ガイドライン
いつもきれいな印刷ができるようにするため、良好な用紙保管条件を確保してください。
• 用紙は比較的湿度が少ない冷暗所に保管してください。ほとんどの用紙は、紫外線 (UV) や可視
光線によって損傷しやすくなっています。太陽光や蛍光灯の光に含まれる紫外線は特に用紙品
質に悪影響があります。用紙に当たる可視光線の強度、暴露期間は可能な限り小さくしてくだ
さい。
• 温度および相対湿度を一定に保ってください。
• 屋根裏、キッチン、ガレージ、地下室は印刷用紙の保管場所に適しません。
• 用紙は棚、キャビネットなどに平らに置いて保管してください。
• 用紙を保管、取り扱いする場所では飲食を控えてください。
• プリンターにセットするときまで用紙パッケージを開封しないでください。用紙はもとのパッ
ケージにいれたままにしてください。ほとんどの市販の用紙では、用紙を湿度変化から守るた
めに包装紙に内張りが施されています。
• 用紙は使用するときまで袋に入れておき、使用しない用紙は袋に戻して劣化防止のために再度
封をしてください。特殊用紙には、ジッパーの付いたビニール袋に入っているものがあります。
135
印刷の基本操作
対応用紙
適正でない用紙を使用した場合、紙づまりや印字品質の低下、故障、および装置破損の原因になる
ことがあります。
本機に適した用紙を使用してください。
注記:
• 水、雨、蒸気などの水分により、印刷面の画像がはがれることがあります。詳細については、お買い求めの
販売店またはサービス窓口にご相談ください。
印刷の基本操作
136
使用できる用紙
本機でご利用いただける用紙タイプは次のとおりです。
用紙トレイ
用紙サイズ
A4 たて (210297mm)
B5 たて (182257mm)
A5 たて (148210mm)
レター たて(8.511 インチ)
Legal たて(8.514 インチ)
Legal13 たて(8.513 インチ)
Executive たて(7.2510.5 インチ)
封筒 C5 たて (162229mm)
封筒洋形 2 号 たて (114162mm)
封筒洋形 2 号 よこ (162114mm)*1
封筒洋形 3 号 たて (98148mm)
封筒洋形 3 号 よこ (14898mm)*1
封筒洋形 4 号 たて (105235mm)
封筒長形 3 号 [ 洋 ] たて (120235mm)
封筒長形 3 号 たて (120235mm)
はがき たて (100148mm)
往復はがき たて (148200mm)
ユーザー定義:
幅:76.2 ∼ 215.9mm(3 ∼ 8.5 インチ)
長さ:127 ∼ 355.6mm(5 ∼ 14 インチ)*2
用紙種類
普通紙(60 ∼ 90g/m2)
上質紙(81 ∼ 105g/m2)
厚紙(106 ∼ 163 g/m2)
コート紙 1(95 ∼ 105 g/m2)
コート紙 2(106 ∼ 163 g/m2)
ラベル紙
封筒
再生紙(60 ∼ 105 g/m2)
はがき
用紙容量
*1
*2
137
標準紙 150 枚
封筒洋形 2 号、封筒洋形 3 号はフラップが開いた状態で 127mm 以上の長さの場合、よこ置きに対応し
ます。
最小長は封筒洋形 2 号 よこで 114mm、封筒洋形 3 号 よこで 98mm です。ただし、走行可能な用紙はフ
ラップを開いた状態で 127mm 以上のものです。
印刷の基本操作
トレイカバー
用紙サイズ
A4 たて (210297mm)
B5 たて (182257mm)
A5 たて (148210mm)
レター たて(8.511 インチ)
Legal たて(8.514 インチ)
Legal13 たて(8.513 インチ)
Executive たて(7.2510.5 インチ)
封筒 C5 たて (162229mm)
封筒洋形 4 号 たて (105235mm)
封筒長形 3 号 [ 洋 ] たて (120235mm)
封筒長形 3 号 たて (120235mm)
往復はがき たて (148200mm)
ユーザー定義:
幅:76.2 ∼ 215.9mm(3.00 ∼ 8.5 インチ)
長さ:190.5 ∼ 355.6mm(7.5 ∼ 14 インチ)
用紙種類
普通紙(60 ∼ 90g/m2)
上質紙(81 ∼ 105g/m2)
厚紙(106 ∼ 163 g/m2)
コート紙 1(95 ∼ 105 g/m2)
コート紙 2(106 ∼ 163 g/m2)
ラベル紙
封筒
再生紙(60 ∼ 105 g/m2)
はがき
用紙容量
標準紙 10 枚
補足:
• たて、よこは用紙送り方向を示し、たては短辺方向送り、よこは長辺方向送りを意味します。
• 本機では必ずレーザープリント用紙を使用し、インクジェットプリント用紙は使用しないでください。
参照:
• 「用紙トレイに用紙をセットする」(142 ページ)
• 「トレイカバーに用紙をセットする」(151 ページ)
• 「用紙トレイに封筒をセットする」(146 ページ)
• 「トレイカバーに封筒をセットする」(153 ページ)
• 「用紙トレイにはがきをセットする」(149 ページ)
• 「トレイカバーに往復はがきをセットする」(155 ページ)
• 「用紙トレイにレターヘッドをセットする」(150 ページ)
• 「トレイカバーにレターヘッドをセットする」(156 ページ)
プリンタードライバーで選択した用紙サイズ、用紙タイプと異なる用紙を使用すると、紙づまりの
原因となります。印刷が正しく行われるよう、正しい用紙サイズ、用紙タイプを選択してください。
印刷の基本操作
138
用紙のセットのしかた
用紙を正しくセットすることは紙づまりの防止につながります。
用紙をセットする前に、用紙の推奨印刷面を確認してください。通常、この情報は用紙のパッケー
ジに記載されています。
補足:
• トレイに用紙をセットしたら、プリンタードライバーで同じ用紙タイプを指定してください。
139
印刷の基本操作
容量
用紙トレイの容量は次のとおりです。
• 標準紙 150 枚
• 16.2mm(0.64 インチ)の厚紙
• コーティング紙 1 枚
• はがき 10 枚
• 封筒 5 枚
• 16.2mm(0.64 インチ)のラベル紙
トレイカバーの容量は次のとおりです。
• 標準紙 10 枚またはその他の用紙 1 枚
印刷の基本操作
140
用紙の寸法
用紙トレイでは、下記寸法におさまる用紙が利用可能です。
• 幅:76.2 ∼ 215.9mm(3.00 ∼ 8.50 インチ)
• 長さ:127 ∼ 355.6mm(5.00 ∼ 14.00 インチ)
補足:
• 最小長は、封筒洋形 2 号 よこで 114mm、封筒洋形 3 号 よこで 98mm です。
• 封筒洋形 2 号、封筒洋形 3 号はフラップが開いた状態で 127mm 以上の長さの場合、よこ置きに対応しま
す。
トレイカバーでは、下記寸法におさまる用紙が利用可能です。
• 幅:76.2 ∼ 215.9mm(3.00 ∼ 8.50 インチ)
• 長さ:190.5 ∼ 355.6mm(7.50 ∼ 14.00 インチ)
141
印刷の基本操作
用紙トレイに用紙をセットする
補足:
• 紙づまり防止のため、印刷中にはトレイカバーを取り外さないでください。
• 本機では必ずレーザープリント用紙を使用し、インクジェットプリント用紙は使用しないでください。
1 フロントカバーを開きます。
補足:
• はじめて用紙トレイを使用する際は、指示シートを引っ張ってフロントカバーを開いてください。
2 トレイカバーを引き抜きます。
印刷の基本操作
142
補足:
• はじめて用紙トレイを使用する際は、粘着テープでトレイカバーに取り付けられている指示シートを
取り外します。
• トレイカバーを使用する前に指示シートの内容をお読みください。
3 用紙セットバーを手前に最後まで引っ張ります。
4 用紙ガイドを手前に最後まで引っ張ります。
5 最大幅に合わせて用紙ガイドを調整します。
143
印刷の基本操作
6 用紙をセットする前に、用紙を前後にほぐし、よくさばいてください。平らな面で用紙の四辺
を整えます。
7 用紙は、推奨印刷面を上にした状態で上辺から先に用紙トレイにセットしてください。
8 用紙の辺にあわせて用紙ガイドが軽く当たるよう、調節します。
印刷の基本操作
144
9 用紙ガイドが用紙に当たるまで奥にスライドさせます。
補足:
• 用紙のサイズによっては、まず用紙セットバーを奥に最後までスライドさせてから、用紙ガイドをつ
まみ用紙に当たるまで奥にスライドさせます。
10 用紙トレイ上の印に合わせて、トレイカバーをプリンターにセットします。
145
印刷の基本操作
11 排出延長トレイを開きます。
12 セットした用紙が普通紙ではない場合は、プリンタードライバーで用紙タイプを選択します。
ユーザー定義用紙を用紙トレイにセットした場合は、プリンタードライバーを使用して用紙サ
イズ設定を指定する必要があります。
補足:
• プリンタードライバーでの用紙サイズ、タイプの設定の詳細についてはプリンタードライバーのヘル
プを参照してください。
補足:
• 標準サイズ用紙の場合は、まず用紙ガイドを調整してから用紙をセットしてください。
用紙トレイに封筒をセットする
補足:
• 封筒に印刷する場合は、必ずプリンタードライバーで封筒設定を指定してください。指定しないと、印刷画
像が 180 度回転します。
印刷の基本操作
146
●封筒 #10、封筒 DL、封筒モナーク、封筒洋形 2/3/4 号、封筒長形 3 号
[洋]をセットする場合
フラップを折り、印刷面が上、封筒のフラップ側が下を向き、フラップが右側になるよう封筒を
セットします。
しわが付かないようにするため、封筒 DL、封筒モナーク、封筒洋形 2 号、封筒洋形 3 号は印刷面
を上にし、フラップは開いた状態で自分の方を向くようにセットすることをお勧めします。
補足:
• 封筒を長辺送り ( よこ ) 方向にセットする場合は、必ずプリンタードライバーでよこ方向を指定してくださ
い。
147
印刷の基本操作
●封筒 C5 または封筒長形 3 号をセットする場合
印刷面が上、フラップは開いた状態で自分の方を向くように封筒をセットします。
注記:
• 窓付きの封筒や裏地がコーティングされた封筒は使用しないでください。紙づまりやプリンターの損傷の原
因となる恐れがあります。
補足:
• 封筒をパッケージから取り出してすぐに用紙トレイにセットしないと、封筒が反って(カールして)しまう
可能性があります。紙づまりを防止するため、用紙トレイにセットする際には、次のように封筒を平らにし
てください。
• それでも封筒が正しく給紙されない場合は、下図のように封筒のフラップを少し曲げてみてください。
曲げる量は 5mm(0.20 インチ)以内とします。
印刷の基本操作
148
• 封筒などの正しい給紙方向を確認するには、プリンタードライバーの封筒 / 用紙セットナビの内容を参照し
てください。
用紙トレイにはがきをセットする
補足:
• はがきに印刷する場合は、最適な印刷結果を得るため、必ずプリンタードライバーではがき設定を指定して
ください。
• 「かもめーる」や年賀状などの再生紙はがきは、使用できない場合があります。
●はがきをセットする場合
はがきをさばいてから、印刷面を上にして、上辺が先に入るようにはがきをセットします。
はがきが下向きにカールしている場合は、平らになるように矯正し、セット枚数を 5 枚以下にして
ください。(これでも上手く給紙できない場合にはセットするはがきの枚数を減らしてください。)
149
印刷の基本操作
●往復はがきをセットする場合
往復はがきをさばいてから、印刷面を上にして、左辺が先に入るように往復はがきをセットします。
往復はがきが下向きにカールしている場合は、平らになるように矯正し、セット枚数を 5 枚以下に
してください。(これでも上手く給紙できない場合にはセットするはがきの枚数を減らしてくださ
い。)
補足:
• はがきなどの正しい給紙方向を確認するには、プリンタードライバーの封筒 / 用紙セットナビの内容を参照
してください。
用紙トレイにレターヘッドをセットする
印刷面が上になるようにレターヘッドをプリンターにセットします。レターヘッドのタイトル部分
が先にプリンターに入るようにしてください。
印刷の基本操作
150
トレイカバーに用紙をセットする
補足:
• 紙づまり防止のため、印刷中にはトレイカバーを取り外さないでください。
• 本機では必ずレーザープリント用紙を使用し、インクジェットプリント用紙は使用しないでください。
1 フロントカバーを開きます。
2 トレイカバーを前にスライドさせてから、トレイカバーを用紙トレイ上の印に合わせます。
3 最大幅に合わせて用紙ガイドを調整します。
151
印刷の基本操作
4 用紙をセットする前に、用紙を前後にほぐし、よくさばいてください。平らな面で用紙の四辺
を整えます。
5 用紙は、推奨印刷面を上にした状態で上辺から先にトレイカバーにセットしてください。
6 用紙の辺にあわせて用紙ガイドが軽く当たるよう、調節します。
7 排出延長トレイを開きます。
印刷の基本操作
152
8 セットした用紙が普通紙ではない場合は、プリンタードライバーで用紙タイプを選択します。
ユーザー定義用紙をトレイカバーにセットした場合は、プリンタードライバーを使用して用紙
サイズ設定を指定する必要があります。
補足:
• プリンタードライバーでの用紙サイズ、タイプの設定の詳細についてはプリンタードライバーのヘルプを参
照してください。
トレイカバーに封筒をセットする
補足:
• 封筒は最後まで完全に挿入してください。最後まで完全に挿入していない場合、用紙トレイにセットされて
いる用紙が給紙されます。
• 封筒に印刷する場合は、必ずプリンタードライバーで封筒設定を指定してください。指定しないと、印刷画
像が 180 度回転します。
●封筒 #10、封筒 DL、封筒モナーク、封筒洋形 4 号、封筒長形 3 号 [ 洋 ] を
セットする場合
フラップを折り、印刷面が上、封筒のフラップ側が下を向き、フラップが右側になるよう封筒を
セットします。
153
印刷の基本操作
●封筒 C5 または封筒長形 3 号をセットする場合
印刷面が上、フラップは開いた状態で自分の方を向くように封筒をセットします。
注記:
• 窓付きの封筒や裏地がコーティングされた封筒は使用しないでください。紙づまりやプリンターの損傷の原
因となる恐れがあります。
補足:
• 封筒をパッケージから取り出してすぐにトレイカバーにセットしないと、封筒が反って(カールして)しま
う可能性があります。紙づまりを防止するため、トレイカバーにセットする際には、次のように封筒を平ら
にしてください。
• それでも封筒が正しく給紙されない場合は、下図のように封筒のフラップを少し曲げてみてください。
曲げる量は 5mm(0.20 インチ)以内とします。
印刷の基本操作
154
• 封筒などの正しい給紙方向を確認するには、プリンタードライバーの封筒 / 用紙セットナビの内容を参照し
てください。
トレイカバーに往復はがきをセットする
補足:
• 往復はがきに印刷する場合は、最適な印刷結果を得るため、必ずプリンタードライバーで往復はがき設定を
指定してください。
印刷面を上にして、左辺が先に入るように往復はがきをセットします。
補足:
• 往復はがきなどの正しい給紙方向を確認するには、プリンタードライバーの封筒 / 用紙セットナビの内容を
参照してください。
155
印刷の基本操作
トレイカバーにレターヘッドをセットする
印刷面が上になるようにレターヘッドをプリンターにセットします。レターヘッドのタイトル部分
が先にプリンターに入るようにしてください。
印刷の基本操作
156
手動両面印刷(Windows 版プリンタードライバーのみ)
ここには下記の項目を記載します:
•「コンピューター上での操作」(157 ページ)
•「用紙トレイに用紙をセットする」(159 ページ)
•「トレイカバーに用紙をセットする」(160 ページ)
補足:
• 反っている(カールしている)用紙に印刷する場合は、用紙を平らにしてからトレイに挿入してください。
手動両面印刷を開始する際は指示ウィンドウが表示されます。このウィンドウは、一度閉じてしま
うと再度開くことはできませんので、両面印刷が完了するまではこのウィンドウを閉じないでくだ
さい。
コンピューター上での操作
ここでは、Microsoft® Windows® XP のワードパッドを例に説明します。
補足:
• プリンターの[プロパティ]/[印刷設定]ダイアログボックスを表示する方法は、アプリケーションソフ
トウエアによって異なります。対象アプリケーションソフトウエアのマニュアルを参照してください。
1 [ファイル]メニューから[プリント]を選択します。
2 [プリンタの選択]の一覧ボックスからプリンターを選択し、[詳細設定]をクリックします。
[印刷設定]ダイアログボックスの[基本]タブが表示されます。
3 [両面]から[短辺とじ]または[長辺とじ]のいずれ かを選択して両面印刷ページの印刷方
法を決定します。
4
3
4 [原稿サイズ]から印刷する文書のサイズを選択します。
157
印刷の基本操作
5 [トレイ / 排出]タブの[用紙種類]から使用する用紙タイプを選択します。
5
6 [OK]をクリックして[印刷設定]ダイアログボックスを閉じます。
7 [印刷]ダイアログボックスで[印刷]をクリックし、印刷を開始します。
注記:
• 手動両面印刷を開始する際は指示ウィンドウが表示されます。このウィンドウは、一度閉じてしまうと再度
開くことはできませんので、両面印刷が完了するまではこのウィンドウを閉じないでください。
印刷の基本操作
158
用紙トレイに用紙をセットする
1 まず偶数ページ(うら面)から印刷します。
6 ページの文書の場合、うら面は 6 ページ目、4 ページ目、2 ページ目の順番に印刷されます。
うら面ページの印刷が完了すると、( エラー ) ランプが点灯しカタメンノプリントガ シュウリョウシマシタという
メッセージが液晶パネルに表示されます。
2 うら面ページの印刷が終了したら、排出トレイから用紙を取り出します。
補足:
• 折れたり反ったりしている(カールしている)用紙は紙づまりの原因になります。用紙を整えてから
セットしてください。
3 印刷した用紙をそのまま重ねて(白紙の面が上になるように)用紙トレイにセットして、 ボ
タンを押します。
ページは、1 ページ目(2 ページ目のうら面)、3 ページ目(4 ページ目のうら面)、5 ページ
目(6 ページ目のうら面)の順番で印刷されます。
補足:
• 文書に様々な用紙サイズが含まれている場合には両面印刷はできません。
159
印刷の基本操作
トレイカバーに用紙をセットする
1 まず偶数ページ(うら面)から印刷します。
6 ページの文書の場合、うら面は 6 ページ目、4 ページ目、2 ページ目の順番に印刷されます。
うら面ページの印刷が完了すると、( エラー ) ランプが点灯しカタメンノプリントガ シュウリョウシマシタという
メッセージが液晶パネルに表示されます。
2 うら面ページの印刷が終了したら、排出トレイから用紙を取り出します。
補足:
• 折れたり反ったりしている(カールしている)用紙は紙づまりの原因になります。用紙を整えてから
セットしてください。
3 印刷した用紙をそのまま重ねて(白紙の面が上になるように)トレイカバーにセットして、
ボタンを押します。
ページは、1 ページ目(2 ページ目のうら面)、3 ページ目(4 ページ目のうら面)、5 ページ
目(6 ページ目のうら面)の順番で印刷されます。
補足:
• 文書に様々な用紙サイズが含まれている場合には両面印刷はできません。
印刷の基本操作
160
排出延長トレイの使い方
排出延長トレイは、印刷の完了後に用紙がプリンターから落ちないように設計されています。
文書を印刷する前に、排出延長トレイが開いていることを確認してください。
161
印刷の基本操作
印刷する
ここでは、コンピューターから文書を印刷する方法およびジョブを中止する方法を説明します。
ここには下記の項目を記載します:
•「コンピューターから印刷する」(163 ページ)
•「プリントジョブを中止する」(164 ページ)
•「印刷オプションを選択する」(165 ページ)
•「ユーザー定義の用紙に印刷する」(170 ページ)
•「プリントジョブの状態を確認する」(172 ページ)
•「レポートページを印刷する」(173 ページ)
•「プリンター設定」
(174 ページ)
印刷の基本操作
162
コンピューターから印刷する
プリンターの機能をすべて活用するためにプリンタードライバーをインストールしてください。ア
プリケーションから[印刷]を選択すると、プリンタードライバーのウィンドウが開きます。印刷
するファイルに適した設定をします。ドライバーから選択した印刷設定は、操作パネルまたは設定
管理ツールから選択されたデフォルト設定に優先します。
[印刷]ダイアログボックスから[詳細設定]をクリックすると、印刷設定を変更することができま
す。プリンタードライバーウィンドウの使い方がわからない場合は、ヘルプを参照してください。
一般的な Windows アプリケーションから印刷ジョブを実行するには:
1 印刷するファイルを開きます。
2 [ファイル]メニューから[プリント]を選択します。
3 ダイアログボックスで正しいプリンターが選択されているか確認します。必要に応じて印刷設
定を変更してください(印刷対象ページや部数など)。
4 [カラーモード]、[原稿サイズ]、[用紙の給紙方向]など、最初の画面では変更できない印刷設
定を変更する場合は、
[詳細設定]をクリックします。
[印刷設定]ダイアログボックスが表示されます。
5 印刷設定を行います。詳細については[ヘルプ]をクリックしてください。
6 [OK]をクリックして[印刷設定]ダイアログボックスを閉じます。
7 [印刷]をクリックして、選択したプリンターにジョブを送信します。
163
印刷の基本操作
プリントジョブを中止する
プリントジョブの中止にはいくつかの方法があります。
ここには次の項目を記載します:
•「操作パネルから中止する」(164 ページ)
•「コンピューターからジョブを中止する(Windows)
」
(164 ページ)
操作パネルから中止する
印刷開始後にジョブを中止するには:
1
( プリント中止 ) ボタンを押します。
補足:
• 印刷が中止されるのは現在印刷しているジョブのみです。後続のジョブは引き続きすべて印刷されま
す。
コンピューターからジョブを中止する(Windows)
●タスクバーからジョブを中止する
印刷するジョブを送信すると、小さなプリンターアイコンがタスクバーの右端に表示されます。
1 プリンターアイコンをダブルクリックします。
プリントジョブの一覧がプリンターウィンドウに表示されます。
2 中止するジョブを選択します。
3 Delete キーを押します。
●デスクトップからジョブを中止する
1 プログラムをすべて最小化してデスクトップを表示します。
[スタート][プリンタと FAX](Windows XP の場合)をクリックします。
[スタート][プリンタと FAX](Windows Server® 2003 の場合)をクリックします。
[スタート][デバイスとプリンター](Windows 7 および Windows Server 2008 R2 の
場合)をクリックします。
[スタート][コントロール パネル][ハードウェアとサウンド][プリンタ]
(Windows Vista® の場合)をクリックします。
[スタート][コントロール パネル][プリンタ](Windows Server 2008 の場合)を
クリックします。
利用可能なプリンターの一覧が表示されます。
2 ジョブ送信時に選択したプリンターをダブルクリックします。
プリントジョブの一覧がプリンターウィンドウに表示されます。
3 中止するジョブを選択します。
4 Delete キーを押します。
印刷の基本操作
164
印刷オプションを選択する
ここには次の項目を記載します:
•「印刷設定を選択する (Windows)」
(165 ページ)
•「個別ジョブにオプションを選択する (Windows)」(166 ページ)
•「個別ジョブにオプションを選択する (Mac OS X)」
(168 ページ)
印刷設定を選択する (Windows)
印刷設定は、ジョブに対して特に指定し直さない限りすべてのプリントジョブに適用されます。例
えば、ほとんどのジョブに両面印刷を行う場合は、このオプションを印刷設定に設定します。
印刷設定を選択するには:
1 [スタート][プリンタと FAX](Windows XP の場合)をクリックします。
[スタート][プリンタと FAX]
(Windows Server 2003 の場合)をクリックします。
[スタート][デバイスとプリンター](Windows 7 および Windows Server 2008 R2 の
場合)をクリックします。
[スタート][コントロール パネル][ハードウェアとサウンド][プリンタ]
(Windows Vista の場合)をクリックします。
[スタート][コントロール パネル][プリンタ](Windows Server 2008 の場合)を
クリックします。
利用可能なプリンターの一覧が表示されます。
2 プリンターのアイコンを右クリックして[印刷設定]を選択します。
[NEC MultiWriter 5650C 印刷設定]画面が表示されます。
3 ドライバーのタブで選択を行い、[OK]をクリックして変更を保存します。
補足:
• Windows 版プリンタードライバーのオプションの詳細については、プリンタードライバーの各タブで[ヘ
ルプ]をクリックしてヘルプを確認してください。
165
印刷の基本操作
個別ジョブにオプションを選択する (Windows)
個別のジョブに対して特定の印刷オプションを使用する場合は、プリンターにジョブを送信する前
にドライバー設定を変更してください。例えば、画像印刷時に写真モードを使用する場合、ジョブ
を実行する前にドライバーでこの設定を選択します。
1 アプリケーションで任意の文書または画像を開いている状態で、[印刷]ダイアログボックスを
開きます。
2 MultiWriter 5650C を選択して[詳細設定]をクリックし、プリンタードライバーを開きま
す。
3 ドライバーのタブで選択を行います。
補足:
• Windows では、現在の印刷オプションに名前をつけて保存し、他のプリントジョブに適用することが
できます。[基本]、[トレイ / 排出]、[グラフィックス]、[スタンプ]、[詳細設定]タブで選択を行
い、[基本]タブの[お気に入り]で[保存]をクリックしてください。詳細については[ヘルプ]を
クリックしてください。
4 [OK]をクリックして選択を保存します。
5 印刷します。
個々の印刷オプションについては次の表を参照してください。
印刷の基本操作
166
Windows の印刷オプション
OS
ドライバータブ
•
•
•
•
•
•
•
•
•
•
•
•
•
•
•
•
•
お気に入り
原稿サイズ
出力用紙サイズ
原稿の向き
倍率を指定する
25-400%
部数
両面
まとめて 1 枚
印字方向
まとめて 1 枚の枠線
カラーモード
製本 / ポスター / 混在原稿 / 回転
封筒 / 用紙セットナビ
とじしろ / 余白
プリンタの状態
標準に戻す
[トレイ / 排出]タブ
•
•
•
•
•
用紙種類
用紙の給紙方向
ソートする [1 部ごと ]
プリンタの状態
標準に戻す
[グラフィックス]タブ
•
•
•
•
•
•
•
•
•
•
カラーモード
自動モードのあいまい判定
画質調整モード
おすすめ画質タイプ
インテント
写真画質の自動補正
画質調整
カラーバランス
プロファイル指定
標準に戻す
[スタンプ]タブ
• スタンプ
- 新規登録
- 編集
- 削除
- 最初のページのみ
• ヘッダー / フッター印刷
• 標準に戻す
Windows XP、Windows
[基本]タブ
XP x 64bit、Windows
Server 2003、Windows
Server 2003 x 64bit、
Windows Vista、Windows
Vista x 64bit、Windows
Server 2008、Windows
Server 2008 x 64bit、
Windows Server 2008
R2、Windows 7、
Windows 7 x 64bit
Windows XP、Windows
Server 2003、Windows
Vista、Windows Server
2008、Windows 7
Windows XP、Windows
[詳細設定]タブ
XP x 64bit、Windows
Server 2003、Windows
Server 2003 x 64bit、
Windows Vista、Windows
Vista x 64bit、Windows
Server 2008、Windows
Server 2008 x 64bit、
Windows Server 2008
R2、Windows 7、
Windows 7 x 64bit
167
印刷の基本操作
印刷オプション
• 白紙節約
• トナー節約
• その他の設定(グラフィックスの詳細設定など)
- 設定項目
- 設定の変更
• バージョン情報
• 標準に戻す
個別ジョブにオプションを選択する (Mac OS X)
個別のジョブに対して印刷設定を選択するには、プリンターにジョブを送信する前にドライバー設
定を変更してください。
1 アプリケーションで文書を開いている状態で[ファイル]をクリックして、次に[プリント]
をクリックします。
2 [プリンタ]から MultiWriter 5650C を選択します。
3 表示されたメニューおよびドロップダウンリストから任意の印刷オプションを選択します。
補足:
• Mac OS® X では、
[プリセット]メニュー画面から[別名で保存]をクリックして現在のプリンター
設定を保存できます。複数のプリセットを作成してそれぞれに名前とプリンター設定を設定して保存
できます。特定のプリンター設定を使用して印刷するには、[プリセット]の一覧から任意の保存済み
プリセットをクリックしてください。
4 [プリント]をクリックして印刷します。
Mac OS X 版プリンタードライバーの印刷オプション:
次の表では、Mac OS X 10.6 テキストエディットを例として使用しています。
Mac OS X の印刷オプション
項目
印刷オプション
•
•
•
•
•
部数
丁合い
ページ
用紙サイズ
方向
レイアウト
•
•
•
•
•
ページ数/枚
レイアウト方向
境界線
ページの方向を反転
左右反転
カラー・マッチング
• ColorSync
• 製造元のマッチング
用紙処理
•
•
•
•
•
表紙
• 表紙をプリント
• 表紙のタイプ
• 課金情報
スケジューラ
• 書類をプリント
• 優先順位
認証設定
• 認証管理モード
イメージ調整
• 明度
• コントラスト
• 彩度
プリントするページ
ページの順序
用紙サイズに合わせる
出力用紙サイズ
縮小のみ
印刷の基本操作
168
項目
印刷オプション
プリンタの機能
一覧
169
印刷の基本操作
• 基本
- カラーモード
- 用紙種類
• 詳細設定
- おすすめ画質タイプ
- 原稿 180 回転
- 白紙節約
- トナーセーブ
- 薄墨印刷 ( 白黒印刷時のみ )
- トラッピング
- Image Enhancement
- シャープネス調整
- スクリーン
• カラーバランス(C/M/Y/K)
- 低濃度
- 中濃度
- 高濃度
ユーザー定義の用紙に印刷する
ここでは、プリンタードライバーからユーザー定義用紙に印刷する方法を説明します。
ユーザー定義用紙をセットする方法は、標準紙をセットする方法と同じです。
参照:
• 「用紙トレイに用紙をセットする」(142 ページ)
• 「トレイカバーに用紙をセットする」(151 ページ)
ユーザー定義サイズを設定する
印刷する前に、プリンタードライバーでユーザー定義サイズを設定します。
補足:
• プリンタードライバーで用紙サイズを設定する際は、必ず実際に使用する用紙と同じサイズを指定してくだ
さい。異なるサイズを設定した場合、装置破損の原因になることがあります。幅の小さい用紙を使用する場
合にサイズを大きく設定した場合は、特に装置破損の危険が大きくなります。
●Windows 版プリンタードライバーの場合
Windows 版プリンタードライバーでは、[ユーザー定義用紙]ダイアログボックスからユーザー定
義サイズを設定します。ここでは、Windows XP を例にこの手順を説明します。
Windows XP 以降の OS では、管理者パスワードが必要となるため、管理者権限を持ったユーザー
のみが設定を変更できます。管理者権限のないユーザーは内容の閲覧のみ許可されます。
1 [スタート][プリンタと FAX]をクリックします。
2 プリンターのアイコンを右クリックして[プロパティ]を選択します。
3 [初期設定]タブを選択します。
4 [ユーザー定義用紙]をクリックします。
5 [設定一覧]からユーザー定義する設定項目を選択します。
6 [設定の変更]で短辺、長辺の長さを指定します。直接入力または上下矢印ボタンで値を指定で
きます。短辺の長さは、指定範囲内であっても長辺の長さを超えることはできません。長辺の
長さは、指定範囲内であっても短辺の長さを下回ることはできません。
7 用紙に名前を付ける場合は、[用紙名をつける]チェックボックスを選択して[用紙名]に名前
を入力します。用紙名は半角 14 文字または全角 7 文字まで使用できます。
8 別のユーザー定義を行う場合は、手順 5 から 7 を繰り返します。
9 [OK]を二回クリックします。
ユーザー定義の用紙に印刷する
Windows または Mac OS X のプリンタードライバーを使用して印刷する場合は次の手順を実行し
てください。
印刷の基本操作
170
●Windows 版プリンタードライバーの場合
ここでは、Windows XP のワードパッドを例に手順を説明します。
補足:
• プリンターの[プロパティ]/[印刷設定]ダイアログボックスを表示する方法は、アプリケーションソフ
トウエアによって異なります。対象アプリケーションソフトウエアのマニュアルを参照してください。
1 [ファイル]メニューから[プリント]を選択します。
2 使用するプリンターを選択し、[詳細設定]をクリックします。
3 [基本]タブを選択します。
4 [原稿サイズ]から印刷する文書のサイズを選択します。
5 [トレイ / 排出]タブを選択します。
6 [用紙種類]から使用する用紙のタイプを選択します。
7 [基本]タブを選択します。
8 [出力用紙サイズ]から定義したサイズを選択します。手順 4 で[原稿サイズ]から定義したサ
イズを選択した場合は、[原稿サイズと同じ]を選択してください。
9 [OK]をクリックします。
10 [印刷]ダイアログボックスで[印刷]をクリックし、印刷を開始します。
●Mac OS X 版プリンタードライバーの場合
ここでは、Mac OS X 10.6 のテキストエディットを例に手順を説明します。
1 [ファイル]メニューから[ページ設定]を選択します。
2 [対象プリンタ]から使用するプリンターを選択します。
3 [用紙サイズ]から[カスタムサイズを管理]を選択します。
4 [カスタム用紙サイズ]ウィンドウで[+]をクリックします。
新しく作成した設定「名称未設定」が一覧に表示されます。
5 「名称未設定」をダブルクリックして設定の名前を入力します。
6 [用紙サイズ]の[幅]および[高さ]のボックスに印刷する文書のサイズを入力します。
7 必要に応じて[プリントされない領域]を指定します。
8 [OK]をクリックします。
9 新しく作成した用紙サイズが[用紙サイズ]で選択されていることを確認し、[OK]をクリッ
クします。
10 [ファイル]メニューから[プリント]を選択します。
11 [プリント]をクリックして印刷を開始します。
171
印刷の基本操作
プリントジョブの状態を確認する
ここには次の項目を記載します:
•「状態を確認する(Windows のみ)」(172 ページ)
•「CentreWare Internet Services で状態を確認する (Windows および Mac OS X)」
(172 ペー
ジ)
状態を確認する(Windows のみ)
SimpleMonitor でプリンターの状態を確認することができます。画面右下のタスクバーで
SimpleMonitor プリンターアイコンをダブルクリックしてください。[プリンタの選択]ウィンド
ウが表示され、プリンター名、プリンター接続ポート、プリンターの状態が表示されます。[状態]
欄でプリンターの現在の状態を確認できます。
[ステータス設定]ボタン:[ステータス設定]ウィンドウを表示し、SimpleMonitor 設定を変更す
ることができます。
[プリンタの選択]ウィンドウの一覧から任意のプリンター名をクリックしてください。[ステータ
スモニター]ウィンドウが表示されます。プリンターの状態およびプリントジョブの状態を確認す
ることができます。
SimpleMonitor の詳細についてはヘルプを参照してください。ここでは、Windows XP を例に説
明します。
1 [スタート][すべてのプログラム]をクリックします。
2 [NEC Printers]を選択します。
3 [SimpleMonitor]を選択します。
4 [SimpleMonitor のヘルプ]を選択します。
参照:
• 「SimpleMonitor(Windows のみ)」(54 ページ)
CentreWare Internet Services で状態を確認する (Windows およ
び Mac OS X)
プリンターに送信したプリントジョブの状態は CentreWare Internet Services の[ジョブ]タブ
で確認できます。
参照:
• 「プリンター管理ソフトウエア」(49 ページ)
印刷の基本操作
172
レポートページを印刷する
プリンター設定リスト、パネル設定リスト、ジョブ履歴レポート、エラー履歴レポートなど、各種
プリンター設定を印刷することができます。ここでは、レポートページを印刷するための 2 つの方
法について説明します。
プリンター設定リストページを印刷する
詳細なプリンター設定を確認するには、プリンター設定リストを印刷してください。
参照:
• 「プリンターメニューについて」(182 ページ)
操作パネル
補足:
• レポート / リストは、英語で印刷されます。
1
( メニュー ) ボタンを押します。
2 レポート / リストを選択し、 ボタンを押します。
3 プリンター セッテイ リストを選択し、 ボタンを押します。
プリンター設定リストページが印刷されます。
設定管理ツール
ここでは、Windows XP を例に説明します。
補足:
• レポート / リストは、英語で印刷されます。
1 [スタート][すべてのプログラム][NEC Printers][NEC MultiWriter 5650C]
[設定管理ツール]をクリックします。
補足:
• 複数のプリンタードライバーがコンピューターにインストールされている場合は、[プリンタの選択]
ウィンドウが表示されます。この場合、[機器名]に一覧表示されているプリンターから任意の名称を
クリックしてください。
設定管理ツールが表示されます。
2 [プリンター設定一覧]タブをクリックします。
3 ページ左側の一覧から[レポート / リスト]を選択します。
[レポート / リスト]ページが表示されます。
4 [プリンター設定リスト]をクリックします。
プリンター設定リストページが印刷されます。
173
印刷の基本操作
プリンター設定
ここには次の項目を記載します:
•「操作パネルからプリンター設定を変更する」(174 ページ)
•「設定管理ツールからプリンター設定を変更する」(175 ページ)
•「表示言語の設定を変更する」(175 ページ)
操作パネルからプリンター設定を変更する
操作パネルからメニュー項目と設定値を選択できます。
最初に操作パネルでメニュー項目を選択すると、アスタリスク(*)付きの値が表示されます。この
アスタリスクはデフォルト設定を示すものです。これらの値が工場設定値です。
補足:
• 工場設定は販売国によって異なる場合があります。
操作パネルから新しい設定値を選択すると、その設定値の横にアスタリスクが表示されて現在のデ
フォルト設定であることを示します。
これらの設定は、新しい設定値を選択するか工場設定を復元するまで有効となります。
新しい設定値を選択するには:
1
( メニュー ) ボタンを押します。
2 キカイ カンリシャ メニューを選択し、 ボタンを押します。
3 任意のメニューを選択し、 ボタンを押します。
4 任意のメニューまたはメニュー項目を選択し、 ボタンを押します。
• メニューを選択した場合はそのメニューが開き、最初のメニュー項目が表示されます。
• メニュー項目を選択した場合は、そのメニュー項目のデフォルト設定値が表示されます。
各メニュー項目には、メニュー項目の値一覧があります。値は以下となります。
• 設定を示す語句
• 変更可能な数値
• オン・オフ設定
補足:
•
、 ボタンを同時に押すと、工場設定値が表示されます。
5 任意の値を選択します。
6
ボタンを押します。
これによって設定値が有効になり、設定値の横にアスタリスク(*)が表示されます。
7
( 戻る ) または ボタンを押して前のメニューに戻ります。
引き続きその他の項目を設定する場合は任意のメニューを、設定を終了する場合は
ニュー ) ボタンを押してメイン画面に戻ってください。
(メ
ドライバーで行った設定はその前に行った変更よりも優先されます。この場合は、操作パネルのデ
フォルト値を変更してください。
印刷の基本操作
174
設定管理ツールからプリンター設定を変更する
設定管理ツールから、メニュー項目および設定値を選択できます。
ここでは、Windows XP を例に説明します。
補足:
• 工場設定は販売国によって異なる場合があります。
これらの設定は、新しい設定を選択するか工場設定を復元するまで有効となります。
新しい設定値を選択するには:
1 [スタート][すべてのプログラム][NEC Printers][NEC MultiWriter 5650C]
[設定管理ツール]をクリックします。
補足:
• 複数のプリンタードライバーがコンピューターにインストールされている場合は、[プリンタの選択]
ウィンドウが表示されます。この場合、[機器名]に一覧表示されているプリンターから任意の名称を
クリックしてください。
設定管理ツールが表示されます。
2 [メンテナンス]タブをクリックします。
3 任意のメニュー項目を選択します。
各メニュー項目には、メニュー項目の値一覧があります。値は以下となります。
• 設定を示す語句
• 変更可能な数値
• オン・オフ設定
4 任意の値を選択してから、各メニュー項目に対応するボタンをクリックします。
ドライバーで行った設定はその前に行った変更よりも優先され、設定管理ツールのデフォルト
値の変更が必要になる場合があります。
表示言語の設定を変更する
操作パネルで異なる言語を表示するには:
●操作パネル
1
( メニュー ) ボタンを押します。
2 ゲンゴ キリカエを選択し、 ボタンを押します。
3 任意の言語を選択し、 ボタンを押します。
175
印刷の基本操作
●設定管理ツール
ここでは、Windows XP を例に説明します。
1 [スタート][すべてのプログラム][NEC Printers][NEC MultiWriter 5650C]
[設定管理ツール]をクリックします。
補足:
• 複数のプリンタードライバーがコンピューターにインストールされている場合は、[プリンタの選択]
ウィンドウが表示されます。この場合、[機器名]に一覧表示されているプリンターから任意の名称を
クリックしてください。
設定管理ツールが表示されます。
2 [メンテナンス]タブをクリックします。
3 ページ左側の一覧から[システム設定]を選択します。
[システム設定]ページが表示されます。
4 [操作パネル表示言語切り替え]から任意の言語を選択し、[新しい設定を適用]ボタンをク
リックします。
印刷の基本操作
176
Web Services on Devices (WSD) で印刷する
ここでは、WSD によるネットワーク印刷に関する詳細を説明します。WSD とは、Windows
Vista、Windows Server 2008、Windows Server 2008 R2、Windows 7 における
Microsoft の新しいプロトコルです。
ここには下記の項目を記載します:
•「印刷サービスの役割を追加する」(178 ページ)
•「プリンターのセットアップ」(179 ページ)
177
印刷の基本操作
印刷サービスの役割を追加する
Windows Server 2008 または Windows Server 2008 R2 をご使用の場合は、印刷サービスの
役割を Windows Server 2008 または Windows Server 2008 R2 クライアントに追加する必要
があります。
●Windows Server 2008 の場合:
1 [スタート][管理ツール][サーバー マネージャー]をクリックします。
2 [操作]メニューから[役割の追加]を選択します。
3 [役割の追加ウィザード]の[サーバーの役割]ウィンドウで[印刷サービス]チェックボック
スを選択してから、
[次へ]をクリックします。
4 [次へ]をクリックします。
5 [プリント サーバー]チェックボックスを選択し、[次へ]をクリックします。
6 [インストール]をクリックします。
●Windows Server 2008 R2 の場合:
1 [スタート][管理ツール][サーバー マネージャー]をクリックします。
2 [操作]メニューから[役割の追加]を選択します。
3 [役割の追加ウィザード]の[サーバーの役割]ウィンドウで[印刷とドキュメントサービス]
チェックボックスを選択してから、[次へ]をクリックします。
4 [次へ]をクリックします。
5 [プリント サーバー]チェックボックスを選択し、[次へ]をクリックします。
6 [インストール]をクリックします。
印刷の基本操作
178
プリンターのセットアップ
プリンターに付属しているプリンターソフトウエア CD-ROM または[プリンタの追加]ウィザー
ドを使用して、ネットワーク上に新しいプリンターをインストールすることができます。
[プリンタの追加]ウィザードを使用してプリンタードライバーをイン
ストールする
1 [スタート][コントロール パネル][ハードウェアとサウンド][プリンタ]
(Windows Server 2008 R2 および Windows 7 の場合は[スタート][デバイスとプリ
ンター])をクリックします。
2 [プリンタのインストール]をクリックして[プリンタの追加]ウィザードを起動します。
3 [ネットワーク、ワイヤレスまたは Bluetooth プリンタを追加します]を選択します。
4 利用可能なプリンターの一覧から、使用するプリンターを選択して[次へ]をクリックします。
補足:
• 利用可能なプリンターの一覧では、WSD プリンターは[http://IP アドレス /ws/]と表示されます。
• 一覧にWSD プリンターが表示されない場合は、
手動でプリンターのIP アドレスを入力してWSD プリン
ターを作成してください。プリンターの IP アドレスの手動入力を行う場合は次の手順に従ってくださ
い。Windows Server 2008 R2 の場合、WSD プリンターを作成するには管理者グループのメンバー
としてログオンする必要があります。
1 [探しているプリンタはこの一覧にはありません]をクリックします。
2 [TCP/IP アドレスまたはホスト名を使ってプリンタを追加する]を選択して[次へ]をクリックし
ます。
3 [デバイスの種類]から[Web サービス デバイス]を選択します。
4 [ホスト名または IP アドレス]テキストボックスにプリンターの IP アドレスを入力して[次へ]を
クリックします。
• Windows Server 2008 R2 または Windows 7 で[プリンタの追加]ウィザードからドライバーをイ
ンストールする際は、事前に下記のいずれかを行ってください。
- Windows Update がコンピューターをスキャンできるようにインターネット接続を確立する。
- 事前にコンピューターにプリンタードライバーを追加する。
5 プリンタードライバーのインストールを求める画面が表示された場合は、プリンタードライ
バーをコンピューターにインストールします。管理者のパスワードまたは確認を求める画面が
表示された場合は、パスワードを入力するか確認を行ってください。
6 ウィザードでその他の手順を行ってから、[完了]をクリックします。
7 テストページを印刷してプリンターのインストールを検証します。
a [スタート][コントロール パネル][ハードウェアとサウンド][プリンタ]
(Windows Server 2008 R2 および Windows 7 の場合は[スタート][デバイスと
プリンター])をクリックします。
b
インストールしたプリンターを右クリックし、[プロパティ]をクリックします
(Windows Server 2008 R2 および Windows 7 の場合は[プリンターのプロパティ]
)
。
c [全般]タブで[テスト ページの印刷]をクリックします。テストページが問題なく印刷さ
れていればインストールは完了です。
179
印刷の基本操作
印刷の基本操作
180
操作パネルメニューの使い方
本章には下記の項目を記載します:
•「プリンターメニューについて」(182 ページ)
•「操作制限機能」
(199 ページ)
•「節電モードの移行時間を設定する」(202 ページ)
•「工場設定にリセットする」(203 ページ)
181
操作パネルメニューの使い方
6
プリンターメニューについて
ご使用のプリンターを複数のユーザーが利用できるネットワークプリンターとして設定している場
合は、操作パネルへのアクセス権を制限することができます。これにより、権限のないユーザーが
不注意で操作パネルを使用して管理者が設定したデフォルトのメニュー設定を変更してしまうとい
う事態が防止されます。ただし、プリンタードライバーを使用して個別のプリントジョブの設定を
変更することは可能です。プリンタードライバーから選択した印刷設定は、操作パネルから選択し
たデフォルトのメニュー設定に優先します。
操作パネルメニューの使い方
182
レポート / リスト
プリンターの設定および履歴情報の印刷には、レポート / リストを使用します。
補足:
• パネルロックがスルに設定されている場合、操作パネルのメニューに入る際にパスワードが求められます。この場
合は、指定したパスワードを入力して
ボタンを押してください。
• レポート / リストは、英語で印刷されます。
プリンター セッテイ リスト
目的:
プリンター名、プリンターの状態、ネットワーク設定などの情報の一覧を印刷する。
パネル セッテイ リスト
目的:
操作パネルメニューのすべての設定の詳細な一覧を印刷する。
ジョブリレキ レポート
目的:
処理されたプリントジョブの詳細な一覧を印刷する。一覧には最新の 10 件のジョブが記載されま
す。
エラーリレキ レポート
目的:
紙づまりや重大なエラーの詳細な一覧を印刷する。
183
操作パネルメニューの使い方
メーター カクニン
印刷したページ数の合計を確認するには、メーター カクニンを使用します。
補足:
• パネルロックがスルに設定されている場合、操作パネルのメニューに入る際にパスワードが求められます。この場
合は、指定したパスワードを入力して
ボタンを押してください。
値:
メーター 1
白黒印刷の枚数を表示します。
メーター 2
通常は使用しません。
メーター 3
カラー印刷の枚数を表示します。
操作パネルメニューの使い方
184
キカイ カンリシャ メニュー
各種プリンター機能の設定にはキカイ カンリシャ メニューを使用します。
補足:
• パネルロックがスルに設定されている場合、操作パネルのメニューに入る際にパスワードが求められます。この場
合は、指定したパスワードを入力して
ボタンを押してください。
ネットワーク / ポート セッテイ
有線またはワイヤレスネットワークからプリンターに送信したジョブに関わるプリンター設定の変
更は、ネットワーク / ポート セッテイメニューから行います。
補足:
• アスタリスク (*) の付いた値は工場設定値です。
●Ethernet セッテイ
目的:
イーサネットの通信速度および二重設定を指定する。この変更はプリンターの再起動後に有効にな
ります。
値:
ジドウ *
自動的にイーサネット設定を検出します。
10BASE-T Half
10base-T 半二重を使用します。
10BASE-T Full
10base-T 全二重を使用します。
100BASE-TX Half
100base-TX 半二重を使用します。
100BASE-TX Full
100base-TX 全二重を使用します。
補足:
• この項目は、プリンターが有線ネットワークに接続されている場合にのみ表示されます。
●ツウシンジョウタイ
目的:
ワイヤレス信号強度についての情報を表示する。ワイヤレス接続の状態を改善するための変更を操
作パネルで行うことはできません。
値:
リョウコウ
信号強度が良好であることを示します。
チュウ
最低限の信号強度があることを示します。
ジャク
信号強度が不足していることを示します。
ツウシンフカ
信号が受信されていないことを示します。
補足:
• この項目は、プリンターがワイヤレスネットワークに接続されている場合にのみ表示されます。
185
操作パネルメニューの使い方
●ムセン LAN セッテイ
目的:
ワイヤレスネットワークインターフェイスを設定する。
値:
操作パネルメニューの使い方
186
シュドウセッテイ
SSID ニュウリョク
ワイヤレスネットワークを識別する名前を指定します。32 文字まで
の英数字が使用できます。
インフラストラクチャーモー
ド
ワイヤレスルーターなどのアクセスポイントからワイヤレス設定を
行う際に選択します。
シヨウ シナイ
シヨウ シナイは、WEP、WPA-PSK-TKIP、WPA2PSK-AES からセキュリティ方法を選択せずにワ
イヤレス設定を行う際に指定します。
WEP(64Bit)
ワイヤレスネットワークから使用する WEP 64bit
キーを指定します。10 文字の 16 進数を入力して
ください。
ソウシン キー
WEP(128Bit)
ワイヤレスネットワークから使用する WEP
128bit キーを指定します。26 文字の 16 進数を
入力してください。
ソウシン キー
WPA-PSKTKIP
アンゴウカホウシキに WPA2-PSK-AES
が選択されている場合のみ、8
文字から 63 文字の英数字のパス
フレーズを指定します。
ワイヤレスルーターなどのアクセスポイントを使用せずにワイヤレ
ス設定を行う際に選択します。
シヨウ シナイ
シヨウ シナイは、WEP からセキュリティ方法を選択せ
ずにワイヤレス設定を行う際に指定します。
WEP(64Bit)
ワイヤレスネットワークから使用する WEP 64bit
キーを指定します。10 文字の 16 進数を入力して
ください。
ソウシン キー
WEP(128Bit)
操作パネルメニューの使い方
WEP キー 1、WEP キー 2、WEP キー
3、WEP キー 4 から送信キーを指
定します。
ワイヤレスネットワークから使用する WEP
128bit キーを指定します。26 文字の 16 進数を
入力してください。
ソウシン キー
187
アンゴウカホウシキに WPA-PSK-TKIP
が選択されている場合のみ、8
文字から 63 文字の英数字のパス
フレーズを指定します。
WPA2-PSK-AES のセキュリティ方法を使用して
ワイヤレス設定を行う際に選択します。
パスフレーズ
ニュウリョク
アドホックモード
WEP キー 1、WEP キー 2、WEP キー
3、WEP キー 4 から送信キーを指
定します。
WPA-PSK-TKIP のセキュリティ方法を使用して
ワイヤレス設定を行う際に選択します。
パスフレーズ
ニュウリョク
WPA2-PSKAES
WEP キー 1、WEP キー 2、WEP キー
3、WEP キー 4 から送信キーを指
定します。
WEP キー 1、WEP キー 2、WEP キー
3、WEP キー 4 から送信キーを指
定します。
WPS
プッシュボタンホウシキ
WPS-PBC のセキュリティ方法を使用してワイヤレス設定を行いま
す。
PIN ホウシキ
セッテイカイシ
自動的にプリンターに割り当てられた PIN コード
を使用してワイヤレス設定を行います。
PIN Code
プリント
PIN コードを印刷します。コンピューターに PIN
コードを入力するときに確認してください。
補足:
• この項目は、プリンターがワイヤレスネットワークに接続されている場合にのみ表示されます。
●ムセンセッテイショキカ
目的:
ワイヤレスネットワーク設定を初期化する。この機能を実行してプリンターを再起動すると、すべ
てのワイヤレスネットワーク設定が工場設定にリセットされます。
補足:
• この項目は、プリンターがワイヤレスネットワークに接続されている場合にのみ表示されます。
●TCP/IP
目的:
TCP/IP 設定を行う。この変更はプリンターの再起動後に有効になります。
値:
IP ドウサ モード
IPv4
デュアル スタック *
IPv4 と IPv6 の両方を使用して IP アドレスを設定
します。
IPv4
IPv4 を使用して IP アドレスを設定します。
IPv6
IPv6 を使用して IP アドレスを設定します。
IP アドレスシュトクホウ
ホウ
DHCP /
AutoIP*
自動的に IP アドレスを設定します。
BOOTP
BOOTP を使用して IP アドレスを設定します。
RARP
RARP を使用して IP アドレスを設定します。
DHCP
DHCP を使用して IP アドレスを設定します。
パネル
操作パネルで入力した IP アドレスを有効化しま
す。
IP アドレス
プリンターに割り当てられる IP アドレスを手動で
設定します。
サブネット マスク
手動でサブネットマスクを設定します。
ゲートウェイ アドレス
手動でゲートウェイアドレスを設定します。
●プロトコル
目的:
各プロトコルを有効化または無効化する。この変更はプリンターの再起動後に有効になります。
値:
LPR
キドウ *
Line Printer Daemon (LPR) ポートを有効化します。
テイシ
LPR ポートを無効化します。
操作パネルメニューの使い方
188
Port9100
WSD
SNMP
エラーツウチメール
インターネット サービス
Bonjour
(mDNS)
キドウ *
Port9100 ポートを有効化します。
テイシ
Port9100 ポートを無効化します。
キドウ *
WSD ポートを有効化します。
テイシ
WSD ポートを無効化します。
キドウ *
簡易ネットワーク管理プロトコル (SNMP) UDP ポートを有
効化します。
テイシ
SNMP UDP ポートを無効化します。
キドウ *
エラー通知メール機能を有効化します。
テイシ
エラー通知メール機能を無効化します。
キドウ *
プリンター内蔵の CentreWare Internet Services へのア
クセスを有効化します。
テイシ
プリンター内蔵の CentreWare Internet Services へのア
クセスを無効化します。
キドウ *
Bonjour (mDNS) を有効化します。
テイシ
Bonjour (mDNS) を無効化します。
●ウケツケ セイゲン
目的:
指定 IP アドレスからのアクセスを管理する。この変更はプリンターの再起動後に有効になります。
値:
フィルター 1-5 IP アドレス プリンターへのアクセスを管理する IP アドレスを指定します。
フィルター 1-5 マスク
指定 IP アドレスにサブネットマスクを設定します。
フィルター 1-5 モード
オフ *
指定 IP アドレスからのアクセスを許可するか拒否するかを選
択します。
キョカ
キョヒ
●NV メモリー ショキカ
目的:
不揮発性メモリー (NVM) に保存されている有線ネットワークデータを初期化する。この機能を実行
してプリンターを再起動すると、すべての有線ネットワーク設定が工場設定にリセットされます。
●ムセン LAN
目的:
ワイヤレス接続を有効化する。
値:
ユウコウ *
ワイヤレス接続を有効化します。
ムコウ
ワイヤレス接続を無効化します。
USB セッテイ
USB ポートに関わるプリンター設定を変更するには、USB セッテイを使用します。
補足:
• アスタリスク (*) の付いた値は工場設定値です。
189
操作パネルメニューの使い方
●ポートノ キドウ
目的:
プリンターの USB 設定を変更する。この変更はプリンターの再起動後に有効になります。
値:
キドウ *
USB インターフェイスを有効化します。
テイシ
USB インターフェイスを無効化します。
システム セッテイ
節電モード、タイムアウト時間、ジョブ履歴の自動印刷、ミリ/インチの設定、デフォルトの用紙
サイズ設定、トナー残量アラート設定などの設定にはシステム セッテイを使用します。
補足:
• アスタリスク (*) の付いた値は工場設定値です。
●テイデンリョクイコウジカン
目的:
節電モードへ移行する時間を指定する。
値:
モード 1
5 フンゴ *
5–30 フンゴ
モード 2
6 フンゴ *
1–6 フンゴ
ジョブ完了後にプリンターがモード 1 に入るまでの時間を指
定します。
モード 1 に移行してからプリンターがモード 2 に入るまでの
時間を指定します。
ジョブ完了後 5 分でプリンターをモード 1 にするにはモード 1 に 5 を入力します。これにより電力消
費は少なくなりますが、プリンターのウォームアップ時間は長くなります。プリンターが部屋の照
明と電源回路を共有しており、照明のちらつきがある場合は 5 を入力してください。
常時プリンターを使用する場合は大きな値を選択してください。これにより、ほとんどの場合、最
小のウォームアップ時間でプリンターを利用できます。節電とウォームアップ時間のバランスを取
りたい場合は、モード 1 の値を 5 ∼ 30 の間に設定してください。
コンピューターからデータを受信すると、プリンターは自動的に節電モードから待機モードに戻り
ます。モード 1 では、操作パネルのどのボタンを押した場合にもプリンターは待機モードに戻りま
す。モード 2 では、 ( 節電 ) ボタンを押せばプリンターは待機モードに戻ります。
●エラー タイムアウト
目的:
異常停止したジョブが中止されるまでの時間を指定する。タイムアウトするとプリンターはジョブ
を中止します。
値:
オン
60 ビョウ *
異常停止したジョブが中止されるまでの時間を指定します。
3–300 ビョウ
オフ
障害タイムアウトを無効化します。
操作パネルメニューの使い方
190
●タイムアウト
目的:
コンピューターからデータを受信するまでプリンターが待機する時間を指定する。タイムアウトす
るとプリンターはジョブを中止します。
値:
オン
30 ビョウ *
コンピューターからデータを受信するまでプリンターが待機
する時間を指定します。
5–300 ビョウ
オフ
ジョブタイムアウトを無効化します。
●ジドウ ジョブ リレキ
目的:
10 件のジョブを完了するごとにジョブ履歴レポートを自動で印刷する。
値:
プリント シナイ *
ジョブ履歴レポートを自動で印刷しません。
プリント スル
ジョブ履歴レポートを自動で印刷します。
補足:
• ジョブ履歴レポートはレポート / リストメニューからも印刷できます。
●ミリ / インチ キリカエ
目的:
操作パネルに表示される数値の単位を指定する。
値:
ミリ (mm)*
デフォルトの単位を指定します。
インチ (")
●キテイノヨウシサイズ
目的:
デフォルトの用紙サイズを指定する。
値:
A4*
Letter
●トナーヨビヨウイ メッセージ
目的:
トナー残量が少なくなったときにアラートメッセージを表示するかどうかを指定する。
値:
191
ヒョウジスル *
トナー残量が少なくなったときにアラートメッセージを表示します。
ヒョウジシナイ
トナー残量が少なくなったときにアラートメッセージを表示しませ
ん。
操作パネルメニューの使い方
メンテナンス モード
不揮発性メモリー (NVM) の初期化、普通紙の用紙種類の調整、セキュリティー設定にはメンテナンス
モードメニューを使用します。
補足:
• アスタリスク (*) の付いた値は工場設定値です。
●ファームウェアバージョン
目的:
コントローラーのバージョンを表示する。
●ヨウシ シュルイ チョウセイ
目的:
用紙種類を調整する。
値:
フツウシ
ウスデ *
アツデ
ラベルシ
ウスデ *
アツデ
●BTR デンアツ チョウセイ
目的:
転写ロール (BTR) の最適な印刷電圧設定を指定する。電圧を下げるにはマイナスの値を、上げるに
はプラスの値を設定します。
工場設定は必ずしもすべての用紙タイプについて最適な出力結果を生みません。出力した印刷に斑
紋が見られた場合は電圧を上げ、白点がある場合は電圧を下げてみてください。
補足:
• 印刷品質はここで選択した値によって変化します。
値:
フツウシ
0*
-3 – 3
ジョウシツシ
0*
-3 – 3
アツガミ 1
0*
-3 – 3
ラベルシ
0*
-3 – 3
コートシ 1
0*
-3 – 3
コートシ 2
0*
-3 – 3
操作パネルメニューの使い方
192
フウトウ
0*
-3 – 3
サイセイシ
0*
-3 – 3
ハガキ
0*
-3 – 3
●テイチャクオンドチョウセイ
目的:
定着装置の最適な印刷温度設定を指定する。温度を下げるにはマイナスの値を、上げるにはプラス
の値を設定します。
工場設定は必ずしもすべての用紙タイプについて最適な出力結果を生みません。印刷した紙がカー
ルしている場合は温度を下げ、紙に正しくトナーが定着していない場合は温度を上げてください。
補足:
• 印刷品質はここで選択した値によって変化します。
値:
フツウシ
0*
-3 – 3
ジョウシツシ
0*
-3 – 3
アツガミ 1
0*
-3 – 3
ラベルシ
0*
-3 – 3
コートシ 1
0*
-3 – 3
コートシ 2
0*
-3 – 3
フウトウ
0*
-3 – 3
サイセイシ
0*
-3 – 3
ハガキ
0*
-3 – 3
●ジドウ レジ ホセイ
目的:
カラーレジストレーションを自動的に調整するかどうかを指定する。
値:
193
スル *
カラーレジストレーションを自動で調整します。
シナイ
カラーレジストレーションを自動で調整しません。
操作パネルメニューの使い方
●カラーレジ ホセイ
目的:
カラーレジストレーションを手動で調整するかどうかを指定する。
カラーレジストレーションは、プリンターの初期セットアップ時またはプリンターの設置場所変更
時に行う必要があります。
値:
ジドウ チョウセイ
カラーレジストレーションを自動で補正します。
カラーレジ ホセイ チャート
カラーレジチャートを印刷します。カラーレジチャートはイエロー、マゼンタ、
シアンのラインの格子模様です。チャート上で、3 色それぞれの、完全にまっす
ぐに揃ったラインの右側の値を確認してください。
カラーレジホセイ ニュウリョク
ニュウリョク
(Y,M,C)
0, 0, 0*
-5 – +5
Y(イエロー)、M(マゼンタ)、C(シアン)それぞれの水
平(給紙方向に対して直角)補正値を指定します。
ニュウリョク(L 0, 0, 0*
Y,LM,L
-5 – +5
C)
LY(左イエロー)、LM(左マゼンタ)、LC(左シアン)そ
れぞれのプロセス(給紙方向)補正値を指定します。
ニュウリョク (
RY,RM,
RC)
RY(右イエロー)、RM(右マゼンタ)、RC(右シアン)
それぞれのプロセス(給紙方向)補正値を指定します。
0, 0, 0*
-5 – +5
●ゲンゾウキ クリーニング
目的:
デベロッパーモーターを回転させ、トナーカートリッジのトナーを動かす。
●トナー タイデン ジョキョ
目的:
寿命に達する前に交換する必要がある場合にトナーカートリッジを使い切る、または新しいトナー
カートリッジのトナーを動かす。
値:
イエロー (Y)
イエローのトナーカートリッジのトナーを清掃します。
マゼンタ (M)
マゼンタのトナーカートリッジのトナーを清掃します。
シアン (C)
シアンのトナーカートリッジのトナーを清掃します。
ブラック (K)
ブラックのトナーカートリッジのトナーを清掃します。
●マキグセ カイヒモード
目的:
用紙のカールや剥離放電への対策を実行するかどうかを指定する。
値:
オフ *
用紙のカールや剥離放電への対策を自動で実行しません。
オン
用紙のカールや剥離放電への対策を自動で実行します。
操作パネルメニューの使い方
194
●チャート プリント
目的:
プリンターの診断に役立つ各種チャートを印刷する。
値:
Ghost
印刷結果にゴーストがないかをチェックするためにチャートを印刷
します。
4Colors
濃度変調のついたイエロー、マゼンタ、シアン、ブラックの色帯を
印刷します。
Alignment
チャートを印刷して用紙上の印刷画像のアラインメントを
チェックします。
Drum Refresh
チャートを印刷してドラムカートリッジの消耗をチェックします。
●NV メモリー ショキカ
目的:
システム設定の NVM を初期化する。この機能を実行してプリンターを再起動すると、ネットワー
クの設定を除くすべてのメニュー設定が工場設定にリセットされます。
参照:
• 「工場設定にリセットする」(203 ページ)
●カスタムトナー
目的:
他社製トナーカートリッジを使用できるようにする。
補足:
• 非純正のトナーカートリッジを使用すると、一部のプリンター機能が使用できなくなり、印刷品質、プリン
ターの信頼性が低下する可能性があります。弊社は本機に新品の弊社製トナーカートリッジのみを使用する
ことを推奨します。弊社は、他社製のトナーカートリッジを使用した結果生じたいかなる問題に対しても保
証を行いません。
• 他社製トナーカートリッジをご使用になる前には、必ずプリンターを再起動してください。
値
195
ツカワナイ *
他社製トナーカートリッジを使用しない場合に選択します。
ツカウ
他社製トナーカートリッジを使用する場合に選択します。
操作パネルメニューの使い方
●ヒョウコウ セッテイ
目的:
プリンター設置場所の高度を指定する。
感光体帯電の際の放電現象は気圧によって異なります。プリンターの使用場所の高度を指定するこ
とによって調整が行われます。
補足:
• 誤った高度調整設定を行うと、印刷品質の低下やトナー残量表示異常の原因となります。
値:
0m*
プリンター設置場所の高度を指定します。
1000m
2000m
3000m
ソウサパネル セッテイ
パスワードを設定してメニューへのアクセスを制限するにはソウサパネル セッテイを使用します。これによ
り、不注意による設定変更が防止されます。
補足:
• アスタリスク (*) の付いた値は工場設定値です。
操作パネルメニューの使い方
196
●ソウサ セイゲン
パネルロック
目的:
操作パネルのメニューへのアクセスを制限する。
参照:
• 「操作制限機能」(199 ページ)
値:
シナイ *
操作パネルのメニューへのアクセスを制限しません。
スル
パスワードで操作パネルのメニューへのアクセスを制限します。
アタラシイ
バンゴウ
操作パネルのメニューにアクセスするためのパスワードを設定しま
す。
モウイチド
ニュウリョク
確認のため新しいパスワードを再度入力します。
アンショウバンゴウ セッテイ
目的:
操作パネルのメニューへのアクセスに必要なパスワードを変更する。
値:
ゲンザイノ バンゴウ
パスワード変更のために現在のパスワードを入力します。
アタラシイ バンゴウ
新しいパスワードを入力します。
モウイチド ニュウリョク
確認のため新しいパスワードを再度入力します。
補足:
• この項目は、パネルロックがスルに設定されている場合にのみ表示されます。
●ログインセイゲン
目的:
操作パネルのメニュー項目へのアクセスが拒否される最大ログイン失敗回数を設定する。
値:
シナイ *
最大ログイン失敗回数を設定しません。
スル
5 カイ
1 - 10 カイ
197
操作パネルメニューの使い方
最大ログイン失敗回数を設定します。
ゲンゴ キリカエ
補足:
• アスタリスク (*) の付いた値は工場設定値です。
目的:
操作パネルで使用する言語を設定する。
参照:
• 「表示言語の設定を変更する」(175 ページ)
値:
ニホンゴ *
English
操作パネルメニューの使い方
198
操作制限機能
この機能は、権限のないユーザーが操作パネルメニューの管理者設定を変更できないようにするも
のです。ただし、プリンタードライバーを使用して個別のプリントジョブの設定を選択することは
可能です。
ここには下記の項目を記載します:
•「操作制限を有効化する」
(200 ページ)
•「操作制限を無効化する」
(201 ページ)
199
操作パネルメニューの使い方
操作制限を有効化する
1
( メニュー ) ボタンを押します。
2 キカイ カンリシャ メニューを選択し、 ボタンを押します。
3 ソウサパネル セッテイを選択し、 ボタンを押します。
4 ソウサ セイゲンを選択し、 ボタンを押します。
5 パネルロックを選択し、 ボタンを押します。
6 スルを選択し、 ボタンを押します。
7 新しいパスワードを入力し、 ボタンを押します。
8 確認のためにパスワードを再度入力し、 ボタンを押します。
補足:
• パスワードを忘れてしまった場合はプリンターの電源を切り、 ( メニュー ) ボタンを押しながらプリンター
の電源を入れてください。 ( メニュー ) ボタンは新しいパスワードの入力を求める画面が表示されるまで
押し続けます。 ( メニュー ) ボタンを放して新しいパスワードを入力し、 ボタンを押してください。そ
して確認のため新しいパスワードを再度入力し、 ボタンを押します。ディスプレイにパスワードの変更
が短く通知されます。
• パスワードを変更する場合は手順 1 を実行し、現在のパスワードを入力して
ボタンを押してください。
そして手順 2 から 4 を実行し、アンショウバンゴウ セッテイを選択して
ボタンを押します。現在のパスワードを入
力して
ボタンを押します。手順 7、8 を実行するとパスワードが変更されます。
操作パネルメニューの使い方
200
操作制限を無効化する
1
( メニュー ) ボタンを押します。
2 パスワードを入力し、 ボタンを押します。
3 キカイ カンリシャ メニューを選択し、 ボタンを押します。
4 ソウサパネル セッテイを選択し、 ボタンを押します。
5 ソウサ セイゲンを選択し、 ボタンを押します。
6 パネルロックを選択し、 ボタンを押します。
7 シナイを選択し、 ボタンを押します。
8 現在のパスワードを入力し、 ボタンを押します。
201
操作パネルメニューの使い方
節電モードの移行時間を設定する
プリンターの節電時間を設定することができます。プリンターは指定時間後に節電モードに切り替
わります。
1
( メニュー ) ボタンを押します。
2 キカイ カンリシャ メニューを選択し、 ボタンを押します。
3 システム セッテイを選択し、 ボタンを押します。
4 テイデンリョクイコウジカンを選択し、 ボタンを押します。
5 モード 1 またはモード 2 を選択し、 ボタンを押します。
6
または
ボタンを押して任意の値を選択し、
ボタンを押します。
モード 1 は 5 ∼ 30 分、モード 2 は 1 ∼ 6 分で設定できます。
7 前の画面に戻るには、
( 戻る ) ボタンを押します。
操作パネルメニューの使い方
202
工場設定にリセットする
NV メモリー ショキカを実行してプリンターを再起動すると、ネットワークの設定を除くすべてのメニュー
設定値が工場設定にリセットされます。
1
( メニュー ) ボタンを押します。
2 キカイ カンリシャ メニューを選択し、 ボタンを押します。
3 メンテナンス モードを選択し、 ボタンを押します。
4 NV メモリー ショキカを選択し、 ボタンを押します。
5 ジッコウ シマスカ ? と表示されたことを確認し、 ボタンを押します。プリンターが不揮発性メモ
リー (NVM) の初期化を開始します。
6 ショキカ シマシタというメッセージが表示されたらプリンターの電源を入れなおして設定を適用しま
す。
203
操作パネルメニューの使い方
操作パネルメニューの使い方
204
困ったときには
本章には下記の項目を記載します:
•「紙づまりの処理」
(206 ページ)
•「プリンターに関する基本的な問題」(215 ページ)
•「表示に関する問題」(216 ページ)
•「印刷に関する問題」(217 ページ)
•「印刷品質に関する問題」
(219 ページ)
•「カラーレジストレーションを調整する」(236 ページ)
•「異常な音」
(242 ページ)
•「その他の問題」
(243 ページ)
•「プリンターメッセージについて」(244 ページ)
•「情報を確認する」
(254 ページ)
•「カスタムトナーモード」
(257 ページ)
•「修理に出す前に」
(260 ページ)
•「プリンター・消耗品を廃棄するときは」(262 ページ)
205
困ったときには
7
紙づまりの処理
ここには下記の項目を記載します:
•「紙づまりを防ぐために」
(207 ページ)
•「紙づまりの発生箇所を特定する」(208 ページ)
•「プリンター前部から紙づまりを処理する」(209 ページ)
•「プリンター後部から紙づまりを処理する」(210 ページ)
•「排出トレイから紙づまりを処理する」(212 ページ)
•「紙づまりの問題」
(214 ページ)
紙づまりは、適切な用紙を使用し正しくセットすることによって防止できます。
参照:
• 「用紙について」(132 ページ)
• 「対応用紙」
(136 ページ)
補足:
• 大量の用紙を購入する前にサンプルを試してみることをお勧めします。
困ったときには
206
紙づまりを防ぐために
• 推奨紙をご使用ください。
• 正しい用紙セットの方法については「用紙トレイに用紙をセットする」
(142 ページ)および
「トレイカバーに用紙をセットする」(151 ページ)を参照してください。
• 用紙をセットしすぎないようにしてください。用紙は用紙ガイドの用紙上限線を超えないよう
にしてください。
• しわや折れ、湿り、カールのある用紙はセットしないでください。
• セットする前に用紙をほぐし、よくさばいて平坦にしてください。用紙がつまった場合、用紙
トレイまたはトレイカバーから 1 枚ずつ用紙を給紙してください。
• カット、トリミングした用紙は使用しないでください。
• 異なるサイズ、質量、タイプの用紙を混ぜて使用しないでください。
• 用紙は推奨印刷面が上を向くように挿入してください。
• 用紙は保管に適した環境に保管してください。
• プリントジョブの実行中にトレイカバーを取り外さないでください。
• プリンターのケーブルがすべて正しく接続されていることを確認してください。
• 用紙ガイドを締め付けすぎると紙づまりの原因となる場合があります。
参照:
• 「用紙について」(132 ページ)
• 「対応用紙」
(136 ページ)
• 「用紙の保管ガイドライン」(135 ページ)
207
困ったときには
紙づまりの発生箇所を特定する
注意:
• 機械内部に詰まった用紙や紙片は無理に取り除かないでください。特に、定着装置やローラー部に用紙が
巻き付いているときは無理に取らないでください。ケガややけどの原因となるおそれがあります。ただち
に電源スイッチを切り、お買い求めの販売店またはサービス窓口にご連絡ください。
注記:
• 工具などの装置を使用して詰まった紙を取り出さないでください。プリンターが損傷する可能性がありま
す。
次の図に、用紙経路の中で紙づまりが発生しやすい場所を示しています。
1
2
3
4
7
6
1
排出トレイ
2
転写ドラム
3
レバー
4
背面カバー
5
フロントカバー
6
用紙トレイ
7
トレイカバー
5
困ったときには
208
プリンター前部から紙づまりを処理する
補足:
• 液晶パネルに表示されたエラーを解決するには、用紙経路から用紙をすべて取り除く必要があります。
1 トレイカバーを引き抜きます。
2 プリンターの前部から詰まった紙を取り除きます。
3 プリンターにトレイカバーを再セットします。
注記:
• トレイカバーに力をかけすぎないでください。プリンターまたはプリンター内部が損傷する可能性がありま
す。
209
困ったときには
プリンター後部から紙づまりを処理する
注記:
• 感電防止のため、メンテナンス実施前に必ずプリンターの電源を切って電源コンセントから電源コードを抜
いてください。
• やけど防止のため、印刷直後には詰まった紙を取り除かないでください。使用後は定着装置が非常に高温に
なっています。
補足:
• 液晶パネルに表示されたエラーを解決するには、用紙経路から用紙をすべて取り除く必要があります。
1 背面カバーのハンドルを押して背面カバーを開きます。
2 レバーを上げます。
3 プリンターの後部から詰まった紙を取り除きます。
困ったときには
210
4 レバーを元の位置まで下げます。
5 背面カバーを閉じます。
211
困ったときには
排出トレイから紙づまりを処理する
注記:
• 感電防止のため、メンテナンス実施前に必ずプリンターの電源を切って電源コンセントから電源コードを抜
いてください。
• やけど防止のため、印刷直後には詰まった紙を取り除かないでください。使用後は定着装置が非常に高温に
なっています。
補足:
• 液晶パネルに表示されたエラーを解決するには、用紙経路から用紙をすべて取り除く必要があります。
1 背面カバーのハンドルを押して背面カバーを開きます。
2 レバーを上げます。
3 プリンターの後部から詰まった紙を取り除きます。用紙経路に紙がない場合は、排出トレイか
ら詰まった紙をすべて取り除きます。
困ったときには
212
4 レバーを元の位置まで下げます。
5 背面カバーを閉じます。
213
困ったときには
紙づまりの問題
ここには下記の項目を記載します:
•「用紙送り失敗による紙づまり」(214 ページ)
•「用紙重なりによる紙づまり」(214 ページ)
用紙送り失敗による紙づまり
問題
処置
用紙送りが失敗する。
トレイカバーから用紙を取り出し、用紙トレイに正しく用紙が挿入
されていることを確認してください。
ご使用の用紙に応じて下記の処置のいずれかを実施してください。
• 厚紙の場合は 216 g/m2 以下のものを使用します。
• 薄紙の場合は 60 g/m2 以上のものを使用します。
• 封筒の場合は「用紙トレイに封筒をセットする」(146 ページ)
または「トレイカバーに封筒をセットする」(153 ページ)で指
示されている通りに正しく用紙トレイまたはトレイカバーに挿入
されているか確認します。
封筒が変形している場合は、変形をなおすか別の封筒を使用してく
ださい。
手動両面印刷を行う場合、用紙がカールしていないか確認してくだ
さい。
用紙をよくさばいてください。
用紙が湿っている場合は用紙を裏返してください。
それでも問題が解決しない場合は、湿っていない用紙を使用してく
ださい。
補足:
• 上記の推奨処置を行っても問題が解決しない場合は、お買い求めの販売店またはサービス窓口にご相談くだ
さい。
用紙重なりによる紙づまり
問題
処置
用紙が重なって給紙される。
トレイカバーから用紙を取り出し、用紙トレイに正しく用紙が挿入
されていることを確認してください。
用紙が湿っている場合は湿っていない用紙を使用してください。
用紙をよくさばいてください。
補足:
• 上記の推奨処置を行っても問題が解決しない場合は、お買い求めの販売店またはサービス窓口にご相談くだ
さい。
困ったときには
214
プリンターに関する基本的な問題
プリンターの問題には簡単に解決できるものもあります。プリンターに問題が発生した場合は下記
を確認してください。
• 電源コードがプリンターに接続されており、正しく電源コンセントにつながれている。
• プリンターの電源が入っている。
• 電源コンセントのブレーカーがオンで電気が通っている。
• コンセントにつながれているその他の電気機器が作動している。
• プリンターをワイヤレス接続でコンピューターに接続している場合、プリンターとネットワー
ク間にイーサネットケーブルが接続されていない。
上記をすべてチェックしても問題が解決しない場合は、プリンターの電源を切って 10 秒間待って
から再度電源を入れてください。多くの場合はこれで問題が解決します。
215
困ったときには
表示に関する問題
問題
処置
プリンターの電源を入れても液
晶パネルに何も表示されず、
ずっとオマチクダサイが表示される、
またはバックライトが点灯しな
い。
プリンターの電源を切り、10 秒待ってから電源を入れなおしてくだ
さい。液晶パネルにセルフテストメッセージが表示されます。テス
トが完了したらプリント デキマスと表示されます。
操作パネルから変更したメ
ニュー設定が反映されない。
プリンタードライバー、プリンターユーティリティの設定は操作パ
ネルで行った設定よりも優先します。
操作パネルではなくプリンタードライバー、プリンターユーティリ
ティのメニュー設定を変更してみてください。
困ったときには
216
印刷に関する問題
問題
処置
ジョブが印刷されない、または
誤った文字が印刷される。
ジョブを送信する前に液晶パネルにプリント デキマスが表示されているこ
とを確認してください。プリント デキマス画面に戻るには、 ( メニュー )
ボタンを押してください。
プリンターに用紙がセットされているか確認してください。プリント
デキマス画面に戻るには、 ( メニュー ) ボタンを押してください。
正しいプリンタードライバーを使用していることを確認してくださ
い。
正しいイーサネットケーブルまたは USB ケーブルがプリンターに
しっかりと接続されていることを確認してください。
正しい用紙サイズが選択されていることを確認してください。
プリントスプーラーを使用している場合は、スプーラーが停止して
いないか確認してください。
キカイ カンリシャ メニューからプリンターのインターフェイスを確認してくださ
い。
使用するホストインターフェイスを決定してください。プリンター
設定リストページを印刷して現在のインターフェイス設定が正しい
ことを確認します。プリンター設定リストページを印刷する方法に
ついては「プリンター設定リストページを印刷する」(173 ページ)
を参照してください。
用紙送りが失敗する、または用
紙が重なって給紙される。
ご使用の用紙がプリンターの仕様に適合していることを確認してく
ださい。
参照:
• 「使用できる用紙」(137 ページ)
セットする前に用紙をよくさばいてください。
用紙が正しくセットされているか確認してください。
用紙ガイドが正しく調整されているか確認してください。
トレイカバーがしっかりと挿入されているか確認してください。
用紙をセットしすぎないようにしてください。
用紙をセットする際、トレイカバーまたは用紙トレイに無理に押し
込まないようにしてください。
斜めになったり曲がったりする可能性があります。
用紙が反っていない(カールしていない)か確認してください。
ご使用の用紙の推奨印刷面を正しくセットしてください。
参照:
• 「用紙のセットのしかた」(139 ページ)
用紙を裏返したり方向を変えたりして、給紙が改善されるか確認し
てください。
異なる用紙タイプを混ぜ合わせないでください。
異なる用紙サイズを混ぜ合わせないでください。
用紙をセットする前に、用紙束の一番上と一番下の反った(カール
した)紙を取り除いてください。
用紙は必ず空になってからセットしてください。
217
困ったときには
問題
印刷後、封筒が折れている。
予期しない場所で改ページされ
ている。
処置
「用紙トレイに封筒をセットする」(146 ページ)または「トレイカ
バーに封筒をセットする」(153 ページ)の指示に従って、封筒が
正しくセットされているか確認してください。
設定管理ツールの[メンテナンス]タブにある[システム設定]メ
ニューで、[ジョブタイムアウト]の値を上げてください。
CentreWare Internet Services の[プロトコル設定]メニューで
タイムアウト値を上げてください。
用紙が排出トレイにきちんと排
出されない。
トレイカバー、用紙トレイの用紙を裏返してください。
誤ったトレイから印刷される。
プリンタードライバーの[用紙種類]を確認してください。
または異なる用紙に印刷される。
困ったときには
218
印刷品質に関する問題
ここには下記の項目を記載します:
•「印刷がうすい」
(220 ページ)
•「トナー汚れまたは印刷はがれがある/うら面にしみがでる」(221 ページ)
•「まばらな点/画像のぼやけがある」(222 ページ)
•「何も印刷されない」(223 ページ)
•「筋がでる」
(224 ページ)
•「等間隔にカラーの斑点がある」(225 ページ)
•「たて方向に白抜けがある」(226 ページ)
•「斑紋がある」(227 ページ)
•「ゴーストがある」
(228 ページ)
•「ぼんやりしている」(229 ページ)
•「キャリア現象 (BCO) がある」
(230 ページ)
•「斜線が入る」(231 ページ)
•「紙が折れている/しみがある」(232 ページ)
•「上部の余白が間違っている」(233 ページ)
•「カラーレジストレーションがずれている」(234 ページ)
•「紙に突出/凹凸がある」
(235 ページ)
補足:
• ここで説明する手順には、設定管理ツールまたは SimpleMonitor を使用するものがあります。設定管理
ツールを使用する手順は、操作パネルからも実行可能です。
参照:
• 「プリンターメニューについて」(182 ページ)
• 「設定管理ツール(Windows のみ)
」(53 ページ)
• 「SimpleMonitor(Windows のみ)」(54 ページ)
219
困ったときには
印刷がうすい
問題
処置
印刷がうすい。
トナーカートリッジの残量が少ないか、交換の必要があることが考
えられます。各トナーカートリッジのトナー残量を確認してくださ
い。
1 ステータスモニターウィンドウの[消耗品]タブでトナー残量を
確認します。
2 必要に応じてトナーカートリッジを交換します。
用紙に湿気がないこと、正しい用紙が使用されていることを確認し
てください。
そうでない場合は、プリンターの推奨用紙を使用してください。
参照:
• 「使用できる用紙」(137 ページ)
プリンタードライバーで[用紙種類]の設定を変更してみてくださ
い。
1 プリンタードライバーの[印刷設定]の[トレイ / 排出]タブで、
[用紙種類]設定を変更します。
プリンタードライバーの[トナー節約]を無効化してください。
1 プリンタードライバーの[印刷設定]の[詳細設定]タブで、
[トナー節約]チェックボックスの選択が外れていることを確認
します。
補足:
• 上記の推奨処置を行っても問題が解決しない場合は、お買い求めの販売店またはサービス窓口にご相談くだ
さい。
困ったときには
220
トナー汚れまたは印刷はがれがある/うら面にしみがでる
問題
処置
トナー汚れまたは印刷はがれが
ある。
印刷のうら面に汚れがある。
用紙表面にムラがある可能性があります。プリンタードライバーで
[用紙種類]の設定を変更してみてください。例えば、普通紙を厚紙
1 に変更します。
1 プリンタードライバーの[印刷設定]の[トレイ / 排出]タブで、
[用紙種類]設定を変更します。
正しい用紙が使用されていることを確認してください。
そうでない場合は、プリンターの推奨用紙を使用してください。
参照:
• 「使用できる用紙」(137 ページ)
定着装置の温度を調節してください。
1 設定管理ツールを起動し、[メンテナンス]タブの[定着温度調
整]をクリックします。
2 ご使用の用紙に合わせて値を上げ、固定温度を調節します。
3[新しい設定を適用]ボタンをクリックします。
補足:
• 上記の推奨処置を行っても問題が解決しない場合は、お買い求めの販売店またはサービス窓口にご相談くだ
さい。
221
困ったときには
まばらな点/画像のぼやけがある
問題
処置
印刷にまばらな点やボケがある。 トナーカートリッジが正しくセットされているか確認してください。
参照:
• 「トナーカートリッジを取り付ける」(272 ページ)
非純正品のトナーカートリッジをご使用の場合は、純正品のトナー
カートリッジをセットしてください。
定着装置を清掃してください。
1 用紙トレイに用紙を 1 枚セットして、紙全体にベタ画像を印刷し
ます。
2 印刷した用紙を印刷面を下にしてセットし、白紙の紙を印刷しま
す。
補足:
• 上記の推奨処置を行っても問題が解決しない場合は、お買い求めの販売店またはサービス窓口にご相談くだ
さい。
困ったときには
222
何も印刷されない
この問題については、お買い求めの販売店またはサービス窓口にご相談ください。
223
困ったときには
筋がでる
この問題については、お買い求めの販売店またはサービス窓口にご相談ください。
困ったときには
224
等間隔にカラーの斑点がある
この問題については、お買い求めの販売店またはサービス窓口にご相談ください。
225
困ったときには
たて方向に白抜けがある
問題
処置
印刷にたて方向の白抜けがある。 プリンター内部を清掃してテスト印刷をしてください。
1 清掃棒を使用してプリンター内部を清掃します。
2 プリンタードライバーの[プロパティ]ウィンドウで[テスト
ページの印刷]をクリックします。
参照:
• 「本機内部の清掃」(265 ページ)
補足:
• 上記の推奨処置を行っても問題が解決しない場合は、お買い求めの販売店またはサービス窓口にご相談くだ
さい。
困ったときには
226
斑紋がある
問題
処置
印刷に斑紋がある。
転写ロールを調節してください。
1 設定管理ツールを起動し、[メンテナンス]タブの[BTR 電圧調
整]をクリックします。
2 ご使用の用紙タイプに合わせて設定します。
3[新しい設定を適用]ボタンをクリックします。
非推奨用紙を使用している場合は、プリンターに推奨されている用
紙を使用してください。
補足:
• 上記の推奨処置を行っても問題が解決しない場合は、お買い求めの販売店またはサービス窓口にご相談くだ
さい。
227
困ったときには
ゴーストがある
問題
処置
印刷にゴーストがある。
転写ロールを調節してください。
1 設定管理ツールを起動し、[ダイアグレポート]タブの[チャー
ト印刷]をクリックします。
2[ゴースト確認チャート]ボタンをクリックします。
ゴースト確認チャートが印刷されます。
3[メンテナンス]タブの[BTR リフレッシュモード]をクリック
します。
4[オン]の横のチェックボックスを選択して、[新しい設定を適
用]ボタンをクリックします。
5[ダイアグレポート]タブの[チャート印刷]をクリックします。
6[ゴースト確認チャート]ボタンをクリックします。
ゴースト確認チャートが印刷されます。
用紙表面にムラがある可能性があります。プリンタードライバーで
[用紙種類]の設定を変更してみてください。例えば、普通紙を厚紙
1 に変更します。
1 プリンタードライバーの[印刷設定]の[トレイ / 排出]タブで、
[用紙種類]設定を変更します。
定着装置の温度を調節してください。
1 設定管理ツールを起動し、[メンテナンス]タブの[定着温度調
整]をクリックします。
2 ご使用の用紙に合わせて値を上げ、固定温度を調節します。
3[新しい設定を適用]ボタンをクリックします。
非推奨用紙を使用している場合は、プリンターに推奨されている用
紙を使用してください。
補足:
• 上記の推奨処置を行っても問題が解決しない場合は、お買い求めの販売店またはサービス窓口にご相談くだ
さい。
困ったときには
228
ぼんやりしている
問題
処置
印刷がぼんやりしている。
全体の印刷がうすい場合は、お買い求めの販売店またはサービス窓
口にご相談ください。
印刷が部分的にうすい場合は[現像器クリーニング]を開始してく
ださい。
1 設定管理ツールを起動し、[ダイアグレポート]タブの[現像器
クリーニング]をクリックします。
2[スタート]ボタンをクリックします。
補足:
• 上記の推奨処置を行っても問題が解決しない場合は、お買い求めの販売店またはサービス窓口にご相談くだ
さい。
229
困ったときには
キャリア現象 (BCO) がある
問題
処置
キャリア現象 (BCO) が発生して
いる。
プリンターを高地に設置する場合は、設置場所の高度を設定してく
ださい。
1 設定管理ツールを起動し、[メンテナンス]タブの[高度補正]
をクリックします。
2 プリンター設置場所の高度に近い値を選択します。
3[新しい設定を適用]ボタンをクリックします。
補足:
• 上記の推奨処置を行っても問題が解決しない場合は、お買い求めの販売店またはサービス窓口にご相談くだ
さい。
困ったときには
230
斜線が入る
問題
処置
印刷に斜線が入っている。
トナーカートリッジの残量が少ないか、交換の必要があることが考
えられます。各トナーカートリッジのトナー残量を確認してくださ
い。
1 ステータスモニターウィンドウの[消耗品]タブでトナー残量を
確認します。
2 必要に応じてトナーカートリッジを交換します。
[現像器クリーニング]を開始してください。
1 設定管理ツールを起動し、[ダイアグレポート]タブの[現像器
クリーニング]をクリックします。
2[スタート]ボタンをクリックします。
補足:
• 上記の推奨処置を行っても問題が解決しない場合は、お買い求めの販売店またはサービス窓口にご相談くだ
さい。
231
困ったときには
紙が折れている/しみがある
問題
処置
印刷した用紙が折れている。
印刷した用紙にしみがある。
正しい用紙が使用されていることを確認してください。
そうでない場合は、プリンターの推奨用紙を使用してください。
参照:
• 「使用できる用紙」(137 ページ)
• 「用紙について」(132 ページ)
封筒の場合、折れが封筒の四辺から 30mm の範囲内かどうか確認し
てください。
折れが封筒の四辺から 30mm の範囲内であれば正常な状態であり、
プリンターに異常はありません。
そうでない場合は次の処置を行ってください。
• 220mm 以上の長さがあり長辺にフラップがついた封筒 #10 の場
合は、別のサイズの封筒を使用してください。
• 220mm 以上の長さがあり短辺にフラップがついた封筒 C5 の場
合は、フラップが開いた状態で上向きに用紙トレイにセットして
ください。
• 220mm 以下の長さの封筒 Monarch または封筒 DL の場合は、
フ
ラップが開いた状態で上向きに用紙トレイに長辺送り方向でセッ
トしてください。
問題が解決しない場合は別のサイズの封筒を使用してください。
補足:
• 上記の推奨処置を行っても問題が解決しない場合は、お買い求めの販売店またはサービス窓口にご相談くだ
さい。
困ったときには
232
上部の余白が間違っている
問題
処置
上部の余白が間違っている。
ご使用のアプリケーションで余白が正しく設定されているか確認し
てください。
補足:
• 上記の推奨処置を行っても問題が解決しない場合は、お買い求めの販売店またはサービス窓口にご相談くだ
さい。
233
困ったときには
カラーレジストレーションがずれている
問題
処置
カラーレジストレーションがず
れている。
自動カラーレジ補正を実行してください。
1 設定管理ツールを起動し、[メンテナンス]タブの[カラーレジ
補正]をクリックします。
2[オン]の横にあるチェックボックスの選択を外します。
3[自動調整]の横にある[スタート]ボタンをクリックします。
CTD センサーを清掃してください。
1 CTD センサーを清掃します。
2 設定管理ツールを起動し、[メンテナンス]タブの[カラーレジ
補正]をクリックします。
3[オン]の横にあるチェックボックスの選択を外します。
4[自動調整]の横にある[スタート]ボタンをクリックします。
参照:
• 「カラートナー濃度 (CTD) センサーの清掃」(268 ページ)
カラーレジチャートを印刷し、カラーレジストレーションを手動で
補正してください。
1 設定管理ツールを起動し、[メンテナンス]タブの[カラーレジ
補正]をクリックします。
2[オン]の横にあるチェックボックスの選択を外します。
3[カラーレジチャート印刷]の横にある[実行]ボタンをクリッ
クします。
4 用紙サイズを選択してから、[OK]をクリックします。
カラーレジチャートが印刷されます。
5 チャート上の直線の値を確認します。
6 設定管理ツールで各色の値を選択します。
7[新しい設定を適用]ボタンをクリックします。
8[カラーレジチャート印刷]の横にある[実行]ボタンをクリッ
クして、カラーレジチャートを再度印刷します。
参照:
• 「カラーレジストレーションを調整する」(236 ページ)
補足:
• 上記の推奨処置を行っても問題が解決しない場合は、お買い求めの販売店またはサービス窓口にご相談くだ
さい。
困ったときには
234
紙に突出/凹凸がある
問題
処置
印刷面に突出/凹凸ができた。
定着装置を清掃してください。
1 用紙トレイに用紙を 1 枚セットして、紙全体にベタ画像を印刷し
ます。
2 印刷した用紙を印刷面を下にしてセットし、白紙の紙を印刷しま
す。
補足:
• 上記の推奨処置を行っても問題が解決しない場合は、お買い求めの販売店またはサービス窓口にご相談くだ
さい。
235
困ったときには
カラーレジストレーションを調整する
ここでは、最初にプリンターを設置する際、または設置場所を変更した後にカラーレジストレー
ションを調整する方法を説明します。
ここには下記の項目を記載します:
•「自動調整を実行する」
(237 ページ)
•「カラーレジチャートを印刷する」(238 ページ)
•「値を決定する」
(239 ページ)
•「値を入力する」
(240 ページ)
困ったときには
236
自動調整を実行する
自動調整を実行すると、自動的にカラーレジストレーションが補正されます。
操作パネル
1
( メニュー ) ボタンを押します。
2 キカイ カンリシャ メニューを選択し、 ボタンを押します。
3 メンテナンス モードを選択し、 ボタンを押します。
4 カラーレジ ホセイを選択し、 ボタンを押します。
5 ジドウ チョウセイを選択し、 ボタンを押します。
6 ジッコウ シマスカ ? を選択し、 ボタンを押します。
自動調整が実行されます。
設定管理ツール
ここでは、Microsoft® Windows® XP を例に説明します。
1 [スタート][すべてのプログラム][NEC Printers][NEC MultiWriter 5650C]
[設定管理ツール]をクリックします。
補足:
• 複数のプリンタードライバーがコンピューターにインストールされている場合は、[プリンタの選択]
ウィンドウが表示されます。この場合、[機器名]に一覧表示されているプリンターから任意の名称を
クリックしてください。
設定管理ツールが開きます。
2 [メンテナンス]タブをクリックします。
3 ページ左側の一覧から[カラーレジ補正]を選択します。
[カラーレジ補正]ページが表示されます。
4 [オン]の横にあるチェックボックスの選択を外します。
5 [自動調整]の横にある[スタート]ボタンをクリックします。
カラーレジストレーションが自動で補正されます。
237
困ったときには
カラーレジチャートを印刷する
操作パネル
1
( メニュー ) ボタンを押します。
2 キカイ カンリシャ メニューを選択し、 ボタンを押します。
3 メンテナンス モードを選択し、 ボタンを押します。
4 カラーレジ ホセイを選択し、 ボタンを押します。
5 カラーレジ ホセイ チャートを選択し、 ボタンを押します。
カラーレジチャートが印刷されます。
設定管理ツール
ここでは、Windows XP を例に説明します。
1 [スタート][すべてのプログラム][NEC Printers][NEC MultiWriter 5650C]
[設定管理ツール]をクリックします。
補足:
• 複数のプリンタードライバーがコンピューターにインストールされている場合は、[プリンタの選択]
ウィンドウが表示されます。この場合、[機器名]に一覧表示されているプリンターから任意の名称を
クリックしてください。
設定管理ツールが開きます。
2 [メンテナンス]タブをクリックします。
3 ページ左側の一覧から[カラーレジ補正]を選択します。
[カラーレジ補正]ページが表示されます。
4 [オン]の横にあるチェックボックスの選択を外します。
5 [カラーレジチャート印刷]の横にある[実行]ボタンをクリックします。
6 用紙サイズを選択してから、[OK]をクリックします。
カラーレジチャートが印刷されます。
困ったときには
238
値を決定する
印刷したカラーレジチャートで、それぞれの色(Y、M、C)について 2 つの黒線と色線が最も近く
なっている直線を確認してください。
最もまっすぐな線を見つけたら、各色について指示されている値(-5 ∼ +5)をメモしてください。
「値を入力する」(240 ページ)に記載されている手順に従って値を入力してください。
239
困ったときには
値を入力する
操作パネル
操作パネルから、カラーレジチャートで確認した値を入力して調整を行います。
1
( メニュー ) ボタンを押します。
2 キカイ カンリシャ メニューを選択し、 ボタンを押します。
3 メンテナンス モードを選択し、 ボタンを押します。
4 カラーレジ ホセイを選択し、 ボタンを押します。
5 カラーレジホセイ ニュウリョクを選択し、 ボタンを押します。
6 ニュウリョク (Y,M,C) が表示されていることを確認して、 または ボタンでチャート上の値を入力
します(例:+3)。
7
ボタンを一回押して、カーソルを次の色に移動します。
8 6 と 7 の手順を繰り返して全桁入力してから、 ボタンを押します。
9 ニュウリョク (LY,LM,LC) が表示されていることを確認します。
10
または
11
ボタンを一回押して、カーソルを次の色に移動します。
ボタンでチャート上の値を入力します(例:+3)
。
12 10 と 11 の手順を繰り返して全桁入力してから、 ボタンを押します。
13 ニュウリョク (RY,RM,RC) が表示されていることを確認します。
14
または
15
ボタンを一回押して、カーソルを次の色に移動します。
ボタンでチャート上の値を入力します(例:+3)
。
16 14 と 15 の手順を繰り返して全桁入力してから、 ボタンを押します。
トップ画面が表示されます。
17 1 から 4 の手順を実行してカラーレジ ホセイメニューを表示します。
18 カラーレジ ホセイ チャートを選択し、 ボタンを押します。
新しい値でカラーレジチャートが印刷されます。
注記:
• カラーレジチャートを印刷した後は、プリンターモーターの回転が止まるまでプリンターの電源を切らない
でください。
困ったときには
240
設定管理ツール
設定管理ツールから、カラーレジチャートで確認した値を入力して調整を行います。
ここでは、Windows XP を例に説明します。
1 [スタート][すべてのプログラム][NEC Printers][NEC MultiWriter 5650C]
[設定管理ツール]をクリックします。
補足:
• 複数のプリンタードライバーがコンピューターにインストールされている場合は、[プリンタの選択]
ウィンドウが表示されます。この場合、[機器名]に一覧表示されているプリンターから任意の名称を
クリックしてください。
設定管理ツールが開きます。
2 [メンテナンス]タブをクリックします。
3 ページ左側の一覧から[カラーレジ補正]を選択します。
[カラーレジ補正]ページが表示されます。
4 [オン]の横にあるチェックボックスの選択を外します。
5 カラーレジチャートで確認した値を選択し、[新しい設定を適用]ボタンをクリックします。
6 [カラーレジチャート印刷]の横にある[実行]ボタンをクリックします。
7 用紙サイズを選択してから、[OK]をクリックします。
新しい値でカラーレジチャートが印刷されます。
注記:
• カラーレジチャートを印刷した後は、プリンターモーターの回転が止まるまでプリンターの電源を切らない
でください。
241
困ったときには
異常な音
補足:
• ここで説明する手順は、設定管理ツールを使用します。
参照:
• 「設定管理ツール(Windows のみ)
」(53 ページ)
問題
プリンターから異常な音がする。
処置
1 設定管理ツールを起動し、[ダイアグレポート]タブの[プリン
タチェック]をクリックします。
2 ドロップダウンリストボックスから[メインモーター動作チェッ
ク]を選択して[スタート]ボタンを押します。
3[音の再生]ボタンをクリックしてモーター音をチェックします。
参照:
• 「トナーカートリッジを交換する」(269 ページ)
プリンターから生じる音が[音の再生]ボタンの音と同じである場
合は、お買い求めの販売店またはサービス窓口にご相談ください。
ディスペンスモーターチェックを実行してください。
1 設定管理ツールを起動し、[ダイアグレポート]タブの[プリン
タチェック]をクリックします。
2 ドロップダウンリストボックスから[ディスペンスモーター
チェック ( イエロー )]、[ディスペンスモーターチェック ( マゼ
ンタ )]、[ディスペンスモーターチェック ( シアン )]、[ディスペ
ンスモーターチェック ( ブラック )]のいずれかを選択し、[ス
タート]ボタンをクリックします。
3[音の再生]ボタンをクリックしてモーター音をチェックします。
4 2、3 の手順を繰り返して残りのトナーカートリッジにディスペン
スモーターチェックを実行します。
補足:
• CMYK のディスペンスモーターチェックは任意の順番で実行で
きます。
• ディスペンスモーターの動作チェックは頻繁に行わないでくださ
い。
プリンターから生じる音が[音の再生]ボタンの音と同じである場
合は、お買い求めの販売店またはサービス窓口にご相談ください。
困ったときには
242
その他の問題
243
問題
処置
プリンター内部で結露が発生し
た。
これは通常、冬に部屋を暖めた数時間後に起こります。また、相対
湿度が 85% 以上の場所でプリンターを使用した場合にも起こりま
す。湿度を調節するか、適切な環境にプリンターを移動してくださ
い。
困ったときには
プリンターメッセージについて
プリンターの液晶パネルには、プリンターの現在の状態を示すメッセージが表示されます。また、
解決する必要があるプリンターの問題も表示されます。ここでは、各種メッセージとその意味、
メッセージをクリアする方法について説明します。
注記:
• エラーメッセージが表示された場合、プリンターに残っている出力データやプリンターのメモリーに蓄積さ
れている情報は安全ではありません。
メッセージ
対処方法
デンゲンヲ キリ / イリ
プリンターの電源を入れなおしてください。それでも解決しない場
合は、お買い求めの販売店またはサービス窓口にご相談ください。
シテクダサイ (010-397)
デンゲンヲ キリ / イリ
シテクダサイ (010-397)
参照:
• 「情報サービスについて」(297 ページ)
デンゲンヲ キリ / イリ
シテクダサイ (016-610)
デンゲンヲ キリ / イリ
シテクダサイ (016-612)
ムセン LAN エラー
ボタンを押します。操作手順に従って再度操作を行ってください。
セツゾクデキマセン
[OK] ヲ オシテ クダサイ
016-920
ムセン LAN エラー
セツゾクデキマセン
[OK] ヲ オシテ クダサイ
016-921
ムセン LAN エラー
セツゾクデキマセン
ボタンを押します。WPS-PBC で運用するワイヤレス LAN アク
セスポイント(レジストラー)のみを設定し、操作手順に従って再
度操作を実行してください。
[OK] ヲ オシテ クダサイ
016-922
困ったときには
244
メッセージ
対処方法
デンゲンヲ キリ / イリ
プリンターの電源を入れなおしてください。それでも解決しない場
合は、お買い求めの販売店またはサービス窓口にご相談ください。
シテクダサイ (018-318)
デンゲンヲ キリ / イリ
シテクダサイ (018-318)
参照:
• 「情報サービスについて」(297 ページ)
デンゲンヲ キリ / イリ
シテクダサイ (024-340)
デンゲンヲ キリ / イリ
シテクダサイ (024-340)
デンゲンヲ キリ / イリ
シテクダサイ (041-340)
デンゲンヲ キリ / イリ
シテクダサイ (041-340)
デンゲンヲ キリ / イリ
シテクダサイ (042-325)
デンゲンヲ キリ / イリ
シテクダサイ (042-325)
デンゲンヲ キリ / イリ
シテクダサイ (042-358)
デンゲンヲ キリ / イリ
シテクダサイ (042-358)
デンゲンヲ キリ / イリ
シテクダサイ (042-372)
デンゲンヲ キリ / イリ
シテクダサイ (042-372)
デンゲンヲ キリ / イリ
シテクダサイ (061-370)
デンゲンヲ キリ / イリ
シテクダサイ (061-370)
デンゲンヲ キリ / イリ
シテクダサイ (092-651)
デンゲンヲ キリ / イリ
シテクダサイ (092-651)
デンゲンヲ キリ / イリ
シテクダサイ (092-661)
デンゲンヲ キリ / イリ
シテクダサイ (092-661)
245
困ったときには
プリンターの電源を入れなおしてください。それでも解決しない場
合は、お買い求めの販売店またはサービス窓口にご相談ください。
参照:
• 「情報サービスについて」(297 ページ)
メッセージ
対処方法
デンゲンヲ キリ / イリ
プリンターの電源を入れなおしてください。それでも解決しない場
合は、お買い求めの販売店またはサービス窓口にご相談ください。
シテクダサイ (116-314)
デンゲンヲ キリ / イリ
シテクダサイ (116-314)
参照:
• 「情報サービスについて」(297 ページ)
デンゲンヲ キリ / イリ
シテクダサイ (116-315)
デンゲンヲ キリ / イリ
シテクダサイ (116-315)
デンゲンヲ キリ / イリ
シテクダサイ (116-317)
デンゲンヲ キリ / イリ
シテクダサイ (116-317)
デンゲンヲ キリ / イリ
シテクダサイ (116-324)
デンゲンヲ キリ / イリ
シテクダサイ (116-324)
デンゲンヲ キリ / イリ
シテクダサイ (116-326)
デンゲンヲ キリ / イリ
シテクダサイ (116-326)
デンゲンヲ キリ / イリ
シテクダサイ (116-343)
デンゲンヲ キリ / イリ
シテクダサイ (116-343)
困ったときには
246
メッセージ
対処方法
デンゲンヲ キリ / イリ
プリンターの電源を入れなおしてください。それでも解決しない場
合は、お買い求めの販売店またはサービス窓口にご相談ください。
シテクダサイ (116-350)
デンゲンヲ キリ / イリ
シテクダサイ (116-350)
参照:
• 「情報サービスについて」(297 ページ)
デンゲンヲ キリ / イリ
シテクダサイ (116-351)
デンゲンヲ キリ / イリ
シテクダサイ (116-351)
デンゲンヲ キリ / イリ
シテクダサイ (116-352)
デンゲンヲ キリ / イリ
シテクダサイ (116-352)
デンゲンヲ キリ / イリ
シテクダサイ (116-355)
デンゲンヲ キリ / イリ
シテクダサイ (116-355)
デンゲンヲ キリ / イリ
シテクダサイ (124-333)
デンゲンヲ キリ / イリ
シテクダサイ (124-333)
タイヨウマイスウヲ
オオキクコエマシタノデ
テイシシマシタ
191-310
247
困ったときには
耐用枚数を大きく超えたため、停止したことを表します。
参照:
• 「修理に出す前に」(260 ページ)
• 「プリンターの耐久性について」(295 ページ)
メッセージ
対処方法
システムエラー デンゲンヲ
プリンターの電源を入れなおしてください。それでも解決しない場
合は、お買い求めの販売店またはサービス窓口にご相談ください。
キリ / イリ スル 016-500
システムエラー デンゲンヲ
キリ / イリ スル 016-500
参照:
• 「情報サービスについて」(297 ページ)
システムエラー デンゲンヲ
キリ / イリ スル 016-501
システムエラー デンゲンヲ
キリ / イリ スル 016-501
システムエラー デンゲンヲ
キリ / イリ スル 016-502
システムエラー デンゲンヲ
キリ / イリ スル 016-502
システムエラー デンゲンヲ
キリ / イリ スル 024-360
システムエラー デンゲンヲ
キリ / イリ スル 024-360
メモリーブソク デス
[OK] ヲ オシテ クダサイ
メモリーブソク デス
ボタンを押して現在のプリントジョブを中止してください。
参照:
• 「プリントジョブを中止する」(164 ページ)
[OK] ヲ オシテ クダサイ
PDL エラー デス
[OK] ヲ オシテ クダサイ
PDL エラー デス
[OK] ヲ オシテ クダサイ
困ったときには
248
メッセージ
システムエラー [OK] ヲ
オシテクダサイ 016-737
システムエラー [OK] ヲ
対処方法
ボタンを押して現在のプリントジョブを中止してください。
参照:
• 「プリントジョブを中止する」(164 ページ)
オシテクダサイ 016-737
システムエラー [OK] ヲ
オシテクダサイ 016-741
システムエラー [OK] ヲ
オシテクダサイ 016-741
システムエラー [OK] ヲ
オシテクダサイ 016-742
システムエラー [OK] ヲ
オシテクダサイ 016-742
システムエラー [OK] ヲ
オシテクダサイ 016-743
システムエラー [OK] ヲ
オシテクダサイ 016-743
システムエラー [OK] ヲ
オシテクダサイ 016-744
システムエラー [OK] ヲ
オシテクダサイ 016-744
システムエラー [OK] ヲ
オシテクダサイ 016-745
システムエラー [OK] ヲ
オシテクダサイ 016-745
プリントシジハ ムコウデス
[OK] ヲ オシテ クダサイ
プリントシジハ ムコウデス
ボタンを押して現在のプリントジョブを中止してください。
参照:
• 「プリントジョブを中止する」(164 ページ)
[OK] ヲ オシテ クダサイ
デンゲンヲ キリ / イリ
シテクダサイ (024-371)
デンゲンヲ キリ / イリ
シテクダサイ (024-371)
プリンターの電源を入れなおしてください。または、イーサネット
ケーブルまたは USB ケーブルを挿しなおしてください。それでも
解決しない場合は、お買い求めの販売店またはサービス窓口にご相
談ください。
参照:
• 「情報サービスについて」(297 ページ)
249
困ったときには
メッセージ
対処方法
タダシイ ヨウシヲ セット
正しい用紙をセットしてください。
(用紙サイズ)
タダシイ ヨウシヲ セット
(用紙種類)
参照:
• 「用紙トレイに用紙をセットする」(142 ページ)
• 「トレイカバーに用紙をセットする」(151 ページ)
ヨウシヲ セットシテクダサイ
(用紙サイズ)
ヨウシヲ セットシテクダサイ
(用紙種類)
(プリンターの状態)
IPv6 ジュウフクシテイマス
重複を避けるために IP アドレスを変更してください。プリンターの
電源を入れなおしてください。
(プリンターの状態)
IPv4 ジュウフクシテイマス
カミヅマリ デス
ヨウシヲ セットシナオシテ
[OK] ヲ オシテクダサイ
カタメンノプリントガ
シュウリョウシマシタ
ヨウシヲ セットシテ
[OK] デ ケイゾク
カミヅマリデス
ハイメンカバーヲ アケテ
ヨウシヲ ジョキョ
ハイメンカバーヲ
用紙経路を確認してきれいにし、指定用紙をセットしてから
ンを押してください。
ボタ
参照:
• 「プリンター前部から紙づまりを処理する」(209 ページ)
うら面(奇数)ページをセットし、 ボタンを押してください。
参照:
• 「手動両面印刷(Windows 版プリンタードライバーのみ)」
(157 ページ)
用紙経路を確認してきれいにしてください。
参照:
• 「プリンター後部から紙づまりを処理する」(210 ページ)
• 「排出トレイから紙づまりを処理する」(212 ページ)
背面カバーを閉じてください。
トジテ クダサイ
ハイメンカバーヲ アケテ
ヨウシヲ ジョキョ
用紙経路を確認してきれいにしてください。
参照:
• 「プリンター後部から紙づまりを処理する」(210 ページ)
• 「排出トレイから紙づまりを処理する」(212 ページ)
耐用枚数を超えたことを表しますが、しばらくプリントできます。
タイヨウマイスウヲコエマシタ
シバラクプリントデキマス
091-402
CTD センサーヲ
クリーニング シテクダサイ
(プリンターの状態)
CTD センサー クリーニング
参照:
• 「修理に出す前に」(260 ページ)
• 「プリンターの耐久性について」(295 ページ)
CTD センサーを清掃してください。
参照:
• 「カラートナー濃度 (CTD) センサーの清掃」(268 ページ)
困ったときには
250
メッセージ
(プリンターの状態)
トナーカートリッジ [Y]
ヨビヲヨウイ シテクダサイ
対処方法
指示されたトナーカートリッジを取り外して新品を取り付けてくだ
さい。
参照:
• 「トナーカートリッジを交換する」(269 ページ)
(プリンターの状態)
トナーカートリッジ [M]
ヨビヲヨウイ シテクダサイ
(プリンターの状態)
トナーカートリッジ [C]
ヨビヲヨウイ シテクダサイ
(プリンターの状態)
トナーカートリッジ [K]
ヨビヲヨウイ シテクダサイ
トナーカートリッジ [Y]
コウカン シテクダサイ
トナーカートリッジ [M]
コウカン シテクダサイ
トナーカートリッジ [C]
コウカン シテクダサイ
トナーカートリッジ [K]
コウカン シテクダサイ
251
困ったときには
指示されたトナーカートリッジを取り付けなおしてください。プリ
ンターの電源を入れなおしてください。
参照:
• 「トナーカートリッジを交換する」(269 ページ)
メッセージ
対処方法
トナーカートリッジ [Y] ヲ
指示されたトナーカートリッジを取り外して新品を取り付けてくだ
さい。トナーカートリッジを交換しない場合は印刷品質に問題が発
生する可能性があります。
コウカン シテクダサイ
(プリンターの状態)
トナーカートリッジ [Y] ヲ
参照:
• 「トナーカートリッジを交換する」(269 ページ)
コウカン シテクダサイ
トナーカートリッジ [M] ヲ
コウカン シテクダサイ
(プリンターの状態)
トナーカートリッジ [M] ヲ
コウカン シテクダサイ
トナーカートリッジ [C] ヲ
コウカン シテクダサイ
(プリンターの状態)
トナーカートリッジ [C] ヲ
コウカン シテクダサイ
トナーカートリッジ [K] ヲ
コウカン シテクダサイ
(プリンターの状態)
トナーカートリッジ [K] ヲ
コウカン シテクダサイ
カートリッジエラー
トナーカートリッジ [Y]
カートリッジエラー
トナーカートリッジ [M]
指示されたトナーカートリッジに問題がないか確認してください。
トナーカートリッジを再度取り付けてください。
参照:
• 「トナーカートリッジを交換する」(269 ページ)
カートリッジエラー
トナーカートリッジ [C]
カートリッジエラー
トナーカートリッジ [K]
トナーカートリッジ [Y] ノ
タイプガ チガイマス
トナーカートリッジ [M] ノ
タイプガ チガイマス
プリンター推奨のトナーカートリッジを取り付けてください。
参照:
• 「トナーカートリッジを交換する」(269 ページ)
トナーカートリッジ [C] ノ
タイプガ チガイマス
トナーカートリッジ [K] ノ
タイプガ チガイマス
困ったときには
252
メッセージ
対処方法
トナーカートリッジ [Y] ヲ
指示されたトナーカートリッジを取り付けてください。
セット シテクダサイ
トナーカートリッジ [M] ヲ
セット シテクダサイ
参照:
• 「トナーカートリッジを交換する」(269 ページ)
トナーカートリッジ [C] ヲ
セット シテクダサイ
トナーカートリッジ [K] ヲ
セット シテクダサイ
(プリンターの状態)
カスタム モード ( トナー )
253
困ったときには
このメッセージは、プリンターがカスタムトナーモードであること
を示します。
情報を確認する
ここには下記の項目を記載します:
•「液晶パネルメッセージ」
(255 ページ)
•「SimpleMonitor からのアラート」(256 ページ)
本機には、印刷品質の維持に役立ついくつかの自動診断ツールをご用意しています。
困ったときには
254
液晶パネルメッセージ
液晶パネルには、各種情報や困ったときのヘルプが表示されます。エラーまたは警告状態が発生し
た場合、液晶パネルに問題発生を知らせるメッセージが表示されます。
参照:
• 「プリンターメッセージについて」(244 ページ)
255
困ったときには
SimpleMonitor からのアラート
SimpleMonitor とはプリンターソフトウエア CD-ROM に収録されているツールで、プリントジョ
ブ送信時に自動でプリンター状態をチェックします。プリンターがプリントジョブを実行できない
場合、SimpleMonitor は自動的にコンピューターの画面上にアラートを表示してプリンターに問題
があることを知らせます。
困ったときには
256
カスタムトナーモード
トナーカートリッジのトナー残量がなくなると、トナーカートリッジ [X] ヲ コウカン シテクダサイ([X]:[Y]、[M]、
[C]、または [K])メッセージが表示されます。
カスタムトナーモードでプリンターを使用する場合は、カスタムトナーモードを有効化し、トナー
カートリッジを交換してください。
注記:
• カスタムトナーモードでプリンターを使用すると、プリンターの本来の性能が保たれないことがあり、カス
タムトナーモードの使用によって生じる可能性のあるいかなる問題も弊社品質保証の範囲外となります。カ
スタムトナーモードでの使用を続けると、プリンターが故障する原因となることがあります。この場合の修
理は有償となりますのでご注意ください。
補足:
• カスタムトナーモードを無効化するには、操作パネルのカスタムトナーでツカワナイを選択するか、設定管理ツールの
[カスタムトナー]ページで[オン]の横にあるチェックボックスの選択を解除してください。
ここには下記の項目を記載します:
•「操作パネル」(258 ページ)
•「設定管理ツール」
(259 ページ)
257
困ったときには
操作パネル
補足:
• 下記の操作を開始する前に、液晶パネルにプリント デキマスが表示されていることを確認してください。
1
( メニュー ) ボタンを押します。
2 キカイ カンリシャ メニューを選択し、 ボタンを押します。
3 メンテナンス モードを選択し、 ボタンを押します。
4 カスタムトナーを選択し、 ボタンを押します。
5 ツカウを選択し、 ボタンを押します。
6 トップページが表示されるまで
ボタンを押します。
プリンターがカスタムトナーモードに切り替わります。
困ったときには
258
設定管理ツール
ここでは、Windows XP を例に説明します。
1 [スタート][すべてのプログラム][NEC Printers][NEC MultiWriter 5650C]
[設定管理ツール]をクリックします。
補足:
• 複数のプリンタードライバーがコンピューターにインストールされている場合は、[プリンタの選択]
ウィンドウが表示されます。この場合、[機器名]に一覧表示されているプリンターから任意の名称を
クリックしてください。
設定管理ツールが開きます。
2 [メンテナンス]タブをクリックします。
3 ページ左側の一覧から[カスタムトナー]を選択します。
[カスタムトナー]ページが表示されます。
4 [オン]の横のチェックボックスを選択して、[新しい設定を適用]ボタンをクリックします。
259
困ったときには
修理に出す前に
「故障かな?」と思ったら、修理に出される前に次の手順を実行してください。
1 電源コードおよびインターフェイスケーブルが正しく接続されているかどうかを確認します。
2 定期的な清掃を行っていたか、トナーカートリッジの交換は確実に行われていたかを確認しま
す。
3 本章の「紙づまりの処理」(206 ページ)∼「その他の問題」(243 ページ)をご覧ください。
該当する症状があれば、記載されている処理を行ってください。
4 本製品は、寿命に達したとき、修理はできません。
次の表示がされたとき、寿命に達したことを表します。
タイヨウマイスウヲコエマシタ
↓↑
シバラクプリントデキマス
091-402
タイヨウマイスウヲ
オオキクコエマシタノデ
↓↑
テイシシマシタ
191-310
なお、寿命に関しては、「プリンターの耐久性について」(295 ページ)を参照してください。
以上の処理を行っても、なお異常があるときは無理な操作をせずに、お近くのサービス窓口にご連
絡ください。その際に液晶パネル上のメッセージ表示の内容や、不具合印刷のサンプルがあればお
知らせください。故障時の液晶パネルによるメッセージ表示は修理の際の有用な情報となることが
あります。
困ったときには
260
●修理依頼について
以下の点を同意の上、修理依頼をお願いします。
1 修理作業においてプリンター内のデータが失われる場合があります。この場合当社では責任を
負うことができませんので、あらかじめご承知おきください。
2 修理作業において取り外した部品の所有権は当社に帰属し、当該部品はご返却いたしかねます
のであしからずご了承ください。
サービス窓口の電話番号、受付時間については
「http://www.nec.co.jp/products/laser/support/」をご覧ください。
なお、保証期間中の修理は、保証書を添えてお申し込みください。
また、修理にお出しいただくときは、「プリンターを移動するときは」(287 ページ)や梱包箱に表
示されている手順を参照してプリンターを梱包してください。
261
困ったときには
プリンター・消耗品を廃棄するときは
• プリンターの廃棄については各自治体の廃棄ルールに従ってください。詳しくは、各自治体へ
お問い合わせください。また、廃棄の際はトナーカートリッジを取り外してお出しください。
• NEC 製トナーカートリッジは地球資源の有効活用化を目的として回収し、再利用可能な部品は
再利用しています。ご使用済みの NEC 製トナーカートリッジは捨てずに、EP トナーカート
リッジ回収センターにご連絡いただくか、お買い上げの販売店までお持ち寄りください。なお、
その際はトナーカートリッジの損傷を防ぐため、ご購入時の梱包箱に入れてください。回収に
ついては、「使用済み消耗品の回収」(277 ページ)を参照してください。
困ったときには
262
日常管理
本章には下記の項目を記載します:
•「清掃について」
(264 ページ)
•「トナーカートリッジを交換する」(269 ページ)
•「トナーカートリッジを注文する」(274 ページ)
•「トナーカートリッジの保管について」(278 ページ)
•「プリンターの管理について」(279 ページ)
•「トナーや用紙を節約する」(285 ページ)
•「ページ数を確認する」(286 ページ)
•「プリンターを移動するときは」(287 ページ)
263
日常管理
8
清掃について
ここでは、本機を良好な状態に保ち、いつもきれいな印刷ができるようにするため、プリンターの
清掃方法について説明します。
警告:
• 機械の性能の劣化を防ぎ安全を確保するため、清掃には指定されたものをご使用ください。スプレータイ
プのクリーナーは、引火や爆発の危険がありますので、絶対に使用しないでください。
注意:
• 機械の清掃を行う場合は、電源スイッチを切り、必ず電源プラグをコンセントから抜いてください。電源
スイッチを切らずに機械の清掃を行うと、感電の原因となるおそれがあります。
ここには下記の項目を記載します:
•「本機内部の清掃」
(265 ページ)
•「カラートナー濃度 (CTD) センサーの清掃」(268 ページ)
日常管理
264
本機内部の清掃
1 プリンターの電源を切ります。
2 サイドカバーを開きます。
3 図のようにトナーカートリッジをしっかりとつまみます。
4 トナーカートリッジを引き抜きます。
注記:
• トナーをこぼさないよう、必ずトナーカートリッジはゆっくりと引き抜いてください。
5 他の 3 つのトナーカートリッジも同様に引き抜きます。
265
日常管理
6 清掃棒を引き抜きます。
7 下図のように、ツメがプリンター内部に達するまで、清掃棒をプリンターの矢印部の穴にいっ
ぱいまで挿入し、引き抜きます。
8 他の 3 つの穴にも同じ手順を繰り返します。
9 清掃棒を元の位置に戻します。
日常管理
266
10 該当するカートリッジホルダーに合わせてブラックのトナーカートリッジを挿入し、トナー
カートリッジからカチッという音がするまでラベル中央付近をしっかりと押し込みます。
11 他の 3 つのトナーカートリッジも同様に交換します。
12 サイドカバーを閉じます。
267
日常管理
カラートナー濃度 (CTD) センサーの清掃
CTD センサーの清掃は、CTD センサーのアラートがステータスモニターウィンドウまたは操作パ
ネルに表示されている場合にのみ行ってください。
1 プリンターの電源が切れていることを確認します。
2 背面カバーのハンドルを押して背面カバーを開きます。
3 乾いた清潔な綿棒でプリンター内部の CTD センサーを清掃します。
4 背面カバーを閉じます。
日常管理
268
トナーカートリッジを交換する
純正トナーカートリッジは弊社のみが販売しています。
本機には純正のトナーカートリッジを使用することをお勧めします。弊社は、他社製のトナーカー
トリッジを使用した結果生じたいかなる問題に対しても保証を行いません。
警告:
• 消耗品は、箱やボトルにある説明に従って保管してください。
• 床などにこぼしたトナーは、ほうきで掃き取るか、または石けん水を湿らした布などで拭き取ってくださ
い。掃除機を用いると、掃除機内部のトナーが、電気接点の火花などにより、発火または爆発するおそれ
があります。大量にこぼれた場合、お買い求めの販売店またはサービス窓口にご連絡ください。
• トナーカートリッジは、絶対に火中に投じないでください。トナーカートリッジに残っているトナーが発
火または爆発する可能性があり、火傷のおそれがあります。使い終わった不要なトナーカートリッジは、
必ずお買い求めの販売店またはサービス窓口にお渡しください。弊社にて処理いたします。
注意:
• トナーカートリッジは幼児の手が届かないところに保管してください。幼児がトナーを飲み込んだ場合は、
ただちに医師に相談し指示を受けてください。
• トナーカートリッジを交換する際は、トナーが飛散しないように注意してください。また、トナーが飛散
した場合は、トナーが皮膚や衣服に付いたり、トナーを吸引したり、または目や口に入らないように注意
してください。
• 次の事項に従って、応急処置をしてください。
- トナーが皮膚や衣服に付着した場合は、石けんを使って水でよく洗い流してください。
- トナーが目に入った場合は、目に痛みがなくなるまで 15 分以上多量の水でよく洗い、必要に応じて医
師の診断を受けてください。
- トナーを吸引した場合は、新鮮な空気のところへ移動し、多量の水でよくうがいをしてください。
- トナーを飲み込んだ場合は、飲み込んだトナーを吐き出し、水でよく口の中をすすぎ、多量の水を飲ん
でください。すみやかに医師に相談し指示を受けてください。
注記:
• トナーがこぼれる可能性がありますので使用済みトナーカートリッジを振らないでください。
ここには下記の項目を記載します:
•「概要」(270 ページ)
•「トナーカートリッジを取り外す」(271 ページ)
•「トナーカートリッジを取り付ける」(272 ページ)
269
日常管理
概要
本機ではブラック (K)、イエロー (Y)、マゼンタ (M)、シアン (C) の 4 色のトナーカートリッジを使
用します。
トナーカートリッジが使用期限に達すると、液晶パネルに下記のメッセージが表示されます。
([X]:[Y]、[M]、[C]、または [K])
メッセージ
処置
トナーカートリッジ [X]
ヨビヲヨウイ シテクダサイ
*
トナーカートリッジ [X] ヲ
コウカン シテクダサイ
*
指定トナーカートリッジの残量が少なくなっています。新しいカートリッジを
用意してください。
指定トナーカートリッジの残量が空になっています。古いトナーカートリッジ
を新品と交換してください。
この警告は弊社純正トナーカートリッジを使用している場合のみ表示されます(カスタムトナーがツカワナイ)
。
注記:
• 使用済みトナーカートリッジを床やテーブルに置く際は、トナーがこぼれる可能性がありますのでトナー
カートリッジの下に紙を敷いてください。
• プリンターから取り外した古いトナーカートリッジは再使用しないでください。印刷品質が損なわれます。
• 使用済みトナーカートリッジは振ったり衝撃を与えたりしないでください。残っているトナーがこぼれる可
能性があります。
• トナーカートリッジはパッケージから取り出して 1 年以内に使い切ることをお勧めします。
日常管理
270
トナーカートリッジを取り外す
1 サイドカバーを開きます。
2 取り外したトナーカートリッジを置く床やテーブルに下敷きの紙を敷きます。
3 図のようにトナーカートリッジをしっかりとつまみます。
4 トナーカートリッジを引き抜きます。
注記:
• トナーをこぼさないよう、必ずトナーカートリッジはゆっくりと引き抜いてください。
5 手順 2 で敷いておいた紙の上にトナーカートリッジを置きます。
271
日常管理
トナーカートリッジを取り付ける
1 使用する色の新しいトナーカートリッジを箱から取り出し、トナーが均等になるように 5、6 回
振ります。
補足:
• 交換する前に、新しいトナーカートリッジの色がハンドルの色と同じであることを確認してください。
• トナーがこぼれる可能性がありますのでトナーカートリッジの取り扱いには注意してください。
2 トナーカートリッジからテープを取り外します。
3 該当するカートリッジホルダーに合わせてトナーカートリッジを挿入し、トナーカートリッジ
からカチッという音がするまでラベル中央付近をしっかりと押し込んで交換します。
日常管理
272
4 サイドカバーを閉じます。
5 取り外したトナーカートリッジを、取り付けたトナーカートリッジが入っていた箱に入れます。
6 こぼれたトナーに触れないよう注意し、取り外したトナーカートリッジの下に敷いていた紙を
処分します。
273
日常管理
トナーカートリッジを注文する
ここには次の項目を記載します:
•「トナーカートリッジの種類」(275 ページ)
•「トナーカートリッジを注文する時期」(276 ページ)
•「使用済み消耗品の回収」
(277 ページ)
トナーカートリッジは随時注文する必要があります。各トナーカートリッジには箱に取り付けに関
する指示がついています。
日常管理
274
トナーカートリッジの種類
注記:
• 弊社が推奨していないトナーカートリッジを使用された場合、装置本来の品質や性能を発揮できないおそれ
があります。本製品には、弊社が推奨するトナーカートリッジをご使用ください。
製品名
型番
印刷可能枚数
トナーカートリッジ(ブラック)
PR-L5600C-14
約 700 枚
トナーカートリッジ(イエロー)
PR-L5600C-11
約 700 枚
トナーカートリッジ(マゼンタ)
PR-L5600C-12
約 700 枚
トナーカートリッジ(シアン)
PR-L5600C-13
約 700 枚
大容量トナーカートリッジ(ブラック)
PR-L5600C-19
約 2000 枚
大容量トナーカートリッジ(イエロー)
PR-L5600C-16
約 1400 枚
大容量トナーカートリッジ(マゼンタ)
PR-L5600C-17
約 1400 枚
大容量トナーカートリッジ(シアン)
PR-L5600C-18
約 1400 枚
注記:
• 印刷可能ページ数は、JIS X 6932 (ISO/IEC 19798) に基づき、A4 普通紙に片面連続印刷した場合の公表
値です。
実際の印刷可能ページ数は、印刷内容や用紙サイズ、用紙の種類、使用環境などや、本体の電源 ON/OFF
に伴なう初期化動作や、プリント品質保持のための調整動作などにより変動し、参考値と大きく異なること
があります。
補足:
• 本機に付属しているスタータートナーカートリッジの印刷可能枚数は約 700 枚です。
• 各トナーカートリッジには箱に取り付けに関する指示がついています。
275
日常管理
トナーカートリッジを注文する時期
トナーカートリッジの交換時期が近づくと、液晶パネルに警告が表示されますので、交換するカー
トリッジを準備してください。印刷できない期間が発生しないよう、このメッセージが最初に表示
されたときにトナーカートリッジを注文するようにしてください。トナーカートリッジの交換が必
要になると液晶パネルにエラーメッセージが表示されます。
トナーカートリッジのご注文は、お買い求めの販売店またはサービス窓口にお問い合わせください。
注記:
• 本機は、推奨トナーカートリッジを使用した際に最も安定した性能および印刷品質を発揮するよう設計され
ています。本機に推奨されるトナーカートリッジを使用しないと、本機の性能および印刷品質が損なわれま
す。また、本機が故障した際の修理も有償となります。カスタマーサポートを利用するため、また、最適な
プリンター性能を享受するために必ず推奨のトナーカートリッジを使用してください。
日常管理
276
使用済み消耗品の回収
ご使用済みの NEC 製トナーカートリッジは地球資源の有効活用を目的として回収し、再利用可能な
部品は再利用しております。ご使用済みのトナーカートリッジは捨てずに、トナー回収センターに
直接お送りいただくか、お買い上げの販売店までお持ち寄りください。なお、その際はトナーカー
トリッジの損傷を防ぐため、ご購入時の梱包箱に入れて下さい。
トナーカートリッジの回収に関する最新情報は、URL:
http://www.nec.co.jp/eco/ja/business/recycle/ep/ をご覧ください。
277
日常管理
トナーカートリッジの保管について
トナーカートリッジは使用するときまで元の梱包材に入れて保管してください。下記環境でのト
ナーカートリッジの保管は避けてください。
• 40°C を超える温度
• 湿度または温度の変化が激しい場所
• 直射日光
• ほこりが多い場所
• 車内(長時間)
• 腐食性ガスのある場所
• 潮風の当たる場所
日常管理
278
プリンターの管理について
ここには下記の項目を記載します:
•「CentreWare Internet Services でプリンターの状態を確認・管理する」
(280 ページ)
•「SimpleMonitor でプリンターの状態を確認する(Windows のみ)」(281 ページ)
•「電子メールでプリンターの状態を確認する」(282 ページ)
279
日常管理
CentreWare Internet Services でプリンターの状態を確
認・管理する
プリンターを TCP/IP 環境に設置する場合、ネットワークに接続したコンピューター上で Web ブ
ラウザーを使用してプリンター状態の確認や設定の変更ができます。また、CentreWare Internet
Services を使用してトナーやプリンターにセットした紙の残量を確認することも可能です。
補足:
• プリンターをローカルプリンターとして使用する場合は CentreWare Internet Services は利用できませ
ん。ローカルプリンターの状態を確認する方法については「SimpleMonitor でプリンターの状態を確認す
る(Windows のみ)」(281 ページ)を参照してください。
CentreWare Internet Services を起動する
下記手順に従って CentreWare Internet Services を起動してください。
1 ウェブブラウザーを起動します。
2 プリンターの IP アドレスをアドレスバーに入力します。
CentreWare Internet Services ページが表示されます。
●オンラインヘルプの使い方
各 CentreWare Internet Services 画面で設定できる項目の詳細については、
[ヘルプ]ボタンを
クリックしてオンラインヘルプを表示してください。
日常管理
280
SimpleMonitor でプリンターの状態を確認する
(Windows のみ)
SimpleMonitor は、弊社のプリンタードライバーに搭載されているツールで、プリントジョブ送信
時に自動でプリンター状態をチェックします。用紙トレイの状態やトナーカートリッジの残量も確
認できます。
SimpleMonitor を起動する
タスクバーで SimpleMonitor アイコンをダブルクリックするか、アイコンを右クリックして[プ
リンタの選択]を選択してください。
SimpleMonitor アイコンがタスクバーに表示されていない場合は[スタート]メニューから
SimpleMonitor を開いてください。
ここでは、Microsoft® Windows® XP を例に説明します。
1 [スタート][すべてのプログラム][NEC Printers][SimpleMonitor]
[SimpleMonitor の起動]をクリックします。
[プリンタの選択]ウィンドウが表示されます。
2 一覧から任意のプリンター名をクリックしてください。
[ステータスモニター]ウィンドウが表示されます。
SimpleMonitor 機能の詳細については、SimpleMonitor のヘルプを参照してください。
281
日常管理
電子メールでプリンターの状態を確認する
電子メールの送受信が可能なネットワーク環境に接続すれば、本機は指定電子メールアドレスに下
記の情報を記載した電子メールレポートを送信することができます。
• ネットワーク設定とプリンターの状態
• プリンターに発生したエラー
電子メール環境を設定する
CentreWare Internet Services を起動し、
[プロパティ]タブでご使用の電子メール環境に応じて
下記の設定を行ってください。それぞれの画面で設定を完了したら、必ず[新しい設定を適用]を
クリックしてプリンターを再起動してください。各項目の詳細については、CentreWare Internet
Services 上のヘルプを参照してください。
設定項目
内容
[一般設定]>
[StatusMessenge
r]
項目
送信先メールアドレス
プリンター状態またはエラーについて通知する電
子メールアドレスを設定してください。
送信する通知項目
電子メールで送信する通知内容を設定してくださ
い。
[ポート起動]
StatusMessenger
[起動]チェックボックスを選択してください。
日常管理
282
項目
設定項目
[プロトコル設定]>
[メール]
内容
SMTP サーバー設定
電子メール送受信に関する設定をしてください。
• 本体メールアドレス
• SMTP サーバー- アド
レス
• SMTP サーバー- ポー
ト番号
SMTP 送信の認証
• 送信時の認証方式
• SMTP AUTH-ログイ
ン名
• SMTP AUTH- パス
ワード
• SMTP AUTH- パス
ワードの確認入力
• SMTP サーバーとの
接続状態
POP3 サーバー設定
• POP3 サーバー- アド
レス
• POP3 サーバー- ポー
ト番号
• POP3 サーバー- ログ
イン名
• POP3 サーバー- パス
ワード
• POP3 サーバー- パス
ワードの確認入力
• POP3 サーバー- 受信
間隔
• APOP 設定
• POP3 サーバーとの
接続状態
受信許可メールアドレス
情報確認の権限を電子メールアドレスに設定する
場合に、プリンターに電子メールの受信を許可す
る電子メールアドレスを入力してください。ここ
にアドレスが入力されていないと、プリンターは
すべてのユーザーからの電子メールを受信します。
StatusMessenger 用パ
スワード
プリンターにアクセスするためのパスワードを設
定してください。
電子メールでプリンターの状態を確認する
ここでは、プリンターに電子メールを送信してプリンターの状態を確認する際の注意点を説明しま
す。
• プリンター状態の確認を行う際に、電子メールに任意の件名を指定することができます。
• 次に説明するコマンドを使用して、電子メールのテキストを作成してください。
283
日常管理
●電子メールのテキストに使用できるコマンド
次のルールに従って各コマンドを使用してください。
• すべてのコマンドには先頭に「#」を付け、電子メールのテキストの先頭に #Password コマン
ドを指定します。
•「#」のないコマンドラインは無視されます。
• 1 行に 1 コマンドとし、コマンドとパラメーターはスペースまたはタブで区切ります。
ひとつの電子メールに同じコマンドが複数回記入されている場合、2 つ目以降のコマンドは無視さ
れます。
コマンド
パラメーター
内容
#Password
パスワード
パスワードを設定している場合は電子メールのテキ
ストの先頭にこのコマンドを使用してください。パ
スワードを設定していない場合はこのコマンドは省
略可能です。
#NetworkInfo
ネットワーク設定一覧の情報を確認する場合はこれ
を設定してください。
#Status
プリンターの状態を確認する場合はこれを設定して
ください。
●コマンドの例
• 読み取り専用パスワードが「ronly」の場合にプリンターの状態を確認する場合:
#Password ronly
#Status
#NetworkInfo
日常管理
284
トナーや用紙を節約する
プリンタードライバーで設定を変更して用紙を節約することができます。
サプライ
設定
機能
トナーカートリッ プリンタードライバーの
ジ
[詳細設定]タブで[ト
ナーセーブ]を有効化し
てください。
このチェックボックスでは、トナー消費量の少ないプ
リントモードを選択することができます。この機能を
使用すると、通常よりも画質が低下します。
用紙
1 枚の用紙に複数のページを印刷します。プリンター
ドライバーが 1 枚の用紙に印刷できるページ数は次の
通りです。
• Microsoft Windows 版プリンタードライバー:2、
4、8、16、32 枚
• Mac OS® X 版プリンタードライバー:2、4、6、
9、16 ページ
プリンタードライバーの
[基本]タブの[まとめて
1 枚]
両面印刷設定と組み合わせれば、[まとめて 1 枚]で
1 枚に 64 ページを印刷することができます(おもて
に 32 ページ、うらに 32 ページ)。
285
日常管理
ページ数を確認する
合計印刷枚数は操作パネルで確認できます。メーター 1(白黒印刷枚数)
、メーター 2(通常は使用しませ
ん)、メーター 3(カラー印刷枚数)の 3 つのメーターが用意されています。
メーター カクニンは正しく印刷された枚数をカウントします。片面印刷(まとめて 1 枚を含む)は 1 ペー
ジ、両面印刷 ( まとめて 1 枚を含む ) は 2 ページとしてカウントされます。両面印刷時に片面が正
常に印刷された後にエラーが発生した場合は 1 ページとしてカウントされます。
アプリケーション上で ICC プロファイルによって変換されたカラーデータをカラー設定で印刷する
場合は、モニター上で白黒のように見える場合でもカラーとして印刷されます。この場合には、カ
ラー印刷としてカウントされます。
両面印刷を行う場合は、アプリケーションの設定に応じて自動的に空白ページが挿入されます。こ
の場合、空白ページも 1 ページとしてカウントされます。ただし、奇数ページ数の両面印刷を行う
場合には、最後の奇数ページの後に挿入される空白ページはカウントされません。
参照:
• 「メーター カクニン」
(184 ページ)
下記手順に従ってメーターを確認してください。
1
( メニュー ) ボタンを押します。
2 メーター カクニンを選択し、 ボタンを押します。
3 各メーターの値を確認します。
日常管理
286
プリンターを移動するときは
1 プリンターの電源を切ります。
2 電源コードとインターフェイスケーブルを抜きます。
3 排出トレイに用紙が排出されている場合は取り除きます。排出延長トレイが開いている場合は
閉じます。
287
日常管理
4 トレイカバーまたは用紙トレイから用紙を取り除きます。用紙は包装して湿度が低くきれいな
場所に保管してください。
5 トレイカバーを押し込みます。
6 用紙セットバーを奥に最後までスライドさせます。
日常管理
288
7 フロントカバーを閉じます。
8 プリンターを持ち上げてゆっくりと移動します。
9 プリンターを使用する前にカラーレジストレーションを調整します。
参照:
• 「カラーレジストレーションを調整する」(236 ページ)
289
日常管理
日常管理
290
弊社へのお問い合わせ
本章には下記の項目を記載します:
•「保証について」
(292 ページ)
291
弊社へのお問い合わせ
9
保証について
ここには次の項目を記載します:
•「保証書について」
(293 ページ)
•「保証期間内の修理」(294 ページ)
•「プリンターの耐久性について」(295 ページ)
•「消耗品の寿命について」
(296 ページ)
•「情報サービスについて」
(297 ページ)
弊社へのお問い合わせ
292
保証書について
本機には「保証書」が付いています。「保証書」は販売店で所定事項を記入してお渡ししますので、
記載内容を確認して大切に保管してください。保障期間中に万一故障が発生した場合は、「保証書」
の記載内容に基づき、無料修理します。詳細については「保証書」をご覧ください。また、お買い
求めの販売店またはサービス窓口へお問い合わせください。
注記:
• 本機の背面に製品の型番、SERIAL No.(製造番号)、定格、製造業者名、製造国が明記された管理銘板が
貼ってあります(下図参照)。お買い求めの販売店またはサービス窓口にお問い合わせをする際にこの内容
をお伝えください。また、管理銘板の製造番号と保証書の保証番号が一致していないと、万一本機が保障期
間内に故障した場合でも保証を受けられないことがあります。お問い合わせの前にご確認ください。
管理銘板
293
弊社へのお問い合わせ
保証期間内の修理
保証期間内の保守サービスは以下のような種類があり、無料で修理いたします。
保証期間内
お買い上げ日
保証期間外
お買い上げから 2 週間
お買い上げ日から
2 週間以内に
ご連絡いただく場合
お買い上げから 1 年
お買い上げ日の
2 週間後∼ 1 年間以内に
ご連絡いただく場合
サービス内容
無償出張修理サービス
無償引き取り修理サービス
サービス内容
お買い上げ日から
1 年経過後に
ご連絡いただく場合
サービス内容
(出張サービスは出張料金が有償となります)
無償引き取り修理サービス
すべて
有償サービス
となります
概要
受付窓口
無償出張修理
サービス
種類
お買い上げ日
から 2 週間以
内
保証期間
お客様が修理サービス窓口へ故障のお問い
合わせをし、受付窓口が出張による修理が
必要だと判断した場合に、出張料金無償で
修理にお伺いするサービスです。(保証書記
載の保証規定内の修理費用も無償です。)
• 法人のお客様
NEC フィールディン
グ力スタマーサポート
センター *1
0120-536-111
無償引き取り
修理サービス
お買い上げ日
から 1 年以内
お客様が引き取り修理サービス受付窓口へ
故障のお問い合わせをし、当社指定配送業
者が故障品を引き取りに伺い(無償)*2、
修理完了後に修理品をお引き取りした場所
へお届け(無償)するサービスです。(保証
書記載の保証規定内の修理費用も無償で
す。)
• 個人のお客様
121 コンタクトセン
ター *3
0120-977-121
*1 受付時間:< 修理受付窓口 > 月∼金 9:00 ∼ 18:00(土日祝および会社都合による休日を除く)
出張修理訪問時間:受付後、個別にご相談させていただきます。原則平日 ( 月∼金、9:00 ∼ 17:00)
引取訪問時間:宅配業者が事前連絡の上伺います。
*2 配送業者が梱包箱にパッキングし、お引き取りしますので、あらかじめ付属品を取り外しておいてください。また、修理
品の設置・接続はお客様にて行ってください。
*3 受付時間:< 修理受付窓口 > 9:00 ∼ 21:00、年中無休
携帯電話などフリーコールをご利用いただけないお客様は、03-6670-6000(通話料はお客様負担)へおかけください。
出張修理訪問時間、引取訪問時間:*1 と同じ
弊社へのお問い合わせ
294
プリンターの耐久性について
MultiWriter 5650C の耐久性は、印刷枚数が 30,000 ページ、または使用年数 5 年のいずれか早
い方です。
• 本商品には有寿命部品(定期交換部品)の設定はないため、内蔵しているドラムの感光体が寿
命に達すると商品寿命となります。
• 本商品の寿命(耐用枚数)は約 30,000 ページです。耐用枚数を超えて使用した場合、印刷品
質が低下するばかりでなく、トナー漏れ等の問題を生じることもありますので、寿命を超えて
のご利用はお控えください。寿命を大きく超えてご利用になり、所定の印刷枚数に達すると、
本商品は動作を停止し、以降一切の印刷ができなくなります。
• 耐用枚数を超えた商品に対しては、有償、無償を問わず、修理はできません。保証期間中に耐
用枚数を超えた場合にも、有償、無償を問わず修理はできません。
• 本商品の耐用枚数 30,000 ページは、以下の条件のときのものです。使用する用紙サイズ、一
度に印刷するページ数、電源の ON/OFF 頻度等の条件により大きく前後する場合があります。
- MultiWriter 5650C:カラー2・モノクロ 3 の比率で、A4 用紙を一度に 2 ページずつ間欠
印刷した場合
295
弊社へのお問い合わせ
消耗品の寿命について
製品名
型番
印刷可能枚数
トナーカートリッジ(ブラック)
PR-L5600C-14
約 700 枚
トナーカートリッジ(イエロー)
PR-L5600C-11
約 700 枚
トナーカートリッジ(マゼンタ)
PR-L5600C-12
約 700 枚
トナーカートリッジ(シアン)
PR-L5600C-13
約 700 枚
大容量トナーカートリッジ(ブラック)
PR-L5600C-19
約 2000 枚
大容量トナーカートリッジ(イエロー)
PR-L5600C-16
約 1400 枚
大容量トナーカートリッジ(マゼンタ)
PR-L5600C-17
約 1400 枚
大容量トナーカートリッジ(シアン)
PR-L5600C-18
約 1400 枚
注記:
• 印刷可能ページ数は、JIS X 6932 (ISO/IEC 19798) に基づき、A4 普通紙に片面連続印刷した場合の公表
値です。
実際の印刷可能ページ数は、印刷内容や用紙サイズ、用紙の種類、使用環境などや、本体の電源 ON/OFF
に伴なう初期化動作や、プリント品質保持のための調整動作などにより変動し、参考値と大きく異なること
があります。
補足:
• 本機に付属しているスタータートナーカートリッジの印刷可能枚数は約 700 枚です。
弊社へのお問い合わせ
296
情報サービスについて
プリンター製品に関する最新情報
インターネット[NEC Web サイト]
URL:http://www.nec.co.jp/products/laser/
プリンターに関する技術的なご質問、ご相談
121 コンタクトセンター
URL:http://121ware.com/121cc/
電話番号:0120-977-121
受付時間 9:00 ∼ 21:00(年中無休)
297
弊社へのお問い合わせ
弊社へのお問い合わせ
298
索引
英数字
BTR デンアツ チョウセイ 192
CentreWare Internet Services
オンラインヘルプ 280
起動する 280
プリンターを管理する 280
CTD センサー 268
LCD 41
LPR 188
NV メモリー ショキカ 189, 195
OK ボタン 41
Point and Print 111
Port9100 189
SimpleMonitor
アラート 256
SNMP 189
StatusMessenger
コマンド 284
設定する 282
プリンターの状態を確認する 282
USB コネクター 40, 59
USB セッテイ
ポートノ キドウ 190
WSD で印刷する 177
ア
値を決定する 239
値を入力する 240
アツガミ 1 192, 193
アンショウバンゴウ セッテイ 197
安全
機械使用上の注意 22
電源およびアース接続時の注意 15
移動する
プリンター 287
印刷する 162
ユーザー定義の用紙 170
Windows 版プリンタードライバー
の場合 171
Mac OS X 版プリンタードライバー
の場合 171
印刷に関する問題 217
印刷の基本操作 131
印刷品質に関する問題 219
印刷ページを確認する
メーターの確認方法 286
インターネット サービス 189
ウケツケ セイゲン 189
液晶パネル 41
299
索引
メッセージ 255
エラーおよび警告のメッセージ 256
エラー タイムアウト 190
エラーツウチメール 189
エラーランプ 41
カ
解像度 33
各部の名称 38
カスタムトナー 195
紙づまり 214
紙づまりの処理 206
排出トレイから 212
プリンターの後部 210
プリンターの前部 209
紙づまりの発生箇所 208
紙づまりの防止 207
カラーレジストレーションを調整する 236
カラーレジチャート 238
カラーレジ ホセイ 194
管理
プリンター 279
キカイ カンリシャ メニュー 185
警告およびエラーのメッセージ 256
ゲンゴ キリカエ 198
ゲンゾウキ クリーニング 194
合計印刷枚数 286
工場設定にリセットする 203
コートシ 1 192, 193
コートシ 2 192, 193
コンピューターから印刷する 163
サ
サイセイシ 193
サイドカバー 39
ジドウ ジョブ リレキ 191
ジドウ レジ ホセイ 193
修理に出す前に 260
手動両面印刷 157
仕様 33
ジョウシツシ 192, 193
使用済み消耗品の回収 277
情報を確認する 254
SimpleMonitor アラート 256
消耗品
回収 277
ジョブリレキ レポート 183
ジョブを中止する 164
清掃棒 39
接続仕様 59
接続タイプ 59
節電ボタン/ランプ 41
ソウサ セイゲン 197
操作制限 199
操作パネル 39
ソウサパネル セッテイ 196
タ
タイムアウト 191
チャート プリント 195
ツウシンジョウタイ 185
テイチャクオンドチョウセイ 193
テイデンリョクイコウジカン 190, 202
電源コネクター 40
電源スイッチ 39
電子メール
コマンド 284
転写ドラム 40, 208
転写ロール 40
トナーカートリッジ
節約する 285
トナーカートリッジの種類 275
トナーカートリッジの保管について 278
トナーカートリッジを注文する 276
トナーカートリッジを注文する時期 276
トナーカートリッジを取り付ける 272
トナーカートリッジを取り外す 271
トナー タイデン ジョキョ 194
トナーや用紙を節約する 285
トナーヨビヨウイ メッセージ 191
ドライバーセットアップディスク作成ツール 56
トレイカバー 39, 208
トレイカバーに用紙をセットする 151
ナ
ネットワークコネクター 40, 59
ネットワーク接続セットアップ 78
ネットワークの基本操作 57
ネットワーク / ポート セッテイ 185
ハ
排出延長トレイ 39, 161
排出トレイ 39, 208
背面カバー 40, 208
背面カバーのハンドル 40
ハガキ 193
はがきをセットする 149, 155
パネル セッテイ リスト 183
パネル設定リストページ 43
パネルロック 197
斑紋 227
ピアツーピア 114
ヒョウコウ セッテイ 196
表示に関する問題 216
ファームウェアバージョン 192
フウトウ 193
封筒をセットする 146, 153
フツウシ 192, 193
プリンター
移動する 287
管理する 279
プリンター セッテイ リスト 183
プリンターソフトウエア 49
プリンタードライバー (Mac OS X)
プリンタードライバーをインストールす
る 118
プリンタードライバー (Windows)
プリンタードライバーをインストールす
る 73
プリンタードライバーをインストールする前に
74
プリンターに関する基本的な問題 215
プリンターの状態
StatusMessenger 282
電子メールで確認する 283
プリンターを接続する 59
プリンター・消耗品を廃棄するときは 262
プリント可ランプ 41
プリントジョブを中止する
コンピューターから 164
プリント中止ボタン 41
フロントカバー 39, 208
本機の主な特長 31
マ
マキグセ カイヒモード 194
まとめて 1 枚 285
ミリ / インチ キリカエ 191
ムセン LAN 189
ムセン LAN セッテイ 186
ムセンセッテイショキカ 188
メーター
合計枚数 286
メーター カクニン 184
メーターの確認方法 286
メッセージ
SimpleMonitor 256
メニューボタン 41
戻るボタン 41
ヤ
有線ネットワーク
Ethernet セッテイ 185
プロトコル 188
用紙 285
索引
300
寸法 141
用紙送りガイド 40
用紙送りローラー 40
用紙ガイド 39, 144
ヨウシ シュルイ チョウセイ 192
用紙セットバー 39
用紙トレイ 39, 208
用紙トレイに用紙をセットする 142
用紙をセットする 139
トレイカバー 151
用紙トレイ 142
ラ
ラベルシ 192, 193
ランチャー 55
レターヘッドをセットする 150, 156
レバー 40, 208
レポートページ 173
ログインセイゲン 197
ワ
ワイヤレス設定を行う 79
ワイヤレス設定を行う (Mac OS X) 119
301
索引
索引
302
MultiWriter 5650C 活用マニュアル
発行者 ― 日本電気株式会社
発行年月―2012 年 2 月 第 3 版
(管理番号 : ME5379J1-3)