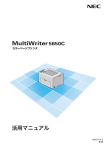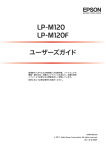Download PDFダウンロード - 日本電気
Transcript
ME5378J1-3 第3版 目次 はじめに ..................................................................................................................................5 商標および免責事項 ..............................................................................................................6 マニュアル体系 ......................................................................................................................7 本書の使い方 ..........................................................................................................................8 本書の構成 ................................................................................................................9 本書の表記 .............................................................................................................10 安全にかかわる表示 ...........................................................................................................11 安全にお使いいただくために ...........................................................................................12 電源およびアース接続時の注意 .........................................................................13 設置時の注意 .........................................................................................................15 機械使用上の注意 .................................................................................................18 消耗品取り扱い上の注意 .....................................................................................21 警告および注意ラベルの貼り付け位置 .............................................................23 環境について .......................................................................................................................24 規制について .......................................................................................................................25 電磁波障害対策自主規制について .....................................................................25 受信障害について .................................................................................................25 高調波自主規制について .....................................................................................25 法律上の注意事項 ...............................................................................................................26 本機の主な特長 ...................................................................................................................27 1 仕様......................................................................................................29 2 プリンターの基本操作......................................................................33 各部の名称 .............................................................................................................34 前面...........................................................................................................35 背面...........................................................................................................36 操作パネル...............................................................................................37 電源を入れる .........................................................................................................39 パネル設定リストページを印刷する .................................................................40 操作パネル...............................................................................................41 設定管理ツール.......................................................................................42 節電モード .............................................................................................................43 節電モードへの移行時間を設定する...................................................44 節電状態を解除する...............................................................................45 3 プリンター管理ソフトウエア..........................................................47 プリンタードライバー .........................................................................................48 設定管理ツール(Windows のみ)...................................................................49 SimpleMonitor(Windows のみ)..................................................................50 ランチャー(Windows のみ)...........................................................................51 1 目次 ドライバーセットアップディスク作成ツール(Windows のみ)...............52 ステータスモニターウィジェット(Mac OS X のみ)..................................53 4 プリンタードライバーをインストールする..................................55 プリンターを接続する .........................................................................................56 プリンターをコンピューターに接続する...........................................57 プリンタードライバーをインストールする(Windows)............................58 プリンターソフトウエア CD-ROM を挿入する ...............................59 USB 接続セットアップ .........................................................................60 プリンタードライバーをインストールする(Mac OS X)...........................61 ドライバーをインストールする...........................................................62 ソフトウエアをインストールする.......................................................63 5 印刷の基本操作..................................................................................65 用紙について .........................................................................................................66 用紙の使用ガイドライン.......................................................................67 使用できない用紙...................................................................................68 用紙の保管ガイドライン.......................................................................69 対応用紙 .................................................................................................................70 使用できる用紙.......................................................................................71 用紙のセットのしかた .........................................................................................74 容量...........................................................................................................75 用紙の寸法...............................................................................................76 用紙トレイに用紙をセットする...........................................................77 手動両面印刷(Windows 版プリンタードライバーのみ).............86 排出延長トレイの使い方.......................................................................89 印刷する .................................................................................................................90 コンピューターから印刷する...............................................................91 プリントジョブを中止する...................................................................92 印刷オプションを選択する...................................................................93 ユーザー定義の用紙に印刷する...........................................................98 プリントジョブの状態を確認する.................................................... 100 レポートページを印刷する................................................................ 101 プリンター設定.................................................................................... 102 6 操作パネルの使い方....................................................................... 103 工場設定にリセットする .................................................................................. 104 操作パネルのランプについて .......................................................................... 105 正常時のランプの光り方.................................................................... 106 警告........................................................................................................ 107 オペレーターコールエラー................................................................ 108 二次エラー発生時のランプの光り方................................................ 110 重大なエラーあるいは、寿命および停止時の表示 *1 .................... 111 ファームウエアエラー........................................................................ 112 目次 2 7 困ったときには............................................................................... 113 紙づまりの処理 .................................................................................................. 114 紙づまりを防ぐために........................................................................ 115 紙づまりの発生箇所を特定する........................................................ 116 プリンター前部から紙づまりを処理する........................................ 117 プリンター後部から紙づまりを処理する........................................ 118 排出トレイから紙づまりを処理する................................................ 120 紙づまりの問題.................................................................................... 122 プリンターに関する基本的な問題 .................................................................. 123 起動に関する問題 .............................................................................................. 124 印刷に関する問題 .............................................................................................. 125 印刷品質に関する問題 ...................................................................................... 126 印刷がうすい........................................................................................ 127 トナー汚れまたは印刷はがれがある/うら面にしみがでる........ 128 まばらな点/画像のぼやけがある.................................................... 129 何も印刷されない................................................................................ 130 筋がでる................................................................................................ 131 等間隔にカラーの斑点がある............................................................ 132 たて方向に白抜けがある.................................................................... 133 斑紋がある............................................................................................ 134 ゴーストがある.................................................................................... 135 ぼんやりしている................................................................................ 136 キャリア現象 (BCO) がある.............................................................. 137 斜線が入る............................................................................................ 138 紙が折れている/しみがある............................................................ 139 上部の余白が間違っている................................................................ 140 カラーレジストレーションがずれている........................................ 141 紙に突出/凹凸がある........................................................................ 142 カラーレジストレーションを調整する .......................................................... 143 自動調整を実行する............................................................................ 144 カラーレジチャートを印刷する........................................................ 145 値を決定する........................................................................................ 146 値を入力する........................................................................................ 147 異常な音 .............................................................................................................. 148 その他の問題 ...................................................................................................... 149 情報を確認する .................................................................................................. 150 操作パネルのランプ............................................................................ 151 SimpleMonitor からのアラート ..................................................... 152 カスタムトナーモード ...................................................................................... 153 設定管理ツール.................................................................................... 154 修理に出す前に .................................................................................................. 155 プリンター・消耗品を廃棄するときは .......................................................... 156 8 日常管理........................................................................................... 157 清掃について ...................................................................................................... 158 本機内部の清掃.................................................................................... 159 3 目次 カラートナー濃度 (CTD) センサーの清掃 ...................................... 162 トナーカートリッジを交換する ...................................................................... 163 概要........................................................................................................ 164 トナーカートリッジを取り外す........................................................ 165 トナーカートリッジを取り付ける.................................................... 166 トナーカートリッジを注文する ...................................................................... 168 トナーカートリッジの種類................................................................ 169 トナーカートリッジを注文する時期................................................ 170 使用済み消耗品の回収........................................................................ 171 トナーカートリッジの保管について .............................................................. 172 プリンターの管理について .............................................................................. 173 SimpleMonitor でプリンターの状態を確認する (Windows のみ)....................................................................... 174 トナーや用紙を節約する .................................................................................. 175 ページ数を確認する(Windows のみ)........................................................ 176 プリンターを移動するときは .......................................................................... 177 弊社へのお問い合わせ............................................................................... 181 保証について ...................................................................................................... 182 保証書について.................................................................................... 183 保証期間内の修理................................................................................ 184 プリンターの耐久性について............................................................ 185 消耗品の寿命について........................................................................ 186 情報サービスについて........................................................................ 187 目次 4 はじめに このたびは MultiWriter 5600C をお買い上げいただき、まことにありがとうございます。 この取扱説明書には、本機の操作方法および使用上の注意事項を記載しています。 MultiWriter 5600C の性能を十分に発揮させ、効果的にご利用いただくために、製品をご使用にな る前に必ず最初に本書をお読みのうえ、正しくご利用ください。 本書は、お使いのコンピューターの環境や、ネットワーク環境の基本的な知識や操作方法を理解さ れていることを前提に記載しています。 本書は、読み終わったあとも必ず保管してください。本機をご使用中に、操作でわからないことや 不具合が出たときに読み直してご活用いただけます。 また、画面例は 2011 年 4 月現在のもので、今後、予告なく変更される場合があります。 [ お願い ] ☆保証書は大切に保管してください。 日本電気株式会社 MultiWriter 5600C 活用マニュアルヘルプ 日本電気株式会社 2012 年 2 月 第 3 版 管理番号:ME5378J1-3 5 はじめに 商標および免責事項 NEC、NEC ロゴは、日本電気株式会社の登録商標です。 Microsoft、Windows、Windows Server、Windows Vista は、米国 Microsoft Corporation の米国およ びその他の国における登録商標または商標です。 Apple、Bonjour、ColorSync、Macintosh、Mac OS は、Apple Inc. の登録商標です。 DocuWorks は、富士ゼロックス株式会社の商標です。 MULTIWRITER、Ethernet(イーサネット)、CentreWare は、米国ゼロックス社または富士ゼロックス株式 会社の登録商標、または商標です。 その他の製品名、会社名は各社の登録商標または商標です。 Microsoft Corporation のガイドラインに従って画面写真を使用しています。 この取扱説明書のなかで と表記されている事項は、安全にご利用いただくための注意事項です。 必ず操作を行う前にお読みいただき、指示をお守りください。 プリンターで紙幣を印刷したり、有価証券などを不正に印刷すると、その印刷物を使用するかどうかにかかわ らず、法律に違反し罰せられます。 ご注意 : 1. 本書の内容の一部または全部を無断で複製・転載・改編することはおやめください。 2. 本書の内容に関しては将来予告なしに変更することがあります。 3. 本書に、ご不明な点、誤り、記載もれ、乱丁、落丁などがありましたら当社までご連絡ください。 4. 本書に記載されていない方法で機械を操作しないでください。思わぬ故障や事故の原因となることがあり ます。 万一故障などが発生した場合は、責任を負いかねることがありますので、ご了承ください。 5. 本製品は、日本国内において使用することを目的に製造されています。諸外国では電源仕様などが異なる ため使用できません。 また、安全法規制(電波規制や材料規制など)は国によってそれぞれ異なります。本製品および、関連消耗 品をこれらの規制に違反して諸外国へ持ち込むと、罰則が科せられることがあります。 6. 本書の逆コンパイルは禁止いたします。 本製品は、外国為替及び外国貿易法および / または、米国輸出管理規則に定める「輸出規制貨物」に該当しま す。つきましては、本品を外国へ輸出する場合には、日本国政府の輸出許可および / または、米国政府の再輸 出許可を受ける必要があります。 商標および免責事項 6 マニュアル体系 安全にお使いいただくために 本機を安全に使用するために、本機を使用する前に理解しておく必要 のある情報について説明しています。 設置手順書 本機の設置手順を説明しています。 活用マニュアル(HTML ファ イル) (本書) 本機の設置が終わってから印刷するまでの準備、印刷機能の設定方法、 操作パネルのランプ、トラブルの対処方法、および日常の管理につい て説明しています。 このマニュアルは、プリンターソフトウエア CD-ROM 内に収録され ています。 かんたんインストールナビ (ビデオ) 7 マニュアル体系 本機の設置手順をビデオで説明しています。このマニュアルは、プリ ンターソフトウエア CD-ROM 内に収録されています。 本書の使い方 ここには下記の項目を記載します: •「本書の構成」(9 ページ) •「本書の表記」(10 ページ) 本書の使い方 8 本書の構成 本書は、次のような章で構成されています。各章の概要を説明します。 9 1 仕様 プリンターの仕様について説明しています。 2 プリンターの基本操作 プリンター各部、節電モード、プリンターの起動方法について説明 しています。 3 プリンター管理ソフトウエア プリンターで利用可能なソフトウエアについて説明しています。 4 プリンタードライバーをイン ストールする コンピューターへの基本的な接続方法、プリンタードライバーのイ ンストール方法について説明しています。 5 印刷の基本操作 使用できる用紙や用紙のセット方法、各種印刷機能を用いた印刷方 法について説明しています。 6 操作パネルの使い方 操作パネルのランプについて説明しています。 7 困ったときには 紙づまりなどのトラブルへの対処方法について説明しています。 8 日常管理 プリンターの清掃方法、トナーカートリッジの交換方法、プリン ター状態の確認方法について説明しています。 9 弊社へのお問い合わせ 保証や、消耗品の寿命、サポート情報について説明しています。 本書の使い方 本書の表記 1 本文中の「コンピューター」は、パーソナルコンピューターやワークステーションの総称です。 2 本文中では、説明する内容によって、次のマークを使用しています。 注記: • 注意すべき事項を記述しています。必ずお読みください。 補足: • 補足事項を記述しています。 参照: • 本書内の参照先です。 3 本文中では、用紙の向きを次のように表しています。 、 、よこ置き:プリンター正面からみて、用紙を横長にセットした状態です。 、 、たて置き:プリンター正面からみて、用紙を縦長にセットした状態です。 よこ置き 用紙送り方向 たて置き 用紙送り方向 本書の使い方 10 安全にかかわる表示 プリンターを安全にご利用いただくために、このマニュアルの指示に従って操作してください。こ のマニュアルには製品のどこが危険か、指示を守らないとどのような危険に遭うか、どうすれば危 険を避けられるかなどについて説明されています。また、製品内で危険が想定される場所またはそ の付近には警告ラベルが貼り付けられています。 お買い上げいただいた製品は、厳しい安全基準、環境基準に則って試験され、合格した商品です。 常に安全な状態でお使いいただけるよう、下記の注意事項に従ってください。 警告: • 新機能の追加や外部機器との接続など、許可なく改造を加えた場合は、保証の対象とならない場合があり ますのでご注意ください。詳しくは、お買い求めの販売店またはサービス窓口へお問い合わせください。 各警告図記号は以下のような意味を表しています この表示を無視して誤った取り扱いをすると、使用者が死亡または重傷を負う可 能性があり、かつその切迫の度合いが高いと思われる事項があることを示してい ます。 この表示を無視して誤った取り扱いをすると、使用者が死亡または重傷を負う可 能性があると思われる事項があることを示しています。 この表示を無視して誤った取り扱いをすると、人が障害を負うことが想定される 内容および物的損害の発生が想定される事項があることを示しています。 記号は、製品を取り扱う際に注意すべき事項があることを示しています。指 示内容をよく読み、製品を安全にご利用ください。 静電気 破損注意 注意 発火注意 破裂注意 感電注意 高温注意 回転物注意 指挟み注意 記号は、行ってはならない禁止事項があることを示しています。指示内容をよ く読み、禁止されている事項は絶対に行わないでください。 禁止 火気禁止 接触禁止 風呂等での 使用禁止 分解禁止 水ぬれ禁止 ぬれ手禁止 記号は、必ず行っていただきたい指示事項があることを示しています。指示内 容をよく読み、必ず実施してください。 指示 11 安全にかかわる表示 電源プラグ を抜け アース線を 接続せよ 安全にお使いいただくために ここで示す注意事項はプリンターを安全にお使いになる上で特に重要なものです。この注意事項の 内容をよく読んで、ご理解いただき、プリンターをより安全にご活用ください。記号の説明につい ては「安全にかかわる表示」を参照してください。 安全にお使いいただくために 12 電源およびアース接続時の注意 警告 電源コードのアース線を取り付ける ぬれた手で電源プラグを触らない 万一、漏電した場合の感電や火災事故を防ぐために、 ぬれた手で電源プラグの抜き差しをしないでくださ アース線を必ず次のいずれかに取り付けてください。 い。 • 電源コンセントのアース線 感電するおそれがあります。 • 銅片などを 850mm 以上の地中に埋めたもの • 接地工事(D 種)を行っている接地端子 アース線の取り付けは、必ず電源プラグを電源コンセ ントに差し込む前に行ってください。また、設置接続 (アース線)を外す場合は、必ず電源プラグを電源コ ンセントから抜いてから行ってください。 ご使用になる電源コンセントのアース線をご確認くだ さい。アースが取れない場所や、アースが施されてい ない場合は、お買い求めの販売店またはサービス窓口 にお問い合わせください。 ただし次のようなところには絶対にアース線を接続し ないでください。 • ガス管(引火や爆発のおそれがあります) • 電話専用アース線および避雷針(落雷時に大量の電 流が流れるおそれがあります。) • 水道管や蛇口(配管の途中がプラスチックになって いる場合はアースの役目を果たしません。) 100V 以外のコンセントを差し込まな い 電源は指定された電圧、電流の壁付きコンセントをお 使いください。指定外の電源を使うと火災や漏電にな ることがあります。 プリンターの定格電圧値および定格電流値より容量の 大きい電源コンセントに接続して使用してください。 プリンターの定格電圧値および定格電流値は、プリン ター背面パネルの定格銘板ラベルを確認してくださ い。 13 安全にお使いいただくために 注意 専用電源コード以外は使わない 電源コードは曲げたりねじったりしな い プリンターに添付されている電源コード以外のコード 電源コードを無理に曲げたり、ねじったり、束ねた を使わないでください。電源コードに定格以上の電流 り、ものを載せたり、はさみ込んだりしないでくださ が流れると火災になるおそれがあります。 い。またステープルなどで固定することも避けてくだ さい。コードが破損し、火災や感電の原因となるおそ れがあります。 電源コードが傷んだら(芯線の露出、断線)お買い求 めの販売店またはサービス窓口に交換をご依頼くださ い。そのまま使用すると火災や感電の原因となるおそ れがあります。 延長コードを使わない 添付の電源コードを他の装置や用途に 使わない 添付の電源コードは本装置に接続し、使用することを 目的として設計され、その安全性が確認されているも のです。決して他の装置や用途に使用しないでくださ い。火災や感電の原因となるおそれがあります。 添付のコードのみでは届かないところには設置しない でください。コンセントに定格以上の電流が流れる と、コンセントが過熱して火災の原因となるおそれが あります。 電源接続に関してご不明な点がある場合は、お買い求 めの販売店またはサービス窓口にご相談ください。 清掃を行う場合は電源プラグを抜く 電源コードを抜くときはコードを引っ 張らない プリンターの清掃を行う場合は、電源スイッチを切 り、必ず電源プラグをコンセントから抜いてくださ い。電源スイッチを切らずにプリンターの清掃を行う と、感電の原因となるおそれがあります。 電源プラグを抜くときはプラグ部分を持って行ってく ださい。コード部分を引っ張るとコードが破損し火災 や感電の原因となるおそれがあります。 安全にお使いいただくために 14 設置時の注意 警告 電源コードを踏まない場所に設置する 発熱器具に近い場所には設置しない プリンターは、電源コードの上を人が踏んで歩いたり 以下のような場所にはプリンターを設置しないでくだ 足で引っ掛けたりするような場所には設置しないでく さい。 ださい。発熱による火災や感電のおそれがあります。 • 発熱器具に近い場所 • 揮発性可燃物やカーテンなどの燃えやすいものの近 く • 高温、多湿の場所や換気が悪くホコリの多い場所 • 調理台や加湿器のそばなど 15 安全にお使いいただくために 注意 直射日光が当たるところには置かない プリンターを窓ぎわなどの直射日光があたる場所には 置かないでください。そのままにすると内部の温度が 上がり、プリンターが異常動作したり、火災を引き起 こしたりするおそれがあります。 不安定な場所に置かない プリンターを不安定な場所には置かないでください。 プリンターが破損するおそれがあるばかりではなく、 思わぬけがや周囲の破損の原因となることがありま す。 設置時は周囲のスペースを確保し通気口はふさがない プリンターには通気口があります。プリンターの通気口をふさがないでください。通気口をふさぐと内部に熱 がこもり、火災の原因となるおそれがあります。 プリンターを安全に正しく使用し、プリンターの性能を維持するために、下図の設置スペースを確保してくだ さい。また、プリンターの異常状態によっては、電源プラグをコンセントから抜いていただくことがあります ので、設置スペース内に物を置かないでください。 100mm 100mm 200mm 801mm 100mm 925mm 100mm 218mm 443mm 200mm 100mm 安全にお使いいただくために 16 プリンターを傾けない 左 右 10° 前 後 10° プリンターを 10 度以上に傾けないでください。 転倒などによるケガの原因となるおそれがあります。 17 安全にお使いいただくために 左 右 10° 前 10° 後 機械使用上の注意 警告 分解・修理・改造しない プリンター内に異物を入れない マニュアルに記載されている場合を除き、分解した プリンターの隙間や通気口に物を入れないでくださ り、修理/改造を行ったりしないでください。プリン い。また、以下のものは、プリンターの上に置かない ターが正常に動作しなくなるばかりでなく、感電や火 でください。 災の原因となるおそれがあります。 • 花瓶やコーヒーカップなどの液体の入ったもの • クリップやホチキスの針などの金属類 • 重いもの 液体がこぼれたり、金属類が隙間から入り込むとプリ ンター内部がショートし、火災や感電の原因となるお それがあります。 煙や異臭、異音がしたら電源 OFF 電気を通しやすい紙は使用しない 電気を通しやすい紙(折り紙 / カーボン紙 / 導電性 コーティングを施された紙など)を使用しないでくだ さい。ショートして火災の原因となるおそれがありま す。 次のようなときにはただちに使用を中止し、電源ス イッチを切り、電源プラグをコンセントから抜いてく ださい。その後、お買い求めの販売店またはサービス 窓口にご連絡ください。そのまま使用を続けると、感 電や火災の原因となるおそれがあります。 • プリンターから発煙したり、プリンターの外側が異 常に熱くなったとき • 異常な音やにおいがするとき • 電源コードが傷ついたり、破損したとき • ブレーカーやヒューズなど部屋の安全装置が働いた とき • プリンターの内部に水が入ったとき • プリンターが水をかぶったとき • プリンターの部品に損傷があったとき 安全にお使いいただくために 18 スプレータイプのクリーナーは使用し ない CD-ROM 対応プレイヤー以外では使 用しない プリンターの性能の劣化を防ぎ安全を確保するため、 清掃には指定されたものをご使用ください。スプレー タイプのクリーナーは、引火や爆発の危険があります ので、絶対に使用しないでください。 付属の CD-ROM を CD-ROM 対応プレーヤー以外で は絶対に使用しないでください。大音響により耳に障 害を被ったり、スピーカーを破損するおそれがありま す。 雷が鳴り出したらプリンターに触らな い 火災・感電の原因となります。雷が発生しそうなとき は電源プラグをコンセントから抜いてください。また 雷が鳴りだしたらケーブル類も含めて装置には触らな いでください。 落雷などが原因で瞬間的に電圧が低下することがあり ますが、この対策として交流無停電電源装置などを使 用することをお勧めします。 電源コードに薬品類をかけない 電源プラグを中途半端に差し込まない 電源コードに殺虫剤などの薬品類をかけないでくださ 電源プラグはしっかりと差し込んでください。中途半 い。コードの被覆が劣化し、感電や火災の原因となる 端に差し込んだまま、ほこりがたまると接触不良の発 ことがあります。 熱による火災の原因となるおそれがあります。また、 プラグ部分は時々拭いて、乾いた布でほこりやゴミを よくふき取ってください。ほこりがたまったままで、 水滴などが付くと発熱し、火災となることがありま す。 19 安全にお使いいただくために 注意 換気や通風を十分行う 破損した電源コードは使わない 換気の悪い部屋で長時間使用したり、大量にプリント すると、オゾンなどの臭気により、快適なオフィス環 境が保てない原因となります。換気や通風を十分行う ように心がけてください。 電源コードが破損した場合は、ビニールテープなどで 補修して使用しないでください。補修した部分が過熱 し、火災や感電の原因となるおそれがあります。損傷 したときは、すぐに同じ電源コードに取り替えてくだ さい。 インターロックスイッチを無効にしな い プリンター内部の詰まった用紙は無理 に取り除かない プリンターのインターロックスイッチを無効にしない でください。プリンターのインターロックスイッチに 磁気を帯びたマグネット類を近づけないでください。 プリンターが作動状態になる場合があり、ケガや感電 の原因となるおそれがあります。 プリンター内部に詰まった用紙や紙片は無理に取り除 かないでください。 高温注意 特に、定着部やローラー部に用紙が巻き付いていると きは無理に取らないでください。ケガややけどの原因 となるおそれがあります。ただちに電源スイッチを切 り、お買い求めの販売店またはサービス窓口にご連絡 ください。 巻き込み注意 o プリンターのカバーを空けて作業する場合は、十分に 冷めてから行ってください。プリンターの内部には使 用中に高温になる定着ユニットという部分があり、触 ると火傷するおそれがあります。 プリンターの動作中は用紙挿入口、排出口に手や髪の 毛を近づけないでください。髪の毛を巻き込まれた り、指をはさまれたりしてけがをするおそれがありま す。 安全にお使いいただくために 20 消耗品取り扱い上の注意 警告 消耗品は正しく保管する 掃除機でトナーを吸い取らない 消耗品は、箱やボトルにある説明に従って保管してく ださい。 床などにこぼしたトナーは、ほうきで掃き取るか、ま たは石けん水を湿らした布などで拭き取ってくださ い。掃除機を用いると、掃除機内部のトナーが、電気 接点の火花などにより、発火または爆発するおそれが あります。大量にこぼれた場合、お買い求めの販売店 またはサービス窓口にご連絡ください。 トナーカートリッジを火の中に投げ入 れない トナーカートリッジは、絶対に火中に投じないでくだ さい。トナーカートリッジに残っているトナーが発火 または爆発する可能性があり、火傷のおそれがありま す。使い終わった不要なトナーカートリッジは、必ず お買い求めの販売店またはサービス窓口にお渡しくだ さい。弊社にて処理いたします。 21 安全にお使いいただくために 注意 トナーカートリッジは、幼児の手が届 かない場所に保管する トナーに触れたり、吸引したり、目や 口に入れない トナーカートリッジは幼児の手が届かないところに保 トナーカートリッジを交換する際は、トナーが飛散し 管してください。幼児がトナーを飲み込んだ場合は、 ないように注意してください。また、トナーが飛散し ただちに医師に相談し指示を受けてください。 た場合は、トナーが皮膚や衣服に付いたり、トナーを 吸引したり、または目や口に入らないように注意して ください。 トナーが皮膚や衣服についたり、万一、 目や口に入ったら応急処置 次の事項に従って、応急処置をしてください。 • トナーが皮膚や衣服に付着した場合は、石けんを 使って水でよく洗い流してください。 • トナーが目に入った場合は、目に痛みがなくなるま で 15 分以上多量の水でよく洗い、必要に応じて医 師の診断を受けてください。 • トナーを吸引した場合は、新鮮な空気のところへ移 動し、多量の水でよくうがいをしてください。 • トナーを飲み込んだ場合は、飲み込んだトナーを吐 き出し、水でよく口の中をすすぎ、多量の水を飲ん でください。すみやかに医師に相談し指示を受けて ください。 安全にお使いいただくために 22 警告および注意ラベルの貼り付け位置 機械に貼ってあるラベルの警告や説明には必ず従ってください。 特に「高温注意」「高圧注意」のラベルが貼ってある箇所には、絶対に触れないでください。やけど や感電の原因となるおそれがあります。 MultiWriterシリーズの本来の性能を得るた めに、純正カートリッジをおすすめいたします。 警告 型番 XXXXXXXX [ XX ] ブラック トナー カートリッジ K 23 安全にお使いいただくために 環境について • サポートについて 弊社は、本製品の消耗品および機械の補修用性能部品(機械の機能を維持するために必要な部 品)を機械本体の製造終了後 7 年間保有しています。 • 環境について 粉塵、オゾン、ベンゼン、スチレン、総揮発性有機化合物(TVOC)の放散については、エコ マークプリンターの物質エミッションの放散に関する認定基準を満たしています。( トナーは 本製品用に推奨しております MultiWriter 5600C トナーを使用し、試験方法 Blue Angel RAL UZ-122:2009 の付録 2 に基づき試験を実施しました。) • 回収したトナーカートリッジおよびドラム(感光体)は、環境保護・資源有効活用のため、部 品の再使用、材料としてのリサイクル、熱回収などの再資源化を行っています。 • 不要となったトナーカートリッジは適切な処理が必要です。トナーカートリッジの容器は、無 理に開けたりせず、必ずお買い求めの販売店またはサービス窓口にお渡しください。 環境について 24 規制について 電磁波障害対策自主規制について この装置は、クラス B 情報技術装置です。この装置は、家庭環境で使用することを目的とし ていますが、この装置がラジオやテレビジョン受信機に近接して使用されると、受信障害を 引き起こすことがあります。 取扱説明書に従って正しい取り扱いをしてください。 VCCI-B 受信障害について ラジオの雑音、テレビなどの画面に発生するチラツキ、ゆがみがこの商品による影響と思われ ましたら、この商品の電源スイッチをいったん切ってください。 電源スイッチを切ることにより、ラジオやテレビなどが正常な状態に回復するようでしたら、 次の方法を組み合わせて障害を防止してください。 • 本機とラジオやテレビ双方の位置や向きを変えてみる。 • 本機とラジオやテレビ双方の距離を離してみる。 • この商品とラジオやテレビ双方の電源を別系統のものに変えてみる。 • 受信アンテナやアンテナ線の配置を変えてみる。 ( アンテナが屋外にある場合は電気店にご 相談ください。 ) • ラジオやテレビのアンテナ線を同軸ケーブルに変えてみる。 高調波自主規制について 本機器は JIS C 61000-3-2( 高調波電流発生限度値 ) に適合しています。 25 規制について 法律上の注意事項 1 本物と偽って使用する目的で次の通貨や有価証券を複製することは、犯罪として厳しく処罰されます。 • 紙幣(外国紙幣を含む)、国債証書、地方債証書、郵便為替証書、郵便切手、印紙。 これらは、本物と偽って使用する意図がなくても、本物と紛らわしいものを作ること自体が犯罪になります。 • 株券、社債、手形、小切手、貨物引換証、倉荷証券、クーポン券、商品券、鉄道乗車券、定期券、回数券、サービス 券、宝くじ・勝馬投票券・車券の当たり券などの有価証券。 2 次の文書や記名捺印などを複製・加工して、正当な権限なく新たな証明力を加えることは、犯罪として厳しく処罰され ます。 • 各種の証明書類など、公務員または役所を作成名義人とする文書・図画。 • 契約書、遺産分割協議書など私人を名義人とする権利義務に関する文書。 • 推薦状、履歴書、あいさつ状など、私人を名義人とする事実証明に関する文書。 • 役所または公務員の印影、署名、記名。 • 私人の印影または署名。 3 著作権が存在する書籍、新聞、雑誌、冊子、絵画、図画、版画、図面、地図、写真、映像、映画、音楽、コンピュー タープログラムなどの著作物は、権利者の許諾なく、次の行為はできません。 a 複製 紙に定着させた著作物を複写機でコピーすること、磁気テープに記録した映像や音楽をダビングすること、電子的 に読み取った著作物のデータをハードディスクや外部メディアに記録すること、記録した著作物のデータをプリン ターで出力すること、ネットワークを介してダウンロードすることなど。 b 改変 紙に定着させた著作物を加工や修正すること、電子的に読み取った著作物のデータを切除、書き換え、切り貼りす ることなど。 c 送信 電子的に読み取った著作物のデータを、公衆の電気通信回線(インターネットを含む)を通じてファクシミリや電 子メールで送信すること、ホームページへの掲載など、公衆の電気通信回線に接続したネットワークサーバーに著 作物のデータを搭載することなど。 権利者の許諾なく複製・改変・送信したときは、使用の差止、損害賠償の請求、刑事罰を受けることがあります。ただ し、次の場合は例外的に権利者の許諾なく著作物を複製することができます。 • 個人的または家庭内、その他これに準ずる生活範囲での私的な使用を目的とした複製。 • 国立図書館、私立図書館、学校付属施設、公立の博物館、公立の各種資料センター、公益目的の研究機関など、公衆 利用への提供を目的とする図書館等における複製。 • 公正な慣行に合致し、報道・批評・研究など、目的に照らして、正当な範囲内での引用。 • 国または地方公共団体が発行する公報資料・調査統計資料・報告書の新聞・雑誌・その他刊行物への転載。 ただし、複製禁止の表示がある著作物は除かれます。 • 学校教科書への掲載。 ただし、権利者への補償金が必要です。 • 学校その他教育機関における複製。 ただし、種類・用途・部数・態様に照らして、権利者の利益を不当に害しない範囲内に限ります。 • 試験問題としての複製。 ただし、権利者への補償金が必要です。 法律上の注意事項 26 本機の主な特長 ここでは、本機の主な特長とその参照先について説明します。 両面印刷(手動) まとめて 1 枚(N アップ)印刷 [両面]印刷は、2 ページ以上の文書を手動で [まとめて 1 枚]を使用すれば、1 枚の用紙に 用紙の両面に印刷する機能です。使用する用紙 複数のページを印刷できます。使用する用紙を 節約することができます。 を節約することができます。 詳細については「手動両面印刷(Windows 版 プリンタードライバーのみ)」(86 ページ)を 参照してください。 27 本機の主な特長 詳細についてはプリンタードライバーのヘルプ を参照してください。 本機の主な特長 28 1 仕様 本章では、本機の主な仕様を記載しています。製品仕様は将来予告なしに変更することがあります のでご注意ください。 項目 内容 型番 PR-L5600C 形式 デスクトップ プリント方式 LED ゼログラフィー 注記: • LED +乾式電子写真方式 定着方式 ヒートローラー(オイルレス) ウォームアップ・タイム 連続プリント速度 *1 25 秒未満(電源投入時、室温 22°C) A4 :普通紙を用紙トレイから給紙した場合 カラー片面 *2:10 ページ/分 モノクロ片面 *2:12 ページ/分 注記: *1 用紙種類、サイズやプリント条件によって、プリント速度が低下する場 合があります。 *2 A4 原稿連続プリント時 ファースト・プリント カラー 17.3 秒(A4 モノクロ 15.0 秒(A4 /用紙トレイから給紙した場合) /用紙トレイから給紙した場合) 注記: • プリンターが動作し始めてから 1 枚目の用紙が完全に排出される までの時間。(プリンターコントローラーがデータ受信・処理を 行なう時間を含みません。) 29 解像度 1200 2400dpi 階調/表現色 256 階調(1,670 万色) 仕様 項目 用紙サイズ 内容 用紙トレイ: A4、B5、A5、レター (8.5 11")、Legal (8.5 14")、Legal13 (8.5 13")、Executive (7.25 10.5")、封筒 C5、封筒洋形 2 号、 封筒洋形 3 号、封筒洋形 4 号、封筒長形 3 号 [ 洋 ]、封筒長形 3 号、はがき、往復はがき、ユーザー定義 (幅:76.2 ∼ 215.9mm、 長さ:127 ∼ 355.6mm) 像欠け幅:先端/後端/両端 4.1mm 用紙種類 普通紙(60 ∼ 90g/m2)、上質紙(81 ∼ 105g/m2)、厚紙(106 ∼ 163g/m2)、コート紙 1(95 ∼ 105g/m2)、コート紙 2(106 ∼ 163g/m2)、ラベル紙、封筒、再生紙(60 ∼ 105g/m2)、はが き(日本郵便製) 注記: • P 紙(64g/m2) • 推奨紙をご使用ください。用紙の種類によっては、正しく印刷で きない場合があります。インクジェット専用紙はご使用にならな いようお願いします。 • 使用環境が乾燥地、寒冷地、高温多湿の場合、用紙によってはプ リント不良などの品質低下が発生する場合がありますのでご注意 ください。 • 使用済みの用紙のうら面や事前印刷用紙への印刷では、プリント 不良などの品質低下が発生する場合がありますのでご注意くださ い。 • 封筒は糊付けの無いものをご使用ください。 • 使用される用紙の種類や環境条件により印刷品質に差異が生じる 場合がありますので、事前に印刷品質の確認を推奨します。 給紙容量 標準: 用紙トレイ:150 枚 注記: • P 紙(64g/m2) 出力トレイ容量 標準:約 100 枚(フェイスダウン) 注記: • P 紙(64g/m2) 両面機能 —(手動) CPU ARM9/192MHz メモリー容量 標準:64MB(オンボード) オプション: — 注記: • 出力データの種類や内容によっては、記載されるメモリー容量で も出力画像を保証できない場合があります。 ハードディスク — ページ記述言語 ホストベース 仕様 30 項目 *1 対応 OS 内容 ® ® Windows XP、Windows XP x64 Edition、Windows Vista®、 Windows Vista® x64 Edition、Windows Server® 2003、 Windows Server® 2003 x64 Edition、Windows Server® 2008、Windows Server® 2008 x64 Edition、Windows Server® 2008 R2 x64 Edition、Windows® 7、Windows® 7 x64 Edition、Mac OS®*2 注記: *1 最新対応 OS については、お買い求めの販売店またはサービス窓口まで お問い合わせください。 *2 Mac OS® X 10.3.9 ∼ 10.6 に対応 インターフェイス 標準:USB 1.1/2.0 (Hi-Speed) 電源 100V±10%、8.2A、50/60Hz 共用 注記: • 推奨コンセント容量機械側最大電流:8.2A 動作音 (本体のみ) 稼働時: カラー:6.26 B、46 dB (A) モノクロ:6.26B、47 dB (A) 待機時:4.3 B、20 dB (A) 注記: • ISO7779 に基づいた測定 単位 B:音響パワーレベル (LwAd) 単位 dB (A):放射音圧レベル(バイスタンダ位置) 消費電力 最大:790W、節電モードのモード 2 時:4W 以下 平均: 待機時:63W、 連続プリント時:265W 注記: • 節電モードのモード 1 時:平均 8W (本機は、電源コードがコンセントに差し込まれていても、電源 スイッチが切れた状態では電力の消費はありません。) 幅 394 奥行 304*1 高さ 234mm 大きさ 注記: *1 フロントカバーは閉じた状態 質量 本体:10.6kg(消耗品含む) 使用環境 使用時:温度:10 ∼ 32°C、湿度:15 ∼ 85%(結露による障害は 除く) 非使用時:温度:-10 ∼ 40°C、湿度:5 ∼ 85%(結露による障害 は除く) 注記: • 使用直前のプリンター内部の環境(温度、湿度など)が設置環境 になじむまで、使用される用紙の品質によってはプリント品質の 低下を招く場合があります。 31 仕様 仕様 32 プリンターの基本操作 本章には下記の項目を記載します: •「各部の名称」(34 ページ) •「電源を入れる」 (39 ページ) •「パネル設定リストページを印刷する」(40 ページ) •「節電モード」(43 ページ) 33 プリンターの基本操作 2 各部の名称 ここでは、MultiWriter 5600C の概要を示します。 ここには次の項目を記載します: •「前面」(35 ページ) •「背面」(36 ページ) •「操作パネル」(37 ページ) プリンターの基本操作 34 前面 1 12 35 11 2 10 9 8 3 4 76 5 1 操作パネル 2 排出トレイ 3 排出延長トレイ 4 清掃棒 5 サイドカバー 6 電源スイッチ 7 用紙ガイド 8 用紙トレイ 9 フロントカバー 10 用紙セットバー 11 用紙ガイド 12 用紙カバー プリンターの基本操作 背面 1 2 9 8 7 6 5 3 4 1 電源コネクター 2 背面カバーのハンドル 3 USB コネクター 4 背面カバー 5 転写ロール 6 用紙送りガイド 7 用紙送りローラー 8 転写ドラム 9 レバー プリンターの基本操作 36 操作パネル 操作パネルには 2 つのボタンと、プリンターの状態を示す複数のランプがあります。 1 C M Y K 2 3 8 7 4 5 6 1 トナーランプ • トナー残量が少ない、または空になっていること、あるいはトナーのエラーが発生している ことを示します。 2 ( 節電 ) ランプ • プリンターが節電モードであることを示します。 3 ( 紙づまり ) ランプ • 紙づまりが発生していることを示します。 4 ( プリント中止 ) ボタン • ジョブの中止またはエラーのクリアを行うには、このボタンを押します。 5 ( スタート ) ボタン/ランプ • 両面印刷を行うには、用紙をセットしてからこのボタンを押します。 • レポートページを印刷する際は、このボタンを長押しします。 6 ( エラー ) ランプ • エラーが発生していることを示します。 7 ( 用紙補給 ) ランプ • 用紙がセットされていない、または不正なサイズの用紙がセットされていることを示しま す。 8 ( プリント可 ) ランプ • データの受信中や印刷中など、プリンターの状態を示します。 これらのランプはプリンターの状態を示し、エラーを特定するのに役立ちます。 37 プリンターの基本操作 ランプ トナー 状態 オレンジ点灯 状態 純正トナーカートリッジが使用されており、点灯している色 のトナーの残量が少ない、または空になっています。([カス タムトナー]は設定管理ツールでオフになっています。) プリンターがカスタムトナーモードになっているとすべての トナーランプが点灯します。([カスタムトナー]は設定管理 ツールで[オン]になっています。) オレンジ点滅 節電 純正トナーカートリッジが使用されており、点滅している色 のトナーカートリッジが空、または無効になっています。 ([カスタムトナー]は設定管理ツールでオフになっていま す。 ) グリーン点灯 プリンターが節電モードになっています。 グリーン点滅 プリントを中止しています。 紙づまり オレンジ点滅 紙づまりが発生しています。 スタート グリーン点滅 プリントを続行する場合は、 ください。 エラー オレンジ点灯 エラーが発生しています。あるいは、耐用枚数に達している 場合があります。 オレンジ点滅 重大なエラーが発生しています。あるいは、耐用枚数を大き く超えたため停止した場合があります。 用紙補給 オレンジ点滅 用紙がセットされていない、または不正なサイズの用紙が セットされています。 プリント可 グリーン点灯 プリントが可能です。 グリーン点滅 データの処理中、プリント中、またはプリントを中止してい ます。 ( スタート ) ボタンを押して プリンターの基本操作 38 電源を入れる 注記: • 延長コードやタップは使用しないでください。 • プリンターを無停電電源装置 (UPS) システムに接続しないでください。 1 電源コードをプリンター背面の電源コネクターに接続します。(「背面」(36 ページ)を参照し てください。 ) 2 コードを電源に接続します。 3 プリンターの電源を入れます。 39 プリンターの基本操作 パネル設定リストページを印刷する パネル設定リストページには、現在のシステムおよびメンテナンスの設定が表示されます。 プリンターの基本操作 40 操作パネル 補足: • レポート / リストは、英語で印刷されます。 1 (プリント可)ランプが点灯した状態で、 (スタート)ボタンを、(プリント可)ランプが 点滅するまで長押ししてください。 パネル設定リストページ、プリンター設定リストページ、エラー履歴レポートが印刷されます。 41 プリンターの基本操作 設定管理ツール ここでは、Microsoft® Windows® XP を例に説明します。 補足: • レポート / リストは、英語で印刷されます。 1 [スタート][すべてのプログラム][NEC Printers][NEC MultiWriter 5600C] [設定管理ツール]をクリックします。 補足: • 複数のプリンタードライバーがコンピューターにインストールされている場合は、[プリンタの選択] ウィンドウが表示されます。この場合、[機器名]に一覧表示されているプリンターから任意の名称を クリックしてください。 設定管理ツールが表示されます。 2 [プリンター設定一覧]タブをクリックします。 3 ページ左側の一覧から[レポート / リスト]を選択します。 [レポート / リスト]ページが表示されます。 4 [パネル設定]ボタンをクリックします。 パネル設定リストページが印刷されます。 プリンターの基本操作 42 節電モード 本機は、待機しているときの電力の消費を抑える、節電モードが搭載されています。節電モードに は、モード 1 とモード 2 の 2 種類があります。モード 2 でのプリンターの消費電力はモード 1 よ りも少なくなります。工場出荷時は、最後のジョブが完了してから 5 分後にモード 1 に移行し、さ らに本機を使用しない状態が、6 分経過すると、モード 2 に移行する設定になっています。プリン ターがモード 1 のときは、 ( 節電 ) ランプと問題発生を示すランプ以外の操作パネル上のランプは すべて消灯します。モード 2 では、 ( 節電 ) ランプを除く操作パネルのランプはすべて消灯します。 工場出荷時の設定の 5 分 ( モード 1)、6 分 ( モード 2) は、5 ∼ 30 分 ( モード 1)、1 ∼ 6 分 ( モー ド 2) の範囲で変更可能です。プリンターは再起動後 25 秒程度でプリント可能状態に復帰します。 43 プリンターの基本操作 節電モードへの移行時間を設定する 節電モードへの移行時間を指定することができます。本機は指定した時間の経過後に節電モードに 切り替わります。 ここでは、Microsoft Windows XP を例に説明します。 1 [スタート][すべてのプログラム][NEC Printers][NEC MultiWriter 5600C] [設定管理ツール]をクリックします。 補足: • 複数のプリンタードライバーがコンピューターにインストールされている場合は、[プリンタの選択] ウィンドウが表示されます。この場合、[機器名]に一覧表示されているプリンターから任意の名称を クリックしてください。 設定管理ツールが表示されます。 2 [メンテナンス]タブをクリックします。 3 ページ左側の一覧から[システム設定]を選択します。 [システム設定]ページが表示されます。 4 [節電移行時間]の[節電移行時間 1]および[節電移行時間 2]の移行時間を指定します。 5 [新しい設定を適用]ボタンをクリックして設定を有効にします。 プリンターの基本操作 44 節電状態を解除する 節電モードは、コンピューターからジョブを受信すると、自動的に解除されます。手動で節電状態 を解除する場合は、操作パネルでボタンを押してください。 補足: • 背面カバーを開閉すると、モード 1 は解除されます。 45 プリンターの基本操作 プリンターの基本操作 46 プリンター管理ソフトウエア 3 プリンターに付属のプリンターソフトウエア CD-ROM を使用して、ご使用の OS に対応したソフ トウエアをインストールしてください。 本章には下記の項目を記載します: •「プリンタードライバー」 (48 ページ) •「設定管理ツール(Windows のみ)」(49 ページ) •「SimpleMonitor(Windows のみ)」(50 ページ) •「ランチャー(Windows のみ)」(51 ページ) •「ドライバーセットアップディスク作成ツール(Windows のみ) 」(52 ページ) •「ステータスモニターウィジェット(Mac OS X のみ)」 (53 ページ) 47 プリンター管理ソフトウエア プリンタードライバー プリンターのすべての機能を利用するため、プリンターソフトウエア CD-ROM からプリンタード ライバーをインストールしてください。 プリンタードライバーをインストールすれば、コンピューターとプリンターの通信が可能となりプ リンターの機能が利用できるようになります。 参照: • 「プリンタードライバーをインストールする(Windows) 」(58 ページ) • 「プリンタードライバーをインストールする(Mac OS X) 」(61 ページ) プリンター管理ソフトウエア 48 設定管理ツール(Windows のみ) 設定管理ツールでは、システム設定の閲覧、指定ができます。設定管理ツールを使用してシステム 設定の診断を行うこともできます。 設定管理ツールは、[プリンター設定一覧]、[メンテナンス] 、 [ダイアグレポート]の各タブで構成 されています。 設定管理ツールはプリンタードライバーと同時にインストールされます。 49 プリンター管理ソフトウエア SimpleMonitor(Windows のみ) SimpleMonitor でプリンターの状態を確認することができます。画面右下のタスクバーで SimpleMonitor プリンターアイコンをダブルクリックしてください。[プリンタの選択]ウィンド ウが表示され、プリンター名、プリンター接続ポート、プリンター状態が表示されます。[状態]欄 をクリックすると、プリンターの現在の状態を確認できます。 [ステータス設定]ボタン:[ステータス設定]ダイアログボックスを表示し、SimpleMonitor 設定 を変更することができます。 [プリンタの選択]ウィンドウの一覧から任意のプリンター名をクリックしてください。[ステータ スモニター]ウィンドウが表示されます。 紙づまり、トナー残量低下など、警告またはエラーが発生している場合、[ステータスモニター] ウィンドウに通知されます。 工場出荷時の設定では、印刷が開始されると自動的に[ステータスモニター]ウィンドウが立ち上 がります。[ステータスモニター]ウィンドウの起動条件は[自動起動の設定]で指定できます。 [ステータスモニター]ウィンドウのポップアップ設定を変更するには: ここでは、Microsoft® Windows® XP を例に説明します。 1 [スタート][すべてのプログラム][NEC Printers][SimpleMonitor] [SimpleMonitor の起動]をクリックします。 [プリンタの選択]ウィンドウが表示されます。 2 [ステータス設定]をクリックします。 [ステータス設定]ダイアログボックスが表示されます。 3 [ポップアップ設定]タブを選択し、[自動起動の設定]からポップアップの起動条件を選択し ます。 [ステータスモニター]ウィンドウではプリンターのトナー残量とジョブ情報を確認することもでき ます。 SimpleMonitor はプリンタードライバーと同時にインストールされます。 プリンター管理ソフトウエア 50 ランチャー(Windows のみ) [ランチャー]ウィンドウから、[ステータスウィンドウ] 、 [設定管理ツール] 、 [トラブルシュー ティング]を開くことができます。 ランチャーはプリンタードライバーと同時にインストールされます。 ここでは、Windows XP を例に説明します。 [ランチャー]ウィンドウを開くには: 1 [スタート][すべてのプログラム][NEC Printers][NEC プリンタソフトウエア] [ランチャー]をクリックします。 [ランチャー]ウィンドウが表示されます。 2 [ランチャー]ウィンドウには、[ステータスウィンドウ]、[設定管理ツール]、[トラブル シューティング]の 3 つのボタンがあります。 終了する際はウィンドウ右上の X をクリックしてください。 詳細については、各アプリケーションの[ヘルプ]ボタン/アイコンをクリックしてください。 ステータスウィンドウ [ステータスモニター]ウィンドウが開きます。 参照: • 「SimpleMonitor(Windows のみ)」(50 ページ) 設定管理ツール 設定管理ツールが起動します。 参照: • 「設定管理ツール(Windows のみ)」(49 ページ) トラブルシューティング 51 トラブルシューティングガイドが開きます。問題を解決するのに役 立ちます。 プリンター管理ソフトウエア ドライバーセットアップディスク作成ツール (Windows のみ) プリンターソフトウエア CD-ROM の Utilities フォルダー内の MakeDisk フォルダーにあるドラ イバーセットアップディスク作成ツールプログラムおよびプリンターソフトウエア CD-ROM に収 録されているプリンタードライバーを使用して、カスタムドライバー設定のドライバーインストー ルパッケージを作成します。ドライバーインストールパッケージには、保存されたプリンタードラ イバー設定および次のようなデータを含めることができます。 • 印刷方向とまとめて 1 枚 (N アップ ) 印刷(保存文書設定) • スタンプ 同じ OS を搭載した複数のコンピューターに同じ設定でプリンタードライバーをインストールする 場合は、フロッピーディスクまたはネットワーク上のサーバーにセットアップディスクを作成しま す。作成したセットアップディスクを使用すれば、プリンタードライバーインストールに必要な作 業が軽減されます。 • セットアップディスクを作成するコンピューターにMultiWriter 5600Cプリンタードライバー をインストールします。 • セットアップディスクは、ディスクを作成したコンピューターと同じ OS を搭載したコンピュー ターでのみ使用できます。OS ごとにセットアップディスクを作成してください。 プリンター管理ソフトウエア 52 ステータスモニターウィジェット(Mac OS X のみ) ステータスモニターウィジェットは、Mac OS® X とプリンターの通信によってプリンターの効率 的な使用を促進するプリンターユーティリティです。 ステータスモニターウィジェットはプリンターソフトウエア CD-ROM からインストールできます。 インストールの詳細については「ソフトウエアをインストールする」 (63 ページ)を参照してくだ さい。 ステータスモニターウィジェットを開くには: ドックの[Dashboard]アイコンをクリックして、Dashboard を起動します。 [ステータスモニター]ウィンドウが表示されます。 1 2 3 1 プリンター状態メッセージエリア 現在のプリンターの状態についてのメッセージが表示されます。 補足: • ステータスモニターウィジェットは[情報]ウィンドウで設定した更新間隔で自動的にプリンター情 報を取得します。また、プリンターの状態は Dashboard 起動時または[情報]ウィンドウを閉じた ときにも更新されます。 • プリンターから反応がない、またはプリント実行中である場合、「プリンタから情報を取得できませ ん。」と表示されます。 2 プリンター状態イメージエリア プリンター状態のイメージが表示されます。 • 推定トナー残量イメージ プリンターが正常に稼働しているときに、推定トナー残量が色別で表示されます。 29% 未満 9% 未満 不明 補足: • ユーティリティにプリンターからの応答がない場合は、トナー残量不明のイメージが表示されます。 53 プリンター管理ソフトウエア • プリンターエラーイメージ エラー発生を示すイメージが表示されます。 エラーが発生しています。プリンターを使用できません。 3 情報 (i) ボタン [情報]ウィンドウを開くにはこのボタンをクリックしてください。 補足: • 情報 (i) ボタンは、 [ステータスモニター]ウィンドウにカーソルを合わせたときにウィンドウの左下に 表示されます。 プリンタ 利用可能なプリンター名がドロップダウンリストに表示されます。 一番上に表示されるプリンターが通常使用しているプリンターです。 ステータス更新頻度 プリンター状態の更新間隔を指定することができます。工場出荷時 の設定では、10 秒ごとにプリンター情報が取得されます。設定範囲 は 0 ∼ 600 秒です。 done このボタンをクリックすると、[ステータスモニター]ウィンドウに 戻ります。 プリンター管理ソフトウエア 54 4 プリンタードライバーをインストールす る 本章には下記の項目を記載します: •「プリンターを接続する」 (56 ページ) •「プリンタードライバーをインストールする(Windows) 」(58 ページ) •「プリンタードライバーをインストールする(Mac OS X)」(61 ページ) 55 プリンタードライバーをインストールする プリンターを接続する 同梱の USB ケーブルをご使用ください。 接続タイプ 接続仕様 USB USB1.1/2.0 対応 1 1 USB コネクター プリンタードライバーをインストールする 56 プリンターをコンピューターに接続する プリンターを USB で接続します。 利用可能な機能を次の表に記載しています。 接続タイプ 利用可能な機能 USB コンピューターからプリントを実行できます。 USB 接続 USB 接続に対応している OS は次のとおりです。 • Microsoft® Windows® XP • Windows XP 64-bit Edition • Windows Server® 2003 • Windows Server 2003 x64 Edition • Windows Server 2008 • Windows Server 2008 64-bit Edition • Windows Server 2008 R2 • Windows Vista® • Windows Vista 64-bit Edition • Windows 7 • Windows 7 64-bit Edition • Mac OS® X 10.3.9/10.4.11/10.5.8 ∼ 10.6 プリンターをコンピューターに接続するには: 1 まず、プリンターの電源を切ってください。 2 USB ケーブルをプリンター背面の USB コネクターとコンピューターの USB ポートに接続しま す。 USB コネクター 補足: • プリンターの USB ケーブルをキーボードの USB コネクターに接続しないでください。 57 プリンタードライバーをインストールする プリンタードライバーをインストールする (Windows) ここには次の項目を記載します: •「プリンターソフトウエア CD-ROM を挿入する」(59 ページ) •「USB 接続セットアップ」(60 ページ) プリンタードライバーをインストールする 58 プリンターソフトウエア CD-ROM を挿入する 1 プリンターソフトウエア CD-ROM をコンピューターの CD/DVD ドライブに挿入して、かんた んインストールナビ(ビデオ)を起動します。 補足: • CD が自動的に起動されない場合は、[スタート] [すべてのプログラム](Windows Vista および Windows 7 の場合)[アクセサリ](Windows Vista および Windows 7 の場合) [ファイル 名を指定して実行]をクリックし、「D:\setup.exe」(D はお使いのコンピューターの CD/DVD ドラ イブのドライブ文字)と入力して[OK]をクリックしてください。 59 プリンタードライバーをインストールする USB 接続セットアップ ここでは、Windows XP を例に説明します。 ●USB ケーブルでプリンターをコンピューターに接続している場合 1 プリンターの電源を入れます。 補足: • [新しいハードウェアの検出ウィザード]が表示された場合はここで[キャンセル]をクリックしてく ださい。 2 [ドライバおよびソフトウェアのインストール]をクリックします。 3 [使用許諾契約]の内容に同意する場合は[使用許諾契約に同意する]を選択し、[次へ]をク リックします。 4 画面に表示される指示に従います。 プラグアンドプレイのインストールが開始され、インストールソフトウエアが自動的に次の ページを表示します。 5 [完了]をクリックしてウィザードを終了します。 ●USB ケーブルでプリンターをコンピューターに接続していない場合 1 プリンターの電源を切ります。 2 [ドライバおよびソフトウェアのインストール]をクリックします。 3 [使用許諾契約]の内容に同意する場合は[使用許諾契約に同意する]を選択し、[次へ]をク リックします。 4 画面に表示される指示に従って、USB ケーブルでコンピューターをプリンターに接続し、プリ ンターの電源を入れます。 5 [完了]をクリックしてウィザードを終了します。 6 プラグアンドプレイのインストールを開始します。 プリンタードライバーをインストールする 60 プリンタードライバーをインストールする(Mac OS X) ここには次の項目を記載します: •「ドライバーをインストールする」(62 ページ) •「ソフトウエアをインストールする」(63 ページ) 61 プリンタードライバーをインストールする ドライバーをインストールする ここでは、Mac OS X 10.6 を例に説明します。 1 Mac OS X でプリンターソフトウエア CD-ROM を起動します。 2 インストールアイコンをダブルクリックします。 3 表示された画面で[続ける]をクリックします。 4 [はじめに]画面の[続ける]をクリックします。 5 [使用許諾契約]の表示言語を選択します。 6 [使用許諾契約]を読んでから、[続ける]をクリックします。 7 [使用許諾契約]の内容に同意する場合は、[同意する]をクリックしてインストールを続行し ます。 8 [インストール]をクリックして標準インストールを実行します。 9 管理者の名前とパスワードを入力して、[OK]をクリックします。 10 [閉じる]をクリックしてインストールを完了します。 プリンタードライバーをインストールする 62 ソフトウエアをインストールする ここでは、Mac OS X 10.6 を例に説明します。 1 Mac OS X でプリンターソフトウエア CD-ROM を起動します。 2 [5600C Status Monitor Installer]アイコンをダブルクリックします。 3 表示された画面で[続ける]をクリックします。 4 [はじめに]画面の[続ける]をクリックします。 5 [使用許諾契約]の表示言語を選択します。 6 [使用許諾契約]を読んでから、[続ける]をクリックします。 7 [使用許諾契約]の内容に同意する場合は、[同意する]をクリックしてインストールを続行し ます。 8 [インストール]をクリックして標準インストールを実行します。 9 管理者の名前とパスワードを入力して、[OK]をクリックします。 10 [閉じる]をクリックしてインストールを完了します。 プリンターを追加する(Mac OS X 10.5.8/10.6 以降の場合) 1 プリンターとコンピューターの電源を切ります。 2 プリンターとコンピューターを USB ケーブルで接続します。 3 プリンターとコンピューターの電源を入れます。 4 [システム環境設定]を表示して[プリントとファクス]をクリックします。 5 USB プリンターが[プリントとファクス]に追加されていることを確認します。 USB プリンターが表示されていない場合は、次の手順を実行してください。 6 プラス (+) サインをクリックしてから、[デフォルト]をクリックします。 7 [プリンタ名]の一覧から USB 接続プリンターを選択します。 [名前]、 [場所] 、[ドライバ]は自動で入力されます。 8 [追加]をクリックします。 63 プリンタードライバーをインストールする プリンターを追加する(Mac OS X 10.4.11 の場合) 1 プリンターとコンピューターの電源を切ります。 2 プリンターとコンピューターを USB ケーブルで接続します。 3 プリンターとコンピューターの電源を入れます。 4 [プリンタ設定ユーティリティ]を開始します。 補足: • [プリンタ設定ユーティリティ]は[アプリケーション]の[ユーティリティ]フォルダーにありま す。 5 USB プリンターが[プリンタリスト]に追加されていることを確認します。 USB プリンターが表示されていない場合は、次の手順を実行してください。 6 [追加]をクリックします。 7 [プリンタブラウザ]ダイアログボックスで[デフォルトブラウザ]をクリックします。 8 [プリンタ名]の一覧から USB 接続プリンターを選択します。 [名前]、 [場所] 、[使用するドライバ]は自動で入力されます。 9 [追加]をクリックします。 プリンターを追加する(Mac OS X 10.3.9 の場合) 1 プリンターとコンピューターの電源を切ります。 2 プリンターとコンピューターを USB ケーブルで接続します。 3 プリンターとコンピューターの電源を入れます。 4 [Printer Setup Utility]を開始します。 補足: • [Printer Setup Utility]は[Applications]の[Utilities]フォルダーにあります。 5 USB プリンターが[プリンタリスト]に追加されていることを確認します。 USB プリンターが表示されていない場合は、次の手順を実行してください。 6 [追加]をクリックします。 7 メニューから[USB]を選択します。 8 [製品]の一覧からプリンターを選択します。 [プリンタの機種]が自動的に選択されます。 9 [追加]をクリックします。 プリンタードライバーをインストールする 64 印刷の基本操作 本章には下記の項目を記載します: •「用紙について」 (66 ページ) •「対応用紙」 (70 ページ) •「用紙のセットのしかた」(74 ページ) •「印刷する」 (90 ページ) 65 印刷の基本操作 5 用紙について ここには下記の項目を記載します: •「用紙の使用ガイドライン」(67 ページ) •「使用できない用紙」(68 ページ) •「用紙の保管ガイドライン」(69 ページ) 適正でない用紙を使用した場合、紙づまりや印字品質の低下、故障、および装置破損の原因になる ことがあります。 本機に適した用紙を使用してください。 推奨用紙以外の用紙を使用する場合は、お買い求めの販売店またはサービス窓口にご相談ください。 印刷の基本操作 66 用紙の使用ガイドライン プリンターのトレイはさまざまな用紙サイズ、用紙タイプ、特殊用紙に対応しています。トレイに 用紙をセットする際はこれらのガイドラインに従ってください。 • 用紙トレイにセットする前に用紙や特殊用紙をよくさばきます。 • 台紙からラベルを取り外したラベル紙に印刷しないでください。 • 必ず紙の封筒を使用し、窓、金属クリップ、開封部に糊のついた封筒は使用しないでください。 • 封筒は必ず片面印刷してください。 • 封筒印刷時にしわやエンボスができることがあります。 • 用紙ガイドにある用紙上限線を超える量の用紙をセットしないでください。 • 用紙サイズに合わせて用紙ガイドを調整します。 • 紙づまりが頻発する場合、新しい用紙を使用してください。 警告: • 電気を通しやすい紙(折り紙 / カーボン紙 / 導電性コーティングを施された紙など)を使用しないでくださ い。ショートして火災の原因となるおそれがあります。 参照: • 「用紙トレイに用紙をセットする」(77 ページ) • 「用紙トレイに封筒をセットする」(82 ページ) • 「ユーザー定義の用紙に印刷する」(98 ページ) 67 印刷の基本操作 使用できない用紙 本機は、さまざまな種類の用紙に対応しています。ただし、用紙によっては印刷品質の低下や紙づ まり、プリンターの損傷の原因となるものがあります。 使用できない用紙は次のとおりです。 • 厚すぎるまたは薄すぎる用紙(坪量が 60 g/m2 未満または 190 g/m2 以上) • OHP フィルム • フォトペーパー/コート紙 • トレーシングペーパー • 電飾フィルム • インクジェット専用紙、インクジェット用 OHP フィルム、インクジェット用郵便はがき • 静電気で密着している用紙 • 貼り合わせた用紙、のり付けされた用紙 • 紙の表面が特殊コーティングされた用紙 • 表面加工したカラー用紙 • 感熱紙 • 感光紙 • カーボン紙またはノンカーボン紙 • 和紙、ざら紙、繊維質の用紙など、表面がなめらかでない用紙 • 凹凸や止め金、窓、剥離紙つきののりのある封筒 • 中身が封入された封筒またはクッション入りの封筒 • タックフィルム • 水転写紙 • 布地転写紙 • ミシン目のある紙 • レザック紙(凹凸処理を施した紙) • 折り紙やカーボン含有紙などの導電性をもつ紙 • しわや折れ、破れのある用紙 • 湿った、または濡れた用紙 • 波打っている用紙、反っている(カールしている)用紙 • ホチキス、クリップ、リボン、テープなどがついた用紙 • 一度使用した後(一部のラベルを剥がした後)のラベル紙 • 他のプリンターやコピー機で一度印刷された用紙 • ベタの裏紙(裏面全体に印刷されている用紙) 警告: • 電気を通しやすい紙(折り紙 / カーボン紙 / 導電性コーティングを施された紙など)を使用しないでくださ い。ショートして火災の原因となるおそれがあります。 印刷の基本操作 68 用紙の保管ガイドライン いつもきれいな印刷ができるようにするため、良好な用紙保管条件を確保してください。 • 用紙は比較的湿度が少ない冷暗所に保管してください。ほとんどの用紙は、紫外線 (UV) や可視 光線によって損傷しやすくなっています。太陽光や蛍光灯の光に含まれる紫外線は特に用紙品 質に悪影響があります。用紙に当たる可視光線の強度、暴露期間は可能な限り小さくしてくだ さい。 • 温度および相対湿度を一定に保ってください。 • 屋根裏、キッチン、ガレージ、地下室は印刷用紙の保管場所に適しません。 • 用紙は棚、キャビネットなどに平らに置いて保管してください。 • 用紙を保管、取り扱いする場所では飲食を控えてください。 • プリンターにセットするときまで用紙パッケージを開封しないでください。用紙はもとのパッ ケージにいれたままにしてください。ほとんどの市販の用紙では、用紙を湿度変化から守るた めに包装紙に内張りが施されています。 • 用紙は使用するときまで袋に入れておき、使用しない用紙は袋に戻して劣化防止のために再度 封をしてください。特殊用紙には、ジッパーの付いたビニール袋に入っているものがあります。 69 印刷の基本操作 対応用紙 適正でない用紙を使用した場合、紙づまりや印字品質の低下、故障、および装置破損の原因になる ことがあります。 本機に適した用紙を使用してください。 注記: • 水、雨、蒸気などの水分により、印刷面の画像がはがれることがあります。詳細については、お買い求めの 販売店またはサービス窓口にご相談ください。 印刷の基本操作 70 使用できる用紙 本機でご利用いただける用紙タイプは次のとおりです。 71 印刷の基本操作 用紙トレイ 用紙サイズ A4 たて (210297mm) B5 たて (182257mm) A5 たて (148210mm) レター たて(8.511 インチ) Legal たて(8.514 インチ) Legal13 たて(8.513 インチ) Executive たて(7.2510.5 インチ) 封筒 C5 たて (162229mm) 封筒洋形 2 号 たて (114162mm) 封筒洋形 2 号 よこ (162114mm)*1 封筒洋形 3 号 たて (98148mm) 封筒洋形 3 号 よこ (14898mm)*1 封筒洋形 4 号 たて (105235mm) 封筒長形 3 号 [ 洋 ] たて (120235mm) 封筒長形 3 号 たて (120235mm) はがき たて (100148mm) 往復はがき たて (148200mm) ユーザー定義: 幅:76.2 ∼ 215.9mm(3 ∼ 8.5 インチ) 長さ:127 ∼ 355.6mm(5 ∼ 14 インチ)*2 用紙種類 普通紙(60 ∼ 90g/m2) 上質紙(81 ∼ 105g/m2) 厚紙(106 ∼ 163 g/m2) コート紙 1(95 ∼ 105 g/m2) コート紙 2(106 ∼ 163 g/m2) ラベル紙 封筒 再生紙(60 ∼ 105 g/m2) はがき 用紙容量 *1 *2 標準紙 150 枚 封筒洋形 2 号、封筒洋形 3 号はフラップが開いた状態で 127mm 以上の長さの場合、よこ置きに対応し ます。 最小長は封筒洋形 2 号 よこで 114mm、封筒洋形 3 号 よこで 98mm です。 ただし、走行可能な用紙はフ ラップを開いた状態で 127mm 以上のものです。 補足: • たて、よこは用紙送り方向を示し、たては短辺方向送り、よこは長辺方向送りを意味します。 • 本機では必ずレーザープリント用紙を使用し、インクジェットプリント用紙は使用しないでください。 参照: • 「用紙トレイに用紙をセットする」(77 ページ) • 「用紙トレイに封筒をセットする」(82 ページ) • 「用紙トレイにはがきをセットする」(84 ページ) • 「用紙トレイにレターヘッドをセットする」(85 ページ) 印刷の基本操作 72 プリンタードライバーで選択した用紙サイズ、用紙タイプと異なる用紙を使用すると、紙づまりの 原因となります。印刷が正しく行われるよう、正しい用紙サイズ、用紙タイプを選択してください。 73 印刷の基本操作 用紙のセットのしかた 用紙を正しくセットすることは紙づまりの防止につながります。 用紙をセットする前に、用紙の推奨印刷面を確認してください。通常、この情報は用紙のパッケー ジに記載されています。 補足: • トレイに用紙をセットしたら、プリンタードライバーで同じ用紙タイプを指定してください。 印刷の基本操作 74 容量 用紙トレイの容量は次のとおりです。 • 標準紙 150 枚 • 16.2mm(0.64 インチ)の厚紙 • コーティング紙 1 枚 • はがき 10 枚 • 封筒 5 枚 • 16.2mm(0.64 インチ)のラベル紙 75 印刷の基本操作 用紙の寸法 用紙トレイでは、下記寸法におさまる用紙が利用可能です。 • 幅:76.2 ∼ 215.9mm(3.00 ∼ 8.50 インチ) • 長さ:127 ∼ 355.6mm(5.00 ∼ 14.00 インチ) 補足: • 最小長は、封筒洋形 2 号 よこで 114mm、封筒洋形 3 号 よこで 98mm です。 • 封筒洋形 2 号、封筒洋形 3 号はフラップが開いた状態で 127mm 以上の長さの場合、よこ置きに対応しま す。 印刷の基本操作 76 用紙トレイに用紙をセットする 補足: • 紙づまり防止のため、印刷中には用紙カバーを取り外さないでください。 • 本機では必ずレーザープリント用紙を使用し、インクジェットプリント用紙は使用しないでください。 1 フロントカバーを開きます。 補足: • はじめて用紙トレイを使用する際は、指示シートを引っ張ってフロントカバーを開いてください。 2 用紙カバーを引き抜きます。 77 印刷の基本操作 補足: • はじめて用紙トレイを使用する際は、粘着テープで用紙カバーに取り付けられている指示シートを取 り外します。 3 用紙セットバーを手前に最後まで引っ張ります。 4 用紙ガイドを手前に最後まで引っ張ります。 5 最大幅に合わせて用紙ガイドを調整します。 印刷の基本操作 78 6 用紙をセットする前に、用紙を前後にほぐし、よくさばいてください。平らな面で用紙の四辺 を整えます。 7 用紙は、推奨印刷面を上にした状態で上辺から先に用紙トレイにセットしてください。 8 用紙の辺にあわせて用紙ガイドが軽く当たるよう、調節します。 79 印刷の基本操作 9 用紙ガイドが用紙に当たるまで奥にスライドさせます。 補足: • 用紙のサイズによっては、まず用紙セットバーを奥に最後までスライドさせてから、用紙ガイドをつ まみ用紙に当たるまで奥にスライドさせます。 印刷の基本操作 80 10 用紙トレイ上の印に合わせて、用紙カバーをプリンターにセットします。 11 排出延長トレイを開きます。 12 セットした用紙が普通紙ではない場合は、プリンタードライバーで用紙タイプを選択します。 ユーザー定義用紙を用紙トレイにセットした場合は、プリンタードライバーを使用して用紙サ イズ設定を指定する必要があります。 補足: • プリンタードライバーでの用紙サイズ、タイプの設定の詳細についてはプリンタードライバーのヘル プを参照してください。 補足: • 標準サイズ用紙の場合は、まず用紙ガイドを調整してから用紙をセットしてください。 81 印刷の基本操作 用紙トレイに封筒をセットする 補足: • 封筒に印刷する場合は、必ずプリンタードライバーで封筒設定を指定してください。指定しないと、印刷画 像が 180 度回転します。 ●封筒 #10、封筒 DL、封筒モナーク、封筒洋形 2/3/4 号、封筒長形 3 号 [洋]をセットする場合 フラップを折り、印刷面が上、封筒のフラップ側が下を向き、フラップが右側になるよう封筒を セットします。 しわが付かないようにするため、封筒 DL、封筒モナーク、封筒洋形 2 号、封筒洋形 3 号は印刷面を 上にし、フラップは開いた状態で自分の方を向くようにセットすることをお勧めします。 補足: • 封筒を長辺送り ( よこ ) 方向にセットする場合は、必ずプリンタードライバーでよこ方向を指定してくださ い。 印刷の基本操作 82 ●封筒 C5 または封筒長形 3 号をセットする場合 印刷面が上、フラップは開いた状態で自分の方を向くように封筒をセットします。 注記: • 窓付きの封筒や裏地がコーティングされた封筒は使用しないでください。紙づまりやプリンターの損傷の原 因となる恐れがあります。 補足: • 封筒をパッケージから取り出してすぐに用紙トレイにセットしないと、封筒が反って(カールして)しまう 可能性があります。紙づまりを防止するため、用紙トレイにセットする際には、次のように封筒を平らにし てください。 • それでも封筒が正しく給紙されない場合は、下図のように封筒のフラップを少し曲げてみてください。 曲げる量は 5mm(0.20 インチ)以内とします。 83 印刷の基本操作 • 封筒などの正しい給紙方向を確認するには、プリンタードライバーの封筒 / 用紙セットナビの内容を参照し てください。 用紙トレイにはがきをセットする 補足: • はがきに印刷する場合は、最適な印刷結果を得るため、必ずプリンタードライバーではがき設定を指定して ください。 • 「かもめーる」や年賀状などの再生紙はがきは、使用できない場合があります。 ●はがきをセットする場合 はがきをさばいてから、印刷面を上にして、上辺が先に入るようにはがきをセットします。 はがきが下向きにカールしている場合は、平らになるように矯正し、セット枚数を 5 枚以下にしてく ださい。(これでも上手く給紙できない場合にはセットするはがきの枚数を減らしてください。) 印刷の基本操作 84 ●往復はがきをセットする場合 往復はがきをさばいてから、印刷面を上にして、左辺が先に入るように往復はがきをセットします。 往復はがきが下向きにカールしている場合は、平らになるように矯正し、セット枚数を 5 枚以下にし てください。 (これでも上手く給紙できない場合にはセットするはがきの枚数を減らしてください。) 補足: • はがきなどの正しい給紙方向を確認するには、プリンタードライバーの封筒 / 用紙セットナビの内容を参照 してください。 用紙トレイにレターヘッドをセットする 印刷面が上になるようにレターヘッドをプリンターにセットします。レターヘッドのタイトル部分 が先にプリンターに入るようにしてください。 85 印刷の基本操作 手動両面印刷(Windows 版プリンタードライバーのみ) ここには下記の項目を記載します: •「コンピューター上での操作」(86 ページ) •「用紙トレイに用紙をセットする」(88 ページ) 補足: • 反っている(カールしている)用紙に印刷する場合は、用紙を平らにしてからトレイに挿入してください。 手動両面印刷を開始する際は指示ウィンドウが表示されます。このウィンドウは、一度閉じてしま うと再度開くことはできませんので、両面印刷が完了するまではこのウィンドウを閉じないでくだ さい。 コンピューター上での操作 ここでは、Microsoft® Windows® XP のワードパッドを例に説明します。 補足: • プリンターの[プロパティ]/[印刷設定]ダイアログボックスを表示する方法は、アプリケーションソフ トウエアによって異なります。対象アプリケーションソフトウエアのマニュアルを参照してください。 1 [ファイル]メニューから[プリント]を選択します。 2 [プリンタの選択]の一覧ボックスからプリンターを選択し、[詳細設定]をクリックします。 [印刷設定]ダイアログボックスの[基本]タブが表示されます。 3 [両面]から[短辺とじ]または[長辺とじ]のいずれ かを選択して両面印刷ページの印刷方 法を決定します。 4 3 4 [原稿サイズ]から印刷する文書のサイズを選択します。 印刷の基本操作 86 5 [トレイ / 排出]タブの[用紙種類]から使用する用紙タイプを選択します。 5 6 [OK]をクリックして[印刷設定]ダイアログボックスを閉じます。 7 [印刷]ダイアログボックスで[印刷]をクリックし、印刷を開始します。 注記: • 手動両面印刷を開始する際は指示ウィンドウが表示されます。このウィンドウは、一度閉じてしまうと再度 開くことはできませんので、両面印刷が完了するまではこのウィンドウを閉じないでください。 87 印刷の基本操作 用紙トレイに用紙をセットする 1 まず偶数ページ(うら面)から印刷します。 6 ページの文書の場合、うら面は 6 ページ目、4 ページ目、2 ページ目の順番に印刷されます。 偶数ページの印刷が完了すると、 ( スタート ) ランプが点滅し、 ( プリント可 ) ランプが点灯 します。 2 うら面ページの印刷が終了したら、排出トレイから用紙を取り出します。 補足: • 折れたり反ったりしている(カールしている)用紙は紙づまりの原因になります。用紙を整えてから セットしてください。 3 印刷した用紙をそのまま重ねて(白紙の面が上になるように)用紙トレイにセットします。 4 ( スタート ) ボタンを押します。 ページは、1 ページ目(2 ページ目のうら面)、3 ページ目(4 ページ目のうら面)、5 ページ 目(6 ページ目のうら面)の順番で印刷されます。 補足: • 文書に様々な用紙サイズが含まれている場合には両面印刷はできません。 印刷の基本操作 88 排出延長トレイの使い方 排出延長トレイは、印刷の完了後に用紙がプリンターから落ちないように設計されています。 文書を印刷する前に、排出延長トレイが開いていることを確認してください。 89 印刷の基本操作 印刷する ここでは、コンピューターから文書を印刷する方法およびジョブを中止する方法を説明します。 ここには下記の項目を記載します: •「コンピューターから印刷する」(91 ページ) •「プリントジョブを中止する」(92 ページ) •「印刷オプションを選択する」(93 ページ) •「ユーザー定義の用紙に印刷する」(98 ページ) •「プリントジョブの状態を確認する」(100 ページ) •「レポートページを印刷する」(101 ページ) •「プリンター設定」 (102 ページ) 印刷の基本操作 90 コンピューターから印刷する プリンターの機能をすべて活用するためにプリンタードライバーをインストールしてください。ア プリケーションから[印刷]を選択すると、プリンタードライバーのウィンドウが開きます。印刷 するファイルに適した設定をします。ドライバーから選択した印刷設定は、設定管理ツールから選 択されたデフォルト設定に優先します。 [印刷]ダイアログボックスから[詳細設定]をクリックすると、印刷設定を変更することができま す。プリンタードライバーウィンドウの使い方がわからない場合は、ヘルプを参照してください。 一般的な Windows アプリケーションから印刷ジョブを実行するには: 1 印刷するファイルを開きます。 2 [ファイル]メニューから[プリント]を選択します。 3 ダイアログボックスで正しいプリンターが選択されているか確認します。必要に応じて印刷設 定を変更してください(印刷対象ページや部数など)。 4 [カラーモード]、[原稿サイズ]、[用紙の給紙方向]など、最初の画面では変更できない印刷設 定を変更する場合は、 [詳細設定]をクリックします。 [印刷設定]ダイアログボックスが表示されます。 5 印刷設定を行います。詳細については[ヘルプ]をクリックしてください。 6 [OK]をクリックして[印刷設定]ダイアログボックスを閉じます。 7 [印刷]をクリックして、選択したプリンターにジョブを送信します。 91 印刷の基本操作 プリントジョブを中止する プリントジョブの中止にはいくつかの方法があります。 ここには次の項目を記載します: •「操作パネルから中止する」(92 ページ) •「コンピューターからジョブを中止する(Windows) 」 (92 ページ) 操作パネルから中止する 印刷開始後にジョブを中止するには: 1 ( プリント中止 ) ボタンを押します。 補足: • 印刷が中止されるのは現在印刷しているジョブのみです。後続のジョブは引き続きすべて印刷されま す。 コンピューターからジョブを中止する(Windows) ●タスクバーからジョブを中止する 印刷するジョブを送信すると、小さなプリンターアイコンがタスクバーの右端に表示されます。 1 プリンターアイコンをダブルクリックします。 プリントジョブの一覧がプリンターウィンドウに表示されます。 2 中止するジョブを選択します。 3 Delete キーを押します。 ●デスクトップからジョブを中止する 1 プログラムをすべて最小化してデスクトップを表示します。 [スタート][プリンタと FAX](Windows XP の場合)をクリックします。 [スタート][プリンタと FAX](Windows Server® 2003 の場合)をクリックします。 [スタート][デバイスとプリンター](Windows 7 および Windows Server 2008 R2 の 場合)をクリックします。 [スタート][コントロール パネル][ハードウェアとサウンド][プリンタ] (Windows Vista® の場合)をクリックします。 [スタート][コントロール パネル][プリンタ](Windows Server 2008 の場合)を クリックします。 利用可能なプリンターの一覧が表示されます。 2 ジョブ送信時に選択したプリンターをダブルクリックします。 プリントジョブの一覧がプリンターウィンドウに表示されます。 3 中止するジョブを選択します。 4 Delete キーを押します。 印刷の基本操作 92 印刷オプションを選択する ここには次の項目を記載します: •「印刷設定を選択する (Windows)」 (93 ページ) •「個別ジョブにオプションを選択する (Windows)」(94 ページ) •「個別ジョブにオプションを選択する (Mac OS X)」 (96 ページ) 印刷設定を選択する (Windows) 印刷設定は、ジョブに対して特に指定し直さない限りすべてのプリントジョブに適用されます。例 えば、ほとんどのジョブに両面印刷を行う場合は、このオプションを印刷設定に設定します。 印刷設定を選択するには: 1 [スタート][プリンタと FAX](Windows XP の場合)をクリックします。 [スタート][プリンタと FAX] (Windows Server 2003 の場合)をクリックします。 [スタート][デバイスとプリンター](Windows 7 および Windows Server 2008 R2 の 場合)をクリックします。 [スタート][コントロール パネル][ハードウェアとサウンド][プリンタ] (Windows Vista の場合)をクリックします。 [スタート][コントロール パネル][プリンタ](Windows Server 2008 の場合)を クリックします。 利用可能なプリンターの一覧が表示されます。 2 プリンターのアイコンを右クリックして[印刷設定]を選択します。 [NEC MultiWriter 5600C 印刷設定]画面が表示されます。 3 ドライバーのタブで選択を行い、[OK]をクリックして変更を保存します。 補足: • Windows 版プリンタードライバーのオプションの詳細については、プリンタードライバーの各タブで[ヘ ルプ]をクリックしてヘルプを確認してください。 93 印刷の基本操作 個別ジョブにオプションを選択する (Windows) 個別のジョブに対して特定の印刷オプションを使用する場合は、プリンターにジョブを送信する前 にドライバー設定を変更してください。例えば、画像印刷時に写真モードを使用する場合、ジョブ を実行する前にドライバーでこの設定を選択します。 1 アプリケーションで任意の文書または画像を開いている状態で、[印刷]ダイアログボックスを 開きます。 2 MultiWriter 5600C を選択して[詳細設定]をクリックし、プリンタードライバーを開きま す。 3 ドライバーのタブで選択を行います。 補足: • Windows では、現在の印刷オプションに名前をつけて保存し、他のプリントジョブに適用することが できます。[基本]、[トレイ / 排出]、[グラフィックス]、[スタンプ]、[詳細設定]タブで選択を行 い、[基本]タブの[お気に入り]で[保存]をクリックしてください。詳細については[ヘルプ]を クリックしてください。 4 [OK]をクリックして選択を保存します。 5 印刷します。 個々の印刷オプションについては次の表を参照してください。 印刷の基本操作 94 Windows の印刷オプション OS ドライバータブ • • • • • • • • • • • • • • • • • お気に入り 原稿サイズ 出力用紙サイズ 原稿の向き 倍率を指定する 25-400% 部数 両面 まとめて 1 枚 印字方向 まとめて 1 枚の枠線 カラーモード 製本 / ポスター / 混在原稿 / 回転 封筒 / 用紙セットナビ とじしろ / 余白 プリンタの状態 標準に戻す [トレイ / 排出]タブ • • • • • 用紙種類 用紙の給紙方向 ソートする [1 部ごと ] プリンタの状態 標準に戻す [グラフィックス]タブ • • • • • • • • • • カラーモード 自動モードのあいまい判定 画質調整モード おすすめ画質タイプ インテント 写真画質の自動補正 画質調整 カラーバランス プロファイル指定 標準に戻す [スタンプ]タブ • スタンプ - 新規登録 - 編集 - 削除 - 最初のページのみ • ヘッダー / フッター印刷 • 標準に戻す Windows XP、Windows [基本]タブ XP x 64bit、Windows Server 2003、Windows Server 2003 x 64bit、 Windows Vista、Windows Vista x 64bit、Windows Server 2008、Windows Server 2008 x 64bit、 Windows Server 2008 R2、Windows 7、 Windows 7 x 64bit Windows XP、Windows Server 2003、Windows Vista、Windows Server 2008、Windows 7 Windows XP、Windows [詳細設定]タブ XP x 64bit、Windows Server 2003、Windows Server 2003 x 64bit、 Windows Vista、Windows Vista x 64bit、Windows Server 2008、Windows Server 2008 x 64bit、 Windows Server 2008 R2、Windows 7、 Windows 7 x 64bit 95 印刷の基本操作 印刷オプション • 白紙節約 • トナー節約 • その他の設定(グラフィックスの詳細設定など) - 設定項目 - 設定の変更 • バージョン情報 • 標準に戻す 個別ジョブにオプションを選択する (Mac OS X) 個別のジョブに対して印刷設定を選択するには、プリンターにジョブを送信する前にドライバー設 定を変更してください。 1 アプリケーションで文書を開いている状態で[ファイル]をクリックして、次に[プリント] をクリックします。 2 [プリンタ]から MultiWriter 5600C を選択します。 3 表示されたメニューおよびドロップダウンリストから任意の印刷オプションを選択します。 補足: • Mac OS® X では、 [プリセット]メニュー画面から[別名で保存]をクリックして現在のプリンター 設定を保存できます。複数のプリセットを作成してそれぞれに名前とプリンター設定を設定して保存 できます。特定のプリンター設定を使用して印刷するには、[プリセット]の一覧から任意の保存済み プリセットをクリックしてください。 4 [プリント]をクリックして印刷します。 Mac OS X 版プリンタードライバーの印刷オプション: 次の表では、Mac OS X 10.6 テキストエディットを例として使用しています。 Mac OS X の印刷オプション 項目 印刷オプション • • • • • 部数 丁合い ページ 用紙サイズ 方向 レイアウト • • • • • ページ数/枚 レイアウト方向 境界線 ページの方向を反転 左右反転 カラー・マッチング • ColorSync • 製造元のマッチング 用紙処理 • • • • • 表紙 • 表紙をプリント • 表紙のタイプ • 課金情報 スケジューラ • 書類をプリント • 優先順位 認証設定 • 認証管理モード イメージ調整 • 明度 • コントラスト • 彩度 プリントするページ ページの順序 用紙サイズに合わせる 出力用紙サイズ 縮小のみ 印刷の基本操作 96 項目 印刷オプション プリンタの機能 一覧 97 印刷の基本操作 • 基本 - カラーモード - 用紙種類 • 詳細設定 - おすすめ画質タイプ - 原稿 180 回転 - 白紙節約 - トナーセーブ - 薄墨印刷 ( 白黒印刷時のみ ) - トラッピング - Image Enhancement - シャープネス調整 - スクリーン • カラーバランス(C/M/Y/K) - 低濃度 - 中濃度 - 高濃度 ユーザー定義の用紙に印刷する ここでは、プリンタードライバーからユーザー定義用紙に印刷する方法を説明します。 ユーザー定義用紙をセットする方法は、標準紙をセットする方法と同じです。 参照: • 「用紙トレイに用紙をセットする」(77 ページ) ユーザー定義サイズを設定する 印刷する前に、プリンタードライバーでユーザー定義サイズを設定します。 補足: • プリンタードライバーで用紙サイズを設定する際は、必ず実際に使用する用紙と同じサイズを指定してくだ さい。異なるサイズを設定した場合、装置破損の原因になることがあります。幅の小さい用紙を使用する場 合にサイズを大きく設定した場合は、特に装置破損の危険が大きくなります。 ●Windows 版プリンタードライバーの場合 Windows 版プリンタードライバーでは、[ユーザー定義用紙]ダイアログボックスからユーザー定 義サイズを設定します。ここでは、Windows XP を例にこの手順を説明します。 Windows XP 以降の OS では、管理者パスワードが必要となるため、管理者権限を持ったユーザー のみが設定を変更できます。管理者権限のないユーザーは内容の閲覧のみ許可されます。 1 [スタート][プリンタと FAX]をクリックします。 2 プリンターのアイコンを右クリックして[プロパティ]を選択します。 3 [初期設定]タブを選択します。 4 [ユーザー定義用紙]をクリックします。 5 [設定一覧]からユーザー定義する設定項目を選択します。 6 [設定の変更]で短辺、長辺の長さを指定します。直接入力または上下矢印ボタンで値を指定で きます。短辺の長さは、指定範囲内であっても長辺の長さを超えることはできません。長辺の 長さは、指定範囲内であっても短辺の長さを下回ることはできません。 7 用紙に名前を付ける場合は、[用紙名をつける]チェックボックスを選択して[用紙名]に名前 を入力します。用紙名は半角 14 文字または全角 7 文字まで使用できます。 8 別のユーザー定義を行う場合は、手順 5 から 7 を繰り返します。 9 [OK]を二回クリックします。 ユーザー定義の用紙に印刷する Windows または Mac OS X のプリンタードライバーを使用して印刷する場合は次の手順を実行し てください。 印刷の基本操作 98 ●Windows 版プリンタードライバーの場合 ここでは、Windows XP のワードパッドを例に手順を説明します。 補足: • プリンターの[プロパティ]/[印刷設定]ダイアログボックスを表示する方法は、アプリケーションソフ トウエアによって異なります。対象アプリケーションソフトウエアのマニュアルを参照してください。 1 [ファイル]メニューから[プリント]を選択します。 2 使用するプリンターを選択し、[詳細設定]をクリックします。 3 [基本]タブを選択します。 4 [原稿サイズ]から印刷する文書のサイズを選択します。 5 [トレイ / 排出]タブを選択します。 6 [用紙種類]から使用する用紙のタイプを選択します。 7 [基本]タブを選択します。 8 [出力用紙サイズ]から定義したサイズを選択します。手順 4 で[原稿サイズ]から定義したサ イズを選択した場合は、[原稿サイズと同じ]を選択してください。 9 [OK]をクリックします。 10 [印刷]ダイアログボックスで[印刷]をクリックし、印刷を開始します。 ●Mac OS X 版プリンタードライバーの場合 ここでは、Mac OS X 10.6 のテキストエディットを例に手順を説明します。 1 [ファイル]メニューから[ページ設定]を選択します。 2 [対象プリンタ]から使用するプリンターを選択します。 3 [用紙サイズ]から[カスタムサイズを管理]を選択します。 4 [カスタム用紙サイズ]ウィンドウで[+]をクリックします。 新しく作成した設定「名称未設定」が一覧に表示されます。 5 「名称未設定」をダブルクリックして設定の名前を入力します。 6 [用紙サイズ]の[幅]および[高さ]のボックスに印刷する文書のサイズを入力します。 7 必要に応じて[プリントされない領域]を指定します。 8 [OK]をクリックします。 9 新しく作成した用紙サイズが[用紙サイズ]で選択されていることを確認し、[OK]をクリッ クします。 10 [ファイル]メニューから[プリント]を選択します。 11 [プリント]をクリックして印刷を開始します。 99 印刷の基本操作 プリントジョブの状態を確認する ここには次の項目を記載します: •「状態を確認する(Windows のみ)」(100 ページ) 状態を確認する(Windows のみ) SimpleMonitor でプリンターの状態を確認することができます。画面右下のタスクバーで SimpleMonitor プリンターアイコンをダブルクリックしてください。[プリンタの選択]ウィンド ウが表示され、プリンター名、プリンター接続ポート、プリンターの状態が表示されます。[状態] 欄でプリンターの現在の状態を確認できます。 [ステータス設定]ボタン:[ステータス設定]ウィンドウを表示し、SimpleMonitor 設定を変更す ることができます。 [プリンタの選択]ウィンドウの一覧から任意のプリンター名をクリックしてください。[ステータ スモニター]ウィンドウが表示されます。プリンターの状態およびプリントジョブの状態を確認す ることができます。 SimpleMonitor の詳細についてはヘルプを参照してください。ここでは、Windows XP を例に説 明します。 1 [スタート][すべてのプログラム]をクリックします。 2 [NEC Printers]を選択します。 3 [SimpleMonitor]を選択します。 4 [SimpleMonitor のヘルプ]を選択します。 参照: • 「SimpleMonitor(Windows のみ)」(50 ページ) 印刷の基本操作 100 レポートページを印刷する プリンター設定を確認するには、レポートページを印刷してください。 ここでは、レポートページを印刷するための 2 つの方法について説明します。 プリンター設定リストページを印刷する 詳細なプリンター設定を確認するには、プリンター設定リストを印刷してください。 操作パネル 補足: • レポート / リストは、英語で印刷されます。 1 ( プリント可 ) ランプが点灯した状態で、 ( スタート ) ボタンを、 ( プリント可 ) ランプが点滅 するまで長押ししてください。 プリンター設定リストページ、パネル設定リストページ、エラー履歴レポートが印刷されます。 設定管理ツール ここでは、Windows XP を例に説明します。 補足: • レポート / リストは、英語で印刷されます。 1 [スタート][すべてのプログラム][NEC Printers][NEC MultiWriter 5600C] [設定管理ツール]をクリックします。 補足: • 複数のプリンタードライバーがコンピューターにインストールされている場合は、[プリンタの選択] ウィンドウが表示されます。この場合、[機器名]に一覧表示されているプリンターから任意の名称を クリックしてください。 設定管理ツールが表示されます。 2 [プリンター設定一覧]タブをクリックします。 3 ページ左側の一覧から[レポート / リスト]を選択します。 [レポート / リスト]ページが表示されます。 4 [プリンター設定リスト]をクリックします。 プリンター設定リストページが印刷されます。 101 印刷の基本操作 プリンター設定 設定管理ツールから、メニュー項目および設定値を選択できます。 ここでは、Windows XP を例に説明します。 補足: • 工場設定は販売国によって異なる場合があります。 これらの設定は、新しい設定を選択するか工場設定を復元するまで有効となります。 新しい設定値を選択するには: 1 [スタート][すべてのプログラム][NEC Printers][NEC MultiWriter 5600C] [設定管理ツール]をクリックします。 補足: • 複数のプリンタードライバーがコンピューターにインストールされている場合は、[プリンタの選択] ウィンドウが表示されます。この場合、[機器名]に一覧表示されているプリンターから任意の名称を クリックしてください。 設定管理ツールが表示されます。 2 [メンテナンス]タブをクリックします。 3 任意のメニュー項目を選択します。 各メニュー項目には、メニュー項目の値一覧があります。値は以下となります。 • 設定を示す語句 • 変更可能な数値 • オン・オフ設定 4 任意の値を選択してから、各メニュー項目に対応するボタンをクリックします。 ドライバーで行った設定はその前に行った変更よりも優先され、設定管理ツールのデフォルト 値の変更が必要になる場合があります。 印刷の基本操作 102 操作パネルの使い方 本章には下記の項目を記載します: •「工場設定にリセットする」(104 ページ) •「操作パネルのランプについて」(105 ページ) 103 操作パネルの使い方 6 工場設定にリセットする 不揮発性メモリー (NVM) を初期化してプリンターを再起動すると、すべてのメニューやデータは工 場設定値にリセットされます。 1 プリンターの電源を切ります。 2 背面カバーを開きます。 3 ( スタート ) ボタンと ます。 4 (スタート)、 (節電)、(エラー)ランプが消えたら タンを放します。 ( プリント中止 ) ボタンを同時に押しながら、プリンターの電源を入れ (スタート)ボタンと (プリント中止)ボ 5 背面カバーを閉じます。 プリンターが NVM の初期化を開始します。 注記: • プリンター故障の原因となりますので、初期化中はプリンターの電源を切らないでください。 プリンターは自動的に再起動して設定を適用し、プリンター設定リスト、パネル設定リスト ページを印刷します。 6 プリンター設定リスト、パネル設定リストページを参照して工場設定が復元されているか確認 します。 操作パネルの使い方 104 操作パネルのランプについて 操作パネルのランプはその状態に応じてそれぞれ異なる内容を意味します。オレンジ、グリーンの ランプのオフ、点灯、点滅はプリンターの状態やエラーの発生を示します。 オフ 点灯 点滅 — — 1 C M Y K 7 2 6 3 4 5 105 1 2 3 4 5 6 7 トナー 節電 紙づま り スター ト エラー 用紙補 給 プリン ト可 操作パネルの使い方 正常時のランプの光り方 次の表は正常時のランプ状態を示しています。 1 2 3 4 5 6 7 トナー 節電 紙づま り スター ト エラー 用紙補 給 プリン ト可 — — — — — — プリント可 — — — — — — 処理中 — — — — — — 印刷中 — — — — プリント中止中 — プリンター状態 — — — — — — カラーレジ補正中 — — — — — — ウォームアップ中 — — — — — — 受信データ待ち — — — — — — NVM 初期化中 — — — — — — 起動時の診断中 — — — — — — — — *1 — — おもて面(奇数)ページをセットし、 — 節電モード 手動両面印刷待ち *1 ( スタート ) ボタンを押してください。 「手動両面印刷 (Windows 版プリンタードライバーのみ)」 (86 ページ)を参照してください。 操作パネルの使い方 106 警告 次の表は警告状態を示しています。警告が表示されていても印刷は続行できます。 Y 1 2 3 4 5 6 7 トナー 節電 紙づ まり ス ター ト エ ラー 用紙 補給 プリ ント 可 M C K — — — — — — *1 — *2 — — — — — *1 — *2 — — — — *1 — *2 — — — *1 — *2 — — — — — *2 — — — — — *2 — *2 — *2 — — — — — — — — — — — *1 *2 *3 *4 107 — — — — — — — — — — — — プリンター状態 イエロートナー残量 低下 *3 マゼンタトナー残量 低下 *3 シアントナー残量低 下 *3 ブラックトナー残量 低下 *3 プリンターがカスタ ムトナーモード イエロートナーが空 *4 マゼンタトナーが空 *4 シアントナーが空 *4 別のエラーが発生しているときは、( エラー ) ランプが点灯しトナーランプは点灯しません。 プリンター状態に応じて ( プリント可 ) ランプがグリーンに点滅または点灯します。 この警告は弊社純正トナーを使用している場合のみ表示されます(設定管理ツールで[カスタムト ナー]がオフ) 。 この場合は白黒で印刷できます。 操作パネルの使い方 オペレーターコールエラー 次の表はエラー発生箇所を示しています。オペレーターコールエラーには、問題解決のために何ら かの作業が必要になります。 1 2 3 4 5 6 7 トナー 節電 紙づ まり ス ター ト エ ラー 用紙 補給 プリ ント 可 — — Y M C K — — — — — 原因/処置 用紙がセットされて いません。 用紙をセットして ( スタート ) ボタ ンを押してください。 「用紙のセットのしか た」 (74 ページ)を 参照してください。 — — — — — — — — 紙づまりが発生して います。 「紙づまりの処理」 (114 ページ)を参 照してください。 — — — — — — — — — 背面カバーが開いて います。 背面カバーを閉じて ください。 — — — — — — — 不正なサイズの用紙 がセットされていま す。 「用紙のセットのしか た」 (74 ページ)を 参照してください。 — — — — — — — — — エラーが発生してい ます。 ( スタート ) ボタ ンを長押しすると、 ランプが二次エラー の詳細を示す状態に なります。 — — — — — — — — — — — — — — — — — — — — — — — — — — — — — — — — 指定トナーカート リッジが取り付けら れていないか、取り 付け方が間違ってい ます。指定トナー カートリッジを再度 取り付けてください。 「トナーカートリッジ を取り付ける」(166 ページ)を参照して ください。 操作パネルの使い方 108 1 トナー Y 3 4 5 6 7 節電 紙づ まり ス ター ト エ ラー 用紙 補給 プリ ント 可 M C K — — — — — — — — — — — — — — — — — — — — — — — — — — — — — — — — — — — — — — — — — — — — — — — — — — — — — — — — — — — 109 2 — — — — — 操作パネルの使い方 原因/処置 指定トナーカート リッジが空、または 無効です。指定ト ナーカートリッジを 交換してください。 「トナーカートリッジ を交換する」(163 ページ)を参照して ください。 指定トナーの濃度が 不足しています。指 定トナーカートリッ ジを交換してくださ い。 「トナーカートリッジ を交換する」(163 ページ)を参照して ください。 二次エラー発生時のランプの光り方 ( エラー ) ランプが点灯したときは、まず背面カバーが開いていないかを確認してください。背面 カバーを閉じていても ( エラー ) ランプが点灯する場合は、二次エラーが発生しています。 ( ス タート ) ボタンを長押しすると、ランプが二次エラーの詳細を示す状態になります。 1 2 3 4 5 6 7 トナー 節電 紙づ まり ス ター ト エ ラー 用紙 補給 プリ ント 可 — — Y M C — — — K — 原因/処置 メモリー容量不足 ( プリント中止 ) ボタンを押してメッ セージをクリアし、 現在のプリントジョ ブを中止してくださ い。 「プリントジョブを中 止する」(92 ページ) を参照してください。 — — — — — — ページ記述言語 (PDL) エラー ( プリント中止 ) ボタンを押してメッ セージをクリアし、 現在のプリントジョ ブを中止してくださ い。 「プリントジョブを中 止する」(92 ページ) を参照してください。 — — — — — — 無効なジョブ環境 プリンタードライ バーで設定したプリ ンターの設定が操作 パネルで設定したプ リンターの設定と一 致していません。 ( プリント中止 ) ボタンを押して現在 のプリントジョブを 中止してください。 「プリントジョブを中 止する」(92 ページ) を参照してください。 — — — — — — カラートナー濃度 (CTD)センサーの 汚れ CTD センサーを清掃 してください。 「カラートナー濃度 (CTD) センサーの清 掃」 (162 ページ) を参照してください。 操作パネルの使い方 110 重大なエラーあるいは、寿命および停止時の表示 *1 *1 プリンタの寿命時(耐用枚数 30,000 ページ)、しばらくプリントすると停止します。 以下の表示は、2 つの要因が含まれています。 ランチャーのステータスウィンドウで、コード「xxx-xxx」を確認してください。「091-402」が表 示された場合は、耐用枚数を超えたことを表します。 しばらくプリントできます。 1 2 3 4 5 6 7 トナー 節電 紙づま り スター ト エラー 用紙補 給 プリン ト可 — — — — — 原因/処置 カラートナー濃度(CTD) センサーの汚れ CTD センサーを清掃して ください。 「カラートナー濃度 (CTD) センサーの清掃」(162 ページ)を参照してくださ い。 清掃しても表示が変わらな い場合は、耐用枚数を超え たことを表します。 しばらくプリントできま す。 「修理に出す前に」 (155 ページ) ・「プリンターの耐 久性について」 (185 ペー ジ)を参照してください。 以下の表示は、重大なエラーと寿命表示が含まれています。 ランチャーのステータスウィンドウで、コード「xxx-xxx」を確認してください。「191-310」が表 示された場合は、耐用枚数を大きく超えたため、停止したことを表します。 「191-310」以外のコードが表示された場合は、お買い求めの販売店またはサービス窓口にご相談 ください。 参照: • 「情報サービスについて」(187 ページ) 1 2 3 4 5 6 7 トナー 節電 紙づま り スター ト エラー 用紙補 給 プリン ト可 — — — — — — 原因/処置 重大なエラーが発生してい ます。あるいは、耐用枚数 を大きく超えたため、停止 したことを表します。 「修理に出す前に」 (155 ページ) ・「プリンターの耐 久性について」 (185 ペー ジ)を参照してください。 補足: • 「191-310」表示のときは、耐用枚数を大きく超えたための停止ですので、故障ではありません。 111 操作パネルの使い方 ファームウエアエラー このエラーが頻発する場合は、お買い求めの販売店またはサービス窓口にご相談ください。 参照: • 「情報サービスについて」(187 ページ) 1 2 3 4 5 6 7 トナー 節電 紙づ まり ス ター ト エ ラー 用紙 補給 プリ ント 可 — — — Y M C — — — K — 原因/処置 ファームウエアエ ラーが発生していま す。 ( プリント中止 ) ボタンを押してエ ラーをクリアしてく ださい。 「プリントジョブを中 止する」(92 ページ) を参照してください。 — — — — — — ROM 消去エラーが 発生しています。 プリンターの電源を 入れなおしてくださ い。 — — — — — ROM 書き込みエ ラーが発生していま す。 プリンターの電源を 入れなおしてくださ い。 — — — — ファームウエアのダ ウンロード中にエ ラーが発生していま す。 プリンターの電源を 入れなおしてくださ い。 操作パネルの使い方 112 困ったときには 本章には下記の項目を記載します: •「紙づまりの処理」 (114 ページ) •「プリンターに関する基本的な問題」(123 ページ) •「起動に関する問題」(124 ページ) •「印刷に関する問題」(125 ページ) •「印刷品質に関する問題」 (126 ページ) •「カラーレジストレーションを調整する」(143 ページ) •「異常な音」 (148 ページ) •「その他の問題」 (149 ページ) •「情報を確認する」 (150 ページ) •「カスタムトナーモード」 (153 ページ) •「修理に出す前に」 (155 ページ) •「プリンター・消耗品を廃棄するときは」(156 ページ) 113 困ったときには 7 紙づまりの処理 ここには下記の項目を記載します: •「紙づまりを防ぐために」 (115 ページ) •「紙づまりの発生箇所を特定する」(116 ページ) •「プリンター前部から紙づまりを処理する」(117 ページ) •「プリンター後部から紙づまりを処理する」(118 ページ) •「排出トレイから紙づまりを処理する」(120 ページ) •「紙づまりの問題」 (122 ページ) 紙づまりは、適切な用紙を使用し正しくセットすることによって防止できます。 参照: • 「用紙について」(66 ページ) • 「対応用紙」 (70 ページ) 補足: • 大量の用紙を購入する前にサンプルを試してみることをお勧めします。 困ったときには 114 紙づまりを防ぐために • 推奨紙をご使用ください。 • 正しい用紙セットの方法については「用紙トレイに用紙をセットする」 (77 ページ)を参照し てください。 • 用紙をセットしすぎないようにしてください。用紙は用紙ガイドの用紙上限線を超えないよう にしてください。 • しわや折れ、湿り、カールのある用紙はセットしないでください。 • セットする前に用紙をほぐし、よくさばいて平坦にしてください。用紙がつまった場合、用紙 トレイから 1 枚ずつ用紙を給紙してください。 • カット、トリミングした用紙は使用しないでください。 • 異なるサイズ、質量、タイプの用紙を混ぜて使用しないでください。 • 用紙は推奨印刷面が上を向くように挿入してください。 • 用紙は保管に適した環境に保管してください。 • プリンターのケーブルがすべて正しく接続されていることを確認してください。 • 用紙ガイドを締め付けすぎると紙づまりの原因となる場合があります。 参照: • 「用紙について」(66 ページ) • 「対応用紙」(70 ページ) • 「用紙の保管ガイドライン」 (69 ページ) 115 困ったときには 紙づまりの発生箇所を特定する 注意: • 機械内部に詰まった用紙や紙片は無理に取り除かないでください。特に、定着装置やローラー部に用紙が 巻き付いているときは無理に取らないでください。ケガややけどの原因となるおそれがあります。ただち に電源スイッチを切り、お買い求めの販売店またはサービス窓口にご連絡ください。 注記: • 工具などの装置を使用して詰まった紙を取り出さないでください。プリンターが損傷する可能性がありま す。 次の図に、用紙経路の中で紙づまりが発生しやすい場所を示しています。 1 2 3 4 6 1 排出トレイ 2 転写ドラム 3 レバー 4 背面カバー 5 フロントカバー 6 用紙トレイ 5 困ったときには 116 プリンター前部から紙づまりを処理する 補足: • 操作パネルに表示されたエラーを解決するには、用紙経路から用紙をすべて取り除く必要があります。 1 用紙カバーを引き抜きます。 2 プリンターの前部から詰まった紙を取り除きます。 3 プリンターに用紙カバーを再セットします。 注記: • 用紙カバーに力をかけすぎないでください。プリンターまたはプリンター内部が損傷する可能性がありま す。 117 困ったときには プリンター後部から紙づまりを処理する 注記: • 感電防止のため、メンテナンス実施前に必ずプリンターの電源を切って電源コンセントから電源コードを抜 いてください。 • やけど防止のため、印刷直後には詰まった紙を取り除かないでください。使用後は定着装置が非常に高温に なっています。 補足: • 操作パネルに表示されたエラーを解決するには、用紙経路から用紙をすべて取り除く必要があります。 1 背面カバーのハンドルを押して背面カバーを開きます。 2 レバーを上げます。 3 プリンターの後部から詰まった紙を取り除きます。 困ったときには 118 4 レバーを元の位置まで下げます。 5 背面カバーを閉じます。 119 困ったときには 排出トレイから紙づまりを処理する 注記: • 感電防止のため、メンテナンス実施前に必ずプリンターの電源を切って電源コンセントから電源コードを抜 いてください。 • やけど防止のため、印刷直後には詰まった紙を取り除かないでください。使用後は定着装置が非常に高温に なっています。 補足: • 操作パネルに表示されたエラーを解決するには、用紙経路から用紙をすべて取り除く必要があります。 1 背面カバーのハンドルを押して背面カバーを開きます。 2 レバーを上げます。 3 プリンターの後部から詰まった紙を取り除きます。用紙経路に紙がない場合は、排出トレイか ら詰まった紙をすべて取り除きます。 困ったときには 120 4 レバーを元の位置まで下げます。 5 背面カバーを閉じます。 121 困ったときには 紙づまりの問題 ここには下記の項目を記載します: •「用紙送り失敗による紙づまり」(122 ページ) •「用紙重なりによる紙づまり」(122 ページ) 用紙送り失敗による紙づまり 問題 処置 用紙送りが失敗する。 用紙が正しく用紙トレイに挿入されていることを確認してください。 ご使用の用紙に応じて下記の処置のいずれかを実施してください。 • 厚紙の場合は 216 g/m2 以下のものを使用します。 • 薄紙の場合は 60 g/m2 以上のものを使用します。 • 封筒の場合は「用紙トレイに封筒をセットする」(82 ページ)で 指示されている通りに正しく用紙トレイに挿入されているか確認 します。 封筒が変形している場合は、変形をなおすか別の封筒を使用してく ださい。 手動両面印刷を行う場合、用紙がカールしていないか確認してくだ さい。 用紙をよくさばいてください。 用紙が湿っている場合は用紙を裏返してください。 それでも問題が解決しない場合は、湿っていない用紙を使用してく ださい。 補足: • 上記の推奨処置を行っても問題が解決しない場合は、お買い求めの販売店またはサービス窓口にご相談くだ さい。 用紙重なりによる紙づまり 問題 処置 用紙が重なって給紙される。 用紙が正しく用紙トレイに挿入されていることを確認してください。 用紙が湿っている場合は湿っていない用紙を使用してください。 用紙をよくさばいてください。 補足: • 上記の推奨処置を行っても問題が解決しない場合は、お買い求めの販売店またはサービス窓口にご相談くだ さい。 困ったときには 122 プリンターに関する基本的な問題 プリンターの問題には簡単に解決できるものもあります。プリンターに問題が発生した場合は下記 を確認してください。 • 電源コードがプリンターに接続されており、正しく電源コンセントにつながれている。 • プリンターの電源が入っている。 • 電源コンセントのブレーカーがオンで電気が通っている。 • コンセントにつながれているその他の電気機器が作動している。 上記をすべてチェックしても問題が解決しない場合は、プリンターの電源を切って 10 秒間待って から再度電源を入れてください。多くの場合はこれで問題が解決します。 123 困ったときには 起動に関する問題 問題 処置 プリンターの電源を入れても ( プリント可 ) ランプが点灯しな い。 プリンターの電源を切り、10 秒待ってから電源を入れなおしてくだ さい。 困ったときには 124 印刷に関する問題 問題 処置 ジョブが印刷されない、または 誤った文字が印刷される。 ( プリント可 ) ランプが点灯しているか確認してください。 プリンターに用紙がセットされているか確認してください。 正しいプリンタードライバーを使用していることを確認してくださ い。 正しい USB ケーブルがプリンターにしっかりと接続されているこ とを確認してください。 正しい用紙サイズが選択されていることを確認してください。 プリントスプーラーを使用している場合は、スプーラーが停止して いないか確認してください。 用紙送りが失敗する、または用 紙が重なって給紙される。 ご使用の用紙がプリンターの仕様に適合していることを確認してく ださい。 参照: • 「使用できる用紙」(71 ページ) セットする前に用紙をよくさばいてください。 用紙が正しくセットされているか確認してください。 用紙ガイドが正しく調整されているか確認してください。 用紙をセットしすぎないようにしてください。 用紙をセットする際、用紙トレイに無理に押し込まないようにして ください。 斜めになったり曲がったりする可能性があります。 用紙が反っていない(カールしていない)か確認してください。 ご使用の用紙の推奨印刷面を正しくセットしてください。 参照: • 「用紙のセットのしかた」(74 ページ) 用紙を裏返したり方向を変えたりして、給紙が改善されるか確認し てください。 異なる用紙タイプを混ぜ合わせないでください。 異なる用紙サイズを混ぜ合わせないでください。 用紙をセットする前に、用紙束の一番上と一番下の反った(カール した)紙を取り除いてください。 用紙は必ず空になってからセットしてください。 印刷後、封筒が折れている。 125 「用紙トレイに封筒をセットする」(82 ページ)の指示に従って、封 筒が正しくセットされているか確認してください。 予期しない場所で改ページされ ている。 設定管理ツールの[メンテナンス]タブにある[システム設定]メ ニューで、[ジョブタイムアウト]の値を上げてください。 用紙が排出トレイにきちんと排 出されない。 用紙トレイの用紙を裏返してください。 困ったときには 印刷品質に関する問題 ここには下記の項目を記載します: •「印刷がうすい」 (127 ページ) •「トナー汚れまたは印刷はがれがある/うら面にしみがでる」(128 ページ) •「まばらな点/画像のぼやけがある」(129 ページ) •「何も印刷されない」(130 ページ) •「筋がでる」 (131 ページ) •「等間隔にカラーの斑点がある」(132 ページ) •「たて方向に白抜けがある」(133 ページ) •「斑紋がある」(134 ページ) •「ゴーストがある」 (135 ページ) •「ぼんやりしている」(136 ページ) •「キャリア現象 (BCO) がある」 (137 ページ) •「斜線が入る」(138 ページ) •「紙が折れている/しみがある」(139 ページ) •「上部の余白が間違っている」(140 ページ) •「カラーレジストレーションがずれている」(141 ページ) •「紙に突出/凹凸がある」 (142 ページ) 補足: • ここで説明する手順には、設定管理ツールまたは SimpleMonitor を使用するものがあります。 参照: • 「設定管理ツール(Windows のみ) 」(49 ページ) • 「SimpleMonitor(Windows のみ)」(50 ページ) 困ったときには 126 印刷がうすい 問題 処置 印刷がうすい。 トナーカートリッジの残量が少ないか、交換の必要があることが考 えられます。各トナーカートリッジのトナー残量を確認してくださ い。 1 ステータスモニターウィンドウの[消耗品]タブでトナー残量を 確認します。 2 必要に応じてトナーカートリッジを交換します。 用紙に湿気がないこと、正しい用紙が使用されていることを確認し てください。 そうでない場合は、プリンターの推奨用紙を使用してください。 参照: • 「使用できる用紙」(71 ページ) プリンタードライバーで[用紙種類]の設定を変更してみてくださ い。 1 プリンタードライバーの[印刷設定]の[トレイ / 排出]タブで、 [用紙種類]設定を変更します。 プリンタードライバーの[トナー節約]を無効化してください。 1 プリンタードライバーの[印刷設定]の[詳細設定]タブで、 [トナー節約]チェックボックスの選択が外れていることを確認 します。 補足: • 上記の推奨処置を行っても問題が解決しない場合は、お買い求めの販売店またはサービス窓口にご相談くだ さい。 127 困ったときには トナー汚れまたは印刷はがれがある/うら面にしみがでる 問題 トナー汚れまたは印刷はがれが ある。 印刷のうら面に汚れがある。 処置 用紙表面にムラがある可能性があります。プリンタードライバーで [用紙種類]の設定を変更してみてください。例えば、普通紙を厚紙 1 に変更します。 1 プリンタードライバーの[印刷設定]の[トレイ / 排出]タブで、 [用紙種類]設定を変更します。 正しい用紙が使用されていることを確認してください。 そうでない場合は、プリンターの推奨用紙を使用してください。 参照: • 「使用できる用紙」(71 ページ) 定着装置の温度を調節してください。 1 設定管理ツールを起動し、[メンテナンス]タブの[定着温度調 整]をクリックします。 2 ご使用の用紙に合わせて値を上げ、固定温度を調節します。 3[新しい設定を適用]ボタンをクリックします。 補足: • 上記の推奨処置を行っても問題が解決しない場合は、お買い求めの販売店またはサービス窓口にご相談くだ さい。 困ったときには 128 まばらな点/画像のぼやけがある 問題 処置 印刷にまばらな点やボケがある。 トナーカートリッジが正しくセットされているか確認してください。 参照: • 「トナーカートリッジを取り付ける」(166 ページ) 非純正品のトナーカートリッジをご使用の場合は、純正品のトナー カートリッジをセットしてください。 定着装置を清掃してください。 1 用紙トレイに用紙を 1 枚セットして、紙全体にベタ画像を印刷し ます。 2 印刷した用紙を印刷面を下にしてセットし、白紙の紙を印刷しま す。 補足: • 上記の推奨処置を行っても問題が解決しない場合は、お買い求めの販売店またはサービス窓口にご相談くだ さい。 129 困ったときには 何も印刷されない この問題については、お買い求めの販売店またはサービス窓口にご相談ください。 困ったときには 130 筋がでる この問題については、お買い求めの販売店またはサービス窓口にご相談ください。 131 困ったときには 等間隔にカラーの斑点がある この問題については、お買い求めの販売店またはサービス窓口にご相談ください。 困ったときには 132 たて方向に白抜けがある 問題 処置 印刷にたて方向の白抜けがある。 プリンター内部を清掃してテスト印刷をしてください。 1 清掃棒を使用してプリンター内部を清掃します。 2 プリンタードライバーの[プロパティ]ウィンドウで[テスト ページの印刷]をクリックします。 参照: • 「本機内部の清掃」(159 ページ) 補足: • 上記の推奨処置を行っても問題が解決しない場合は、お買い求めの販売店またはサービス窓口にご相談くだ さい。 133 困ったときには 斑紋がある 問題 処置 印刷に斑紋がある。 転写ロールを調節してください。 1 設定管理ツールを起動し、[メンテナンス]タブの[BTR 電圧調 整]をクリックします。 2 ご使用の用紙タイプに合わせて設定します。 3[新しい設定を適用]ボタンをクリックします。 非推奨用紙を使用している場合は、プリンターに推奨されている用 紙を使用してください。 補足: • 上記の推奨処置を行っても問題が解決しない場合は、お買い求めの販売店またはサービス窓口にご相談くだ さい。 困ったときには 134 ゴーストがある 問題 処置 印刷にゴーストがある。 転写ロールを調節してください。 1 設定管理ツールを起動し、[ダイアグレポート]タブの[チャー ト印刷]をクリックします。 2[ゴースト確認チャート]ボタンをクリックします。 ゴースト確認チャートが印刷されます。 3[メンテナンス]タブの[BTR リフレッシュモード]をクリック します。 4[オン]の横のチェックボックスを選択して、[新しい設定を適 用]ボタンをクリックします。 5[ダイアグレポート]タブの[チャート印刷]をクリックします。 6[ゴースト確認チャート]ボタンをクリックします。 ゴースト確認チャートが印刷されます。 用紙表面にムラがある可能性があります。プリンタードライバーで [用紙種類]の設定を変更してみてください。例えば、普通紙を厚紙 1 に変更します。 1 プリンタードライバーの[印刷設定]の[トレイ / 排出]タブで、 [用紙種類]設定を変更します。 定着装置の温度を調節してください。 1 設定管理ツールを起動し、[メンテナンス]タブの[定着温度調 整]をクリックします。 2 ご使用の用紙に合わせて値を上げ、固定温度を調節します。 3[新しい設定を適用]ボタンをクリックします。 非推奨用紙を使用している場合は、プリンターに推奨されている用 紙を使用してください。 補足: • 上記の推奨処置を行っても問題が解決しない場合は、お買い求めの販売店またはサービス窓口にご相談くだ さい。 135 困ったときには ぼんやりしている 問題 処置 印刷がぼんやりしている。 全体の印刷がうすい場合は、お買い求めの販売店またはサービス窓 口にご相談ください。 印刷が部分的にうすい場合は[現像器クリーニング]を開始してく ださい。 1 設定管理ツールを起動し、[ダイアグレポート]タブの[現像器 クリーニング]をクリックします。 2[スタート]ボタンをクリックします。 補足: • 上記の推奨処置を行っても問題が解決しない場合は、お買い求めの販売店またはサービス窓口にご相談くだ さい。 困ったときには 136 キャリア現象 (BCO) がある 問題 処置 キャリア現象 (BCO) が発生して いる。 プリンターを高地に設置する場合は、設置場所の高度を設定してく ださい。 1 設定管理ツールを起動し、[メンテナンス]タブの[高度補正] をクリックします。 2 プリンター設置場所の高度に近い値を選択します。 3[新しい設定を適用]ボタンをクリックします。 補足: • 上記の推奨処置を行っても問題が解決しない場合は、お買い求めの販売店またはサービス窓口にご相談くだ さい。 137 困ったときには 斜線が入る 問題 処置 印刷に斜線が入っている。 トナーカートリッジの残量が少ないか、交換の必要があることが考 えられます。各トナーカートリッジのトナー残量を確認してくださ い。 1 ステータスモニターウィンドウの[消耗品]タブでトナー残量を 確認します。 2 必要に応じてトナーカートリッジを交換します。 [現像器クリーニング]を開始してください。 1 設定管理ツールを起動し、[ダイアグレポート]タブの[現像器 クリーニング]をクリックします。 2[スタート]ボタンをクリックします。 補足: • 上記の推奨処置を行っても問題が解決しない場合は、お買い求めの販売店またはサービス窓口にご相談くだ さい。 困ったときには 138 紙が折れている/しみがある 問題 処置 印刷した用紙が折れている。 印刷した用紙にしみがある。 正しい用紙が使用されていることを確認してください。 そうでない場合は、プリンターの推奨用紙を使用してください。 参照: • 「使用できる用紙」(71 ページ) • 「用紙について」(66 ページ) 封筒の場合、折れが封筒の四辺から 30mm の範囲内かどうか確認し てください。 折れが封筒の四辺から 30mm の範囲内であれば正常な状態であり、 プリンターに異常はありません。 そうでない場合は次の処置を行ってください。 • 220mm 以上の長さがあり長辺にフラップがついた封筒 #10 の場 合は、別のサイズの封筒を使用してください。 • 220mm 以上の長さがあり短辺にフラップがついた封筒 C5 の場 合は、フラップが開いた状態で上向きに用紙トレイにセットして ください。 • 220mm 以下の長さの封筒 Monarch または封筒 DL の場合は、 フ ラップが開いた状態で上向きに用紙トレイに長辺送り方向でセッ トしてください。 問題が解決しない場合は別のサイズの封筒を使用してください。 補足: • 上記の推奨処置を行っても問題が解決しない場合は、お買い求めの販売店またはサービス窓口にご相談くだ さい。 139 困ったときには 上部の余白が間違っている 問題 処置 上部の余白が間違っている。 ご使用のアプリケーションで余白が正しく設定されているか確認し てください。 補足: • 上記の推奨処置を行っても問題が解決しない場合は、お買い求めの販売店またはサービス窓口にご相談くだ さい。 困ったときには 140 カラーレジストレーションがずれている 問題 処置 カラーレジストレーションがず れている。 自動カラーレジ補正を実行してください。 1 設定管理ツールを起動し、[メンテナンス]タブの[カラーレジ 補正]をクリックします。 2[オン]の横にあるチェックボックスの選択を外します。 3[自動調整]の横にある[スタート]ボタンをクリックします。 CTD センサーを清掃してください。 1 CTD センサーを清掃します。 2 設定管理ツールを起動し、[メンテナンス]タブの[カラーレジ 補正]をクリックします。 3[オン]の横にあるチェックボックスの選択を外します。 4[自動調整]の横にある[スタート]ボタンをクリックします。 参照: • 「カラートナー濃度 (CTD) センサーの清掃」(162 ページ) カラーレジチャートを印刷し、カラーレジストレーションを手動で 補正してください。 1 設定管理ツールを起動し、[メンテナンス]タブの[カラーレジ 補正]をクリックします。 2[オン]の横にあるチェックボックスの選択を外します。 3[カラーレジチャート印刷]の横にある[実行]ボタンをクリッ クします。 4 用紙サイズを選択してから、[OK]をクリックします。 カラーレジチャートが印刷されます。 5 チャート上の直線の値を確認します。 6 設定管理ツールで各色の値を選択します。 7[新しい設定を適用]ボタンをクリックします。 8[カラーレジチャート印刷]の横にある[実行]ボタンをクリッ クして、カラーレジチャートを再度印刷します。 参照: • 「カラーレジストレーションを調整する」(143 ページ) 補足: • 上記の推奨処置を行っても問題が解決しない場合は、お買い求めの販売店またはサービス窓口にご相談くだ さい。 141 困ったときには 紙に突出/凹凸がある 問題 処置 印刷面に突出/凹凸ができた。 定着装置を清掃してください。 1 用紙トレイに用紙を 1 枚セットして、紙全体にベタ画像を印刷し ます。 2 印刷した用紙を印刷面を下にしてセットし、白紙の紙を印刷しま す。 補足: • 上記の推奨処置を行っても問題が解決しない場合は、お買い求めの販売店またはサービス窓口にご相談くだ さい。 困ったときには 142 カラーレジストレーションを調整する ここでは、最初にプリンターを設置する際、または設置場所を変更した後にカラーレジストレー ションを調整する方法を説明します。 ここには下記の項目を記載します: •「自動調整を実行する」 (144 ページ) •「カラーレジチャートを印刷する」(145 ページ) •「値を決定する」 (146 ページ) •「値を入力する」 (147 ページ) 143 困ったときには 自動調整を実行する 自動調整を実行すると、自動的にカラーレジストレーションが補正されます。 設定管理ツール ここでは、Microsoft® Windows® XP を例に説明します。 1 [スタート][すべてのプログラム][NEC Printers][NEC MultiWriter 5600C] [設定管理ツール]をクリックします。 補足: • 複数のプリンタードライバーがコンピューターにインストールされている場合は、[プリンタの選択] ウィンドウが表示されます。この場合、[機器名]に一覧表示されているプリンターから任意の名称を クリックしてください。 設定管理ツールが開きます。 2 [メンテナンス]タブをクリックします。 3 ページ左側の一覧から[カラーレジ補正]を選択します。 [カラーレジ補正]ページが表示されます。 4 [オン]の横にあるチェックボックスの選択を外します。 5 [自動調整]の横にある[スタート]ボタンをクリックします。 カラーレジストレーションが自動で補正されます。 困ったときには 144 カラーレジチャートを印刷する 設定管理ツール ここでは、Windows XP を例に説明します。 1 [スタート][すべてのプログラム][NEC Printers][NEC MultiWriter 5600C] [設定管理ツール]をクリックします。 補足: • 複数のプリンタードライバーがコンピューターにインストールされている場合は、[プリンタの選択] ウィンドウが表示されます。この場合、[機器名]に一覧表示されているプリンターから任意の名称を クリックしてください。 設定管理ツールが開きます。 2 [メンテナンス]タブをクリックします。 3 ページ左側の一覧から[カラーレジ補正]を選択します。 [カラーレジ補正]ページが表示されます。 4 [オン]の横にあるチェックボックスの選択を外します。 5 [カラーレジチャート印刷]の横にある[実行]ボタンをクリックします。 6 用紙サイズを選択してから、[OK]をクリックします。 カラーレジチャートが印刷されます。 145 困ったときには 値を決定する 印刷したカラーレジチャートで、それぞれの色(Y、M、C)について 2 つの黒線と色線が最も近く なっている直線を確認してください。 最もまっすぐな線を見つけたら、各色について指示されている値(-5 ∼ +5)をメモしてください。 「値を入力する」(147 ページ)に記載されている手順に従って値を入力してください。 困ったときには 146 値を入力する 設定管理ツール 設定管理ツールから、カラーレジチャートで確認した値を入力して調整を行います。 ここでは、Windows XP を例に説明します。 1 [スタート][すべてのプログラム][NEC Printers][NEC MultiWriter 5600C] [設定管理ツール]をクリックします。 補足: • 複数のプリンタードライバーがコンピューターにインストールされている場合は、[プリンタの選択] ウィンドウが表示されます。この場合、[機器名]に一覧表示されているプリンターから任意の名称を クリックしてください。 設定管理ツールが開きます。 2 [メンテナンス]タブをクリックします。 3 ページ左側の一覧から[カラーレジ補正]を選択します。 [カラーレジ補正]ページが表示されます。 4 [オン]の横にあるチェックボックスの選択を外します。 5 カラーレジチャートで確認した値を選択し、[新しい設定を適用]ボタンをクリックします。 6 [カラーレジチャート印刷]の横にある[実行]ボタンをクリックします。 7 用紙サイズを選択してから、[OK]をクリックします。 新しい値でカラーレジチャートが印刷されます。 注記: • カラーレジチャートを印刷した後は、プリンターモーターの回転が止まるまでプリンターの電源を切らない でください。 147 困ったときには 異常な音 補足: • ここで説明する手順は、設定管理ツールを使用します。 参照: • 「設定管理ツール(Windows のみ) 」(49 ページ) 問題 プリンターから異常な音がする。 処置 1 設定管理ツールを起動し、[ダイアグレポート]タブの[プリン タチェック]をクリックします。 2 ドロップダウンリストボックスから[メインモーター動作チェッ ク]を選択して[スタート]ボタンを押します。 3[音の再生]ボタンをクリックしてモーター音をチェックします。 参照: • 「トナーカートリッジを交換する」(163 ページ) プリンターから生じる音が[音の再生]ボタンの音と同じである場 合は、お買い求めの販売店またはサービス窓口にご相談ください。 ディスペンスモーターチェックを実行してください。 1 設定管理ツールを起動し、[ダイアグレポート]タブの[プリン タチェック]をクリックします。 2 ドロップダウンリストボックスから[ディスペンスモーター チェック ( イエロー )]、[ディスペンスモーターチェック ( マゼ ンタ )]、[ディスペンスモーターチェック ( シアン )]、[ディスペ ンスモーターチェック ( ブラック )]のいずれかを選択し、[ス タート]ボタンをクリックします。 3[音の再生]ボタンをクリックしてモーター音をチェックします。 4 2、3 の手順を繰り返して残りのトナーカートリッジにディスペン スモーターチェックを実行します。 補足: • CMYK のディスペンスモーターチェックは任意の順番で実行で きます。 • ディスペンスモーターの動作チェックは頻繁に行わないでくださ い。 プリンターから生じる音が[音の再生]ボタンの音と同じである場 合は、お買い求めの販売店またはサービス窓口にご相談ください。 困ったときには 148 その他の問題 149 問題 処置 プリンター内部で結露が発生し た。 これは通常、冬に部屋を暖めた数時間後に起こります。また、相対 湿度が 85% 以上の場所でプリンターを使用した場合にも起こりま す。湿度を調節するか、適切な環境にプリンターを移動してくださ い。 困ったときには 情報を確認する ここには下記の項目を記載します: •「操作パネルのランプ」 (151 ページ) •「SimpleMonitor からのアラート」(152 ページ) 本機には、印刷品質の維持に役立ついくつかの自動診断ツールをご用意しています。 困ったときには 150 操作パネルのランプ 操作パネルには、エラーや警告についての情報が表示されます。エラーまたは警告状態が発生した 場合、操作パネルランプが点灯して問題を知らせます。 参照: • 「操作パネルのランプについて」(105 ページ) 151 困ったときには SimpleMonitor からのアラート SimpleMonitor とはプリンターソフトウエア CD-ROM に収録されているツールで、プリントジョ ブ送信時に自動でプリンター状態をチェックします。プリンターがプリントジョブを実行できない 場合、SimpleMonitor は自動的にコンピューターの画面上にアラートを表示してプリンターに問題 があることを知らせます。 困ったときには 152 カスタムトナーモード トナーカートリッジのトナー残量がなくなると、トナーランプが点灯または点滅し、プリンター状 態によっては同時に ( エラー ) ランプが点灯します。ランプの詳細については「操作パネルのラン プについて」 (105 ページ)を参照してください。 カスタムトナーモードでプリンターを使用する場合は、カスタムトナーモードを有効化し、トナー カートリッジを交換してください。 注記: • カスタムトナーモードでプリンターを使用すると、プリンターの本来の性能が保たれないことがあり、カス タムトナーモードの使用によって生じる可能性のあるいかなる問題も弊社品質保証の範囲外となります。カ スタムトナーモードでの使用を続けると、プリンターが故障する原因となることがあります。この場合の修 理は有償となりますのでご注意ください。 補足: • カスタムトナーモードを無効化するには、設定管理ツールの[カスタムトナー]ページで[オン]の横にあ るチェックボックスの選択を解除してください。 ここには下記の項目を記載します: •「設定管理ツール」 (154 ページ) 153 困ったときには 設定管理ツール ここでは、Windows XP を例に説明します。 1 [スタート][すべてのプログラム][NEC Printers][NEC MultiWriter 5600C] [設定管理ツール]をクリックします。 補足: • 複数のプリンタードライバーがコンピューターにインストールされている場合は、[プリンタの選択] ウィンドウが表示されます。この場合、[機器名]に一覧表示されているプリンターから任意の名称を クリックしてください。 設定管理ツールが開きます。 2 [メンテナンス]タブをクリックします。 3 ページ左側の一覧から[カスタムトナー]を選択します。 [カスタムトナー]ページが表示されます。 4 [オン]の横のチェックボックスを選択して、[新しい設定を適用]ボタンをクリックします。 困ったときには 154 修理に出す前に 「故障かな?」と思ったら、修理に出される前に次の手順を実行してください。 1 電源コードおよびインターフェイスケーブルが正しく接続されているかどうかを確認します。 2 定期的な清掃を行っていたか、トナーカートリッジの交換は確実に行われていたかを確認しま す。 3 本章の「紙づまりの処理」(114 ページ)∼「その他の問題」(149 ページ)をご覧ください。 該当する症状があれば、記載されている処理を行ってください。 4 本製品は、寿命に達したとき、修理はできません。 次の表示がされたとき、寿命に達したことを表します。 ランプ表示 表示の意味 エラーランプ点灯 点灯 + + プリント可ランプ点灯 カラートナー濃度(CTD)センサーを清掃してください。 (清掃後、背面カバーを確実に閉めてください。) 点灯 「カラートナー濃度 (CTD) センサーの清掃」(162 ページ)を参 照してください。 表示が変わらない場合は、耐用枚数を超えたことを表しますが、 しばらくプリントできます。 エラーランプ点滅 点滅 + + プリント可ランプ消灯 *1 ランチャーのステータスウィンドウで、コード「xxx-xxx」を確 認してください。 消灯 「191-310」が表示された場合は、耐用枚数を大きく超えたため、 停止したことを表します。*1 「191-310」表示のときは、耐用枚数を大きく超えたための停止ですので、故障ではありません。 なお、寿命に関しては、「プリンターの耐久性について」(185 ページ)を参照してください。 以上の処理を行っても、なお異常があるときは無理な操作をせずに、お近くのサービス窓口にご連 絡ください。その際に操作パネル上のランプの状態や、不具合印刷のサンプルがあればお知らせく ださい。故障時の操作パネル上のランプの状態は修理の際の有用な情報となることがあります。 ●修理依頼について 以下の点を同意の上、修理依頼をお願いします。 1 修理作業において取り外した部品の所有権は当社に帰属し、当該部品はご返却いたしかねます のであしからずご了承ください。 サービス窓口の電話番号、受付時間については 「http://www.nec.co.jp/products/laser/support/」をご覧ください。 なお、保証期間中の修理は、保証書を添えてお申し込みください。 また、修理にお出しいただくときは、「プリンターを移動するときは」(177 ページ)や梱包箱に表 示されている手順を参照してプリンターを梱包してください。 155 困ったときには プリンター・消耗品を廃棄するときは • プリンターの廃棄については各自治体の廃棄ルールに従ってください。詳しくは、各自治体へ お問い合わせください。また、廃棄の際はトナーカートリッジを取り外してお出しください。 • NEC 製トナーカートリッジは地球資源の有効活用化を目的として回収し、再利用可能な部品は 再利用しています。ご使用済みの NEC 製トナーカートリッジは捨てずに、EP トナーカート リッジ回収センターにご連絡いただくか、お買い上げの販売店までお持ち寄りください。なお、 その際はトナーカートリッジの損傷を防ぐため、ご購入時の梱包箱に入れてください。回収に ついては、「使用済み消耗品の回収」(171 ページ)を参照してください。 困ったときには 156 日常管理 本章には下記の項目を記載します: •「清掃について」 (158 ページ) •「トナーカートリッジを交換する」(163 ページ) •「トナーカートリッジを注文する」(168 ページ) •「トナーカートリッジの保管について」(172 ページ) •「プリンターの管理について」(173 ページ) •「トナーや用紙を節約する」(175 ページ) •「ページ数を確認する(Windows のみ)」(176 ページ) •「プリンターを移動するときは」(177 ページ) 157 日常管理 8 清掃について ここでは、本機を良好な状態に保ち、いつもきれいな印刷ができるようにするため、プリンターの 清掃方法について説明します。 警告: • 機械の性能の劣化を防ぎ安全を確保するため、清掃には指定されたものをご使用ください。スプレータイ プのクリーナーは、引火や爆発の危険がありますので、絶対に使用しないでください。 注意: • 機械の清掃を行う場合は、電源スイッチを切り、必ず電源プラグをコンセントから抜いてください。電源 スイッチを切らずに機械の清掃を行うと、感電の原因となるおそれがあります。 ここには下記の項目を記載します: •「本機内部の清掃」 (159 ページ) •「カラートナー濃度 (CTD) センサーの清掃」(162 ページ) 日常管理 158 本機内部の清掃 1 プリンターの電源を切ります。 2 サイドカバーを開きます。 3 図のようにトナーカートリッジをしっかりとつまみます。 4 トナーカートリッジを引き抜きます。 注記: • トナーをこぼさないよう、必ずトナーカートリッジはゆっくりと引き抜いてください。 5 他の 3 つのトナーカートリッジも同様に引き抜きます。 159 日常管理 6 清掃棒を引き抜きます。 7 下図のように、ツメがプリンター内部に達するまで、清掃棒をプリンターの矢印部の穴にいっ ぱいまで挿入し、引き抜きます。 8 他の 3 つの穴にも同じ手順を繰り返します。 9 清掃棒を元の位置に戻します。 日常管理 160 10 該当するカートリッジホルダーに合わせてブラックのトナーカートリッジを挿入し、トナー カートリッジからカチッという音がするまでラベル中央付近をしっかりと押し込みます。 11 他の 3 つのトナーカートリッジも同様に交換します。 12 サイドカバーを閉じます。 161 日常管理 カラートナー濃度 (CTD) センサーの清掃 CTD センサーの清掃は、CTD センサーのアラートがステータスモニターウィンドウまたは操作パ ネルに表示されている場合にのみ行ってください。 1 プリンターの電源が切れていることを確認します。 2 背面カバーのハンドルを押して背面カバーを開きます。 3 乾いた清潔な綿棒でプリンター内部の CTD センサーを清掃します。 4 背面カバーを閉じます。 日常管理 162 トナーカートリッジを交換する 純正トナーカートリッジは弊社のみが販売しています。 本機には純正のトナーカートリッジを使用することをお勧めします。弊社は、他社製のトナーカー トリッジを使用した結果生じたいかなる問題に対しても保証を行いません。 警告: • 消耗品は、箱やボトルにある説明に従って保管してください。 • 床などにこぼしたトナーは、ほうきで掃き取るか、または石けん水を湿らした布などで拭き取ってくださ い。掃除機を用いると、掃除機内部のトナーが、電気接点の火花などにより、発火または爆発するおそれ があります。大量にこぼれた場合、お買い求めの販売店またはサービス窓口にご連絡ください。 • トナーカートリッジは、絶対に火中に投じないでください。トナーカートリッジに残っているトナーが発 火または爆発する可能性があり、火傷のおそれがあります。使い終わった不要なトナーカートリッジは、 必ずお買い求めの販売店またはサービス窓口にお渡しください。弊社にて処理いたします。 注意: • トナーカートリッジは幼児の手が届かないところに保管してください。幼児がトナーを飲み込んだ場合は、 ただちに医師に相談し指示を受けてください。 • トナーカートリッジを交換する際は、トナーが飛散しないように注意してください。また、トナーが飛散 した場合は、トナーが皮膚や衣服に付いたり、トナーを吸引したり、または目や口に入らないように注意 してください。 • 次の事項に従って、応急処置をしてください。 - トナーが皮膚や衣服に付着した場合は、石けんを使って水でよく洗い流してください。 - トナーが目に入った場合は、目に痛みがなくなるまで 15 分以上多量の水でよく洗い、必要に応じて医 師の診断を受けてください。 - トナーを吸引した場合は、新鮮な空気のところへ移動し、多量の水でよくうがいをしてください。 - トナーを飲み込んだ場合は、飲み込んだトナーを吐き出し、水でよく口の中をすすぎ、多量の水を飲ん でください。すみやかに医師に相談し指示を受けてください。 注記: • トナーがこぼれる可能性がありますので使用済みトナーカートリッジを振らないでください。 ここには下記の項目を記載します: •「概要」(164 ページ) •「トナーカートリッジを取り外す」(165 ページ) •「トナーカートリッジを取り付ける」(166 ページ) 163 日常管理 概要 本機ではブラック (K)、イエロー (Y)、マゼンタ (M)、シアン (C) の 4 色のトナーカートリッジを使 用します。 トナーカートリッジが使用期限に達すると、操作パネルのランプが点滅します。以下の表は警告状 態を示しています。 ランプ トナー Y プリンター状態 節電 紙づ まり ス ター ト エ ラー 用紙補 プリン 給 ト可 M C K — — — — — — — — *1 — — — — — — — *1 — — — — — — *1 — — — — — *1 — — — — — — — — — — — — — — *1 — — — — — — — *1 — — — — — — *1 — — — *1 *2 *3 処置 指定トナーカート リッジの残量が少 なくなっていま す。*2 トナーカートリッ ジの残量が少なく なっています。新 しいカートリッジ を用意してくださ い。 指定トナーカート リッジの残量が空 になっています。 トナーカートリッ ジの残量が空に なっています。古 いトナーカート リッジを新品と交 換してください。 *3 プリンター状態に応じて ( プリント可 ) ランプが点滅またはグリーンに点灯します。 この警告は弊社純正トナーカートリッジを使用している場合のみ表示されます(設定管理ツールで[カ スタムトナー]がオフ)。 この場合は白黒で印刷できます。 注記: • 使用済みトナーカートリッジを床やテーブルに置く際は、トナーがこぼれる可能性がありますのでトナー カートリッジの下に紙を敷いてください。 • プリンターから取り外した古いトナーカートリッジは再使用しないでください。印刷品質が損なわれます。 • 使用済みトナーカートリッジは振ったり衝撃を与えたりしないでください。残っているトナーがこぼれる可 能性があります。 • トナーカートリッジはパッケージから取り出して 1 年以内に使い切ることをお勧めします。 日常管理 164 トナーカートリッジを取り外す 1 サイドカバーを開きます。 2 取り外したトナーカートリッジを置く床やテーブルに下敷きの紙を敷きます。 3 図のようにトナーカートリッジをしっかりとつまみます。 4 トナーカートリッジを引き抜きます。 注記: • トナーをこぼさないよう、必ずトナーカートリッジはゆっくりと引き抜いてください。 5 手順 2 で敷いておいた紙の上にトナーカートリッジを置きます。 165 日常管理 トナーカートリッジを取り付ける 1 使用する色の新しいトナーカートリッジを箱から取り出し、トナーが均等になるように 5、6 回 振ります。 補足: • 交換する前に、新しいトナーカートリッジの色がハンドルの色と同じであることを確認してください。 • トナーがこぼれる可能性がありますのでトナーカートリッジの取り扱いには注意してください。 2 トナーカートリッジからテープを取り外します。 3 該当するカートリッジホルダーに合わせてトナーカートリッジを挿入し、トナーカートリッジ からカチッという音がするまでラベル中央付近をしっかりと押し込んで交換します。 日常管理 166 4 サイドカバーを閉じます。 5 取り外したトナーカートリッジを、取り付けたトナーカートリッジが入っていた箱に入れます。 6 こぼれたトナーに触れないよう注意し、取り外したトナーカートリッジの下に敷いていた紙を 処分します。 167 日常管理 トナーカートリッジを注文する ここには次の項目を記載します: •「トナーカートリッジの種類」(169 ページ) •「トナーカートリッジを注文する時期」(170 ページ) •「使用済み消耗品の回収」 (171 ページ) トナーカートリッジは随時注文する必要があります。各トナーカートリッジには箱に取り付けに関 する指示がついています。 日常管理 168 トナーカートリッジの種類 注記: • 弊社が推奨していないトナーカートリッジを使用された場合、装置本来の品質や性能を発揮できないおそれ があります。本製品には、弊社が推奨するトナーカートリッジをご使用ください。 製品名 型番 印刷可能枚数 トナーカートリッジ(ブラック) PR-L5600C-14 約 700 枚 トナーカートリッジ(イエロー) PR-L5600C-11 約 700 枚 トナーカートリッジ(マゼンタ) PR-L5600C-12 約 700 枚 トナーカートリッジ(シアン) PR-L5600C-13 約 700 枚 大容量トナーカートリッジ(ブラック) PR-L5600C-19 約 2000 枚 大容量トナーカートリッジ(イエロー) PR-L5600C-16 約 1400 枚 大容量トナーカートリッジ(マゼンタ) PR-L5600C-17 約 1400 枚 大容量トナーカートリッジ(シアン) PR-L5600C-18 約 1400 枚 注記: • 印刷可能ページ数は、JIS X 6932 (ISO/IEC 19798) に基づき、A4 普通紙に片面連続印刷した場合の公表 値です。 実際の印刷可能ページ数は、印刷内容や用紙サイズ、用紙の種類、使用環境などや、本体の電源 ON/OFF に伴なう初期化動作や、プリント品質保持のための調整動作などにより変動し、参考値と大きく異なること があります。 補足: • 本機に付属しているスタータートナーカートリッジの印刷可能枚数は約 700 枚です。 • 各トナーカートリッジには箱に取り付けに関する指示がついています。 169 日常管理 トナーカートリッジを注文する時期 トナーカートリッジの交換時期が近づくと、操作パネルのランプが警告を発しますので、交換する カートリッジを準備してください。印刷できない期間が発生しないよう、トナーカートリッジの交 換時期を知らせるランプが点灯したときにトナーカートリッジを注文するようにしてください。 トナーカートリッジのご注文は、お買い求めの販売店またはサービス窓口にお問い合わせください。 注記: • 本機は、推奨トナーカートリッジを使用した際に最も安定した性能および印刷品質を発揮するよう設計され ています。本機に推奨されるトナーカートリッジを使用しないと、本機の性能および印刷品質が損なわれま す。また、本機が故障した際の修理も有償となります。カスタマーサポートを利用するため、また、最適な プリンター性能を享受するために必ず推奨のトナーカートリッジを使用してください。 日常管理 170 使用済み消耗品の回収 ご使用済みの NEC 製トナーカートリッジは地球資源の有効活用を目的として回収し、再利用可能な 部品は再利用しております。ご使用済みのトナーカートリッジは捨てずに、トナー回収センターに 直接お送りいただくか、お買い上げの販売店までお持ち寄りください。なお、その際はトナーカー トリッジの損傷を防ぐため、ご購入時の梱包箱に入れて下さい。 トナーカートリッジの回収に関する最新情報は、URL: http://www.nec.co.jp/eco/ja/business/recycle/ep/ をご覧ください。 171 日常管理 トナーカートリッジの保管について トナーカートリッジは使用するときまで元の梱包材に入れて保管してください。下記環境でのト ナーカートリッジの保管は避けてください。 • 40°C を超える温度 • 湿度または温度の変化が激しい場所 • 直射日光 • ほこりが多い場所 • 車内(長時間) • 腐食性ガスのある場所 • 潮風の当たる場所 日常管理 172 プリンターの管理について ここには下記の項目を記載します: •「SimpleMonitor でプリンターの状態を確認する(Windows のみ)」 (174 ページ) 173 日常管理 SimpleMonitor でプリンターの状態を確認する (Windows のみ) SimpleMonitor は、弊社のプリンタードライバーに搭載されているツールで、プリントジョブ送信 時に自動でプリンター状態をチェックします。トナーカートリッジの残量も確認できます。 SimpleMonitor を起動する タスクバーで SimpleMonitor アイコンをダブルクリックするか、アイコンを右クリックして[プ リンタの選択]を選択してください。 SimpleMonitor アイコンがタスクバーに表示されていない場合は[スタート]メニューから SimpleMonitor を開いてください。 ここでは、Microsoft® Windows® XP を例に説明します。 1 [スタート][すべてのプログラム][NEC Printers][SimpleMonitor] [SimpleMonitor の起動]をクリックします。 [プリンタの選択]ウィンドウが表示されます。 2 一覧から任意のプリンター名をクリックしてください。 [ステータスモニター]ウィンドウが表示されます。 SimpleMonitor 機能の詳細については、SimpleMonitor のヘルプを参照してください。 日常管理 174 トナーや用紙を節約する プリンタードライバーで設定を変更して用紙を節約することができます。 サプライ 設定 機能 トナーカートリッ プリンタードライバーの ジ [詳細設定]タブで[ト ナーセーブ]を有効化し てください。 このチェックボックスでは、トナー消費量の少ないプ リントモードを選択することができます。この機能を 使用すると、通常よりも画質が低下します。 用紙 1 枚の用紙に複数のページを印刷します。プリンター ドライバーが 1 枚の用紙に印刷できるページ数は次の 通りです。 • Microsoft Windows 版プリンタードライバー:2、 4、8、16、32 枚 • Mac OS® X 版プリンタードライバー:2、4、6、 9、16 ページ プリンタードライバーの [基本]タブの[まとめて 1 枚] 両面印刷設定と組み合わせれば、[まとめて 1 枚]で 1 枚に 64 ページを印刷することができます(おもて に 32 ページ、うらに 32 ページ)。 175 日常管理 ページ数を確認する(Windows のみ) 合計印刷枚数は設定管理ツールで確認できます。利用できるメーターは下記の 3 つです。 メータ 1 白黒印刷の枚数を表示します。 メータ 2 通常は使用しません。 メータ 3 カラー印刷の枚数を表示します。 [メーター確認]は正しく印刷された枚数をカウントします。片面印刷(まとめて 1 枚を含む)は 1 ページ、両面印刷 ( まとめて 1 枚を含む ) は 2 ページとしてカウントされます。両面印刷時に片面 が正常に印刷された後にエラーが発生した場合は 1 ページとしてカウントされます。 アプリケーション上で ICC プロファイルによって変換されたカラーデータをカラー設定で印刷する 場合は、モニター上で白黒のように見える場合でもカラーとして印刷されます。この場合には、カ ラー印刷としてカウントされます。 両面印刷を行う場合は、アプリケーションの設定に応じて自動的に空白ページが挿入されます。こ の場合、空白ページも 1 ページとしてカウントされます。ただし、奇数ページ数の両面印刷を行う 場合には、最後の奇数ページの後に挿入される空白ページはカウントされません。 ここでは、Windows XP を例に説明します。 設定管理ツールでメーターを確認するには: 1 [スタート][すべてのプログラム][NEC Printers][NEC MultiWriter 5600C] [設定管理ツール]をクリックします。 補足: • 複数のプリンタードライバーがコンピューターにインストールされている場合は、[プリンタの選択] ウィンドウが表示されます。この場合、[機器名]に一覧表示されているプリンターから任意の名称を クリックしてください。 設定管理ツールが表示されます。 2 [プリンター設定一覧]タブをクリックします。 3 ページ左側の一覧から[設定一覧]を選択します。 [設定一覧]ページが表示されます。 4 [メーター確認]の下に表示されている各メーターの値を確認します。 日常管理 176 プリンターを移動するときは 1 プリンターの電源を切ります。 2 電源コードと USB ケーブルを抜きます。 3 排出トレイに用紙が排出されている場合は取り除きます。排出延長トレイが開いている場合は 閉じます。 177 日常管理 4 用紙トレイから用紙を取り除きます。用紙は包装して湿度が低くきれいな場所に保管してくだ さい。 5 用紙カバーを押し込みます。 6 用紙セットバーを奥に最後までスライドさせます。 日常管理 178 7 フロントカバーを閉じます。 8 プリンターを持ち上げてゆっくりと移動します。 9 プリンターを使用する前にカラーレジストレーションを調整します。 参照: • 「カラーレジストレーションを調整する」(143 ページ) 179 日常管理 日常管理 180 弊社へのお問い合わせ 本章には下記の項目を記載します: •「保証について」 (182 ページ) 181 弊社へのお問い合わせ 9 保証について ここには次の項目を記載します: •「保証書について」 (183 ページ) •「保証期間内の修理」(184 ページ) •「プリンターの耐久性について」(185 ページ) •「消耗品の寿命について」 (186 ページ) •「情報サービスについて」 (187 ページ) 弊社へのお問い合わせ 182 保証書について 本機には「保証書」が付いています。「保証書」は販売店で所定事項を記入してお渡ししますので、 記載内容を確認して大切に保管してください。保障期間中に万一故障が発生した場合は、「保証書」 の記載内容に基づき、無料修理します。詳細については「保証書」をご覧ください。また、お買い 求めの販売店またはサービス窓口へお問い合わせください。 注記: • 本機の背面に製品の型番、SERIAL No.(製造番号)、定格、製造業者名、製造国が明記された管理銘板が 貼ってあります(下図参照)。お買い求めの販売店またはサービス窓口にお問い合わせをする際にこの内容 をお伝えください。また、管理銘板の製造番号と保証書の保証番号が一致していないと、万一本機が保障期 間内に故障した場合でも保証を受けられないことがあります。お問い合わせの前にご確認ください。 管理銘板 183 弊社へのお問い合わせ 保証期間内の修理 保証期間内の保守サービスは以下のような種類があり、無料で修理いたします。 保証期間内 お買い上げ日 保証期間外 お買い上げから 2 週間 お買い上げ日から 2 週間以内に ご連絡いただく場合 お買い上げから 1 年 お買い上げ日の 2 週間後∼ 1 年間以内に ご連絡いただく場合 サービス内容 無償出張修理サービス 無償引き取り修理サービス サービス内容 お買い上げ日から 1 年経過後に ご連絡いただく場合 サービス内容 (出張サービスは出張料金が有償となります) 無償引き取り修理サービス すべて 有償サービス となります 概要 受付窓口 無償出張修理 サービス 種類 お買い上げ日 から 2 週間以 内 保証期間 お客様が修理サービス窓口へ故障のお問い 合わせをし、受付窓口が出張による修理が 必要だと判断した場合に、出張料金無償で 修理にお伺いするサービスです。(保証書記 載の保証規定内の修理費用も無償です。) • 法人のお客様 NEC フィールディン グ力スタマーサポート センター *1 0120-536-111 無償引き取り 修理サービス お買い上げ日 から 1 年以内 お客様が引き取り修理サービス受付窓口へ 故障のお問い合わせをし、当社指定配送業 者が故障品を引き取りに伺い(無償)*2、 修理完了後に修理品をお引き取りした場所 へお届け(無償)するサービスです。(保証 書記載の保証規定内の修理費用も無償で す。) • 個人のお客様 121 コンタクトセン ター *3 0120-977-121 *1 受付時間:< 修理受付窓口 > 月∼金 9:00 ∼ 18:00(土日祝および会社都合による休日を除く) 出張修理訪問時間:受付後、個別にご相談させていただきます。原則平日 ( 月∼金、9:00 ∼ 17:00) 引取訪問時間:宅配業者が事前連絡の上伺います。 *2 配送業者が梱包箱にパッキングし、お引き取りしますので、あらかじめ付属品を取り外しておいてください。また、修理 品の設置・接続はお客様にて行ってください。 *3 受付時間:< 修理受付窓口 > 9:00 ∼ 21:00、年中無休 携帯電話などフリーコールをご利用いただけないお客様は、03-6670-6000(通話料はお客様負担)へおかけください。 出張修理訪問時間、引取訪問時間:*1 と同じ 弊社へのお問い合わせ 184 プリンターの耐久性について MultiWriter 5600C の耐久性は、印刷枚数が 30,000 ページ、または使用年数 5 年のいずれか早 い方です。 • 本商品には有寿命部品(定期交換部品)の設定はないため、内蔵しているドラムの感光体が寿 命に達すると商品寿命となります。 • 本商品の寿命(耐用枚数)は約 30,000 ページです。耐用枚数を超えて使用した場合、印刷品 質が低下するばかりでなく、トナー漏れ等の問題を生じることもありますので、寿命を超えて のご利用はお控えください。寿命を大きく超えてご利用になり、所定の印刷枚数に達すると、 本商品は動作を停止し、以降一切の印刷ができなくなります。 • 耐用枚数を超えた商品に対しては、有償、無償を問わず、修理はできません。保証期間中に耐 用枚数を超えた場合にも、有償、無償を問わず修理はできません。 • 本商品の耐用枚数 30,000 ページは、以下の条件のときのものです。使用する用紙サイズ、一 度に印刷するページ数、電源の ON/OFF 頻度等の条件により大きく前後する場合があります。 - MultiWriter 5600C:カラー2・モノクロ 3 の比率で、A4 用紙を一度に 2 ページずつ間欠 印刷した場合 185 弊社へのお問い合わせ 消耗品の寿命について 製品名 型番 印刷可能枚数 トナーカートリッジ(ブラック) PR-L5600C-14 約 700 枚 トナーカートリッジ(イエロー) PR-L5600C-11 約 700 枚 トナーカートリッジ(マゼンタ) PR-L5600C-12 約 700 枚 トナーカートリッジ(シアン) PR-L5600C-13 約 700 枚 大容量トナーカートリッジ(ブラック) PR-L5600C-19 約 2000 枚 大容量トナーカートリッジ(イエロー) PR-L5600C-16 約 1400 枚 大容量トナーカートリッジ(マゼンタ) PR-L5600C-17 約 1400 枚 大容量トナーカートリッジ(シアン) PR-L5600C-18 約 1400 枚 注記: • 印刷可能ページ数は、JIS X 6932 (ISO/IEC 19798) に基づき、A4 普通紙に片面連続印刷した場合の公表 値です。 実際の印刷可能ページ数は、印刷内容や用紙サイズ、用紙の種類、使用環境などや、本体の電源 ON/OFF に伴なう初期化動作や、プリント品質保持のための調整動作などにより変動し、参考値と大きく異なること があります。 補足: • 本機に付属しているスタータートナーカートリッジの印刷可能枚数は約 700 枚です。 弊社へのお問い合わせ 186 情報サービスについて プリンター製品に関する最新情報 インターネット[NEC Web サイト] URL:http://www.nec.co.jp/products/laser/ プリンターに関する技術的なご質問、ご相談 121 コンタクトセンター URL:http://121ware.com/121cc/ 電話番号:0120-977-121 受付時間 9:00 ∼ 21:00(年中無休) 187 弊社へのお問い合わせ 弊社へのお問い合わせ 188 索引 英数字 CTD センサー 162 SimpleMonitor アラート 152 USB コネクター 36, 56 ア 値を決定する 146 値を入力する 147 安全 機械使用上の注意 18 電源およびアース接続時の注意 13 移動する プリンター 177 印刷する 90 ユーザー定義の用紙 98 Windows 版プリンタードライバー の場合 99 Mac OS X 版プリンタードライバー の場合 99 印刷に関する問題 125 印刷の基本操作 65 印刷品質に関する問題 126 エラーおよび警告のメッセージ 152 エラーランプ 37 カ 解像度 29 各部の名称 34 紙づまり 122 紙づまりの処理 114 排出トレイから 120 プリンターの後部 118 プリンターの前部 117 紙づまりの発生箇所 116 紙づまりの防止 115 紙づまりランプ 37 カラーレジストレーションを調整する 143 カラーレジチャート 145 管理 プリンター 173 起動に関する問題 124 警告およびエラーのメッセージ 152 工場設定にリセットする 104 コンピューターから印刷する 91 サ サイドカバー 35 189 索引 修理に出す前に 155 手動両面印刷 86 仕様 29 使用済み消耗品の回収 171 情報を確認する 150 SimpleMonitor アラート 152 消耗品 回収 171 ジョブを中止する 92 スタートボタン 37 ステータスモニターウィジェット 53 清掃棒 35 接続仕様 56 接続タイプ 56 節電ランプ 37 操作パネル 35 操作パネルのランプ 105 タ 電源コネクター 36 電源スイッチ 35 転写ドラム 36, 116 転写ロール 36 トナーカートリッジ 節約する 175 トナーカートリッジの種類 169 トナーカートリッジの保管について 172 トナーカートリッジを注文する 170 トナーカートリッジを注文する時期 170 トナーカートリッジを取り付ける 166 トナーカートリッジを取り外す 165 トナーや用紙を節約する 175 トナーランプ 37 ドライバーセットアップディスク作成ツール 52 ハ 排出延長トレイ 35, 89 排出トレイ 35, 116 背面カバー 36, 116 背面カバーのハンドル 36 はがきをセットする 84 パネル設定リストページ 40 斑紋 134 封筒をセットする 82 プリンター 移動する 177 管理する 173 プリンターソフトウエア 47 プリンタードライバー (Mac OS X) プリンタードライバーをインストールす る 61 プリンタードライバー (Windows) プリンタードライバーをインストールす る 58 プリンターに関する基本的な問題 123 プリンターを接続する 56 プリンター・消耗品を廃棄するときは 156 プリント可ランプ 37 プリントジョブを中止する コンピューターから 92 プリント中止ボタン 37 フロントカバー 35, 116 本機の主な特長 27 マ まとめて 1 枚 175 メーター 合計枚数 176 メーター確認 合計印刷枚数 176 メッセージ SimpleMonitor 152 ヤ 用紙 175 寸法 76 用紙送りガイド 36 用紙送りローラー 36 用紙ガイド 35, 79 用紙カバー 35 用紙セットバー 35 用紙トレイ 35, 116 用紙トレイに用紙をセットする 77 用紙補給ランプ 37 用紙をセットする 74 用紙トレイ 77 ラ ランチャー 51 レターヘッドをセットする 85 レバー 36, 116 レポートページ 101 索引 190 MultiWriter 5600C 活用マニュアル 発行者 ― 日本電気株式会社 発行年月―2012 年 2 月 第 3 版 (管理番号 : ME5378J1-3)