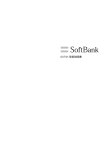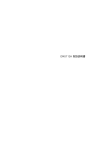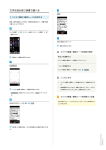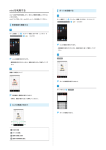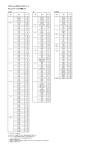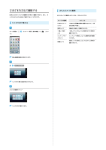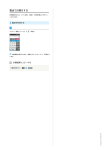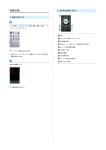Download DM010SH 取扱説明書
Transcript
DM010SH 取扱説明書 1 本書について 本書について.........................................................................3 ご利用にあたって 各部の名称とはたらき...........................................................6 USIMカードについて............................................................. 7 SDカードについて................................................................. 9 電池パックを取り付ける/取り外す....................................13 DM010SH 取扱説明書 目次 充電する............................................................................. 14 電源を入れる/切る............................................................ 16 タッチパネルの使いかた..................................................... 17 初期設定について................................................................18 基礎知識/基本操作 基本的な操作のしくみ.........................................................22 アプリケーションについて..................................................23 おもなアプリケーション..................................................... 25 電話番号について................................................................27 マナーについて................................................................... 28 文字を入力する................................................................... 29 ユーザー辞書を利用する..................................................... 35 Googleアカウントを利用する............................................. 36 Disneyマーケットについて................................................. 38 My Disney Mobileについて................................................40 Android マーケット™について...........................................42 暗証番号について................................................................44 PINコードについて............................................................. 45 画面をロックする................................................................46 ソフトウェアの更新について.............................................. 46 電池パックの消耗を軽減する.............................................. 47 画面 ホーム画面のしくみ............................................................ 50 ステータスバーについて..................................................... 51 通知パネルを利用する.........................................................52 ホーム画面をアレンジする..................................................52 ランチャー画面のしくみ..................................................... 56 ランチャー画面をアレンジする...........................................57 電話/電話帳 電話をかける/受ける.........................................................60 電話帳/通話履歴から電話をかける....................................62 オプションサービス............................................................ 64 電話帳を利用する................................................................69 電話帳をインポートする..................................................... 72 電話帳をバックアップする..................................................73 メール/ブラウザ デコレメールを送信する..................................................... 78 Eメール/SMSを受信/返信する.........................................79 Eメール/SMSを管理する................................................... 82 Eメール/SMS作成時の操作................................................85 Eメール/SMS設定..............................................................88 Gmail(メール)を作成/送信する..................................... 90 Disney Mobile DM010SH メールの種類について.........................................................76 Eメール/SMSを送信する................................................... 76 2 受信したGmail(メール)を確認する................................. 91 緊急速報メールを利用する............................................... 165 保存されているGmail(メール)を管理する....................... 92 歩数計を利用する............................................................. 166 PCメールに関する設定........................................................96 方位を確認する................................................................. 168 PCメールを作成/送信する................................................. 97 音声を録音/再生する...................................................... 169 受信したPCメールを確認する............................................. 98 単語を辞書で調べる.......................................................... 170 PCメールを管理する........................................................... 99 画面の文字を読み取り辞書で調べる................................. 172 インターネットを利用する............................................... 100 mixiを利用する................................................................. 173 PDFファイルを閲覧する................................................... 174 カメラ 静止画を撮影する............................................................. 104 接続 動画を撮影する................................................................. 105 パソコンとUSBで接続する................................................ 176 3D画像を撮影する............................................................ 107 Wi-Fiで接続する............................................................... 178 さまざまな方法で撮影する............................................... 107 Bluetooth ® 機能を利用する.............................................. 181 撮影した静止画をアップロードする................................. 109 赤外線でデータをやりとりする........................................ 184 人物の顔を登録して活用する............................................ 110 IC通信でデータをやりとりする.........................................188 バーコードを読み取る...................................................... 111 他の機器と静止画/動画や音楽を共有する....................... 190 名刺を電話帳に登録する................................................... 112 文字を読み取り辞書で調べる............................................ 114 文字を読み取る................................................................. 115 お店などの情報を電話帳に登録する................................. 116 音楽/静止画/動画 音楽/動画を利用する...................................................... 120 音楽/動画リストを利用する............................................ 123 お気に入りを利用する...................................................... 124 音楽を聴く........................................................................126 静止画/動画を見る.......................................................... 128 画像を加工する................................................................. 129 静止画/動画を管理する................................................... 130 ワンセグ ワンセグを視聴する.......................................................... 136 海外でのご利用 海外でご利用になる前に................................................... 194 海外で電話をかける.......................................................... 195 端末設定 プロフィール.................................................................... 198 省エネ設定........................................................................198 無線とネットワーク.......................................................... 199 通話設定........................................................................... 201 サウンド設定.................................................................... 205 画面設定........................................................................... 206 USB接続............................................................................ 208 位置情報とセキュリティ................................................... 208 アプリケーション............................................................. 211 アカウントと同期............................................................. 212 番組を録画/再生する...................................................... 139 プライバシー.................................................................... 213 指定した時刻に視聴/録画する........................................ 140 microSDと端末容量.......................................................... 213 言語とキーボード............................................................. 215 便利な機能 Googleマップを利用する.................................................. 144 ナビを利用する................................................................. 145 付近の便利な情報を取得する(プレイス)....................... 145 友だちの位置/状況を確認する(Latitude)................... 146 Googleトークを利用する.................................................. 147 Google検索を利用する......................................................148 Google音声検索を利用する...............................................149 音声入出力........................................................................218 ユーザー補助.................................................................... 219 歩数計設定........................................................................219 日付と時刻........................................................................220 端末情報........................................................................... 221 初期設定........................................................................... 222 資料 電卓で計算をする............................................................. 149 トラブルシューティング................................................... 224 カレンダーを利用する...................................................... 150 仕様.................................................................................. 226 世界時計を利用する.......................................................... 152 保証とアフターサービス................................................... 227 アラームを利用する.......................................................... 153 お問い合わせ先一覧.......................................................... 227 ストップウォッチを利用する............................................ 154 経過時間をお知らせする................................................... 155 Twitterを利用する...........................................................156 ニュースや天気を確認する............................................... 157 YouTubeを利用する..........................................................157 メモ帳を利用する............................................................. 158 パソコン用ファイルを利用する........................................ 159 おサイフケータイ ® を利用する......................................... 160 家計簿をつける................................................................. 162 各種データを管理する...................................................... 164 本書について 3 本書について 本製品をお使いになる前に 「クイックスタート」、「お願いとご注意」をご覧になり、正しく 本書について 本製品をお買い上げいただき、まことにありがとうございます。 お取り扱いください。 ご契約の内容により、ご利用になれるサービスが限定されます。 記載内容について この本書は、基本的にお買い上げ時の状態での操作方法を説明して います。 また、特にことわりがない限りホーム画面からの操作を中心に説明 しています。操作説明は省略している場合があります。 ディスプレイ表示、キー表示について この本書で記載しているディスプレイ表示は、実際の表示と異なる 場合があります。本書で記載しているキー表示は、説明用に簡略化 しているため実際の表示とは異なります。 その他の表記について この本書では、本製品のことを「本機」と表記しています。 「microSD/microSDHCカード」は「SDカード」と表記していま す。 Disney Mobile DM010SH 4 5 ご利用にあたって ご利用にあたって 各部の名称とはたらき...........................................................6 USIMカードについて............................................................. 7 SDカードについて................................................................. 9 電池パックを取り付ける/取り外す....................................13 充電する............................................................................. 14 電源を入れる/切る............................................................ 16 タッチパネルの使いかた..................................................... 17 初期設定について................................................................18 Disney Mobile DM010SH 6 各部の名称とはたらき キーについて 本体について :画面を消灯/点灯、電源ON(長押し)、携帯電話オプ ションを表示(長押し) スモールライト ストラップ取り付け穴(側面) ディスプレイ 明るさセンサー 受話口 / :音量を調節 :検索ウィンドウを表示、音声検索を開始(長押し) :ホーム画面に戻る、起動中のアプリケーション一覧を 表示(長押し) :メニュー画面を表示 :マナーモードを設定/解除(長押し) :1つ前の画面に戻る ストラップの取り付けについて 電池カバーを取り外したあと、図のようにストラップ取り付け穴 にストラップを通し、フックにストラップを掛けます。正しく掛 けられていることを確認し、電池カバーを取り付けてください。 イヤホンマイク端子(上面) カメラ 送話口(底面) 外部接続端子(上面) 赤外線ポート 電池カバー FeliCaマーク 電池カバーオープン用ツメ(底面) スピーカー 7 USIMカードについて USIMカードを取り付ける USIMカードは、お客様の電話番号や情報などが記憶されたICカード です。 電池カバーを取り外す ・他社製品のICカードリーダーなどにUSIMカードを挿入し故障した 場合は、お客様ご自身の責任となり当社は責任を負いかねますの であらかじめご注意ください。 ・IC部分はいつもきれいな状態でご使用ください。 ・お手入れは乾いた柔らかい布などで拭いてください。 ・○部(電池カバーオープン用ツメ)に指をかけ、電池カバーと本 体との間にすきまを作るようにして、ツメの左右を少し浮かせま す。 ご利用にあたって USIMカードのお取り扱い ・USIMカードにラベルなどを貼り付けないでください。故障の原因 となります。 ・USIMカードのお取り扱いについては、USIMカードに付属してい る説明書を参照してください。 電池パックのロックを解除する ・USIMカードの所有権は当社に帰属します。 ・紛失・破損によるUSIMカードの再発行は有償となります。 ・解約の際は、USIMカードを当社にご返却ください。 ・お客様からご返却いただいたUSIMカードは、環境保全のためリサ イクルされます。 ・USIMカードの仕様、性能は予告なしに変更する可能性がありま す。ご了承ください。 ・ロックレバーを矢印方向へスライドさせます。 ・お客様ご自身でUSIMカードに登録された情報内容は、控えをとっ ておかれることをおすすめします。登録された情報内容が消失し た場合の損害につきましては、当社は責任を負いかねますのであ らかじめご了承ください。 電池パックを取り外す ・USIMカードやディズニー・モバイル携帯電話(USIMカード挿入 済み)を盗難・紛失された場合は、必ず緊急利用停止の手続き を行ってください。詳しくは、お問い合わせ先までご連絡くださ い。 ・USIMカードの取り付け/取り外しは、必ず電源を切った状態で 行ってください。 ・○部(ツメ)に指をかけて、ゆっくりと矢印方向に持ち上げま す。 USIMカードを取り付ける ・金具のIC部分を下にして、ゆっくりと差し込んで取り付けます。 ・USIMカードの向き(切り欠き部分)に注意して取り付けてくださ い。 電池パックを取り付ける て取り付けます。 Disney Mobile DM010SH ・リサイクルマークがある面を上にして、電池パックの先を合わせ 8 USIMカードを取り外す 電池パックをロックする 電池カバーを取り外す ・ロックレバーを矢印方向へスライドさせます。 ・○部(電池カバーオープン用ツメ)に指をかけ、電池カバーと本 体との間にすきまを作るようにして、ツメの左右を少し浮かせま す。 電池カバーを取り付ける 電池パックのロックを解除する ・外部接続端子側を合わせたあと、矢印の位置を指でしっかりと押 さえます。 ・ロックレバーを矢印方向へスライドさせます。 電池パックを取り外す ・○部(ツメ)に指をかけて、ゆっくりと矢印方向に持ち上げま す。 USIMカードを取り外す ・USIMカードを押さえながら、手前にスライドして取り出します。 電池パックを取り付ける ・リサイクルマークがある面を上にして、電池パックの先を合わせ て取り付けます。 9 SDカードについて 電池パックをロックする SDカードのマウントを解除する カードを取り外すときは、必ずマウントを解除してください。 ・ロックレバーを矢印方向へスライドさせます。 ホーム画面で 端末設定 ご利用にあたって お買い上げ時には、試供品のSDカードが取り付けられています。SD 電池カバーを取り付ける ・外部接続端子側を合わせたあと、矢印の位置を指でしっかりと押 さえます。 microSDと端末容量 microSDのマウント解除 OK SDカードのマウントが解除されます。 Disney Mobile DM010SH 10 SDカードを取り外す 必ずSDカードのマウントを解除したあと、電源を切った状態で行っ 電池パックをロックする てください。 電池カバーを取り外す ・ロックレバーを矢印方向へスライドさせます。 ・○部(電池カバーオープン用ツメ)に指をかけ、電池カバーと本 電池カバーを取り付ける 体との間にすきまを作るようにして、ツメの左右を少し浮かせま す。 電池パックのロックを解除する ・外部接続端子側を合わせたあと、矢印の位置を指でしっかりと押 さえます。 ・ロックレバーを矢印方向へスライドさせます。 電池パックを取り外す ・○部(ツメ)に指をかけて、ゆっくりと矢印方向に持ち上げま す。 SDカードを取り外す ・SDカードを軽く押し込んだあと、手を離します。SDカードが少し 飛び出てきますので、ゆっくりと水平に引き抜いてください。 電池パックを取り付ける ・リサイクルマークがある面を上にして、電池パックの先を合わせ て取り付けます。 11 SDカードを取り付ける 必ず電源を切った状態で行ってください。 電池パックをロックする ・ロックレバーを矢印方向へスライドさせます。 ・○部(電池カバーオープン用ツメ)に指をかけ、電池カバーと本 体との間にすきまを作るようにして、ツメの左右を少し浮かせま ご利用にあたって 電池カバーを取り外す 電池カバーを取り付ける す。 電池パックのロックを解除する ・外部接続端子側を合わせたあと、矢印の位置を指でしっかりと押 さえます。 ・ロックレバーを矢印方向へスライドさせます。 電池パックを取り外す ・○部(ツメ)に指をかけて、ゆっくりと矢印方向に持ち上げま す。 SDカードを取り付ける ・端子面を下にして、SDカードを奥までゆっくりと水平に差し込み ます。 ・SDカード以外のものは取り付けないでください。 電池パックを取り付ける て取り付けます。 Disney Mobile DM010SH ・リサイクルマークがある面を上にして、電池パックの先を合わせ 12 SDカードをフォーマットする 市販のSDカードをはじめてお使いになるときは、必ず本機でフォー microSDをフォーマット マット(初期化)してください。 ・フォーマットすると、SDカード内のデータがすべて消去されま す。他の機器で使用したSDカードをフォーマットするときは、あ らかじめよく確認のうえ操作してください。 ・フォーマットは、充電しながら行うか、電池パックが十分に充電 された状態で行ってください。 ホーム画面で 端末設定 操作用暗証番号を入力 OK ・操作用暗証番号を登録していないときは、画面の指示に従って操 microSDと端末容量 作してください。 すべて消去 microSDのマウント解除 OK フォーマットが始まります。 SDカード利用時のご注意 SDカードの登録内容は、事故や故障によって、消失または変化 してしまうことがあります。大切なデータは控えをとっておくこ とをおすすめします。なお、データが消失または変化した場合の 項目名の表示が microSDのマウント解除 から microSDをマウ ント に切り替わります。 損害につきましては、当社では責任を負いかねますのであらかじ めご了承ください。 ・データの読み出し中や書き込み中は、絶対に本機の電源を切っ たり、電池パックを取り外したりしないでください。 microSD内データを消去 SDカードの取り扱いについて SDカードは、小さなお子様の手の届かない所で保管/使用して ください。誤って飲み込むと、窒息する恐れがあります。 13 電池パックを取り付ける/取り外す 電池パックを取り外す 必ず電源を切った状態で行ってください。 電池パックを取り付ける ・○部(電池カバーオープン用ツメ)に指をかけ、電池カバーと本 ・○部(電池カバーオープン用ツメ)に指をかけ、電池カバーと本 体との間にすきまを作るようにして、ツメの左右を少し浮かせま ご利用にあたって 電池カバーを取り外す 電池カバーを取り外す 体との間にすきまを作るようにして、ツメの左右を少し浮かせま す。 す。 電池パックのロックを解除する 電池パックを取り付ける ・リサイクルマークがある面を上にして、電池パックの先を合わせ ・ロックレバーを矢印方向へスライドさせます。 て取り付けます。 電池パックを取り外す 電池パックをロックする ・○部(ツメ)に指をかけて、ゆっくりと矢印方向に持ち上げま す。 ・ロックレバーを矢印方向へスライドさせます。 電池カバーを取り付ける 電池カバーを取り付ける ・外部接続端子側を合わせたあと、矢印の位置を指でしっかりと押 ・外部接続端子側を合わせたあと、矢印の位置を指でしっかりと押 さえます。 さえます。 リチウムイオン電池について 本機は、リチウムイオン電池を使用しています。リチウムイオ ン電池はリサイクル可能な貴重な資源です。リサイクルは、お近 くのモバイル・リサイクル・ネットワークのマークのあるお店で 行っています。 ください。火災・感電の原因となります。 Disney Mobile DM010SH ・リサイクルのときは、ショートさせたり、分解したりしないで 14 電池パックについてのご注意 保管について 充電する 電池パックを本機に取り付けた状態で充電します。 電池パックを使い切った状態で、保管・放置しないでください。 お客様が登録・設定した内容が消失または変化したり、電池パッ ACアダプタで充電する クが使用できなくなったりすることがあります。長期間保管・放 置するときは、半年に1回程度補充電を行ってください。 付属の充電用microUSB変換アダプタと、ディズニー・モバイル指 定のACアダプタ「ZTDAA1」(オプション品)を使用して充電しま 寿命について す。 電池パックは消耗品です。十分に充電しても使用できる時間が極 端に短くなったら、交換時期です。新しい電池パックをお買い求 めください。 ・電池パックの使用条件によって、寿命が近づくにつれて電池 パックが膨れることがありますが、安全上問題はありません。 お手入れについて 電池パックや本機の充電端子が汚れたら、乾いたきれいな綿棒な どで清掃してください。そのままにしておくと、充電ができなく なるなど接触不良の原因となります。 ACアダプタの接続コネクターに、充電用microUSB変換アダプタを 取り付ける ・向きに注意しながら、水平に「カチッ」と音がするまで差し込み ます。 端子キャップを開き、外部接続端子に充電用microUSB変換アダプタ を取り付ける ・端子キャップを開くときは、根元部分を引き出すようにしてくだ さい。先端部分を持って引っ張ると、破損することがあります。 ACアダプタのプラグを起こし、家庭用ACコンセントに差し込む 充電が始まり、スモールライトが点灯します。 ・スモールライトが消灯すれば、充電は完了です。充電完了後は、 ACアダプタのプラグを家庭用ACコンセントから抜いたあと、各ア ダプタを取り外し、プラグやキャップを元に戻しておいてくださ い。 15 パソコンと接続して充電する 付属のPC接続用microUSBケーブルを使用して充電します。 自動車のシガーライターソケットを利用して充電する オプション品のシガーライター充電器を使用して充電します。 ・本機とパソコンの両方の電源が入っているときに充電できます。 電に時間がかかったりすることがあります。また、SDカードが取 り付けられていないときは、充電できないことがあります。 シガーライター充電器の接続コネクターに、充電用microUSB変換ア ご利用にあたって ・接続環境やパソコンの状態によっては、充電できなかったり、充 ダプタを取り付ける 端子キャップを開き、外部接続端子にPC接続用microUSBケーブルを 取り付ける ・向きに注意しながら、水平に「カチッ」と音がするまで差し込み ます。 ・端子キャップを開くときは、根元部分を引き出すようにしてくだ さい。先端部分を持って引っ張ると、破損することがあります。 端子キャップを開き、外部接続端子に充電用microUSB変換アダプタ を取り付ける パソコンのUSB端子に、PC接続用microUSBケーブルを取り付ける ・端子キャップを開くときは、根元部分を引き出すようにしてくだ さい。先端部分を持って引っ張ると、破損することがあります。 充電が始まり、スモールライトが点灯します。 ・スモールライトが消灯すれば、充電は完了です。充電完了後は、 シガーライターソケットにシガーライター充電器のプラグを差し込 む PC接続用microUSBケーブルを取り外したあと、キャップを元に戻 しておいてください。 自動車のエンジンをかける 充電が始まり、スモールライトが点灯します。 ・スモールライトが消灯すれば、充電は完了です。充電完了後は、 プラグをシガーライターソケットから抜いたあと、各アダプタを 取り外し、キャップを元に戻しておいてください。 こんなときは Q. 充電中にスモールライトが点滅する 新しい電池パックと交換してください。 Q. 海外で充電できない A. 海外での充電に起因するトラブルについては、当社では責任 を負いかねますのであらかじめご了承ください。 Disney Mobile DM010SH A. 電池パックの異常または寿命のため、充電できていません。 16 充電時のご注意 コード類の取り扱いについて コード類を強く引っ張ったり、ねじったりしないでください。断 電源を入れる/切る 電源を入れる 線の原因となります。 USB充電利用時のご注意 画面に「Disney mobile」と表示されるまで、 (長押し) USB充電のご利用にあたっては、次の点にご注意ください。 ・PC接続用microUSBケーブルを使って本機とパソコンを接続す ると、自動的に本機の電源が入ることがあります。このため、 航空機内や病院など、使用を禁止された区域では本機とパソコ ンの接続を行わないようご注意ください。 電源が入り、しばらくすると画面ロック解除画面が表示されま す。 ・はじめて電源を入れたときは、画面ロック解除画面は表示され ず、初期設定画面が表示されます。 にタッチしたまま までドラッグ 初期設定画面が表示されます。 ・初期設定について詳しくは、「初期設定について」を参照してく ださい。 ・初期設定画面を表示しないように設定しているときは、ホーム画 面が表示されます。 17 電源を切る タッチパネルの使いかた 本機のディスプレイはタッチパネルです。指で直接触れて操作する (長押し) ことができます。 画面に軽く触れて、すぐに指を離します。 ご利用にあたって タップ 電源を切る ロングタッチ 画面に軽く触れたまま、しばらくそのままにしておきます。画面が 切り替われば指を離します。 OK ドラッグ 電源が切れます。 アイコンなどの対象物に軽く触れたまま、目的の位置までなぞり、 指を離します。 Disney Mobile DM010SH 18 初期設定について フリック 画面に軽く触れて、上下左右に指を軽くはじきます。 本機の電源を入れると、初期設定画面が表示され、Googleアカウン トの設定や日時設定、Wi-Fiなどの基本的な設定を行うことができま す。画面の指示に従って、各項目を設定してください。 初期設定を行う 日付と時刻に関する項目を設定 次へ ピンチ 2本の指で画面に触れ、指を開いたり閉じたりします。 GPS機能を使用するかどうかを設定 次へ タッチパネルを補正する タッチパネルをより正確に動作させるため、よくお使いになる姿 勢や角度でタッチパネル補正を行います。 ホーム画面で チパネル補正 端末設定 端末情報 タッ その他の項目を設定 次へ 6箇所の円の中心をタップ 基本的な使いかた(1ページ目)を確認 次へ 19 基本的な使いかた(2ページ目)を確認 完了 ご利用にあたって はい / いいえ 初期設定が完了します。 Disney Mobile DM010SH 20 21 基礎知識/基本操作 基礎知識/基本操作 基本的な操作のしくみ.........................................................22 アプリケーションについて..................................................23 おもなアプリケーション..................................................... 25 電話番号について................................................................27 マナーについて................................................................... 28 文字を入力する................................................................... 29 ユーザー辞書を利用する..................................................... 35 Googleアカウントを利用する............................................. 36 Disneyマーケットについて................................................. 38 My Disney Mobileについて................................................40 Android マーケット™について...........................................42 暗証番号について................................................................44 PINコードについて............................................................. 45 画面をロックする................................................................46 ソフトウェアの更新について.............................................. 46 電池パックの消耗を軽減する.............................................. 47 Disney Mobile DM010SH 22 基本的な操作のしくみ メニュー操作 を押すと、その画面で利用できる機能の設定や項目が画面に表 ホーム画面とランチャー画面 示されます。 本機のおもな操作は、電源を入れると表示される「ホーム画面」 と、アプリケーションを一覧表示した「ランチャー画面」から行い ます。 ・電話帳やカメラ、ピクチャー(3D対応)などのアプリケーション では、 をタップすると、機能や設定の使用頻度によって項目 が変化する「TapFlow UI(タップフローユーザーインターフェー ス)」を採用したメニュー画面が表示されます。 項目選択/決定と画面移動 項目やアイコン、画面に表示されるキーなどをタップする(選択/ 決定する)と、該当する操作の画面に移動します。 ・1つ前の画面に戻るときは、 を押します。 ・画面をロングタッチすると、利用できる設定や項目が表示される 画面もあります。 端末設定と設定操作 ホーム画面で を押したあと、 端末設定 をタップすると、本 機の各機能のはたらきをカスタマイズできます。 ・設定項目には、右端にチェックボックス( / ものがあります。これらは、タップすると設定( ( )が切り替わります。 )が付いた )/解除 23 縦画面と横画面 アプリケーションについて 機能や状態によっては、本機の向きに合わせて、縦画面/横画面が 自動的に切り替わります。 アプリケーションを起動する ホーム画面で 基礎知識/基本操作 ランチャー画面が表示されます。 左右にフリックして、ページを切り替え アプリケーションのアイコンをタップ アプリケーションが起動します。 ・選択画面、認証画面、注意画面など、確認画面が表示されたとき は、画面の指示に従って操作してください。 ・アプリケーション起動中に を押すとホーム画面に戻ります が、アプリケーションは起動したままです(終了するアプリケー ションもあります)。 Disney Mobile DM010SH 24 アプリケーション一覧を利用する アプリケーションを終了する 起動中のアプリケーションを一覧表示し、アプリケーションを切り アプリケーション起動中に 替えたり、終了したりすることができます。 はランチャー画面に戻ると、アプリケーションは終了します(一 をくり返し押し、ホーム画面また 部、終了しないアプリケーションもあります)。 次の操作で終了することもできます。 ホーム画面で または (長押し) アプリケーション起動中に アプリケーション一覧が表示されます。 ・起動しているアプリケーションの数によっては、左右にフリック して画面を切り替えることができます。 ホーム画面が表示されます。 利用するアプリケーションをタップ アプリケーションが切り替わります。 アプリケーション一覧が表示されます。 ・アプリケーション一覧を閉じるときは、アプリケーション一覧 で または を押します。 終了するアプリケーションの アプリケーションが終了します。 ・このあと または を押すと、アプリケーション一覧が閉 じます。 起動中のすべてのアプリケーションを終了 する アプリケーション一覧で はい 25 おもなアプリケーション コミュニケーション 基本機能 Gmail アプリケーション 電話 電話帳 メール 設定 はたらき 電話をかけたり、通話の履歴を確認し ボイスメッセージ たりすることができます。 電話帳を利用できます。 ディズニー・モバイルのメールサービ スが利用できます。 PCメール トーク 本機の設定を変更できます。 ディズニー・モバイルオリジナルのア 限定コンテンツがダウンロードできま す(有料のアプリケーションもありま す)。 Disneyメール(DM) カレンダー 時計 世界時計やアラーム、ストップウォッ 静止画を撮影できます。 ワンセグ ワンセグを視聴できます。 マップ 世界中の地図を確認できます。 目的地までの経路や所要時間を確認で きます。 コンテンツマネー SDカード内の画像や動画など、各種 ジャー データを管理できます。 ニュースと天気 mixiSH Latitude 留守番電話の伝言メッセージが自動で ダウンロードできます。 自宅や会社のPCメールを送受信できま す。 友人とメッセージをリアルタイムにや りとりできます。 り、他の人のツイートを閲覧したりす Facebookが利用できます。 mixiが利用できます(シャープオリジ ナルアプリケーション)。 友だち同士で、現在地や状況を共有で きます。 Ustreamに動画をライブ配信したり、 Ustream 視聴したりすることができます。3D動 画も楽しむことができます。 チ、タイマーを利用できます。 カメラ ナビ Facebook カレンダーを確認したり、予定を管理 したりすることができます。 す。 ることができます。 ディズニーキャラクターを使った、楽 しいデコレメールが作成できます。 Googleのメールサービスが利用できま メッセージを投稿(ツイート)した Twitter プリケーションや、着うたフルなどの Disneyマーケット はたらき 基礎知識/基本操作 アプリケーション フォト蔵 赤外線送受信 Smart Familink 写真をウェブ上に投稿して共有するこ とができます。 携帯電話など他の機器と情報をやりと りできます。 ホームネットワークサーバーを簡単に 設定/利用できます。 現在地または指定した都市のニュース や天気を確認できます。 使い方ガイド 本機の操作方法を確認できます。 ホーム切替 ホーム画面を変更できます。 Disney Mobile DM010SH 26 エンターテイメント ツール1 アプリケーション YouTube オススメ動画 音楽・動画 ミュージックプレー ヤー マーケット はたらき YouTubeの動画を視聴したり、投稿し たりすることができます。 YouTubeのオススメ動画を視聴できま す。 音楽や動画を再生できます。 SDカード内の音楽を再生できます。 アプリケーションを入手できます(有 料のアプリケーションもあります)。 Yahoo! JAPANのニュース、知恵袋、 Y!ヘッドライン ランキングなどを手軽に閲覧できま す。 数十種類の新聞・雑誌・テレビニュー ビューン アプリケーション 緊急速報メール 災害用伝言板 電波チェッカー リケーションの入手と、ホーム画面の 3D写真を手軽に撮影できます。 ビデオカメラ 動画を撮影できます。 撮る家計簿Photoマ レシートを読み取り、品名、金額など ネー を自動的に登録して管理できます。 読取カメラ Documents To Go Adobe Reader プレイス ボイスレコーダー メモ帳 Wi-Fiスポット設定 3D画像に変換したりすることができま す。 ピクチャー(3D対 応) 静止画/動画を、人物/イベント/地 図など、カテゴリ別に整理して利用で 電波状態を確認して、改善要望などを 簡単に連絡できます。 パソコンなどで作成したファイルを確 認できます。 PDFファイルを閲覧できます。 レストランやガソリンスタンドなど、 現在地付近の情報を入手できます。 本機に取り付けたSDカードに、音声を 録音できます。 ちょっとした覚え書きなどを、手軽に 登録できます。 ソフトバンクWi-Fiスポットに自動的に 接続できます。 1日の歩行距離をカウントしたり、消費 歩数計 カロリーなどを確認したりすることが できます。 ディスプレイ上の文字を読み取って、 指先ディクショナリー 静止画や動画を閲覧したり、2D画像を ギャラリー 確認ができます。 本機をウイルスから守ります。 バーコードや文字などを読み取り、利 用できます。 大規模災害発生時に安否情報の登録・ VirusScan 設定が一括でできます。 3D写真撮影 受信できます。 方位や現在地の地図を確認できます。 簡単な操作で、テーマに合わせたアプ スマセレ 気象庁が配信する緊急地震速報などを 方位計 スを、見放題で楽しむことができま す。 はたらき 読みかたや意味を辞書で確認できま す。 辞書 音声検索 きます。 検索 内蔵の辞書やネット辞書で、単語の意 味を確認できます。 インターネット上の情報を、音声で検 索できます。 本機やインターネット上の情報を検索 できます。 27 電話番号について ツール2 自分の電話番号を確認する ホーム画面で おサイフケータイ ダウンロード ブラウザ 乗換案内 電卓 プロフィール 基礎知識/基本操作 アプリケーション 端末設定 はたらき 電子マネーやクーポン情報を利用でき ます。 ダウンロード履歴を確認できます。 インターネットにアクセスし、ウェブ ページを閲覧できます。 目的地までの経路や料金、時刻表など を確認できます。 プロフィール画面が表示されます。 ・自局電話番号欄に自分の電話番号が表示されます。 電卓を利用できます。 アプリケーションの入手について アプリケーションは、 (Disneyマーケット)または (マーケット)から入手できます。ブラウザのブックマークに登 録されている「メーカーサイト(GALAPAGOS SQUARE)」から も入手できます。 アプリケーションの詳細情報を確認する ホーム画面またはランチャー画面で、確認するアプリケーション をロングタッチ (アプリ情報)にドラッグ Disney Mobile DM010SH 28 マナーについて 自分の情報を登録する ホーム画面で 端末設定 マナーモードを利用する プロフィール 着信があったり、アラームが動作したりしても、本機から音が出な いようにします。 ・マナーモードを設定していても、カメラ撮影時のシャッター音、 動画撮影/終了音などは鳴ります。 ホーム画面またはランチャー画面などで ( :長押し) プロフィール画面が表示されます。 編集 マナーモードが設定されます。 ・マナーモードを解除するときは、マナーモード設定中に ( )を長押しします。 電波OFFモードを利用する プロフィール編集画面が表示されます。 電源を入れたまま、電波を発する機能をすべて無効にすることがで きます。 項目(入力欄)をタップ ・入力欄を表示/追加するときは を、消去するときは をタッ プします。 (長押し) 情報を入力 ・このあと、項目タップ→情報入力をくり返し、必要な情報を入力 電波OFFモード します。 電波OFFモードが設定されます。 ・電波OFFモードを解除するときは、電波OFFモード設定中 に 保存 はい 入力した情報が登録されます。 を長押ししたあと、 電波OFFモード をタップします。 29 文字を入力する QWERTYキーボード画面の見かた キーボードについて 本機の文字入力は、画面に表示されるソフトウェアキーで行いま す。ソフトウェアキーには、1つのキーに複数の文字が割り当てられ ている「12キーボード」と、1つのキーに1つの文字が割り当てられ 入力用)があります。 ・ソフトウェアキーは、文字入力欄をタップすると表示されます。 ・「12キーボード」と「QWERTYキーボード」を切り替えるには、 キーボード表示中に をタップして キーボード切替(縦画 面) / キーボード切替(横画面) をタップします。 ・Androidキーボードを利用するときは、文字入力欄をロングタッ チしたあと、 入力方法 → Androidキーボード の順にタップし ます。 ・ここでの説明は、お買い上げ時の入力方法(iWnn IME - SH edition)でのものです。 文字を入力 英字を入力 文字種(入力モード)を切り替え 基礎知識/基本操作 ている「QWERTYキーボード」、「Androidキーボード」(英文字 絵文字/マイ絵文字/記号/顔文字を入力 文字入力に関する設定項目を表示(文字入力中は、文字変換 /スペース入力) 文字を削除 12キーボード画面の見かた 改行(文字入力中は、文字確定) カーソルを右に移動(文末では半角スペース入力) カーソルを左に移動 文字を入力 文字を逆順に表示 カーソルを左に移動 絵文字/マイ絵文字/記号/顔文字を入力(文字入力中は、 カタカナ/英数字変換) 文字種(入力モード)を切り替え 文字を削除 カーソルを右に移動(文末では半角スペース入力) 文字入力に関する設定項目を表示(文字入力中は、文字変換 /スペース入力) 改行(文字入力中は、文字確定) Disney Mobile DM010SH 30 文字種(入力モード)を切り替える ひらがなを入力する(12キーボード) をタップするたびに、「半角英字入力」→「半角数字入 「でんわ」と入力する方法を例に説明します。 力」→「ひらがな漢字入力」の順に文字種を切り替えることができ ます。「全角英字入力」など、他の文字種を入力するときは、次の 操作で入力モードを切り替えます。 文字入力画面で (4回:て) (3回:ん) 文字入力画面で (1回:て→で) (1回:わ) をロングタッチ ・同じキーに割り当てられている文字を続けて入力するときは、最 初の文字の入力後に をタップするか、入力した文字の背景が 消えたあと、次の文字を入力します。 文字種(入力モード)をタップ 文字種に応じたソフトウェアキーが表示されます。また、 (ひらがな漢字)や (全角カタカナ)、 (半角英字)など、 入力できる文字を示す「文字種アイコン」が、ステータスバーに表 「でんわ」が入力されます。 示されます。 ひらがなを入力する(QWERTYキーボード) 「でんわ」と入力する方法を例に説明します。 文字入力画面で (で) (わ) 「でんわ」が入力されます。 (ん) 31 漢字を入力する カタカナを入力する 12キーボードで、「でんわ」を「電話」に変換する方法を例に説明 します。 12キーボードで、「ケータイ」と入力する方法を例に説明します。 ・全角カタカナ入力モードでの入力例です。ひらがな漢字入力モー ドの変換候補からも入力できます。 文字入力画面で「でんわ」と入力 基礎知識/基本操作 文字入力画面で をロングタッチ ・文字を入力するたびに、入力した文字で始まる変換候補がソフト ウェアキー上部に表示されます。 全角カタカナ 電話 「電話」が入力されます。 ・目的の変換候補が表示されないときは、 をタップすると、他 の変換候補が表示されます。上下にフリックすると、隠れている 変換候補が表示されます(変換候補一覧を閉じるときは、 (4回:ケ) (5回:ー) (1回:タ) (2回:イ) を タップします)。 ・ひらがなを入力し をタップすると、入力したひらがなに該当 する漢字や単語だけが表示されます。また、目的の漢字や単語が 表示されないときは、 外部変換 をタップするとネット上の変換 辞書を利用することができます。 「ケータイ」が入力されます。 ・ひらがなをカタカナに変換するときは、ひらがなを入力したあ と、 をタップします。カタカナや英字などの変換候補が表示 されます。 Disney Mobile DM010SH 32 英字を入力する 絵文字/マイ絵文字/記号/顔文字を入力する 12キーボードで、「Keitai」と入力する方法を例に説明します。 文字入力画面で 文字入力画面で をロングタッチ 絵文字 / マイ絵 / 記号 / 顔文字 半角英字 色が青に変わっているキーの文字種の一覧が表示されます。 ・マイ絵文字は、Eメール作成時のみ利用できます。 (2回:K) (2回:e) (3回:i) (1回:t) (1回:a) (3回:i) ・文頭の英字は、自動的に大文字となります(大文字にならないよ う設定することもできます)。 絵文字やマイ絵文字、記号、顔文字をタップ ・絵文字やマイ絵文字、記号、顔文字は続けて入力することができ ます。 ・顔文字をロングタッチすると、顔文字を編集することができま す。 「Keitai」が入力されます。 ・小文字⇔大文字を切り替えるときは、英字を入力したあと、 をタップします。タップするたびに、小文字⇔大文字が切り 替わります。 ・ひらがなを英字に変換するときは、英字に該当するキーをタップ してひらがなを入力したあと、 をタップします。英字やカタ カナなどの変換候補が表示されます。 通常の文字入力状態に戻ります。 33 フリック入力について 手書きで文字を入力する 12キーボードでは、キーをフリックして入力する文字を選択するこ とができます。 文字入力画面で をロングタッチ ・キーをロングタッチするとキー入力ガイドが表示されます。キー にタッチしたまま入力する文字の方向へフリックし、入力しま す。 基礎知識/基本操作 手書き入力画面が表示されます。 入力する文字 操作 「あ」 を1回タップ 「い」 に触れたまま左へフリック 「う」 に触れたまま上へフリック 「え」 に触れたまま右へフリック 「お」 に触れたまま下へフリック 文字を手書きする 手書き文字が認識され、候補が表示されます。 ・手書き入力画面で をタップすると、認識モードの変更や、各 種設定を行うことができます。 入力する文字をタップ 文字が入力されます。 ・手書き入力を終了するときは、手書き入力画面で をタップし ます。 Disney Mobile DM010SH 34 音声で文字を入力する 文字を修正する 端末設定の「言語とキーボードの設定」(iWnn IME - SH edition) 「また、お願いします」を「また明日お願いします」に修正する方 内「音声入力」を有効にしているときに利用できます。 法を例に説明します。 文字入力画面で 文字入力画面で 音声入力 OK / をタップして、修正する文字の右に カーソルを移動 音声入力画面が表示されます。 ・確認画面が表示されたときは、画面の指示に従って操作してくだ さい。 送話口に向かって話す カーソル左の文字が消えます。 話した内容が文字として入力されます。 正しい文字を入力 修正が完了します。 35 文字を切り取り/コピーして貼り付ける ユーザー辞書を利用する 単語をユーザー辞書に登録すると、変換候補に表示されるようにな 文字入力画面の任意の場所をタップ 範囲選択 ります。 ユーザー辞書に単語を登録する / 端末設定 言語とキーボード 基礎知識/基本操作 ホーム画面で をドラッグして、切り取り/コピーする文字を選択 iWnn IME - SH edition 切り取り / コピー 日本語ユーザー辞書 貼り付ける位置をタップ 貼り付け ユーザー辞書の単語一覧が表示されます。 登録 切り取り/コピーした文字が貼り付けられます。 登録する単語の読みを入力 次へ Disney Mobile DM010SH 読み入力欄をタップ 36 Googleアカウントを利用する 登録する単語の表記を入力 完了 保存 Googleアカウントを利用すれば、Googleサービスをより便利に活用 できます(Googleアカウントがないと利用できなかったり、機能が 制限されたりするアプリケーションもあります)。 Googleアカウントを取得する ホーム画面で 端末設定 アカウントと同期 ユーザー辞書に登録されます。 ユーザー辞書登録時の操作 ユーザー辞書を修正する ユーザー辞書の単語一覧で、単語をタップ 集 読み/表記を修正 編 保存 ユーザー辞書を削除する ユーザー辞書の単語一覧で、単語をタップ 除 アカウントを追加 削 OK Google Googleアカウントの追加画面が表示されます。 次へ 37 Googleアカウントでログインする 作成 Googleアカウントが必要なアプリケーションを起動すると、Google アカウント追加画面が表示されます。取得したGoogleアカウントで ログインすると、アプリケーションが利用できます。 名入力欄をタップ へ 名を入力 ユーザー名を入力 次へ 完了 姓を入力 基礎知識/基本操作 Googleアカウントの追加画面で 次へ 次 次へ ログイン パスワード入力欄をタップ パスワードを入力 パスワードを再度入力(確認用) 完了 次へ 次へ ユーザー名入力欄をタップ パスワードを入力 完了 ユーザー名を入力 次へ ログイン セキュリティ保護用の質問欄をタップ セットアップを完了 ログインが完了します。 答え入力欄をタップ 予備のメールアドレスを入力 答えを入力 完了 アカウント情報の入力が完了します。 ・以降は、画面の指示に従って操作してください。 作成 次へ Disney Mobile DM010SH 質問をタップ 38 Disneyマーケットについて アプリケーション/コンテンツをダウンロードする Disneyマーケットから、さまざまなアプリケーションを入手できま す(あらかじめ、Googleアカウントでログインしておいてくださ い)。 ホーム画面で ランチャー画面(基本機能)で (Disneyマーケット) Disneyマーケットを起動する ホーム画面で ランチャー画面(基本機能)で (Disneyマーケット) Disneyマーケット画面が表示されます。 ・確認画面が表示されたときは、画面の指示に従って操作してくだ さい。 Disneyマーケットに接続されます。 カテゴリをタップ ・以降は、画面の指示に従って操作してください。 カテゴリ内のアプリケーションが表示されます。 ・コンテンツをダウンロードするときは、このあと コンテンツ を タップします。 アプリケーションをタップ ダウンロード ダウンロードが開始されます。 ・以降は、画面の指示に従って操作してください。 39 アプリケーションを更新する ホーム画面で ランチャー画面(基本機能)で (Disneyマーケット) Disney情報を見る ホーム画面で ランチャー画面(基本機能)で (Disneyマーケット) ・確認画面が表示されたときは、画面の指示に従って操作してくだ さい。 Disneyマーケット画面が表示されます。 基礎知識/基本操作 Disneyマーケット画面が表示されます。 ・確認画面が表示されたときは、画面の指示に従って操作してくだ さい。 カテゴリをタップ Disney情報 Disney情報の一覧が表示されます。 確認する情報をタップ Disney情報が表示されます。 カテゴリ内のアプリケーションが表示されます。 My Disney Mobileへアクセスする ・更新できるアプリケーションには、「アップデート」が表示され ています。 ホーム画面で ランチャー画面(基本機能)で (Disneyマーケット) アプリケーションをタップ アップデート アップデートが開始されます。 ・以降は、画面の指示に従って操作してください。 Disneyマーケット画面が表示されます。 ・確認画面が表示されたときは、画面の指示に従って操作してくだ さい。 My Disney Mobileの項目が表示されます。 ・以降は、画面の指示に従って操作してください。 Disney Mobile DM010SH MyDisneyMobile 40 アプリケーションの購入について My Disney Mobileについて アプリケーションの購入は自己責任で行ってください。アプリ My Disney Mobileを利用すると、メールアドレス変更・迷惑メール ケーションの購入に際して自己または第三者への不利益が生じた 対策に関する各種設定をはじめ、住所変更、利用料金の確認やプラ 場合、当社は責任を負いかねます。 ン変更などが本機から行えます(あらかじめ、Googleアカウントで ログインしておいてください)。 My Disney Mobileの初回登録を行う ホーム画面で ランチャー画面(基本機能)で (Disneyマーケット) 許可 次へ 同意する OK 41 メール設定用のパスワードを入手する パスワード/秘密の質問を入力 確認 登録 あらかじめ、「My Disney Mobileの初回登録を行う」を行っておい てください。 ホーム画面で ランチャー画面(基本機能)で 初回登録が完了します。 ・このあと、 Disneyマーケットを起動する をタップすると、 Disneyマーケットが起動します。 基礎知識/基本操作 (Disneyマーケット) Disneyマーケット画面が表示されます。 MyDisneyMobile メール設定(アドレス・迷惑メール等) 次へ 初めてお使いの方 Disney Mobile DM010SH 42 Android マーケット™について 携帯電話番号/交換機用暗証番号を入力 ド保存方法をタップ 次へ パスワー パスワードを送信する Android マーケットから、さまざまなアプリケーションを入手で きます(あらかじめ、Googleアカウントでログインしておいてくだ メール設定用のパスワードが、本機にSMSで送られてきます。 さい)。 無料アプリケーションをインストールする メール設定を行う あらかじめ、「My Disney Mobileの初回登録を行う」および「メー ル設定用のパスワードを入手する」を行っておいてください。 ホーム画面で ランチャー画面(エンターテイメント)で (マーケット) ホーム画面で ランチャー画面(基本機能)で (Disneyマーケット) マーケット画面が表示されます。 ・確認画面が表示されたときは、画面の指示に従って操作してくだ さい。 Disneyマーケット画面が表示されます。 無料アプリケーションをタップ インストール欄の 無料 OK MyDisneyMobile アプリケーションがダウンロードされ、インストールされます。 有料アプリケーションを購入する ホーム画面で ランチャー画面(エンターテイメント)で (マーケット) メール設定(アドレス・迷惑メール等) 次へ マーケット画面が表示されます。 ・確認画面が表示されたときは、画面の指示に従って操作してくだ さい。 携帯電話番号/メール設定用パスワードを入力 利用規約の画面が表示されます。 ログイン 有料アプリケーションをタップ OK 購入欄の金額をタップ 画面の指示に従って操作 ・以降は、画面の指示に従って操作してください。 アプリケーションがダウンロードされ、インストールされます。 43 Android マーケット利用時のご注意 アプリケーションを更新する アプリケーションのインストールについて ホーム画面で ランチャー画面(エンターテイメント)で (マーケット) 本機では、Google Inc.が提供する「Android マーケット」上よ り、さまざまなアプリケーションのインストールが可能です。お 客様ご自身でインストールされるこれらのアプリケーションの内 容(品質、信頼性、合法性、目的適合性、情報の真実性、正確性 など)およびそれに起因するすべての不具合(ウイルスなど)に アプリケーションの購入について アプリケーションの購入は自己責任で行ってください。アプリ ケーションの購入に際して自己または第三者への不利益が生じた 場合、当社は責任を負いかねます。 マーケット画面が表示されます。 基礎知識/基本操作 つきまして、当社は一切の保証を致しかねます。 ・確認画面が表示されたときは、画面の指示に従って操作してくだ さい。 マイアプリ アップデート 更新するアプリケーションをタップ OK アプリケーションがダウンロードされ、インストールされます。 ・確認画面が表示されたときは、画面の指示に従って操作してくだ さい。 購入したアプリケーションについて 支払いについて 支払いは1度だけです。アンインストール後の再ダウンロードの 際は、代金は不要です。 他のAndroid搭載機器について 同じGoogleアカウントを設定しているAndroid搭載機器であれ ば、無料でインストールできます。 アプリケーション入手時の操作 返金を要求する 購入後一定時間以内であれば、返金を要求できます。返金を要 求すると、アプリケーションは削除され、代金は請求されませ ん。返金要求は、1つのアプリケーションにつき、1度だけ有効 です。 マーケット画面で ンをタップ 払い戻し マイアプリ アプリケーショ 回答をタップ OK マーケット画面で ンをタップ マイアプリ 自動更新を許可 ( アプリケーショ 表示) ・アプリケーションによっては、自動更新を許可できないものも あります。 Disney Mobile DM010SH アプリケーションを自動的に更新する 44 暗証番号について 操作用暗証番号を登録する 暗証番号はメモに控えておくなどして、お忘れにならないようご注 暗証番号の種類 意ください。 本機のご利用にあたっては、交換機用暗証番号(発着信規制用暗証 番号)が必要になります。ご契約時の4桁の暗証番号で、オプション サービスを一般電話から操作する場合や、インターネットの有料情 ホーム画面で 端末設定 位置情報とセキュリティ 報申し込みに必要な番号です。 ・操作用暗証番号や交換機用暗証番号(発着信規制用暗証番号)は お忘れにならないようにご注意ください。万一お忘れになった場 合は、所定の手続きが必要になります。詳しくは、お問い合わせ 先までご連絡ください。 ・操作用暗証番号や交換機用暗証番号(発着信規制用暗証番号) は、他人に知られないようにご注意ください。他人に知られ悪 用されたときは、その損害について当社は責任を負いかねますの で、あらかじめご了承ください。 ・入力を3回続けて間違えると、発着信規制サービスの設定変更がで きなくなります。この場合、交換機用暗証番号(発着信規制用暗 証番号)の変更が必要となりますので、ご注意ください。詳しく 暗証番号設定 OK 操作用暗証番号を入力 OK は、お問い合わせ先までご連絡ください。 ・以前、携帯電話から発着信規制用暗証番号を変更されたお客様 は、発着信規制を設定する際に、その変更された番号を入力して ください。 操作用暗証番号を再度入力(確認用) 操作用暗証番号が登録されます。 OK OK 45 PINコードについて PINコードのご注意 PINコードとは、USIMカードの4~8桁の暗証番号です。第三者によ PINコードの入力を3回間違えると、PINロック状態となります。 る本機の無断使用を防ぐために使用します。USIMカードお買い上げ その際は、PINロック解除コード(PUKコード)が必要となりま 時には「9999」に設定されています。 す。PUKコードについては、お問い合わせ先までご連絡くださ い。PUKコードを10回間違えると、USIMカードがロックされ、 本機が使用できなくなります。その際には、ソフトバンクショッ USIMカードをロックする プまたはディズニー・モバイル取扱店にてUSIMカードの再発行 ホーム画面で 端末設定 USIMカードロック設定 を入力 位置情報とセキュリティ USIMカードをロック OK ( 基礎知識/基本操作 (有償)が必要となります。 PINコード 表示) PINコードが有効となり、USIMカードがロックされます。 PINコードを変更する PINコードの変更は、USIMカードロックを有効にしている場合のみ 行えます。 ホーム画面で 端末設定 OK USIM PINの変更 新しいPINコードを入力 しいPINコードを再度入力 OK PINコードが変更されます。 現在のPINコー OK 新 Disney Mobile DM010SH USIMカードロック設定 ドを入力 位置情報とセキュリティ 46 画面をロックする ソフトウェアの更新について 一定時間操作をしない状態が続くと画面表示が消えて、画面ロック ネットワークを利用してソフトウェア更新が必要かどうかを確認 が設定されます。 し、必要なときには更新ができます。 タッチパネル操作を受け付けなくなるので誤動作を防ぐことができ ます(操作中に を押しても、画面ロックが設定されます)。 ソフトウェアを更新する 画面ロックを解除する ホーム画面で 端末設定 端末情報 画面ロック中に ソフトウェア更新 画面ロック解除画面が表示されます。 にタッチしたまま までドラッグ 実行 画面の指示に従って操作 ソフトウェア更新が実行されます。 ソフトウェア更新を行う前に 本機の状況(故障・破損・水濡れなど)によっては、保存されて いるデータが破棄されることがあります。必要なデータは、ソフ トウェア更新前にバックアップしておくことをおすすめします。 なお、データが消失した場合の損害につきましては、当社は責任 を負いかねますので、あらかじめご了承ください。 ソフトウェア更新時のご注意 画面ロックが解除されます。 ・セキュリティロックが設定されているときは、このあとセキュリ ティロックを解除する操作が必要です。 不在着信やメール受信があるとき ソフトウェア更新中の操作について 更新が完了するまで、本機は使用できません。ソフトウェア更新 には時間がかかることがあります。 ソフトウェア更新中の電波について 電波状況のよい所で、移動せずに操作してください。また、電池 画面ロック解除画面に、不在着信やメール受信を示すアイコンが 残量が十分ある状態で操作してください。更新途中に電波状態が 表示されます。アイコンをタップしたあと画面ロックを解除する 悪くなったり、電池残量がなくなったりすると、更新に失敗する と、それぞれの画面が表示されます。 ことがあります。更新に失敗すると本機が使用できなくなること があります。 47 電池パックの消耗を軽減する 「おやすみ省エネ」を利用する 就寝中に不要な機能を一括して無効にして、無駄な電力消費を抑え ることができます。 「とにかく省エネ」を利用する 「おやすみ省エネ」で変更される項目と設定内容は、次のとおりで 省エネ関連項目を一括して設定して、常に省エネ状態で利用するこ す。 とができます。 「とにかく省エネ」で変更される項目と設定内容は、次のとおりで 設定項目 データ通信 1 設定項目 Wi-Fi OFFにする( 表示) Bluetooth OFFにする( 表示) タッチ操作音 OFFにする( 表示) 選択時の操作音 OFFにする( 表示) 画面ロックの音 OFFにする( 表示) 光を点滅させて 点滅させない( 表示) 画面の自動回転 切り替えない( 表示) 画面の明るさ 暗くする 通知 バックライト点 灯時間 GPS機能を使用 バックグラウン ドデータ 光を点滅させて 設定内容 通知 バックグラウン ドデータ 1 OFFにする( 表示) 点滅させない( 表示) 通信できないようにする( 表示) 「データ通信」は省エネレベルを「レベル2(強)」に設定した ときに変更されます。 ホーム画面で 端末設定 省エネ設定 時間を短くする 使用しない( 表示) 通信できないようにする( 表示) ・設定を一括して元に戻すことはできません。個別に設定し直して 省エネ設定画面が表示されます。 ください。 ホーム画面で 端末設定 省エネ設定 おやすみ省エネ はい おやすみ省エネ OK おやすみ省エネ画面が表示されます。 省エネ設定画面が表示されます。 とにかく省エネ 設定内容 基礎知識/基本操作 す。 設定OFF時刻 おやすみ省エネを開始する時刻を選択 設 定 Disney Mobile DM010SH 設定が完了します。 48 設定ON時刻 おやすみ省エネを終了する時刻を選択 設 定 設定が完了します。 省エネ関連項目を個別に設定する ホーム画面で 端末設定 省エネ設定 省エネ設定画面が表示されます。 のついた項目をタップ が に変わり、省エネ用の設定に変わります。 ・チェック操作以外の項目は、項目をタップしたあと、画面の指示 に従って操作してください。 おやすみ省エネの省エネレベルを設定する おやすみ省エネ画面で 省エネレベル レベル2(強) レベル1(弱) / 49 画面 画面 ホーム画面のしくみ............................................................ 50 ステータスバーについて..................................................... 51 通知パネルを利用する.........................................................52 ホーム画面をアレンジする..................................................52 ランチャー画面のしくみ..................................................... 56 ランチャー画面をアレンジする...........................................57 Disney Mobile DM010SH 50 ホーム画面のしくみ ホーム画面シート一覧を利用する ホーム画面は電源を入れたときに表示される、本機の操作の中心と ホーム画面のシートを一覧表示し、シートを切り替えたり、追加/ なる画面です。 削除したりすることができます。 ホーム画面は、複数のシートに分かれています。それぞれのホー ム画面をカスタマイズして、アプリケーションのショートカットや ウィジェット、フォルダを表示させることができます。 ホーム画面で ホーム画面の見かた ホーム画面シート一覧が表示されます。 本機の状態や着信などをお知らせ 利用するシートをタップ 情報を検索(ウィジェット) アプリケーションを起動(ショートカット) 2D/3D画面を切り替え ランチャー画面を表示 ホーム画面シート一覧を表示 起動中のアプリケーション一覧を表示 シートが切り替わります。 ホーム画面シートを切り替える ホーム画面のアイコンがない場所を左右にフリックすると、ホーム 画面シートを切り替えることができます。 ・他のホーム画面シートを表示しているときに を押すと、最 初のホーム画面に戻ります。 ホーム画面シート一覧利用時の操作 シートを追加する ホーム画面シート一覧で 追加 シートを削除する ホーム画面シート一覧で、シートをロングタッチ (ゴ ミ箱)にドラッグ ・確認画面が表示されたときは、画面の指示に従って操作してく ださい。 ホーム画面シート一覧を閉じる 3D表示に切り替える ホーム画面で をタップすると、3D表示に切り替えることができ ます。 ・3D表示中に をタップすると、2D表示に切り替わります。 ホーム画面シート一覧で 51 ステータスバーについて おもなステータスアイコン 画面上部には、新着メールなどをお知らせする通知アイコンや、本 ステータスバーの右から表示されるアイコンには、次のようなもの 機の状態を示すステータスアイコンが表示されます。 があります。 画面 アイコン おもな通知アイコン 意味 電池レベル ステータスバーの左から表示されるアイコンには、次のようなもの 電波レベル があります。 圏外 電波OFFモード設定中 国際ローミング中 データ通信中(3G) データ通信中(GSM) アラーム設定中 マナーモード(通常マナー)設定中 マナーモード(ドライブマナー)設定中 アイコン 意味 マナーモード(サイレントマナー)設定中 不在着信あり Wi-Fiネットワーク接続中 簡易留守録伝言あり Bluetooth ® 利用可能 新着SMSあり/Eメールあり Bluetooth ® 接続中 新着PCメールあり 簡易留守録設定中(簡易留守録に伝言がある ときは 新着Gmailあり アラーム終了 表示) ・Googleアカウントでログインすると、色が変わるアイコンもあり ます。 Disney Mobile DM010SH 52 通知パネルを利用する ホーム画面をアレンジする 通知パネルでは、通知やステータスの詳細を確認したり、各種設定 ホーム画面の壁紙を設定したり、ショートカットやウィジェット、 を変更したりすることができます。 フォルダを追加したりしてアプリケーションやデータに簡単にアク セスすることができます。 通知パネルを開く 壁紙を設定する ステータスバーをタップ ホーム画面のアイコンがない場所をロングタッチ 通知パネルが表示されます。 ・通知パネルを閉じるときは、 ホーム設定画面が表示されます。 を押します。 通知パネルの見かたとアイコンのはたらき 壁紙 Wi-FiのON/OFFを切り替え Bluetooth ® 機能のON/OFFを切り替え ライブ壁紙 / 壁紙 着信などの詳細を表示( 通知を消去 をタップすると、すべ ての通知を消去) 本機の状態を表示 マナーモード設定画面を表示 ベールビューのON/OFFを切り替え 画面の明るさを設定 アカウント同期のON/OFFを切り替え 現在時刻を表示(タップすると、日付と時刻設定画面を表 示) GPS機能のON/OFFを切り替え 画面の自動回転の有効/無効を切り替え 起動中のアプリケーション一覧を表示 microSDの設定画面を表示 通知パネル画面を終了 ・ ギャラリー や コンテンツマネージャー をタップすると、撮影 した静止画などを壁紙に設定することができます。 53 ショートカットを追加する 壁紙を選択 壁紙に設定 アプリケーションのショートカットを追加する操作を例に説明しま す。 ホーム画面のアイコンがない場所をロングタッチ 画面 壁紙が設定されます。 ・設定する壁紙によっては、他の設定が行えるものもあります。画 面の指示に従って操作してください。 ホーム設定画面が表示されます。 ショートカットを追加 アプリケーション アプリケーションの一覧が表示されます。 ・左右にフリックするとページが切り替わります。 アプリケーションをタップ Disney Mobile DM010SH ショートカットが追加されます。 54 ウィジェットを追加する ホーム画面のアイコンがない場所をロングタッチ ホーム設定画面が表示されます。 フォルダを追加する ホーム画面のアイコンがない場所をロングタッチ ホーム設定画面が表示されます。 ウィジェットを追加 フォルダを追加 ウィジェットをタップ 新しいフォルダ ウィジェットが追加されます。 フォルダが追加されます。 55 ホーム画面アレンジ時の操作 ホーム画面を変更する あらかじめ、マーケットからホーム画面変更用のアプリケーション を入手しておいてください。 ショートカット/ウィジェット/フォルダを移動す る ホーム画面で、ショートカットなどをロングタッチ ホーム画面のアイコンがない場所をロングタッチ 移動し たい場所にドラッグ ショートカット/ウィジェット/フォルダを削除す る 画面 ホーム画面で、ショートカットなどをロングタッチ (ゴミ箱)にドラッグ フォルダ名を変更する ホーム画面で、フォルダをタップ ホーム設定画面が表示されます。 ・ランチャー画面(基本機能)にある 更 フォルダ名を入力 フォルダ名変 OK (ホーム切替)をタップ しても変更できます。このときは、手順 に進んでください。 フォルダ内へショートカットを移動する ホーム画面で、ショートカットをロングタッチ ホーム切替 移動したい フォルダにドラッグ 元のホーム画面に戻す ホーム画面で ホーム切替 端末設定 アプリケーション ホーム ・設定したホーム画面によっては、操作方法が異なることがあり ます。 利用するホーム画面をタップ ホーム画面が変更されます。 Disney Mobile DM010SH 56 ランチャー画面のしくみ ランチャー画面ページ一覧を利用する ランチャー画面は、アプリケーションを利用するための画面です。 ランチャー画面のページを一覧表示して、ページを切り替えたり、 ランチャー画面は、複数のページに分かれています。ページを追加 追加/削除したりすることができます。 することもできます。 ランチャー画面を表示する ランチャー画面で ホーム画面で ランチャー画面ページ一覧が表示されます。 ランチャー画面が表示されます。 利用するページをタップ ランチャー画面の見かた ページが切り替わります。 アプリケーションを起動 2D/3D画面を切り替え ホーム画面を表示 ランチャー画面ページ一覧利用時の操作 ページを追加する ランチャー画面ページ一覧で 追加 ランチャー画面ページ一覧を表示 起動中のアプリケーションの一覧を表示 ページを削除する ランチャー画面ページ一覧で、ページをロングタッチ ランチャー画面ページを切り替える ランチャー画面を左右にフリックすると、ランチャー画面ページを 切り替えることができます。 (ゴミ箱)にドラッグ ・ページにアプリケーションがあるときは、削除できません。 ランチャー画面ページ一覧を閉じる ランチャー画面ページ一覧で 57 ランチャー画面をアレンジする アイコンを並べ替える ホーム画面にショートカットを追加する ランチャー画面でアイコンをロングタッチ ショートカットを追 加するホーム画面にドラッグ(指はそのまま) ランチャー画面で 並べ替え 画面 アイコン追加位置へドラッグ(指を離す) 並べ替え方法をタップ 並びを決定 アイコンがホーム画面に追加されます。 アイコンが並べ替えられます。 ランチャー画面アレンジ時の操作 表示を切り替える アイコンを移動する ランチャー画面で 表示切替 グリッド表示 / リスト表示 ランチャー画面でアイコンをロングタッチ 移動する場所にド ラッグ ・リスト表示では、アプリケーションは、名前で分類されていま す。 あ ~ わ 、 A 、 他 をタップすると、該当するアプ リケーションがリスト表示されます。 ページ名を変更する ランチャー画面で、画面左上のページ名をタップ を編集 ページ名 OK 指を離すと、アイコンが移動します。 ・他のページへドラッグして移動することもできます。 Disney Mobile DM010SH 58 59 電話/電話帳 電話/電話帳 電話をかける/受ける.........................................................60 電話帳/通話履歴から電話をかける....................................62 オプションサービス............................................................ 64 電話帳を利用する................................................................69 電話帳をインポートする..................................................... 72 電話帳をバックアップする..................................................73 Disney Mobile DM010SH 60 電話をかける/受ける 直接ダイヤルして電話をかける方法や、かかってきた電話の受けか 通話が終了したら、 通話終了 た、着信中/通話中にできることを説明します(本機では、「TV コール」は利用できません)。 電話をかける ホーム画面で ランチャー画面(基本機能)で (電 話) 電話が切れます。 ・電話帳に登録していない相手との通話後には、電話帳登録の確認 画面が表示されます。 電話帳に登録 をタップしたあと、画面の 指示に従って操作してください。 電話を受ける 電話画面が表示されます。 ・ に 電話がかかってきたら、 応答 などが表示されているときは、不在着信があります。こ のときに操作すると、履歴詳細画面が表示されます。 を押 し、ホーム画面に戻ったあと、やり直してください。 ダイヤルキーをタップして相手の電話番号を入力 通話ができます。 ・画面ロック中に電話がかかってきたときは、 を右にドラッグ します。 ・一般電話にかけるときは、市外局番から入力してください。 通話が終了したら、 通話終了 発信 電話が切れます。 ・電話帳に登録していない相手との通話後には、電話帳登録の確認 画面が表示されます。 電話帳に登録 をタップしたあと、画面の 発信されます。 ・相手が電話を受けると、通話できます。 指示に従って操作してください。 61 電話利用時の操作 通話画面の見かた/通話中の操作 着信音を止める 着信中に / 保留にして受ける 着信中に 応答保留 ・画面ロック中にかかってきたときは、 を左にドラッグし ます。 相手の電話番号/名前 ・保留中は相手に通話料がかかります。 相手の写真 ・電話を受けるときは、 応答 をタップします。 こちらの声をミュート(消音) 着信を拒否する メモ帳を表示 着信中に 電話/電話帳 通話時間 着信拒否 音声を録音 通話を終了 簡易留守録で応答する ダイヤルキーを表示 着信中に 電話帳を検索 スピーカーフォンを利用 簡易留守録 簡易留守録を再生する ホーム画面で、ステータスバーをタップ 緊急通報位置通知について タップ ディズニー・モバイル携帯電話(3G)から緊急通報を行うと、お客 様が発信した際の位置情報を緊急通報受理機関(警察など)へ通知 簡易留守録通知を 用件をタップ ・再生が終わると用件のリスト画面に戻ります。 ・途中で止めるときは、 停止 をタップします。 します。このシステムを「緊急通報位置通知」といい、受信してい る基地局測位情報をもとに算出した位置情報を通知します。 通話音量を調節する ・お申し込み料金、通信料は一切かかりません。 通話中に / ・お客様の発信場所や電波の受信状況によっては、正確な位置が通 知されないことがあります。必ず口頭で、緊急通報受理機関へお 客様の発信場所や目的をお伝えください。 ・「184」を付けて発信するなど、発信者番号を非通知にして緊急 通報を行ったときは、位置情報は通知されません。ただし、人命 などに差し迫った危険があると判断したときは、緊急通報受理機 通話を保留にする 通話中に 保留 ・保留を解除するときは、 保留解除 をタップします。 関がお客様の位置情報を取得することがあります。 ・国際ローミングを使用しているときは、位置情報は通知されませ ん。 ・電源を入れたときに、電波OFFモードとUSIMカードロックを設 定していると、緊急通報できません。 を長押しして、電波 OFFモードを解除したあと、本機を再起動してください。 音声メモを再生する ホーム画面で 留守録設定 端末設定 音声メモリスト 通話設定 簡易 音声メモをタップ ・再生が終わると音声メモのリスト画面に戻ります。 ・途中で止めるときは、 停止 をタップします。 Disney Mobile DM010SH 62 こんなときは 電話帳/通話履歴から電話をかける Q. 電話がつながらない A. 相手の電話番号を全桁ダイヤルしていますか。市外局番な 電話帳で電話をかける ど、「0」で始まる相手の電話番号を全桁ダイヤルしてくだ さい。 A. 電波状態が悪くありませんか。電波の届く場所に移動してか け直してください。 ホーム画面で ランチャー画面(基本機能)で (電話 帳) Q. 通話しづらい A. 騒音がひどい場所では、正しく通話ができないことがありま す。 A. スピーカーフォン利用時は通話音量を確認してください。通 話音量を上げると通話しづらくなることがあります。 Q. 通話中に「プチッ」と音が入る A. 移動しながら通話していませんか。電波が弱くなって別のエ リアに切り替わるときに発生することがあります。故障では ありません。 電話帳画面が表示されます。 ・確認画面が表示されたときは、画面の指示に従って操作してくだ さい。 読みの行をタップ 相手をタップ 電話帳詳細画面が表示されます。 電話番号右の 発信されます。 63 履歴利用時の操作 通話履歴で電話をかける 履歴の詳細を確認する ホーム画面で ランチャー画面(基本機能)で (電 話) 履歴一覧画面で、確認する履歴をタップ ・履歴詳細画面が表示されます。 ・このあと、 メッセージ をタップすると、SMSを送信すること ができます。 着信履歴/発信履歴をすべて削除する 履歴一覧画面で 全件削除 OK 電話画面が表示されます。 ・ に 履歴詳細画面で 削除 OK などが表示されているときは、不在着信があります。こ のときに操作すると、履歴詳細画面が表示されます。 を押 し、ホーム画面に戻ったあと、やり直してください。 着信履歴/発信履歴から番号を付加して発信する 履歴詳細画面で 番号をタップ 発信 特番付加 電話/電話帳 着信履歴/発信履歴を削除する 付加する 発信 着信履歴 / 発信履歴 履歴一覧画面が表示されます。 ・連続して同じ相手と通話したときは、履歴は1つにまとめられてい ます( 表示)。このときは、 をタップすると、履歴一覧 が表示されます。 発信する相手の 発信されます。 Disney Mobile DM010SH 64 オプションサービス 転送電話サービスを利用する 便利な音声電話用オプションサービスが利用できます。 ホーム画面で オプションサービスについて 端末設定 通話設定 次のオプションサービスが利用できます。 サービス名 説明 転送電話サー 圏外時や電話に出られないとき、あらかじめ ビス 指定した電話番号へ転送します。 留守番電話サー 圏外時や電話に出られないとき、留守番電話 ビス センターで伝言をお預かりします。 割込通話サービ 通話中にかかってきた電話を受けたり、他の ス1 相手へ電話をかけたりすることができます。 グループ通話 サービス 1 複数の相手と同時に通話できます。 発信者番号通知 お客様の電話番号を相手に通知したり、通知 サービス しないようにしたりすることができます。 発着信規制サー ビス 1 通話設定画面が表示されます。 留守番・転送電話 電話発着信を状況に合わせて制限できます。 別途お申し込みが必要です。 留守番・転送電話画面が表示されます。 設定・停止 転送電話画面が表示されます。 呼出なし / 呼出あり 転送先の電話番号を入力 ・ 呼出あり をタップしたときは、このあと 呼出時間 をタップし て、呼出時間を設定します。 ・転送電話サービスを停止するときは、 留守番・転送停止 → は い の順にタップします。 65 割込通話サービスを利用する OK ご利用いただく際には、別途お申し込みが必要です。 転送電話サービスが設定されます。 ホーム画面で 留守番電話サービスを利用する ホーム画面で 端末設定 端末設定 通話設定 通話設定 電話/電話帳 通話設定画面が表示されます。 その他のサービス設定 通話設定画面が表示されます。 留守番・転送電話 留守番・転送電話画面が表示されます。 設定・停止 その他のサービス設定画面が表示されます。 転送電話画面が表示されます。 割込通話 ( 呼出なし / 呼出あり 表示) 留守電 割込通話サービスが設定されます。 ・ 呼出あり をタップしたときは、このあと 呼出時間 をタップし て、呼出時間を設定します。 ・留守番電話サービスを停止するときは、 留守番・転送停止 → はい の順にタップします。 ・通話中に電話がかかってくると、割り込み音が鳴ります。 を 右へドラッグして通話を開始できます。 ・割込通話サービスを停止するときは、サービス利用中に 割込通 話 をタップします。 OK ・新しい伝言メッセージが録音されるとステータスバーに が表 示されます。伝言メッセージを聞くときは、留守番・転送電話画 面で 留守番電話再生 をタップしたあと、アナウンスに従って操 作してください。 Disney Mobile DM010SH 留守番電話サービスが設定されます。 66 グループ通話サービスを利用する 発信者番号通知サービスを利用する ご利用いただく際には、別途お申し込みが必要です。 ホーム画面で 通話中に 端末設定 通話設定 通話を追加 通話設定画面が表示されます。 別の相手の電話番号を入力 発信 その他のサービス設定 その他のサービス設定画面が表示されます。 相手が応答したら その他 グループ通話が開始されます。 グループ通話 発信者番号通知 ネットワーク既定 / 番号を非通知 / 番号を通知 発信者番号通知サービスが設定されます。 67 発着信規制サービスを利用する 発信規制 / 着信規制 電話/SMSの発着信を制限します。 規制項目 規制方法をタップ 規制内容 全発信規制 緊急通報を除くすべての発信を規制 国際発信全規制 滞在国以外への国際電話の発信を規制 国際発信規制 滞在国と日本以外への国際電話の発信を規制 全着信規制 すべての着信を規制 国際着信規制 日本以外での着信を規制 ・発着信規制サービスの操作には、交換機用暗証番号(発着信規制 用暗証番号)が必要です。 と、発着信規制サービスの設定ができなくなります。この場合、 交換機用暗証番号(発着信規制用暗証番号)の変更が必要となり ますのでご注意ください。詳しくはお問い合わせ先までご連絡く ださい。 ・以前、携帯電話から発着信規制用暗証番号を変更されたお客様 交換機用暗証番号(発着信規制用暗証番号)を入力 発着信規制サービスが設定されます。 OK 電話/電話帳 ・交換機用暗証番号(発着信規制用暗証番号)の入力を3回間違える は、発着信規制を設定する際に、その変更された番号を入力して ください。 ・発着信規制中に電話をかけようとすると、発信できない旨のメッ セージが表示されます。お客様がご利用になる地域によっては、 表示されるまでに時間がかかることがあります。 ホーム画面で 端末設定 通話設定 通話設定画面が表示されます。 発着信制限 発着信制限画面が表示されます。 Disney Mobile DM010SH 68 オプションサービス利用時の操作 こんなときは 着信お知らせ機能を設定する Q. 発着信が規制されない 電源を切っているときや圏外にいるときの着信をお知らせする機 A. 転送電話サービスや留守番電話サービスを利用していません 能です。留守番電話サービスを開始したあと、次の操作を行いま か。このときは、「全発信規制」や「全着信規制」を設定し す。 ても、規制されないことがあります。 通話設定画面で 着信お知らせ機能 設定 発信 アナウンスに従って操作 着信お知らせ機能の動作を設定する 通話設定画面で 着信お知らせ機能 音・バイブ・ランプ 設定操作 ・「着信お知らせ音」、「バイブのパターン」、「着信ラン プ」、「鳴動時間」が設定できます。 発信規制をすべて解除する 発着信制限画面で 発信規制 用暗証番号を入力 全発信規制停止 交換機 全着信規制停止 交換機 OK 着信規制をすべて解除する 発着信制限画面で 着信規制 用暗証番号を入力 OK 発信先を電話帳に登録している相手だけに制限する 発着信制限画面で 発信先限定 OK 操作用暗証番号を入力 電話帳に限定 ( 表示) 発信先をあらかじめ指定した電話番号だけに制限す る 発着信制限画面で 発信先限定 OK 電話番号指定 発信許可リスト 操作用暗証番号を入力 ON/OFF設定 ( <未登録> 表示) 電話番号を入力 OK 電話帳未登録の相手からの着信を拒否する 発着信制限画面で 着信拒否 電話帳未登録番号 ( 表示) 指定した電話番号からの着信を拒否する 発着信制限画面で 着信拒否 OFF設定 ( > 電話番号指定 表示) 電話番号を入力 着信拒否リスト ON/ <未登録 OK 非通知/公衆電話/通知不可の着信を拒否する 発着信制限画面で 着信拒否 / 通知不可 ( 表示) 非通知着信 / 公衆電話 69 電話帳を利用する 電話帳に連絡先(相手の名前や電話番号、メールアドレスなど)を 保存 はい 登録できます。 新しい連絡先を登録する ホーム画面で ランチャー画面(基本機能)で (電話 帳) 連絡先が登録されます。 ホーム画面で ランチャー画面(基本機能)で (電話 電話/電話帳 連絡先を確認する 帳) 電話帳画面が表示されます。 ・確認画面が表示されたときは、画面の指示に従って操作してくだ さい。 新規登録 電話帳画面が表示されます。 ・確認画面が表示されたときは、画面の指示に従って操作してくだ さい。 読みの行をタップ 相手をタップ 連絡先新規登録画面が表示されます。 ・アカウント選択画面が表示されたときは、登録するアカウントを タップしてください。 登録する項目をタップ 内容を入力 電話帳詳細画面が表示されます。 ルアドレス入力後は 完了 をタップします)。 Disney Mobile DM010SH ・入力後に 次へ をタップすると、次の項目が入力できます(メー 70 電話帳詳細画面の見かた 連絡先を編集する ホーム画面で ランチャー画面(基本機能)で (電話 帳) 名前 写真 電話番号 メールアドレス メニュー操作 最新メッセージ 電話帳画面が表示されます。 ・確認画面が表示されたときは、画面の指示に従って操作してくだ さい。 電話発信 メール作成 読みの行をタップ 相手をロングタッチ ・上下にフリックすると隠れている項目が表示されます。 連絡先編集画面が表示されます。 各項目を編集 保存 はい 連絡先の変更が完了します。 編集 71 電話帳登録時/利用時の操作 連絡先を削除する 写真を登録する ホーム画面で ランチャー画面(基本機能)で (電話 帳) 連絡先新規登録画面で、上部の画像枠(左が顔写真、右が全身写 真)をタップ 登録方法をタップ 登録操作 グループを設定する 連絡先新規登録画面で グループ設定 グループをタップ( (設定なし) 表示) 実行 ・グループを登録していないときは、 はい をタップすると、 グループの新規登録画面が表示されます。グループ名を入力し て、 保存 をタップしてください。 ・確認画面が表示されたときは、画面の指示に従って操作してくだ さい。 その他の登録項目を表示する 連絡先新規登録画面で その他 ・誕生日や住所の登録、着信音の設定などを行うことができま 電話/電話帳 電話帳画面が表示されます。 す。 読みの行をタップ 相手をロングタッチ 削除 電話番号などの種別を登録する 連絡先新規登録画面で など 種別をタップ 電話番号などを複数件登録する 連絡先新規登録画面で、追加する項目の プ 入力欄をタッ 電話番号などを入力 入力した電話番号などを削除する はい 連絡先が削除されます。 連絡先新規登録画面で、削除する項目の サーバー上の連絡先と同期する 次の操作を行うと、サーバーに保存されたGoogleの連絡先など と本機の電話帳を同期できます。Googleアカウント以外と同期 するときでも、あらかじめ、Googleアカウントでログインして おいてください。 ホーム画面で アカウントをタップ 端末設定 アカウントと同期 連絡先を同期 ( 表示) ・Exchangeサーバーと同期するとき、グループが設定されてい る電話帳は、同期の対象となりませんのでご注意ください。 音声電話をかける 電話帳詳細画面で、電話番号右の メールを送信する メール作成/送信 ・メールアドレスやメールアプリケーションなどの選択画面が表 示されたときは、画面の指示に従って操作してください。 Disney Mobile DM010SH 電話帳詳細画面で、電話番号またはメールアドレス右の 72 電話帳画面の表示方法を変更する 電話帳画面で 表示切替 表示方法をタップ 電話帳をインポートする SDカードから電話帳をインポートする 本機や他の携帯電話でSDカードにバックアップした電話帳データ 電話帳利用時のご注意 を、インポート(読み込み)することができます。 ・保存した相手機器によっては、本機で電話帳データを正しく読み 電話帳に登録したデータは、電池パックを長い間外していたり、 込めないことがあります。 電池残量のない状態で放置したりすると、消失または変化してし まうことがあります。また、事故や故障でも同様の可能性があり ます。大切な電話帳などは、控えをとっておかれることをおすす めします。なお、電話帳が消失または変化した場合の損害につき ホーム画面で 端末設定 microSDと端末容量 ましては、当社では責任を負いかねますのであらかじめご了承く ださい。 microSDバックアップ microSD保存・読み込み画面が表示されます。 読み込み 電話帳 ( 表示) 73 電話帳をバックアップする 読み込むファイルをタップ 追加登録開始 / 上書登録開始 SDカードに電話帳をバックアップする SDカードに電話帳をバックアップ(保存)することができます。 ・相手機器によっては、本機でバックアップした電話帳データを正 しく読み込めないことがあります。 ・ 上書登録開始 をタップすると、本機の電話帳は削除されますの ホーム画面で 端末設定 microSDと端末容量 でご注意ください。 電話/電話帳 はい はい 読み込みが開始されます。 ・確認画面が表示されたときは、画面の指示に従って操作してくだ さい。 microSDバックアップ OK 読み込みが完了します。 インポート時のご注意 本体メモリの空き容量が少なくなっているときは、インポートで きません。また、電池残量が不足しているときは、操作が中止さ れます。電池残量が十分あるときに操作することをおすすめしま す。 microSD保存・読み込み画面が表示されます。 保存 操作用暗証番号を入力 OK Disney Mobile DM010SH 74 電話帳 ( 開始 表示) はい / いいえ はい バックアップが開始されます。 OK バックアップが完了します。 バックアップ時のご注意 microSDバックアップ は、本体の空き容量が11MB未満のとき は利用できません。また、電池残量が不足しているときは、操作 が中止されます。電池残量が十分あるときに操作することをおす すめします。 75 メールの種類について.........................................................76 Eメール/SMSを送信する................................................... 76 メール/ブラウザ メール/ブラウザ デコレメールを送信する..................................................... 78 Eメール/SMSを受信/返信する.........................................79 Eメール/SMSを管理する................................................... 82 Eメール/SMS作成時の操作................................................85 Eメール/SMS設定..............................................................88 Gmail(メール)を作成/送信する..................................... 90 受信したGmail(メール)を確認する................................. 91 保存されているGmail(メール)を管理する....................... 92 PCメールに関する設定........................................................96 PCメールを作成/送信する.................................................97 受信したPCメールを確認する............................................. 98 PCメールを管理する........................................................... 99 インターネットを利用する............................................... 100 Disney Mobile DM010SH 76 メールの種類について SMS 携帯電話との間で、電話番号を宛先として短いメッセージの送受信 Eメール/SMSを送信する Eメールを送信する 電話帳に登録している相手に送信する方法を例に説明します。 ができます。 Eメール ホーム画面で ランチャー画面(基本機能)で ル) ディズニー・モバイル携帯電話(Eメール対応機器)のほか、他社の 携帯電話、パソコンなどのEメール対応機器とも送受信できるメール です。SMSより長いメッセージ、画像や動画などを添付して送信す ることができます。 Gmail GmailはGoogleのWebメールサービスです。Web上のGmailと、本機 のGmailを自動で同期することができます。 フォルダ一覧画面が表示されます。 PCメール 会社や自宅のパソコンなどで送受信しているPCメール(POP3/ 新規作成 IMAP4)を、本機でも同じように送受信することができます。 ・PCメールを使用するには、アカウントを設定する必要がありま す。 ・本機でPCメールの送受信を行うと、本機とメールサーバーとで同 期が行われ、パソコンからでも同じ送受信内容を確認することが できます。 Eメール作成画面が表示されます。 電話帳引用 電話帳画面が表示されます。 読みの行をタップ 相手をタップ 電話帳詳細画面が表示されます。 (メー 77 SMSを送信する メールアドレス(電話番号)をタップ 送受信履歴を利用して送信する方法を例に説明します。 ホーム画面で ランチャー画面(基本機能)で (メー ル) 件名を入力 次へ 本文を入力 新規作成 メール/ブラウザ フォルダ一覧画面が表示されます。 送信 SMS Eメールが送信されます。 ・送信できなかったEメールは、未送信フォルダに保存され、2回ま で自動再送されます。 SMS作成画面が表示されます。 送受信履歴引用 送信履歴 / 受信履歴 本文を入力 相手をタップ 送信 SMSが送信されます。 ・送信できなかったSMSは、未送信フォルダに保存され、2回まで自 動再送されます。 Eメール/SMS送信時の操作 送信せずにEメールを保存する 存 保存 新規保存 送信せずにSMSを保存する SMS作成画面で 保存 未送信ボックスへ保 Disney Mobile DM010SH Eメール作成画面で 78 デコレメールを送信する 宛先を指定 件名を入力 次へ 本文を入力 送信 テンプレートを利用する さまざまなデザインを利用して、メールを装飾することができま す。 ホーム画面で ランチャー画面(基本機能)で (メー ル) デコレメールが送信されます。 メールを装飾する ホーム画面で ランチャー画面(基本機能)で ル) フォルダ一覧画面が表示されます。 テンプレートフォルダ 利用するテンプレートをタップ フォルダ一覧画面が表示されます。 新規作成 選択 Eメール作成画面が表示されます。 装飾 宛先を指定 装飾方法をタップ 件名を入力 次へ 画面の指示に従って操作 メールを装飾しながら、本文が入力できます。 送信 装飾したEメールが送信されます。 (メー 79 専用アプリケーションでデコレメールを作 成する Eメール作成画面で 楽デコ Eメール/SMSを受信/返信する EメールやSMSは、自動的に受信されます。また、手動で受信するこ とや、サーバーに保存されたメールを受信することもできます。 ・アプリケーションが起動します。以降は、画面の指示に従って 操作してください。 新着メールを確認する 新着メールを受信すると、着信音が鳴り、ステータスバーに が 表示 が表示されます。 をタップし たあと画面ロックを解除すると、メール一覧画面(受信ボック ス)が表示されます。手順 へ進んでください。 ・受信ボックスに未読メールがあるときは、アプリケーションのア イコンに未読メールの件数が表示されます( ステータスバーをタップ メール/ブラウザ ・画面ロック解除画面では、 など)。 受信メール通知をタップ メール一覧画面(受信ボックス)が表示されます。 受信メールをタップ ・メールの件名または本文に特定の絵文字があるときは、メール詳 細画面の背景に絵文字に対応したアニメーションが表示されま す。 Disney Mobile DM010SH メール詳細画面が表示されます。 80 手動でメールを受信する ホーム画面で ランチャー画面(基本機能)で ル) サーバーメールを受信する (メー ホーム画面で ランチャー画面(基本機能)で ル) フォルダ一覧画面が表示されます。 新着受信 フォルダ一覧画面が表示されます。 受信ボックス/送信ボックス内のフォルダをタップ サーバーメール メールが受信されます。 サーバーメール操作画面が表示されます。 サーバー全メール受信 サーバーメールが受信されます。 (メー 81 メールを返信する メールを転送する メール詳細画面から操作するときは、手順 ホーム画面で に進んでください。 ランチャー画面(基本機能)で ル) (メー メール詳細画面から操作するときは、手順 ホーム画面で に進んでください。 ランチャー画面(基本機能)で (メー ル) 受信ボックスのフォルダをタップ メールをタップ フォルダ一覧画面が表示されます。 受信ボックスのフォルダをタップ メール詳細画面が表示されます。 返信 / 全員へ返信 メール/ブラウザ フォルダ一覧画面が表示されます。 メールをタップ メール詳細画面が表示されます。 転送 ・ 全員へ返信 は、宛先が複数あるときに表示されます。 宛先を指定 本文を入力 送信 本文を入力 送信 メールが転送されます。 メールが返信されます。 メール受信/返信時の操作 メールの続きを受信する メール詳細画面で 続きを受信 ・ をタップすると、受信するパートを選択できます。 サーバーメールをすべて削除する メールサーバーの容量を確認する サーバーメール操作画面で サーバーメール容量 はい Disney Mobile DM010SH サーバーメール操作画面で サーバー全メール削除 82 メール受信時のご注意 Eメール/SMSを管理する 受信方法について メールを確認する お買い上げ時には、添付ファイルを含む全文が自動的に受信され るよう設定されています。お客様のご契約内容に応じて所定の料 金が発生いたしますので、ご注意ください。 海外でのご利用について 海外では通信料が高額となる可能性がありますので、ご注意くだ さい。 ここでは、受信メールを例に説明します。 ホーム画面で ランチャー画面(基本機能)で (メー ル) フォルダ一覧画面が表示されます。 受信ボックスのフォルダをタップ メール一覧画面が表示されます。 ・左右にフリックすると、別のフォルダのメール一覧画面が表示で きます。 メールをタップ メール詳細画面が表示されます。 ・ / をタップすると、前後のメール詳細画面が表示できます。 83 フォルダ一覧画面について メール詳細画面について 相手のメールアドレス(電話番号)や名前 分類した受信メールを表示 メールの件名 すべての受信メールを表示 送受信日時 送信済みのメールを表示 メールの本文 未送信のメールを表示 メールを保護 テンプレートを表示 メールを削除 メールを転送 メールを返信(全員へ返信) メール一覧画面について ・送信メールの詳細画面では、 編集 、 再送信 が表示されます。 メール/ブラウザ フォルダに分類していない受信メールを表示 メールの件名 相手のメールアドレス(電話番号)や名前 送受信日時 メールの動作を設定 新着メールを受信 フォルダ一覧画面を表示 メールを新規作成 メール一覧画面のおもなアイコンは次のとおりです。 アイコン 意味 未読メール 既読メール SMS 送信済みメール 返信済みメール 添付ファイルあり 保護メール メッセージ続きあり Disney Mobile DM010SH 転送済みメール 84 Eメール/SMS管理時の操作 送受信したメールを自動的に振り分ける 受信メールを差出人のアドレス(電話帳引用)で振り分ける設定を 例に説明します。 フォルダを作成する フォルダ一覧画面(受信ボックス/送信ボックス)で 受信フォルダ作成 / 送信フォルダ作成 ホーム画面で ランチャー画面(基本機能)で (メー 名入力欄をタップ フォルダ名を入力 フォルダ OK ル) フォルダ名を変更する フォルダ一覧画面(受信ボックス/送信ボックス)で、フォルダ をロングタッチ タップ フォルダ名編集 フォルダ名を入力 フォルダ名入力欄を OK ・ すべて フォルダの名前は変更できません。 フォルダの並び順を変更する フォルダ一覧画面(受信ボックス/送信ボックス)で、フォル フォルダ一覧画面が表示されます。 ダをロングタッチ フォルダ並べ替え 移動後の場所を タップ 振り分け先のフォルダをロングタッチ 振り分け登録 [新規登録] ・ 受信メール フォルダ、 すべて フォルダの並び順は変更でき ません。 フォルダを削除する フォルダ一覧画面(受信ボックス/送信ボックス)で、フォルダ フォルダ削除 をロングタッチ はい ・ フォルダ1 、 フォルダ2 、ご自分で作成したフォルダが削 除できます。 メールを検索する メール一覧画面で 差出人/宛先 電話帳引用 欄をタップ その他 検索対象をタップ 検索文字などを指定 OK 検索 検索対象 検索方法をタップ 実行 ・検索方法によっては、操作が異なることがあります。 メールを削除する メール一覧画面で プ( 電話帳画面が表示されます。 表示) 削除 決定 削除するメールをタッ はい メールを保護する メール一覧画面で、メールをロングタッチ 保護 ・保護を解除するときは、メールをロングタッチしたあと、 保 読みの行をタップ 相手をタップ 電話帳詳細画面が表示されます。 護解除 をタップします。 メールを並べ替える メール一覧画面で その他 並べ替え 並べ 替え方法をタップ メールアドレス(電話番号)をタップ フォルダ振り分けの設定が登録されます。 ・以降、登録したアドレスから届いたメールは、登録したフォルダ に保存されます。 差出人/宛先のアドレスを一覧表示する メール一覧画面で、メールをロングタッチ 示 アドレス詳細表 85 Eメール/SMS作成時の操作 受信メールを未読にする メールの送信、返信、転送時に使用できる機能について説明しま メール一覧画面で、メールをロングタッチ 未開封 す。 受信メールを別のフォルダに移動する メール一覧画面で 移動 るメールをタップ( ルダをタップ 表示) SMSに切り替える 選択移動 決定 移動す 移動先のフォ Eメール作成中に SMS OK ・ 全件移動 をタップすると、フォルダ内のすべてのメールを別 のフォルダに移動できます。 受信済みのメールを振り分ける フォルダ一覧画面で、フォルダをロングタッチ 再振り分 SMSに切り替わります。 ・確認画面が表示されたときは、画面の指示に従って操作してくだ さい。 メール/ブラウザ け Eメールに切り替える SMS作成中に Eメール Eメールに切り替わります。 Disney Mobile DM010SH 86 ファイルを添付する 送信する日時を指定する 指定した日時にメールを送信するよう予約できます。 ・圏外から圏内に入ったときに、自動的に送信するよう予約するこ Eメール作成中に 添付 ともできます。 メール作成後に ファイルの種類をタップ 送信予約 画面の指示に従って操作 ファイルが添付されます。 ・画像添付時、ファイルサイズによっては、画像が自動的に縮小さ れます。 日時指定 絵文字/マイ絵文字を入力する 件名/本文入力中に 送信日を選択 設定 時刻を選択 設定 はい 送信予約が完了します。 ・作成したメールは、未送信ボックスに保存されます。 絵文字一覧画面が表示されます。 プレビューを表示する 絵文字をタップ 作成した Eメールがどのように表示されるか確認できます。 Eメール作成中に プレビュー 絵文字が入力されます。 ・ マイ絵 をタップすると、マイ絵文字の一覧に切り替わります。 プレビューが表示されます。 87 優先度を設定する Eメール作成中に 配信確認を要求する その他 送信オプション Eメール/SMS作成中に 優先度 その他 送信オプション 配信確認 ・SMSのときは、 その他 は不要です。 On 配信確認を要求するように設定されます。 メール/ブラウザ 優先度をタップ 優先度が設定されます。 返信先アドレスを設定する Eメール作成中に その他 送信オプション 返信先アドレス On/Off設定 On 返信先アドレス入力欄をタップ 力 返信先のメールアドレスを入 OK Disney Mobile DM010SH 返信先アドレスが設定されます。 88 Eメール/SMS設定 Eメール設定 設定できる項目は次のとおりです。 Eメール/SMSに関する設定を行います。 項目 共通設定 受信/表示設定 設定できる項目は次のとおりです。 送信/作成設定 項目 詳細 受信するメールを制限できます。 署名や引用、画像サイズなど、Eメール送信/ 作成に関する設定が行えます。 詳細 メール着信時の動作や文字/画像の設定な 受信/表示設定 ど、メール受信/表示に関する設定が行えま す。 送信/作成設定 初期表示画面 ホーム画面で ル) 配信確認や自動再送、送信先限定など、メー ホーム画面で ル) ランチャー画面(基本機能)で (メー 設定 ル送信/作成に関する設定が行えます。 をタップしたときに表示される画面を設定 できます。 ランチャー画面(基本機能)で (メー 設定 メール設定画面が表示されます。 Eメール設定 各項目を設定 メール設定画面が表示されます。 共通設定 各項目を設定 設定が反映されます。 ・項目をタップすると、さらに設定項目が表示されるものもありま す。 設定が反映されます。 ・項目をタップすると、さらに設定項目が表示されるものもありま す。 89 SMS設定 メールグループ設定 設定できる項目は次のとおりです。 メールグループを設定すると、複数の相手に同じメールを一括で送 信できます。 項目 詳細 文字コード設定 ホーム画面で ランチャー画面(基本機能)で 設定 ル) (メー ホーム画面で ル) ランチャー画面(基本機能)で (メー 設定 メール/ブラウザ 文字コード設定 すると、利用できます。 メール設定画面が表示されます。 メール設定画面が表示されます。 SMS設定 ・メールグループは、宛先入力時に メールグループ引用 をタップ SMSの文字コードを設定できます。 文字コードをタップ メールグループ設定 [新規登録] グループ名を入力 OK 設定が反映されます。 グループをタップ [新規登録] 登録方法をタップ 送信先を指定 グループメンバーとして登録されます。 Disney Mobile DM010SH 90 Gmail(メール)を作成/送信する メール・アドレス設定 お買い上げ時に設定されているメールアドレスを、お好きな文字列 Googleのメールサービスを利用することができます。あらかじめ、 に変更できます。 Googleアカウントでログインしておいてください。 ・変更できるのは、「@」よりも前の部分です。 作成/送信する ホーム画面で ル) ランチャー画面(基本機能)で (メー 設定 ホーム画面で ランチャー画面(コミュニケーション)で (Gmail) メール設定画面が表示されます。 受信トレイ画面が表示されます。 ・確認画面が表示されたときは、画面の指示に従って操作してくだ メール・アドレス設定 さい。 新規作成 My Disney Mobile(My SoftBank)にアクセスされます。 ・以降は、画面の指示に従って操作してください。 My Disney Mobile(My SoftBank)につい て My Disney Mobile(My SoftBank)では、そのほか迷惑メール メール作成画面が表示されます。 宛先/件名/本文を入力 ブロックなども設定することができます。 メールの件数やメモリ容量を確認する メール設定画面で メール容量確認 メールが送信されます。 91 受信したGmail(メール)を確認する Gmail(メール)作成時の操作 Gmail(メール)では、送受信したメールが件名ごとにまとめて表示 Cc/Bccを追加する メール作成画面で されます(スレッド表示)。 Cc/Bccを追加 宛先を追加 新着Gmail(メール)を確認する ファイルを添付する メール作成画面で 添付 添付するファイルを選 択 新着メールを受信すると、着信音が鳴り、ステータスバーに ・確認画面が表示されたときは、画面の指示に従って操作してく が表示 ださい。 下書きとして保存する メール作成中に ・下書きとして保存されます。 送信したGmail(メール)は、パソコンからのメールとして扱わ れます。相手がパソコンからのメール受信を拒否する設定にして ステータスバーをタップ 新着メール通知をタップ メール/ブラウザ Gmail(メール)利用時のご注意 いるときは、Gmail(メール)が受信されません。 受信トレイ画面が表示されます。 新着メールをタップ 新着Gmail(メール)が表示されます。 Disney Mobile DM010SH 92 保存されているGmail(メール)を管 理する Gmail(メール)を確認する ホーム画面で ランチャー画面(コミュニケーション)で (Gmail) ラベルをつけて分類する 送受信したGmail(スレッド)を、ラベルで分類することができま す。 ホーム画面で ランチャー画面(コミュニケーション)で (Gmail) 受信トレイ画面が表示されます。 確認するスレッドをタップ 受信トレイ画面が表示されます。 ラベルをつけるスレッドの が メール詳細画面が表示されます。 に変わります。 ・複数のスレッドを選択することもできます。 Gmail(メール)確認時の操作 ラベル メールを返信する メール詳細画面で メールを作成 メールを転送する メール詳細画面で メールを作成 ラベルをタップ( 表示) ラベルが設定されます。 OK 93 スレッドを非表示にする(アーカイブ) スレッドを停止する(ミュート) 送受信したGmail(スレッド)を、受信トレイで表示されないように 指定したスレッドの以降のメールを、受信トレイで表示されないよ できます。 うにすることができます。 ・非表示のスレッドは、「すべてのメール」で確認できます。 ・停止したスレッドは、「すべてのメール」で確認できます。 ホーム画面で ホーム画面で ランチャー画面(コミュニケーション)で ランチャー画面(コミュニケーション)で (Gmail) 受信トレイ画面が表示されます。 受信トレイ画面が表示されます。 非表示にするスレッドの が に変わります。 ・複数のスレッドを選択することもできます。 アーカイブ スレッドが非表示に変わります。 ミュートするスレッドの が メール/ブラウザ (Gmail) に変わります。 ・複数のスレッドを選択することもできます。 ミュート スレッドが停止されます。 Disney Mobile DM010SH 94 スレッドを削除する ホーム画面で ランチャー画面(コミュニケーション)で メールを検索する ホーム画面で ランチャー画面(コミュニケーション)で (Gmail) (Gmail) 受信トレイ画面が表示されます。 受信トレイ画面が表示されます。 削除するスレッドの が 検索 に変わります。 ・複数のスレッドを選択することもできます。 削除 検索ワードを入力 スレッドが削除されます。 検索結果が表示されます。 95 迷惑メールを報告する 受信トレイ以外のGmail(メール)を確認する 送信済みのメールだけを確認したり、下書きやラベルごとのメー ル、非表示や停止メールを含めたすべてのメールを確認したりする ホーム画面で ランチャー画面(コミュニケーション)で ことができます。 (Gmail) ホーム画面で ランチャー画面(コミュニケーション)で (Gmail) 受信トレイ画面が表示されます。 が 受信トレイ画面が表示されます。 に変わります。 ・複数のスレッドを選択することもできます。 受信トレイ メール/ブラウザ 報告するスレッドの ラベル画面が表示されます。 迷惑メールを報告 確認するラベルをタップ 迷惑メールとして報告されます。 ラベル内のメールが表示されます。 Disney Mobile DM010SH 96 PCメールに関する設定 Googleアカウントを追加する ホーム画面で ランチャー画面(コミュニケーション)で (Gmail) アカウントを設定する ご利用のPCメールについて、ユーザー名(ユーザーID)やパスワー ド、サーバー名などの情報をご確認ください。 ホーム画面で ランチャー画面(コミュニケーション)で (PCメール) 受信トレイ画面が表示されます。 アカウント アカウントを追加 画面の指示に 従ってアカウントを設定 アカウントが追加されます。 Googleアカウントを切り替える ホーム画面で アカウント登録画面が表示されます(初回起動時のみです)。 メールアドレス/パスワードを入力 次へ ランチャー画面(コミュニケーション)で (Gmail) ・メールアドレスによっては、受信設定/送信設定を手動で入力す る必要があります( 手動セットアップ をタップしても、手動で 入力できます)。 受信トレイ画面が表示されます。 アカウント名/名前を入力 完了 PCメールの設定が完了します。 アカウント 切り替えるアカウントをタップ アカウントが切り替わります。 ・確認画面が表示されたときは、画面の指示に従って操作してくだ さい。 ・ここで入力した名前が、宛先として送信メールに表示されます。 97 PCメールを作成/送信する アカウントを追加する ホーム画面で ランチャー画面(コミュニケーション)で 作成/送信する (PCメール) ホーム画面で ランチャー画面(コミュニケーション)で (PCメール) 受信トレイ画面が表示されます。 ・アカウントを複数登録しているときは、メールメイン画面が表示 されます。 アカウントを追加 メール/ブラウザ 受信トレイ画面が表示されます。 アカウント 作成 画面の指示に従ってアカウントを設定 完了 PCメール作成画面が表示されます。 アカウントが追加されます。 宛先/件名/本文を入力 送信 メールが送信されます。 Disney Mobile DM010SH 98 受信したPCメールを確認する 新着メールを確認する メールを確認する ホーム画面で ランチャー画面(コミュニケーション)で (PCメール) 新着メールを受信すると、着信音が鳴り、ステータスバーに が表示 受信トレイ画面が表示されます。 確認するメールをタップ ステータスバーをタップ 新着PCメール通知をタップ 受信トレイ画面が表示されます。 新着メールをタップ メール詳細画面が表示されます。 メール詳細画面が表示されます。 99 PCメールを管理する メールを未読に戻す メールを削除する ホーム画面で ランチャー画面(コミュニケーション)で (PCメール) ホーム画面で ランチャー画面(コミュニケーション)で (PCメール) 受信トレイ画面が表示されます。 削除するメールの が 未読に戻すメールの が に変わります。 ・複数のメールを選択することもできます。 に変わります。 ・複数のメールを選択することもできます。 メール/ブラウザ 受信トレイ画面が表示されます。 削除 未読にする メールが削除されます。 メールが未読に変更されます。 Disney Mobile DM010SH 100 インターネットを利用する ブックマークに登録する ブラウザを利用して、インターネットから情報を入手できます。 ホーム画面で ブラウザを利用する ホーム画面で ランチャー画面(ツール2)で ランチャー画面(ツール2)で (ブラウ ザ) (ブラウ ザ) ブラウザ画面が表示されます。 ブラウザ画面が表示されます。 登録するウェブページを表示 ブックマーク ・画面の上下移動は、フリックで行います。 ・SMSやメール内のURLをタップするとインターネット接続の確認 画面が表示されます。 はい をタップするとブラウザが起動しま す。 ブックマーク画面が表示されます。 追加 名前と場所(URL)を確認/変更 OK 表示中のウェブページがブックマークに登録されます。 101 ブックマークを利用してアクセスする ホーム画面で よく利用するウェブページを閲覧する ランチャー画面(ツール2)で (ブラウ ザ) ホーム画面で ランチャー画面(ツール2)で (ブラウ ザ) ブラウザ画面が表示されます。 ブックマークをタップ その他 閲覧履歴 よく使用 ウェブペー ジをタップ 選んだブックマークの画面が表示されます。 選んだウェブページが表示されます。 閲覧履歴を利用してアクセスする メール/ブラウザ ブックマーク ブラウザ画面が表示されます。 新しいウィンドウを開く 複数のウィンドウを開き、ウェブページを切り替えながら利用でき ホーム画面で ランチャー画面(ツール2)で (ブラウ ます。 ザ) ホーム画面で ランチャー画面(ツール2)で (ブラウ ザ) ブラウザ画面が表示されます。 その他 閲覧履歴 履歴 項目をタップ ブラウザ画面が表示されます。 履歴をタップ 選んだ履歴の画面が表示されます。 新しいウィンドウ ・このあと、 を押し、 ウィンドウリスト をタップすると、 ウィンドウを切り替えたり、閉じたりすることができます。 Disney Mobile DM010SH 新しいウィンドウが表示されます。 102 ブラウザ利用時の操作 ブラウザを設定する ブラウザに関するさまざまな設定を行うことができます。 URLを指定してアクセスする ブラウザ画面で、URL入力欄をタップ ホーム画面で ランチャー画面(ツール2)で (ブラウ ザ) URLを入力 情報を検索してアクセスする ブラウザ画面で、URL入力欄をタップ 検索する語句を入力 情報をタップ ブックマークを編集する ブラウザ画面で ブックマーク マークをロングタッチ ブックマークを編集 編集するブック 名前/場 OK 所(URL)を編集 ブラウザ画面が表示されます。 ブックマークを削除する その他 設定 各項目を設定 ブラウザ画面で ブックマーク マークをロングタッチ ブックマークを削除 削除するブック OK 画像などを保存(ダウンロード)する ブラウザ画面で、画像などをロングタッチ 画像を保存 保存(ダウンロード)した画像などを確認する ホーム画面で 設定が完了します。 SSL/TLSについて SSL(Secure Sockets Layer)とTLS(Transport Layer Security)とは、データを暗号化して送受信するためのプロトコ ル(通信規約)です。SSL/TLS接続時の画面では、データを暗 号化し、プライバシーにかかわる情報やクレジットカード番号、 企業秘密などを安全に送受信することができ、盗聴、改ざん、な りすましなどのネット上の危険から保護します。本機には、あら かじめ認証機関から発行されたサーバー証明書が登録されていま す。 ウンロード) ランチャー画面(ツール2)で (ダ 画像などをタップ SSL/TLS利用に関するご注意 セキュリティで保護されている情報画面を表示する場合は、お客 様は自己の判断と責任においてSSL/TLSを利用するものとしま す。お客様自身によるSSL/TLSの利用に際し、ディズニー・モ バイル、シャープ株式会社および認証会社である日本ベリサイ ン株式会社、サイバートラスト株式会社は、お客様に対しSSL/ TLSの安全性などに関して何ら保証を行うものではありません。 103 カメラ カメラ 静止画を撮影する............................................................. 104 動画を撮影する................................................................. 105 3D画像を撮影する............................................................ 107 さまざまな方法で撮影する............................................... 107 撮影した静止画をアップロードする................................. 109 人物の顔を登録して活用する............................................ 110 バーコードを読み取る...................................................... 111 名刺を電話帳に登録する................................................... 112 文字を読み取り辞書で調べる............................................ 114 文字を読み取る................................................................. 115 お店などの情報を電話帳に登録する................................. 116 Disney Mobile DM010SH 104 静止画を撮影する 静止画撮影時の操作 明るさを調整する 静止画を撮影する 静止画撮影画面を上下にドラッグ 本機では、JPEG形式の静止画が撮影できます。 ズームを利用する ホーム画面で ランチャー画面(基本機能)で (カメ ラ) 静止画撮影画面を左右にドラッグ ピントを固定する(フォーカスロック) 静止画撮影画面で、ピントを固定する被写体をタップ ・ピントを固定した被写体が移動しても、自動的にピントが合う ようになります。 ・フォーカスロック中に、再度被写体をタップすると撮影できま す。 撮影した静止画を確認する 静止画撮影画面が表示されます。 ・確認画面が表示されたときは、画面の指示に従って操作してくだ さい。 静止画撮影後、ミニプレビューをタップ ・このあと を押すと、撮影した静止画をメールに添付した り、壁紙に登録したりすることができます。 撮影サイズを変更する 被写体を画面に表示 静止画撮影画面で 撮影サイズ 撮影サイズを シーン設定 撮影シーンを タップ 撮影シーンを切り替える ・人物撮影時には、自動的に顔が検出され、ピントが合います(顔 検出)。 静止画撮影画面で タップ セルフタイマーで撮影する 静止画撮影画面で シャッター音が鳴ったあと、静止画が撮影され、自動的に保存さ れます。 静止画撮影画面の見かた セルフタイマー 時間をタッ プ ・ をタップすると、指定した時間経過後撮影されます。 静止画に位置情報を自動的に付加しないようにする GPS機能を使用すると、撮影した画像に位置情報が自動的に付加 できます(静止画をインターネットにアップロードするときも、 位置情報は保持されます)。次の操作を行うと、自動的に付加し ないようにできます。 静止画撮影画面で 自動付加設定 保存設定 OFF カメラの使いかたを調べる 撮影可能枚数 撮影サイズ 撮影シーン カメラの種類 メニュー操作 シャッター ミニプレビュー 静止画撮影画面で ヘルプ 位置情報 105 こんなときは 動画を撮影する Q. カメラが起動できない/終了する A. 電池残量が少ないときは、カメラを起動できません。電池 パックを充電してください。 A. カメラ周辺の温度が高くなると、自動的に終了します。この 動画を撮影する 本機では、MPEG-4形式の動画が撮影できます。 ときは、しばらくたってからご利用ください。 A. カメラ起動後、画像撮影前にしばらく何も操作しないでおく と、自動的に終了します。 ホーム画面で ランチャー画面(エンターテイメント)で (ビデオカメラ) Q. 画像が暗い/粗い A. 被写体付近に強い光があるか、画面内に強い光源が含まれて いませんか。太陽やランプなど強い光源を画像内に含まない ように撮影してください。また、本機を温かい場所に長時間 置いていたり、カメラ部分に直射日光が長時間当たったりす ると、画像が劣化することがあります。 Q. ピントが合わない 動画撮影画面が表示されます。 す。乾いた柔らかい布などで、きれいに拭いてお使いくださ い。 カメラ A. レンズカバーに指紋などが付くと、ピントが合わなくなりま 被写体を画面に表示 カメラ利用時のご注意 カメラは一般的なモラルを守ってご使用ください。 撮影開始音が鳴ったあと、動画撮影が始まります。 ・人物撮影時には、自動的に顔が検出され、ピントが合います(顔 検出)。 終了するときは 動画の撮影が終了し、自動的に保存されます。 動画撮影画面の見かた 撮影サイズ カメラの種類 メニュー操作 撮影開始/終了 ミニプレビュー Disney Mobile DM010SH 撮影シーン 106 動画撮影時の操作 こんなときは 明るさを調整する Q. ビデオカメラが起動できない/終了する A. 電池残量が少ないときは、ビデオカメラを起動できません。 動画撮影画面を上下にドラッグ 電池パックを充電してください。 A. カメラ周辺の温度が高くなると、自動的に終了します。この ズームを利用して撮影する ときは、しばらくたってからご利用ください。 動画撮影画面を左右にドラッグ A. ビデオカメラ起動後、画像撮影前にしばらく何も操作しない ・撮影サイズによっては、利用できないことがあります。 Q. 画像が暗い/粗い ピントを固定する(フォーカスロック) 動画撮影画面で、ピントを固定する被写体をタップ ・ピントを固定した被写体が移動しても、自動的にピントが合う ようになります。 ・フォーカスロックは、おもに被写体の色をもとに移動を検出し ます。そのため被写体の色が薄かったり、背景の色と似ていた りするときは、正しく検出できないことがあります。 ・動画をタップする前に 動画をタップ 撮影サイズを 撮影シーンを切り替える シーン設定 撮影シーンをタッ プ セルフタイマーで撮影する ・ セルフタイマー 時間をタップ をタップすると、指定した時間経過後撮影が始まりま す。 マイクを設定する 動画撮影画面で 各種設定 ON / OFF ビデオカメラの使いかたを調べる 動画撮影画面で 置いていたり、カメラ部分に直射日光が長時間当たったりす ると、画像が劣化することがあります。 Q. ピントが合わない い。 ビデオカメラ利用時のご注意 ビデオカメラは一般的なモラルを守ってご使用ください。 撮影サイズ設定 タップ 動画撮影画面で ように撮影してください。また、本機を温かい場所に長時間 を押すと、撮影した動画をメール 撮影サイズを変更する 動画撮影画面で いませんか。太陽やランプなど強い光源を画像内に含まない す。乾いた柔らかい布などで、きれいに拭いてお使いくださ に添付したり、3D動画を作成したりすることができます。 動画撮影画面で A. 被写体付近に強い光があるか、画面内に強い光源が含まれて A. レンズカバーに指紋などが付くと、ピントが合わなくなりま 撮影した動画を確認する 動画撮影後、ミニプレビューをタップ でおくと、自動的に終了します。 ヘルプ マイク設定 107 3D画像を撮影する さまざまな方法で撮影する 目的に合わせてカメラの種類を切り替えて撮影できます。また、カ 3D静止画を撮影する メラのはたらきをお好みで設定することもできます。 カメラを切り替える ホーム画面で ランチャー画面(エンターテイメント)で (3D写真撮影) ホーム画面で ランチャー画面(基本機能)で (カメ ラ) 3D写真撮影画面が表示されます。 ・確認画面が表示されたときは、画面の指示に従って操作してくだ 静止画撮影画面が表示されます。 ・確認画面が表示されたときは、画面の指示に従って操作してくだ カメラ さい。 さい。 被写体を画面に表示 カメラ切り替え シャッター音が鳴ります。 カメラ切り替え画面が表示されます。 本機を水平に右へ移動 カメラの種類をタップ 画面内の経過表示が End になると撮影が完了し、自動的に保存 されます。 カメラが切り替わります。 Disney Mobile DM010SH 108 カメラ設定時の操作 おもなカメラの種類 おもなカメラの種類とはたらきは、次のとおりです。 カメラの種類 笑顔を検出して自動的に撮影する All Menu画面で シャッター設定 はたらき シャッターモード 笑顔フォーカス おまかせオート 人物など近距離を簡単に撮影できます(一部 カメラ 設定変更が可能)。 連写カメラ 自動的に連続して撮影できます。 被写体が振り向いたときに自動的に撮影する 3D写真撮影 3Dの静止画が撮影できます。 All Menu画面で シャッター設定 魚眼カメラ 魚眼レンズを利用したようなひずんだ写真が 撮影できます。 ミニチュアライ ミニチュアで再現したような風景写真が撮影 ズカメラ できます。 自分撮りカメラ シャッターモード 振り向き 自分にカメラを向けて、顔検出で自分の顔を 撮影場所の明るさに応じて感度を変更する All Menu画面で ISO感度 ISO感度をタップ 撮影できます。 撮影後の保存方法を設定する カメラのはたらきを設定する All Menu画面で 保存設定 自動保存設定 ON / OFF ホーム画面で ランチャー画面(基本機能)で (カメ ラ) 画質を設定する All Menu画面で 各種設定 画質 画質をタップ 連写カメラの種類を設定する All Menu画面(連写カメラ起動時)で 連写種類 タップ 静止画撮影画面が表示されます。 ・確認画面が表示されたときは、画面の指示に従って操作してくだ さい。 All Menu画面が表示されます。 設定項目をタップ ・カメラの種類によって、設定できる項目が異なります。 設定操作を行う 設定が完了します。 枚数/サイズをタップ 種類を 109 撮影した静止画をアップロードする アップロード先を設定する ブログモードを設定すると、静止画撮影後に、簡単な操作でアップ ロードしたり、メールに添付したりすることができます。 ホーム画面で ランチャー画面(基本機能)で (カメ ラ) ブログモードを有効にする ホーム画面で ランチャー画面(基本機能)で (カメ ラ) 静止画撮影画面が表示されます。 ・確認画面が表示されたときは、画面の指示に従って操作してくだ さい。 ブログモード設定 ・確認画面が表示されたときは、画面の指示に従って操作してくだ カメラ 静止画撮影画面が表示されます。 さい。 ブログモード設定 アップロード先設定 ブログモードON/OFF ON アップロード先設定画面が表示されます。 アップロード先をタップ ブログモードが有効となります。 アップロード先が設定されます。 ・ブログモードを無効にするときは、 OFF をタップします。 Disney Mobile DM010SH 110 人物の顔を登録して活用する ブログモードでアップロード(添付)する ホーム画面で ランチャー画面(基本機能)で (カメ ラ) 人物の顔を登録する あらかじめ人物の顔を登録しておくと、撮影時に顔を検出して情報 が表示されたり、ピクチャー(3D対応)で自動的に分類されたりす るようになります。 ホーム画面で ランチャー画面(基本機能)で (カメ ラ) 静止画撮影画面が表示されます。 ・確認画面が表示されたときは、画面の指示に従って操作してくだ さい。 被写体を画面に表示 静止画撮影画面が表示されます。 ・確認画面が表示されたときは、画面の指示に従って操作してくだ さい。 個人検出 シャッター音が鳴ったあと、静止画が撮影されます。 個人検出画面が表示されます。 アップロード 顔登録 画面のガイドに合わせて人物の顔を表示 アップロード先のアプリケーションが起動します。 ・ 編集 をタップすると、アップロード前に静止画をリサイズした り、装飾したりすることができます。 ・以降は、アプリケーションごとの操作を行ってください。 顔が検出されれば、ガイドの色が変わります。 111 バーコードを読み取る 登録する場所をタップ 新規に入力 バーコードリーダーを利用する バーコード(QRコードやJANコード)を読み取り、メモ帳へ登録す るなどして利用できます。 ホーム画面で ランチャー画面(エンターテイメント)で (読取カメラ) 顔登録画面が表示されます。 名前入力欄をタップ 名前を入力 保存 カメラ 読取カメラ画面が表示されます。 バーコード 人物の顔が登録されます。 人物検出利用時の操作 メモを登録する 顔登録画面で、メモ入力欄をタップ メモを入力 保存 登録した情報を編集する 個人検出画面で 登録情報編集 項目をタップ バーコードリーダー画面が表示されます。 人物をタップ 編集操作 編集 す。 保存 登録した人物を削除する 個人検出画面で 登録情報編集 ・ バーコード が表示されていないときは、 切替 をタップしま 読み取るバーコードを画面中央に表示 人物をタップ 削除 人物をタップ 優先順 はい 優先順位を変更する 個人検出画面で 登録情報編集 位変更 移動後の場所にドラッグ Disney Mobile DM010SH 自動的にバーコードが読み取られ、読取結果画面が表示されま す。 112 バーコードリーダー利用時の操作 読み取り結果を利用する 名刺を電話帳に登録する 名刺リーダーを利用する 読取結果画面で、メールアドレス/URL/電話番号をタップ 各画面での操作 ・読取結果画面で 名刺内の文字情報(日本語/英数字)を読み取って、電話帳に登録 を押すと、読み取りデータとして登録し できます。 たり、メモ帳に登録したりすることができます。 明るさを調整する ホーム画面で バーコードリーダー画面を上下にドラッグ ランチャー画面(エンターテイメント)で (読取カメラ) 以前に登録した読み取りデータを確認する バーコードリーダー画面で 読取データ確認 データをタップ ヘルプを確認する バーコードリーダー画面で ヘルプ こんなときは 読取カメラ画面が表示されます。 名刺 Q. バーコードリーダーが起動できない/終了する A. 電池残量が少ないときは、起動できません。また、しばらく 何も操作をしなかったときは、自動的に終了します。 バーコードリーダー利用時のご注意 バーコードの種類やサイズなどによっては、正しく読み取れない ことがあります。 名刺リーダー画面が表示されます。 ・ 名刺 が表示されていないときは、 切替 をタップします。 名刺を画面中央に表示 読取 ・画面に名刺全体が表示されるようにしてください(名刺に応じ て、縦向き/横向きのどちらでもかまいません)。 113 こんなときは 認識 登録 Q. 名刺リーダーが起動できない/終了する A. 電池残量が少ないときは、起動できません。また、しばらく 何も操作をしなかったときは、自動的に終了します。 名刺リーダー利用時のご注意 名刺のデザインやカラー、文字サイズなどによっては、正しく読 み取れないことがあります。 撮影した名刺画像が表示されます。 ・確認画面が表示されたときは、画面の指示に従って操作してくだ さい。 枠をドラッグして、電話帳に表示する範囲を決定 保存 カメラ 読み取った情報が入力された電話帳編集画面が表示されます。 ・写真付き名刺のときは、写真部分を選び保存しておけば便利で す。 ・このあと、必要に応じてその他の項目を入力します。 保存 はい 電話帳に登録されます。 名刺リーダー利用時の操作 明るさを調整する 名刺リーダー画面を上下にドラッグ フォーカス設定を変更する 名刺リーダー画面で フォーカス設定 設定項目 をタップ 名刺リーダー画面で ヘルプ Disney Mobile DM010SH ヘルプを確認する 114 文字を読み取り辞書で調べる 辞書 ラクラク瞬漢/瞬英ルーペを利用する 熟語(漢字が連続した文字列)や英単語を読み取って、辞書で意味 を調べることができます。 ホーム画面で ランチャー画面(エンターテイメント)で (読取カメラ) 目的の単語などをタップ 意味が表示されます。 ラクラク瞬漢/瞬英ルーペ利用時の操作 読取カメラ画面が表示されます。 明るさを調整する ラクラク瞬漢/瞬英ルーペ画面を上下にドラッグ 瞬漢/瞬英 ヘルプを確認する ラクラク瞬漢/瞬英ルーペ画面で ヘルプ こんなときは Q. ラクラク瞬漢/瞬英ルーペが起動できない/終了する A. 電池残量が少ないときは、起動できません。また、しばらく ラクラク瞬漢/瞬英ルーペ画面が表示されます。 何も操作をしなかったときは、自動的に終了します。 ・ 瞬漢/瞬英 が表示されていないときは、 切替 をタップしま ラクラク瞬漢/瞬英ルーペ利用時のご注意 す。 文字の形やカラー、サイズなどによっては、正しく読み取れない 読み取る文字をルーペ内に表示 選択 読み取った熟語の読み、または英単語の日本語訳が表示されま す。 ことがあります。 115 文字を読み取る / で読み取る行を選択 読取 テキストリーダーを利用する 文字情報(日本語/英数字)を読み取って、メモ帳に登録したり、 メールを作成したりすることができます。 ここでは、単語を読み取り、メモ帳に登録する操作を例に説明しま す。 ホーム画面で ランチャー画面(エンターテイメント)で 読取結果(モード種別)画面が表示されます。 (読取カメラ) 決定 カメラ 読取カメラ画面が表示されます。 読取結果(登録)画面が表示されます。 テキスト メモ帳登録 登録 メモ帳に登録されます。 テキストリーダー画面が表示されます。 ・ テキスト が表示されていないときは、 切替 をタップします。 読み取る文字を画面中央に表示 撮影 Disney Mobile DM010SH 116 お店などの情報を電話帳に登録する テキストリーダー利用時の操作 読み取り文字の種類を変更する 読取結果(モード種別)画面で お店情報リーダーを利用する モード種別をタップ 店名や電話番号などの文字情報(日本語/英数字)を読み取って、 電話帳に登録できます。 単語以外の読み取り結果を利用する 読取結果(登録)画面で、URL/メールアドレス/電話番号を タップ 各画面での操作 ホーム画面で ランチャー画面(エンターテイメント)で (読取カメラ) 読み取り結果を修正する 読取結果(登録)画面で 編集 編集操作 完了 ・読取結果(登録)画面で を押すと、続きや追加を読み 取ったり、辞書で調べたりすることができます。 明るさを調整する テキストリーダー画面を上下にドラッグ 読取カメラ画面が表示されます。 フォーカス設定を変更する テキストリーダー画面で フォーカス設定 設定 お店情報 項目をタップ ヘルプを確認する テキストリーダー画面で ヘルプ こんなときは Q. テキストリーダーが起動できない/終了する A. 電池残量が少ないときは、起動できません。また、しばらく お店情報リーダー画面が表示されます。 ・ お店情報 が表示されていないときは、 切替 をタップします。 何も操作をしなかったときは、自動的に終了します。 テキストリーダー利用時のご注意 文字の形やカラー、サイズなどによっては、正しく読み取れない ことがあります。 読み取る文字を画面中央に表示 読取 117 こんなときは 認識 登録 Q. お店情報リーダーが起動できない/終了する A. 電池残量が少ないときは、起動できません。また、しばらく 何も操作をしなかったときは、自動的に終了します。 お店情報リーダー利用時のご注意 文字の形やカラー、サイズなどによっては、正しく読み取れない ことがあります。 撮影した画像が表示されます。 ・確認画面が表示されたときは、画面の指示に従って操作してくだ さい。 枠をドラッグして、電話帳に表示する範囲を決定 保存 カメラ 読み取った情報が入力された電話帳編集画面が表示されます。 ・このあと、必要に応じてその他の項目を入力します。 保存 はい 電話帳に登録されます。 お店情報リーダー利用時の操作 明るさを調整する お店情報リーダー画面を上下にドラッグ フォーカス設定を変更する お店情報リーダー画面で フォーカス設定 設定 項目をタップ ヘルプを確認する お店情報リーダー画面で ヘルプ Disney Mobile DM010SH 118 119 音楽/静止画/動画 音楽/動画を利用する...................................................... 120 音楽を聴く........................................................................126 静止画/動画を見る.......................................................... 128 画像を加工する................................................................. 129 静止画/動画を管理する................................................... 130 音楽/静止画/動画 音楽/動画リストを利用する............................................ 123 お気に入りを利用する...................................................... 124 Disney Mobile DM010SH 120 音楽/動画を利用する 音楽再生画面について 音楽再生画面の見かたは次のとおりです。 音楽/動画を切り替える 音楽・動画アプリケーションでは、音楽と動画を再生できます。 アプリケーション内で、音楽再生と動画再生を切り替えて使用しま す。 ホーム画面で ランチャー画面(エンターテイメント)で (音楽・動画) アルバム名/音楽名/アーティスト名 バーをドラッグして、再生位置を調節 Bluetooth ® 、メール、Twitterなどで音楽情報を送信 バーをドラッグして、音量を調節 お気に入りに追加 アイコン 説明 再生 一時停止 / 巻き戻し 早送り 1つ前の音楽を再生 1つ後の音楽を再生 1曲リピート/リストリピート/リピートなし を切り替え シャッフル再生のオン/オフを切り替え 音楽リスト画面を表示 音楽リスト画面/動画リスト画面が表示されます。 ・タップするごとに、音楽リスト画面/動画リスト画面が切り替わ 動画を再生する ります。 音楽を再生する 動画リスト画面で対象の動画をタップ 音楽リスト画面で対象の音楽をタップ 動画再生画面が表示され、動画が再生されます。 音楽再生画面が表示され、音楽が再生されます。 121 動画再生画面について 音楽/動画を探す 動画は、横画面表示で再生されます。画面をタップすると、操作パ 音楽/動画を、本体またはインターネットから探すことができま ネルが表示されます。動画再生画面の見かたについては次のとおり す。 です。 音楽・動画プレイヤー起動中に 検索 タイトル バーをドラッグして、再生位置を調節 Bluetooth ® 、メール、Twitterなどで動画情報を送信 お気に入りに追加 検索先の バーをドラッグして、音量を調節 アイコン をタップ 検索先をタップ 説明 一時停止 巻き戻し 早送り 1つ前の動画を再生 ・検索先で 本体とSDカード を選択した場合は、検索対象を選択し 1つ後の動画を再生 てください。 音楽/静止画/動画 再生 検索文字を入力 検索結果が表示されます。 ・ をタップすると、音声で検索できます。 ・検索先を Yahoo! / Google に設定した場合は、インターネッ トに接続します。 Disney Mobile DM010SH 122 音楽・動画プレイヤーについて 音楽/動画の設定 音楽・動画プレイヤーに関する設定をします。 ウィジェットについて ウィジェットを利用して、ホーム画面から簡単に音楽を再生でき ます。 音楽・動画プレイヤー起動中に 設定 ・ウィジェットの右端をタップすると、最後に再生した音楽の 再生画面が表示されます。初めてウィジェットを利用するとき は、音楽リスト画面が表示されます。 バックグラウンド再生について 音楽を再生中に を押すと、音楽を聴きながら、ほかのアプ リケーションを使用できます。 ・ホーム画面上部のステータスバーを下にドラッグし、音楽名を タップすると音楽再生画面に戻ることができます。 画面の指示に従って音楽・動画プレイヤーを設定 ミニプレイヤについて 音楽をバックグラウンドで再生中に、音楽/動画リスト画面を表 示し、 をタップすると、ミニプレイヤを利用できます。 音楽・動画プレイヤーの設定が変更されます。 ・ ビデオ再生指定 を選択すると、再生した動画を、次回再生時に 最初/続きから再生するように設定できます。 ・ 2D/3D切り替え を選択すると、再生される動画を2D/3Dで表 ミニプレイヤを閉じる 示するように設定できます。本体が3D表示に対応している場合の 1つ前の音楽を再生 み表示されます。 再生/一時停止 1つ後の音楽を再生 音楽再生画面に戻る 123 音楽/動画リストを利用する 着信音に設定する 音楽リスト画面では、曲、アーティスト、アルバム、お気に入りの お好みの音楽を着信音に設定できます。 各カテゴリで音楽が整理されます。動画リスト画面では、すべての ビデオ、撮影したビデオ、お気に入りの各カテゴリで動画が整理さ れます。 それぞれのカテゴリから音楽/動画を選んで再生できます。また、 音楽リスト画面で対象の音楽をロングタッチ 着信音設定 音楽/動画に対するさまざまな操作も行えます。 ピックアップリストに追加する ピックアップリストに追加した音楽/動画は、お気に入りのピック アップリストで一覧表示されます。 ホーム画面で ランチャー画面(エンターテイメント)で (音楽・動画) 通常の着信音 / 連絡先着信音 画面の指示に従って音楽を 着信音に設定 をタップして にする 音楽/静止画/動画 音楽/動画リストの右側にある 音楽が着信音に設定されます。 ・ 通常の着信音 では、通常の着信に設定します。 ・ 連絡先着信音 では、連絡先の相手ごとに着信音を設定します。 ・動画は着信音に設定できません。 プロパティを確認する 音楽/動画のプロパティを確認します。 音楽/動画がピックアップリストに追加されます。 音楽/動画リスト画面で対象の音楽/動画をロングタッチ シャッフル再生する プ ロパティ 音楽をランダムに再生できます。 音楽リスト画面で シャッフル再生 音楽がシャッフル再生されます。 Disney Mobile DM010SH プロパティ画面が表示されます。 124 お気に入りを利用する 音楽/動画を削除する お気に入りを作成して音楽/動画を登録すると、お好みの音楽/動 音楽/動画リスト画面で 画をお好みの順番で再生できます。 選択削除 お気に入り画面を表示する ホーム画面で ランチャー画面(エンターテイメント)で (音楽・動画) 対象の音楽/動画を選択( 表示) 完了 はい 音楽/動画リスト画面で お気に入り 音楽/動画が削除されます。 再生中の音楽/動画を削除する 音楽/動画再生画面で 選択削除 はい お気に入り画面が表示されます。 お気に入り画面について お気に入り画面の見かたは次のとおりです。 音楽/動画リスト画面で を付けた音楽/動画のリストを表 示 お気に入りのリストを表示 ドラッグして項目を並び替え 125 お気に入りを作成する お気に入りを編集する お気に入り画面で 新しいお気に入りを作成 お気に入り画面で対象のリストをタップ 文字入力欄をタップ 曲追加 / 動画追加 / 登録解除 / 名称変更 / リスト 名前を入力 OK 削除 表示) 完了 編集したお気に入りが保存されます。 ・お気に入りを削除したり、お気に入りから音楽/動画を解除して も、本体の音楽/動画は削除されません。 音楽/静止画/動画 お気に入りに追加する音楽を選択( 画面の指示に従って操作 お気に入りの再生順を並び替える お気に入り画面で対象のリストをタップ 対象の音楽/動画の をドラッグして移動したい場所で指を離す お気に入りが作成されます。 お気に入りの再生順が並び替わります。 Disney Mobile DM010SH 126 音楽を聴く 音楽再生画面の見かた 音楽を再生する ホーム画面で ランチャー画面(エンターテイメント)で (ミュージックプレーヤー) 曲名 アルバム名/曲名/アーティスト名 前の音楽を再生 全曲リピート/1曲リピート/通常再生を切り替え ドラッグで再生位置を移動 ライブラリ画面が表示されます。 ・以前にミュージックプレーヤーを起動していたときは、終了時の 画面が表示されます。 一時停止/再生 音量を調節 次の音楽を再生 シャッフル再生を切り替え 音楽リストに戻る 再生する音楽をタップ 音楽が再生されます。 127 ライブラリを利用する プレイリストを作成する ライブラリでは、音楽がアルバム、アーティスト、ジャンル、プレ イリストなどのカテゴリごとに整理されています。それぞれのカテ ホーム画面で ゴリから音楽を選ぶことができます。 ランチャー画面(エンターテイメント)で (ミュージックプレーヤー) ホーム画面で ランチャー画面(エンターテイメント)で (ミュージックプレーヤー) ライブラリ画面が表示されます。 ・以前にミュージックプレーヤーを起動していたときは、終了時の 画面が表示されます。 ライブラリ画面が表示されます。 ・以前にミュージックプレーヤーを起動していたときは、終了時の 画面が表示されます。 項目をタップ 音楽/静止画/動画 カテゴリをタップ 再生する音楽をタップ プレイリスト画面が表示されます。 音楽が再生されます。 新規プレイリスト プレイリスト名入力欄をタップ イリスト名を入力 はい プレ 新しいプレイリストが作成されます。 プレイリストをタップ 追加 Disney Mobile DM010SH 128 静止画/動画を見る プレイリストに追加する音楽をタップ( 表示) 適用 静止画や動画を表示します。静止画を連続表示(スライドショー) したり、2Dの動画を3Dで再生したりすることができます。 静止画/動画を表示する 次のファイル形式に対応しています。 画像 静止画 音楽がプレイリストに登録されます。 ファイル形式 JPEG、PNG、GIF、BMP、WBMP、MPO 3GPP、3GPP2、MP4、WMV、ASF、PIFF、 動画 WebM プレイリスト利用時の操作 プレイリストを再生する プレイリスト画面で、プレイリストをタップ ホーム画面で 音楽をタップ ランチャー画面(エンターテイメント)で (ギャラリー) プレイリストを削除する プレイリスト画面で、プレイリストをロングタッチ 削除 削除 アルバム一覧画面が表示されます。 アルバム(「100SHARP」など)をタップ 静止画/動画をタップ 静止画/動画が表示されます(ファイル表示画面)。 静止画/動画閲覧時の操作 スライドショーを利用する 静止画表示中に スライドショー ・スライドショーを終了するときは、画像をタップします。 動画を3Dで再生する 動画再生中に 2D→3Dリアルタイム変換 129 画像を加工する 静止画を回転する 静止画をトリミングする ホーム画面で ランチャー画面(エンターテイメント)で (ギャラリー) ホーム画面で ランチャー画面(エンターテイメント)で (ギャラリー) アルバム一覧画面が表示されます。 アルバム一覧画面が表示されます。 アルバム(「100SHARP」など)をタップ アルバム(「100SHARP」など)をタップ 静止画をタップ 音楽/静止画/動画 静止画をタップ 静止画が表示されます。 静止画が表示されます。 その他 左に回転 / 右に回転 静止画が回転します。 その他 トリミング 枠をドラッグして、サイズ/位置を調節 保存 静止画がトリミングされます。 Disney Mobile DM010SH ・トリミング前の静止画は変更されません。 130 静止画/動画を管理する 静止画や動画を、人物/イベント/地図などカテゴリ別に整理して 利用できます。 人物別に整理する 人物を新規作成して、撮影済みの静止画/動画を分類します。 ・カメラで顔登録した人物も、ここで新規作成した人物と同様の扱 いとなります。 静止画/動画を表示する ホーム画面で ホーム画面で ランチャー画面(エンターテイメント)で ランチャー画面(エンターテイメント)で (ピクチャー(3D対応)) (ピクチャー(3D対応)) フォルダ画面が表示されます。 フォルダ画面が表示されます。 ・以前にピクチャー(3D対応)を起動していたときは、終了時の画 ・以前にピクチャー(3D対応)を起動していたときは、終了時の画 面が表示されます。 面が表示されます。 人物 新規作成 フォルダをタップ 人物新規作成画面が表示されます。 画像一覧画面が表示されます。 ・ 人物 、 イベント 、 地図 をタップすると、カテゴリ別に表示 できます。 新規作成する人物の静止画/動画をタップ ・フォルダに表示する顔写真などを選んでください。 静止画/動画をタップ 枠をドラッグして、フォルダに表示する範囲を決定 静止画/動画が表示されます(ファイル表示画面)。 ・ をタップするとスライドショーが利用できます。 ・動画を再生するときは、このあと動画をタップします。 決定 131 イベント別に整理する 人物名を入力する 人物名入力欄をタップ 人物名を入力 イベントを新規作成して、撮影済みの静止画/動画を分類します。 OK ・カレンダーに予定を登録していれば、予定の期間に撮影した静止 画/動画は、同じイベントとして自動的に分類されます。 ホーム画面で ランチャー画面(エンターテイメント)で (ピクチャー(3D対応)) 登録する静止画/動画をロングタッチ 新規作成した人物にド ラッグ フォルダ画面が表示されます。 ・以前にピクチャー(3D対応)を起動していたときは、終了時の画 面が表示されます。 音楽/静止画/動画 イベント 人物登録を終了する 人物のフォルダ画面が表示されます。 登録されているイベントが表示されます(イベントカテゴリ画 面)。 イベント新規作成 イベント新規作成画面が表示されます。 ・フォルダに表示する静止画/動画を選んでください。 Disney Mobile DM010SH 新規作成するイベントの静止画/動画をタップ 132 撮影場所別に整理する イベント名を入力する ント名を入力 イベント名入力欄をタップ イベ 位置情報を設定して、撮影済みの静止画/動画を分類します。 OK ・GPS機能を利用して、撮影した静止画/動画に位置情報を付加 し、自動的に撮影場所別に分類することもできます。 ホーム画面で ランチャー画面(エンターテイメント)で (ピクチャー(3D対応)) 登録する静止画/動画をロングタッチ 新規作成したイベントに ドラッグ フォルダ画面が表示されます。 ・以前にピクチャー(3D対応)を起動していたときは、終了時の画 面が表示されます。 地図 イベント登録の設定を終了する イベントのフォルダ画面が表示されます。 地図が表示されます(地図カテゴリ画面)。 場所未設定一覧 場所未設定画面が表示されます。 133 ピクチャー(3D対応)利用時の操作 場所設定 画像を壁紙に登録する ファイル表示画面で 画像を登録 壁紙登録 ・以降は、画面の指示に従って操作してください。 静止画を3Dに変換する ファイル表示画面で 3D変換 保存 ・画像によっては、変換できないことがあります。 ・地図が表示されます。このあと、フリック/ピンチで設定する場 所の地図を表示します。 動画を3Dで再生する 動画再生中に 登録する静止画/動画をロングタッチ 2D→3Dリアルタイム変換 地図にドラッグ 3D表示の立体感を調整する OK 3D静止画表示中に 調整バーを左右にドラッグ 画像を編集する 画像編集 各種編集操作 編集完了 ・画像によっては、編集できないことがあります。 画像を削除する 場所の設定を終了する ファイル表示画面で 削除 はい 音楽/静止画/動画 ファイル表示画面で 場所未設定の画像一覧画面が表示されます。 こんなときは Q. 静止画や動画が表示されない A. データベースが無効となっている可能性があります。PC接 続用microUSBケーブルでパソコンと本機を接続して、SD カード内の「¥PRIVATE¥SHARP¥PM」の「DATABASE」 フォルダを削除してから使用してください。 Disney Mobile DM010SH 134 135 ワンセグ ワンセグを視聴する.......................................................... 136 番組を録画/再生する...................................................... 139 指定した時刻に視聴/録画する........................................ 140 ワンセグ Disney Mobile DM010SH 136 ワンセグを視聴する 日本国内の地上デジタルテレビ放送、移動体端末向けサービス「ワ OK ンセグ」を視聴できます (海外では利用できません)。 チャンネルを設定する(はじめてお使いになるとき) ホーム画面で ランチャー画面(基本機能)で (ワン セグ) チャンネル設定が完了します。 ワンセグを視聴する アンテナは内蔵されています(内蔵ワンセグ用アンテナ)。 ホーム画面で ランチャー画面(基本機能)で (ワン セグ) はい ワンセグテレビ エリア選択画面が表示されます。 地方をタップ 都道府県をタップ 地域をタップ ワンセグ視聴画面が表示されます。 チャンネルのスキャン(検索)が始まり、終了するとチャンネル 左右にフリックしてチャンネルを選択 一覧画面が表示されます。 番組が視聴できます。 ・音量は、 または を押して調節します。 ・データ放送は縦画面で視聴すると自動的に表示されます。各項目 をタップすると、番組の情報を入手したり、番組に参加したりす ることができます。 137 ワンセグ視聴時の操作 ワンセグ視聴画面の見かた 番組情報を確認する ワンセグ視聴画面で 番組操作 番組情報 番組操作 番組表 番組をタップ 番組表を利用する エリア名/番組名/放送局名など ワンセグ受信状態 2D/3D切り替え パネル ワンセグ視聴画面で 視聴中のチャンネルを保存する ワンセグ視聴画面で その他 チャンネル保存 パネルなどが表示されていないときは、ワンセグ視聴画面の映像部 分をタップします。 画 面の指示に従って操作 チャンネル設定 チャンネルをタップ ・上書きするときは、このあと はい をタップします。 3D映像に切り替える ワンセグ視聴画面(横画面)で 受信したチャンネルを追加する ワンセグ視聴画面で 更新 その他 チャンネル設定 エリアをロングタッチ 追加更新 チャンネル OK エリア内の全チャンネルを消去して更新する ワンセグ視聴画面で エリア切替 更新 その他 チャンネル設定 エリアをロングタッチ 全更新 はい ワンセグ エリア切替 チャンネル OK チャンネルを削除する ワンセグ視聴画面で チャンネル切替 除 その他 チャンネル設定 チャンネルをロングタッチ 削 はい 字幕の有無を設定する ワンセグ視聴画面で 示 字幕/音声設定 字幕表 字幕/音声設定 音声言 項目をタップ 音声言語を設定する ワンセグ視聴画面で 語 設定項目をタップ Disney Mobile DM010SH ・番組内容によっては、利用できないことがあります。 138 運転中はワンセグを利用しない 映像/サウンドの効果を設定する ワンセグ視聴画面で ポジション その他 AV設定 AV 効果をタップ 定 、 サウンド設定 が有効となります。 映像の色あいなどを調整する 像設定 項目をタップ タップ OK その他 AV設定 映 調整バーをドラッグ/項目を ・AVポジションが ジャンル連動 のときは、操作できません。 ・ 明るさ を選んだときは、自動を解除( )する必要があり ます。 調整した映像設定をリセットする ワンセグ視聴画面で 像設定 リセット その他 AV設定 映 はい ・AVポジションが ジャンル連動 のときは、操作できません。 サウンドの効果を設定する ワンセグ視聴画面で ウンド設定 その他 AV設定 サ 効果をタップ ・AVポジションが ジャンル連動 のときは、操作できません。 データ放送を全画面で表示する ワンセグ視聴画面(縦画面)で 放送設定 その他 データ その他 データ データ放送全画面表示 ・データ放送視聴中に、利用できます。 データ放送のトップページに戻る ワンセグ視聴画面(縦画面)で 放送設定 いでください。また、歩行中は、周囲の交通に十分ご注意くださ い。 ・AVポジションを ジャンル連動 以外に設定すると、 映像設 ワンセグ視聴画面で 自転車やバイク、自動車などの運転中は、ワンセグを利用しな データ放送トップに戻る ・データ放送視聴中に、利用できます。 こんなときは Q. ワンセグが起動できない A. 電池残量が少ないときは、ワンセグを起動できません。電池 パックを充電してください。 Q. ワンセグが視聴できない A. 受信状態は良好ですか。電波の強い場所へ移動してくださ い。 Q. チャンネルのエリア設定がうまくいかない A. チャンネル更新の 全更新 を行ってみてください。チャン ネルのエリア設定は、地域や放送開始時期などによって、正 しく設定できないことがあります。 139 番組を録画/再生する 録画した番組を再生する 放送中の番組を録画して、あとで再生できます(あらかじめ、SD カードを取り付けておいてください)。 ホーム画面で (ワン セグ) 番組を録画する ホーム画面で ランチャー画面(基本機能)で ランチャー画面(基本機能)で (ワン セグ) ワンセグ録画再生 ワンセグ画面が表示されます。 ワンセグテレビ 左右にフリックしてチャンネルを選択 録画ファイルリスト画面が表示されます。 ワンセグ ファイルをタップ 再生が始まります。 ・再生を終了するときは をタップします。 録画が始まります(スモールライト点滅)。 ・番組によっては、録画できないことがあります。 再生中画面の見かた 録画を終了するときは スキップ(戻る) 録画が終了します。 スキップ(進む) 早戻し 一時停止/再生 停止 早送り ・縦画面では操作できないものもあります。また、各種設定操作な Disney Mobile DM010SH どは、ワンセグ視聴中と同様です。 140 指定した時刻に視聴/録画する 番組録画/再生時の操作 くり返し再生する 再生中に その他 視聴/録画を予約する 再生モード 1クリップ 時刻を指定して番組の視聴や録画をすることができます。 リピート ・予約開始前に、受信電波状況や電池残量、録画容量を確認してお SDカードの残量を確認する 録画ファイルリスト画面で いてください。録画するときは、あらかじめSDカードを取り付け microSD残量 録画ファイルを削除する 録画ファイルリスト画面で、録画ファイルをロングタッチ 削除 ておいてください。 ホーム画面で ランチャー画面(基本機能)で (ワン セグ) はい 録画ファイルのご注意 録画した番組をメールに添付したり、赤外線通信などで送信した りすることはできません。また、パソコン上で他のSDカードに コピーしても再生できません。 ワンセグ画面が表示されます。 録画/視聴予約 録画/視聴予約画面が表示されます。 新規予約追加 ・すでに他の予約が登録されているときは、 規予約 をタップします。 を押したあと 新 141 手動で設定 視聴予約 / 録画予約 保存 予約が完了します。 予約設定画面が表示されます。 ・予約時刻が近づくと、画面表示とアラームでお知らせします。 チャンネル: ワンセグ チャンネルをタップ 開始日時: 開始日時を入力 OK ・ + 、 - 、数字をタップして入力します。 終了日時を入力 OK Disney Mobile DM010SH 終了日時: 142 録画/視聴予約時の操作 番組表から登録する 録画/視聴予約画面で 新規予約 番組表から 画面の指示に従って操作 番組情報から登録する ワンセグ画面で ワンセグテレビ 番組情報 番組操作 番組をロングタッチ 録画予約 / 視聴予約 予約内容を確認する 録画/視聴予約画面で、予約内容をタップ 予約内容表示 予約内容を削除する 録画/視聴予約画面で、予約内容をタップ 除 削 はい 予約結果を確認する 録画/視聴予約画面で 予約結果 予約結果を 予約結果 予約結果をロ タップ 予約結果を削除する 録画/視聴予約画面で ングタッチ 削除 はい お知らせ通知の方法を設定する 録画/視聴予約画面で 予約お知らせ設定 ア ラーム音 / バイブ ・ アラーム音 / バイブ をタップするたびに、設定( 解除( )/ )が切り替わります。 アラームのタイミングを設定する 録画/視聴予約画面で ラーム通知時間 予約お知らせ設定 時間をタップ ア 143 便利な機能 Googleマップを利用する.................................................. 144 ナビを利用する................................................................. 145 付近の便利な情報を取得する(プレイス)....................... 145 友だちの位置/状況を確認する(Latitude)................... 146 Googleトークを利用する.................................................. 147 Google検索を利用する......................................................148 Google音声検索を利用する...............................................149 カレンダーを利用する...................................................... 150 世界時計を利用する.......................................................... 152 アラームを利用する.......................................................... 153 便利な機能 電卓で計算をする............................................................. 149 ストップウォッチを利用する............................................ 154 経過時間をお知らせする................................................... 155 Twitterを利用する...........................................................156 ニュースや天気を確認する............................................... 157 YouTubeを利用する..........................................................157 メモ帳を利用する............................................................. 158 パソコン用ファイルを利用する........................................ 159 おサイフケータイ ® を利用する......................................... 160 家計簿をつける................................................................. 162 各種データを管理する...................................................... 164 緊急速報メールを利用する............................................... 165 歩数計を利用する............................................................. 166 方位を確認する................................................................. 168 音声を録音/再生する...................................................... 169 単語を辞書で調べる.......................................................... 170 画面の文字を読み取り辞書で調べる................................. 172 mixiを利用する................................................................. 173 PDFファイルを閲覧する................................................... 174 Disney Mobile DM010SH 144 Googleマップを利用する Googleマップ利用時の操作 Googleマップでは、現在地の表示や目的地までの道案内などの機能 を利用できます。渋滞情報を表示したり、航空写真で景色を確認し 現在地の地図を表示する マップ画面で たりすることもできます。 ・あらかじめ、GPS機能を設定しておいてください。また、「無 線ネットワークを使用」を有効( 指定した場所の地図を表示する ホーム画面で ランチャー画面(基本機能)で )にすると、より位置情 報を取得しやすくなります。 (マッ 現在地付近の便利な情報を確認する マップ画面で プ) 取得する情報をタップ 確認する情報 をタップ ・あらかじめ、GPS機能を設定しておいてください。また、「無 線ネットワークを使用」を有効( )にすると、より位置情 報を取得しやすくなります。 地図に渋滞情報や航空写真などを表示する マップ画面で 表示する情報をタップ ・あらかじめ、GPS機能を設定しておいてください。また、「無 マップ画面が表示されます。 ・確認画面が表示されたときは、画面の指示に従って操作してくだ 線ネットワークを使用」を有効( )にすると、より位置情 報を取得しやすくなります。 さい。 目的地までの経路を調べる マップ画面で 地図検索入力欄をタップ を入力 (徒歩) 経路 (自動車)/ 現在地/目的地(到着地) (交通機関)/ 実行 ・目的地までの経路の候補がリストに表示されます。リストを タップすると、詳しい情報が表示されます。 マップの詳しい操作を調べる マップ画面で 住所や都市、施設名などを入力 指定した場所の地図が表示されます。 その他 ヘルプ 145 ナビを利用する 付近の便利な情報を取得する(プレイ ス) 経路を確認する 自動車を利用した目的地までの経路や所要時間を、画面や音声で確 認できます。 情報を取得する レストランやガソリンスタンド、銀行ATMなど、現在地付近の便利 ・あらかじめ、GPS機能を設定しておいてください。また、「無線 ネットワークを使用」を有効( )にすると、より位置情報を 取得しやすくなります。 な情報を取得できます。 ・あらかじめ、GPS機能を設定しておいてください。また、「無線 ネットワークを使用」を有効( )にすると、より位置情報を 取得しやすくなります。 ホーム画面で ランチャー画面(基本機能)で (ナビ) ホーム画面で ランチャー画面(ツール1)で (プレイ ス) 目的地の選択画面が表示されます。 ・確認画面が表示されたときは、画面の指示に従って操作してくだ さい。 取得する情報をタップ 目的地を入力 情報が表示されます。 ナビ画面が表示されます。 ナビ利用時の操作 確認したい情報をタップ 経路を変更する ナビ画面で 情報の詳細が表示されます。 経路情報 対象の経路を タップ 検索する情報の種類を追加する ナビを終了する ナビ画面で プレイス画面で 追加 情報の種類を入力 追加 ナビの終了 その他 ヘルプ Disney Mobile DM010SH ナビの詳しい操作を調べる ナビ画面で 便利な機能 目的地を入力 プレイス画面が表示されます。 146 友だちの位置/状況を確認する (Latitude) 地図上で友だち同士の現在地や現在の状況を、確認し合うことがで きます(あらかじめ、Googleアカウントでログインしておいてくだ Latitude利用時の操作 マップ画面を表示する Latitude画面で 地図を表示 ・Latitude画面に戻るときは、マップ画面で さい)。 す。 Latitudeに参加して友だちを招待する Latitudeの詳しい操作を調べる マップ画面で ホーム画面で ランチャー画面(コミュニケーション)で (Latitude) Latitude画面が表示されます。 ・確認画面が表示されたときは、画面の指示に従って操作してくだ さい。 友だちを追加 連絡先から選択 追加したい友だちをタップ ・メールアドレスから友だちを追加することもできます。 はい 相手に承認されれば、友だちが追加されます。 その他 ヘルプ をタップしま 147 Googleトークを利用する トークを利用する Googleトークは、Googleのインスタントメッセージサービスです。 携帯電話やパソコンのGoogleトーク利用者とコミュニケーションを とることができます(あらかじめ、Googleアカウントでログインし ホーム画面で ランチャー画面(コミュニケーション)で (トーク) ておいてください)。 友だちをトークに招待する ホーム画面で ランチャー画面(コミュニケーション)で (トーク) トーク画面(友だちリスト画面)が表示されます。 チャットしたい友だちの名前をタップ トーク画面(友だちリスト画面)が表示されます。 友だちを追加 メッセージを入力 送信 便利な機能 チャット画面が表示されます。 メッセージが送信されます。 追加したい友だちのGoogleアカウントを入力 招待状を送信 友だちが招待を受け入れると、トーク画面に友だちのアカウント が表示されます。 Disney Mobile DM010SH 148 Google検索を利用する Googleトーク利用時の操作 オンラインステータスとメッセージを設定する 本機やインターネット上の情報などを検索することができます。 友だちの画面に表示される自分のステータスとメッセージを設定 することができます。 情報を検索する トーク画面(友だちリスト画面)で、自分のアカウントをタッ プ 設定するステータスをタップ メッセージを入力 ステータス 完了 ホーム画面で ランチャー画面(ツール1)で (検索) チャットの招待を受け入れる Googleトークへ招待されると、友だちリスト画面に通知が表示 されます。 トーク画面(友だちリスト画面)で チャットへの招待 承諾 トークを終了する 検索画面が表示されます。 トーク画面(友だちリスト画面)で ログアウト ・確認画面が表示されたときは、画面の指示に従って操作してくだ さい。 チャット中の友だちを切り替える 複数の友だちとチャットをしているときは、会話を切り替えるこ とができます。 チャット画面で 検索するキーワードを入力 チャット相手の切替 チャット 検索結果が表示されます。 したい友だちをタップ ・音声で検索する場合、 チャットをオフレコにする をタップして検索したい言葉を本機に 向かって話してください。 友だちとのチャットの履歴を残さないようにできます。 チャット画面で オフレコにする 確認する情報をタップ 情報が表示されます。 検索対象を変更する 検索画面で 検索対象をタップ 149 Google音声検索を利用する 電卓で計算をする 音声でインターネット上の情報を検索できます。 電卓を利用する 音声で情報を検索する ホーム画面で ホーム画面で ランチャー画面(ツール1)で ランチャー画面(ツール2)で (電卓) (音声検 索) 電卓画面が表示されます。 音声検索画面が表示されます。 画面のキーをタップして計算を行う 送話口に向かって検索したい言葉を話す 計算結果をコピーする 便利な機能 計算結果が表示されます。 検索候補をタップ 計算結果表示中に コピー 検索結果が表示されます。 確認する情報をタップ 情報が表示されます。 Disney Mobile DM010SH 150 カレンダーを利用する 予定を確認する カレンダーを利用してスケジュール管理ができます。インターネッ ト上のGoogleカレンダーと同期することもできます(あらかじめ、 Googleアカウントでログインしておいてください)。 ホーム画面で ランチャー画面(基本機能)で ンダー) カレンダーに予定を登録する ホーム画面で ランチャー画面(基本機能)で (カレ ンダー) カレンダー画面が表示されます。 日付をタップ 予定をタップ カレンダー画面が表示されます。 日付をロングタッチ 予定を作成 予定詳細画面が表示されます。 予定登録画面が表示されます。 タイトル/開始日時/終了日時などを入力 予定が登録されます。 完了 (カレ 151 カレンダー利用時の操作 カレンダーを同期する カレンダー画面の表示を変更する ホーム画面で ランチャー画面(基本機能)で (カレ カレンダー画面で 日 / 週 / 月 ンダー) 次/前の月を表示する(月表示時) カレンダー画面で上下にフリック 次/前の週を表示する(週表示時) カレンダー画面で左右にフリック 次/前の時間帯を表示する(日表示時) カレンダー画面が表示されます。 カレンダー画面で上下にフリック ・左右にフリックすると、次/前の日が表示されます。 その他 カレンダー OK 便利な機能 アカウントをタップして同期設定を変更 同期設定が変更されます。 ・タップするたびに、設定が切り替わります。 Disney Mobile DM010SH 152 世界時計を利用する 世界時計利用時の操作 世界の都市の時計を表示することができます。 サマータイムを設定する サマータイムが設定されている都市には 都市を追加する が表示されます。変 更するときは、次の操作を行います。 世界時計画面で、都市をロングタッチ サマータイム切り替 え ホーム画面で ランチャー画面(基本機能)で (時 計) 都市を削除する 世界時計画面で、都市をロングタッチ 削除 はい 都市の表示順を並べ替える 世界時計画面で ングタッチ 世界時計画面が表示されます。 ・以前に時計を起動していたときは、終了時の画面が表示されま す。 追加する 都市の選択画面が表示されます。 都市をタップ 都市が追加されます。 並べ替え 並べ替える都市をロ 並べ替え後の位置にドラッグ 決定 153 アラームを利用する あらかじめ指定した時刻になると、アラーム音やバイブレータでお 時刻 時刻を選択 OK 知らせします。 アラームを設定する ホーム画面で ランチャー画面(基本機能)で (時 計) アラームが設定されます。 アラーム設定時刻の動作 アラーム設定時刻になると、アラーム音やバイブレータでお知らせ します。 世界時計画面が表示されます。 ・以前に時計を起動していたときは、終了時の画面が表示されま す。 アラーム ・アラームを止めるときは、 を右にドラッグします。 アラーム動作時にアラームを止めても、しばらくすると再度動作 する機能です。 便利な機能 「スヌーズ」とは アラーム画面が表示されます。 登録先( アラーム1 など)をタップ アラーム設定画面が表示されます。 Disney Mobile DM010SH 154 ストップウォッチを利用する アラーム利用時の操作 ストップウォッチを利用して、所要時間や経過時間(ラップタイ くり返しを設定する ム)を計測できます。 アラーム設定画面で 繰り返し くり返し方法をタップ ・ 曜日 を選んだときは、曜日を指定します。 ストップウォッチを利用する アラームの名前を設定する アラーム設定画面で 名称 力 入力欄をタップ 名称を入 ホーム画面で ランチャー画面(基本機能)で (時 計) OK アラーム音を変更する アラーム設定画面で アラーム音 アラーム音をタップ 決定 バイブレータを設定する アラーム設定画面で バイブレータ設定 ・ バイブレータ設定 をタップするたびに、有効( ( 世界時計画面が表示されます。 )/無効 )が切り替わります。 ・以前に時計を起動していたときは、終了時の画面が表示されま す。 スヌーズを設定する アラーム設定画面で スヌーズ設定 ・ スヌーズ設定 をタップするたびに、有効( ( ストップウォッチ )/無効 )が切り替わります。 アラーム鳴動中にスヌーズ待機状態へ移行する アラーム鳴動中に、 を左にドラッグ スヌーズ待機中にスヌーズを解除する スヌーズ待機中に、 を右にドラッグ ストップウォッチ画面が表示されます。 スタート 計測が始まります。 ストップ 所要時間が表示されます。 155 ストップウォッチ利用時の操作 計測結果をリセットする 経過時間をお知らせする あらかじめ指定した時間が経過したことを、アラーム音やバイブ レータでお知らせします。 計測終了後に リセット タイマーを設定する ラップタイムを計測する 計測中に ラップ ・ラップタイムをリセットするときは、計測終了後に リセット をタップします。 ホーム画面で ランチャー画面(基本機能)で (時 計) 世界時計画面が表示されます。 ・以前に時計を起動していたときは、終了時の画面が表示されま す。 タイマー 便利な機能 タイマー画面が表示されます。 時間を入力 ・ 10秒 、 1分 、 5分 、 10分 をタップして入力します。 カウントダウンが始まります。 ・設定時間を経過すると、アラームやバイブレータでお知らせしま す。動作を止めるときは、 ストップ をタップします。 Disney Mobile DM010SH スタート 156 Twitterを利用する タイマー利用時の操作 Twitterを利用してツイート(つぶやき)を投稿したり、他の人の 時間を手動で入力する ツイートを閲覧したりすることができます。Twitterについて詳し タイマー画面で、時間表示部をタップ 時間を入力 OK くは、Twitterのホームページ (http://twitter.com/)を参照してく ださい。 設定をリセットする Twitterでツイートする タイマー画面で リセット アラーム音を変更する タイマー画面で ム音をタップ ホーム画面で 設定 アラーム音 アラー ランチャー画面(コミュニケーション)で (Twitter) 決定 バイブレータを設定する タイマー画面で 設定 バイブレータ設定 ・ バイブレータ設定 をタップするたびに、有効( ( )/無効 )が切り替わります。 Twitter画面が表示されます。 ・確認画面が表示されたときは、画面の指示に従って操作してくだ さい。 ツイートを入力 ツイート ツイートが送信され、Twitter画面に表示されます。 Twitter利用時の操作 タイムラインを表示する Twitter画面で ・自分とフォローしている相手のツイートが表示されます。 Twitter内の情報を検索する Twitter画面で 字列を入力 検索文字列入力欄をタップ 検索方法をタップ 検索文 目的の項目をタップ 157 ニュースや天気を確認する YouTubeを利用する YouTubeにアップロードされている、さまざまな動画コンテンツ 現在地のニュースや天気を確認する を視聴できます。本機から動画のアップロードを行うこともできま す。 現在地のニュースや天気、指定した都市の天気を確認できます。 ・あらかじめ、GPS機能を設定しておいてください。また、「無線 ネットワーク」を有効( 動画を視聴する )にすると、より位置情報を取得し やすくなります。 ホーム画面で ランチャー画面(エンターテイメント)で (YouTube) ホーム画面で ランチャー画面(基本機能)で (ニュースと天気) YouTube画面が表示されます。 ニュースと天気画面が表示されます。 左右にフリックして確認したいニュースや天気をタップ ・確認画面が表示されたときは、画面の指示に従って操作してくだ さい。 動画をタップ ・動画再生中に画面をタップすると、再生が一時停止されます。一 時停止中にタップすると再開されます。 便利な機能 動画が再生されます。 動画を投稿する ニュース/天気予報が表示されます。 ・このあと、各ニュースなどをタップすると、詳細情報が表示され ます。 YouTube画面で アップロード タイトル入力欄をタップ 動画をタップ タイトルを入力 アップ ロード ・あらかじめ、YouTubeのアカウントを設定しておいてくださ い。 ニュースや天気予報を更新する ニュースと天気画面で 更新 Disney Mobile DM010SH 158 メモ帳を利用する メモを確認する よく利用する文章や覚え書きなどを、手軽に登録することができま す。 ホーム画面で 帳) メモ帳に登録する ホーム画面で ランチャー画面(ツール1)で ランチャー画面(ツール1)で (メモ 帳) メモ帳一覧画面が表示されます。 メモをタップ メモ帳一覧画面が表示されます。 新規作成 メモ内容を入力 メモが表示されます(メモ帳表示画面)。 保存 メモが登録されます。 (メモ 159 パソコン用ファイルを利用する メモ帳利用時の操作 メモを選んで削除する メモ帳一覧画面で 選択削除 実行 Documents To Goを利用する メモをタップ( 表示) Microsoft ® Word、Microsoft ® Excel ® 、Microsoft ® はい PowerPoint ® で作成したファイルを閲覧できます。 メモをすべて削除する メモ帳一覧画面で ・ファイルによっては、利用できなかったり、正しく表示されな 全件削除 かったりすることがあります。 はい メモを検索する ホーム画面で メモ帳一覧画面で 索語入力欄をタップ その他 メモ検索 検索語を入力 検索 編集操作 保存 検 ランチャー画面(ツール1)で (Documents To Go) メモを タップ メモを編集する メモ帳表示画面で 編集 メモをメールで送信する メモ帳表示画面で メール本文へ挿入 メールア プリケーションをタップ ・ メールへ添付 をタップすると、添付ファイルとして送信でき Documents To Go画面が表示されます。 ・利用規約などが表示されたときは、画面の指示に従って操作して ください。 ます。 メモ帳表示画面で その他 ファイルの種類をタップ ファイルをタップ .txtに変換 OK 便利な機能 メモをテキストファイルに変換する ・変換後のテキストファイルは、コンテンツマネージャーの 「Doc.」に保存されます。 ファイルが表示されます。 完全版について 完全版を購入すると、ファイルの新規作成や編集などの機能を利 用することができます。 Disney Mobile DM010SH 160 おサイフケータイ ® を利用する サービスを利用する 内蔵のICチップを利用して、本機をおサイフやクーポン券、チケッ IC カード内のデータをリーダー/ライター(読み取り機)にかざし ト代わりに利用できます。 て読み取りを行います。 利用の準備をする 本機の マーク付近をリーダー/ライターにかざす お使いになる前に、対応サービスのお申し込みや初期設定などの準 備が必要です。 ・詳しくは、おサイフケータイ ® 対応サービス提供者にお問い合わ せください。 ホーム画面で ランチャー画面(ツール2)で (おサイ フケータイ) 読み取りが完了します。 ・リーダー/ライターの音や表示などで、読み取りが完了したこと を確認してください。 サービス一覧画面が表示されます。 ・確認画面が表示されたときは、画面の指示に従って操作してくだ さい。 利用するサービスをタップ サービスの画面が表示されます。 ・以降は、画面の指示に従って操作してください。 161 おサイフケータイ ® 利用時の操作 おサイフケータイ ® を利用禁止にする おサイフケータイ ® ロックを解除する ホーム画面で ランチャー画面(ツール2)で フケータイ) (おサイ おサイフケータイ ® ロック設定画面で おサイフケータイロッ ク 次へ 操作用暗証番号を入力 OK 次へ 電話リモートロックを設定する 本機以外の電話機から本機に電話をかけて、おサイフケータ イ ® ロックを設定できるようにします。 おサイフケータイ ® ロック設定画面で 電話リモートロック 操作用暗証番号を入力 表示) サービス一覧画面が表示されます。 電話番号入力 OK ON/OFF設定 ( ロック電話番号1 / ロック電話番号2 電話番号を入力 決定 保存 OK ・電話帳に登録されている電話番号を指定することもできます。 おサイフケータイロック設定 電話リモートロックを利用する 登録した電話機から本機に発信 切る 本機が着信したら、電話を 3分以内にあと2回発信~電話を切るまでをくり返す ・本機が3回目の電話を受けるとおサイフケータイ ® がロックさ れ、完了のアナウンスが流れます。ご確認のうえ、電話を切っ てください。 公衆電話からの電話リモートロックを設定する おサイフケータイ ® ロック設定画面で 電話リモートロック 操作用暗証番号を入力 表示) おサイフケータイロック OK 公衆電話設定 ON/OFF設定 ( 保存 ・ 公衆電話設定 をタップするたびに、設定( ( OK )/解除 )が切り替わります。 便利な機能 おサイフケータイ ® ロック設定画面が表示されます。 こんなときは Q. おサイフケータイ ® が利用できない A. 電池残量が不足していませんか。このときは電池パックを充 電してください。 Q. 読み取りがうまくいかない 次へ 次へ A. 本機をゆっくりかざしてください。リーダー/ライターにか ざす時間が短いと、うまく読み取れないことがあります。 おサイフケータイ ® ロックが設定されます。 A. リーダー/ライターに対して、本機を平行にかざしてくださ い。また、本機を前後左右にずらしてゆっくりタッチしてく ださい。 A. のある面をご確認ください。金属などがあると、読み取 れないことがあります。 A. ロック操作中に他の電話から着信があると、それまでの着信 回数が0回に戻ります。1回目からやり直してください。 A. 転送電話サービスを開始しているときは、着信回数としてカ ウントされないことがあります。 Disney Mobile DM010SH Q. 電話リモートロックがかからない 162 おサイフケータイ ® 利用時の警告 家計簿をつける 当社では、故障または修理の際、ICカード内のデータや設定内容 の消失/変化などで生じるいかなる損害にも、一切の責任を負い 家計簿に登録する かねます。 レシートの内容を読み取って、品目や、金額、合計金額を自動的に 入力できます。 ホーム画面で ランチャー画面(エンターテイメント)で (撮る家計簿Photoマネー) 家計簿画面が表示されます。 レシート撮影 レシート撮影画面が表示されます。 レシートを画面中央に表示 ・日付、品目、合計金額が補助線と平行になるようにして、フレー ム内におさめてください。 読取り 読取結果画面が表示されます。 ・このあと、必要項目をタップして編集することもできます。 163 収支情報を確認する 決定 OK 家計簿に登録されます。 ホーム画面で ランチャー画面(エンターテイメント)で (撮る家計簿Photoマネー) 家計簿画面の見かた 家計簿画面が表示されます。 レシート撮影画面を表示 今月の収支/お財布/クレジットカードを表示(左右にフ 収支情報 リック) 今月の費目グラフ お気に入りを登録 レシートを手動で入力 カレンダーを表示 各種収支情報をグラフで表示 今月の目標や給料日設定など 各種設定 確認する情報をタップ 便利な機能 収支情報画面が表示されます。 各情報の画面が表示されます。 Disney Mobile DM010SH 164 各種データを管理する 撮る家計簿Photoマネー利用時の操作 入力したレシートを確認する 家計簿画面で、カレンダーをタップ データを表示する 日付をタップ レ シートをタップ ・前/次の月に移動するときは / をタップします。 ランチャー画面(基本機能)で (コン テンツマネージャー) 情報を検索する 収支情報画面で、検索方法をタップ 検索内容を入力 ホーム画面で 入力欄をタップ 検索期間をタップ 収支選択をタップ 検索 ・検索方法によっては、一部操作が異なることがあります。 よく使う項目をお気に入りに登録する 家計簿画面で 力 必要項目の入力欄をタップ 決定 決定 必要項目の入力欄をタップ 内容を入 内容を入力 コンテンツマネージャー画面が表示されます。 OK ・項目によっては、一部操作が異なることがあります。 データの種類をタップ 給料日などを設定する 家計簿画面で お金管理 欄をタップ 内容を入力 給料日設定 決定 必要項目の入力 OK 撮る家計簿Photoマネー利用時のご注意 文字の形やカラー、サイズなどによっては、正しく読み取れない ことがあります。 ・画面下部を左右にフリックすると、隠れているデータの種類が表 示されます。 データをタップ データが表示(再生)されます(ファイル表示画面)。 165 緊急速報メールを利用する コンテンツマネージャー利用時の操作 気象庁が配信する「緊急地震速報」および国や地方公共団体からの データを削除する 「災害・避難情報」などを本機で受信し、表示できます(お買い上 コンテンツマネージャー画面で、データの種類をタップ 除するデータをロングタッチ 削除 削 げ時の受信設定は「有効」となっています)。 はい 緊急速報メールを受信すると データを並べ替える コンテンツマネージャー画面で、データの種類をタップ ソート 並べ替え方法をタップ ステータスバーに とメッセージが表示され、緊急地震速報/災 害・避難情報個別の警告音およびバイブレータでお知らせします。 ・通話中、通信中および電波状態が悪いときは受信できません。 ・受信時には、マナーモード設定中でも警告音が鳴動します。 表示を切り替える コンテンツマネージャー画面で、データの種類をタップ グリッド/リスト切り替え ステータスバーをタップ データの読み込みについて Bluetooth ® 通信やIC通信で受信した電話帳、メモ帳、メールな どのデータ、および赤外線通信で受信したメールは、コンテンツ マネージャーの Others に保存されます。各データは、次の操 作で本機に読み込むことができます。 コンテンツマネージャー画面で Others をタップ 読み込むデータ 画面の指示に従って操作 ・eml形式のメールは、読み込めません(閲覧/返信などは可能 通知パネルが表示されます。 です)。 ・データの詳細を確認するときは、データをロングタッチしたあ 緊急速報メール通知をタップ 便利な機能 と、 詳細情報 をタップします。 緊急速報メール受信メッセージ一覧画面が表示されます。 確認する緊急速報メールをタップ 受信した緊急速報メールが表示されます。 Disney Mobile DM010SH 166 歩数計を利用する 以前に受信した緊急速報メールを確認する 1日の歩数や歩行距離、消費カロリーなどを記録したり、確認したり ホーム画面で ランチャー画面(ツール1)で (緊急速 報メール) することができます。これまでの履歴も確認できます。 歩数計の記録を開始する ホーム画面で 計) ランチャー画面(ツール1)で はい 緊急速報メール受信メッセージ一覧画面が表示されます。 確認する緊急速報メールをタップ 歩数計設定画面が表示されます。 ユーザー情報 緊急速報メールが表示されます。 緊急速報メールを無効にする 緊急速報メール受信メッセージ一覧画面で 定 受信設定 ( 表示) 受信設 利用しない 操作用暗証番号を入力 OK 緊急速報メール利用時のご注意 お客様のご利用環境・状況によっては、お客様の現在地と異なる 各項目をタップ 各項目を入力 設定 エリアに関する情報が受信される場合、または受信できない場合 があります。また、当社は情報の内容、受信タイミング、情報を 受信または受信できなかったことに起因した事故を含め、本サー ビスに関連して発生した損害については、一切責任を負いませ ん。 ・身長入力後、歩幅を自動で入力することもできます。 (歩数 167 歩数計画面の見かた 歩数計ON ( 表示) 目標達成率(目標設定時のみ有効) 今週の身体活動量 今日の身体活動量 今日の歩数 歩数計が有効となり、歩数計画面が表示されます。 今日の歩行距離 今日の消費カロリー 歩数や消費カロリーなどを確認する エクササイズモードを表示 歩行履歴を表示 ホーム画面で ランチャー画面(ツール1)で (歩数 計) ヘルプを表示 カロリーモードを表示 エクササイズとは、身体活動の量を表す単位です。歩行時身体活動 強度(3METs)×歩行時間(時)で算出します。 歩数計利用時の操作 歩数計画面で、画面下部の エクササイズ / 歩数 / カロ リー をタップ 歩数 便利な機能 表示モードを切り替える ・エクササイズモードでは3METs以上の歩数が、カロリーモード では脂肪燃焼量が確認できます。 歩数計を無効にする 歩数計画面で 歩数計設定 歩数計ON ( 表示) 歩行履歴を確認する 歩数や消費カロリーなどが表示されます(歩数計画面)。 歩数計画面で 履歴 ・このあと画面下部の 時間別 、 日別 、 週別 、 カレン ダー をタップすると、表示が切り替わります。 目標を設定する 歩数計画面で 目標設定 設定 設定項目をタップ Disney Mobile DM010SH 数値を入力 168 こんなときは 方位を確認する Q. カウントされない A. 操作中は、正しく計測できないことがあります。 A. 歩行場所や歩行動作などによっては、正しく計測できないこ とがあります。 A. 電源を切っているとき、歩行開始直後の数歩、バイブレータ 動作中はカウントされません。 方位計を利用する 画面に方位計を表示させたり、現在地の地図を確認したりすること ができます。 ・あらかじめ、GPS機能を設定しておいてください。また、「無線 ネットワークを使用」を有効( )にすると、より位置情報を 取得しやすくなります。 歩数計利用時のご注意 平地での一定した歩行動作(1分間に100歩程度の速度)が基本 ホーム画面で となります。また、歩数計で算出される各数値は、あくまでも目 計) ランチャー画面(ツール1)で (方位 安としてご活用ください。 方位計画面が表示されます。 方位計利用時の操作 地図中心の表示に切り替える 方位計画面で、画面下部の地図をタップ ・地図表示中に画面下部の方位計をタップすると、元の表示に戻 ります。 地図を現在地に更新する 方位計画面で 更新 方位計の精度を補正する 方位計画面で に従って操作 精度補正 OK 画面の指示 OK 地図の種類を変更する 地図表示中に 地図モード変更 種類をタップ 169 音声を録音/再生する 以前に録音した音声を再生する 会議や取材などの音声を録音できます(あらかじめ、SDカードを取 り付けておいてください)。 ホーム画面で (ボイス レコーダー) 音声を録音する ホーム画面で ランチャー画面(ツール1)で ランチャー画面(ツール1)で (ボイス レコーダー) ボイスレコーダー画面が表示されます。 再生 ボイスレコーダー画面が表示されます。 便利な機能 ファイルをタップ 録音開始音が鳴り、録音が始まります(スモールライト点滅)。 録音を終了するときは 録音が終了します。 ・録音中に電話がかかってくると、録音は停止され、電話を受ける 再生が始まります(再生画面)。 ことができます(そこまでの録音データは自動的に保存されま す)。 ・録音終了後に 再生 をタップすると、音声を再生できます。 再生を終了するときは 再生が終了します。 ・電話がかかってくると、再生は一時停止され、電話を受けること ができます。 Disney Mobile DM010SH 170 単語を辞書で調べる 再生画面の見かた 内蔵辞書を利用する 内蔵辞書で言葉や英単語の意味を調べることができます。 ・調べた単語は、単語カードに登録できます。 ホーム画面で ランチャー画面(ツール1)で (辞書) 再生/一時停止 早戻し 早送り ボイスレコーダー利用時の操作 録音モードを変更する 内蔵辞書画面が表示されます。 ボイスレコーダー画面で モード ・ モード をタップするたびに、録音モードが切り替わります。 語句を入力 再生音量を変更する 再生画面で 文字を入力するたびに、該当する単語の候補が表示されます。 / 再生しているファイルを削除する 再生画面で 削除 はい 単語をタップ 再生しているファイルの詳細情報を確認する 再生画面で 詳細情報 ・確認を終わるときは、 OK をタップします。 単語の意味が表示されます。 171 ネット辞書を利用する ネット辞書(インターネット上の辞書)を利用して、最新の情報を 目的の検索結果をタップ 検索できます。 検索結果の詳細が表示されます。 ・ネット辞書の利用には、インターネットへのアクセスが必要で す。 辞書利用時の操作 ホーム画面で ランチャー画面(ツール1)で (辞書) 別の辞書を利用する 内蔵辞書/ネット辞書画面で 辞書切替 辞書をタップ ・確認画面が表示されたときは、画面の指示に従って操作してく ださい。 履歴を確認する 内蔵辞書/ネット辞書画面で 履歴 履歴をタップ 別の単語を調べる 内蔵辞書/ネット辞書画面(検索結果表示中)で ひきなおす 辞書切替 ・このあと、語句を入力して調べ直してください。 単語カードに追加する 単語の意味表示中に 単語カード追加 単語テストを行う 始 テスト終了 ネット辞書(「百科事典」など)をタップ 件数をタップ テスト開 解答へ (解答表示)/ 次へ (次の単語表示) もう一度 / 終了する ・途中で終了するときは、 終了 をタップします。 便利な機能 内蔵辞書画面で 単語テスト 単語カードを確認する 内蔵辞書画面で 単語カード一覧 単語カードを タップ さらに詳しく調べる ネット辞書画面(検索結果表示中)で さらに詳しく ネット辞書画面が表示されます。 ・確認画面が表示されたときは、画面の指示に従って操作してくだ さい。 ネット辞書の使いかたを確認する ネット辞書画面で 語句を入力 検索 ヘルプ 辞書を更新する ネット辞書画面で 辞書管理 表示) 辞書をタップ( 表示) 更新 利用する辞書を選ぶ ネット辞書画面で 辞書管理 保存 検索結果が表示されます。 Disney Mobile DM010SH 辞書をタップ( 172 画面の文字を読み取り辞書で調べる 読み取る文字をルーペ内に表示 指先ディクショナリーを利用する ディスプレイに表示される文字を読み取って、読みかたを確認した り、意味を辞書で調べたりすることができます。 ・画面によっては、正しく読み取れないことがあります。 ホーム画面で ランチャー画面(ツール1)で (指先 ディクショナリー) 読み取った文字と読みかたが表示されます。 読み取った文字をタップ 内蔵辞書画面が表示されます。 単語をタップ 指先ディクショナリー起動画面が表示されます。 意味が表示されます。 指先ディクショナリーを終了する 起動 ホーム画面で 先ディクショナリー) 指先ディクショナリーが起動し、ランチャー画面(ツール1)が 表示されます。 読み取りたい画面を表示 ステータスバーをタップ 通知パネルが表示されます。 指先ディクショナリー 指先ディクショナリー画面が表示されます。 ランチャー画面(ツール1)で 終了 (指 173 mixiを利用する ボイスを投稿する mixiへ日記や写真を投稿したり、他の人の情報を閲覧したりするこ とができます。 mixiについて詳しくは、mixiのホームページを参照してください。 ホーム画面で ランチャー画面(コミュニケーション)で (mixiSH) 更新情報を閲覧する ホーム画面で ランチャー画面(コミュニケーション)で (mixiSH) mixiSH画面が表示されます。 ・確認画面が表示されたときは、画面の指示に従って操作してくだ さい。 mixiSH画面が表示されます。 つぶやく ・確認画面が表示されたときは、画面の指示に従って操作してくだ さい。 閲覧する項目をタップ ボイスを入力 便利な機能 ボイス作成画面が表示されます。 つぶやく 更新情報一覧画面が表示されます。 ・以降は、画面の指示に従って操作してください。 mixiSH画面の見かた ボイスが投稿されます。 ボイスを投稿 最新の情報に更新 通知や更新時間を設定 Disney Mobile DM010SH 日記を投稿 174 PDFファイルを閲覧する 日記を投稿する ホーム画面で ランチャー画面(コミュニケーション)で Adobe Readerを利用する (mixiSH) ホーム画面で ランチャー画面(ツール1)で (Adobe Reader) mixiSH画面が表示されます。 ・確認画面が表示されたときは、画面の指示に従って操作してくだ さい。 Adobe Reader画面が表示されます。 ・確認画面が表示されたときは、画面の指示に従って操作してくだ さい。 日記投稿 Adobe Reader画面の見かた 日記作成画面が表示されます。 最近閲覧したPDFファイルを表示 タイトルを入力 本文を入力 日記投稿 ファイル名/更新日時/ファイル容量 すべてのPDFファイルを表示 日記が投稿されます。 画像を投稿する 日記作成画面(タイトル/本文入力後)で 写真貼付 をタップ 日記投稿 画像 175 接続 パソコンとUSBで接続する................................................ 176 Wi-Fiで接続する............................................................... 178 Bluetooth ® 機能を利用する.............................................. 181 赤外線でデータをやりとりする........................................ 184 IC通信でデータをやりとりする.........................................188 他の機器と静止画/動画や音楽を共有する....................... 190 接続 Disney Mobile DM010SH 176 パソコンとUSBで接続する 付属のPC接続用microUSBケーブル(SHDDL1)を利用してパソコ ンなどと接続し、データを転送したり本機のSDカード内のデータを パソコンで利用したりすることができます(データ転送中は、電波 OFFモードとなることがあります)。 パソコンから本機のSDカードに音楽を転送する パソコンに、「BeatJam」が必要です。 ・BeatJamは、SH DASH (http://k-tai.sharp.co.jp/download/ tools/beatjam/index.html)からダウンロードできます(インス トールには同梱のシリアルナンバーが必要です)。 本機のSDカード内のデータをパソコンとやりとりする (カードリーダーモード) 本機とパソコンを付属のPC接続用microUSBケーブルで接続 本機とパソコンを付属のPC接続用microUSBケーブルで接続 USBストレージをONにする USBストレージをONにする OK OK パソコンに本機のSDカードがマウントされます。 ・ USBストレージをONにする が表示されないときは、ステータス パソコンに本機のSDカードがマウントされ、ファイルをやりとり できるようになります。 バーをタップしたあと、 USB接続 をタップしてください。 ・マウント中は、電波OFFモードとなります。 ・ USBストレージをONにする が表示されないときは、ステータス バーをタップしたあと、 USB接続 をタップしてください。 ・マウント中は、電波OFFモードとなります。 ・マウントを解除するときは、パソコン側でマウントを解除したあ と、 USBストレージをOFFにする をタップします。 ・マウント中に、SDカードが必要なアプリケーションを操作する と、SDカードを利用できない旨のメッセージが表示されることが あります。このときは、マウントを解除してから再度操作してく ださい。 パソコンのBeatJamを起動 本機のSDカードに音楽を転送 音楽が転送されます。 ・マウントを解除するときは、パソコン側でマウントを解除したあ と、 USBストレージをOFFにする をタップします。 177 パソコンから音楽/画像を転送する(MTPモード) ブルーレイディスクレコーダーと連携する パソコンに、「Windows Media Player 11/12」が必要です。 ・著作権保護されているデータなど、本機で再生できないことがあ ブルーレイディスクレコーダーに録画した動画を、本機に取り付け たSDカードに転送して再生できます。 ・本機とブルーレイディスクレコーダーは、カードリーダーモード ります。 で接続してください。 ・動画の転送方法など、詳しくはブルーレイディスクレコーダーの 本機とパソコンを付属のPC接続用microUSBケーブルで接続 取扱説明書を参照してください。 ・本機での再生は、コンテンツマネージャーの「TV/SD-Video」で 行います。 ・対応機種については、シャープDVD/BDサポートステー ション (http://www.sharp.co.jp/support/av/dvd/doc/ info_cellular.html)を参照してください。 ステータスバーをタップ 通知パネルが表示されます。 USB接続モードを切り替える 接続 MTPモード はい を作成後、同期を実行 ファイルが転送されます。 同期リスト Disney Mobile DM010SH パソコンのWindows Media Player 11/12を起動 178 Wi-Fiで接続する 本機はWi-Fi(無線LAN)に対応しており、ご家庭のWi-Fi環境など を通じて、インターネットを利用することができます。Wi-Fiルー ター(FON社製)をご利用のかたは、「FON Wi-Fiルーター設定 ガイドBook (http://mb.softbank.jp/mb/special/network/pdf/ wifi_howto_01.pdf)」を参照してください。 端末設定 無線とネットワーク Wi-Fi設定 Wi-Fi設定画面が表示されます。 ・Wi-FiがOFF( )のときは、 Wi-Fi をタップしてON( にします。 アクセスポイントをタップ パスワード入力欄をタップ パスワードを入力 アクセスポイントに接続されます。 ・アクセスポイントによっては、パスワードの入力が不要なことも あります。 アクセスポイントを選択して接続する ホーム画面で 接続 ) 179 自宅などのアクセスポイントを簡単に登録する 本機は、簡単にWi-Fi(無線LAN)を利用できる機能(AOSS™方式 AOSS方式 はい /WPS方式)に対応しています。AOSS™方式/WPS方式を利用する と、Wi-Fiネットワークへ接続する際に、自動で最適な設定を行いま す。 ・ここでは、AOSS™方式に対応したアクセスポイントを登録する方 法を例に説明します。 ホーム画面で 端末設定 無線とネットワーク アクセスポイントの検索が始まります。 ・以降は、画面の指示に従って操作してください。 ・次回からは、自動的に接続されます。特に操作などは必要ありま せん。 ・Wi-Fi簡単登録で登録したときは、複数のセキュリティが登録され ることがあります。お使いになるセキュリティが選択されている ことをご確認のうえ、ご利用ください。 Wi-Fi設定 接続 Wi-Fi設定画面が表示されます。 ・Wi-FiがOFF( )のときは、 Wi-Fi をタップしてON( ) にします。 Wi-Fi簡単登録 Wi-Fi簡単登録画面が表示されます。 Disney Mobile DM010SH 180 公衆無線LANサービスを利用する 「BBモバイルポイント」に接続する方法を例に説明します。 ログインID入力欄をタップ ログインIDを入力 パスワード入力欄をタップ パスワードを入力 ・公衆無線LANサービスをご利用になるときは、別途サービス提供 者との契約などが必要です。 ホーム画面で 端末設定 完了 無線とネットワーク OK 公衆無線LANサービスが利用できる状態となります。 Wi-Fi設定 ・確認画面が表示されたときは、画面の指示に従って操作してくだ さい。 Wi-Fi設定画面が表示されます。 ・Wi-FiがOFF( )のときは、 Wi-Fi をタップしてON( にします。 ・「自動ログイン」を ON にしたときは、BBモバイルポイントの ) サービスエリアに入ると、自動的に接続されます。 ・すべての公衆無線LANサービスとの接続を、保証するものではあ りません。また、ご利用エリアによっては、別途課金が発生する ことがあります。 公衆無線LAN自動ログイン Wi-Fi利用時の操作 WPS方式のアクセスポイントを登録する Wi-Fi設定画面で Wi-Fi簡単登録 シュボタン方式 / PINコード方式 WPS方式 プッ 画面の指示に従って 操作 公衆無線LANアカウント設定画面が表示されます。 アクセスポイントの情報を入力して接続する Wi-Fi設定画面で Wi-Fiネットワークを追加 SSID入力欄をタップ BBモバイルポイント ネットワーク ネットワークSSIDを入力 リティ欄の セキュリティ種別をタップ 入力欄をタップ パスワードを入力 セキュ パスワード 保存 ・セキュリティ種別がなしのとき、パスワードの入力は必要あり ません。 接続を解除する Wi-Fi設定画面で、接続中のアクセスポイントをタップ 切 断 BBモバイルポイント画面が表示されます。 アクセスポイントを切断する Wi-Fi設定画面で、アクセスポイントをロングタッチ トワークから切断 ON / OFF はい ネッ 181 こんなときは Q. アクセスポイントが検出されない A. 近くに複数のアクセスポイントが存在していませんか。近隣 のチャンネルを使用していると、正しく検出できないことが Bluetooth ® 機能を利用する ヘッドセットなどのBluetooth ® 対応ハンズフリー機器と接続して利 用することができます。また、Bluetooth ® 対応の携帯電話などと接 続して、データをやりとりすることもできます。 あります。 Bluetooth ® 機能を有効にする ホーム画面で 端末設定 無線とネットワーク Bluetooth ・ Bluetooth をタップするたびに、有効( )/無効( )が 接続 Bluetooth ® 機能が有効となります。 切り替わります。 Disney Mobile DM010SH 182 Bluetooth ® 機器を登録(ペア設定)する ペア設定したハンズフリー機器などと接続する 近くにあるBluetooth ® 機器を検索し、本機に登録(ペア設定)し ます。ペア設定したBluetooth ® 機器には、簡単な操作で接続できま ホーム画面で す。 端末設定 無線とネットワーク ・あらかじめ、本機のBluetooth ® 機能を有効にしたうえで、ペア設 定するBluetooth ® 機器を検出できる状態にしておいてください。 ホーム画面で 端末設定 無線とネットワーク Bluetooth設定 Bluetooth設定 Bluetooth ® 設定画面が表示されます。 接続する機器をタップ 機器と接続されます。 Bluetooth ® 設定画面が表示され、近くにあるBluetooth ® 機器が 表示されます。 ・目的の機器が表示されないときは、 デバイスのスキャン をタッ プし、再検索をしてください。 相手からの接続要求を受けて接続する ペア設定している機器から接続要求があると、自動的に接続され ます。また、どちらもペア設定を解除しているときは、本機を検 出可能( ペア設定する機器をタップ 画面の指示に従って機器を認証 Bluetooth ® 機器が登録(ペア設定)されます(ハンズフリー機 器などは自動的に接続されます)。 ・機器によって、認証方法が異なります。 )にしてから、相手機器を操作してください。接続 要求を受けたあとは、画面の指示に従って操作してください。 183 Bluetooth ® 接続時の操作 データを全件送信する(例:電話帳) ペア設定を解除する ホーム画面で Bluetooth ® 設定画面で、解除する機器をロングタッチ ペ アを解除 (または 切断してペアを解除 ) ランチャー画面(基本機能)で 話帳) い Bluetooth送信 操作用暗証番号を入力 OK (電 全件送信 は 機器をタップ ・画像を設定している電話帳が含まれているときは、画像送信の 確認画面が表示されます。 接続しているハンズフリー機器などを切断する Bluetooth ® 設定画面で、接続中の機器をタップ OK こんなときは 他の機器から本機を検出できるようにする Bluetooth ® 設定画面で 検出可能 ( Q. Bluetooth ® 機能を利用できない 表示) A. 電波OFFモードではありませんか。電波OFFモード時は、 ・検出可能に設定したあと、120秒間経過すると、自動的に検出 Bluetooth ® 機能を利用できません。 不可となります。 Bluetooth ® 機器接続中に他の機器からの接続を受 け付ける Bluetooth ® 設定画面で Bluetooth詳細設定 受け 複数接続待 Bluetooth ® 機能利用時のご注意 接続について 本機は、すべてのBluetooth ® 機器とのワイヤレス接続を保証す ON るものではありません。ワイヤレス通話やハンズフリー通話のと データを受信する(例:電話帳を一括受信したと き) 相手からデータの受信要求があると、ステータスバーに が表 示されます。次の操作を行うと、受信することができます。 ホーム画面などで、ステータスバーをタップ 信通知をタップ タップ 承諾 Bluetooth ® 通 送受信したデータの内容によっては、互いの機器で正しく表示さ れないことがあります。 データ登録 読み込むデータ 操作用暗証番号を入力 登録方法をタップ 接続 OK データ送受信について 受信完了後、ステータスバーを Bluetooth ® 通信通知をタップ (.vcf)をタップ き、状況によっては雑音が入ることがあります。 ・確認画面が表示されたときは、画面の指示に従って操作してく ださい。 ・受信したデータはSDカードに保存されており、コンテンツマ ネージャーからも読み込むことができます。操作について、詳 しくは、「各種データを管理する」の「データの読み込みにつ いて」を参照してください。 データを1件送信する(例:電話帳) ホーム画面で 話帳) 信 ランチャー画面(基本機能)で 送信する電話帳をロングタッチ はい (電 Bluetooth送 機器をタップ ・画像を設定している電話帳のときは、画像送信の確認画面が表 示されます。 データを選択して送信する(例:電話帳) ホーム画面で Bluetooth送信 表示) 送信 選択送信 はい (電 電 機器を タップ ・画像を設定している電話帳が含まれているときは、画像送信の 確認画面が表示されます。 Disney Mobile DM010SH 話帳) 話帳をタップ( ランチャー画面(基本機能)で 184 赤外線でデータをやりとりする 機能ごとのデータを一括して受信する 赤外線を利用して、携帯電話など他の機器とデータ(電話帳、メモ 受信側、送信側の機器を近づけ、双方の赤外線ポートがまっすぐに 帳、ブックマーク、メール、プロフィール、静止画、動画、音楽な 向き合うようにしてください。 ど)をやりとりできます。 また、本機はIrSimple™またはIrSS™機能を搭載しています。 ・受信するデータの種類によっては、操作が異なることがありま す。 データを1件ずつ受信する 受信側、送信側の機器を近づけ、双方の赤外線ポートがまっすぐに ホーム画面で ランチャー画面(コミュニケーション)で (赤外線送受信) 向き合うようにしてください。 ・受信するデータの種類によっては、操作が異なることがありま す。 ホーム画面で ランチャー画面(コミュニケーション)で (赤外線送受信) 赤外線送受信画面が表示されます。 全件受信 赤外線送受信画面が表示されます。 受信 OK 認証コードを入力 OK OK 赤外線受信待機中画面が表示されます。 相手機器でデータ送信の操作を実行 OK 赤外線受信待機中画面が表示されます。 ・認証コードは、正しい通信相手かどうかをお互いに確認するため の暗証番号です。送信側/受信側で同じ数字(4桁)を入力します (特に決まった数字はなく、その通信限りのものです)。 相手機器で認証コードの入力、データ送信の操作を実行 データが受信されます。 ・確認画面が表示されたときは、画面の指示に従って操作してくだ さい。 185 データを1件ずつ送信する(例:メモ帳) 操作用暗証番号を入力 OK 受信側、送信側の機器を近づけ、双方の赤外線ポートがまっすぐに 向き合うようにしてください。 ・送信するデータの種類によっては、操作が異なることがありま す。 ホーム画面で ランチャー画面(ツール1)で (メモ 帳) 登録方法の選択画面が表示されます。 追加登録 送信するメモをタップ データが登録されます。 ・確認画面が表示されたときは、画面の指示に従って操作してくだ さい。 ・受信したメールを利用するときは、コンテンツマネージャーで読 み込む必要があります。操作について詳しくは、「各種データ を管理する」の「データの読み込みについて」を参照してくださ 赤外線送信 はい OK 接続 い。 赤外線送信中画面が表示されます。 相手機器でデータ受信の操作を実行 データが送信されます。 Disney Mobile DM010SH 186 データを選んで送信する(例:メモ帳) 機能ごとのデータを一括して送信する(例:メモ帳) 受信側、送信側の機器を近づけ、双方の赤外線ポートがまっすぐに 受信側、送信側の機器を近づけ、双方の赤外線ポートがまっすぐに 向き合うようにしてください。 向き合うようにしてください。 ・送信するデータの種類によっては、操作が異なることがありま ・送信するデータの種類によっては、操作が異なることがありま す。 す。 ホーム画面で ランチャー画面(ツール1)で 帳) (メモ ホーム画面で ランチャー画面(ツール1)で (メモ 帳) 赤外線送信 赤外線送信 送信方法の選択画面が表示されます。 全件送信 はい 送信方法の選択画面が表示されます。 選択送信 送信するメモをタップ( 表示) 操作用暗証番号を入力 認証コードを入力 OK OK はい OK 赤外線送信中画面が表示されます。 ・認証コードは、正しい通信相手かどうかをお互いに確認するため 実行 はい OK の暗証番号です。送信側/受信側で同じ数字(4桁)を入力します (特に決まった数字はなく、その通信限りのものです)。 赤外線送信中画面が表示されます。 相手機器で認証コードの入力、データ受信の操作を実行 相手機器でデータ受信の操作を実行 データが送信されます。 データが送信されます。 187 プロフィール(電話番号など)を送信する 受信側、送信側の機器を近づけ、双方の赤外線ポートがまっすぐに 赤外線送信 OK 向き合うようにしてください。 ・画像ファイルや音楽ファイルを送信することもできます(送信す るデータの種類によっては、操作が異なることがあります)。 ホーム画面で ランチャー画面(コミュニケーション)で (赤外線送受信) 赤外線送信中画面が表示されます。 相手機器でデータ受信の操作を実行 データが送信されます。 赤外線通信のバージョンについて 赤外線送受信画面が表示されます。 本機の赤外線通信は、IrMCバージョン1.1に準拠しています。 送信 画像ファイルなどを高速で送信する 画像ファイル/音楽ファイル/動画ファイル/電話帳データ/プ ロフィールを高速で送信できます。ここでは、画像ファイルを例 に説明します。 送信データ選択画面で 画像ファイル 送信データ選択画面が表示されます。 はい ファイルをタップ IrSS送 OK ・ プロフィール をタップしたときは、ファイルをタップする必 接続 コンテンツマネージャー 信 ギャラリー / 要はありません。 ・片方向通信のため、受信側でデータを受け取れていなくても、 送信側は正常に終了します。 プロフィール ・ファイルの種類や内容によって操作が異なることがあります。 画面の指示に従って操作してください。 ・送受信できるデータ容量は、10MBまでです。 こんなときは Q. 赤外線通信を利用できない A. 電波OFFモードではありませんか。電波OFFモード時は、赤 ・その他のファイルを送信するときは、対応する項目をタップした 外線通信を利用できません。 あと、画面の指示に従って操作してください。 Q. 送受信がうまくいかない A. 赤外線ポートは正しく向き合っていますか。送受信時、赤外 で、動かさないでください。 Disney Mobile DM010SH 線ポート間に物を置かないでください。また、送受信終了ま 188 赤外線通信利用時のご注意 IC通信でデータをやりとりする 相手機器やデータによっては、利用できなかったり、正しく転送 IC通信を利用して、IC通信対応の携帯電話など他の機器とデータ されなかったりすることがあります。また、赤外線通信中に他の (電話帳、メモ帳、ブックマーク、メール、プロフィール、静止 アプリケーションが起動すると、通信が終了します。 画、動画、音楽など)をやりとりできます。 赤外線ポートには目を向けない データを1件ずつ送信する(例:電話帳) 受信側、送信側の機器を近づけ、双方の 赤外線通信を行うときは、赤外線ポートに目を向けないでくださ マークが向き合うよう にして操作してください。 い。目に影響を与えることがあります。 ホーム画面で ランチャー画面(基本機能)で (電話 帳) 電話帳画面が表示されます。 ・確認画面が表示されたときは、画面の指示に従って操作してくだ さい。 読みの行をタップ 送信する電話帳をタップ 電話帳詳細画面が表示されます。 IC送信 はい 相手機器でデータ受信の操作を実行 データが送信されます。 OK 189 ICカード通信利用時の操作 データを1件ずつ受信する(例:電話帳) 受信側、送信側の機器を近づけ、双方の マークが向き合うよう にして操作してください。 機能ごとのデータを一括して送信する(例:電話 帳) 電話帳画面で IC送信 操作用暗証番号を入力 相手機器でデータ送信の操作を実行 OK 全件送信 OK はい 認証コードを入力 OK ・認証コードは、正しい通信相手かどうかをお互いに確認する ための暗証番号です。送信側/受信側で同じ数字(4桁)を入 力します(特に決まった数字はなく、その通信限りのもので OK す)。 機能ごとのデータを一括して受信する(例:電話 帳) 相手機器でデータ一括送信の操作を実行 OK OK バーをタップ タップ 認証コードを入力 受信完了後、ホーム画面でステータス IC通信通知をタップ データ登録 読み込むデータを 操作用暗証番号を入力 OK 登録方法をタップ データが受信されます。 ・認証コードは、正しい通信相手かどうかをお互いに確認する ための暗証番号です。送信側/受信側で同じ数字(4桁)を入 ステータスバーをタップ 通知パネルでIC通信通知をタップ 力します(特に決まった数字はなく、その通信限りのもので す)。 ・確認画面が表示されたときは、画面の指示に従って操作してく ださい。 受信したデータをタップ データ登録 はい データが登録されます。 ・受信したデータはSDカードに保存されており、コンテンツマ ネージャーからも読み込むことができます。操作について詳し くは、「各種データを管理する」の「データの読み込みについ て」を参照してください。 ・確認画面が表示されたときは、画面の指示に従って操作してくだ 接続 さい。 Disney Mobile DM010SH 190 他の機器と静止画/動画や音楽を共有 する 公開ネットワーク 接続するアクセスポイントをタップ Wi-Fiを利用して、AQUOSなどDLNA対応のテレビ(以降 「AQUOS」と表記)やブルーレイディスクレコーダーと静止画/動 画や音楽を共有することができます(あらかじめ、Wi-Fiを利用でき るように設定しておいてください)。 ホームネットワークサーバーを設定する ホーム画面で ランチャー画面(コミュニケーション)で (Smart Familink) ホームネットワークサーバー Smart Familink画面が表示されます。 本機がホームネットワークサーバーとして設定(公開)されま ・ 楽しみ方その1 などをタップすると、利用方法が表示されます。 す。 ・ ホームネットワークサーバー をタップするたびに、有効 ( )/無効( )が切り替わります。 設定してみましょう 設定ガイダンス画面が表示されます。 AQUOSやブルーレイディスクレコーダーをホームネットワークサー バーに接続 ・ AQUOSの接続方法 / AQUOSブルーレイの接続方法 をタップ 設定ガイダンス画面が表示されます。 ・ 1 Wi-FiをONにしてください にチェックが付いていることを確 すると、詳しい説明が表示されます。 認してください。付いていないときは、 1 Wi-FiをONにしてくだ さい をタップすると設定することができます。 5 接続を確認します 確認が完了すれば、ホームネットワークサーバーとして利用でき 2 本体のサーバー設定をONにしてください ホームネット ワークサーバー設定 ホームネットワークサーバー設定画面が表示されます。 ます。 191 本機の静止画/動画や音楽をAQUOSで視聴する ブルーレイディスクレコーダーの動画などを本機で視聴する 本機をホームネットワークサーバーに設定すると、AQUOSの操作 で、本機の静止画/動画や音楽を視聴することができます。 次の操作を行うと、本機の操作で、本機の静止画/動画や音楽を ホームネットワークサーバー設定後、 メニュー画面へ AQUOSで視聴することができます。 ホームネットワークサーバー設定後、 メニュー画面へ Smart Familink画面が表示されます。 AQUOS PHONEで楽しむ Smart Familink画面が表示されます。 AQUOSで楽しむ ブルーレイディスクレコーダーの動画などが表示されます。 ・以降は、画面の指示に従って操作してください。 ・以降は、画面の指示に従って操作してください。 ホームネットワークサーバー利用時のご注 意 接続 本機の静止画/動画や音楽が表示されます。 静止画のサイズによっては、AQUOSで表示できないものもあり ます。 Disney Mobile DM010SH 192 193 海外でのご利用 海外でご利用になる前に................................................... 194 海外で電話をかける.......................................................... 195 海外でのご利用 Disney Mobile DM010SH 194 海外でご利用になる前に 通信事業者を設定する 本機は世界対応ケータイです。お使いのディズニー・モバイル携帯 本機はお買い上げ時、自動的に滞在地域の適切な通信事業者に接続 電話の電話番号をそのまま海外で利用できます。 するように設定されています。特定の通信事業者を利用したい場合 は、次の操作で設定します。 通信方式を設定する 本機はお買い上げ時、自動的に適切な通信方式を選択するように設 ホーム画面で 端末設定 無線とネットワーク 定されています。海外の通信事業者の通信方式が異なる場合は、次 の操作で通信方式を選択します。 ・日本国内や3Gネットワークの通信事業者のみの地域で本機を使用 する場合、設定を変更する必要はありません。 ホーム画面で 端末設定 無線とネットワーク モバイルネットワーク モバイルネットワーク 通信事業者 3G/GSM設定 接続するネットワークをタップ 選択した通信事業者が設定されます。 ・自動的に適切な通信事業者に接続するように設定するときは、 自 動選択 をタップします。 3G/GSM設定画面が表示されます。 手動 3G/GSM / 3G / GSM 通信方式が設定されます。 ・自動的に通信方式を選択するように設定するときは、 自動 を タップします。 ・利用可能なすべてのネットワークを検索するときは、 ネットワー クを検索 をタップします。 195 海外で電話をかける 滞在国の一般電話/携帯電話にかける 海外にお出かけになるときは、「世界対応ケータイサービスガイ ド」を携帯してください。 ホーム画面で (電 話) 海外から日本へ国際電話をかける ホーム画面で ランチャー画面(基本機能)で ランチャー画面(基本機能)で (電 話) 電話画面が表示されます。 ・ に などが表示されているときは、不在着信があります。こ のときに操作すると、履歴詳細画面が表示されます。 を押 し、ホーム画面に戻ったあと、やり直してください。 電話画面が表示されます。 ・ に などが表示されているときは、不在着信があります。こ のときに操作すると、履歴詳細画面が表示されます。 し、ホーム画面に戻ったあと、やり直してください。 を押 ダイヤルキーをタップして相手の電話番号を入力 発信 海外発信アシスト画面が表示されます。 ・電話番号の先頭には「+」を付けないでください。 ダイヤルキーをタップして相手の電話番号を入力 海外発信アシスト画面が表示されます。 発信 滞在国の番号へ発信 ・電話番号の先頭には「+」を付けないでください。 日本の番号へ発信 海外でのご利用 発信されます。 発信されます。 Disney Mobile DM010SH 196 ディズニー・モバイルおよびソフトバンク 携帯電話にかける 海外から日本以外の国へ国際電話をかける ホーム画面で ランチャー画面(基本機能)で (電 話) 相手がいる国にかかわらず、国番号リストでは 日本(JPN) を 選びます。 海外での電話利用時の操作 国番号リストを変更する ホーム画面で 発信設定 リストから変更 に などが表示されているときは、不在着信があります。こ のときに操作すると、履歴詳細画面が表示されます。 し、ホーム画面に戻ったあと、やり直してください。 を押 ・電話番号の先頭には「+」を付けないでください。 発信 発信されます。 通話設定 国/地域をタップ 国際 リ 海外発信アシスト機能を利用するかどうかを設定す る 端末設定 通話設定 国際 海外発信アシスト機能 ・ 海外発信アシスト機能 をタップするたびに、有効( 無効( 国番号をタップ 登録 ストから削除 発信設定 国番号リスト画面が表示されます。 端末設定 ユーザーリスト ホーム画面で その他の国の番号へ発信 全 国番号リストを削除する 発信設定 海外発信アシスト画面が表示されます。 国/地域をタップ 国際 力して変更できます。 ホーム画面で ダイヤルキーをタップして相手の電話番号を入力 通話設定 国/地域をタップ ・ 直接入力して変更 をタップすると、国名と国番号を手動で入 電話画面が表示されます。 ・ 端末設定 ユーザーリスト )が切り替わります。 )/ 197 端末設定 プロフィール.................................................................... 198 省エネ設定........................................................................198 無線とネットワーク.......................................................... 199 通話設定........................................................................... 201 サウンド設定.................................................................... 205 画面設定........................................................................... 206 USB接続............................................................................ 208 位置情報とセキュリティ................................................... 208 アプリケーション............................................................. 211 アカウントと同期............................................................. 212 プライバシー.................................................................... 213 microSDと端末容量.......................................................... 213 言語とキーボード............................................................. 215 音声入出力........................................................................218 ユーザー補助.................................................................... 219 歩数計設定........................................................................219 端末情報........................................................................... 221 初期設定........................................................................... 222 端末設定 日付と時刻........................................................................220 Disney Mobile DM010SH 198 プロフィール 省エネ設定 プロフィール 省エネ設定 プロフィール 省エネ設定 自分の電話番号やメールアドレスを確認する 各種項目を一括して設定する ホーム画面で ホーム画面で ・このあと 端末設定 プロフィール を押すと、内容を編集できます。また、赤外線 通信、Bluetooth ® 通信、IC通信、メール添付などでデータを 送信することもできます。 端末設定 にかく省エネ 省エネ設定 と はい ・設定を一括して元に戻すことはできません。個別に設定し直し てください。 時間帯とレベルを設定して、電池パックの消耗を抑 える ホーム画面で 端末設定 やすみ省エネ おやすみ省エネ 省エネ設定 お OK ・確認画面が表示されたときは、画面の指示に従って操作してく ださい。 時間帯とレベルを変更する ホーム画面で 端末設定 やすみ省エネ 設定OFF時刻 設定ON時刻 ル 時刻を選択 省エネ設定 時刻を選択 設定 お 設定 省エネレベ 設定項目をタップ 各種項目を個別に設定する ホーム画面で 端末設定 項目をタップ( 省エネ設定 設定 表示) ・ 画面の明るさ を設定するときは、このあと 明るさを自動調 整 を解除( )し、バーをドラッグして明るさを調整した あと OK をタップします。 ・ バックライト点灯時間 を設定するときは、このあと点灯時間 をタップします。 ・確認画面が表示されたときは、画面の指示に従って操作してく ださい。 199 無線とネットワーク 公衆無線LANのサービスエリアに入ったとき、自動 的にログインするかどうかを設定する ワイヤレスとネットワークの設定 ホーム画面で 電波OFFモード 端末設定 無線とネットワーク パスワードを入力 ・ 電波OFFモード をタップするたびに、設定( )/解除 )が切り替わります。 ださい。 端末設定 Wi-Fi設定 端末設定 完了 無線とネットワーク )/解除( )が切 り替わります。 ネット ネットワークSSIDを入力 セキュリティ欄の セキュリティ種別をタッ 保存 プ ・Wi-FiがON( ・ Wi-Fi をタップするたびに、設定( 無線とネットワーク Wi-Fiネットワークを追加 ワークSSID入力欄をタップ Wi-Fi )のときに設定できます。 ・セキュリティ種別によっては、その他の項目を設定/入力する 必要があります。 ホームネットワーク設定 Wi-Fi設定 ネットワーク(Wi-Fi設定アクセスポイント)が利 用できるとき、通知するかどうかを設定する ホーム画面で 端末設定 Wi-Fi設定 無線とネットワーク ネットワークの通知 )のときに設定できます。 無線とネットワーク ホームネットワークサー ・あらかじめ、 公開ネットワーク を設定しておいてください。 無線とネットワーク Wi-Fiのスリープ設定 設定項目を ( )/解除( )が切り替わります。 ・DLNA対応のテレビから本機に接続する操作方法は、テレビの 取扱説明書を参照してください。 タップ DLNAを利用するネットワーク(Wi-Fiアクセスポイ ント)を設定する AOSS TM 方式/WPS方式で簡単にWi-Fiを設定する ホーム画面で ホーム画面で 端末設定 ク Wi-Fi簡単登録 Wi-Fi設定 WPS方式 ・Wi-FiがON( 無線とネットワー 画面の指示に従って操作 )のときに設定できます。 AOSS方式 / 端末設定 ホームネットワーク設定 端末設定 Wi-Fi設定 端末設定 ・ ホームネットワークサーバー をタップするたびに、設定 Wi-Fiをいつスリープに切り替えるかを設定する 端末設定 ホーム画面で バー )/解 )が切り替わります。 ホーム画面で 本機に取り付けたSDカード内の静止画や音楽を、 DLNA対応のテレビなどで視聴できるようにするか どうかを設定する ホームネットワーク設定 ・ ネットワークの通知 をタップするたびに、設定( 除( )のときに設定できます。 ・設定方法は、サービス提供者や契約内容によって異なります。 ホーム画面で Wi-Fiを利用するかどうかを設定する ・Wi-FiがON( 次へ OK ネットワークを追加する Wi-Fi ホーム画面で ログインIDを入力 完了 ロ ・確認画面が表示されたときは、画面の指示に従って操作してく 電波OFFモード ( 無線LAN 自動ログイン欄 ON / OFF グインID入力欄をタップ ・Wi-FiがON( 無線とネットワーク 公衆無線LAN自動ログイン サービスをタップ 電源を入れたまま電波を使ったやりとりを停止する かどうかを設定する ホーム画面で 端末設定 Wi-Fi設定 無線とネットワーク 公開ネットワーク 接 続するアクセスポイントをタップ ・ホームネットワークサーバーがOFF( )のときに設定でき ます。 ・確認画面が表示されたときは、画面の指示に従って操作してく ださい。 ホーム画面で 端末設定 ホームネットワーク設定 名入力欄をタップ 名前を入力 無線とネットワーク サーバー名 完了 サーバー OK Disney Mobile DM010SH DLNA対応のテレビで表示する名前を設定する 200 Bluetooth Bluetooth ® 機能を利用するかどうかを設定する 他の機器から本機を検索できるようにするかどうか を設定する ホーム画面で ホーム画面で 端末設定 無線とネットワーク 端末設定 Bluetooth設定 Bluetooth ・ Bluetooth をタップするたびに、設定( )/解除( ) が切り替わります。 無線とネットワーク 検出可能 ・ 検出可能 をタップするたびに、検出可能( )/検出不可 )が切り替わります。 ( ・検出可能に設定したあと、120秒間経過すると、自動的に検出 不可となります。 Bluetooth設定 Bluetooth ® 機器を登録(ペア設定)する 通話時に、常にハンズフリー機器を利用するか、操 作した機器を利用するかを設定する あらかじめ、ペア設定するBluetooth ® 機器を、検出できる状態 ホーム画面で にしておいてください。 ホーム画面で Bluetooth設定 端末設定 Bluetooth設定 無線とネットワーク 機器をタップ ズフリー通話 ・認証方法は、機器によって異なります。認証パスキーの入力が 必要なこともあります。 ・認証パスキーとは、本機と接続する機器とを認証し合うための ・目的の機器が検索できなかったときは、 デバイスのスキャン をタップし、再検索してください。 常にハン ホーム画面で Bluetooth設定 待受け 端末設定 無線とネットワーク Bluetooth詳細設定 複数接続 設定項目をタップ ・検出可能にしているときは、 複数接続待受け を OFF にし ても、他の機器からのデータを受信することができます。 ペア設定している機器を確認する 端末設定 無線とネットワーク VPN設定 Bluetooth設定 ・ハンズフリー機器などのときは、機器名をタップすると、接続 /切断できます。 VPNを追加する ホーム画面で 機器とのペア設定を解除する Bluetooth設定 Bluetooth詳細設定 設定項目をタップ Bluetooth ® 機器接続中に他の機器からの接続を受 け付けるかどうかを設定する 任意の数字(1~16桁)のことです。 ホーム画面で 無線とネットワーク 画面の指示に従っ て操作 ホーム画面で 端末設定 VPN設定 端末設定 無線とネットワーク 解除する機器をロングタッチ 切 断してペアを解除 (または ペアを解除 ) 端末設定 VPNの追加 無線とネットワーク 設定項目をタップ 内 容を設定 ・追加したVPNをタップすると、接続/切断できます。また、 追加したVPNをロングタッチすると、VPNを編集/削除できま す。 サービスを選択してBluetooth ® 機器と接続する ホーム画面で Bluetooth設定 ン 項目をタップ 端末設定 モバイルネットワーク 無線とネットワーク 機器をロングタッチ オプショ 接続 ・各サービスに対応している機器で設定できます。 モバイルネットワーク経由のデータ通信を有効にす るかどうかを設定する ホーム画面で 他の機器で表示される本機の名前を変更する ホーム画面で Bluetooth設定 端末設定 端末名 無線とネットワーク 名前を入力 ・名前に絵文字や改行は利用できません。 端末設定 モバイルネットワーク OK 無線とネットワーク データ通信 ・ データ通信 をタップするたびに、有効( ( )が切り替わります。 )/無効 201 ローミング時のデータ通信を有効にするかどうかを 設定する ホーム画面で 端末設定 モバイルネットワーク 通話設定 無線とネットワーク データローミング ・ データローミング をタップするたびに、有効( 通話時間明細 )/無効 )が切り替わります。 ( 通話設定 ・確認画面が表示されたときは、画面の指示に従って操作してく ださい。 通話時間の目安を表示する ホーム画面で 時間明細 アクセスポイントを追加する ホーム画面で 端末設定 モバイルネットワーク 新しいAPN 完了 入力 無線とネットワーク ト をタップすると、通話時間の目安を消去できます。 設定項目を 着信時キー動作設定 保存 端末設定 モバイルネットワーク 無線とネットワーク 着信中に 時キー動作設定 無線とネットワーク 3G/GSM設定 自動 使用するネットワークを手動で設定する 端末設定 ホーム画面で 無線とネットワーク 3G/GSM設定 端末設定 手動 ( 自動的に応答するまでの秒数を設定する 通信事業者 自動選択 端末設定 着信時間 ・ オートアンサー を設定( 通話設定 秒数を入力 オー 設定 )にしているときに設定できま す。 端末設定 無線とネットワーク )/解除 )が切り替わります。 トアンサー 接続する通信事業者を設定する オー オートアンサー ホーム画面で 端末設定 通話設定 ・ オートアンサー をタップするたびに、設定( 通信方式をタップ モバイルネットワーク 着信 イヤホン利用中に着信があったとき自動的に応答す るかどうかを設定する トアンサー ホーム画面で 通話設定 オートアンサー 端末設定 モバイルネットワーク 端末設定 設定項目をタップ アクセスポイント名 使用するネットワークを自動で設定する モバイルネットワーク を押したときの動作を設定する ホーム画面で 初期設定にリセット ホーム画面で 通話 アクセスポイント名 追加したアクセスポイントを削除し、お買い上げ時 の状態に戻す ホーム画面で 通話設定 ・表示を閉じるときは、 OK をタップします。このとき リセッ 設定項目をタップ OK ホーム画面で 端末設定 発信通話時間 / 着信通話時間 /検索結果から接続するネットワークをタップ ・ 自動選択 をタップすると、検索結果の中から自動的に最適な 通話中表示設定 ネットワークが設定されます。 ・検索をやり直すときは、 ネットワークを検索 をタップしま す。 通話中に表示する画像を設定する ホーム画面で 中表示設定 端末設定 背景画像の選択 通話設定 通話 画像をタップ 電話帳の画像を表示するかどうかを設定する 中表示設定 端末設定 通話設定 電話帳写真表示 ・ 電話帳写真表示 をタップするたびに、設定( ( 通話 )/解除 )が切り替わります。 ・電話帳の画像がないときは、 背景画像の選択 で設定している 画像が表示されます。 Disney Mobile DM010SH ホーム画面で 202 新着メッセージを表示するかどうかを設定する 転送電話サービスの利用を開始する ホーム画面で ホーム画面で 中表示設定 端末設定 通話設定 番・転送電話 ・ 吹き出し表示 をタップするたびに、設定( ( 通話 吹き出し表示 端末設定 通話設定 設定・停止 転送先の電話番号を入力 )/解除 留守 呼出なし / 呼出あり OK ・電話番号を直接入力せずに転送先を設定するときは、 電話帳 )が切り替わります。 または 履歴 をタップします。 ・ 呼出あり をタップしたときは、 OK をタップする前に呼出 簡易留守録設定 時間欄をタップしたあと、呼出時間を設定してください。 簡易留守録を利用するかどうかを設定する ホーム画面で 留守録設定 端末設定 通話設定 簡易留守録設定 簡易 留守番電話サービス/転送電話サービスの利用を停 止する ホーム画面で 設定項目をタップ 番・転送電話 留守録設定 通話設定 留守 留守番・転送停止 はい 簡易留守録の用件を再生する ホーム画面で 端末設定 設定・停止 端末設定 通話設定 簡易留守録リスト 簡易 用件をタップ 留守番電話を再生する ホーム画面で ・再生が終わると用件のリスト画面に戻ります。 ・用件のリスト画面で用件をロングタッチすると、用件の削除、 番・転送電話 端末設定 通話設定 留守番電話再生 留守 アナウンスに従って操 作 保護/保護解除が行えます。 音声メモを再生する ホーム画面で 留守録設定 端末設定 通話設定 音声メモリスト 着信お知らせ機能 簡易 音声メモをタップ 着信お知らせ機能を利用するかどうかを設定する ・再生が終わると音声メモのリスト画面に戻ります。 ・音声メモのリスト画面で音声メモをロングタッチすると、音声 メモの削除、保護/保護解除が行えます。 ホーム画面で お知らせ機能 端末設定 設定 通話設定 発信 着信 アナウンスに従って 操作 応答メッセージを設定する ホーム画面で 留守録設定 端末設定 通話設定 応答メッセージ設定 簡易 設定項目をタップ 着信お知らせ時の音の種類を設定する ホーム画面で 端末設定 お知らせ機能 音・バイブ・ランプ お知らせ音をタップ 簡易留守録が応答するまでの秒数を設定する ホーム画面で 留守録設定 端末設定 応答時間設定 通話設定 秒数を入力 簡易 設定 留守番・転送電話 通話設定 着信 着信お知らせ音 決定 着信お知らせ時のバイブレータのパターンを設定す る ホーム画面で 端末設定 お知らせ機能 音・バイブ・ランプ ン パターンをタップ 通話設定 着信 バイブのパター OK 留守番電話サービスの利用を開始する ホーム画面で 番・転送電話 留守電 端末設定 設定・停止 通話設定 留守 呼出なし / 呼出あり OK ・ 呼出あり をタップしたときは、 OK をタップする前に呼出 時間欄をタップしたあと、呼出時間を設定してください。 着信お知らせ時の着信ランプのパターンや色を設定 する ホーム画面で 端末設定 お知らせ機能 音・バイブ・ランプ 点滅パターンをタップ OK OK 通話設定 着信 着信ランプ 点灯カラーをタップ 203 着信お知らせ時の通知音を鳴らす秒数を設定する 滞在国と日本以外への国際電話の発信を規制する ホーム画面で 端末設定 ホーム画面で お知らせ機能 音・バイブ・ランプ 時間設定 秒数を入力 通話設定 着信 鳴動時間 信制限 OK 端末設定 発信規制 発着 交換機用暗証 OK 番号を入力 ・ 一曲鳴動 をタップすると、通知音が終わるまで鳴り続けま 通話設定 国際発信規制 ・SMSの発信も規制されます。 す。 発信規制をすべて解除する ホーム画面で 国際発信設定 信制限 証番号を入力 全リストを利用して国番号リストを変更する ホーム画面で 発信設定 プ 端末設定 ユーザーリスト 全リストから変更 通話設定 国際 変更する国/地域をタッ 国/地域をタップ 端末設定 発信規制 登録 ホーム画面で 発信設定 プ 端末設定 発信先を、指定した電話番号に限定するかどうかを 設定する 信制限 ユーザーリスト 直接入力して変更 設定項目を入力 国際 変更する国/地域をタッ 発着 OK ON/OFF設定 ・ ON/OFF設定 をタップするたびに、設定( )/解除 )が切り替わります。 ( 「電話番号指定」で発信規制するときの電話番号を 設定する 国番号リストを削除する 発信設定 通話設定 操作用暗証番号を入力 設定項目入力欄をタップ OK ホーム画面で 端末設定 発信先限定 電話番号指定 通話設定 発着 交換機用暗 OK ホーム画面で 直接入力して国番号リストを編集する 通話設定 全発信規制停止 ホーム画面で 端末設定 ユーザーリスト 通話設定 国際 国/地域をタップ 信制限 端末設定 発信先限定 電話番号指定 リ 電話番号を入力 ストから削除 通話設定 発着 操作用暗証番号を入力 発信許可リスト OK <未登録> OK ・ 電話帳参照 をタップすると、電話帳から発信規制する相手を 海外発信アシスト機能を有効にするかどうかを設定 する ホーム画面で 発信設定 端末設定 通話設定 国際 海外発信アシスト機能 無効( )/ )が切り替わります。 発信先を、電話帳に登録している相手に限定するか どうかを設定する ホーム画面で 信制限 端末設定 発信先限定 通話設定 発着 操作用暗証番号を入力 OK 電話帳に限定 ・ 電話帳に限定 をタップするたびに、設定( 発着信制限 ( 緊急通報を除くすべての発信を規制する ホーム画面で 信制限 号を入力 端末設定 発信規制 通話設定 全発信規制 発着 交換機用暗証番 すべての着信を規制する ホーム画面で 号を入力 ・SMSの発信も規制されます。 )/解除 )が切り替わります。 信制限 OK 端末設定 ・ 海外発信アシスト機能 をタップするたびに、有効( 指定できます。 ・リストに登録した番号をタップすると、編集/削除できます。 端末設定 着信規制 通話設定 全着信規制 発着 交換機用暗証番 OK ・SMSの着信も規制されます。 ホーム画面で 信制限 証番号を入力 端末設定 発信規制 通話設定 国際発信全規制 OK ・SMSの発信も規制されます。 発着 交換機用暗 日本以外での着信を規制する ホーム画面で 信制限 番号を入力 端末設定 着信規制 通話設定 国際着信規制 OK ・SMSの着信も規制されます。 発着 交換機用暗証 Disney Mobile DM010SH 滞在国以外への国際電話の発信を規制する 204 その他のサービス設定 指定した電話番号からの着信を拒否するかどうかを 設定する ホーム画面で 信制限 端末設定 着信拒否 通話設定 電話番号指定 ・ ON/OFF設定 をタップするたびに、設定( ( 発着 ON/OFF設定 ホーム画面で 端末設定 他のサービス設定 )/解除 通話設定 発信者番号通知 その 設定項目をタップ )が切り替わります。 「電話番号指定」で着信拒否するときの電話番号を 設定する ホーム画面で 信制限 ト 発信時に電話番号を相手に通知するかどうかを設定 する 端末設定 着信拒否 <未登録> 通話設定 電話番号指定 発着 着信拒否リス 電話番号を入力 OK 通話中も着信を知らせるようにするかどうかを設定 する ホーム画面で 端末設定 他のサービス設定 通話設定 その 割込通話 ・ 割込通話 をタップするたびに、設定( )/解除( ) が切り替わります。 ・ 電話帳参照 をタップすると、電話帳から着信拒否する相手を 指定できます。 アカウント ・リストに登録した番号をタップすると、編集/削除できます。 電話帳に登録していない相手からかかってきた電話 を拒否するかどうかを設定する インターネット通話アドレス宛にかかってきた電話 を受けるかどうかを設定する ホーム画面で ホーム画面で 信制限 端末設定 着信拒否 通話設定 ウント 電話帳未登録番号 ・ 電話帳未登録番号 をタップするたびに、設定( ( 発着 )/解除 通話設定 アカ 着信を許可 ・ 着信を許可 をタップするたびに、設定( ( )が切り替わります。 端末設定 )/解除 )が切り替わります。 電話番号非通知の相手からかかってきた電話を拒否 するかどうかを設定する インターネット通話のSIPアカウントを設定する ホーム画面で ウント 信制限 端末設定 着信拒否 通話設定 非通知着信 ホーム画面で 力 )/解除 端末設定 アカウントを追加 ザー名を入力 ・ 非通知着信 をタップするたびに、設定( ( 発着 OK OK 通話設定 ユーザー名 パスワード サーバー アカ ユー パスワードを入 サーバー名を入力 OK )が切り替わります。 ・ オプション設定 をタップすると、ユーザー名と異なる表示名 公衆電話からかかってきた電話を拒否するかどうか を設定する ホーム画面で 信制限 端末設定 着信拒否 通話設定 発着 公衆電話 ・ 公衆電話 をタップするたびに、設定( )/解除( ) が切り替わります。 通知不可電話からかかってきた電話を拒否するかど うかを設定する ホーム画面で 信制限 端末設定 着信拒否 通話設定 )/解除( ) が切り替わります。 信制限 証番号を入力 端末設定 着信規制 OK ホーム画面で ウント 端末設定 アカウントを選択 通話設定 ・ メインアカウントに設定 をタップするたびに、設定( /解除( アカ メインアカウントに設定 ) )が切り替わります。 インターネット通話使用 Wi-Fiネットワークに接続しているときのインター ネット通話の利用方法を設定する 着信規制をすべて解除する ホーム画面で 複数のSIPアカウントを設定しているとき、発信時 のメインとして使うかどうかを設定する 発着 通知不可 ・ 通知不可 をタップするたびに、設定( にするなど、その他の設定が行えます。 通話設定 全着信規制停止 発着 交換機用暗 ホーム画面で 端末設定 ターネット通話使用 設定項目をタップ 通話設定 イン 205 サウンド設定 着信ランプ 着信ランプのパターンや色を設定する サウンド設定 ホーム画面で 端末設定 着信ランプ マナーモード サウンド設定 点滅パターン / 点滅カラー 目をタップ 設定項 OK マナーモードを設定する ホーム画面で 端末設定 マナーモード 通知音 サウンド設定 設定項目をタップ PCメールなどの通知音の種類を設定する ホーム画面で バイブ 通知音 端末設定 通知音をタップ サウンド設定 決定 バイブレータを動作させるかどうかを設定する ホーム画面で 端末設定 鳴動時間 サウンド設定 バイブ ・ バイブ をタップするたびに、設定( )/解除( )が 切り替わります。 PCメールなどの通知音を鳴らす秒数を設定する ホーム画面で 鳴動時間 端末設定 時間設定 サウンド設定 秒数を入力 OK ・ 一曲鳴動 をタップすると、通知音が終わるまで鳴り続けま 音量 す。 電話の着信音やアラーム音などの音量を設定する ホーム画面で 音量 端末設定 光を点滅させて通知 サウンド設定 バーをドラッグして音量を調整 OK ・メールなどの通知音を着信音と同じ音量にするときは、 通知 音にも着信音量を適用 をタップします。 新しいPCメールなどが届いたときスモールライトを 点滅させるかどうかを設定する ホーム画面で イヤホンの種類 サウンド設定 設定項目をタップ 除( )/解 )が切り替わります。 ・ 光を点滅させて通知 を解除すると、電池パックの消耗を軽減 端末設定 端末設定 イヤホンの種類 サウンド設定 ・ 光を点滅させて通知 をタップするたびに、設定( イヤホンがマイク付きであるかどうかを設定する ホーム画面で 端末設定 光を点滅させて通知 できます。 OK タッチ操作音 着信音 ダイヤルキータップ時に操作音を鳴らすかどうかを 設定する 着信音の種類を設定する ホーム画面で 着信音 端末設定 着信音をタップ サウンド設定 決定 ホーム画面で ・ タッチ操作音 をタップするたびに、設定( サウンド設定 パターンをタップ OK Disney Mobile DM010SH す。 バイブレータのパターンを設定する 端末設定 )/解除 )が切り替わります。 ・ タッチ操作音 を解除すると、電池パックの消耗を軽減できま バイブのパターン バイブのパターン サウンド設定 タッチ操作音 ( ホーム画面で 端末設定 206 画面設定 選択時の操作音 メニューをタップしたときに操作音を鳴らすかどう かを設定する ホーム画面で 端末設定 画面設定 サウンド設定 画面の明るさ 選択時の操作音 ・ 選択時の操作音 をタップするたびに、設定( ( )/解除 )が切り替わります。 ・ 選択時の操作音 を解除すると、電池パックの消耗を軽減でき ます。 画面の明るさを設定する ホーム画面で の明るさ 端末設定 明るさを自動調整 ( 画面 表示) バーを OK ドラッグして明るさを調整 ・自動的に明るさを調整するときは、 明るさを自動調整 を設定 画面ロックの音 ( 画面ロックの設定/解除時に音を鳴らすかどうかを 設定する ホーム画面で 画面設定 端末設定 )したあと、設定項目をタップします。 ・暗くするほど、電池パックの消耗を軽減できます。 画面の自動回転 サウンド設定 画面ロックの音 ・ 画面ロックの音 をタップするたびに、設定( ( )/解除 )が切り替わります。 ・ 画面ロックの音 を解除すると、電池パックの消耗を軽減でき ます。 画面を自動回転させるかどうかを設定する ホーム画面で 画面 )/解除 )が切り替わります。 ・ 画面の自動回転 を解除( 入力時バイブ )すると、電池パックの消耗を 軽減できます。 ダイヤルキーなどをタップしたときにバイブレータ を動作させるかどうかを設定する 端末設定 ・ 入力時バイブ をタップするたびに、設定( )が切り替わります。 アニメーション表示 サウンド設定 アニメーションを表示するかどうかを設定する 入力時バイブ ( 画面設定 ・ 画面の自動回転 をタップするたびに、設定( ( ホーム画面で 端末設定 の自動回転 )/解除 ホーム画面で 端末設定 メーション表示 画面設定 アニ 設定項目をタップ バックライト点灯時間 無操作のときに画面が消灯するまでの時間を設定す る ホーム画面で 端末設定 クライト点灯時間 画面設定 バッ 時間をタップ ・点灯時間を短くすると、電池パックの消耗を軽減できます。 ベールビュー ベールビューの表示パターンを設定する ホーム画面で ルビュー 端末設定 表示パターン 画面設定 パターンをタップ ベー OK 207 3D表示の飛び出し度 ベールビューの濃度を設定する ホーム画面で ルビュー 端末設定 濃度設定 画面設定 設定項目をタップ ベー OK 3D表示の立体感を設定する ホーム画面で 示の飛び出し度 端末設定 設定項目をタップ 画面設定 3D表 OK ベールビューの見栄えを設定する ホーム画面で ルビュー 整 端末設定 見栄え補正 画面設定 ベー バーをドラッグして見栄えを調 OK 動画の3D再生を設定する ベールビュー機能を有効にするかどうかを設定する ホーム画面で ルビュー 端末設定 画面設定 ホーム画面で 3D再生設定 端末設定 画面設定 動画 設定項目をタップ ベー ベールビュー ・ ベールビュー をタップするたびに、有効( ( 動画3D再生設定 )/無効 )が切り替わります。 文字フォント切替 画面に表示される文字の書体を設定する ホーム画面で フォント切替 端末設定 画面設定 設定項目をタップ 文字 OK 壁紙 ギャラリーから選んだ画像を壁紙に設定する ホーム画面で 端末設定 ギャラリー 範囲を調整 画面設定 画像をタップ 壁紙 枠をドラッグして表示 保存 ・常にギャラリーから画像を選ぶときは、 常にこの操作で使用 コンテンツマネージャーから選んだ画像を壁紙に設 定する ホーム画面で 端末設定 コンテンツマネージャー ラッグして表示範囲を調整 画面設定 画像をタップ 端末設定 する をタップします。 壁紙 枠をド 保存 ・常にコンテンツマネージャーから画像を選ぶときは、 常にこ の操作で使用する をタップします。 ・3D画像を設定するときは、このあとバーをドラッグして立体感 を調整し、 壁紙に設定 をタップします。 ホーム画面で 端末設定 ライブ壁紙 / 壁紙 画面設定 画像を選択 壁紙 壁紙に設定 ・常にライブ壁紙または壁紙から画像を選ぶときは、 常にこの 操作で使用する をタップします。 ・設定する壁紙によっては、その他の設定も行えます。画面の指 示に従って操作してください。 Disney Mobile DM010SH あらかじめ登録されている画像を壁紙に設定する 208 USB接続 位置情報とセキュリティ USB設定 位置情報とセキュリティの設定 USB充電 無線ネットワークを使用 PC接続用microUSBケーブルを接続したとき、充電 できるようにするかどうかを設定する 現在地の位置情報取得に無線ネットワークを使用す るかどうかを設定する ホーム画面で ホーム画面で 端末設定 USB接続 USB充 電 ティ ・ USB充電 をタップするたびに、有効( )/無効( )が 切り替わります。 びUSB接続モード変更時に反映されます。 ださい。 GPS機能を使用 USBの接続モードを設定する 続モード 端末設定 USB接続 USB接 設定項目をタップ 現在地の位置情報取得にGPS機能を使用するかどう かを設定する ホーム画面で 端末設定 位置情報とセキュリ ・USB接続中に設定できます。 ティ ・確認画面が表示されたときは、画面の指示に従って操作してく ・ GPS機能を使用 をタップするたびに、設定( ださい。 ) )が切り替わります。 ・確認画面が表示されたときは、画面の指示に従って操作してく USB接続モード ホーム画面で 位置情報とセキュリ ・ 無線ネットワークを使用 をタップするたびに、設定( /解除( ・ここでの設定は、次回PC接続用microUSBケーブル接続時およ 端末設定 無線ネットワークを使用 GPS機能を使用 )/解除 )が切り替わります。 ( ・確認画面が表示されたときは、画面の指示に従って操作してく ださい。 ・ GPS機能を使用 を解除すると、電池パックの消耗を軽減でき ます。 A-GPSを使用 サーバーでGPSを補助するかどうかを設定する ホーム画面で ティ 端末設定 位置情報とセキュリ A-GPSを使用 ・ A-GPSを使用 をタップするたびに、設定( ( )/解除 )が切り替わります。 ・ A-GPSを使用 を解除すると、ネットワークの使用率を低減で きます。 ・ A-GPSを使用 は、 GPS機能を使用 を設定( )している ときに利用できます。 ロック設定 画面が消灯したとき、ロック解除しないと本機を操 作できないようにするかどうかを設定する ホーム画面で ティ ロック設定 OK 端末設定 画面ロック 位置情報とセキュリ ロックNo.を入力 209 電話帳を利用した操作を制限するかどうかを設定す る ロック解除用ロックNo.を変更する ホーム画面で ティ ティ 端末設定 ロック設定 位置情報とセキュリ 電話帳制限 ロックNo.を入力 OK ホーム画面で 端末設定 位置情報とセキュリ ロック解除パターン変更 OK のロックNo.を入力 次へ ロックNo. 現在 新しいロックNo.を入力 新しいロックNo.を再度入力 OK ・ロック解除方法を「ロックNo.」にしているときに設定できま す。 ロック解除方法 ロック解除用パスワードを変更する 指リストでロック解除するように設定する ホーム画面で ティ 端末設定 ロック解除方法 ホーム画面で 位置情報とセキュリ 指リスト ていたロックNo./パスワードを入力 直前に設定し OK 用する指リストパターンを入力 次へ る指リストパターンを再度入力 確認 ティ ロック解除パターン変更 在のパスワードを入力 これから利 これから利用す 端末設定 次へ OK 位置情報とセキュリ パスワード 現 新しいパスワードを入力 新しいパスワードを再度入力 OK ・ロック解除方法を「パスワード」にしているときに設定できま す。 ・確認画面が表示されたときは、画面の指示に従って操作してく ださい。 指の軌跡を線で表示 ロックNo.でロック解除するように設定する ホーム画面で ティ 端末設定 ロック解除方法 位置情報とセキュリ ロックNo. 直前に設定し ていたロック解除パターン/パスワードを入力 用するロックNo.を入力 クNo.を再度入力 次へ これから利 これから利用するロッ 指リストでロック解除するときに、指の軌跡を線で 表示するかどうかを設定する ホーム画面で ティ 端末設定 位置情報とセキュリ 指の軌跡を線で表示 ・ 指の軌跡を線で表示 をタップするたびに、設定( OK ・変更前のロック設定が「パスワード」のときは、直前に設定し 除( )/解 )が切り替わります。 ていたパスワード入力後、 OK をタップします。 入力時バイブ パスワードでロック解除するように設定する ホーム画面で ティ 端末設定 ロック解除方法 位置情報とセキュリ パスワード 直前に設定 していたロック解除パターン/ロックNo.を入力 用するパスワードを入力 これから利用するパス OK ・変更前のロック設定が「ロックNo.」のときは、直前に設定し ていたロックNo.入力後、 OK をタップします。 ホーム画面で ティ 端末設定 ロック解除パターン変更 のパターンを入力 電源を入れたとき、PINコードを入力しないと本機 を操作できないようにするかどうかを設定する 位置情報とセキュリ 指リスト 新しいパターンを入力 新しいパターンを再度入力 現在 次へ 確認 ホーム画面で ティ ( 端末設定 USIMカードロック設定 表示) PINコードを入力 位置情報とセキュリ USIMカードをロック OK ・PINコードの入力を3回間違えると、PINロックが設定され、本 機の使用が制限されますのでご注意ください。PINロックにつ いて詳しくは、同梱の「お願いとご注意」を参照してくださ い。 Disney Mobile DM010SH ・ロック解除方法を「指リスト」にしているときに設定できま す。 )/解除 )が切り替わります。 ( USIMカードロック設定 ロック解除用指リストパターンを変更する ティ 位置情報とセキュリ ・ 入力時バイブ をタップするたびに、設定( ロック解除パターン変更 ホーム画面で 端末設定 入力時バイブ 端末設定 ワードを再度入力 次へ これから利 ロック解除するときに、振動させるかどうかを設定 する 210 安全な認証情報の使用 PINコードを変更する ホーム画面で ティ 端末設定 USIMカードロック設定 現在のPINコードを入力 OK OK 位置情報とセキュリ USIM PINの変更 新しいPINコードを入力 新しいPINコードを再度入力 ホーム画面で ティ OK ・PINコードとは、USIMカードの暗証番号です。USIMカードお買 端末設定 位置情報とセキュリ 安全な認証情報の使用 プ パスワード入力欄をタッ 認証情報ストレージのパスワードを入力 OK ・あらかじめ認証情報ストレージのパスワードを設定しておいて い上げ時には、「9999」に設定されています。 ・PINコードはメモに控えておくなどして、お忘れにならないよ ください。 ・ 安全な認証情報の使用 をタップするたびに、有効( う、また他人には知られないようご注意ください。 ・ USIMカードをロック を有効( 安全な証明書と他の認証情報へのアクセスをアプリ ケーションに許可するかどうかを設定する )にしているとき変更でき ます。 無効( )/ )が切り替わります。 ・無効にするときは、認証情報ストレージのパスワードを入力す る必要はありません。 パスワードを表示 microSDからインストール パスワード入力時に、文字を隠さずに表示するかど うかを設定する ホーム画面で ティ 端末設定 位置情報とセキュリ ホーム画面で パスワードを表示 ・ パスワードを表示 をタップするたびに、設定( ( 暗号化された認証情報をSDカードからインストール する )/解除 )が切り替わります。 ティ 端末設定 microSDからインストール パスワード入力欄をタップ OK ホーム画面で 端末設定 暗証番号設定 OK 位置情報とセキュリ OK OK ご注意ください。 ホーム画面で 端末設定 暗証番号設定 OK ん。 ・認証情報は、Wi-Fiネットワークを設定する際に必要となる場 合があります。入手方法は配布先によって異なります。 パスワードの設定 認証情報ストレージのパスワードを設定する 操作用暗証番号を変更する OK 認証情報ストレージのパスワードを入力 操作用暗証番号を入力 操作用暗証番号を再度入力 ・暗証番号はメモに控えておくなどして、お忘れにならないよう を入力 パスワード ・証明書が1件のときは、証明書をタップする必要はありませ 各機能を利用するときの操作用暗証番号を設定する ティ OK OK 暗証番号設定 OK 証明書をタップ 認証情報のパスワードを入力 証明書の名前をタップ 入力欄をタップ ティ 位置情報とセキュリ OK OK ホーム画面で 位置情報とセキュリ 現在の操作用暗証番号 ティ タップ 位置情報とセキュリ 新しいパスワードの入力欄を 認証情報ストレージのパスワードを入力 認証情報ストレージのパスワードを再度入力 新しい操作用暗証番号を入力 新しい操作用暗証番号を再度入力 端末設定 パスワードの設定 次へ 完了 OK OK ・パスワードは、メモに控えておくなどしてお忘れにならないよ OK ・暗証番号はメモに控えておくなどして、お忘れにならないよう ご注意ください。 設定した認証情報ストレージのパスワードを変更す る デバイス管理者を選択 ホーム画面で ティ デバイス管理者を有効にするかどうかを設定する ホーム画面で ティ 端末設定 デバイス管理者を選択 面の指示に従って操作 うご注意ください。 位置情報とセキュリ 管理者をタップ 画 端末設定 パスワードの設定 位置情報とセキュリ 現在のパスワード入力欄を タップ 現在の認証情報ストレージのパスワードを入力 次へ 新しい認証情報ストレージのパスワードを入力 次へ 新しい認証情報ストレージのパスワードを再度入力 完了 OK ・パスワードは、メモに控えておくなどしてお忘れにならないよ うご注意ください。 211 アプリケーション ストレージの消去 すべての認証情報を削除して認証情報ストレージの パスワードもリセットする ホーム画面で ティ 端末設定 ストレージの消去 位置情報とセキュリ OK アプリケーション設定 提供元不明のアプリ Android マーケット以外から入手したアプリケー ションのインストール許可を設定する ホーム画面で 端末設定 アプリケーション 提供元不明のアプリ ・ 提供元不明のアプリ をタップするたびに、設定( 除( )/解 )が切り替わります。 ・確認画面が表示されたときは、画面の指示に従って操作してく ださい。 優先インストール先 アプリケーションのインストール先を設定する ホーム画面で 端末設定 優先インストール先 アプリケーション 設定項目をタップ ファイル送信メールソフト ファイルをメールに添付するときに起動するメール ソフトを設定する ホーム画面で 端末設定 アプリケーション ファイル送信メールソフト メールソフトを指定 設定項目をタップ ・送信のたびにメールソフトを指定するときは、解除( )し てください。 端末設定 ホーム切替 ホーム画面の表示を変更する ホーム画面で ホーム切替 端末設定 アプリケーション 設定項目をタップ ・あらかじめ、マーケットからホーム画面変更用のアプリケー ションを入手しておいてください。 アプリケーションの管理 ホーム画面で 端末設定 アプリケーションの管理 アプリケーション アプリケーションをタップ ・アンインストールや強制停止することもできます。 Disney Mobile DM010SH インストール済みのアプリケーションの名前/バー ジョン、メモリ使用状況などを確認する 212 アカウントと同期 実行中のサービス 現在実行中のサービスを表示する ホーム画面で 端末設定 アカウントと同期の設定 アプリケーション 実行中のサービス ・実行中のサービスを停止するときは、停止するサービスをタッ プしたあと、 停止 をタップします。 ・確認画面が表示されたときは、画面の指示に従って操作してく ださい。 バックグラウンドデータ アプリケーションの自動通信を許可するかどうかを 設定する ホーム画面で ストレージ使用状況 端末設定 アカウントと同期 ・ バックグラウンドデータ をタップするたびに、有効( アプリケーションのストレージ使用状況を確認する ホーム画面で 端末設定 バックグラウンドデータ /無効( ) )が切り替わります。 ・確認画面が表示されたときは、画面の指示に従って操作してく ださい。 アプリケーション ・有効にすると、起動していないアプリケーションも自動的に ストレージ使用状況 データ通信できる状態となります。 ・無効にすると、電池パックの消耗を軽減できます。 電池使用量 自動同期 電池の使用状況を確認する ホーム画面で 端末設定 アプリケーションの自動同期を設定する アプリケーション 電池使用量 ホーム画面で 端末設定 アカウントと同期 自動同期 ・ 自動同期 をタップするたびに、有効( 開発 ・ バックグラウンドデータ を有効( USB接続時にデバッグモードにするかどうかを設定 する ホーム画面で 開発 端末設定 アプリケーション )/解除 ・確認画面が表示されたときは、画面の指示に従って操作してく ホーム画面で アカウントを追加 ださい。 に従って操作 充電中に画面をスリープさせるかどうかを設定する 開発 端末設定 アプリケーション スリープモードにしない ・ スリープモードにしない をタップするたびに、設定( /解除( ) )が切り替わります。 擬似位置情報の利用を許可するかどうかを設定する ホーム画面で 開発 端末設定 アプリケーション 擬似ロケーションを許可 ・ 擬似ロケーションを許可 をタップするたびに、設定( /解除( )が切り替わります。 )にしているときに設 定できます。 アカウントを追加する )が切り替わります。 ホーム画面で ) アカウントを追加 USBデバッグ ・ USBデバッグ をタップするたびに、設定( ( )/無効( が切り替わります。 ) 端末設定 アカウントと同期 設定項目をタップ 画面の指示 213 プライバシー microSDと端末容量 オールリセットの実行 microSDと端末容量の設定 オールリセット 合計容量 本機内のすべてのデータを消去する ホーム画面で オールリセット 面内の注意事項を確認 端末設定 SDカードの合計容量を確認する プライバシー 操作用暗証番号を入力 携帯電話をリセット OK ホーム画面で 画 端末設定 microSDと端末容量 ・「合計容量」欄の下部に表示されます。 すべて消 去 空き容量 ・取り付けているSDカード内のデータも消去するときは、画面内 の注意事項確認時に、 microSD内データを消去 をタップしま す。 ・オールリセットすると、本機内のすべてのデータが消去されま 本機やSDカードの空き容量を確認する す(お買い上げ時にインストールされている一部のアプリケー ホーム画面で ションも含みます)。また、 microSD内データを消去 が設定 ・SDカードの空き容量はmicroSD「空き容量」欄の下部に、本機 ( )されているときは、SDカード内のデータも消去されま 端末設定 microSDと端末容量 の空き容量は本体「空き容量」欄の下部に表示されます。 す。リセットした内容は元には戻せませんので、十分に確認し たうえで操作してください。 microSDバックアップ SDカードにデータをバックアップする ホーム画面で 端末設定 microSDバックアップ 入力 OK 示) 開始 microSDと端末容量 保存 操作用暗証番号を バックアップする項目をタップ( はい 表 完了 ・確認画面が表示されたときは、画面の指示に従って操作してく ださい。 ・電池残量が不足しているときは、操作が中止されます。電池残 量が十分あるときに操作することをおすすめします。 ・バックアップする項目をまとめてチェック( ( )するときは、項目を選ぶ画面で )/解除 を押したあと、 全件チェック / 全件解除 をタップします。 きは利用できません。 SDカードにバックアップしたデータを読み込む ホーム画面で 端末設定 microSDバックアップ をタップ( ) microSDと端末容量 読み込み 読み込む項目 バックアップファイルをタップ 加登録開始 / 上書登録開始 端末設定 ・ microSDバックアップ は、本体の空き容量が11MB未満のと はい 追 完了 ・確認画面が表示されたときは、画面の指示に従って操作してく ださい。 ・電話帳制限を設定しているときは、読み込む項目をタップする 前に操作用暗証番号の入力が必要です。 ときは、項目を選ぶ画面で )/解除( )する を押したあと、 全件チェッ ク / 全件解除 をタップします。 Disney Mobile DM010SH ・読み込む項目をまとめてチェック( 214 microSDをフォーマット 不要になったバックアップファイルを削除する ホーム画面で 端末設定 microSDバックアップ プファイルの整理 ルをタップ( microSDと端末容量 設定・管理 項目をタップ 表示) は、ファイルを選ぶ画面で )/解除( はい )するとき を押したあと、 全件チェッ microSDバックアップ 像設定 microSDと端末容量 設定・管理 電話帳の画 設定項目をタップ 最新のバックアップ/読み込み結果を確認する ホーム画面で 端末設定 microSDバックアップ 覧 microSDと端末容量 設定・管理 結果画面閲 項目をタップ 本機の空き容量が不足したとき、おすすめデータを 自動的にSDカードに保存するかどうかを設定する ホーム画面で 端末設定 microSDバックアップ 自動バックアップ microSDと端末容量 設定・管理 おすすめの 設定項目をタップ コミュニケーションデータと電話帳を関連付けるか どうかを設定する ホーム画面で 端末設定 microSDバックアップ 関連付け microSDと端末容量 設定・管理 電話帳との はい / いいえ microSDのマウント解除 SDカードの認識を解除する ホーム画面で 端末設定 microSDのマウント解除 microSDと端末容量 OK microSDをマウント SDカードを認識させる ホーム画面で microSDをマウント 端末設定 を消去 力 microSDと端末容量 OK microSDをフォーマット OK microSD内データ 操作用暗証番号を入 すべて消去 ・SDカード内のデータはすべて消去されます。 認したうえで操作してください。 電話帳をバックアップするとき、画像を含めるかど うかを設定する 端末設定 端末設定 microSDのマウント解除 ・フォーマット(初期化)した内容は元には戻せません。十分確 ク / 全件解除 をタップします。 ホーム画面で ホーム画面で バックアップファイ 削除 ・ファイルをまとめてチェック( バックアッ SDカードをフォーマット(初期化)する microSDと端末容量 215 言語とキーボード 英字入力時に、文頭の文字を自動的に大文字にする かどうかを設定する 言語とキーボードの設定 ホーム画面で 言語(Language)を選択 端末設定 言語(Language)を選択 ( 言語とキーボード 設定項目をタップ 設定キーの表示方法を設定する ホーム画面で 端末設定 設定キーを表示 端末設定 単語リスト 言語とキーボード 追加 単語を入力 ホーム画面で 端末設定 Androidキーボード ・内容を編集/削除するときは、登録した単語をタップします。 ・確認画面が表示されたときは、画面の指示に従って操作してく ださい。 キーをタップしたときに振動させるかどうかを設定 する ホーム画面で ホーム画面で ・言語をタップするたびに、設定( 端末設定 言語とキーボード ・ キー操作バイブ をタップするたびに、設定( )/解除 )が切り替わります。 言語とキーボード ( )/解除 )が切り替わります。 iWnn IME - SH edition 言語とキーボード キーポップアップ キーをタップしたときに音を鳴らすかどうかを設定 する ホーム画面で )/解除 言語とキーボード タップして語句を修正 ・ タップして語句を修正 をタップするたびに、設定( )が切り替わります。 )が切り替わります。 キーをタップしたときに振動させるかどうかを設定 する ホーム画面で 端末設定 iWnn IME - SH edition )/ )/解除 言語とキーボード キー操作バイブ ・ キー操作バイブ をタップするたびに、設定( ( )が切り替わります。 )/解除 Disney Mobile DM010SH 入力した文字をタップして修正できるようにするか どうかを設定する 言語とキーボード キー操作音 ・ キー操作音 をタップするたびに、設定( ( 端末設定 端末設定 iWnn IME - SH edition )が切り替わります。 解除( 言語とキーボード 入力候補を表示 ・ 入力候補を表示 をタップするたびに、設定( )/解除 ・ キーポップアップ をタップするたびに、設定( Androidキーボード )が切り 端末設定 端末設定 Androidキーボード ホーム画面で )/解除( 端末設定 Androidキーボード )が切り替わります。 キーをポップアップ表示するかどうかを設定する ( 言語をタップ キー操作音 ・ キー操作音 をタップするたびに、設定( ホーム画面で 言語とキーボード 入力言語 入力時に入力候補を表示するかどうかを設定する ホーム画面で キーをタップしたときに音を鳴らすかどうかを設定 する 端末設定 端末設定 Androidキーボード 替わります。 キー操作バイブ Androidキーボード 設定項目をタッ スペースバーでドラッグすると入力言語を変更でき るように設定する Androidキーボード Androidキーボード 言語とキーボード 音声入力 プ OK ( 設定項目 音声入力機能を利用するかどうかを設定する ユーザー辞書に単語を登録する ホーム画面で 言語とキーボード をタップ 単語リスト ( )/解除 )が切り替わります。 Androidキーボード ホーム画面で 言語とキーボード 自動大文字変換 ・ 自動大文字変換 をタップするたびに、設定( 画面に表示される言語を設定する ホーム画面で 端末設定 Androidキーボード 216 キーをタップしたときの拡大表示とフリック入力時 のガイドを表示するかどうかを設定する 文字入力直後に、自動でカーソルを移動する速さを 設定する ホーム画面で ホーム画面で 端末設定 iWnn IME - SH edition 言語とキーボード キー入力ガイド表示 ・ キー入力ガイド表示 をタップするたびに、設定( 端末設定 iWnn IME - SH edition )/解 言語とキーボード 自動カーソル移動 設 定項目をタップ )が切り替わります。 除( 予測変換候補を文字入力中に表示するかどうかを設 定する キーボードのデザインを設定する ホーム画面で 端末設定 iWnn IME - SH edition ホーム画面で 言語とキーボード 端末設定 iWnn IME - SH edition キーボードイメージ 言語とキーボード 予測変換 ・ 予測変換 をタップするたびに、設定( 設定項目をタップ )/解除( ) が切り替わります。 手書き入力に関する設定を変更する ホーム画面で 端末設定 iWnn IME - SH edition プ 未確定文字数から予測変換候補を推測するかどうか を設定する 言語とキーボード 各種設定 項目をタッ 設定項目をタップ ・ 手書き文字自動消去 は、タップするたびに設定( )/解 )が切り替わります。 除( ・ バージョン情報 、 法的情報 の確認後は、 OK をタップし ます。 ホーム画面で 端末設定 iWnn IME - SH edition 言語とキーボード ) )が切り替わります。 ホーム画面で 端末設定 iWnn IME - SH edition )/解 )が切り替わります。 ・ ワイルドカード予測 は、 予測変換 を設定( )している フリック入力 り替える入力方法です。 ・ フリック入力 をタップするたびに、設定( 端末設定 iWnn IME - SH edition )/解除 )が切り替わります。 ホーム画面で 端末設定 iWnn IME - SH edition / 横画面 言語とキーボード 候補表示行数 縦画面 設定項目をタップ フリック感度 端末設定 端末設定 iWnn IME - SH edition 言語とキーボード 言語とキーボード 絵記号リスト列数 設 定項目をタップ バーを 外部の変換エンジンを利用して変換候補を表示する かどうかを設定する フリック入力時にトグル入力も利用可能にするかど うかを設定する 言語とキーボード トグル入力 法です。 ・ トグル入力 をタップするたびに、設定( ホーム画面で 端末設定 iWnn IME - SH edition 言語とキーボード 外部変換エンジン 設 定項目をタップ ・確認画面が表示されたときは、画面の指示に従って操作してく ・トグル入力とは、タップをくり返して文字を切り替える入力方 )が切り替わります。 つながり予測 ・ つながり予測 をタップするたびに、設定( ホーム画面で OK iWnn IME - SH edition iWnn IME - SH edition 言語とキーボード 絵文字・記号リストの列数を変更する フリック入力時の感度を設定する ドラッグして感度を調整 端末設定 )/解除 )が切り替わります。 ホーム画面で 入力確定直後に、確定した文字の次に入力すると思 われる候補を予測して表示するかどうかを設定する 候補を表示するときの行数を設定する 言語とキーボード ・フリック入力とは、キーをフリックする方向によって文字を切 ( 除( ( フリック入力を利用するかどうかを設定する ホーム画面で 言語とキーボード ワイルドカード予測 ・ ワイルドカード予測 をタップするたびに、設定( ホーム画面で ローマ字キーボード補助 ・ ローマ字キーボード補助 をタップするたびに、設定( ( 端末設定 iWnn IME - SH edition ときに利用できます。 QWERTYキーボードで日本語を入力するとき誤入力 を防止するかどうかを設定する /解除( ホーム画面で )/解除 ださい。 217 英字入力時に、文頭の文字を自動的に大文字にする かどうかを設定する ホーム画面で 端末設定 iWnn IME - SH edition 自動大文字変換 セット 言語とキーボード 学習辞書 ダウンロード辞書を登録する 端末設定 iWnn IME - SH edition 言語とキーボード ホーム画面で 端末設定 iWnn IME - SH edition 言語とキーボード ダウンロード辞書 )/解除( )/解除 ・設定( )したダウンロード辞書の内容が、文字入力時の変 換候補に表示されるようになります。 音声入力機能を利用するかどうかを設定する ダウンロード辞書を削除する ホーム画面で ホーム画面で 端末設定 iWnn IME - SH edition 言語とキーボード 音声入力 端末設定 iWnn IME - SH edition 設定項目を 除する辞書をロングタッチ タップ ・設定( 日本語ユーザー辞書/英語ユーザー辞書に単語を登 録する 端末設定 iWnn IME - SH edition 言語とキーボード 登録 次へ 読み入力欄を 表記を入力 言語とキーボード ダウンロード辞書 )している辞書は、削除できません。 ・ダウンロード辞書をまとめて削除するときは、 ダウンロード 辞書 をタップしたあと を押し、 全件削除 → はい の 完了 電話帳の名前を辞書に追加する ホーム画面で 端末設定 iWnn IME - SH edition 保存 最新データ取り込み 言語とキーボード 電話帳名前データと連携 OK 日本語ユーザー辞書/英語ユーザー辞書に登録した 単語を編集する 辞書に追加した電話帳の名前を削除する ホーム画面で ホーム画面で 端末設定 iWnn IME - SH edition 完了 日本語ユーザー辞書 / 項目をタップ 読み入力欄をタップ を入力 言語とキーボード 編集 読みを入力 次へ 初期化 端末設定 iWnn IME - SH edition 言語とキーボード OK )/解除 )が切り替わります。 候補学習 )/解除( ) ホーム画面で 端末設定 iWnn IME - SH edition 言語とキーボード 設定リセット OK 顔文字リストの内容をリセットする ホーム画面で 端末設定 iWnn IME - SH edition 言語とキーボード 顔文字リセット OK Disney Mobile DM010SH 言語とキーボード 学習辞書 ・ 候補学習 をタップするたびに、設定( が切り替わります。 言語とキーボード Eメール返信時学習 iWnn IME - SH editionの設定をリセットする 端末設定 iWnn IME - SH edition 端末設定 iWnn IME - SH edition ( 削除 確定した文字を学習辞書に登録するかどうかを設定 する ホーム画面で ホーム画面で ・ Eメール返信時学習 をタップするたびに、設定( 日本語ユーザー辞書 / 項目をタップ / ユーザー辞書全消去 OK 受信メールの内容を、Eメール返信時に変換候補と して表示させるかどうかを設定する 日本語ユーザー辞書/英語ユーザー辞書に登録した 単語を削除する 英語ユーザー辞書 言語とキーボード 電話帳名前データと連携 表記 保存 ホーム画面で 端末設定 iWnn IME - SH edition 端末設定 英語ユーザー辞書 削 はい 順にタップします。 日本語ユーザー辞書 / 英語ユーザー辞書 読みを入力 )が切り 替わります。 )が切り替わります。 タップ 登 録する辞書をタップ ・辞書をタップするたびに、設定( 自動スペース入力 ・ 自動スペース入力 をタップするたびに、設定( ホーム画面で 学習辞書リ OK )/解除 英単語入力後、自動的に半角スペースを入れるかど うかを設定する ( 端末設定 iWnn IME - SH edition )が切り替わります。 ホーム画面で ホーム画面で 言語とキーボード ・ 自動大文字変換 をタップするたびに、設定( ( 学習辞書に登録した内容をすべて削除する 218 音声入出力 音声読み上げ時の速度を設定する ホーム画面で 音声入出力の設定 キスト読み上げの設定 音声認識装置の設定 端末設定 声認識装置の設定 言語 音声入出力 音声の速度 テ 設定項目をタップ 音声読み上げ時の言語を設定する 音声入力時の言語を設定する ホーム画面で 端末設定 ホーム画面で 音声入出力 音 キスト読み上げの設定 端末設定 言語 音声入出力 テ 設定項目をタップ 設定項目をタップ Pico TTS(音声合成エンジン)を設定する セーフサーチ(検索結果のフィルタ)を設定する ホーム画面で ホーム画面で キスト読み上げの設定 端末設定 声認識装置の設定 セーフサーチ 音声入出力 音 端末設定 設定項目をタップ 声認識装置の設定 音声入出力 音 不適切な語句をブロック ・ 不適切な語句をブロック をタップするたびに、設定( ) )が切り替わります。 /解除( テキスト読み上げの設定 「テキスト読み上げの設定」は、あらかじめ音声データを Android マーケットなどからダウンロード(音声データをインス トール)したうえで利用してください。 音声読み上げ用の音声データをインストールする ホーム画面で キスト読み上げの設定 端末設定 音声入出力 テ 音声データをインストール 画 面の指示に従って操作 サンプルを再生する ホーム画面で キスト読み上げの設定 端末設定 音声入出力 テ サンプルを再生 常に自分で設定した音声の速度と言語に従って再生 するかどうかを設定する ホーム画面で キスト読み上げの設定 端末設定 音声入出力 解除( テ 常に自分の設定を使用 ・ 常に自分の設定を使用 をタップするたびに、設定( )/ )が切り替わります。 音声読み上げ用の音声合成エンジンを設定する ホーム画面で キスト読み上げの設定 タップ 端末設定 音声入出力 既定のエンジン テ エンジンを Pico TTS 画面の指示に従って操作 不適切な語句をブロックするかどうかを設定する ホーム画面で 端末設定 音声入出力 テ 設定項目をタップ 219 ユーザー補助 歩数計設定 ユーザー補助の設定 歩数計設定 ユーザー補助 歩数計設定 音や振動で反応するユーザー補助のオプションを設 定する 歩数計を有効にするかどうかを設定する ホーム画面で 数計ON 端末設定 ユーザー補助 ユーザー補助 端末設定 歩数計設定 歩 ・歩数計を有効にするときは、あらかじめ ユーザー情報 を設定 ・あらかじめ、オプションをAndroid マーケットなどからダウン ロードしたうえで設定してください。 ・ ユーザー補助 をタップするたびに、設定( ( ホーム画面で しておいてください。 ・ 歩数計ON をタップするたびに、有効( )/解除 )/無効( ) が切り替わります。 )が切り替わります。 ・解除するときは、このあと OK をタップします。 ユーザー情報を設定する ホーム画面で ユーザー情報 電源キーで通話を終了 する 端末設定 項目をタップ を押したとき、通話を終了するかどうかを設定 歩数計設定 操作用暗証番号を入力 設定値を入力 OK 設定 設定 ・歩幅を身長から自動的に設定するときは、身長設定後に はい をタップします。 ホーム画面で 端末設定 ユーザー補助 歩数計をリセットする時刻を設定する 電源キーで通話を終了 ・ユーザー補助アプリケーションをインストールしていないとき は、確認画面が表示されます。 キャンセル をタップすると、 ホーム画面で 数計リセット時刻設定 端末設定 時刻を入力 歩数計設定 歩 設定 続けて設定操作が行えます。 ・ 電源キーで通話を終了 をタップするたびに、設定( 解除( )が切り替わります。 )/ 歩行感度を設定する ホーム画面で 行感度 端末設定 歩数計設定 歩 設定項目をタップ 端末設定 Disney Mobile DM010SH 220 日付と時刻 日付形式 日付の表示形式を設定する 日付と時刻 ホーム画面で 付形式 自動 日付を自動的に設定する ホーム画面で 端末設定 日付と時刻 自 動 ・ 自動 をタップするたびに、設定( )/解除( )が切 り替わります。 日付設定 日付を手動で設定する ホーム画面で 付設定 端末設定 日付を選択 ・ 自動 を解除( 日付と時刻 日 設定 )しているとき設定できます。 タイムゾーンの選択 タイムゾーンを手動で設定する ホーム画面で イムゾーンの選択 ・ 自動 を解除( 端末設定 日付と時刻 タ 国/地域をタップ )しているとき設定できます。 時刻設定 時刻を手動で設定する ホーム画面で 刻設定 端末設定 時刻を選択 ・ 自動 を解除( 日付と時刻 時 設定 )しているとき設定できます。 24時間表示 時刻表示を24時間制にするかどうかを設定する ホーム画面で 端末設定 日付と時刻 時間表示 ・ 24時間表示 をタップするたびに、設定( ( )が切り替わります。 )/解除 24 端末設定 日付形式をタップ 日付と時刻 日 221 端末情報 メジャーアップデート Androidの新しいバージョンがリリースされていな いか手動で確認する 端末情報 ホーム画面で 端末の状態 端末設定 ジャーアップデート 端末情報 アップデートの確認 メ 画面の指示 に従って操作 本機の状態を確認する ホーム画面で 端末設定 端末情報 端末 の状態 アップデートを実行する あらかじめ、パソコンでアップデートデータをダウンロードして おいてください。 ホーム画面で、PC接続用microUSBケーブルを使ってパソコンと 電池使用量 を切り替える ホーム画面で 端末設定 端末情報 電池 項目をタップ USB接続モード 高速転送モード 端末情報 電池の使用量や使用時間を確認する 使用量 ステータスバーをタップ 本機を接続 端末設定 メジャーアップデート アップデート 実行 ・Androidの新しいバージョンがリリースされているときだけ利 用できます。 ・電池使用量を調整できる項目は、詳細画面に 画面設定 などの 機能名が表示されます。この機能名をタップすると、機能を変 更する画面に遷移できます。 アップデートの有無を自動的に確認するかどうかを 設定する ホーム画面で タッチパネル補正 端末設定 ジャーアップデート 端末情報 メ アップデートの自動確認 ・ アップデートの自動確認 をタップするたびに、設定( タッチパネルを補正する ホーム画面で チパネル補正 /解除( 端末設定 端末情報 タッ 画面の指示に従って操作 法的情報 著作権情報や利用規約などを確認する センサー感度補正 ホーム画面で モーションセンサー/地磁気センサーを補正する ホーム画面で OK 端末情報 画面の指示に従って操作(補正完 項目をタップ 技術基準適合証明に関する情報(技適マーク 等 )を確認する 本機は、電波法ならびに電気通信事業法に基づく技術基準に 端末設定 実行 法的 技術基準適合証明 OK ソフトウェア更新が必要かどうかを確認し、必要な ときはソフトウェア更新を実行する トウェア更新 端末情報 セン ソフトウェア更新 ホーム画面で 情報 端末設定 端末設定 サー感度補正 端末設定 了の認識音が鳴るまで) ) )が切り替わります。 端末情報 ソフ 適合しています。次の操作で技術基準適合証明に関する情報 ( 等)が表示されます。 ホーム画面で 端末設定 端末情報 技術 基準適合証明 画面の指示に従って操作 ・ソフトウェア更新を利用するときは、同梱の「お願いとご注 意」をよく読んだうえで操作してください。 モデル番号を確認する ホーム画面で 端末設定 端末情報 ・モデル番号は、「モデル番号」欄の下部に表示されます。 Disney Mobile DM010SH モデル番号 222 初期設定 Androidバージョン Androidバージョンを確認する ホーム画面で 端末設定 初期設定 端末情報 ・Androidバージョンは、「Androidバージョン」欄の下部に表 示されます。 初期設定 初期情報を設定する ベースバンドバージョン ホーム画面で ベースバンドバージョンを確認する ホーム画面で 端末設定 端末情報 ・ベースバンドバージョンは、「ベースバンドバージョン」欄の 下部に表示されます。 カーネルバージョン カーネルバージョンを確認する ホーム画面で 端末設定 端末情報 ・カーネルバージョンは、「カーネルバージョン」欄の下部に表 示されます。 ビルド番号 ビルド番号を確認する ホーム画面で 端末設定 端末情報 ・ビルド番号は、「ビルド番号」欄の下部に表示されます。 端末設定 初期設定 時刻を設定 次へ 位置情報を設定 の他を設定 次へ 次へ 完了 次へ 日付と そ 223 資料 トラブルシューティング................................................... 224 仕様.................................................................................. 226 保証とアフターサービス................................................... 227 お問い合わせ先一覧.......................................................... 227 資料 Disney Mobile DM010SH 224 トラブルシューティング こんなときは Q. 本機を操作しても画面が変わらず、何も反応しない 故障とお考えになる前に A. 電源を入れ直してください。電源を切ることができない場合 は、電池パックをいったん取り外し、数秒間待ったあと再度 気になる症状の内容を確認しても症状が改善されない場合は、最寄 取り付け、電源を入れ直してください。電源を入れ直すと、 りのソフトバンクショップ、ディズニー・モバイル取扱店または、 編集中のデータは消去されます。 お問い合わせ先までご連絡ください。 Q. メールやインターネットが利用できない A. 電波OFFモードに設定されていませんか。ステータスバー に が表示されているときは、次の操作で電波OFFモード を解除してください。 ホーム画面で (長押し) 電波OFFモード A. データ通信が無効となっていませんか。次の操作でデータ通 信が有効( )となっていることを確認してください。 ホーム画面で ク 端末設定 モバイルネットワーク 無線とネットワー データ通信 Q. 電池パックの消耗が早い A. 電波の弱い場所や圏外の場所に長時間いませんか。電波の弱 い状態で通話したり、圏外の場所にいたりすると、電池パッ クを多く消耗します。 A. ライトを頻繁に点灯する操作や音を出す機能/操作、外部 機器との通信などを頻繁に行ったり、ディスプレイを明るく したり、点灯時間を長く設定したりすると、電池パックの使 用可能時間は短くなります。無駄な電力消費が気になるとき は、「省エネ設定」を利用してください。 Q. アプリケーションがインストールできない A. 本機またはSDカードの空き容量が少ないとアプリケーショ ンのインストールができません。空き容量の確認については 「microSDと端末容量の設定」を参照してください。本機に 対応していないアプリケーションは、インストールすること ができません。 Q. 画面ロックが解除できない A. 電源を入れ直してください。電源を切ることができない場合 は、電池パックをいったん取り外し、数秒間待ったあと再度 取り付け、電源を入れ直してください。電源を入れ直すと、 編集中のデータは消去されます。 Q. 電源が入らない A. を長押ししていますか。ロゴが表示されるまで、 を押し続けてください。 A. 充電はできていますか。充電ができていないときは、電池 パックを充電してください。 A. 電池パックは正しく取り付けられていますか。電池パックを 正しく取り付けてください。 225 Q. 充電できない/充電に時間がかかる Q. 電話がかけられない/つながらない A. 電池パックは正しく取り付けられていますか。電池パックを A. 電波OFFモードが設定されていませんか。電波OFFモードを 正しく取り付けてください。 解除してください。 A. 充電用microUSB変換アダプタが本機にしっかりと差し込ま A. 相手の電話番号を全桁ダイヤルしていますか。市外局番な れていますか。いったん取り外し、もう一度確実に差し込ん ど、「0」で始まる相手の電話番号を全桁ダイヤルしてくだ でください。 さい。 A. ACアダプタのプラグが、家庭用ACコンセントにしっかりと 差し込まれていますか。いったん取り外し、もう一度確実に A. 電波が届く場所にいますか。電波状態表示を確認しながら、 電波の届く場所に移動してかけ直してください。 差し込んでください。 A. 指定品以外のACアダプタなどを使っていませんか。必ず指 定品を使用してください。指定品以外のものを利用すると、 充電できないばかりか、電池パックを劣化させる原因となり ます。 A. スモールライトが点滅していませんか。電池パックが寿命ま たは異常のため充電できていません。新しい電池パックと交 換してください。 A. 本機/電池パックの充電端子、ACアダプタの接続コネク ター、本機の外部接続端子が汚れていませんか。端子部を乾 Q. 電話の相手の声が聞こえない A. 通話音量が小さくなっていませんか。通話中に を押 し、通話音量を大きくしてください。 A. 常にハンズフリー機器を使って通話する設定となっていませ んか。次の操作で確認してください。 ホーム画面で ク 端末設定 Bluetooth設定 無線とネットワー Bluetooth詳細設定 常 にハンズフリー通話 いたきれいな綿棒などで清掃してから、充電し直してくださ い。 Q. 電池パックが取り外せない A. USB充電を利用していませんか。USB充電を利用すると、AC アダプタで充電したときよりも充電時間が長くなります。接 続環境によっては充電できないことがあります。 A. 電池パックのロックを解除していますか。LOCKの矢印と反 対の方向へロックレバーをスライドし、ロック解除してから 電池パックを取り外してください。 Q. USIMカードが認識されない Q. 自分の声が相手に聞こえづらい A. USIMカードは正しく取り付けられていますか。取り付け位 置や、USIMカードの向きに問題はありませんか。電源を切 り、USIMカードが正しく取り付けられているか確認したあ と、電源を入れ直してください。それでも症状が改善されな いときは、USIMカードが破損している可能性があります。 A. 送話口をふさいでいませんか。本機の送話口は底面にありま す。送話口の穴は非常に小さいため、通話するときなどに送 話口をふさいでしまうと感度が落ちる可能性がありますので ご注意ください。 A. USIMカードのIC部分に指紋などの汚れが付いていません か。USIMカードを取り外し、乾いたきれいな布で汚れを落 としたあと、正しく取り付けてください。 A. 違ったUSIMカードを取り付けていませんか。使用できない USIMカードが取り付けられている可能性があります。正し いUSIMカードであることを確認してください。 Q. USB充電できない 「高速転送モード」でUSB充電を利用するときは、パソ 資料 A. パソコンにUSBドライバをインストールしていますか。 コンにUSBドライバをインストールしておく必要がありま す。SH DASH (http://k-tai.sharp.co.jp/download/tools/ dm_utility/download_1.html)から入手してください。 A. USB充電が無効( )となっていませんか。このときは USB充電できません。次の操作でUSB充電が有効( )と なっていることを確認してください。 ホーム画面で 端末設定 USB接続 は充電できません。 A. USBハブを使用していませんか。USBハブを使用している ときは、充電できないことがあります。同梱のPC接続用 microUSBケーブルをパソコンに直接接続してください。 Disney Mobile DM010SH A. パソコンの電源は入っていますか。電源が入っていないとき 226 仕様 PC接続用microUSBケーブル 項目 本体 項目 説明 本体:約102.5g 質量 電池パック装着時:約129g 連続通話時間 1 連続待受時間 2 ワンセグ連続視 聴時間 3 約450分(3Gモード) 約550時間(3Gモード) 5℃ ~ 35℃ ケーブルの長さ 約80cm 使用プラグ standard-A、 Micro-B 使用材料/表面 エラストマー樹脂+熱可塑性ポリウレタン/ 処理 ニッケルメッキ 充電用microUSB変換アダプタ 約420時間(GSMモード) 項目 約7時間 約220分 サイズ 約61.5×123×12mm(突起部 除く) 1 充電温度範囲 約420分(GSMモード) 充電時間 4 最大出力 説明 0.25W(3Gモード) 2.0W(GSMモード) 連続通話時間とは、充電を満たした新品の電池パックを装着し、 電波が正常に受信できる静止状態から算出した平均的な計算値で 説明 ケーブルの長さ 約12cm 質量 約6.5g 使用材料/表面 ABS樹脂+熱可塑性エラストマー/ニッケル 処理 メッキ 使用材料 す。 2 連続待受時間とは、充電を満たした新品の電池パックを装着し、 通話や操作をせず、電波が正常に受信できる静止状態から算出し た平均的な計算値です。データ通信/緊急速報メールを無効に設 定したときの数値です。また使用環境(充電状況、気温など)や 機能の設定状況などにより、ご利用時間が変動することがありま す。 3 ワンセグ連続視聴時間とは、充電を満たした新品の電池パックを 装着し、AVポジション「標準」、映像設定(明るさ)「10」、 キャビネット (ディスプレイ 側) 使用材料/表面処理 PA樹脂+GF樹脂+アルミニウム/不連続蒸 着、UV塗装 キャビネット (電池パック PA樹脂+GF樹脂 側) サウンド設定「OFF」、なめらかフレーム補間「ON」の条件 電池カバー PC樹脂/塗装、印刷 で、別売のマイク付ステレオイヤホンを使用し、電池残量約 ディスプレイ窓 強化ガラス/裏面印刷 10%を残した計算値です。 4 使用箇所 充電時間は、本機の電源を切ってACアダプタを使って充電した 場合の数値です。 たときの数値です。 ・お使いの場所や状況、設定内容によって、上記の時間は変動しま す。 ・液晶ディスプレイは非常に精密度の高い技術で作られています が、画素欠けや常時点灯する画素がありますので、あらかじめご 了承ください。 項目 説明 電圧 3.7V 使用電池 リチウムイオン電池 容量 1,300mAh 使用材料/表面 処理 約41.8×64.0×4.3mm(突起部 除く) PC樹脂+PA樹脂/金メッキ PC樹脂+ウレタン樹脂/塗装、印刷 キー、検索 キー) 赤外線ポート ABS樹脂 カメラ窓 アクリル樹脂/裏面印刷 カメラ飾り ABS樹脂/不連続蒸着 外部接続端子 キャップ 電池パック ×高さ×奥行) (電源キー、 音量Up/Down ・上記の時間は、画面の明るさを「21段階中の11段階目」に設定し 外形サイズ(幅 サイドキー エラストマー樹脂 ロックレバー POM樹脂 ネジ SWCH16A(鉄/クロムメッキ) 227 保証とアフターサービス お問い合わせ先一覧 お困りのときや、ご不明な点などございましたら、お気軽に次のお 保証について 本機をお買い上げいただいた場合は、保証書が付いております。 問い合わせ窓口までご連絡ください。 ディズニー・モバイル カスタマーセンター ・お買い上げ店名、お買い上げ日をご確認ください。 ・内容をよくお読みのうえ、大切に保管してください。 ・保証期間は、保証書をご覧ください。 注意 総合案内 ディズニー・モバイル携帯電話から157(無料) 一般電話から 0800-2222-157(無料) 損害について 本製品の故障、誤作動または不具合などにより、通話などの機会 ディズニー・インターネットサービス・カスタマーセンター を逸したために、お客様、または第三者が受けられた損害につき ましては、当社は責任を負いかねますのであらかじめご了承くだ Disneyマーケット、Disney公式アプリについて さい。 電話番号 0570-00-1928(有料) PHS・一部のIP電話・国際電話から 045-522-1022(有料) 故障・修理について 営業時間10:00~18:00(土・日・祝日・年末年始を除く) 故障または修理により、お客様が登録/設定した内容が消失/変 化する場合がありますので、大切な電話帳などは控えをとってお ソフトバンクカスタマーサポート かれることをおすすめします。なお、故障または修理の際に本機 に登録したデータ(電話帳/画像/サウンドなど)や設定した内 容が消失/変化した場合の損害につきましては、当社は責任を負 紛失・故障受付 いかねますのであらかじめご了承ください。 ディズニー・モバイル携帯電話から113(無料) 分解・改造について 一般電話から 0800-919-0113(無料) 本製品を分解/改造すると、電波法にふれることがあります。ま た、改造された場合は修理をお引き受けできませんので、ご注意 ください。 スマートフォン テクニカルサポートセンター スマートフォンの操作案内 アフターサービスについて ディズニー・モバイル携帯電話から151(無料) 一般電話から 0800-9192-151(無料) 修理を依頼される場合、最寄りのソフトバンクショップ、ディズ ニー・モバイル取扱店または、お問い合わせ先へご相談ください。 ソフトバンクモバイル国際コールセンター その際、できるだけ詳しく異常の状態をお聞かせください。 ・保証期間中は保証書の記載内容に基づいて修理いたします。 場合は、ご要望により有償修理いたします。 +81-3-5351-3491(有料、ディズニー・モバイル携帯電話からは 無料) 資料 ・保証期間後の修理につきましては、修理により機能が維持できる 海外からのお問い合わせおよび盗難・紛失のご連絡 ご不明な点について アフターサービスについてご不明な点は、最寄りのソフトバン クショップ、ディズニー・モバイル取扱店または、お問い合わせ 先までご連絡ください。 Disney Mobile DM010SH 228 229 あ IC通信でデータをやりとりする.........................................188 アカウントと同期............................................................. 212 アプリケーション............................................................. 211 アプリケーションについて..................................................23 アラームを利用する.......................................................... 153 暗証番号について................................................................44 Android マーケット™について...........................................42 DM010SH 取扱説明書 索引 い 位置情報とセキュリティ................................................... 208 Eメール/SMS作成時の操作................................................85 Eメール/SMS設定..............................................................88 Eメール/SMSを管理する................................................... 82 Eメール/SMSを受信/返信する.........................................79 Eメール/SMSを送信する................................................... 76 インターネットを利用する............................................... 100 え SDカードについて................................................................. 9 お お気に入りを利用する...................................................... 124 おサイフケータイ ® を利用する......................................... 160 お問い合わせ先一覧.......................................................... 227 オプションサービス............................................................ 64 お店などの情報を電話帳に登録する................................. 116 おもなアプリケーション..................................................... 25 音楽/動画リストを利用する............................................ 123 音楽/動画を利用する...................................................... 120 音楽を聴く........................................................................126 音声入出力........................................................................218 音声を録音/再生する...................................................... 169 か 海外でご利用になる前に................................................... 194 海外で電話をかける.......................................................... 195 各種データを管理する...................................................... 164 各部の名称とはたらき...........................................................6 家計簿をつける................................................................. 162 画像を加工する................................................................. 129 画面設定........................................................................... 206 画面の文字を読み取り辞書で調べる................................. 172 画面をロックする................................................................46 き 基本的な操作のしくみ.........................................................22 緊急速報メールを利用する............................................... 165 Disney Mobile DM010SH カレンダーを利用する...................................................... 150 230 く つ Googleアカウントを利用する............................................. 36 Twitterを利用する...........................................................156 Google音声検索を利用する...............................................149 通知パネルを利用する.........................................................52 Google検索を利用する......................................................148 通話設定........................................................................... 201 Googleトークを利用する.................................................. 147 Googleマップを利用する.................................................. 144 て け Disneyマーケットについて................................................. 38 経過時間をお知らせする................................................... 155 電源を入れる/切る............................................................ 16 言語とキーボード............................................................. 215 電卓で計算をする............................................................. 149 デコレメールを送信する..................................................... 78 電池パックの消耗を軽減する.............................................. 47 さ サウンド設定.................................................................... 205 撮影した静止画をアップロードする................................. 109 さまざまな方法で撮影する............................................... 107 電池パックを取り付ける/取り外す....................................13 電話帳/通話履歴から電話をかける....................................62 電話帳をインポートする..................................................... 72 電話帳をバックアップする..................................................73 電話帳を利用する................................................................69 電話番号について................................................................27 電話をかける/受ける.........................................................60 し 指定した時刻に視聴/録画する........................................ 140 Gmail(メール)を作成/送信する..................................... 90 充電する............................................................................. 14 受信したGmail(メール)を確認する................................. 91 受信したPCメールを確認する............................................. 98 と 動画を撮影する................................................................. 105 友だちの位置/状況を確認する(Latitude)................... 146 トラブルシューティング................................................... 224 仕様.................................................................................. 226 省エネ設定........................................................................198 初期設定........................................................................... 222 初期設定について................................................................18 な ナビを利用する................................................................. 145 人物の顔を登録して活用する............................................ 110 す に ニュースや天気を確認する............................................... 157 ステータスバーについて..................................................... 51 ストップウォッチを利用する............................................ 154 3D画像を撮影する............................................................ 107 は バーコードを読み取る...................................................... 111 せ パソコンとUSBで接続する................................................ 176 静止画/動画を管理する................................................... 130 番組を録画/再生する...................................................... 139 パソコン用ファイルを利用する........................................ 159 静止画/動画を見る.......................................................... 128 静止画を撮影する............................................................. 104 世界時計を利用する.......................................................... 152 赤外線でデータをやりとりする........................................ 184 ひ PCメールに関する設定........................................................96 PCメールを管理する........................................................... 99 そ PCメールを作成/送信する.................................................97 ソフトウェアの更新について.............................................. 46 PDFファイルを閲覧する................................................... 174 日付と時刻........................................................................220 PINコードについて............................................................. 45 た タッチパネルの使いかた..................................................... 17 ふ 他の機器と静止画/動画や音楽を共有する....................... 190 付近の便利な情報を取得する(プレイス)....................... 145 単語を辞書で調べる.......................................................... 170 プライバシー.................................................................... 213 端末情報........................................................................... 221 Bluetooth ® 機能を利用する.............................................. 181 231 プロフィール.................................................................... 198 ワンセグを視聴する.......................................................... 136 ほ 方位を確認する................................................................. 168 保証とアフターサービス................................................... 227 歩数計設定........................................................................219 歩数計を利用する............................................................. 166 保存されているGmail(メール)を管理する....................... 92 ホーム画面のしくみ............................................................ 50 ホーム画面をアレンジする..................................................52 本書について.........................................................................3 ま microSDと端末容量.......................................................... 213 My Disney Mobileについて................................................ 40 マナーについて................................................................... 28 み mixiを利用する................................................................. 173 む 無線とネットワーク.......................................................... 199 め 名刺を電話帳に登録する................................................... 112 メモ帳を利用する............................................................. 158 メールの種類について.........................................................76 も 文字を入力する................................................................... 29 文字を読み取り辞書で調べる............................................ 114 文字を読み取る................................................................. 115 ゆ USB接続............................................................................ 208 ユーザー辞書を利用する..................................................... 35 ユーザー補助.................................................................... 219 USIMカードについて............................................................. 7 YouTubeを利用する..........................................................157 ランチャー画面のしくみ..................................................... 56 ランチャー画面をアレンジする...........................................57 わ Wi-Fiで接続する............................................................... 178 Disney Mobile DM010SH ら 232 Disney Mobile DM010SH 取扱説明書 製造元:シャープ株式会社