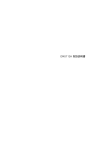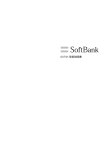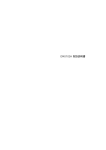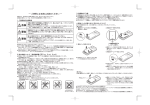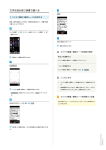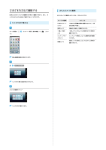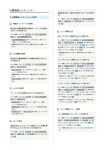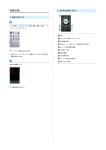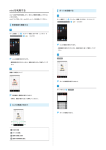Download SoftBank 101SH 取扱説明書
Transcript
101SH 取扱説明書 1 はじめにお読みください 本書について.........................................................................4 本機で使いかたを確認する....................................................4 ご利用にあたって 各部の名称とはたらき...........................................................8 USIMカードについて............................................................. 9 SDカードについて...............................................................11 101SH 取扱説明書 目次 電池パックを取り付ける/取り外す....................................15 充電する............................................................................. 17 電源を入れる/切る............................................................ 19 ポジションについて............................................................ 20 キーの使いかた................................................................... 20 タッチパネルの使いかた..................................................... 21 初期設定について................................................................22 基礎知識/基本操作 基本的な操作のしくみ.........................................................26 アプリケーションについて..................................................27 おもなアプリケーション..................................................... 29 電話番号について................................................................36 マナーモード/電波OFFモードについて............................. 37 文字を入力する(キー操作編)...........................................37 文字を入力する(タッチパネル編)....................................43 ユーザー辞書を利用する..................................................... 49 Googleアカウントを利用する............................................. 50 Android マーケット™について...........................................52 暗証番号/操作用暗証番号について....................................53 PINコードについて............................................................. 54 画面をロックする................................................................55 ソフトウェアの更新について.............................................. 56 電池パックの消耗を軽減する.............................................. 57 GALAPAGOS SQUAREを利用する.......................................59 画面の見かた ホーム画面のしくみ............................................................ 62 待受画面のしくみ................................................................63 ランチャー画面のしくみ..................................................... 64 ステータスバーについて..................................................... 65 通知パネルを利用する.........................................................66 ホーム画面をアレンジする..................................................67 待受画面をアレンジする..................................................... 70 ランチャー画面をアレンジする...........................................72 画面の表示フォント(書体)を変更する.............................74 電話/電話帳 電話をかける/受ける.........................................................76 電話帳/通話履歴から電話をかける....................................78 オプションサービス............................................................ 79 電話帳を利用する................................................................84 電話帳をインポートする..................................................... 88 メール/ブラウザ メールの種類について.........................................................92 S!メール/SMSを送信する.................................................. 92 SoftBank 101SH 電話帳をバックアップする..................................................89 2 S!メールでデコレメールを送信する.................................... 94 ストップウォッチを利用する............................................ 180 S!メール/SMSを受信/返信する........................................96 経過時間をお知らせする................................................... 181 S!メール/SMSを管理する.................................................. 99 Twitterを利用する...........................................................182 S!メール/SMS作成時の操作.............................................102 ニュースや天気を確認する............................................... 183 S!メール/SMS設定...........................................................104 YouTubeを利用する..........................................................183 Gmail(メール)を作成/送信する...................................107 メモ帳を利用する............................................................. 184 受信したGmail(メール)を確認する............................... 108 パソコン用ファイルを利用する........................................ 185 保存されているGmail(メール)を管理する.....................109 おサイフケータイ ® を利用する......................................... 186 インターネットメールに関する設定................................. 113 各種データを管理する...................................................... 188 インターネットメールを作成/送信する...........................114 歩数計を利用する............................................................. 189 受信したインターネットメールを確認する....................... 114 方位を確認する................................................................. 191 インターネットメールを管理する..................................... 115 音声を録音/再生する...................................................... 192 インターネットを利用する............................................... 116 単語を辞書で調べる.......................................................... 193 mixiを利用する................................................................. 195 カメラ 静止画を撮影する............................................................. 122 動画を撮影する................................................................. 124 Facebookを利用する.........................................................197 電子書籍を閲覧する.......................................................... 197 さまざまな方法で撮影する............................................... 126 Wi-Fi/接続 撮影した静止画をアップロードする................................. 127 パソコンとUSBで接続する................................................ 200 人物の顔を登録して活用する............................................ 129 Wi-Fiで接続する............................................................... 202 バーコードを読み取る...................................................... 130 Bluetooth ® 機能を利用する.............................................. 205 名刺を電話帳に登録する................................................... 131 赤外線でデータをやりとりする........................................ 208 文字を読み取り辞書で調べる............................................ 132 IC通信でデータをやりとりする.........................................212 文字を読み取る................................................................. 133 他の機器と静止画/動画や音楽を共有する....................... 214 お店などの情報を電話帳に登録する................................. 135 音楽/静止画/動画 音楽/動画を利用する...................................................... 138 海外でのご利用 海外でご利用になる前に................................................... 218 海外で電話をかける.......................................................... 218 音楽/動画リストを利用する............................................ 141 お気に入りを利用する...................................................... 142 音楽を聴く........................................................................144 静止画/動画を見る.......................................................... 146 画像を加工する................................................................. 147 静止画/動画を管理する................................................... 148 ワンセグ 端末設定 プロフィール.................................................................... 222 省エネ設定........................................................................222 無線とネットワークの設定............................................... 223 通話設定........................................................................... 225 サウンド設定.................................................................... 229 画面設定........................................................................... 231 ワンセグを視聴する.......................................................... 154 USB接続............................................................................ 232 番組を録画/再生する...................................................... 157 位置情報とセキュリティの設定........................................ 232 指定した時刻に視聴/録画する........................................ 158 アプリケーション設定...................................................... 235 アカウントと同期の設定................................................... 236 便利な機能 ブックを利用する............................................................. 162 本棚を利用する(ブック)............................................... 164 書庫を利用する(ブック)............................................... 166 ブックを探す.................................................................... 167 緊急速報メールを利用する............................................... 169 Googleマップを利用する.................................................. 170 ナビを利用する................................................................. 171 付近の便利な情報を取得する(プレイス)....................... 171 友だちの位置/状況を確認する(Latitude)................... 172 Googleトークを利用する.................................................. 173 プライバシーの設定.......................................................... 237 microSDと端末容量の設定................................................ 237 言語とキーボードの設定................................................... 239 音声入出力の設定............................................................. 241 ユーザー補助の設定.......................................................... 242 歩数計設定........................................................................243 日付と時刻の設定............................................................. 243 端末情報........................................................................... 244 初期設定........................................................................... 246 困ったときは Google検索を利用する......................................................174 トラブルシューティング................................................... 248 Google音声検索を利用する...............................................175 仕様.................................................................................. 250 電卓で計算をする............................................................. 175 保証とアフターサービス................................................... 251 カレンダーを利用する...................................................... 176 お問い合わせ先一覧.......................................................... 252 世界時計を利用する.......................................................... 178 アラームを利用する.......................................................... 179 3 はじめにお読みください はじめにお読みください 本書について.........................................................................4 本機で使いかたを確認する....................................................4 SoftBank 101SH 4 本書について 本機で使いかたを確認する 本製品をお買い上げいただき、まことにありがとうございます。 本機の操作に慣れていないかたにもわかりやすく、タッチ操作の練 習や設定方法の確認ができるアプリケーションを搭載しています。 本製品をお使いになる前に 使い方ガイドを起動する 「クイックスタート」、「お願いとご注意」をご覧になり、正しく お取り扱いください。 ご契約の内容により、ご利用になれるサービスが限定されます。 ホーム画面で (使い方ガイド) 記載内容について この本書は、基本的にお買い上げ時の状態での操作方法を説明して います。 また、特にことわりがない限り「ホーム画面(クローズポジショ ン)からのタッチ操作」を中心に説明しています。操作説明は省略 している場合があります。 ディスプレイ表示、キー表示について 使い方ガイドトップ画面が表示されます。 ・初回起動時には、使い方ガイドのご利用にあたっての注意に関す この本書で記載しているディスプレイ表示は、実際の表示と異なる る確認画面と、自動更新確認に関する確認画面が表示されます。 場合があります。本書で記載しているキー表示は、説明用に簡略化 しているため実際の表示とは異なります。 ステータスバーから使い方ガイドを起動す る その他の表記について お買い上げ時、使い方ガイドはステータスバーに表示されていま この本書では、本製品のことを「本機」と表記しています。 す。機能を確認したいときなど、すぐに起動できます。 「microSD/microSDHCカード」は「SDカード」と表記していま す。 ステータスバーを下向きにドラッグ 通知パネルが表示されます。 「使い方ガイドはこちら」をタップ 使い方ガイドトップ画面が表示されます。 5 ステータスバーのアイコンを非表示にする ステータスバーに表示されているアイコンを非表示にできます。 アプリケーション/機能によっては、起動中に通知パネルから使 い方ガイドを起動すると、該当の操作説明画面が表示されます。 ・操作説明画面が表示できない場合は、使い方ガイドトップペー 使い方ガイドトップ画面で 常時表示 ジ画面が表示されます。 使い方ガイド利用時の操作 はじめにお読みください 通知パネルから機能の操作説明画面を確認 する 自動更新設定を行う 本アプリケーションはコンテンツの内容を新しい内容に更新する 場合があります。最新のコンテンツ確認を自動的に行うかどうか 設定することができます。 使い方ガイドトップ画面で / off off 自動更新設定 on 戻る 戻る 最新のコンテンツを手動でダウンロードする 使い方ガイドトップ画面で 更新 非表示の設定が完了します。 使い方ガイドでできること 項目 操作を学ぼ う! 説明 基本操作をゲームや体験型チュートリアルで 覚えることができます。 本機に搭載されているアプリケーションの説 アプリを使 おう! 明を確認してすぐに起動できます。 着信音や壁紙の変更もこちらから簡単に設定 できます。 詳しい操作 を知る よくあるご 質問 本機の操作方法を目的別に確認できます。 確認したい操作を音声検索することもできま す。 よくある質問を確認できます。FAQモバイル サイトへも簡単にアクセスできます。 SoftBank 101SH 6 7 ご利用にあたって ご利用にあたって 各部の名称とはたらき...........................................................8 USIMカードについて............................................................. 9 SDカードについて...............................................................11 電池パックを取り付ける/取り外す....................................15 充電する............................................................................. 17 電源を入れる/切る............................................................ 19 ポジションについて............................................................ 20 キーの使いかた................................................................... 20 タッチパネルの使いかた..................................................... 21 初期設定について................................................................22 SoftBank 101SH 8 各部の名称とはたらき キーについて 本体について スモールライト 電源ON(長押し)、携帯電話オプションを表示(長押し) ディスプレイ [ 送話口(キーボード面) ] ホーム画面を表示[ 受話口 ] 項目を選択、上下左右へ移動[ 近接/明るさセンサー メニュー画面を表示[ ] ] メールを起動 ※ 、画面左下に表示される機能を実行[ ランチャー画面を表示 ※ 、選択項目を決定[ 電話画面を表示、電話を発信[ 文字を消去[ ] ] ] ] 1つ前の画面に戻る[ ] 画面ON/OFF、携帯電話オプションを表示(長押し) [ ] インターネットにアクセス ※ 、画面右下に表示される機能を実 行[ ] 音量を調整[ 電話番号/文字を入力[ カメラ 赤外線ポート 電池カバー ストラップ取り付け穴(上面) 電池カバーオープン用ツメ スピーカー FeliCaマーク 外部接続端子(底面) ] ~ 、 、 ] ・※は待受画面でのみ動作します。待受画面での詳しいキーのはた らきについては、「おもなキーのはたらき(待受画面)」を参照 してください。 ・[ ]内は本書での表記です。 9 USIMカードについて USIMカードは、お客様の電話番号や情報などが登録されているIC カードです。 必ず電源を切った状態で行ってください。 電池カバーを取り外す ・他社製品のICカードリーダーなどにUSIMカードを挿入し故障した 場合は、お客様ご自身の責任となり当社は責任を負いかねますの であらかじめご注意ください。 ・IC部分はいつもきれいな状態でご使用ください。 ・お手入れは乾いた柔らかい布などで拭いてください。 ・USIMカードにラベルなどを貼り付けないでください。故障の原因 ・ツメに指をかけてすきまを作り、電池カバーの左右が浮いたとこ ご利用にあたって USIMカードのお取り扱い USIMカードを取り付ける ろを少しずつ広げるようにして取り外します。 となります。 ・USIMカードのお取り扱いについては、USIMカードに付属してい る説明書を参照してください。 ・USIMカードの所有権は当社に帰属します。 電池パックを取り外す ・紛失・破損によるUSIMカードの再発行は有償となります。 ・解約の際は、USIMカードを当社にご返却ください。 ・お客様からご返却いただいたUSIMカードは、環境保全のためリサ イクルされます。 ・USIMカードの仕様、性能は予告なしに変更する可能性がありま す。ご了承ください。 ・お客様ご自身でUSIMカードに登録された情報内容は、控えをとっ ・○部に指をかけて、ゆっくりと矢印方向に持ち上げます。 ておかれることをおすすめします。登録された情報内容が消失し た場合の損害につきましては、当社は責任を負いかねますのであ らかじめご了承ください。 USIMトレイを引き出す ・USIMカードやソフトバンク携帯電話(USIMカード挿入済み)を 盗難・紛失された場合は、必ず緊急利用停止の手続きを行ってく ださい。詳しくは、お問い合わせ先までご連絡ください。 ・USIMカードの取り付け/取り外しは、必ず電源を切った状態で 行ってください。 ・突起に指をかけて、ゆっくりと引き出します。 ・強く引き出すと、破損の原因となります。 USIMカードをUSIMトレイにセットする ・金色のIC部分を上にして、ゆっくりとセットします。 USIMトレイを奥までゆっくりと押し込む SoftBank 101SH 10 USIMカードを取り外す 電池パックを取り付ける 必ず電源を切った状態で行ってください。 電池カバーを取り外す ・リサイクルマークがある面を上にして、電池パックの先を合わせ て取り付けます。 ・ツメに指をかけてすきまを作り、電池カバーの左右が浮いたとこ 電池カバーを取り付ける ろを少しずつ広げるようにして取り外します。 電池パックを取り外す ・本体と電池カバーの外部接続端子側を合わせたあと、浮いている ・○部に指をかけて、ゆっくりと矢印方向に持ち上げます。 箇所がないように、○の位置を指でしっかりと押さえます。 ・電池カバーが完全に取り付けられているかを確認してください。 パッキンとの接触面に細かいゴミなどが挟まると、水や粉塵が侵 入する原因となります。 USIMトレイを引き出す ・突起に指をかけて、ゆっくりと引き出します。 ・強く引き出すと、破損の原因となります。 USIMカードを取り外す ・USIMカードを手前にスライドして取り出します。 USIMトレイを奥までゆっくりと押し込む 11 SDカードについて 電池パックを取り付ける 本機は最大32GBまでのSDカードに対応しています。ただし、すべ てのSDカードの動作を保証するものではありません。 ・リサイクルマークがある面を上にして、電池パックの先を合わせ て取り付けます。 電池カバーを取り付ける お買い上げ時には、試供品のSDカードが取り付けられています。SD カードを取り外すときは、必ずマウントを解除してください。 ホーム画面で ご利用にあたって SDカードのマウントを解除する 端末設定 ・本体と電池カバーの外部接続端子側を合わせたあと、浮いている 箇所がないように、○の位置を指でしっかりと押さえます。 ・電池カバーが完全に取り付けられているかを確認してください。 microSDと端末容量 パッキンとの接触面に細かいゴミなどが挟まると、水や粉塵が侵 入する原因となります。 microSDのマウント解除 OK SDカードのマウントが解除されます。 SoftBank 101SH 12 SDカードを取り外す 必ず電源を切った状態で行ってください。 電池カバーを取り付ける 電池カバーを取り外す ・ツメに指をかけてすきまを作り、電池カバーの左右が浮いたとこ ろを少しずつ広げるようにして取り外します。 ・本体と電池カバーの外部接続端子側を合わせたあと、浮いている 箇所がないように、○の位置を指でしっかりと押さえます。 ・電池カバーが完全に取り付けられているかを確認してください。 パッキンとの接触面に細かいゴミなどが挟まると、水や粉塵が侵 電池パックを取り外す ・○部に指をかけて、ゆっくりと矢印方向に持ち上げます。 SDカードを取り外す ・SDカードを軽く押し込んだあと、手を離します。SDカードが少 し飛び出てきますので、ゆっくりとまっすぐに引き抜いてくださ い。 電池パックを取り付ける ・リサイクルマークがある面を上にして、電池パックの先を合わせ て取り付けます。 入する原因となります。 13 SDカードを取り付ける 必ず電源を切った状態で行ってください。 電池カバーを取り付ける ご利用にあたって 電池カバーを取り外す ・ツメに指をかけてすきまを作り、電池カバーの左右が浮いたとこ ろを少しずつ広げるようにして取り外します。 ・本体と電池カバーの外部接続端子側を合わせたあと、浮いている 箇所がないように、○の位置を指でしっかりと押さえます。 ・電池カバーが完全に取り付けられているかを確認してください。 パッキンとの接触面に細かいゴミなどが挟まると、水や粉塵が侵 電池パックを取り外す 入する原因となります。 ・○部に指をかけて、ゆっくりと矢印方向に持ち上げます。 SDカードを取り付ける ・端子面を下にして、SDカードを奥までゆっくりと水平に差し込み ます。 ・SDカード取り付け位置は、USIMカード取り付け位置との上下2段 構造となっています。SDカードを誤ってUSIMカード取り付け位置 (下側)に差し込まないよう、ご注意ください。 電池パックを取り付ける ・リサイクルマークがある面を上にして、電池パックの先を合わせ て取り付けます。 SoftBank 101SH 14 SDカードをフォーマットする 市販のSDカードをはじめてお使いになるときは、必ず本機でフォー microSDをフォーマット マット(初期化)してください。 ・フォーマットすると、SDカード内のデータがすべて消去されま す。他の機器で使用したSDカードをフォーマットするときは、あ らかじめよく確認のうえ操作してください。 ・フォーマットは、充電しながら行うか、電池パックが十分に充電 された状態で行ってください。 ホーム画面で 端末設定 操作用暗証番号を入力 OK ・操作用暗証番号を登録していないときは、画面の指示に従って操 作してください。 microSDと端末容量 すべて消去 microSDのマウント解除 OK フォーマットが始まります。 SDカードの取り付け位置について SDカードの取り付け位置は、USIMカード取り付け位置との上下 2段構造となっています。SDカードを誤ってUSIMカード取り付 け位置(下段)に差し込まないよう、ご注意ください。 項目名の表示が microSDのマウント解除 から microSDをマウ ント に切り替わります。 SDカード利用時のご注意 SDカードの登録内容は、事故や故障によって、消失または変化 microSD内データを消去 してしまうことがあります。大切なデータは控えをとっておくこ とをおすすめします。なお、データが消失または変化した場合の 損害につきましては、当社では責任を負いかねますのであらかじ めご了承ください。 ・データの読み出し中や書き込み中は、絶対に本機の電源を切っ たり、電池パックを取り外したりしないでください。 15 SDカードの取り扱いについて SDカードは、小さなお子様の手の届かない所で保管/使用して ください。誤って飲み込むと、窒息する恐れがあります。 電池パックを取り付ける/取り外す 電池パックを取り付ける ご利用にあたって 電池カバーを取り外す ・ツメに指をかけてすきまを作り、電池カバーの左右が浮いたとこ ろを少しずつ広げるようにして取り外します。 電池パックを取り付ける ・リサイクルマークがある面を上にして、電池パックの先を合わせ て取り付けます。 電池カバーを取り付ける ・本体と電池カバーの外部接続端子側を合わせたあと、浮いている 箇所がないように、○の位置を指でしっかりと押さえます。 ・電池カバーが完全に取り付けられているかを確認してください。 パッキンとの接触面に細かいゴミなどが挟まると、水や粉塵が侵 入する原因となります。 SoftBank 101SH 16 電池パックを取り外す 必ず電源を切った状態で行ってください。 電池パックについてのご注意 保管について 電池パックを使い切った状態で、保管・放置しないでください。 お客様が登録・設定した内容が消失または変化したり、電池パッ 電池カバーを取り外す クが使用できなくなったりすることがあります。長期間保管・放 置するときは、半年に1回程度補充電を行ってください。 寿命について 電池パックは消耗品です。十分に充電しても使用できる時間が極 ・ツメに指をかけてすきまを作り、電池カバーの左右が浮いたとこ ろを少しずつ広げるようにして取り外します。 端に短くなったら、交換時期です。新しい電池パックをお買い求 めください。 ・電池パックの使用条件によって、寿命が近づくにつれて電池 パックが膨れることがありますが、安全上問題はありません。 電池パックを取り外す お手入れについて 電池パックや本機の充電端子が汚れたら、乾いたきれいな綿棒な どで清掃してください。そのままにしておくと、充電ができなく なるなど接触不良の原因となります。 ・○部に指をかけて、ゆっくりと矢印方向に持ち上げます。 電池カバーについて 電池カバーが正しく装着されていないと、防水/防塵性能が保証 できませんのでご注意ください。また、電池カバーに無理な力を 電池カバーを取り付ける 加えると、破損の原因となりますのでご注意ください。 ・電池カバーが破損したときは、電池カバーを交換してくださ い。破損箇所から内部に水が入り、感電や電池パックの腐食な ど、故障の原因となります(電池パックは防水/防塵対応して いません)。 ・本体と電池カバーの外部接続端子側を合わせたあと、浮いている 箇所がないように、○の位置を指でしっかりと押さえます。 ・電池カバーが完全に取り付けられているかを確認してください。 パッキンとの接触面に細かいゴミなどが挟まると、水や粉塵が侵 入する原因となります。 リチウムイオン電池について 本機は、リチウムイオン電池を使用しています。リチウムイオ ン電池はリサイクル可能な貴重な資源です。リサイクルは、お近 くのモバイル・リサイクル・ネットワークのマークのあるお店で 行っています。 ・リサイクルのときは、ショートさせたり、分解したりしないで ください。火災・感電の原因となります。 17 充電する 電池パックを本機に取り付けた状態で充電します。 付属のPC接続用microUSBケーブルを使用して充電します。 ・本機とパソコンの両方の電源が入っているときに充電できます。 ・接続環境やパソコンの状態によっては、充電できなかったり、充 電に時間がかかったりすることがあります。また、SDカードが取 付属の充電用microUSB変換アダプタと、ソフトバンク指定のACア り付けられていないときは、充電できないことがあります。 ダプタ「ZTDAA1」(オプション品)を使用して充電します。 ・充電用microUSB変換アダプタおよびACアダプタは、防水/防塵 対応していません。本機が濡れているときは、充電しないでくだ さい。 ご利用にあたって ACアダプタで充電する パソコンと接続して充電する 端子キャップを開き、外部接続端子にPC接続用microUSBケーブルを 差し込む 充電用microUSB変換アダプタに、ACアダプタの接続コネクターを 差し込む パソコンのUSB端子に、PC接続用microUSBケーブルを差し込む ・接続コネクターは向きに注意して、水平に「カチッ」と音がする まで、しっかりと差し込みます。 充電が始まり、スモールライトが点灯します。 ・スモールライトが消灯すれば、充電は完了です。充電完了後は、 端子キャップを開き、外部接続端子に充電用microUSB変換アダプタ PC接続用microUSBケーブルを取り外したあと、キャップを閉じて を差し込む おいてください。 ACアダプタのプラグを起こし、家庭用ACコンセントに差し込む 充電が始まり、スモールライトが点灯します。 ・スモールライトが消灯すれば、充電は完了です。充電完了後は、 ACアダプタのプラグを家庭用ACコンセントから抜いたあと、各ア ダプタを取り外し、プラグやキャップを閉じておいてください。 SoftBank 101SH 18 自動車のシガーライターソケットを利用し て充電する シガーライター充電器(オプション品)を使用して充電します。 充電時のご注意 コード類の取り扱いについて コード類を強く引っ張ったり、ねじったりしないでください。断 線の原因となります。 USB充電利用時のご注意 USB充電のご利用にあたっては、次の点にご注意ください。 ・PC接続用microUSBケーブルを使って本機とパソコンを接続す ると、自動的に本機の電源が入ることがあります。このため、 航空機内や病院など、使用を禁止された区域では本機とパソコ 充電用microUSB変換アダプタに、シガーライター充電器の接続コネ クターを差し込む ・接続コネクターは向きに注意して、水平に「カチッ」と音がする まで、しっかりと差し込みます。 端子キャップを開き、外部接続端子に充電用microUSB変換アダプタ を取り付ける シガーライターソケットにシガーライター充電器のプラグを差し込 む 自動車のエンジンをかける 充電が始まり、スモールライトが点灯します。 ・スモールライトが消灯すれば、充電は完了です。充電完了後は、 プラグをシガーライターソケットから抜いたあと、各アダプタを 取り外し、キャップを閉じておいてください。 こんなときは Q. 充電中にスモールライトが点滅する A. 電池パックの異常または寿命のため、充電できていません。 新しい電池パックと交換してください。 Q. 海外で充電できない A. 海外での充電に起因するトラブルについては、当社では責任 を負いかねますのであらかじめご了承ください。 ンの接続を行わないようご注意ください。 19 電源を入れる/切る 電源を切る 電源を入れる (長押し) ご利用にあたって オープンポジションで、画面に「SoftBank」と表示されるまで、 (長押し) ・オープンポジションでは、 を長押ししても操作できます。 電源を切る 電源が入り、しばらくすると防水/防塵の注意画面が表示されま す。 OK OK 初期設定画面が表示されます。 ・初期設定について詳しくは、「初期設定について」を参照してく ださい。 ・初期設定画面を表示しないように設定しているときは、待受画面 が表示されます。 電源が切れます。 SoftBank 101SH 20 ポジションについて キーの使いかた 本機は、次の2つのポジションで利用することができます。目的に応 本機は、従来の携帯電話に近いテンキーを搭載しており、メールな じて使い分けてください。 どの文字入力がスムーズに行えます。また、電話やメール、ブラウ ザなどのアプリケーション/機能専用のキー、項目選択に便利なマ クローズポジション キーを収納した状態です。タッチパネルおよびサイドキーで操作で ルチガイドキーを採用しており、より軽快な操作が行えます。 おもなキーのはたらき(待受画面) きます。持ち運ぶときは、この状態にしてください。 待受画面では、それぞれのキーは次のはたらきをします。 ホーム画面を表示 メールを起動 着信履歴を表示、発信履歴を表示(長押し) メニュー画面を表示 電話画面を表示 オープンポジション キーを引き出した状態です。操作はおもにキーで行います。通話や メールなどはこのポジションが便利です。 ・タッチパネルでの操作も可能です。 電話帳画面を表示、赤外線送受信画面を表示(長押し) インターネットにアクセス 起動中のアプリケーション一覧を表示 通知パネルを表示、インフォメーションを表示(長押し) 携帯電話オプションを表示(長押し) マナーモード設定(長押し) 21 タッチパネルの使いかた 項目選択と決定操作 項目選択と決定操作はマルチガイドキーで行います。マルチガイド キーの上下左右を押し、目的の項目を選択したあと(青い囲みが付 本機のディスプレイはタッチパネルです。指で直接触れて操作する ことができます。 いている状態で)、マルチガイドキーの中央を押します。 タップ 画面に軽く触れて、すぐに指を離します。 ご利用にあたって ・待受画面では、マルチガイドキーでの項目選択は行えません。 本書では、マルチガイドキーを次のように表記しています。 表記 意味 中央を押す 上を押す 下を押す ロングタッチ 左を押す 画面に軽く触れたまま、しばらくそのままにしておきます。画面が 右を押す 切り替われば指を離します。 上下のいずれかを押す 左右のいずれかを押す 上下左右のいずれかを押す ドラッグ アイコンなどの対象物に軽く触れたまま、目的の位置までなぞり、 指を離します。 SoftBank 101SH 22 初期設定について フリック 本機の電源を入れると、初期設定画面が表示され、Googleアカウン 画面に軽く触れて、上下左右に指を軽くはじきます。 トの設定や日時設定、Wi-Fiなどの基本的な設定を行うことができま す。画面の指示に従って、各項目を設定してください。 初期設定を行う 日付と時刻に関する項目を設定 次へ ピンチ 2本の指で画面に触れ、指を開いたり閉じたりします。 ソフトウェア更新開始時刻を設定 次へ タッチパネルを補正する タッチパネルをより正確に動作させるため、よくお使いになる姿 勢や角度でタッチパネル補正を行います。 ホーム画面で チパネル補正 端末設定 端末情報 6箇所の円の中心をタップ タッ GPS機能を使用するかどうかを設定 次へ 鮮やか表示モードを使用するかどうかを設定 次へ 23 その他の項目を設定 次へ ご利用にあたって 基本的な使いかた(1ページ目)を確認 次へ 基本的な使いかた(2ページ目)を確認 完了 はい / いいえ 初期設定が完了します。 SoftBank 101SH 24 25 基礎知識/基本操作 基礎知識/基本操作 基本的な操作のしくみ.........................................................26 アプリケーションについて..................................................27 おもなアプリケーション..................................................... 29 電話番号について................................................................36 マナーモード/電波OFFモードについて............................. 37 文字を入力する(キー操作編)...........................................37 文字を入力する(タッチパネル編)....................................43 ユーザー辞書を利用する..................................................... 49 Googleアカウントを利用する............................................. 50 Android マーケット™について...........................................52 暗証番号/操作用暗証番号について....................................53 PINコードについて............................................................. 54 画面をロックする................................................................55 ソフトウェアの更新について.............................................. 56 電池パックの消耗を軽減する.............................................. 57 GALAPAGOS SQUAREを利用する.......................................59 SoftBank 101SH 26 基本的な操作のしくみ ホーム画面 ランチャー画面 本機に搭載されているアプリケーションを、ジャンルごとに一覧で きる画面です。アイコンの配置を変更したり、新しいページを作っ てアプリケーションを分類したりするなど、自由にアレンジできま アプリケーションのショートカットや、ウィジェット、よく使う連 絡先や画像などを配置した、操作の中心となる画面です。最大10 シートまで利用可能で、目的に合わせてカスタマイズして、使い分 す。 ・詳しくは、「ランチャー画面のしくみ」を参照してください。 けることができます。 クローズポジションとオープンポジションでは、画面下部のアイコ ンの配置が異なります。 ・詳しくは、「ホーム画面のしくみ」を参照してください。 タッチパネル操作とキー操作 本機は、ディスプレイに直接触れて直感的に操作できる「タッチ パネル操作」と、従来の携帯電話に近い「キー操作」が利用できま 待受画面 す。お使いの状況や目的に合わせて使い分けてください。 ホーム画面でキーを引き出す(オープンポジションにする)と表示 される、キー操作に便利な画面です。メールやブラウザ、電話帳な ど、よく使うアプリケーションや機能を、専用のキーで素早く利用 できます。 ・詳しくは、「待受画面のしくみ」を参照してください。 項目選択/決定と画面移動 項目やアイコン、画面のキーなどをタップする(選択/決定する) と、該当する操作の画面に移動します。オープンポジション(ホー ム画面)では、マルチガイドキーを使って項目の選択/決定が行え ます。 ・1つ前の画面に戻るときは、 を押します。 27 アプリケーションについて メニュー操作 を押すと、その画面で利用できる機能の設定や項目が画面に表 示されます。 アプリケーションを起動する ホーム画面で 基礎知識/基本操作 ・画面をロングタッチすると、利用できる設定や項目が表示される 画面もあります。 ランチャー画面が表示されます。 左右にフリックして、ページを切り替え 端末設定と設定操作 ホーム画面で を押したあと、 端末設定 をタップすると、本 機の各機能のはたらきをカスタマイズできます。 ・設定項目には、右端にチェックボックス( / ものがあります。これらは、タップすると設定( ( )が付いた )/解除 )が切り替わります。 アプリケーションのアイコンをタップ 縦画面と横画面 アプリケーションが起動します。 機能や状態によっては、本機の向きに合わせて、縦画面/横画面が 自動的に切り替わります。 ・フォルダ内のアプリケーションを起動するときは、フォルダを タップしたあと、アプリケーションのアイコンをタップします (フォルダを閉じるときは、 を押します)。 ・認証画面、選択画面、注意画面など(以降「確認画面」と表記) が表示されたときは、画面の指示に従って操作してください。 SoftBank 101SH 28 アプリケーション一覧を利用する アプリケーションを終了する 起動中のアプリケーションを一覧表示し、アプリケーションを切り アプリケーション起動中に 替えたり、終了したりすることができます。 はランチャー画面に戻ると、アプリケーションは終了します(一 をくり返し押し、ホーム画面また 部、終了しないアプリケーションもあります)。 アプリケーションを選んで終了するときは、次の操作を行います。 ホーム画面で アプリケーション起動中に アプリケーション一覧が表示されます。 ・ を長押ししても操作できます。 ・起動しているアプリケーションの数によっては、左右にフリック ホーム画面が表示されます。 して画面を切り替えることができます。 利用するアプリケーションをタップ アプリケーション一覧が表示されます。 アプリケーションが切り替わります。 ・ をタップすると、アプリケーションが終了します。 ・アプリケーション一覧を閉じるときは、アプリケーション一覧 で 終了するアプリケーションの を押します。 アプリケーションが終了します。 起動中のすべてのアプリケーションを終了 する アプリケーション一覧で はい 29 おもなアプリケーション 世界時計、アラーム、ストップウォッ チ、タイマーを利用することができま す。 時計 基本機能1 世界時計では世界のさまざまな地域の 時間を確認することができます。ま た、地域を追加して同時に複数の地域 を確認することができます。 四則演算(足し算、引き算、かけ算、 電卓 ルートの計算ができます。 メモリ機能も搭載されているので、メ モリ機能を使用してさまざまな計算を 行うことができます。 赤外線を利用して、他の機器とプロ アプリケーション オートフォーカスに対応したカメラで 静止画の撮影を行うことができます。 カメラ フィール情報などをやりとりすること はたらき ができます。 赤外線送受信 画像などのやりとりが、スムーズに行 様々な設定を変更して撮影が可能で うことができます。 す。連写撮影などにも対応していま カレンダーを確認したり、予定を管理 す。 したりすることができます。カレン 本機のmicroSDカードに保存されてい コンテンツマネー ジャー カレンダー 画した番組のデータやその他のファイ 本機のさまざまな設定を変更すること と端末容量の設定を確認することもで ができます。 きます。 「ワンセグ」を楽しむことができま ワンセグ す。 ワンセグを視聴するだけではなく、視 替えることができます。 と同期することもできます。 コンテンツマネージャーからmicroSD レビ放送、移動体通信向けサービス ダー画面の表示は、日/週/月に切り インターネット上のGoogle カレンダー ルを確認することができます。 本機では、日本国内の地上デジタルテ 高速赤外線通信のIrSimple™/IrSS™規 格に対応しており、カメラで撮影した 撮影サイズやホワイトバランスなど る静止画、動画、音楽、ワンセグで録 基礎知識/基本操作 割り算)、百分率(パーセント)や プロフィール、省エネ設定、無線と 設定 ネットワーク、通話設定、サウンド設 定、画面設定、USB接続、位置情報と セキュリティなどの確認や設定の変更 を行うことができます。 聴予約を番組表からや、手動で入力し て行うこともできます。 現在地の天気予報とニュースを確認す ることができます。都市を指定して、 ニュースと天気 天気予報を確認することもできます。 ニュースは、指定したトピックが表示 されます。情報は、手動更新のほか、 間隔を指定して自動更新できます。 YouTubeにアップロードされている、 さまざまな動画コンテンツを視聴す YouTube ることができます。本機からも高画質 モードで再生することができます。 本機のカメラで撮影した動画のアップ ロードを行うこともできます。 ソフトバンクのスマートフォンで、端 末/SDカード内の音楽や動画を再生す 音楽・動画 るためのアプリケーションです。 直感的な操作で迷わず操作することが できます。また、好きな音楽を着信音 に設定することができます。 現在地の地図を表示したり、目的地ま での経路を調べたりすることができま 交通情報を表示したり、航空写真で景 色を確認したりもできます。ストリー トビューや立体表示のほか、コンパス モードも搭載されています。 SoftBank 101SH す。 マップ 30 基本機能2 震度6弱以上の地震など、大規模災害が 発生した場合に、安否情報の登録、確 災害用伝言板 認、削除ができます。 また、あらかじめ設定したEメールアド レスに対して、安否情報が登録された ことを自動送信することができます。 ソフトバンクスマートフォンの操作に 迷ったとき、疑問があったとき、すぐ に使い方を確認できるアプリケーショ 使い方ガイド ンです。 また、ご利用のスマートフォンの取扱 アプリケーション 説明書も閲覧できます。FAQサイトへ はたらき も簡単にアクセスできます。 電話をかけたり、受けたりすることが できます。海外に電話をかけるときも 電話 ツール 使用します。 着信履歴や発信履歴を表示して発着信 を確認したり、履歴から相手に発信す 各種設定 ツールフォルダ内のアプリケーション が利用できます。 各種設定フォルダ内のアプリケーショ ンが利用できます。 ることもできます。 電話番号やメールアドレスを登録する ことができます。 メールアドレスだけではなく、mixiや 電話帳 Twitterのアカウント、誕生日、ニッ クネームなどを登録することもできま す。また、登録した電話帳ごとに着信 音を設定することもできます。 ソフトバンクのメールサービス(SMS /S!メール)を利用することができま す。 メール S!メールなら、ファイル添付やデコレ メールも送信できます。メールをフォ ルダに自動分類したり、フォルダを シークレット設定にすることもできま す。 Google が提供しているメールサービス であるGmailをいつでも、どこでも利用 Gmail することができます。 キーワードを入力しメールを検索した り、メールにラベルを追加することに よって、整理することができます。 メールアカウントを登録することで、 外出先にいても自宅や会社のインター ネットメールを送信したり、受信する メール ことができます。 本機には複数のインターネットメール のアカウントを登録することができま す。 電子マネーとして、コンビニエンスス トアなどで利用したり、チケットと して使える、おサイフケータイ ® (S! おサイフケータイ FeliCa)のサービスを利用することが できます。 モバイルSuica ® などのサービスが充実 しています。 気象庁が配信する緊急地震速報などを 受信することができます。 緊急速報メール 対象エリア内にいて速報をキャッチし た場合、警報音やバイブレーション、 画面表示ですぐにお知らせします。 ツールフォルダ内には、次のアプリケーションがあります。 31 アプリケーション パソコンなどで作成されたMicrosoft ® はたらき Word/Excel ® /PowerPoint®のファ よく利用する文章や覚え書きなどを、 手軽に登録することができます。 メモ帳 Documents To Go 登録したメモは、後から確認したり、 に、手軽に利用することができます。 添付したり、テキストファイルに変換 各種設定フォルダ内には、次のアプリケーションがあります。 読み取り、メモ帳へ登録するなどして 読取カメラ 利用できます。 アプリケーション 名刺内の文字を読み取って電話帳に登 ソフトバンクWi-Fiスポット提供エリア 録したり、熟語や英単語を読み取って で、ソフトバンクWi-Fiスポットに自動 辞書で意味を調べることができます。 歩数などを記録することができます。 歩数計 で接続(ログイン)することができる Wi-Fiスポット設定 ご利用には、ソフトバンクWi-Fiスポッ ロリー、脂肪燃焼量なども表示されま トサービスへの加入が必要となりま す。 す。 本機の文字フォントを切り替えること での履歴も確認することができます。 ができるアプリケーションです。 GPS機能を使って画面に方位計を表示 させたり、現在地の地図を確認したり 本機にプリセットされているフォント フォントマネージャー ダウンロードすることによって、文字 方位計と地図の表示を切り替えたり、 フォントをお好みに変更することがで 地図の種類を変更したりすることもで きます。 ウイルスの脅威からスマートフォンを 内蔵辞書で言葉や英単語の意味を調べ ることができます。調べた単語は、単 語カードに登録することができます。 守るためのアプリケーションです。 VirusScan メール添付ファイル、microSDメモリ カードを通して侵入するウイルスを検 書)を利用して、最新の、さまざまな 出して、スマートフォンを守ります。 気になる電池持ちを解決してくれる 会議や取材などの音声を、microSD カードに録音することができます。録 音した音声の再生も行うことができま シャープ独自アプリです。簡単にワン エコ技設定 タッチで省エネ設定が可能です。 使用場面に合わせて「通常」、「技あ す。 り」、「お助け」の3つのモードから 長時間モードとメール添付モードがあ 選択することができます。 り、利用するシーンに合わせて使い分 ホーム画面用アプリケーションを切り けることができます。 留守番電話のメッセージを自動的にお ボイスメッセージ インストールしたアプリケーション、 ネット辞書(インターネット上の辞 情報を検索することもできます。 ボイスレコーダー に加えて、マーケットからフォントを することができます。 きます。 辞書 ようになるアプリケーションです。 歩数だけでなく、歩行距離、消費カ 歩行感度の設定を変更したり、これま 方位計 はたらき 基礎知識/基本操作 バーコードや文字(テキスト)などを ケーションです。 対象ファイルを閲覧・確認したいとき メールの本文へ挿入したり、メールに したりすることができます。 イルを表示することに対応したアプリ 替えるときに、利用します。 ホーム切替 ホーム画面用アプリケーションは、 使いの端末にダウンロードします。 Androidマーケット TM などから入手す ダウンロードしたメッセージはアプ ることができます。 リケーションからいつでも再生できま す。 ご利用には留守番電話に関するオプ ションサービスへの加入が必要です。 入力したメール文書をワンタッチでデ コレメールに変換する「楽デコ」用の スグデコ! アプリケーションです。 SoftBankメールの「楽デコ」ボタンと 連携しているので、簡単にデコレメー ルを作ることができます。 屋内外の電波状況を確認し、圏外で使 えなかったお店や施設などの場所を登 電波チェッカー 録することができます。 登録した電波状況をソフトバンクに電 できるアプリケーションです。 SoftBank 101SH 波改善要望として簡単に伝えることが 32 サービス・カメラAV関連 書籍 書籍フォルダ内のアプリケーションが 利用できます。 コミュニケーションフォルダ内には、次のアプリケーションがあり ます。 アプリケーション はたらき Twitterを利用するための公式アプリ ケーションです。 Twitter アプリケーション はたらき ることもできます。 動画の撮影を行うことができます。 世界最大のSNSサービスFacebookの公 撮影サイズやホワイトバランスなど 式アプリケーションです。 様々な設定を変更して撮影が可能で す。セルフタイマーにも対応していま Facebook す。 最大級の会員数を誇るMobage(モバ たり、スタンプなどでプリクラ風にで ゲー)の公式アプリケーションです。 きるアプリケーションです。 リントアプリとの連携で印刷も可能で TVCMなどでおなじみの超有名ゲーム モバゲー ザとのコミュニケーションも楽しめま 本機のカメラで撮影した静止画や動画 す。 を人物別やイベント別に整理をして管 2400万人以上が利用するSNS「mixi」 理することができます。 の公式Androidアプリケーションで また、撮影した静止画や動画を地図タ す。いつものコミュニケーションを ブをタップして、地図を起動し、地図 上の任意の場所に登録することもでき mixi ます。 きます。 専用アプリケーションです。 更新されたマイミク情報をすばやく、 撮影した写真やアルバムに保存した写 簡単にチェックすることができます。 真を、送信ボタンを押すだけで、フォ す。 更新は設定でoffにすることもできま mixiSH 報から自分のいる場所のURLを投稿す 画ファイルをパソコンと端末の間で共 ることもできます。 有したり、同期したりできます。 14万人が使ってるオシャレでかわいい 本機とパソコンをUSBで接続すれば、 チャットアプリケーションです。女子 自動的にインストールの手順が立ち上 がるので、ソフトのインストールも簡 単です。 会やお誕生日会など大人数でも簡単に ナカマップ こともありません。なかよしグループ 接続することで、手軽にホームネッ を作れます。 トワーク機能を利用できる、スマート GREEの公式アプリケーションで楽しく ファミリンクに対応しています。 友だちと遊びましょう。コミュニケー スマートファミリンクの機能や設定方 法をわかりやすく案内したアプリケー ションです。 コミュニケーション 音楽・動画 コミュニケーションフォルダ内のアプ リケーションが利用できます。 友だちへ一斉連絡できます。 マップ機能も使えば待ち合わせで迷う AQUOS、AQUOSブルーレイとWi-Fi Smart Familink す。 日記やmixiボイスも投稿でき、GPS情 USBやWi-Fiを通じて音楽・静止画・動 MediaJet す。 人とより楽しくコミュニケーションで トビジョンに写真をかんたんに送れる トビジョンにかんたんに送信できま mixiで新しくスマートに利用できま 写真を共有したり、つぶやいたり、友 ソフトバンクスマートフォンからフォ フォト送信 が遊べたり、アバターや日記、サー クルへの参加などを通して、他のユー す。 ピクチャー セージの投稿ができます。イベント機 ることもできます。 類以上の加工素材を用いてアレンジし 簡単にSNSなどに共有ができたり、プ プロフィールの編集や、画像やメッ 能などもパソコンと同じように活用す スマートフォンで撮影した写真を30種 フォト編集 セージの送受信ができます。ウィ ジェットからダイレクトにツイートす オートフォーカスに対応したカメラで ビデオカメラ タイムライン表示や、ダイレクトメッ ションや無料ゲームを楽しめます。 GREE 無料ゲームがたくさん楽しめるだけで なく、大人気のゲームや占い、便利な アプリケーションもぞくぞく登場しま す。 音楽・動画フォルダ内のアプリケー ションが利用できます。 音楽・動画フォルダ内には、次のアプリケーションがあります。 33 アプリケーション はたらき アプリケーション 音楽を楽しむすべてが詰まったアプリ コミックLIFEは、一定の月額料金で、 ケーションです。 毎週様々な人気コミックの連載を読め 話題のランキングや最新の音楽情報を MUSIC BOX チェックしたり、お気に入りの楽曲を るサービスです。 コミックLIFE 配信予定をカレンダーに連携する機能 や、コミックの続きを購入するなど、 ます。購入した曲を聴くプレイヤーも ブックストアとの連携機能がありま ここから1クリックで起動できます。 す。 国内最大級の品揃えを誇る、スマート 新聞・雑誌・テレビニュースを発売当 フォン向け音楽配信アプリケーション 日に誌面そのままのレイアウトで読む ム単位での購入が可能です。 新聞 雑誌 ことができるアプリケーションです。 ビジネス・スポーツ・ファッション・ ソフトバンクまとめて支払いに対応し グルメ・モノ・旅などさまざまなライ ており、お客様に合わせた支払方法を ンナップがあり、充実しています。 選べます。 数多くラインナップされた書籍・コ 本機のmicroSDカードに保存されてい ミック・写真集などの電子書籍から簡 る音楽を再生することができます。 ブック 単に検索・購入することができます。 ミュージックプレー アルバム別、アーティスト別、ジャン ヤー ル別に表示することができます。ま す。お支払いもお使いの端末の月々の た、自分で好きな曲でプレイリストを 使用料金と一緒で安心です。 作ることもできます。 電子ブックストアサービス ムービーLIFEは、一定の月額料金で人 「GALAPAGOS STORE」を利用できる 気・話題の映画や海外ドラマ、アニメ ムービーLIFE が見放題になるサービスです。 ダウンロード可能なコンテンツを保存 GALAPAGOS App for Smar 基礎知識/基本操作 「レコチョク」でかんたんに購入でき です。1曲毎の楽曲購入のほか、アルバ レコチョク はたらき 買った本はすぐに読むことが可能で アプリケーションです。電子書籍を購 入したり、閲覧したりできます。 ブックシェルフで書籍を一覧で管理し しておけば、いつでもお気に入りの作 たり、項目別にまとめて整理すること 品を視聴することができます。 ができます。 スマートフォン時代の新しいお笑いが 今アプリケーションでここに登場しま した。 お笑いLIFE お笑い芸人によるアプリ企画や短編映 画などが楽しめる「お笑いLIFE」を配 信しています。笑いあるスマートフォ ンライフを今すぐ体験できます。 書籍フォルダ内には、次のアプリケーションがあります。 SoftBank 101SH 34 おすすめ 限定クーポンやQR会員証など便利機能 が満載な、アプリケーションです。 カラオケ お近くのお店情報を地図上からチェッ クできたり、シダックスの最新情報や メニュー情報、お得な限定クーポン情 報などが確認できます。 アプリケーション はたらき Android マーケット™ から、さまざま なアプリケーション(無料・有料)を ダウンロードすることができます。 マーケット ダウンロードしたアプリケーション は、設定を変更することによって手 動または自動で更新することができま す。 人気・話題のアプリケーションを多数 の切り口で紹介しています。自分に 合ったアプリケーションがきっと見つ @アプリ かります。 また、初心者向け情報も充実してい て、初めてスマートフォンを利用する 方にも便利にお使いいただけます。 お好みのセレクトを選んで厳選アプリ ケーションとホーム画面を一括ダウン ロードできます。 スマセレ 2クリックでセレクトをすばやく交換で きます。ホーム画面とアプリケーショ ンを自分好みにまるごとカスタマイズ することができます。 今お使いのスマートフォンに対応する アクセサリーを探すことができる便利 なアプリケーションです。 アクセサリー ケースや液晶保護シールなど、スマー トフォンをもっと便利にし、もっと 楽しくするアクセサリーが勢ぞろいで す。 シャープのAndroid搭載端末専用サイ ト「GALAPAGOS SQUARE」に、手軽 メーカーアプリ に接続することができます。 おすすめのアプリケーションやウィ ジェットなどの最新情報が紹介されて います。 様々なサイトで提供される豊富な商品 からインターネットショッピングがで お買い物 きるアプリケーションです。 ショッピングに応じて特別ポイントが 付与されるなど、ホワイトマーケット ならではの特典もあります。 人気ブランドのアウトレットや古着商 品を低価格で購入できるアプリケー ションです。 ファッション しかも送料は無料です。商品購入には 会員登録(有料)が必要ですが、アプ リケーションは無料で使え、お気に入 りの商品を探せます。 35 便利機能 Google アカウントでログインして、友 だち同士で、現在地や現在の状況を地 図上で確認し合うことができます。 Latitude レストランなどにチェックインし、自 分の居場所を友だちに知らせたり、そ の場所でのステータスを上げたりでき ます。 ブラウザを利用してダウンロードした とができます。 ダウンロード アプリケーション したファイルをまとめて選択して削除 インターネットにアクセスし、ウェブ したりすることができます。 ページを閲覧することができます。よ ブラウザ く閲覧するサイトは、ブックマークに 登録することもできます。 複数のウィンドウを開き、切り替えて 閲覧することもできます。 静止画や動画を管理・表示すること ができます。トリミング/画像回転と ギャラリー 時間順に並べられているファイルをサ イズ順に並べ替えたり、ダウンロード はたらき いった編集機能にも対応しています。 アプリケーションの入手について アプリケーションは、 基礎知識/基本操作 ファイルの履歴をリストで確認するこ (マーケット)から入手できます。 ・メーカーアプリ(「GALAPAGOS SQUARE」)からも入手でき ます。 静止画をスライドショー表示にするこ とによって、楽しむこともできます。 Google 検索を利用して、インターネッ アプリケーションの詳細情報を確認する ト上の情報や、本機のアプリケーショ 検索 ンを検索することができます。 ホーム画面またはランチャー画面で、確認するアプリケーション 世界のさまざまなWebページや地図、 をロングタッチ (アプリ情報)にドラッグ 動画、お店の住所や乗換案内など、さ まざまな関連情報が表示されます。 検索キーワードをキー操作入力するこ となく、本機に向かって話すだけで、 インターネット上のさまざまな情報を 音声検索 検索することができます。 Webサイトや地図、動画、お店の住所 や乗換案内など、さまざまな関連情報 が表示されます。 見知らぬ土地でも目的地を入力するだ けで、現在地から目的地までの経路情 報や所要時間を、ナビ画面で確認する ナビ ことができます。 音声ガイドによる案内なども利用する ことができるので、カーナビゲーショ ンにもなります。 Google のインスタントメッセージサー ビスGoogle トーク™を利用することが トーク できるアプリケーションです。 Google トーク™に登録している友だち とメッセージをリアルタイムにやりと りすることができます。 レストランやATM、観光スポット、ガ ソリンスタンドなどの、現在地付近の プレイス 情報を入手することができます。 地図上に表示したり、情報から電話を かけたり、その場所までの経路を検索 したりすることもできます。 SoftBank 101SH 36 電話番号について 自分の情報を登録する 自分の電話番号を確認する ホーム画面で ホーム画面で 端末設定 端末設定 プロフィール プロフィール プロフィール画面が表示されます。 ・自局電話番号欄に自分の電話番号が表示されます。 プロフィール画面が表示されます。 ・待受画面で → の順に押しても操作できます。 ・自局電話番号欄に自分の電話番号が表示されます。 ・待受画面で → の順に押しても操作できます。 編集 プロフィール編集画面が表示されます。 項目(入力欄)をタップ ・入力欄を表示/追加するときは を、消去するときは をタッ プします。 情報を入力 ・このあと、項目タップ→情報入力をくり返し、必要な情報を入力 します。 保存 はい 入力した情報が登録されます。 37 マナーモード/電波OFFモードについ て 文字を入力する(キー操作編) 文字入力について マナーモードを利用する オープンポジションで、メール作成画面など、文字が入力できる状 着信があったり、アラームが動作したりしても、本機から音が出な いようにします。 態になると、文字入力欄にカーソルが表示されます。ダイヤルキー で文字を入力するか を押すと、画面下部の表示が変わり、文字 基礎知識/基本操作 入力画面が表示されます。 ・マナーモードを設定していても、カメラ撮影時のシャッター音、 動画撮影/終了音などは鳴ります。 ホーム画面またはランチャー画面などで ( :長押し) ・カーソルが表示されていないときや別の項目に文字を入力すると きは、 を押して文字入力欄を選びます。 ・文字入力を完了する(文字入力画面から元の画面に戻る)とき は、画面下部中央に 完了 が表示されている状態で マナーモードが設定されます。 ・オープンポジションでは、 を長押ししても操作できます。 ・マナーモードを解除するときは、マナーモード設定中に ( )または を押しま す。 文字入力画面の見かた を長押しします。 電波OFFモードを利用する 電源を入れたまま、電波を発する機能をすべて無効にすることがで きます。 (長押し) 文字種マーク 文字入力欄 で絵文字などを入力 (長押し)で文字入力補助機能を表示 で文字入力を完了 カーソル ・オープンポジションでは、 を長押ししても操作できます。 予測変換候補 で文字種を切り替え (長押し)で文字入力に関する設定項目を表示 電波OFFモード ・文字入力中は、画面下部の表示が変わり、文字の確定や変換方法 電波OFFモードが設定されます。 の選択などが行えます。 ・電波OFFモードを解除するときは、電波OFFモード設定中 または を長押ししたあと、 電波OFFモード を SoftBank 101SH に タップします。 38 文字種(文字入力モード)を切り替える を押すたびに、「半角英字入力」→「半角数字入力」→「ひらが ひらがなを入力する 「でんわ」と入力する方法を例に説明します。 な漢字入力」の順に文字種を切り替えることができます。「全角英 字入力」など、他の文字種を入力するときは、次の操作で文字入力 モードを切り替えます。 文字入力画面で (4回:て) (3回:ん) 文字入力画面で (長押し) (1回:て→で) (1回:わ) 文字種切替 ・同じキーに割り当てられている文字を続けて入力するときは、最 初の文字を入力したあと、 を押します。「*」が表示されま すので、次の文字を入力します。 文字種(文字入力モード)を選択 文字種が切り替わります。また、 (全角カタカナ)、 (ひらがな漢字)や (半角英字)など、入力できる文字を示す 「文字種アイコン」が、ステータスバーに表示されます。 「でんわ」が入力されます。 39 漢字を入力する カタカナを入力する 「でんわ」を「電話」に変換する方法を例に説明します。 「ケータイ」と入力する方法を例に説明します。 ・全角カタカナ入力モードでの入力例です。ひらがな漢字入力モー ドの変換候補からも入力できます。 文字入力画面で「でんわ」と入力 (長押し) 基礎知識/基本操作 文字入力画面で 文字種切替 ・文字を入力するたびに、入力した文字で始まる変換候補が表示さ れます。 電話 全角カタカナ 「電話」が入力されます。 ・ひらがなを入力し を押すと、入力したひらがなに該当する漢 (4回:ケ) 字や単語だけが表示されます。 ・目的の変換候補が表示されないときは、ひらがなを入力したあ と タ) (5回:ー) (1回: (2回:イ) をくり返し押すと、他の変換候補が表示されます(変換候 補一覧を閉じるときは、 を選び を押します)。また、 外部変換 を押すと、ネット上の変換辞書を利用することができ ます。 「ケータイ」が入力されます。 ・ひらがなをカタカナに変換するときは、ひらがなを入力し を 押します。カタカナや英字などの変換候補が表示されます。 SoftBank 101SH 40 英字を入力する 絵文字/マイ絵文字/記号/顔文字を入力 する 「Keitai」と入力する方法を例に説明します。 文字入力画面で 文字入力画面で ( 表示) で入力する文字種を選択 (2回:K) (2回:e) (1回:t) (1回:a) (3回:i) (3回: i) 選んだ文字種の一覧が表示されます。 ・文頭の英字は、自動的に大文字となります(大文字にならないよ ・マイ絵文字は、S!メールの本文入力時のみ利用できます。 う設定することもできます)。 絵文字やマイ絵文字、記号、顔文字を選択 「Keitai」が入力されます。 ・小文字⇔大文字を切り替えるときは、英字を入力し ます。 を押し を押すたびに、小文字⇔大文字が切り替わります。 ・ひらがなを英字に変換するときは、英字に該当するキーを押して ひらがなを入力し を押します。英字やカタカナなどの変換候 補が表示されます。 絵文字やマイ絵文字、記号、顔文字が入力されます。 ・絵文字やマイ絵文字、記号、顔文字は続けて入力することができ ます。 ・顔文字を選び を押すと、顔文字を編集することができます。 ・文字入力状態に戻るときは、 を押します。 41 音声で文字を入力する 文字を修正する 端末設定の「言語とキーボードの設定」(iWnn IME - SH edition) 「また、お願いします」を「また明日お願いします」に修正する方 内「音声入力」を有効にしているときに利用できます。 法を例に説明します。 文字入力画面で 文字入力画面で (長押し) 音声入力 を押して、修正する文字の右にカーソルを移動 基礎知識/基本操作 音声入力画面が表示されます。 ・確認画面が表示されたときは、画面の指示に従って操作してくだ さい。 送話口に向かって話す カーソル左の文字が消えます。 話した内容が文字として入力されます。 正しい文字を入力 修正が完了します。 SoftBank 101SH 42 文字を切り取り/コピーして貼り付ける 切り取り / コピー 文字入力画面で を押して、切り取り/コピーする最初の文字の 左にカーソルを移動 で貼り付ける位置にカーソルを移動 (長押し) (長押し) 貼り付け 語句を選択(コピーなど) 切り取り/コピーした文字が貼り付けられます。 で切り取り/コピーする最後の文字を選択 43 文字を入力する(タッチパネル編) QWERTYキーボード画面の見かた キーボードについて クローズポジションでの文字入力は、画面に表示されるソフトウェ アキーボードで行います。ソフトウェアキーボードには、1つのキー に複数の文字が割り当てられている「12キーボード」と、1つの あります。 ・ソフトウェアキーボードは、文字入力欄をタップすると表示され ます。 ・「12キーボード」と「QWERTYキーボード」を切り替えるには、 キーボード表示中に をロングタッチします。 文字を入力 英字を入力 基礎知識/基本操作 キーに1つの文字が割り当てられている「QWERTYキーボード」が 文字種(文字入力モード)を切り替え 12キーボード画面の見かた 絵文字/マイ絵文字/記号/顔文字を入力 文字入力に関する設定項目を表示 スペース入力(文字入力中は、文字変換) 文字を削除 改行(文字入力中は、文字確定) カーソルを右に移動(文末では、スペース入力) カーソルを左に移動 文字を入力 文字を逆順に表示 カーソルを左に移動 絵文字/マイ絵文字/記号/顔文字を入力(文字入力中は、 カタカナ/英数字変換) 文字種(文字入力モード)を切り替え スペース入力(文字入力中は、大文字⇔小文字変換/゛゜入 力) 文字を削除 カーソルを右に移動(文末では、スペース入力) 文字入力に関する設定項目を表示(文字入力中は、文字変 換) 改行(文字入力中は、文字確定) SoftBank 101SH 44 文字種(文字入力モード)を切り替える をタップするたびに、「半角英字入力」→「半角数字入 ひらがなを入力する(12キーボード) 「でんわ」と入力する方法を例に説明します。 力」→「ひらがな漢字入力」の順に文字種を切り替えることができ ます。「全角英字入力」など、他の文字種を入力するときは、次の 操作で文字入力モードを切り替えます。 文字入力画面で (4回:て) (3回:ん) 文字入力画面で (1回:て→で) (1回:わ) 文字種切替 ・同じキーに割り当てられている文字を続けて入力するときは、最 初の文字の入力後に をタップしたあと、次の文字を入力しま す。 文字種(入力モード)をタップ 文字種に応じたソフトウェアキーボードが表示されます。また、 (ひらがな漢字)や (全角カタカナ)、 (半角英字)な ど、入力できる文字を示す「文字種アイコン」が、ステータスバー 「でんわ」が入力されます。 に表示されます。 ひらがなを入力する(QWERTYキーボー ド) 「でんわ」と入力する方法を例に説明します。 文字入力画面で (で) (わ) 「でんわ」が入力されます。 (ん) 45 漢字を入力する カタカナを入力する 12キーボードで、「でんわ」を「電話」に変換する方法を例に説明 します。 12キーボードで、「ケータイ」と入力する方法を例に説明します。 ・全角カタカナ入力モードでの入力例です。ひらがな漢字入力モー ドの変換候補からも入力できます。 文字入力画面で「でんわ」と入力 基礎知識/基本操作 文字入力画面で 文字種切替 ・文字を入力するたびに、入力した文字で始まる変換候補がソフト ウェアキーボード上部に表示されます。 全角カタカナ 電話 「電話」が入力されます。 ・ひらがなを入力し をタップすると、入力したひらがなに該当 する漢字や単語だけが表示されます。 ・目的の変換候補が表示されないときは、ひらがなを入力し (4回:ケ) (5回:ー) (1回:タ) (2回:イ) を タップすると、他の変換候補が表示されます。上下にフリックす ると、隠れている変換候補が表示されます(変換候補一覧を閉じ るときは、 をタップします)。また、 外部変換 をタップす ると、ネット上の変換辞書を利用することができます。 「ケータイ」が入力されます。 ・ひらがなをカタカナに変換するときは、ひらがなを入力したあ と、 をタップします。カタカナや英字などの変換候補が表示 されます。 SoftBank 101SH 46 英字を入力する 絵文字/マイ絵文字/記号/顔文字を入力 する 12キーボードで、「Keitai」と入力する方法を例に説明します。 文字入力画面で 文字入力画面で ( 表示) 絵文字 / マイ絵 / 記号 / 顔文字 (2回:K) (2回:e) (3回:i) (1回:t) (1回:a) (3回:i) 色が青に変わっているキーの文字種の一覧が表示されます。 ・文頭の英字は、自動的に大文字となります(大文字にならないよ う設定することもできます)。 ・マイ絵文字は、S!メール作成時のみ利用できます。 絵文字やマイ絵文字、記号、顔文字をタップ 「Keitai」が入力されます。 ・小文字⇔大文字を切り替えるときは、英字を入力したあと、 をタップします。タップするたびに、小文字⇔大文字が切り 替わります。 ・ひらがなを英字に変換するときは、英字に該当するキーをタップ してひらがなを入力したあと、 をタップします。英字やカタ カナなどの変換候補が表示されます。 絵文字やマイ絵文字、記号、顔文字が入力されます。 ・絵文字やマイ絵文字、記号、顔文字は続けて入力することができ ます。 ・顔文字をロングタッチすると、顔文字を編集することができま す。 ・文字入力状態に戻るときは、 を押します。 47 フリック入力について 手書きで文字を入力する 12キーボードでは、キーをフリックして入力する文字を選択するこ とができます。 文字入力画面で をロングタッチ ・キーをロングタッチするとキー入力ガイドが表示されます。キー にタッチしたまま入力する文字の方向へフリックし、入力しま す。 基礎知識/基本操作 手書き入力画面が表示されます。 入力する文字 操作 「あ」 を1回タップ 「い」 に触れたまま左へフリック 「う」 に触れたまま上へフリック 「え」 に触れたまま右へフリック 「お」 に触れたまま下へフリック 文字を手書きする ・キー入力ガイドの表示方法や、フリック入力のはたらきを設定す ることもできます (端末設定の「言語とキーボードの設定」 (iWnn IME - SH edition)内「キー入力ガイド表示」/「フリッ ク入力」)。 手書き文字が認識され、候補が表示されます。 ・手書き入力画面で をタップすると、認識モードの変更や、各 種設定を行うことができます。 入力する文字をタップ 文字が入力されます。 ・手書き入力を終了するときは、手書き入力画面で をタップし ます。 SoftBank 101SH 48 音声で文字を入力する 文字を修正する 端末設定の「言語とキーボードの設定」(iWnn IME - SH edition) 「また、お願いします」を「また明日お願いします」に修正する方 内「音声入力」を有効にしているときに利用できます。 法を例に説明します。 文字入力画面で 文字入力画面で 音声入力 OK / をタップして、修正する文字の右に カーソルを移動 音声入力画面が表示されます。 ・確認画面が表示されたときは、画面の指示に従って操作してくだ さい。 送話口に向かって話す カーソル左の文字が消えます。 話した内容が文字として入力されます。 正しい文字を入力 修正が完了します。 49 文字を切り取り/コピーして貼り付ける ユーザー辞書を利用する 単語をユーザー辞書に登録すると、変換候補に表示されるようにな ります。 文字入力画面の任意の場所をタップ 範囲選択 ユーザー辞書に単語を登録する / 端末設定 言語とキーボード 基礎知識/基本操作 ホーム画面で をドラッグして、切り取り/コピーする文字を選択 iWnn IME - SH edition 切り取り / コピー 日本語ユーザー辞書 貼り付ける位置をタップ 貼り付け ユーザー辞書の単語一覧が表示されます。 登録 切り取り/コピーした文字が貼り付けられます。 登録する単語の読みを入力 次へ SoftBank 101SH 読み入力欄をタップ 50 Googleアカウントを利用する 登録する単語の表記を入力 完了 保存 Googleアカウントを利用すれば、Googleサービスをより便利に活用 できます(Googleアカウントがないと利用できなかったり、機能が 制限されたりするアプリケーションもあります)。 Googleアカウントを取得する ホーム画面で 端末設定 アカウントと同期 ユーザー辞書に登録されます。 ユーザー辞書登録時の操作 ユーザー辞書を修正する ユーザー辞書の単語一覧で、単語をタップ 集 読み/表記を修正 編 保存 ユーザー辞書を削除する ユーザー辞書の単語一覧で、単語をタップ 除 アカウントを追加 削 OK Google Googleアカウントの追加画面が表示されます。 次へ 51 Googleアカウントでログインする 作成 Googleアカウントが必要なアプリケーションを起動すると、Google アカウント追加画面が表示されます。取得したGoogleアカウントで ログインすると、アプリケーションが利用できます。 名入力欄をタップ へ 名を入力 ユーザー名を入力 次へ 完了 姓を入力 基礎知識/基本操作 Googleアカウントの追加画面で 次へ 次 次へ ログイン パスワード入力欄をタップ パスワードを入力 パスワードを再度入力(確認用) 完了 次へ 次へ ユーザー名入力欄をタップ パスワードを入力 完了 ユーザー名を入力 次へ ログイン セキュリティ保護用の質問欄をタップ セットアップを完了 ログインが完了します。 質問をタップ 答え入力欄をタップ 予備のメールアドレスを入力 答えを入力 完了 ・以降は、画面の指示に従って操作してください。 作成 SoftBank 101SH アカウント情報の入力が完了します。 次へ 52 Android マーケット™について Android アプリケーションを更新する マーケットから、さまざまなアプリケーションを入手で きます(あらかじめ、Googleアカウントでログインしておいてくだ さい)。 ホーム画面で ランチャー画面(おすすめ)で (マー ケット) 無料アプリケーションをインストールする ホーム画面で ランチャー画面(おすすめ)で (マー ケット) マーケット画面が表示されます。 ・確認画面が表示されたときは、画面の指示に従って操作してくだ さい。 マイアプリ マーケット画面が表示されます。 ・確認画面が表示されたときは、画面の指示に従って操作してくだ さい。 アップデート 更新するアプリケーションをタップ OK アプリケーションがダウンロードされ、インストールされます。 ・確認画面が表示されたときは、画面の指示に従って操作してくだ さい。 無料アプリケーションをタップ インストール欄の 無料 OK 購入したアプリケーションについて アプリケーションがダウンロードされ、インストールされます。 支払いについて 支払いは1度だけです。アンインストール後の再ダウンロードの 有料アプリケーションを購入する 際は、代金は不要です。 他のAndroid搭載機器について ホーム画面で ランチャー画面(おすすめ)で (マー ケット) 同じGoogleアカウントを設定しているAndroid搭載機器であれ ば、無料でインストールできます。 アプリケーション入手時の操作 返金を要求する 購入後一定時間以内であれば、返金を要求できます。返金を要 求すると、アプリケーションは削除され、代金は請求されませ ん。返金要求は、1つのアプリケーションにつき、1度だけ有効 マーケット画面が表示されます。 ・確認画面が表示されたときは、画面の指示に従って操作してくだ さい。 です。 マーケット画面で ンをタップ 払い戻し マイアプリ アプリケーショ 回答をタップ OK アプリケーションを自動的に更新する 有料アプリケーションをタップ OK 購入欄の金額をタップ 画面の指示に従って操作 アプリケーションがダウンロードされ、インストールされます。 マーケット画面で ンをタップ マイアプリ 自動更新を許可 ( アプリケーショ 表示) ・アプリケーションによっては、自動更新を許可できないものも あります。 53 Android マーケット利用時のご注意 アプリケーションのインストールについて 本機では、Google Inc.が提供する「Android マーケット」上よ り、さまざまなアプリケーションのインストールが可能です。お 客様ご自身でインストールされるこれらのアプリケーションの内 容(品質、信頼性、合法性、目的適合性、情報の真実性、正確性 など)およびそれに起因するすべての不具合(ウイルスなど)に 暗証番号の種類 本機のご利用にあたっては、交換機用暗証番号(発着信規制用暗証 番号)が必要になります。ご契約時の4桁の暗証番号で、オプション サービスを一般電話から操作する場合や、インターネットの有料情 報申し込みに必要な番号です。 ・操作用暗証番号、交換機用暗証番号(発着信規制用暗証番号)は アプリケーションの購入について アプリケーションの購入は自己責任で行ってください。アプリ ケーションの購入に際して自己または第三者への不利益が生じた 場合、当社は責任を負いかねます。 Android マーケットの自動アップデートについて アプリケーションの自動アップデートにより、操作が変更される ことがあります。 お忘れにならないようにご注意ください。万一お忘れになった場 合は、所定の手続きが必要になります。詳しくは、お問い合わせ 先までご連絡ください。 ・操作用暗証番号、交換機用暗証番号(発着信規制用暗証番号) は、他人に知られないようにご注意ください。他人に知られ悪 基礎知識/基本操作 つきまして、当社は一切の保証をいたしかねます。 暗証番号/操作用暗証番号について 用されたときは、その損害について当社は責任を負いかねますの で、あらかじめご了承ください。 ・入力を3回続けて間違えると、発着信規制サービスの設定変更がで きなくなります。この場合、交換機用暗証番号(発着信規制用暗 証番号)の変更が必要となりますので、ご注意ください。詳しく は、お問い合わせ先までご連絡ください。 ・以前、携帯電話から発着信規制用暗証番号を変更されたお客様 は、発着信規制を設定する際に、その変更された番号を入力して ください。 SoftBank 101SH 54 PINコードについて 操作用暗証番号を登録する 暗証番号はメモに控えておくなどして、お忘れにならないようご注 意ください。 PINコードとは、USIMカードの暗証番号です。第三者による本機の 無断使用を防ぐために使用します。USIMカードお買い上げ時には 「9999」に設定されています。 ホーム画面で 端末設定 位置情報とセキュリティ USIMカードをロックする ホーム画面で 暗証番号設定 OK 操作用暗証番号を入力 端末設定 OK USIMカードロック設定 を入力 操作用暗証番号を再度入力(確認用) OK 位置情報とセキュリティ USIMカードをロック OK ( PINコード 表示) OK PINコードが有効となり、USIMカードがロックされます。 PINコードを変更する PINコードの変更は、USIMカードロックを有効にしている場合のみ 行えます。 操作用暗証番号が登録されます。 ホーム画面で 端末設定 USIMカードロック設定 ドを入力 OK 位置情報とセキュリティ USIM PINの変更 新しいPINコードを入力 しいPINコードを再度入力 OK PINコードが変更されます。 現在のPINコー OK 新 55 PINコードのご注意 PINコードの入力を3回間違えると、PINロック状態となります。 その際は、PINロック解除コード(PUKコード)が必要となりま 画面をロックする 画面ロックについて す。PUKコードについては、お問い合わせ先までご連絡くださ い。PUKコードを10回間違えると、USIMカードがロックされ、 本機が使用できなくなります。その際には、ソフトバンクショッ プにてUSIMカードの再発行(有償)が必要となります。 一定時間操作をしない状態が続くと画面表示が消えて、画面ロック が設定されます。タッチパネル操作を受け付けなくなるので誤動作 を防ぐことができます。 を押しても、画面ロックが設定されます。 ドウェアキーを押すと点灯します。 画面ロックを解除する 基礎知識/基本操作 ・操作中に ・オープンポジションで画面表示が消えたときは、いずれかのハー クローズポジションでは、オープンポジションにすると、画面ロッ クが解除されます。 クローズポジションのまま画面ロックを解除するときは、次の操作 を行います。 画面ロック中に 画面ロック解除画面が表示されます。 にタッチしたまま までドラッグ 画面ロックが解除されます。 ・セキュリティロックが設定されているときは、このあとセキュリ ティロックを解除する操作が必要です。 画面ロック解除画面に、不在着信やメール受信を示すアイコンが 表示されます。アイコンをタッチしたまま上方向にドラッグする と、それぞれの画面が表示されます。 SoftBank 101SH 不在着信やメール受信があるとき 56 ソフトウェアの更新について ソフトウェア更新時のご注意 ソフトウェア更新中の操作について ソフトウェアを更新する 更新が完了するまで、本機は使用できません。ソフトウェア更新 本機は、あらかじめ設定されている時刻にソフトウェア更新が必要 かどうかを確認し、必要な場合は自動的に更新するよう設定されて います。手動で更新するときは、次の操作を行います。 には時間がかかることがあります。 ソフトウェア更新中の電波について 電波状況のよい所で、移動せずに操作してください。また、電池 残量が十分ある状態で操作してください。更新途中に電波状態が ホーム画面で 端末設定 端末情報 悪くなったり、電池残量がなくなったりすると、更新に失敗する ことがあります。更新に失敗すると本機が使用できなくなること があります。 ソフトウェア更新 ソフトウェア更新 実行 画面の指示に従って操作 ソフトウェア更新が実行されます。 ソフトウェア更新を行う前に 本機の状況(故障・破損・水濡れなど)によっては、保存されて いるデータが破棄されることがあります。必要なデータは、ソフ トウェア更新前にバックアップしておくことをおすすめします。 なお、データが消失した場合の損害につきましては、当社は責任 を負いかねますので、あらかじめご了承ください。 57 電池パックの消耗を軽減する エコ技設定を利用する 充電状態に応じて省エネレベルを切り替え る 電池パックの充電状態が一定以下になると、自動的に省エネ状態に することができます。 あらかじめ登録されている省エネレベルを選択して、省エネ状態で 利用することができます。 あらかじめ登録されている省エネレベルは、次のとおりです。 ランチャー画面(基本機能2)で 各種設定 (エコ技設定) 説明 お買い上げ時の状態で、普段お使いいただく 通常モード モードです。使用感を優先しており、省エネ レベルはあまり高くありません。 電池の消耗を抑えつつ、快適に使えるモード 技ありモード です。省エネレベルも高く、電池消費を抑え 基礎知識/基本操作 省エネレベル ホーム画面で たいときにおすすめのモードです。 電池の消費を極力抑えた、非常用モードで お助けモード す。電池残量が少なく、すぐに充電できない 緊急時などにお使いください。 ・各モードの 編集 または 確認 をタップすると、設定内容の編集 /確認ができます(お助けモードは、確認のみ行えます)。 ホーム画面で ランチャー画面(基本機能2)で 各種設定 エコ技設定画面が表示されます。 ・確認画面が表示されたときは、画面の指示に従って操作してくだ さい。 残量で切替 (エコ技設定) 電池残量で切替画面が表示されます。 エコ技設定画面が表示されます。 ・確認画面が表示されたときは、画面の指示に従って操作してくだ さい。 電池残量指定 ( 表示) 通常モード / 技ありモード / お助けモード 設定が完了します。 ・このあと、 切替電池残量 / 回復時電池残量指定 をタップする と、自動的に切り替わる電池残量を設定できます。また、 切替 設定が完了します。 ・確認画面が表示されたときは、画面の指示に従って操作してくだ え後の省エネモードを設定できます。 SoftBank 101SH さい。 モード選択 / 回復時切替モード選択 をタップすると、切り替 58 時間帯によって省エネレベルを切り替える あらかじめ指定した時刻になると、自動的に省エネレベルを切り替 切替モード選択 省エネレベルをタップ えることができます。 ホーム画面で ランチャー画面(基本機能2)で 各種設定 (エコ技設定) 設定した項目の ( 表示) 設定が完了します。 省エネレベルの設定内容を編集する エコ技設定画面が表示されます。 ・確認画面が表示されたときは、画面の指示に従って操作してくだ さい。 エコ技設定画面で編集する省エネレベルの 編集 ・ 設定項目 設定操作 をタップ または が表示されている項目は、項目をタップするたび に設定内容が切り替わります。それ以外の項目は、画面の指示 タイマー設定 に従って操作してください。 ・確認画面が表示されたときは、画面の指示に従って操作してく ださい。 エコ技設定利用時のご注意 定期的に通信を行うアプリケーションについて タイマー設定画面が表示されます。 「技ありモード」または「お助けモード」から「通常モード」に したとき、アプリケーションによっては、正しく通信が行われな いことがあります。このときは、いったん本機の電源を切り、再 度電源を入れてください。 設定する項目( 切替時刻1 など)をタップ 省エネ待受について 「技ありモード」または「お助けモード」に設定すると、「省エ ネ待受」がONになります。「省エネ待受」は画面消灯時にバッ クグラウンドで動作するアプリケーションのはたらきを制限しま す。そのため、アプリケーションによっては正しく動作しない場 合もあります。次の操作を行うと、「技ありモード」で制限す るアプリケーションを個別に設定することができます(「お助け モード」では設定できません)。 エコ技設定画面で、技ありモードの 編集 詳細 切替時刻 時刻を選択 設定 表示) 省エネ待受の 制限しないアプリケーションの ( 59 GALAPAGOS SQUAREを利用する シャープスマートフォンサイト「GALAPAGOS SQUARE」にアクセ スできます。 GALAPAGOS SQUAREにアクセスする ランチャー画面(おすすめ)で (メー カーアプリ) 基礎知識/基本操作 ホーム画面で GALAPAGOS SQUAREにアクセスされます。 ・確認画面が表示されたときは、画面の指示に従って操作してくだ さい。 SoftBank 101SH 60 61 画面の見かた 画面の見かた ホーム画面のしくみ............................................................ 62 待受画面のしくみ................................................................63 ランチャー画面のしくみ..................................................... 64 ステータスバーについて..................................................... 65 通知パネルを利用する.........................................................66 ホーム画面をアレンジする..................................................67 待受画面をアレンジする..................................................... 70 ランチャー画面をアレンジする...........................................72 画面の表示フォント(書体)を変更する.............................74 SoftBank 101SH 62 ホーム画面のしくみ ホーム画面の見かた(クローズポジショ ン) ホーム画面シートを切り替える / を押すか、ホーム画面のアイコンがない場所を左右にフ リックすると、ホーム画面シートを切り替えることができます。 ・他のホーム画面シートを表示しているときに を押すと、最 初のホーム画面に戻ります。 本機の状態や着信などをお知らせ 情報を検索(ウィジェット) アプリケーションを起動(ショートカット) 起動中のアプリケーション一覧を表示 メールを起動 ホーム画面シート一覧を利用する ホーム画面のシートを一覧表示し、シートを切り替えたり、追加/ 削除したりすることができます。 ランチャー画面を表示 ホーム画面シート一覧を表示 ブラウザを起動 ホーム画面で ホーム画面の見かた(オープンポジショ ン) ホーム画面シート一覧が表示されます。 利用するシートをタップ 本機の状態や着信などをお知らせ 情報を検索(ウィジェット) アプリケーションを起動(ショートカット) ランチャー画面を表示 メールを起動 起動中のアプリケーション一覧を表示 ホーム画面シート一覧を表示 ブラウザを起動 / でシートを切り替え シートが切り替わります。 63 待受画面のしくみ ホーム画面シート一覧利用時の操作 シートを追加する 待受画面の見かた ホーム画面シート一覧で 追加 シートを削除する ホーム画面シート一覧で、シートをロングタッチ (ゴ ミ箱)にドラッグ ・確認画面が表示されたときは、画面の指示に従って操作してく ホーム画面シート一覧を閉じる ホーム画面シート一覧で 本機の状態や着信などをお知らせ( で通知パネル表示) 画面の見かた ださい。 タッチパネル操作で情報を検索(ウィジェット) タッチパネル操作でアプリケーションを起動(ショートカッ ト) でメールを起動 でブラウザを起動 でランチャー画面を表示 ・待受画面でのキー操作については、「おもなキーのはたらき(待 受画面)」を参照してください。 待受画面とホーム画面を切り替える クローズポジションのホーム画面でオープンポジションにすると、 待受画面が表示されます。 オープンポジションでは、次のキー操作で、待受画面とホーム画面 が切り替えられます。 他の画面から待受画面に戻る ランチャー画面では、 を2回押します。アプリケーション 画面では、アプリケーションが終了して起動前の画面に戻ります ので、 をくり返し押します。 ・確認画面が表示されたときは、画面の指示に従って操作してく ださい。 SoftBank 101SH 64 ランチャー画面のしくみ ランチャー画面の見かた(オープンポジ ション) ランチャー画面を表示する ホーム画面/待受画面で アプリケーションを起動 起動中のアプリケーションの一覧を表示 メールを起動 ランチャー画面が表示されます。 ・待受画面では、 を押しても操作できます。 ホーム画面を表示 ランチャー画面ページ一覧を表示 ブラウザを起動 / でページを切り替え ランチャー画面の見かた(クローズポジ ション) ランチャー画面ページを切り替える / を押すか、ランチャー画面を左右にフリックすると、ラン チャー画面ページを切り替えることができます。 アプリケーションを起動 起動中のアプリケーションの一覧を表示 メールを起動 ホーム画面を表示 ランチャー画面ページ一覧を表示 ブラウザを起動 65 ランチャー画面ページ一覧を利用する ランチャー画面のページを一覧表示して、ページを切り替えたり、 追加/削除したりすることができます。 ステータスバーについて 画面上部には、新着メールなどをお知らせする通知アイコンや、本 機の状態を示すステータスアイコンが表示されます。 ランチャー画面で 画面の見かた おもな通知アイコン ランチャー画面ページ一覧が表示されます。 ステータスバーの左から表示されるアイコンには、次のようなもの があります。 利用するページをタップ アイコン 意味 不在着信あり ページが切り替わります。 簡易留守録伝言あり 新着SMSあり/S!メールあり ランチャー画面ページ一覧利用時の操作 新着インターネットメールあり 新着Gmailあり ページを追加する ランチャー画面ページ一覧で 追加 アラーム終了 ・ は、使い方ガイドへのアクセス経路を示しています。 ページを削除する ランチャー画面ページ一覧で、ページをロングタッチ (ゴミ箱)にドラッグ ・ページにアプリケーションがあるときは、削除できません。 ランチャー画面ページ一覧を閉じる ランチャー画面ページ一覧で SoftBank 101SH 66 通知パネルを利用する おもなステータスアイコン ステータスバーの右から表示されるアイコンには、次のようなもの があります。 通知パネルでは、通知やステータスの詳細を確認したり、各種設定 を変更したりすることができます。 通知パネルを開く ステータスバーをタップ アイコン 意味 電池レベル 電波レベル 圏外 電波OFFモード設定中 国際ローミング中 データ通信中(3G) アラーム設定中 マナーモード(通常マナー)設定中 マナーモード(ドライブマナー)設定中 通知パネルが表示されます。 ・待受画面では、 を押しても操作できます。 ・通知パネルを閉じるときは、 を押します。 通知パネルの見かたとアイコンのはたらき マナーモード(サイレントマナー)設定中 Wi-Fiネットワーク接続中 Bluetooth ® 利用可能 Bluetooth ® 接続中 簡易留守録設定中(簡易留守録に伝言がある ときは 表示) ・Googleアカウントでログインすると、色が変わるアイコンもあり ます。 Wi-FiのON/OFFを切り替え Bluetooth ® 機能のON/OFFを切り替え 使い方ガイドを表示 着信などの詳細を表示( 通知を消去 をタップすると、すべ ての通知を消去) 本機の状態を表示 ベールビューのON/OFFを切り替え 画面の自動回転の有効/無効を切り替え 画面の明るさを設定 現在時刻を表示(タップすると、時計が起動) アカウント同期のON/OFFを切り替え GPS機能のON/OFFを切り替え マナーモード設定画面を表示 起動中のアプリケーション一覧を表示 microSDの設定画面を表示 通知パネル画面を終了 67 ホーム画面をアレンジする ホーム画面の壁紙を設定したり、ショートカットやウィジェット、 壁紙 フォルダを追加したりしてアプリケーションやデータに簡単にアク セスすることができます。 壁紙を設定する ホーム画面のアイコンがない場所をロングタッチ を壁紙に設定することができます。 画像をタップ 画面の見かた ・ コンテンツマネージャー をタップすると、撮影した静止画など ホーム設定画面が表示されます。 壁紙 壁紙が設定されます。 ・設定する壁紙によっては、他の設定が行えるものもあります。画 面の指示に従って操作してください。 壁紙(ホーム画面) ・ 壁紙(共通) を選ぶと、待受画面にも同じ壁紙が設定できま す。 SoftBank 101SH 68 ショートカットを追加する ウィジェットを追加する アプリケーションのショートカットを追加する操作を例に説明しま す。 ホーム画面のアイコンがない場所をロングタッチ ホーム画面のアイコンがない場所をロングタッチ ホーム設定画面が表示されます。 ホーム設定画面が表示されます。 ウィジェットを追加 ショートカットを追加 ウィジェットをタップ ウィジェットが追加されます。 アプリケーション アプリケーションの一覧が表示されます。 ・左右にフリックするとページが切り替わります。 アプリケーションをタップ ショートカットが追加されます。 ・追加したショートカットは、待受画面でも利用できます。 ・追加したウィジェットは、待受画面でも利用できます。 69 フォルダを追加する ホーム画面を変更する あらかじめ、マーケットからホーム画面変更用のアプリケーション ホーム画面のアイコンがない場所をロングタッチ を入手しておいてください。 ホーム画面のアイコンがない場所をロングタッチ 画面の見かた ホーム設定画面が表示されます。 ホーム設定画面が表示されます。 フォルダを追加 ホーム切替 新しいフォルダ 利用するホーム画面(アプリケーション)をタップ ホーム画面が変更されます。 フォルダが追加されます。 ・追加したフォルダは、待受画面でも利用できます。 SoftBank 101SH 70 待受画面をアレンジする ホーム画面アレンジ時の操作 ショートカット/ウィジェット/フォルダを移動す る ホーム画面で、ショートカットなどをロングタッチ 移動し たい場所にドラッグ ショートカット/ウィジェット/フォルダを削除す る 待受画面の壁紙を設定したり、マルチガイドキーや / のはた らきを設定(変更)したりすることができます。 壁紙を設定する 待受画面で 壁紙 ホーム画面で、ショートカットなどをロングタッチ (ゴミ箱)にドラッグ フォルダ名を変更する ホーム画面で、フォルダをタップ 更 フォルダ名を入力 フォルダ名変 OK フォルダ内へショートカットを移動する ホーム画面で、ショートカットをロングタッチ 移動したい 壁紙(待受画面) フォルダにドラッグ ・ランチャー画面からショートカットを移動することもできま す。 元のホーム画面に戻す ホーム画面で ホーム切替 端末設定 アプリケーション ホーム ・設定したホーム画面によっては、操作方法が異なることがあり ます。 ・ 壁紙(共通) を選ぶと、ホーム画面にも同じ壁紙が設定できま す。 壁紙 ・ コンテンツマネージャー を選ぶと、撮影した静止画などを壁紙 に設定することができます。 71 キー操作を設定する で画像を選択 アプリケーションのショートカットを設定する操作を例に説明しま す。 待受画面で キー設定 画面の見かた 壁紙が設定されます。 ・設定する壁紙によっては、他の設定が行えるものもあります。画 面の指示に従って操作してください。 設定(変更)するキーのアイコン(または )を選択 ショートカット選択 ・ 解除 を選び を押すと、現在の設定が解除されます。 ・ プリセット は、マルチガイドキーに設定されている項目を選択 するときに使用します。 アプリケーション SoftBank 101SH アプリケーションの一覧が表示されます。 72 ランチャー画面をアレンジする アプリケーションを選択 キーのはたらきが設定されます。 アイコンを並べ替える ランチャー画面で 並べ替え方法をタップ 並べ替え 並びを決定 アイコンが並べ替えられます。 アイコンを移動する ランチャー画面でアイコンをロングタッチ 移動する場所にド ラッグ 指を離すと、アイコンが移動します。 ・他のページへドラッグして移動することもできます。 73 フォルダを追加する ランチャー画面で ページ設定 ホーム画面にショートカットを追加する ランチャー画面でアイコンをロングタッチ ショートカットを追 加するホーム画面にドラッグ(指はそのまま) 画面の見かた ページ設定画面が表示されます。 アイコン追加位置へドラッグ(指を離す) フォルダを追加 アイコンがホーム画面に追加されます。 フォルダが追加されます。 ・フォルダへドラッグすると、フォルダ内に追加できます。 ・アイコンをロングタッチし、別のアイコンに重ねるようにドラッ グしても、フォルダを追加することができます。このときは、2つ のアイコンが、追加したフォルダ内に移動します。 ランチャー画面アレンジ時の操作 表示を切り替える ランチャー画面で ページ設定 表示切替 グリッド表示 / リスト表示 ・リスト表示では、アプリケーションは、名前で分類されていま す。 あ ~ わ 、 A 、 他 をタップすると、該当するアプ リケーションがリスト表示されます。 ページ名を変更する ランチャー画面で、画面左上のページ名をタップ を編集 ページ名 OK フォルダ名を変更する ランチャー画面で、フォルダをタップ 名変更 フォルダ名を入力 フォルダ OK フォルダ内へショートカットを移動する ランチャー画面で、ショートカットをロングタッチ 移動し ・他のページのフォルダ内に移動するときは、他のページへアイ コンを移動したあと、操作してください。 SoftBank 101SH たいフォルダにドラッグ 74 画面の表示フォント(書体)を変更す る あらかじめ登録されているフォントや、マーケットで入手したフォ ントを利用することができます。 フォントを変更する ホーム画面で ランチャー画面(基本機能2)で 各種設定 (フォントマネージャー) フォントマネージャー画面が表示されます。 ・確認画面が表示されたときは、画面の指示に従って操作してくだ さい。 フォントをタップ OK フォントが変更されます。 ・ Android Marketで検索 をタップすると、マーケットでフォント を検索することができます。 75 電話/電話帳 電話/電話帳 電話をかける/受ける.........................................................76 電話帳/通話履歴から電話をかける....................................78 オプションサービス............................................................ 79 電話帳を利用する................................................................84 電話帳をインポートする..................................................... 88 電話帳をバックアップする..................................................89 SoftBank 101SH 76 電話をかける/受ける 電話を受ける 直接ダイヤルして電話をかける方法や、かかってきた電話の受けか た、着信中/通話中にできることを説明します(本機では、「TV コール」は利用できません)。 電話がかかってきたら、 オープンポジションでのキー操作を中心に説明します。 電話をかける 待受画面/ホーム画面で、相手の電話番号を入力 通話ができます。 ・着信中にクローズポジションからオープンポジションにすると、 電話を受けられるように設定しておくこともできます(通話設 定内「スライドオープン通話」)。 通話が終了したら、 電話画面が表示されます。 ・一般電話にかけるときは、市外局番から入力してください。 電話が切れます。 ・電話帳に登録していない相手との通話後には、電話帳登録の確認 画面が表示されます。 電話帳に登録 を選び を押したあと、 画面の指示に従って操作してください。 ・通話中にオープンポジションからクローズポジションにすると、 発信されます。 電話が切れるように設定しておくこともできます(通話設定内 「スライドクローズ終話」)。 ・相手が電話を受けると、通話できます。 通話が終了したら、 電話が切れます。 ・電話帳に登録していない相手との通話後には、電話帳登録の確認 画面が表示されます。 電話帳に登録 を選び を押したあと、 画面の指示に従って操作してください。 ・通話中にオープンポジションからクローズポジションにすると、 電話が切れるように設定しておくこともできます(通話設定内 「スライドクローズ終話」)。 77 電話利用時の操作 通話画面の見かた/通話中の操作 着信音を止める 着信中に / 保留にして受ける 着信中に ・保留中は相手に通話料がかかります。 ・保留中に電話を受けるときは、 相手の電話番号/名前 ときは、 を押します。電話を切る を押します。 相手の写真 音声を録音( メモ帳を表示( ) 着信中に 着信拒否 :長押し) スピーカーフォンを利用( ) こちらの声をミュート(消音 電話帳を検索( 電話/電話帳 着信を拒否する 通話時間 簡易留守録で応答する ) 着信中に :長押し) 簡易留守録 簡易留守録を再生する 緊急通報位置通知について 待受画面で ソフトバンク携帯電話(3G)から緊急通報を行うと、お客様が発信 した際の位置情報を緊急通報受理機関(警察など)へ通知します。 このシステムを「緊急通報位置通知」といい、受信している基地局 簡易留守録通知を選択 用件を 選択 ・再生が終わると用件のリスト画面に戻ります。 ・途中で止めるときは、 を押します。 測位情報をもとに算出した位置情報を通知します。 通話音量を調節する ・お申し込み料金、通信料は一切かかりません。 ・お客様の発信場所や電波の受信状況によっては、正確な位置が通 通話中に / 知されないことがあります。必ず口頭で、緊急通報受理機関へお 客様の発信場所や目的をお伝えください。 ・「184」を付けて発信するなど、発信者番号を非通知にして緊急 通報を行ったときは、位置情報は通知されません。ただし、人命 などに差し迫った危険があると判断したときは、緊急通報受理機 通話を保留にする 通話中に 保留 ・保留を解除するときは、 関がお客様の位置情報を取得することがあります。 ・国際ローミングを使用しているときは、位置情報は通知されませ び を押したあと、 保留解除 を選 を押します。 ん。 ・電源を入れたときに、電波OFFモードとUSIMカードロックを設定 していると、緊急通報できません。 または を長押し して、電波OFFモードを解除したあと、本機を再起動してくださ い。 音声を録音する(音声メモ) 通話中に ・録音を終わるときは、 を押します。 音声メモを再生する 待受画面/ホーム画面で 話設定 スト 端末設定 簡易留守録設定 通 音声メモリ 音声メモを選択 ・再生が終わると音声メモのリスト画面に戻ります。 ・途中で止めるときは、 を押します。 SoftBank 101SH 78 こんなときは Q. 電話がつながらない 電話帳/通話履歴から電話をかける オープンポジションでのキー操作を中心に説明します。 A. 相手の電話番号を全桁ダイヤルしていますか。市外局番な ど、「0」で始まる相手の電話番号を全桁ダイヤルしてくだ さい。 電話帳で電話をかける A. 電波状態が悪くありませんか。電波の届く場所に移動してか け直してください。 待受画面で Q. 通話しづらい A. 騒音がひどい場所では、正しく通話ができないことがありま す。 A. スピーカーフォン利用時は通話音量を確認してください。通 話音量を上げると通話しづらくなることがあります。 Q. 通話中に「プチッ」と音が入る A. 移動しながら通話していませんか。電波が弱くなって別のエ リアに切り替わるときに発生することがあります。故障では ありません。 電話帳画面が表示されます。 ・確認画面が表示されたときは、画面の指示に従って操作してくだ さい。 で読みの行を選択 相手を選択 電話帳詳細画面が表示されます。 電話番号を選択 発信されます。 79 オプションサービス 通話履歴で電話をかける 便利な音声電話用オプションサービスが利用できます。 待受画面で オプションサービスについて 次のオプションサービスが利用できます。 サービス名 ・このあと を押すと、着信履歴一覧画面/発信履歴一覧画面/ 電話画面が切り替わります。 転送電話サー 圏外時や電話を受けられないとき、あらかじ ビス め指定した電話番号へ転送します。 留守番電話サー 圏外時や電話を受けられないとき、留守番電 ビス 話センターで伝言をお預かりします。 割込通話サービ 通話中にかかってきた電話を受けたり、他の ス1 相手へ電話をかけたりすることができます。 グループ通話 サービス 1 発信する相手を選択 複数の相手と同時に通話できます。 発信者番号通知 お客様の電話番号を相手に通知したり、通知 サービス しないようにしたりすることができます。 発着信規制サー ビス 1 電話/電話帳 着信履歴一覧画面が表示されます。 説明 電話発着信を状況に合わせて制限できます。 別途お申し込みが必要です。 発信されます。 履歴利用時の操作 履歴の詳細を確認する 履歴一覧画面で、確認する履歴を選択 ・履歴詳細画面が表示されます。 ・このあと、 メッセージ を選び を押すと、SMSを送信する ことができます。 着信履歴/発信履歴をすべて削除する 履歴一覧画面で 全件削除 OK 着信履歴/発信履歴を削除する 履歴詳細画面で 削除 OK 着信履歴/発信履歴から番号を付加して発信する 履歴詳細画面で 発信 特番付加 発信 SoftBank 101SH で付加する番号を選択 80 転送電話サービスを利用する OK ホーム画面で 端末設定 転送電話サービスが設定されます。 通話設定 留守番電話サービスを利用する ホーム画面で 端末設定 通話設定 通話設定画面が表示されます。 留守番・転送電話 通話設定画面が表示されます。 留守番・転送電話 留守番・転送電話画面が表示されます。 留守番・転送電話画面が表示されます。 設定・停止 転送電話画面が表示されます。 設定・停止 呼出なし / 呼出あり 留守電 転送電話画面が表示されます。 ・ 呼出あり をタップしたときは、このあと 呼出時間 をタップし 呼出なし / 呼出あり 転送先の電話番号を入力 て、呼出時間を設定します。 ・留守番電話サービスを停止するときは、 留守番・転送停止 → はい の順にタップします。 OK 留守番電話サービスが設定されます。 ・ 呼出あり をタップしたときは、このあと 呼出時間 をタップし て、呼出時間を設定します。 ・転送電話サービスを停止するときは、 留守番・転送停止 → は い の順にタップします。 ・新しい伝言メッセージが録音されるとステータスバーに が表 示されます。伝言メッセージを聞くときは、留守番・転送電話画 面で 留守番電話再生 をタップしたあと、アナウンスに従って操 作してください。 81 割込通話サービスを利用する グループ通話サービスを利用する ご利用いただく際には、別途お申し込みが必要です。 ご利用いただく際には、別途お申し込みが必要です。 ホーム画面で 通話中に 端末設定 通話設定 通話を追加 電話/電話帳 通話設定画面が表示されます。 別の相手の電話番号を入力 発信 その他のサービス設定 相手が応答したら その他 グループ通話 グループ通話が開始されます。 その他のサービス設定画面が表示されます。 割込通話 ( 表示) 割込通話サービスが設定されます。 ・通話中に電話がかかってくると、割り込み音が鳴ります。 を ドラッグして通話を開始できます。 ・割込通話サービスを停止するときは、サービス利用中に 割込通 話 をタップします。 SoftBank 101SH 82 発信者番号通知サービスを利用する 発着信規制サービスを利用する 電話/SMSの発着信を制限します。 ホーム画面で 端末設定 通話設定 規制項目 規制内容 全発信規制 緊急通報を除くすべての発信を規制 国際発信全規制 滞在国以外への国際電話の発信を規制 国際発信規制 滞在国と日本以外への国際電話の発信を規制 全着信規制 すべての着信を規制 国際着信規制 日本以外での着信を規制 ・発着信規制サービスの操作には、交換機用暗証番号(発着信規制 用暗証番号)が必要です。 通話設定画面が表示されます。 ・交換機用暗証番号(発着信規制用暗証番号)の入力を3回間違える と、発着信規制サービスの設定ができなくなります。この場合、 交換機用暗証番号(発着信規制用暗証番号)の変更が必要となり ますのでご注意ください。詳しくはお問い合わせ先までご連絡く その他のサービス設定 ださい。 その他のサービス設定画面が表示されます。 ・以前、携帯電話から発着信規制用暗証番号を変更されたお客様 は、発着信規制を設定する際に、その変更された番号を入力して ください。 ・発着信規制中に電話をかけようとすると、発信できない旨のメッ 発信者番号通知 ネットワーク既定 / 番号を非通知 / 番号を通知 セージが表示されます。お客様がご利用になる地域によっては、 表示されるまでに時間がかかることがあります。 ホーム画面で 端末設定 発信者番号通知サービスが設定されます。 通話設定画面が表示されます。 発着信制限 発着信制限画面が表示されます。 通話設定 83 オプションサービス利用時の操作 発信規制 / 着信規制 規制方法をタップ 着信お知らせ機能を設定する 電源を切っているときや圏外にいるときの着信をお知らせする機 能です。留守番電話サービスを開始したあと、次の操作を行いま す。 通話設定画面で 着信お知らせ機能 設定 発信 アナウンスに従って操作 着信お知らせ機能の動作を設定する 通話設定画面で 着信お知らせ機能 発着信規制サービスが設定されます。 OK 設定操作 ・「着信お知らせ音」、「バイブのパターン」、「着信ラン プ」、「鳴動時間」が設定できます。 発信規制をすべて解除する 発着信制限画面で 発信規制 用暗証番号を入力 全発信規制停止 交換機 全着信規制停止 交換機 電話/電話帳 交換機用暗証番号(発着信規制用暗証番号)を入力 音・バイブ・ランプ OK 着信規制をすべて解除する 発着信制限画面で 着信規制 用暗証番号を入力 OK 発信先を電話帳に登録している相手だけに制限する 発着信制限画面で 発信先限定 OK 操作用暗証番号を入力 電話帳に限定 発信先をあらかじめ指定した電話番号だけに制限す る 発着信制限画面で 発信先限定 OK 電話番号指定 発信許可リスト 操作用暗証番号を入力 ON/OFF設定 ( <未登録> 表示) 電話番号を入力 OK 電話帳未登録の相手からの着信を拒否する 発着信制限画面で 着信拒否 電話帳未登録番号 ( 表示) 指定した電話番号からの着信を拒否する 発着信制限画面で 着信拒否 OFF設定 ( > 電話番号指定 表示) 電話番号を入力 着信拒否リスト ON/ <未登録 OK 非通知/公衆電話/通知不可の着信を拒否する / 通知不可 ( 表示) 非通知着信 / 公衆電話 SoftBank 101SH 発着信制限画面で 着信拒否 84 こんなときは Q. 発着信が規制されない A. 転送電話サービスや留守番電話サービスを利用していません か。このときは、「全発信規制」や「全着信規制」を設定し 電話帳を利用する 電話帳に連絡先(相手の名前や電話番号、メールアドレスなど)を 登録できます。 オープンポジションでのキー操作を中心に説明します。 ても、規制されないことがあります。 新しい連絡先を登録する 待受画面で 電話帳画面が表示されます。 ・ランチャー画面(基本機能2)の (電話帳)からも操作できま す。 ・確認画面が表示されたときは、画面の指示に従って操作してくだ さい。 新規登録 連絡先新規登録画面が表示されます。 ・アカウント選択画面が表示されたときは、登録するアカウントを 選択し、 を押してください。 登録する項目を選択 内容を入力 ・入力後に を押すと、他の項目が入力できま す。 で入力欄を選び 85 電話帳詳細画面の見かた はい 名前 連絡先が登録されます。 写真 メールアドレス 最新メッセージ 電話発信 待受画面で メール作成 ・ 電話/電話帳 電話番号 連絡先を確認する または上下フリックで隠れている項目が表示されます。 電話帳画面が表示されます。 ・ランチャー画面(基本機能2)の (電話帳)からも操作できま す。 ・確認画面が表示されたときは、画面の指示に従って操作してくだ さい。 で読みの行を選択 相手を選択 電話帳詳細画面が表示されます。 SoftBank 101SH 86 連絡先を編集する 連絡先を削除する 待受画面で 待受画面で 電話帳画面が表示されます。 ・ランチャー画面(基本機能2)の 電話帳画面が表示されます。 (電話帳)からも操作できま す。 ・ランチャー画面(基本機能2)の (電話帳)からも操作できま す。 ・確認画面が表示されたときは、画面の指示に従って操作してくだ さい。 ・確認画面が表示されたときは、画面の指示に従って操作してくだ さい。 で読みの行を選択 相手を選択 電話帳詳細画面が表示されます。 で読みの行を選択 相手を選択 電話帳詳細画面が表示されます。 編集 削除 連絡先編集画面が表示されます。 はい 各項目を編集 はい 連絡先の変更が完了します。 連絡先が削除されます。 87 電話帳登録時/利用時の操作 メールを送信する 写真を登録する 電話帳詳細画面で、電話番号またはメールアドレスを選択 連絡先新規登録画面で、上部の画像枠(左が顔写真、右が全身写 登録方法を選択 真)を選択 登録操作 メール作成/送信 ・電話番号メニューやメールアプリケーションなどの選択画面が 表示されたときは、画面の指示に従って操作してください。 グループを設定する 連絡先新規登録画面で グループ設定 し) グループを選択 (設定な ( 表示) ・グループを登録していないときは、グループ追加の確認画面 が表示されます。このあと、 はい を選び 電話帳画面の表示方法を変更する 電話帳画面で ・ を押すたびに、表示方法が切り替わります。 ・ を長押しすると、表示方法を直接指定できます。 を押すと、グ を押してください。 電話帳利用時のご注意 その他の登録項目を表示する 電話帳に登録したデータは、電池パックを長い間外していたり、 電池残量のない状態で放置したりすると、消失または変化してし 連絡先新規登録画面で その他 電話/電話帳 ループの新規登録画面が表示されます。グループ名を入力し、 まうことがあります。また、事故や故障でも同様の可能性があり ・誕生日や住所の登録、着信音の設定などを行うことができま ます。大切な電話帳などは、控えをとっておかれることをおすす めします。なお、電話帳が消失または変化した場合の損害につき す。 ましては、当社では責任を負いかねますのであらかじめご了承く ださい。 電話番号などの種別を登録する 連絡先新規登録画面で などを選択 種別を選 択 電話番号などを複数件登録する 連絡先新規登録画面で、追加する項目の 入力欄を選択 を選択 電話番号などを入力 入力した電話番号などを削除する 連絡先新規登録画面で、削除する項目の を選択 サーバー上の連絡先と同期する 次の操作を行うと、サーバーに保存されたGoogleの連絡先など と本機の電話帳を同期できます。Googleアカウント以外と同期 するときでも、あらかじめ、Googleアカウントでログインして おいてください。 ホーム画面で 同期 期 端末設定 アカウントを選択 ( アカウントと 連絡先を同 表示) ・Exchangeサーバーと同期するとき、グループが設定されてい る電話帳は、同期の対象となりませんのでご注意ください。 音声電話をかける 電話帳詳細画面で、電話番号を選択 SoftBank 101SH 88 電話帳をインポートする 読み込むファイルをタップ 追加登録開始 SDカードから電話帳をインポートする 本機や他の携帯電話でSDカードにバックアップした電話帳データ を、インポート(読み込み)することができます。 ・保存した相手機器によっては、本機で電話帳データを正しく読み 込めないことがあります。 ・本機の電話帳をすべて削除して登録するときは、 上書登録開始 ホーム画面で 端末設定 microSDと端末容量 をタップします。このときは、画面の指示に従って操作してくだ さい。 はい / いいえ はい 読み込みが開始されます。 ・確認画面が表示されたときは、画面の指示に従って操作してくだ さい。 microSDバックアップ 完了 読み込みが完了します。 インポート時のご注意 本体メモリの空き容量が少なくなっているときは、インポートで きません。また、電池残量が不足しているときは、操作が中止さ れます。電池残量が十分あるときに操作することをおすすめしま microSD保存・読み込み画面が表示されます。 読み込み 電話帳 ( 表示) す。 89 電話帳をバックアップする 電話帳 ( 表示) はい / いいえ SDカードに電話帳をバックアップする SDカードに電話帳をバックアップ(保存)することができます。 ・相手機器によっては、本機でバックアップした電話帳データを正 しく読み込めないことがあります。 ホーム画面で 端末設定 microSDと端末容量 ・確認画面が表示されたときは、画面の指示に従って操作してくだ さい。 はい 電話/電話帳 開始 microSDバックアップ バックアップが開始されます。 完了 バックアップが完了します。 microSD保存・読み込み画面が表示されます。 バックアップ時のご注意 microSDバックアップ は、本体メモリの空き容量が11MB未満 保存 のときは利用できません。また、電池残量が不足しているとき は、操作が中止されます。電池残量が十分あるときに操作するこ とをおすすめします。 操作用暗証番号を入力 OK SoftBank 101SH 90 91 メールの種類について.........................................................92 S!メール/SMSを送信する.................................................. 92 メール/ブラウザ メール/ブラウザ S!メールでデコレメールを送信する.................................... 94 S!メール/SMSを受信/返信する........................................96 S!メール/SMSを管理する.................................................. 99 S!メール/SMS作成時の操作.............................................102 S!メール/SMS設定...........................................................104 Gmail(メール)を作成/送信する...................................107 受信したGmail(メール)を確認する............................... 108 保存されているGmail(メール)を管理する.....................109 インターネットメールに関する設定................................. 113 インターネットメールを作成/送信する...........................114 受信したインターネットメールを確認する....................... 114 インターネットメールを管理する..................................... 115 インターネットを利用する............................................... 116 SoftBank 101SH 92 メールの種類について S!メール/SMSを送信する オープンポジションでのキー操作を中心に説明します。 SMS 携帯電話との間で、電話番号を宛先として短いメッセージの送受信 ができます。 S!メールを送信する 電話帳に登録している相手に送信する方法を例に説明します。 S!メール ソフトバンク携帯電話(S!メール対応機器)のほか、他社の携帯電 待受画面で 話、パソコンなどのEメール対応機器とも送受信できるメールです。 SMSより長いメッセージ、画像や動画などを添付して送信すること ができます。 Gmail GmailはGoogleのWebメールサービスです。Web上のGmailと、本機 のGmailを自動で同期することができます。 インターネットメール フォルダ一覧画面が表示されます。 ・ホーム画面の (メール)でも操作できます。 会社や自宅のパソコンなどで送受信しているインターネットメール (POP3/IMAP4)を、本機でも同じように送受信することができま す。 ・インターネットメールを使用するには、アカウントを設定する必 要があります。 ・本機でインターネットメールの受信を行うと、本機とメールサー バーとで同期が行われ、パソコンからでも同じ受信内容を確認す ることができます。 S!メール作成画面が表示されます。 電話帳引用 電話帳画面が表示されます。 で読みの行を選択 相手を選択 電話帳詳細画面が表示されます。 93 SMSを送信する メールアドレス(電話番号)を選択 送受信履歴を利用して送信する方法を例に説明します。 待受画面で 件名を入力 本文入力欄を選択 本文を入力 フォルダ一覧画面が表示されます。 メール/ブラウザ ・ホーム画面の (メール)でも操作できます。 (長押し) S!メールが送信されます。 ・送信できなかったS!メールは、未送信フォルダに保存され、2回ま で自動再送されます。 SMS作成画面が表示されます。 送受信履歴引用 で 送信履歴 / 受信履歴 相手を選択 本文を入力 SMSが送信されます。 ・送信できなかったSMSは、未送信フォルダに保存され、2回まで自 動再送されます。 S!メール/SMS送信時の操作 送信せずにS!メールを保存する S!メール作成画面で 保存 新規保存 送信せずにSMSを保存する SMS作成画面で 未送信ボッ SoftBank 101SH クスへ保存 94 S!メール/SMS送信時のご注意 送信ボックスの容量がいっぱいの状態でメールを送信すると、保 S!メールでデコレメールを送信する オープンポジションでのキー操作を中心に説明します。 護されていない送信メールから順に削除されます。 テンプレートを利用する さまざまなデザインを利用して、メールを装飾することができま す。 待受画面で フォルダ一覧画面が表示されます。 ・ホーム画面の (メール)でも操作できます。 テンプレートフォルダ 利用するテンプレートを選択 S!メール作成画面が表示されます。 95 宛先を指定 件名を入力 本文入力欄を選択 本 文を入力 専用アプリケーションでデコレメールを作 成する S!メール作成画面で (長押し) ・以降は、画面の指示に従って操作してください。 デコレメールが送信されます。 メールを装飾する メール/ブラウザ 待受画面で フォルダ一覧画面が表示されます。 ・ホーム画面の (メール)でも操作できます。 宛先を指定 装飾方法を選択 件名を入力 本文入力欄を選択 画面の指示に従って操作 メールを装飾しながら、本文が入力できます。 SoftBank 101SH 装飾したS!メールが送信されます。 96 S!メール/SMSを受信/返信する 手動でメールを受信する S!メールやSMSは、自動的に受信されます。また、手動で受信する ことや、サーバーに保存されたメールを受信することもできます。 オープンポジションでのキー操作を中心に説明します。 待受画面で 新着メールを確認する 新着メールを受信すると、着信音が鳴り、ステータスバーに が 表示 フォルダ一覧画面が表示されます。 ・ホーム画面の (メール)でも操作できます。 ・受信ボックスに未読メールがあるときは、アプリケーションのア イコンに未読メールの件数が表示されます( 待受画面で など)。 新着メール通知を選択 メールが受信されます。 メール一覧画面(受信ボックス)が表示されます。 ・新着メールが1件だけのときは、メール詳細画面が表示されます。 受信メールを選択 メール詳細画面が表示されます。 ・メールの件名または本文に特定の絵文字があるときは、メール詳 細画面の背景に絵文字に対応したアニメーションが表示されま す。 97 サーバーメールを受信する メールを返信する メール詳細画面から操作するときは、手順 に進んでください。 待受画面で 待受画面で フォルダ一覧画面が表示されます。 ・ホーム画面の (メール)でも操作できます。 フォルダ一覧画面が表示されます。 (メール)でも操作できます。 受信ボックス/送信ボックス内のフォルダを選択 受信ボックスのフォルダを選択 メールを選択 メール詳細画面が表示されます。 メール/ブラウザ ・ホーム画面の サーバーメール ・ を長押しすると、全員に返信できます(宛先が複数あるときに 有効です)。 サーバーメール操作画面が表示されます。 本文を入力 メールが返信されます。 サーバー全メール受信 SoftBank 101SH サーバーメールが受信されます。 98 メール受信/返信時の操作 メールを転送する メール詳細画面から操作するときは、手順 に進んでください。 メールの続きを受信する メール詳細画面で ・ を選び 続きを受信 を押すと、受信するパートを選択できます。 待受画面で サーバーメールをすべて削除する サーバーメール操作画面で サーバー全メール削除 はい メールサーバーの容量を確認する サーバーメール操作画面で サーバーメール容量 ・ 更新 を選び フォルダ一覧画面が表示されます。 ・ホーム画面の を押すと、最新の状態が表示されます。 (メール)でも操作できます。 メール受信時のご注意 受信ボックスのフォルダ選択 メールを選択 受信方法について お買い上げ時には、添付ファイルを含む全文が自動的に受信され るよう設定されています。お客様のご契約内容に応じて所定の料 金が発生いたしますので、ご注意ください。 メールの自動削除について 受信ボックスの容量がいっぱいの状態でメールを受信すると、保 護されていない最も古い開封済みの受信メールから順に削除され ます。開封済みのメールがないときは、保護されていない最も古 メール詳細画面が表示されます。 い未開封の受信メールから順に削除されます。 海外でのご利用について 海外では通信料が高額となる可能性がありますので、ご注意くだ さい。 宛先を指定 本文を入力 メールが転送されます。 99 S!メール/SMSを管理する フォルダ一覧画面について メールを確認する ここでは、受信メールを例に説明します。 ホーム画面で (メール) フォルダに分類していない受信メールを表示 分類した受信メールを表示 すべての受信メールを表示 送信済みのメールを表示 未送信のメールを表示 メール/ブラウザ フォルダ一覧画面が表示されます。 メール一覧画面について 受信ボックスのフォルダをタップ 相手のメールアドレス(電話番号)や名前 メールの件名 メール一覧画面が表示されます。 送受信日時 ・左右にフリックすると、前後のメール一覧画面が表示できます。 ・オープンポジションでは、 を押しても、前後のメール一覧画 面が表示できます。 メールの動作を設定 新着メールを受信 フォルダ一覧画面を表示 メールを新規作成 メールをタップ メール一覧画面のおもなアイコンは次のとおりです。 アイコン 意味 未読メール 既読メール SMS 送信済みメール 返信済みメール メール詳細画面が表示されます。 ・ / をタップすると、前後のメール詳細画面が表示できま 添付ファイルあり す。 ・オープンポジションでは、 / を押しても、前後のメー 保護メール メッセージ続きあり SoftBank 101SH ル詳細画面が表示できます。 転送済みメール 100 メール詳細画面について 送受信したメールを自動的に振り分ける 受信メールを差出人のアドレス(電話帳引用)で振り分ける設定を 例に説明します。 ホーム画面で (メール) 相手のメールアドレス(電話番号)や名前 メールの件名 送受信日時 メールの本文 メールを削除 メールを転送 フォルダ一覧画面が表示されます。 メールを返信(全員へ返信) ・送信メールの詳細画面では、 編集 、 再送信 、 削除 、 保 護 が表示されます。 振り分け先のフォルダをロングタッチ 振り分け登録 [新規登録] 差出人/宛先 電話帳引用 電話帳画面が表示されます。 読みの行をタップ 相手をタップ 電話帳詳細画面が表示されます。 メールアドレス(電話番号)をタップ フォルダ振り分けの設定が登録されます。 ・以降、登録したアドレスから届いたメールは、登録したフォルダ に保存されます。 101 S!メール/SMS管理時の操作 受信メールを未読にする フォルダを作成する メール一覧画面で、メールをロングタッチ 未開封 フォルダ一覧画面(受信ボックス/送信ボックス)で 受信フォルダ作成 / 送信フォルダ作成 名入力欄をタップ フォルダ名を入力 フォルダ OK 受信メールを別のフォルダに移動する メール一覧画面で フォルダ名を変更する ルダをタップ フォルダ一覧画面(受信ボックス/送信ボックス)で、フォルダ をロングタッチ タップ 移動 るメールをタップ( フォルダ名編集 フォルダ名を入力 フォルダ名入力欄を OK 表示) 選択移動 決定 OK ・ 全件移動 をタップすると、フォルダ内のすべてのメールを別 のフォルダに移動できます。 ・ すべてのメール フォルダの名前は変更できません。 受信済みのメールを振り分ける フォルダの並び順を変更する フォルダ一覧画面で、フォルダをロングタッチ ダをロングタッチ フォルダ並べ替え 移動後の場所を タップ ・ 受信メール フォルダ、 すべてのメール フォルダの並び順は 変更できません。 再振り分 メール/ブラウザ け フォルダ一覧画面(受信ボックス/送信ボックス)で、フォル 移動す 移動先のフォ フォルダを削除する フォルダ一覧画面(受信ボックス/送信ボックス)で、フォルダ フォルダ削除 をロングタッチ はい ・ フォルダ1 、 フォルダ2 、ご自分で作成したフォルダが削 除できます。 メールを検索する メール一覧画面で 欄をタップ その他 検索対象をタップ など)をタップ 検索 検索対象 検索方法( 本文検索 検索文字などを指定 OK 実行 ・検索方法によっては、操作が異なることがあります。 メールを削除する メール一覧画面で プ( 表示) 削除 決定 削除するメールをタッ はい メールを保護する メール一覧画面で、メールをロングタッチ 保護 ・保護を解除するときは、メールをロングタッチしたあと、 保 護解除 をタップします。 メールを並べ替える メール一覧画面で その他 並べ替え 並べ 替え方法をタップ メール一覧画面で、メールをロングタッチ 示 アドレス詳細表 SoftBank 101SH 差出人/宛先のアドレスを一覧表示する 102 S!メール/SMS作成時の操作 ファイルを添付する メールの送信、返信、転送時に使用できる機能について説明しま す。 オープンポジションでのキー操作を中心に説明します。 S!メール作成中に SMSに切り替える S!メール作成中に (長押し) ファイルの種類を選択 画面の指示に従って操作 ファイルが添付されます。 ・画像添付時、ファイルサイズによっては、画像が自動的に縮小さ れます。 SMSに切り替わります。 ・確認画面が表示されたときは、画面の指示に従って操作してくだ 絵文字/マイ絵文字を入力する さい。 S!メールに切り替える 件名/本文入力中に SMS作成中に (長押し) 絵文字一覧画面が表示されます。 ・ S!メールに切り替わります。 をくり返し押すと、マイ絵文字(本文入力時のみ)や記号、顔 文字の一覧が切り替わります。 絵文字を選択 絵文字が入力されます。 103 送信する日時を指定する 優先度を設定する 指定した日時にメールを送信するよう予約できます。 ・圏外から圏内に入ったときに、自動的に送信するよう予約するこ ともできます。 メール作成後に S!メール作成中に ン その他 送信オプショ 優先度 送信予約 メール/ブラウザ 優先度を選択 日時指定 優先度が設定されます。 返信先アドレスを設定する で送信日を選択 設定 設定 で送信時刻を選択 はい S!メール作成中に ン 送信予約が完了します。 その他 送信オプショ 返信先アドレス ・作成したメールは、未送信ボックスに保存されます。 プレビューを表示する 作成した S!メールがどのように表示されるか確認できます。 S!メール作成中に プレビュー On/Off設定 On 返信先のメールアドレスを入力 OK 返信先アドレスが設定されます。 SoftBank 101SH プレビューが表示されます。 104 S!メール/SMS設定 配信確認を要求する S!メール/SMSに関する設定を行います。 S!メール/SMS作成中に ション その他 配信確認 送信オプ 共通設定 設定できる項目は次のとおりです。 項目 詳細 メール着信時の動作や文字/画像の設定な 受信/表示設定 ど、メール受信/表示に関する設定が行えま す。 ・SMSのときは、 その他 は不要です。 送信/作成設定 初期表示画面 配信確認や自動再送、送信先限定など、メー ル送信/作成に関する設定が行えます。 をタップしたときに表示される画面を設定 できます。 On 配信確認を要求するように設定されます。 ホーム画面で (メール) 設定 メール設定画面が表示されます。 共通設定 各項目を設定 設定が反映されます。 ・項目をタップすると、さらに設定項目が表示されるものもありま す。 105 S!メール設定 SMS設定 設定できる項目は次のとおりです。 設定できる項目は次のとおりです。 項目 受信/表示設定 送信/作成設定 詳細 受信するメールを制限できます。 項目 文字コード設定 SMSの文字コードを設定できます。 署名や引用、画像サイズなど、S!メール送信 /作成に関する設定が行えます。 ホーム画面で ホーム画面で 詳細 (メール) (メール) 設定 設定 メール/ブラウザ メール設定画面が表示されます。 メール設定画面が表示されます。 SMS設定 S!メール設定 文字コード設定 文字コードをタップ 各項目を設定 設定が反映されます。 設定が反映されます。 ・項目をタップすると、さらに設定項目が表示されるものもありま す。 SoftBank 101SH 106 メールグループ設定 メール・アドレス設定 メールグループを設定すると、複数の相手に同じメールを一括で送 お買い上げ時に設定されているメールアドレスを、お好きな文字列 信できます。 に変更できます。 ・メールグループは、宛先入力時に メールグループ引用 をタップ ・変更できるのは、「@」よりも前の部分です。 すると、利用できます。 ホーム画面で ホーム画面で (メール) (メール) 設定 設定 メール設定画面が表示されます。 メール設定画面が表示されます。 メール・アドレス設定 メールグループ設定 [新規登録] グループ名を入力 OK My SoftBankにアクセスされます。 ・以降は、画面の指示に従って操作してください。 グループをタップ [新規登録] 登録方法をタップ 送信先を指定 グループメンバーとして登録されます。 My SoftBankについて My SoftBankでは、そのほか迷惑メールブロックなども設定する ことができます。 メールの件数やメモリ容量を確認する メール設定画面で メール容量確認 107 Gmail(メール)を作成/送信する Googleのメールサービスを利用することができます。あらかじめ、 Googleアカウントでログインしておいてください。 オープンポジションでのキー操作を中心に説明します。 Gmail(メール)作成時の操作 Cc/Bccを追加する メール作成画面で Cc/Bccを追加 宛 先を追加 作成/送信する ファイルを添付する メール作成画面で 待受画面で ランチャー画面(基本機能2)で 添付 添付するファ イルを選択 ・確認画面が表示されたときは、画面の指示に従って操作してく (Gmail) ださい。 下書きとして保存する メール作成中に Gmail(メール)利用時のご注意 受信トレイ画面が表示されます。 ・確認画面が表示されたときは、画面の指示に従って操作してくだ さい。 送信したGmail(メール)は、パソコンからのメールとして扱わ メール/ブラウザ ・下書きとして保存されます。 れます。相手がパソコンからのメール受信を拒否する設定にして いるときは、Gmail(メール)が受信されません。 新規作成 メール作成画面が表示されます。 宛先/件名/本文を入力 メールが送信されます。 SoftBank 101SH 108 受信したGmail(メール)を確認する Gmail(メール)を確認する Gmail(メール)では、送受信したメールが件名ごとにまとめて表示 されます(スレッド表示)。 ホーム画面で 新着Gmail(メール)を確認する ランチャー画面(基本機能2)で (Gmail) 新着メールを受信すると、着信音が鳴り、ステータスバーに が表示 受信トレイ画面が表示されます。 確認するスレッドをタップ ステータスバーをタップ 新着メール通知をタップ メール詳細画面が表示されます。 Gmail(メール)確認時の操作 受信トレイ画面が表示されます。 メールを返信する メール詳細画面で メールを作成 新着メールをタップ メールを転送する メール詳細画面で 新着Gmail(メール)が表示されます。 メールを作成 109 保存されているGmail(メール)を管 理する スレッドをアーカイブする 送受信したGmail(スレッド)を、受信トレイで表示されないように できます。アーカイブしたスレッドに返信メールが届くと、再び受 信トレイに表示されます。 ラベルを利用する Gmailでは、すべてのメールが1つのボックスに保存されます。ま た、それぞれのスレッドにラベルを追加すると、ラベルの種類に よってスレッドが区別されます。例えば、メールを受信して新し いスレッドができたときは、自動的に「受信トレイ」というラベル ホーム画面で ランチャー画面(基本機能2)で (Gmail) がスレッドに追加されます。その後、「旅行」というラベル名を追 加しておくと、「旅行」ラベルが付いたスレッドを一覧表示できま す。 ホーム画面で ランチャー画面(基本機能2)で 受信トレイ画面が表示されます。 非表示にするスレッドの が メール/ブラウザ (Gmail) に変わります。 ・複数のスレッドを選択することもできます。 受信トレイ画面が表示されます。 アーカイブ ラベルをつけるスレッドの が に変わります。 ・複数のスレッドを選択することもできます。 ラベル スレッドが非表示に変わります。 ラベルをタップ( 表示) SoftBank 101SH ラベルが設定されます。 OK 110 スレッドをミュートする スレッドを削除する メーリングリストに登録していると、メールのやり取りが延々と続 いて終わらないスレッドがでてきます。その長いスレッドの内容が 自分には関係ない場合、スレッドをミュートすると、そのスレッド ホーム画面で の続きが受信トレイに入らなくなります。宛先やCcに自分のアドレ (Gmail) ランチャー画面(基本機能2)で スが含まれるメールが届いた場合は、再び受信トレイに表示されま す。 ホーム画面で ランチャー画面(基本機能2)で (Gmail) 受信トレイ画面が表示されます。 削除するスレッドの が 受信トレイ画面が表示されます。 ミュートするスレッドの が に変わります。 ・複数のスレッドを選択することもできます。 削除 に変わります。 ・複数のスレッドを選択することもできます。 ミュート スレッドが削除されます。 スレッドが停止されます。 111 メールを検索する ホーム画面で ランチャー画面(基本機能2)で (Gmail) 迷惑メールを報告する ホーム画面で ランチャー画面(基本機能2)で (Gmail) 受信トレイ画面が表示されます。 報告するスレッドの が に変わります。 ・複数のスレッドを選択することもできます。 メール/ブラウザ 検索 受信トレイ画面が表示されます。 迷惑メールを報告 検索ワードを入力 迷惑メールとして報告されます。 検索結果が表示されます。 SoftBank 101SH 112 受信トレイ以外のGmail(メール)を確認す る Googleアカウントを追加する 送信済みのメールだけを確認したり、下書きやラベルごとのメー ル、非表示や停止メールを含めたすべてのメールを確認したりする ホーム画面で ことができます。 (Gmail) ホーム画面で ランチャー画面(基本機能2)で ランチャー画面(基本機能2)で (Gmail) 受信トレイ画面が表示されます。 アカウント 受信トレイ画面が表示されます。 アカウントを追加 画面の指示に 従ってアカウントを設定 アカウントが追加されます。 受信トレイ Googleアカウントを切り替える ラベル画面が表示されます。 確認するラベルをタップ ラベル内のメールが表示されます。 ホーム画面で ランチャー画面(基本機能2)で (Gmail) 受信トレイ画面が表示されます。 アカウント 切り替えるアカウントをタップ アカウントが切り替わります。 ・確認画面が表示されたときは、画面の指示に従って操作してくだ さい。 113 インターネットメールに関する設定 アカウントを追加する アカウントを設定する ホーム画面で ご利用のインターネットメールについて、ユーザー名(ユーザー ランチャー画面(基本機能2)で (メー ル) ID)やパスワード、サーバー名などの情報をご確認ください。 ホーム画面で ランチャー画面(基本機能2)で (メー ル) 受信トレイ画面が表示されます。 メール/ブラウザ アカウント アカウント登録画面が表示されます(初回起動時のみです)。 アカウントを追加 メールアドレス/パスワードを入力 次へ ・メールアドレスによっては、受信設定/送信設定を手動で入力す る必要があります( 手動セットアップ をタップしても、手動で 入力できます)。 アカウント名/名前を入力 画面の指示に従ってアカウントを設定 完了 アカウントが追加されます。 完了 インターネットメール(アカウント)の設定が完了します。 ・ここで入力した名前が、宛先として送信メールに表示されます。 SoftBank 101SH 114 インターネットメールを作成/送信す る 受信したインターネットメールを確認 する オープンポジションでのキー操作を中心に説明します。 新着メールを確認する 作成/送信する 新着メールを受信すると、着信音が鳴り、ステータスバーに 待受画面で ランチャー画面(基本機能2)で (メー が表示 ル) 受信トレイ画面が表示されます。 ・アカウントを複数登録しているときは、メールメイン画面が表示 ステータスバーをタップ 新着インターネットメール通知をタッ プ されます。 作成 受信トレイ画面が表示されます。 新着メールをタップ メール作成画面が表示されます。 宛先/件名/本文を入力 送信 メール詳細画面が表示されます。 メールが送信されます。 115 インターネットメールを管理する メールを確認する メールを未読に戻す ホーム画面で ランチャー画面(基本機能2)で (メー ル) ホーム画面で ランチャー画面(基本機能2)で (メー ル) 受信トレイ画面が表示されます。 受信トレイ画面が表示されます。 メール詳細画面が表示されます。 未読に戻すメールの が に変わります。 メール/ブラウザ 確認するメールをタップ ・複数のメールを選択することもできます。 未読にする メールが未読に変更されます。 SoftBank 101SH 116 インターネットを利用する メールを削除する ブラウザを利用して、インターネットから情報を入手できます。 ホーム画面で ランチャー画面(基本機能2)で ル) (メー ブラウザを利用する ホーム画面で (ブラウザ) 受信トレイ画面が表示されます。 削除するメールの が に変わります。 ・複数のメールを選択することもできます。 ブラウザ画面が表示されます。 ・待受画面で を押しても操作できます。 ・画面の上下移動は、上下フリックまたは で行います。 ・SMSやメール内のURLをタップするとインターネット接続の確認 画面が表示されます。 はい をタップするとブラウザが起動しま す。 削除 メールが削除されます。 117 ブックマークに登録する ホーム画面で ブックマークを利用してアクセスする (ブラウザ) ホーム画面で ブラウザ画面が表示されます。 ブラウザ画面が表示されます。 ブックマーク ブックマーク ブックマークをタップ 選んだブックマークの画面が表示されます。 閲覧履歴を利用してアクセスする ホーム画面で メール/ブラウザ 登録するウェブページを表示 (ブラウザ) (ブラウザ) ブックマーク画面が表示されます。 追加 名前と場所(URL)を確認/変更 OK ブラウザ画面が表示されます。 その他 表示中のウェブページがブックマークに登録されます。 閲覧履歴 履歴 項目をタップ 履歴をタップ 選んだ履歴の画面が表示されます。 SoftBank 101SH 118 よく利用するウェブページを閲覧する ブラウザを設定する ブラウザに関するさまざまな設定を行うことができます。 ホーム画面で (ブラウザ) ホーム画面で (ブラウザ) ブラウザ画面が表示されます。 ブラウザ画面が表示されます。 その他 閲覧履歴 よく使用 ウェブペー ジをタップ その他 設定 各項目を設定 選んだウェブページが表示されます。 新しいウィンドウを開く 複数のウィンドウを開き、ウェブページを切り替えながら利用でき ます。 ホーム画面で (ブラウザ) 設定が完了します。 SSL/TLSについて SSL(Secure Sockets Layer)とTLS(Transport Layer Security)とは、データを暗号化して送受信するためのプロトコ ル(通信規約)です。SSL/TLS接続時の画面では、データを暗 号化し、プライバシーにかかわる情報やクレジットカード番号、 企業秘密などを安全に送受信でき、盗聴、改ざん、なりすましな どのネット上の危険から保護します。 ブラウザ画面が表示されます。 新しいウィンドウ 新しいウィンドウが表示されます。 ・このあと、 を押し、 ウィンドウリスト をタップすると、 ウィンドウを切り替えたり、閉じたりすることができます。 119 ブラウザ利用時の操作 URLを指定してアクセスする ブラウザ画面で、URL入力欄をタップ URLを入力 情報を検索してアクセスする ブラウザ画面で、URL入力欄をタップ 検索する語句を入力 情報をタップ ブックマークを編集する ブラウザ画面で ブックマーク マークをロングタッチ ブックマークを編集 編集するブック 名前/場 OK 所(URL)を編集 ブラウザ画面で ブックマーク マークをロングタッチ ブックマークを削除 削除するブック OK 画像などを保存(ダウンロード)する ブラウザ画面で、画像などをロングタッチ メール/ブラウザ ブックマークを削除する 画像を保存 保存(ダウンロード)した画像などを確認する ホーム画面で ウンロード) ランチャー画面(便利機能)で (ダ 画像などをタップ SSL/TLS利用に関するご注意 セキュリティで保護されている情報画面を表示する場合は、お客 様は自己の判断と責任においてSSL/TLSを利用するものとしま す。お客様自身によるSSL/TLSの利用に際し、ソフトバンク、 シャープ株式会社および認証会社である日本ベリサイン株式会 社、サイバートラスト株式会社は、お客様に対しSSL/TLSの安 全性などに関して何ら保証を行うものではありません。 SoftBank 101SH 120 121 カメラ カメラ 静止画を撮影する............................................................. 122 動画を撮影する................................................................. 124 さまざまな方法で撮影する............................................... 126 撮影した静止画をアップロードする................................. 127 人物の顔を登録して活用する............................................ 129 バーコードを読み取る...................................................... 130 名刺を電話帳に登録する................................................... 131 文字を読み取り辞書で調べる............................................ 132 文字を読み取る................................................................. 133 お店などの情報を電話帳に登録する................................. 135 SoftBank 101SH 122 静止画を撮影する 静止画撮影画面の見かた 静止画を撮影する 本機では、JPEG形式の静止画が撮影できます。静止画を撮影する前 にSDカードを取り付けてください。撮影した静止画はSDカードに保 存されます。 ホーム画面で ランチャー画面(基本機能1)で (カ メラ) シーン設定 撮影サイズ フォーカス設定 シャッター ミニプレビュー 各種設定 セルフタイマー 静止画撮影 動画撮影 静止画撮影画面が表示されます。 ・確認画面が表示されたときは、画面の指示に従って操作してくだ さい。 被写体を画面に表示 ・人物撮影時には、自動的に顔が検出され、ピントが合います(顔 検出)。 シャッター音が鳴ったあと、静止画が撮影され、自動的にSDカー ドに保存されます。 123 静止画撮影時の操作 こんなときは 明るさを調整する Q. カメラが起動できない/終了する A. 電池残量が少ないときは、カメラを起動できません。電池 静止画撮影画面を上下にドラッグ パックを充電してください。 A. カメラ周辺の温度が高くなると、自動的に終了します。この ズームを利用する ときは、しばらくたってからご利用ください。 静止画撮影画面を左右にドラッグ A. カメラ起動後、画像撮影前にしばらく何も操作しないでおく と、自動的に終了します。 ピントを固定する(フォーカスロック) Q. 画像が暗い/粗い 静止画撮影画面で、ピントを固定する被写体をタップ ・ピントを固定した被写体が移動しても、自動的にピントが合う ようになります。 ・フォーカスロック中に、再度被写体をタップすると撮影できま す。 ・フォーカスロックは、おもに被写体の色をもとに移動を検出し ます。そのため被写体の色が薄かったり、背景の色と似ていた りするときは、正しく検出できないことがあります。 A. 被写体付近に強い光があるか、画面内に強い光源が含まれて いませんか。太陽やランプなど強い光源を画像内に含まない ように撮影してください。また、本機を温かい場所に長時間 置いていたり、カメラ部分に直射日光が長時間当たったりす ると、画像が劣化することがあります。 Q. ピントが合わない す。乾いた柔らかい布などで、きれいに拭いてお使いくださ 撮影した静止画を確認する い。 カメラ A. レンズカバーに指紋などが付くと、ピントが合わなくなりま 静止画撮影後、ミニプレビューをタップ ・このあと を押すと、撮影した静止画をメールに添付した り、壁紙に登録したりすることができます。 カメラは一般的なモラルを守ってご使用ください。 撮影サイズを変更する 静止画撮影画面で カメラ利用時のご注意 など(撮影サイズ) 撮影サイズ をタップ 撮影シーンを切り替える 静止画撮影画面で など(シーン設定) 撮影シーンを タップ セルフタイマーで撮影する 静止画撮影画面で など(セルフタイマー) 時間を タップ ・ をタップすると、指定した時間経過後撮影されます。 静止画に位置情報を自動的に付加しないようにする GPS機能を使用すると、撮影した画像に位置情報が自動的に付加 できます(静止画をインターネットにアップロードするときも、 位置情報は保持されます)。次の操作を行うと、自動的に付加し ないようにできます。 静止画撮影画面で 情報設定 (各種設定) 自動付加設定 保存設定 位置 OFF カメラの使いかたを調べる ヘルプ SoftBank 101SH 静止画撮影画面で 124 動画を撮影する 動画撮影画面の見かた 動画を撮影する 本機では、MPEG-4形式の動画が撮影できます。動画を撮影する前 にSDカードを取り付けてください。撮影した動画はSDカードに保存 されます。 ホーム画面で で ランチャー画面(サービス・カメラAV関連) (ビデオカメラ) シーン設定 撮影サイズ フォーカス設定 撮影開始/終了 ミニプレビュー 各種設定 セルフタイマー 静止画撮影 動画撮影 動画撮影画面が表示されます。 被写体を画面に表示 撮影開始音が鳴ったあと、動画撮影が始まります。 ・人物撮影時には、自動的に顔が検出され、ピントが合います(顔 検出)。 終了するときは 動画の撮影が終了し、自動的にSDカードに保存されます。 125 動画撮影時の操作 こんなときは 明るさを調整する Q. ビデオカメラが起動できない/終了する A. 電池残量が少ないときは、ビデオカメラを起動できません。 動画撮影画面を上下にドラッグ 電池パックを充電してください。 A. カメラ周辺の温度が高くなると、自動的に終了します。この ズームを利用して撮影する ときは、しばらくたってからご利用ください。 動画撮影画面を左右にドラッグ A. ビデオカメラ起動後、画像撮影前にしばらく何も操作しない でおくと、自動的に終了します。 ピントを固定する(フォーカスロック) Q. 画像が暗い/粗い 動画撮影画面で、ピントを固定する被写体をタップ ・ピントを固定した被写体が移動しても、自動的にピントが合う ようになります。 ・フォーカスロックは、おもに被写体の色をもとに移動を検出し ます。そのため被写体の色が薄かったり、背景の色と似ていた りするときは、正しく検出できないことがあります。 いませんか。太陽やランプなど強い光源を画像内に含まない ように撮影してください。また、本機を温かい場所に長時間 置いていたり、カメラ部分に直射日光が長時間当たったりす ると、画像が劣化することがあります。 Q. ピントが合わない 撮影した動画を確認する す。乾いた柔らかい布などで、きれいに拭いてお使いくださ 動画をタップ を押すと、撮影した動画をメールに添付したり、動画の い。 カメラ A. レンズカバーに指紋などが付くと、ピントが合わなくなりま 動画撮影後、ミニプレビューをタップ ・ A. 被写体付近に強い光があるか、画面内に強い光源が含まれて 情報を確認したりすることができます。 ビデオカメラ利用時のご注意 撮影サイズを変更する 動画撮影画面で など(撮影サイズ) 撮影サイズを ビデオカメラは一般的なモラルを守ってご使用ください。 タップ 撮影シーンを切り替える 動画撮影画面で など(シーン設定) 撮影シーンを タップ セルフタイマーで撮影する 動画撮影画面で など(セルフタイマー) 時間をタッ プ ・ をタップすると、指定した時間経過後撮影が始まります。 マイクを設定する 動画撮影画面で (各種設定) マイク設定 ON / OFF ビデオカメラの使いかたを調べる 動画撮影画面で ヘルプ SoftBank 101SH 126 さまざまな方法で撮影する おもなカメラの種類 目的に合わせてカメラの種類を切り替えて撮影できます。また、カ メラのはたらきをお好みで設定することもできます。 おもなカメラの種類とはたらきは、次のとおりです。 カメラの種類 カメラを切り替える 連写カメラ 魚眼カメラ ホーム画面で ランチャー画面(基本機能1)で (カ メラ) はたらき 自動的に連続して撮影できます。 魚眼レンズを利用したようなひずんだ写真が 撮影できます。 ミニチュアライ ミニチュアで再現したような風景写真が撮影 ズカメラ できます。 自分撮りカメラ 自分にカメラを向けて、顔検出で自分の顔を 撮影できます。 カメラのはたらきを設定する ホーム画面で 静止画撮影画面が表示されます。 ランチャー画面(基本機能1)で (カ メラ) ・確認画面が表示されたときは、画面の指示に従って操作してくだ さい。 (各種設定) カメラ切り替え 静止画撮影画面が表示されます。 ・確認画面が表示されたときは、画面の指示に従って操作してくだ さい。 カメラ切り替え画面が表示されます。 (各種設定) カメラの種類をタップ 各種設定画面が表示されます。 設定項目をタップ カメラが切り替わります。 ・カメラの種類によって、設定できる項目が異なります。 設定操作を行う 設定が完了します。 127 撮影した静止画をアップロードする カメラ設定時の操作 ブログモードを設定すると、静止画撮影後に、簡単な操作でアップ 笑顔を検出して自動的に撮影する 各種設定画面で シャッター設定 ロードしたり、メールに添付したりすることができます。 シャッターモード 笑顔フォーカス ブログモードを有効にする 被写体が振り向いたときに自動的に撮影する 各種設定画面で シャッター設定 シャッターモード 振り向き ホーム画面で ランチャー画面(基本機能1)で (カ メラ) 撮影場所の明るさに応じて感度を変更する 各種設定画面で ISO感度 ISO感度をタップ 撮影後の保存方法を設定する 各種設定画面で 保存設定 自動保存設定 ON / 静止画撮影画面が表示されます。 ・確認画面が表示されたときは、画面の指示に従って操作してくだ 画質を設定する さい。 各種設定画面で 画質設定 画質をタップ 連写カメラの種類を設定する 連写カメラ撮影画面で プ カメラ OFF など(連写種類) (各種設定) ブログモード設定 種類をタッ 枚数/サイズをタップ ブログモードON/OFF ON ブログモードが有効となり、静止画撮影画面に戻ります。 ・ブログモードを無効にするときは、 OFF をタップします。 SoftBank 101SH 128 アップロード先を設定する ブログモードでアップロード(添付)する あらかじめ、ブログモードを有効(ON)にしておいてください。 あらかじめ、ブログモードを有効(ON)にして、アップロード先を 設定しておいてください。 ホーム画面で ランチャー画面(基本機能1)で (カ ホーム画面で メラ) ランチャー画面(基本機能1)で (カ メラ) 静止画撮影画面が表示されます。 ・確認画面が表示されたときは、画面の指示に従って操作してくだ さい。 静止画撮影画面が表示されます。 ・確認画面が表示されたときは、画面の指示に従って操作してくだ さい。 (各種設定) ブログモード設定 被写体を画面に表示 シャッター音が鳴ったあと、静止画が撮影されます。 アップロード先設定 アップロード アップロード先のアプリケーションが起動します。 ・ 編集 をタップすると、アップロード前に静止画をリサイズした り、装飾したりすることができます。 アップロード先設定画面が表示されます。 アップロード先をタップ アップロード先が設定されます。 ・以降は、アプリケーションごとの操作を行ってください。 129 人物の顔を登録して活用する 登録する場所をタップ 新規に入力 人物の顔を登録する あらかじめ人物の顔を登録しておくと、撮影時に顔を検出して情報 が表示されたり、ピクチャーで自動的に分類されたりするようにな ります。 ホーム画面で ランチャー画面(基本機能1)で (カ メラ) 顔登録画面が表示されます。 名前入力欄をタップ 名前を入力 保存 カメラ 静止画撮影画面が表示されます。 ・確認画面が表示されたときは、画面の指示に従って操作してくだ さい。 人物の顔が登録されます。 (各種設定) 個人/ペット検出 個人/ペット検出画面が表示されます。 個人/ペット検出利用時の操作 メモを登録する 顔登録画面で、メモ入力欄をタップ メモを入力 保存 顔登録 登録した情報を編集する 画面のガイドに合わせて顔を表示 個人/ペット検出画面で 登録情報編集 編集 項目をタップ 編集操作 人物をタップ 保存 登録した人物を削除する 個人/ペット検出画面で 登録情報編集 削除 人物をタップ はい 優先順位を変更する 顔が検出されれば、ガイドの色が変わります。 個人/ペット検出画面で 登録情報編集 優先順位変更 人物をタップ 移動する場所にドラッグ SoftBank 101SH 130 バーコードを読み取る バーコードリーダーを利用する バーコード(QRコードやJANコード)を読み取り、メモ帳へ登録す るなどして利用できます。 バーコードリーダー利用時の操作 読み取り結果を利用する 読取結果画面で、メールアドレス/URL/電話番号をタップ 各画面での操作 ・読取結果画面で を押すと、読み取りデータとして登録し たり、メモ帳に登録したりすることができます。 ホーム画面で ランチャー画面(基本機能2)で ツール (読取カメラ) 明るさを調整する バーコードリーダー画面を上下にドラッグ 以前に登録した読み取りデータを確認する バーコードリーダー画面で 読取データ確認 データをタップ ヘルプを確認する 読取カメラ画面が表示されます。 バーコード バーコードリーダー画面で ヘルプ こんなときは Q. バーコードリーダーが起動できない/終了する A. 電池残量が少ないときは、起動できません。また、しばらく 何も操作をしなかったときは、自動的に終了します。 バーコードリーダー利用時のご注意 バーコードの種類やサイズなどによっては、正しく読み取れない バーコードリーダー画面が表示されます。 ・ バーコード が表示されていないときは、 切替 をタップしま す。 読み取るバーコードを画面中央に表示 自動的にバーコードが読み取られ、読取結果画面が表示されま す。 ことがあります。 131 名刺を電話帳に登録する 認識 電話帳登録 名刺リーダーを利用する 名刺内の文字情報(日本語/英数字)を読み取って、電話帳に登録 できます。 ホーム画面で ランチャー画面(基本機能2)で ツール (読取カメラ) ・確認画面が表示されたときは、画面の指示に従って操作してくだ さい。 はい カメラ 読取カメラ画面が表示されます。 名刺 読み取った情報が入力された電話帳編集画面が表示されます。 ・このあと、必要に応じてその他の項目を入力します。 保存 電話帳に登録されます。 ・確認画面が表示されたときは、画面の指示に従って操作してくだ 名刺リーダー画面が表示されます。 さい。 ・ 名刺 が表示されていないときは、 切替 をタップします。 名刺リーダー利用時の操作 名刺を画面中央に表示 読取 明るさを調整する 名刺リーダー画面を上下にドラッグ フォーカス設定を変更する 名刺リーダー画面で フォーカス設定 設定項目 をタップ ・画面に名刺全体が表示されるようにしてください(名刺に応じ て、縦向き/横向きのどちらでもかまいません)。 ヘルプを確認する 名刺リーダー画面で ヘルプ Q. 名刺リーダーが起動できない/終了する A. 電池残量が少ないときは、起動できません。また、しばらく 何も操作をしなかったときは、自動的に終了します。 SoftBank 101SH こんなときは 132 名刺リーダー利用時のご注意 名刺のデザインやカラー、文字サイズなどによっては、正しく読 み取れないことがあります。 文字を読み取り辞書で調べる ラクラク瞬漢/瞬英ルーペを利用する 熟語(漢字が連続した文字列)や英単語を読み取って、辞書で意味 を調べることができます。 ホーム画面で ランチャー画面(基本機能2)で ツール (読取カメラ) 読取カメラ画面が表示されます。 瞬漢/瞬英 ラクラク瞬漢/瞬英ルーペ画面が表示されます。 ・ 瞬漢/瞬英 が表示されていないときは、 切替 をタップしま す。 読み取る文字をルーペ内に表示 選択 読み取った熟語の読み、または英単語の日本語訳が表示されま す。 133 文字を読み取る 辞書 テキストリーダーを利用する 文字情報(日本語/英数字)を読み取って、メモ帳に登録したり、 メールを作成したりすることができます。 ここでは、単語を読み取り、メモ帳に登録する操作を例に説明しま す。 ホーム画面で ランチャー画面(基本機能2)で ツール (読取カメラ) 目的の単語などをタップ 意味が表示されます。 ラクラク瞬漢/瞬英ルーペ利用時の操作 カメラ 明るさを調整する ラクラク瞬漢/瞬英ルーペ画面を上下にドラッグ 読取カメラ画面が表示されます。 ヘルプを確認する ラクラク瞬漢/瞬英ルーペ画面で ヘルプ テキスト こんなときは Q. ラクラク瞬漢/瞬英ルーペが起動できない/終了する A. 電池残量が少ないときは、起動できません。また、しばらく 何も操作をしなかったときは、自動的に終了します。 ラクラク瞬漢/瞬英ルーペ利用時のご注意 テキストリーダー画面が表示されます。 ・ テキスト が表示されていないときは、 切替 をタップします。 文字の形やカラー、サイズなどによっては、正しく読み取れない ことがあります。 読み取る文字を画面中央に表示 撮影 SoftBank 101SH 134 テキストリーダー利用時の操作 / で読み取る行を選択 読取 読み取り文字の種類を変更する 読取結果(モード種別)画面で モード種別をタップ 単語以外の読み取り結果を利用する 読取結果(登録)画面で、URL/メールアドレス/電話番号を タップ 読取結果(モード種別)画面が表示されます。 各画面での操作 読み取り結果を修正する 読取結果(登録)画面で 編集 編集操作 完了 ・読取結果(登録)画面で 決定 を押すと、続きや追加を読み 取ったり、辞書で調べたりすることができます。 明るさを調整する テキストリーダー画面を上下にドラッグ フォーカス設定を変更する テキストリーダー画面で 読取結果(登録)画面が表示されます。 フォーカス設定 設定 項目をタップ ヘルプを確認する メモ帳登録 登録 テキストリーダー画面で ヘルプ メモ帳に登録されます。 こんなときは Q. テキストリーダーが起動できない/終了する A. 電池残量が少ないときは、起動できません。また、しばらく 何も操作をしなかったときは、自動的に終了します。 テキストリーダー利用時のご注意 文字の形やカラー、サイズなどによっては、正しく読み取れない ことがあります。 135 お店などの情報を電話帳に登録する 認識 電話帳登録 お店情報リーダーを利用する 店名や電話番号などの文字情報(日本語/英数字)を読み取って、 電話帳に登録できます。 ホーム画面で ランチャー画面(基本機能2)で ツール (読取カメラ) ・確認画面が表示されたときは、画面の指示に従って操作してくだ さい。 はい カメラ 読取カメラ画面が表示されます。 お店情報 読み取った情報が入力された電話帳編集画面が表示されます。 ・このあと、必要に応じてその他の項目を入力します。 保存 電話帳に登録されます。 ・確認画面が表示されたときは、画面の指示に従って操作してくだ お店情報リーダー画面が表示されます。 さい。 ・ お店情報 が表示されていないときは、 切替 をタップします。 お店情報リーダー利用時の操作 読み取る文字を画面中央に表示 読取 明るさを調整する お店情報リーダー画面を上下にドラッグ フォーカス設定を変更する お店情報リーダー画面で フォーカス設定 設定 項目をタップ ヘルプを確認する お店情報リーダー画面で ヘルプ Q. お店情報リーダーが起動できない/終了する A. 電池残量が少ないときは、起動できません。また、しばらく 何も操作をしなかったときは、自動的に終了します。 SoftBank 101SH こんなときは 136 お店情報リーダー利用時のご注意 文字の形やカラー、サイズなどによっては、正しく読み取れない ことがあります。 137 音楽/静止画/動画 音楽/動画を利用する...................................................... 138 音楽を聴く........................................................................144 静止画/動画を見る.......................................................... 146 画像を加工する................................................................. 147 静止画/動画を管理する................................................... 148 音楽/静止画/動画 音楽/動画リストを利用する............................................ 141 お気に入りを利用する...................................................... 142 SoftBank 101SH 138 音楽/動画を利用する 音楽/動画を切り替える 音楽再生画面について 音楽再生画面の見かたは次のとおりです。 音楽・動画アプリケーションでは、音楽と動画を再生できます。 アプリケーション内で、音楽再生と動画再生を切り替えて使用しま す。 ホーム画面で (音楽・動画) アルバム名/音楽名/アーティスト名 バーをドラッグして、再生位置を調節 Bluetooth ® 、メール、Twitterなどで音楽情報を送信 バーをドラッグして、音量を調節 お気に入りに追加 アイコン / 説明 再生 一時停止 巻き戻し 早送り 1つ前の音楽を再生 1つ後の音楽を再生 1曲リピート/リストリピート/リピートなし を切り替え シャッフル再生のオン/オフを切り替え 音楽リスト画面を表示 音楽リスト画面/動画リスト画面が表示されます。 ・タップするごとに、音楽リスト画面/動画リスト画面が切り替わ ります。 音楽を再生する 動画を再生する 動画リスト画面で対象の動画をタップ 音楽リスト画面で対象の音楽をタップ 動画再生画面が表示され、動画が再生されます。 音楽再生画面が表示され、音楽が再生されます。 139 動画再生画面について 音楽/動画を探す 動画は、横画面表示で再生されます。画面をタップすると、操作パ 音楽/動画を、本体またはインターネットから探すことができま ネルが表示されます。動画再生画面の見かたについては次のとおり す。 です。 音楽・動画プレイヤー起動中に 検索 タイトル バーをドラッグして、再生位置を調節 Bluetooth ® 、メール、Twitterなどで動画情報を送信 お気に入りに追加 検索先の バーをドラッグして、音量を調節 アイコン をタップ 検索先をタップ 説明 一時停止 巻き戻し 早送り 1つ前の動画を再生 ・検索先で 本体とSDカード を選択した場合は、検索対象を選択し てください。 1つ後の動画を再生 音楽/静止画/動画 再生 検索文字を入力 検索結果が表示されます。 ・ をタップすると、音声で検索できます。 ・検索先を Yahoo! / Google に設定した場合は、インターネッ トに接続します。 SoftBank 101SH 140 音楽・動画プレイヤーについて 音楽/動画の設定 音楽・動画プレイヤーに関する設定をします。 ウィジェットについて ウィジェットを利用して、ホーム画面から簡単に音楽を再生でき ます。 音楽・動画プレイヤー起動中に 設定 ・ウィジェットの右端をタップすると、最後に再生した音楽の 再生画面が表示されます。初めてウィジェットを利用するとき は、音楽リスト画面が表示されます。 バックグラウンド再生について 音楽を再生中に を押すと、音楽を聴きながら、ほかのアプ リケーションを使用できます。 ・ホーム画面上部のステータスバーを下にドラッグし、音楽名を タップすると音楽再生画面に戻ることができます。 画面の指示に従って音楽・動画プレイヤーを設定 ミニプレイヤについて 音楽をバックグラウンドで再生中に、音楽/動画リスト画面を表 示し、 をタップすると、ミニプレイヤを利用できます。 音楽・動画プレイヤーの設定が変更されます。 ・ ビデオ再生指定 を選択すると、再生した動画を、次回再生時に 最初/続きから再生するように設定できます。 ・ 2D/3D切り替え を選択すると、再生される動画を2D/3Dで表 示するように設定できます。本体が3D表示に対応している場合の み表示されます。 ミニプレイヤを閉じる 1つ前の音楽を再生 再生/一時停止 1つ後の音楽を再生 音楽再生画面に戻る 141 音楽/動画リストを利用する 着信音に設定する 音楽リスト画面では、曲、アーティスト、アルバム、お気に入りの 各カテゴリで音楽が整理されます。動画リスト画面では、すべての お好みの音楽を着信音に設定できます。 ビデオ、撮影したビデオ、お気に入りの各カテゴリで動画が整理さ れます。 それぞれのカテゴリから音楽/動画を選んで再生できます。また、 音楽リスト画面で対象の音楽をロングタッチ 着信音設定 音楽/動画に対するさまざまな操作も行えます。 ピックアップリストに追加する ピックアップリストに追加した音楽/動画は、お気に入りのピック アップリストで一覧表示されます。 ホーム画面で (音楽・動画) 通常の着信音 / 連絡先着信音 画面の指示に従って音楽を 着信音に設定 をタップして 音楽/静止画/動画 音楽/動画リストの右側にある にする 音楽が着信音に設定されます。 ・ 通常の着信音 では、通常の着信に設定します。 ・ 連絡先着信音 では、連絡先の相手ごとに着信音を設定します。 ・動画は着信音に設定できません。 プロパティを確認する 音楽/動画がピックアップリストに追加されます。 シャッフル再生する 音楽をランダムに再生できます。 音楽/動画のプロパティを確認します。 音楽/動画リスト画面で対象の音楽/動画をロングタッチ プ ロパティ 音楽リスト画面で シャッフル再生 プロパティ画面が表示されます。 SoftBank 101SH 音楽がシャッフル再生されます。 142 お気に入りを利用する 音楽/動画を削除する お気に入りを作成して音楽/動画を登録すると、お好みの音楽/動 画をお好みの順番で再生できます。 音楽/動画リスト画面で 選択削除 お気に入り画面を表示する ホーム画面で 対象の音楽/動画を選択( 表示) 完了 (音楽・動画) はい 音楽/動画リスト画面で お気に入り 音楽/動画が削除されます。 再生中の音楽/動画を削除する 音楽/動画再生画面で 選択削除 はい お気に入り画面が表示されます。 お気に入り画面について お気に入り画面の見かたは次のとおりです。 音楽/動画リスト画面で を付けた音楽/動画のリストを表 示 お気に入りのリストを表示 ドラッグして項目を並び替え 143 お気に入りを作成する お気に入りを編集する お気に入り画面で 新しいお気に入りを作成 お気に入り画面で対象のリストをタップ 文字入力欄をタップ 曲追加 / 動画追加 / 登録解除 / 名称変更 / リスト 名前を入力 OK 削除 表示) 完了 編集したお気に入りが保存されます。 ・お気に入りを削除したり、お気に入りから音楽/動画を解除して も、本体の音楽/動画は削除されません。 音楽/静止画/動画 お気に入りに追加する音楽を選択( 画面の指示に従って操作 お気に入りの再生順を並び替える お気に入り画面で対象のリストをタップ 対象の音楽/動画の をドラッグして移動したい場所で指を離す お気に入りが作成されます。 お気に入りの再生順が並び替わります。 SoftBank 101SH 144 音楽を聴く 音楽再生画面の見かた 音楽を再生する ホーム画面で ランチャー画面(サービス・カメラAV関連) で 音楽・動画 (ミュージックプレーヤー) 曲名 アルバム名/曲名/アーティスト名 前の音楽を再生 1曲リピート/全曲リピート/通常再生を切り替え ドラッグで再生位置を移動 ライブラリ画面が表示されます。 ・以前にミュージックプレーヤーを起動していたときは、終了時の 画面が表示されます。 一時停止/再生 音量を調節 次の音楽を再生 シャッフル再生を切り替え 音楽リストに戻る 再生する音楽をタップ 音楽が再生されます。 145 ライブラリを利用する プレイリストを作成する ライブラリでは、音楽がアルバム、アーティスト、ジャンル、プレ イリストなどのカテゴリごとに整理されています。それぞれのカテ ホーム画面で ゴリから音楽を選ぶことができます。 ランチャー画面(サービス・カメラAV関連) で 音楽・動画 ホーム画面で (ミュージックプレーヤー) ランチャー画面(サービス・カメラAV関連) で 音楽・動画 (ミュージックプレーヤー) ライブラリ画面が表示されます。 ・以前にミュージックプレーヤーを起動していたときは、終了時の 画面が表示されます。 ライブラリ画面が表示されます。 ・以前にミュージックプレーヤーを起動していたときは、終了時の 画面が表示されます。 項目をタップ 音楽/静止画/動画 カテゴリをタップ 再生する音楽をタップ プレイリスト画面が表示されます。 音楽が再生されます。 新規プレイリスト プレイリスト名入力欄をタップ イリスト名を入力 はい プレ 新しいプレイリストが作成されます。 プレイリストをタップ 追加 SoftBank 101SH 146 静止画/動画を見る プレイリストに追加する音楽をタップ( 表示) 適用 静止画/動画を表示する SDカードに保存された静止画/動画を表示できます。次のファイル 形式に対応しています。 画像 静止画 JPEG、PNG、GIF、BMP、WBMP、MPO 3GPP、3GPP2、MP4、WMV、ASF、PIFF、 動画 音楽がプレイリストに登録されます。 ファイル形式 WebM プレイリスト利用時の操作 ホーム画面で プレイリストを再生する プレイリスト画面で、プレイリストをタップ ランチャー画面(便利機能)で (ギャ ラリー) 音楽をタップ プレイリストを削除する プレイリスト画面で、プレイリストをロングタッチ 削除 削除 アルバム一覧画面が表示されます。 アルバムをタップ 静止画/動画をタップ 静止画/動画が表示されます(ファイル表示画面)。 スライドショーを利用する 静止画表示中に スライドショー ・スライドショーを終了するときは、画像をタップします。 147 画像を加工する 静止画をトリミングする 静止画を回転する ホーム画面で ランチャー画面(便利機能)で (ギャ ラリー) ホーム画面で ランチャー画面(便利機能)で (ギャ ラリー) アルバム一覧画面が表示されます。 アルバム一覧画面が表示されます。 アルバムをタップ アルバムをタップ 静止画をタップ 音楽/静止画/動画 静止画をタップ 静止画が表示されます。 静止画が表示されます。 その他 左に回転 / 右に回転 静止画が回転します。 その他 トリミング 枠をドラッグして、サイズ/位置を調節 保存 静止画がトリミングされます。 ・トリミング前の静止画は変更されません。 SoftBank 101SH 148 静止画/動画を管理する 人物別に整理する 静止画や動画を、人物/イベント/地図などカテゴリ別に整理して 利用できます。 人物を新規作成して、撮影済みの静止画/動画を分類します。 ・カメラで顔登録した人物も、ここで新規作成した人物と同様の扱 いとなります。 静止画/動画を表示する ホーム画面で ホーム画面で で ランチャー画面(サービス・カメラAV関連) で ランチャー画面(サービス・カメラAV関連) (ピクチャー) (ピクチャー) フォルダ画面が表示されます。 フォルダ画面が表示されます。 ・以前にピクチャーを起動していたときは、終了時の画面が表示さ ・以前にピクチャーを起動していたときは、終了時の画面が表示さ れます。 れます。 人物 新規作成 フォルダをタップ 人物新規作成画面が表示されます。 画像一覧画面が表示されます。 ・ 人物 、 イベント 、 地図 をタップすると、カテゴリ別に表示 できます。 新規作成する人物の静止画/動画をタップ ・フォルダに表示する顔写真などを選んでください。 静止画/動画をタップ 枠をドラッグして、フォルダに表示する範囲を決定 静止画/動画が表示されます(ファイル表示画面)。 ・ をタップするとスライドショーが利用できます( が表示さ れていないときは、画面をタップすると表示されます)。 ・動画を再生するときは、このあと動画をタップします。 決定 149 イベント別に整理する 人物名を入力する 人物名入力欄をタップ 人物名を入力 OK イベントを新規作成して、撮影済みの静止画/動画を分類します。 ・カレンダーに予定を登録していれば、予定の期間に撮影した静止 画/動画は、同じイベントとして自動的に分類されます。 ホーム画面で で 登録する静止画/動画をロングタッチ ランチャー画面(サービス・カメラAV関連) (ピクチャー) 新規作成した人物にド ラッグ フォルダ画面が表示されます。 ・以前にピクチャーを起動していたときは、終了時の画面が表示さ れます。 音楽/静止画/動画 イベント 人物のフォルダ画面が表示されます。 登録されているイベントが表示されます(イベントカテゴリ画 面)。 イベント新規作成 イベント新規作成画面が表示されます。 ・フォルダに表示する静止画/動画を選んでください。 SoftBank 101SH 新規作成するイベントの静止画/動画をタップ 150 撮影場所別に整理する イベント名を入力する ント名を入力 イベント名入力欄をタップ イベ OK 位置情報を設定して、撮影済みの静止画/動画を分類します。 ・GPS機能を利用して、撮影した静止画/動画に位置情報を付加 し、自動的に撮影場所別に分類することもできます。 ホーム画面で で 登録する静止画/動画をロングタッチ ランチャー画面(サービス・カメラAV関連) (ピクチャー) 新規作成したイベントに ドラッグ フォルダ画面が表示されます。 ・以前にピクチャーを起動していたときは、終了時の画面が表示さ れます。 地図 イベントのフォルダ画面が表示されます。 地図が表示されます(地図カテゴリ画面)。 場所未設定一覧 場所未設定画面が表示されます。 151 こんなときは 場所設定 Q. 静止画や動画が表示されない A. データベースが無効となっている可能性があります。PC接 続用microUSBケーブルでパソコンと本機を接続して、SD カード内の「¥PRIVATE¥SHARP¥PM」の「DATABASE」 フォルダを削除してから使用してください。 地図が表示されます。 ・このあと、フリック/ピンチで設定する場所の地図を表示しま す。 登録する静止画/動画をロングタッチ 地図にドラッグ OK 音楽/静止画/動画 場所未設定画面が表示されます。 ピクチャー利用時の操作 画像を壁紙に登録する ファイル表示画面で 画像を登録 壁紙 ・以降は、画面の指示に従って操作してください。 画像を編集する ファイル表示画面で 画像編集 各種編集操作 編集完了 ・画像によっては、編集できないことがあります。 画像を削除する ファイル表示画面で 削除 はい SoftBank 101SH 152 153 ワンセグ ワンセグを視聴する.......................................................... 154 番組を録画/再生する...................................................... 157 指定した時刻に視聴/録画する........................................ 158 ワンセグ SoftBank 101SH 154 ワンセグを視聴する チャンネルを設定する(はじめてお使いに なるとき) 日本国内の地上デジタルテレビ放送、移動体端末向けサービス「ワ ンセグ」を視聴できます(海外では利用できません)。 アンテナについて ホーム画面で ランチャー画面(基本機能1)で (ワ ンセグ) ワンセグを視聴するときは、可倒式ワンセグ用アンテナを十分引き 出し、感度のよい方向に向けてください。 はい エリア選択画面が表示されます。 地方をタップ 都道府県をタップ 地域をタップ チャンネルのスキャン(検索)が始まり、終了するとチャンネル 一覧画面が表示されます。 OK チャンネル設定が完了します。 155 ワンセグを視聴する ワンセグ視聴画面の見かた パネルなどが表示されていないときは、ワンセグ視聴画面の映像部 分をタップします。 ホーム画面で ランチャー画面(基本機能1)で (ワ ンセグ) エリア名/番組名/放送局名など ワンセグ受信状態 パネル ワンセグテレビ ワンセグ ワンセグ視聴画面が表示されます。 左右にフリックしてチャンネルを選択 番組が視聴できます。 ・音量は、 または を押して調節します。 ・データ放送は縦画面で視聴すると自動的に表示されます。各項目 をタップすると、番組の情報を入手したり、番組に参加したりす ることができます。 SoftBank 101SH 156 ワンセグ視聴時の操作 映像の色あいなどを調整する 番組情報を確認する ワンセグ視聴画面で ワンセグ視聴画面で 番組操作 番組情報 番組をタップ 像設定 項目をタップ タップ OK その他 AV設定 映 調整バーをドラッグ/項目を ・AVポジションが ジャンル連動 のときは、操作できません。 番組表を利用する ワンセグ視聴画面で 番組操作 番組表 画 面の指示に従って操作 調整した映像設定をリセットする ワンセグ視聴画面で 像設定 視聴中のチャンネルを保存する ワンセグ視聴画面で その他 チャンネル保存 チャンネル設定 ・上書きするときは、このあと はい をタップします。 更新 チャンネル設定 チャンネル OK 更新 その他 はい チャンネル OK ワンセグ視聴画面(縦画面)で チャンネルを削除する チャンネル切替 除 データ その他 データ データ放送のトップページに戻る 放送設定 ワンセグ視聴画面で その他 データ放送全画面表示 ・データ放送視聴中に、利用できます。 チャンネル設定 エリアをロングタッチ 全更新 サ 効果をタップ ワンセグ視聴画面(縦画面)で エリア内の全チャンネルを消去して更新する エリア切替 AV設定 データ放送を全画面で表示する 放送設定 ワンセグ視聴画面で その他 ・AVポジションが ジャンル連動 のときは、操作できません。 エリアをロングタッチ 追加更新 はい ワンセグ視聴画面で 受信したチャンネルを追加する その他 映 サウンドの効果を設定する ウンド設定 エリア切替 AV設定 ・AVポジションが ジャンル連動 のときは、操作できません。 チャンネルをタップ ワンセグ視聴画面で リセット その他 データ放送トップに戻る ・データ放送視聴中に、利用できます。 その他 チャンネル設定 チャンネルをロングタッチ 削 はい こんなときは Q. ワンセグが起動できない 字幕の有無を設定する ワンセグ視聴画面で 示 A. 電池残量が少ないときは、ワンセグを起動できません。電池 字幕/音声設定 字幕表 項目をタップ Q. ワンセグが視聴できない A. 受信状態は良好ですか。電波の強い場所へ移動してくださ 音声言語を設定する ワンセグ視聴画面で 語 パックを充電してください。 い。 字幕/音声設定 音声言 Q. チャンネルのエリア設定がうまくいかない 設定項目をタップ A. チャンネル更新の 全更新 を行ってみてください。チャン ・番組内容によっては、利用できないことがあります。 ネルのエリア設定は、地域や放送開始時期などによって、正 しく設定できないことがあります。 映像/サウンドの効果を設定する ワンセグ視聴画面で ポジション その他 AV設定 AV 効果をタップ 運転中はワンセグを利用しない ・AVポジションを ジャンル連動 以外に設定すると、 映像設 定 、 サウンド設定 が有効となります。 自転車やバイク、自動車などの運転中は、ワンセグを利用しな いでください。また、歩行中は、周囲の交通に十分ご注意くださ い。 157 番組を録画/再生する 録画した番組を再生する 放送中の番組を録画して、あとで再生できます(あらかじめ、SD カードを取り付けておいてください)。 ホーム画面で ランチャー画面(基本機能1)で (ワ ンセグ) 番組を録画する ホーム画面で ランチャー画面(基本機能1)で (ワ ンセグ) ワンセグ録画再生 ワンセグ画面が表示されます。 ワンセグテレビ 左右にフリックしてチャンネルを選択 ワンセグ 録画ファイルリスト画面が表示されます。 ファイルをタップ 録画が始まります(スモールライト点滅)。 ・番組によっては、録画できないことがあります。 録画を終了するときは 再生が始まります。 ・再生を終了するときは をタップします。 再生中画面の見かた 録画が終了します。 スキップ(戻る) スキップ(進む) 早戻し 一時停止/再生 停止 早送り どは、ワンセグ視聴中と同様です。 SoftBank 101SH ・縦画面では操作できないものもあります。また、各種設定操作な 158 指定した時刻に視聴/録画する 番組録画/再生時の操作 くり返し再生する 再生中に その他 再生モード 1クリップ リピート 時刻を指定して番組の視聴や録画をすることができます。 ・予約開始前に、受信電波状況や電池残量、録画容量を確認してお SDカードの残量を確認する 録画ファイルリスト画面で いてください。録画するときは、あらかじめSDカードを取り付け microSD残量 録画ファイルを削除する 録画ファイルリスト画面で、録画ファイルをロングタッチ 削除 視聴/録画を予約する ておいてください。 ホーム画面で ランチャー画面(基本機能1)で (ワ ンセグ) はい 録画ファイルのご注意 録画した番組をメールに添付したり、赤外線通信などで送信した りすることはできません。また、パソコン上で他のSDカードに コピーしても再生できません。 ワンセグ画面が表示されます。 録画/視聴予約 録画/視聴予約画面が表示されます。 新規予約追加 ・すでに他の予約が登録されているときは、 規予約 をタップします。 を押したあと 新 159 手動で設定 保存 視聴予約 / 録画予約 予約が完了します。 予約設定画面が表示されます。 ・予約時刻が近づくと、画面表示とアラームでお知らせします。 チャンネル: ワンセグ チャンネルをタップ 開始日時: 開始日を選択 設定 開始時刻を選択 終了日を選択 設定 終了時刻を選択 設定 終了日時: 設定 SoftBank 101SH 160 録画/視聴予約時の操作 番組表から登録する 録画/視聴予約画面で 新規予約 番組表から 画面の指示に従って操作 番組情報から登録する ワンセグ画面で ワンセグテレビ 番組情報 番組操作 番組をロングタッチ 録画予約 / 視聴予約 予約内容を確認する 録画/視聴予約画面で、予約内容をタップ 予約内容表示 予約内容を削除する 録画/視聴予約画面で、予約内容をタップ 除 削 はい 予約結果を確認する 録画/視聴予約画面で 予約結果 予約結果を 予約結果 予約結果をロ タップ 予約結果を削除する 録画/視聴予約画面で ングタッチ 削除 はい お知らせ通知の方法を設定する 録画/視聴予約画面で 予約お知らせ設定 ア ラーム音 / バイブ ・ アラーム音 / バイブ をタップするたびに、設定( 解除( )/ )が切り替わります。 アラームのタイミングを設定する 録画/視聴予約画面で ラーム通知時間 予約お知らせ設定 時間をタップ ア 161 便利な機能 ブックを利用する............................................................. 162 本棚を利用する(ブック)............................................... 164 書庫を利用する(ブック)............................................... 166 ブックを探す.................................................................... 167 緊急速報メールを利用する............................................... 169 Googleマップを利用する.................................................. 170 ナビを利用する................................................................. 171 友だちの位置/状況を確認する(Latitude)................... 172 Googleトークを利用する.................................................. 173 Google検索を利用する......................................................174 便利な機能 付近の便利な情報を取得する(プレイス)....................... 171 Google音声検索を利用する...............................................175 電卓で計算をする............................................................. 175 カレンダーを利用する...................................................... 176 世界時計を利用する.......................................................... 178 アラームを利用する.......................................................... 179 ストップウォッチを利用する............................................ 180 経過時間をお知らせする................................................... 181 Twitterを利用する...........................................................182 ニュースや天気を確認する............................................... 183 YouTubeを利用する..........................................................183 メモ帳を利用する............................................................. 184 パソコン用ファイルを利用する........................................ 185 おサイフケータイ ® を利用する......................................... 186 各種データを管理する...................................................... 188 歩数計を利用する............................................................. 189 方位を確認する................................................................. 191 音声を録音/再生する...................................................... 192 単語を辞書で調べる.......................................................... 193 mixiを利用する................................................................. 195 Facebookを利用する.........................................................197 SoftBank 101SH 電子書籍を閲覧する.......................................................... 197 162 ブックを利用する ブックを購入して読む ソフトバンク ブックストアでは、ブックの購入や閲覧、管理ができ ます。ブックストアで購入したブックのほか、DOC、XLS、PDF、 EPUB形式の自作ブックも閲覧、管理できます。 ブックストア画面で対象のブックをタップ 機能の切り替えについて ブックを購入するには「ブックストア」、ブックを管理するには 「マイブックス」を利用します。それぞれの機能は、アプリ内で切 り替えます。 ホーム画面で (ブック) ブックの情報画面が表示されます。 ブックの金額/ 規約を読む をタップ 同意する 購入する / ダウンロードする 読む ・規約に同意すると、次回起動時以降は表示されません。 / ブックが表示されます。 タップするごとにブックストア画面/マイブックス画面が切り替 わります。 ダウンロードが終了したら 163 本棚から読む ホーム画面で 購入履歴から読む ブックストア画面で 購入履歴 (ブック) マイブックス画面/ブックストア画面が表示されます。 対象のブックの 読む をタップ マイブックス画面で対象のブックをタップ ブックが表示されます。 ブックが表示されます。 購入履歴を確認する ホーム画面で これまでに購入したブックの履歴を表示します。 便利な機能 書庫から読む ブックストア画面で 購入履歴 (ブック) マイブックス画面/ブックストア画面が表示されます。 購入履歴が表示されます。 ブックを読むときの基本操作 マイブックス画面で 書庫 対象のブックをタップ 項目 次ページへ進む 前のページへ 戻る 拡大または縮小 ブックが表示されます。 タップ/フリック フリック タップ(2回)/ピンチ SoftBank 101SH する 操作 164 本棚を利用する(ブック) ブック利用時の操作 マイブックスの本棚(ブックの一覧)で、カテゴリ別の表示やブッ レビューを確認する クの検索、削除などさまざまな操作を行うことができます。 ブックの情報画面で ユーザーレビュー ・ブックを購入済みの場合は、ユーザーレビューの画面で 評 価・コメントを投稿 をタップするとコメントを投稿すること ができます。 本棚の表示を切り替える 本棚の表示方法には、「棚表示」/「リスト表示」があります。 1 つのタイトルで複数話ある場合は、ブックがグループにまとまって 友達に教える 表示されます。 ブックについての情報をメールやTwitterで友達に教えることが できます。 ブックの情報画面で 友達に教える Twitterで教える メールで教える / ホーム画面で (ブック) 画面の指示に従って操作 同じ著者のブックを探す 選択したブックの著者名でブックストアを検索します。 ブックの情報画面で 著者名で検索 ページを移動する ブック閲覧中に バーをドラッグ 移動 移動先指定 マイブックス画面/ブックストア画面が表示されます。 シーク OK 指定したページへ移動します。 マイブックス画面で / ブック利用時のご注意 通信料について ブックを購入する際の検索やダウンロードには通信料がかかりま す。 データ読み込みについて マイブックスの起動時などは、データを読み込む際に画面が表示 されるまで時間がかかる場合があります。アプリケーションの終 了時間が表示された場合は、 待機 をタップすると、画面が表 示されるまでそのまま待機します。 ウェブ利用制限について ウェブ利用制限に加入している場合は、購入時に暗証番号の入力 が必要です。 タップするごとに「棚表示」/「リスト表示」が切り替わりま す。 165 カテゴリを切り替える 本棚のブックを削除する リスト表示では、お気に入り、タイトル、著者名、ジャンルの各カ テゴリでブックが整理されます。それぞれのカテゴリからブックを 選んで閲覧できます。 マイブックス画面でリスト表示中に 削除 マイブックス画面でリスト表示中に お気に入り / タイトル / 著者名 / ジャンル 対象のブック/グループにチェックを入れる( 表示) カテゴリが切り替わります。 ブックの並びかたを変更する 棚表示、またはリスト表示の「お気に入り」カテゴリでは、ブック の並びかたを自由に変更できます。 OK はい 棚表示/リスト表示の「お気に入り」カテゴリで対象のブック/グ ループをロングタッチ 便利な機能 ブックが削除されます。 本棚利用時の操作 カテゴリ別に表示順を変更する リスト表示の「タイトル」/「著者名」/「ジャンル」カテゴリ では、50音順/購入順/更新順に表示順を変更できます。 リスト表示の「タイトル」/「著者名」/「ジャンル」カテゴリ で 並び替え 50音順 / 購入順 / 更新 順 ドラッグして移動したい場所で指を離す ブックの並びかたが変更されます。 ・棚表示/リスト表示の「お気に入り」カテゴリのどちらかで並び かたを変更すると、両方の表示に反映されます。 ・「タイトル」/「著者名」/「ジャンル」カテゴリのいずれか で表示順を変更すると、各カテゴリの表示順に反映されます。 棚表示中にブックを削除する マイブックス画面で棚表示中に対象のブック/グループをロング タッチ ドラッグして の上で指を離す はい SoftBank 101SH 166 書庫を利用する(ブック) 書庫を確認する ブック/ブックのグループを本棚から書庫に納め、本棚を整理する ことができます。書庫に納めると、本棚に表示されなくなります。 マイブックス画面で 書庫 本棚のブックを書庫に納める ホーム画面で (ブック) 書庫画面が表示されます。 書庫のブックを本棚に戻す マイブックス画面/ブックストア画面面が表示されます。 書庫画面で マイブックス画面でリスト表示中に 棚に戻す 書庫に納める 対象のブック/グループにチェックを入れる( 対象のブック/グループにチェックを入れる( 表示) OK はい 本棚に表示されるようになります。 OK はい 本棚に表示されなくなります。 表示) 167 ブックを探す 書庫のブックを削除する ブックストア/SDカード内のブックを探すことができます。 書庫画面で 削除 購入したいブックを探す ホーム画面で 対象のブック/グループにチェックを入れる( (ブック) 表示) マイブックス画面/ブックストア画面が表示されます。 ブックストア画面で 検索 OK はい 便利な機能 ブックが削除されます。 棚表示中にブックを書庫に納める マイブックス画面で棚表示中に対象のブック/グループをロング タッチ ドラッグして の上で指を離す 検索文字を入力 検索 はい 検索結果が表示されます。 SoftBank 101SH 168 SDカード内のブックを探す ブック検索時の操作 ジャンル別に探す マイブックス画面で 検索 「新着」/「ランキング」では、ジャンル別でブックを探すこと ができます。 ブックストア画面で 新着 / ランキング をタップ ジャンル別にブックの情報が表示されます。 マイブックスからブックを探す マイブックス画面で タップ 検索のプルダウンをタップ 検索文字を入力 SDカードを検索 検索 検索結果が表示されます。 ブックを読み終えたときに次話を探す ブックを読み終えると作品終了メニューが表示され、次話を探す ことができます。 ストアを検索 検索 検索のプルダウンを 検索文字を入力 検索 169 緊急速報メールを利用する 以前に受信した緊急速報メールを確認する 気象庁が配信する「緊急地震速報」および国や地方公共団体からの 「災害・避難情報」などを本機で受信し、表示できます(お買い上 げ時の受信設定は「有効」となっています)。 ホーム画面で ランチャー画面(基本機能2)で (緊急 速報メール) 緊急速報メールを受信すると ステータスバーに とメッセージが表示され、緊急地震速報/災 害・避難情報個別の警告音およびバイブレータでお知らせします。 ・通話中、通信中および電波状態が悪いときは受信できません。 ・受信時には、マナーモード設定中でも警告音が鳴動します。 緊急速報メール受信メッセージ一覧画面が表示されます。 ステータスバーをタップ 確認する緊急速報メールをタップ 通知パネルが表示されます。 便利な機能 緊急速報メールが表示されます。 緊急速報メール通知をタップ 緊急速報メールを無効にする 緊急速報メール受信メッセージ一覧画面で 定 受信設定 ( 表示) 受信設 利用しない 緊急速報メール利用時のご注意 緊急速報メール受信メッセージ一覧画面が表示されます。 お客様のご利用環境・状況によっては、お客様の現在地と異なる エリアに関する情報が受信される場合、または受信できない場合 があります。また、当社は情報の内容、受信タイミング、情報を 確認する緊急速報メールをタップ 受信または受信できなかったことに起因した事故を含め、本サー ビスに関連して発生した損害については、一切責任を負いませ 受信した緊急速報メールが表示されます。 ん。 SoftBank 101SH 170 Googleマップを利用する Googleマップ利用時の操作 Googleマップでは、現在地の表示や目的地までの道案内などの機能 を利用できます。渋滞情報を表示したり、航空写真で景色を確認し 現在地の地図を表示する マップ画面で たりすることもできます。 ・あらかじめ、GPS機能を設定しておいてください。また、「無 線ネットワークを使用」を有効( 指定した場所の地図を表示する )にすると、より位置情 報を取得しやすくなります。 現在地付近の便利な情報を確認する ホーム画面で ランチャー画面(基本機能1)で (マッ プ) マップ画面で 取得する情報をタップ 確認する情報 をタップ ・あらかじめ、GPS機能を設定しておいてください。また、「無 線ネットワークを使用」を有効( )にすると、より位置情 報を取得しやすくなります。 地図に渋滞情報や航空写真などを表示する マップ画面で 表示する情報をタップ ・あらかじめ、GPS機能を設定しておいてください。また、「無 マップ画面が表示されます。 ・確認画面が表示されたときは、画面の指示に従って操作してくだ さい。 線ネットワークを使用」を有効( 目的地までの経路を調べる マップ画面で 地図検索入力欄をタップ )にすると、より位置情 報を取得しやすくなります。 を入力 (徒歩) 経路 (自動車)/ 現在地/目的地(到着地) (交通機関)/ 経路を検索 ・目的地までの経路の候補がリストに表示されます。リストを タップすると、詳しい情報が表示されます。 マップの詳しい操作を調べる マップ画面で 住所や都市、施設名などを入力 指定した場所の地図が表示されます。 その他 ヘルプ 171 ナビを利用する 付近の便利な情報を取得する(プレイ ス) 経路を確認する 自動車を利用した目的地までの経路や所要時間を、画面や音声で確 認できます。 情報を取得する レストランやガソリンスタンド、銀行ATMなど、現在地付近の便利 ・あらかじめ、GPS機能を設定しておいてください。また、「無線 ネットワークを使用」を有効( )にすると、より位置情報を 取得しやすくなります。 な情報を取得できます。 ・あらかじめ、GPS機能を設定しておいてください。また、「無線 ネットワークを使用」を有効( )にすると、より位置情報を 取得しやすくなります。 ホーム画面で ランチャー画面(便利機能)で (ナビ) ホーム画面で ランチャー画面(便利機能)で (プレイ ス) 目的地の選択画面が表示されます。 ・確認画面が表示されたときは、画面の指示に従って操作してくだ さい。 取得する情報をタップ 目的地を入力 情報が表示されます。 ナビ画面が表示されます。 ナビ利用時の操作 確認したい情報をタップ 経路を変更する ナビ画面で 情報の詳細が表示されます。 経路情報 対象の経路を タップ 検索する情報の種類を追加する ナビを終了する ナビ画面で プレイス画面で 追加 情報の種類を入力 追加 ナビの終了 その他 ヘルプ SoftBank 101SH ナビの詳しい操作を調べる ナビ画面で 便利な機能 目的地を入力 プレイス画面が表示されます。 172 友だちの位置/状況を確認する (Latitude) 地図上で友だち同士の現在地や現在の状況を、確認し合うことがで きます(あらかじめ、Googleアカウントでログインしておいてくだ Latitude利用時の操作 マップ画面を表示する Latitude画面で 地図を表示 ・Latitude画面に戻るときは、マップ画面で さい)。 す。 Latitudeに参加して友だちを招待する Latitudeの詳しい操作を調べる マップ画面で ホーム画面で ランチャー画面(便利機能)で (Latitude) Latitude画面が表示されます。 ・確認画面が表示されたときは、画面の指示に従って操作してくだ さい。 友だちを追加 連絡先から選択 追加したい友だちをタップ ・メールアドレスから友だちを追加することもできます。 はい 相手に承認されれば、友だちが追加されます。 その他 ヘルプ をタップしま 173 Googleトークを利用する トークを利用する Googleトークは、Googleのインスタントメッセージサービスです。 携帯電話やパソコンのGoogleトーク利用者とコミュニケーションを とることができます(あらかじめ、Googleアカウントでログインし ホーム画面で ておいてください)。 ク) ランチャー画面(便利機能)で (トー 友だちをトークに招待する ホーム画面で ランチャー画面(便利機能)で (トー ク) トーク画面(友だちリスト画面)が表示されます。 チャットしたい友だちの名前をタップ トーク画面(友だちリスト画面)が表示されます。 友だちを追加 メッセージを入力 送信 便利な機能 チャット画面が表示されます。 メッセージが送信されます。 追加したい友だちのGoogleアカウントを入力 招待状を送信 友だちが招待を受け入れると、トーク画面に友だちのアカウント が表示されます。 SoftBank 101SH 174 Google検索を利用する Googleトーク利用時の操作 オンラインステータスとメッセージを設定する 本機やインターネット上の情報などを検索することができます。 友だちの画面に表示される自分のステータスとメッセージを設定 情報を検索する することができます。 トーク画面(友だちリスト画面)で、自分のアカウントをタッ プ 設定するステータスをタップ メッセージを入力 ステータス 完了 ホーム画面で ランチャー画面(便利機能)で (検 索) チャットの招待を受け入れる Googleトークへ招待されると、友だちリスト画面に通知が表示 されます。 トーク画面(友だちリスト画面)で チャットへの招待 承諾 トークを終了する トーク画面(友だちリスト画面)で ログアウト 検索画面が表示されます。 ・確認画面が表示されたときは、画面の指示に従って操作してくだ チャット中の友だちを切り替える さい。 複数の友だちとチャットをしているときは、会話を切り替えるこ とができます。 チャット画面で チャット相手の切替 チャット 検索するキーワードを入力 したい友だちをタップ 検索結果が表示されます。 チャットをオフレコにする 友だちとのチャットの履歴を残さないようにできます。 チャット画面で ・音声で検索する場合、 をタップして検索したい言葉を本機に 向かって話してください。 オフレコにする 確認する情報をタップ 情報が表示されます。 検索対象を変更する 検索画面で 検索対象をタップ 175 Google音声検索を利用する 電卓で計算をする 音声でインターネット上の情報を検索できます。 電卓を利用する 音声で情報を検索する ホーム画面で ホーム画面で ランチャー画面(便利機能)で (音声 ランチャー画面(基本機能1)で (電 卓) 検索) 電卓画面が表示されます。 音声検索画面が表示されます。 画面のキーをタップして計算を行う 送話口に向かって検索したい言葉を話す ・オープンポジションでは、キー操作で計算を行うことができま 便利な機能 計算結果が表示されます。 す。 検索候補をタップ 検索結果が表示されます。 計算結果をコピーする 計算結果表示中に コピー 確認する情報をタップ 情報が表示されます。 SoftBank 101SH 176 カレンダーを利用する 予定を確認する カレンダーを利用してスケジュール管理ができます。インターネッ ト上のGoogleカレンダーと同期することもできます(あらかじめ、 Googleアカウントでログインしておいてください)。 ホーム画面で ランチャー画面(基本機能1)で ンダー) カレンダーに予定を登録する ホーム画面で ランチャー画面(基本機能1)で (カレ ンダー) カレンダー画面が表示されます。 日付をタップ 予定をタップ カレンダー画面が表示されます。 日付をロングタッチ 予定を作成 予定詳細画面が表示されます。 予定登録画面が表示されます。 タイトル/開始日時/終了日時などを入力 予定が登録されます。 完了 (カレ 177 カレンダー利用時の操作 カレンダーを同期する カレンダー画面の表示を変更する ホーム画面で ランチャー画面(基本機能1)で (カレ カレンダー画面で 日 / 週 / 月 ンダー) 次/前の月を表示する(月表示時) カレンダー画面で上下にフリック 次/前の週を表示する(週表示時) カレンダー画面で左右にフリック 次/前の時間帯を表示する(日表示時) カレンダー画面が表示されます。 カレンダー画面で上下にフリック その他 カレンダー OK 便利な機能 アカウントをタップして同期設定を変更 同期設定が変更されます。 ・タップするたびに、設定が切り替わります。 SoftBank 101SH 178 世界時計を利用する 世界時計利用時の操作 世界の都市の時計を表示することができます。 サマータイムを設定する サマータイムが設定されている都市には 都市を追加する が表示されます。変 更するときは、次の操作を行います。 世界時計画面で、都市をロングタッチ サマータイム切り替 え ホーム画面で ランチャー画面(基本機能1)で (時 都市を削除する 計) 世界時計画面で、都市をロングタッチ 削除 はい 都市の表示順を並べ替える 世界時計画面で ングタッチ 世界時計画面が表示されます。 ・以前に時計を起動していたときは、終了時の画面が表示されま す。 追加する 都市の選択画面が表示されます。 都市をタップ 都市が追加されます。 並べ替え 変更する位置にドラッグ 並べ替える都市をロ 決定 179 アラームを利用する あらかじめ指定した時刻になると、アラーム音やバイブレータでお 時刻 時刻を選択 OK 知らせします。 アラームを設定する ホーム画面で ランチャー画面(基本機能1)で (時 計) アラームが設定されます。 アラーム設定時刻の動作 アラーム設定時刻になると、アラーム音やバイブレータでお知らせ します。 世界時計画面が表示されます。 ・以前に時計を起動していたときは、終了時の画面が表示されま す。 アラーム ・アラームを止めるときは、 を右にドラッグします。 アラーム動作時にアラームを止めても、しばらくすると再度動作 する機能です。 便利な機能 「スヌーズ」とは アラーム画面が表示されます。 登録先( アラーム1 など)をタップ アラーム設定画面が表示されます。 SoftBank 101SH 180 ストップウォッチを利用する アラーム利用時の操作 ストップウォッチを利用して、所要時間や経過時間(ラップタイ くり返しを設定する ム)を計測できます。 アラーム設定画面で 繰り返し くり返し方法をタップ ・ 曜日 を選んだときは、曜日を指定します。 ストップウォッチを利用する アラームの名前を設定する アラーム設定画面で 名称 力 入力欄をタップ 名称を入 OK ホーム画面で ランチャー画面(基本機能1)で (時 計) アラーム音を変更する アラーム設定画面で アラーム音 アラーム音をタップ 決定 バイブレータを設定する アラーム設定画面で バイブレータ設定 ・ バイブレータ設定 をタップするたびに、有効( ( )/無効 世界時計画面が表示されます。 ・以前に時計を起動していたときは、終了時の画面が表示されま )が切り替わります。 す。 スヌーズを設定する アラーム設定画面で スヌーズ設定 ・ スヌーズ設定 をタップするたびに、有効( ( ストップウォッチ )/無効 )が切り替わります。 アラーム鳴動中にスヌーズ待機状態へ移行する アラーム鳴動中に、 を左にドラッグ スヌーズ待機中にスヌーズを解除する スヌーズ待機中に、 を右にドラッグ ストップウォッチ画面が表示されます。 スタート 計測が始まります。 ストップ 計測時間が表示されます。 181 ストップウォッチ利用時の操作 計測結果をリセットする 経過時間をお知らせする あらかじめ指定した時間が経過したことを、アラーム音やバイブ レータでお知らせします。 計測終了後に リセット ラップタイムを計測する タイマーを設定する 計測中に ラップ ・ラップタイムをリセットするときは、計測終了後に リセット をタップします。 ホーム画面で ランチャー画面(基本機能1)で (時 計) 世界時計画面が表示されます。 ・以前に時計を起動していたときは、終了時の画面が表示されま す。 タイマー 便利な機能 タイマー画面が表示されます。 時間を入力 ・ 10秒 / 1分 / 5分 / 10分 をタップして入力します。 スタート ・設定時間を経過すると、アラームやバイブレータでお知らせしま す。動作を止めるときは、 ストップ をタップします。 SoftBank 101SH カウントダウンが始まります。 182 Twitterを利用する タイマー利用時の操作 Twitterを利用してツイート(つぶやき)を投稿したり、他の人の 時間を手動で入力する ツイートを閲覧したりすることができます。Twitterについて詳し タイマー画面で、時間表示部をタップ 時間を入力 OK くは、Twitterのホームページ (http://twitter.com/)を参照してく ださい。 設定をリセットする Twitterでツイートする タイマー画面で リセット アラーム音を変更する タイマー画面で ム音をタップ ホーム画面で 設定 アラーム音 アラー ランチャー画面(サービス・カメラAV関連) で コミュニケーション (Twitter) 決定 バイブレータを設定する タイマー画面で 設定 バイブレータ設定 ・ バイブレータ設定 をタップするたびに、有効( ( )/無効 )が切り替わります。 Twitter画面が表示されます。 ・確認画面が表示されたときは、画面の指示に従って操作してくだ さい。 ツイートを入力 ツイート ツイートが送信され、Twitter画面に表示されます。 Twitter利用時の操作 タイムラインを表示する Twitter画面で ・自分とフォローしている相手のツイートが表示されます。 Twitter内の情報を検索する Twitter画面で 字列を入力 検索文字列入力欄をタップ 検索方法をタップ 検索文 目的の項目をタップ 183 ニュースや天気を確認する YouTubeを利用する YouTubeにアップロードされている、さまざまな動画コンテンツ 現在地のニュースや天気を確認する を視聴できます。本機から動画のアップロードを行うこともできま す。 現在地のニュースや天気、指定した都市の天気を確認できます。 ・あらかじめ、GPS機能を設定しておいてください。また、「無線 ネットワークを使用」を有効( 動画を視聴する )にすると、より位置情報を 取得しやすくなります。 ホーム画面で ランチャー画面(基本機能1)で (YouTube) ホーム画面で ランチャー画面(基本機能1)で (ニュースと天気) YouTube画面が表示されます。 ニュースと天気画面が表示されます。 確認したいニュースや天気のタブをタップ ・確認画面が表示されたときは、画面の指示に従って操作してくだ さい。 動画をタップ ・動画再生中に画面をタップすると、再生が一時停止されます。一 時停止中にタップすると再開されます。 便利な機能 動画が再生されます。 動画を投稿する ニュース/天気予報が表示されます。 ・このあと、各ニュースなどをタップすると、詳細情報が表示され ます。 YouTube画面で アップロード タイトル入力欄をタップ 動画をタップ タイトルを入力 アップ ロード ・確認画面が表示されたときは、画面の指示に従って操作してく ださい。 ニュースや天気予報を更新する ニュースと天気画面で ・あらかじめ、YouTubeアカウントを設定しておいてください。 更新 SoftBank 101SH 184 メモ帳を利用する メモを確認する よく利用する文章や覚え書きなどを、手軽に登録することができま す。 ホーム画面で メモ帳に登録する ホーム画面で ランチャー画面(基本機能2)で ツール (メモ帳) ランチャー画面(基本機能2)で ツール (メモ帳) メモ帳一覧画面が表示されます。 メモをタップ メモ帳一覧画面が表示されます。 新規作成 メモ内容を入力 メモが表示されます(メモ帳表示画面)。 保存 メモが登録されます。 185 パソコン用ファイルを利用する メモ帳利用時の操作 メモを選んで削除する メモ帳一覧画面で 選択削除 実行 メモをタップ( 表示) はい Documents To Goを利用する Microsoft ® Word、Microsoft ® Excel ® 、Microsoft ® PowerPoint ® で作成したファイルや、PDF形式のファイルを閲覧で きます。 メモをすべて削除する メモ帳一覧画面で 全件削除 ・ファイルによっては、利用できなかったり、正しく表示されな はい かったりすることがあります。 メモを検索する メモ帳一覧画面で 索語入力欄をタップ その他 メモ検索 検索語を入力 検索 編集操作 保存 検 メモを ホーム画面で ランチャー画面(基本機能2)で ツール (Documents To Go) タップ メモを編集する メモ帳表示画面で 編集 メモをメールで送信する メモ帳表示画面で メール本文へ挿入 メールア プリケーションをタップ ・ メールへ添付 をタップすると、添付ファイルとして送信でき ます。 Documents To Go画面が表示されます。 ・利用規約などが表示されたときは、画面の指示に従って操作して ください。 メモ帳表示画面で その他 .txtに変換 ファイルの種類をタップ ファイルをタップ OK 便利な機能 メモをテキストファイルに変換する ・変換後のテキストファイルは、コンテンツマネージャーの 「Doc.」に保存されます。 ファイルが表示されます。 完全版について 完全版を購入すると、ファイルの新規作成や編集などの機能を利 用することができます。 SoftBank 101SH 186 おサイフケータイ ® を利用する サービスを利用する 内蔵のICチップを利用して、本機をおサイフやクーポン券、チケッ ト代わりに利用できます。 IC カード内のデータをリーダー/ライター(読み取り機)にかざし て読み取りを行います。 利用の準備をする 本機の マーク付近をリーダー/ライターにかざす お使いになる前に、対応サービスのお申し込みや初期設定などの準 備が必要です。 ・詳しくは、おサイフケータイ ® 対応サービス提供者にお問い合わ せください。 ホーム画面で ランチャー画面(基本機能2)で (おサ イフケータイ) 読み取りが完了します。 ・リーダー/ライターの音や表示などで、読み取りが完了したこと を確認してください。 サービス一覧画面が表示されます。 ・確認画面が表示されたときは、画面の指示に従って操作してくだ さい。 利用するサービスをタップ サービスの画面が表示されます。 ・以降は、画面の指示に従って操作してください。 187 おサイフケータイ ® 利用時の操作 おサイフケータイ ® を利用禁止にする おサイフケータイ ® ロックを解除する ホーム画面で ランチャー画面(基本機能2)で イフケータイ) (おサ おサイフケータイ ® ロック設定画面で おサイフケータイロッ ク 次へ 操作用暗証番号を入力 OK OK 電話リモートロックを設定する 本機以外の電話機から本機に電話をかけて、おサイフケータ イ ® ロックを設定できるようにします。 おサイフケータイ ® ロック設定画面で 電話リモートロック 操作用暗証番号を入力 表示) 電話番号入力 サービス一覧画面が表示されます。 OK ON/OFF設定 ( ロック電話番号1 / ロック電話番号2 電話番号を入力 決定 保存 OK ・電話帳に登録されている電話番号を指定することもできます。 おサイフケータイロック設定 電話リモートロックを利用する 登録した電話機から本機に発信 切る 本機が着信したら、電話を 3分以内にあと2回発信~電話を切るまでをくり返す ・本機が3回目の電話を受けるとおサイフケータイ ® がロックさ れ、完了のアナウンスが流れます。ご確認のうえ、電話を切っ てください。 公衆電話からの電話リモートロックを設定する おサイフケータイ ® ロック設定画面で 電話リモートロック 操作用暗証番号を入力 表示) おサイフケータイロック OK 公衆電話設定 ON/OFF設定 ( 保存 ・ 公衆電話設定 をタップするたびに、設定( ( OK )/解除 )が切り替わります。 便利な機能 おサイフケータイ ® ロック設定画面が表示されます。 こんなときは Q. おサイフケータイ ® が利用できない A. 電池残量が不足していませんか。このときは電池パックを充 電してください。 Q. 読み取りがうまくいかない 次へ OK おサイフケータイ ® ロックが設定されます。 A. 本機をゆっくりかざしてください。リーダー/ライターにか ざす時間が短いと、うまく読み取れないことがあります。 A. リーダー/ライターに対して、本機を平行にかざしてくださ い。また、本機を前後左右にずらしてゆっくりタッチしてく ださい。 A. のある面をご確認ください。金属などがあると、読み取 れないことがあります。 Q. 電話リモートロックがかからない 回数が0回に戻ります。1回目からやり直してください。 A. 転送電話サービスを開始しているときは、着信回数としてカ ウントされないことがあります。 SoftBank 101SH A. ロック操作中に他の電話から着信があると、それまでの着信 188 おサイフケータイ ® 利用時の警告 当社では、故障または修理の際、ICカード内のデータや設定内容 各種データを管理する SDカードに保存された静止画/動画/音楽などを表示できます。 の消失/変化などで生じるいかなる損害にも、一切の責任を負い かねます。 データを表示する ホーム画面で ランチャー画面(基本機能1)で (コン テンツマネージャー) コンテンツマネージャー画面が表示されます。 データの種類をタップ ・画面下部を左右にフリックすると、隠れているデータの種類が表 示されます。 データをタップ データが表示(再生)されます(ファイル表示画面)。 189 歩数計を利用する コンテンツマネージャー利用時の操作 1日の歩数や歩行距離、消費カロリーなどを記録したり、確認したり データを削除する することができます。これまでの履歴も確認できます。 コンテンツマネージャー画面で、データの種類をタップ 除するデータをロングタッチ 削除 削 はい 歩数計の記録を開始する データを並べ替える コンテンツマネージャー画面で、データの種類をタップ ソート 並べ替え方法をタップ ホーム画面で ランチャー画面(基本機能2)で ツール (歩数計) はい 表示を切り替える コンテンツマネージャー画面で、データの種類をタップ グリッド/リスト切り替え データの読み込みについて Bluetooth ® 通信やIC通信で受信した電話帳、メモ帳、メールな どのデータ、および赤外線通信で受信したメールは、コンテンツ マネージャーの Others に保存されます。各データは、次の操 歩数計設定画面が表示されます。 作で本機に読み込むことができます。 コンテンツマネージャー画面で Others をタップ 読み込むデータ 画面の指示に従って操作 ユーザー情報 ・eml形式のメールは、読み込めません(閲覧/返信などは可能 です)。 ・データの詳細を確認するときは、データをロングタッチしたあ 便利な機能 と、 詳細情報 をタップします。 操作用暗証番号を入力 各項目をタップ OK 各項目を入力 設定 ・身長入力後、歩幅を自動で入力することもできます。 SoftBank 101SH 190 歩数計画面の見かた 歩数計ON ( 表示) 目標達成率(目標設定時のみ有効) 今週のエクササイズ(身体活動)量 今日のエクササイズ(身体活動)量 歩数計が有効となり、歩数計画面が表示されます。 今日の歩数 今日の歩行距離 歩数や消費カロリーなどを確認する 今日の消費カロリー エクササイズモードを表示 歩行履歴を表示 ホーム画面で ランチャー画面(基本機能2)で ツール (歩数計) ヘルプを表示 カロリーモードを表示 歩数モードを表示 エクササイズとは、身体活動の量を表す単位です。歩行時身体活動 強度(3METs)×歩行時間(時)で算出します。 歩数計利用時の操作 表示モードを切り替える 歩数計画面で、画面下部の エクササイズ / 歩数 / カロ 歩数 リー をタップ ・エクササイズモードでは3METs以上の歩数が、カロリーモード では脂肪燃焼量が確認できます。 歩数計を無効にする 歩数計画面で 歩数計設定 歩数計ON ( 表示) 歩数や消費カロリーなどが表示されます(歩数計画面)。 歩行履歴を確認する 歩数計画面で 履歴 ・このあと画面下部の 時間別 、 日別 、 週別 、 月表示 を タップすると、表示が切り替わります。 目標を設定する 歩数計画面で 数値を入力 目標設定 設定 設定項目をタップ 191 こんなときは Q. カウントされない A. 操作中は、正しく計測できないことがあります。 A. 歩行場所や歩行動作などによっては、正しく計測できないこ とがあります。 A. 電源を切っているとき、歩行開始直後の数歩、バイブレータ 動作中はカウントされません。 方位を確認する 方位計を利用する 画面に方位計を表示させたり、現在地の地図を確認したりすること ができます。 ・あらかじめ、GPS機能を設定しておいてください。また、「無線 ネットワークを使用」を有効( )にすると、より位置情報を 取得しやすくなります。 歩数計利用時のご注意 平地での一定した歩行動作(1分間に100歩程度の速度)が基本 となります。また、歩数計で算出される各数値は、あくまでも目 安としてご活用ください。 ホーム画面で ランチャー画面(基本機能2)で ツール (方位計) 方位計画面が表示されます。 方位計利用時の操作 方位計画面で、画面下部の地図をタップ ・地図表示中に画面下部の方位計をタップすると、元の表示に戻 ります。 便利な機能 地図中心の表示に切り替える 地図を現在地に更新する 方位計画面で 更新 方位計の精度を補正する 方位計画面で に従って操作 精度補正 OK 画面の指示 OK 地図の種類を変更する 地図表示中に 地図モード変更 種類をタップ SoftBank 101SH 192 音声を録音/再生する 以前に録音した音声を再生する 会議や取材などの音声を録音できます(あらかじめ、SDカードを取 り付けておいてください)。 ホーム画面で (ボイスレコーダー) 音声を録音する ホーム画面で ランチャー画面(基本機能2)で ツール ランチャー画面(基本機能2)で ツール (ボイスレコーダー) ボイスレコーダー画面が表示されます。 再生 ボイスレコーダー画面が表示されます。 ファイルをタップ 録音開始音が鳴り、録音が始まります(スモールライト点滅)。 録音を終了するときは 録音が終了します。 ・録音中に電話がかかってくると、録音は停止され、電話を受ける 再生が始まります(再生画面)。 ことができます(そこまでの録音データは自動的に保存されま す)。 ・録音終了後に 再生 をタップすると、音声を再生できます。 再生を終了するときは 再生が終了します。 ・電話がかかってくると、再生は一時停止され、電話を受けること ができます。 193 単語を辞書で調べる 再生画面の見かた 内蔵辞書を利用する 内蔵辞書で言葉や英単語の意味を調べることができます。 ・調べた単語は、単語カードに登録できます。 ホーム画面で 再生/一時停止 ランチャー画面(基本機能2)で ツール (辞書) 早戻し 早送り ボイスレコーダー利用時の操作 録音モードを変更する ボイスレコーダー画面で モード ・ モード をタップするたびに、録音モードが切り替わります。 内蔵辞書画面が表示されます。 再生音量を変更する 再生画面で 語句を入力 / 文字を入力するたびに、該当する単語の候補が表示されます。 再生画面で 削除 はい 単語をタップ 再生しているファイルの詳細情報を確認する 再生画面で 便利な機能 再生しているファイルを削除する 詳細情報 ・確認を終わるときは、 OK をタップします。 単語の意味が表示されます。 SoftBank 101SH 194 ネット辞書を利用する ネット辞書(インターネット上の辞書)を利用して、最新の情報を 語句を入力 検索 検索できます。 ・ネット辞書の利用には、インターネットへのアクセスが必要で す。 ホーム画面で ランチャー画面(基本機能2)で ツール (辞書) 検索結果が表示されます。 目的の検索結果をタップ 検索結果の詳細が表示されます。 辞書切替 ネット辞書(「百科事典」など)をタップ ネット辞書画面が表示されます。 ・確認画面が表示されたときは、画面の指示に従って操作してくだ さい。 195 mixiを利用する 辞書利用時の操作 mixiへ日記や写真を投稿したり、他の人の情報を閲覧したりするこ 別の辞書を利用する とができます。 内蔵辞書/ネット辞書画面で 辞書切替 辞書をタップ mixiについて詳しくは、mixiのホームページを参照してください。 ・確認画面が表示されたときは、画面の指示に従って操作してく ださい。 更新情報を閲覧する 履歴を確認する 内蔵辞書/ネット辞書画面で 履歴 履歴をタップ ホーム画面で ランチャー画面(サービス・カメラAV関連) で コミュニケーション (mixiSH) 別の単語を調べる 内蔵辞書/ネット辞書画面(検索結果表示中)で ひきなおす ・このあと、語句を入力して調べ直してください。 単語カードに追加する 単語の意味表示中に 単語カード追加 mixiSH画面が表示されます。 単語テストを行う 内蔵辞書画面で 単語テスト 始 件数をタップ テスト開 解答へ (解答表示)/ 次へ (次の単語表示) テスト終了 ・確認画面が表示されたときは、画面の指示に従って操作してくだ さい。 もう一度 / 終了する ・途中で終了するときは、 終了 をタップします。 閲覧する項目をタップ 内蔵辞書画面で 単語カード一覧 便利な機能 単語カードを確認する 単語カードを タップ さらに詳しく調べる ネット辞書画面(検索結果表示中)で さらに詳しく 更新情報一覧画面が表示されます。 ネット辞書の使いかたを確認する ネット辞書画面で ・以降は、画面の指示に従って操作してください。 ヘルプ mixiSH画面の見かた 辞書を更新する ネット辞書画面で 辞書管理 辞書をタップ( 表示) 辞書をタップ( 表示) 更新 利用する辞書を選ぶ ネット辞書画面で 辞書管理 保存 日記を投稿 最新の情報に更新 通知や更新時間を設定 SoftBank 101SH ボイスを投稿 196 ボイスを投稿する ホーム画面で 日記を投稿する ランチャー画面(サービス・カメラAV関連) で コミュニケーション (mixiSH) mixiSH画面が表示されます。 ・確認画面が表示されたときは、画面の指示に従って操作してくだ ホーム画面で で コミュニケーション ・確認画面が表示されたときは、画面の指示に従って操作してくだ さい。 つぶやく 日記投稿 ボイスを入力 つぶやく ボイスが投稿されます。 (mixiSH) mixiSH画面が表示されます。 さい。 ボイス作成画面が表示されます。 ランチャー画面(サービス・カメラAV関連) 日記作成画面が表示されます。 タイトルを入力 本文を入力 日記投稿 日記が投稿されます。 画像を投稿する 日記作成画面(タイトル/本文入力後)で 写真貼付 をタップ 日記投稿 画像 197 Facebookを利用する 電子書籍を閲覧する Facebookを利用して、友人と情報を交換したり、企業や団体などの 情報を閲覧したりすることができます。 Facebookについて詳しくは、Facebookのホームページを参照して ください。 Facebookで情報を交換する GALAPAGOS App for Smartphoneを利用 する ホーム画面で で 書籍 ホーム画面で ランチャー画面(サービス・カメラAV関連) (GALAPAGOS App for Smar) ランチャー画面(サービス・カメラAV関連) で コミュニケーション (Facebook) GALAPAGOS App for Smartphone画面が表示されます。 ・確認画面が表示されたときは、画面の指示に従って操作してくだ さい。 Facebook画面が表示されます。 ・以降は、画面の指示に従って操作してください。 GALAPAGOS App for Smartphone画面の 見かた 便利な機能 左右フリックで書棚を切り替え ストアへアクセス ブックシェルフ(書籍一覧)を表示 設定などのツールを表示 サーバーを確認 詳しい操作方法を確認する GALAPAGOS App for Smartphone画面で ツール マニュ アル SoftBank 101SH 198 199 Wi-Fi/接続 パソコンとUSBで接続する................................................ 200 Wi-Fiで接続する............................................................... 202 Bluetooth ® 機能を利用する.............................................. 205 赤外線でデータをやりとりする........................................ 208 IC通信でデータをやりとりする.........................................212 他の機器と静止画/動画や音楽を共有する....................... 214 Wi-Fi/接続 SoftBank 101SH 200 パソコンとUSBで接続する 付属のPC接続用microUSBケーブル(SHDDL1)を利用してパソコ 本機のSDカード内のデータをパソコンとや りとりする(カードリーダーモード) ンなどと接続し、データを転送したり本機のSDカード内のデータを パソコンで利用したりすることができます(データ転送中は、電波 OFFモードとなることがあります)。 本機とパソコンを付属のPC接続用microUSBケーブルで接続 パソコン用ソフトウェアをインストールす る 専用のパソコン用ソフトウェア(MediaJet)をインストールする と、本機の音楽や静止画、動画などのデータをパソコンと共有(同 期)することができます。 本機とパソコンを付属のPC接続用microUSBケーブルで接続 ・確認画面が表示されたときは、画面の指示に従って操作してくだ さい。 USBストレージをONにする OK インストール パソコンに本機のSDカードがマウントされ、ファイルをやりとり できるようになります。 ・ USBストレージをONにする が表示されないときは、ステータス バーをタップしたあと、 USB接続 をタップしてください。 ・マウント中は、電波OFFモードとなります。 ・マウントを解除するときは、パソコン側でマウントを解除したあ と、 USBストレージをOFFにする をタップします。 ・マウント中に、SDカードが必要なアプリケーションを操作する MediaJetがインストールされます。 ・以降は、本機およびパソコンの画面の指示に従って操作してくだ さい。 と、SDカードを利用できない旨のメッセージが表示されることが あります。このときは、マウントを解除してから再度操作してく ださい。 201 本機のSDカードとパソコンの間で音楽/画 像をやりとりする パソコンに、「MediaJet」が必要です。あらかじめインストールし ておいてください。 パソコンから音楽/画像を転送する(MTP モード) パソコンに、「Windows Media Player 11/12」が必要です。 ・著作権保護されているデータなど、本機で再生できないことがあ ります。 本機とパソコンを付属のPC接続用microUSBケーブルで接続 本機とパソコンを付属のPC接続用microUSBケーブルで接続 ・確認画面が表示されたときは、画面の指示に従って操作してくだ さい。 ・確認画面が表示されたときは、画面の指示に従って操作してくだ さい。 USBストレージをONにする OK ステータスバーをタップ 本機とパソコンが接続されます(電波OFFモードとなります)。 ・ USBストレージをONにする が表示されないときは、ステータス バーをタップしたあと、 USB接続 をタップしてください。 パソコンの操作で本機とデータを USB接続モードを切り替える やりとり Wi-Fi/接続 パソコンのMediaJetを起動 通知パネルが表示されます。 データがやりとりされます。 ・マウントを解除するときは、パソコン側でマウントを解除したあ と、 USBストレージをOFFにする をタップします。 MTPモード はい SoftBank 101SH 202 Wi-Fiで接続する パソコンのWindows Media Player 11/12を起動 同期リスト を作成後、同期を実行 ファイルが転送されます。 本機はWi-Fi(無線LAN)に対応しており、ご家庭のWi-Fi環境など を通じて、インターネットを利用することができます。Wi-Fiルー ター(FON社製)をご利用のかたは、「FON Wi-Fiルーター設定 ガイドBook (http://mb.softbank.jp/mb/special/network/pdf/ wifi_howto_01.pdf)」を参照してください。 ブルーレイディスクレコーダーと連携する アクセスポイントを選択して接続する ブルーレイディスクレコーダーに録画した動画を、本機に取り付け たSDカードに転送して再生できます。 ・本機とブルーレイディスクレコーダーは、カードリーダーモード で接続してください。 ホーム画面で 端末設定 無線とネットワーク ・動画の転送方法など、詳しくはブルーレイディスクレコーダーの 取扱説明書を参照してください。 ・本機での再生は、コンテンツマネージャーの「TV/SD-Video」で 行います。 ・対応機種については、シャープDVD/BDサポートステー ション (http://www.sharp.co.jp/support/av/dvd/doc/ info_cellular.html)を参照してください。 Wi-Fi設定 Wi-Fi設定画面が表示されます。 ・Wi-FiがOFF( )のときは、 Wi-Fi をタップしてON( にします。 アクセスポイントをタップ パスワード入力欄をタップ パスワードを入力 ) 203 接続 アクセスポイントに接続されます。 ・アクセスポイントによっては、パスワードの入力が不要なことも 自宅などのアクセスポイントを簡単に登録 する 本機は、簡単にWi-Fi(無線LAN)を利用できる機能(WPS方式)に 対応しています。WPS方式を利用すると、Wi-Fiネットワークへ接続 する際に、自動で最適な設定を行います。 あります。 ホーム画面で 端末設定 無線とネットワーク Wi-Fi設定 Wi-Fi設定画面が表示されます。 )のときは、 Wi-Fi をタップしてON( にします。 ) Wi-Fi/接続 ・Wi-FiがOFF( Wi-Fi簡単登録 Wi-Fi簡単登録画面が表示されます。 SoftBank 101SH 204 公衆無線LANサービスを利用する WPS方式 「BBモバイルポイント」に接続する方法を例に説明します。 ・公衆無線LANサービスをご利用になるときは、別途サービス提供 者との契約などが必要です。 ホーム画面で 端末設定 無線とネットワーク ・このあと、画面に表示されるPINコードを、WPS方式対応のアクセ スポイントに入力してください。 開始 アクセスポイントの登録が始まります。 ・以降は、画面の指示に従って操作してください。 ・次回からは、自動的に接続されます。特に操作などは必要ありま せん。 Wi-Fi設定 Wi-Fi設定画面が表示されます。 ・Wi-FiがOFF( )のときは、 Wi-Fi をタップしてON( にします。 公衆無線LAN自動ログイン 公衆無線LANアカウント設定画面が表示されます。 BBモバイルポイント BBモバイルポイント画面が表示されます。 ON / OFF ) 205 Bluetooth ® 機能を利用する ログインID入力欄をタップ ログインIDを入力 ヘッドセットなどのBluetooth ® 対応ハンズフリー機器と接続して利 用することができます。また、Bluetooth ® 対応の携帯電話などと接 続して、データをやりとりすることもできます。 パスワード入力欄をタップ パスワードを入力 完了 Bluetooth ® 機能を有効にする ホーム画面で 端末設定 無線とネットワーク OK 公衆無線LANサービスが利用できる状態となります。 ・確認画面が表示されたときは、画面の指示に従って操作してくだ さい。 ・「自動ログイン」を ON にしたときは、BBモバイルポイントの Bluetooth サービスエリアに入ると、自動的に接続されます。 ・すべての公衆無線LANサービスとの接続を、保証するものではあ りません。また、ご利用エリアによっては、別途課金が発生する ことがあります。 Wi-Fi利用時の操作 アクセスポイントの情報を入力して接続する SSID入力欄をタップ ネットワーク ネットワークSSIDを入力 セキュリティ欄の 完了 パスワードを入力 ・ Bluetooth をタップするたびに、有効( 切り替わります。 セキュリティ種別をタップ パスワード入力欄をタップ Bluetooth ® 機能が有効となります。 完了 )/無効( )が Wi-Fi/接続 Wi-Fi設定画面で Wi-Fiネットワークを追加 保存 ・セキュリティ種別がなしのとき、パスワードの入力は必要あり ません。 接続を解除する Wi-Fi設定画面で、接続中のアクセスポイントをタップ 切 断 アクセスポイントを切断する Wi-Fi設定画面で、アクセスポイントをロングタッチ トワークから切断 ネッ はい こんなときは A. 近くに複数のアクセスポイントが存在していませんか。近隣 のチャンネルを使用していると、正しく検出できないことが あります。 SoftBank 101SH Q. アクセスポイントが検出されない 206 Bluetooth ® 機器を登録(ペア設定)する ペア設定したハンズフリー機器などと接続 する 近くにあるBluetooth ® 機器を検索し、本機に登録(ペア設定)し ます。ペア設定したBluetooth ® 機器には、簡単な操作で接続できま す。 ホーム画面で 端末設定 無線とネットワーク ・あらかじめ、本機のBluetooth ® 機能を有効にしたうえで、ペア設 定するBluetooth ® 機器を検出できる状態にしておいてください。 ホーム画面で 端末設定 無線とネットワーク Bluetooth設定 Bluetooth設定 Bluetooth ® 設定画面が表示されます。 接続する機器をタップ Bluetooth ® 設定画面が表示され、近くにあるBluetooth ® 機器が 機器と接続されます。 表示されます。 ・目的の機器が表示されないときは、 デバイスのスキャン をタッ プし、再検索をしてください。 相手からの接続要求を受けて接続する ペア設定している機器から接続要求があると、自動的に接続され ます。また、どちらもペア設定を解除しているときは、本機を検 ペア設定する機器をタップ 画面の指示に従って機器を認証 Bluetooth ® 機器が登録(ペア設定)されます(ハンズフリー機 器などは自動的に接続されます)。 ・機器によって、認証方法が異なります。 出可能( )にしてから、相手機器を操作してください。接続 要求を受けたあとは、画面の指示に従って操作してください。 ・確認画面が表示されたときは、画面の指示に従って操作してく ださい。 207 Bluetooth ® 接続時の操作 データを全件送信する(例:電話帳) ペア設定を解除する ホーム画面で Bluetooth ® 設定画面で、解除する機器をロングタッチ ペ アを解除 (または 切断してペアを解除 ) ランチャー画面(基本機能2)で (電話帳) 件送信 送信 はい アカウントをタップ 機器をタップ ださい。 OK こんなときは 他の機器から本機を検出できるようにする Bluetooth ® 設定画面で 検出可能 ( 全 OK ・確認画面が表示されたときは、画面の指示に従って操作してく 接続しているハンズフリー機器などを切断する Bluetooth ® 設定画面で、接続中の機器をタップ Bluetooth送信 操作用暗証番号を入力 表示) Q. Bluetooth ® 機能を利用できない ・検出可能に設定したあと、一定時間経過すると、自動的に検出 不可となります。 ・自動的に検出不可となるまでの時間は、無線とネットワーク内 A. 電波OFFモードではありませんか。電波OFFモード時は、 Bluetooth ® 機能を利用できません。 「Bluetooth設定」-「検出可能時間のタイムアウト」で設定 できます。 Bluetooth ® 機能利用時のご注意 データを受信する(例:電話帳を一括受信したと き) 相手からデータの受信要求があると、ステータスバーに 接続について が表 示されます。次の操作を行うと、受信することができます。 ホーム画面などで、ステータスバーをタップ 信通知をタップ タップ 承諾 データ登録 (.vcf)をタップ OK るものではありません。ワイヤレス通話やハンズフリー通話のと き、状況によっては雑音が入ることがあります。 Bluetooth ® 通 受信完了後、ステータスバーを Bluetooth ® 通信通知をタップ 本機は、すべてのBluetooth ® 機器とのワイヤレス接続を保証す 読み込むデータ 操作用暗証番号を入力 登録方法をタップ データ送受信について 送受信したデータの内容によっては、互いの機器で正しく表示さ れないことがあります。 ・確認画面が表示されたときは、画面の指示に従って操作してく ネージャーからも読み込むことができます。操作について、詳 しくは、「各種データを管理する」の「データの読み込みにつ いて」を参照してください。 Wi-Fi/接続 ださい。 ・受信したデータはSDカードに保存されており、コンテンツマ データを1件送信する(例:電話帳) ホーム画面で (電話帳) ランチャー画面(基本機能2)で 送信する電話帳をロングタッチ Bluetooth送信 はい 機器をタップ ・確認画面が表示されたときは、画面の指示に従って操作してく ださい。 データを選択して送信する(例:電話帳) ホーム画面で (電話帳) 択送信 い ランチャー画面(基本機能2)で 送信 電話帳をタップ( Bluetooth送信 表示) 送信 選 は 機器をタップ ・確認画面が表示されたときは、画面の指示に従って操作してく ださい。 SoftBank 101SH 208 赤外線でデータをやりとりする 機能ごとのデータを一括して受信する 赤外線を利用して、携帯電話など他の機器とデータ(電話帳、メモ 帳、ブックマーク、メール、プロフィール、静止画、動画、音楽な ど)をやりとりできます。 また、本機はIrSimple™またはIrSS™機能を搭載しています。 受信側、送信側の機器を近づけ、双方の赤外線ポートがまっすぐに 向き合うようにしてください。 ・受信するデータの種類によっては、操作が異なることがありま す。 データを1件ずつ受信する 受信側、送信側の機器を近づけ、双方の赤外線ポートがまっすぐに ホーム画面で 向き合うようにしてください。 線送受信) ランチャー画面(基本機能1)で (赤外 ・受信するデータの種類によっては、操作が異なることがありま す。 ホーム画面で ランチャー画面(基本機能1)で (赤外 線送受信) 赤外線送受信画面が表示されます。 全件受信 赤外線送受信画面が表示されます。 受信 OK 認証コードを入力 OK OK 赤外線受信待機中画面が表示されます。 相手機器でデータ送信の操作を実行 OK 赤外線受信待機中画面が表示されます。 ・認証コードは、正しい通信相手かどうかをお互いに確認するため の暗証番号です。送信側/受信側で同じ数字(4桁)を入力します (特に決まった数字はなく、その通信限りのものです)。 相手機器で認証コードの入力、データ送信の操作を実行 データが受信されます。 ・確認画面が表示されたときは、画面の指示に従って操作してくだ さい。 209 データを1件ずつ送信する(例:メモ帳) 操作用暗証番号を入力 OK 受信側、送信側の機器を近づけ、双方の赤外線ポートがまっすぐに 向き合うようにしてください。 ・送信するデータの種類によっては、操作が異なることがありま す。 ホーム画面で ランチャー画面(基本機能2)で ツール (メモ帳) 登録方法の選択画面が表示されます。 追加登録 送信するメモをタップ データが登録されます。 ・確認画面が表示されたときは、画面の指示に従って操作してくだ さい。 ・本機の電話帳をすべて削除して登録するときは、 全件削除して登 録 をタップします。このときは、画面の指示に従って操作してく ださい。 み込む必要があります。操作について詳しくは、「各種データ を管理する」の「データの読み込みについて」を参照してくださ い。 赤外線送信 はい OK Wi-Fi/接続 ・受信したメールを利用するときは、コンテンツマネージャーで読 赤外線送信中画面が表示されます。 相手機器でデータ受信の操作を実行 データが送信されます。 SoftBank 101SH 210 データを選んで送信する(例:メモ帳) 機能ごとのデータを一括して送信する (例:メモ帳) 受信側、送信側の機器を近づけ、双方の赤外線ポートがまっすぐに 向き合うようにしてください。 受信側、送信側の機器を近づけ、双方の赤外線ポートがまっすぐに ・送信するデータの種類によっては、操作が異なることがありま す。 向き合うようにしてください。 ・送信するデータの種類によっては、操作が異なることがありま す。 ホーム画面で ランチャー画面(基本機能2)で ツール ホーム画面で (メモ帳) ランチャー画面(基本機能2)で ツール (メモ帳) 赤外線送信 赤外線送信 送信方法の選択画面が表示されます。 全件送信 はい 送信方法の選択画面が表示されます。 選択送信 送信するメモをタップ( 表示) 操作用暗証番号を入力 認証コードを入力 OK OK はい OK 赤外線送信中画面が表示されます。 実行 はい OK 赤外線送信中画面が表示されます。 相手機器でデータ受信の操作を実行 データが送信されます。 ・認証コードは、正しい通信相手かどうかをお互いに確認するため の暗証番号です。送信側/受信側で同じ数字(4桁)を入力します (特に決まった数字はなく、その通信限りのものです)。 相手機器で認証コードの入力、データ受信の操作を実行 データが送信されます。 211 プロフィール(電話番号など)を送信する 受信側、送信側の機器を近づけ、双方の赤外線ポートがまっすぐに 赤外線送信 OK 向き合うようにしてください。 ・画像ファイルや音楽ファイルを送信することもできます(送信す るデータの種類によっては、操作が異なることがあります)。 ホーム画面で ランチャー画面(基本機能1)で (赤外 線送受信) 赤外線送信中画面が表示されます。 相手機器でデータ受信の操作を実行 データが送信されます。 赤外線通信のバージョンについて 赤外線送受信画面が表示されます。 本機の赤外線通信は、IrMCバージョン1.1に準拠しています。 送信 画像ファイルなどを高速で送信する 画像ファイル/音楽ファイル/動画ファイル/電話帳データ/プ ロフィールを高速で送信できます。ここでは、画像ファイルを例 に説明します。 送信データ選択画面で 画像ファイル コンテンツマネージャー 送信データ選択画面が表示されます。 はい IrSS送 OK ・ プロフィール をタップしたときは、ファイルをタップする必 要はありません。 ・片方向通信のため、受信側でデータを受け取れていなくても、 Wi-Fi/接続 信 ギャラリー / ファイルをタップ 送信側は正常に終了します。 プロフィール ・ファイルの種類や内容によって操作が異なることがあります。 画面の指示に従って操作してください。 ・送受信できるデータ容量は、10MBまでです。 こんなときは Q. 赤外線通信を利用できない A. 電波OFFモードではありませんか。電波OFFモード時は、赤 ・その他のファイルを送信するときは、対応する項目をタップした 外線通信を利用できません。 あと、画面の指示に従って操作してください。 Q. 送受信がうまくいかない A. 赤外線ポートは正しく向き合っていますか。送受信時、赤外 線ポート間に物を置かないでください。また、送受信終了ま で、動かさないでください。 SoftBank 101SH 212 赤外線通信利用時のご注意 IC通信でデータをやりとりする 相手機器やデータによっては、利用できなかったり、正しく転送 IC通信を利用して、IC通信対応の携帯電話など他の機器とデータ されなかったりすることがあります。また、赤外線通信中に他の (電話帳、メモ帳、ブックマーク、メール、プロフィール、静止 アプリケーションが起動すると、通信が終了します。 画、動画、音楽など)をやりとりできます。 赤外線ポートには目を向けない 赤外線通信を行うときは、赤外線ポートに目を向けないでくださ い。目に影響を与えることがあります。 データを1件ずつ送信する(例:電話帳) 受信側、送信側の機器を近づけ、双方の マークが向き合うよう にして操作してください。 ホーム画面で ランチャー画面(基本機能2)で (電話 帳) 電話帳画面が表示されます。 ・確認画面が表示されたときは、画面の指示に従って操作してくだ さい。 読みの行をタップ 送信する電話帳をタップ 電話帳詳細画面が表示されます。 送信 IC送信 はい OK ・確認画面が表示されたときは、画面の指示に従って操作してくだ さい。 213 ICカード通信利用時の操作 相手機器でデータ受信の操作を実行 機能ごとのデータを一括して送信する(例:電話 帳) データが送信されます。 電話帳画面で データを1件ずつ受信する(例:電話帳) 受信側、送信側の機器を近づけ、双方の マークが向き合うよう にして操作してください。 はい 送信 IC送信 操作用暗証番号を入力 トをタップ 認証コードを入力 全件送信 OK OK アカウン OK ・認証コードは、正しい通信相手かどうかをお互いに確認する ための暗証番号です。送信側/受信側で同じ数字(4桁)を入 力します(特に決まった数字はなく、その通信限りのもので す)。 ・確認画面が表示されたときは、画面の指示に従って操作してく ださい。 相手機器でデータ送信の操作を実行 機能ごとのデータを一括して受信する(例:電話 帳) OK 相手機器でデータ一括送信の操作を実行 OK OK バーをタップ タップ 認証コードを入力 受信完了後、ホーム画面でステータス IC通信通知をタップ データ登録 読み込むデータを 操作用暗証番号を入力 OK 登録方法をタップ ・認証コードは、正しい通信相手かどうかをお互いに確認する ための暗証番号です。送信側/受信側で同じ数字(4桁)を入 力します(特に決まった数字はなく、その通信限りのもので す)。 データが受信されます。 ・確認画面が表示されたときは、画面の指示に従って操作してく ださい。 ・受信したデータはSDカードに保存されており、コンテンツマ ステータスバーをタップ 通知パネルでIC通信通知をタップ ネージャーからも読み込むことができます。操作について詳し くは、「各種データを管理する」の「データの読み込みについ 受信したデータをタップ データ登録 はい データが登録されます。 Wi-Fi/接続 て」を参照してください。 ・確認画面が表示されたときは、画面の指示に従って操作してくだ さい。 SoftBank 101SH 214 他の機器と静止画/動画や音楽を共有 する 公開ネットワーク 接続するアクセスポイントをタップ Wi-Fiを利用して、AQUOSなどDLNA対応のテレビ(以降 「AQUOS」と表記)やブルーレイディスクレコーダーと静止画/動 画や音楽を共有することができます(あらかじめ、Wi-Fiを利用でき るように設定しておいてください)。 ホームネットワークサーバーを設定する ホーム画面で で ランチャー画面(サービス・カメラAV関連) (Smart Familink) ホームネットワークサーバー Smart Familink画面が表示されます。 本機がホームネットワークサーバーとして設定(公開)されま ・ 1.AQUOSで楽しむ などをタップすると、利用方法が表示されま す。 ・ ホームネットワークサーバー をタップするたびに、有効 す。 ( )/無効( )が切り替わります。 設定してみましょう 設定ガイダンス画面が表示されます。 AQUOSやブルーレイディスクレコーダーをホームネットワークサー バーに接続 ・ AQUOSの接続方法 / AQUOSブルーレイの接続方法 をタップ すると、詳しい説明が表示されます。 設定ガイダンス画面が表示されます。 ・ 1 Wi-FiをONにしてください にチェックが付いていることを確 認してください。付いていないときは、 1 Wi-FiをONにしてくだ さい をタップすると設定することができます。 5 接続を確認します 確認が完了すれば、ホームネットワークサーバーとして利用でき ます。 2 本体のサーバー設定をONにしてください ホームネット ワークサーバー設定 ホームネットワークサーバー設定画面が表示されます。 215 本機の静止画/動画や音楽をAQUOSで視聴 する ブルーレイディスクレコーダーの動画など を本機で視聴する 本機をホームネットワークサーバーに設定すると、AQUOSの操作 で、本機の静止画/動画や音楽を視聴することができます。 次の操作を行うと、本機の操作で、本機の静止画/動画や音楽を ホームネットワークサーバー設定後、 メニュー画面へ AQUOSで視聴することができます。 ホームネットワークサーバー設定後、 メニュー画面へ Smart Familink画面が表示されます。 AQUOS PHONEで楽しむ Smart Familink画面が表示されます。 AQUOSで楽しむ ブルーレイディスクレコーダーの動画などが表示されます。 ・以降は、画面の指示に従って操作してください。 ・以降は、画面の指示に従って操作してください。 ホームネットワークサーバー利用時のご注 意 静止画のサイズによっては、AQUOSで表示できないものもあり Wi-Fi/接続 本機の静止画/動画や音楽が表示されます。 ます。 SoftBank 101SH 216 217 海外でのご利用 海外でご利用になる前に................................................... 218 海外で電話をかける.......................................................... 218 海外でのご利用 SoftBank 101SH 218 海外でご利用になる前に 海外で電話をかける 本機は3Gエリア専用の世界対応ケータイです。お使いのソフトバン 海外にお出かけになるときは、「世界対応ケータイサービスガイ ク携帯電話の電話番号をそのまま海外で利用できます。サービスの ド」を携帯してください。 詳細については、お問い合わせ先までご連絡ください。 海外から日本へ国際電話をかける 通信事業者を設定する 本機はお買い上げ時、自動的に滞在地域の適切な通信事業者に接続 するように設定されています。特定の通信事業者を利用したい場合 ホーム画面で は、次の操作で設定します。 話) ホーム画面で 端末設定 ランチャー画面(基本機能2)で (電 無線とネットワーク 電話画面が表示されます。 ・ に などが表示されているときは、不在着信があります。こ のときに操作すると、履歴詳細画面が表示されます。 し、ランチャー画面に戻ったあと、やり直してください。 モバイルネットワーク 通信事業者 ダイヤルキーをタップして相手の電話番号を入力 海外発信アシスト画面が表示されます。 ・電話番号の先頭には「+」を付けないでください。 日本の番号へ発信 接続するネットワークをタップ 選択した通信事業者が設定されます。 ・自動的に適切な通信事業者に接続するように設定するときは、 自 動選択 をタップします。 ・利用可能なすべてのネットワークを検索するときは、 ネットワー クを検索 をタップします。 発信されます。 発信 を押 219 滞在国の一般電話/携帯電話にかける ホーム画面で ランチャー画面(基本機能2)で 海外から日本以外の国へ国際電話をかける (電 話) ホーム画面で (電 話) 電話画面が表示されます。 ・ ランチャー画面(基本機能2)で に 電話画面が表示されます。 などが表示されているときは、不在着信があります。こ のときに操作すると、履歴詳細画面が表示されます。 し、ランチャー画面に戻ったあと、やり直してください。 ダイヤルキーをタップして相手の電話番号を入力 海外発信アシスト画面が表示されます。 発信 を押 ・ に などが表示されているときは、不在着信があります。こ のときに操作すると、履歴詳細画面が表示されます。 し、ランチャー画面に戻ったあと、やり直してください。 ダイヤルキーをタップして相手の電話番号を入力 発信 海外発信アシスト画面が表示されます。 ・電話番号の先頭には「+」を付けないでください。 ・電話番号の先頭には「+」を付けないでください。 滞在国の番号へ発信 その他の国の番号へ発信 国番号リスト画面が表示されます。 海外でのご利用 発信されます。 を押 国番号をタップ 発信されます。 相手がいる国にかかわらず、国番号リストでは 日本(JPN) を 選びます。 SoftBank 101SH ソフトバンク携帯電話にかける 220 海外での電話利用時の操作 国番号リストを変更する ホーム画面で 発信設定 端末設定 ユーザーリスト リストから変更 通話設定 国/地域をタップ 国/地域をタップ 国際 全 登録 ・ 直接入力して変更 をタップすると、国名と国番号を手動で入 力して変更できます。 国番号リストを削除する ホーム画面で 発信設定 端末設定 ユーザーリスト 通話設定 国/地域をタップ 国際 リ ストから削除 海外発信アシスト機能を利用するかどうかを設定す る ホーム画面で 発信設定 端末設定 通話設定 海外発信アシスト機能 ・ 海外発信アシスト機能 をタップするたびに、有効( 無効( 国際 )が切り替わります。 )/ 221 端末設定 プロフィール.................................................................... 222 省エネ設定........................................................................222 無線とネットワークの設定............................................... 223 通話設定........................................................................... 225 サウンド設定.................................................................... 229 画面設定........................................................................... 231 USB接続............................................................................ 232 位置情報とセキュリティの設定........................................ 232 アプリケーション設定...................................................... 235 アカウントと同期の設定................................................... 236 プライバシーの設定.......................................................... 237 microSDと端末容量の設定................................................ 237 言語とキーボードの設定................................................... 239 音声入出力の設定............................................................. 241 ユーザー補助の設定.......................................................... 242 歩数計設定........................................................................243 端末情報........................................................................... 244 初期設定........................................................................... 246 端末設定 日付と時刻の設定............................................................. 243 SoftBank 101SH 222 プロフィール 省エネ設定 プロフィール 省エネ設定 プロフィール 省エネ設定 自分の電話番号やメールアドレスを確認する ホーム画面で ・このあと 端末設定 プロフィール を押すと、内容を編集できます。また、赤外線 通信、Bluetooth ® 通信、IC通信、メール添付などでデータを 送信することもできます。 電池パックの消耗を軽減する ホーム画面で 端末設定 省エネ設定 ・エコ技設定画面が表示されます。以降は、画面の指示に従って 操作してください。 223 無線とネットワークの設定 公衆無線LANのサービスエリアに入ったとき、自動 的にログインするかどうかを設定する 無線とネットワークの設定 ホーム画面で 端末設定 Wi-Fi設定 電波OFFモード グインID入力欄をタップ ホーム画面で 端末設定 無線とネットワーク 電波OFFモード ・ 電波OFFモード をタップするたびに、設定( ログインIDを入力 完了 )のときに設定できます。 ・確認画面が表示されたときは、画面の指示に従って操作してく ださい。 ネットワークを追加する Wi-Fi 端末設定 Wi-Fi設定 完了 無線とネットワーク Wi-Fi ・ Wi-Fi をタップするたびに、設定( )/解除( )が切 無線とネットワーク Wi-Fiネットワークを追加 ワークSSID入力欄をタップ Wi-Fiを利用するかどうかを設定する 端末設定 次へ OK ・設定方法は、サービス提供者や契約内容によって異なります。 ホーム画面で ホーム画面で ロ )/解除 )が切り替わります。 ( パスワードを入力 ・Wi-FiがON( 無線LAN 自動ログイン欄 ON / OFF サービスをタップ 電源を入れたまま電波を使ったやりとりを停止する かどうかを設定する 無線とネットワーク 公衆無線LAN自動ログイン ネット ネットワークSSIDを入力 セキュリティ欄の セキュリティ種別をタッ 保存 プ ・Wi-FiがON( )のときに設定できます。 ・セキュリティ種別によっては、その他の項目を設定/入力する 必要があります。 り替わります。 ・ Wi-Fi を解除すると、電池パックの消耗を軽減できます。 ホームネットワーク設定 Wi-Fi設定 ネットワーク(Wi-Fi設定アクセスポイント)が利 用できるとき、通知するかどうかを設定する ホーム画面で 端末設定 Wi-Fi設定 ・Wi-FiがON( ホーム画面で 無線とネットワーク ネットワークの通知 端末設定 ホームネットワーク設定 無線とネットワーク ホームネットワークサー バー )のときに設定できます。 ・あらかじめ、 公開ネットワーク を設定しておいてください。 ・ ネットワークの通知 をタップするたびに、設定( )/解 )が切り替わります。 ・ ホームネットワークサーバー をタップするたびに、設定 ( )/解除( )が切り替わります。 ・DLNA対応のテレビから本機に接続する操作方法は、テレビの Wi-Fiをいつスリープに切り替えるかを設定する ホーム画面で 端末設定 Wi-Fi設定 無線とネットワーク Wi-Fiのスリープ設定 設定項目を タップ 取扱説明書を参照してください。 DLNAを利用するネットワーク(Wi-Fiアクセスポイ ント)を設定する ホーム画面で ホーム画面で 端末設定 Wi-Fi設定 Wi-Fi簡単登録 無線とネットワーク 公開ネットワーク 接 続するアクセスポイントをタップ 無線とネットワーク WPS方式 の指示に従って操作 ・Wi-FiがON( 端末設定 ホームネットワーク設定 WPS方式で簡単にWi-Fiを設定する 端末設定 除( 本機に取り付けたSDカード内の静止画や音楽を、 DLNA対応のテレビなどで視聴できるようにするか どうかを設定する )のときに設定できます。 画面 ・ホームネットワークサーバーがOFF( )のときに設定でき ます。 ・確認画面が表示されたときは、画面の指示に従って操作してく ださい。 DLNA対応のテレビで表示する名前を設定する 端末設定 ホームネットワーク設定 名入力欄をタップ 名前を入力 無線とネットワーク サーバー名 完了 サーバー OK SoftBank 101SH ホーム画面で 224 Bluetooth Bluetooth ® 機能を利用するかどうかを設定する 他の機器から本機を検索できるようにするかどうか を設定する ホーム画面で ホーム画面で 端末設定 無線とネットワーク ・ Bluetooth をタップするたびに、設定( )/解除( ) が切り替わります。 無線とネットワーク 検出可能 ・ 検出可能 をタップするたびに、検出可能( )/検出不可 )が切り替わります。 ( ・ Bluetooth を解除すると、電池パックの消耗を軽減できま ・検出可能に設定したあと、一定時間経過すると、自動的に検出 不可となります。 す。 検出可能がタイムアウトされるまでの時間を変更す る Bluetooth設定 ホーム画面で Bluetooth ® 機器を登録(ペア設定)する あらかじめ、ペア設定するBluetooth ® 機器を、検出できる状態 にしておいてください。 ホーム画面で 端末設定 Bluetooth設定 無線とネットワーク 機器をタップ 画面の指示に従っ て操作 ・認証方法は、機器によって異なります。認証パスキーの入力が 必要なこともあります。 ・認証パスキーとは、本機と接続する機器とを認証し合うための 任意の数字(1~16桁)のことです。 をタップし、再検索してください。 端末設定 無線とネットワーク Bluetooth設定 /切断できます。 項目をタップ チェックを外すまで検出不可にはなりません。 通話時に、常にハンズフリー機器を利用するか、操 作した機器を利用するかを設定する 端末設定 端末設定 切 無線とネットワーク 機器をロングタッチ オプショ 接続 Bluetooth設定 端末設定 無線とネットワーク Bluetooth詳細設定 複数接続 設定項目をタップ VPN設定 VPNを追加する ホーム画面で VPN設定 端末設定 ・名前に絵文字や改行は利用できません。 無線とネットワーク 設定項目をタップ 内 容を設定 追加したVPNをロングタッチすると、VPNを編集/削除できま 無線とネットワーク 名前を入力 端末設定 VPNの追加 ・追加したVPNをタップすると、接続/切断できます。また、 他の機器で表示される本機の名前を変更する 端末名 常にハン 設定項目をタップ Bluetooth ® 機器接続中に他の機器からの接続を受 け付けるかどうかを設定する す。 Bluetooth設定 無線とネットワーク Bluetooth詳細設定 無線とネットワーク 解除する機器をロングタッチ ・各サービスに対応している機器で設定できます。 ホーム画面で 端末設定 Bluetooth設定 ても、他の機器からのデータを受信することができます。 サービスを選択してBluetooth ® 機器と接続する Bluetooth設定 )にしているときに設定できます。 ・ 検出可能時間のタイムアウト を なし に設定した場合は、 待受け 断してペアを解除 (または ペアを解除 ) ホーム画面で 検索可能時間のタイムアウト ・検出可能にしているときは、 複数接続待受け を OFF にし 機器とのペア設定を解除する Bluetooth設定 ・検出可能を有効( ホーム画面で ・ハンズフリー機器などのときは、機器名をタップすると、接続 ホーム画面で Bluetooth設定 無線とネットワーク 設定項目をタップ ズフリー通話 ペア設定している機器を確認する ホーム画面で 端末設定 ホーム画面で ・目的の機器が検索できなかったときは、 デバイスのスキャン ン 端末設定 Bluetooth設定 Bluetooth OK 225 通話設定 モバイルネットワーク モバイルネットワーク経由のデータ通信を有効にす るかどうかを設定する ホーム画面で 端末設定 モバイルネットワーク 無線とネットワーク 通話時間明細 データ通信 ・ データ通信 をタップするたびに、有効( ( )/無効 通話時間の目安を表示する )が切り替わります。 ローミング時のデータ通信を有効にするかどうかを 設定する ホーム画面で 端末設定 モバイルネットワーク 無線とネットワーク ホーム画面で 時間明細 端末設定 通話設定 通話 発信通話時間 / 着信通話時間 ・表示を閉じるときは、 OK をタップします。このとき リセッ ト をタップすると、通話時間の目安を消去できます。 データローミング ・ データローミング をタップするたびに、有効( ( 通話設定 )/無効 )が切り替わります。 着信時キー動作設定 ・確認画面が表示されたときは、画面の指示に従って操作してく 着信中に ださい。 ホーム画面で アクセスポイントを追加する ホーム画面で 端末設定 モバイルネットワーク 新しいAPN 入力 完了 時キー動作設定 設定項目を 保存 端末設定 無線とネットワーク アクセスポイント名 着信 接続する通信事業者を設定する 端末設定 本体のスライドで通話を開始できるようにするかど うかを設定する ホーム画面で 端末設定 通話設定 スラ イドオープン通話 ・ スライドオープン通話 をタップするたびに、設定( )/ )が切り替わります。 スライドクローズ終話 無線とネットワーク 通信事業者 自動選択 /検索結果から接続するネットワークをタップ ・ 自動選択 をタップすると、検索結果の中から自動的に最適な ネットワークが設定されます。 ・検索をやり直すときは、 ネットワークを検索 をタップしま 本体のスライドで通話を終了できるようにするかど うかを設定する ホーム画面で 端末設定 通話設定 スラ 端末設定 モバイルネットワーク スライドオープン通話 解除( 初期設定にリセット す。 通話設定 無線とネットワーク 設定項目をタップ OK モバイルネットワーク ホーム画面で 端末設定 設定項目をタップ アクセスポイント名 追加したアクセスポイントを削除し、お買い上げ時 の状態に戻す ホーム画面で を押したときの動作を設定する イドクローズ終話 ・ スライドクローズ終話 をタップするたびに、設定( 解除( )/ )が切り替わります。 電話帳未登録番号追加 電話帳未登録番号追加の設定を解除するかどうかを 設定する ホーム画面で 端末設定 通話設定 電話 帳未登録番号追加 解除( )が切り替わります。 )/ SoftBank 101SH ・ 電話帳未登録番号追加 をタップするたびに、設定( 226 オートアンサー イヤホン利用中に着信があったとき自動的に応答す るかどうかを設定する ホーム画面で トアンサー 端末設定 通話設定 ホーム画面で 留守録設定 端末設定 通話設定 音声メモリスト 簡易 音声メモをタップ ・再生が終わると音声メモのリスト画面に戻ります。 ・音声メモのリスト画面で音声メモをロングタッチすると、音声 ・ オートアンサー をタップするたびに、設定( ( オー オートアンサー 音声メモを再生する )/解除 メモの削除、保護/保護解除が行えます。 )が切り替わります。 応答メッセージを設定する 自動的に応答するまでの秒数を設定する ホーム画面で トアンサー 端末設定 着信時間 ・ オートアンサー を設定( ホーム画面で 通話設定 秒数を入力 オー 留守録設定 端末設定 通話設定 応答メッセージ設定 簡易 設定項目をタップ 設定 )にしているときに設定できま す。 簡易留守録が応答するまでの秒数を設定する ホーム画面で 留守録設定 端末設定 通話設定 応答時間設定 秒数を入力 簡易 設定 通話中表示設定 留守番・転送電話 通話中に表示する画像を設定する ホーム画面で 中表示設定 端末設定 背景画像の選択 通話設定 通話 画像をタップ 留守番電話サービスの利用を開始する ホーム画面で 電話帳の画像を表示するかどうかを設定する ホーム画面で 中表示設定 端末設定 通話設定 留守電 通話 電話帳写真表示 画像が表示されます。 通話設定 通話 吹き出し表示 ホーム画面で 端末設定 通話設定 設定・停止 転送先の電話番号を入力 留守 呼出なし / 呼出あり OK ・電話番号を直接入力せずに転送先を設定するときは、 電話帳 をタップします。 ・ 呼出あり をタップしたときは、 OK をタップする前に呼出 ・ 吹き出し表示 をタップするたびに、設定( ( ・ 呼出あり をタップしたときは、 OK をタップする前に呼出 番・転送電話 新着メッセージを表示するかどうかを設定する 中表示設定 OK 転送電話サービスの利用を開始する )が切り替わります。 端末設定 留守 呼出なし / 呼出あり )/解除 ・電話帳の画像がないときは、 背景画像の選択 で設定している ホーム画面で 通話設定 設定・停止 時間欄をタップしたあと、呼出時間を設定してください。 ・ 電話帳写真表示 をタップするたびに、設定( ( 端末設定 番・転送電話 )/解除 時間欄をタップしたあと、呼出時間を設定してください。 )が切り替わります。 留守番電話サービス/転送電話サービスの利用を停 止する 簡易留守録設定 ホーム画面で 番・転送電話 簡易留守録を利用するかどうかを設定する ホーム画面で 留守録設定 端末設定 簡易留守録設定 通話設定 留守録設定 端末設定 簡易留守録リスト 留守番・転送停止 留守番電話を再生する ホーム画面で 番・転送電話 簡易 用件をタップ ・再生が終わると用件のリスト画面に戻ります。 ・用件のリスト画面で用件をロングタッチすると、用件の削除、 保護/保護解除が行えます。 留守 簡易 設定項目をタップ 通話設定 設定・停止 通話設定 はい 簡易留守録の用件を再生する ホーム画面で 端末設定 作 端末設定 留守番電話再生 通話設定 留守 アナウンスに従って操 227 着信お知らせ機能 着信お知らせ機能を利用するかどうかを設定する ホーム画面で 端末設定 お知らせ機能 設定 通話設定 発信 着信 アナウンスに従って 国番号リストを削除する ホーム画面で 発信設定 端末設定 ユーザーリスト 通話設定 国際 国/地域をタップ リ ストから削除 操作 海外発信アシスト機能を有効にするかどうかを設定 する 着信お知らせ時の音の種類を設定する ホーム画面で 端末設定 お知らせ機能 音・バイブ・ランプ お知らせ音をタップ 通話設定 着信 着信お知らせ音 決定 ホーム画面で 発信設定 端末設定 通話設定 国際 海外発信アシスト機能 ・ 海外発信アシスト機能 をタップするたびに、有効( 無効( )/ )が切り替わります。 着信お知らせ時のバイブレータのパターンを設定す る ホーム画面で 端末設定 お知らせ機能 音・バイブ・ランプ ン パターンをタップ 通話設定 発着信制限 着信 バイブのパター OK 緊急通報を除くすべての発信を規制する ホーム画面で 着信お知らせ時の着信ランプのパターンや色を設定 する ホーム画面で 端末設定 お知らせ機能 音・バイブ・ランプ 点滅パターンをタップ OK 通話設定 着信 着信ランプ 点灯カラーをタップ OK 信制限 端末設定 発信規制 号を入力 ・SMSの発信も規制されます。 滞在国以外への国際電話の発信を規制する 信制限 ホーム画面で 端末設定 お知らせ機能 時間設定 通話設定 音・バイブ・ランプ 秒数を入力 発着 交換機用暗証番 OK ホーム画面で 着信お知らせ時の通知音を鳴らす秒数を設定する 通話設定 全発信規制 端末設定 発信規制 証番号を入力 通話設定 国際発信全規制 発着 交換機用暗 OK ・SMSの発信も規制されます。 着信 鳴動時間 滞在国と日本以外への国際電話の発信を規制する OK ・ 一曲鳴動 をタップすると、通知音が終わるまで鳴り続けま す。 ホーム画面で 信制限 端末設定 発信規制 番号を入力 通話設定 国際発信規制 発着 交換機用暗証 OK 端末設定 ・SMSの発信も規制されます。 国際発信設定 発信規制をすべて解除する 全リストを利用して国番号リストを変更する ホーム画面で 発信設定 プ 端末設定 ユーザーリスト 全リストから変更 通話設定 ホーム画面で 国際 変更する国/地域をタッ 国/地域をタップ 発信設定 プ 端末設定 ユーザーリスト 直接入力して変更 と、設定項目を入力 通話設定 全発信規制停止 発着 交換機用暗 OK 発信先を、指定した電話番号に限定するかどうかを 設定する 国際 変更する国/地域をタッ ホーム画面で 信制限 端末設定 発信先限定 電話番号指定 設定項目入力欄をタップしたあ OK 発信規制 証番号を入力 通話設定 登録 直接入力して国番号リストを編集する ホーム画面で 信制限 端末設定 通話設定 OK ON/OFF設定 ・ ON/OFF設定 をタップするたびに、設定( )が切り替わります。 )/解除 SoftBank 101SH ( 発着 操作用暗証番号を入力 228 「電話番号指定」で発信規制するときの電話番号を 設定する 電話帳に登録していない相手からかかってきた電話 を拒否するかどうかを設定する ホーム画面で ホーム画面で 信制限 端末設定 発信先限定 電話番号指定 電話番号を入力 通話設定 発着 操作用暗証番号を入力 発信許可リスト OK <未登録> 信制限 端末設定 着信拒否 通話設定 ・ 電話帳未登録番号 をタップするたびに、設定( OK 発着 電話帳未登録番号 )/解除 )が切り替わります。 ( ・ 電話帳参照 をタップすると、電話帳から発信規制する相手を 指定できます。 ・リストに登録した番号をタップすると、編集/削除できます。 発信先を、電話帳に登録している相手に限定するか どうかを設定する ホーム画面で 信制限 端末設定 発信先限定 通話設定 発着 操作用暗証番号を入力 OK 電話帳に限定 ・ 電話帳に限定 をタップするたびに、設定( ( )/解除 )が切り替わります。 電話番号非通知の相手からかかってきた電話を拒否 するかどうかを設定する ホーム画面で 信制限 端末設定 着信拒否 ホーム画面で 信制限 端末設定 着信規制 号を入力 全着信規制 発着 公衆電話からかかってきた電話を拒否するかどうか を設定する 端末設定 通話設定 国際着信規制 発着 交換機用暗証 ホーム画面で 端末設定 着信拒否 通話設定 電話番号指定 ・ ON/OFF設定 をタップするたびに、設定( 端末設定 着信拒否 通話設定 発着 通知不可 ・ 通知不可 をタップするたびに、設定( )/解除( ) が切り替わります。 端末設定 着信拒否 <未登録> )/解除 通話設定 電話番号指定 電話番号を入力 信制限 端末設定 着信規制 証番号を入力 通話設定 全着信規制停止 発着 交換機用暗 OK ON/OFF設定 )が切り替わります。 ホーム画面で ホーム画面で 発着 「電話番号指定」で着信拒否するときの電話番号を 設定する ト ) 着信規制をすべて解除する 指定した電話番号からの着信を拒否するかどうかを 設定する 信制限 )/解除( が切り替わります。 信制限 ・SMSの着信も規制されます。 ( 発着 OK 番号を入力 信制限 ・ 公衆電話 をタップするたびに、設定( ホーム画面で 日本以外での着信を規制する 着信規制 通話設定 公衆電話 通知不可電話からかかってきた電話を拒否するかど うかを設定する ・SMSの着信も規制されます。 信制限 端末設定 着信拒否 交換機用暗証番 OK ホーム画面で )/解除 )が切り替わります。 ( 信制限 通話設定 発着 非通知着信 ・ 非通知着信 をタップするたびに、設定( ホーム画面で すべての着信を規制する 通話設定 発着 その他のサービス設定 発信時に電話番号を相手に通知するかどうかを設定 する ホーム画面で 他のサービス設定 端末設定 発信者番号通知 通話設定 その 設定項目をタップ 着信拒否リス OK ・ 電話帳参照 をタップすると、電話帳から着信拒否する相手を 指定できます。 ・リストに登録した番号をタップすると、編集/削除できます。 通話中も着信を知らせるようにするかどうかを設定 する ホーム画面で 他のサービス設定 端末設定 ・ 割込通話 をタップするたびに、設定( が切り替わります。 通話設定 その 割込通話 )/解除( ) 229 サウンド設定 アカウント インターネット通話アドレス宛にかかってきた電話 を受けるかどうかを設定する ホーム画面で ウント 端末設定 通話設定 アカ マナーモード 着信を許可 ・ 着信を許可 をタップするたびに、設定( ( )/解除 マナーモードを設定する )が切り替わります。 ホーム画面で インターネット通話のSIPアカウントを設定する ホーム画面で ウント OK 力 端末設定 通話設定 アカウントを追加 ザー名を入力 サウンド設定 OK ユーザー名 パスワード サーバー 端末設定 マナーモード サウンド設定 設定項目をタップ アカ ユー パスワードを入 サーバー名を入力 バイブ OK バイブレータを動作させるかどうかを設定する ・ オプション設定 をタップすると、ユーザー名と異なる表示名 にするなど、その他の設定が行えます。 ウント 端末設定 アカウントを選択 通話設定 サウンド設定 ・ バイブ をタップするたびに、設定( )/解除( )が 切り替わります。 アカ メインアカウントに設定 ・ メインアカウントに設定 をタップするたびに、設定( /解除( 端末設定 バイブ 複数のSIPアカウントを設定しているとき、発信時 のメインとして使うかどうかを設定する ホーム画面で ホーム画面で ) )が切り替わります。 音量 電話の着信音やアラーム音などの音量を設定する ホーム画面で 音量 端末設定 サウンド設定 バーをドラッグして音量を調整 OK ・メールなどの通知音を着信音と同じ音量にするときは、 通知 インターネット通話使用 音にも着信音量を適用 をタップします。 Wi-Fiネットワークに接続しているときのインター ネット通話の利用方法を設定する ホーム画面で 端末設定 通話設定 ターネット通話使用 設定項目をタップ イヤホンの種類 イン イヤホンがマイク付きであるかどうかを設定する 端末設定 イヤホンの種類 サウンド設定 設定項目をタップ OK 端末設定 ホーム画面で 着信音 着信音の種類を設定する ホーム画面で 着信音 端末設定 着信音をタップ サウンド設定 決定 バイブのパターン ホーム画面で バイブのパターン 端末設定 サウンド設定 パターンをタップ OK SoftBank 101SH バイブレータのパターンを設定する 230 着信ランプ 選択時の操作音 着信ランプのパターンや色を設定する ホーム画面で 端末設定 着信ランプ サウンド設定 点滅パターン / 点滅カラー 目をタップ メニューをタップしたときに操作音を鳴らすかどう かを設定する 設定項 ホーム画面で 端末設定 サウンド設定 選択時の操作音 OK ・ 選択時の操作音 をタップするたびに、設定( )が切り替わります。 ( ・ 選択時の操作音 を解除すると、電池パックの消耗を軽減でき 通知音 ます。 インターネットメールなどの通知音の種類を設定す る ホーム画面で 通知音 )/解除 端末設定 通知音をタップ 決定 画面ロックの設定/解除時に音を鳴らすかどうかを 設定する ホーム画面で 鳴動時間 端末設定 サウンド設定 画面ロックの音 インターネットメールなどの通知音を鳴らす秒数を 設定する ホーム画面で 鳴動時間 画面ロックの音 サウンド設定 端末設定 時間設定 サウンド設定 秒数を入力 ・ 画面ロックの音 をタップするたびに、設定( )/解除 )が切り替わります。 ( ・ 画面ロックの音 を解除すると、電池パックの消耗を軽減でき ます。 OK ・ 一曲鳴動 をタップすると、通知音が終わるまで鳴り続けま 入力時バイブ す。 ダイヤルキーなどをタップしたときにバイブレータ を動作させるかどうかを設定する 光を点滅させて通知 新しいインターネットメールなどが届いたときス モールライトを点滅させるかどうかを設定する ホーム画面で 端末設定 サウンド設定 )/解 )が切り替わります。 ・ 光を点滅させて通知 を解除すると、電池パックの消耗を軽減 できます。 タッチ操作音 ダイヤルキータップ時に操作音を鳴らすかどうかを 設定する 端末設定 サウンド設定 タッチ操作音 ・ タッチ操作音 をタップするたびに、設定( ( )/解除 )が切り替わります。 ・ タッチ操作音 を解除すると、電池パックの消耗を軽減できま す。 サウンド設定 ・ 入力時バイブ をタップするたびに、設定( )/解除 )が切り替わります。 ・ 入力時バイブ を解除すると、電池パックの消耗を軽減できま ・ 光を点滅させて通知 をタップするたびに、設定( ホーム画面で 端末設定 入力時バイブ ( 光を点滅させて通知 除( ホーム画面で す。 231 画面設定 ベールビューの濃度を設定する ホーム画面で 画面設定 ルビュー 画面の明るさ ホーム画面で ホーム画面で 端末設定 画面設定 明るさを自動調整 ( 画面 表示) 表示モード /バーをドラッグして明るさを調整 鮮やか )したあと、設定項目をタップします。 ルビュー 整 端末設定 見栄え補正 画面設定 バーをドラッグして見栄えを調 ベールビュー機能を有効にするかどうかを設定する ルビュー 端末設定 画面設定 ( 画面の自動回転 画面を自動回転させるかどうかを設定する 画面設定 文字フォント切替 画面に表示される文字の書体を設定する ・ オープン時自動回転 / クローズ時自動回転 をタップするた )/解除( )/無効 )が切り替わります。 オー プン時自動回転 / クローズ時自動回転 びに、設定( ベー ベールビュー ・ ベールビュー をタップするたびに、有効( 端末設定 ベー OK ホーム画面で ・暗くするほど、電池パックの消耗を軽減できます。 ホーム画面で ベー OK OK ・自動的に明るさを調整するときは、 明るさを自動調整 を設定 ( 画面設定 設定項目をタップ ベールビューの見栄えを設定する 画面の明るさを設定する の明るさ 端末設定 濃度設定 )が切り替わります。 ・ オープン時自動回転 / クローズ時自動回転 を解除すると、 ホーム画面で フォント切替 端末設定 画面設定 設定項目をタップ 文字 OK 電池パックの消耗を軽減できます。 壁紙 アニメーション表示 ギャラリーから選んだ画像を壁紙に設定する アニメーションを表示するかどうかを設定する ホーム画面で 端末設定 メーション表示 画面設定 ホーム画面で アニ 設定項目をタップ ・ アニメーション表示 を解除すると、電池パックの消耗を軽減 無操作のときに画面が消灯するまでの時間を設定す る 端末設定 クライト点灯時間 画像をタップ 壁紙 枠をドラッグして表示 保存 ・常にギャラリーから画像を選ぶときは、 常にこの操作で使用 する をタップします。 コンテンツマネージャーから選んだ画像を壁紙に設 定する バックライト点灯時間 ホーム画面で ギャラリー 範囲を調整 画面設定 画面設定 バッ 時間をタップ ホーム画面で 端末設定 コンテンツマネージャー ラッグして表示範囲を調整 画面設定 画像をタップ 端末設定 できます。 端末設定 壁紙 枠をド 保存 ・常にコンテンツマネージャーから画像を選ぶときは、 常にこ の操作で使用する をタップします。 ・点灯時間を短くすると、電池パックの消耗を軽減できます。 あらかじめ登録されている画像を壁紙に設定する ホーム画面で ベールビュー ベールビューの表示パターンを設定する ルビュー 端末設定 表示パターン 画面設定 パターンをタップ 画面設定 画像を選択 壁紙 壁紙に設定 ・常にライブ壁紙または壁紙から画像を選ぶときは、 常にこの ベー OK 操作で使用する をタップします。 ・設定する壁紙によっては、その他の設定も行えます。画面の指 示に従って操作してください。 SoftBank 101SH ホーム画面で 端末設定 ライブ壁紙 / 壁紙 232 USB接続 位置情報とセキュリティの設定 USB接続 位置情報とセキュリティの設定 PCソフトインストーラー 無線ネットワークを使用 PC接続用microUSBケーブル接続時、本機からPCへ のメディアファイル共有ソフトウェアのインストー ルに関して、選択画面を表示するかどうかを設定す る ホーム画面で 端末設定 USB接続 PCソ フトインストーラー ・ PCソフトインストーラー をタップするたびに、設定( /解除( 現在地の位置情報取得に無線ネットワークを使用す るかどうかを設定する ホーム画面で ティ ) 位置情報とセキュリ ・ 無線ネットワークを使用 をタップするたびに、設定( ) )が切り替わります。 /解除( )が切り替わります。 端末設定 無線ネットワークを使用 ・確認画面が表示されたときは、画面の指示に従って操作してく ださい。 ・ソフトウェアは、SDカードを挿入した状態で、カードリーダー モードで接続したときにインストールできます。 GPS機能を使用 USB接続モード 現在地の位置情報取得にGPS機能を使用するかどう かを設定する USBの接続モードを設定する ホーム画面で 続モード 端末設定 ホーム画面で USB接続 USB接 設定項目をタップ ・USB接続中に設定できます。 ・確認画面が表示されたときは、画面の指示に従って操作してく ださい。 ティ 端末設定 位置情報とセキュリ GPS機能を使用 ・ GPS機能を使用 をタップするたびに、設定( ( )/解除 )が切り替わります。 ・確認画面が表示されたときは、画面の指示に従って操作してく ださい。 ・ GPS機能を使用 を解除すると、電池パックの消耗を軽減でき ます。 A-GPSを使用 サーバーでGPSを補助するかどうかを設定する ホーム画面で ティ 端末設定 位置情報とセキュリ A-GPSを使用 ・ A-GPSを使用 をタップするたびに、設定( )/解除 )が切り替わります。 ( ・ A-GPSを使用 を解除すると、ネットワークの使用率を低減で きます。 ・ A-GPSを使用 は、 GPS機能を使用 を設定( )している ときに利用できます。 ロック設定 画面が消灯したとき、ロック解除しないと本機を操 作できないようにするかどうかを設定する ホーム画面で ティ ロック設定 OK 端末設定 画面ロック 位置情報とセキュリ ロックNo.を入力 233 電話帳を利用した操作を制限するかどうかを設定す る ロック解除用ロックNo.を変更する ホーム画面で ティ ティ 端末設定 ロック設定 位置情報とセキュリ 電話帳制限 ロックNo.を入力 OK ホーム画面で 端末設定 位置情報とセキュリ ロック解除パターン変更 OK のロックNo.を入力 次へ ロックNo. 現在 新しいロックNo.を入力 新しいロックNo.を再度入力 OK ・ロック解除方法を「ロックNo.」にしているときに設定できま す。 ロック解除方法 ロック解除用パスワードを変更する 指リストでロック解除するように設定する ホーム画面で ティ 端末設定 ロック解除方法 ホーム画面で 位置情報とセキュリ 指リスト ていたロックNo./パスワードを入力 直前に設定し OK 用する指リストパターンを入力 次へ る指リストパターンを再度入力 確認 ティ ロック解除パターン変更 在のパスワードを入力 これから利 これから利用す 端末設定 次へ OK 位置情報とセキュリ パスワード 現 新しいパスワードを入力 新しいパスワードを再度入力 OK ・ロック解除方法を「パスワード」にしているときに設定できま す。 ・確認画面が表示されたときは、画面の指示に従って操作してく ださい。 指の軌跡を線で表示 ロックNo.でロック解除するように設定する ホーム画面で ティ 端末設定 ロック解除方法 位置情報とセキュリ ロックNo. 直前に設定し ていたロック解除パターン/パスワードを入力 用するロックNo.を入力 クNo.を再度入力 次へ これから利 これから利用するロッ 指リストでロック解除するときに、指の軌跡を線で 表示するかどうかを設定する ホーム画面で ティ 端末設定 位置情報とセキュリ 指の軌跡を線で表示 ・ 指の軌跡を線で表示 をタップするたびに、設定( OK ・変更前のロック設定が「パスワード」のときは、直前に設定し 除( )/解 )が切り替わります。 ていたパスワード入力後、 OK をタップします。 入力時バイブ パスワードでロック解除するように設定する ホーム画面で ティ 端末設定 ロック解除方法 位置情報とセキュリ パスワード 直前に設定 していたロック解除パターン/ロックNo.を入力 用するパスワードを入力 これから利用するパス OK ・変更前のロック設定が「ロックNo.」のときは、直前に設定し ていたロックNo.入力後、 OK をタップします。 ホーム画面で ティ 端末設定 ロック解除パターン変更 のパターンを入力 電源を入れたとき、PINコードを入力しないと本機 を操作できないようにするかどうかを設定する 位置情報とセキュリ 指リスト 新しいパターンを入力 新しいパターンを再度入力 現在 次へ 確認 ・ロック解除方法を「指リスト」にしているときに設定できま す。 )/解除 )が切り替わります。 ( USIMカードロック設定 ロック解除用指リストパターンを変更する ティ 位置情報とセキュリ ・ 入力時バイブ をタップするたびに、設定( ロック解除パターン変更 ホーム画面で 端末設定 入力時バイブ 端末設定 ワードを再度入力 次へ これから利 ロック解除するときに、振動させるかどうかを設定 する ホーム画面で ティ ( 端末設定 USIMカードロック設定 表示) PINコードを入力 位置情報とセキュリ USIMカードをロック OK ・PINコードの入力を3回間違えると、PINロックが設定され、本 機の使用が制限されますのでご注意ください。PINロックにつ いて詳しくは、同梱の「お願いとご注意」を参照してくださ SoftBank 101SH い。 234 安全な認証情報の使用 PINコードを変更する ホーム画面で ティ 端末設定 USIMカードロック設定 現在のPINコードを入力 OK OK 位置情報とセキュリ USIM PINの変更 新しいPINコードを入力 新しいPINコードを再度入力 ホーム画面で ティ OK ・PINコードとは、USIMカードの暗証番号です。USIMカードお買 端末設定 位置情報とセキュリ 安全な認証情報の使用 プ パスワード入力欄をタッ 認証情報ストレージのパスワードを入力 OK ・あらかじめ認証情報ストレージのパスワードを設定しておいて い上げ時には、「9999」に設定されています。 ・PINコードはメモに控えておくなどして、お忘れにならないよ ください。 ・ 安全な認証情報の使用 をタップするたびに、有効( う、また他人には知られないようご注意ください。 ・ USIMカードをロック を有効( 安全な証明書と他の認証情報へのアクセスをアプリ ケーションに許可するかどうかを設定する )にしているとき変更でき ます。 無効( )/ )が切り替わります。 ・無効にするときは、認証情報ストレージのパスワードを入力す る必要はありません。 パスワードを表示 microSDからインストール パスワード入力時に、文字を隠さずに表示するかど うかを設定する ホーム画面で ティ 端末設定 位置情報とセキュリ ホーム画面で パスワードを表示 ・ パスワードを表示 をタップするたびに、設定( ( 暗号化された認証情報をSDカードからインストール する )/解除 )が切り替わります。 ティ 端末設定 microSDからインストール パスワード入力欄をタップ OK ホーム画面で 端末設定 暗証番号設定 OK 位置情報とセキュリ OK OK ご注意ください。 ホーム画面で 端末設定 暗証番号設定 OK ん。 ・認証情報は、Wi-Fiネットワークを設定する際に必要となる場 合があります。入手方法は配布先によって異なります。 パスワードの設定 認証情報ストレージのパスワードを設定する 操作用暗証番号を変更する OK 認証情報ストレージのパスワードを入力 操作用暗証番号を入力 操作用暗証番号を再度入力 ・暗証番号はメモに控えておくなどして、お忘れにならないよう を入力 パスワード ・証明書が1件のときは、証明書をタップする必要はありませ 各機能を利用するときの操作用暗証番号を設定する ティ OK OK 暗証番号設定 OK 証明書をタップ 認証情報のパスワードを入力 証明書の名前をタップ 入力欄をタップ ティ 位置情報とセキュリ OK OK ホーム画面で 位置情報とセキュリ 現在の操作用暗証番号 ティ タップ 位置情報とセキュリ 新しいパスワードの入力欄を 認証情報ストレージのパスワードを入力 認証情報ストレージのパスワードを再度入力 新しい操作用暗証番号を入力 新しい操作用暗証番号を再度入力 端末設定 パスワードの設定 次へ 完了 OK OK ・パスワードは、メモに控えておくなどしてお忘れにならないよ OK ・暗証番号はメモに控えておくなどして、お忘れにならないよう ご注意ください。 設定した認証情報ストレージのパスワードを変更す る デバイス管理者を選択 ホーム画面で ティ デバイス管理者を有効にするかどうかを設定する ホーム画面で ティ 端末設定 デバイス管理者を選択 面の指示に従って操作 うご注意ください。 位置情報とセキュリ 管理者をタップ 画 端末設定 パスワードの設定 位置情報とセキュリ 現在のパスワード入力欄を タップ 現在の認証情報ストレージのパスワードを入力 次へ 新しい認証情報ストレージのパスワードを入力 次へ 新しい認証情報ストレージのパスワードを再度入力 完了 OK ・パスワードは、メモに控えておくなどしてお忘れにならないよ うご注意ください。 235 アプリケーション設定 ストレージの消去 すべての認証情報を削除して認証情報ストレージの パスワードもリセットする ホーム画面で ティ 端末設定 ストレージの消去 アプリケーション設定 位置情報とセキュリ OK 提供元不明のアプリ Android マーケット以外から入手したアプリケー ションのインストール許可を設定する ホーム画面で 端末設定 アプリケーション 提供元不明のアプリ ・ 提供元不明のアプリ をタップするたびに、設定( 除( )/解 )が切り替わります。 ・確認画面が表示されたときは、画面の指示に従って操作してく ださい。 優先インストール先 アプリケーションのインストール先を設定する ホーム画面で 端末設定 優先インストール先 アプリケーション 設定項目をタップ ファイル送信メールソフト ファイルをメールに添付するときに起動するメール ソフトを設定する ホーム画面で 端末設定 アプリケーション ファイル送信メールソフト メールソフトを指定 設定項目をタップ ・送信のたびにメールソフトを指定するときは、解除( )し てください。 端末設定 ホーム切替 ホーム画面の表示を変更する ホーム画面で ホーム切替 端末設定 アプリケーション 設定項目をタップ ・あらかじめ、ホーム画面データをAndroidマーケットなどから ダウンロードしておいてください。 アプリケーションの管理 インストール済みのアプリケーションの名前/バー ジョン、メモリ使用状況などを確認する 端末設定 アプリケーションの管理 アプリケーション アプリケーションをタップ ・アンインストールや強制停止することもできます。 SoftBank 101SH ホーム画面で 236 アカウントと同期の設定 実行中のサービス 現在実行中のサービスを表示する ホーム画面で 端末設定 アカウントと同期の設定 アプリケーション 実行中のサービス ・実行中のサービスを停止するときは、停止するサービスをタッ バックグラウンドデータ プしたあと、 停止 をタップします。 ・確認画面が表示されたときは、画面の指示に従って操作してく ださい。 アプリケーションの自動通信を許可するかどうかを 設定する ホーム画面で ストレージ使用状況 端末設定 アカウントと同期 ・ バックグラウンドデータ をタップするたびに、有効( アプリケーションのストレージ使用状況を確認する ホーム画面で 端末設定 バックグラウンドデータ /無効( ) )が切り替わります。 ・確認画面が表示されたときは、画面の指示に従って操作してく ださい。 アプリケーション ・有効にすると、起動していないアプリケーションも自動的に ストレージ使用状況 データ通信できる状態となります。 ・無効にすると、電池パックの消耗を軽減できます。 電池使用量 自動同期 電池の使用状況を確認する ホーム画面で 端末設定 電池使用量 アプリケーションの自動同期を設定する アプリケーション 項目をタップ ホーム画面で ・電池使用量を調整できる項目は、詳細画面に 画面設定 などの 機能名が表示されます。この機能名をタップすると、設定を変 更する画面に遷移できます。 端末設定 ・ 自動同期 をタップするたびに、有効( USB接続時にデバッグモードにするかどうかを設定 する 端末設定 アカウントを追加 ・確認画面が表示されたときは、画面の指示に従って操作してく ださい。 充電中に画面をスリープさせるかどうかを設定する 開発 端末設定 アプリケーション スリープモードにしない ・ スリープモードにしない をタップするたびに、設定( /解除( ) )が切り替わります。 擬似位置情報の利用を許可するかどうかを設定する ホーム画面で 開発 端末設定 アプリケーション 擬似ロケーションを許可 ・ 擬似ロケーションを許可 をタップするたびに、設定( /解除( )が切り替わります。 アカウントを追加 ホーム画面で )/解除 )が切り替わります。 ホーム画面で )にしているときに設 アカウントを追加する アプリケーション USBデバッグ ・ USBデバッグ をタップするたびに、設定( ( ) 定できます。 開発 開発 )/無効( が切り替わります。 ・ バックグラウンドデータ を有効( ホーム画面で アカウントと同期 自動同期 ) に従って操作 端末設定 アカウントと同期 設定項目をタップ 画面の指示 237 プライバシーの設定 microSDと端末容量の設定 プライバシーの設定 microSDと端末容量の設定 オールリセット 合計容量 本機内のすべてのデータを消去する ホーム画面で オールリセット 面内の注意事項を確認 端末設定 SDカードの合計容量を確認する プライバシー 操作用暗証番号を入力 携帯電話をリセット OK ホーム画面で 画 端末設定 microSDと端末容量 ・「合計容量」欄の下部に表示されます。 すべて消 去 空き容量 ・オールリセットが完了すると、再起動します。 ・取り付けているSDカード内のデータも消去するときは、画面内 の注意事項確認時に、 microSD内データを消去 をタップしま す。 ・オールリセットすると、本機内のすべてのデータが消去されま す(お買い上げ時にインストールされている一部のアプリケー 本体メモリやSDカードの空き容量を確認する ホーム画面で 端末設定 microSDと端末容量 ・SDカードの空き容量はmicroSD「空き容量」欄の下部に、本 ションも含みます)。また、 microSD内データを消去 が設定 体メモリの空き容量は本体「空き容量」欄の下部に表示されま ( す。 )されているときは、SDカード内のデータも消去されま す。リセットした内容は元には戻せませんので、十分に確認し たうえで操作してください。 microSDバックアップ SDカードにデータをバックアップする ホーム画面で 端末設定 microSDバックアップ 入力 OK 示) 開始 microSDと端末容量 保存 操作用暗証番号を バックアップする項目をタップ( はい 表 完了 ・確認画面が表示されたときは、画面の指示に従って操作してく ださい。 ・電池残量が不足しているときは、操作が中止されます。電池残 量が十分あるときに操作することをおすすめします。 ・バックアップする項目をまとめてチェック( ( )するときは、項目を選ぶ画面で )/解除 を押したあと、 ・ microSDバックアップ は、本体メモリの空き容量が11MB未 満のときは利用できません。 端末設定 全件チェック / 全件解除 をタップします。 SDカードにバックアップしたデータを読み込む ホーム画面で 端末設定 microSDバックアップ をタップ( ) microSDと端末容量 読み込み 読み込む項目 バックアップファイルをタップ 加登録開始 / 上書登録開始 はい 追 完了 ・確認画面が表示されたときは、画面の指示に従って操作してく ださい。 ・電話帳制限を設定しているときは、読み込む項目をタップする 前に操作用暗証番号の入力が必要です。 ・読み込む項目をまとめてチェック( ときは、項目を選ぶ画面で )/解除( )する を押したあと、 全件チェッ SoftBank 101SH ク / 全件解除 をタップします。 238 microSDをマウント 不要になったバックアップファイルを削除する ホーム画面で 端末設定 microSDバックアップ プファイルの整理 ルをタップ( microSDと端末容量 設定・管理 項目をタップ 表示) は、ファイルを選ぶ画面で ホーム画面で )/解除( 端末設定 microSDと端末容量 microSDをマウント バックアップファイ 削除 ・ファイルをまとめてチェック( バックアッ SDカードを認識させる はい )するとき microSDをフォーマット を押したあと、 全件チェッ ク / 全件解除 をタップします。 SDカードをフォーマット(初期化)する 電話帳をバックアップするとき、画像を含めるかど うかを設定する ホーム画面で ホーム画面で を消去 端末設定 microSDバックアップ microSDと端末容量 設定・管理 電話帳画像 バックアップ ) )が切り替わります。 最新のバックアップ/読み込み結果を確認する ホーム画面で 端末設定 microSDバックアップ 覧 microSDと端末容量 設定・管理 結果画面閲 項目をタップ 本体メモリの空き容量が不足したとき、おすすめ データを自動的にSDカードに保存するかどうかを設 定する ホーム画面で 端末設定 microSDバックアップ microSDと端末容量 設定・管理 おすすめの バックアップ ・ おすすめのバックアップ をタップするたびに、有効( /無効( ) )が切り替わります。 コミュニケーションデータと電話帳の関連付けを行 う ホーム画面で 端末設定 microSDバックアップ 関連付け microSDと端末容量 設定・管理 電話帳との はい microSDのマウント解除 SDカードの認識を解除する ホーム画面で microSDのマウント解除 力 microSDと端末容量 OK microSDをフォーマット OK microSD内データ 操作用暗証番号を入 すべて消去 ・SDカード内のデータはすべて消去されます。 ・ 電話帳画像バックアップ をタップするたびに、設定( /解除( 端末設定 端末設定 microSDのマウント解除 microSDと端末容量 OK ・フォーマット(初期化)した内容は元には戻せません。十分確 認したうえで操作してください。 239 言語とキーボードの設定 手書き入力に関する設定を変更する ホーム画面で 言語とキーボードの設定 言語(Language)を選択 除( 設定項目をタップ )が切り替わります。 ます。 QWERTYキーボードで日本語を入力するとき誤入力 を防止するかどうかを設定する 単語リスト ホーム画面で 端末設定 iWnn IME - SH edition ユーザー辞書に単語を登録する ホーム画面で 端末設定 単語リスト 言語とキーボード 追加 単語を入力 /解除( )が切り替わります。 ホーム画面で 端末設定 iWnn IME - SH edition 言語とキーボード キー操作音 ・ キー操作音 をタップするたびに、設定( フリック入力時の感度を設定する 端末設定 言語とキーボード キー操作バイブ )/解除 )が切り替わります。 言語とキーボード フリック感度 OK フリック入力時にトグル入力も利用可能にするかど うかを設定する ホーム画面で 端末設定 iWnn IME - SH edition 言語とキーボード トグル入力 ・トグル入力とは、タップをくり返して文字を切り替える入力方 法です。 ・ トグル入力 をタップするたびに、設定( キーをタップしたときの拡大表示とフリック入力時 のガイドを表示するかどうかを設定する ホーム画面で 端末設定 iWnn IME - SH edition 言語とキーボード キー入力ガイド表示 ・ キー入力ガイド表示 をタップするたびに、設定( 除( )/解 )が切り替わります。 ( 予測変換候補を文字入力中に表示するかどうかを設 定する ホーム画面で 端末設定 言語とキーボード 予測変換 ・ 予測変換 をタップするたびに、設定( 端末設定 )/解除( ) が切り替わります。 言語とキーボード キーボードイメージ SoftBank 101SH iWnn IME - SH edition 設定項目をタップ )/解除 )が切り替わります。 iWnn IME - SH edition キーボードのデザインを設定する ホーム画面で バーを 端末設定 端末設定 )/解除 )が切り替わります。 ドラッグして感度を調整 ・ キー操作バイブ をタップするたびに、設定( ( ( iWnn IME - SH edition キーをタップしたときに振動させるかどうかを設定 する iWnn IME - SH edition ・ フリック入力 をタップするたびに、設定( ホーム画面で )/解除 )が切り替わります。 ホーム画面で フリック入力 り替える入力方法です。 キーをタップしたときに音を鳴らすかどうかを設定 する ( 言語とキーボード ・フリック入力とは、キーをフリックする方向によって文字を切 iWnn IME - SH edition 端末設定 ) フリック入力を利用するかどうかを設定する ・内容を編集/削除するときは、登録した単語をタップします。 iWnn IME - SH edition 言語とキーボード ローマ字キーボード補助 ・ ローマ字キーボード補助 をタップするたびに、設定( OK ホーム画面で )/解 ・ バージョン情報 、 法的情報 の確認後は、 OK をタップし 言語とキーボード 言語(Language)を選択 項目をタッ ・ 手書き文字自動消去 は、タップするたびに設定( 画面に表示される言語を設定する 端末設定 言語とキーボード 各種設定 設定項目をタップ プ ホーム画面で 端末設定 iWnn IME - SH edition 240 未確定文字数から予測変換候補を推測するかどうか を設定する 英字入力時に、文頭の文字を自動的に大文字にする かどうかを設定する ホーム画面で ホーム画面で 端末設定 iWnn IME - SH edition 言語とキーボード ワイルドカード予測 ・ ワイルドカード予測 をタップするたびに、設定( 除( )/解 )が切り替わります。 )が切り替わります。 英単語入力後、自動的に半角スペースを入れるかど うかを設定する 入力ミスを補正して予測変換候補を表示するキーを 表示するかどうかを設定する 端末設定 iWnn IME - SH edition 言語とキーボード 端末設定 iWnn IME - SH edition 自動スペース入力 )しているときに 音声入力機能を利用するかどうかを設定する ホーム画面で 端末設定 iWnn IME - SH edition 入力確定直後に、確定した文字の次に入力すると思 われる候補を予測して表示するかどうかを設定する 端末設定 iWnn IME - SH edition つながり予測 端末設定 iWnn IME - SH edition タップ 候補を表示するときの行数を設定する 端末設定 / 横画面 登録 読みを入力 次へ 縦画面 端末設定 iWnn IME - SH edition 英語ユーザー辞書 絵文字・記号リストの列数を変更する 絵記号リスト列数 を入力 iWnn IME - SH edition 設 定項目をタップ ・確認画面が表示されたときは、画面の指示に従って操作してく ださい。 読みを入力 ホーム画面で 端末設定 英語ユーザー辞書 日本語ユーザー辞書 / 項目をタップ / ユーザー辞書全消去 確定した文字を学習辞書に登録するかどうかを設定 する ・ 候補学習 をタップするたびに、設定( 言語とキーボード 自動カーソル移動 設 削除 OK ホーム画面で iWnn IME - SH edition 表記 言語とキーボード ホーム画面で 定項目をタップ 次へ 日本語ユーザー辞書/英語ユーザー辞書に登録した 単語を削除する 文字入力直後に、自動でカーソルを移動する速さを 設定する 端末設定 編集 保存 iWnn IME - SH edition 言語とキーボード 外部変換エンジン 日本語ユーザー辞書 / 設 外部の変換エンジンを利用して変換候補を表示する かどうかを設定する 端末設定 完了 言語とキーボード 項目をタップ 読み入力欄をタップ 言語とキーボード 定項目をタップ ホーム画面で 完了 日本語ユーザー辞書/英語ユーザー辞書に登録した 単語を編集する ホーム画面で それぞれ個別に設定する必要があります。 iWnn IME - SH edition 表記を入力 言語とキーボード 候補表示行数 設定項目をタップ 端末設定 読み入力欄を 保存 ・ソフトウェアキーボード入力、ハードウェアキーボード入力、 ホーム画面で 言語とキーボード 日本語ユーザー辞書 / 英語ユーザー辞書 iWnn IME - SH edition 設定項目を タップ ホーム画面で )/解除 )が切り替わります。 ホーム画面で 言語とキーボード 音声入力 日本語ユーザー辞書/英語ユーザー辞書に単語を登 録する 言語とキーボード ・ つながり予測 をタップするたびに、設定( ( )/解除 )/解除 利用できます。 ホーム画面で 言語とキーボード )が切り替わります。 ( )が切り替わります。 ・ 入力ミス補正 は、 予測変換 を設定( ホーム画面で ・ 自動スペース入力 をタップするたびに、設定( 入力ミス補正 ・ 入力ミス補正 をタップするたびに、設定( ( )/解除 )している ときに利用できます。 ホーム画面で 言語とキーボード 自動大文字変換 ・ 自動大文字変換 をタップするたびに、設定( ( ・ ワイルドカード予測 は、 予測変換 を設定( 端末設定 iWnn IME - SH edition 端末設定 iWnn IME - SH edition が切り替わります。 言語とキーボード 学習辞書 候補学習 )/解除( ) 241 音声入出力の設定 学習辞書に登録した内容をすべて削除する ホーム画面で 端末設定 iWnn IME - SH edition セット 言語とキーボード 学習辞書 学習辞書リ 音声入出力の設定 OK 音声認識装置の設定 ダウンロード辞書を登録する ホーム画面で 音声入力時の言語を設定する 端末設定 iWnn IME - SH edition 言語とキーボード ダウンロード辞書 登 録する辞書をタップ ・辞書をタップするたびに、設定( )/解除( )が切り 替わります。 ・設定( )したダウンロード辞書の内容が、文字入力時の変 換候補に表示されるようになります。 端末設定 iWnn IME - SH edition ・設定( 削 音声入出力 音 設定項目をタップ セーフサーチ(検索結果のフィルタ)を設定する ホーム画面で 端末設定 セーフサーチ ホーム画面で 端末設定 声認識装置の設定 はい 音声入出力 音 設定項目をタップ 音声入出力 ・ダウンロード辞書をまとめて削除するときは、 ダウンロード /解除( 音 不適切な語句をブロック ・ 不適切な語句をブロック をタップするたびに、設定( )している辞書は、削除できません。 辞書 をタップしたあと 言語 不適切な語句をブロックするかどうかを設定する 言語とキーボード ダウンロード辞書 除する辞書をロングタッチ 端末設定 声認識装置の設定 声認識装置の設定 ダウンロード辞書を削除する ホーム画面で ホーム画面で ) )が切り替わります。 を押し、 全件削除 → はい の 順にタップします。 テキスト読み上げの設定 電話帳の名前を辞書に追加する ホーム画面で 端末設定 iWnn IME - SH edition 最新データ取り込み 「テキスト読み上げの設定」は、あらかじめ音声データを 言語とキーボード 電話帳名前データと連携 Android マーケットなどからダウンロード(音声データをインス トール)したうえで利用してください。 OK 音声読み上げ用の音声データをインストールする 辞書に追加した電話帳の名前を削除する ホーム画面で 端末設定 iWnn IME - SH edition 言語とキーボード 電話帳名前データと連携 キスト読み上げの設定 端末設定 音声入出力 音声データをインストール テ 画 面の指示に従って操作 OK サンプルを再生する 受信メールの内容を、S!メール返信時に変換候補と して表示させるかどうかを設定する ホーム画面で 端末設定 iWnn IME - SH edition )/解 )が切り替わります。 端末設定 iWnn IME - SH edition 音声入出力 テ サンプルを再生 常に自分で設定した音声の速度と言語に従って再生 するかどうかを設定する ホーム画面で キスト読み上げの設定 iWnn IME - SH editionの設定をリセットする ホーム画面で キスト読み上げの設定 端末設定 言語とキーボード S!メール返信時学習 ・ S!メール返信時学習 をタップするたびに、設定( 除( ホーム画面で 端末設定 初期化 ホーム画面で 音声入出力 解除( テ 常に自分の設定を使用 ・ 常に自分の設定を使用 をタップするたびに、設定( 言語とキーボード 設定リセット 端末設定 )/ )が切り替わります。 OK 音声読み上げ用の音声合成エンジンを設定する ホーム画面で 端末設定 iWnn IME - SH edition ホーム画面で 言語とキーボード 顔文字リセット OK キスト読み上げの設定 タップ 端末設定 音声入出力 既定のエンジン テ エンジンを SoftBank 101SH 顔文字リストの内容をリセットする 242 ユーザー補助の設定 音声読み上げ時の速度を設定する ホーム画面で キスト読み上げの設定 端末設定 音声入出力 音声の速度 テ 設定項目をタップ ユーザー補助の設定 ユーザー補助 音声読み上げ時の言語を設定する ホーム画面で キスト読み上げの設定 端末設定 言語 音声入出力 テ 設定項目をタップ 音や振動で反応するユーザー補助のオプションを設 定する ホーム画面で Pico TTS(音声合成エンジン)を設定する ホーム画面で キスト読み上げの設定 端末設定 Pico TTS 画面の指示に従って操作 音声入出力 端末設定 ユーザー補助 ユーザー補助 テ 設定項目をタップ ・あらかじめ、オプションをAndroid マーケットなどからダウン ロードしたうえで設定してください。 ・ ユーザー補助 をタップするたびに、設定( ( )/解除 )が切り替わります。 ・解除するときは、このあと OK をタップします。 アプリ終了機能を有効化 を押したとき、アプリケーションを終了するか どうかを設定する ホーム画面で 端末設定 アプリ終了機能を有効化 ユーザー補助 はい / いいえ ・ユーザー補助アプリケーションをインストールしていないとき は、確認画面が表示されます。 キャンセル をタップすると、 続けて設定操作が行えます。 パネル復帰でインフォメーション表示 新着情報がある場合にディスプレイが点灯したと き、インフォメーションを表示するかどうかを設定 する ホーム画面で 端末設定 ユーザー補助 インフォメーション表示 ・ユーザー補助アプリケーションをインストールしていないとき は、確認画面が表示されます。 キャンセル をタップすると、 続けて設定操作が行えます。 ・ インフォメーション表示 をタップするたびに、設定( /解除( )が切り替わります。 ) 243 歩数計設定 日付と時刻の設定 歩数計設定 日付と時刻の設定 歩数計設定 自動 歩数計を有効にするかどうかを設定する ホーム画面で 端末設定 歩数計設定 日付を自動的に設定する 歩 ホーム画面で 端末設定 数計ON 動 ・歩数計を有効にするときは、あらかじめ ユーザー情報 を設定 ・ 自動 をタップするたびに、設定( しておいてください。 日付と時刻 )/解除( 自 )が切 り替わります。 ・ 歩数計ON をタップするたびに、有効( )/無効( ) が切り替わります。 日付設定 ユーザー情報を設定する ホーム画面で 端末設定 ユーザー情報 項目をタップ 操作用暗証番号を入力 設定値を入力 日付を手動で設定する 歩数計設定 OK 設定 ホーム画面で 付設定 設定 ・歩幅を身長から自動的に設定するときは、身長設定後に はい 端末設定 日付を選択 ・ 自動 を解除( 日付と時刻 日 設定 )しているとき設定できます。 をタップします。 タイムゾーンの選択 歩数計をリセットする時刻を設定する ホーム画面で 数計リセット時刻設定 端末設定 時刻を入力 歩数計設定 歩 設定 タイムゾーンを手動で設定する ホーム画面で 歩行感度を設定する ホーム画面で 行感度 端末設定 イムゾーンの選択 ・ 自動 を解除( 端末設定 歩数計設定 日付と時刻 タ 国/地域をタップ )しているとき設定できます。 歩 設定項目をタップ 時刻設定 時刻を手動で設定する 刻設定 端末設定 時刻を選択 ・ 自動 を解除( 日付と時刻 時 設定 )しているとき設定できます。 端末設定 ホーム画面で 24時間表示 時刻表示を24時間制にするかどうかを設定する ホーム画面で 端末設定 日付と時刻 24 時間表示 ・ 24時間表示 をタップするたびに、設定( ( )/解除 )が切り替わります。 SoftBank 101SH 244 端末情報 日付形式 日付の表示形式を設定する ホーム画面で 付形式 端末設定 日付と時刻 日 端末情報 日付形式をタップ 端末の状態 本機の状態を確認する ホーム画面で 端末設定 端末情報 端末 の状態 電池使用量 電池の使用量や使用時間を確認する ホーム画面で 使用量 端末設定 端末情報 電池 項目をタップ ・電池使用量を調整できる項目は、詳細画面に 画面設定 などの 機能名が表示されます。この機能名をタップすると、設定を変 更する画面に遷移できます。 タッチパネル補正 タッチパネルを補正する ホーム画面で チパネル補正 端末設定 端末情報 タッ 画面の指示に従って操作 センサー感度補正 モーションセンサー/地磁気センサーを補正する ホーム画面で サー感度補正 端末設定 OK 端末情報 セン 画面の指示に従って操作(補正完 了の認識音が鳴るまで) OK ソフトウェア更新 ソフトウェア更新が必要かどうかを確認し、必要な ときは手動でソフトウェア更新を実行する ホーム画面で トウェア更新 端末設定 ソフトウェア更新 端末情報 実行 ソフ 画面の 指示に従って操作 ・ソフトウェア更新を利用するときは、同梱の「お願いとご注 意」をよく読んだうえで操作してください。 自動でソフトウェア更新をするかどうかを設定する ホーム画面で トウェア更新 動更新しない 端末設定 自動更新設定 端末情報 ソフ 自動更新する / 自 245 モデル番号 自動更新の開始時刻を変更する ホーム画面で 端末設定 トウェア更新 更新時刻設定 端末情報 ソフ 時刻を選択 設定 モデル番号を確認する ホーム画面で 端末設定 端末情報 ・モデル番号は、「モデル番号」欄の下部に表示されます。 メジャーアップデート Androidバージョン Androidの新しいバージョンがリリースされていな いか手動で確認する Androidバージョンを確認する ホーム画面で ホーム画面で 端末設定 ジャーアップデート 端末情報 メ アップデートの確認 画面の指示 に従って操作 端末設定 端末情報 ・Androidバージョンは、「Androidバージョン」欄の下部に表 示されます。 アップデートを実行する ホーム画面で 端末設定 ジャーアップデート ベースバンドバージョン 端末情報 アップデート実行 メ 画面の指示に 従って操作 ・Androidの新しいバージョンがリリースされているときだけ利 ベースバンドバージョンを確認する ホーム画面で 端末設定 端末情報 ・ベースバンドバージョンは、「ベースバンドバージョン」欄の 用できます。 下部に表示されます。 アップデートの有無を自動的に確認するかどうかを 設定する ホーム画面で 端末設定 ジャーアップデート 端末情報 メ アップデートの自動確認 カーネルバージョンを確認する ・ アップデートの自動確認 をタップするたびに、設定( /解除( カーネルバージョン ) )が切り替わります。 ホーム画面で 端末設定 端末情報 ・カーネルバージョンは、「カーネルバージョン」欄の下部に表 示されます。 法的情報 ビルド番号 著作権情報や利用規約などを確認する 情報 端末設定 端末情報 法的 項目をタップ ビルド番号を確認する ホーム画面で 端末設定 端末情報 ・ビルド番号は、「ビルド番号」欄の下部に表示されます。 端末設定 ホーム画面で 技術基準適合証明 技術基準適合証明に関する情報(技適マーク 等 )を確認する 本機は、電波法ならびに電気通信事業法に基づく技術基準に 適合しています。次の操作で技術基準適合証明に関する情報 ( 等)が表示されます。 ホーム画面で 端末設定 端末情報 技術 基準適合証明 SoftBank 101SH 246 初期設定 初期設定 初期設定 初期情報を設定する ホーム画面で と時刻を設定 端末設定 次へ へ 位置情報を設定 定 次へ 了 初期設定 ソフトウェア更新を設定 次へ その他を設定 日付 次 鮮やか表示モードを設 次へ 次へ 完 247 困ったときは トラブルシューティング................................................... 248 仕様.................................................................................. 250 保証とアフターサービス................................................... 251 お問い合わせ先一覧.......................................................... 252 困ったときは SoftBank 101SH 248 トラブルシューティング 故障とお考えになる前に こんなときは Q. 本機を操作しても画面が変わらず、何も反応しない A. 電源を入れ直してください。電源を切ることができない場合 は、電池パックをいったん取り外し、数秒間待ったあと再度 気になる症状の内容を確認しても症状が改善されない場合は、最寄 取り付け、電源を入れ直してください。電源を入れ直すと、 りのソフトバンクショップまたはお問い合わせ先までご連絡くださ 編集中のデータは消去されます。 い。 Q. メールやインターネットが利用できない A. 電波OFFモードに設定されていませんか。ステータスバー に が表示されているときは、次の操作で電波OFFモード を解除してください。 ホーム画面で (長押し) 電波OFFモード A. データ通信が無効となっていませんか。次の操作でデータ通 信が有効( )となっていることを確認してください。 ホーム画面で ク 端末設定 モバイルネットワーク 無線とネットワー データ通信 Q. 電池パックの消耗が早い A. 電波の弱い場所や圏外の場所に長時間いませんか。電波の弱 い状態で通話したり、圏外の場所にいたりすると、電池パッ クを多く消耗します。 A. ライトを頻繁に点灯する操作や音を出す機能/操作、外部 機器との通信などを頻繁に行ったり、ディスプレイを明るく したり、点灯時間を長く設定したりすると、電池パックの使 用可能時間は短くなります。無駄な電力消費が気になるとき は、「省エネ設定」を利用してください。 Q. アプリケーションがインストールできない A. 本体メモリまたはSDカードの空き容量が少ないとアプリ ケーションのインストールができません。空き容量の確認 については「microSDと端末容量の設定」を参照してくださ い。本機に対応していないアプリケーションは、インストー ルすることができません。 Q. 画面ロックが解除できない A. 電源を入れ直してください。電源を切ることができない場合 は、電池パックをいったん取り外し、数秒間待ったあと再度 取り付け、電源を入れ直してください。電源を入れ直すと、 編集中のデータは消去されます。 Q. 電源が入らない A. を長押ししていますか。ロゴが表示されるまで、 を押し続けてください。 A. 充電はできていますか。充電ができていないときは、電池 パックを充電してください。 A. 電池パックは正しく取り付けられていますか。電池パックを 正しく取り付けてください。 249 Q. 充電できない/充電に時間がかかる Q. 電話がかけられない/つながらない A. 電池パックは正しく取り付けられていますか。電池パックを A. 電波OFFモードが設定されていませんか。電波OFFモードを 正しく取り付けてください。 A. 充電用microUSB変換アダプタが本機にしっかりと差し込ま 解除してください。 A. 相手の電話番号を全桁ダイヤルしていますか。市外局番な れていますか。いったん取り外し、もう一度確実に差し込ん ど、「0」で始まる相手の電話番号を全桁ダイヤルしてくだ でください。 さい。 A. ACアダプタのプラグが、家庭用ACコンセントにしっかりと 差し込まれていますか。いったん取り外し、もう一度確実に A. 電波が届く場所にいますか。電波状態表示を確認しながら、 電波の届く場所に移動してかけ直してください。 差し込んでください。 A. 指定品以外のACアダプタなどを使っていませんか。必ず指 定品を使用してください。指定品以外のものを利用すると、 充電できないばかりか、電池パックを劣化させる原因となり ます。 A. スモールライトが点滅していませんか。電池パックが寿命ま たは異常のため充電できていません。新しい電池パックと交 換してください。 A. 本機/電池パックの充電端子、ACアダプタの接続コネク ター、本機の外部接続端子が汚れていませんか。端子部を乾 Q. 電話の相手の声が聞こえない A. 通話音量が小さくなっていませんか。通話中に を押 し、通話音量を大きくしてください。 A. 常にハンズフリー機器を使って通話する設定となっていませ んか。次の操作で確認してください。 ホーム画面で ク Bluetooth設定 端末設定 無線とネットワー Bluetooth詳細設定 常 にハンズフリー通話 いたきれいな綿棒などで清掃してから、充電し直してくださ い。 A. USB充電を利用していませんか。USB充電を利用すると、AC アダプタで充電したときよりも充電時間が長くなります。接 続環境によっては充電できないことがあります。 Q. 自分の声が相手に聞こえづらい A. 送話口をふさいでいませんか。本機の送話口は左下にありま す。送話口の穴は非常に小さいため、通話するときなどに送 話口をふさいでしまうと感度が落ちる可能性がありますので ご注意ください。 Q. USIMカードが認識されない A. USIMカードは正しく取り付けられていますか。取り付け位 置や、USIMカードの向きに問題はありませんか。電源を切 り、USIMカードが正しく取り付けられているか確認したあ と、電源を入れ直してください。それでも症状が改善されな いときは、USIMカードが破損している可能性があります。 A. USIMカードのIC部分に指紋などの汚れが付いていません か。USIMカードを取り外し、乾いたきれいな布で汚れを落 としたあと、正しく取り付けてください。 A. 違ったUSIMカードを取り付けていませんか。使用できない USIMカードが取り付けられている可能性があります。正し いUSIMカードであることを確認してください。 Q. USB充電できない 速転送モード」でUSB充電を利用するときは、パソコンに USBドライバをインストールしておく必要があります。SH DASH (http://k-tai.sharp.co.jp/download/tools/utility/ index.html)から入手してください。 困ったときは A. パソコンにUSBドライバをインストールしていますか。「高 A. パソコンの電源は入っていますか。電源が入っていないとき は充電できません。 A. USBハブを使用していませんか。USBハブを使用している ときは、充電できないことがあります。同梱のPC接続用 microUSBケーブルをパソコンに直接接続してください。 SoftBank 101SH 250 仕様 PC接続用microUSBケーブル 項目 本体 項目 説明 本体:約109g 質量 電池パック装着時:約129g 連続通話時間 1 約370分(3Gモード) 連続待受時間 2 約400時間(3Gモード) ワンセグ連続視 聴時間 3 充電時間 4 サイズ 最大出力 1 時、突起部 除く) 0.25W(3Gモード) 連続通話時間とは、充電を満たした新品の電池パックを装着し、 連続待受時間とは、充電を満たした新品の電池パックを装着し、 た平均的な計算値です。データ通信/緊急速報メールを無効に設 定したときの数値です。また使用環境(充電状況、気温など)や 機能の設定状況などにより、ご利用時間が変動することがありま す。 ワンセグ連続視聴時間とは、充電を満たした新品の電池パック を装着し、AVポジション「標準」、サウンド設定「OFF」、な めらかフレーム補間「ON」の条件で、別売のmicroUSB-φ3.5変 換アダプタとマイク付ステレオイヤホンを使用し、電池残量約 10%を残した計算値です。 充電時間は、本機の電源を切ってACアダプタを使って充電した 場合の数値です。 ・上記の時間は、画面の明るさを「21段階中の11段階目」に設定し たときの数値です。 ・お使いの場所や状況、設定内容によって、上記の時間は変動しま す。 ・液晶ディスプレイは非常に精密度の高い技術で作られています が、画素欠けや常時点灯する画素がありますので、あらかじめご 了承ください。 電池パック 項目 説明 電圧 3.7V 使用電池 リチウムイオン電池 容量 1,020mAh 外形サイズ(幅 ×高さ×奥行) 使用材料/表面 処理 ケーブルの長さ 約80cm 使用プラグ standard-A、 Micro-B 使用材料/表面 エラストマー樹脂+熱可塑性ポリウレタン/ 処理 ニッケルメッキ 項目 約53×112×15.6mm(クローズポジション 通話や操作をせず、電波が正常に受信できる静止状態から算出し 4 5℃ ~ 35℃ 約170分 す。 3 充電温度範囲 充電用microUSB変換アダプタ 約6時間30分 電波が正常に受信できる静止状態から算出した平均的な計算値で 2 約36.2×54.0×4.7mm(突起部 除く) PC樹脂/金メッキ 説明 説明 ケーブルの長さ 約12cm 質量 約6.5g 使用材料/表面 ABS樹脂+熱可塑性エラストマー/ニッケル 処理 メッキ 251 保証とアフターサービス 使用材料 使用箇所 使用材料/表面処理 キャビネット (ディスプレ イ側、操作キー PA樹脂/アクリル系UV塗装 保証について 本機をお買い上げいただいた場合は、保証書が付いております。 側、電池カバー ・お買い上げ店名、お買い上げ日をご確認ください。 側) ・内容をよくお読みのうえ、大切に保管してください。 ・保証期間は、保証書をご覧ください。 キャビネット (ディスプレ イ背面側スライ ステンレス/アクリル系塗装 ダーメカ部) 電池カバー、 損害について サイドキー (ロックキー、 注意 PC樹脂/アクリル系UV塗装 本製品の故障、誤作動または不具合などにより、通話などの機会 音量Up/Down を逸したために、お客様、または第三者が受けられた損害につき キー) ましては、当社は責任を負いかねますのであらかじめご了承くだ ディスプレイ 強化ガラス+PET/ハードコート、裏面印刷 マルチガイド さい。 キー(カーソル 故障・修理について キー部)、セン 故障または修理により、お客様が登録/設定した内容が消失/変 ターキー、 化する場合がありますので、大切な電話帳などは控えをとってお 左ソフトキー、 かれることをおすすめします。なお、故障または修理の際に本機 右ソフトキー、 MENUキー、戻 PC樹脂/UV塗装、裏面印刷 るキー、 に登録したデータ(電話帳/画像/サウンドなど)や設定した内 容が消失/変化した場合の損害につきましては、当社は責任を負 いかねますのであらかじめご了承ください。 通話キー、DEL キー、電源/ 終了キー、ダ 分解・改造について イヤルキー、* 本製品を分解/改造すると、電波法にふれることがあります。ま キー、♯キー た、改造された場合は修理をお引き受けできませんので、ご注意 可倒式ワンセグ 用アンテナ ステンレス+PC樹脂/アクリル系塗装 外部接続端子 PC樹脂+エラストマー樹脂/アクリル系UV塗 キャップ 装 カメラ窓枠 ABS樹脂/蒸着、UV塗装 カメラ窓 アクリル樹脂/裏面印刷 赤外線ポート ABS樹脂 スピーカーメッ USIMトレイ microSDカード スロット 電池パック取り 付け部 PET ステンレス+LCP GF含有 アフターサービスについて 修理を依頼される場合、お問い合わせ先または最寄りのソフトバン クショップへご相談ください。その際、できるだけ詳しく異常の状 態をお聞かせください。 ・保証期間中は保証書の記載内容に基づいて修理いたします。 ・保証期間後の修理につきましては、修理により機能が維持できる 場合は、ご要望により有償修理いたします。 ステンレス+LCP GF含有/蒸着 PA樹脂+ステンレス 電池パック PC樹脂/金メッキ ネジ ステンレス/不動態化処理 ご不明な点について 困ったときは シュ ください。 アフターサービスについてご不明な点は、最寄りのソフトバンク ショップまたはお問い合わせ先までご連絡ください。 SoftBank 101SH 252 お問い合わせ先一覧 お困りのときや、ご不明な点などございましたら、お気軽に次のお 問い合わせ窓口までご連絡ください。 ソフトバンクカスタマーサポート 総合案内 ソフトバンク携帯電話から157(無料) 一般電話から 0800-919-0157(無料) 紛失・故障受付 ソフトバンク携帯電話から113(無料) 一般電話から 0800-919-0113(無料) IP電話などでフリーコールが繋がらない場合は、恐れ入りますが 次の番号へおかけください。 東日本地域:022-380-4380(有料) 東海地域:052-388-2002(有料) 関西地域:06-7669-0180(有料) 中国・四国・九州・沖縄地域:092-687-0010(有料) スマートフォン テクニカルサポートセン ター スマートフォンの操作案内はこちら ソフトバンク携帯電話から151(無料) 一般電話から 0800-1700-151(無料) ソフトバンクモバイル国際コールセンター 海外からのお問い合わせおよび盗難・紛失のご連絡 +81-3-5351-3491(有料、ソフトバンク携帯電話からは無料) 253 あ IC通信でデータをやりとりする.........................................212 アカウントと同期の設定................................................... 236 アプリケーション設定...................................................... 235 アプリケーションについて..................................................27 アラームを利用する.......................................................... 179 暗証番号/操作用暗証番号について....................................53 Android マーケット™について...........................................52 101SH 取扱説明書 索引 い 位置情報とセキュリティの設定........................................ 232 インターネットメールに関する設定................................. 113 インターネットメールを管理する..................................... 115 インターネットメールを作成/送信する...........................114 インターネットを利用する............................................... 116 え SDカードについて...............................................................11 S!メール/SMS作成時の操作.............................................102 S!メール/SMS設定...........................................................104 S!メール/SMSを管理する.................................................. 99 S!メール/SMSを受信/返信する........................................96 S!メール/SMSを送信する.................................................. 92 S!メールでデコレメールを送信する.................................... 94 お お気に入りを利用する...................................................... 142 おサイフケータイ ® を利用する......................................... 186 お問い合わせ先一覧.......................................................... 252 オプションサービス............................................................ 79 お店などの情報を電話帳に登録する................................. 135 おもなアプリケーション..................................................... 29 音楽/動画リストを利用する............................................ 141 音楽/動画を利用する...................................................... 138 音楽を聴く........................................................................144 音声入出力の設定............................................................. 241 音声を録音/再生する...................................................... 192 か 海外でご利用になる前に................................................... 218 海外で電話をかける.......................................................... 218 各種データを管理する...................................................... 188 各部の名称とはたらき...........................................................8 画像を加工する................................................................. 147 画面設定........................................................................... 231 画面の表示フォント(書体)を変更する.............................74 画面をロックする................................................................55 カレンダーを利用する...................................................... 176 SoftBank 101SH GALAPAGOS SQUAREを利用する.......................................59 254 き た キーの使いかた................................................................... 20 タッチパネルの使いかた..................................................... 21 基本的な操作のしくみ.........................................................26 他の機器と静止画/動画や音楽を共有する....................... 214 緊急速報メールを利用する............................................... 169 単語を辞書で調べる.......................................................... 193 端末情報........................................................................... 244 く Googleアカウントを利用する............................................. 50 つ Google音声検索を利用する...............................................175 Twitterを利用する...........................................................182 Google検索を利用する......................................................174 通知パネルを利用する.........................................................66 Googleトークを利用する.................................................. 173 通話設定........................................................................... 225 Googleマップを利用する.................................................. 170 け て 電源を入れる/切る............................................................ 19 経過時間をお知らせする................................................... 181 電子書籍を閲覧する.......................................................... 197 言語とキーボードの設定................................................... 239 電卓で計算をする............................................................. 175 電池パックの消耗を軽減する.............................................. 57 さ サウンド設定.................................................................... 229 撮影した静止画をアップロードする................................. 127 さまざまな方法で撮影する............................................... 126 電池パックを取り付ける/取り外す....................................15 電話帳/通話履歴から電話をかける....................................78 電話帳をインポートする..................................................... 88 電話帳をバックアップする..................................................89 電話帳を利用する................................................................84 電話番号について................................................................36 電話をかける/受ける.........................................................76 し 指定した時刻に視聴/録画する........................................ 158 Gmail(メール)を作成/送信する...................................107 充電する............................................................................. 17 受信したインターネットメールを確認する....................... 114 受信したGmail(メール)を確認する............................... 108 と 動画を撮影する................................................................. 124 友だちの位置/状況を確認する(Latitude)................... 172 トラブルシューティング................................................... 248 仕様.................................................................................. 250 省エネ設定........................................................................222 初期設定........................................................................... 246 初期設定について................................................................22 な ナビを利用する................................................................. 171 書庫を利用する(ブック)............................................... 166 人物の顔を登録して活用する............................................ 129 す ステータスバーについて..................................................... 65 ストップウォッチを利用する............................................ 180 に ニュースや天気を確認する............................................... 183 は バーコードを読み取る...................................................... 130 せ パソコンとUSBで接続する................................................ 200 静止画/動画を管理する................................................... 148 番組を録画/再生する...................................................... 157 パソコン用ファイルを利用する........................................ 185 静止画/動画を見る.......................................................... 146 静止画を撮影する............................................................. 122 世界時計を利用する.......................................................... 178 赤外線でデータをやりとりする........................................ 208 ひ 日付と時刻の設定............................................................. 243 PINコードについて............................................................. 54 そ ソフトウェアの更新について.............................................. 56 ふ Facebookを利用する.........................................................197 255 付近の便利な情報を取得する(プレイス)....................... 171 ブックを探す.................................................................... 167 ブックを利用する............................................................. 162 プライバシーの設定.......................................................... 237 ら ランチャー画面のしくみ..................................................... 64 ランチャー画面をアレンジする...........................................72 Bluetooth ® 機能を利用する.............................................. 205 プロフィール.................................................................... 222 ほ わ Wi-Fiで接続する............................................................... 202 ワンセグを視聴する.......................................................... 154 方位を確認する................................................................. 191 ポジションについて............................................................ 20 保証とアフターサービス................................................... 251 歩数計設定........................................................................243 歩数計を利用する............................................................. 189 保存されているGmail(メール)を管理する.....................109 ホーム画面のしくみ............................................................ 62 ホーム画面をアレンジする..................................................67 本機で使いかたを確認する....................................................4 本書について.........................................................................4 本棚を利用する(ブック)............................................... 164 ま microSDと端末容量の設定................................................ 237 待受画面のしくみ................................................................63 待受画面をアレンジする..................................................... 70 マナーモード/電波OFFモードについて............................. 37 み mixiを利用する................................................................. 195 む 無線とネットワークの設定............................................... 223 め 名刺を電話帳に登録する................................................... 131 メモ帳を利用する............................................................. 184 メールの種類について.........................................................92 も 文字を入力する(キー操作編)...........................................37 文字を入力する(タッチパネル編)....................................43 文字を読み取り辞書で調べる............................................ 132 文字を読み取る................................................................. 133 ゆ YouTubeを利用する..........................................................183 ユーザー辞書を利用する..................................................... 49 ユーザー補助の設定.......................................................... 242 SoftBank 101SH USB接続............................................................................ 232 USIMカードについて............................................................. 9 256 SoftBank 101SH 取扱説明書 2012 年 4 月 第 3 版 ソフトバンクモバイル株式会社 ※ご不明な点はお求めになられた ソフトバンク携帯電話取扱店にご相談ください。 機種名:SoftBank 101SH 製造元:シャープ株式会社