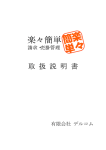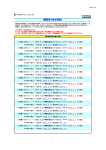Download 青色申告+確定申告2013 - 株式会社デネット パソコンソフト製品サイト
Transcript
青色申告+確定申告2013 画面・各部の説明 Q&A ※シリアルナンバーは、同梱されている用紙に記載されています。 ユーザー登録はこちら http://www.de-net.com/user/ 製品ご利用前に必ずお読みください。 この取り扱い説明書は大切に保管してください。 目次 画面・各部の説明 かんたん入力モード 通常モード 基礎情報>事業所設定 基礎情報>消費税設定 基礎情報>貸借科目設定・損益科目設定・不動産科目設定 基礎情報>貸借科目設定・損益科目設定・不動産科目設定>科目の設定/編集 基礎情報>開始残高設定 基礎情報>利益計画設定 基礎情報>家事按分設定 13∼14 15 16 17∼18 19 19 20 帳簿・伝票>簡単入力 帳簿・伝票>仕訳日記帳 取引辞書 検索 帳簿・伝票>振替伝票 帳簿・伝票>入金伝票 帳簿・伝票>出金伝票 帳簿・伝票>現金出納帳 帳簿・伝票>預金出納帳 帳簿・伝票>売掛帳 帳簿・伝票>買掛帳 帳簿・伝票>経費帳・不動産経費帳 帳簿・伝票>総勘定元帳・補助元帳 帳簿・伝票>取引辞書登録 21 22∼23 24 25 26∼27 28 28 29 30 31 32 33 34 35∼36 集計 > 残高試算表(年間推移) 集計 > 合計残高試算表(期間指定) 集計 > 補助残高一覧表(年間推移) 集計 > 補助残高一覧表(月次―期間) 集計 > 消費税集計表 集計 > 消費税科目別税区分集計表 集計 > 今期の振り返り 2∼6 7∼12 37 38 38 39 40 41 42 決算・申告> 家事按分仕訳転送 決算・申告> [青]決算書科目設定/[白]収支内訳書科目設定 決算・申告> [青]決算書設定及び作成(印刷)/[白]収支内訳書設定及び作成(印刷) 決算・申告> [青不]決算書科目設定/[白不]収支内訳書科目設定 決算・申告> [青不]決算書設定及び作成(印刷)/[白不]収支内訳書設定及び作成(印刷) 決算・申告> 所得税の確定申告B 決算・申告>消費税申告書設定及び作成(印刷) 決算・申告> e-Taxデータの作成 固定資産>勘定科目設定 固定資産>物件リスト (登録・修正) 固定資産>仕訳設定および仕訳作成実行 43 43 44∼46 47 47∼50 51∼52 53∼54 54 55 56 57 印刷プレビュー画面 58∼61 62 67 Q&A 68 ユーザーサポート 青色申告+確定申告2013 1 目次 画面・各部の説明 かんたん入力モード 画面右上の ボタンをクリックすると、かんたん入力モードのスタート画面が表示されます。 かんたん入力モードは、初めて申告書を作成する方向けのモードです。 手順1∼5に従って処理をしていくと、申告書の作成をスムーズに行なうことができます。 1 メニューバー 説明は2∼3ページ 入力モード切替ボタン 2 申告書作成手順1∼5 説明は4∼6ページ 1 メニューバー ファイルメニュー 新規データ [新規設定ウィザード]画面を表示します。初期設定を行い、 新しくデータを作成します。 設定の手順は、冊子の取扱説明書17∼23ページをご参照ください。 既存データを開く [既存データを開く]画面を表示します。開くデータを選択して開きます。 画面内にある 旧製品データを開くボタンをクリックすると、 「かんたん商人 青色申告+確定申告」のデータファイル(拡張子.pk2)を、 「青色申告+確定申告2013」で扱えるようにします。旧製品データを 開く場合は、冊子の取扱説明書115ページをご参照ください。 設定ウィザード [設定ウィザード]画面を表示します。 申告区分の設定→消費税申告設定→不動産科目の設定をします。 設定の手順は、冊子の取扱説明書18∼19ページをご参照ください。 青色申告+確定申告2013 2 画面・各部の説明 画面・各部の説明 年度選択 [全ての年度から選択]画面を表示します。 対象となる年度を選択します。 次年度へ繰越 [繰越処理設定]画面を表示します。 画面の流れに従って繰越処理を行います。 繰越の作業については、冊子取扱説明書98∼99ページをご参照ください。 データバックアップ [データファイルのバックアップ]画面を表示します。 保存先を指定して、バックアップを行います。 バックアップデータの復元 [バックアップファイルを開く]画面を表示します。 復元するファイルを選択して開きます。 終了 「青色申告+確定申告2013」を終了します。 ヘルプメニュー ヘルプ 「青色申告+確定申告2013」の概要を説明しているページを表示します。 アップデート情報 弊社ホームページのアップデートページへリンクします。 本ソフトは、平成24年度対応です。 2013年に 国税庁より公表されるものは無料アップデートで対応します。 (http://www.de-net.com/products/update.htm) バージョン情報 「青色申告+確定申告2013」のバージョン情報を表示します。 青色申告+確定申告2013 3 画面・各部の説明 画面・各部の説明 2 申告書作成手順1∼5 1. 申告の準備をする 事業所の情報、勘定科目などを設定します。また取引辞書の登録を行います。 基礎情報を設定する [基礎情報設定]画面を表示します。 事業所情報、消費税、科目、開始残高、利益計画、家事按分といった基礎情報の設定、 編集を行います。 辞書設定を行う [辞書]画面を表示します。(画面説明は、35∼36ページ) 頻繁に行われる定型的な取引を、取引辞書に登録します。 また、予め登録されている取引辞書の内容を編集します。 入力完了/完了取消 「入力完了」ボタンをクリックすると、申告の準備が完了したとしてメニューボタン操作を 無効にし、「完了取消」ボタンに変わります。 もう一度内容を確認したい場合は、「完了取消」ボタンをクリックして、完了した申告の 準備を取り消します。 2. 帳簿・伝票を入力し、確認する 日々の取引内容を帳簿や伝票に入力します。 入力した内容や、月次の収支、残高の推移を確認することができます。 帳簿・伝票を入力する [簡単入力] 画面が表示されます。(画面説明は、21ページ) 取引内容(仕訳)の入力を行います。予め登録済みの取引辞書を利用して、 簡単に取引内容が入力できます。 確認する [仕訳日記帳] 画面が表示されます。(画面説明は、22ページ) [簡単入力] 画面で入力した取引内容(仕訳)を確認することができます。 確認の結果、修正が必要な場合には、[仕訳日記帳]画面で科目や金額等の修正を行います。 年間の残高推移を確認する [ 残高試算表 ( 年間推移)] 画面が表示されます。 (画面説明は、37 ページ) 各勘定科目・補助科目の月別の集計値を年間推移表の形式で閲覧することが可能です。 青色申告+確定申告2013 4 画面・各部の説明 画面・各部の説明 項目ごとの消費税を確認する [ 消費税集計表 ] 画面が表示されます。 (画面説明は、39 ページ) 科目・取引(仕訳)の税区分設定に従って売上(販売取引)および仕入 ( 購入取引)に係る消費税額 を集計します。 科目ごとの消費税を確認する [ 消費税科目別税区分 ] 画面が表示されます。 (画面説明は、41 ページ)選択された税区分と期間に 応じて勘定科目・補助科目ごとの取引金額及び消費税額を集計します。 入力完了 / 完了取消 「入力完了」ボタンをクリックすると、帳簿・伝票の入力・確認が完了したとしてメニューボタン 操作を無効にし、 「完了取消」ボタンに変わります。 もう一度内容を確認したい時などは、 「完了取消」 ボタンをクリックして、完了した帳簿・伝票の 入力と確認を取り消します。 3. 決算書を作成する 必要経費に家事消費分が含まれている場合は、「家事関連費を計算する]ボタンをクリックして、家事関連費を 計算します。すべての集計数値を確認したら、決算書を作成して印刷します。 家事関連費を計算する [ 家事按分仕訳転送 ] 画面が表示されます。 (画面説明は、43 ページ) 経費の項目ごとに事業分と家事分の割合を設定し、該当科目の当会計年度の集計値から、 家事分の金額の振り替え処理を行います。 科目を設定する 青色(白色)申告決算書 ( 一般用) 青色 [ 決算書科目設定(一般用)] 画面が表示されます。 白色 [ 収支内訳書科目設定(一般用)] 画面が表示されます。 (画面説明は、43 ページ) 青色 (白色) 申告決算書 (一般用)の損益計算書、 賃借対照表上の科目について、 勘定科目との 紐付け設定を行います。 青色(白色)申告決算書 ( 不動産用) 設定ウィザードで、 「不動産科目を使用する」に設定した場合は、設定を行います。 項目を入力して印刷する 青色(白色)申告決算書 ( 一般用) 青色 [ 所得税青色申告決算書(一般用)] 画面が表示されます。 白色 [ 収支内訳書(一般用)] 画面が表示されます。 (画面説明は、44 ページ) 損益計算書、賃借対照表以外の各項目の入力フォームにて登録・編集を行い、 入力が終わりましたら印刷を実行します。 青色(白色)申告決算書(不動産用) 設定ウィザードで、 「不動産科目を使用する」に設定した場合は、設定を行います。 青色申告+確定申告2013 5 画面・各部の説明 画面・各部の説明 入力完了 / 完了取消 「入力完了」ボタンをクリックすると、決算書の作成が完了したとしてメニューボタン 操作を無効にし、 「完了取消」ボタンに変わります。 もう一度内容を確認したい時などは、 「完了取消」 ボタンをクリックして、完了した決算書の作成を 取り消します。 ※確定申告Bの設定/印刷機能は、24年度(2013年版)の確定申告様式に対応するまでは使用できません。 2013年1月に 国税庁より公表される様式に対応したデータをアップデートしていただき、ご利用になれます。 アップデートの情報については弊社ホームページでご確認ください。http://www.de-net/products/update.htm 4. 申告書を作成する 所得税(+消費税)の申告書を作成し、印刷します。 所得税申告書を作成する [ 所得税の確定申告書 B] 画面が表示されます。 (画面説明は、51 ページ) 必要事項を入力し、印刷を実行します。 消費税申告書を作成する [ 消費税申告書(簡易用)] 画面が表示されます。 (画面説明は、53 ページ) 必要事項を入力し、 印刷を実行します。 入力完了 / 完了取消 「入力完了」ボタンをクリックすると、申告書の作成が完了したとしてメニューボタン操作を 無効にし、 「完了取消」ボタンに変わります。 もう一度内容を確認したい時などは、 「完了取消」 ボタンをクリックして、完了した申告書の作成を 取り消します。 5. 今期の振り返りを行う 利益計画と実績との比較を行い、来期に向けての改善点や目標を検討します。 今期の振り返りを行う [今期の振り返り]画面が表示されます。(画面説明は、42ページ) 決算・申告まで完了したら、予算と実績の比較分析を行い、来期に向けての改善点や 目標を検討します。 入力完了 / 完了取消 「入力完了」ボタンをクリックすると、今期の振り返りが完了したとしてメニューボタン 操作を無効にし、 「完了取消」ボタンに変わります。 もう一度内容を確認したい時などは、 「完了取消」 ボタンをクリックして、完了した 今期の振り返りを取り消します。 青色申告+確定申告2013 6 画面・各部の説明 画面・各部の説明 通常モード 画面右上の ボタンをクリックすると、通常モードの画面が表示されます。 会計ソフトの操作に慣れている方、または簿記の知識がある方向けのモードです。 通常モードでは、利用可能な全てのメニュー画面をマルチタブ方式で表示できます。 必要に応じて、複数のタブを開いて行き来しながら作業を進めることが可能です。 2 ナビゲーションボタン 説明は11ページ 1 入力モード切替ボタン メニューバー 説明は7∼10ページ 5 ガイド 説明は12ページ 3 4 タブメニュー リスト表示 説明は11ページ 1 メニューバー メニュー画面表示 説明は12ページ ファイルメニュー 新規データ [新規設定ウィザード]画面を表示します。初期設定を行い、 新しくデータを作成します。 設定の手順は、冊子の取扱説明書17∼23ページをご参照ください。 既存データを開く [既存データを開く]画面を表示します。データを選択して開きます。 (拡張子.pk3) 旧製品データを開く 「かんたん商人 青色申告+確定申告」のデータファイル(拡張子.pk2)を、 「青色申告+確定申告2013」で扱えるようにします。 詳細は、冊子の取扱説明書115ページをご参照ください。 設定ウィザード [設定ウィザード]画面を表示します。 申告区分の設定→消費税申告設定→不動産科目の設定をします。 設定の手順は、冊子の取扱説明書18∼19ページをご参照ください。 青色申告+確定申告2013 7 画面・各部の説明 画面・各部の説明 年度選択 [ 全ての年度から選択 ] 画面を表示します。 対象となる年度を選択します。 次年度へ繰り越し [ 繰越処理設定 ] 画面を表示します。 画面の流れに従って繰越処理を行います。 繰越の作業については、冊子取扱説明書 98 ∼ 99 ページをご参照ください。 データバックアップ [ データファイルのバックアップ ] 画面を表示します。 保存先を指定して、バックアップを行います。 バックアップデータの復元 [ バックアップファイルを開く ] 画面を表示します。 復元するファイルを選択して開きます。 終了 「青色申告 + 確定申告 2013」を終了します。 基礎情報メニュー 基礎情報設定 [ 基礎情報設定 ] 画面を表示します。 (画面説明は、13 ∼ 20 ページ) ▲ 帳簿・伝票メニュー 簡単入力 [ 簡単入力 ] 画面を表示します。 (画面説明は、21 ページ) 仕訳日記帳 [ 仕訳日記帳 ] 画面を表示します。 (画面説明は、22 ∼ 23 ページ) 伝票 振替伝票 [ 振替伝票 ] 画面を表示します。 (画面説明は、26 ∼ 27 ページ) 入金伝票 [ 入金伝票 ] 画面を表示します。 (画面説明は、28 ページ) 出金伝票 [ 出金伝票 ] 画面を表示します。 (画面説明は、28 ページ) ▲ 伝票 ▲ 出納帳 ▲ 出納帳 青色申告+確定申告2013 現金出納帳 [ 現金出納帳 ] 画面を表示します。 (画面説明は、29 ページ) 預金出納帳 [ 預金出納帳 ] 画面を表示します。 (画面説明は、30 ページ) 売掛帳 [ 売掛帳 ] 画面を表示します。 (画面説明は、31 ページ) 買掛帳 [ 買掛帳 ] 画面を表示します。 (画面説明は、32 ページ) 経費帳 [ 経費帳 ] 画面を表示します。 (画面説明は、33 ページ) 不動産経費帳 [ 不動産経費帳 ] 画面を表示します。 (画面説明は、33 ページ) 8 画面・各部の説明 画面・各部の説明 元帳 総勘定元帳 [ 総勘定元帳 ] 画面を表示します。 (画面の詳細は、34 ページ) 補助元帳 [ 補助元帳 ] 画面を表示します。 (画面の詳細は、34 ページ) ▲ ▲ 元帳 取引辞書登録 [ 取引辞書登録 ] 画面を表示します。 (画面説明は、35 ∼ 36 ページ) 定型的な取引の仕訳の内容を登録します。 ▲ 集計メニュー 残高試算表 年間推移(月別) [ 残高試算表(年間推移)] 画面を表示します。 (画面説明は、37 ページ) 期間指定(合計) [ 合計残高試算表(期間指定)] 画面を表示します。 (画面説明は、38 ページ) ▲ 残高試算表 ▲ 補助残高一覧表 年間推移(月別)− 補助残高 [ 補助残高一覧表(年間推移)] 画面を表示します。 (画面説明は、38 ページ) 期間指定(合計)− 補助残高 [ 補助残高一覧表(月次・期間)] 画面を表示します。 (画面説明は、39 ページ) ▲ 補助残高一覧表 ▲ 消費税集計表 消費税集計表 [ 消費税集計表 ] 画面を表示します。 (画面説明は、40 ページ) 消費税科目別税区分集計表 [ 消費税科目別税区分集計表 ] 画面を表示します。 (画面説明は、41 ページ) ▲ 消費税集計表 今期の振り返り [ 今期の振り返り ] 画面を表示します。 (画面説明は、42 ページ) 決算・申告メニュー 家事按分仕訳転送 [ 家事按分仕訳転送 ] 画面を表示します。 (画面説明は、43 ページ) ▲ 青色申告決算書 [ 一般用 ] [ 青 ] 決算書科目設定 [ 決算書科目設定画面(一般用)] 画面を表示します。 (画面説明は、43 ページ) [ 青 ] 決算書設定及び作成(印刷) [ 所得税青色申告決算書(一般用)] 画面を表示します。 (画面説明は、44 ∼ 46 ページ) ▲ 青色申告決算書[不動産用] 青色申告決算書 [ 不動産用 ] [ 青不 ] 決算書科目設定 [ 決算書科目設定画面(不動産用)] 画面を表示します。 (画面説明は、47 ページ) [ 青不 ] 決算書設定及び作成(印刷) [ 所得税青色申告決算書(不動産用)] 画面を表示します。 ▲ ▲ 青色申告決算書[一般用] (画面説明は、47 ∼ 50 ページ) 青色申告+確定申告2013 9 画面・各部の説明 画面・各部の説明 白色申告決算書[一般用] ▲ ▲ 白色申告決算書 [ 一般用 ] [ 白 ] 収支内訳書科目設定 [ 収支内訳書科目設定(一般用)] 画面を表示します。 (画面説明は、46 ページ) ▲ 白色申告決算書[不動産用] [ 白 ] 収支内訳書設定及び作成(印刷) [ 収支内訳書(一般用)] 画面を表示します。 (画面説明は、44 ∼ 46 ページ) ▲ 白色申告決算書 [ 不動産用 ] [ 白不 ] 収支内訳書科目設定 [ 収支内訳書科目設定(不動産用)] 画面を表示します。 (画面説明は、47 ページ) [ 白不 ] 収支内訳書設定及び作成(印刷) [ 収支内訳書(不動産取得用)] 画面を表示します。 (画面説明は、47 ∼ 50 ページ) 消費税申告 消費税申告 消費税申告書設定及び作成(印刷) [ 消費税申告書(簡易用)] 画面を表示します。 (画面説明は、53 ∼ 54 ページ) 必要事項を入力し、印刷を実行します。 ▲ ▲ 確定申告 所得税の確定申告書B [ 所得税の確定申告書B] 画面を表示します。 (画面説明は、51 ∼ 52 ページ) 必要事項を入力し、印刷を実行します。 ▲ ▲ 確定申告 e-Tax データの作成 [e-Tax データの出力 ] 画面が表示されます。 (画面説明は、54 ページ) 必要事項を入力後、e-Tax データを指定した保存場所へ出力します。 ヘルプメニュー ヘルプ 「青色申告+確定申告2013」の概要を説明しているページを表示します。 アップデート情報 弊社ホームページのアップデートページへリンクします。 本ソフトは、平成24年度分対応です。 2013年に 国税庁より公表されるものは無料アップデートで対応します。 (http://www.de-net.com/products/update.htm バージョン情報 「 青色申告+確定申告2013」のバージョン情報を表示します。 青色申告+確定申告2013 10 画面・各部の説明 画面・各部の説明 2 ナビゲーションボタン 基礎情報 基礎情報を入力する画面をタブ表示します。(画面説明は、13∼20ページ) 事業所情報や消費税設定、科目設定といった各種基礎情報の登録・編集を行います。 帳簿・伝票 取引の概要を入力する[簡単入力] [仕訳日記帳] [伝票各種] [出納帳各種] [元帳] [取引辞書登録] 画面 を表示します。(画面説明は、21∼36ページ) 集計 [残高試算表] [補助残高一覧表] [消費税集計表] [今期の振り返り] 画面を表示します。 (画面説明は、37 ∼ 42 ページ) 決算・申告 決算書を作成します。[家事関連費の計算] [決算書の科目設定] [確定申告書の作成] 画面を 表示します。(画面説明は、43∼54ページ) 固定資産 固定資産の登録、科目設定、仕訳設定を行う画面を表示します。(画面の詳細は、55∼57ページ) 3 タブメニューリスト表示 1 2 1 選択中のナビゲーションボタンの名称を表示します。 3 4 2 各ナビゲーションのタブメニューをリストで表示します。 3 選択中のナビゲーションボタンの名称を表示します。 4 現在使用している入力モードを表示します。 青色申告+確定申告2013 11 画面・各部の説明 画面・各部の説明 4 メニュー画面表示欄 1 2 ヘルプ画面 1 タブを表示します。マルチタブ機能なので、複数の画面がタブを切り替えるだけで表示できます。 2 選択しているタブ画面を表示します。 ボタンが表示されている画面では、ボタンをクリックするとヘルプ画面が表示されます。 5 ガイド 画面右に「ガイド」タブが表示される画面では、実際にどのように入力作業を行えばよいかの 事例やポイントをご紹介しています。ガイド画面を閉じる時は、メニュー画面表示の任意の場所をクリックします。 ガイド画面 青色申告+確定申告2013 12 画面・各部の説明 画面・各部の説明 → → 通常モードでは、「基礎情報」ボタンをクリック、かんたん入力モードでは、 手順1の「基礎情報を設定する」ボタンをクリックすると[基礎情報設定]画面がタブ表示されます。 基礎情報 > 事業所設定 事業所情報 事業所名(屋号)[必須] 事業所の名称(屋号)を入力します。 郵便番号 事業所の郵便番号を入力します。 住所 事業所の住所を入力します。 電話番号 事業所の電話番号を入力します。(半角数字) FAX番号 事業所のFAX番号を入力します。(半角数字) メールアドレス メールアドレスを入力します。 (例:[email protected]) ホームページURL ホームページのURLを入力します。 (例:www.de-net.com)(半角英数字・記号 128 文字以内) [事業所設定]タブ 会計期間 会計年度 処理対象の会計年度を選択します。 全ての年度から選択 ホーム画面に戻って年度選択をします。 基本設定 申告の種類 選択した申告の種類(青色申告または白色申告)を 表示します。 不動産科目の要否 不動産科目の使用の要否を表示します。 消費税申告の有無 消費税の申告の有無を表示します。 ボタンをクリックすると、設定ウィザードが起動し、 申告の種類、不動産科目、消費税申告の設定変更ができます。 青色申告+確定申告2013 13 画面・各部の説明 画面・各部の説明 業種・取引設定(変更不可) 業種 業種を選択します。該当するものがない場合は、 「その他(一般)」を選択してください。 手形取引の有無 手形による決済取引等の有無を表示します。 専従者の有無 青色事業専従者(生計を一にする配偶者その他の親族で、 青色申告者の営む事業に従事し、一定の要件を満たす者) の有無を表示します。 その他従業員の有無 専従者以外の従業員の有無を表示します。 [事業所設定]タブ 基礎情報 共通ボタン 前に戻る 一つ前の設定タブ画面を表示します。 次に進む 次の設定タブ画面を表示します。 基礎情報を全て保存する 設定した情報を全て保存して画面を閉じます。 キャンセル 編集した内容をキャンセルして画面を閉じます。 適用 入力した情報を保存します。 青色申告+確定申告2013 14 画面・各部の説明 画面・各部の説明 基礎情報> 消費税設定 [消費税設定]画面は、設定ウィザードで「消費税の申告を行う」に設定した場合にタブ表示されます。 消費税の課税方式や経理方式を設定します。 課税方式 簡易課税 預り消費税に一定率を掛けて算出した金額を、支払った 消費税額とみなして、簡便的に納税額を計算する方式です。 (基準期間の課税売上高5000万円以下の事業者のみに 認められた方式で、「簡易課税制度選択届出書」の提出が必要) 本則課税 預り消費税から支払った消費税を差引いて納税額を計算 する原則的な方式です。 仕入税額控除 課税方式が「本則課税」で、課税売上割合が95%未満の 場合の控除対象仕入税額の算定方式を指定します。 比例配分 支払った消費税を区分せず、全体に課税売上割合を 乗じて控除対象仕入税額を計算する方式です。 個別対応 支払った消費税を3つ(①課税売上対応②非課税売上対応 ③共通)に区分し、①+(③×課税売上割合) にて 控除対象仕入税額を計算する方式です。 [消費税設定]画面 簡易課税事業区分 課税方式が「簡易課税」の場合、下記から区分を選択します。 (複数該当する場合はメインの事業を選択します) 簡易一種 卸売業(製造卸以外)→みなし仕入率90% 簡易二種 小売業(製造小売以外) →みなし仕入率80% 簡易三種 建設業、製造業 →みなし仕入率70% 簡易四種 飲食業等、第1、第2、第3、第5事業以外 → みなし仕入率60% 簡易五種 サービス業(飲食業を除く)→みなし仕入率50% 経理方式 税抜き 預り消費税を「仮受消費税」、支払った消費税を 「仮払消費税」として区分経理する方式で、下記の3つの 記帳方法があります。 内税・・・消費税を含む金額を入力 外税・・・消費税を含まない金額を入力 別記・・・消費税に係る仕訳を別途登録する方法 税込み 税込み金額で取引を入力し、消費税額を区分経理しません。 端数処理 端数を切り捨て、切り上げ、四捨五入のいずれかで処理 します。 青色申告+確定申告2013 15 画面・各部の説明 画面・各部の説明 基礎情報> 貸借科目設定・損益科目設定・不動産科目設定 [ 貸借科目設定 ][ 損益科目設定 ][ 不動産科目設定 ] 画面では、勘定科目および補助科目を設定します。 一般的な勘定科目は、予め登録されているため、必要に応じて勘定科目を追加・編集・削除します。 [ 貸借科目設定 ] 画面 貸借対照表の勘定科目および補助科目を設定します。 預金勘定科目で推移や残高を銀行 / 支店・口座別に把握したい場合、売掛金や買掛金を 取引先別に管理したい場合等、勘定科目に任意の補助科目を登録します。 [ 損益科目設定 ] 画面 損益計算書の勘定科目および補助科目を設定します。 売上科目や経費科目等について、取引先別や費目・明細単位で管理したい場合等、勘定科目に 任意の補助科目を登録します。 [ 不動産科目設定 ] 画面 設定ウィザードで「不動産科目を使用する」と設定した場合にのみ表示される設定項目で、 不動産損益計算書の勘定科目および補助科目を設定します。 売上科目や経費科目等について、取引先別や費目・明細単位で管理したい場合等、 勘定科目に任意の補助科目を登録します。 科目名 科目の名称を設定します。 表示 表示、非表示にするか否かを指定します。 □をクリックしてチェックを入れると科目が表示されます。 フィルターキー 科目をフィルターする際のキー文字列を設定します。 フリガナ フリガナ(科目フィルターにも利用可能)を設定します。 科目貸借 借方 / 貸方 を表示します。 税区分 消費税の税区分を指定します。 税計算区分 消費税の経理方式が税抜きの場合の税計算区分を指定します。 「指定なし」を選択した場合、消費税設定における設定値が 適用されます。 事業区分 消費税の課税方式が「簡易課税」の場合の事業区分を 指定します。 税端数処理 消費税計算時の端数処理方法(区分)を指定します。 「指定なし」を選択した場合、消費税設定における設定値が 適用されます。 補助科目名 科目名の補助科目として設定した名称を表示します。 □非表示設定された科目を隠す □をクリックしてチェックを入れると、非表示設定した 科目を隠します。 例:[貸借科目設定]画面 青色申告+確定申告2013 16 画面・各部の説明 画面・各部の説明 基礎情報 > 貸借科目設定・損益科目設定・不動産科目設定 > 科目の設定/編集 科目設定画面で、勘定科目を追加したいカテゴリの上で右クリックするとメニューが表示されます。 勘定科目の追加や編集、補助科目の追加、科目列の移動ができます。 科目列を 右クリック! [科目の設定/編集]タブ 科目列を ダブルクリック! 既存の科目を編集する場合は、科目列をダブルクリック すると[科目の設定/編集]画面が表示されます。 青色申告+確定申告2013 右クリックメニュー 勘定科目を追加する [科目の設定/編集]画面が表示されます。 勘定科目を新規で登録します。 勘定科目を編集する [科目の設定/編集]画面が表示され、選択した勘定科目の 内容を変更します。 勘定科目を削除する 選択している勘定科目を削除します。 補助科目を追加する [補助科目の設定/編集]画面が表示されますので、内容を 入力して補助科目を追加します。 一つ上に移動 選択している科目を一つ上の位置へ移動します。 一つ下に移動 選択している科目を一つ下の位置へ移動します。 科目の設定 / 編集 科目名 科目の名称を設定します。 (全角 16 文字以内) フィルターキー 科目をフィルターする際のキー文字列を設定します。 (半角英数字 16 文字以内) フリガナ フリガナを設定します。 (半角カナ 16 文字以内) 税区分 消費税の税区分を指定します。 税計算区分 消費税の経理方式が税抜きの場合の税計算区分を指定 します。 「指定なし」を選択した場合、消費税設定における 設定値が適用されます。 税端数処理 消費税計算時の端数処理方法(区分)を指定します。 「指定なし」を選択した場合、消費税設定における設定値が 適用されます。 簡易課税事業区分 消費税の課税方式が「簡易課税」の場合の事業区分を指定 します。 貸借区分 借方/貸方 のいずれかを指定します。 非表示 科目を表示、非表示にするか否かを指定します。 OK 設定した内容を登録します。 キャンセル 設定した内容を登録せずに画面を閉じます。 17 画面・各部の説明 画面・各部の説明 基礎情報> 貸借科目設定・損益科目設定・不動産科目設定 > 補助科目の設定/編集 補助科目の追加、編集、削除を行います。 補助科目を追加したい勘定科目を選択してから、下の補助科目欄のエリア内を右クリックすると、メニューが表示されます。 (左下図参照) すでに登録されている補助科目を編集、削除する場合は、補助科目列を右クリックすると、メニューが表示されます。 (右下図参照) 科目を選択! 1 科目を選択! 1 補助科目列を 右クリック! 2 補助科目欄を 右クリック! 2 補助科目の設定/編集 各項目は、勘定科目の設定/編集と同様です。 前ページをご参照ください。 [補助科目の設定/編集]画面 青色申告+確定申告2013 18 画面・各部の説明 画面・各部の説明 基礎情報 > 開始残高設定 貸借科目について、選択中の会計期間の期首時点の勘定科目別・補助科目別の残高金額を入力します。 入力した金額を集計した結果、貸借差額が発生する場合には当該差額が「元入金」勘定に振り替えられます。 科目名 科目の名称を表示します。 科目賃借 借方 / 貸方 を表示します。 残高 科目別の残高を入力します。 補助科目名 科目名の補助科目として設定した名称を表示します。 前期繰越金額 補助科目の前期繰越金額を入力します。 [開始残高設定]画面 基礎情報 > 利益計画設定 事業を開始する際、あるいは新しい会計年度を迎えるタイミングで、主要な損益項目について目標値を設定することが できます。期中の取引入力が完了して決算数値が確定したら、実績と目標値(予算)の比較を行うこともできます。 空欄に目標額や見積額を入力します。 複数年度のデータがある場合は、前年度、前々年度のデータ が表示され、データを比較できます。 目標額、見積額を入力後に、ボタンをクリックすると、 グラフに入力した数値データが反映されます。 グラフ 入力したデータは、項目が色分けされてグラフ表示されます。 (オレンジ) 売上高 (緑) 売上原価 [利益計画設定]画面 (青) 経費 (紫) 専従者給与 (黄) その他 (茶) 青色申告特別控除前の所得金額 グラフ表示されている色の部分にポインターを合わせると 入力した数値が表示されます。 青色申告+確定申告2013 19 画面・各部の説明 画面・各部の説明 基礎情報 > 家事按分設定 自宅の一部を事務所として事業を営んでいる場合等、家賃や水道光熱費等の経費を、事業用と家事用に区分する 必要があります。 家事按分設定機能は、経費の項目ごとに事業分と家事分の割合を設定することで、家事用に消費した金額を按分計算し、 振り替える仕訳をします。 家事按分設定 事業割合と家事割合が合わせて100%になるように 設定します。 勘定科目名 仕入高 初期画面で表示されています。 科目を変更する場合は、項目をクリックすると右に ▼が表示され、科目を選択できます。 通信費 初期画面で表示されています。 科目を変更する場合は、項目をクリックすると右に ▼が表示され、科目を選択できます。 地代家賃 初期画面で表示されています。 科目を変更する場合は、項目をクリックすると右に ▼が表示され、科目を選択できます。 科目を追加、変更する場合は、項目をクリックすると 右に▼が表示され、科目を選択できます。 [家事按分設定]画面 * 青色申告+確定申告2013 20 画面・各部の説明 画面・各部の説明 帳簿・伝票 > 簡単入力 → → 通常モードでは、「帳簿・伝票」ボタンをクリックし、左側の帳簿・伝票メニューから、[簡単入力]を選択します。 かんたん入力モードでは、手順2の「帳簿・伝票を入力する」ボタンをクリックすると[簡単入力]画面が表示されます。 [簡単入力]画面は、伝票や仕訳入力に不慣れな方でも簡単に取引を入力するための機能です。 日付を指定し、取引の種類や内容と金額を入力するだけで、取引を仕訳として登録することができます。 1. 取引のあった日付を指定してください 実際に取引を行った日付を選択、または入力します。 2. 取引の概要を選んでください。 取引の種類 取引の種類を選択します。 取引内容 取引の種類を選択すると、対応する取引内容が表示され ますので、その中から取引の内容を選択します。 摘要 取引内容を選択すると、 対応する摘要が表示されますので、摘要を入力します。 借方科目 取引内容を選択すると、 対応する借方科目が表示されますので、借方科目を 選択します。 借方補助科目 対応する借方補助科目が表示されますので、借方補助 科目を選択します。 貸方科目 対応する貸方科目が表示されますので、貸方科目を選択 します。 貸方補助科目 対応する貸方補助科目が表示されますので、貸方補助 科目を選択します。 3. 金額を入力してください。 入力金額 金額を入力します。 合計金額 合計金額が表示されます。 [簡単入力]画面 選択・入力内容に従って、 取引を仕訳として登録します。 仕訳日記帳タブを表示して、取引内容の 登録状況を確認します。 選択・入力内容を初期化します。 [簡単入力]画面を終了します。 青色申告+確定申告2013 21 画面・各部の説明 画面・各部の説明 帳簿・伝票 > 仕訳日記帳 → → 通常モードでは、 「帳簿・伝票」ボタンをクリックし、左側の帳簿・伝票メニューから、[ 仕分日記帳 ] を選択します。 かんたん入力モードでは、手順 2 の「確認する」ボタンをクリックすると [ 仕訳日記帳 ] 画面が表示されます。 [ 仕訳日記帳 ] 画面では、 各種伝票や帳簿で入力した全ての仕訳を表示・確認するとともに、 1行仕訳を登録することができます。 表示期間 1行仕訳を表示する期間を選択します。 決 ボタンでは全ての期間の決算仕訳を表示します。 全 ボタンでは全ての期間の1行仕訳を表示します。 仕訳日記帳内の伝票を検索します。 (詳細は、25ページ) 仕訳日記帳を印刷します。(左下図) インポート画面が表示されます。 仕訳日記帳のCSV形式のファイルを インポートします。 [仕訳日記帳]画面 参照 CSV形式のインポートファイルを指定します。 科目対応確認 [インポート科目対応設定]画面が表示されます。 インポート元ファイル内の勘定科目で、未登録の科目 がある場合、割り当てる科目を設定します。 [仕訳日記帳]印刷サンプル インポート実行 キャンセル ヘルプ 青色申告+確定申告2013 22 インポートを実行します。 インポートをキャンセルします。 インポートに関しての説明を 表示します。 画面・各部の説明 画面・各部の説明 [エクスポート]画面が表示されます。仕訳日記帳のデータを CSV形式のファイルでエクスポートします。 仕訳日記帳の入力項目 決算 決算整理仕訳か否かを選択します。 伝票No. 伝票番号を入力します。 日付 取引発生日を入力します。 付箋 付箋を選択して目印をつけます。 タイプ 伝票から入力された取引仕訳の場合、 その伝票種類を表示します。 生成元 仕訳按分機能等により、自動処理で生成された 仕訳の生成元機能を表示します。 借方勘定科目 借方の勘定科目を選択します。 借方補助科目 選択された借方勘定科目に補助科目が 登録されている場合、補助科目を選択します。 借方金額 借方金額を入力します。 消費税額 借方勘定科目が消費税課税科目である場合、 消費税額を自動計算して表示します。 消費税額は手動で変更することもできます。 貸方勘定科目 貸方勘定科目を選択します。 貸方補助科目 選択された貸方勘定科目に補助科目が 登録されている場合、補助科目を選択します。 貸方金額 貸方金額を入力します。 消費税額 貸方勘定科目が消費税課税科目である場合、 消費税額を自動計算して表示します。 消費税額は手動で変更することもできます。 摘要 仕訳の摘要情報を入力します。 借方税区分 借方の税区分を選択します。基礎情報設定の借方科目の 税区分がデフォルト表示されます。 貸方税区分 貸方の税区分を選択します。基礎情報設定の貸方科目の 税区分がデフォルト表示されます。 作業日 仕訳を登録・変更した日付が表示されます。 仕訳番号 仕訳の通し番号が表示されます。 メモ 任意のメモ・コメントを入力することができます。 [仕訳日記帳]画面 取引辞書を表示します。(詳細は、24ページ) 青色申告+確定申告2013 23 画面・各部の説明 画面・各部の説明 取引辞書 取引辞書の表示内容は選択しているタブによって異なる場合がありますが、基本的な機能は変わりません。 「辞書を開く」ボタンを クリック! 例:仕訳日記帳タブの取引辞書 例:振替伝票タブの取引辞書 伝票 伝票辞書(複数行仕訳)か否かを表示します。 生成元 システム辞書かユーザー辞書かを表示します。 フィルタキー [帳簿・伝票]の画面上で取引辞書を検索する際の キーワードを表示します。 フリガナ 取引名称のフリガナを表示します。 [帳簿・伝票]の画面上で取引辞書を検索する際にも 利用できます。 取引の名称 取引の内容]を表示します。 適用 選択した辞書の科目を、 現在選択している仕訳の科目に適用します。 編集 [取引辞書登録]画面を表示して、取引辞書を編集します。 借方科目 借方勘定科目に入力される科目を入力します。 貸方科目 貸方勘定科目に入力される科目を入力します。 取引辞書を閉じます。 青色申告+確定申告2013 24 画面・各部の説明 画面・各部の説明 検索 取引内容を検索する場合、「検索する」ボタンをクリックすると、[仕訳の検索]画面が表示されます。 検索項目は、選択しているタブ画面によって異なりますが、基本的な機能は変わりません。 (例:仕訳日記帳の仕訳検索) 「検索する」ボタンを クリック! 条件名: 検索する項目を設定し、検索条件名を保存します。 保存した条件名を読み込んで、検索することができます。 表示順序 取引日付順、入力順、伝票No.順から選択します。 伝票No. 伝票No.を入力して、検索します。 日付 日付を入力して、検索します。▼をクリックすると、 カレンダーから日付を指定できます。 科目を貸借別に指定する 科目を貸借別に選択することができます。 金額 検索する金額を入力します。▼をクリックすると、 電卓が表示されます。 摘要 検索する摘要内容を入力します。 青色申告+確定申告2013 作業日付 検索する作業日付を入力します。 仕訳番号 検索する仕訳番号を入力します。 仕訳メモ 仕訳メモの入力あり、なしで検索します。 科目を貸借別に指定する 科目を貸借別に選択することができます。 付箋 付箋の色や、付箋あり、無しで検索します。 取引タイプ 取引タイプで検索します。 (帳簿取引、入金取引、出金伝票、振替伝票、簡単取引) 仕訳生成元 仕訳生成元で検索します。 (償却費、家事按分、仕訳インポート) 25 画面・各部の説明 画面・各部の説明 帳簿・伝票 > 振替伝票 振替伝票は、借方および貸方で任意の科目をそれぞれ複数選択し、取引を入力することが可能な伝票です。 [ 振替伝票 ][ 入金伝票 ][ 出金伝票 ] 画面 共通 最初の伝票へ移動します。 1つ前の伝票へ移動します。 1つ後の伝票へ移動します。 既に登録された最後の伝票の後に、新しい伝票を 作成して移動します。 新規登録用の空の伝票を作成します。 現在選択中の伝票を複製して表示します。 現在選択中の伝票を削除します。 [振替伝票]画面 伝票の内容を登録・保存します。 伝票内の伝票を検索します。 伝票を印刷します。 取引辞書を表示します。(詳細は、24ページ) [振替伝票]印刷サンプル 仕訳日付 取引発生日を入力します。 伝票No. 伝票番号を入力します。 伝票枚数 伝票枚数を表示します。 決算整理仕訳 決算整理仕訳か否かを選択します。 振替伝票の入力項目 借方勘定科目 借方補助科目 借方金額 消費税額 貸方勘定科目 貸方補助科目 青色申告+確定申告2013 26 借方勘定科目を選択します。 選択された借方勘定科目に補助科目が 登録されている場合、補助科目を選択 します。 借方金額を入力します。 借方勘定科目が消費税課税科目である 場合、消費税額を自動計算して表示します。 消費税額は手動で変更することもできます。 貸方勘定科目を選択します。 選択された貸方勘定科目に補助科目が 登録されている場合、補助科目を選択 します。 画面・各部の説明 画面・各部の説明 貸方金額 消費税額 摘要 借方税区分 貸方税区分 作業日付 仕訳番号 メモ [振替伝票]画面 合計値 借方金額合計 貸方金額合計 貸借バランス 青色申告+確定申告2013 27 貸方金額を入力します。 貸方勘定科目が消費税課税科目である 場合、消費税額を自動計算して表示します。 消費税額は手動で変更することもできます。 仕訳の摘要情報を入力します。 借方の税区分を選択します。 基礎情報で設定している借方科目の 税区分がデフォルト表示されます。 貸方の税区分を選択します。 基礎情報で設定している貸方科目の 税区分がデフォルト表示されます。 仕訳を登録・変更した日付が表示されます。 仕訳の通し番号が表示されます。 任意のメモ・コメントを入力すること できます。 借方金額の合計が表示されます。 貸方金額の合計が表示されます。 借方金額から貸方金額を引いた、 貸借バランスが表示されます。 画面・各部の説明 画面・各部の説明 帳簿・伝票 > 入金伝票 入金伝票は、入金取引について仕訳登録するための伝票です。 入金伝票の入力項目 相手勘定科目 相手勘定科目を選択します。 相手補助科目 選択された相手勘定科目に補助科目が登録 されている場合、補助科目を選択します。 相手金額 相手金額を入力します。 消費税額 相手勘定科目が消費税課税科目である場合、 消費税額を自動計算して表示します。 消費税額は手動で変更することもできます。 摘要 仕訳の摘要情報を入力します。 相手税区分 相手勘定科目の税区分を選択します。 科目マスタ上の借方科目の税区分が デフォルト表示されます。 作業日付 仕訳を登録・変更した日付が表示されます。 仕訳番号 仕訳の通し番号が表示されます。 メモ 任意のメモ・コメントを入力することが できます。 合計値 金額合計 入金伝票内の合計金額が表示されます。 [入金伝票]画面 [入金伝票]印刷サンプル 帳簿・伝票 > 出金伝票 出金伝票は、出金取引について仕訳登録するための伝票です。出金伝票の項目内容は、上記入金伝票をご参照ください。 [出金伝票]印刷サンプル [出金伝票]画面 青色申告+確定申告2013 28 画面・各部の説明 画面・各部の説明 帳簿・伝票 > 現金出納帳 現金出納帳は、現金の出入りが伴う取引について閲覧・仕訳登録するための帳簿です。 表示期間 出納帳を表示する期間を選択します。 決 ボタンでは全ての期間の決算仕訳を表示します。 全 ボタンでは全ての期間の1行仕訳を表示します。 科目選択 伝票を表示する預金科目を選択します。 様々な条件で各種出納帳内の伝票を検索します。 各種出納帳を印刷します。 現金出納帳の入力項目 決算 決算整理仕訳か否かを選択します。 伝票No. 伝票番号を入力します。 日付 取引発生日を入力します。 付箋 付箋を選択して目印をつけます。 タイプ 伝票から入力された取引仕訳の場合、 その伝票種類を表示します。 生成元 仕訳按分機能等により、自動処理で生成 された仕訳の生成元機能を表示します。 相手勘定科目 相手勘定科目を選択します。 相手補助科目 選択された相手勘定科目に補助科目が登録 されている場合、補助科目を選択します。 摘要 仕訳の摘要情報を入力します。 補助科目 補助科目を選択します。 税区分 選択された科目の税区分を表示します。 基礎情報で設定している現金科目の 税区分がデフォルト表示します。 相手税区分 相手勘定科目の税区分を表示します。 基礎情報で設定している相手科目の 税区分がデフォルト表示します。 収入金額 収入金額を入力します。 支出金額 支出金額を入力します。 消費税額 選択された科目が消費税課税科目である場 合、消費税額を自動で計算して表示します。 消費税額は手動で変更することも可能です。 残高 選択された期間の開始時点の残高を ヘッダ部分に表示し、表本体の各行に 当該取引時点の残高を表示します。 メモ 任意のメモ・コメントを入力することが できます。 [現金出納帳]画面 [現金出納帳]印刷サンプル 取引辞書を表示します。 (詳細は、24 ページ) 青色申告+確定申告2013 29 画面・各部の説明 画面・各部の説明 帳簿・伝票 > 預金出納帳 預金出納帳は、預金の出入りが伴う取引について閲覧・仕訳登録するための帳簿です。 科目選択 預金科目が複数ある場合、伝票を表示する預金科目を 選択します。 補助科目選択 選択された預金科目に補助科目が登録されている場合、 補助科目を選択します。 預金出納帳の入力項目 預入金額 預入金額を入力します。 引出金額 引出金額を入力します。 消費税額 選択された預金科目が消費税課税科目で ある場合、消費税額を自動で計算して表示 します。消費税額は手動で変更することも 可能です。 [預金出納帳]画面 上記以外の項目は、現金出納帳のページをご参照ください。 (29ページ) [預金出納帳]印刷サンプル 青色申告+確定申告2013 30 画面・各部の説明 画面・各部の説明 帳簿・伝票 > 売掛帳 売掛帳は、売掛金の出入りが伴う取引(売上取引および回収取引)について閲覧・仕訳登録するための帳簿です。 補助科目選択 売掛金勘定科目の補助科目を選択します。 売掛帳の入力項目 売上金額 売上金額を入力します。 回収金額 回収金額を入力します。 消費税額 売掛金科目が消費税課税科目である場合、 消費税額を自動計算して表示します。 消費税額は手動で変更することができます。 上記以外の項目は、現金出納帳のページをご参照ください。 (29ページ) [売掛帳]画面 [売掛帳]印刷サンプル 青色申告+確定申告2013 31 画面・各部の説明 画面・各部の説明 帳簿・伝票 > 買掛帳 買掛帳は、買掛金の出入りが伴う取引(仕入取引および支払取引)について閲覧・仕訳登録するための帳簿です。 補助科目選択 買掛金勘定科目の補助科目を選択します。 買掛帳の入力項目 仕入金額 仕入金額を入力します。 支払金額 支払金額を入力します。 消費税額 買掛金科目が消費税課税科目である場合、 消費税額を自動計算して表示します。 消費税額は手動で変更することもできます。 上記以外の項目は、現金出納帳のページをご参照ください。 (29ページ) [買掛帳]画面 [買掛帳]印刷サンプル 青色申告+確定申告2013 32 画面・各部の説明 画面・各部の説明 帳簿・伝票 > 経費帳・不動産経費帳 経費帳は、経費の計上取引等について閲覧・仕訳登録するための帳簿です。 不動産経費帳は、不動産経費の計上取引等について閲覧・仕訳登録するための帳簿です。 科目選択 経費帳または不動産経費帳の科目を選択します。 経費帳、不動産経費帳の入力項目 経費金額 経費金額を入力します。 消費税額 選択された経費科目が消費税課税科目で ある場合、消費税額を自動計算して表示 します。消費税額は手動で変更すること ができます。 上記以外の項目は、現金出納帳のページをご参照ください。 (29ページ) [経費帳]画面 [経費帳]印刷サンプル [不動産経費帳]画面 [不動産経費帳]印刷サンプル 青色申告+確定申告2013 33 画面・各部の説明 画面・各部の説明 帳簿・伝票 > 総勘定元帳・補助元帳 総勘定元帳は、任意の勘定科目の会計年度中の推移を、表示期間を指定して閲覧・確認するための帳簿です。 補助元帳は、補助科目を持つ勘定科目の補助科目毎の会計年度中の推移を、 表示期間を指定して閲覧・確認するための帳簿です。 元帳は読み取り専用で、取引の登録・編集を行うことは出来ません。取引内容の編集を行う場合は、表中の行を ダブルクリックすると、伝票各種画面や[仕訳日記帳]画面にジャンプしますので、そこで仕訳データの修正等を行います。 表示期間 総勘定元帳または補助元帳を表示する期間を表示します。 決 ボタンでは、全ての期間の決算仕訳を表示します。 全 ボタンでは、全ての期間の 1 行仕訳を表示します。 科目選択 総勘定元帳または補助元帳に表示する 勘定科目を選択します。 補助科目選択 補助元帳に表示する補助科目を選択します。 税込で表示 税込で表示するか否かを選択します。 元帳内の伝票を検索します。 元帳を印刷します。 総勘定元帳、補助元帳の入力項目 決算 決算整理仕訳か否かを表示します。 伝票 No. 伝票番号を表示します。 日付 取引発生日を表示します。 付箋 付箋を選択して目印をつけます。 タイプ 伝票から入力された取引仕訳の場合、 その伝票種類を表示します。 生成元 仕訳按分機能等により、自動処理で生成 された仕訳の生成元機能を表示します。 相手勘定科目 相手勘定科目を表示します。 相手補助科目 相手勘定科目に補助科目が登録されている 場合、補助科目を表示します。 摘要 仕訳の摘要情報を表示します。 補助科目 補助科目を表示します。 税区分 選択された勘定科目の税区分を表示します。 基礎情報で設定している相手科目の 税区分がデフォルト表示します。 相手税区分 相手勘定科目の税区分を表示します。 基礎情報で設定している相手科目の 税区分がデフォルト表示します。 借方金額 勘定科目、補助科目の借方金額を表示します。 消費税額 借方の消費税額を表示します。 貸方金額 勘定科目、補助科目の貸方金額を表示します。 消費税額 貸方の消費税額を表示します。 残高 選択された期間の開始時点の残高を ヘッダ部分に表示し、表本体の各行に 該当取引時点の残高を表示します。 [総勘定元帳]画面 [補助元帳]画面 青色申告+確定申告2013 34 画面・各部の説明 画面・各部の説明 → → 通常モードでは、帳簿・伝票ボタンをクリックすると帳簿・伝票画面メニューが左側に表示されます。 かんたん入力モードでは、手順1の「辞書設定を行う」ボタンをクリックすると取引辞書登録画面が表示されます。 帳簿・伝票 > 取引辞書登録 取引辞書とは、定型的な取引について予め仕訳の内容を登録することで、 伝票や帳簿から仕訳入力をする際の省力化やミスの軽減を図ります。 [取引辞書の追加/編集]画面を表示し、取引辞書 の項目を追加します。 (画面詳細は、36 ページ) [取引辞書の追加/編集]画面を表示し、 選択した取引辞書の内容を編集します。 (画面詳細は、36ページ) 選択した取引辞書の項目を削除します。 CSVファイルから取引辞書の項目をインポート します。 (インポート画面の詳細は、22ページ) 取引辞書一覧の表示項目 表示 取引辞書を表示するか否かを選択します。 伝票 伝票辞書(複数行仕訳)か否かを表示します。 生成元 登録した元がシステム辞書か、 ユーザー辞書かを表示します。 取引の名称 取引の名称を表示します。 フィルタキー [帳簿・伝票]の画面上で取引辞書を検索 するためのフィルタキーを表示します。 フリガナ 取引名称のフリガナを表示します。 [帳簿・伝票]の画面上で取引辞書を検索 するためにも利用できます。 [取引辞書登録]画面 取引辞書の内容表示項目 借方勘定科目 借方勘定科目の内容を表示します。 借方補助科目 借方補助科目に登録されている内容を 表示します。 貸方勘定科目 貸方勘定科目の内容を表示します。 貸方補助科目 貸方補助科目に登録されている内容を 表示します。 摘要 摘要を表示します。 借方金額 予め入力されている借方金額を表示します。 貸方金額 予め入力されている貸方金額を表示します。 メモ 予め入力されている任意のメモ・コメント があることを表示します。 青色申告+確定申告2013 35 画面・各部の説明 画面・各部の説明 「追加」または「編集」 ボタンをクリック! [取引辞書の追加/編集]画面 青色申告+確定申告2013 取引辞書の入力項目 取引の名称 取引の名称を入力します。 フィルタキー [帳簿・伝票]の画面上で取引辞書を検索するための フィルタキーを入力します。 フリガナ 取引名称のフリガナを入力します。 [帳簿・伝票]の画面上で取引辞書を検索するためにも 利用されます。 伝票辞書 伝票辞書(複数行仕訳)か否かを選択します。 入力行追加 伝票辞書(複数行仕訳)の場合、 科目を登録する行を追加します。 入力行削除 伝票辞書(複数行仕訳)の場合、 選択した行を削除します。 借方/貸方親科目 [簡単入力]画面で辞書を使用する際に、選択できる科目の 範囲を設定します。親科目を指定すると、親科目に 属する勘定科目を選択できるようになります。 親科目を指定せずに勘定科目だけを設定すると、 勘定科目が固定され、その他の科目は選択できません。 借方勘定科目 借方勘定科目を選択します。 借方補助科目 借方補助科目を選択します。 貸方勘定科目 貸方勘定科目を選択します。 貸方補助科目 貸方補助科目を選択します。 摘要 摘要を入力します。 借方金額 借方金額を入力します。 貸方金額 貸方金額を入力します。 メモ 任意のメモ・コメントを入力することができます。 OK 入力した内容を保存して、[取引辞書の追加/編集]画面を 閉じます。 キャンセル 入力下内容を保存しないで、[取引辞書の追加/編集]画面を 閉じます。 36 画面・各部の説明 画面・各部の説明 → → 通常モードでは、「集計」ボタンをクリックすると集計画面メニューが左側に表示されます。 かんたん入力モードでは、手順2の「年間の残高推移を確認する」ボタンをクリックすると[残高試算表]画面が表示されます。 集計 > 残高試算表(年間推移) 会計年度の開始から年度末に至るまでの、月別の各勘定科目および補助科目の残高、集計金額を表示します。 貸借科目・損益科目・不動産科目ごとにタブに分かれて表示されます。 残高試算表(年間推移) □ 補助科目は表示しない 画面下部の補助科目表示領域を非表示にします。 □ 要約表示 合計科目のみを表示します。 □ 残高0は表示しない 開始残高及び期中・決算整理を通じて 常に残高が「0」の科目を非表示にします。 □ 四半期形式で表示 集計列を3ヵ月ごと(四半期)で表示します。 □ 税込表示 税込表示、非表示を設定します。 [ 年間推移(月別)] 画面 年間推移(月別)を印刷します。 [貸借科目] タブ 貸借科目の推移を表示します。 [損益科目 ]タブ 損益科目の推移を表示します。 [不動産損益科目] タブ 不動産損益科目の推移を表示します。 勘定科目 勘定科目ごとの推移を表示します。 補助科目 選択した勘定科目に補助科目が登録されている場合、 補助科目ごとの推移を表示します。 青色申告+確定申告2013 37 画面・各部の説明 画面・各部の説明 集計 > 合計残高試算表(期間指定) 通常モードでは、「集計」ボタンをクリックして、左側の集計メニューから残高試算表の[期間指定(合計)]を選択すると [合計残高試算表(期間指定]画面が表示されます。 会計年度内の任意の期間を選択し、指定した表示期間内の勘定科目別の残高金額、構成比(%)を 表示します。貸借科目・損益科目・不動産科目ごとにタブに分かれて表示されます。 合計残高試算表(期間指定) 表示期間 残高試算表を表示する期間を選択します。 決 ボタンでは全ての期間の決算仕訳を表示します。 全 ボタンでは全ての期間の残高試算を表示します。 合計残高試算表(期間指定)を印刷します。 [貸借科目][損益科目][不動産益科目]タブ 科目ごとの繰越金額、貸方金額、借方金額、残高、 構成比(%)を表示します。 上記以外の項目については、[残高試算表(年間推移)]画面 ページをご参照ください。 [ 期間指定(合計)] 画面 集計 > 補助残高一覧表(年間推移) 通常モードでは、「集計」ボタンをクリックして、左側の集計メニューから補助残高一覧表の[年間推移(月別)ー補助残高] を選択すると[補助残高一覧表(年間推移)]画面が表示されます。 会計年度の開始から年度末に至るまでの、月別の選択した勘定科目の補助科目の残高、集計金額を一覧表示します。 補助残高一覧表(年間推移) 科目選択 補助残高一覧表を表示する科目を選択します。 補助科目残高試算表(年間推移)を印刷します。 □ 残高0は表示しない 開始残高及び期中・決算整理を通じて 常に残高が「0」の科目を非表示にします。 □ 四半期形式で表示 集計列を3ヵ月ごと(四半期)で表示します。 [ 年間推移(月別)- 補助残高 ] 画面 青色申告+確定申告2013 □ 税込表示 税込表示、非表示を設定します。 補助科目 選択した勘定科目に補助科目が登録されている場合、 補助科目ごとの推移を表示します。 38 画面・各部の説明 画面・各部の説明 集計 >補助残高一覧表(月次・期間) 通常モードでは、「集計」ボタンをクリックして、左側の集計メニューから補助残高一覧表の[期間指定(合計)ー補助残高] を選択すると[補助残高一覧表(月次・期間)]画面が表示されます。 会計年度内の任意の期間を選択し、月別の選択した勘定科目の補助科目残高、集計金額、構成比(%)を一覧表示します。 補助残高一覧表(月次・期間) 表示期間 補助残高一覧表を表示する期間を選択します。 決 ボタンでは全ての期間の決算仕訳を表示します。 全 ボタンでは全ての期間の補助残高を表示します。 科目選択 補助残高を表示する科目を選択します。 □ 残高0は表示しない 開始残高及び期中・決算整理を通じて 常に残高が「0」の科目を非表示にします。 □ 税込表示 税込表示、非表示を設定します。 補助残高一覧表(月次・期間)を印刷します。 [期間指定(合計)-補助残高]画面 青色申告+確定申告2013 補助科目 選択した勘定科目に補助科目が登録されている場合、 補助科目ごとの残高を表示します。 39 画面・各部の説明 画面・各部の説明 集計 >消費税集計表 → かんたん入力モードでは、手順2の「項目ごとの消費税を確認する」ボタンをクリックすると[消費税集計表]画面が表示されます。 消費税集計表は、基礎情報において消費税申告を行うと設定した場合に有効になる機能です。 科目・取引(仕訳)の税区分設定に従って、売上(販売取引)および仕入(購買取引)に係る消費税額を集計します。 消費税集計表 表示期間 消費税集計表を表示する期間を選択します。 決 ボタンでは決算仕訳の消費税を集計して表示します。 全 ボタンでは全ての期間の消費税を集計してを表示します。 集計実行 入力済みの取引(仕訳)データを集計して、消費税関連の 数値を作成します。売上集計・仕入集計・事業区分別売上 集計の全てが一括で実行されます。 消費税集計表を印刷します。 [売上集計 ]タブ 科目・取引(仕訳)の税区分設定に従って 売上(販売取引)に係る消費税額を集計します。 [消費税集計表]画面 [仕入集計 ]タブ 科目・取引(仕訳)の税区分設定に従って 仕入(購買取引)に係る消費税額を集計します。 [事業区分別売上集計 ] タブ [基礎情報]→[消費税設定]の課税方式において 「簡易課税」が選択されている場合、事業区分別の 課税売上金額を集計します。 青色申告+確定申告2013 40 画面・各部の説明 画面・各部の説明 集計 >消費税科目別税区分集計表 → かんたん入力モードでは、 手順 2 の 「科目ごとの消費税を確認する」 ボタンをクリック、 通常モードでは、 「集計」ボタンをクリック して、左側の集計メニューから [ 消費税科目別税区分集計表 ] を選択すると [ 消費税科目別税区分集計表 ] 画面が表示されます。 消費税科目別税区分別集計表は、基礎情報設定において消費税申告を行うとされた場合にのみ有効になる機能です。 消費税科目別税区分別集計表では、選択された税区分と期間に応じて勘定科目・補助科目ごとの取引金額及び消費税額を 集計します。 税区分 集計金額 期間 決算仕訳を含む 選択された勘定科目の税区分を選択します。 本体金額または消費税額を選択します。 集計する期間を設定します。 決算仕訳を含むか否かを設定します。 選択された税区分と期間に応じて勘定科目 ・補助科目ごとの取引金額及び消費税額を 集計します。 消費税科目別税区分集計表を印刷します。 勘定科目 補助科目 勘定科目を表示します。 選択した勘定科目に補助科目が登録されて いる場合、補助科目ごとの推移を表示します。 [消費税科目別税区分集計表]画面 青色申告+確定申告2013 41 画面・各部の説明 画面・各部の説明 集計 > 今期の振り返り → かんたん入力モードでは、手順5の「今期の振り返り」ボタンをクリック、通常モードでは、「集計」ボタンを クリックして、左側の集計メニューから[今期の振り返り]を選択すると[今期の振り返り]画面が表示されます。 基礎情報→利益計画設定において予め設定された計画(予算)値と、当年度の実績値を比較することによって 今期の事業活動の状況を振り替えるための機能です。 実績期間 売上収入金額 実績期間を表示します。 表に表示されている売上収入金額の 月別実績をグラフで表示します。 売上原価 表に表示されている売上原価の月別実績を グラフで表示します。 経費 表に表示されている経費の月別実績を グラフで表示します。 専従者給与等 表に表示されている専従者給与の月別実績 をグラフで表示します。 青色申告特別控除前の所得金額 表に表示されている青色申告特別控除前の 所得金額の月別実績をグラフで表示します。 グラフ 単月 月別実績のグラフを単月で表示します。 積み上げ 月別実績のグラフを積み上げで表示 します。 [今期の振り返り]画面 青色申告+確定申告2013 42 画面・各部の説明 画面・各部の説明 通常モードでは、「決算・申告」ボタンをクリックすると 決算・申告画面のメニューリストが左側に表示されます。 → 決算・申告 > 家事按分仕訳転送 かんたん入力モードでは、手順3の「家事関連費を計算する」 ボタンをクリックすると家事按分仕訳転送画面が表示されます。 → 基礎情報→家事按分設定で、経費の項目ごとに事業分と家事分の割合を設定しておくと、 設定済みの科目の当会計年度の集計値、および按分割合とその比率により算定された家事金額が表示されます。 家事按分設定 勘定科目名 事業用と家事用とに区別する勘定科目を 選択します。 補助科目名 選択された勘定科目に補助科目が設定 されている場合、補助科目を選択します。 集計金額[円] 選択された科目の集計金額が表示されます。 事業割合[%] 集計金額の事業分の割合を入力します。 家事割合[%] 集計金額の家事分の割合を入力します。 家事金額[円] 集計金額のうちの家事分の金額を入力 します。 適用 ボタン 入力した内容で保存、計算します。 家事按分仕訳作成・転送 ボタン 経費科目ごとの家事金額を、事業主貸科目に振り替える仕訳 を作成し、振替伝票にて決算整理仕訳として登録します。 [家事按分仕訳転送]画面 決算・申告 > [青]決算書科目設定/[白]収支内訳書科目設定 かんたん入力モードでは、手順2の青色申告決算書(一般用)の 「科目を設定する」ボタンをクリックすると決算書科目設定[一般用]画面が 表示されます。 → 基礎情報→科目設定において登録した勘定科目と、申告決算書における決算科目との紐付け情報を登録します。 決算書科目設定[一般用]/収支内訳書科目設定[一般用] [貸借科目]タブ 貸借科目の一覧を表示します。 [損益科目]タブ 損益科目の一覧を表示します。 決算書科目設定入力項目 科目名 科目名をカテゴリごとに表示します。 決算書科目割り当て 科目名で選択した科目と対応する 決算書科目を選択します。 決算書科目設定を保存してタブを 閉じます。 決算書科目設定を保存しないでタブを閉じます。 [[青]決算書科目設定]画面 青色申告+確定申告2013 43 画面・各部の説明 画面・各部の説明 決算・申告 > [青]決算書設定及び作成(印刷)/[白]収支内訳書設定及び作成(印刷) かんたん入力モードでは、手順2の青色申告決算書(一般用)の 「項目を入力して印刷する」ボタンをクリックすると 所得税青色申告決算書[一般用]画面が表示されます。 → 青色申告決算書作成で、データ登録が必要な項目がある場合、いくつかにわかれている各フォームにて 必要事項を入力します。要入力箇所は背景色が白で表示されます。背景色が灰色の欄は自動で入力、または計算されます。 白色申告決算書作成の場合、青色とは項目が少し異なります。56ページをご参照ください。 所得税青色申告決算書[一般用] 共通項目 画面の概要を説明するヘルプメニューを表示します。 青色 申告決算書を印刷します。 入力した内容を保存して所得税青色 申告決算書[一般用]画面を閉じます。 入力した内容を保存せず、所得税青色申告 決算書[一般用]画面を閉じます。 入力した内容を保存します。 P1.事業所情報 青色申告特別控除 65万円の控除を受けるかどうか選択します。 事業主・事業所情報、依頼税理士等 事業主・事業所情報、依頼税理等の情報を入力します。 要入力箇所は背景色が白で表示されます。 基礎情報設定から取得 ボタン 基礎情報で設定した事業所情報を取り込みます。 取り込んだ情報は青色申告決算書[不動産用]にも変更が 反映されます。 [ 所得税青色申告決算書(一般用)] 画面 → P1. 事業所情報 P1.損益計算書 [経費]タブ 空欄に経費の科目を入力します。 [種引当金・準備金等]タブ 各種引当金・準備金等の科目を空欄に入力します。 [所得税青色申告決算書(一般用)]画面 → P1.損益計算書 青色申告+確定申告2013 44 画面・各部の説明 画面・各部の説明 P2.給料等・貸引・控除 [給料賃金の内訳]タブ 空欄に給与賃金の内訳を追加できます。 [専従者給与の内訳]タブ 空欄に専従者給与の内訳を追加できます。 [貸倒引当金繰入額・青色申告特別控除額]タブ 空欄に貸倒引当金繰入額・青色申告特別控除額の内訳を 追加できます。 [ 所得税青色申告決算書(一般用)] 画面 → P2. 給料等・貸引・控除 P3.減価償却費の計算 [減価償却費]タブ 空欄に減価償却費を追加できます。 [利子割引料・地代家賃]タブ 空欄に利子割引料・地代家賃の内訳を追加できます。 [報酬・特殊事情]タブ 空欄に税理士・弁護士等の報酬・料金の内訳を追加 できます。 [ 所得税青色申告決算書(一般用)] 画面 →P3. 減価償却費の計算 P4.貸借対照表 資産の部 空欄に科目を追加できます。 負債・資本の部 空欄に科目を追加できます。 製造原価の計算 その他の製造経費の空欄に科目を追加できます。 [ 所得税青色申告決算書(一般用)] 画面 →P4. 貸借対照表 青色申告+確定申告2013 45 画面・各部の説明 画面・各部の説明 白色申告決算書作成の場合 P1.事業所情報 [事業主・事業所情報、依頼税理士等]タブ 事業主・事業所情報、依頼税理等の情報を入力します。 要入力箇所は背景色が白で表示されます。 基礎情報設定から取得 ボタン 基礎情報で設定した事業所情報を取り込みます。 取り込んだ情報は白色申告決算書[不動産用]にも変更が 反映されます。 [収支内訳書(一般用)]画面 → P1. 事業所情報 P1.収支内訳 [経費]タブ 空欄に経費の科目を入力します。 [給料賃金の内訳]タブ 空欄に給与賃金の内訳を入力します。 [税理士・弁護士等の報酬]タブ 税理士・弁護士等の報酬・料金の内訳を入力します。 [事業専従者の氏名等]タブ 事業専従者の氏名、年齢、専従月数を入力します。 [収支内訳書(一般用)]画面 → P1.収支内訳 [収支内訳書(一般用)]画面 → P2. 売上・減価償却費等 青色申告+確定申告2013 P2.売上・減価償却費等 [売上(収入)金額の明細]タブ 売上(収入)金額の明細仕入金額の明細を入力します。 [仕入れ金額の明細]タブ 仕入先名、所在地、仕入金額など明細を入力します。 [減価償却費の計算]タブ 減価償却費の計算を表示します。 表を右クリックして表示されるメニューから 固定資産物件データの登録、編集、削除ができます。 [地代家賃・利子割引料の内訳]タブ 地代家賃の内訳、利子割引料の内訳(金融機関を除く) を入力します。 [特殊事情]タブ 本年中における特殊事情を入力します。 46 画面・各部の説明 画面・各部の説明 決算・申告> [青不]決算書科目設定/[白不]収支内訳書科目設定 かんたん入力モードでは、手順 3 の青色申告決算書(不動産用)の 「科目を設定する」ボタンをクリックすると [ 決算書科目設定(不動産用)] 画面が表示されます。 → 基礎情報→科目設定において登録した勘定科目と、申告決算書における決算科目との紐付け情報を登録します。 決算書科目設定[不動産用]/収支内訳書科目設定[不動産用] 貸借科目 貸借科目の一覧を表示します。 不動産損益科目 不動産損益科目の一覧を表示します。 決算書科目設定入力項目 科目名 科目名をカテゴリごとに表示します。 決算書科目割り当て 科目名で選択した科目と対応する 決算書科目を選択します。 決算書科目設定を保存してタブを 閉じます。 決算書科目設定を保存しないで タブを閉じます。 [[青不]決算書科目設定]画面 決算・申告 > [青不]決算書設定及び作成(印刷)/[白不]収支内訳書設定及び作成(印刷) かんたん入力モードでは、手順3の青色申告決算書(不動産用)の 「項目を入力して印刷する」ボタンをクリックすると 決算書設定及び作成(印刷)画面(不動産用)が表示されます。 → 青色申告決算書作成で、データ登録が必要な項目がある場合、いくつかにわかれている各フォームにて 必要事項を入力します。要入力箇所は背景色が白で表示されます。背景色が灰色の欄は自動で入力、または計算されます。 白色申告決算書作成の場合、青色とは項目が少し異なります。59ページをご参照ください。 所得税青色申告決算書(不動産所得用) P1.事業所情報 青色申告特別控除 65万円の控除を受けるかどうか選択します。 [事業主・事業所情報、依頼税理士等]タブ 事業主・事業所情報、依頼税理等の情報を入力します。 要入力箇所は背景色が白で表示されます。 基礎情報設定から取得 ボタン 基礎情報で設定した事業所情報を取り込みます。 取り込んだ情報は青色申告決算書[不動産用]にも変更が 反映されます。 [所得税青色申告決算書(不動産所得用)]画面 → P1.事業所情報 青色申告+確定申告2013 47 画面・各部の説明 画面・各部の説明 P1.損益計算書 [収入金額・必要経費等]タブ 収入金額・必要経費等の科目を空欄に追加できます。 [ 所得税青色申告決算書(不動産所得用)] 画面 → P1. 損益計算書 P2.不動産収入・給与等 [不動産所得の収入の内訳]タブ 空欄に不動産所得収入の内訳を追加できます。 [給与賃金・専従者給与の内訳]タブ 空欄に給与賃金・専従者給与の内訳を追加できます。 [ 所得税青色申告決算書(不動産所得用)] 画面 → P2. 不動産収入・給与等 P3.減価償却費の計算 [減価償却費]タブ 空欄に減価償却費を追加できます。 [地代家賃の内訳]タブ 地代家賃の内訳を追加できます。 [借入金利子の内訳等]タブ 借入金利子の内訳、税理士・弁護士等の報酬・料金の 内訳を追加できます。 [ 所得税青色申告決算書(不動産所得用)] 画面 →P3. 減価償却費の計算 青色申告+確定申告2013 48 画面・各部の説明 画面・各部の説明 P4.貸借対照表 資産の部 空欄に科目を追加できます。 負債・資本の部 空欄に科目を追加できます。 特殊事情 本年中における特殊事情を入力します。 [所得税青色申告決算書(不動産所得用)]画面 →P4.貸借対照表 青色申告+確定申告2013 49 画面・各部の説明 画面・各部の説明 白色申告決算書作成の場合 P1.事業所情報 [事業主・事業所情報、依頼税理士等]タブ 事業主・事業所情報、依頼税理等の情報を入力します。 要入力箇所は背景色が白で表示されます。 基礎情報設定から取得 ボタン 基礎情報で設定した事業所情報を取り込みます。 取り込んだ情報は白色申告決算書[一般用]にも変更が 反映されます。 [収支内訳書(不動産所得用)]画面 → P1. 事業所情報 P1.収支内訳 [経費等]タブ 空欄に経費の科目を入力します。 [不動産所得の収入の内訳]タブ 不動産所得の収入の内訳を入力します。 [給与賃金・専従者の氏名等]タブ 給与賃金・専従者の氏名等の内訳を入力します。 [収支内訳書(不動産所得用)]画面 → P1.収支内訳 P2.減価償却費の計算等 [減価償却費の計算]タブ 減価償却費の計算を表示します。 固定資産物件データの登録、編集、削除ができます。 [借入金利子・地代家賃]タブ 借入金利子・地代家賃の内訳を入力します。 [修繕費・税理士報酬等]タブ 修繕費、税理士・弁護士等の報酬・料金の内訳を 入力します。 [貸付不動産の保有状況]タブ 貸付不動産の保有数を数値入力します。 [特殊事情・保証金等の運用状況]タブ 本年中における特殊事情、保証金等の運用状況を入力します。 [収支内訳書(不動産所得用)]画面 → P2. 減価償却費の計算等 青色申告+確定申告2013 50 画面・各部の説明 画面・各部の説明 決算・申告 > 所得税の確定申告B かんたん入力モードでは、 手順 4 の「所得税申告書を作成する」ボタンをクリックすると [ 所得税の確定申告書B] 画面が表示されます。 → 青色申告決算書作成で、データ登録が必要な項目がある場合、いくつかにわかれている各フォームにて 必要事項を入力します。要入力箇所は背景色が白で表示されます。背景色が灰色の欄は自動で入力、または計算されます。 所得税の確定申告書B 共通項目 画面の概要を説明するヘルプメニューを表示します。 所得税の確定申告書Bを印刷します。 青色申告決算書等の各種関係書類から、集計 値を含む数値データを読み込んで転記します。 入力した内容を保存して、[所得税の 確定申告書B]画面を閉じます。 入力した内容を保存せず、 [所得税の確定申告書B]画面を閉じます。 入力した内容を保存します。 第一表 事業所情報 [住所、氏名等]タブ 必要項目を入力します。 要入力箇所は背景色が白で表示されます。 青色申告書設定から取り込み ボタン 青色申告書設定の内容を取り込みます。 [所得税の確定申告書B]画面 →第一表 事業所情報 第一表 [収入金額等]タブ 収入金額、所得金額等を入力します。 [所得から差し引かれる金額]タブ 所得から差し引かれる金額を入力します。 [税金の計算]タブ 税金の計算をします。白い空欄には数値入力できます。 [その他・延納]タブ その他の項目の金額を入力します。 [還付・税理士]タブ 還付先金融機関の詳細を入力します。 税理士の氏名、連絡先を入力します。 [所得税の確定申告書B]画面 →第一表 青色申告+確定申告2013 51 画面・各部の説明 画面・各部の説明 [所得税の確定申告書B]画面 →第二表 青色申告+確定申告2013 第二表 [住所・源泉徴収税額]タブ 住所、氏名、所得の内訳等を入力します。 [事業専従者・特例]タブ 事業専従者に関する事項、特例適用条文等を入力します。 [雑所得]タブ 雑所得等を入力します。 [所得から差し引かれる金額1]タブ 雑損控除、医療費控除、保険料控除の内訳を入力します。 [所得から差し引かれる金額2]タブ 寄付金控除、本人該当控除、障害者控除、配偶者特別 控除、扶養親族の内訳を入力します。 [住民税・事業税]タブ 住民税、事業税の内訳、徴収方法等の内訳を入力します。 52 画面・各部の説明 画面・各部の説明 決算・申告 > 消費税申告書設定及び作成(印刷) かんたん入力モードでは、手順4の「消費税申告書を作成する」 ボタンをクリックすると[消費税申告書(簡易用)]画面が表示されます。 → 消費税申告書作成で、データ登録が必要な項目がある場合、いくつかにわかれている各フォームにて 必要事項を入力します。要入力箇所は背景色が白で表示されます。背景色が灰色の欄は自動で入力、または計算されます。 共通項目 申告決算書を印刷します。 入力した内容を保存して決算書設定 及び作成(印刷)タブを閉じます。 入力した内容を保存せず、 [ 消費税申告書 設定及び作成(印刷)] 画面を閉じます。 入力した内容を保存します。 共通設定 [申告情報]タブ 65万円の控除を受けるかどうか選択します。 [基本情報]タブ 事業主・事業所情報、依頼税理等の情報を入力します。 要入力箇所は背景色が白で表示されます。 [計算処理設定]タブ 基礎情報で設定した事業所情報を取り込みます。 取り込んだ情報は青色申告決算書[不動産用]にも変更が 反映されます。 [ 消費税申告書設定及び作成(印刷)] 画面 → 共通設定 消費税申告書 [消費税税額計算(簡易)]タブ 空欄に金額等を追加できます。 [地方消費税税額計算]タブ 空欄に金額を追加できます。 [付記・参考事項(簡易)]タブ 付記・参考事項の有無、金額を入力します。 [還付を受けようとする金融機関等]タブ 還付を受けようとする金融機関等の詳細を入力します。 [ 消費税申告書設定及び作成(印刷)] 画面 → 消費税申告書 青色申告+確定申告2013 53 画面・各部の説明 画面・各部の説明 付表5 [基本情報]タブ 金額を入力します。 [課税売上高に係る消費税額の計算]タブ 2種類以上の事業を営む事業者の場合、必要な項目に 金額を入力します。 [控除対象仕入れ額計算]タブ 2種類以上の事業を営む事業者の場合、必要な項目に 金額を入力します。 [ 消費税申告書設定及び作成(印刷)] 画面 → 付表 5 決算・申告 > e-Taxデータの作成 青色申告決算書作成で、データ登録が必要な項目がある場合、いくつかにわかれている各フォームにて 必要事項を入力します。要入力箇所は背景色が白で表示されます。背景色が灰色の欄は自動で入力、または計算されます。 e-Tax基本情報 提出先税務署や基本情報を入力します。 青色申告書設定から取り込み ボタン 青色申告書設定の内容を取り込みます。 出力先の設定 参照 ボタンをクリックして、 e-Taxデータを保存する場所を設定します。 実際のファイル名は 「ファイル名+手続き名称+拡張子(.xtx)」 となります。 出力する帳票 e-Taxデータとして保存する帳票を選択します。 e-Taxファイルを出力する 設定した内容で、保存されている帳票データを e-Taxデータとして保存します。 [e-Taxデータの作成]画面 青色申告+確定申告2013 54 画面・各部の説明 画面・各部の説明 通常モードの、「固定資産」ボタンをクリックすると 固定資産のメニューリストが画面左側に表示されます。 → 固定資産 > 勘定科目設定 科目 固定資産に関する勘定科目を表記しています。 償却有無 「非償却 / 償却する」のどちらかを選択します。 減価償却方法 減価償却方法(定額法や定率法等)を選択します。 (非償却 / 定額法 / 旧定額法 / 定率法 / 旧定率法 / 均等償却 一括償却 / 即時償却 / 任意償却) 残存割合 [%] 取得価額に対する残存価額の割合を入力します。 未償却限度割合 [%] 取得価額に対する未償却限度価額の割合を入力します。 事業専用割合 [%] 自家用と事業用両方に利用している固定資産について、 その事業用の割合を指定します。 (事業のみに利用している場合は 100%) [固定資産ー勘定科目設定]画面 減価償却費 一般事業 [ 販管費 ] 科目 減価償却費の一般事業用の勘定科目を指定します。 項目にポインターをあわせると、 が表示されますので 科目を選択します。 memo 固定資産の計算で、 端数処理方法を設定できます。 減価償却費 一般事業 [ 営業外 ] 科目 減価償却費の一般事業用の勘定科目を指定します。 項目にポインターをあわせると、 が表示されますので 科目を選択します。 不動産損益割合 [%] 固定資産を一般事業と不動産事業の両方に利用する場合、 不動産損益として計上すべき按分割合を指定します。 減価償却費 不動産損益科目 減価償却費の不動産損益用の原価償却科目を選択します。 項目にポインターをあわせると、 が表示されますので 科目を選択します。 ▼ をクリックして、 切り捨て、切り上げ、四捨五入のいずれかを選択後、 減価償却累計額科目 減価償却累計額の科目を選択します。 項目にポインターをあわせると、 が表示されますので 科目を選択します。 保存して閉じる ボタンをクリックします。 青色申告+確定申告2013 55 画面・各部の説明 画面・各部の説明 固定資産 > 物件リスト(登録・修正) 固定資産物件一覧 固定資産を物件単位で登録・管理するための機能画面です。 リストにある登録した物件をダブルクリックすると、 固定資産物件データの登録・編集画面が表示されますので 内容の編集、修正を行います。 リストの物件を右クリックすると、物件の削除、コピー、 登録が行えます。 [ 固定資産物件一覧 ] 画面 右クリック! 画面上または、行を右クリックすると以下のメニューが 表示されます。 [ 固定資産物件データの登録・編集 ] 画面 青色申告+確定申告2013 選択行を編集 [ 固定資産物件データの登録・編集 ] 画面が表示されます ので編集を行ないます。 選択行をコピー [ 固定資産物件データの登録・編集 ] 画面が表示されます ので、編集を行ないます。選択した行が、下の行へコピー されます。 選択行を削除 選択行を削除します。 固定資産を新規登録 [ 固定資産物件データの登録・編集 ] 画面(左図)が表示され ますので、新規登録を行ないます。 56 画面・各部の説明 画面・各部の説明 固定資産 ー 仕訳設定および仕訳作成実行 固定資産管理に登録した物件データについて、減価償却費の仕訳を自動作成・転送して、 振替伝票として登録することができます。 固定資産 ー 仕訳設定および仕訳作成・転送実行 減価償却費に関する仕訳を作成・転送する 減価償却費に関する仕訳を作成後、転送する場合に チェックを入れて、設定します。 減価償却費の転送対象期間指定 減価償却費の転送対象期間指定を選択します。 決算整理仕訳として転送/月別按分計算をして転送 減価償却資産の償却費計上方法 減価償却資産の償却費計上方法を選択します。 (直接控除/間接控除) 設定内容を保存します。 [ 固定資産 仕訳設定および仕訳作成実行 ] 画面 青色申告+確定申告2013 仕訳作成・転送を実行します。 57 画面・各部の説明 画面・各部の説明 印刷プレビュー画面 印刷プレビュー画面での便利な機能をご紹介いたします。 ボタンを クリック! 1 プレビューボタンを クリック! 2 例:仕訳日記帳画面 印刷画面 1 2 メニューバー 説明は58∼59ページ プレビュー表示 サムネイル表示 1 メニューバー ファイルメニュー 印刷 印刷を行います。 ページ設定 用紙のサイズ、印刷の向き、余白の設定、プリンターの設定を行います。 終了 印刷プレビューを終了します。 表示メニュー サムネイル 画面左側にサムネイルを表示、非表示する設定を行います。 ズームイン プレビューを拡大表示します。 ズームアウト プレビューを縮小表示します。 ズーム ズームする数値を入力します。 ページ幅 プレビューをページ幅にあわせて表示します。 余白幅 プレビューを余白なしで表示します。 全体表示 プレビューを全体表示します。 移動 ページの移動を行います。 青色申告+確定申告2013 58 画面・各部の説明 ツールボタン 説明は59∼60ページ 画面・各部の説明 ツールメニュー ハンドツール スナップショットツール ダイナミックズームツール ズームインツール ズームアウトツール 2 ドラッグして表示部分を移動します。 プレビュー画面の指定した範囲をコピーします。 ポインターの位置を基準に上へドラッグすると拡大、 下へドラッグすると縮小表示します。 クリックすると拡大表示します。 クリックすると縮小表示します。 ツールボタン 印刷ボタン 印刷を行います。 ページレイアウトボタン 表示するページ数を設定します。(例:下図) ハンドツール ドラッグして表示部分を移動します。 スナップショットツール プレビュー画面をコピーします。 ダイナミックズームツール ポインターの位置を基準に上へドラッグすると拡大、 下へドラッグすると縮小表示します。 ズームアウトツール ポインターの位置でクリックすると縮小表示します。 4マスを選択 した場合の表示 ズームインツール ポインターの位置でクリックすると拡大表示します。 ページ幅 プレビューをページ幅にあわせて表示します。 余白幅 プレビューを余白なしで表示します。 先頭ページボタン 先頭ページを表示します。 全体表示 プレビューを全体表示します。 前のページボタン 前のページを表示します。 ズームアウト 縮小表示します。 ページ表示入力欄 表示するページを入力します。 ズーム率入力欄 ズームする数値を入力します。 次のページボタン 次のページを表示します。 最終ページボタン 最終ページを表示します。 ズームイン 拡大表示します。 前のビューボタン 前にプレビューした画面を表示します。 全体表示設定ボタン 全体表示の時に、スクロールでの表示方法を 設定します。 青色申告+確定申告2013 次のビューボタン 次にプレビューした画面を表示します。 59 画面・各部の説明 画面・各部の説明 ツールバーオプション ツールバーのメニューやボタンをカスタマイズします。 スタンダード 表示するボタンにチェックを入れます。 ユーザー設定 ボタンやメニュー表示などをカスタマイズします。 例:キーボードの設定 例:ツールボタンの配置変更 コマンド配置の変更 ボタンをクリック! キーボードボタン をクリック! 1 例:ツールボタンを大きく表示 「大きいツールバーアイコン」 にチェックを入れる! 1 1 アイコンが大きく なりました! 各項目を 設定! 2 移動するアイコン を選択! 2 移動する方向を クリック! 3 キーボードの F1 を押すと、全体 表示できるように設定されました。 アイコンが移動 しました! 4 スナップショットツールボタンの 位置が変更されます。 青色申告+確定申告2013 60 画面・各部の説明 画面・各部の説明 1 スナップショットツール ボタンを クリック! ボタンを選択して、プレビュー表示をクリックすると、 プレビュー画面全体が黒く透過され、 「画像をクリップボードにコピーしています」と表示されます。 プレビュー表示を クリック! 2 クリップボードに コピーした画像 3 ボタンを選択して、プレビュー表示上で、 コピーしたい範囲をドラッグ&ドロップで指定することもできます。 1 指定した範囲を コピー! コピーする範囲を ドラッグ&ドロップ! クリップボードに コピーした画像 3 青色申告+確定申告2013 61 画面・各部の説明 2 Q&A インストール・起動について Q:ソフトのインストールや起動ができません A:本ソフトをインストールする際、ウィルス対策などの常駐ソフトや他のアプリケーションが起動していませんか? 必ず、すべて終了してからインストール作業を行ってください。 また、HDD(ハードディスクドライブ)の空き容量が極端に少ない状態、Windowsのシステムが不安定になってますと、 インストール作業を行うことや本ソフトが正常に起動することができない場合もあります。 お使いのパソコンのWindows OSは、Windows Update等で常に最新の状態を保ってください。 Q:インストールしようとすると『・・・にアクセスする権限がありません。インストールを継続できません。』といった メッセージ(Windows XP)や次のような画面(Windows Vista/7/8)が表示されてインストールができません 例:Windows 8 A:管理者権限を持っていないユーザーアカウントでパソコンを起動していませんか? 本ソフトをご利用の際には予め管理者権限を持ったユーザーアカウントでパソコンを起動してからインストール作業を 行ってください。 Q:完全アンインストールの手順は? A:以下の手順で削除できます。 1.冊子の取扱説明書8ページのアンインストール方法で「青色申告+確定申告2013」のアンインストールを行います。 2.[Windows 8] スタート画面→デスクトップ→キーボードのWindowsキーを押した状態で「Eキー」を押す→Cドライブ→ Users→ユーザー名→Documents→De-Netフォルダーを削除します。 [Windows 7 / Vista] コンピューター(※1)→Cドライブ→Users→ユーザー名→Documents→De-Netフォルダーを削除します。 [Windows XP] マイコンピュータ→Cドライブ→Document and Settings→USER→My Documents→De-Netフォルダーを削除します。 ※1 Windows Vistaの場合は「コンピュータ」 ※2 初期設定では隠しフォルダーになっている為、表示されていない場合があります。 青色申告+確定申告2013 62 Q&A Q&A 操作関連 Q:仕訳日記帳、出納帳に入力したデータを削除するには? A:削除する行を選択して「Delete」キーを押してください。 削除確認の画面が表示されますので、「はい」をクリックすると削除されます。 ※削除したい行を選択して右クリックで表示されるメニューから選択行の削除もできます。 Q:自分で追加した科目を削除するには? A:基礎情報設定画面にて、追加した科目(例:貸借科目設定 など)を選択します。 追加した科目名を右クリックして「勘定科目を削除する」を選択すると削除されます。 右下の「適用」ボタンをクリックします。 Q:数字や文字が入力できません。入力しているのに登録されません A:次の内容をご確認ください。 ・入力する欄でカーソルが点滅しているか否か ・キーボードの設定(NumLockキーのオン/オフ等) ・入力した文字が確定された状態であるか(文字が未確定状態のままでは入力が有効になりません) データ関連(保存・バックアップ・CSVエクスポートなど) Q:ファイルのバックアップはできますか? A:3ページのファイルメニューのデータバックアップを選択し、「保存」を選択します。 ※初期設定では、保存先フォルダーはドキュメント内の「De-Net」フォルダーになっております。 Q:新しい年度の作成はできますか? A:当年度の仕訳が入力済みで申告書の作成・印刷まで完了した状態で、次年度への繰越処理を行い 新しい年度の作成ができます。 Q:複数のパソコンにデータを共有することはできますか? A:本ソフトにデータの共有機能はありません。 Q:買い替えなどで、新しいパソコンにデータを移すことはできますか? A:3ページのファイルメニューのデータバックアップで バックアップを作成して新しいパソコンで復元することでデータの移行ができます。 青色申告+確定申告2013 63 Q&A Q&A 印刷関連 Q:印刷ができません プレビューもできません A:以下の項目をご確認ください。 ○プリンタードライバー(プリンターを動かす為のソフト)が最新のものではない ○インクやトナー等が切れている、又はインクやトナー等の噴出し口などが目詰まりしている ○モノクロ設定になっている ○プリンターの設定が変更されている(用紙や拡大縮小など) ○プリンターの正しい位置に、用紙をセットしていない ○プリンターの電源が入っていない、ケーブルの接続が不十分になっている ○パソコン自体がプリンターを認識していない プリンターそのものに関するお問い合わせは、プリンターのメーカー様へお尋ねください。 ○一部のプリンターでは印刷する際の倍率などを設定することができるものもあり、その設定によっては、 データを正常に印刷できない場合があります。 例:プリンター側の倍率が88%に設定されている→印刷データ自体も88%のサイズに縮小されて印刷が 行なわれます。 パソコンとプリンター等周辺機器の組み合わせや環境、設定、また一部のプリンター(※)では、 正常に印刷を行うことができない場合もあります。 ※プリンターの中には複合機や業務用プリンター等、本ソフト上での印刷が正常に行われない特殊な機種も あります。印刷の際はプレビュー画面などで確認を行い、最初はテスト用紙などをご用意の上、試し印刷を 行ってから各種用紙に印刷することをお勧めいたします。 青色申告+確定申告2013 64 Q&A Q&A その他 Q:他のパソコンとの共有はできますか? A:本ソフトは、インストールを行ったパソコン上で操作してください。ネットワーク経由等で使用することは できません。 Q:画面の端が切れて表示される A:画面解像度を推奨サイズ以上に変更してください。 確認方法 [Windows 8] 1.デスクトップの何も無い所で右クリック→画面の解像度をクリックします。 2.解像度を1024x768 以上に設定し「OK」をクリックで設定完了です。 ※機種によっては推奨解像度が表示できない物もあります。 [Windows 7] 1.スタートメニューより「コントロールパネル」をクリックします。 2.「デスクトップのカスタマイズ」をクリックし、「画面の解像度の調整」をクリックします。 3.解像度を1024x768以上に設定し「OK」をクリックで設定完了です。 ※機種によっては推奨解像度が表示できないものもあります。 [Windows Vista] 1.デスクトップの何も無い所で右クリック→個人設定をクリックします。 2.個人設定ウィンドウ内の、画面の設定を左クリックします。 3.解像度を1024x768 以上に設定し「OK」をクリックで設定完了です。 ※機種によっては推奨解像度が表示できない物もあります。 [Windows XP] 1.デスクトップの何も無い所で右クリック→プロパティをクリックします。 2.[設定]タブをクリックします。 3.画面の解像度を1024x768 以上に設定し「適用」→「OK」をクリックで設定完了です。 ※機種によっては推奨解像度が表示できない物もあります。 青色申告+確定申告2013 65 Q&A Q&A Q:ボタンや文字などがずれていたり、画面の表示がおかしい A:お使いのパソコン画面の設定をご確認ください。 確認方法 [Windows 8] 1.マウスポインタを右下の角に移動し、設定ボタンをクリックします。 2.右側に設定画面が表示されましたら「コントロールパネル」をクリックします。 3.「デスクトップのカスタマイズ」をクリックし、「テキストやその他の項目の大きさを変更します」を クリックします。 4.小-100%(規定)にチェックを入れ「適用」をクリッックします。 5.「これらの変更を適用するには、コンピューターからサインアウトする必要があります。」と確認を 求められますので、「今すぐサインアウト」をクリックします。 6.パソコンからサインアウトされますので、再度サインインすると設定完了です。 [Windows 7] 1.スタートメニューより「コントロールパネル」をクリックします。 2.「デスクトップのカスタマイズ」をクリックし、「テキストやその他の項目の大きさを変更します」を クリックします。 3.小-100%(規定)にチェックを入れ「適用」をクリッックします。 4.「これらの変更を適用するには、コンピューターからログオフする必要があります。」と確認を 求められますので、「今すぐログオフ」をクリックします。 5.パソコンからログオフされますので、再度ログインすると設定完了です。 [Windows Vista] 1.デスクトップの何も無い所で右クリック→個人設定を右クリックします。 2.フォントサイズ(DPI)の調整をクリックします。 3.「あなたの許可が必要です」と許可を求められますので「続行」をクリックします。 既定のスケール(96DPI)にチェックを付け、「OK」をクリックします。 4.パソコンを再起動した後、本ソフトを起動させて画面表示をご確認ください。 [Windows XP] 1.デスクトップの何も無い所で右クリック→プロパティをクリックします。 2.「設定」タブをクリックして、「詳細設定」ボタンをクリックします。 3.DPI設定を「通常のサイズ(96DPI)」を選択して「適用」→「OK」をクリックします。 4.パソコンを再起動した後、本ソフトを起動させて画面表示をご確認ください。 青色申告+確定申告2013 66 Q&A Q&A Q:「2012 ****」は日付ではありません…というエラーメッセージが表示されたり、文字化けなど日本語が正しく表示されない A:Windowsの言語や日付形式の設定が標準のもの以外になっているとアプリケーションソフトが正常に動作(表示等)が されない場合があります。以下の手順で設定をご確認の上、標準の設定にて本ソフトをご使用ください。 確認方法 [Windows 8] 1.本ソフトを含め、起動している全てのソフトを終了させます。 2.マウスポインタを右下の角に移動し、設定ボタンをクリックします。 3.右側に設定画面が表示されましたら「コントロールパネル」をクリックします。 4.「時計、言語および地域」→「地域」をクリックします。 5.言語が「日本語」に設定されていることを確認後、「形式」タブを選択して「追加の設定」をクリックします。 6.「日付」タブをクリックして、表示されている設定項目を以下の通りに変更します。 「データ形式」 短い形式(S) yyyy/MM/dd 長い形式(L) yyyy'年'M'月'd'日' 「カレンダー」 西暦(日本語) 7.「適用」→「OK」の順にクリックし、パソコンを再起動させます。 [Windows 7] 1.本ソフトを含め、起動している全てのソフトを終了させます。 2.スタートメニューより「コントロールパネル」をクリックします。 3.「時計・言語・および地域」→「地域と言語」をクリックします。 4.「形式」タブを選択して、「Japanese(Japan)」に設定されていることを確認後、「追加の設定」をクリックします。 5.「日付」タブをクリックして、表示されている設定項目を以下の通りに変更します。 「データ形式」 短い形式(S) yyyy/MM/dd 長い形式(L) yyyy'年'M'月'd'日' 「カレンダーの種類」 西暦(日本語) 6.「適用」→「OK」の順にクリックし、パソコンを再起動させます。 [Windows Vista] 1.本ソフトを含め、起動している全てのソフトを終了させます。 2.スタートメニューより「コントロールパネル」をクリックします。 3.「時計・言語・および地域」→「地域と言語のオプション」をクリックします。 4.「形式」タブを選択して、「日本語」に設定されていることを確認後、 「この形式のカスタマイズ」ボタンを クリックします。 5.「日付」タブをクリックして、表示されている設定項目を以下の通りに変更します。 「データ形式」 短い形式(S) yyyy/MM/dd 長い形式(L) yyyy'年'M'月'd'日' 「カレンダーの種類」 西暦(日本語) 6.「適用」ボタン→「OK」ボタンの順にクリックし、パソコンを再起動させます。 [Windows XP] 1.本ソフトを含め、起動している全てのソフトを終了させます。 2.スタートメニューより「コントロールパネル」をクリックします。 3.「日付・時刻・地域と言語のオプション」→「地域と言語のオプション」をクリックします。 4.「地域オプション」タブを選択して、「日本語」に設定されていることを確認後、「カスタマイズ」ボタンを クリックします。 5.「日付」タブをクリックして、表示されている設定項目を以下の通りに変更します。 「カレンダーの種類」 西暦(日本語) 「短い形式」 短い形式(S) yyyy/MM/dd 区切り記号 / 「長い形式」 長い形式(L) yyyy'年'M'月'd'日' 6.「適用」ボタン→「OK」ボタンの順にクリックし、パソコンを再起動させます。 青色申告+確定申告2013 67 Q&A ユーザーサポート お問い合わせについて FAX及びe-mailでのお問い合わせの際には、『ご連絡先を正確に明記』の上、サポートまでお送りくださいますよう 宜しくお願い申し上げます。 お客様よりいただいたお問い合わせに返信できないということがあります。 問い合わせを行っているのにも関わらず、サポートからの返事がない場合、弊社ユーザーサポートまでご連絡が届い ていない状態や、返信先が不明(正しくない)場合が考えられますので、宛先(FAX・メール)の確認をお願いいたします。 弊社ホームページ上からサポート宛にメールを送ることも可能です。 [弊社ホームページ] 検索エンジンより 「デネット」で検索! http://www.de-net.com/ [問い合わせページ] http://www.de-net.com/contact/ 「株式会社デネット パソコンソフト製品サイト」 をクリック! 直接メール・FAX・お電話等でご連絡の場合、下記項目を事前にご確認の上お伝えください。 ○お問い合わせ内容 例:∼の操作を行ったら、∼というメッセージがでて ソフトが動かなくなった □□□部分の操作について教えてほしい…etc ○お名前 ○ご連絡先(正確にお願いいたします) メールアドレス等送る前に再確認をお願いいたします。 ○ソフトのタイトル・バージョン 例:「青色申告+確定申告2013」 ○ソフトのシリアルナンバー ※冊子取扱説明書の表紙に貼付されています。 ○ソフトをお使いになられているパソコンの環境 ・OS及びバージョン 例:Windows 7、Service Pack 2、64bit Windows Updateでの最終更新日○○年○月○日 ・ブラウザーのバージョン 例:Internet Explorer 8 ・パソコンの仕様 例:NEC XXXX-XXX-XX / PentiumⅢ 1GHz / HDD 500GB / Memory 2GB ※お客様のメールサーバーのドメイン拒否設定により、 弊社からのメールが受信されない場合があります。 無料ユーザーサポート E-mail:[email protected] Tel:048-640-1002 Fax:048-640-1011 ※通信料はお客様負担となります。 サポート時間 : 10:00∼17:30 (土・日、祭日を除く) いただくこともあります。 青色申告+確定申告2013 68 ※パソコン本体の操作方法やその他専門知識に関する お問い合わせにはお答えできない場合があります。 ※お客様のご都合による返品はできません。 ※お問い合わせ内容によっては返答までにお時間を ユーザーサポート