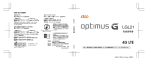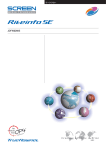Download マニュアルダウンロード(PDF)
Transcript
楽々簡単 請求・売掛管理 取 扱 説 明 書 有限会社 デルコム は じ め に この度は「楽々簡単 請求・売掛管理」(以下、本製品)をお買いあげ頂き有り難うございまし た。本製品はパソコンによる請求書の作成と売掛管理を中心に比較的小規模な事業における事務 処理の効率化を目的としたソフトウェアで、 Version1 の発売から約2年を経て多くのお客様か らのご意見を基に改良を重ね、この度 Veision3 として発売するに至りました。 本製品では請求データと売掛帳データがリンクしていることにより計上漏れ等の無い正確な売掛 帳を作成することができますが、このような特徴は多くの会計事務所様からもご評価頂いており ます。 今回のバージョンでは従来までの機能に加えて、別売りの仕訳出力ソフトをご利用頂くことによ り各種会計システムで取込可能な形式の仕訳ファイルを作成することができるようになりました。 対応する会計システムは順次追加していく予定ですので、対応状況は弊社ホームページでご確認 下さい。 さて、本製品の特徴の一つとして先に述べたように売掛帳作成や仕訳出力などの会計業務との 親和性が挙げられますが、もう一つの特徴はお客様のスキルやニーズに合わせて様々なレベルで 運用できること、つまり「使い方を限定しない」ということです。 例として、一般的な販売管理ソフトなどは先に通常得意先と商品をマスターに登録しておかなく ては全く使用できませんが、本製品は表計算ソフトやワープロソフトのテンプレートを使うのと 同じように、キーボードによる文字入力も受け付けます。 一見何でも無いことのようですが、このことにより商品を予め登録しておくことが適当でないよ うな業種・業態にも対応することができますし、慣れていない方にとってはこのような利用方法 の方がわかりやすく不安もありません。 まずはこのような簡単な使い方から始めて翌年度は得意先マスタの利用に挑戦するといった、習 熟度に合わせた段階的な使いこなしができるという点も本製品の魅力です。 この取扱説明書(本書)では最も簡単な使い方から高度な使い方までを段階的に解説しますの で、本書を片手に無理の無いところまでを一緒に操作してみて下さい。 理解が深まるにつれてだんだん手放せないソフトになってくるはずです。 平成16年9月 有限会社デルコム 代表取締役 高橋雄士 目 次 Ⅰ 前準備 1.楽々簡単 請求・売掛管理のインストール ・・・・・・・・・・・・・・・・・ 1 2.前バージョンからのデータ変換・・・・・・・・・・・・・・・・・・・・・・ 2 3.メニュー画面について・・・・・・・・・・・・・・・・・・・・・・・・・・ 3 4.最初に必要な設定・・・・・・・・・・・・・・・・・・・・・・・・・・・・ 4 Ⅱ 請求書の作成 1.最もシンプルな使い方・・・・・・・・・・・・・・・・・・・・・・・・・・ 6 2.登録した請求書の呼出・修正・削除・・・・・・・・・・・・・・・・・・・・ 8 3.請求書の詳細設定・・・・・・・・・・・・・・・・・・・・・・・・・・・・ 10 Ⅲ マスタの登録 1.マスタとは・・・・・・・・・・・・・・・・・・・・・・・・・・・・・・・ 13 2.得意先区分について・・・・・・・・・・・・・・・・・・・・・・・・・・・ 14 3.得意先マスタ・・・・・・・・・・・・・・・・・・・・・・・・・・・・・・ 15 4.商品マスタ・・・・・・・・・・・・・・・・・・・・・・・・・・・・・・・ 17 Ⅳ マスタの利用による効果 1.請求書作成に関する効果・・・・・・・・・・・・・・・・・・・・・・・・・ 18 2.宛名ラベルの印刷・・・・・・・・・・・・・・・・・・・・・・・・・・・・ 20 3.送付案内の印刷・・・・・・・・・・・・・・・・・・・・・・・・・・・・・ 22 Ⅴ 売掛管理 1.本製品の売掛管理について・・・・・・・・・・・・・・・・・・・・・・・・ 23 2.開始残高の設定・・・・・・・・・・・・・・・・・・・・・・・・・・・・・ 24 3.入金処理・・・・・・・・・・・・・・・・・・・・・・・・・・・・・・・・ 25 4.売掛帳・・・・・・・・・・・・・・・・・・・・・・・・・・・・・・・・・ 26 5.売掛集計表・・・・・・・・・・・・・・・・・・・・・・・・・・・・・・・ 29 Ⅵ その他 1.エラーについて・・・・・・・・・・・・・・・・・・・・・・・・・・・・・ 30 2.次年度への準備・・・・・・・・・・・・・・・・・・・・・・・・・・・・・ 31 3.過去データの削除・・・・・・・・・・・・・・・・・・・・・・・・・・・・ 32 4.データ管理・・・・・・・・・・・・・・・・・・・・・・・・・・・・・・・ 33 5.印刷書式設定について・・・・・・・・・・・・・・・・・・・・・・・・・・ 34 6.サポートについて・・・・・・・・・・・・・・・・・・・・・・・・・・・・ 35 Ⅰ.前準備 1.楽々簡単 請求・売掛管理のインストール <本製品をCDで入手された場合> ドライブにCDを挿入するとセットアッププログラムが自動的に起動します。 10秒待ってもセットアッププログラムが起動しない場合は、CD内の【Setup】フォルダ の中にある[setup.exe](※)を実行して下さい。 <本製品をサイトからダウンロードして入手された場合> ダウンロードファイルを実行するといくつかのフォルダとファイルが展開されますので、 【Setup】フォルダの中にある[setup.exe] (※)を実行して下さい。 ※ セットアッププログラムが起動したら 継続 ― OK − 標準セットアップ の順でボ タンをクリックして進め、最後に「楽々簡単…セットアップが完了しました」というメッセー ジが表示されたら OK ボタンをクリックして完了です。 プログラムを起動するにはウィンドウズの『スタート』メニューから『楽々簡単シリーズ』− 『請求・売掛管理』を選択します。 ◆ 体験版について ◆ 体験版をインストールされた場合は、毎回起動時にライセンスキーの入力を促す画面が表示さ れます。 この画面で正しいライセンスキーを入力すると、プログラムは体験版ではなく通常の製品版と して動作するようになります。 ライセンスキーが正しく入力され製品版へのアップデートが完了すると、次に「データを初期 化しますか?」というメッセージが表示されますので、通常は はい を選択して下さい。 体験版ですでに自社に合わせた設定を行っている場合や請求データ等を入力された場合は、 いいえ を選択すると設定や入力済みデータはそのまま有効になります。 但しこの場合はデモデータも削除されず残りますので、手作業でデータを削除して頂く必要が あります。 -1- 2.前バージョンからのデータ変換 前バージョンからのバージョンアップのお客様は次の作業が必要になります。 このバージョンが初めてとなるお客様は読み飛ばして頂いて結構です。 バージョンアップ版をインストールした後最初にプログラムを起動する際には、次の画面が表示 されます。 バージョンアップ用セットアップファイル (ディスク)は Version1 からのバージョンア ップ用と、Version2 からのバージョンアップ 用の2種類がありますので、ご使用中のバー ジョンをご確認の上正しいものをご使用下さ い。 <<操作手順>> ・「旧バージョンのインストール先」 旧バージョンのインストール時にインストール先を変更していない場合は通常このままで良い はずですが、一応表示されている内容をご確認下さい。 ・「処理選択」 選 択 肢 今すぐデータの取込を実行する 取込をせずに新規で使用する 次回起動時にもう一度この画面を表示する 内 容 データの取込(変換)を開始します。 通常はこのオプションを選択してください。 旧バージョンのデータを使用せずに、新しく使用開 始します。(※) 何も処理を行わず、次回起動時にもう一度この画面 を表示します。 ※ 本製品は旧バージョンと共存することができますので、新規に Version3 を使用開始する場合 もこれまで使用した旧バージョンのプログラムとデータは従来通り使用することができます。 以上の設定が完了したら 決定 ボタンをクリックして下さい。 -2- 3.メニュー画面について メインメニュー サブメニュー 楽々簡単 請求・売掛管理を起動すると、画面中央にメインメニュー画面が表示されます。 通常の殆どの処理はこのメインメニューから実行することができますが、パソコンに不慣れな方 にとって少しわかりにくい部分である設定関係は普段見えないサブメニュー(メンテナンスメニ ュー)に配置されています。 逆に言えば、設定や登録に関する機能は全てサブメニューにあると考えることができます。 サブメニューを表示するには、メインメニューの『メンテナンス』を選択します。 各メニュー画面はパソコン初心者にも比較的馴染みやすい WEB ページ(インターネットのペー ジ)に似せたデザインを採用しており、丸いボタン又はボタンの右の文字をクリックすると目的 の機能を呼び出すことができます。 -3- 4.最初に必要な設定 ここでは請求書の作成に最低限必要な設定事項を解説します。 メインメニューから『メンテナンス』を選択してサブメニューを表示し、その中から『初期設定』 をクリックして下さい。 タブ スクロールバー この画面は「基本設定」、 「様式設定」、 「動作設定」、「顧客区分」の4つのページで構成されてお り、画面上部のタブをクリックすることにより各ページ間を移動することができます。 まず最初に「基本設定」の項目ですが、画面を開いた時は既にこのページが表示されています。 <請求者> 請求書等に印刷する使用者(請求者)の住所や会社名を入力します。 この時住所が1行で納まる場合は「住所2」の方へ入力すると見栄えが良くなります。 この他、住所欄は業種や取扱品目を入力するなど自由にお使い頂くことができます。 「その他1」∼「その他3」は任意項目ですので、代表者名や電話番号・FAX番号などを必要 に応じて入力して下さい。 <振込先1> 請求代金の振込口座を印刷する場合はここに入力します。 「スクロールバー」を使用することで「振込先2」や「振込先3」が表示され、最大4つまで登 録することができます。 -4- 次に「動作設定」タブをクリックして下図のページを表示させます。 この画面で設定する内容は以下の通りです。 <請求書> 項 目 敬称既定値 内 容 敬称は請求書ごとに入力することができますが、ここでは使用頻度の 高いものを入力しておきます。 小数点以下桁数(数量) 数量の入力で使用する小数点以下の表示桁数を設定します。 小数点以下桁数(単価) 単価の入力で使用する小数点以下の表示桁数を設定します。 端数処理(数量×単価) 数量×単価の計算結果で端数が生じた場合の処理方法を設定します。 消費税自動計算 請求書に印刷される消費税額の扱い方を指定します。 [内税計算] 消費税欄には合計金額のうち消費税相当分が印刷されま す。明細行に税込金額を入力する場合はこちらを選択して 下さい。 [外税計算] 消費税欄には合計額に対して税率を掛けた金額が印刷さ れます。明細行に税抜きの金額を入力する場合はこちらを 選択して下さい。 [しない] 消費税額欄は空欄となります。 税率 消費税率を「0.05」のように入力します。 端数処理(消費税) 消費税計算時に生じた端数の処理方法を設定します。 元号表示 和暦を使用する場合はここに元号を入力して下さい。 請求書 No を印刷しない 請求書に請求 No を印刷する場合はチェックを付して下さい。 <開始決算> 項 目 事業年度 決算期間 内 容 本製品の使用を開始した事業年度を入力します。 本製品の使用を開始した事業年度の期間を入力します。 -5- Ⅱ.請求書の作成 1.最もシンプルな使い方 前項の設定が完了したら、取りあえず最低限の機能のみを使って請求書の作成を行うことができ るようになります。 請求書の作成を行うには、メインメニューから『請求書』をクリックして下さい。 A ⃝ B ⃝ C ⃝ D ⃝ <見出項目> A の請求番号は各請求書を識別する固有の番号で自動的に採番されます。 1.⃝ B は後に請求書の検索などにも使用するので必ず入力して下さい。 2.年月日⃝ C の一番左に配置されたコンボボックス 3.今回のように得意先名をその都度入力する場合は、⃝ で ▼ ボタンをクリックするか直接数字を入力するかいずれかの方法で「999999」を入力し た上で、得意先名を入力して下さい。敬称は予め既定値として登録したものと異なる場合は ▼ ボタンをクリックして変更することができます。 D の「前月請求残」以外の項目は全て自動計算となっており、入力することはできません。 4.⃝ -6- <明細項目> 項目 月・日 内 容 必ずしも入力する必要はありません。 「月」欄をダブルクリックすると、その行の情報はクリアされます。 品名 品名だけでなく金額を伴わないコメントを入力することもできます。 単位 数量の単位を入力します。 (任意) 数量・単価 設定により(5項参照)小数点以下の入力及び表示も可能です。 金額 数量と単価を入力された時点で自動計算されますが、この欄をクリックで選択して 直接入力することもできます。 「消費税自動計算」が「しない」に設定されているとき、金額欄をダブルクリック すると、前の行までの合計に税率を乗じた金額と「消費税(??%)」の文字がその 行に自動表示されます。 非 この□部分をクリックしてチェックを付すと、その行は消費税計算の対象外となり ます。立替など課税対象外取引や非課税取引の場合に使用して下さい。 ※登録する前に 請求 No は請求書を1件登録するごとにカウントアップされます。 試験目的で登録した場合、その請求書を削除しても次の番号は削除した請求書より1大きい番号 になりますのでご注意下さい。 動作確認を行った後請求番号をリセットする方法については、本書の 30 項をご参照下さい。 登録 ボタンをクリックすると入力した内容が登録(保存)されます。 印刷 ボタンをクリックすると下図の画面が表示されます。 次のいずれかのオプションを選択した後、 印刷 オプション 請求日付を指定 表示中のデータで請求書を印刷 表示中のデータで納品書を印刷 又は プレビュー ボタンをクリックします。 内 容 指定した日付で登録された請求書を全て印刷します。 入力画面に表示されている請求書1件を印刷します。 登録する前でも印刷することができます。 上と同様、画面に表示されている内容で、書類名を「納品書」 として印刷します。 -7- 2.登録した請求書の呼出・修正・削除 請求書作成画面の 検索 ボタンをクリックすると次の画面が表示されます。 A ⃝ B ⃝ A のコンボボックスで「999999」を指定すると、下の表に請求書の一覧が表示されます。 1.⃝ B )で表示しようとする請求書を選択した後 2.表示された表の左にあるレコードセレクタ(⃝ 選択 ボタンをクリックすると、選択された請求書が画面に読み込まれます。 -8- <請求書の修正> 一度登録した請求書を修正するには、修正しようとする請求書を画面に呼び出した上で必要な修 正を行い、 登録 ボタンをクリックします。 <請求書の削除> 一度登録した請求書を削除するには、削除しようとする請求書を画面に呼び出した上で 削除 ボタンをクリックします。 この場合削除された請求書の請求 No は欠番になり、後に使用されることはありません。 登録する前の請求書を画面から消去したい場合は、 新規 ボタンをクリックします。 この場合は消去前の請求 No でもう一度最初から作成することになります。 以上、ここまでが最初に覚えて頂きたい基本的な使用方法です。 これで請求書の作成(入力と印刷)及び管理ができるようになったはずです。 次項では請求書の入力方法や計算方法、そして印刷内容について、さらに使いやすくする為の設 定等について解説します。 -9- 3.請求書の詳細設定 本製品では次の3タイプの請求書を印刷することができる他、挨拶文の内容、固定文字である項 目名、得意先名及び合計金額欄の文字サイズなどを設定により変更することができます。 ←Aタイプ Bタイプ→ Cタイプ→ 請求書の種類 Aタイプ Bタイプ Cタイプ 特 徴 パソコン用の専用紙のイメージでデザインした様式で、Version3 で新しく 追加したものです。 請求先の住所等も印刷できますので、窓空き封筒に使用できます。 入力画面のデザインはBタイプと同じものですが、印刷するとこの形にな ります。 市販の手書き請求書のイメージでデザインした様式で、Version2 で新しく 追加したものです。 Bタイプとほとんど同じですが、 「前回請求残」の項目がありません。 Version1 ではこの様式のみでした。 - 10 - 請求書に関する設定の手順と内容は以下の通りです。 メインメニューから『メンテナンス』−『初期設定』を選択して前述の初期設定画面を開き、 「書式設定」タブをクリックして書式設定のページに移動します。 「請求書タイプ」は前項で解説した請求書の種類を選択します。 変更可能な固定文字の内容と位置の関係は下の図の通りです。 - 11 - 「納品書挨拶文」は納品書を印刷した場合の挨拶文(印刷位置は請求書と同じ)です。 「得意先名や請求金額についてはもっと目立つようにしてほしい」というご要望がこれまでに何 度かありました。 これらの項目については一定範囲で文字サイズを指定できるようにしていますが、印刷領域に納 まる文字数との関係に関しては注意が必要です。 文字サイズを指定するには前項の初期設定画面で「基本設定」タブをクリックします。 - 12 - Ⅲ.マスタの登録 1.マスタとは ここまででご紹介した使い方は「すぐに使い始めることができる」という点で気軽ではあるので すが、文字をキーボードから入力することについて「面倒だ」とか「時間が掛かって仕方がない」 などと感じられた方も多いことかと思います。 「マスタ」とは繰り返して使用する情報を予め登録しておく表のようなもので、登録しておけば 表示されたリストから選択、或いは何桁かの数値を入力することで楽にデータを入力できるよう になります。 またこれを利用することで、アプリケーションは集計・検索・抽出など様々な機能を実現します。 6項の解説では得意先コード「999999」を入力しましたが、これは「その他」という予め用意さ れた特別な得意先として入力したことになり、8項の例ではこの「999999」というコードを使っ て請求書を呼出しました。 (リストから選択した場合もプログラム内部ではコードを用いて検索しています。 ) このようにマスタというものは、コード(一般的に何桁かの数値)が重要な要素となります。 本製品には「得意先マスタ」と「商品マスタ」の2種類がありますが、得意先マスタを利用する ことにより、 「宛名ラベル」や「送付案内」の印刷、売掛管理などの機能が利用できるようになり、 また得意先名の入力や検索が楽になります。 商品マスタは入力をスムーズにすることを最大の目的としていますが、これを利用することによ り商品名と同時に「基本単価」を呼び出したり、同じ商品について得意先ごとに異なる場合の得 意先単価を自動的に記憶する機能を利用できるようになります。 商品マスタは商品名やサービス名ばかりでなく、様々な語句を登録して応用することができます ので、純然たる商品マスタと言うよりも「入力補完」用マスタとして使用することもできます。 - 13 - 2.得意先区分について 前述の通り、得意先をマスタに登録することにより得意先の入力や検索をしやすくなりますが、 例えば得意先の件数が数百件になった場合はどうでしょうか。 それだけのコードを記憶しておくことも至難の技ですし、リストから選択と言ってもリストから 見つけ出すことが困難になってしまいます。 その為に本製品では「得意先区分」というものを設定できるようにしています。 お客様にとってわかりやすい何らかの分類方法を決めてその内容を登録しておき、入力する際や 呼出の際には区分を先に指定し、その区分によって絞り込まれた中から目的の得意先を選択する ことが出来るようになります。 区分の作成の仕方として例を挙げると、 「あ、か、さ、た、な」など商号の頭文字であるとか、地 域別、営業担当など、どんなことでも構いません。 区分を設定するにはメインメニューか『メンテナンス』−『初期設定』を表示して、 「得意先区分」 タブをクリックします。 得意先区分の登録内容は、重複しない一意の「コード」と「区分名」の二つだけです。 - 14 - 3.得意先マスタ 得意先マスタの登録・変更・削除はメインメニューから『メンテナンス』−『得意先登録』をク リックします。 登録済みリスト <新規登録> 新しく得意先を登録するには「コード」から「住所2」までの必要な項目を入力した後、 登録 ボタンをクリックします。 各項目の内容は次の通りです。 項 目 コード 名称 区分 敬称 郵便番号 住所1・住所2 印刷 内 容 重複しない6桁のコードを入力します。(※) 請求先の名称を入力します。 前項で解説した区分を使用する場合はその区分を入力します。 使用しない場合は既定値の「99」にしておきます。 基本設定で設定したものと異なる場合はここで設定します。 宛名ラベル及びAタイプの請求書に印刷する郵便番号です。 宛名ラベル及びAタイプの請求書に印刷する住所で、住所2に入力 した内容は住所1で入力した内容の下の行に印字されます。 ボタンをクリックすると、登録された得意先の一覧表を印刷することができます。 ※別売りの仕訳出力プログラムをご利用になる場合は、ここで入力したコードを会計データの 補助コードとして使用しますので、このコードは会計システムの補助コードを一致させて下 さい。詳細は仕訳出力プログラムの取扱説明書をご参照下さい。 - 15 - <登録内容の変更> 登録したデータの内容を変更する場合は、 「コード」欄に得意先コードを入力するか「登録済みリ スト」から選択するかのいずれかの方法で、変更しようとする得意先のデータを呼び出します。 必要な変更を加えた後 登録 ボタンをクリックして登録します。 得意先コードは一度登録すると変更することはできません。 <登録済みデータの削除> 「登録内容の変更」と同じ操作で削除しようとするデータを呼び出した後、 削除 ボタンをクリ ックします。 この得意先コードを使って既に請求書が作成されている場合や、入金情報が入力されている場合 は、それらのデータを先に削除しないと削除することはできません。 また、次に解説する開始残高が0以外で入力されているデータをここで削除した場合は、開始残 高の合計が変化することにご注意下さい。 - 16 - 4.商品マスタ 得意先マスタの登録・変更・削除はメインメニューから『メンテナンス』−『商品登録』をクリ ックします。 <新規登録> このタイプの画面の操作については EXCEL の操作に似た部分があります。 新しく商品を追加する場合は、一番下の空白になっている行に必要なデータを入力します。 項 目 コード 商品名 単位 標準単価 内 容 重複しない4桁のコードを入力します。 請求書の「品名」欄に入力したい語句で、必ずしも商品名である必要はありません。 数量を数える場合の呼称です。 通常の売価を登録します。 以上のうち「商品コード」以外は空欄(標準単価については「0」 )にしておくことができます。 <登録内容の変更> マウスや「←」 ・「→」キーで変更したい部分へ移動した後、直接内容を変更して下さい。 <登録済みデータの削除> この画面には8項で解説した請求書検索画面と同じように各行の左端にレコードセレクタがあり ますので、このレコードセレクタをクリックすることで目的の商品を選択し、その上で ボタンをクリックします。 - 17 - 削除 Ⅳ.マスタの利用による効果 1.請求書作成に関する効果 得意先マスタを作成したことにより請求書への得意先名の入力は、コードを入力するか、下の図 のように ▼ をクリックしてリストから選択するかのいずれかの方法を利用できるようになりま す。勿論従来のように「999999」で得意先名を直接入力することもできます。 前述の「請求書検索」などのように得意先を指定(選択)する場面は全て同じ手順で作業を行う ことができます。 - 18 - 「得意先区分」を設定した場合は前項の手順の他にも、下図の手順により2段階で指定すること もできます。 (▼ 付近にある黄色いボタンをクリックします) 登録された得意先が多い場合は、絞り込み機能があり且つ多くの行を同時に表示できるという点 でこちらの方法を採用される方が便利です。 また商品マスタを登録した場合は、明細各行の「品名欄」をダブルクリックまたは「品名」欄に カーソルがある状態で「F5」キーを押すことで、下図のリストからマウスで選択入力できるよ うになります。 - 19 - 2.宛名ラベルの印刷 メインメニューから『宛名ラベル』を選択すると下の画面が表示されます。 <<操作手順>> ・請求日付を指定して「指定した日付の請求書全てを印刷」又は「指定した日付の請求書のう ち選択したものを印刷」のどちらかを選択します。 「選択したものを印刷」を選んだ場合は「リスト表示」ボタンをクリックして、表示された リストの中から印刷したいものについて、右端の□にチェックを入れます。 (複数選択可) ← 全てを印刷の場合 ↓ 「選択したものを印刷」の場合 - 20 - ・「用紙」欄の右端 ▼ をクリックしてリストからラベル用紙の品番を指定します ・ラベルのどの位置から印刷を開始するかを指定します。 ラベル用紙に印刷される順序は下の通りです。 1 2 3 4 ・必要な項目を設定したら 例えば前回左の図の2まで使用している場合は、3の位置 つまり2行目の1列目を開始位置として指定します。 印刷 ボタンをクリックします。 先に印刷位置などを確認したい場合は プレビュー ボタンをクリックして、 印刷イメージを確認 した後、プレビュー画面から印刷することもできます。 - 21 - 3.送付案内の印刷 メインメニューから『送付案内』を選択すると下の画面が表示されます。 <<操作手順>> 操作は宛名ラベルの場合と概ね同じですが、選択印刷の場合の選択方法が異なり同時に複数の得 意先を選択することはできません。 送付案内の文面を変更したい時は レイアウトの編集 することができます。 - 22 - ボタンをクリックして下図の画面で変更 Ⅴ.売掛管理 1.本製品の売掛管理について 通常販売管理システムなどで作成される売掛管理資料は営業的な立場に立ったものが多く、会計 用の補助簿とは利用しづらいことがほとんどです。 本製品は小規模企業や SOHO、個人事業主を対象に、「営業事務担当」=「経理担当」というケ ースを想定しており、営業的な事務である請求書作成を行うことで会計用の補助簿である売掛帳 を作成し、業務の効率化と各業務間の完全な整合性を実現します。 本製品をご利用頂くことで、お客様は売掛金勘定に関して特に意識することなく発生主義会計を 実現することになり、尚かつ請求書と売掛帳、売掛集計表の3帳票の間で矛盾が生じることなく 正しい会計処理を行うことができるようになります。 また、本製品における売掛管理のもう一つの特徴は「請求」→「売掛」という1方向の流れだけ ではなく、売掛帳の各行からワンクリックで該当する請求書を瞬時に呼出すことができる点です。 いわゆる得意先元帳・相手先元帳というものは一般的に明細単位で記帳されるため取引の詳細が 確認できると言う点で優れていますが、反面違算を追求する場合など入出金額のみを追いたい場 合は非常に見にくいものになります。 本製品はこの点をデジタルならではの方法で両立させた、新感覚の補助簿と言えます。 本製品の売掛管理機能は、Ⅲ章で述べた得意先マスタを使用することで実現されます。 この他売掛管理には「残高」、「発生」(請求)、 「消滅」 (入金)の3つの要素がありますが、本製 品では「発生」については請求書を作成することで必要な情報を得ていますが、開始時の残高と 毎月の入金情報は別に入力する必要があります。 本章では売掛管理に必要な情報の入力等と、売掛帳・売掛集計表の操作について解説します。 - 23 - 2.開始残高の設定 売掛帳の使用を開始する時点における売掛残高を設定します。 この処理は使用開始時に1回だけ行うものです。 開始残高を設定するにはメインメニューから『メンテナンス』−『開始残高設定』を選択します。 この画面の操作は非常にシンプルで各得意先の開始残高を入力するだけです。 いつでも変更は可能ですが、この残高を変更した場合以降の売掛残高全てに影響します。 行の削除はできませんので、残高を消したい場合は「0」を入力して下さい。 入力後は画面下部の「合計」欄を確認して、使用前の試算表残高と合わせておいて下さい。 - 24 - 3.入金処理 請求書の作成により自動的に計上された売掛金の消し込みを行います。 入金情報を入力するにはメインメニューから『入金処理』を選択します。 基本的な操作方法については請求書作成の場合とほぼ同様です。 但し入金先の名称を入力することはできませんので、得意先「999999」で請求書を作成した場合 は備考欄に得意先名を入力してご使用下さい。 <明細項目> 項 目 金種 備考 入金額 内 容 入金の方法をリストから選択します。別売りの仕訳出力プログラムをご利用頂 くとリストの内容を追加・変更・削除することができます。 売掛帳の「品名」欄に表示される内容です。 空欄のまま移動すると前行の内容がコピーされます。 入金額を入力します。 入金データの呼出・変更・削除の方法については、請求書の作成の場合と全く同様です。 - 25 - 4.売掛帳 入金帳を使用するにはメインメニューから『売掛帳』を選択します。 得意先マスタの作成と残高設定が完了したら、請求書の作成と併せて入金データの入力を随時行 うことで売掛帳が作成されます。 B ⃝ A ⃝ C ⃝ <<操作手順>> A で事業年度を指定 1.2年度分以上のデータがある場合で過年度の売掛帳を参照したい場合は⃝ します。最新年度の売掛帳を参照する場合は何もする必要はありません。 B を指定すると、指定した得意先の売掛帳が表示されます。 2.得意先⃝ ページ数が2ページ以上にわたる場合は画面下部の 前項 ・ 次項 ボタンでページ間を 移動することができます。 C をクリックすると該当する請 3.売掛金の計上は請求書ごとに1行に集計した形で表示され、⃝ 求書を参照することができます。 一方入金情報は「入金処理」画面で入力した情報がそのまま(集計されずに)出力されます。 - 26 - 4.売掛帳を印刷する場合は 印刷 区 分 表示中の得意先を印刷 表示中のページを印刷 全ページ印刷 ボタンをクリックして下の画面から印刷します。 印 刷 範 囲 前項1で指定した事業年度で、前項2で指定した得意先との取引を全 て出力します。 現在画面に表示しているページだけを出力します。 前項1で指定した事業年度の売掛帳全てを出力します。 ※ 売掛帳の「品名」欄に出力される内容は次の通りです。 <売上(売掛金発生)時> 下の図のように請求書の1行目がそのまま出力されます。 但し得意先「999999」については、得意先名がここに出力されます。 <入金(売掛金消滅)時> 常に入金処理画面の「備考」欄の内容がそのまま出力されますので、入金先を「999999」で入 力する場合は、少なくとも備考欄の先頭行に入金先名を入力する必要があります。 - 27 - ※ 請求書を売掛帳に反映させない方法 再請求の場合など、請求書を作成する必要はあっても売掛帳に計上したくないものについては、 「請求書」画面右上の□(この請求書を計上しない)をクリックしてチェックを付した後登録し て下さい。 ここにチェックを入れると、一切の売掛管理と外部プログラム(仕訳出力プログラムなど)で この請求書は無効として扱われます。 - 28 - 5.売掛集計表 売掛集計表はその月の売掛金の増減と残高を一覧表示した集計表で、会計情報(試算表)との一 致を確認し、違算があった場合はどの得意先に誤りがあるかなどを特定する為に役立ちます。 メインメニューから『売掛集計表』を選択すると下図の画面が表示されます。 この画面の操作方法は、年月を指定して 印刷 又は - 29 - プレビュー をクリックするだけです。 Ⅵ.その他 1.エラーについて これまでにあったエラーに関するお問い合わせについて、比較的発生しやすいものについて の対処方法を以下に示します。 ・請求書又は入金情報の登録時(ボタンクリック時)に発生するエラー この他「3058」など他の No が表示されるケースも確認されていますが、請求書又は入金情報の 登録時に発生するエラーに関しては、まずこのことを疑ってみて下さい。 請求書の請求 No や入金処理の伝票 No は絶対重複した番号があってはならない情報ですが、何ら かの原因によりカウンターが正常に動作しなかった場合、次回登録時の No が前回と重複するた め発生するエラーです。 この場合の対処方法は次の通りです。 1.メインメニューから『メンテナンス』−『データ管理』を指定します。 2. 「自動採番」ページで「請求書番号」又は「入金伝票番号」のうちエラーが発生した方の番号 を確認して下さい。 現在登録している中で最も新しい請求書又は入金伝票の No より「1」大きい番号になって いない場合は、正しい番号に修正して下さい。 また、運用開始前に作成したテスト データを削除した場合などは、ここ でそれぞれの番号を「1」にすること でリセットすることができます。 (リセットしなくてもシステム上は 問題ありません) - 30 - 2.次年度への準備 この処理は売掛管理で使用する「事業年度」と「決算期間」の情報を作成する処理で、例えばこ こで新しく登録した事業年度は、売掛帳画面で事業年度を指定する際に使用するリストの中に表 示されるようになります。 この処理を行うタイミングについては、特に難しいきまりがあるわけではありません。 請求書や入金情報は今年度以外の日付でも入力することができますので、売掛帳を使用するまで にこの処理を行っておけば十分です。 この処理を行うにはメインメニューから『メンテナンス』−『データ管理』を指定し、 「次年度準 備」タブをクリックして下図のページで作業を行います。 このページを開いた時には既に次年度の「事業年度」と「決算期間」が表示されていますので、 誤りが無ければそのまま 実行 ボタンをクリックして下さい。 - 31 - 3.過去データの削除 本製品では複数の事業年度にまたがって売掛データを管理することができますが、データの量が あまり多くなるとプログラムの処理速度が低下します。 このとき不要となった過去のデータを削除することで、処理速度を回復することができる場合が あります。 過去のデータを削除するには、メインメニューから『メンテナンス』−『データ管理』を指定し、 「過去データの削除」タブをクリックして、下図のページを表示させます。 年月を指定して 実行 ボタンをクリックすると、指定年月以前のデータが削除され、その時点 の残高で得意先ごとの開始残高が書き換えられます。 この処理を行うと元に戻すことはできませんので、慎重に操作を行って下さい。 できれば実行前にデータのバックアップを作成しておくことをお勧めします。 - 32 - 4.データ管理 本製品はアプリケーションファイル(rkSeikyu3.mde)とデータファイル(SeikyuData3.mdb)の2 つのファイルで動作しており、アプリケーションはデータファイルにリンクしています。 C:¥Program Files¥DelcomApp¥Seikyu (※C:はメインドライブ) の中にインストールされます。 <バックアップについて> 通常中規模以上のデータベースのデータは複雑なファイル構成となっており簡単にコピー又は移 動することはできませんが、本製品のデータは前述の単一ファイルのみで、ワープロや表計算な どのデータファイルと同じように扱うことができます。 本製品には特にバックアップ機能を用意していませんが、お客様のご利用目的等に応じてご都合 の良い方法によりバックアップを行って下さい。 バックアップの頻度が低い場合は「マイコンピュータ」などからインストール先フォルダへ移動 して、データファイルを別のメディアにコピーするなどの方法でバックアップを行って下さい。 また、頻繁にバックアップを行いたい場合は市販バックアップソフトや、フリーウェアバックア ップソフトなどを利用して、バックアップファイルの中に「SeikyuData3.mdb」を追加して下さ い。 <データファイルの移動について> ・アプリケーションファイルとデータファイルの双方をインストール先フォルダから別のフォル ダに移動した場合は、最初の起動時にエラーが発生しますが2度目から正常に起動できます。 ・アプリケーションファイルだけを別のフォルダに移動する場合は特に問題はありません。 ・データファイルだけを別のフォルダに移動した場合は、次回起動時にエラーが発生して正常に 起動することができなくなります。 データファイルを別のフォルダ(ネットワーク上のフォルダを含む)へ移動させたい場合は、 一度アプリケーションファイルとデータファイルの双方を目的のフォルダへ移動させて一度 アプリケーションを起動させた後、アプリケーションファイルを元のフォルダへ戻して下さい。 アプリケーションが保持している絶対パスにデータファイルが無い場合は、アプリケーション と同一のフォルダ内でデータファイルを探し、データファイルがあった場合はそのファイルに 再リンクします。 (1回目の起動時にはエラーが発生します) ※アプリケーションファイルを移動させた場合はスタートメニューから起動することができな くなりますので、初心者の方はこの操作を行わないで下さい。 - 33 - 5.印刷書式設定について 帳票(印刷物)の書式設定を行う場合は、一度プレビュー表示した上で「ページ設定」をクリックす ると下の図の画面が表示されますので、ここで必要な設定を行って下さい。 - 34 - 6.サポートについて 本製品に関するお問い合わせ等は電子メール又はFAXでのみとさせて頂いております。 ご質問への回答は翌営業日の午前中を基本としておりますが、状況により数日遅れる場合がござ いますので、御了承下さい。 サポート窓口 MAIL [email protected] FAX 0865-44-0566 また、本製品に発生した不具合と修正に関する情報等についてはインターネット上でご確認頂く ことができます。 楽々簡単シリーズ サポートページ http://www.delcom-net.co.jp/raku2/suport 楽々簡単 請求売掛管理 取扱説明書 発行日 平成 16 年 8 月 23 日 発行者 有限会社デルコム






































![新勘定科目内訳書 [130]](http://vs1.manualzilla.com/store/data/006528113_4-a4fda0c06a62ee92d39c8abc0375d152-150x150.png)
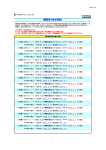

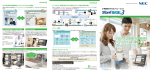
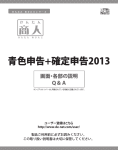
![入稿_表面 [更新済み]](http://vs1.manualzilla.com/store/data/006594721_2-1c03fca920b79d8f567ae55f772bd25d-150x150.png)