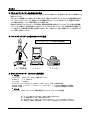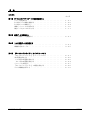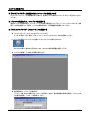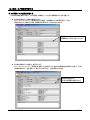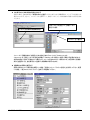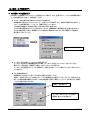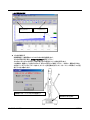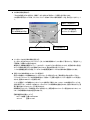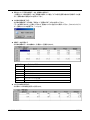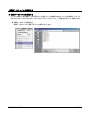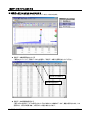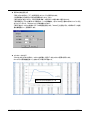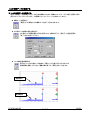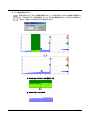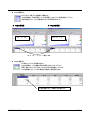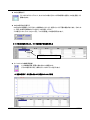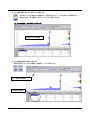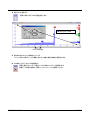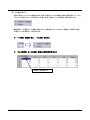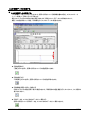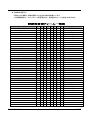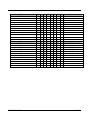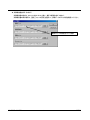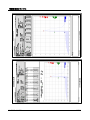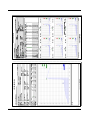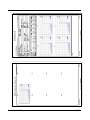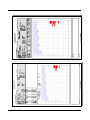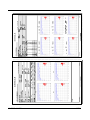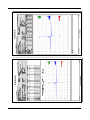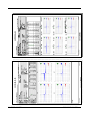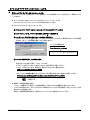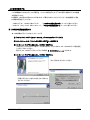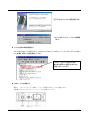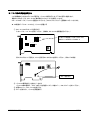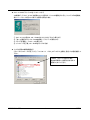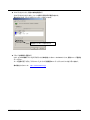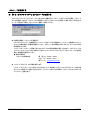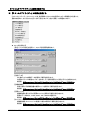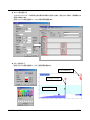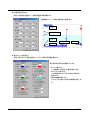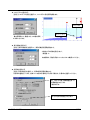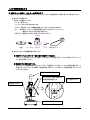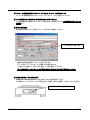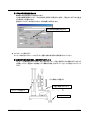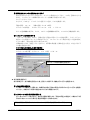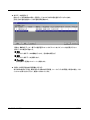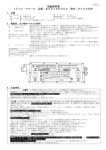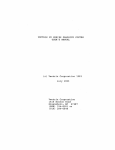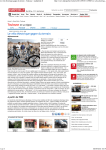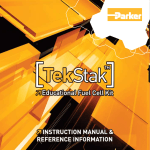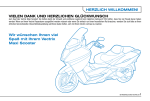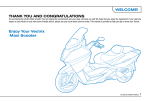Download 操 作 説 明 書
Transcript
Ver.4.00 操 作 説 明 書 ねじトルク図形解析システム PC TORQUE ANALYZER VECTRIX はじめに ■ 『PCトルクアナライザー』の開発目的と特長 『PCトルクアナライザー』は、タッピンねじやドリルねじなどのねじ締めトルクを、動的に分析するために開発された、 試験システムです。 今までのトルク試験機で、ねじ締めに伴って変化するトルク値をグラフ表示するには、大がかりな試験設備が必要で した。『PCトルクアナライザー』は、複雑なトルク分析機器の代わりに、パソコンを利用したため、高速なねじ締めト ルクの動的な状態を、パソコン画面に瞬時にグラフ表示します。 従来まで主流であったXYプロッターによる試験は、実際の組立現場で使用する「ハイオス」「デルボ」等の高速電動 ドライバーなどと異なり、低速の試験しかできませんでした。『PCトルクアナライザー』は、製造現場と同じ電動ドライ バーを使用して、作業現場と同じ環境で試験ができます。また、ご希望により、異なる電動ドライバーを交換するオプ ション治具もご提供しています。 ■ PCトルクアナライザー』の基本的なシステム構成 『PCトルクアナライザー』の基本的な機器構成 RESET START トルク試験機 パソコン プリンター ■ 『PCトルクアナライザー』のシステム動作環境 z パソコン ・ウィンドウズ 2000/Xp/Viista が動作するパソコン ・プロセッサ :1.2 GHz以上 ・メインメモリ :1GB以上 ・インターフェース:シリアルポート(COM1)1つ以上 (ACサーボモータ仕様の場合) ・PCIスロット空き 1 (サイズ: H:106mm D: 119mm以上) ・・・ PCIでのAD変換タイプ利用時 ・USBポート空き 1 ・・・ USBでのAD変換タイプ利用時 z プリンタ ・ウィンドウズ 2000/Xp/Vista で動作保証されたプリンタ、カラープリンタを推奨。 PC TORQUE ANALYZER 本システムの使用に関し、将来予告なしに改良のため変更する場合があります。 この「取扱説明書」は、予告なしに変更する場合があります。 本誌の内容につき、万一不審な点、誤り、お気づきの点がありましたら、ベクトリックス株式会社へご連絡下さい。 本誌使用による損害および損失利益等については、当社では一切責任を負えませんのであらかじめご了承下さい。 VECTRIX 目 次 はじめに ページ 第1部 『PCトルクアナライザー』の環境を設定する システムを起動する ......................... ねじ締めトルク試験を準備する .................... ねじ締めトルク試験を行う ...................... 試験データファイルを削除する .................... 測定データをエクセル出力する .................... 1-01 1-02 1-04 1-10 1-11 第2部 試験データを編集する トルク試験データを編集する ..................... 2-01 第3部 トルク試験データを印刷する トルク試験データを印刷する .................... 3-01 試験報告書のサンプル ........................ 3-05 第4部 『PCトルクアナライザー』をインストールする 『PCトルクアナライザー』をインストールする ............ AD変換を設定する ......................... USB用AD変換を設定する .................... PCI用AD変換を設定する .................... パスワードを取得する ........................ 『PCトルクアナライザー』の環境を設定する ............. トルク試験機を校正する ....................... PC TORQUE ANALYZER 4-01 4-02 4-02 4-04 4-07 4-08 4-12 VECTRIX システムを起動する ■ 『トルクアナライザー』試験機本体とコントローラの電源を入れる 『PCトルクアナライザー』の試験機本体に付属する、電源ボックスの電源とコントローラ(ACサーボ型のみ)を入れ て下さい。 ■ パソコンの電源を入れ、ウィンドウズを起動する 通常のパソコンの起動手順で、プリンタ、パソコンの順番で電源を入れて下さい。データ・バックアップのため、光磁 気ディスク等を接続している場合、パソコンの電源投入前に、周辺機器類の電源を入れて下さい。 ■ 『PCトルクアナライザー』のソフトウェアを起動する z 『トルクアナライザー』のアイコンをダブル・クリックする アイコンが見あたらない場合、[スタート]メニューから『TorqueAnalyzer V400』を起動して下さい。 ウィンドウズの画面にショートカットで登録していないとアイコンは表示されません。 Windowsの詳しい操作はお手持ちの、MS-Windows操作説明書を参照して下さい。 z システムが起動し、入力待ちの画面が表示される z 初回起動時は、パスワードを取得する インストール後、初めて起動するとパスワードを要求してきます。操作説明書の第4章を参照し、ベクトリックス にID番号を連絡し、パスワードを取得して下さい。 PC TORQUE ANALYZER 1-01 VECTRIX ねじ締めトルク試験を準備する ■ ねじ締めトルク試験を準備する ねじ締め試験を開始する前に、ねじの種類、試験機、ワークなどの試験条件の入力が必要です。 z ねじ締め試験のテスト条件を新規入力する メニューから[ファイル(F)]→「新規作成(N)」を選択し、試験条件の入力画面を表示して下さい。 「新規作成(N)」から開始する場合、試験条件の項目には、何も表示されません。 [新規作成(N)] 試験条件は、何も入力されていない z ねじ締め試験のテスト条件を、参照入力する メニューから[ファイル(F)]→「新規作成[参照](V)」を選択すると、過去の試験条件を参照表示できます。よく似 た試験の条件のデータを選択して、修正入力できるので、入力を簡素化できます。 [新規作成[参照](V)] よく似た試験条件を表示できる PC TORQUE ANALYZER 1-02 VECTRIX z 自社専用のねじ締め試験の条件を作成する メニューから、[ファイル(F)]→「新規作成(N)」を選択した時に表示される試験条件は、プログラムを保存した 場所にあります。従って、このファイルを修正して、保存しておくことで自社独自の条件入力項目を作成 できます。 [設定]-[フォルダ設定]にて、試験データに 指定した場所 入力した自社専用の試験条件内容 Default.xml を上書きす メニューから[新規作成(N)]を選択した時に読み込まれるファイルは、「Default.xml」です。 このファイルは、[設定]-[フォルダ設定]の試験データのフォルダで指定した場所へ保存する必要があります。 必要な内容を入力後、「名前を付けて保存」から、ファイル名をDefaultとして保存すれば、次回以降に[新規作 成(N)]を選択すると、自社専用として登録した試験条件が表示できます。 z 試験条件の項目名を変更する 画面に表示されている項目名を変更したい場合、「設定(S)」メニュー「タイトル設定(T)」を利用して下さい。変更 した場合、一度『PCトルクアナライザー』を終了し再起動して下さい。 PC TORQUE ANALYZER 1-03 VECTRIX ねじ締めトルク試験を行う ■ ねじ締めトルク試験を行う ねじ締めトルク試験時にトルクセンサーより転送されてくる測定データは、必要に応じて、パソコンの画面表示前に データを自動平均化できます。(規定値は「1」です) z 入力データの自動平均化点数がゼロであることを確認する 試験機本体に取り付けられたトルクセンサーより送られてくる試験データを、自動的に移動平均できます。イ ンストール時の既定値は、「1(イチ)」で、移動平均を行っていません。 この移動平均機能は、突発的な不要ノイズを除去する時に使用します。 平均か点数の設定値はシステムに記憶されているため、試験開始時に毎回確認を行う必要はありません。 平均化点数を設定した場合、実測値よりもトルク値が低く傾向がありますので、特に問題がない時を除き、 既定値にしておいて下さい。 通常はイチを設定する z サーボモータ型の場合、サーボモータ対応を選択する サーボモータ型のトルク試験機を使用する場合、[サーボモータ対応]にチェックマークをつけて下さい。 電気ドライバ型を使用して試験を行う場合、このチェックマークは不要です。 サーボモータ型を選択しないと、トルク試験のデータ取り込み時に、パソコン側からサーボモータをコントロー ルできません。 z トルク試験を開始する 試験条件の入力が終了した後、「グラフ表示」画面に切り替えて下さい。 試験データを取り込むには、「測定(M)」メニューの「測定開始(G)」を選択して下さい。または、「測定」ボタンを 押し、ねじ締め試験の開始ができます。ゼロ点の確認後、画面に「測定モード」ウィンドウが表示され、試験デ ータの入力待ち状態になります。 試験データを削除する サーボモータのコントローラへ設定した 回転数、停止トルクを転送する PC TORQUE ANALYZER 1-04 VECTRIX トルク試験中の画面 測定を開始する データを削除する z ゼロ点を確認する 試験開始前に、無負荷時のトルクのゼロ点の状態を確認します。 ゼロ点の荷重が高い場合、本体のリセットボタンを押して下さい。 ゼロ点のリセットボタンを押すと、現在の電圧をゼロ荷重としてトルク値を計算します。 この数値は、機種によって変わりますので、あくまで目安として確認して下さい。一般的に、電源の投入時に は高めで、しばらくすると下がってきます。センサーを安定動作させるため、ウオームアップ時間は、30分程 度行うことをお勧めします。 試験前にウオームアップを30分程度行う RESETボタンを押す PC TORQUE ANALYZER 1-05 VECTRIX z ねじ締め試験を開始する 「ゼロ点の確認」ボタンを押すと、試験データ入力待ちの「測定モード」画面に切り替わります。 この画面が表示されている時、トルクアナライザー本体からのねじ締め試験データを、取り込むことができま す。 試験データを削除する 初回に設定したら それ以降の変更は不要 サーボモータの条件を コントローラへ転送する 表示の目盛りを設定する ゼロ点を確認する z サーボモータのねじ締め条件を設定する サーボモータ型の『PCトルクアナライザー』は、ねじ締め試験時にパソコン側から「停止トルク」、「転送ポート」、 「回転数」、「減速比」を設定できます。 減速比は、試験機の機種により「1/1」または「1/5」のどちらかに設定されています。初回納入時に設定さ れている条件を変更することは通常ありませんので、現在の設定に従ってください。 1/5の試験機を使用する場合、サーボモータの最高回転数の1/5がねじ締め時の回転数になります。 z 設定したねじ締め条件をコントローラに転送する 設定した数値をトルク試験機のACサーボコントローラへ転送するには、「条件転送」ボタンを押して下さい。 パソコンからコントローラへの設定条件転送は、「測定モード」画面で選択したシリアル通信ポートから転送さ れます。通常はCOM1ポートを使用します。 シリアル通信ポートが装備されていないパソコンを使用する場合、RS-232C-USB変換するケーブルを 別途ご購入下さい。USBポート経由でサーボコントローラに試験条件を書き込めます。書込が成功すると、画 面に書き込まれたとのメッセージが表示されます。 試験条件を入力しても、「条件転送」ボタンを押さないと、変更内容はコントローラへ転送されませんので、コン トローラの試験条件は以前の設定のままです。 【動作確認済み変換ケーブル】 ・IOデータ機器 型番:USB-RSAQ2 ・エレコム 型番:UC-SGT PC TORQUE ANALYZER 1-06 VECTRIX 試験データの最大取り込み時間は60秒 ねじ締め時間の最大長さは、60秒です。60秒以上ねじ締めを行うと、それ以降のデータは次の試験として自 動的に、画面に表示されます。 通信ポートを選択する 入力した条件は、選択したパソコンの通信ポート経由でサーボモータのコントローラへ送られます。 インストール時の既定値は、「COM1」です。 停止トルクを入力する ねじ締め設定トルク試験を行う場合、設定トルクを入力して下さい。停止トルクの単位は、「試験条件」の「単 位」で設定して下さい。 回転数を入力する サーボモータの回転数を入力します。「条件転送」を行うと、回転数は、コントローラと試験条件の両方へ転送 されます。 減速比を入力する サーボモータの主軸にギアを入れて回転をコントロールタイプの試験器では、必要に応じて減速比を入力しま す。減速比は機種により異なるため、本体の説明書を参考にして下さい。既定値は1/1で、この場合サーボ モータとねじ締め駆動部は直結しています。電源が100VのACサーボモータを使用する最大トルク値が10 N・mの試験機は、通常の場合1/5に設定します。 z 失敗した試験中のデータを削除する ねじ締め試験中に失敗した試験データを削除したい場合、「測定モード」画面の「削除」ボタンを押して下さい。 画面に表示されている試験データは削除され、試験の対象外になります。 z ゼロ点を確認する 試験中にゼロ点を確認したい場合に使います。 z 表示の目盛りを設定する グラフ表示画面の、X軸(ねじ込み時間)とY軸(ねじ込みトルク値)の目盛りを設定します。 「フィット」ボタンを押すと、グラフの全体が表示できるように、目盛りを自動的に調整します。 PC TORQUE ANALYZER 1-07 VECTRIX z 保存されている不要な試験データを、試験後に削除する 一度保存した一部の試験データを、試験後に削除したい場合、「グラフ表示」画面で該当する試験データを表 示し、画面右端の「削除」ボタンを押して下さい。 z ねじ締め試験を終了する ねじ締め試験を終了する場合、「測定モード」画面の「終了」ボタンを押して下さい。 「データを保存しますか?」と聞いてくるので、適当なファウル名を付けて保存して下さい。『PCトルクアナライ ザー』固有ファイルの拡張子は、「.xml」です。 z 試験データを計算する ねじ締め試験のデータは自動的に、計算され一覧表示されます。 記 号 TD D2 TS TF TL ED EL 一般的な呼称 ねじ込みトルク ねじ込みトルク2 締め付けトルク 締め付け破断トルク ゆるめトルク ねじ込みトルクの仕事量 ゆるめトルクの仕事量 z ねじ込み時間を計算する ねじ締めトルクの時間を計算して表示します。 PC TORQUE ANALYZER 1-08 VECTRIX z ねじ込みトルク試験データを保存する 試験データを保存する手順は、通常のウィンドウズソフトと同じ手順です。 『PCトルクアナライザー』Ver.4.00で作成された試験データの拡張子は、XML形式です。 (旧バージョンとの互換性はありません。) はじめて試験データを保存する場合、「名前をつけて保存(A)」を使用して下さい。 保存された試験データの修正後、同じ名前で保存する場合、「上書き保存(S)」 z トルク試験データを「名前を付けて保存(A)」する 初めて試験データを保存する場合、「名前を付けて保存(A)」を選択して下さい。 新規試験で表示されるのファイル名の既定値は、空白となるため、。必ずファイル名を入力してから保存して 下さい。 拡張子は、*.xml で保存される z トルク試験データを「上書き保存(S)」する 一度保存した試験データを再度保存する場合、「上書き保存(S)」を使用できます。画面に表示されているアイ コンは、上書き保存です。 PC TORQUE ANALYZER 1-09 VECTRIX 試験データファイルを削除する ■ 試験データファイルを削除する パソコンに保存してある試験データが不要になった場合、ファイル毎削除できます。ファイルの削除は、ウィンドウ ズのエクスプローラでも行えますが、『PCトルクアナライザー』の「ファイル」→「削除」を利用しても、削除できます。 z 試験データファイルを削除する 試験データファイルは、拡張子が「xml」で保存されています。 PC TORQUE ANALYZER 1-10 VECTRIX 測定データをエクセル出力する ■ 測定データファイルをエクセルに出力する パソコンに保存してある測定データを、エクセルデータとして出力できます。 z 測定データ変換画面を立ち上げる 「測定(M)」メニューより、「測定データ(D)」を選択し、「測定データ表示」画面を立ち上げて下さい。 エクセルに出力する 表示形式を設定する z 測定データの実測値を表示する 「表示」ボタンを押すと、「グラフ表示」されているねじ締めトルク曲線のデータが、数値で表示されます。この 画面では、1列目が時間(X軸)、2列目がトルク値(Y軸)となります。 PC TORQUE ANALYZER 1-11 VECTRIX z 表示の方法を設定する 「設定」ボタンを押すと、「データ表示設定」のウィンドウが表示されます。 この説明書のような表示は下記の設定条件を入力して下さい。 「表示方法」を「縦」にすると、1列目が時間(X軸)、2列目がトルク値(Y軸)で表示されます。 「表示範囲」は、グラフを数字にする範囲です。トルク試験機は、1秒で1000回、最大60秒のサンプリングを おこなっているため、「60000msec」が最大値となります。 「表示行数」は、エクセル変換するデータの範囲を指定します。「5000行」と設定すると、5秒間のデータを変 換対象範囲として、画面表示します。 z エクセルへ出力する 「EXCEL出力」ボタンを押すと、エクセルを起動し、表示データをエクセル画面に表示します。 Excelグラフ表示機能を使って、自由にグラフ表示が可能です。 エクセルでグラフ化されたデータ PC TORQUE ANALYZER 1-12 VECTRIX トルク試験データを編集する ■ トルク試験データを編集する 保存した試験データを解析するため、さまざまな編集ができます。編集のコマンドは、「グラフ表示」画面の上段に 表示されているアイコンで行います。この編集コマンドは、メニューには含まれていません。 z 編集モードを解除する 「直線」や「TD移動」などの編集モードを終了する時に使います。 z ねじ締めトルク試験の測定を開始する ねじ締めトルク試験を開始する時に試用します。試験の終了は、「測定データ受信」画面の 「終了」ボタンを押してください。 z トルク曲線を直線補間する 表示されているねじ締めトルク曲線の、不要なノイズを修正するときに使います。 直線補間は連続して行えます。編集作業の終了は、「解除」ボタンでできます。 直線補間中 直線補間後 PC TORQUE ANALYZER 2-01 VECTRIX z トルク曲線を移動平均する 画面に表示されているトルク曲線を移動平均化し、ノイズを取り除いたなめらかな曲線に再描画でき ます。平均化を行うデータの既定値は、10です。平均化の数値を増やすと、よりなめらかな曲線にな りますが、必要なノイズが除去される可能性があります。 ◆ 平均化されていないトルク曲線の一部 ◆ 平均化されたトルク曲線 PC TORQUE ANALYZER 2-02 VECTRIX z TD点を移動する ねじ込みトルク値(TD)を移動する機能です。 TD点の移動は、任意の場所へマウスを移動し、左クリックで位置を確定して下さい。 位置が確定すると、トルク計算値のTDとTSが再計算されます。 ◆ TD点の移動前 ◆ TD点の移動後 TD:0.15 TD:0.13 TD:0.15 → 0.13 に変化します。 z TS点を移動する ねじ締めトルク(TS)を移動できます。 TS点の移動は、トルク曲線の任意の場所で左クリックして下さい。 画面に表示されているTS点は、TF点とTD点の計算値としています。 TS点を移動すると、「トルク計算値」は自動的に再計算されます。 TS点を移動すると、自動的に再計算される PC TORQUE ANALYZER 2-03 VECTRIX z D2点を移動する ドリルねじのドリリングトルク、タッピンねじの喰い込みトルク等の解析に必要な、D2点を設定したり 移動できます。 z D2点の表示を切り替える D2点はねじの種類や、ねじ込みトルク試験のタイプにより、必要になったり不要の場合があります。そのため に、表示、非表示を試験のタイプに基づいて切り替えて下さい。 「D2表示」にチェックマークをつけると、「トルク計算値」へD2値が表示されます。 ◆ D2表示が選択されると、D2の計算値が自動計算される 自動計算されたD2のトルク値 z すべてのトルク曲線を再度描く トルク曲線を再度、画面に重ね合わせて描画します。 グラフの幅が広いほど、締め付けトルクのバラツキを示します。 ◆ 複数の試験データを重ね合わせて再描画したトルク曲線 PC TORQUE ANALYZER 2-04 VECTRIX z トルク曲線を重ね合わせた合成グラフを表示する 繰り返し行ったねじ締めトルク試験のデータを重ね合わせて、1つの合成グラフを描画します。 合成グラフは、同じ試験データのデータファイルに保存できます。 ◆ 9つの試験データを合成してグラフ化 合成されたトルク曲線 z トルク曲線を連続して個々に表示する 画面に表示されているトルク曲線を、登録順に一つづつ表示します。 9データの中の3番目 3番目の計算値 PC TORQUE ANALYZER 2-05 VECTRIX z 表示メモリを設定する 画面に表示するグラフの目盛を設定します。 Y軸:ねじ込みトルク値 ステップの大きさ z 表示枠の大きさにトルク曲線をフィットする 「フィット」ボタンを押すと、トルク曲線に合わせてX軸とY軸が自動的に調整されます。 z ねじ締めトルクデータの一部を削除する 画面に表示されている、不要となったねじ締めトルクデータを削除します。 試験データ全体の削除は、保存ファイル(xxxxx.xml)を削除して下さい。 PC TORQUE ANALYZER 2-06 VECTRIX z トルク値を計算する 画面に表示されているトルク曲線のTD値、TS値、D2値をシステムが自動的に適切な場所を探しだし、「TD」 「TS」「D2」を設定します。この設定されたTD値、TS値、D2値は、「トルク計算値」へ書き込まれます。 編集画面で、「TD移動」や「TS移動」を選択すると、自動計算のチェックは外され、移動された場所のTS値、 TD値が「トルク計算値」として表示されます。 ◆ 「TD移動」を選択すると、「TD自計」は外れる ◆ 「トルク計算値」のTDの値は、移動した位置で再計算される TD値は、再計算される PC TORQUE ANALYZER 2-07 VECTRIX トルク試験データを印刷する ■ トルク試験データを印刷する トルク試験データを、プリンタへ出力します。画面に表示されている試験報告書の内容を、エクセルのワーク シートへ変換して、保存することも可能です。 表示されている文字の内容は自由に変更できますが、保存されているデータには反映されません。 変更した内容を保存したい場合、「印刷保存」からエクセルデータに変換できます。 z 印刷を更新する 「更新」ボタンを押し、画面に表示されている内容を更新できます。 z 印刷を実行する 「印刷実行」ボタンを押し、画面に表示されている内容を印刷できます。 z 印刷情報を画面へ表示し、確認する 印刷しようとする内容を画面へ表示し確認できます。印刷用紙の位置を確認するためですので、トルク図形は 表示されません。 z 印刷データを、エクセル形式のデータとして保存する 画面に表示されている印刷データを、エクセル形式のデータとして保存できます。 PC TORQUE ANALYZER 3-01 VECTRIX z 印刷様式を選択する 印刷のための帳票は、試験の種類によりさまざまな様式を準備しています。 この試験報告書フォームは、Excel にて変更可能であり、自社独自のフォームを自由に作成できます。 試験報告書フォーム一覧表 TD ○ ○ ○ ○ ○ ○ ○ ○ ○ TS ○ ○ ○ ○ ○ ○ ○ ○ ○ TF ○ ○ ○ ○ ○ ○ ○ ○ ○ FD ○ ○ ○ ○ ○ ○ ○ ○ ○ ED ○ ○ ○ ○ ○ ○ ○ ○ ○ TL TD ○ ○ ○ TS ○ ○ ○ TF FD ED ○ ○ ○ TL D2 ○ ○ ○ TD ○ ○ ○ TS ○ ○ ○ TF ○ ○ ○ FD ○ ○ ○ ED ○ ○ ○ TL TD ○ ○ ○ TS ○ ○ ○ TF FD ED ○ ○ ○ TL 34 D2DS(1-28) 設定 D2 1-28.xls D2 ○ ○ ○ 戻しトルク試験 D2 TD TS TF ED TL ○ ○ ○ ○ ○ ○ ○ ○ ねじ込み破壊トルク試験 D2 01 DSF(1) 破壊 グラフ1.xls 03 DSF(n=05G) 破壊.xls 03 DSF(n=10G) 破壊.xls 03 DSF(n=20G) 破壊.xls 03 DSF(n=30G) 破壊.xls 03 DSF(n=50G) 破壊.xls 03 DSF(T+27) 破壊 合計 1-27.xls 04 DSF(1-28) 破壊 1-28.xls 09 DSF(1) 破壊 グラフ1 (英語).xls 目標締付トルク試験 D2 11 DS(1) 設定 グラフ1.xls 13 DS (T+27) 設定 合計 1-27.xls 14 DS(1-28) 設定 1-28.xls ねじ込み破壊トルク試験(D2 表示) 21 D2DSF(1) 破壊 D2 グラフ1.xls 23 D2DSF(T+27) 破壊 D2 合計 1-27.xls 24 D2DSF(1-28) 破壊 D2 1-28.xls 目標締付トルク試験(D2 表示) 31 D2DS(1) 設定 D2 グラフ1.xls 33 D2DS (T+27) 設定 D2 合計 1-27.xls 41 L(1) 戻し グラフ1.xls 43 L(n=05G) 戻し.xls 43 L(n=10G) 戻し.xls 43 L(n=20G) 戻し.xls 43 L(n=30G) 戻し.xls 43 L(n=50G) 戻し.xls 43 L(T+27) 戻し 合計 1-27.xls 44 L(1-28) 戻し 1-28.xls PC TORQUE ANALYZER 3-02 FD EL グラフ表示方法 選択グラフ1 試料:5実測値、グラフ 試料:10実測値、グラフ 試料:20実測値、グラフ 試料:30実測値、グラフ 試料:50実測値、グラフ 合成グラフ No.1-28 合成グラフなし 選択グラフ1英語 EL グラフ表示方法 選択グラフ1 合成グラフ No.1-28 合成グラフなし EL グラフ表示方法 選択グラフ1 合成グラフ No.1-28 合成グラフなし EL グラフ表示方法 選択グラフ1 合成グラフ No.1-28 合成グラフなし EL ○ ○ ○ ○ ○ ○ ○ ○ グラフ表示方法 選択グラフ1 試料:5実測値、グラフ 試料:10実測値、グラフ 試料:20実測値、グラフ 試料:30実測値、グラフ 試料:50実測値、グラフ 合成グラフ No.1-28 合成グラフなし VECTRIX TD ○ ○ TS ○ ○ ○ ○ ○ ○ ○ ○ ○ ○ 82 TDD2DS(1-28) 時間 設定 D2 1-28.xls ○ ○ ○ ○ ○ ○ 繰返しトルク試験 D2 TD ○ ○ ○ ○ ○ ○ ○ ○ TS ○ ○ ○ ○ ○ ○ ○ ○ ねじ込み時間試験 D2 51 TD(1) 時間 D グラフ 1.xls 54 TD(1-28) 時間 D 1-28.xls 61 TDD2SF(1) 時間 設定 D2 グラフ1.xls 63 TDD2SF(1-28) 時間 設定 D2 1-28.xls 71 TDD2(1) 時間 D2 グラフ 1.xls 72 TDD2(1-28) 時間 D2 1-28.xls 81 TDD2DS(1) 時間 設定 D2 グラフ1.xls 91 REP(1) 繰返 グラフ1.xls 93 REP(n=05G) 繰返.xls 93 REP(n=10G) 破壊.xls 93 REP(n=20G) 破壊.xls 93 REP(n=30G) 破壊.xls 93 REP(n=50G) 破壊.xls 93 REP(T+27) 破壊 合計 1-27.xls 93 REP(1-28) 破壊 1-28.xls PC TORQUE ANALYZER 3-03 TF FD ○ ○ TF ○ ○ ○ ○ ○ ○ ○ ○ FD ○ ○ ○ ○ ○ ○ ○ ○ ED ○ ○ TL EL グラフ表示方法 選択グラフ1 No.1-28 ○ ○ 選択グラフ1 ○ ○ 選択グラフ1 ○ ○ 選択グラフ1 ED ○ ○ ○ ○ ○ ○ ○ ○ No.1-28 No.1-28 No.1-28 TL ○ ○ ○ ○ ○ ○ ○ ○ EL ○ ○ ○ ○ ○ ○ ○ ○ グラフ表示方法 選択グラフ1 試料:5実測値、グラフ 試料:10実測値、グラフ 試料:20実測値、グラフ 試料:30実測値、グラフ 試料:50実測値、グラフ 合成グラフ No.1-28 合成グラフなし VECTRIX z 試験報告書を修正・作成する 試験報告書の様式は、Microsoft社の Excel を使い、修正や新規作成ができます。 試験報告書の保存場所は、[設定]-[フォルダ設定]を選択して、試験データの入力内容を確認してください。 帳票ファイルが保存されている場所 PC TORQUE ANALYZER 3-04 VECTRIX 試験報告書のサンプル PC TORQUE ANALYZER 3-05 VECTRIX PC TORQUE ANALYZER 3-06 VECTRIX PC TORQUE ANALYZER 3-07 VECTRIX PC TORQUE ANALYZER 3-08 VECTRIX PC TORQUE ANALYZER 3-09 VECTRIX PC TORQUE ANALYZER 3-10 VECTRIX PC TORQUE ANALYZER 3-11 VECT TORQUE ANALYZER 『PCトルクアナライザー』をインストールする ■ 『PCトルクアナライザー』をインストールする 『PCトルクアナライザー』のインストールは、市販のワープロや表計算ソフトウェアと同じように、簡単にインスト ールできます。 z ウィンドウズ98/2000/NT/Xp/Vistaのパソコンへインストールする 『PCトルクアナライザー』は、ウィンドウズ98以降に対応しています。 z 『PCトルクアナライザー』をインストールする ① 『PCトルクアナライザー』のCD-ROMを、パソコンのCDドライブへ入れる ② スタートメニューから、「ファイル名を指定して実行(R)…」を選択する ③ インストール・プログラム名を入力し、OKボタンで実行する 『PCトルクアナライザー』のインストールソフトがバージョンアップされると、数字部分のファイル名が更新 されます。従って、この説明書と異なっても心配ありません。 バージョンの確認方法: TorqueSetup4xx-xxxJ.exe バージョンアップで数字が更新されます ④ パソコンの指示に従い、OKボタンを押す 指示に従ってOKボタンを押し、インストールします。 インストールが終了したCD-ROMディスクは、大切に保存して置いて下さい。 インストール先のフォルダは、変更がない限り以下のフォルダに保存されます。 C:\Program Files\Vectrix\Torque_V400J また、サンプル試験報告書などは、以下のフォルダに保存されますので自由にご利用してください。 C:\Documents and Settings\All Users\Application Data\Vectrix\Torque_V400J \Rep : 試験報告書 \Data : 試験データ z 試験データの保存場所を決める インストール直後のトルク測定データの保存場所は、上記フォルダに初期設定で決められています。 システムの安全のために、なるべくプログラムが保存されたドライブとは別な場所に、新しいフォルダーを作 成されることをお勧めします。 測定データの保存場所の指定は、「設定(S)」メニューの「フォルダ設定(F)」で行って下さい。 PC TORQUE ANALYZER 4-01 VECTRIX AD変換を設定する トルク試験機から出力されるアナログ信号を、パソコンで処理するため、デジタル信号に変換するための装置 の設定を行います。 AD変換は、USB用とPCI用の2タイプがあります。ご購入されましたトルクアナライザー本体を確認して頂き、 AD変換の設定を行ってください。 USBタイプ(AI-1608AY ㈱コンテック) 「USB用AD変換を設定する」(4-02)に進んでください。 PCIタイプ (PCI-3133 ㈱インタフェース) 「PCI用AD変換を設定する」(4-04)に進んでください。 ■ USB用AD変換を設定する z USB変換のドライバソフトをインストールする ① 『PCトルクアナライザー』のCD-ROMを、パソコンのCDドライブへ入れる ② スタートメニューから、「ファイル名を指定して実行(R)…」を選択する ③ インストール・プログラム名を入力し、OKボタンで実行する USBドライバソフトのファイル名は、「¥USB¥Setup.exe」ですので、CD-ROMのドライブ名を指定 して正しく入力してください。 例えば、CD-ROMドライブが、Dドライブの場合、D:¥USB¥Setup.exe となります。 ④ インストール・プログラム名を入力し、OKボタンで実行する [次へ]ボタンをクリックしてください。 [同意する]にチェックを入れた後、[次へ]ボタンを クリックしてください。 PC TORQUE ANALYZER 4-02 VECTRIX [完了]ボタンをクリックして画面を閉じます。 [はい(Y)]をクリックして、パソコンを再起動 します。 z システム設定の結果を確認する ドライバのインストールが完了したら、「コントロールパネル」-「システム」-「ハードウェア」-[デバイスマネー ジャ」を開き、設定した内容を確認して下さい。 “AIxxxx” がデバイス名となります。 後の校正処理にて必要となりますので 記録しておいてください。 z USBケーブルを接続する 最後に、トルクアナライザー本体をパソコンを付属USBケーブルで接続します。 本体側のUSBコネクタは、フットスイッチの左側となります。 PC TORQUE ANALYZER 4-03 VECTRIX ■ PCI用AD変換を設定する トルク試験機から出力されるアナログ信号を、パソコンで処理するため、デジタル信号に変換します。 変換のためのボードは、PCI-3133(株式会社インタフェース)を使用しています。 PCI-3133ボードが、パソコンに設置されていないと、『PCトルクアナライザー』起動時にエラーになります。 z AD変換ボード(PCI-3133)を、パソコンに設置する ① PCI-3133の入力レンジを設定する 入力レンジは、±2.5Vに設定して下さい。(詳細は、PCI-3133 の説明書を見て下さい。) A B A B DSW3 DSW2 A 入力レンジの設定(バイポーラ±2.5V) DSW1:A DSW2:A DSW3:A B DSW1 旧タイプの入力レンジ設定は、JP1に設定用のレセプタクルを挿入して下さい。(旧タイプの場合) JP1へ挿入する ② パソコンの電源を切り、外装カバーを外す パソコン本体の電源が、”OFF”であることを確認してから、外装カバー、スロットカバーを外して下さい。 ③ 拡張スロットへ、PCI-3133を差し込む ④ カバーを取り付け、パソコンを再起動する PC TORQUE ANALYZER 4-04 VECTRIX z PCI-3133のドライバソフトをインストールする AD変換ボード(PCI-3133)を拡張スロットに挿入後、パソコンの電源を入れると、ウィンドウズの起動後、 新しいハードウェアが見つかりましたと画面に表示されます。 ① ② ③ ④ PCI-3133に添付の、CD-ROM(または、FD)をドライブに挿入する 「次へ」を選択すると、CD-ROMを検索し、ドライバーが表示される ドライバを選択し、インストールを実行する インストール完了後、CD-ROMをドライブから抜く z システム設定の結果を確認する ドライバのインストールが完了したら、「コントロール パネル」の「システム」を開き、設定した内容を確認して 下さい。 “FBIAxx” がデバイス名となります。 後の校正処理にて必要となりますので 記録しておいてください。 PC TORQUE ANALYZER 4-05 VECTRIX z プロパティをクリックし、競合の有無を確認する プロパティをクリックしたのち、リソースを開くと設定状況が確認できます。 競合がなければ、ドライバは正しくインストールされています。 競合なくインストールされている z ドライバを最新版に更新する PCI-3133の最新ドライバを入手するには、株式会社インタフェースのWebサイトで、最初にユーザ登録を 行って下さい。 ユーザ登録が完了すると、「ダウンロード」サイトから最新版のユーティリティソフトウェアを入手できます。 株式会社インタフェース: http://www.interface.co.jp PC TORQUE ANALYZER 4-06 VECTRIX パスワードを取得する ■ 『PCトルクアナライザー』のパスワードを取得する 『PCトルクアナライザー』をインストールした後、初めて起動すると「パスワード」のダイアログが開き、パスワード の入力を要求してきます。パスワードは、納品時にベクトリックスがパソコンを設定した場合、既に入力済ですが、 ユーザーが設定する場合、ベクトリックスへ連絡し、取得して下さい。 z ID番号を連絡し、パスワードを取得する 『PCトルクアナライザー』を起動すると、パスワードのダイアログが開きます。パスワードを取得するには、ベ クトリックス株式会社へID番号を連絡して下さい。入手した11桁の英数文字を入力すると、ダイアログが消え、 作業画面になります。 パスワードは、インストール直後一度入力すれば、それ以降の起動時に聞いてきません。このパスワードは、 インストールしたパソコンにのみ有効です。他のパソコンへ『PCトルクアナライザー』のインストールが必要な 場合、再度番号を取得して下さい。 ◆ 番号の取得先 ベクトリックス株式会社 電 話:03-5995-3800 FAX :03-5995-3831 電子メール: [email protected] z パスワードがなくても、30日間は使用できる パスワードがインストールした当日に入手できなかったり、毎日使っているパソコンのトラブルで、一時的に他 のパソコンで使用したい場合に対応するため、インストール日から30日間は、パスワードなしでも『PCトルク アナライザー』を使えます。 PC TORQUE ANALYZER 4-07 VECTRIX 『PCトルクアナライザー』の環境を設定する ■ 『PCトルクアナライザー』の環境を設定する 『PCトルクアナライザー』のインストール後、使用環境に合わせて自社専用のシステム環境設定が必要です。 通常は納品時に、お打ち合わせを行いながら設定しますが、自社で変更しても問題ありません。 z フォルダを設定する [設定]-[フォルダ設定]を選択して、フォルダ設定画面を開きます。 【測定データ】 ねじ締めトルクの試験データを保存する場所を指定します。 大容量のドライブで新規フォルダーを作成し、そこを保存場所として指定することをお勧めします。 規定値: C:\Documents and Settings\All Users\Application Data\Vectrix\Torque_V400J\Data 【試験報告書】 印刷に使用する試験報告書の帳票ファイルを保存する場所を指定します。 規定値: C:\Documents and Settings\All Users\Application Data\Vectrix\Torque_V400J\Rep 【図面ファイル】 試験報告書に挿入するねじ図面のファイルを保存する場所を指定できます。 図面のデータ形式は、JPEG、WMF、GIF、BMPの4種類です。 規定値: C:\Documents and Settings\All Users\Application Data\Vectrix\Torque_V400J\Draw 【Excel ファイル】 試験報告書を Excel ファイルに変換した場合の保存する場所を指定できます。 規定値: C:\Documents and Settings\All Users\Application Data\Vectrix\Torque_V400J\Excel PC TORQUE ANALYZER 4-08 VECTRIX z タイトル名を設定する 『PCトルクアナライザー』の項目名を自社専用の項目名に設定できます。設定された内容は、「試験条件」の 画面に反映されます。 [設定]-[タイトル設定]を選択して、フォルダ設定画面を開きます。 z カラーを設定する [設定]-[タイトル設定]を選択して、カラー設定画面を開きます。 正規分布曲線の色 グラフ塗りつぶし色 TS 範囲境界線色 PC TORQUE ANALYZER 4-09 VECTRIX z (初期)目盛を設定する [設定]-[目盛設定]を選択して、初期目盛設定画面を開きます。 試験種類によって、初期の目盛設定を定義します。 Y軸 上 Y軸ステップ Y軸 下 X軸ステップ X軸 右 X軸 左 z 表示ポイントを設定する [設定]-[表示ポイント設定]を選択して、ポイント表示設定画面を開きます。 表示名称及び表示色の変更を行います。 ・ポイントを表示する。 トルク曲線の上の表示・非表示を設定します。 ・ヒストグラムを表示する。 トルク曲線左のヒストグラムの表示・非表示を 設定します。 ・正規分布曲線を表示する。 ヒストグラムと重ねて正規分布曲線を表示しま す。 PC TORQUE ANALYZER 4-10 VECTRIX z ヒストグラムを設定する [設定]-[ヒストグラム設定]を選択して、ヒストグラム設定画面を開きます。 区間分割数 最大区間高 最大区間高とは、横幅に対しての最大区間 の比率になります。 z 表示桁数を設定する [設定]-[表示桁数設定]を選択して、表示桁数設定画面を開きます。 小数点以下の桁数を設定します。 (規定値:2) 有効桁数は、現在利用されていませんので無視してください。 z 計算式を設定する [設定]-[計算式設定]を選択して、計算式設定画面を開きます。 計算式の選択を行います。従来 Ver3 以前の計算式をご利用する場合は、計算式2を選択してください。 TD、TSの平均値、標準偏差を使った 計算結果をTSとします (統計的手法) TD とTF点の中間点をTSとします PC TORQUE ANALYZER 4-11 VECTRIX トルク試験機を校正する ■ 校正キットを使い、センサーの校正を行う 校正キットを正しくトルク試験機に取り付け、センサーからのトルク値を設定した負荷に基づき、校正を行います。 z 校正キットを確認する 校正キットを確認して下さい。 ・円 盤 :直径10cm ・ケーブル:おもりを吊す時に使います。 ・おもり :検定おもりです。試験機の機種により、5N~200Nまであります。 ・ピン :校正時に、センサーの主軸の回転を止めるためのストッパーピンです。 機種によりねじで止める場合もあります。 ・固定ジグ:円盤とおもりを正しく設定するためのジグです。 50N 円盤 ケーブル おもり ピン 固定用ジグ z 校正キットをトルク試験機本体に取りつける ① 電動ドライバとトルクセンサーを切り離す(電動ドライバ型のみ) ストッパーピンを取りつけるため、電気ドリルを止めているねじをゆるめ、ドリルを上側にスライドし、セン サー部と切り離して下さい。 ② 固定用ジグと円盤を取りつける 校正用のジグを試験機本体に取りつけて下さい。円盤を取りつける時、ケーブルの固定位置を向かって 右側に持ってきて下さい。その結果、円盤を半周する形でケーブルが張られ、正確な負荷をセンサーにか けることができます。 電動ドライバを取り外す ケーブルは、円盤へ向かって 右側を開始位置とする ピンを取りつける 円盤を取りつける 固定用のジグを取りつける PC TORQUE ANALYZER 4-12 VECTRIX ③ センサーの回転軸を固定するストッパーピンまたは、ストッパーねじを取りつける センサーの回転軸を固定するため、ストッパーピン(ストッパーねじ)を取りつけて下さい。 ④ トルク試験機本体の電源を入れる(校正作業の30分前に行うこと) トルク試験機本体の電源を入れて下さい。正確な安定した数値になるには、30分程度のウオームアップ が必要です。 ⑤ 校正の画面を開く 校正結果を記録するため、[設定(S)]メニューの[校正(C)]を選択してください。 デジタル値が少し変化します 接続方法を選択を選択後、でデバイス名を入力します。 デバイス名は、デバイスマネージャで確認する必要があります。 (USBタイプの場合、4-3頁 PCIの場合、4-5頁を参考にしてください) デバイス名を正しく入力すると、入力デジタル値が少し変化しますので必ず確認をしてください。 また、校正日時は、必須入力項目ですが、担当者名は、空白でも構いません。 ⑥ 無負荷の状態で、ゼロ点設定を行う 試験機本体が無負荷の状態の時、必ず「RESET」ボタンを数回押して下さい。 この作業により、トルクセンサーからの電圧出力は、残留トルクなどを補償し、ゼロ点にリセットされます。 必ずRESETボタンを数回押す PC TORQUE ANALYZER 4-13 VECTRIX ⑦ ゼロ点の校正結果を記憶させる 無負荷の状態を記憶させる必要があります。 この校正結果を記録するには、「ゼロ点の校正」項目の「記憶」ボタンを押し、「現在の入力デジタル値」を ゼロ荷重として記憶させます。 設定された入力デジタル値とゼロ点は、「校正結果」に表示されます。 ゼロ点の校正結果を記憶させる z フルスケールで校正を行う センサーの校正をフルスケールで行うため、必要な治具と校正用の分銅を取り付けてください。 ① 校正用の円盤の高さを調整し、固定用ジグと水平にする センサーへの負荷をゼロにするため、おもりを吊すワイヤー、円盤、固定用ジグの滑車が水平になるよう に調整して下さい。調整のため主軸を上下に移動する場合、必ずストッパーをしっかり固定してから行って 下さい。 上下に移動して調整する 円盤と滑車を水平にする ストッパーで固定する 衝撃を与えない PC TORQUE ANALYZER 4-14 VECTRIX ② 衝撃を加えないように規定のおもりを吊す 決められたおもりをワイヤーの先に吊し、センサーに負荷をかけて下さい。この時、急激におもりを 放すと、トルクセンサーに衝撃が伝わりセンサーを破壊する場合があります。 ゆっくりと吊して下さい。 おもりは、50Kg・fcmタイプの電気ドリル型は、50Nを使用します。 円盤の直径:10cm 分銅の重量:50N の場合 フルスケール校正値: 50N×10cm(0.1m) = 5N・m 5N・m型試験機の校正は、50N、10N・m型試験機の校正は、100Nの分銅を使用します。 ③ フルスケールの値を計算する 「フルスケールの校正」項目に、分銅の重さと円盤の半径からトルク値を計算し、入力して下さい。 校正キットを利用してセンサーに負荷をかけると、トルクセンサーより負荷に対応した電流が流れ、 デジタル値が、 「現在の値」項目に表示されます。 計算結果を入力後、 「記憶」ボタンを押して、校正器の負荷値(分銅の重さ×長さ)に対応するデジ タル値を記憶させます。 50Nのおもりを使用した場合の計算式: おもり=50N 円盤の半径=10cm フルスケールの校正値:50N×0.1 m(半径)=5N・m フルスケールの校正結果を記憶させる z 校正結果を確認する 校正作業を行い、校正結果を記憶させた後、設定した内容が正しく機能するかどうかを確認します。 ① ゼロ点復帰を確認する フルスケールで使用した分銅を外し、無負荷の状態で「現在の荷重」がほぼゼロに近いかどうかを確認し てください。小数点以下3桁目の誤差であれば、特に問題ありません。 ② フルスケールで繰り返し精度を確認する もう一度フルスケール校正を行い、繰り返し精度を確認します。「現在の荷重」の誤差が、小数点以下3桁 目以内に収まっていれば、繰り返し精度は問題ないと判断できます。 正確な試験値で実験するため、トルクセンサーの校正作業を定期的に行って下さい。 PC TORQUE ANALYZER 4-15 VECTRIX z 校正データを選択する 過去に行った校正結果の内容を一覧表示し、その中から校正内容を選択することができます。 [設定]-[校正選択]を選択して、校正選択画面を開きます。 通常は、最新校正データ(一番下)の選択箇所にチェックが入っていますが、チェックを変更することで 校正データの変更が可能です。 ① 編集 チェックした校正データの編集を行います。(担当者の変更など) ② 削除 チェックした校正データを削除します。 ③ Excel出力 校正結果の一覧表を Excel シートへ変換します。 z 分銅や、校正用円盤の校正証明書を入手する 校正作業で使用する円盤、負荷を懸ける分銅の校正証明書、トレーサビリティ体系図をご希望の場合、ベクト リックスにお問い合わせ下さい。有償にて作成いたします。 PC TORQUE ANALYZER 4-16 VECTRIX 本 社: 〒171-0043 東京都豊島区要町1-4-11 サダシン要町ビル5F 電 話:03-5995-3800 FAX:03-5995-3831 URL : http://www.vectrix.co.jp E-MAIL: [email protected] エクセルは、米国マイクロソフト社の商品です。 MS-WINDOWSは、米国マイクロソフト社の登録商標です。 ※ 本仕様は改良のため、予告なしに変更することがあります。 PC TORQUE ANALYZER VECTRIX